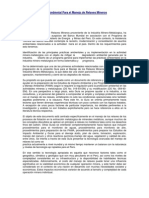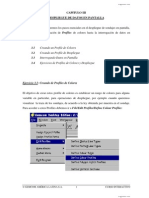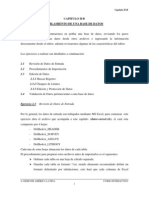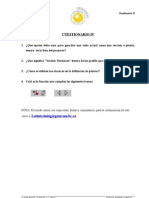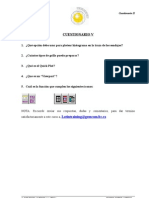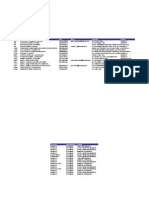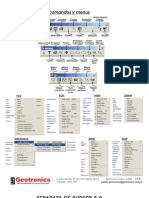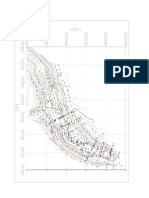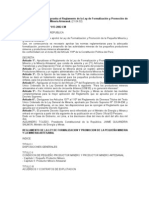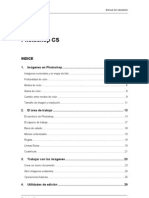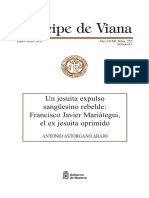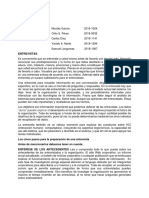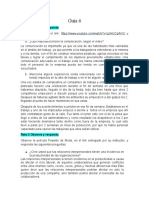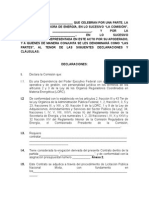Beruflich Dokumente
Kultur Dokumente
Guia Usuario MicroStation 8 1
Hochgeladen von
Cleme MoscosoOriginaltitel
Copyright
Verfügbare Formate
Dieses Dokument teilen
Dokument teilen oder einbetten
Stufen Sie dieses Dokument als nützlich ein?
Sind diese Inhalte unangemessen?
Dieses Dokument meldenCopyright:
Verfügbare Formate
Guia Usuario MicroStation 8 1
Hochgeladen von
Cleme MoscosoCopyright:
Verfügbare Formate
MicroStation V8.
Manual del usuario
DAA016830-4/0003
Trademarks
AccuDraw, Bentley, the "B" Bentley logo, MDL, MicroStation,
MicroStation/J, MicroStation MasterPiece, MicroStation Modeler,
MicroStation PowerDraft, MicroStation Review, MicroStation SE,
MicroStation Vault, PowerScope, QuickVision, SmartLine, and TeamMate
are registered trademarks; Bentley SELECT is a service mark of Bentley
Systems, Incorporated or Bentley Software, Inc.
Java™ and all Java-based trademarks and logos are trademarks or registered
trademarks of Sun Microsystems, Inc. in the U.S. and other countries.
Adobe, the Adobe logo, Acrobat, the Acrobat logo, Distiller, Exchange, and
PostScript are trademarks of Adobe Systems Incorporated.
Windows is a registered trademark of Microsoft® Corporation.
Other brands and product names are the trademarks of their respective owners.
United States Patent Nos. 5,815,415 and 5,784,068.
Copyrights
©2000 Bentley Systems, Incorporated.
MicroStation ©1998 Bentley Systems, Incorporated.
IGDS file formats ©1981-1988 Intergraph Corporation.
Intergraph Raster File Formats ©1993 Intergraph Corporation.
Portions ©1992-1994 Summit Software Company.
Portions ©1992-1997 Spotlight Graphics, Inc.
Portions ©1993-1995 Criterion Software Ltd. and its licensors.
Portions ©1992-1998 Sun MicroSystems, Inc.
Portions © Unigraphics Solutions, Inc.
Icc ©1991-1995 by AT&T, Christopher W. Fraser, and David R.
Hanson. All rights reserved.
Portions ©1997–1999 HMR, Inc. All rights reserved.
Portions ©1992–1997 STEP Tools, Inc.
Sentry Spelling-Checker Engine ©1993 Wintertree Software Inc.
Unpublished – rights reserved under the copyright laws of the United
States and other countries. All rights reserved.
Manual del usuario de MicroStation
Manual del usuario de MicroStation
Tabla de contenido
1. El sistema de niveles
Niveles . . . . . . . . . . . . . . . . . . . . . . . . . . . . . . . . . . . . . . . . . . . . . . . . . . . . . . . . . . . . . . . . . . . . . . . . 1–1
Configuración del nivel activo . . . . . . . . . . . . . . . . . . . . . . . . . . . . . . . . . . . . . . . . . . . . . . . . . . . . . 1–2
Control de la visualización de niveles . . . . . . . . . . . . . . . . . . . . . . . . . . . . . . . . . . . . . . . . . . . . . . . . 1–5
Modificación del nivel de un elemento . . . . . . . . . . . . . . . . . . . . . . . . . . . . . . . . . . . . . . . . . . . . . . 1–10
Administración de niveles . . . . . . . . . . . . . . . . . . . . . . . . . . . . . . . . . . . . . . . . . . . . . . . . . . . . . . . . 1–11
Creación y borrado de niveles . . . . . . . . . . . . . . . . . . . . . . . . . . . . . . . . . . . . . . . . . . . . . . . . . . . . . . 1–12
Modificación de los atributos de nivel . . . . . . . . . . . . . . . . . . . . . . . . . . . . . . . . . . . . . . . . . . . . . . . . 1–16
Definición y borrado de filtros . . . . . . . . . . . . . . . . . . . . . . . . . . . . . . . . . . . . . . . . . . . . . . . . . . . . . 1–18
Para mostrar/ocultar las columnas de información . . . . . . . . . . . . . . . . . . . . . . . . . . . . . . . . . . . . . . 1–25
Para compartir las definiciones de niveles . . . . . . . . . . . . . . . . . . . . . . . . . . . . . . . . . . . . . . . . . . . 1–26
Resincronización de niveles de archivos DGN con bibliotecas de niveles . . . . . . . . . . . . . . . . . . . . 1–27
2. Colocación de elementos en 2D
Ajustes de atributos del elemento activo . . . . . . . . . . . . . . . . . . . . . . . . . . . . . . . . . . . . . . . . . . . . . . 2–1
¿Qué son los atributos de elementos? . . . . . . . . . . . . . . . . . . . . . . . . . . . . . . . . . . . . . . . . . . . . . . . . . 2–1
Simbología del elemento . . . . . . . . . . . . . . . . . . . . . . . . . . . . . . . . . . . . . . . . . . . . . . . . . . . . . . . . . . . 2–2
Color . . . . . . . . . . . . . . . . . . . . . . . . . . . . . . . . . . . . . . . . . . . . . . . . . . . . . . . . . . . . . . . . . . . . . . . . . . 2–2
Grosor de línea . . . . . . . . . . . . . . . . . . . . . . . . . . . . . . . . . . . . . . . . . . . . . . . . . . . . . . . . . . . . . . . . . . . 2–5
Estilo de línea . . . . . . . . . . . . . . . . . . . . . . . . . . . . . . . . . . . . . . . . . . . . . . . . . . . . . . . . . . . . . . . . . . . 2–6
Modificadores de estilos de línea . . . . . . . . . . . . . . . . . . . . . . . . . . . . . . . . . . . . . . . . . . . . . . . . . . 2–7
Procedimiento general — Para utilizar un estilo de línea personalizado . . . . . . . . . . . . . . . . . . . . . . 2–8
Activación de modificadores de estilos de línea . . . . . . . . . . . . . . . . . . . . . . . . . . . . . . . . . . . . . . 2–10
Estilos de línea estándar . . . . . . . . . . . . . . . . . . . . . . . . . . . . . . . . . . . . . . . . . . . . . . . . . . . . . . . . 2–11
Simbología de nivel . . . . . . . . . . . . . . . . . . . . . . . . . . . . . . . . . . . . . . . . . . . . . . . . . . . . . . . . . . . . . . 2–12
Otros atributos de elementos . . . . . . . . . . . . . . . . . . . . . . . . . . . . . . . . . . . . . . . . . . . . . . . . . . . . . . . 2–14
Relleno . . . . . . . . . . . . . . . . . . . . . . . . . . . . . . . . . . . . . . . . . . . . . . . . . . . . . . . . . . . . . . . . . . . . . 2–14
Clase . . . . . . . . . . . . . . . . . . . . . . . . . . . . . . . . . . . . . . . . . . . . . . . . . . . . . . . . . . . . . . . . . . . . . . . 2–16
Caja de herramientas Elementos lineales . . . . . . . . . . . . . . . . . . . . . . . . . . . . . . . . . . . . . . . . . . . . 2–16
Poner SmartLine . . . . . . . . . . . . . . . . . . . . . . . . . . . . . . . . . . . . . . . . . . . . . . . . . . . . . . . . . . . . . . . 2–18
Poner línea . . . . . . . . . . . . . . . . . . . . . . . . . . . . . . . . . . . . . . . . . . . . . . . . . . . . . . . . . . . . . . . . . . . . 2–24
Poner multilínea . . . . . . . . . . . . . . . . . . . . . . . . . . . . . . . . . . . . . . . . . . . . . . . . . . . . . . . . . . . . . . . 2–26
Poner línea poligonal en modo continuo . . . . . . . . . . . . . . . . . . . . . . . . . . . . . . . . . . . . . . . . . . . . . 2–29
Poner curva de puntos o en modo continuo . . . . . . . . . . . . . . . . . . . . . . . . . . . . . . . . . . . . . . . . . . 2–31
Manual del usuario de MicroStation i
Tabla de contenido
Construir bisectriz . . . . . . . . . . . . . . . . . . . . . . . . . . . . . . . . . . . . . . . . . . . . . . . . . . . . . . . . . . . . . . 2–34
Construir línea de distancia mínima . . . . . . . . . . . . . . . . . . . . . . . . . . . . . . . . . . . . . . . . . . . . . . . . 2–35
Construir línea en Ángulo activo . . . . . . . . . . . . . . . . . . . . . . . . . . . . . . . . . . . . . . . . . . . . . . . . . . 2–36
Caja de herramientas Elipses ............................................................................................................ 2–37
Poner círculo . . . . . . . . . . . . . . . . . . . . . . . . . . . . . . . . . . . . . . . . . . . . . . . . . . . . . . . . . . . . . . . . . . 2–38
Poner elipse . . . . . . . . . . . . . . . . . . . . . . . . . . . . . . . . . . . . . . . . . . . . . . . . . . . . . . . . . . . . . . . . . . . 2–41
Caja de herramientas Polígonos . . . . . . . . . . . . . . . . . . . . . . . . . . . . . . . . . . . . . . . . . . . . . . . . . . . 2–45
Poner rectángulo . . . . . . . . . . . . . . . . . . . . . . . . . . . . . . . . . . . . . . . . . . . . . . . . . . . . . . . . . . . . . . . 2–46
Poner forma poligonal . . . . . . . . . . . . . . . . . . . . . . . . . . . . . . . . . . . . . . . . . . . . . . . . . . . . . . . . . . . 2–48
Poner forma ortogonal . . . . . . . . . . . . . . . . . . . . . . . . . . . . . . . . . . . . . . . . . . . . . . . . . . . . . . . . . . . 2–50
Poner polígono regular . . . . . . . . . . . . . . . . . . . . . . . . . . . . . . . . . . . . . . . . . . . . . . . . . . . . . . . . . . 2–52
Definición del punto activo . . . . . . . . . . . . . . . . . . . . . . . . . . . . . . . . . . . . . . . . . . . . . . . . . . . . . . . 2–56
Caja de herramientasPuntos . . . . . . . . . . . . . . . . . . . . . . . . . . . . . . . . . . . . . . . . . . . . . . . . . . . . . . 2–57
Poner punto activo . . . . . . . . . . . . . . . . . . . . . . . . . . . . . . . . . . . . . . . . . . . . . . . . . . . . . . . . . . . . . . 2–58
Construir puntos entre puntos de datos . . . . . . . . . . . . . . . . . . . . . . . . . . . . . . . . . . . . . . . . . . . . . . 2–60
Proyectar punto activo sobre elemento . . . . . . . . . . . . . . . . . . . . . . . . . . . . . . . . . . . . . . . . . . . . . . 2–61
Construir punto activo en intersección . . . . . . . . . . . . . . . . . . . . . . . . . . . . . . . . . . . . . . . . . . . . . . 2–63
Construir puntos a lo largo de elemento . . . . . . . . . . . . . . . . . . . . . . . . . . . . . . . . . . . . . . . . . . . . . 2–65
Construir punto activo a distancia a lo largo del elemento . . . . . . . . . . . . . . . . . . . . . . . . . . . . . . . 2–67
Caja de herramientas Arcos . . . . . . . . . . . . . . . . . . . . . . . . . . . . . . . . . . . . . . . . . . . . . . . . . . . . . . . 2–68
Poner arco . . . . . . . . . . . . . . . . . . . . . . . . . . . . . . . . . . . . . . . . . . . . . . . . . . . . . . . . . . . . . . . . . . . . 2–70
Poner media elipse . . . . . . . . . . . . . . . . . . . . . . . . . . . . . . . . . . . . . . . . . . . . . . . . . . . . . . . . . . . . . 2–73
Poner cuarto de elipse . . . . . . . . . . . . . . . . . . . . . . . . . . . . . . . . . . . . . . . . . . . . . . . . . . . . . . . . . . . 2–74
Modificar radio del arco . . . . . . . . . . . . . . . . . . . . . . . . . . . . . . . . . . . . . . . . . . . . . . . . . . . . . . . . . 2–75
Modificar ángulo del arco . . . . . . . . . . . . . . . . . . . . . . . . . . . . . . . . . . . . . . . . . . . . . . . . . . . . . . . . 2–77
Modificar eje del arco . . . . . . . . . . . . . . . . . . . . . . . . . . . . . . . . . . . . . . . . . . . . . . . . . . . . . . . . . . . 2–79
Uso de la ventana Seleccionar ajustes . . . . . . . . . . . . . . . . . . . . . . . . . . . . . . . . . . . . . . . . . . . . . . . 2–80
Componentes . . . . . . . . . . . . . . . . . . . . . . . . . . . . . . . . . . . . . . . . . . . . . . . . . . . . . . . . . . . . . . . . . . . 2–83
Procedimiento general — Para trabajar con grupos de ajustes de dibujo: . . . . . . . . . . . . . . . . . . . . 2–84
Otras categorías de grupos de ajustes . . . . . . . . . . . . . . . . . . . . . . . . . . . . . . . . . . . . . . . . . . . . . . . . 2–84
Grupos de ajustes de escala . . . . . . . . . . . . . . . . . . . . . . . . . . . . . . . . . . . . . . . . . . . . . . . . . . . . . 2–84
Grupos de ajustes de unidades de trabajo . . . . . . . . . . . . . . . . . . . . . . . . . . . . . . . . . . . . . . . . . . . 2–85
3. Técnica de dibujo
Identificación de elementos . . . . . . . . . . . . . . . . . . . . . . . . . . . . . . . . . . . . . . . . . . . . . . . . . . . . . . . . 3–2
Identificación manual de elementos . . . . . . . . . . . . . . . . . . . . . . . . . . . . . . . . . . . . . . . . . . . . . . . . . . 3–2
AccuSnap . . . . . . . . . . . . . . . . . . . . . . . . . . . . . . . . . . . . . . . . . . . . . . . . . . . . . . . . . . . . . . . . . . . . . . . 3–2
Identificación automática de elementos . . . . . . . . . . . . . . . . . . . . . . . . . . . . . . . . . . . . . . . . . . . . . . . . 3–2
Información emergente . . . . . . . . . . . . . . . . . . . . . . . . . . . . . . . . . . . . . . . . . . . . . . . . . . . . . . . . . . . . 3–3
Snap en puntos de elementos . . . . . . . . . . . . . . . . . . . . . . . . . . . . . . . . . . . . . . . . . . . . . . . . . . . . . . 3–3
Puntos de snap tentativos . . . . . . . . . . . . . . . . . . . . . . . . . . . . . . . . . . . . . . . . . . . . . . . . . . . . . . . . . . . 3–3
Snap de puntos tentativos sobre elementos . . . . . . . . . . . . . . . . . . . . . . . . . . . . . . . . . . . . . . . . . . 3–4
ii Manual del usuario de MicroStation
Tabla de contenido
Uso de AccuSnap . . . . . . . . . . . . . . . . . . . . . . . . . . . . . . . . . . . . . . . . . . . . . . . . . . . . . . . . . . . . . . . . 3–15
Activación y desactivación de AccuSnap . . . . . . . . . . . . . . . . . . . . . . . . . . . . . . . . . . . . . . . . . . . 3–15
Ajustes de AccuSnap . . . . . . . . . . . . . . . . . . . . . . . . . . . . . . . . . . . . . . . . . . . . . . . . . . . . . . . . . . 3–16
Ajustes de AccuSnap y de modo de snap . . . . . . . . . . . . . . . . . . . . . . . . . . . . . . . . . . . . . . . . . . . 3–19
Uso de puntos tentativos . . . . . . . . . . . . . . . . . . . . . . . . . . . . . . . . . . . . . . . . . . . . . . . . . . . . . . . . . . 3–26
Trabajo con AccuDraw . . . . . . . . . . . . . . . . . . . . . . . . . . . . . . . . . . . . . . . . . . . . . . . . . . . . . . . . . . 3–28
Ejemplo sencillo del uso de AccuDraw . . . . . . . . . . . . . . . . . . . . . . . . . . . . . . . . . . . . . . . . . . . . . . . 3–29
Activación de AccuDraw . . . . . . . . . . . . . . . . . . . . . . . . . . . . . . . . . . . . . . . . . . . . . . . . . . . . . . . . . . 3–32
Brújula de AccuDraw . . . . . . . . . . . . . . . . . . . . . . . . . . . . . . . . . . . . . . . . . . . . . . . . . . . . . . . . . . . . 3–33
El punto de origen . . . . . . . . . . . . . . . . . . . . . . . . . . . . . . . . . . . . . . . . . . . . . . . . . . . . . . . . . . . . . 3–34
El marco (indicador de plano de dibujo) . . . . . . . . . . . . . . . . . . . . . . . . . . . . . . . . . . . . . . . . . . . 3–34
Los ejes X/Y . . . . . . . . . . . . . . . . . . . . . . . . . . . . . . . . . . . . . . . . . . . . . . . . . . . . . . . . . . . . . . . . . 3–35
Plano de dibujo de AccuDraw . . . . . . . . . . . . . . . . . . . . . . . . . . . . . . . . . . . . . . . . . . . . . . . . . . . . . . 3–36
Sistemas de coordenadas del plano de dibujo . . . . . . . . . . . . . . . . . . . . . . . . . . . . . . . . . . . . . . . . 3–37
La ventana de AccuDraw . . . . . . . . . . . . . . . . . . . . . . . . . . . . . . . . . . . . . . . . . . . . . . . . . . . . . . . . . . 3–38
La ventana de AccuDraw y la marca de entrada . . . . . . . . . . . . . . . . . . . . . . . . . . . . . . . . . . . . . 3–38
Cuadro de diálogo Ajustes de Accudraw . . . . . . . . . . . . . . . . . . . . . . . . . . . . . . . . . . . . . . . . . . . . . . 3–39
Control y uso de AccuDraw . . . . . . . . . . . . . . . . . . . . . . . . . . . . . . . . . . . . . . . . . . . . . . . . . . . . . . . 3–40
Vista preliminar y forzado de puntos de datos . . . . . . . . . . . . . . . . . . . . . . . . . . . . . . . . . . . . . . . . . . 3–41
Reacción de AccuDraw al movimiento del puntero . . . . . . . . . . . . . . . . . . . . . . . . . . . . . . . . . . . 3–41
Ajuste Tolerancia . . . . . . . . . . . . . . . . . . . . . . . . . . . . . . . . . . . . . . . . . . . . . . . . . . . . . . . . . . . . . 3–42
Memoria de la distancia previa . . . . . . . . . . . . . . . . . . . . . . . . . . . . . . . . . . . . . . . . . . . . . . . . . . . 3–44
Recuperación de valores previos . . . . . . . . . . . . . . . . . . . . . . . . . . . . . . . . . . . . . . . . . . . . . . . . . 3–45
Manipulación de ajustes . . . . . . . . . . . . . . . . . . . . . . . . . . . . . . . . . . . . . . . . . . . . . . . . . . . . . . . . 3–45
AccuDraw y la calculadora emergente . . . . . . . . . . . . . . . . . . . . . . . . . . . . . . . . . . . . . . . . . . . . . . . 3–46
Realización de operaciones simples . . . . . . . . . . . . . . . . . . . . . . . . . . . . . . . . . . . . . . . . . . . . . . . 3–47
Usos avanzados de la calculadora emergente . . . . . . . . . . . . . . . . . . . . . . . . . . . . . . . . . . . . . . . . 3–48
Entradas abreviadas de teclado de AccuDraw . . . . . . . . . . . . . . . . . . . . . . . . . . . . . . . . . . . . . . . . . . 3–50
Valores por defecto de AccuDraw . . . . . . . . . . . . . . . . . . . . . . . . . . . . . . . . . . . . . . . . . . . . . . . . 3–52
Crear, editar y borrar métodos abreviados . . . . . . . . . . . . . . . . . . . . . . . . . . . . . . . . . . . . . . . . . . 3–52
Procedimiento general — Para activar una entrada de teclado de método abreviado . . . . . . . . . . . . 3–53
Bloqueo inteligente . . . . . . . . . . . . . . . . . . . . . . . . . . . . . . . . . . . . . . . . . . . . . . . . . . . . . . . . . . . . 3–54
Bloqueos X e Y . . . . . . . . . . . . . . . . . . . . . . . . . . . . . . . . . . . . . . . . . . . . . . . . . . . . . . . . . . . . . . . 3–56
Bloqueo de distancia . . . . . . . . . . . . . . . . . . . . . . . . . . . . . . . . . . . . . . . . . . . . . . . . . . . . . . . . . . . 3–57
Bloqueo de ángulo . . . . . . . . . . . . . . . . . . . . . . . . . . . . . . . . . . . . . . . . . . . . . . . . . . . . . . . . . . . . 3–58
Redondeos de unidades y su efecto sobre AccuDraw . . . . . . . . . . . . . . . . . . . . . . . . . . . . . . . . . . . . 3–59
Redondeo de distancia . . . . . . . . . . . . . . . . . . . . . . . . . . . . . . . . . . . . . . . . . . . . . . . . . . . . . . . . . 3–59
Redondeo de ángulo . . . . . . . . . . . . . . . . . . . . . . . . . . . . . . . . . . . . . . . . . . . . . . . . . . . . . . . . . . . 3–60
Desplazamiento de la brújula de AccuDraw . . . . . . . . . . . . . . . . . . . . . . . . . . . . . . . . . . . . . . . . . . . 3–61
Opción de origen flotante . . . . . . . . . . . . . . . . . . . . . . . . . . . . . . . . . . . . . . . . . . . . . . . . . . . . . . . 3–61
AccuDraw y el punto tentativo . . . . . . . . . . . . . . . . . . . . . . . . . . . . . . . . . . . . . . . . . . . . . . . . . . . . . 3–62
Orientación del plano de dibujo de AccuDraw . . . . . . . . . . . . . . . . . . . . . . . . . . . . . . . . . . . . . . . . . 3–64
Rotación de los ejes del plano de dibujo en 2D . . . . . . . . . . . . . . . . . . . . . . . . . . . . . . . . . . . . . . 3–65
Herramientas de rotación . . . . . . . . . . . . . . . . . . . . . . . . . . . . . . . . . . . . . . . . . . . . . . . . . . . . . . . 3–65
Manual del usuario de MicroStation iii
Tabla de contenido
La entrada de teclado de método abreviado Rotación rápida . . . . . . . . . . . . . . . . . . . . . . . . . . . . 3–66
Uso de métodos abreviados de modos de snap con AccuDraw . . . . . . . . . . . . . . . . . . . . . . . . . . . . . 3–67
Modo de snap Más próximo mejorado de AccuDraw . . . . . . . . . . . . . . . . . . . . . . . . . . . . . . . . . 3–67
Definir el divisor de ajuste de punto clave . . . . . . . . . . . . . . . . . . . . . . . . . . . . . . . . . . . . . . . . . . 3–68
Efecto de AccuDraw sobre diversas herramientas . . . . . . . . . . . . . . . . . . . . . . . . . . . . . . . . . . . . . . 3–68
AccuDraw y la herramienta Poner círculo . . . . . . . . . . . . . . . . . . . . . . . . . . . . . . . . . . . . . . . . . . 3–69
AccuDraw y la herramienta Poner arco . . . . . . . . . . . . . . . . . . . . . . . . . . . . . . . . . . . . . . . . . . . . 3–70
AccuDraw y la herramienta Poner elipse . . . . . . . . . . . . . . . . . . . . . . . . . . . . . . . . . . . . . . . . . . . 3–70
AccuDraw y la herramienta Poner bloque . . . . . . . . . . . . . . . . . . . . . . . . . . . . . . . . . . . . . . . . . . 3–71
AccuDraw y la herramienta Poner SmartLine . . . . . . . . . . . . . . . . . . . . . . . . . . . . . . . . . . . . . . . 3–72
AccuDraw afecta a la mayor parte de las herramientas . . . . . . . . . . . . . . . . . . . . . . . . . . . . . . . . 3–74
Lista completa de las entradas de teclado de método abreviado de AccuDraw . . . . . . . . . . . . . . . . 3–74
Selección de elementos . . . . . . . . . . . . . . . . . . . . . . . . . . . . . . . . . . . . . . . . . . . . . . . . . . . . . . . . . . 3–78
Manipulación y modificación de elementos seleccionados . . . . . . . . . . . . . . . . . . . . . . . . . . . . . . 3–79
Uso del cercado para manipular y modificar elementos . . . . . . . . . . . . . . . . . . . . . . . . . . . . . . . . . 3–82
Especificación de los elementos incluidos en el contenido del cercado . . . . . . . . . . . . . . . . . . . . . . 3–83
Manipulaciones de varios elementos . . . . . . . . . . . . . . . . . . . . . . . . . . . . . . . . . . . . . . . . . . . . . . 3–85
Recorte de cercado optimizado . . . . . . . . . . . . . . . . . . . . . . . . . . . . . . . . . . . . . . . . . . . . . . . . . . . . . 3–86
Manipulaciones especiales de cercado . . . . . . . . . . . . . . . . . . . . . . . . . . . . . . . . . . . . . . . . . . . . . . . 3–87
Uso de la rejilla . . . . . . . . . . . . . . . . . . . . . . . . . . . . . . . . . . . . . . . . . . . . . . . . . . . . . . . . . . . . . . . . 3–89
Orientación de rejilla . . . . . . . . . . . . . . . . . . . . . . . . . . . . . . . . . . . . . . . . . . . . . . . . . . . . . . . . . . . . . 3–89
Uso de Bloqueo de rejilla . . . . . . . . . . . . . . . . . . . . . . . . . . . . . . . . . . . . . . . . . . . . . . . . . . . . . . . . . 3–92
Entradas de teclado de precisión . . . . . . . . . . . . . . . . . . . . . . . . . . . . . . . . . . . . . . . . . . . . . . . . . . . 3–94
Notas de sintaxis . . . . . . . . . . . . . . . . . . . . . . . . . . . . . . . . . . . . . . . . . . . . . . . . . . . . . . . . . . . . . . . . 3–98
Caja de herramientas Medición ........................................................................................................ 3–98
Medir distancia . . . . . . . . . . . . . . . . . . . . . . . . . . . . . . . . . . . . . . . . . . . . . . . . . . . . . . . . . . . . . . . . 3–99
Medir radio . . . . . . . . . . . . . . . . . . . . . . . . . . . . . . . . . . . . . . . . . . . . . . . . . . . . . . . . . . . . . . . . . . 3–102
Medir ángulo entre líneas . . . . . . . . . . . . . . . . . . . . . . . . . . . . . . . . . . . . . . . . . . . . . . . . . . . . . . . 3–103
Medir longitud . . . . . . . . . . . . . . . . . . . . . . . . . . . . . . . . . . . . . . . . . . . . . . . . . . . . . . . . . . . . . . . . 3–104
Medir área . . . . . . . . . . . . . . . . . . . . . . . . . . . . . . . . . . . . . . . . . . . . . . . . . . . . . . . . . . . . . . . . . . . 3–106
Medir volumen . . . . . . . . . . . . . . . . . . . . . . . . . . . . . . . . . . . . . . . . . . . . . . . . . . . . . . . . . . . . . . . 3–111
Ventana Propiedades de masa . . . . . . . . . . . . . . . . . . . . . . . . . . . . . . . . . . . . . . . . . . . . . . . . . . . . 3–113
Propiedades básicas . . . . . . . . . . . . . . . . . . . . . . . . . . . . . . . . . . . . . . . . . . . . . . . . . . . . . . . . . . . . 3–116
4. Manipulación de elementos y herramientas de modificación
Uso de las herramientas de la caja de herramientas Selección de elementos . . . . . . . . . . . . . . . . . . 4–1
Caja de herramientas Selección de elementos ....................................................................................4–2
Selección de elementos . . . . . . . . . . . . . . . . . . . . . . . . . . . . . . . . . . . . . . . . . . . . . . . . . . . . . . . . . . . 4–2
PowerSelector . . . . . . . . . . . . . . . . . . . . . . . . . . . . . . . . . . . . . . . . . . . . . . . . . . . . . . . . . . . . . . . . . . 4–5
Herramientas de modificación y manipulación especializadas . . . . . . . . . . . . . . . . . . . . . . . . . . . . 4–12
Caja de herramientas Cercado . . . . . . . . . . . . . . . . . . . . . . . . . . . . . . . . . . . . . . . . . . . . . . . . . . . . . 4–14
Poner cercado . . . . . . . . . . . . . . . . . . . . . . . . . . . . . . . . . . . . . . . . . . . . . . . . . . . . . . . . . . . . . . . . . 4–15
iv Manual del usuario de MicroStation
Tabla de contenido
Modificar cercado . . . . . . . . . . . . . . . . . . . . . . . . . . . . . . . . . . . . . . . . . . . . . . . . . . . . . . . . . . . . . . 4–20
Manipular contenido de cercado . . . . . . . . . . . . . . . . . . . . . . . . . . . . . . . . . . . . . . . . . . . . . . . . . . . 4–22
Borrar contenido de cercado . . . . . . . . . . . . . . . . . . . . . . . . . . . . . . . . . . . . . . . . . . . . . . . . . . . . . . 4–25
Separar estado complejo de contenido de cercado . . . . . . . . . . . . . . . . . . . . . . . . . . . . . . . . . . . . . 4–26
Caja de herramientas Manipular . . . . . . . . . . . . . . . . . . . . . . . . . . . . . . . . . . . . . . . . . . . . . . . . . . . 4–27
Copiar elemento . . . . . . . . . . . . . . . . . . . . . . . . . . . . . . . . . . . . . . . . . . . . . . . . . . . . . . . . . . . . . . . 4–29
Mover elemento . . . . . . . . . . . . . . . . . . . . . . . . . . . . . . . . . . . . . . . . . . . . . . . . . . . . . . . . . . . . . . . . 4–32
Mover/Copiar paralelo ..................................................................................................................... 4–34
Escala . . . . . . . . . . . . . . . . . . . . . . . . . . . . . . . . . . . . . . . . . . . . . . . . . . . . . . . . . . . . . . . . . . . . . . . 4–37
Rotar . . . . . . . . . . . . . . . . . . . . . . . . . . . . . . . . . . . . . . . . . . . . . . . . . . . . . . . . . . . . . . . . . . . . . . . . 4–44
Simetría . . . . . . . . . . . . . . . . . . . . . . . . . . . . . . . . . . . . . . . . . . . . . . . . . . . . . . . . . . . . . . . . . . . . . . 4–52
Alinear bordes . . . . . . . . . . . . . . . . . . . . . . . . . . . . . . . . . . . . . . . . . . . . . . . . . . . . . . . . . . . . . . . . . 4–55
Construir matriz . . . . . . . . . . . . . . . . . . . . . . . . . . . . . . . . . . . . . . . . . . . . . . . . . . . . . . . . . . . . . . . . 4–57
Caja de herramientas Cambiar atributos . . . . . . . . . . . . . . . . . . . . . . . . . . . . . . . . . . . . . . . . . . . . . 4–62
Cambiar atributos de elemento . . . . . . . . . . . . . . . . . . . . . . . . . . . . . . . . . . . . . . . . . . . . . . . . . . . . 4–64
Cambiar elemento a área activa . . . . . . . . . . . . . . . . . . . . . . . . . . . . . . . . . . . . . . . . . . . . . . . . . . . 4–67
Cambiar elemento a tipo relleno activo . . . . . . . . . . . . . . . . . . . . . . . . . . . . . . . . . . . . . . . . . . . . . . 4–69
Modificar atributos de estilo de línea . . . . . . . . . . . . . . . . . . . . . . . . . . . . . . . . . . . . . . . . . . . . . . . 4–70
CHANGE LINESTYLE SCALE . . . . . . . . . . . . . . . . . . . . . . . . . . . . . . . . . . . . . . . . . . . . . . . . . . 4–72
ACTIVE LINESTYLESCALE . . . . . . . . . . . . . . . . . . . . . . . . . . . . . . . . . . . . . . . . . . . . . . . . . . . . 4–73
Cambiar multilínea a definición activa . . . . . . . . . . . . . . . . . . . . . . . . . . . . . . . . . . . . . . . . . . . . . . 4–73
Igualar atributos del elemento . . . . . . . . . . . . . . . . . . . . . . . . . . . . . . . . . . . . . . . . . . . . . . . . . . . . . 4–74
Igualar todos los ajustes del elemento . . . . . . . . . . . . . . . . . . . . . . . . . . . . . . . . . . . . . . . . . . . . . . . 4–76
Caja de herramientas Igualar . . . . . . . . . . . . . . . . . . . . . . . . . . . . . . . . . . . . . . . . . . . . . . . . . . . . . . 4–77
Igualar atributos de texto . . . . . . . . . . . . . . . . . . . . . . . . . . . . . . . . . . . . . . . . . . . . . . . . . . . . . . . . . 4–79
Igualar definición de multilínea . . . . . . . . . . . . . . . . . . . . . . . . . . . . . . . . . . . . . . . . . . . . . . . . . . . 4–80
Igualar ajustes de cotas . . . . . . . . . . . . . . . . . . . . . . . . . . . . . . . . . . . . . . . . . . . . . . . . . . . . . . . . . . 4–81
Igualar ajustes de curva . . . . . . . . . . . . . . . . . . . . . . . . . . . . . . . . . . . . . . . . . . . . . . . . . . . . . . . . . . 4–82
Igualar ajustes de superficie . . . . . . . . . . . . . . . . . . . . . . . . . . . . . . . . . . . . . . . . . . . . . . . . . . . . . . 4–84
Caja de herramientas Separar . . . . . . . . . . . . . . . . . . . . . . . . . . . . . . . . . . . . . . . . . . . . . . . . . . . . . 4–86
Separar estado complejo . . . . . . . . . . . . . . . . . . . . . . . . . . . . . . . . . . . . . . . . . . . . . . . . . . . . . . . . . 4–87
Separar estado de línea/forma poligonal . . . . . . . . . . . . . . . . . . . . . . . . . . . . . . . . . . . . . . . . . . . . . 4–89
Separar texto . . . . . . . . . . . . . . . . . . . . . . . . . . . . . . . . . . . . . . . . . . . . . . . . . . . . . . . . . . . . . . . . . . 4–90
Separar asociación . . . . . . . . . . . . . . . . . . . . . . . . . . . . . . . . . . . . . . . . . . . . . . . . . . . . . . . . . . . . . . 4–91
Separar estilo de línea . . . . . . . . . . . . . . . . . . . . . . . . . . . . . . . . . . . . . . . . . . . . . . . . . . . . . . . . . . . 4–92
Separar patrón asociativo . . . . . . . . . . . . . . . . . . . . . . . . . . . . . . . . . . . . . . . . . . . . . . . . . . . . . . . . 4–93
Separar multilínea . . . . . . . . . . . . . . . . . . . . . . . . . . . . . . . . . . . . . . . . . . . . . . . . . . . . . . . . . . . . . . 4–94
Separar elemento de cota . . . . . . . . . . . . . . . . . . . . . . . . . . . . . . . . . . . . . . . . . . . . . . . . . . . . . . . . . 4–95
Caja de herramientas Modificar . . . . . . . . . . . . . . . . . . . . . . . . . . . . . . . . . . . . . . . . . . . . . . . . . . . 4–97
Modificar elemento . . . . . . . . . . . . . . . . . . . . . . . . . . . . . . . . . . . . . . . . . . . . . . . . . . . . . . . . . . . . . 4–99
Borrar parte de elemento . . . . . . . . . . . . . . . . . . . . . . . . . . . . . . . . . . . . . . . . . . . . . . . . . . . . . . . . 4–110
Extender . . . . . . . . . . . . . . . . . . . . . . . . . . . . . . . . . . . . . . . . . . . . . . . . . . . . . . . . . . . . . . . . . . . . 4–112
Extender dos elementos hasta intersección . . . . . . . . . . . . . . . . . . . . . . . . . . . . . . . . . . . . . . . . . . 4–113
Extender elemento hasta intersección . . . . . . . . . . . . . . . . . . . . . . . . . . . . . . . . . . . . . . . . . . . . . . 4–114
Manual del usuario de MicroStation v
Tabla de contenido
Recortar elemento . . . . . . . . . . . . . . . . . . . . . . . . . . . . . . . . . . . . . . . . . . . . . . . . . . . . . . . . . . . . . 4–115
IntelliTrim . . . . . . . . . . . . . . . . . . . . . . . . . . . . . . . . . . . . . . . . . . . . . . . . . . . . . . . . . . . . . . . . . . . 4–117
Insertar vértice . . . . . . . . . . . . . . . . . . . . . . . . . . . . . . . . . . . . . . . . . . . . . . . . . . . . . . . . . . . . . . . . 4–123
Borrar vértice . . . . . . . . . . . . . . . . . . . . . . . . . . . . . . . . . . . . . . . . . . . . . . . . . . . . . . . . . . . . . . . . . 4–125
Construir filete circular . . . . . . . . . . . . . . . . . . . . . . . . . . . . . . . . . . . . . . . . . . . . . . . . . . . . . . . . . 4–126
Construir chaflán . . . . . . . . . . . . . . . . . . . . . . . . . . . . . . . . . . . . . . . . . . . . . . . . . . . . . . . . . . . . . . 4–128
5. Uso de células
Trabajo con bibliotecas de células . . . . . . . . . . . . . . . . . . . . . . . . . . . . . . . . . . . . . . . . . . . . . . . . . . . 5–2
Creación y edición de células . . . . . . . . . . . . . . . . . . . . . . . . . . . . . . . . . . . . . . . . . . . . . . . . . . . . . . 5–6
Tipo de célula . . . . . . . . . . . . . . . . . . . . . . . . . . . . . . . . . . . . . . . . . . . . . . . . . . . . . . . . . . . . . . . . . . . . 5–7
Por célula . . . . . . . . . . . . . . . . . . . . . . . . . . . . . . . . . . . . . . . . . . . . . . . . . . . . . . . . . . . . . . . . . . . 5–10
Colocación de células . . . . . . . . . . . . . . . . . . . . . . . . . . . . . . . . . . . . . . . . . . . . . . . . . . . . . . . . . . . 5–11
Células compartidas . . . . . . . . . . . . . . . . . . . . . . . . . . . . . . . . . . . . . . . . . . . . . . . . . . . . . . . . . . . . . . 5–13
Definición de célula compartida . . . . . . . . . . . . . . . . . . . . . . . . . . . . . . . . . . . . . . . . . . . . . . . . . . 5–13
Razones para utilizar células compartidas . . . . . . . . . . . . . . . . . . . . . . . . . . . . . . . . . . . . . . . . . . 5–13
Control del nivel en el que se colocan las células . . . . . . . . . . . . . . . . . . . . . . . . . . . . . . . . . . . . . . . 5–14
Creación elementos de célula en el nivel por defecto . . . . . . . . . . . . . . . . . . . . . . . . . . . . . . . . . . . . 5–14
Rayado y relleno con patrón . . . . . . . . . . . . . . . . . . . . . . . . . . . . . . . . . . . . . . . . . . . . . . . . . . . . . . 5–32
Control de la visualización de patrones . . . . . . . . . . . . . . . . . . . . . . . . . . . . . . . . . . . . . . . . . . . . . . . 5–33
Colocación de patrones en el diseño . . . . . . . . . . . . . . . . . . . . . . . . . . . . . . . . . . . . . . . . . . . . . . . . . 5–34
Patrón asociativo . . . . . . . . . . . . . . . . . . . . . . . . . . . . . . . . . . . . . . . . . . . . . . . . . . . . . . . . . . . . . . . . 5–35
Patrones con posibilidad de snap . . . . . . . . . . . . . . . . . . . . . . . . . . . . . . . . . . . . . . . . . . . . . . . . . . . . 5–36
Exclusión de relleno con patrón de áreas dentro de un área rellenada con patrón . . . . . . . . . . . . . . 5–37
Definición de elementos en Sólido o Hueco . . . . . . . . . . . . . . . . . . . . . . . . . . . . . . . . . . . . . . . . . 5–37
Uso de los ajustes de herramientas . . . . . . . . . . . . . . . . . . . . . . . . . . . . . . . . . . . . . . . . . . . . . . . . 5–37
Uso de Área alterna para evitar que se rellenen con patrón las áreas jerarquizadas . . . . . . . . . . 5–38
Manipulación/modificación de regiones excluidas . . . . . . . . . . . . . . . . . . . . . . . . . . . . . . . . . . . 5–38
Relleno con patrón de regiones discontinuas . . . . . . . . . . . . . . . . . . . . . . . . . . . . . . . . . . . . . . . . . . . 5–39
Células utilizadas para el relleno con patrón . . . . . . . . . . . . . . . . . . . . . . . . . . . . . . . . . . . . . . . . . . . 5–40
Células de patrón que facilita MicroStation . . . . . . . . . . . . . . . . . . . . . . . . . . . . . . . . . . . . . . . . . 5–40
Directrices para la creación de células de patrón . . . . . . . . . . . . . . . . . . . . . . . . . . . . . . . . . . . . . 5–41
Tolerancia . . . . . . . . . . . . . . . . . . . . . . . . . . . . . . . . . . . . . . . . . . . . . . . . . . . . . . . . . . . . . . . . . . . . . . 5–42
Células controladas mediante cotas . . . . . . . . . . . . . . . . . . . . . . . . . . . . . . . . . . . . . . . . . . . . . . . . . 5–70
6. Referencias
Uso de referencias . . . . . . . . . . . . . . . . . . . . . . . . . . . . . . . . . . . . . . . . . . . . . . . . . . . . . . . . . . . . . . . 6–1
Vinculación de referencias . . . . . . . . . . . . . . . . . . . . . . . . . . . . . . . . . . . . . . . . . . . . . . . . . . . . . . . . . . 6–2
Creación de vínculos utilizando vistas guardadas . . . . . . . . . . . . . . . . . . . . . . . . . . . . . . . . . . . . . 6–5
Creación de vínculos portátiles de referencia . . . . . . . . . . . . . . . . . . . . . . . . . . . . . . . . . . . . . . . . . 6–9
vi Manual del usuario de MicroStation
Tabla de contenido
Localización de vínculos . . . . . . . . . . . . . . . . . . . . . . . . . . . . . . . . . . . . . . . . . . . . . . . . . . . . . . . 6–12
Ayuda para localizar vínculos “perdidos” . . . . . . . . . . . . . . . . . . . . . . . . . . . . . . . . . . . . . . . . . . 6–12
Vinculación de referencias remotas . . . . . . . . . . . . . . . . . . . . . . . . . . . . . . . . . . . . . . . . . . . . . . . 6–13
Agente de referencia . . . . . . . . . . . . . . . . . . . . . . . . . . . . . . . . . . . . . . . . . . . . . . . . . . . . . . . . . . .6–14
Trabajo con referencias vinculadas . . . . . . . . . . . . . . . . . . . . . . . . . . . . . . . . . . . . . . . . . . . . . . . . . . 6–15
Identificación de referencias . . . . . . . . . . . . . . . . . . . . . . . . . . . . . . . . . . . . . . . . . . . . . . . . . . . . . 6–30
Trabajo con referencias jerarquizadas . . . . . . . . . . . . . . . . . . . . . . . . . . . . . . . . . . . . . . . . . . . . . . . . 6–30
Ajuste de color con referencias jerarquizadas . . . . . . . . . . . . . . . . . . . . . . . . . . . . . . . . . . . . . . . 6–32
Fusión de archivos DGN de referencia . . . . . . . . . . . . . . . . . . . . . . . . . . . . . . . . . . . . . . . . . . . . . . . 6–32
Definición del modo de rendering de una referencia . . . . . . . . . . . . . . . . . . . . . . . . . . . . . . . . . . . . . 6–33
Caja de herramientas Referencias . . . . . . . . . . . . . . . . . . . . . . . . . . . . . . . . . . . . . . . . . . . . . . . . . . 6–34
Vincular referencia . . . . . . . . . . . . . . . . . . . . . . . . . . . . . . . . . . . . . . . . . . . . . . . . . . . . . . . . . . . . . 6–37
Definir límite de recorte de referencia . . . . . . . . . . . . . . . . . . . . . . . . . . . . . . . . . . . . . . . . . . . . . . 6–38
Definir máscara de recorte de referencia . . . . . . . . . . . . . . . . . . . . . . . . . . . . . . . . . . . . . . . . . . . . . 6–39
Borrar recorte de referencia . . . . . . . . . . . . . . . . . . . . . . . . . . . . . . . . . . . . . . . . . . . . . . . . . . . . . . . 6–40
Definir plano de recorte posterior de referencia . . . . . . . . . . . . . . . . . . . . . . . . . . . . . . . . . . . . . . . 6–41
Definir plano de recorte frontal de referencia . . . . . . . . . . . . . . . . . . . . . . . . . . . . . . . . . . . . . . . . . 6–41
Volver a cargar referencia . . . . . . . . . . . . . . . . . . . . . . . . . . . . . . . . . . . . . . . . . . . . . . . . . . . . . . . . 6–42
Mover referencia . . . . . . . . . . . . . . . . . . . . . . . . . . . . . . . . . . . . . . . . . . . . . . . . . . . . . . . . . . . . . . . 6–43
Copiar vínculo de referencia . . . . . . . . . . . . . . . . . . . . . . . . . . . . . . . . . . . . . . . . . . . . . . . . . . . . . . 6–43
Escalar referencias . . . . . . . . . . . . . . . . . . . . . . . . . . . . . . . . . . . . . . . . . . . . . . . . . . . . . . . . . . . . . . 6–44
Rotar referencia . . . . . . . . . . . . . . . . . . . . . . . . . . . . . . . . . . . . . . . . . . . . . . . . . . . . . . . . . . . . . . . . 6–45
Simetría de referencia . . . . . . . . . . . . . . . . . . . . . . . . . . . . . . . . . . . . . . . . . . . . . . . . . . . . . . . . . . . 6–46
Definir presentación de referencia . . . . . . . . . . . . . . . . . . . . . . . . . . . . . . . . . . . . . . . . . . . . . . . . . 6–47
Desvincular referencia . . . . . . . . . . . . . . . . . . . . . . . . . . . . . . . . . . . . . . . . . . . . . . . . . . . . . . . . . . . 6–48
Ajuste de la secuencia de actualización de archivos . . . . . . . . . . . . . . . . . . . . . . . . . . . . . . . . . . . . 6–49
Uso de archivos de comentarios . . . . . . . . . . . . . . . . . . . . . . . . . . . . . . . . . . . . . . . . . . . . . . . . . . . 6–51
Caja de herramientas Comentarios . . . . . . . . . . . . . . . . . . . . . . . . . . . . . . . . . . . . . . . . . . . . . . . . . 6–51
Vincular archivo de comentarios ...................................................................................................... 6–52
Desvincular archivo de comentarios . . . . . . . . . . . . . . . . . . . . . . . . . . . . . . . . . . . . . . . . . . . . . . . . 6–53
7. Técnicas de dibujo 2D avanzadas
Agrupación de elementos permanente . . . . . . . . . . . . . . . . . . . . . . . . . . . . . . . . . . . . . . . . . . . . . . . 7–2
Uso de cadenas y formas poligonales complejas . . . . . . . . . . . . . . . . . . . . . . . . . . . . . . . . . . . . . . . . . 7–2
Uso de grupos . . . . . . . . . . . . . . . . . . . . . . . . . . . . . . . . . . . . . . . . . . . . . . . . . . . . . . . . . . . . . . . . . . . 7–3
Uso de grupos gráficos . . . . . . . . . . . . . . . . . . . . . . . . . . . . . . . . . . . . . . . . . . . . . . . . . . . . . . . . . . . . 7–4
Uso de los grupos nombrados . . . . . . . . . . . . . . . . . . . . . . . . . . . . . . . . . . . . . . . . . . . . . . . . . . . . . . . 7–5
Jerarquías de grupos nombrados . . . . . . . . . . . . . . . . . . . . . . . . . . . . . . . . . . . . . . . . . . . . . . . . . . 7–10
Conjuntos rápidos . . . . . . . . . . . . . . . . . . . . . . . . . . . . . . . . . . . . . . . . . . . . . . . . . . . . . . . . . . . . . 7–12
Uso de los conjuntos de visualización . . . . . . . . . . . . . . . . . . . . . . . . . . . . . . . . . . . . . . . . . . . . . . . . 7–13
Colocación de “huecos” en elementos sólidos . . . . . . . . . . . . . . . . . . . . . . . . . . . . . . . . . . . . . . . . 7–15
Caja de herramientas Filetes ............................................................................................................ 7–16
Manual del usuario de MicroStation vii
Tabla de contenido
Construir filete parabólico . . . . . . . . . . . . . . . . . . . . . . . . . . . . . . . . . . . . . . . . . . . . . . . . . . . . . . . . 7–16
Caja de herramientas Grupos . . . . . . . . . . . . . . . . . . . . . . . . . . . . . . . . . . . . . . . . . . . . . . . . . . . . . 7–18
Separar elemento . . . . . . . . . . . . . . . . . . . . . . . . . . . . . . . . . . . . . . . . . . . . . . . . . . . . . . . . . . . . . . . 7–19
Crear cadena compleja . . . . . . . . . . . . . . . . . . . . . . . . . . . . . . . . . . . . . . . . . . . . . . . . . . . . . . . . . . 7–22
Crear forma poligonal compleja . . . . . . . . . . . . . . . . . . . . . . . . . . . . . . . . . . . . . . . . . . . . . . . . . . . 7–25
Crear región . . . . . . . . . . . . . . . . . . . . . . . . . . . . . . . . . . . . . . . . . . . . . . . . . . . . . . . . . . . . . . . . . . . 7–29
Añadir a grupo gráfico . . . . . . . . . . . . . . . . . . . . . . . . . . . . . . . . . . . . . . . . . . . . . . . . . . . . . . . . . . 7–33
Separar de grupo gráfico . . . . . . . . . . . . . . . . . . . . . . . . . . . . . . . . . . . . . . . . . . . . . . . . . . . . . . . . . 7–37
Agrupar huecos . . . . . . . . . . . . . . . . . . . . . . . . . . . . . . . . . . . . . . . . . . . . . . . . . . . . . . . . . . . . . . . . 7–39
Uso de multilíneas . . . . . . . . . . . . . . . . . . . . . . . . . . . . . . . . . . . . . . . . . . . . . . . . . . . . . . . . . . . . . . 7–41
Procedimiento general — Para definir una multilínea: . . . . . . . . . . . . . . . . . . . . . . . . . . . . . . . . . . . 7–42
Separación de multilíneas . . . . . . . . . . . . . . . . . . . . . . . . . . . . . . . . . . . . . . . . . . . . . . . . . . . . . . . . . 7–46
Caja de herramientas Juntas multilínea ............................................................................................ 7–47
Construir junta transversal cerrada . . . . . . . . . . . . . . . . . . . . . . . . . . . . . . . . . . . . . . . . . . . . . . . . . 7–49
Construir junta transversal abierta . . . . . . . . . . . . . . . . . . . . . . . . . . . . . . . . . . . . . . . . . . . . . . . . . . 7–50
Construir junta transversal combinada . . . . . . . . . . . . . . . . . . . . . . . . . . . . . . . . . . . . . . . . . . . . . . 7–52
Cortar una sola línea componente . . . . . . . . . . . . . . . . . . . . . . . . . . . . . . . . . . . . . . . . . . . . . . . . . . 7–53
Cortar todas las líneas componentes . . . . . . . . . . . . . . . . . . . . . . . . . . . . . . . . . . . . . . . . . . . . . . . . 7–54
Construir junta T cerrada . . . . . . . . . . . . . . . . . . . . . . . . . . . . . . . . . . . . . . . . . . . . . . . . . . . . . . . . . 7–55
Construir junta T abierta . . . . . . . . . . . . . . . . . . . . . . . . . . . . . . . . . . . . . . . . . . . . . . . . . . . . . . . . . 7–56
Construir junta T combinada . . . . . . . . . . . . . . . . . . . . . . . . . . . . . . . . . . . . . . . . . . . . . . . . . . . . . . 7–57
Construir junta en esquina . . . . . . . . . . . . . . . . . . . . . . . . . . . . . . . . . . . . . . . . . . . . . . . . . . . . . . . . 7–58
Cancelar corte de líneas componentes . . . . . . . . . . . . . . . . . . . . . . . . . . . . . . . . . . . . . . . . . . . . . . 7–59
Borrado parcial de multilínea . . . . . . . . . . . . . . . . . . . . . . . . . . . . . . . . . . . . . . . . . . . . . . . . . . . . . 7–60
Mover perfil multilínea . . . . . . . . . . . . . . . . . . . . . . . . . . . . . . . . . . . . . . . . . . . . . . . . . . . . . . . . . . 7–62
Editar tapa multilínea . . . . . . . . . . . . . . . . . . . . . . . . . . . . . . . . . . . . . . . . . . . . . . . . . . . . . . . . . . . 7–63
Asociación de elementos . . . . . . . . . . . . . . . . . . . . . . . . . . . . . . . . . . . . . . . . . . . . . . . . . . . . . . . . . 7–65
Elementos que pueden asociarse a otros elementos . . . . . . . . . . . . . . . . . . . . . . . . . . . . . . . . . . . . . 7–65
Asociación de células . . . . . . . . . . . . . . . . . . . . . . . . . . . . . . . . . . . . . . . . . . . . . . . . . . . . . . . . . . . . 7–65
Asociación de multilíneas . . . . . . . . . . . . . . . . . . . . . . . . . . . . . . . . . . . . . . . . . . . . . . . . . . . . . . . . . 7–66
Dibujo isométrico . . . . . . . . . . . . . . . . . . . . . . . . . . . . . . . . . . . . . . . . . . . . . . . . . . . . . . . . . . . . . . 7–67
Caja de herramientas Isométrico . . . . . . . . . . . . . . . . . . . . . . . . . . . . . . . . . . . . . . . . . . . . . . . . . . . 7–69
Poner bloque isométrico . . . . . . . . . . . . . . . . . . . . . . . . . . . . . . . . . . . . . . . . . . . . . . . . . . . . . . . . . 7–70
Poner círculo isométrico . . . . . . . . . . . . . . . . . . . . . . . . . . . . . . . . . . . . . . . . . . . . . . . . . . . . . . . . . 7–72
Uso de curvas . . . . . . . . . . . . . . . . . . . . . . . . . . . . . . . . . . . . . . . . . . . . . . . . . . . . . . . . . . . . . . . . . 7–74
Curvas de puntos . . . . . . . . . . . . . . . . . . . . . . . . . . . . . . . . . . . . . . . . . . . . . . . . . . . . . . . . . . . . . . . . 7–75
Curvas B-spline . . . . . . . . . . . . . . . . . . . . . . . . . . . . . . . . . . . . . . . . . . . . . . . . . . . . . . . . . . . . . . . . . 7–75
Métodos mediante los cuales se calcula la curva . . . . . . . . . . . . . . . . . . . . . . . . . . . . . . . . . . . . . 7–76
Atributos de la curva B-spline . . . . . . . . . . . . . . . . . . . . . . . . . . . . . . . . . . . . . . . . . . . . . . . . . . . 7–79
Herramientas B-spline 2D especiales . . . . . . . . . . . . . . . . . . . . . . . . . . . . . . . . . . . . . . . . . . . . . . 7–81
Curvas compuestas . . . . . . . . . . . . . . . . . . . . . . . . . . . . . . . . . . . . . . . . . . . . . . . . . . . . . . . . . . . . . . 7–81
Curvas Béezier . . . . . . . . . . . . . . . . . . . . . . . . . . . . . . . . . . . . . . . . . . . . . . . . . . . . . . . . . . . . . . . 7–81
Creación de cualquier tipo de curva . . . . . . . . . . . . . . . . . . . . . . . . . . . . . . . . . . . . . . . . . . . . . . . . . 7–82
Procedimiento general — Para poner una curva predefinida: . . . . . . . . . . . . . . . . . . . . . . . . . . . . . . 7–83
viii Manual del usuario de MicroStation
Tabla de contenido
Procedimiento general — Para definir la fórmula de una curva: . . . . . . . . . . . . . . . . . . . . . . . . . . . 7–85
Ejemplos . . . . . . . . . . . . . . . . . . . . . . . . . . . . . . . . . . . . . . . . . . . . . . . . . . . . . . . . . . . . . . . . . . . .
7–86
Dimensionalidad . . . . . . . . . . . . . . . . . . . . . . . . . . . . . . . . . . . . . . . . . . . . . . . . . . . . . . . . . . . . . .7–87
Formato de función . . . . . . . . . . . . . . . . . . . . . . . . . . . . . . . . . . . . . . . . . . . . . . . . . . . . . . . . . . . . 7–87
Derivación de una curva a partir de una curva existente . . . . . . . . . . . . . . . . . . . . . . . . . . . . . . . 7–88
Caja de herramientas Curvas B-spline ............................................................................................. 7–89
Caja de herramientas Crear curvas ................................................................................................... 7–90
Poner curva B-spline . . . . . . . . . . . . . . . . . . . . . . . . . . . . . . . . . . . . . . . . . . . . . . . . . . . . . . . . . . . . 7–92
Crear curvas por tangentes . . . . . . . . . . . . . . . . . . . . . . . . . . . . . . . . . . . . . . . . . . . . . . . . . . . . . . . 7–99
Poner curva compuesta . . . . . . . . . . . . . . . . . . . . . . . . . . . . . . . . . . . . . . . . . . . . . . . . . . . . . . . . . 7–102
Construir interpolación por arcos ................................................................................................... 7–106
Poner cónica . . . . . . . . . . . . . . . . . . . . . . . . . . . . . . . . . . . . . . . . . . . . . . . . . . . . . . . . . . . . . . . . . 7–108
Poner espiral . . . . . . . . . . . . . . . . . . . . . . . . . . . . . . . . . . . . . . . . . . . . . . . . . . . . . . . . . . . . . . . . . 7–110
Poner hélice . . . . . . . . . . . . . . . . . . . . . . . . . . . . . . . . . . . . . . . . . . . . . . . . . . . . . . . . . . . . . . . . . . 7–112
Desplazar curva . . . . . . . . . . . . . . . . . . . . . . . . . . . . . . . . . . . . . . . . . . . . . . . . . . . . . . . . . . . . . . . 7–114
Extraer líneas isoparamétricas . . . . . . . . . . . . . . . . . . . . . . . . . . . . . . . . . . . . . . . . . . . . . . . . . . . . 7–116
Calculadora de curva . . . . . . . . . . . . . . . . . . . . . . . . . . . . . . . . . . . . . . . . . . . . . . . . . . . . . . . . . . . 7–119
Cuadro de diálogo Calculadora de curva . . . . . . . . . . . . . . . . . . . . . . . . . . . . . . . . . . . . . . . . . . . 7–121
Caja de herramientas Modificar curvas . . . . . . . . . . . . . . . . . . . . . . . . . . . . . . . . . . . . . . . . . . . . . 7–127
Cambiar a ajustes de curva activa . . . . . . . . . . . . . . . . . . . . . . . . . . . . . . . . . . . . . . . . . . . . . . . . . 7–128
Reconstruir curva . . . . . . . . . . . . . . . . . . . . . . . . . . . . . . . . . . . . . . . . . . . . . . . . . . . . . . . . . . . . . 7–130
Extender curva . . . . . . . . . . . . . . . . . . . . . . . . . . . . . . . . . . . . . . . . . . . . . . . . . . . . . . . . . . . . . . . . 7–132
Cambiar dirección de elemento . . . . . . . . . . . . . . . . . . . . . . . . . . . . . . . . . . . . . . . . . . . . . . . . . . . 7–134
Convertir elemento a B-spline . . . . . . . . . . . . . . . . . . . . . . . . . . . . . . . . . . . . . . . . . . . . . . . . . . . . 7–136
Combinar curvas . . . . . . . . . . . . . . . . . . . . . . . . . . . . . . . . . . . . . . . . . . . . . . . . . . . . . . . . . . . . . . 7–137
Separar curva B-spline . . . . . . . . . . . . . . . . . . . . . . . . . . . . . . . . . . . . . . . . . . . . . . . . . . . . . . . . . 7–140
Aplanar curva . . . . . . . . . . . . . . . . . . . . . . . . . . . . . . . . . . . . . . . . . . . . . . . . . . . . . . . . . . . . . . . . 7–142
Deformar curva . . . . . . . . . . . . . . . . . . . . . . . . . . . . . . . . . . . . . . . . . . . . . . . . . . . . . . . . . . . . . . . 7–145
Evaluar curva . . . . . . . . . . . . . . . . . . . . . . . . . . . . . . . . . . . . . . . . . . . . . . . . . . . . . . . . . . . . . . . . . 7–147
Selección de elementos basándose en atributos . . . . . . . . . . . . . . . . . . . . . . . . . . . . . . . . . . . . . . 7–152
Procedimiento general — Uso de atributos como criterio de selección . . . . . . . . . . . . . . . . . . . . . 7–153
Sistemas de coordenadas auxiliares . . . . . . . . . . . . . . . . . . . . . . . . . . . . . . . . . . . . . . . . . . . . . . . 7–155
Caja de herramientas SCA ............................................................................................................. 7–157
Definir SCA (Alineado con elemento) . . . . . . . . . . . . . . . . . . . . . . . . . . . . . . . . . . . . . . . . . . . . . 7–159
Definir SCA (Según puntos) . . . . . . . . . . . . . . . . . . . . . . . . . . . . . . . . . . . . . . . . . . . . . . . . . . . . . 7–160
Definir SCA (Alineado con vista) . . . . . . . . . . . . . . . . . . . . . . . . . . . . . . . . . . . . . . . . . . . . . . . . . 7–161
Rotar SCA activo . . . . . . . . . . . . . . . . . . . . . . . . . . . . . . . . . . . . . . . . . . . . . . . . . . . . . . . . . . . . . 7–162
Mover SCA . . . . . . . . . . . . . . . . . . . . . . . . . . . . . . . . . . . . . . . . . . . . . . . . . . . . . . . . . . . . . . . . . . 7–163
Seleccionar SCA . . . . . . . . . . . . . . . . . . . . . . . . . . . . . . . . . . . . . . . . . . . . . . . . . . . . . . . . . . . . . . 7–164
Digitalización . . . . . . . . . . . . . . . . . . . . . . . . . . . . . . . . . . . . . . . . . . . . . . . . . . . . . . . . . . . . . . . . 7–164
Partición de la tabla digitalizadora . . . . . . . . . . . . . . . . . . . . . . . . . . . . . . . . . . . . . . . . . . . . . . . . . 7–166
Colocación de puntos permanentes . . . . . . . . . . . . . . . . . . . . . . . . . . . . . . . . . . . . . . . . . . . . . . . . . 7–167
Herramientas para la digitalización . . . . . . . . . . . . . . . . . . . . . . . . . . . . . . . . . . . . . . . . . . . . . . . . . 7–168
Aumento a panorámica al digitalizar . . . . . . . . . . . . . . . . . . . . . . . . . . . . . . . . . . . . . . . . . . . . . . . . 7–169
Manual del usuario de MicroStation ix
Tabla de contenido
8. Diseño y modelado 3D
Modo de trabajo DWG y 3D . . . . . . . . . . . . . . . . . . . . . . . . . . . . . . . . . . . . . . . . . . . . . . . . . . . . . . . 8–2
Conceptos básicos sobre 3D . . . . . . . . . . . . . . . . . . . . . . . . . . . . . . . . . . . . . . . . . . . . . . . . . . . . . . . 8–3
Cubo de diseño . . . . . . . . . . . . . . . . . . . . . . . . . . . . . . . . . . . . . . . . . . . . . . . . . . . . . . . . . . . . . . . . . . 8–3
Volumen de vista . . . . . . . . . . . . . . . . . . . . . . . . . . . . . . . . . . . . . . . . . . . . . . . . . . . . . . . . . . . . . . . . . 8–4
Profundidad de visualización . . . . . . . . . . . . . . . . . . . . . . . . . . . . . . . . . . . . . . . . . . . . . . . . . . . . . 8–5
Profundidad activa . . . . . . . . . . . . . . . . . . . . . . . . . . . . . . . . . . . . . . . . . . . . . . . . . . . . . . . . . . . . . . . . 8–6
Vistas estándares . . . . . . . . . . . . . . . . . . . . . . . . . . . . . . . . . . . . . . . . . . . . . . . . . . . . . . . . . . . . . . . . . 8–7
2D . . . . . . . . . . . . . . . . . . . . . . . . . . . . . . . . . . . . . . . . . . . . . . . . . . . . . . . . . . . . . . . . . . . . . . . . . . 8–7
Vistas 3D ortogonales . . . . . . . . . . . . . . . . . . . . . . . . . . . . . . . . . . . . . . . . . . . . . . . . . . . . . . . . . . . 8–7
Vistas isométricas . . . . . . . . . . . . . . . . . . . . . . . . . . . . . . . . . . . . . . . . . . . . . . . . . . . . . . . . . . . . . . 8–9
Coordenadas de vista . . . . . . . . . . . . . . . . . . . . . . . . . . . . . . . . . . . . . . . . . . . . . . . . . . . . . . . . . . . . . 8–10
Proyección en perspectiva . . . . . . . . . . . . . . . . . . . . . . . . . . . . . . . . . . . . . . . . . . . . . . . . . . . . . . . . . 8–10
Uso de la rejilla en 3D . . . . . . . . . . . . . . . . . . . . . . . . . . . . . . . . . . . . . . . . . . . . . . . . . . . . . . . . . . . . 8–11
Visualización de un modelo 3D . . . . . . . . . . . . . . . . . . . . . . . . . . . . . . . . . . . . . . . . . . . . . . . . . . . 8–12
Procedimientos de visualización 3D que son similares a 2D . . . . . . . . . . . . . . . . . . . . . . . . . . . . . . 8–13
Ajuste de vistas en 3D . . . . . . . . . . . . . . . . . . . . . . . . . . . . . . . . . . . . . . . . . . . . . . . . . . . . . . . . . 8–13
Rotación de vistas en 3D . . . . . . . . . . . . . . . . . . . . . . . . . . . . . . . . . . . . . . . . . . . . . . . . . . . . . . . 8–14
Panorámica de vistas en 3D . . . . . . . . . . . . . . . . . . . . . . . . . . . . . . . . . . . . . . . . . . . . . . . . . . . . . 8–16
Procedimientos de visualización 3D específicos . . . . . . . . . . . . . . . . . . . . . . . . . . . . . . . . . . . . . . . . 8–16
Uso de vistas guardadas en 3D . . . . . . . . . . . . . . . . . . . . . . . . . . . . . . . . . . . . . . . . . . . . . . . . . . . . . 8–17
Caja de herramientas Control de vista . . . . . . . . . . . . . . . . . . . . . . . . . . . . . . . . . . . . . . . . . . . . . . . 8–17
Zoom . . . . . . . . . . . . . . . . . . . . . . . . . . . . . . . . . . . . . . . . . . . . . . . . . . . . . . . . . . . . . . . . . . . . . . . . 8–20
Cambiar perspectiva de vista . . . . . . . . . . . . . . . . . . . . . . . . . . . . . . . . . . . . . . . . . . . . . . . . . . . . . . 8–22
Definir profundidad de visualización . . . . . . . . . . . . . . . . . . . . . . . . . . . . . . . . . . . . . . . . . . . . . . . 8–23
Fijar profundidad activa . . . . . . . . . . . . . . . . . . . . . . . . . . . . . . . . . . . . . . . . . . . . . . . . . . . . . . . . . 8–26
Mostrar profundidad de visualización . . . . . . . . . . . . . . . . . . . . . . . . . . . . . . . . . . . . . . . . . . . . . . . 8–29
Mostrar profundidad activa . . . . . . . . . . . . . . . . . . . . . . . . . . . . . . . . . . . . . . . . . . . . . . . . . . . . . . . 8–30
Ajustes de cámara . . . . . . . . . . . . . . . . . . . . . . . . . . . . . . . . . . . . . . . . . . . . . . . . . . . . . . . . . . . . . . 8–31
Definir modo de visualización de vista . . . . . . . . . . . . . . . . . . . . . . . . . . . . . . . . . . . . . . . . . . . . . . 8–36
Cambiar perspectiva de cámara ........................................................................................................ 8–38
Aplicar volumen de recorte a vista . . . . . . . . . . . . . . . . . . . . . . . . . . . . . . . . . . . . . . . . . . . . . . . . . 8–51
Elementos 3D . . . . . . . . . . . . . . . . . . . . . . . . . . . . . . . . . . . . . . . . . . . . . . . . . . . . . . . . . . . . . . . . . 8–53
Elementos 3D abiertos . . . . . . . . . . . . . . . . . . . . . . . . . . . . . . . . . . . . . . . . . . . . . . . . . . . . . . . . . . . . 8–54
Líneas poligonales y curvas no planas . . . . . . . . . . . . . . . . . . . . . . . . . . . . . . . . . . . . . . . . . . . . . 8–54
Hélices . . . . . . . . . . . . . . . . . . . . . . . . . . . . . . . . . . . . . . . . . . . . . . . . . . . . . . . . . . . . . . . . . . . . . 8–54
Primitivos 3D . . . . . . . . . . . . . . . . . . . . . . . . . . . . . . . . . . . . . . . . . . . . . . . . . . . . . . . . . . . . . . . . . . . 8–55
Paralelepípedo . . . . . . . . . . . . . . . . . . . . . . . . . . . . . . . . . . . . . . . . . . . . . . . . . . . . . . . . . . . . . . . . 8–55
Esfera . . . . . . . . . . . . . . . . . . . . . . . . . . . . . . . . . . . . . . . . . . . . . . . . . . . . . . . . . . . . . . . . . . . . . . 8–55
Cono y cilindro . . . . . . . . . . . . . . . . . . . . . . . . . . . . . . . . . . . . . . . . . . . . . . . . . . . . . . . . . . . . . . . 8–56
Toroide . . . . . . . . . . . . . . . . . . . . . . . . . . . . . . . . . . . . . . . . . . . . . . . . . . . . . . . . . . . . . . . . . . . . . 8–56
Cuña . . . . . . . . . . . . . . . . . . . . . . . . . . . . . . . . . . . . . . . . . . . . . . . . . . . . . . . . . . . . . . . . . . . . . . . 8–57
Superficies extruidas y de revolución . . . . . . . . . . . . . . . . . . . . . . . . . . . . . . . . . . . . . . . . . . . . . . . . 8–57
x Manual del usuario de MicroStation
Tabla de contenido
Superficies (NURBS) de forma libre . . . . . . . . . . . . . . . . . . . . . . . . . . . . . . . . . . . . . . . . . . . . . . . . . 8–58
Acuerdos 3D . . . . . . . . . . . . . . . . . . . . . . . . . . . . . . . . . . . . . . . . . . . . . . . . . . . . . . . . . . . . . . . . . . . 8–59
Dibujo en 3D . . . . . . . . . . . . . . . . . . . . . . . . . . . . . . . . . . . . . . . . . . . . . . . . . . . . . . . . . . . . . . . . . . 8–59
Colocación de elementos en 3D . . . . . . . . . . . . . . . . . . . . . . . . . . . . . . . . . . . . . . . . . . . . . . . . . . . . 8–60
Especificación del volumen de un elemento . . . . . . . . . . . . . . . . . . . . . . . . . . . . . . . . . . . . . . . . 8–60
Uso de AccuDraw en 3D . . . . . . . . . . . . . . . . . . . . . . . . . . . . . . . . . . . . . . . . . . . . . . . . . . . . . . . . . . 8–61
La ventana AccuDraw en 3D . . . . . . . . . . . . . . . . . . . . . . . . . . . . . . . . . . . . . . . . . . . . . . . . . . . . 8–62
Orientación del plano de dibujo en 3D . . . . . . . . . . . . . . . . . . . . . . . . . . . . . . . . . . . . . . . . . . . . . 8–62
Entradas de teclado de precisión en 3D . . . . . . . . . . . . . . . . . . . . . . . . . . . . . . . . . . . . . . . . . . . . . . . 8–66
Puntos de datos 3D y puntos tentativos 3D . . . . . . . . . . . . . . . . . . . . . . . . . . . . . . . . . . . . . . . . . . . . 8–67
Sistemas de coordenadas auxiliares 3D . . . . . . . . . . . . . . . . . . . . . . . . . . . . . . . . . . . . . . . . . . . . . . . 8–68
Tipo de SCA . . . . . . . . . . . . . . . . . . . . . . . . . . . . . . . . . . . . . . . . . . . . . . . . . . . . . . . . . . . . . . . . . 8–68
Uso de AccuDraw con sistemas de coordenadas auxiliares . . . . . . . . . . . . . . . . . . . . . . . . . . . . . 8–71
Otras maneras de trabajar con sistemas de coordenadas auxiliares . . . . . . . . . . . . . . . . . . . . . . . 8–73
Manipulación y modificación de elementos en 3D . . . . . . . . . . . . . . . . . . . . . . . . . . . . . . . . . . . . . . 8–76
Selección de elementos en 3D . . . . . . . . . . . . . . . . . . . . . . . . . . . . . . . . . . . . . . . . . . . . . . . . . . . 8–76
Identificación de elementos existentes . . . . . . . . . . . . . . . . . . . . . . . . . . . . . . . . . . . . . . . . . . . . . 8–77
Uso del cercado en 3D . . . . . . . . . . . . . . . . . . . . . . . . . . . . . . . . . . . . . . . . . . . . . . . . . . . . . . . . . 8–77
SmartSolids/SmartSurfaces . . . . . . . . . . . . . . . . . . . . . . . . . . . . . . . . . . . . . . . . . . . . . . . . . . . . . . . 8–78
Configuraciones que afectan SmartSolids/SmartSurfaces . . . . . . . . . . . . . . . . . . . . . . . . . . . . . . . 8–78
Cuadro de diálogo B-spline y 3D . . . . . . . . . . . . . . . . . . . . . . . . . . . . . . . . . . . . . . . . . . . . . . . . . . . 8–79
Visualización . . . . . . . . . . . . . . . . . . . . . . . . . . . . . . . . . . . . . . . . . . . . . . . . . . . . . . . . . . . . . . . . . 8–79
Líneas Iso de sólido/superficie . . . . . . . . . . . . . . . . . . . . . . . . . . . . . . . . . . . . . . . . . . . . . . . . . . . 8–79
Localizar por cara . . . . . . . . . . . . . . . . . . . . . . . . . . . . . . . . . . . . . . . . . . . . . . . . . . . . . . . . . . . . . . . 8–80
Usar recorte de cercado optimizado . . . . . . . . . . . . . . . . . . . . . . . . . . . . . . . . . . . . . . . . . . . . . . . . . 8–82
Exportación de bordes visibles . . . . . . . . . . . . . . . . . . . . . . . . . . . . . . . . . . . . . . . . . . . . . . . . . . . . . 8–83
Caja de herramientas Principal 3D . . . . . . . . . . . . . . . . . . . . . . . . . . . . . . . . . . . . . . . . . . . . . . . . . 8–84
Caja de herramientas Primitivos 3D ................................................................................................. 8–85
Poner paralelepípedo ........................................................................................................................ 8–86
Poner esfera . . . . . . . . . . . . . . . . . . . . . . . . . . . . . . . . . . . . . . . . . . . . . . . . . . . . . . . . . . . . . . . . . . . 8–89
Poner cilindro . . . . . . . . . . . . . . . . . . . . . . . . . . . . . . . . . . . . . . . . . . . . . . . . . . . . . . . . . . . . . . . . . 8–92
Poner cono . . . . . . . . . . . . . . . . . . . . . . . . . . . . . . . . . . . . . . . . . . . . . . . . . . . . . . . . . . . . . . . . . . . . 8–96
Poner toroide . . . . . . . . . . . . . . . . . . . . . . . . . . . . . . . . . . . . . . . . . . . . . . . . . . . . . . . . . . . . . . . . . . 8–97
Poner cuña . . . . . . . . . . . . . . . . . . . . . . . . . . . . . . . . . . . . . . . . . . . . . . . . . . . . . . . . . . . . . . . . . . . 8–100
Caja de herramientas Construcción 3D . . . . . . . . . . . . . . . . . . . . . . . . . . . . . . . . . . . . . . . . . . . . . 8–103
Extruir . . . . . . . . . . . . . . . . . . . . . . . . . . . . . . . . . . . . . . . . . . . . . . . . . . . . . . . . . . . . . . . . . . . . . . 8–104
Construir revolución . . . . . . . . . . . . . . . . . . . . . . . . . . . . . . . . . . . . . . . . . . . . . . . . . . . . . . . . . . . 8–109
Extruir a lo largo de ruta . . . . . . . . . . . . . . . . . . . . . . . . . . . . . . . . . . . . . . . . . . . . . . . . . . . . . . . . 8–112
Laminar sólido . . . . . . . . . . . . . . . . . . . . . . . . . . . . . . . . . . . . . . . . . . . . . . . . . . . . . . . . . . . . . . . . 8–116
Convertir en sólido . . . . . . . . . . . . . . . . . . . . . . . . . . . . . . . . . . . . . . . . . . . . . . . . . . . . . . . . . . . . 8–119
Caja de herramientas Modificar 3D . . . . . . . . . . . . . . . . . . . . . . . . . . . . . . . . . . . . . . . . . . . . . . . 8–122
Modificar sólido . . . . . . . . . . . . . . . . . . . . . . . . . . . . . . . . . . . . . . . . . . . . . . . . . . . . . . . . . . . . . . 8–124
Borrar caras y componer . . . . . . . . . . . . . . . . . . . . . . . . . . . . . . . . . . . . . . . . . . . . . . . . . . . . . . . . 8–127
Convergir sólido . . . . . . . . . . . . . . . . . . . . . . . . . . . . . . . . . . . . . . . . . . . . . . . . . . . . . . . . . . . . . . 8–131
Manual del usuario de MicroStation xi
Tabla de contenido
Construir unión . . . . . . . . . . . . . . . . . . . . . . . . . . . . . . . . . . . . . . . . . . . . . . . . . . . . . . . . . . . . . . . 8–133
Construir intersección . . . . . . . . . . . . . . . . . . . . . . . . . . . . . . . . . . . . . . . . . . . . . . . . . . . . . . . . . . 8–136
Construir diferencia . . . . . . . . . . . . . . . . . . . . . . . . . . . . . . . . . . . . . . . . . . . . . . . . . . . . . . . . . . . . 8–138
Cortar sólido . . . . . . . . . . . . . . . . . . . . . . . . . . . . . . . . . . . . . . . . . . . . . . . . . . . . . . . . . . . . . . . . . 8–141
Redondear bordes . . . . . . . . . . . . . . . . . . . . . . . . . . . . . . . . . . . . . . . . . . . . . . . . . . . . . . . . . . . . . 8–145
Achaflanar bordes . . . . . . . . . . . . . . . . . . . . . . . . . . . . . . . . . . . . . . . . . . . . . . . . . . . . . . . . . . . . . 8–148
Editar primitiva 3D . . . . . . . . . . . . . . . . . . . . . . . . . . . . . . . . . . . . . . . . . . . . . . . . . . . . . . . . . . . . 8–151
Caja de herramientas Utilidad 3D .................................................................................................. 8–152
Alinear caras . . . . . . . . . . . . . . . . . . . . . . . . . . . . . . . . . . . . . . . . . . . . . . . . . . . . . . . . . . . . . . . . . 8–154
Cambiar visualización de SmartSolid . . . . . . . . . . . . . . . . . . . . . . . . . . . . . . . . . . . . . . . . . . . . . . 8–160
Extraer cara o geometría de borde . . . . . . . . . . . . . . . . . . . . . . . . . . . . . . . . . . . . . . . . . . . . . . . . . 8–163
Intersección de sólido/superficie con curva . . . . . . . . . . . . . . . . . . . . . . . . . . . . . . . . . . . . . . . . . 8–165
Construir faceta . . . . . . . . . . . . . . . . . . . . . . . . . . . . . . . . . . . . . . . . . . . . . . . . . . . . . . . . . . . . . . . 8–167
Caja de herramientas Modelado de superficie . . . . . . . . . . . . . . . . . . . . . . . . . . . . . . . . . . . . . . . 8–169
Caja de herramientas Crear superficies .......................................................................................... 8–170
Construir superficie según sección o red . . . . . . . . . . . . . . . . . . . . . . . . . . . . . . . . . . . . . . . . . . . . 8–172
Construir superficie según lados . . . . . . . . . . . . . . . . . . . . . . . . . . . . . . . . . . . . . . . . . . . . . . . . . . 8–175
Poner superficie de forma libre . . . . . . . . . . . . . . . . . . . . . . . . . . . . . . . . . . . . . . . . . . . . . . . . . . . 8–178
Construir sólido/superficie de revestimiento . . . . . . . . . . . . . . . . . . . . . . . . . . . . . . . . . . . . . . . . . 8–182
Barrido a lo largo de dos trazos . . . . . . . . . . . . . . . . . . . . . . . . . . . . . . . . . . . . . . . . . . . . . . . . . . . 8–184
Construir superficie helicoidal . . . . . . . . . . . . . . . . . . . . . . . . . . . . . . . . . . . . . . . . . . . . . . . . . . . 8–187
Desplazar superficie . . . . . . . . . . . . . . . . . . . . . . . . . . . . . . . . . . . . . . . . . . . . . . . . . . . . . . . . . . . 8–190
Caja de herramientas Modificar superficies ................................................................................... 8–191
Construir recorte . . . . . . . . . . . . . . . . . . . . . . . . . . . . . . . . . . . . . . . . . . . . . . . . . . . . . . . . . . . . . . 8–193
Proyectar recorte . . . . . . . . . . . . . . . . . . . . . . . . . . . . . . . . . . . . . . . . . . . . . . . . . . . . . . . . . . . . . . 8–197
Convertir 3D . . . . . . . . . . . . . . . . . . . . . . . . . . . . . . . . . . . . . . . . . . . . . . . . . . . . . . . . . . . . . . . . . 8–200
Construir grapado . . . . . . . . . . . . . . . . . . . . . . . . . . . . . . . . . . . . . . . . . . . . . . . . . . . . . . . . . . . . . 8–201
Cambiar dirección normal . . . . . . . . . . . . . . . . . . . . . . . . . . . . . . . . . . . . . . . . . . . . . . . . . . . . . . . 8–202
Anular recorte de superficie . . . . . . . . . . . . . . . . . . . . . . . . . . . . . . . . . . . . . . . . . . . . . . . . . . . . . 8–203
Cambiar a ajustes de superficie activa . . . . . . . . . . . . . . . . . . . . . . . . . . . . . . . . . . . . . . . . . . . . . 8–205
Dividir superficie . . . . . . . . . . . . . . . . . . . . . . . . . . . . . . . . . . . . . . . . . . . . . . . . . . . . . . . . . . . . . . 8–207
Extender superficie . . . . . . . . . . . . . . . . . . . . . . . . . . . . . . . . . . . . . . . . . . . . . . . . . . . . . . . . . . . . 8–208
Reconstruir superficie . . . . . . . . . . . . . . . . . . . . . . . . . . . . . . . . . . . . . . . . . . . . . . . . . . . . . . . . . . 8–210
Caja de herramientas Redondear superficies ................................................................................. 8–213
Redondear superficies . . . . . . . . . . . . . . . . . . . . . . . . . . . . . . . . . . . . . . . . . . . . . . . . . . . . . . . . . . 8–214
Combinar superficies . . . . . . . . . . . . . . . . . . . . . . . . . . . . . . . . . . . . . . . . . . . . . . . . . . . . . . . . . . . 8–216
Combinar superficie B-Spline según curvas guía . . . . . . . . . . . . . . . . . . . . . . . . . . . . . . . . . . . . . 8–218
Caja de herramientas Consultas 3D . . . . . . . . . . . . . . . . . . . . . . . . . . . . . . . . . . . . . . . . . . . . . . . 8–220
Evaluar superficie . . . . . . . . . . . . . . . . . . . . . . . . . . . . . . . . . . . . . . . . . . . . . . . . . . . . . . . . . . . . . 8–221
Analizar curvatura . . . . . . . . . . . . . . . . . . . . . . . . . . . . . . . . . . . . . . . . . . . . . . . . . . . . . . . . . . . . . 8–226
Uso de células en 3D . . . . . . . . . . . . . . . . . . . . . . . . . . . . . . . . . . . . . . . . . . . . . . . . . . . . . . . . . . . 8–227
Creación de células 3D . . . . . . . . . . . . . . . . . . . . . . . . . . . . . . . . . . . . . . . . . . . . . . . . . . . . . . . . . . 8–227
Relleno con patrón en 3D . . . . . . . . . . . . . . . . . . . . . . . . . . . . . . . . . . . . . . . . . . . . . . . . . . . . . . . . 8–228
xii Manual del usuario de MicroStation
El sistema de niveles
En este capítulo, encontrará procedimientos utilizados para organizar y
mantener los datos en niveles lógicos. A cada nivel se le asigna un nombre
y se almacena en el archivo DGN. La visualización de los elementos que
se encuentran en determinados niveles se puede activar o desactivar, según
sea necesario, para ver sólo la información deseada. Cuando los usuarios de
MicroStation se refieren a la activación y desactivación de la visualización de
niveles, en realidad se están refiriendo a la activación y desactivación de la
visualización de los elementos que se encuentran en esos niveles.
El capítulo incluye los temas siguientes:
• Niveles (vease página 1-1)
• Configuración del nivel activo (vease página 1-2)
• Control de la visualización de niveles (vease página 1-5)
• Modificación del nivel de un elemento (vease página 1-10)
• Administración de niveles (vease página 1-11)
• Para compartir las definiciones de niveles (vease página 1-26)
Niveles
Cada elemento de un modelo se encuentra en un nivel de dibujo. Los niveles
son como superposiciones transparentes: En diferentes combinaciones, facilitan
la visualización de las partes de un modelo. Puede haber prácticamente un
número ilimitado de niveles que desee (4 billones) en un archivo DGN.
Puede configurar una estructura de niveles para manipular con mayor facilidad
la visualización de los diferentes niveles y guardar la estructura de niveles en
Manual del usuario de MicroStation 1–1
El sistema de niveles
Configuración del nivel activo
un archivo aparte para facilitar su uso con otros diseños.
Para obtener más información acerca de los modelos, véase “Modelos”
en QuickStart Guide (Guía rápida).
Configuración del nivel activo
El nivel en el que se colocan los nuevos elementos en un modelo es el nivel
activo del modelo. El nivel activo es el mismo en todas las vistas.
“LV”
indica
el nivel
activo
El nombre del nivel que está definido actualmente como nivel activo aparece
en la caja de herramientas Atributos y en la barra de estado.
Si ha decidido no guardar los ajustes en el archivo DGN abierto antes de
cerrarlo, las modificaciones de los ajustes de visualización de niveles de los
modelos no permanecerán en vigor la próxima vez que abra el archivo. Para
obtener información sobre el almacenamiento de ajustes, véase “Salvaguarda
de ajustes del archivo DGN” en QuickStart Guide (Guía rápida).
Para definir el nivel activo mediante el cuadro
combinado Nivel activo
1. En la caja de herramientas Atributos, haga clic en el cuadro
1–2 Manual del usuario de MicroStation
El sistema de niveles
Configuración del nivel activo
combinado Nivel activo.
Menú de
opciones Nivel
Se abrirá el cuadro combinado y aparecerán los niveles disponibles.
2. Seleccione el nivel que desea que sea el nivel activo.
Para definir el nivel activo mediante el cuadro de
diálogo Visualización de nivel
1. Haga clic en el icono Visualización de nivel en la caja de
herramientas Primaria.
o bien
En el submenú Nivel del menú Ajustes, seleccione Visualización.
Aparecerá el cuadro de diálogo Visualización de nivel. El
Manual del usuario de MicroStation 1–3
El sistema de niveles
Configuración del nivel activo
nivel activo aparece resaltado.
Cuadro de
diálogo
Visualización
de nivel con
el nivel activo
resaltado en
verde
2. Haga doble clic en el nivel que desea que sea el nivel activo.
El nivel seleccionado aparece como el nivel activo en la caja
de herramientas Atributos.
Para definir el nivel activo con una entrada de teclado
1. Escriba ACTIVE LEVEL <nombre_nivel> o bien LV=<nombre_nivel>.
Para definir el nivel activo mediante el administrador de niveles
1. En el submenú Nivel del menú Ajustes, elija Administrador.
o bien
1–4 Manual del usuario de MicroStation
El sistema de niveles
Control de la visualización de niveles
Haga clic en el campo Nivel activo de la barra de estado.
Aparecerá el cuadro de diálogo Administrador de niveles.
2. Haga doble clic en el nivel que desea que sea el nivel activo.
El nivel seleccionado aparece como nivel activo en el menú Nivel
de la caja de herramientas Atributos.
Control de la visualización de niveles
Utilice el cuadro de diálogo Visualización de nivel para activar o desactivar
la visualización de niveles en un modelo según el modelo.
Si ha decidido no guardar los ajustes en el archivo DGN abierto antes de
cerrarlo, las modificaciones de los ajustes de visualización de niveles de los
modelos no permanecerán en vigor la próxima vez que abra el archivo. Para
obtener información sobre el almacenamiento de ajustes, véase “Salvaguarda
de ajustes del archivo DGN” en QuickStart Guide (Guía rápida).
Para abrir el cuadro de diálogo Visualización de nivel
1. Haga clic en el icono Visualización de nivel en la caja de
herramientas Primaria.
o bien
Pulse 〈Ctrl-E〉.
o bien
En el submenú Nivel del menú Ajustes, seleccione Visualización.
Aparecerá el cuadro de diálogo Visualización de nivel mostrando
Manual del usuario de MicroStation 1–5
El sistema de niveles
Control de la visualización de niveles
los niveles del archivo DGN abierto.
Para activar y desactivar la visualización de niveles
para referencias
1. En el cuadro de diálogo Visualización de nivel, haga clic en el segundo icono
de la segunda fila para activar la visualización de la estructura de destino.
2. Seleccione las referencias en la estructura de destino.
Aparecerán los niveles de la referencia deseada. Observe las columnas
Archivo y Lógica muestran el nombre de la referencia y el nombre lógico.
3. Haga clic en un nivel que se esté utilizando (es decir, resaltado
con un punto en la columna Utilizado) en el archivo DGN abierto
para activar o desactivar el nivel.
Si el nivel está activado, el punto cambiará de blanco a negro. Si el nivel
estaba desactivado, el punto cambiará de negro a blanco.
1–6 Manual del usuario de MicroStation
El sistema de niveles
Control de la visualización de niveles
Para activar y desactivar la visualización de los
niveles en todas las vistas
1. Haga clic con el botón derecho en los botones de vista y elija
Seleccionar todas las vistas.
2. En el cuadro de lista, haga clic en uno o varios niveles. Puede hacer
clic sólo en los niveles que contienen elementos, que están señalados
con un punto en la columna Utilizado del nivel.
La visualización del nivel seleccionado cambiará de estado
(activado/desactivado) en todas las vistas. Si el nivel estaba activado,
el punto cambiará de blanco a negro. Si el nivel estaba desactivado,
el punto cambiará de negro a blanco.
Para activar y desactivar la visualización de un nivel
de todas las vistas en todos los modelos almacenados
en el archivo DGN abierto
1. En el cuadro de diálogo Visualización de nivel, seleccione Visualización
global en el menú de opciones Modo.
2. Seleccione el nivel.
La visualización del nivel seleccionado cambiará de estado
(activado/desactivado) en todas las vistas en todos los modelos.
Este procedimiento tiene el mismo efecto que activar y desactivar
la marca de selección de la columna Global del cuadro de
diálogo Administrador de niveles.
Todas las vistas tienen los mismos niveles activados/desactivados
mientras Modo está definido en Visualización global en el cuadro
de diálogo Visualización de nivel.
Manual del usuario de MicroStation 1–7
El sistema de niveles
Control de la visualización de niveles
Para activar y desactivar la visualización de un nivel
de todas las vistas en todos los modelos utilizando
el cuadro combinado Nivel activo
1. En el cuadro de diálogo Visualización de nivel, seleccione Visualización
global en el menú de opciones Modo.
2. En la caja de herramientas Atributos, haga clic en el cuadro
combinado Nivel activo.
Véase el Manual de referencia para obtener más información sobre
la “caja de herramientas Atributos”.
Aparecerá una lista con los niveles del archivo DGN abierto.
3. Haga clic en la marca de selección situada junto al nivel cuya
visualización desea cambiar.
La marca de selección cambia a un círculo indicando que la visualización del
nivel está desactivada. Para volver a activar la visualización, haga clic en
el círculo para que vuelva a aparecer la marca de selección.
No puede desactivar la visualización del nivel activo si la preferencia Visualizar
nivel activo en todas las vistas está activada en la categoría Operación de (Espacio
de trabajo > Preferencias). Véase “Preferencias” del Manual de referencia para
obtener más información sobre cómo definir las preferencias de usuario.
Para cambiar gráficamente la visualización de niveles
1. En el cuadro de diálogo Visualización de nivel, elija la
herramienta Cambiar nivel.
2. Identifique un elemento (vease página 3-2) que se encuentre en el
nivel cuyo nivel de visualización desea cambiar.
3. Introduzca un punto de datos en cualquier sitio de cualquier vista
salvo en un elemento para aceptar el elemento.
4. En la ventana de ajustes Cambiar nivel, elija Visualización desactivada del
menú de opciones Nivel para desactivar los niveles del elemento identificado.
o bien
Seleccione Sólo visualización en el menú de opciones Nivel para
visualizar sólo los niveles del elemento identificado.
o bien
1–8 Manual del usuario de MicroStation
El sistema de niveles
Control de la visualización de niveles
Seleccione Bloquear en el menú de opciones Nivel para bloquear
los niveles del elemento identificado.
o bien
Seleccione Desbloquear en el menú de opciones Nivel para desbloquear
los niveles del elemento identificado.
Método alternativo — Para cambiar gráficamente la
visualización de niveles
1. Seleccione (vease página 4-1) o delimite (vease página 3-82) un elemento
que se encuentre en los niveles cuyo ajuste de visualización desea cambiar.
2. En el cuadro de diálogo Visualización de nivel, elija la
herramienta Cambiar nivel.
3. Continúe con el paso 4 en el método principal para este procedimiento
descrito anteriormente (la opción seleccionada en el menú de opciones
Nivel funcionará en los elementos seleccionados o delimitados
en vez de en el elemento identificado).
Los filtros son útiles para agrupar niveles asociados con el objeto
de verlos o no verlos como un grupo.
Para activar y desactivar la visualización de un conjunto
de niveles mediante filtros
1. En el cuadro de diálogo Administrador de niveles, haga clic
en el icono Listar filtro.
Aparecerán todos los filtros del archivo DGN abierto.
2. Seleccione el filtro que se va a aplicar.
Aparecerán los niveles que cumplen los criterios del filtro.
3. En el cuadro de lista, haga clic en uno o varios niveles. Puede hacer
clic sólo en los niveles que contienen elementos, que están señalados
con un punto en la columna Utilizado del nivel.
Manual del usuario de MicroStation 1–9
El sistema de niveles
Modificación del nivel de un elemento
Modificación del nivel de un elemento
Todos los elementos se colocan en determinados niveles. En ocasiones,
puede desear mover un elemento de un nivel a otro o copiar un
elemento a otros niveles. Los siguientes procedimientos explican cómo
copiar y mover elementos entre niveles.
Para cambiar el nivel de un elemento mediante el
cuadro combinado Nivel activo
1. Seleccione el elemento (vease página 4-1) cuyo nivel desea cambiar.
2. Haga clic en el cuadro combinado Nivel activo.
Aparecerá una lista con los niveles del archivo DGN abierto.
3. Haga clic en el nivel al que desea mover el elemento.
Se moverá el elemento al nivel seleccionado.
Para cambiar el nivel de un elemento mediante la herramienta
Cambiar atributos de elemento
1. Seleccione el elemento (vease página 4-1) cuyo nivel desea cambiar.
2. En la caja de herramientas Cambiar atributos, seleccione la herramienta
Cambiar atributos de elemento (vease página 4-64) . (En la caja
de herramientas Principal, Cambiar atributos de elemento es el
“representante” por defecto de la caja de herramientas Cambiar
atributos).
3. Haga clic en la casilla de selección Nivel y elija el nivel dónde
desea volver a colocar el elemento.
4. Introduzca un punto de datos en cualquier sitio de cualquier vista
1–10 Manual del usuario de MicroStation
El sistema de niveles
Administración de niveles
salvo en un elemento para aceptar el cambio.
Se volverá a ubicar el elemento en el nivel seleccionado.
También puede cambiar el nivel de un elemento en el menú de opciones Nivel de
la ficha General del cuadro de diálogo Información de elemento.
Para copiar un elemento en un nivel diferente
1. En la caja de herramientas Manipular, seleccione la herramienta Copiar.
(En la caja de herramientas Principal, Copiar es el “representante” por
defecto de la caja de herramientas Manipular.)
2. Asegúrese de que la herramienta Usar cercado está desactivada.
3. Identifique el elemento (vease página 3-2) .
4. Cambie el nivel (vease página 1-2) activo.
El nuevo nivel activo se mostrará en la caja de herramientas
Atributos y en la barra de estado.
5. Introduzca un punto de datos en cualquier sitio de cualquier vista
salvo en un elemento para aceptar la copia.
La copia está en la misma posición que el original.
Administración de niveles
El cuadro de diálogo Administrador de niveles se utiliza para crear y
borrar niveles (vease página 1-12) , modificar atributos de nivel y definir
filtros (vease página 1-18) para controlar la visualización de grupos de
niveles de acuerdo con sus atributos. Para obtener más información sobre
el cuadro de diálogo Administrador de niveles, véase el “cuadro de diálogo
Administrador de niveles” del Manual de referencia.
Manual del usuario de MicroStation 1–11
El sistema de niveles
Creación y borrado de niveles
Para abrir el cuadro de diálogo Administrador de niveles
1. Haga clic en el campo Nivel activo de la barra de estado.
o bien
En el submenú Nivel del menú Ajustes, elija Administrador.
Creación y borrado de niveles
Para crear un nuevo nivel
1. En el menú Niveles del cuadro de diálogo Administrador de
niveles, seleccione Nuevo.
o bien
Haga clic en el icono Nuevo nivel.
Se creará un nuevo nivel en la lista de niveles.
2. Rellene el nuevo nombre del nivel.
3. Cambie cualquiera de los otros atributos haciendo clic en
la columna apropiada.
4. Pulse Intro.
Se creará un nuevo nivel.
Método alternativo — Para crear un nuevo nivel
1. En el cuadro de diálogo Administrador de niveles, seleccione el
1–12 Manual del usuario de MicroStation
El sistema de niveles
Creación y borrado de niveles
archivo principal al que desea añadir un nivel.
2. Haga clic con el botón derecho del ratón en la sección de lista Nivel.
Aparecerá un menú emergente.
3. Seleccione Nuevo.
4. Rellene el nuevo nombre del nivel.
5. Pulse Intro.
Se creará un nuevo nivel.
6. Cambie cualquiera de los otros atributos haciendo clic en
la columna apropiada.
Para copiar niveles en un archivo diferente
1. En el cuadro de diálogo Administrador de niveles, seleccione en la
lista de niveles el nivel (o niveles) que desea copiar.
2. En el menú Editar, elija Copiar.
o bien
Haga clic con el botón derecho del ratón y seleccione Copiar
en el menú emergente.
3. Abra un modelo en un archivo DGN diferente.
4. Abre el Administrador de niveles.
5. En la lista de categorías, seleccione el modelo.
6. Mueva el cursor hasta la lista de niveles y haga clic con el
Manual del usuario de MicroStation 1–13
El sistema de niveles
Creación y borrado de niveles
botón derecho del ratón.
Aparecerá un menú emergente.
7. En el menú Editar, elija Pegar.
o bien
Haga clic con el botón derecho del ratón y seleccione Pegar
en el menú emergente.
Aparecerá el nivel en la lista de niveles.
Para borrar un nivel
1. En el cuadro de diálogo Administrador de niveles, seleccione en la
lista de niveles el nivel que desea borrar.
Sólo se pueden borrar los niveles del archivo DGN abierto.
2. Pulse la tecla 〈Supr〉.
o bien
En el menú Editar, seleccione Borrar.
o bien
Haga clic con el botón derecho del ratón y seleccione Borrar
en el menú emergente.
Para borrar todos los niveles que no se utilicen
1. En el cuadro de diálogo Administrador de niveles del menú
Editar, elija Seleccionar todo.
o bien
Haga clic con el botón derecho en la lista de niveles y elija Seleccionar todo.
o bien
Pulse 〈Ctrl-A〉.
2. Pulse la tecla 〈Supr〉.
o bien
En el menú Editar, seleccione Borrar.
o bien
Haga clic con el botón derecho del ratón y seleccione Borrar
en el menú emergente.
Se borrarán todos los niveles que no se utilicen del archivo DGN abierto.
Los niveles utilizados permanecerán sin cambios.
1–14 Manual del usuario de MicroStation
El sistema de niveles
Creación y borrado de niveles
Para borrar todos los niveles que no se utilicen con
una entrada de teclado
1. Escriba LEVEL DELETE UNUSED.
Para importar niveles
1. En el menú Niveles del cuadro de diálogo Administrador de
niveles, seleccione Importar.
Aparecerá el cuadro de diálogo Importar biblioteca de niveles. Se trata
de cuadro de diálogo estándar de selección de archivos.
2. Haga clic en Biblioteca de niveles para importar.
Sólo se pueden importar archivos “.dgn”, “.dgnlib” o “.csv”.
3. Haga clic en OK.
Los niveles de la biblioteca se importarán al archivo DGN abierto.
Para exportar niveles
1. En el menú Niveles del cuadro de diálogo Administrador de
niveles, seleccione Exportar.
Aparecerá el cuadro de diálogo Exportar biblioteca de niveles. Se trata
de cuadro de diálogo estándar de selección de archivos.
2. Escriba el nombre de la biblioteca de niveles que desea exportar o bien
seleccione una biblioteca de niveles ya existente para sobrescribirla.
Sólo puede exportar archivos “.dgn”, “.dgnlib” o “.csv”.
3. Haga clic en OK.
Se exportarán a la biblioteca los niveles del archivo DGN
abierto. Si ha introducido un nuevo nombre de biblioteca, se
le incluirá la extensión “.dgnlib”.
Manual del usuario de MicroStation 1–15
El sistema de niveles
Modificación de los atributos de nivel
Modificación de los atributos de nivel
Puede cambiar las propiedades de un nivel mediante el cuadro de diálogo
Administrador de niveles. Esto incluye renombrar los niveles, cambiar la
simbología de los niveles y ordenar la información por columna.
En el modo de trabajo DWG, las sustituciones de simbología de
nivel están desactivadas. Todos los elementos se visualizan con la
simbología de elementos Por nivel.
Para renombrar un nivel
1. En el cuadro de diálogo Administrador de niveles, seleccione el
nivel deseado en la lista de niveles.
2. En el cuadro de diálogo del menú Editar, haga clic en Renombrar.
o bien
Haga clic con el botón derecho del ratón en la lista de niveles y
elija Renombrar en el menú emergente.
3. Introduzca el nuevo nombre del nivel.
4. Pulse Intro para cambiar el nombre.
Para controlar la simbología por nivel
1. En la lista Nivel del cuadro de diálogo Administrador de niveles,
seleccione el nivel (o rango de niveles) que desee.
2. En el menú de opciones Simbología, seleccione Por nivel.
3. Ajuste los controles haciendo clic en la columna deseada.
Los controles de color, estilo y grosor son similares a los de la
caja de herramientas Atributos (véase “Ajustes de atributos del
elemento activo” en página 2-1).
4. Haga clic en OK para aceptar el cambio.
5. Repita los pasos 2 y 3 para cada columna que desee cambiar.
1–16 Manual del usuario de MicroStation
El sistema de niveles
Modificación de los atributos de nivel
Para sustituir la visualización de la simbología de nivel
1. En la lista Nivel del cuadro de diálogo Administrador de niveles,
seleccione el nivel (o rango de niveles) que desee.
2. En el menú de opciones Simbología, seleccione Sustituciones.
3. Cambie los atributos que desee.
4. Si la simbología de nivel está activada (Ajustes > Atributos de vista), todos
los atributos de nivel que se cambien (color, grosor de línea o estilo de línea)
se mostrarán en lugar de los atributos propios de los elementos.
Si la simbología de nivel está desactivada (Ajustes > Atributos
de vista), los atributos volverán a su estado normal cuando la
simbología cambie a Por nivel.
5. Haga clic en OK.
Para ajustar las propiedades de nivel
1. En la lista Nivel del cuadro de diálogo Administrador de niveles,
seleccione el nivel deseado.
2. En el menú Niveles, elija Propiedades.
Aparecerá el cuadro de diálogo Propiedades de nivel. La ficha
General muestra información básica sobre archivos así como
información de simbología (tanto por nivel como sustituciones). La
ficha Estilos muestra información de estilo de línea personalizada
(tanto por nivel como sustituciones).
3. Haga clic en OK.
Para ordenar niveles por encabezados de columna
1. En el cuadro de diálogo Administrador de niveles, haga clic en el encabezado
deseado para ordenar los niveles en orden ascendente.
2. Vuelva a hacer clic en el encabezado deseado para ordenar los
niveles en orden descendente.
Manual del usuario de MicroStation 1–17
El sistema de niveles
Definición y borrado de filtros
Definición y borrado de filtros
Los filtros son una manera útil de agrupar niveles asociados con el objeto
de verlos o no verlos como un grupo. Por ejemplo, puede tener un archivo
DGN con varios cientos de niveles. Dentro de estos niveles puede haber
filtros para diferentes disciplinas como, por ejemplo, ingeniería, arquitectura,
mecánica. Dentro de ingeniería puede haber niveles para Ingeniería-existente,
Ingeniería-propuesto, Ingeniería-anotación, etc. Puede definir con facilidad
un filtro denominado Ingeniería que sólo muestre los niveles de cuyas
descripciones forme parte la palabra Ingeniería.
A los filtros se les puede asignar un nombre y también se pueden guardar y
recuperar según sea necesario o bien se pueden definir sobre la marcha para un
solo uso inmediato mediante la fila de filtros del cuadro de diálogo Administrador
de niveles. Los filtros se pueden activar y desactivar mediante el cuadro de
diálogo Visualización de nivel. Los filtros se pueden utilizar para activar y
desactivar los niveles en un modelo y sus modelos vinculados. Los niveles se
pueden filtrar por una serie de atributos como, por ejemplo, nombre de archivo,
color, estilo, grosor de línea y grupos de niveles, por citar algunos.
Los filtros utilizan tipos de expresión diferentes dependiendo de la columna en
la que se haya introducido la expresión. Hay tres tipos básicos de expresiones:
cadena, entero y booleano. Se incluye una sintaxis para filtrar los atributos con
comodines (por ejemplo, *, ?) similares a los criterios de búsqueda del Explorador
de Windows. Además, se han añadido operaciones basadas en conjuntos como |
(or), & (and) y –(minus). Las expresiones de cadena se aplican a los valores de
cadena. Los valores enteros y booleanos utilizan expresiones enteras y booleanas.
A continuación, se incluye una breve descripción de cada una:
• El formato expresión de cadena es similar al formato soportado en el cuadro
de diálogo de búsqueda del Explorador de MS-Windows. Además, se
han añadido operaciones basadas en conjuntos como | (or), & (and) y
–(minus). Las expresiones de cadena son válidas para las columnas Nombre,
Descripción, Archivo y Lógico del cuadro de diálogo Administrador de
niveles. En la tabla siguiente aparecen ejemplos de expresiones de cadena.
Expresión de cadena Coincide con las cadenas
niv con la subcadena “niv”
“niv” “niv” (exactamente)
1–18 Manual del usuario de MicroStation
El sistema de niveles
Definición y borrado de filtros
Expresión de cadena Coincide con las cadenas
*1 acaba por “1”
niv* empieza por “niv”
1 | 2 con el carácter “1” o “2”
1 & 2 con los caracteres “1” y “2”
1 – 2 con el carácter “1”, pero no “2”
*1 | *2 | *3 acaba por “1”, “2” o “3”
((1 | 2) – 3) con el carácter “1” o “2”, pero no el carácter “3”
“nivel 1” | “nivel 2” “nivel 1” o “nivel 2” (exactamente)
• Las expresiones enteras se aplican a los números enteros. Por ejemplo, 1,
10, 15–20. Los operadores de comparación >, >=, <, <=, y != también
se soportan en las expresiones enteras. Las expresiones enteras son
válidas para las columnas Número, Color, Estilo, Grosor y Elementos
del cuadro de diálogo Administrador de niveles. En la tabla siguiente
aparecen ejemplos de expresiones enteras.
Expresión entera Coincide con los valores enteros
1,10 1 y 10
10, 15–20 10, 15, 16, 17, 18, 19 y 20
<20 menores que 20
<=20 menores que o iguales a 20
>10, <20 mayores que 10 o menores que 20
>10, <20, !=15 mayores que 10 y menores que 20,
pero no iguales a 15
• Las expresiones booleanas se aplican a las casillas de selección. Las
expresiones booleanas pueden tomar los valores 0 o 1. Son válidas
para las columnas Global, Bloquear, Utilizado y Biblioteca del
cuadro de diálogo Administrador de niveles. En la tabla siguiente
aparecen ejemplos de expresiones booleanas.
Manual del usuario de MicroStation 1–19
El sistema de niveles
Definición y borrado de filtros
Expresión booleana Coincide con el valor booleano
0 desactivado
1 activado
En el ejemplo de la penúltima expresión de cadena anterior, observe el uso
de “(” y “)” para combinar los operadores de conjuntos.
Para definir un filtro con nombre
1. En el cuadro de diálogo Administrador de niveles, seleccione
Filtros en la vista de estructura.
Aparecerán en una lista los filtros existentes.
2. Haga clic en el icono Crear filtro.
Aparecerá un nuevo filtro en la lista de filtros.
3. Introduzca el nombre del nuevo filtro en el campo Filtro y pulse 〈Intro〉.
4. Haga clic en cualquier categoría y rellene los valores deseados
para definir los criterios del filtro.
Al hacer esto, se define un filtro con nombre.
Para definir un filtro “sobre la marcha” mediante el cuadro
de diálogo Administrador de niveles
1. En el cuadro de diálogo Administrador de niveles, haga clic
1–20 Manual del usuario de MicroStation
El sistema de niveles
Definición y borrado de filtros
en el icono Listar filtro.
Aparecerá una lista de filtros.
2. Haga clic en Sin nombre.
Aparecerá una línea de filtro en blanco en la parte superior de la lista de filtros.
3. Haga clic en cualquier categoría y rellene los valores deseados
para crear los criterios del filtro.
4. Pulse 〈Intro〉 en cada categoría para aceptar el valor introducido.
Se habrá definido el filtro. Puede activar y desactivar este filtro
haciendo clic en el icono Listar filtro. El filtro permanecerá
hasta que salga de MicroStation.
5. (Opcional) — Para darle un nombre al filtro y guardarlo, en el menú Filtro
del cuadro de diálogo Administrador de niveles, elija Guardar como.
o bien
Haga clic con el botón derecho del ratón en la lista Nivel y
seleccione Guardar filtro.
Aparecerá el cuadro de diálogo Guardar filtro como.
6. (Opcional) — Introduzca el nombre del filtro que se va a
guardar en el campo Nuevo.
7. (Opcional) — Haga clic en OK.
Se guardará el archivo.
Manual del usuario de MicroStation 1–21
El sistema de niveles
Definición y borrado de filtros
Para combinar los filtros utilizando un grupo de filtros en
el cuadro de diálogo Administrador de niveles.
1. En el cuadro de diálogo Administrador de niveles, seleccione
Filtros en la vista de estructura.
Aparecerán en una lista los filtros existentes.
2. Haga clic en el icono Crear filtro.
Aparecerá un nuevo filtro en la lista de filtros.
3. Introduzca el nombre del nuevo filtro en el campo Nombre
de filtro y pulse Intro.
4. Seleccione el nuevo nombre de filtro.
5. Haga clic con el botón derecho del ratón y seleccione Grupo
de filtros en el menú emergente.
Aparecerá el cuadro de diálogo Grupos de filtros.
6. En el menú Edición, seleccione Insertar filtro(s).
7. En el cuadro de diálogo Filtro(s) seleccionado(s), seleccione un
filtro existente y haga clic en OK.
1–22 Manual del usuario de MicroStation
El sistema de niveles
Definición y borrado de filtros
8. En el cuadro de diálogo Grupos de filtros, introduzca un operador
basado en conjuntos: | (o), & (y) o – (menos).
9. Seleccione otro filtro.
10. Si lo desea, siga seleccionando filtros y operadores. Haga
clic en OK cuando termine.
Para definir un filtro “sobre la marcha” mediante el
cuadro de diálogo Visualización de nivel
1. Haga clic en el icono Visualización de nivel en la caja de
herramientas Primaria.
Aparecerá el cuadro de diálogo Visualización de nivel.
2. Haga clic en el icono Listar filtro (si es necesario) para mostrar la fila de
filtros. Este icono sólo está activo si Mostrar está definido como Niveles.
Manual del usuario de MicroStation 1–23
El sistema de niveles
Definición y borrado de filtros
Cuadro de diálogo
Visualización de
nivel mostrando la
fila de filtros
3. Introduzca los criterios de filtro deseados en las categorías apropiadas.
4. Pulse Intro en cada categoría para aceptar el valor introducido.
Se creará así un filtro sobre la marcha. Puede activar y desactivar este
filtro haciendo clic en el icono Listar filtro y seleccionando uno. El
filtro permanecerá hasta que salga de MicroStation.
Para guardar un filtro sobre la marcha como un filtro con
nombre desde la visualización de nivel
1. Haga clic con el botón derecho del ratón en la fila de filtros del
cuadro de diálogo Visualización de nivel.
Aparecerá un menú emergente.
2. Elija Guardar filtro.
Aparecerá el cuadro de diálogo Nuevo.
1–24 Manual del usuario de MicroStation
El sistema de niveles
Para mostrar/ocultar las columnas de información
3. Introduzca el nombre del filtro que se va a guardar en el campo Nuevo.
4. Haga clic en OK.
Se guardará el archivo.
Para borrar un filtro con nombre
1. En el cuadro de diálogo Administrador de niveles, seleccione Filtros.
Aparecerá una lista de filtros.
2. Seleccione el filtro que desea borrar.
3. Haga clic en el icono Borrar filtro.
o bien
Haga clic con el botón derecho del ratón en la lista de filtros y
seleccione Borrar en el menú emergente.
o bien
En el menú Editar, seleccione Borrar.
Se borrará el filtro de la lista.
Para mostrar/ocultar las columnas de información
Puede controlar los tipos de información que aparecen en los cuadros de diálogo
Administrador de niveles y Visualización de nivel. Las columnas de información
se pueden activar o desactivar desde los encabezados de éstas.
Para activar y desactivar las columnas de información
1. En el cuadro de diálogo Administrador de niveles, haga clic con el botón
Manual del usuario de MicroStation 1–25
El sistema de niveles
Para compartir las definiciones de niveles
derecho del ratón en la fila de encabezado de la columna.
Aparecerá una lista emergente con las columnas disponibles. Aparecerá una
marca de selección junto a las columnas que se están mostrando.
2. Active las columnas de información que desea mostrar y
desactive las que desea ocultar.
Para compartir las definiciones de niveles
Se puede almacenar un conjunto de definiciones de niveles, o de estructura
de niveles, para compartir su uso en el componente de biblioteca de
niveles de un archivo de biblioteca DGN, que es simplemente un archivo
DGN especial. Véase la Guía del administrador para obtener más
información acerca del “diseño de módulos”.
Para vincular manualmente una biblioteca de niveles
1. En el cuadro de diálogo Administrador de niveles, en el submenú
Biblioteca del menú Niveles, elija Vincular.
Aparecerá el cuadro de diálogo Vincular biblioteca de niveles.
2. Seleccione la biblioteca de niveles que desea vincular y haga clic en OK.
Los niveles de la biblioteca aparecerán en la parte inferior de la lista Nivel.
Para desvincular una biblioteca de niveles
1. En el cuadro de diálogo Administrador de niveles, en el submenú
Biblioteca del menú Niveles, elija Desvincular.
Aparecerá el cuadro de diálogo Bibliotecas.
2. Seleccione la biblioteca de niveles que desea desvincular y haga clic en OK.
Los niveles de la biblioteca se eliminarán de la parte inferior de la lista Nivel.
La vinculación manual de bibliotecas resulta útil cuando se vincula un número
limitado de bibliotecas a un reducido número de archivos DGN. Si tiene que
poner un mayor número de bibliotecas a disposición de un número más elevado
1–26 Manual del usuario de MicroStation
El sistema de niveles
Resincronización de niveles de archivos DGN con bibliotecas de niveles
de archivos DGN, puede utilizar la variable de configuración MS_DGNLIBLIST.
Esta variable de configuración le permite definir la ruta de determinadas
bibliotecas de niveles donde MicroStation busca niveles. Esto elimina la
necesidad de vincular cada biblioteca de niveles a cada archivo DGN.
Para definir MS_DGNLIBLIST
1. En el menú Espacio de trabajo, elija Configuración.
Aparecerá el cuadro de diálogo Configuración.
2. En el cuadro de lista Categoría, seleccione Rutas de búsqueda primarias.
Las variables de configuración que especifican las rutas de
búsqueda por defecto para los diferentes tipos de archivos de
MicroStation aparecen a la derecha.
3. En este cuadro de lista, seleccione Lista de bibliotecas DGN.
4. Haga clic en el botón Editar.
Aparecerá el cuadro de diálogo Editar variable de configuración.
(vease página 1-27)
5. Introduzca la ruta de las bibliotecas DGN que desea que estén
disponibles. Puede introducir varias rutas.
6. En el menú Archivo del cuadro de diálogo, elija Guardar.
7. Haga clic en OK para aceptar los cambios.
Resincronización de niveles de archivos DGN con bibliotecas de niveles
Mientras que una biblioteca de niveles se vincula al archivo DGN abierto, cuando
coloque un elemento mientras el nivel activo está definido en una biblioteca de
niveles, la definición de niveles se copia desde la biblioteca al archivo DGN
abierto. Como la copia se puede modificar independientemente del original, puede
anularse la sincronización de niveles. Si ocurre esto, puede volver a sincronizarlos.
Manual del usuario de MicroStation 1–27
El sistema de niveles
Resincronización de niveles de archivos DGN con bibliotecas de niveles
Para volver a sincronizar definiciones de niveles de archivos
DGN con los orígenes de sus bibliotecas de niveles
1. En el panel izquierdo del cuadro de diálogo Administrador de
niveles, seleccione el archivo DGN abierto.
2. Haga clic en el icono Actualizar niveles.
Método alternativo — Para volver a sincronizar definiciones
de niveles de archivos DGN con los orígenes de
sus bibliotecas de niveles
1. En el panel izquierdo del cuadro de diálogo Administrador de niveles, haga
clic con el botón derecho del ratón en el archivo DGN abierto.
Se abre un menú emergente.
2. En el menú emergente, elija Actualizar niveles.
Los administradores pueden limitar los efectos de la sincronización a
determinadas propiedades de nivel definiendo la variable de configuración
MS_LEVEL_EDIT_ATTRIBUTE_LIST. Para obtener más información sobre
variables de configuración relacionadas con niveles, véase “Variables de
configuración del usuario” en la Guía del administrador.
Para obtener información sobre los bibliotecas de niveles, véase “Bibliotecas
de niveles” en la Guía del administrador.
1–28 Manual del usuario de MicroStation
Colocación de elementos en 2D
En este capítulo encontrará los procedimientos relacionados con las operaciones
básicas de colocación de elementos 2D de MicroStation, entre las que se incluyen:
• Ajustes de atributos del elemento activo (vease página 2-1)
• Uso de herramientas de la caja de herramientas Elementos
lineales (vease página 2-16)
• Uso de herramientas de la caja de herramientas Elipses (vease página 2-37)
• Uso de herramientas de la caja de herramientas Polígonos (vease página 2-45)
• Uso de herramientas de la caja de herramientas Puntos (vease página 2-57)
• Uso de herramientas de la caja de herramientas Arcos (vease página 2-68)
• Uso de la ventana Seleccionar ajustes (vease página 2-80)
Ajustes de atributos del elemento activo
Cuando se coloca un elemento, las ubicaciones del plano de diseño de los
puntos de datos usados para dibujar el elemento se guardan en el archivo de
diseño. Además, se guarda cierto número de atributos de elemento.
¿Qué son los atributos de elementos?
Entre los atributos de elementos se incluyen los siguientes:
• nivel (vease página 1-1) (en el archivo DGN donde reside un elemento)
• color
• grosor de línea
Manual del usuario de MicroStation 2–1
Colocación de elementos en 2D
Simbología del elemento
• estilo de línea
• tipo de relleno y color (de elementos cerrados)
Los atributos están determinado por los ajustes. Por ejemplo, mientras el
color activo de un modelo esté definido en rojo, el atributo de color de los
elementos recién colocados en ese modelo será rojo. Véase “Models” (Modelos)
en QuickStart Guide (Guía rápida) para obtener más información.
El cambio de un ajuste activo no afecta a los elementos colocados anteriormente.
Sin embargo, puede cambiar cualquier atributo de un elemento colocado
anteriormente al ajuste activo correspondinte con la herramienta Cambiar
atributos de elemento (vease página 4-64) .
Si ha decidido no guardar los ajustes del archivo DGN abierto antes de cerrarlo,
las modificaciones de los ajustes de atributos del elemento activo de los modelos
no permanecerán en vigor la próxima vez que abra el archivo.
Simbología del elemento
Estos atributos componen lo que se conoce como simbología del elemento:
• color
• grosor de línea
• estilo de línea
• color de relleno (de elementos cerrados)
Color
MicroStation guarda el Color activo y el atributo de color de cada elemento como
un valor del rango 0-255. Para mostrar un elemento en color, MicroStation busca
en la tabla de colores activos el color que corresponde al valor de color del
elemento. En la tabla de colores activos puede modificar todos los colores.
La tabla de colores activos está representada gráficamente en MicroStation como
una paleta de 16 × 16 casillas coloreadas denominada paleta de colores.
2–2 Manual del usuario de MicroStation
Colocación de elementos en 2D
Color
También puede cambiar los colores del archivo de diseño activo vinculando
al archivo una tabla de colores distinta. La tabla de colores vinculada
se activa automáticamente cada vez que se vuelve a abrir el archivo de
diseño. Cada archivo de diseño semilla suministrado con MicroStation
tiene ya una tabla de colores vinculada.
Las tablas de colores se guardan como archivos independientes. La
tabla de colores activos se puede guardar en un archivo para vincularla
posteriormente a cualquier archivo de diseño.
El color también se puede definir Por célula (vease página 5-10) o Por nivel.
Si está seleccionado Por célula, cuando se coloque una célula se utilizará
el color activo en lugar del color utilizado cuando se creó la célula. Si está
seleccionado Por nivel, cuando se coloque un elemento se utilizará el color
activo del nivel activo para visualizar el elemento.
Al trabajar en el modo de trabajo DWG, la paleta de colores DWG es la única
tabla de colores que se carga; no se pueden cargar otras tablas de colores.
Se desactiva la opción de menú Ajustes > Tabla de colores. De manera
excepcional, podrá cambiar la paleta de colores importando los archivos ráster.
Si decide utilizar la paleta de colores del archivo ráster, esto es, desactivar la
opción Paleta de colores actual, la paleta de colores cambiará.
La opción Por célula únicamente está activada por defecto en el modo
de trabajo DWG. Puede activar la opción Por célula en modo de trabajo
DGN añadiendo _USTN_CAPABILITY > —CAPABILITY_NO_BYCELL
al archivo de configuración workmode.cfg.
Para definir el color activo en la caja de herramientas Atributos
1. En la caja de herramientas Atributos, pulse en el mosaico de colores y
arrástrelo a través de la paleta de colores para seleccionar el color deseado.1
1 Si cambia el Color activo utilizando la caja de herramientas, los colores de elementos seleccionados
(véase “Selección de elementos”) cambiarán también.
Manual del usuario de MicroStation 2–3
Colocación de elementos en 2D
Color
Paleta de colores
Método alternativo — Para definir el Color activo
1. En la caja de herramientas Atributos, elija el icono Color activo.
Se abrirá la paleta de colores.
2. Seleccione el color deseado en la paleta de colores.
Aparecerá el nuevo color activo en la caja de herramientas Atributos.
Método alternativo — Para definir el Color activo
1. En el menú Ajustes, elija Archivo de diseño.
Aparecerá el cuadro de diálogo Ajustes de archivo DGN.
2. En el cuadro de lista Categoría, seleccione Atributos de elemento.
3. Seleccione el color deseado en el menú desplegable del campo Color.
Aparecerá el nuevo color activo en la caja de herramientas Atributos.
Para definir el Color activo con una entrada de teclado
1. En la ventana Entrada de teclado, introduzca ACTIVE
2–4 Manual del usuario de MicroStation
Colocación de elementos en 2D
Grosor de línea
COLOR<nombre_color | número_color> o CO=<nombre_color
| número_color> .
Para obtener información sobre cómo definir el Color de relleno
activo, véase “Relleno” en página 2-14.
Grosor de línea
MicroStation guarda el Grosor de línea activo y el atributo de grosor de
línea de cada elemento como un valor del rango 0-31.
Grosor de línea también se puede definir por célula (vease página 5-10) o
por nivel. Si se selecciona Por célula, al colocar una célula se utilizará el
grosor de línea activo en lugar del grosor de línea utilizado al crear la célula.
Si se selecciona Por nivel, al colocar un elemento se utilizará el grosor de
línea activo en el nivel activo para mostrar el elemento.
La opción Por célula únicamente está activada por defecto en el modo
de trabajo DWG. Puede activar la opción Por célula en modo de trabajo
DGN añadiendo _USTN_CAPABILITY > —CAPABILITY_NO-BYCELL
al archivo de configuración standards.cfg.
Para definir el grosor de línea activo en la caja Atributos
1. En el menú de opciones Grosor de línea de la caja de herramientas
Atributos, elija el valor de grosor de línea deseado.
Manual del usuario de MicroStation 2–5
Colocación de elementos en 2D
Estilo de línea
Menú de opciones
Grosor de línea
Método alternativo — Para definir el Grosor de línea activo
1. En el menú Ajustes, elija Archivo de diseño.
Se abrirá el cuadro de diálogo Ajustes del archivo de diseño.
2. En el cuadro de lista Categoría, seleccione Atributos de elemento.
3. Seleccione el grosor de línea deseado en el menú de opciones
del campo Grosor.
Aparecerá el nuevo grosor de línea activo en la caja de herramientas Atributos.
Para definir el Grosor de línea activo con una
entrada de teclado
1. En la ventana Entrada de teclado, introduzca ACTIVE WEIGHT
<número_grosor>o WT=<número_grosor>.
Estilo de línea
Una definición de estilo de línea puede especificar lo siguiente:
2–6 Manual del usuario de MicroStation
Colocación de elementos en 2D
Estilo de línea
• Un patrón de trazos compuesto por trazos de puntos y trazos
de guiones de diversa longitud.
• Dibujos pequeños denominados símbolos de puntos en intervalos variables.
Las definiciones de estilos de línea se pueden personalizar. El conjunto de
estilos de líneas por defecto del cuadro de diálogo Estilos de línea es una
mera muestra. En la mayoría de los casos, los estilos de línea deben ser
configurados por un jefe de instalaciones o de proyectos.
Algunos de los
ejemplos de
estilos de línea
suministrados
en los espacios
de trabajo de
ejemplo de
MicroStation
(no deben
escalarse)
Modificadores de estilos de línea
Los Modificadores de estilo de línea o sustituciones permiten que ciertas
Entidades de un estilo de línea se modifiquen al colocar los elementos
sin necesidad de definir estilos de línea diferentes.
Los modificadores están disponibles para los siguientes patrones
y atributos de trazos:
• Anchuras originales y finales. Estos modificadores se aplican a cada trazo
y pueden utilizarse para crear elementos amplios o estrechos.
• Cambio del patrón de trazos.
Manual del usuario de MicroStation 2–7
Colocación de elementos en 2D
Estilo de línea
Además, existe un modificador del Factor de escala. Este modificador se aplica a
todos los valores de longitud de la definición de estilos de línea.
El estilo de línea también se puede definir mediante las opciones Por célula (vease
página 5-10) o Por nivel. Si se selecciona Por célula, al colocar una célula se
utilizará el estilo de línea activo en lugar del estilo de línea que se utilizado al
crear la célula. Si se selecciona Por nivel, al colocar un elemento se utilizará el
estilo de línea activo en el nivel activo para mostrar el elemento.
La opción Por célula únicamente está activada por defecto en el modo
de trabajo DWG. Puede activar la opción Por célula en modo de trabajo
DGN añadiendo _USTN_CAPABILITY > —CAPABILITY_NO-BYCELL
al archivo de configuración standards.cfg.
Procedimiento general — Para utilizar un estilo
de línea personalizado
1. Defina el estilo de línea activo. Véase “Para definir el estilo
de línea activo” en página 2-10.
2. Active cualquier modificador de estilo de línea deseado. Véase “Activación
de modificadores de estilos de línea” en página 2-10.
3. Coloque los elementos con el Estilo de línea activo y cualquier
modificador activo.
Para definir el Estilo de línea activo
1. En el menú de opciones Estilo de línea de la caja de herramientas
Atributos, elija el estilo de línea deseado. 2
2 El menú de opciones Estilo de línea tiene elementos que corresponden a los estilos de línea personalizados
activos más recientes (hasta cuatro) y a los ocho estilos de línea estándar numerados.
2–8 Manual del usuario de MicroStation
Colocación de elementos en 2D
Estilo de línea
Menú de opciones
Estilos de línea
Método alternativo — Para definir el Estilo de línea activo
1. En el Estilo de líneadel menú Elemento, elija Personalizar.
Se abrirá el cuadro de diálogo Estilos de línea.
2. En el cuadro de lista Nombres del cuadro de diálogo Estilos de línea,
haga doble clic en el nombre del estilo de línea deseado.
o bien
En el cuadro de lista Nombres del cuadro de diálogo Estilos de línea ,
seleccione el nombre del estilo de línea deseado y haga clic en el botón
grande de la parte inferior del cuadro de diálogo en el que aparece la
muestra del estilo de línea seleccionado. (Para hacer visible el botón grande,
primero debe activar la casilla de activación Mostrar detalles).
Manual del usuario de MicroStation 2–9
Colocación de elementos en 2D
Estilo de línea
Método alternativo — Para definir el Estilo de línea
activo con una entrada de teclado
1. En la ventana Entrada de teclado, introduzca ACTIVE STYLE
<nombre_estilo |número_estilo> o LC=<nombre_estilo
| número_estilo>.
Activación de modificadores de estilos de línea
Los modificadores del estilo de línea se activan en el cuadro de diálogo Estilos de
línea. El botón grande del cuadro de diálogo muestra el estilo de línea seleccionado
en el cuadro de lista con los modificadores activos aplicados. (Para hacer visible
el botón grande, primero debe activar la casilla de activación Mostrar detalles).
La interfaz Nuevo usuario no le permite activar los modificadores de estilo de línea.
Para sustituir la anchura inicial o final para cada trazo de
puntos de elementos colocados con el Estilo de línea activo
1. En el Estilo de líneadel menú Elemento, elija Personalizar.
Se abrirá el cuadro de diálogo Estilos de línea.
2. (Opcional) — Para definir la anchura inicial, active Origen e introduzca la
anchura deseada, en unidades principales, en el campo Origen.
3. (Opcional) — Para definir la anchura final, active Final e introduzca la
anchura deseada, en unidades principales, en el campo Final.
Cuadro de ajustes
Estilos de línea con
Mostrar detalles
activado.
2–10 Manual del usuario de MicroStation
Colocación de elementos en 2D
Estilo de línea
Para aplicar un factor de escala a todas las Entidades
visualizables del Estilo de línea activo
1. En el Estilo de líneadel menú Elemento, elija Personalizar.
Se abrirá el cuadro de diálogo Estilos de línea.
2. Active Factor de escala e introduzca el factor de escala deseado
en el campo Factor de escala.
Para cambiar o ajustar los patrones de trazos de forma distinta
a la especificada en la definición de Estilo de línea activo
1. En el Estilo de líneadel menú Elemento, elija Personalizar.
Se abrirá el cuadro de diálogo Estilos de línea.
2. Para cambiar los patrones de trazos relativos al inicio de elementos
o a segmentos de elementos, elija Distancia en el menú de
opciones Cambio e introduzca la distancia de cambio, en unidades
principales, en el campo Distancia.
o bien
Para ajustar patrones de trazos de manera que una fracción de los primeros
trazos de los patrones se visualicen en el inicio y en el final de los elementos
o de segmentos de elementos, elija Fracción en el menú de opciones
Cambio, e introduzca la fracción, en decimales, en el campo Fracción.
Mientras se utiliza la herramienta Cambiar atributos de elemento (vease
página 4-64) para ajustar los modificadores de estilo de línea de un elemento
existente como un conjunto, la herramienta Modificar atributos de estilo de línea
(vease página 4-70) de la caja de herramientas Cambiar atributos se puede
utilizar para ajustar modificadores de estilo de línea individuales
Estilos de línea estándar
Los estilos de línea estándar (también conocidos como códigos de línea)
numerados del 0 al 7 se basan en coordenadas de dispositivos de salida y, por lo
tanto, no son verdaderos WYSIWYG (“lo que ves es lo que obtienes”), como
Manual del usuario de MicroStation 2–11
Colocación de elementos en 2D
Simbología de nivel
lo son los estilos de línea personalizados. Por ello, se recomienda que utilice
estilos de línea personalizados en lugar de estilos de línea estándar.
Los estilos de línea del 1 al 7 se desactivan mientras está en
funcionamiento el modo de trabajo DWG. Sólo están activos los estilos
de línea personalizados en este modo.
Simbología de nivel
Cada elemento de un archivo de diseño tiene su propia simbología. Para aclarar
qué elementos se encuentran en un nivel determinado, puede definir una
simbología alternativa válida para todos los elementos de un nivel. Entonces podrá
visualizar los elementos con su simbología “normal” o con la simbología de nivel.
Para copiar un nivel desde otro archivo de diseño
1. En el submenú Nivel del menú Ajustes, elija Administrador.
o bien
En la barra de estado, haga clic en el campo Nivel activo.
Aparecerá el cuadro de diálogo Administrador de niveles.
2. En el menú Archivo, elija Importar.
Se abrirá el cuadro de diálogo Importar nivel.
3. Seleccione el archivo de diseño desde el que quiere copiar la
definición de simbología de nivel.
4. Haga clic en el botón OK.
El cuadro del cuadro de ajustes de la ficha Simbología se actualiza
para mostrar la definición copiada.
2–12 Manual del usuario de MicroStation
Colocación de elementos en 2D
Simbología de nivel
Para definir la simbología de nivel “desde el principio”
1. En el submenú Nivel del menú Ajustes, elija Administrador.
2. Para cada atributo (color, [numerado] estilo de línea o grosor de línea) que se
va a definir, haga clic con el botón derecho en la columna de atributos.
Se abre el cuadro de diálogo de la selección adecuada.
3. Ajuste los controles deseados.
Los controles Color, Estilo y Grosor son similares a los del cuadro de
diálogo Atributos de elemento. Para obtener información sobre el uso de
dichos controles, véase “Para definir el Color activo” en página 2-4 y
“Para definir el grosor de línea activo” en página 2-6
Para visualizar elementos usando simbología de nivel
1. En el menú Ajustes, elija Atributos de vista (o pulse 〈Ctrl-B〉).
o bien
En el menú de control de cualquier ventana de vista, elija Atributos de vista.
Se abrirá el cuadro de diálogo Atributos de vista.
2. Active el atributo Simbología de nivel.
3. Haga clic en Aplicar o en Todos.
Manual del usuario de MicroStation 2–13
Colocación de elementos en 2D
Otros atributos de elementos
Otros atributos de elementos
Además del nivel, el color, el grosor de línea y el estilo de línea,
los elementos tienen estos atributos:
• Relleno (ninguno, opaco o contorno)
• Clase (primaria o construcción)
• El atributo de área determina si un elemento cerrado es un sólido o un hueco
(véase “Colocación de huecos en elementos sólidos” en página 7-15).
Relleno
El atributo de relleno se aplica únicamente a elementos cerrado como
círculos, elipses y polígonos. Los elementos cerrados cercan completamente
el área que se halla dentro de sus límites.
Superior:
Relleno opaco;
Abajo: Relleno
bosquejado
Por defecto, un elemento cerrado se muestra en una vista de jaula
de alambre por medio de líneas con el color activo que marcan el
contorno del área ocupada por el elemento. El área del elemento que se
encuentra dentro del contorno es transparente.
Un elemento cerrado está relleno cuando el área que se encuentra dentro del
contorno se muestra como un área sólida de color. El color se determina mediante
el color de relleno activo. Cuando un elemento es opaco, se muestra como una
forma sólida del color activo. En ese caso, las líneas que marcan el contorno del
elemento no son perceptibles puesto que el “relleno” tienen el mismo color.
En cualquier vista, los elementos opacos y rellenos se muestran como contornos
a menos que el atributo de vista Rellenar esté activado para esa vista. Es
2–14 Manual del usuario de MicroStation
Colocación de elementos en 2D
Otros atributos de elementos
decir, al desactivar el relleno de una vista se oculta el “relleno”.
En esta tabla se resumen los efectos del atributo de relleno y del
atributo de vista Rellenar:
Tipo de relleno Relleno activado Relleno desactivado
Ninguno Ningún relleno Ningún relleno
visualizado visualizado
Opaco Elemento relleno con Ningún relleno
el color del elemento visualizado
Contorno Elemento relleno con Ningún relleno
Color de relleno visualizado
activo
Una serie de líneas o una cadena cerrada de líneas pueden también
delimitar una área. Sin embargo, MicroStation no considera ninguno
de ellos como una forma poligonal. Por lo tanto, a ninguna de ellas se
le puede asignar un área o atributo de relleno.
Para definir el Tipo de relleno activo y el Color
1. Seleccione una herramienta en la caja de herramientas Polígonos.
2. En el menú de opciones Tipo de relleno de la ventana Ajustes de
herramientas, elija Ninguno, Opaco o Bosquejado.
3. Seleccione el color deseado en la paleta de colores Color de relleno.
Para activar y desactivar la visualización de las
etiquetas de una vista o vistas
1. En el menú Ajustes, elija Atributos de vista (o pulse 〈Ctrl-B〉).
o bien
En el menú de control de cualquier ventana de vista, elija Atributos de vista.
Se abrirá el cuadro de diálogo Atributos de vista.
2. En el menú de opciones Vista del cuadro de ajustes, elija la vista deseada.
3. Haga clic en la casilla de selección Rellenar.
4. Haga clic en Aplicar o en Todos.
Manual del usuario de MicroStation 2–15
Colocación de elementos en 2D
Caja de herramientas Elementos lineales
Para cambiar el tipo y el color de relleno de un elemento, utilice la
herramienta Cambiar elemento a tipo relleno activo (vease página 4-69)
de la caja de herramientas Cambiar atributos.
Clase
Por convención, los elementos con el atributo de clase Construcción se
utilizan como ayudas de dibujo. Por ejemplo, puede poner un elemento de
construcción en una posición determinada como un elemento para “hacer
snap” en otros elementos, pero no podrá imprimir por plotter el elemento de
construcción una vez que el diseño esté terminado. Los elementos que forman
parte del diseño suelen tener el atributo de clase Primario.
Para definir la Clase activa
1. En el menú Ajustes, elija Archivo de diseño.
Aparecerá el cuadro de diálogo Ajustes de archivo DGN.
2. En el cuadro de lista Categoría, seleccione Atributos de elemento.
3. En el menú de opciones Clase, elija Primario o Construcción.
4. Haga clic en el botón OK.
Caja de herramientas Elementos lineales
Las herramientas de la caja Elementos lineales se utilizan para
colocar elementos lineales.
2–16 Manual del usuario de MicroStation
Colocación de elementos en 2D
Caja de herramientas Elementos lineales
Para Seleccione en la caja de herramientas
Elementos lineales
Poner una línea, línea poligonal,
forma poligonal, arco, o círculo o
una combinación de las mismas
como un elemento complejo. Poner SmartLine (vease página 2-18)
Poner o construir una línea.
Poner línea (vease página 2-24)
Poner una multilínea.
Poner multilínea (vease página 2-26)
Pone una línea poligonal en modo
continuo (principalmente para rastrear
imágenes durante la digitalización).
Poner línea poligonal en modo continuo
(vease página 2-29)
Poner una curva de puntos o una
curva en modo continuo.1
Poner curva de puntos o en modo continuo
(vease página 2-31)
Construir una línea que divida
un ángulo.
Construir bisectriz (vease página 2-34)
Construir una línea entre los puntos
más cercanos de dos elementos.
Construir línea de distancia mínima (vease
página 2-35)
Construir una línea en el ángulo
activo.
Construir línea en Ángulo activo (vease
página 2-36)
1
Las curvas de puntos son el tipo de elemento curvo habitual de MicroStation (9). Las curvas en
Manual del usuario de MicroStation 2–17
Colocación de elementos en 2D
Poner SmartLine
modo continuo se utilizan principalmente para rastrear imágenes durante la digitalización.
Entrada de teclado: DIALOG TOOLBOX LINEAR [OFF | ON | TOGGLE]
Poner SmartLine
Sirve para poner una cadena de segmentos de línea y de segmentos de arco
como elementos individuales o como una sola línea o forma poligonal, círculo,
cadena compleja o elemento de forma compleja. Esta herramienta soporta todos
los modos de snap. Véase Snap de puntos tentativos sobre elementos (vease
página 3-4) para obtener información acerca de los modos de snap.
Se pueden crear vértices redondeados permitiendo que la herramienta
coloque automáticamente un arco tangente respecto a dos segmentos de línea
adyacentes. Asimismo, puede redondear entre dos segmentos de arco o
entre un segmento de arco y un segmento de línea. Si no se puede crear un
vértice redondeado, se crea en su lugar uno agudo. (Con frecuencia, esta
es una manera más conveniente, aunque menos versátil, de poner un arco
que dibujando directamente uno a modo de segmento).
2–18 Manual del usuario de MicroStation
Colocación de elementos en 2D
Poner SmartLine
Ajuste de Efecto
la her-
ramienta
Tipo de Define el tipo de segmento.
segmento
Líneas—Configura segmento de línea
Arcos—Configura segmento de arco
Tipo de Define el tipo de vértice.
vértice
• Agudo
• Redondeado
• Achaflanado
Si después de hacer snap en el primer punto de vértice
y antes de aceptarlo cambia el Tipo de vértice, el
nuevo ajuste afecta sólo al vértice final. (Para obtener
información sobre el procedimiento de snap, véase “Puntos
de snap tentativos” en página 3-3.)
Radio (con Tipo de vértice definido como Redondeado) Si está
redondeo activado, define el radio del arco para un vértice redondeado.
Si después de hacer snap en el primer punto de vértice y
aceptarlo, cambie a Radio del arco, el nuevo ajuste sólo
se aplica al radio siguiente. Si después de hacer snap en
el primer punto de vértice y antes de aceptarlo cambia a
Radio del arco, el nuevo ajuste se aplica al radio colocado
anteriormente, así como al radio siguiente.
Desplaza- (con Tipo de vértice definido como Achaflanado) Define
miento de las dos distancias requeridas para definir un chaflán.
chaflán Desplazamiento de chaflán requiere que las dos distancias del
chaflán sean iguales (desde el punto teórico de intersección).
Manual del usuario de MicroStation 2–19
Colocación de elementos en 2D
Poner SmartLine
Ajuste de Efecto
la her-
ramienta
Unir Si está desactivado, pone segmentos como elementos
elementos individuales y también
• elimina la opción para cerrar la cadena (Elemento
cerrado) haciendo snap en el primer punto de vértice.
• permite que segmentos individuales tengan
diferentes simbologías.
La modificación de este ajuste afecta a segmentos
definidos anteriormente en la cadena.
Elemento Si está activado, al aceptar un punto tentativo del que
cerrado se ha hecho un snap para el primer punto del vértice, se
cierra el elemento. En caso contrario, al aceptar dicho
punto tentativo no se cierra el elemento.
Área (Con Elemento cerrado activado) Define el Área
activa— Sólido o Hueco.
Tipo de (con Elemento cerrado activado) Define el Tipo
relleno de relleno activo.
• Ninguno (ningún relleno)
• Opaco (relleno con color activo)
• Bosquejado (relleno con Color de relleno).
Color de (con Elemento cerrado activado) Define el color con
relleno el que se rellena el elemento:
• Si el tipo de relleno es opaco, el color de
relleno es el color activo.
• Si el tipo de relleno es bosquejado, el color de relleno
puede ser diferente del color activo.
2–20 Manual del usuario de MicroStation
Colocación de elementos en 2D
Poner SmartLine
Ajuste de Efecto
la her-
ramienta
Rotación (en ajustes de colocación de SmartLine) Si está activado,
de tras introducir segmentos de línea, AccuDraw rota
AccuDraw normalmente el compás de modo que el eje X se alinee con
en la línea que se acaba de colocar. En lugar de desactivar la
segmentos funcionalidad de “sensibilidad contextual” de AccuDraw, lo
que interrumpiría dicha alineación en todas las herramientas,
el ajuste Rotar AccuDraw hacia segmentos sólo afecta
a la herramienta Poner Smartline.
Empezar (En ajustes de colocación de SmartLine) Si está activado,
siempre en al seleccionar la herramienta Poner SmartLine, el tipo
modo línea de segmento generalmente se deriva a “Líneas,” sin
tener en cuenta el último tipo de segmento utilizado. Si
se encuentra desactivado, AccuDraw emplea el último
tipo de segmento que se ha utilizado.
Para poner una cadena de segmentos de línea y
de arco conectados:
1. Seleccione la herramienta Poner SmartLine .
2. En el menú de opciones Tipo de segmento, elija el tipo de segmento.
3. Si éste es el primer segmento, introduzca un punto de datos
para colocar el primer vértice.
4. Introduzca puntos de datos para definir el segmento (siga las indicaciones
de la barra de estado) haciendo snap, si es necesario, de segmentos
previamente colocados. Para obtener información sobre el procedimiento
de snap, véase “Puntos de snap tentativos” en página 3-3.
Tipo de Introduzca puntos de datos Similar a:
segmento para:
Líneas Definir los puntos extremos Ninguno
de los segmentos.
Manual del usuario de MicroStation 2–21
Colocación de elementos en 2D
Poner SmartLine
Tipo de Introduzca puntos de datos Similar a:
segmento para:
Arcos Definir el centro. Poner arco
Definir el ángulo de barrido.2 (vease
página 2-70)
2
Para cambiar la dirección de un arco, y que pase, por ejemplo, de ir de derecha a
izquierda a ir de izquierda a derecha, mueva el puntero en la dirección deseada.
5. Para definir otro segmento del mismo tipo, vuelva al paso 4. Si hace snap
en el primer segmento pero no completa una forma poligonal simple o
compleja, desactive Elemento cerrado antes de aceptar el punto tentativo.
o bien
Para elegir un tipo distinto de segmento, vuelva al paso 2.
o bien
Para completar una línea, línea poligonal, arco o cadena
compleja, reinicialice.
o bien
Para completar una forma, círculo o forma compleja, haga snap en el primer
punto de vértice, deje activado Elemento cerrado y acepte el punto tentativo.
La tabla siguiente explica las ilustraciones de la herramienta Poner
2–22 Manual del usuario de MicroStation
Colocación de elementos en 2D
Poner SmartLine
SmartLine que empieza en la parte superior izquierda y se mueve
en el sentido de las agujas del reloj.
A Construir una línea poligonal definiendo Tipo de segmento como Líneas,
Tipo de vértice como Agudo e introduciendo los puntos de datos 1 y 2.
B Definir Tipo de vértice como Redondeado y Radio redondeo como
3,00 hace que el vértice activo (en la posición del punto de datos 2) se
redondee con un arco. (Si los puntos de datos introducidos no permiten
redondear el radio especificado, se crea un vértice agudo. Sólo queda
afectado por los ajustes de vértice un vértice en cada ocasión).
C Definir Tipo de vértice como Achaflanado y Desplaza-
miento de chaflán como 3,00.
D Después de definir Tipo de vértice de nuevo como Redondeado y
de introducir el punto de datos 3, Tipo de segmento se define como
Arcos, y se introduce el punto de datos 4 para definir el centro del
arco. La dirección del arco (en el sentido de las agujas del reloj, o
a la inversa) se determina moviendo el puntero más allá del punto
inicial. (El ajuste Tipo de vértice no se tiene en cuenta).
E Después de introducir el punto de datos 5 para completar el segmento
de arco, al definir Tipo de segmento de nuevo como Líneas y hacer
un snap de un punto tentativo del punto inicial, se cierra el elemento.
Para continuar sin cerrar el elemento, desactive Cerrar elemento
antes de aceptar el punto tentativo. (Mientras que el punto tentativo
se encuentre activo, es posible modificar los ajustes de vértice del
vértice final sin que ello afecte a otros vértices: aquí están definidos
como Redondeado y 1,50. Es posible activar Relleno y modificar
otros ajustes de herramienta asociados con el elemento cerrado
mientras que el punto tentativo se encuentre activo.)
Entrada de teclado: PLACE SMARTLINE
Para seleccionar Ajustes de ubicación de SmartLine, haga clic en la flecha de la
esquina inferior derecha de la ventana de ajustes de herramientas.
Manual del usuario de MicroStation 2–23
Colocación de elementos en 2D
Poner línea
Poner Smartline está diseñado para usarse con la ayuda para diseño versátil,
AccuDraw. Véase “ AccuDraw y la herramienta Poner SmartLine” en página 3-72.
Para rechazar el último punto de datos, antes de reinicializar (o de completar
el procedimiento de colocación), sin que afecte a segmentos previamente
definidos, elija Deshacer en el menú Editar. (Al elegir Deshacer después
de completar el procedimiento se rechaza toda la cadena).
Para combinar elementos abiertos de cualquier tipo en una cadena completa
(abierta) o forma poligonal compleja (cerrada), utilice las herramientas Crear
cadena compleja (vease página 7-22) o Crear forma poligonal compleja
(vease página 7-25) de la caja de herramientas Grupos. (Con Unir elementos
activado, Poner Smartline pone automáticamente múltiples segmentos
definidos con dicha herramienta como un solo elemento).
Poner línea
Sirve para poner o construir una línea.
2–24 Manual del usuario de MicroStation
Colocación de elementos en 2D
Poner línea
Ajuste de Efecto
la her-
ramienta
Longitud Si está activado, define la longitud en unidades de trabajo.
Ángulo Si está activado, fuerza la línea al Ángulo activo, que
(activo) también puede introducirse aquí.
Para poner una línea:
1. Seleccione la herramienta Poner línea.
2. Introduzca un punto de datos para definir un punto extremo.
3. Si es necesario, introduzca un punto de datos para definir
el otro punto extremo.
Poner línea. En el
sentido de las agujas del
reloj desde la izquierda:
Sin forzar, con Longitud
“L” forzada, con
Ángulo “AA” forzado,
con Longitud y Ángulo
forzados.
Manual del usuario de MicroStation 2–25
Colocación de elementos en 2D
Poner multilínea
Entrada de teclado: PLACE LINE [CONSTRAINED | ANGLE]
Poner multilínea
Sirve para poner una multilínea plana.
La definición de multilínea activa se define en el cuadro de diálogo Multilíneas,
que se abre al seleccionar Multilíneas en el menú Elemento.
Poner La línea de trabajo Ilustración
según está:
Línea En la posición de
Trabajo desplazamiento 0,0
según se ha definido
en la definición de
multilínea activa (en
las ilustraciones, la
posición de la línea
de guiones).
Centro Ajustada en el punto
medio entre las
líneas componentes
externas. Si en
el centro hay una
línea componente, la
línea de trabajo se
superpone a ella.
2–26 Manual del usuario de MicroStation
Colocación de elementos en 2D
Poner multilínea
Poner La línea de trabajo Ilustración
según está:
Máximo Ajustada para
superponerse a la
línea componente con
el desplazamiento
máximo.1
Mínimo Ajustada para
superponerse a la
línea componente con
el desplazamiento
mínimo.1
1
Las ilustraciones muestran el puntero al dibujar de izquierda a derecha. De esta
manera, la línea componente superior tiene un desplazamiento positivo y las dos líneas
componentes inferiores tienen desplazamientos negativos.
Ajuste de Efecto
la her-
ramienta
Longitud Si está activado, define la longitud del segmento
en unidades de trabajo.
Ángulo Si está activado, fuerza la multilínea al Ángulo activo,
(activo) que también puede introducirse aquí.
Poner Define la posición de la línea de trabajo en la multilínea
según cuando se coloca, así como el modo en que se desplazan las
líneas componentes (véase tabla anterior). La posición de la
línea de trabajo puede intercambiarse entre posiciones de
segmentos individuales. Sin embargo, la colocación de una
multilínea de este modo evita la utilización de Bloqueo de
asociación para asociar vértices a otros elementos.1
Manual del usuario de MicroStation 2–27
Colocación de elementos en 2D
Poner multilínea
Ajuste de Efecto
la her-
ramienta
Bloqueo de Si está activado y Bloqueo de snap (vease página 3-4)
asociación también está activado, cualquier vértice de una multilínea
se podrá asociar a otro elemento haciendo snap en dicho
elemento. (Para obtener información sobre el procedimiento
de snap, véase “Puntos de snap tentativos” en página 3-3.)
1
Cuando se selecciona una multilínea de un diseño, los dimensionadores se ponen en la línea
de trabajo. Si se utiliza la herramienta Igualar todos los ajustes del elemento de la caja de
herramientas Cambiar atributos para que la definición de la multilínea activa iguale a la de la
multilínea del diseño, a la línea de trabajo se le asigna un desplazamiento 0,0.
Para poner una multilínea:
1. Seleccione la herramienta Poner multilínea.
2. Introduzca un punto de datos para definir el principio de la multilínea.
3. Continúe introduciendo puntos de datos para definir los otros vértices.
4. Para completar una multilínea abierta, reinicialice.
o bien
Para completar una multilínea cerrada, haga clic en el botón Cerrar
elemento o introduzca CLOSE ELEMENT.
En el último caso, la multilínea se cierra en la posición del primer
vértice y éste tiene una junta de esquina.
Poner multilínea. Izquierda: Reinicializando después de introducir el
punto de datos 4 para completar una multilínea abierta. Derecha:
Haciendo clic en el botón Cerrar elemento tras introducir 4 puntos
2–28 Manual del usuario de MicroStation
Colocación de elementos en 2D
Poner línea poligonal en modo continuo
de datos para completar una multilínea cerrada.
Entrada de teclado: PLACE MLINE CONSTRAINED
Para cambiar los atributos de una multilínea a la definición de multilínea
activa, utilice la herramienta Cambiar multilínea a definición activa (vease
página 4-73) en la caja de herramientas Cambiar atributos.
La caja de herramientas Juntas multilínea (vease página 7-41) contiene
herramientas especializadas para el trabajo con multilíneas.
Poner línea poligonal en modo continuo
Se utiliza para poner una línea poligonal en modo continuo, principalmente
para explorar imágenes cuando se realiza la digitalización (vease página
7-164) . Es posible definir varios vértices sin tener que introducir
muchos puntos de datos individuales.
El movimiento del puntero se reproduce y lo puntos de datos quedan
registrados en función de los ajustes de herramientas:
Manual del usuario de MicroStation 2–29
Colocación de elementos en 2D
Poner línea poligonal en modo continuo
Ajuste de Efecto
la her-
ramienta
Incremento Define la distancia mínima, en unidades de trabajo,
entre los puntos reproducidos.
Tolerancia Define la distancia máxima, en unidades de trabajo,
entre los puntos de datos registrados.
Ángulo Define el ángulo, en grados, que, en caso de
sobrepasarse, hace que el último punto reproducido
sea registrado como punto de datos.
Área Define el área, que cuando se supera, hace que un punto
reproducido se registre como punto de datos.
Para poner una línea poligonal en modo continuo:
1. Seleccione la herramienta Poner línea poligonal en modo continuo.
2. Introduzca un punto de datos para definir el origen.
3. Mueva el puntero. Se introduce un flujo de puntos de datos
sin pulsar el botón Datos.
4. Reinicialice para terminar la línea poligonal.
Entrada de teclado: PLACE LSTRING STREAM
Un elemento de línea poligonal puede tener un máximo de 5000 vértices. Si
se definen más de 5000 vértices, se crea una cadena compleja compuesta
por uno o más elementos de líneas poligonales.
Los ajustes de herramientas también se pueden definir en el cuadro
Ajustes de archivo DGN (menú Ajustes > Archivo de diseño…),
en la categoría Modo continuo.
Para poner una curva en modo continuo, utilice la herramienta Poner punto
2–30 Manual del usuario de MicroStation
Colocación de elementos en 2D
Poner curva de puntos o en modo continuo
o curva en modo continuo (vease página 2-31) .
Poner curva de puntos o en modo continuo
Sirve para poner una curva de puntos o en modo continuo.
Ajuste de Efecto
la her-
ramienta
Método Establece el modo en que se define la curva.
Puntos—Curva de MicroStation tradicional: “Plana” entre
los puntos de datos primero, segundo, penúltimo y último
introducidos. En muchos casos, las curvas B-splines
son más exactas y fáciles de manipular.
Modo continuo—Principalmente para trazar imágenes
en operaciones de digitalización. Es posible definir
varios vértices sin tener que introducir muchos puntos
de datos individuales. El movimiento del cursor de
la tabla gráfica se reproduce y los puntos de datos
se registran según el Incremento del modo continuo
activo, Tolerancia, Ángulo y Área.
No plano Si está activado y Método está definido como
Puntos, es posible poner una curva espacial (el
diseño activo debe ser 3D).
Manual del usuario de MicroStation 2–31
Colocación de elementos en 2D
Poner curva de puntos o en modo continuo
Ajuste de Efecto
la her-
ramienta
Incremento Si Método está fijado en Modo continuo, define la distancia
mínima, en unidades de trabajo, entre puntos reproducidos.
Tolerancia Si Método está fijado en Modo continuo, define
la distancia máxima, en unidades de trabajo, entre
puntos de datos registrados.
Ángulo Si Método está fijado en Modo continuo, define el ángulo,
en grados, el cual, si se sobrepasa, hace que el último punto
reproducido se registre como un punto de datos.
Área Si método está fijado en Modo continuo, define el área
que, si se sobrepasa, hace que un punto reproducido
se registre como punto de datos.
Para poner una curva de puntos:
1. Seleccione la herramienta Poner curva de puntos o en modo continuo.
2. En la ventana de ajustes de herramientas, defina Método como Puntos.
3. Introduzca un punto de datos para definir el principio de la curva.
4. Introduzca un segundo punto de datos para definir el primer
segmento de la curva.
5. Introduzca un punto de datos para completar el primer segmento de la curva.
6. Introduzca puntos de datos adicionales para añadir segmentos a la curva.
7. Reinicialice para terminar la curva.
2–32 Manual del usuario de MicroStation
Colocación de elementos en 2D
Poner curva de puntos o en modo continuo
Colocación de una
curva de puntos
Para poner una curva en modo continuo:
1. Seleccione la herramienta Poner curva de puntos o en modo continuo.
2. En la ventana de ajustes de herramientas, defina el método que
se aplicará al Modo continuo.
3. Introduzca un punto de datos para definir el origen.
4. Mueva el puntero. Se introduce un flujo de puntos de datos
sin pulsar el botón Datos.
5. Reinicialice para terminar la curva.
Entrada de teclado: PLACE CURVE [ICON | POINT | STREAM]
Un elemento de forma puede tener de 3 a 97 vértices. Si se definen
más de 97 vértices, se crea una cadena compleja compuesta por uno
o más elementos de líneas poligonales.
Los ajustes de herramientas Incremento, Tolerancia, Ángulo y Área se
pueden definir en el cuadro de diálogo Ajustes del archivo DGN (Ajustes
> Archivo de diseño…), en la categoría Modo continuo.
Para poner una línea poligonal en modo continuo, utilice la herramienta Poner
Manual del usuario de MicroStation 2–33
Colocación de elementos en 2D
Construir bisectriz
línea poligonal en modo continuo (vease página 2-29) .
Construir bisectriz
Sirve para construir una línea que divide en dos un ángulo definido
por tres puntos de datos.
Para construir una bisectriz
1. Seleccione la herramienta Construir bisectriz.
2. Introduzca un punto de datos para definir un punto extremo del
ángulo que se va a dividir en dos.
3. Introduzca un segundo punto de datos para definir el vértice del ángulo.
4. Introduzca un tercer punto de datos para definir el segundo
punto extremo del ángulo.
Construir bisectriz
2–34 Manual del usuario de MicroStation
Colocación de elementos en 2D
Construir línea de distancia mínima
Entrada de teclado: CONSTRUCT BISECTOR ANGLE
Construir línea de distancia mínima
Sirve para construir una línea entre los puntos más cercanos de dos elementos.
Para construir una línea de distancia mínima
1. Seleccione la herramienta Construir línea de distancia mínima.
2. Introduzca un punto de datos para identificar el primer elemento.
Véase “Identificación de elementos”.
3. Introduzca un punto de datos para identificar el segundo elemento.
4. Acepte la línea.
Construir línea de
distancia mínima
Manual del usuario de MicroStation 2–35
Colocación de elementos en 2D
Construir línea en Ángulo activo
Entrada de teclado: CONSTRUCT LINE MINIMUM
Construir línea en Ángulo activo
Sirve para construir una línea que se interseca con un segmento de línea (línea o
segmento de una línea poligonal o forma poligonal) en el Ángulo activo.
Ajuste de Efecto
la her-
ramienta
Método Establece en qué momento se define la intersección.
Desde el punto—La intersección se define cuando se
identifica el elemento que experimenta la intersección
(paso 2 (vease página 2-37) ).
Hasta el punto—La intersección se define mediante el
segundo punto de datos, como se muestra en el paso 3 (vease ) .
Ángulo Define el ángulo, medido en sentido de derecha a
activo izquierda, desde el segmento de línea intersecado,
en el que se construye la línea.
Longitud Si está activado, la longitud se restringe al valor
que se introduce en el campo.
2–36 Manual del usuario de MicroStation
Colocación de elementos en 2D
Caja de herramientas Elipses
Para construir una línea que interseca un segmento
de línea en el Ángulo activo
1. Seleccione la herramienta Construir línea según ángulo activo.
2. Identifique el elemento que se va a intersecar.
Si Método es Desde punto, este punto de datos definirá la intersección.
3. Introduzca un punto de datos.
Si Longitud está desactivado, este punto de datos definirá la longitud.
Si Método es Hasta punto, este punto de datos definirá la intersección.
Construir línea en el ángulo activo (“AA” indica el ángulo activo). Arriba
a la izquierda: Método: Desde punto Longitud no restringida. Arriba
a la derecha: Método: Hasta punto Longitud no restringida. Abajo
a la izquierda: Método: Desde punto Longitud restringida. Abajo a
la derecha: Método: Hasta punto Longitud restringida.
Entrada de teclado: CONSTRUCT LINE AA [1 | 2 | 3 | 4]
Caja de herramientas Elipses
Las herramientas de la caja de herramientas Elipses sirven para
poner elipses (incluidos círculos).
Manual del usuario de MicroStation 2–37
Colocación de elementos en 2D
Poner círculo
Para Seleccione en la caja de herramientas
Elipses
Poner un círculo.
Poner círculo (vease página 2-38)
Poner una elipse, ubicando con precisión el
centro y un extremo del eje primario.
Poner elipse (vease página 2-41)
Entrada de teclado: DIALOG TOOLBOX ELLIPSES
[OFF | ON | TOGGLE]
Poner círculo
Sirve para poner un círculo.
2–38 Manual del usuario de MicroStation
Colocación de elementos en 2D
Poner círculo
Ajuste de Efecto
la her-
ramienta
Método Define el método según el cual se coloca el círculo.
Centro—posición según centro.
Borde—posición en la circunferencia según tres
puntos de datos.
Diámetro—posición según puntos extremos del diámetro.
Área Área activa: Sólido o Hueco.
Tipo de Tipo de relleno activo: Ninguno (sin relleno), Opaco (relleno
relleno con Color activo), o Bosquejado (relleno con color).
Color de Define el color con que se rellena el círculo.
relleno
• Si tipo de relleno es opaco, el color activo.
• Si el tipo de relleno es bosquejado, el color de relleno
puede ser diferente del color activo.
Diámetro Si está activado, define el diámetro, en unidades de trabajo
(si Método está definido como Centro o Borde). Para definir
el radio, elija Radio en el menú de opciones adyacentes.
Para poner un círculo según su centro:
1. Seleccione la herramienta Poner círculo.
2. En la ventana de ajustes de herramientas, defina Método como Centro.
3. Introduzca un punto de datos para definir el centro.
4. Si Diámetro (o Radio) está desactivado, introduzca un punto
de datos para definir el radio.
Manual del usuario de MicroStation 2–39
Colocación de elementos en 2D
Poner círculo
Poner círculo, con
Método definido como
Centro. Izquierda:
Diámetro activado;
Derecha: Diámetro
desactivado.
Para poner un círculo definiendo tres puntos de
su circunferencia:
1. Seleccione la herramienta Poner círculo.
2. En la ventana de ajustes de herramientas, defina el Método como Borde.
3. Introduzca un punto de datos en la circunferencia.
4. Introduzca un segundo punto de datos en la circunferencia.3
5. Si Diámetro (o Radio) está desactivado, introduzca un tercer
punto de datos en la circunferencia.
Poner círculo, con
Método definido como
Borde. Izquierda:
Diámetro activado;
Derecha: Diámetro
desactivado.
3 Si Diámetro está activado y el puntero se mueve a una posición externa al círculo,
éste deja de visualizarse dinámicamente.
2–40 Manual del usuario de MicroStation
Colocación de elementos en 2D
Poner elipse
Para poner un círculo según su diámetro:
1. Seleccione la herramienta Poner círculo.
2. En la ventana de ajustes de herramientas, defina Método como Diámetro.
3. Introduzca un punto de datos para definir un punto extremo del diámetro.
4. Introduzca un segundo punto de datos para definir el otro
punto extremo del diámetro.
Poner círculo, con
Método definido como
Centro.
Entrada de teclado: PLACE CIRCLE ICON
PLACE CIRCLE 〈CENTER | EDGE
Entrada de teclado:
| DIAMETER〉 CONSTRAINED
Poner elipse
Sirve para poner una elipse.
Manual del usuario de MicroStation 2–41
Colocación de elementos en 2D
Poner elipse
Ajuste de Efecto
la her-
ramienta
Método Define el método según el cual se coloca la elipse.
Centro—posición según el centro y un extremo
del eje primario.
Borde—posición según ambos extremos del eje primario.
Primario Si está activado, define el radio del eje primario.1
Secun- Si está activado, define el radio del eje secundario.
darias
Rotación Si está activado, define la rotación del eje primario
relativa al eje X de la vista.
Área Define el Área activa: Sólido o Hueco.
Tipo de Tipo de relleno activo: Ninguno (sin relleno), Opaco (relleno
relleno con Color activo), o Bosquejado (relleno con color).
Color de Color de relleno Define el color con que se rellena la elipse.
relleno
• Si el tipo de relleno es opaco, el color de
relleno es el color activo.
• Si el tipo de relleno es bosquejado, el color de relleno
puede ser diferente del color activo.
1
Si tanto Primario como Secundario están activados, los ejes primario y secundario
son paralelos a los ejes X e Y de la vista, respectivamente.
2–42 Manual del usuario de MicroStation
Colocación de elementos en 2D
Poner elipse
Para poner una elipse según centro y borde:
1. Seleccione la herramienta Poner elipse.
2. En la ventana de ajustes de herramientas, defina Método como Centro.
3. Introduzca un punto de datos para definir el centro.
Si Primario, Secundario y Rotación están activados, se pone la elipse.
4. Si es necesario, introduzca un punto de datos.
Restricciones El punto de datos define lo siguiente:
activadas:
Ninguno Rotación de la elipse y radio del eje primario
Rotación Radio del eje primario
Primario Radio del eje secundario
5. Si es necesario, introduzca un tercer punto de datos.
Si Secundario está desactivado, define el radio del eje secundario.
Poner elipse, con Método definido como Centro. Izquierda: Todas las
restricciones desactivadas. Derecha: Todas las restricciones activadas.
Eje primario representado como “P” Eje secundario representado como
“S” Ángulo de rotación representado como “A.”
Manual del usuario de MicroStation 2–43
Colocación de elementos en 2D
Poner elipse
Para poner una elipse según los puntos de un borde:
1. Seleccione la herramienta Poner elipse.
2. En la ventana de ajustes de herramientas, defina el Método como Borde.
3. Introduzca un punto de datos para definir un extremo del eje primario.
Si Primario, Secundario y Rotación están activados, se pone la elipse.
4. Si es necesario, introduzca un segundo punto de datos para
definir otro punto de la elipse.
Si alguna de estas combinaciones de restricciones está
activada, se pone la elipse:
Primaria o secundaria, y rotación
Primaria y secundaria
Si el puntero se mueve a un punto ajeno a una elipse que incluya los
puntos definidos en los pasos 3 o 4, la dinámica desaparece.
5. Si es necesario, introduzca un tercer punto de datos para definir
el otro extremo del eje primario.
Poner elipse, con
Método definido como
Borde. Izquierda:
Todas las restricciones
desactivadas. los
puntos de datos 1, 2, y
3 deben introducirse
de izquierda a derecha.
Derecha: Todas
las restricciones
activadas. Eje primario,
representado como
“P”. Eje secundario,
representado como “S”.
Ángulo de rotación
representado como “A.”
2–44 Manual del usuario de MicroStation
Colocación de elementos en 2D
Caja de herramientas Polígonos
Entrada de teclado: PLACE ELLIPSE ICON
PLACE ELLIPSE 〈CENTER |
Entrada de teclado:
EDGE〉 CONSTRAINED
Caja de herramientas Polígonos
Las herramientas de la caja de herramientas Polígonos sirven para
poner formas poligonales planas.
Para Seleccione en la caja de
herramientas Polígonos
Poner una forma rectangular.
Poner bloque (vease página 2-46)
Poner una forma poligonal.
Poner forma poligonal (vease
página 2-48)
Poner una forma poligonal con cada segmento,
perpendicular o paralelo a todos los demás
segmentos de la forma.
Poner forma ortogonal (vease
página 2-50)
Poner un polígono regular (con todos los
lados y ángulos iguales).
Poner polígono regular (vease
página 2-52)
Entrada de teclado: DIALOG TOOLBOX POLYGONS
[OFF | ON | TOGGLE]
Los sólidos rectangulares se pueden dibujar en 3D con la herramienta Poner
paralelepípedo (vease página 8-86) , o se pueden generar desde un elemento
cerrado planar con la herramienta Extruir (vease página 8-104) .
Manual del usuario de MicroStation 2–45
Colocación de elementos en 2D
Poner rectángulo
Poner rectángulo
Sirve para poner un bloque (forma rectangular).
Ajuste de Efecto
la her-
ramienta
Método Define cómo se determina la orientación del bloque.
Ortogonal—El bloque es ortogonal a la vista en la que
se introduce el primer punto de datos.
Rotado—La orientación se define con un punto
de datos (paso 3)
Área Área activa: Sólido o Hueco.
Tipo de Tipo de relleno activo: Ninguno (sin relleno), Opaco (relleno
relleno con Color activo), o Bosquejado (relleno con color).
Color de Define el color con que se rellena el bloque.
relleno
• Si tipo de relleno es opaco, el color activo.
• Si el tipo de relleno es bosquejado, el color de relleno
puede ser diferente del color activo.
2–46 Manual del usuario de MicroStation
Colocación de elementos en 2D
Poner rectángulo
Para poner una forma rectangular:
1. Seleccione la herramienta Poner rectángulo.
2. Introduzca un punto de datos para definir una esquina.
3. Si Método está definido como Rotado, introduzca un punto de
datos para definir la orientación.
4. Introduzca un punto de datos para definir la esquina que es
diagonal con respecto a la primera.
Poner rectángulo.
Izquierda: Método
definido como
Ortogonal; Derecha:
Método definido como
Rotado.
Entrada de teclado: PLACE BLOCK ICON
Entrada de teclado: PLACE BLOCK [ORTHOGONAL | ROTATED]
En 3D, si el segundo punto de datos está colocado a una profundidad distinta a la
del primer punto, el bloque rotará en torno al eje x de la vista, de forma que la
esquina diagonal se coloque en el segundo punto de datos. Es decir, el primer
punto de datos define la profundidad de un segmento horizontal del bloque y
el segundo punto de datos define la profundidad del segmento opuesto.
MicroStation carece de la herramienta “Poner cuadrado”. Sin embargo,
cualquiera de estos métodos sirve para poner un cuadrado:
• Utilice la herramienta Poner SmartLine (vease página 2-18) y AccuDraw.
Véase “ AccuDraw y la herramienta Poner SmartLine” en página 3-72.
• Utilice la herramienta Poner rectángulo (vease página 2-46) y AccuDraw.
• Utilice la herramienta Poner polígono rectangular (vease página
Manual del usuario de MicroStation 2–47
Colocación de elementos en 2D
Poner forma poligonal
2-52) con el número de bordes definido en 4.
Poner forma poligonal
Sirve para poner una forma poligonal introduciendo una serie de
puntos de datos que definan los vértices.
Ajuste de Efecto
la her-
ramienta
Longitud Si está activado, define la longitud del segmento
en unidades de trabajo.
Ángulo Si está activado, fuerza los lados al Ángulo activo, que
(activo) puede introducirse desde el teclado.
Área Área activa: Sólido o Hueco.
Tipo de Tipo de relleno activo: Ninguno (sin relleno), Opaco (relleno
relleno con Color activo), o Bosquejado (relleno con color).
2–48 Manual del usuario de MicroStation
Colocación de elementos en 2D
Poner forma poligonal
Ajuste de Efecto
la her-
ramienta
Color de Define el color con que se rellena la forma.
relleno
• Si tipo de relleno es opaco, el color activo.
• Si el tipo de relleno es bosquejado, el color de relleno
puede ser diferente del color activo.
Cerrar Cierra una forma poligonal conectando los puntos
elemento primero y último.
Para poner una forma poligonal:
1. Seleccione la herramienta Poner forma poligonal.
2. Introduzca un punto de datos para definir el primer vértice.
3. Continúe introduciendo puntos de datos para definir los otros vértices.
4. Para cerrar la forma poligonal, introduzca un punto de datos
en la ubicación del primer vértice.
o bien
Haga clic en el botón Cerrar elemento.
o bien
Introduzca CLOSE ELEMENT.
Manual del usuario de MicroStation 2–49
Colocación de elementos en 2D
Poner forma ortogonal
Poner forma poligonal
Entrada de teclado: PLACE SHAPE CONSTRAINED
La herramienta Poner SmartLine (vease página 2-18) de la caja de herramientas
Elementos lineales, en especial cuando se utiliza junto con AccuDraw, proporciona
mayor flexibilidad para poner formas poligonales que la herramienta Poner forma
poligonal. Véase “ AccuDraw y la herramienta Poner SmartLine” en página 3-72.
En 3D, la herramienta Poner forma poligonal hace que los vértices
de la forma sean planos. Si se introducen puntos de datos no planos,
los vértices de la forma se sitúan forzosamente en un plano definido
por los tres primeros vértices no alineados.
Poner forma ortogonal
2–50 Manual del usuario de MicroStation
Colocación de elementos en 2D
Poner forma ortogonal
Sirve para poner una forma no rectangular en la que cada segmento sea
perpendicular o paralelo a todos los demás.
Ajuste de Efecto
la her-
ramienta
Área Área activa: Sólido o Hueco.
Tipo de Tipo de relleno activo: Ninguno (sin relleno), Opaco
relleno (relleno con Color activo (vease página 2-2) ), o
Bosquejado (relleno con color).
Color de Define el color con que se rellena la forma.
relleno
• Si tipo de relleno es opaco, el color activo.
• Si el tipo de relleno es bosquejado, el color de relleno
puede ser diferente del color activo.
Para poner una forma ortogonal:
1. Seleccione la herramienta Poner forma ortogonal.
2. Introduzca un punto de datos para definir el primer vértice.
3. Introduzca un punto de datos para definir la orientación y un segundo vértice.
4. Continúe introduciendo puntos de datos para definir los demás vértices.
5. Cierre la forma introduciendo el último punto de datos en la
ubicación del primer vértice.
Manual del usuario de MicroStation 2–51
Colocación de elementos en 2D
Poner polígono regular
Poner forma
ortogonal
Entrada de teclado: PLACE SHAPE ORTHOGONAL
En 3D, la herramienta Poner forma ortogonal hace que los vértices
de la forma sean planos. Si se introducen puntos de datos no planos,
los vértices de la forma se sitúan forzosamente en un plano definido
por los tres primeros vértices no alineados.
Poner polígono regular
Sirve para poner un polígono regular, es decir, una forma poligonal de 3
a 4999 lados de la misma longitud y ángulos iguales en cada vértice. Por
ejemplo, un cuadrado es un polígono regular de cuatro lados.
2–52 Manual del usuario de MicroStation
Colocación de elementos en 2D
Poner polígono regular
Ajuste de Efecto
la her-
ramienta
Método Define la posición del polígono en el diseño.
Inscrito—El polígono se inscribe en un círculo imaginario. Si
se teclea el Radio, se pone un vértice a la derecha del centro.
Circunscrito—El polígono se circunscribe a un círculo
imaginario. Si se teclea el Radio, el punto medio de
un lado se pone a la derecha del centro.
Según bordes—Un borde se define gráficamente.
Bordes Define el número de bordes (3-4999).
Radio Si se teclea un valor distinto de cero, dicho valor determina
el radio del círculo inscrito o circunscrito.
Si se introduce cero, el radio se define mediante
un punto de datos.
Área Área activa: Sólido o Hueco.
Tipo de Tipo de relleno activo: Ninguno (sin relleno), Opaco (relleno
relleno con Color activo), o Bosquejado (relleno con color).
Color de Define el color con que se rellena el polígono.
relleno
• Si tipo de relleno es opaco, el color activo.
• Si el tipo de relleno es bosquejado, el color de relleno
puede ser diferente del color activo.
Para poner un polígono regular con el radio
introducido por teclado:
1. Seleccione la herramienta Poner polígono regular.
2. En el campo Radio de la ventana de ajustes de herramientas,
Manual del usuario de MicroStation 2–53
Colocación de elementos en 2D
Poner polígono regular
introduzca un valor distinto de cero.
3. Defina Método como Inscrito o Circunscrito.
4. Introduzca un punto de datos para definir el centro.
5. Introduzca un punto de datos para definir la orientación.
6. (Opcional) — Repita los pasos 4 y 5 para colocar un polígono adicional.
Poner el polígono
regular con Radio
introducido. El Método
está Inscrito (izquierda),
Circunscrito (derecha).
Para poner un polígono con el radio definido gráficamente:
1. Seleccione la herramienta Poner polígono regular.
2. En el campo Radio de la ventana de ajustes de herramientas, introduzca 0.
3. Defina Método como Inscrito o Circunscrito.
4. Introduzca un punto de datos para definir el centro.
5. Introduzca un punto de datos para definir el radio del círculo
imaginario, la rotación del polígono y un vértice (inscrito) o el
centro de un lado (circunscrito).
6. Repita el paso 4 para colocar polígonos adicionales o Reiniciar.
2–54 Manual del usuario de MicroStation
Colocación de elementos en 2D
Poner polígono regular
Poner polígono regular
con el Radio definido
por un punto de datos.
Método es Inscrito (a la
izquierda); Circunscrito
(a la derecha).
Para poner un polígono mediante la definición de un borde:
1. Seleccione la herramienta Poner polígono regular.
2. En la ventana de ajustes de herramientas, defina Método como Borde.
3. Introduzca un punto de datos para definir un vértice.
4. Introduzca un punto de datos para definir el otro vértice de ese borde.
Poner polígono regular,
según borde
Entrada de teclado: PLACE POLYGON ICON
Entrada de teclado: PLACE POLYGON [INSCRIBED |
Manual del usuario de MicroStation 2–55
Colocación de elementos en 2D
Definición del punto activo
CIRCUMSCRIBED | EDGE]
Definición del punto activo
En la ventana Ajustes de herramientas de las herramientas situadas en la caja de
herramientas Puntos, el Tipo de punto se define como se indica a continuación.
Tipo de El punto activo es
punto
Elemento Una línea de longitud cero (elemento de punto).
Carácter El carácter (o símbolo, si la Fuente activa es una fuente
de símbolo) especificado en el campo Carácter con:
• Fuente activa, Altura y Anchura, que
se definen en la ficha General, en el
cuadro de diálogo Estilo de editor de
texto (que se abre al elegir Estilos de
texto en el menú Elemento).
• Ángulo activo.
Célula La Célula de punto activo en el Ángulo activo
y a la Escala activa.
Para designar una línea de longitud cero como el Punto activo
1. En el menú de opciones Tipo de punto, elija Elemento.
Para designar un carácter como el Punto activo
1. En el campo Carácter, introduzca el carácter.
2–56 Manual del usuario de MicroStation
Colocación de elementos en 2D
Caja de herramientasPuntos
Para designar una célula como el Punto activo
1. Introduzca el nombre de célula en el campo Célula (o utilice el cuadro de
diálogo Biblioteca de células, que se abre al elegir el botón Examinar células).
Caja de herramientasPuntos
Las herramientas de la caja de herramientas Puntos se utilizan para poner el
Punto activo (véase “Definición del punto activo” en página 2-56).
Un punto activo sirve como referencia o punto permanente del plano de diseño.
Puede constar de una célula de la biblioteca de células vinculada, un carácter de
texto, un símbolo o una línea sin longitud (longitud cero) (un elemento de “punto”).
El ángulo activo para colocación se puede definir en el cuadro de diálogo
Ajustes de archivo DGN (menú Ajustes > Archivo de diseño…). También
se define una escala activa para la colocación de células en el cuadro de
diálogo Ajustes de archivo DGN. La fuente activa, la altura de texto y la
anchura de texto para la colocación de caracteres se definen en el cuadro
de diálogo Texto (menú Elemento > Estilos de texto).
Para Seleccione en la caja de
herramientas Puntos
Poner el punto activo.
Poner punto activo (vease página
2-58)
Construir puntos activos espaciados
uniformemente entre dos puntos
de datos.
Construir puntos entre puntos de
datos (vease página 2-60)
Poner el punto activo sobre un
elemento en el punto más cercano
al punto de datos.
Proyectar punto activo sobre
elemento (vease página 2-61)
Manual del usuario de MicroStation 2–57
Colocación de elementos en 2D
Poner punto activo
Para Seleccione en la caja de
herramientas Puntos
Construir un punto en una
intersección.
Construir punto activo en
intersección (vease página 2-63)
Construir un número especificado
de puntos activos en un elemento
entre dos puntos de datos.
Construir puntos a lo largo de
elemento (vease página 2-65)
Construir el punto activo de un
elemento a una distancia introducida
con el teclado.
Construir punto activo a distancia
a lo largo del elemento (vease
página 2-67)
Entrada de teclado: DIALOG TOOLBOX POINTS [OFF | ON | TOGGLE]
Poner punto activo
Sirve para poner el punto activo.
2–58 Manual del usuario de MicroStation
Colocación de elementos en 2D
Poner punto activo
Ajuste de Efecto
la her-
ramienta
Tipo de Define el tipo de punto activo:
punto
Elemento—Una línea de longitud cero.
Carácter—Un carácter.
Célula—Una célula.
Carácter Si el tipo de punto activo es Carácter, define el
carácter o símbolo.
Célula Si el tipo de punto activo es Célula, define la
Célula de punto activo.
Examinar Abre el cuadro de diálogo Biblioteca de células para
célula(s) definir una célula de punto activo.
Para poner el punto activo:
1. Seleccione la herramienta Poner punto activo.
2. Introduzca un punto de datos para situar el punto activo.
3. Continúe introduciendo puntos de datos para poner el mismo punto activo.
Poner punto activo. AA
indica el ángulo activo.
Entrada de teclado: PLACE POINT
Para obtener información sobre cómo definir el punto activo, véase
Manual del usuario de MicroStation 2–59
Colocación de elementos en 2D
Construir puntos entre puntos de datos
“Definición del punto activo” en página 2-56.
Construir puntos entre puntos de datos
Sirve para construir un número de puntos activos espaciados
uniformemente entre dos puntos de datos.
Ajuste de Efecto
la her-
ramienta
Tipo de Define el tipo de Punto activo:
punto
Elemento—Una línea de longitud cero.
Carácter—Un carácter.
Célula—Una célula.
Carácter Si el tipo de Punto activo es Carácter, define el carácter.
Célula Si el tipo de punto activo es Célula, define la
Célula de punto activo.
Examinar Abre el cuadro de diálogo Biblioteca de células para
célula(s) definir una célula de punto activo.
Puntos Define el número de puntos activos construidos.
2–60 Manual del usuario de MicroStation
Colocación de elementos en 2D
Proyectar punto activo sobre elemento
Para construir Puntos activos entre puntos de datos
1. Seleccione la herramienta Construir puntos entre puntos de datos.
2. Introduzca un punto de datos para definir la ubicación del primer punto activo.
3. Introduzca un segundo punto de datos para definir la ubicación
del último punto activo.
Los demás puntos activos se sitúan a la misma distancia entre
los dos puntos de datos.
4. Continúe desde el paso 3 para introducir puntos activos adicionales a partir
del último punto de datos introducido, o reinicialice para volver al paso 2.
Construir puntos activos
entre puntos de datos
Entrada de teclado: CONSTRUCT POINT BETWEEN
Para obtener información sobre cómo definir el punto activo, véase
“Definición del punto activo” en página 2-56.
Proyectar punto activo sobre elemento
Manual del usuario de MicroStation 2–61
Colocación de elementos en 2D
Proyectar punto activo sobre elemento
Sirve para construir el punto activo sobre un elemento en el punto
más cercano al punto de datos.
Ajuste de Efecto
la her-
ramienta
Tipo de Define el tipo de Punto activo:
punto
Elemento—Una línea de longitud cero.
Carácter—Un carácter.
Célula—Una célula.
Carácter Si el tipo de Punto activo es Carácter, define el carácter.
Célula Si el tipo de punto activo es Célula, define la
Célula de punto activo.
Examinar Abre el cuadro de diálogo Biblioteca de células para
célula(s) definir una célula de punto activo.
Para proyectar el Punto activo sobre un elemento:
1. Seleccione la herramienta Proyectar punto activo sobre elemento.
2. Identifique el elemento. Véase Identificación de elementos
(vease página 3-2) .
3. Introduzca un punto de datos para proyectar el punto activo,
es decir, colóquelo sobre el elemento situado en el punto más
cercano al punto de datos.
2–62 Manual del usuario de MicroStation
Colocación de elementos en 2D
Construir punto activo en intersección
Proyectar punto activo
sobre elemento.
Entrada de teclado: CONSTRUCT POINT PROJECT
Para obtener información sobre cómo definir el punto activo, véase
“Definición del punto activo” en página 2-56.
Construir punto activo en intersección
Sirve para construir el punto activo en la intersección de dos elementos.
Manual del usuario de MicroStation 2–63
Colocación de elementos en 2D
Construir punto activo en intersección
Ajuste de Efecto
la her-
ramienta
Tipo de Define el tipo de Punto activo:
punto
Elemento—Una línea de longitud cero.
Carácter—Un carácter.
Célula—Una célula.
Carácter Si el tipo de Punto activo es Carácter, define el carácter.
Célula Si el tipo de punto activo es Célula, define la
Célula de punto activo.
Examinar Abre el cuadro de diálogo Biblioteca de células para
célula(s) definir una célula de punto activo.
Para construir un punto activo en una intersección
1. Seleccione la herramienta Construir punto en intersección.
2. Identifique el primer elemento situado junto al punto deseado de la
intersección. Véase Identificación de elementos (vease página 3-2) .
3. Identifique el segundo elemento.
4. Acepte la construcción.
Construir punto activo
en intersección
2–64 Manual del usuario de MicroStation
Colocación de elementos en 2D
Construir puntos a lo largo de elemento
Entrada de teclado: CONSTRUCT POINT INTERSECTION
Para obtener información sobre cómo definir el punto activo, véase
““Definición del punto activo”” en página 2-56.
Construir puntos a lo largo de elemento
Sirve para construir el punto activo un número determinado de veces en un
elemento situado entre dos puntos de datos. La distancia en el elemento
entre cada aparición del punto activo es la misma.
Ajuste de Efecto
la her-
ramienta
Tipo de Define el tipo de Punto activo:
punto
Elemento—Una línea de longitud cero.
Carácter—Un carácter.
Célula—Una célula.
Carácter Si el tipo de Punto activo es Carácter, define el carácter.
Célula Si Tipo de punto activo es Célula, define la
célula de punto activo.
Manual del usuario de MicroStation 2–65
Colocación de elementos en 2D
Construir puntos a lo largo de elemento
Ajuste de Efecto
la her-
ramienta
Examinar Abre el cuadro de diálogo Biblioteca de células para
célula(s) definir una célula de punto activo.
Puntos Define el número de puntos activos construidos.
Para construir puntos activos en un elemento
1. Seleccione la herramienta Construir puntos a lo largo de elementos.
2. Identifique el elemento para definir un extremo del segmento
donde se van a construir los puntos activos. Véase Identificación
de elementos (vease página 3-2) .
3. Introduzca un punto de datos para definir el otro extremo del segmento.
Construir puntos activos
a lo largo de elemento
Entrada de teclado: CONSTRUCT POINT ALONG
Para obtener información sobre cómo definir el punto activo, véase
2–66 Manual del usuario de MicroStation
Colocación de elementos en 2D
Construir punto activo a distancia a lo largo del elemento
“Definición del punto activo” en página 2-56.
Construir punto activo a distancia a lo largo del elemento
Sirve para construir el punto activo en un elemento a una distancia determinada
del punto en el que se identifica dicho elemento.
Ajuste de Efecto
la her-
ramienta
Tipo de Define el tipo de Punto activo:
punto
Elemento—Una línea de longitud cero.
Carácter—Un carácter.
Célula—Una célula.
Carácter Si el tipo de Punto activo es Carácter, define el carácter.
Célula Si el tipo de punto activo es Célula, define la
Célula de punto activo.
Examinar Abre el cuadro de diálogo Biblioteca de células para
célula(s) definir una célula de punto activo.
Distancia Define la distancia a lo largo del elemento desde el
punto identificado en el paso 2 (vease página 2-68)
en el que se construye el punto activo.
Manual del usuario de MicroStation 2–67
Colocación de elementos en 2D
Caja de herramientas Arcos
Para construir el punto activo a una distancia a
lo largo de un elemento
1. Seleccione la herramienta Construir punto en distancia a lo
largo del elemento.
2. Identifique el elemento en el punto a partir del cual se va a medir la distancia.
Véase Identificación de elementos (vease página 3-2) .
3. Introduzca un punto de datos para definir la dirección en la que
debe construirse el punto activo.
Construir punto activo
a distancia a lo largo
del elemento.
Entrada de teclado: CONSTRUCT POINT DISTANCE
Para obtener información sobre cómo definir el punto activo, véase
““Definición del punto activo”” en página 2-56.
Caja de herramientas Arcos
Las herramientas de la caja de herramientas Arcos se utilizan
para poner y modificar arcos.
2–68 Manual del usuario de MicroStation
Colocación de elementos en 2D
Caja de herramientas Arcos
Para Seleccione en la caja de
herramientas Arcos
Poner un arco circular.
Poner arco (vease página 2-70)
Poner un arco elíptico con un ángulo
de barrido de 180 .
Poner media elipse (vease página
2-73)
Poner un arco elíptico con un ángulo
de barrido de 90 .
Poner un cuarto de elipse (vease
página 2-74)
Modificar el radio de un arco circular, el
ángulo de barrido y el centro.
Modificar radio del arco (vease
página 2-75)
Alargar o acortar la longitud de un arco
(ángulo de barrido).
Modificar ángulo de arco (vease
página 2-77)
Alargar o acortar el eje de un arco.
Modificar eje del arco (vease
página 2-79)
Entrada de teclado: DIALOG TOOLBOX ARC [OFF | ON | TOGGLE]
Para modificar el radio de un arco circular (o los dos ejes de un arco
elíptico) sin cambiar el centro o el ángulo de barrido, utilice la herramienta
Selección de elementos (vease página 4-2) .
Manual del usuario de MicroStation 2–69
Colocación de elementos en 2D
Poner arco
Poner arco
Sirve para poner un arco circular. Los arcos se pueden poner en el sentido de
las agujas de reloj o en el sentido contrario a las agujas del reloj.
Ajuste de Efecto
la her-
ramienta
Método Dos opciones para Método:
Centro—posición según uno de los puntos extremos, el
centro, y un punto que define el ángulo de barrido.
Borde—posición según tres puntos del borde del arco.
Radio Si está activado, define el radio.
Longitud Si está activado, define la longitud del arco.
Ángulo Si está activado, define el ángulo entre una línea
inicial imaginaria trazada entre el centro y el principio del
arco y el eje x de la vista.
Ángulo de Si está activado, define el ángulo de barrido del arco.
barrido
2–70 Manual del usuario de MicroStation
Colocación de elementos en 2D
Poner arco
Para poner un arco según su centro:
1. Seleccione la herramienta Poner arco.
2. Defina Método como Centro.
3. Introduzca un punto de datos para definir el principio del arco
desde el que éste se extiende.
o bien
Si Radio, Ángulo inicial y Ángulo de barrido están activados, introduzca
un punto de datos para definir el centro del arco y poner el arco.
4. Si es necesario, introduzca un punto de datos.
Si Radio y Ángulo inicial están activados, este punto de datos define
el ángulo de barrido del arco y pone el arco.
Si Ángulo de barrido está activado, este punto de datos define
el centro del arco y pone el arco.
En caso contrario, este punto de datos define el centro del arco.
5. Si es necesario, introduzca un punto de datos para definir el ángulo
de barrido del arco y poner el arco.
Poner arco, con
Método definido como
Centro. Izquierda:
Todas las restricciones
desactivadas. Derecha:
Todas las restricciones
activadas. Radio,
representado por
“R”. Ángulo inicial,
representado por “ST”.
Ángulo de barrido,
representado por “SW”.
Manual del usuario de MicroStation 2–71
Colocación de elementos en 2D
Poner arco
Los arcos (con Método
definido como Centro)
se pueden poner en el
sentido contrario a las
agujas del reloj (de
derecha a izquierda)
o en el sentido de las
agujas de reloj (de
izquierda a derecha).
Para poner un arco definido por tres puntos:
1. Seleccione la herramienta Poner arco.
2. Defina Método como Borde.
3. Introduzca un punto de datos para definir el principio del arco.
Si Radio, Ángulo inicial y Ángulo de barrido están activados, se pone el arco.
4. Si es necesario, introduzca un segundo punto de datos para
definir un punto del arco.
5. Si es necesario, introduzca un tercer punto de datos para definir el
punto extremo y el ángulo de barrido.
2–72 Manual del usuario de MicroStation
Colocación de elementos en 2D
Poner media elipse
Poner arco, con
Método definido como
Borde. Izquierda:
Todas las restricciones
desactivadas. Derecha:
Todas las restricciones
activadas. Radio,
representado por
“R”. Ángulo inicial,
representado por “ST”.
Ángulo de barrido,
representado por “SW”.
Entrada de teclado: PLACE ARC ICON
Entrada de teclado: PLACE ARC 〈CENTER | EDGE〉 CONSTRAINED
Para cambiar dinámicamente la dirección de un arco circular mientras
lo coloca según su punto central, utilice la herramienta Poner
SmartLine (vease página 2-18) .
Poner media elipse
Se utiliza para poner un arco elíptico con un ángulo de barrido de 180 .
Manual del usuario de MicroStation 2–73
Colocación de elementos en 2D
Poner cuarto de elipse
Para poner media elipse:
1. Seleccione la herramienta Poner media elipse.
2. Introduzca un punto de datos para definir un extremo del eje primario.
3. Introduzca un segundo punto de datos en un punto de la elipse.
4. Introduzca un tercer punto de datos para definir el otro
extremo del eje primario.
Poner media elipse
Entrada de teclado: PLACE ELLIPSE HALF
Poner cuarto de elipse
Se utiliza para poner un arco elíptico con un ángulo de barrido de 90 .
2–74 Manual del usuario de MicroStation
Colocación de elementos en 2D
Modificar radio del arco
Para poner un cuarto de elipse:
1. Seleccione la herramienta Poner cuarto de elipse.
2. Introduzca un punto de datos para definir un punto extremo.
3. Introduzca un segundo punto de datos para definir la orientación de un eje.
4. Introduzca un tercer punto de datos para definir el otro punto extremo.
Poner cuarto de elipse.
Entrada de teclado: PLACE ELLIPSE QUARTER
Modificar radio del arco
Sirve para modificar el radio, ángulo de barrido y el centro de un arco
circular. Los puntos extremos no se mueven.
Manual del usuario de MicroStation 2–75
Colocación de elementos en 2D
Modificar radio del arco
Para modificar el radio de un arco:
1. Seleccione la herramienta Modificar radio del arco.
2. Identifique el arco.
3. Introduzca un punto de datos para volver a definir el radio,
ángulo de barrido y el centro.
Modificar radio del
arco.
2–76 Manual del usuario de MicroStation
Colocación de elementos en 2D
Modificar ángulo del arco
Para modificar el radio de un arco sin cambiar el
centro o ángulo de barrido:
1. Seleccione la herramienta Selección de elementos.
2. Seleccione el arco.
3. Arrastre el dimensionador de medio punto para definir el radio nuevo.
Entrada de teclado: MODIFY ARC RADIUS
Para modificar el radio de un arco con mayor precisión, utilice la herramienta
Modificar elemento (vease página 4-99) junto con AccuDraw.
Modificar ángulo del arco
Sirve para alargar o acortar la longitud (ángulo de barrido) de un arco.
Manual del usuario de MicroStation 2–77
Colocación de elementos en 2D
Modificar ángulo del arco
Para modificar el ángulo de barrido de un arco:
1. Seleccione la herramienta Modificar ángulo del arco.
2. Identifique el arco situado junto al extremo que se va a modificar.
3. Introduzca un punto de datos para alargar o acortar el arco.
Método alternativo — Para modificar el ángulo de
barrido de un arco:
1. Seleccione la herramienta Selección de elementos.
2. Seleccione el arco.
3. Arrastre el dimensionador (o dimensionadores) del punto extremo
para alargar o acortar el arco.
Modificar ángulo del
arco. A la izquierda,
acortamiento del
arco. A la derecha,
alargamiento del arco.
Entrada de teclado: MODIFY ARC ANGLE
2–78 Manual del usuario de MicroStation
Colocación de elementos en 2D
Modificar eje del arco
Para modificar un ángulo de barrido con mayor precisión, utilice la herramienta
Modificar elemento (vease página 4-99) junto con AccuDraw.
Modificar eje del arco
Sirve para alargar o recortar el eje de un arco.
Para modificar el eje de un arco:
1. Seleccione la herramienta Modificar eje del arco .
2. Identifique el arco situado junto al eje que se va a modificar.
3. Introduzca un punto de datos para volver a definir el eje.
Manual del usuario de MicroStation 2–79
Colocación de elementos en 2D
Uso de la ventana Seleccionar ajustes
Modificar eje del arco
Entrada de teclado: MODIFY ARC AXIS
Si el ángulo de barrido es inferior a 90 , sólo se puede modificar un eje.
Uso de la ventana Seleccionar ajustes
Para trazar el dibujo de objetos reales y mejorar la consistencia con
estándares de proyección de dibujo, puede utilizar la ventana Seleccionar
ajustes. Esta ventana le permite ajustar los ajustes activos y seleccionar una
herramienta de dibujo haciendo clic o doble clic e ignorando, por tanto,
los cuadros de diálogo y las cajas de herramientas.
(Por defecto)
Ventana Seleccionar
ajustes
Ventana Seleccionar
ajustes (anclada)
2–80 Manual del usuario de MicroStation
Colocación de elementos en 2D
Uso de la ventana Seleccionar ajustes
Ventana Seleccionar
ajustes (Opciones
> Diálogo grande)
(Grande)
Para usar la ventana Seleccionar ajustes hace falta cierta configuración: los
grupos de ajustes deben definirse en función de los estándares de dibujo del
proyecto y se almacenan en archivos de ajustes. Normalmente, esta suele
ser la tarea del administrador de instalaciones o de proyectos.
Manual del usuario de MicroStation 2–81
Colocación de elementos en 2D
Uso de la ventana Seleccionar ajustes
Para abrir un archivo de ajustes existente
1. En el menú Ajustes, elija Gestionar.
Se abre la ventana Seleccionar ajustes. El archivo de ajustes por
defecto, tal y como aparece en la barra de título de la ventana
Seleccionar ajustes, es "styles.stg".
2. En el menú Archivo de la ventana, elija Abrir.
Se abrirá el cuadro de diálogo Abrir archivo de ajustes existente.
3. Seleccione un archivo de ajustes (un archivo con la extensión
.stg) y haga clic en OK.
Para abrir un archivo de ajustes remoto
1. En el menú Ajustes, elija Gestionar.
Se abre la ventana Seleccionar ajustes.
2. En el menú Archivo de la ventana, elija Abrir URL.
Se abrirá el cuadro de diálogo Seleccionar archivo de ajustes remoto.
Los controles de este cuadro de diálogo son análogos a los del cuadro de
diálogo Seleccionar archivo de diseño remoto a vincular. Para obtener más
información sobre estos controles, véase el “cuadro de diálogo Seleccionar
2–82 Manual del usuario de MicroStation
Colocación de elementos en 2D
Componentes
diseño remoto a vincular” en el Manual de referencia en pantalla.
3. En el campo URL, especifique la ruta del archivo de ajustes remoto.
4. (Opcional) — Establezca cualquier otro ajuste necesario.
5. Haga clic en OK.
Componentes
Dentro de un grupo de ajustes de dibujo, los ajustes se vuelven a
agrupar por componentes. Al igual que el grupo de ajustes raíz, los
componentes suelen denominarse con nombres de objetos del mundo
real. Estos son los tipos de componentes:
Tipo de Sirve para poner
componente
Lineal Líneas, arcos, elipses, líneas poligonales, formas poligonales,
curvas, cadenas complejas o formas poligonales complejas
Texto Texto (véase Text Labels (Etiquetas de texto) en Guide to
Generating Drawings (Guía para la generación de dibujos)).
Célula Células
Punto Puntos
Patrón de área Células de patrón
Cota Cotas (véase Dimensioning (Acotación) en Guide to
Generating Drawings (Guía para la generación de dibujos))
Multilínea Multilíneas
Manual del usuario de MicroStation 2–83
Colocación de elementos en 2D
Otras categorías de grupos de ajustes
Procedimiento general — Para trabajar con
grupos de ajustes de dibujo:
1. En el menú Ajustes, elija Gestionar.
Se abre la ventana Seleccionar ajustes. Los grupos de ajustes de dibujo del
archivo de ajustes abierto aparecen en el cuadro de lista Grupo.
2. En el cuadro combinado Grupos, seleccione un grupo.
3. En el cuadro Componente, seleccione un componente.
Los ajustes activos están definidos igual que los del componente.
Si la definición del componente especifica una entrada por teclado,
se selecciona la herramienta correspondiente.
4. Ponga un elemento.
5. Ponga otro elemento usando los mismos ajustes (vuelva al paso 4).
o bien
Seleccione un componente distinto (vuelva al paso 3).
o bien
Seleccione un grupo distinto (vuelva al paso 2).
Otras categorías de grupos de ajustes
Existen otras categorías de grupos de ajustes que se pueden seleccionar en cuadros
de diálogo que se abren en el menú Categorías de la ventana Seleccionar ajustes.
Grupos de ajustes de escala
Un grupo de ajustes de escala especifica unidades de plotter relativas a las unidades
principales de diseño. Los grupos de ajustes de escala se usan de manera opcional:
• En conjunción con los componentes de grupos de ajustes de dibujo de
Célula, Punto activo y Patrón de área, para escalar células mientras
se colocan. Véase “Uso de células” en página 5-1
• En conjunción con componentes de ajustes de dibujo de Texto y de
Punto activo, para controlar el tamaño y el espaciado del texto mientras
se coloca. Véase “Text Labels” (Etiquetas de texto) en Guide to
Generating Drawings (Guía para la generación de dibujos) para obtener
instrucciones acerca de la realización de esta tarea.
2–84 Manual del usuario de MicroStation
Colocación de elementos en 2D
Otras categorías de grupos de ajustes
Para seleccionar (y activar) un grupo de ajustes de escala
1. En el menú Ajustes, elija Gestionar.
Se abre la ventana Seleccionar ajustes.
2. En el menú Categoría, elija Escala.
Se abre el cuadro de diálogo Seleccionar escala.
3. En el cuadro de lista, seleccione el grupo deseado.
4. Haga clic en el botón OK.
La activación de un grupo de ajustes de escala no produce ningún efecto
sobre los factores de escala activos hasta que seleccione un componente
de dibujo de célula (o un componente de punto activo o de patrón de área
que especifique una célula). Igualmente, la activación de un grupo de
ajustes de escala no puede producir ningún efecto sobre los ajustes del texto
activo hasta que seleccione un componente de texto (o un componente de
punto activo que especifique un carácter de texto).
Grupos de ajustes de unidades de trabajo
Un grupo de ajustes de unidades de trabajo consta de ajustes de Unidades
de trabajo. Los grupos de ajustes de unidades de trabajo se usan junto
con componentes de grupos de ajustes de dibujo de célula, de punto
activo y de patrón de área para escalar células mientras se colocan.
Véase “Uso de células” en página 5-1
Si selecciona un grupo de ajustes de unidades de trabajo se definen los
ajustes de unidades de trabajo del archivo de diseño activo del mismo
modo que si se utilizan los controles de la categoría Unidades de trabajo
del cuadro de diálogo Ajustes del archivo DGN.
Al cambiar las unidades de trabajo no cambia la resolución de almacenamiento
subyacente. La resolución de almacenamiento está definida en el cuadro
de diálogo Ajustes avanzados de unidades. El cambio de las unidades de
trabajo simplemente vuelve a calibrar las unidades de trabajo en lo que
respecta a la resolución de almacenamiento.
Si cambia las unidades principales de la categoría Unidades de trabajo en
el cuadro de diálogo Ajustes del archivo DGN, las unidades auxiliares se
actualizarán automáticamente consecuentemente.
Manual del usuario de MicroStation 2–85
Colocación de elementos en 2D
Otras categorías de grupos de ajustes
2–86 Manual del usuario de MicroStation
Técnica de dibujo
Cuando trabaja con dibujos CAD, el puntero de pantalla es una línea de
comunicación importante entre usted y el sistema al crear un dibujo o modelo.
Puede utilizar el puntero de pantalla para seleccionar herramientas, identificar
elementos y colocar elementos en el modelo. Si se utiliza junto con AccuDraw, el
puntero de pantalla le permite trabajar de manera rápida y precisa. Para muchas
operaciones, el puntero de pantalla se puede considerar como un excelente
sustituto de la pluma o el lápiz en la delineación manual. De forma parecida,
AccuDraw se puede considerar como un excelente sustituto de su equipo
de delineación, escuadra en T o calculadora, sólo por nombrar unos cuantos
elementos. En la delineación manual es bastante común comenzar nuevas líneas
al final de las líneas ya existentes o en el punto de intersección con las líneas
ya existentes. Del mismo modo, debe ser posible reproducir estas técnicas
con los dibujos CAD. MicroStation le proporciona todas las herramientas
necesarias para crea dibujos o modelos 2D. Además, con MicroStation puede
trabajar en un entorno 3D, creando un modelo 3D de su diseño. El trabajo en
3D se trata en otra parte. En este capítulo aprenderá a utilizar las numerosas
ayudas de dibujo 2D de MicroStation, entre las que se incluyen:
• Identificación de elementos (vease página 3-2)
• Snap en puntos de elementos (vease página 3-3)
• Trabajo con AccuDraw (vease página 3-28)
• Selección de elementos (vease página 4-1)
• Manipulación y modificación de elementos seleccionados (vease página 3-79)
• Uso del cercado para manipular y modificar elementos (vease página 3-82)
• Uso de la rejilla (vease página 3-89)
• Entradas de teclado de precisión (vease página 3-94)
• Uso de herramientas de la caja de herramientas Medición (vease página 3-98)
Manual del usuario de MicroStation 3–1
Técnica de dibujo
Identificación de elementos
Identificación de elementos
Muchas de las operaciones que realiza en una sesión de diseño dependen
de la capacidad para identificar elementos existentes o para seleccionar
puntos específicos de esos elementos. MicroStation proporciona las
herramientas para realizar estas tareas. Puede identificar elementos rápida
y convenientemente o introducir puntos clave en elementos utilizando
puntos de snap tentativos y puntos de datos.
Identificación manual de elementos
Muchas herramientas necesitan que identifique uno o más elementos. Puede
hacerlo de forma manual situando el puntero sobre el elemento e introduciendo
un punto de datos para resaltar el elemento. Si desea ver una presentación
preliminar del elemento que se está seleccionando, puede introducir primero
puntos de snap tentativos hasta que aparezca resaltado el elemento adecuado
y, a continuación, aceptar con un punto de datos.
Para obtener información sobre la introducción de puntos de datos
y puntos de snap tentativos, véase “MicroStation e introducción de
gráficos” en QuickStart Guide (Guía rápida).
AccuSnap
AccuSnap automatiza la identificación de elementos y la colocación de puntos
de snap tentativos, de forma que no tenga que introducir todos los puntos de
snap tentativos de forma manual. Puede activar el ajuste Activar AccuSnap
en la ficha General del cuadro de diálogo Ajustes de AccuSnappara localizar
automáticamente y hacer snap de un punto tentativo para los elementos.
Simplemente tiene que mover el puntero de la pantalla hasta la región del elemento
que desea identificar y AccuSnap hará snap del elemento automáticamente.
Incluso con AccuSnap activado, puede introducir puntos de snap
tentativos de forma manual.
Identificación automática de elementos
Otro ajuste que se puede utilizar junto con AccuSnap para identificar
3–2 Manual del usuario de MicroStation
Técnica de dibujo
Información emergente
automáticamente elementos con varias herramientas. Esta función se activa con el
ajuste Identificar elementos automáticamente del cuadro de diálogo Ajustes de
AccuSnap, ficha General. Como AccuSnap, este ajuste puede reducir en gran
medida el número de veces que es necesario pulsar un botón en una sesión de
diseño. Al utilizar este ajuste con la herramienta Borrar, por ejemplo, sólo tiene
que mover el puntero de la pantalla sobre el elemento necesario en cualquier vista
y aparecerá resaltado. Un único punto de datos elimina el elemento resaltado.
Información emergente
Como parte de las funciones de identificación automática de elementos,
puede activar Información emergente en el cuadro de diálogo Ajustes de
AccuSnap, ficha General. Con este ajuste activado, cuando detiene o realiza
una pausa con el puntero sobre el elemento resaltado, aparecerá un menú
emergente con información acerca del elemento.
Snap en puntos de elementos
Durante una sesión de dibujo, la mayor parte del tiempo estará dedicado a
la unión de nuevos elementos con elementos ya existentes en el diseño o a
la modificación de elementos existentes. En la delineación manual, esto se
realiza a ojo. Con MicroStation, podrá trabajar con precisión, permitiendo
que el sistema encuentre la ubicación exacta de los elementos o varios puntos
de los elementos. También puede definir puntos relativos a otros puntos. Todo
esto se lleva a cabo utilizando puntos de snap tentativos.
Puntos de snap tentativos
Un punto de snap tentativo es una forma de entrada gráfica que sirve para:
• Hacer una presentación preliminar de la ubicación del siguiente punto
de datos. Al aceptar la ubicación del punto tentativo se introduce
en esa ubicación el punto de datos.
• Definir un punto de referencia para la entrada del siguiente punto de datos.
Manual del usuario de MicroStation 3–3
Técnica de dibujo
Puntos de snap tentativos
También es posible hacer snap de un punto tentativo sobre un elemento
existente (ponerlo directamente en el elemento). El snap de un punto tentativo
le ayuda a construir con exactitud nuevos elementos que están conectados
o relacionados de manera precisa con los existentes.
Usando snaps puede:
• Poner una línea desde el punto extremo exacto de un elemento
existente hasta el punto medio de otro.
• Poner una línea perpendicular o paralela a otra línea.
• Poner un círculo tangente a un arco o una curva B-spline.
• Poner una célula en el centroide de una forma poligonal.
Hacer snap en el punto de un elemento en el que ese elemento se superpone
con otros elementos puede resultar difícil, especialmente cuando se trabaja
con modelos complejos. A veces resulta más sencillo “anteponer” primero
el elemento superpuesto de la visualización de vistas. Se considera que
un elemento está antepuesto si no tiene otros elementos superpuestos.
Para anteponer un elemento superpuesto, seleccione el elemento y, a
continuación, seleccione Edición > Anteponer.
Snap de puntos tentativos sobre elementos
El snap depende de los ajustes de Bloqueo de snap. Hay tres ajustes
básicos de Bloqueo de snap: activar/desactivar snap, el Modo de
snap y el Modo sustituciones de snap.
Bloqueo de snap
Si el conmutador de Bloqueo de snap está desactivado, los puntos
tentativos no hacen snap en los elementos.
Modo de snap
Cuando Bloqueo de snap está activado, el modo en que un punto tentativo
3–4 Manual del usuario de MicroStation
Técnica de dibujo
Puntos de snap tentativos
hace snap en un elemento se define mediante el Modo de snap activo (o
los ajustes de sustitución si uno está activo).
Puede definir el Modo de snap por defecto mediante el cuadro de diálogo
Bloqueos, la barra de botones Modo de snap, el menú emergente del
puntero o el menú de la barra de estado. El Modo de snap (o Modo
sustituciones de snap) se indica en la barra de estado.
Para definir el Modo de snap mediante el cuadro
de diálogo Bloqueos
1. En el submenú Bloqueos del menú Ajustes (o en el menú emergente
Bloqueos de la barra de estado), elija Completo.
Se abrirá el cuadro de diálogo Bloqueos.
Manual del usuario de MicroStation 3–5
Técnica de dibujo
Puntos de snap tentativos
2. En la sección Snap, menú de opciones Modo, elija el modo de snap deseado.
Para definir el Modo de snap mediante la barra de
botones Modo de snap
1. En el submenú Snaps del menú Ajustes (o en el menú emergente
Snaps de la barra de estado), elija Barra de botones.
Aparece la barra de botones Modo de snap.
2. En la barra de botones, haga doble clic en el modo de snap que desee.
El botón de Modo de snap activo aparece resaltado con un gris moteado.
3–6 Manual del usuario de MicroStation
Técnica de dibujo
Puntos de snap tentativos
Para definir el Modo de snap mediante el menú
emergente Modos de snap
1. Ponga el puntero en cualquier vista.
2. Mantenga pulsada la tecla 〈Mayús〉.
3.
Se abre el menú emergente Modos de snap. Aparece un botón con un círculo
relleno de color negro a la izquierda del Modo de snap activo.
4. Manteniendo pulsada la tecla 〈Mayús〉, haga clic en el Modo de snap que
desee (o arrastre el puntero hasta él y suelte el botón Tentativo).
5. Suelte la tecla 〈Mayús〉.
Para definir el Modo de snap mediante la barra de estado
1. Ponga el puntero en el campo Modo de snap que se encuentra
en la barra de estado.
2. Haga clic en el botón Datos.
Se abre el menú emergente Modos de snap. Aparece un botón con un círculo
relleno de color negro a la izquierda del Modo de snap activo.
3. (Manteniendo pulsada la tecla 〈Mayús〉), elija el Modo de snap
que desee haciendo clic en él (o arrastrando el puntero hasta
Manual del usuario de MicroStation 3–7
Técnica de dibujo
Puntos de snap tentativos
él y soltando el botón de datos).
4. Suelte la tecla 〈Mayús〉.
La barra de botones Modos de snap puede anclarse y redimensionarse.
Modo sustituciones de snap
Durante una sesión, lo más probable será que utilice un Modo de snap
determinado para la mayoría de las operaciones, pero de forma ocasional
puede que desee utilizar un Modo de snap diferente. En cualquier momento,
puede sustituir el Modo de snap activo por un snap sencillo seleccionando un
Modo sustituciones de snap. El modo de sustitución sólo será efectivo para
la siguiente operación. Después de que haya ajustado un punto tentativo y
lo haya aceptado con un punto de datos (o reinicializado), la sustitución
se cancela y el Modo de snap activo vuelve a ser efectivo.
Puede definir el Modo sustituciones de snap mediante el submenú Snaps
del menú Ajustes, la barra de botones Modo de snap, el menú emergente
del puntero o el menú de la barra de estado. El Modo de snap o Modo
sustituciones de snap activo se indica en la barra de estado.
Para definir el Modo sustituciones de snap mediante
el menú Ajustes
1. En el submenú Snaps del menú Ajustes, elija el Modo
sustituciones de snap que desee.
Si vuelve a abrir el menú, podrá comprobar que la sustitución de snap tiene
un botón con un círculo relleno de color negro a su izquierda, mientras que
el modo de snap activo tiene un círculo abierto de color negro a su izquierda.
Para definir el Modo sustituciones de snap mediante
la barra de botones Modo de snap
1. En el submenú Snaps del menú Ajustes (o en el menú emergente Snaps
3–8 Manual del usuario de MicroStation
Técnica de dibujo
Puntos de snap tentativos
de la barra de estado), seleccione Barra de botones.
Aparece la barra de botones Modo de snap.
2. En la barra de botones, seleccione el Modo sustituciones de snap que desee.
El botón de Modo sustituciones de snap aparece resaltado
con gris claro; mientras que el botón de Modo de snap activo
permanece resaltado en gris moteado.
Barra de botones Modo de snap que muestra el modo de snap
activo resaltado en gris moteado y el modo sustituciones de snap
a la derecha resaltado en gris claro
Para definir el Modo sustituciones de snap mediante
el menú emergente Modos de snap
1. Ponga el puntero en cualquier vista.
2. Mientras mantiene pulsada la tecla 〈Mayús〉, haga clic en el botón Tentativo.
Se abre el menú emergente Modos de snap. Si un Modo sustituciones de
snap ya está vigente, aparece un botón con un círculo relleno de color
negro a la izquierda de la sustitución y un círculo abierto de color negro la
izquierda del Modo de snap activo. En caso contrario, aparecerá el botón con
un círculo relleno de color negro a la izquierda del Modo de snap activo.
3. Suelte la tecla 〈Mayús〉.
4. Elija el Modo sustituciones de snap que desee haciendo clic en él (o
arrastrando el puntero hasta el mismo y soltando el botón Tentativo).
Para definir el Modo sustituciones de snap mediante
la barra de estado
1. En la barra de estado, haga clic en el indicador de Modo de snap.
Se abre el menú emergente Modos de snap.
2. Elija el Modo sustituciones de snap que desee haciendo clic en él (o
Manual del usuario de MicroStation 3–9
Técnica de dibujo
Puntos de snap tentativos
arrastrando el puntero hasta el mismo y soltando el botón Datos).
Efecto de Modos de snap
Cuando Bloqueo de snap está activado, cada ajuste de modo de snap tiene un
efecto sobre los puntos de snap tentativos. Al introducir un punto tentativo
sobre o cerca de un elemento, ocurre lo siguiente:
Modo de snap:1 El punto tentativo hace snap en:
Más próximo
El punto del elemento más próximo al puntero.
Punto clave
El más próximo de los puntos clave (vease página
3-13) del elemento. Éste es el modo de snap
que suele ser de mayor utilidad.
Punto medio
El punto medio del segmento del elemento más
próximo al puntero. (Para un arco elíptico, el punto
tentativo ajusta el punto del arco situado a la mitad
del ángulo de barrido, en contraposición al punto
situado a la mitad de la distancia del arco).
Centro
Centro de los elementos (como círculos, arcos, texto, etc.)
con centros. Centroide de otros elementos, incluidos
formas poligonales, líneas poligonales y B-splines.
Origen
El origen de una célula o texto, centroide de una
B-spline, el primer punto de datos de un elemento
de cota o el primer vértice de una línea, multilínea,
línea poligonal o forma poligonal.
3–10 Manual del usuario de MicroStation
Técnica de dibujo
Puntos de snap tentativos
Modo de snap:1 El punto tentativo hace snap en:
Bisectriz
El punto medio de una línea poligonal completa,
multilínea o cadena compleja, en lugar del punto medio
del segmento más próximo. También hace snap en el
punto medio de una línea o arco. (Para un arco elíptico,
el punto tentativo hace snap en el punto del arco situado
a mitad de distancia del arco, en contraposición al
punto situado a mitad del ángulo de barrido).
Intersección
Intersección de dos elementos. (Hacen falta dos puntos
tentativos, aunque se pueden usar más). El primer punto
tentativo ajusta un elemento y se resalta. El segundo
punto tentativo ajusta otro elemento, y los dos segmentos
utilizados para encontrar la intersección de los dos
elementos se muestran en líneas discontinuas. (Si los dos
elementos no se llegan a intersecar, pero las proyecciones
de los elementos sí lo hacen, los segmentos incluirán
proyecciones de los elementos para la intersección).
Puede continuar haciendo snap hasta que encuentre la
intersección que desea; los dos últimos puntos tentativos
definen dónde se encuentra el snap de la intersección.
Tangente
Un elemento existente: El borde del elemento que se esté
poniendo tiene que ser tangente de un elemento existente.
El punto tentativo se desliza dinámicamente a lo largo
del elemento para mantener la tangencialidad mientras
mueve el puntero para terminar de colocar el elemento.
Tangente desde
Un elemento existente: El borde del elemento que se esté
poniendo tiene que ser tangente de un elemento existente.
El punto tentativo no se mueve dinámicamente mientras
mueve el puntero, sino que está bloqueado en su sitio.
Manual del usuario de MicroStation 3–11
Técnica de dibujo
Puntos de snap tentativos
Modo de snap:1 El punto tentativo hace snap en:
Perpendicular
Un elemento existente: La línea que se está poniendo
tiene que ser perpendicular al elemento; el punto tentativo
se desliza dinámicamente a lo largo del elemento con el
fin de mantener la perpendicularidad mientras mueve
el puntero para terminar de colocar el elemento.
Perpendicular
desde
Un elemento existente: La línea que está colocando
tiene que ser perpendicular al elemento situado en
el punto tentativo. El punto tentativo no se mueve
dinámicamente mientras mueve el puntero, sino
que está bloqueado en su sitio.
Paralelo
Un elemento existente, pero no define un punto a
través del cual pase la línea que está colocando.
En cambio, cuando acepta el punto tentativo, la
línea que entonces coloca es paralela a la línea a
la que se ajustó el punto tentativo.
Punto de paso
Define un punto a través del cual debe pasar el elemento
que está colocando (o una extrapolación del mismo).
Sobre punto
Al punto más próximo, de esta manera: Al introducir
un segundo o posterior punto de datos, obliga a que
el siguiente punto de datos se encuentre sobre él (si es
un elemento cerrado) o en cualquier lugar de la línea
en la que está (si es un elemento lineal). Al introducir
el primer punto de datos, fuerza al elemento que esté
colocando a extenderse hasta ese elemento (o línea en la
que se encuentra) desde el segundo punto de datos.
1
O sustituciones.
3–12 Manual del usuario de MicroStation
Técnica de dibujo
Puntos de snap tentativos
Tolerancia de localización
La proximidad del puntero respecto a un elemento para hacer snap de un punto
tentativo dependerá de la Tolerancia de localización. Tolerancia de localización
es una preferencia del usuario que puede ajustarse en la categoría Entrada del
cuadro de diálogo Preferencias (menú Espacio de trabajo > Preferencias). Los
valores de tolerancia se definen en la resolución de pantalla (píxeles).
Hacer snap en células
Una célula es un dibujo pequeno, generalmente de un símbolo complejo,
notación o detalle de uso frecuente, que se ha creado en MicroStation. Para
hacer snap sobre el origen de una célula, defina Modo de snap como Origen.
Cuando el Modo de snap no está definido como origen, los puntos tentativos
hacen snap en los elementos que componen del interior de la célula. Por
ejemplo, cuando el Modo de snap es Punto clave, los puntos tentativos harán
snap a un punto clave de la línea y no al origen de la célula.
Puntos clave de elementos
Los puntos clave son puntos espaciados uniformemente en un elemento en el
que un punto tentativo hará snap cuando Modo de snap (o sustituciones) esté
definido como Punto clave. El número de puntos clave de cada segmento de un
elemento lineal (línea, línea poligonal o forma poligonal) es uno más que el del
ajuste Divisor del bloqueo de snap. Si el Divisor de bloqueo de snap es 2 (como
en todos los archivos de semilla suministrados con MicroStation), los puntos
clave son como se muestra en la figura. El punto medio de un elemento lineal es
un punto clave sólo si el Divisor de bloqueo de snap es un número par.
Para texto, el punto clave se determina por el atributo de justificación. Ese atributo
y otros específicos de los elementos de texto se describen en Etiquetas de texto.
Manual del usuario de MicroStation 3–13
Técnica de dibujo
Puntos de snap tentativos
Puntos clave del
elemento (con
Divisor de snap
de punto clave
fijado en 2 y el
elemento de texto
justificado arriba
a la izquierda).
De izquierda a
derecha desde la
parte superior
izquierda: Arco,
arco, línea, línea
poligonal, texto,
elipse y forma
poligonal.
Para activar el snap
1. En el submenú Bloqueos del menú Ajustes (o en el menú emergente
Bloqueos de la barra de estado), elija Completo.
Se abrirá el cuadro de diálogo Bloqueos.
2. Active Bloqueo de snap.
Para cambiar el número de puntos clave de elemento
en cada segmento de elemento
1. En el submenú Bloqueos del menú Ajustes (o en el menú emergente
Bloqueos de la barra de estado) elija completo.
Se abrirá el cuadro de diálogo Bloqueos.
2. Fije el Divisor de bloqueo de snap con un valor inferior de una unidad
en relación al número de puntos clave que desee.
Por ejemplo, para crear puntos clave de elementos en los puntos extremos
3–14 Manual del usuario de MicroStation
Técnica de dibujo
Uso de AccuSnap
y en el primer, segundo y tercer cuartos de punto de segmentos de
elementos, fije el Divisor de bloqueo de snap en 4.
Uso de AccuSnap
AccuSnap proporciona funcionalidades de snap tentativas, que se pueden utilizar
de forma independiente o en combinación con AccuDraw. Proporciona ayuda
gráfica, un “puntero” inteligente, para hacer snap a los elementos. Esto automatiza
el proceso de snap tentativo, lo que elimina de forma virtual la necesidad de pulsar
el botón de snap tentativo y reduce así el número de “veces que es necesario
pulsar un botón” durante una sesión de diseño. Cuando se encuentre en el modo
AccuSnap, sólo tiene que seleccionar una herramienta y mover el cursor sobre los
elementos, lo que permitirá que AccuSnap busque y muestre el punto de snap
tentativo más cercano a usted. Cuando aparezca el punto de snap adecuado,
introduzca un punto de datos para aceptar. Si es necesario, puede modificar varios
ajustes de AccuSnap para configurar AccuSnap según su modo de trabajo.
AccuSnap complementa el método manual o estándar de colocación de puntos
tentativos. Es decir, incluso con AccuSnap activado, puede utilizar el método
estándar de snap tentativo (pulsando el botón Tentativo). Además, cuando
utilice AccuSnap junto con AccuDraw, puede utilizar los métodos abreviados
de AccuDraw, entre los que se incluyen 〈U〉 para suspender AccuSnap en
la operación en curso y 〈J〉 para activar y desactivar AccuSnap. De forma
alternativa, puede pulsar (y mantener pulsado) 〈Ctrl + Mayús〉 para activar o
desactivar de forma temporal AccuSnap, según sea necesario.
Activación y desactivación de AccuSnap
AccuSnap se puede activar y desactivar:
• En el cuadro de diálogo Ajustes de AccuSnap (ajuste Activar AccuSnap).
Manual del usuario de MicroStation 3–15
Técnica de dibujo
Uso de AccuSnap
• En la barra de botones Modo de snap (haciendo clic en el
botón Conmutar AccuSnap).
• Con AccuDraw activo y con la ventana de AccuDraw activa,
mediante el método abreviado 〈J〉.
• Pulsando (y manteniendo pulsadas) las 〈teclas Ctrl + Mayús〉, que de
forma temporal activan y desactivan AccuSnap. Al soltar las teclas
〈Ctrl + Mayús〉 AccuSnap vuelve al ajuste anterior.
Ajustes de AccuSnap
AccuSnap funciona junto con el ajuste Modo de snap actual y, durante la mayor
parte del tiempo, su funcionamiento es similar al del método manual de puntos de
snap tentativos, excepto en el número de veces que es necesario pulsar los botones.
La proximidad a la que el puntero debe de estar con respecto a un elemento o punto
clave, antes de que AccuSnap lo encuentre, viene dada por el ajuste Tolerancia
de localización de la categoría Entrada del cuadro de diálogo Preferencias.
Estos ajustes se pueden perfeccionar aún más mediante los siguientes ajustes
de la ficha Sensación del cuadro de diálogo Ajustes de AccuSnap:
• Tolerancia de snap: para localizar elementos.
• Sensibilidad de punto clave: para localizar puntos de snap.
3–16 Manual del usuario de MicroStation
Técnica de dibujo
Uso de AccuSnap
La localización de puntos de snap continúa estando controlada
por el ajuste Modo de snap.
Con las opciones Mostrar recomendación tentativa y Visualizar icono activadas:
Izquierda: Con el puntero dentro de la tolerancia de snap de un elemento,
AccuSnap mostrará un posible punto de snap con una cruz gráfica (+), junto con
el icono del modo de snap actual. Derecha: Si el puntero está dentro del rango
de Sensibilidad de punto clave, AccuSnap resaltará el elemento y visualizará el
punto de snap tentativo como una “X” de línea más gruesa. En este momento, se
colocará un punto de datos en la ubicación del punto de snap tentativo.
Los ajustes del cuadro de diálogo Ajustes de AccuSnap están divididos en
tres secciones con fichas: General, Elementos y Sensación.
Ajustes generales
Los ajustes de este grupo le permiten activar /desactivar AccuSnap y puede
definir el modo de funcionamiento general de AccuSnap. Por defecto,
Mostrar recomendación tentativa y Visualizar icono están activados. Ambos
ajustes ofrecen información visual sobre el punto de snap y el modo de snap
actual, respectivamente. Mostrar recomendación tentativa es muy útil ya
que muestra visualmente dónde está el punto de snap más cercano, aunque
el puntero puede no estar cerca del punto de snap.
Mostrar recomendación tentativa: Con la opción Mostrar recomendación
tentativa activada (por defecto), y el modo de snap definido como snap de punto
clave o de punto medio, a la vez que se mueve el puntero sobre los elementos,
AccuSnap encuentra el punto de snap más cercano y muestra su ubicación con una
cruz gráfica (si el puntero no está dentro de la tolerancia de snap de punto clave) o
con una “X” de trazo más grueso, indicando un punto de snap tentativo (si el
puntero está dentro de la tolerancia de snap de punto clave). En este momento,
se colocará un punto de datos en el punto de snap tentativo visualizado.
Visualizar icono: si está activada, aparecerá el icono del modo de snap actual en el
Manual del usuario de MicroStation 3–17
Técnica de dibujo
Uso de AccuSnap
punto de snap, para la recomendación tentativa y para el punto tentativo.
Realzar elemento activo: si está activada, el elemento se resaltará en cuanto
AccuSnap lo localice y aparecerá la recomendación tentativa. Si está desactivada,
el elemento activo se resaltará sólo cuando aparezca el punto de snap tentativo.
Para obtener información sobre todos los ajustes generales, véase
Ajustes generales de AccuSnap.
Ajustes del elemento
Los controles de este grupo le permiten controlar si AccuSnap hace snap a
Curvas, Cotas y/o Texto. Cuando se desactiva hacer snap para alguna de estas
opciones, AccuSnap no hará snap en el elemento en particular, pero mostrará
un icono para indicar que se está ignorando el elemento.
Aunque hacer snap a un elemento esté desactivado en los ajustes de AccuSnap, aún
se puede hacer snap al elemento de forma manual con un punto de snap tentativo.
Con la opción
Curvas desacti-
vada, AccuSnap
mostrará un icono
para indicar que
se está ignorando
la curva B-spline.
Ajustes de Sensación
Mediante los controles del grupo Sensación de los ajustes de AccuSnap
se puede definir la sensibilidad de AccuSnap al hacer snap a los
elementos, de la siguiente manera:
• Sensibilidad de punto clave: permite ajustar la distancia a la que debe estar el
puntero, al punto de snap, antes de que AccuSnap haga snap al mismo.
3–18 Manual del usuario de MicroStation
Técnica de dibujo
Uso de AccuSnap
• Adhesión— permite ajustar la sensibilidad de AccuSnap al elemento actual.
Cuando se ha hecho snap a un elemento, mientras se mueva el puntero a lo
largo de dicho elemento, el sistema de snap tendrá preferencia para dicho
elemento sobre los demás que pueden tener puntos de snap más cerca del
puntero. Cuanto más a la derecha (+) se sitúe la barra de deslizamiento
de Adhesión, más alejado tendrá que estar el puntero del elemento para
que AccuSnap pueda hacer snap en un elemento distinto.
• Tolerancia de snap: permite ajustar la proximidad del puntero respecto
a un elemento para hacer snap con un punto tentativo en él.
Ajustes de AccuSnap y de modo de snap
AccuSnap mejora muchos de los ajustes del modo de snap estándar visualizando
y haciendo snap de forma automática al siguiente punto de snap tentativo al
mover el puntero sobre un elemento. Con AccuSnap activado, rara vez tendrá
que introducir un punto de snap tentativo de forma manual. En los siguientes
ejemplos, se supone que se ha seleccionado una herramienta y que Mostrar
recomendación tentativa y Visualizar icono están activados (ajustes por defecto).
Punto de snap cercano
Al trabajar con este modo de snap, manualmente, mueva el puntero hasta la
posición en la que desea que se ubique el snap y, a continuación, introduzca
un punto de snap tentativo seguido por un punto de datos para aceptar la
ubicación. Si la ubicación no es correcta, debe mover el puntero a lo largo
del elemento e introducir otro punto de snap tentativo.
Con AccuSnap, a medida que desplaza el puntero hacia el elemento requerido,
éste se resaltará y se visualizará el marcador del punto de snap tentativo
propuesto. Para colocar el punto de snap “más cercano”, simplemente debe
mover el puntero a lo largo del elemento resaltado, hasta que se alcance
la ubicación requerida e introducir un punto de datos.
Manual del usuario de MicroStation 3–19
Técnica de dibujo
Uso de AccuSnap
Para seleccionar un punto de snap cercano (con AccuSnap)
1. Seleccione el modo Punto de snap cercano.
2. Con AccuSnap activado, desplace el puntero sobre el elemento requerido.
El elemento aparece resaltado y AccuSnap muestra el punto
de snap tentativo más cercano.
3. Desplace el puntero y el punto de snap tentativo, a lo largo del
elemento hasta la posición requerida.
4. Introduzca un punto de datos para aceptar el punto de snap tentativo
Snap de punto clave
Al desplazar el puntero sobre un elemento en el diseño, AccuSnap muestra
el snap de punto de clave más cercano con una cruz gráfica o el marcador
de punto tentativo si el puntero está dentro del rango de Sensibilidad de
punto clave. Para seleccionar un punto clave distinto, simplemente mueva
el puntero hasta la región requerida del elemento y AccuSnap, de nuevo,
mostrará la ubicación del punto clave más cercano.
Para seleccionar un punto de snap de punto clave
(con AccuSnap)
1. Seleccione el modo Snap de punto de clave.
2. Con AccuSnap activado, desplace el puntero sobre el elemento requerido.
AccuSnap mostrará el snap de punto clave más cercano.
3. Si es necesario, utilizando la recomendación tentativa como guía,
desplace el puntero hacia el punto de snap requerido hasta que aparezca
el marcador del punto de snap tentativo.
4. Introduzca un punto de datos para aceptar el punto de snap tentativo
Snap de punto medio
Al desplazar el puntero sobre un elemento, AccuSnap muestra la ubicación
3–20 Manual del usuario de MicroStation
Técnica de dibujo
Uso de AccuSnap
del snap de punto medio con una cruz gráfica o el marcador de punto de snap
tentativo si el puntero está dentro del rango de Sensibilidad del punto medio.
Para seleccionar el punto medio de un elemento
(con AccuSnap)
1. Seleccione el modo Snap de punto medio.
2. Desplace el puntero sobre el elemento requerido.
AccuSnap mostrará la ubicación del punto medio del elemento.
3. Si es necesario, utilizando la recomendación tentativa como guía,
desplace el puntero hacia el punto de snap requerido hasta que aparezca
el marcador del punto de snap tentativo.
4. Introduzca un punto de datos para aceptar el punto de snap tentativo
Snap Centro
Cuando Snap Centro está activo, no es necesario que el puntero esté cerca del
punto central del elemento, ya sea una línea poligonal, curva, arco o círculo. En
cuanto se coloca el puntero sobre un elemento, AccuSnap resalta el elemento
y muestra el marcador de punto de snap tentativo en su punto central.
Para seleccionar el punto central de un elemento
(con AccuSnap)
1. Seleccione el modo de snap Centro.
2. Desplace el puntero sobre el elemento requerido.
El elemento aparece resaltado y AccuSnap muestra el marcador de punto
de snap tentativo más cercano al punto central del elemento.
3. Introduzca un punto de datos para aceptar el punto de snap tentativo
Manual del usuario de MicroStation 3–21
Técnica de dibujo
Uso de AccuSnap
Snap de origen
Al crear un elemento, el primer punto que se define es su origen. Con
el modo de snap definido como Snap de origen, al desplazar el puntero
sobre un elemento, AccuSnap muestra la ubicación de su punto de origen
con una cruz gráfica o el marcador de punto de snap tentativo si el puntero
está dentro del rango de Sensibilidad de punto clave.
Para seleccionar el punto de origen de un elemento
(con AccuSnap)
1. Seleccione el modo de Snap de origen.
2. Desplace el puntero sobre el elemento requerido.
AccuSnap mostrará el punto de origen del elemento.
3. Si es necesario, utilizando la recomendación tentativa como guía,
desplace el puntero hacia el punto de snap requerido hasta que aparezca
el marcador del punto de snap tentativo.
4. Introduzca un punto de datos para aceptar el punto de snap tentativo
Snap de bisectriz
Al desplazar el puntero sobre un elemento, AccuSnap muestra la ubicación de
su punto de bisectriz con una cruz gráfica o el marcador de punto tentativo
si el puntero está dentro del rango de Sensibilidad de punto clave.
Para seleccionar la bisectriz de un elemento (con AccuSnap)
1. Seleccione el modo de Snap de bisectriz.
2. Desplace el puntero sobre el elemento requerido.
AccuSnap mostrará el punto de snap de bisectriz del elemento.
3. Si es necesario, utilizando la recomendación tentativa como guía,
desplace el puntero hacia el punto de snap requerido hasta que aparezca
3–22 Manual del usuario de MicroStation
Técnica de dibujo
Uso de AccuSnap
el marcador del punto de snap tentativo.
4. Introduzca un punto de datos para aceptar el punto de snap tentativo
Snap de intersección
Para seleccionar el punto de intersección de dos elementos, es necesario
identificar ambos elementos. AccuSnap permite realizar esta selección
simplemente situando el puntero sobre el punto de intersección de los dos
elementos, sin introducir puntos de snap tentativos. Cuando el puntero está
sobre el punto de intersección, se resaltan los elementos, uno sólido y el otro a
trazos, y se muestra el marcador de punto tentativo en el punto de intersección.
Donde varios elementos intersectan en un punto común, puede mover el
puntero hasta que se resalta el par correcto de elementos.
En un archivo DGN 3D, las dos líneas de intersección pueden estar separadas
en la dirección Z de la vista. Por defecto, el elemento más cercano a la
Profundidad activa de la vista se resaltará como una línea sólida y será
en este elemento donde se colocará el punto de datos. Es decir, el nuevo
elemento se vinculará al elemento resaltado como una línea sólida. Esto se
puede controlar haciendo primero snap manualmente al elemento requerido,
antes de mover el puntero al punto de intersección. Es decir, haga snap al
elemento al que desea vincular el nuevo elemento, a continuación, mueva
el puntero al punto de intersección. El primer elemento se resaltará como
una línea sólida y el elemento restante aparecerá a trazos.
Para seleccionar el punto de intersección de dos
elementos (con AccuSnap)
1. Seleccione el modo de Snap de intersección.
2. Mueva el puntero hasta el punto de intersección de los dos
elementos de manera que se resalten los dos elementos y aparezca
el marcador del punto de snap.
3. Introduzca un punto de datos para aceptar el punto de snap tentativo
Manual del usuario de MicroStation 3–23
Técnica de dibujo
Uso de AccuSnap
Snap de tangente y snap de punto de tangencia
(Para AccuSnap, se aplica únicamente cuando se utiliza la herramienta Poner
SmartLine) El ajuste Punto fijo para perp./tan. Desde de la ficha General
de los ajustes de AccuSnap determina si se utiliza Snap de tangente o Snap
de punto de tangencia según el modo de snap que esté activo.
Cuando se pone una línea SmartLine con Snap de tangente o con Snap de punto de
tangencia, como el modo snap activo, definir Punto fijo para perp./tan. Desde a:
• Activado: establece el modo de snap en Snap de punto de tangencia.
• Desactivado: establece el modo de snap en Snap de tangente.
Para utilizar Snap de punto de tangente con la herramienta
Poner SmartLine (con AccuSnap)
1. En el cuadro de diálogo Ajustes de AccuSnap, ficha General,
active Punto fijo para perp./tan. Desde.
2. Seleccione Snap de tangente o Snap de punto de tangencia,
como el modo de snap activo.
3. Desplace el puntero sobre el elemento curvo para que se resalte y
AccuSnap muestre el punto tentativo.
4. Introduzca un punto de datos para aceptar el punto de snap tentativo
El segmento SmartLine está limitado a ser una tangente del elemento
resaltado en el punto de snap aceptado.
Para utilizar Snap de tangente con la herramienta
Poner SmartLine (con AccuSnap)
1. En el cuadro de diálogo Ajustes de AccuSnap, ficha General,
desactive Punto fijo para perp./tan. Desde.
2. Seleccione Snap de tangente o Snap de punto de tangencia,
3–24 Manual del usuario de MicroStation
Técnica de dibujo
Uso de AccuSnap
como el modo de snap activo.
3. Desplace el puntero sobre el elemento curvo para que se resalte.
4. Introduzca un punto de datos para aceptar el elemento.
A medida que desplaza el puntero, el segmento SmartLine se limita a
permanecer en una tangente de la curva seleccionada.
Snap de perpendicular y Snap de punto de perpendicularidad
(Para AccuSnap, se aplica únicamente cuando se utiliza la herramienta Poner
SmartLine) El ajuste Punto fijo para perp./tan. Desde de la ficha General de los
ajustes de AccuSnap determina si se utiliza Snap de perpendicular o Snap de
punto de perpendicularidad según el modo de snap que esté activo.
Cuando se pone una línea SmartLine con Snap de perpendicular o
con Snap de punto de perpendicularidad, como el modo snap activo,
definir Punto fijo para perp./tan. Desde a:
• Activado: establece el modo de snap en Snap de punto de perpendicularidad.
• Desactivado: establece el modo de snap en Snap de perpendicular.
Para utilizar Snap de punto de perpendicularidad con la
herramienta Poner SmartLine (con AccuSnap)
1. En el cuadro de diálogo Ajustes de AccuSnap, ficha General,
active Punto fijo para perp./tan. Desde.
2. Seleccione Snap de perpendicular o Snap de punto de perpendicularidad,
como el modo de snap activo.
3. Desplace el puntero sobre el elemento para que se resalte y
AccuSnap muestre el punto tentativo.
4. Introduzca un punto de datos para aceptar el punto de snap tentativo
El segmento SmartLine está limitado a ser perpendicular del elemento
resaltado desde el punto de snap aceptado.
Manual del usuario de MicroStation 3–25
Técnica de dibujo
Uso de puntos tentativos
Para utilizar Snap de perpendicular con la herramienta
Poner SmartLine (con AccuSnap)
1. En el cuadro de diálogo Ajustes de AccuSnap, ficha General,
desactive Punto fijo para perp./tan. Desde.
2. Seleccione Snap de perpendicular o Snap de punto de perpendicularidad,
como el modo de snap activo.
3. Desplace el puntero sobre el elemento para que se resalte.
4. Introduzca un punto de datos para aceptar el elemento.
A medida que desplaza el puntero, el segmento SmartLine se limita a
permanecer perpendicular al elemento seleccionado.
Uso de puntos tentativos
Los puntos tentativos le permiten ver dónde se colocará el siguiente punto de
datos antes de que valide. También le permiten definir un punto de datos relativo
al punto tentativo. Puede especificar la distancia desde el punto tentativo
mediante un teclado o, mejor aún, mediante AccuDraw y su ventana de entrada.
La ubicación exacta de los puntos tentativos en los elementos viene determinada
por el Modo de snap activo o el ajuste de sustitución de snap.
Puede introducir puntos de snap tentativos de forma manual o activar AccuSnap
y permitir que muestre puntos de tentativos de forma interactiva a medida que
desplaza el puntero sobre otros elementos de una vista. Con AccuSnap activo,
cuando aparece el marcador Punto tentativo, puede introducir un punto de datos
para aceptarlo. Incluso cuando AccuSnap está activo, puede introducir un punto
de snap tentativo de forma manual pulsando el botón Tentativo en el dispositivo
gráfico de entrada del sistema. Para obtener información sobre la determinación
de la ubicación del botón Tentativo y otros botones de MicroStation, véase
“MicroStation e introducción de gráficos” en QuickStart Guide (Guía rápida).
3–26 Manual del usuario de MicroStation
Técnica de dibujo
Uso de puntos tentativos
Para introducir un punto tentativo (de forma manual) con el fin
de hacer una presentación preliminar de un punto de datos
1. Seleccione el Modo de snap necesario.
2. Sitúe el puntero en la posición en la que planea introducir un punto de datos.
3. Pulse el botón Tentativo.
Las coordenadas del punto tentativo se muestran en la barra de estado.
Aparecen grandes punteros en forma de cruz. La intersección de las líneas
en los punteros en forma de cruz marca la ubicación del punto tentativo. Si
hace snap en un elemento, el elemento queda resaltado.
Para aceptar la ubicación de un punto tentativo e
introducir ahí un punto de datos
1. Con la ubicación del punto tentativo visualizada y el puntero en
cualquier vista, pulse el botón Datos.
2. Pulse el botón Datos.
Cuando utilice AccuSnap, si desea hacer snap a elementos, sólo es necesario pulsar
un botón. Permita que AccuSnap busque y muestre el punto de snap tentativo.
Uso de AccuSnap para visualizar una ubicación de punto
tentativo y colocar un punto de datos allí
1. Con AccuSnap activo, seleccione el Modo de snap necesario.
2. Desplace el puntero al elemento necesario y, a continuación, sitúe
el puntero de forma que aparezca el marcador Punto tentativo
(una “X” de línea más gruesa).
3. Introduzca un punto de datos para aceptar el punto tentativo
y coloque el puntero.
Manual del usuario de MicroStation 3–27
Técnica de dibujo
Trabajo con AccuDraw
Para hacer un snap de forma manual de un punto tentativo
de un elemento situado en un punto clave
1. Seleccione el Modo de snap necesario.
2. Sitúe el puntero en o cerca del punto clave deseado.
3. Pulse el botón Tentativo.
Si el punto tentativo hace snap correctamente en el elemento,
éste queda resaltado.
Para hacer snap con punto tentativo en un elemento cuando
existe más de un elemento en el punto de snap deseado
1. Active el snap. Véase “Para activar el snap” en página 3-14.
2. Sitúe el puntero cerca o en el punto deseado.
3. Pulse el botón Tentativo.
De los elementos que se encuentran en el punto de snap deseado,
un punto tentativo hará snap en aquel elemento colocado antes en
el diseño. Dicho elemento se resalta.
4. (Opcional) — Si no se ha hecho snap en el elemento deseado
(resaltado), pulse de nuevo el botón Tentativo.
De los demás elementos que se encuentran en el punto de snap
deseado (aquéllos en los que el punto tentativo no ha hecho snap),
un punto tentativo hará snap en el elemento colocado antes en
el diseño. Dicho elemento se resalta.
5. (Opcional) — Repita el paso 4 hasta que el elemento deseado
aparezca resaltado.
Trabajo con AccuDraw
AccuDraw es una ayuda de dibujo que considera esos parámetros como la
posición actual del puntero, el último punto de datos introducido, la última
directriz de coordenadas, las necesidades actuales de las herramientas, y
cualquier instrucción que haya introducido por medio del teclado o de las
3–28 Manual del usuario de MicroStation
Técnica de dibujo
Ejemplo sencillo del uso de AccuDraw
opciones de AccuDraw. AccuDraw genera entonces las coordenadas de
precisión apropiadas y las aplica a la herramienta activa.
Ejemplo sencillo del uso de AccuDraw
Para ayudarle a que entienda lo que hace una descripción de una sesión de diseño
sencilla utilizando AccuDraw y la herramienta Poner SmartLine (vease página
2-18) . La tarea que se presenta es la creación de un aplique simple. Si se utiliza
un archivo 3D, se supone que se utiliza la Planta en el ejercicio.
El objeto de
diseño es
un aplique
simple con las
cotas y fun-
cionalidades
importantes
anotadas.
Con AccuDraw activado (la herramienta Conmutar AccuDraw de la caja
de herramientas Herramientas primarias), seleccione la herramienta Poner
SmartLine de la caja de herramientasElementos lineales. Al introducir el
primer punto de datos para el vértice inferior izquierdo del aplique, AccuDraw
muestra una “brújula” cuadrada o de forma circular.
La brújula
de AccuDraw
aparece
siempre que
AccuDraw
esté activo y
se ponga un
punto de datos.
A continuación, debe dibujar el borde izquierdo del aplique. Mientras mueve
la línea dinámica en torno a la ventana de vista no ocurre nada reseñable hasta
que se acerca a uno de los ejes de la brújula de AccuDraw. En este caso,
debido a que desea obtener un borde vertical, debe aproximar la línea al eje
Y. Cuando AccuDraw percibe el eje, la línea hace snap sobre él o lo indexa.
Mientras el eje está resaltado, puede introducir un número para la distancia
vertical, en este caso, 2 pulgadas. No hace falta que comunique a AccuDraw
la dirección, pues ya la ha averiguado y también ha colocado la marca de
Manual del usuario de MicroStation 3–29
Técnica de dibujo
Ejemplo sencillo del uso de AccuDraw
entrada (en la que aparecerán los datos introducidos) en el campo correcto,
en este caso en el campo Y. Una vez introducido el valor de distancia, al
introducir un punto de datos se coloca un segmento de línea orientada a lo
largo del eje vertical de dos pulgadas de longitud exactamente.
El principio
del borde
izquierdo del
aplique con
su medición
de 2 pulgadas
que ofrece
AccuDraw.
En este punto, la brújula de AccuDraw se mueve hasta el punto final de
la línea que acaba de colocar. Si se mueve el segmento de línea dinámico
alrededor, actúa como anteriormente. Esta vez tiene que colocar la línea
con una longitud fija de 1,25 pulgadas en la dirección horizontal. Para
ello, mueva la línea dinámica de forma que haga snap en el eje horizontal
positivo, teclee 1,25 e introduzca un punto de datos.
El borde
superior
del aplique
toma forma a
medida que la
línea indizada
se coloca en el
eje horizontal.
La parte siguiente del aplique se aleja en un ángulo de 30 grados para una
distancia dada. Pulsando la barra espaciadora se cambia la brújula de AccuDraw
a su modo polar (indicado mediante una brújula circular), que le permite
introducir un ángulo y una distancia. Introduciendo 30 grados en el campo
Ángulo y 1,75 pulgadas en el campo Distancia se bloquea la línea en la
dirección correcta. Un punto de datos acepta la nueva ubicación.
La muesca
aparece a
continuación
con la
brújula Polar
orientada en la
nueva línea.
Fíjese cómo la brújula se orienta a lo largo de la línea de 30 grados. Esto
3–30 Manual del usuario de MicroStation
Técnica de dibujo
Ejemplo sencillo del uso de AccuDraw
demuestra la sensibilidad al contexto que tiene AccuDraw. AccuDraw
ofrece un método para asociar información sobre coordenadas relativas a
elementos existentes. Para poner la línea de media pulgada a un ángulo
correcto en la línea de 30 grados, sólo hace falta indexar el eje apropiado,
introduciendo 0,5 y un punto de datos para aceptar.
La muesca se
aproxima a su
terminación.
Una vez que esté terminada la muesca del aplique, sólo queda terminar
el borde derecho del aplique. Sin embargo, actualmente la brújula está
todavía rotada formando un ángulo de 60 grados con la muesca, y no en
la dirección horizontal que necesita. Para sustituir el contexto natural de
AccuDraw pulse 〈T〉 con el fin de orientar la brújula hacia el Plano (el plano
por defecto). Pulsando la barra espaciadora aparece el compás rectangular.
Indizando de nuevo el eje X e introduciendo 2 pulgadas seguidas de un punto
de datos se bloquea la cota final conocida del aplique.
Una pulsación
rápida de la
tecla 〈T〉 y
AccuDraw se
orienta hacia
los ejes X e Y
de la pantalla.
Para “cerrar” con el borde inferior del aplique, la funcionalidad de bloqueo
de eje inteligente de AccuDraw. Mueva el puntero hasta el eje Y y pulse
〈Retorno〉 para la funcionalidad de bloqueo inteligente. Al darse cuenta de
que el usuario está indizado en el eje Y, AccuDraw bloquea la dirección Y
pero le permite moverse arriba y abajo de este eje. Un punto tentativo en el
punto inicial del aplique (la herramienta Poner SmartLine le permite hacer
snap en un elemento en proceso de construcción) seguido de un punto de datos
localiza la esquina inferior derecha del aplique. Un último punto tentativo
y de datos sobre el origen del aplique completan el trabajo.
Recuerde que puede utilizar AccuSnap junto con AccuDraw. Esto acelera
el proceso de hacer snap de puntos tentativos.
Manual del usuario de MicroStation 3–31
Técnica de dibujo
Activación de AccuDraw
Un punto
tentativo en
el origen del
aplique da
lugar a la
línea de trazos
de índice
alfabético.
La explicación anterior ha sido un ejemplo sencillo de cómo funciona AccuDraw.
Pero esta ayuda de dibujo puede hacer muchas más cosas. AccuDraw ha
sido diseñada para que su uso sea sencillo e intuitivo. Como ocurre con
cualquier ayuda de dibujo, primero hay que probarla. A medida que uno se va
familiarizando con ella, sus distintas opciones empiezan a revelar su sentido.
En las secciones siguientes, se presentan las funcionalidades de interfaz de usuario
de AccuDraw así como los ajustes y directrices que controlan sus operaciones.
Activación de AccuDraw
Por defecto, al iniciar MicroStation, AccuDraw se carga automáticamente.
Con AccuDraw activado, todas las herramientas de dibujo lo utilizan
para introducción de datos dinámicos.
Para activar/desactivar AccuDraw
1. En la caja de herramientas Herramientas primarias, seleccione
la herramienta Conmutar AccuDraw.
Se abre/cierra la ventana de AccuDraw.
Normalmente, la brújula de AccuDraw no aparece hasta que introduzca el
primer punto de datos tras seleccionar una herramienta. El comportamiento de
3–32 Manual del usuario de MicroStation
Técnica de dibujo
Brújula de AccuDraw
AccuDraw sufre ligeros cambios con herramientas que utilizan valores dinámicos
antes del primer punto de datos. Las herramientas Poner texto y Poner célula
activa son ejemplos de herramientas de ese tipo. En lugar de “esperar” al primer
punto de datos para visualizar la brújula, AccuDraw lo activa en la ubicación del
último punto de datos. De esta manera, puede colocar el elemento en relación
con esta ubicación utilizando cualquier directriz relativa de AccuDraw.
AccuDraw interviene de otra manera también en operaciones como colocación de
texto o de células. Cuando coloca una cadena de texto estando activo AccuDraw,
su orientación inicial se establecerá a lo largo del plano de dibujo actual de
AccuDraw. Es decir, cuando tenga un plano de dibujo orientado frontalmente
(véase “Plano de dibujo de AccuDraw” en página 3-36), el texto estará orientado
a lo largo del eje frontal con independencia de la orientación de la vista.
AccuDraw no se activa cuando puede entrar en conflicto con otras
herramientas, por ejemplo, durante las operaciones de colocación de
cercado y selección de elementos, acotación, etc.
Aunque la mayoría de los usuarios activarán y utilizarán AccuDraw
durante todo el tiempo que duren las sesiones, puede haber ocasiones en
que sus acciones interfieran con la operación en curso. Por esta razón, es
posible desactivar AccuDraw. Las herramientas de MicroStation volverán
de esta manera a operar al margen de AccuDraw.
Para desactivar AccuDraw
1. En la caja de herramientas Herramientas primarias, seleccione
la herramienta Conmutar AccuDraw.
o bien
Con la marca en la ventana AccuDraw, pulse la tecla 〈Q〉.
Brújula de AccuDraw
La funcionalidad más reconocible de AccuDraw es su brújula. Sólo visible cuando
AccuDraw está activo y controla la entrada de coordenadas de MicroStation, la
brújula actúa como indicador de estado y como marca para sus entradas.
Manual del usuario de MicroStation 3–33
Técnica de dibujo
Brújula de AccuDraw
Brújula de
AccuDraw.
Izquierda:
Sistema de
coordenadas
rectangulares.
Derecha:
Sistema de
coordenadas
polares.
El punto de origen
En el centro de la brújula se encuentra el punto de origen de AccuDraw. Este es el
punto central de todas las operaciones de AccuDraw. A medida que selecciona
varias opciones de AccuDraw, sus funciones operan desde el punto de origen.
Esta última cuestión es importante. Todas las directrices de AccuDraw (entradas
de teclado de distancias, entradas de teclado de método abreviado, etc.) operan
conjuntamente con la brújula. En la mayoría de los casos, el compás se encuentra
en el último punto de datos introducido. Además, hay directrices de AccuDraw
que le permiten mover la brújula a ubicaciones completamente distintas sin tener
que generar un nuevo punto de datos. Esto es similar a un punto tentativo.
El marco (indicador de plano de dibujo)
Alrededor del punto de origen se encuentra el marco o indicador del plano de
dibujo. Su función principal es la de mostrar la orientación actual del plano de
dibujo de AccuDraw (vease página 3-36) y el sistema de coordenadas actualmente
en vigor. Cuando el marco aparece como un rectángulo de trazos, el sistema de
coordenadas rectangulares (X,Y) está en vigor. Cuando el marco aparece como un
círculo de trazos, entonces el sistema de coordenadas polares (Distancia, Ángulo)
está activo. Por defecto, el color del marco es gris pero puede cambiarlo en la
ficha Visualización del cuadro de diálogo Ajustes de AccuDraw.
3–34 Manual del usuario de MicroStation
Técnica de dibujo
Brújula de AccuDraw
Para cambiar el color del marco de AccuDraw
1. Con AccuDraw activado, abra el cuadro de diálogo Ajustes de AccuDraw
pulsando 〈G〉 y, a continuación, 〈S〉 (Obtener ajustes).
o bien
Elija Ajustes > AccuDraw.
2. En el cuadro de diálogo Ajustes de AccuDraw, haga clic en
la ficha Visualización.
3. En el menú de opciones Marco, elija un nuevo color (el botón
indica el ajuste actual).
Cuando se trabaja con un archivo 2D DGN, la parte del plano de dibujo
de la brújula funciona simplemente como un indicador del sistema de
coordenadas actual. Sin embargo, al trabajar en 3D, el plano de dibujo es una
herramienta mucho más útil. Dado que puede orientar el plano de dibujo
de AccuDraw a lo largo de cualquier plano en el espacio 3D, el indicador
del plano de dibujo de AccuDraw determina dónde van a aparecer los
puntos de datos en relación con el resto del diseño.
Puede reubicar el origen de AccuDraw en la ubicación actual del puntero o del
punto tentativo utilizando un método abreviado de teclado (la tecla 〈O〉).
Los ejes X/Y
Las partes finales de la brújula de AccuDraw son los dos ejes. Orientados entre sí
en ángulos rectos, estos ejes representan los ejes X e Y del plano de dibujo.
Para diferenciar entre ambos ejes, cada uno de ellos está codificado con un color.
Por defecto, el eje X positivo o +X se visualiza en rojo mientras que el eje Y
positivo o +Y se muestra en color verde. Si no considera apropiados estos colores
o son difíciles de distinguir, puede cambiarlos mediante la sección de la ficha
Visualización del cuadro de diálogo Ajustes de AccuDraw. Igualmente, puede
cambiar el color de resaltado para cuando el puntero esté indizado a los ejes X o Y.
Manual del usuario de MicroStation 3–35
Técnica de dibujo
Plano de dibujo de AccuDraw
Para cambiar los colores de los ejes X e Y de AccuDraw
o su realce de índice
1. Con AccuDraw activado, abra el cuadro de diálogo Ajustes de AccuDraw
pulsando 〈G〉 y, a continuación, 〈S〉 (Obtener ajustes).
o bien
Elija Ajustes > AccuDraw.
Se abrirá el cuadro de diálogo Ajustes de AccuDraw.
2. Haga clic en la ficha Visualización.
3. Desde el menú de opciones Eje X o Eje Y, elija un nuevo color (el
color del botón indica el ajuste actual).
4. En el menú de opciones Realce, elija un nuevo color (el botón
indica el ajuste actual).
Plano de dibujo de AccuDraw
El plano de dibujo de AccuDraw es central para su funcionamiento. Cuando
trabaja con AccuDraw, éste orienta este plano de dibujo en función de
una serie de factores incluidas indicaciones procedentes de la herramienta
activa, la última coordenada colocada y de ajustes clave de AccuDraw.
Esto se conoce como operación contextual.
Por ejemplo, cuando utiliza la herramienta Poner SmartLine, la orientación
de la brújula de AccuDraw cambia a medida que introduce puntos de datos.
Dado que Poner SmartLine ha sido diseñado para aprovechar el carácter
contextual de AccuDraw, esta herramienta le indica que rote el eje del plano
hasta el ángulo que hay entre los dos últimos puntos de datos.
Poner
SmartLine
controla la
orientación de
la brújula.
Puede ignorar esta funcionalidad mediante el cuadro de diálogo Ajustes de
3–36 Manual del usuario de MicroStation
Técnica de dibujo
Plano de dibujo de AccuDraw
AccuDraw (sección de la ficha Operación: casilla de selección Alinear ejes
desactivada), en cuyo caso el compás mantiene la orientación de ejes de
vista habitual (+X hacia la derecha, +Y hacia arriba).
Sistemas de coordenadas del plano de dibujo
El plano de dibujo de AccuDraw soporta dos sistemas de coordenadas
distintos. Lo cual se asemeja al soporte de normales de MicroStation para
valores de coordenadas rectangulares y polares:
• Rectangular, para especificar distancias a lo largo de los ejes del plano de
dibujo. El marco de AccuDraw aparece como un indicador cuadrado.
• Polar, para especificar distancias y ángulos relativos al origen. El marco
de AccuDraw aparece como un indicador circular.
Para cambiar entre los sistemas de coordenadas
Rectangular y Polar
1. Con la ventana de AccuDraw activa, pulse 〈barra espaciadora〉.
Método alternativo — Para cambiar entre los sistemas
de coordenadas Rectangular y Polar
1. Con AccuDraw activado, abra el cuadro de diálogo Ajustes de AccuDraw
pulsando 〈G〉 y, a continuación, 〈S〉 (Obtener ajustes).
o bien
Manual del usuario de MicroStation 3–37
Técnica de dibujo
La ventana de AccuDraw
Elija Ajustes > AccuDraw.
Se abrirá el cuadro de diálogo Ajustes de AccuDraw.
2. Haga clic en la ficha Coordenadas.
3. En el menú de opciones Tipo, elija Polar o Rectangular.
La ventana de AccuDraw
AccuDraw tiene su propia ventana, denominada AccuDraw, que contiene
los campos de introducción de datos y los botones de bloqueo de ejes
para el sistema de coordenadas actualmente activo.
La ventana de AccuDraw y la marca de entrada
Cuando AccuDraw está activo se convierte en parte del mandato de la marca
de entrada controlado por la tecla 〈Esc〉. El mandato de entrada cambia
entre las ventanas de AccuDraw y de Ajustes de herramientas a menos que
la ventana de Entrada de teclado esté abierta. En este caso, la marca de
entrada va de la ventana de AccuDraw a la de Entrada de teclado pasando
por la de Ajustes de herramientas. Al pulsar 〈Shift-Esc〉 se invierte el ciclo
lo que hace que la marca vaya de la ventana de Entrada de teclado a la de
AccuDraw pasando por la de Ajustes de herramientas.
Es importante tener esto en cuenta ya que ninguna entrada de teclado de
método abreviado de AccuDraw funcionará a menos que la marca se encuentre
en la ventana de AccuDraw. Finalmente, después de cada punto de datos
o tentativo, la marca se dirige necesariamente a la ventana de AccuDraw
donde permanecerá hasta que pulse la tecla 〈Esc〉.
Inicialmente, la ventana de AccuDraw es flotante, igual que cualquier
otra ventana. Sin embargo puede anclarse en la parte superior o inferior
de la ventana de la aplicación de MicroStation.
3–38 Manual del usuario de MicroStation
Técnica de dibujo
Cuadro de diálogo Ajustes de Accudraw
La ventana
AccuDraw
anclada en el
borde inferior
de la ventana de
aplicación.
Anclar la ventana AccuDraw tiene la ventaja de minimizar su intrusión en el área
de trabajo de su dibujo. Al igual que con la versión flotante de la ventana, los
campos que se encuentran en la versión anclada cambian dependiendo de si el
usuario está en modo polar o rectangular y en un archivo 2D o 3D DGN.
Cuadro de diálogo Ajustes de Accudraw
Muchos aspectos del comportamiento de AccuDraw se especifican utilizando los
controles del cuadro de diálogo Ajustes de AccuDraw. Ya se han mencionado
algunos de ellos (como sensibilidad contextual y colores de visualización de ejes).
Para abrir el cuadro de diálogo Ajustes de AccuDraw.
1. En el menú Ajustes, elijaAccuDraw.
o bien
Con la ventana de AccuDraw activa, pulse 〈G〉, 〈S〉.
Para obtener información sobre otros ajustes de AccuDraw que no se
hayan tratado en ninguna parte de este capítulo, véase “AccuDraw”
Manual del usuario de MicroStation 3–39
Técnica de dibujo
Control y uso de AccuDraw
en el Manual de referencia en pantalla.
Control y uso de AccuDraw
AccuDraw se controla de muy diversas maneras. Puede operar con él por
medio del uso de secuencias de una o dos teclas denominadas entradas
de teclado de método abreviado. Asimismo, las herramientas de dibujo
pueden influir en las operaciones de AccuDraw. Finalmente, AccuDraw
dispone de una serie de opciones que el usuario puede seleccionar a través
del cuadro de diálogo Ajustes de AccuDraw.
AccuDraw soporta un gran número de opciones, todas las cuales se pueden
incluir en una de las tres funciones principales de AccuDraw:
• Vista preliminar y forzado de puntos de datos
• Ubicación de la brújula de AccuDraw
• Orientación del plano de dibujo de AccuDraw
La explicación que sigue se organiza en torno a estas tres operaciones básicas. En
la mayoría de los casos, el usuario utilizará una combinación de estos tres tipos
de operaciones de AccuDraw para llevar a cabo el diseño proyectado.
AccuDraw puede utilizarse en una gran variedad de situaciones— con las
herramientas de dibujo y de manipulación estándar o con técnicas más
avanzadas, como las herramientas Poner SmartLine (vease página 2-18)
y Modificar elemento (vease página 4-99) . En ambos casos, AccuDraw
emplea el mismo procedimiento general:
1 . Seleccione la herramienta deseada.
2 . Introduzca un punto de datos para activar los valores dinámicos
y definir la ubicación del origen del plano de dibujo. Véase
“Punto de origen” en página 3-34.
3 . Si es necesario, rote los ejes del plano de dibujo. Véase “Orientación
del plano de dibujo de AccuDraw” en página 3-64.
4 . Si es necesario, defina el tipo de sistema de coordenadas del plano de dibujo.
Véase “Sistemas de coordenadas del plano de dibujo” en página 3-37.
3–40 Manual del usuario de MicroStation
Técnica de dibujo
Vista preliminar y forzado de puntos de datos
5 . Haga una presentación preliminar y fuerce el siguiente punto de datos.
Véase “Vista preliminar y forzado de puntos” en página 3-41.
6 . Introduzca un punto de datos.
Normalmente, utilizará varias opciones de AccuDraw a lo largo del proceso de
diseño. La clave para trabajar con AccuDraw es comprender de qué manera
interactúa con la herramienta activa y el punto de datos en curso.
Algunas herramientas de dibujo se optimizan con el uso de AccuDraw. Véase
“Efecto de AccuDraw sobre diversas herramientas” en página 3-68.
AccuDraw es especialmente útil cuando se emplea en 3D.
Vista preliminar y forzado de puntos de datos
AccuDraw le permite, mediante puntos tentativos, hacer una presentación
preliminar y forzar las ubicaciones de los puntos de datos pendientes. Como
respuesta a su entrada en la ventana de AccuDraw, la actualización dinámica de las
ventanas de vista le permite visualizar los resultados. Esto le brinda la posibilidad
de aceptar el punto tentativo que se muestra o intentarlo con otra ubicación. Es
decir, tiene la posibilidad de levantar en cualquier momento el forzado sobre un
punto de datos pendiente. Los valores de la ventana de AccuDraw y sus resultados
solamente tendrán efecto cuando introduzca realmente un punto de datos.
Reacción de AccuDraw al movimiento del puntero
Cuando está activado, AccuDraw reacciona al movimiento del puntero
tratando de anticiparse a su propósito.
Mientras mueve el puntero, los campos de la ventana de AccuDraw se
actualizan automáticamente para reflejar las coordenadas del plano de dibujo
de la ubicación actual del puntero (expresada bien como desplazamientos
relativos de X, Y y Z, o como una distancia y un ángulo) en relación
con la ubicación de la brújula de AccuDraw.
Manual del usuario de MicroStation 3–41
Técnica de dibujo
Vista preliminar y forzado de puntos de datos
Además, la activación de la ventana de AccuDraw se realiza automáticamente,
según la dirección general del movimiento del puntero. Al tiempo que
mueve el puntero en la misma dirección que cualquiera de los ejes
del plano de dibujo, se activará el campo que va a utilizar para ubicar
con precisión el punto de datos en ese eje.
Ajuste Tolerancia
En la sección de la ficha Coordenadas del cuadro de diálogo Ajustes de
AccuDraw se encuentra un ajuste para indizar la tolerancia de eje y distancia
(en lugar de utilizar Tolerancia de localización (vease página 3-13) del
cuadro de diálogo Espacio de trabajo > Preferencias —aunque por
defecto, son iguales: 10 píxeles). De forma alternativa, puede definirlo
con una entrada de teclado (y por lo tanto un método abreviado o tecla de
función): ACCUDRAW SETTINGS INDEXTOL [NUM], donde [num] es
el número de píxeles de 1 a 100. Esto es útil cuando se desea realizar un
trabajo detallado sin forzarlo en los ejes o distancia última.
Cuando el puntero está dentro de la tolerancia de un eje de la brújula
visualizada de AccuDraw, el puntero hace snap en la alineación de dicho
eje. En este punto, el elemento dinámico se considera indizado a dicho eje.
De forma parecida, si el puntero está dentro de la tolerancia de la distancia
anterior, el puntero hace snap en dicha distancia.
Realzado de
índice en eje del
plano de dibujo
El efecto de estos comportamientos es que le resulte lo más fácil
posible aplicar forzados y especificar con precisión cuando se hace la
presentación preliminar de un punto de datos.
3–42 Manual del usuario de MicroStation
Técnica de dibujo
Vista preliminar y forzado de puntos de datos
Para introducir coordenadas rectangulares
utilizando AccuDraw
1. Introduzca el primer punto de datos.
Mientras mueve la línea dinámica, AccuDraw activa el campo X o Y, según
cuál de los ejes esté más próximo al puntero. (Si la brújula Polar está visible,
pulse 〈la barra espaciadora〉 para pasar a Coordenadas rectangulares).
2. Cuando el campo X esté activado, introduzca el valor X deseado.
AccuDraw bloquea automáticamente este valor, lo que viene indicado
por la marca de selección del cuadro adyacente al campo X.
Introducción de una
distancia exacta en
el eje X.
3. Desplace el puntero hasta el eje Y. Observe la línea dinámica discontinua
que identifica a la condición de bloqueo del eje X.
La distancia necesaria para desplazar el puntero con el fin de
cambiar la activación al campo Y es la misma que la Tolerancia de
localización (vease página 3-13) asociada con la identificación de
un elemento y se puede seleccionar en la ficha Coordenadas del
cuadro de diálogo Ajustes de AccuDraw .
4. Introduzca el valor de Y deseado (pulse 〈Intro〉 para completar la entrada).
AccuDraw responde definiendo el punto extremo del nuevo
elemento y muestra líneas de trazos fijas que se extienden al punto
desde los ejes X e Y de la brújula.
5. Introduzca un punto de datos para aceptar la ubicación.
Si no desea aceptar este punto, pulse 〈Intro〉 para ignorar los ejes bloqueados
y volver a llevar el puntero al estado dinámico libre.
Cuando se trabaja con coordenadas polares, AccuDraw no alterna
automáticamente la activación entre los campos Distancia y Ángulo como lo
hace con los campos X e Y en coordenadas rectangulares. En su lugar, debe
desplazarse entre estos dos campos para introducir valores exactos. Esto es
fácil utilizando el 〈tabulador〉 o las teclas de 〈flecha hacia abajo〉.
Manual del usuario de MicroStation 3–43
Técnica de dibujo
Vista preliminar y forzado de puntos de datos
Sin embargo, cuando se trata de introducir valores de ángulos, AccuDraw
trata de ayudarle no exigiendo valores negativos cuando desea desplazarse en
la dirección “opuesta” respecto del eje. Simplemente moviendo el puntero
hacia el cuadrante opuesto respecto del ángulo positivo, AccuDraw mueve
el elemento dinámico en la dirección negativa.
Para introducir una coordenada polar utilizando AccuDraw
1. Introduzca el primer punto de datos.
Si aparece la brújula rectangular, pulse la 〈barra espaciadora〉
para cambiar a coordenadas polares.
2. Introduzca un valor de distancia en el campo Distancia. Si el
campo Ángulo está activado pulse primero la tecla de 〈tabulación〉
o la tecla de 〈 flecha abajo〉.
AccuDraw bloqueará la longitud del elemento dinámico en este
valor. Puede rotar este elemento dinámico.
3. Pulse el 〈tabulador〉 o la tecla de 〈flecha abajo〉.
El campo Ángulo se activará.
4. Introduzca el ángulo deseado
o bien
Pulse la tecla 〈A〉 para bloquear el ángulo en la posición actual del puntero.
5. Introduzca un punto de datos para aceptar la entrada de la coordenada.
Memoria de la distancia previa
Otro ejemplo de cómo AccuDraw facilita la tarea al usuario es su funcionalidad
de distancia previa. A medida que coloca elementos en el modelo,
AccuDraw tiene en cuenta la distancia entre sus dos últimos puntos de
datos. Conocida como la Distancia previa, AccuDraw utiliza esta distancia
como indicación para su próximo punto de datos.
Considere la distancia previa como una longitud de radio desde el origen
de la brújula. Al mover el puntero dentro de la distancia de tolerancia (véase
“Tolerancia de localización” en página 3-13) de marcación de este radio,
AccuDraw muestra una pequeña línea tangente denominada indicador de
distancia previa, y bloquea el puntero en dicho punto.
3–44 Manual del usuario de MicroStation
Técnica de dibujo
Vista preliminar y forzado de puntos de datos
Indicador de
la distancia.
anterior.
Mientras mantiene el puntero dentro de la distancia de tolerancia (véase “Ajuste
Tolerancia” en página 3-42) de esta distancia previa, AccuDraw lo mantiene
bloqueado. Esto, por supuesto, funciona únicamente con coordenadas polares. Si
se encuentra en el modo de coordenadas rectangulares, la distancia previa sólo
funciona cuando está indizado a alguno de los ejes del plano de dibujo.
Un punto de datos tendrá por resultado una distancia de desplazamiento
desde su último punto de datos, exactamente la misma que la distancia
entre sus dos anteriores puntos de datos.
Este “bloqueo” de la funcionalidad no es difícil de ignorar. Simplemente
continúe arrastrando el puntero hasta que esté fuera de la tolerancia de
marcación y el bloqueo de distancia previa se desactive.
Recuperación de valores previos
AccuDraw almacena todos los valores introducidos en sus campos X, Y, Z,
Distancia y Angulo para recuperarlos cuando sea necesario. Cuando se encuentre
en los campos X, Y (Z en 3D), Distancia o Ángulos pulsando la tecla 〈RePág〉
se obtiene el último valor de distancia o de ángulo introducido en cualquiera
de estos campos. Pulsando 〈RePág〉 otra vez, se obtiene el penúltimo valor
introducido, y así sucesivamente. Nótese que los campos X, Y, Z y Distancia
comparten la misma memoria intermedia de valores, pero que los datos sobre
ángulos se almacenan por separado. Esto significa que puede introducir un valor
en el campo X, por ejemplo, cambiar la activación al campo Y y pulsando
〈RePág〉, introducir el mismo valor que contiene el campo X.
Manipulación de ajustes
Varios ajustes de AccuDraw que se pueden definir en el cuadro de diálogo
Ajustes de AccuDraw también se pueden activar y desactivar con comandos de
Manual del usuario de MicroStation 3–45
Técnica de dibujo
AccuDraw y la calculadora emergente
entradas de teclado. Por ejemplo, para activar la sensibilidad contextual, puede
introducir ACCUDRAW SETTINGS CONTEXTSENS ON. Si lo introduce
sin añadir “activado” o “desactivado”, funcionará como un conmutador. La
posibilidad de activar o desactivar estos ajustes resulta más útil para ciertas
cosas como macros, aunque es posible que desee utilizarlos como conmutadores
en una tecla de función o un método abreviado. Estas entradas de teclado se
aplican también a las opciones de carga automática, origen flotante, colocación
de puntos automáticos, indización de ejes y de distancia.
La opción activar/desactivar no aparece en la ventana de entrada de teclado
AccuDraw y la calculadora emergente
Con la calculadora emergente, puede realizar operaciones matemáticas
con los valores que aparecen en algunos campos de texto de MicroStation
y éstos se ajustarán según corresponda.
Esta función se documenta aquí ya que funciona con AccuDraw. De
hecho, su uso se amplía a otros controles. Por ejemplo, los campos Escala
activa y Ángulo activo lo soportan actualmente.
La calculadora emergente se soporta de la forma siguiente:
Cuadro de diálogo Campos
Ventana AccuDraw X
Y
Z
Distancia
Ángulo
(varios) Ángulo activo
(varios) Escala activa
Para utilizar la calculadora emergente
1. Después de activar un campo que soporte la calculadora emergente,
3–46 Manual del usuario de MicroStation
Técnica de dibujo
AccuDraw y la calculadora emergente
siga cualquiera de los métodos siguientes:
+, -, *, /, =
2. Escriba un valor o expresión para completar el cálculo.
Pulse 〈Retorno〉, introduzca un punto de datos o haga clic fuera de
la calculadora emergente para aceptar el valor calculado. Pulse
〈Esc〉 si no desea aceptar el valor.
Generación
de un valor
calculado
(escribiendo
“2+1”).
Realización de operaciones simples
La calculadora emergente permite realizar cálculos con valores medidos (snap
en un elemento y luego multiplicar la distancia, por ejemplo), o escribir
simplemente toda la ecuación, como “5.23 + 1.34”.
La calculadora emergente no sólo elimina la necesidad de utilizar una
calculadora física, observe que con el uso de las operaciones “+” y “-” no
es necesario volver a colocar el origen de AccuDraw para moverlo con
relación a un desplazamiento introducido o con snap.
La calculadora está diseñada para ser extremadamente eficiente, para trabajar
con AccuDraw sin fisuras y para poderla controlar con el “teclado”, lo que le
permite mantener el ratón en la ventana de vista en lugar de tener que hacer
clic en el cuadro de diálogo. Asimismo, la calculadora funciona de una forma
“a tecla pulsada”: El resultado del cálculo se expresa tanto de forma numérica
como gráficamente con cada pulsación de tecla introducida.
La calculadora emergente es “sensible al formato”, ya que acepta expresiones
en pies y pulgadas o grados-minutos-segundos, cuando proceda. Como es
obvio, no es posible multiplicar pies por pies, por lo que la calculadora se
ajusta correctamente para interpretar este tipo de cadena.
Manual del usuario de MicroStation 3–47
Técnica de dibujo
AccuDraw y la calculadora emergente
Cuando se realizan operaciones con un valor medido, la calculadora emergente
funciona siempre sobre el valor exacto subrayado, en vez de la cadena
que se trunca en cualquier coordenada que se tenga. Este valor dinámico
aparece en la parte inferior de la calculadora emergente.
Creación de un
desplazamiento
relativo (haciendo
snap e intro-
duciendo “+2”
cuando el campo
X está activo).
En algunas ocasiones, es posible que al pulsar +, - o / no se abra la calculadora, sino
que AccuDraw lo interpreta como un positivo o negativo o como una fracción.
La regla con los operadores “+” y “-” es: Si el valor está bloqueado o un punto
tentativo se encuentra activo, aparece la calculadora. Si escribe, por ejemplo, “3
3/8,” la barra “/” se interpreta como parte de una fracción debido al espacio. Si
escribe simplemente “3/8”, AccuDraw utiliza la calculadora pero el resultado
será el mismo que 3 dividido por 8, o la fracción 3/8. Para introducir “1 pie y
3/8 pulgadas” debe introducir un espacio (“1: 3/8”) de modo que el valor no se
interprete como “1 pie 3 pulgadas, dividido por 8”. “1+:3/8” también sería válido.
Al introducir puntos de datos planos (no coordinadas polares), existen
procedimientos especiales para evitar resultados imprevisibles. Al
interpretar AccuDraw valores negativos cuando el cursor señala en la
dirección negativa, la calculadora, cuando sea conveniente, prefija la
expresión introducida con un punto menos.
Usos avanzados de la calculadora emergente
Puede utilizar la calculadora emergente para introducir expresiones
complejas, incluidos operadores múltiples, paréntesis y expresiones
C (“sin(30)”, “tcb->actangle”). Para que una cadena sea válida, los
paréntesis no tienen que coincidir necesariamente.
3–48 Manual del usuario de MicroStation
Técnica de dibujo
AccuDraw y la calculadora emergente
Si escribe =, la calculadora emergente sustituye el valor de AccuDraw
existente en lugar de operar con él. En este caso, el resultado se actualiza
dinámicamente en el campo original, en lugar de presentar un campo propio
la calculadora. Esto raramente es necesario en operaciones simples, aunque
puede ser de utilidad en expresiones complejas.
Puede utilizar el
menú emergente
compacto para
sustituir valores
con expresiones
que no contienen
un operador
simple.
Asimismo, puede introducir y guardar variables. Aunque no puede guardarlos en
un archivo y no existe interfaz gráfica de usuario, esta funcionalidad puede ser de
gran utilidad. Por defecto, la única variable guardada es “pi”. La variable se puede
introducir en cualquier expresión utilizando la calculadora. Para utilizar la variable
directamente como una distancia o ángulo, escriba “=<nombre_variable>”.
Introducción de
una expresión
compleja
incluyendo
paréntesis y una
variable definida
por el usuario.
Para guardar variables
1. Escriba “popcalc variable save <nombre> <valor>”.
El valor se puede introducir como una expresión compleja, si lo desea. El
valor es opcional; si no se ofrece ninguno, utiliza el último valor usado por
la calculadora (permitiendo así el uso de valores medidos).
Manual del usuario de MicroStation 3–49
Técnica de dibujo
Entradas abreviadas de teclado de AccuDraw
Para mostrar variables
1. Escriba “popcalc variable show name”.
El nombre es opcional; si no se introduce, todas las variables se imprimen
en un cuadro de diálogo Mensajes. En el lugar en el que se proporciona
un nombre, aparecen en la barra de estado su nombre y valor.
Para borrar variables
1. Escriba “popcalc variable delete name”.
Por último, existe una variable especial, “$”, que representa el valor inicial, ya
sea medido o introducido en el campo de AccuDraw. Por ejemplo, si mide la
distancia con AccuDraw y desea uno sobre dicha distancia, basta con escribir
“=1/$.” O, por ejemplo, para obtener 12 al cuadrado, teclee “12*$”.
Entradas abreviadas de teclado de AccuDraw
Aunque AccuDraw intenta anticiparse a su próximo movimiento, no puede
predecir siempre sus intenciones. Por lo tanto, AccuDraw incluye una amplia
variedad de comandos de caracteres únicos y dobles conocidas como entradas
de teclado de método abreviado. Pulsando la tecla apropiada, puede indicar a
AccuDraw que realice una tarea específica. En funcionamiento, AccuDraw está
activo por defecto en la mayoría de los casos, lo que le permite teclear el método
abreviado sin necesidad de tener en cuenta qué campo se encuentra activo.
Los menús contextuales confirman métodos abreviados de una sola letra por
debajo del campo que está activado. Esta función no es sólo útil para confirmar la
entrada de teclado, sino que también sirve para comunicar si el método abreviado
se ha recibido a través de los campos de entrada de AccuDraw.
3–50 Manual del usuario de MicroStation
Técnica de dibujo
Entradas abreviadas de teclado de AccuDraw
En el campo activo aparecen vinculados métodos abreviados de dos
letras y confirman la acción mediante la aparición temporal de la ventana
Métodos abreviados de AccuDraw. La lista desplegable adyacente
al campo de entrada muestra la procedencia del método abreviado,
facilitando, así, el “seguimiento de la acción.”
A continuación se ofrece una lista con las entradas de teclado de
método abreviado más comunes:
Tecla Efecto
〈?〉 Abre la ventana Métodos abreviados
de AccuDraw.
〈Retorno〉 Bloqueo inteligente
• En Coordenadas rectangulares
bloquea X a 0 si el puntero está en
el eje y del plano del dibujo, o Y a
0 si el puntero está en el eje X.
• En Coordenadas polares, bloquea
Ángulo a 0 , 90 , -90 , ó 180 si
el puntero está en un eje del plano
de dibujo, o si no, bloquea Distancia
a su último valor introducido.
〈barra Cambia de coordenadas rectangulares a polares.
espaciadora〉
〈O〉 Mueve el origen del plano de dibujo a la
posición actual del puntero. También puede
utilizarse para activar explícitamente
AccuDraw antes de introducir un
punto de datos.
〈X〉 Activa o desactiva el estado de bloqueo
para el valor X.
Manual del usuario de MicroStation 3–51
Técnica de dibujo
Entradas abreviadas de teclado de AccuDraw
Tecla Efecto
〈Y〉 Activa o desactiva el estado de bloqueo
para el valor Y.
〈D〉 Activa o desactiva el estado de bloqueo
para el valor Distancia.
〈No es Activa o desactiva el estado de bloqueo
necesario para el valor Angulo.
introducir un 〉
Para obtener la lista completa, véase “Lista completa de métodos abreviados
de teclado de AccuDraw” en página 3-74.
Valores por defecto de AccuDraw
Hay un comando que sirve para volver a definir los métodos abreviados a los
valores por defecto y otro para volver a leer el archivo de métodos abreviados.
Este último resulta útil si desea cambiar el archivo manualmente sin salir
de MicroStation. También puede ser útil si desea modificar los métodos
abreviados mediante un programa (por ejemplo, con MDL o BASIC). Las
entradas de teclado para realizar estas tareas son ACCUDRAW SHORTCUTS
DEFAULT y ACCUDRAW SHORTCUTS READFILE.
Crear, editar y borrar métodos abreviados
Además de poder editar los campos de entrada en la ventana de AccuDraw,
puede crear, editar y borrar métodos abreviados en la ventana Métodos
abreviados de AccuDraw. En breve podrá:
• Pulsar 〈Borrar〉 en cualquiera de los campos de texto de la ventana de
Accudraw, lo que le permitirá editar o borrar la cadena.
• Borrar un método abreviado resaltándolo en la ventana Métodos
abreviados de AccuDraw y pulsando 〈Borrar〉.
• Crear un nuevo método abreviado. Al hacer esto, el nuevo método
abreviado se situará a continuación del que está resaltado, en
lugar de ponerse al final de la lista.
• Editar un método abreviado existente.
Cuando crea un nuevo método abreviado o edita uno ya existente, aparece
3–52 Manual del usuario de MicroStation
Técnica de dibujo
Entradas abreviadas de teclado de AccuDraw
un cuadro de mensaje que le indicará si existe un duplicado o algún tipo de
coincidencia con uno ya existente (por ejemplo, F y FS). Si lo desea puede
crearlo, (lo que es conveniente si desea editar el otro posteriormente) pero, si hace
clic en No, volverá al cuadro de diálogo Editar/Nuevo método abreviado. Si,
por algún motivo, los métodos abreviados editados no se pueden escribir en el
archivo “shortcut.txt”, un mensaje de error le advertirá de la situación.
Procedimiento general — Para activar una entrada
de teclado de método abreviado
1. Con la ventana de AccuDraw activa, pulse las teclas del teclado que
correspondan al método abreviado que quiera utilizar.
Si la primera letra tecleada es, por sí misma, un método abreviado
válido, el método abreviado se activa.
En caso contrario, se abre la ventana Métodos abreviados de AccuDraw.
La ventana lista los métodos abreviados disponibles. Tecleando la
segunda letra se activa el método abreviado.
Para repasar la lista de métodos abreviados
disponibles de AccuDraw
1. Con la ventana de AccuDraw activa, pulse la tecla 〈?〉.
Se abre la ventana Métodos abreviados de AccuDraw.
Para activar un método abreviado de una sola letra desde
la ventana Métodos abreviados de AccuDraw
1. En el cuadro, seleccione el método abreviado que desee y
Manual del usuario de MicroStation 3–53
Técnica de dibujo
Entradas abreviadas de teclado de AccuDraw
haga clic en el botón Ejecutar.
o bien
Pulse la tecla que corresponda al método abreviado deseado.
Para activar un método abreviado de dos letras desde la
ventana Métodos abreviados de AccuDraw
1. En el cuadro, seleccione el método abreviado que desee y
haga clic en el botón Ejecutar.
o bien
Pulse las dos letras que correspondan al método abreviado deseado.
Bloqueo inteligente
Uno de los primeros métodos abreviados de teclado que va a utilizar es
Bloqueo inteligente. Similar a la operación de trazar una línea a lo largo de
un cuadrado en T, Bloqueo inteligente se activa pulsando la tecla 〈Retorno〉.
Según dónde esté ubicado el puntero en el momento en que selecciona
Bloqueo inteligente, ocurrirá una de estas dos cosas:
• Si el puntero está orientado junto al eje X de la brújula, se
bloqueará en el eje X.
• Si el puntero está orientado junto al eje Y de la brújula, se
bloqueará en el eje Y.
Se sabe que el puntero está bloqueado en un eje cuando la línea dinámica se
resalta. Pulsando de nuevo la tecla 〈Retorno〉 se desactiva Bloqueo inteligente y
la línea dinámica vuelve a quedar en libertad de movimiento.
Para forzar el punto de datos pendiente a un eje
del plano de dibujo
1. Coloque el puntero cerca del eje que desee. Cuando el puntero esté
sobre el eje, se visualiza una línea resaltada que va desde el origen
del plano de dibujo hasta la ubicación del puntero.
3–54 Manual del usuario de MicroStation
Técnica de dibujo
Entradas abreviadas de teclado de AccuDraw
Si coloca el puntero
en un eje del plano de
dibujo sobre el eje X
(encima), sobre el eje Y
(debajo).
2. Pulse la tecla 〈Retorno〉.
Bloqueo inteligente se activa. Su efecto consiste en forzar el
punto de datos pendiente al eje.
Forzado del
punto de datos
pendiente al
eje X.
Manual del usuario de MicroStation 3–55
Técnica de dibujo
Entradas abreviadas de teclado de AccuDraw
Forzado del
punto de datos
a lo largo del
eje Y.
Ahora puede forzar el punto de datos pendiente a una distancia precisa a
lo largo del eje introduciendo un valor o simplemente haciendo snap con
un punto tentativo en un elemento o punto de referencia permanente y
aceptando el punto tentativo como la ubicación del punto de datos.
Para desactivar el Bloqueo inteligente y levantar el forzado del punto
de datos pendiente, pulse de nuevo 〈Retorno〉. La tecla 〈Retorno〉
activa/desactiva Bloqueo inteligente.
Snap para forzar
el punto de datos
pendiente a una
distancia exacta
en el eje X.
Bloqueo inteligente no es efectivo en un eje cuando introduce valores
de coordenadas en sus campos. En ese caso, AccuDraw devuelve al
elemento dinámico su libertad de movimiento.
Bloqueos X e Y
Cuando utilice el sistema de coordenadas rectangular, puede forzar a AccuDraw a
que bloquee la distancia actual a lo largo de un eje activando el método abreviado
de teclado 〈X〉 o 〈Y〉. AccuDraw reacciona bloqueando la línea dinámica al eje
elegido en la distancia actual del puntero respecto el punto de origen de la brújula.
Una vez realizado esto, la marca del eje complementario del campo de datos de
3–56 Manual del usuario de MicroStation
Técnica de dibujo
Entradas abreviadas de teclado de AccuDraw
AccuDraw se convierte en la marca de su próxima entrada de teclado.
Automáticamente AccuDraw cambia su sistema de coordenadas a
rectangular en respuesta al bloqueo de X o Y.
Todos los valores X e Y introducidos son relativos al plano del
segmento del elemento anterior.
Para ignorar esto, AccuDraw dispone de una opción en sus ajustes denominada
Alinear ejes. Si desactiva esta opción, obliga a AccuDraw a permanecer
orientado hacia los ejes XY del archivo DGN.
Bloqueo de distancia
Puede utilizar el método abreviado 〈D〉 para bloquear la distancia que hay
desde el punto de origen de la brújula hasta la ubicación actual del puntero
y, si fuese necesario, cambiar el sistema de coordenadas de AccuDraw a
Polar. El campo Angulo se activará de forma automática.
Para introducir interactivamente la distancia del
elemento dinámico
1. En el campo Distancia (coordenadas Polares) de la ventana de
AccuDraw, introduzca la distancia.
El punto de datos pendiente se fuerza automáticamente; como se indica
mediante la casilla de selección del campo Distancia. La actualización
dinámica se produce como respuesta a cada secuencia.
Método alternativo — Para introducir interactivamente
la distancia del elemento dinámico
1. Retire el puntero del origen del plano de dibujo hasta que la distancia
deseada se visualice en el campo Distancia de la ventana de AccuDraw.
A medida que se desplaza el puntero, la distancia visualizada se redondea
al incremento especificado por el ajuste Distancia de redondeo de
unidades (si el ajuste está activado) en la sección de la ficha Coordenadas
Manual del usuario de MicroStation 3–57
Técnica de dibujo
Entradas abreviadas de teclado de AccuDraw
del cuadro de diálogo Ajustes de AccuDraw .
2. Pulse la tecla 〈D〉.
Bloqueo de ángulo
Puede utilizar el método abreviado 〈A〉 para definir la parte del ángulo del plano
de dibujo polar y, si fuese necesario, cambiar el sistema de coordenadas de
AccuDraw a Polar. AccuDraw fija el ángulo en la posición actual del puntero.
Para bloquear interactivamente el ángulo de un
elemento dinámico:
1. En el campo Ángulo (coordenadas Polares) de la ventana
AccuDraw, teclee el ángulo en grados.
El punto de datos pendiente se fuerza automáticamente; como se indica
mediante la casilla de selección del campo Ángulo. La actualización
dinámica se produce como respuesta a cada secuencia.
Método alternativo — Para bloquear interactivamente
el ángulo de un elemento dinámico:
1. Mueva el puntero alrededor del origen del plano de dibujo hasta que el
ángulo deseado se visualice en el campo de Ángulo de la ventana de
AccuDraw. A medida que se desplaza el puntero, el ángulo visualizado se
redondea al incremento especificado por el ajuste Ángulo de redondeo de
unidades (si el ajuste está activado) en la sección de la ficha Coordenadas
del cuadro de diálogo Ajustes de AccuDraw .
2. Pulse la tecla 〈A〉.
El valor Angulo se cambia automáticamente al ángulo “opuesto” si
así lo indica la posición del puntero.
3–58 Manual del usuario de MicroStation
Técnica de dibujo
Redondeos de unidades y su efecto sobre AccuDraw
El valor del
ángulo se cambia
automáticamente
al valor
“opuesto”.
El valor del
ángulo se cambia
automáticamente
al valor
“opuesto”.
Redondeos de unidades y su efecto sobre AccuDraw
Aunque puede definir los campos X/Y, Distancia y Ángulo tecleando los
valores, AccuDraw dispone también de una funcionalidad de redondeo que
puede hacer que el punto de datos nuevo sea un múltiplo de un valor definido.
Puede definir Redondeo de unidades de AccuDraw en la sección de la ficha
Coordenadas del cuadro de diálogo Ajustes de AccuDraw.
Redondeo de distancia
Cuando activa el campo Distancia en Redondeo de unidades, AccuDraw
actúa como si estuviera activada una rejilla invisible. Sin embargo,
Redondeo de distancia se calcula siempre desde la ubicación actual de
la brújula. Además, puede sustituir este valor en cualquier momento
haciendo snap en un elemento o introduciendo un valor en los campos
X, Y, Z o Distancia de la ventana de AccuDraw.
Manual del usuario de MicroStation 3–59
Técnica de dibujo
Redondeos de unidades y su efecto sobre AccuDraw
Para redondear los valores visualizados en los campos X, Y, Z
y Distancia de AccuDraw al tiempo que se desplaza el puntero
1. En el cuadro de diálogo Ajustes de AccuDraw, haga clic en
la ficha Coordenadas.
2. En la sección Redondeo de unidades, active Distancia.
3. En el campo Distancia, introduzca el incremento deseado.
Para cancelar redondeo de distancia:
1. En el cuadro de diálogo Ajustes de AccuDraw, haga clic en
la ficha Coordenadas.
2. En la sección Redondeo de unidades, desactive Distancia.
Redondeo de ángulo
Puede utilizar el Redondeo de unidades de ángulo para bloquear elementos
situados en ángulos específicos. Por ejemplo, si se fija el Redondeo de
ángulo en 30 grados, se garantiza que todos los elementos colocados
tendrán lugar en uno de los ejes normales del dibujo isométrico. Como
ocurre con los campos X, Y, Z o Distancia, puede sustituir en cualquier
momento esta valor haciendo snap en un elemento o introduciendo un valor
en el campo Ángulo de la ventana de AccuDraw.
Dibujo en proceso
mostrando la
ventana de
AccuDraw con el
ángulo bloqueado
en 30 .
3–60 Manual del usuario de MicroStation
Técnica de dibujo
Desplazamiento de la brújula de AccuDraw
Para redondear los valores visualizados en el campo Ángulo
de AccuDraw al tiempo que se mueve el puntero
1. En el cuadro de diálogo Ajustes de AccuDraw, haga clic en
la ficha Coordenadas.
2. En la sección Redondeo de unidades, active Ángulo.
3. En el campo Ángulo, introduzca el incremento deseado en grados.
Para cancelar el redondeo de ángulo:
1. En el cuadro de diálogo Ajustes de AccuDraw, haga clic en
la ficha Coordenadas.
2. En la sección Redondeo de unidades, desactive Ángulo.
Desplazamiento de la brújula de AccuDraw
Por defecto, AccuDraw sitúa su brújula en la ubicación del último punto de
datos. Sin embargo, hay ocasiones en que tendrá que hacerse con el control
de la brújula de AccuDraw. Las operaciones de puntos tentativos pueden
aprovechar mejor las funcionalidades de AccuDraw cuando “desbloquea” la
brújula y la sitúa allí donde sea necesario. A continuación se explica cómo
hacerlo, así como las distintas maneras en que puede utilizar AccuDraw para
llevar a cabo operaciones que, de otra forma, presentarían dificultades.
Opción de origen flotante
En cualquier momento puede desplazar la brújula de AccuDraw hasta la ubicación
del puntero. Puede realizar esto con el método abreviado de teclado “O”, que
obliga a AccuDraw a mover la brújula hasta la ubicación actual del puntero.
Esto ocurre independientemente de la herramienta o de la operación
actualmente seleccionada. Es importante tener en cuenta este último
Manual del usuario de MicroStation 3–61
Técnica de dibujo
AccuDraw y el punto tentativo
punto. AccuDraw se considera una funcionalidad no modal por el hecho
de que en ella no es necesario que el usuario se encuentre en una fase
predeterminada del procedimiento para que éste se ejecute.
en la práctica, el uso más frecuente de un punto de origen de la brújula
nuevamente ubicado es indizar el elemento que se está construyendo a partir de un
punto existente. Si, por ejemplo, desea ubicar el vértice de un rectángulo a una
distancia específica desde una ubicación dada, puede realizar snap tentativo en la
ubicación dada y, a continuación, pulsar O para desplazar el origen del plano
de dibujo al snap. Desde allí, puede utilizar AccuDraw para colocar el punto
tentativo desde este punto de origen nuevamente ubicado. Este procedimiento se
explica en la siguiente sección acerca de AccuDraw y el punto tentativo.
AccuDraw y el punto tentativo
La creación de desplazamientos de precisión es una función fundamental
del proceso de diseño. AccuDraw ejecuta esta importante función utilizando
puntos tentativos. Éstos se pueden introducir de forma manual o puede
simplificar aún más el proceso utilizando AccuSnap.
Si utiliza AccuSnap o puntos tentativos introducidos de forma manual, la clave
para utilizar AccuDraw y el punto tentativo es la función Definir origen (la
entrada de teclado de método abreviado 〈O〉). Cuando existe un punto tentativo, al
pulsar la tecla 〈O〉 se sitúa de nuevo la brújula en la ubicación del punto tentativo.
AccuDraw introduce un modo de punto tentativo dinámico allí donde puede
manipular la ubicación del punto de datos final de la siguiente forma:
• Introduzca datos de coordenadas utilizando la ventana de AccuDraw.
• Utilice un segundo punto tentativo y varios bloqueos (X/Y o D/A)
para definir interactivamente el desplazamiento.
Esta última técnica es útil cuando tiene que definir un desplazamiento
a partir de dos elementos.
3–62 Manual del usuario de MicroStation
Técnica de dibujo
AccuDraw y el punto tentativo
Para crear un desplazamiento desde un elemento,
a lo largo de los ejes X o Y
1. Con una herramienta activa, utilice AccuSnap para mostrar un punto tentativo
en el punto requerido del elemento (o colóquelo de forma manual).
2. Pulse la tecla de método abreviado 〈O〉.
La brújula se desplazará hasta la ubicación del punto tentativo.
3. Desplace el puntero de forma que se indexe en el eje X o Y requerido.
Esto activa automáticamente el eje indexado.
4. Introduzca la distancia necesaria.
5. Con el puntero aún indexado en el eje, acepte con un punto de datos.
Para crear un desplazamiento desde un elemento,
a lo largo de los ejes X e Y
1. Con una herramienta activa, utilice AccuSnap para mostrar un punto tentativo
en el punto requerido del elemento (o colóquelo de forma manual).
2. Pulse la tecla de método abreviado 〈O〉.
La brújula se desplazará hasta la ubicación del punto tentativo.
3. Desplace el puntero de forma que se indexe en el eje X o Y requerido.
Esto activa automáticamente el eje indexado.
4. Introduzca la distancia necesaria.
Esto bloquea la distancia en el eje indexado.
5. Desplace el puntero a lo largo del otro eje y observe que una línea discontinua
indica que se mantiene la distancia desde el primer eje.
6. Introduzca la distancia necesaria a lo largo del segundo eje.
Las líneas discontinuas indican las distancias desde los ejes X e Y.
7. Acepte colocar el punto de datos en los desplazamientos.
Manual del usuario de MicroStation 3–63
Técnica de dibujo
Orientación del plano de dibujo de AccuDraw
Para crear un desplazamiento a partir de dos elementos
1. Con una herramienta activa, utilice AccuSnap para mostrar un punto tentativo
en el punto clave del primer elemento (o colóquelo de forma manual).
2. Pulse la tecla de método abreviado 〈O〉.
La brújula se desplazará hasta la ubicación del punto tentativo.
3. Activado el punto clave del segundo elemento, utilice AccuSnap para
mostrar un punto tentativo (o colóquelo de forma manual).
4. Pulse la tecla 〈X〉 o 〈Y〉.
AccuDraw reacciona bloqueando la línea dinámica en el eje X o Y apropiado,
pero en un punto de desplazamiento del primer punto tentativo al segundo.
5. Utilice otro punto tentativo para “bloquear” el eje restante de
la ubicación de la brújula tentativa.
o bien
Introduzca un punto de datos para definir el valor del segundo eje.
AccuDraw sitúa de nuevo la brújula inicial en la nueva ubicación
indirectamente derivada. Desde aquí puede seguir utilizando
la herramienta de dibujo actual.
Orientación del plano de dibujo de AccuDraw
AccuDraw es una potente herramienta para el dibujo en 2D. Y es incluso más
potente en el diseño en 3D, en el que puede trabajar en un sistema de coordinadas
conocido incluso aunque la vista tenga una orientación diferente. Por ejemplo,
puede trabajar en una vista isométrica con el plano de dibujo de AccuDraw
orientado en la Planta. AccuDraw orienta el plano de dibujo con el ajuste
Rotación del sistema de coordenadas del cuadro de diálogo Ajustes de AccuDraw:
Rotación del Definición
sistema de
coordenadas
Planta (valor por Orienta la brújula para que coincida
defecto) con la vista superior (en 2D la misma
que una vista sin rotar).
Alzado Orienta la brújula para que coincida con
la vista del alzado (sólo en 3D)
3–64 Manual del usuario de MicroStation
Técnica de dibujo
Orientación del plano de dibujo de AccuDraw
Rotación del Definición
sistema de
coordenadas
Lateral Orienta la brújula para que coincida con
la vista lateral (sólo en 3D).
Vista Orienta la brújula hacia los ejes de
vista vigentes.
Auxiliar Orienta la brújula hacia el último
sistema de coordenadas auxiliar definido
(véase Rotar auxiliar).
Contexto Una orientación temporal que depende
de diversos factores, como la herramienta
vigente, los puntos de datos anteriores y el
método abreviado de teclado “RQ”.
Rotación de los ejes del plano de dibujo en 2D
Además de las orientaciones estándares del plano de dibujo, la rotación de los ejes
del plano de dibujo también puede alterarse utilizando métodos abreviados de
teclado. En 2D, sólo puede rotar el plano de dibujo de AccuDraw en torno al eje de
vista. Este forzado es el mismo que la que existe para la rotación de vistas en 2D.
Herramientas de rotación
Según la herramienta que esté en uso, la rotación dinámica de los
ejes del plano de dibujo dará lugar a resultados ligeramente distintos.
Consideremos, por ejemplo, que colocamos un bloque (rectángulo) con
la herramienta Poner bloque(Ortogonal) (vease página 2-46) , que se
orienta según los ejes XY del plano de dibujo.
Una vez rotados los ejes del plano de dibujo, el eje principal del
rectángulo se fuerza al eje XY rotado.
Compárese esto con el efecto que se obtiene al utilizar la herramienta Poner línea
(vease página 2-24) : Los ejes del plano de dibujo se rotan, y mientras la lectura
dinámica es una función del sistema recientemente rotado, la propia herramienta
sigue estando disponible para colocar la línea dinámicamente donde se desee.
Manual del usuario de MicroStation 3–65
Técnica de dibujo
Orientación del plano de dibujo de AccuDraw
La entrada de teclado de método abreviado Rotación rápida
Puede utilizar el método abreviado Rotación rápida (〈R〉, 〈Q〉) para
cambiar la orientación del plano de dibujo sólo para el punto de
datos actual, tras lo cual recupera su orientación normal. Esta variará
dependiendo de la herramienta utilizada.
Para rotar rápidamente los ejes del plano de dibujo
1. Con la ventana de AccuDraw activa, pulse 〈R〉, 〈Q〉.
El indicador del plano de dibujo gira libremente en torno a su origen,
mientras el eje X sigue el movimiento del puntero de la pantalla.
2. Introduzca un punto de datos para aceptar la rotación especificada.
El uso de la herramienta seleccionada previamente continúa.
Por ejemplo, supongamos que está utilizando la herramienta Poner línea
(vease página 2-24) para iniciar la construcción y desea alinear los ejes del
plano de dibujo con la línea nueva. Después de establecer el origen del plano
de dibujo (con el primer punto de datos de la línea), pulsando 〈R〉, 〈Q〉 puede
rotar los ejes del plano de dibujo interactivamente.
Rotación
dinámica de
los ejes del plano
de dibujo.
3–66 Manual del usuario de MicroStation
Técnica de dibujo
Uso de métodos abreviados de modos de snap con AccuDraw
Colocación de
la línea.
Las entradas de teclado de método abreviado están disponibles para rotar el
sistema de coordenadas del plano de dibujo 90 en torno a un eje individual
“RZ” (más “RX” y “RY” en 3D) o para alinearlo con los ejes del plano de
dibujo “T” (más “F” y “S” en 3D) o ejes de la vista “V”.
Cuando se trabaja en un entorno 3D, la rotación de ejes de AccuDraw
desempeña una función muy importante en el proceso de diseño. Esto
aparece en “Uso de AccuDraw en 3D” en página 8-61.
Uso de métodos abreviados de modos de snap con AccuDraw
AccuDraw ofrece algunos métodos abreviados de teclado para mejorar
los ajustes de puntos tentativos frecuentes:
• “M” —Más próximo
• “C” — Centro
• “I” — Intersecar
Estos métodos abreviados funcionan de la misma manera que si se
selecciona el snap en la barra de estado o en la barra de botones Modo
de snap, con la excepción de Más próximo.
Modo de snap Más próximo mejorado de AccuDraw
Con AccuDraw desactivado, cuando haga snap sobre un elemento con el snap Más
próximo, tanto de forma manual como con AccuSnap, MicroStation introduce el
punto tentativo en el punto del elemento más próximo al puntero. Con AccuDraw
Manual del usuario de MicroStation 3–67
Técnica de dibujo
Efecto de AccuDraw sobre diversas herramientas
activado, existe un pequeño cambio. Cuando el puntero está forzado por los
bloqueos X, Y, Distancia, o Ángulo y se hace snap en un elemento utilizando el
modo de snap Más próximo, AccuDraw tratará de producir un punto tentativo en el
punto más próximo del elemento que satisfaga también el bloqueo de AccuDraw.
En muchos casos el efecto es similar al que se produce cuando se utiliza la
herramienta Extender elemento hasta intersección (vease página 4-114) . En el
caso de que no haya ningún punto en el elemento ajustado que satisfaga el
bloqueo de AccuDraw, el punto ajustado aparecerá simplemente en el punto del
elemento más próximo al puntero. Este punto será entonces proyectado sobre
la línea hipotética o círculo determinado por el bloqueo de AccuDraw.
Snap más
próximo con
la herramienta
Poner SmartLine
forzado por un
ángulo.
Definir el divisor de ajuste de punto clave
Aunque técnicamente no es un modo de snap, existe un método abreviado
adicional asociado a los snaps de puntos tentativos, “K”, que abre el cuadro
de diálogo Divisor de snap de punto clave. Esto le permite definir el número
de puntos clave de cada elemento. Cuando utilice este método abreviado,
el siguiente punto de snap es un snap de punto clave.
Efecto de AccuDraw sobre diversas herramientas
Aunque muchas de las operaciones de AccuDraw tienen un carácter global,
también ejercen un efecto sutil sobre herramientas individuales. A medida
3–68 Manual del usuario de MicroStation
Técnica de dibujo
Efecto de AccuDraw sobre diversas herramientas
que aprenda a utilizar AccuDraw, descubrirá que puede utilizarse como
alternativa a muchos ajustes de herramientas individuales. La siguiente
exposición ofrece explicaciones sobre esta cuestión.
La herramienta Poner SmartLine se ha creado específicamente para
aprovechar las funcionalidades de AccuDraw. Véase “ AccuDraw y la
herramienta Poner SmartLine” en página 3-72.
AccuDraw y la herramienta Poner círculo
Una herramienta simple como Poner círculo (vease página 2-38) se puede
beneficiar de AccuDraw de diversas maneras. En primer lugar, cuando pone
un círculo puede definir explícitamente el diámetro del círculo activando el
ajuste de herramientas Diámetro e introduciendo un valor. Sin embargo, con
AccuDraw activado esto puede hacerse de una manera más sencilla.
Una vez que haya colocado el punto de origen del círculo, lo único que tiene
que hacer es teclear el valor del radio. Automáticamente, AccuDraw bloquea
el círculo en el valor indicado por el círculo dinámico bloqueado. Realmente
no importa qué sistema de coordenadas de dibujo esté activado.
Uso de AccuDraw
para poner un
círculo según
centro.
Para poner un segundo círculo con un radio idéntico, el procedimiento es
igual de fácil. Utilizando la funcionalidad de distancia previa de AccuDraw,
cuando desplace el puntero del punto de datos central, el círculo se bloqueará
temporalmente en el radio anterior permitiéndole introducir el segundo
punto de datos. Para el resto de los círculos hacen falta dos puntos de
datos, de manera que si está colocando varios círculos de diámetro fijo le
Manual del usuario de MicroStation 3–69
Técnica de dibujo
Efecto de AccuDraw sobre diversas herramientas
conviene utilizar el ajuste de herramientas Diámetro.
AccuDraw y la herramienta Poner arco
Puede utilizarse AccuDraw para simplificar la operación de la herramienta
Poner arco (vease página 2-70) . Utilizando el sistema de coordenadas
polares, puede fácilmente especificar las longitudes radiales y los ángulos
de barrido con sólo teclearlos en AccuDraw.
Uso de AccuDraw
para poner un
arco según centro.
Éste es uno de los casos en que la orientación contextual de AccuDraw
resulta útil para definir ángulos progresivos y Vista u otras rotaciones son
útiles para definir un ángulo de barrido absoluto.
AccuDraw y la herramienta Poner elipse
Al colocar una elipse sin AccuDraw debe especificar un punto central,
el eje primario y el radio, y un punto a través del cual tiene que pasar
la elipse. Puede hacer esto seleccionando las diversas opciones de la
ventana Ajustes de herramientas, o bien utilizando AccuDraw para
definir esos valores de una manera más sencilla.
Al introducir el primer punto central, el efecto de AccuDraw se hace evidente.
El segundo punto de datos sigue definiendo el eje principal, pero ahora puede
especificar tanto el radio como el ángulo utilizando la ventana de AccuDraw
sólo con introducir el radio y el ángulo o situándola dinámicamente.
3–70 Manual del usuario de MicroStation
Técnica de dibujo
Efecto de AccuDraw sobre diversas herramientas
Uso de AccuDraw
para poner una
elipse según
centro y borde.
Ahora bien, dado que la brújula de Accudraw se orienta a lo largo del
eje de la elipse que se está construyendo, el eje secundario se bloquea
automáticamente, de forma que puede simplemente introducir el valor
o situar el puntero y el punto de datos.
AccuDraw y la herramienta Poner bloque
Puede utilizar AccuDraw con la herramienta Poner bloque para poner un
bloque con cotas específicas y con un ángulo determinado.
Con el método Rotado puede especificar el ángulo y la longitud X del
rectángulo utilizando el plano de dibujo polar. Una vez definida la base
del rectángulo, AccuDraw orienta la brújula a lo largo de esta base. El
usuario puede entonces cambiar al modo rectangular (barra espaciadora) y
bloquear la distancia Y simplemente introduciendo su cota.
Uso de AccuDraw
para poner un
bloque
Manual del usuario de MicroStation 3–71
Técnica de dibujo
Efecto de AccuDraw sobre diversas herramientas
AccuDraw y la herramienta Poner SmartLine
La herramienta Poner SmartLine (vease página 2-18) se utiliza para poner de forma
automática una cadena compleja o forma poligonal que contengan un conjunto de
segmentos y vértices especificado dinámicamente. Esta herramienta está diseñada
para ser utilizada conjuntamente con AccuDraw. Las principales ventajas que se
derivan del uso de AccuDraw con Poner SmartLine son las siguientes:
• El origen del plano de dibujo se mueve automáticamente a la
ubicación de un vértice recién definido.
• El plano de dibujo se rota automáticamente para alinearse con
un segmento recién definido. Esto permite definir fácilmente
segmentos perpendiculares y tangentes.
• Cuando se define un segmento de arco, el sistema de coordenadas del
plano de dibujo cambia automáticamente a Polar.
Para definir un segmento de arco tangente al
segmento anterior:
1. Con AccuDraw activo, Poner SmartLine seleccionado y Tipo de
segmento establecido en Líneas coloque dos puntos de datos para
definir una sección recta. Observe que AccuDraw alinea el plano
3–72 Manual del usuario de MicroStation
Técnica de dibujo
Efecto de AccuDraw sobre diversas herramientas
de dibujo con el segmento de línea.
2. A continuación, establezca Tipo de segmento en Arcos.
Cambio
del Tipo de
segmento
de Poner
SmartLine a
Arcos.
3. Mueva el puntero hacia el eje del plano de dibujo perpendicular
(es decir, a 90 ) al segmento anterior.
Cuando el puntero esté cerca del eje, la posición del radio del
arco se alinea con él dinámicamente.
Definición del
punto central.
4. Con el puntero indexado en el eje, introduzca un punto de datos
para definir el punto central del arco.
El sistema de coordenadas de plano de dibujo cambia automáticamente
a Polar y el punto central del arco y el ángulo de barrido se
Manual del usuario de MicroStation 3–73
Técnica de dibujo
Lista completa de las entradas de teclado de método abreviado de AccuDraw
visualizan dinámicamente.
5. Introduzca un punto de datos para definir el ángulo de barrido del
arco y completar la definición del segmento.
Definición del ángulo
de barrido.
Puede introducir valores para el radio y el ángulo de barrido mediante los campos
de entrada de AccuDraw. Además, se puede definir el ángulo de barrido del arco
en ambas direcciones, — de izquierda a derecha o de derecha a izquierda.
AccuDraw afecta a la mayor parte de las herramientas
Las herramientas que se acaban de describir se seleccionaron para ilustrar
cómo funciona AccuDraw con las herramientas más sencillas con el fin de
proporcionar capacidades adicionales o un acceso más fácil a las opciones
ajenas a la operaciones de Accudraw. AccuDraw afecta en realidad al
funcionamiento de la mayoría de las herramientas de MicroStation e incluso
es capaz de funcionar con software de aplicaciones de terceros.
Lista completa de las entradas de teclado de método abreviado de AccuDraw
La siguiente tabla lista cada uno de los métodos abreviados de teclado
y sus efectos. En la exposición general sobre los procedimientos
de Accudraw se suministra información adicional sobre el efecto de
métodos abreviados de teclado individuales.
3–74 Manual del usuario de MicroStation
Técnica de dibujo
Lista completa de las entradas de teclado de método abreviado de AccuDraw
Tecla Efecto
〈Introducir〉 Bloqueo inteligente
• En Coordenadas rectangulares bloquea X a 0 si
el puntero está en el eje y del plano del dibujo,
o Y a 0 si el puntero está en el eje X.
• En Coordenadas polares, bloquea Ángulo a
0 , 90 , -90 , ó 180 si el puntero está en
un eje del plano de dibujo, o si no, bloquea
Distancia a su último valor introducido.
〈Barra Cambia de coordenadas rectangulares a polares.
espaciadora〉
〈O〉 Mueve el origen del plano de dibujo a la posición
actual del puntero.
〈V〉 Rota el plano de dibujo para alinearlo con los ejes de
vista (véase “Orientación del plano de dibujo en 3D”
en página 8-62). Al pulsar esta tecla por segunda vez,
se restaura la rotación sensible al contexto.
〈T〉 Rota el plano de dibujo para alinearlo con los ejes de una
planta estándar (véase “Orientación del plano de dibujo
en 3D” en página 8-62). Al pulsar esta tecla por segunda
vez, se restaura la rotación sensible al contexto.
〈F〉 Rota el plano de dibujo para alinearlo con los ejes de un
alzado (véase “Orientación del plano de dibujo en 3D”
en página 8-62). Al pulsar esta tecla por segunda vez,
se restaura la rotación sensible al contexto.
〈S〉 Rota el plano de dibujo para alinearlo con los ejes de una
vista lateral (véase “Orientación del plano de dibujo en
3D” en página 8-62). Al pulsar esta tecla por segunda
vez, se restaura la rotación sensible al contexto.
〈B〉 Rota el plano de dibujo para alinearlo con el SCA activo
o, si estableció una rotación en el cuadro de diálogo, le
devolverá a esa rotación. En un archivo nuevo (en el que
no ha utilizado SCA aún) será la rotación de la vista.
〈E〉 Rota entre los tres planos principales: superior, frontal, y
lateral (sólo 3D). Esto funciona también cuando el plano
original es un SCA o rotación contextual, por lo que no
es necesario utilizar RX, RY para rotar un plano.
Manual del usuario de MicroStation 3–75
Técnica de dibujo
Lista completa de las entradas de teclado de método abreviado de AccuDraw
Tecla Efecto
〈X〉 Activa o desactiva el estado de bloqueo para el valor X.
〈Y〉 Activa o desactiva el estado de bloqueo para el valor Y.
〈Z〉 Activa o desactiva el estado de bloqueo del valor Z (véase
“Uso de AccuDraw en 3D” en página 8-61).
〈D〉 Activa o desactiva el estado de bloqueo para
el valor Distancia.
〈No es necesario Activa o desactiva el estado de bloqueo para
introducir un 〉 el valor Angulo.
〈L〉 Bloquea el estado de indización actual. Si un eje o
distancia no están indizados, se desactiva la indización. Por
otra parte, si se ha indexado un eje o distancia, se bloquea.
El efecto es temporal y durará hasta que se introduzca un
punto de datos o se ejecute de nuevo el método abreviado.
Esto es útil si tiene que indexar sólo a un eje, o introducir
un punto de datos muy cerca de un sólo eje.
〈R〉, 〈Q〉 Sirve para rotar rápidamente el plano de dibujo de manera
temporal. El procedimiento se describe en Método
abreviado de teclado Rotación rápida (vease página 3-66) .
〈R〉, 〈A〉 Sirve para rotar permanentemente los planos de dibujo.
Debido a que rota el SCA vigente, esta rotación
permanecerá activa aún después de que se cierre la
herramienta en uso. Si está activado, el ajuste de
herramienta Utilizar origen actual hace que el origen
del plano de dibujo sea utilizado como el origen del
eje X, eliminando así la necesidad de introducir un
punto de datos. Por supuesto, en muchos casos se
desea poder definir el origen del eje X en una posición
distinta a la del origen del plano de dibujo.
〈R〉, 〈X〉 Rota el plano de dibujo 90 sobre su eje X (véase
“Orientación del plano de dibujo 3D” en página 8-62).
〈R〉, 〈Y〉 Rota el plano de dibujo 90 sobre su eje Y (véase
“Orientación del plano de dibujo 3D” en página 8-62).
〈R〉, 〈Z〉 Rota el plano de dibujo 90 en torno a su eje Z.
〈?〉 Abre la ventana Métodos abreviados de AccuDraw.
3–76 Manual del usuario de MicroStation
Técnica de dibujo
Lista completa de las entradas de teclado de método abreviado de AccuDraw
Tecla Efecto
〈~〉 Resalta un elemento en el cuadro de diálogo de ajustes de
la herramienta (el método abreviado ~, está normalmente
debajo de la tecla 〈 Esc〉, no es necesario pulsar la tecla
〈Mayús〉). Encuentra el primer término disponible en
el cuadro de diálogo de ajustes de herramientas que
es un botón de activación y desactivación o un botón
de opciones, y lo activa o desactiva o bien salta al
siguiente valor válido. Por ejemplo, si está dibujando
una SmartLine y se encuentra activa la ventana de
AccuDraw, puede pulsar la tecla 〈~〉 y cambiará a arcos
manteniendo activa la ventana de AccuDraw.
Introduzca: ACCUDRAW BUMP TOOLSETTING.
〈G〉, 〈T〉 Activa la ventana Ajustes de herramientas.
〈G〉, 〈K〉 Abre o activa la ventana Entrada de teclado (igual
que si se elige Entradas de teclado en el menú
Utilidades). Para obtener más información sobre
entradas de teclado, véase “Entradas de teclado” en
el Manual de referencia en pantalla.
〈G〉, 〈S〉 Abre o activa el cuadro de diálogo Ajustes de AccuDraw
(igual que si se elige AccuDraw en el menú Ajustes). Para
obtener más información, véase “Ajustes de AccuDraw”
en el Manual de referencia en pantalla.
〈G〉, 〈A〉 Abre el cuadro de diálogo Obtener SCA, que le permite
seleccionar un sistema de coordenadas auxiliares guardado.
〈W〉, 〈A〉 Abre el cuadro de diálogo Escribir SCA, que le permite
guardar la alineación del plano de dibujo como un SCA.
〈P〉 Abre el cuadro de diálogo Puntos de datos desde teclado
para introducir un solo punto de datos. Véase “Entradas
de teclado de precisión” en página 3-94.
〈M〉 Abre el cuadro de diálogo Punto de datos desde teclado
para introducir varios puntos de datos. Véase “Entradas
de teclado de precisión” en página 3-94.
〈I〉 Activa modo de snap Intersección.
〈N〉 Activa modo de snap Más próximo.
〈C〉 Activa modo de snap Centro.
Manual del usuario de MicroStation 3–77
Técnica de dibujo
Selección de elementos
Tecla Efecto
〈K〉 Abre el cuadro de diálogo Divisor de snap de
punto clave, que se utiliza para definir el Divisor
de snap del snap del punto clave.
〈U〉 Suspende AccuSnap en la operación en curso .
Para volver a activar AccuSnap, seleccione una
nueva herramienta o reinicie.
〈J〉 Activa y desactiva AccuSnap.
〈Q〉 Desactiva AccuDraw.
Los métodos abreviados de teclado no distinguen entre mayúsculas y minúsculas.
Selección de elementos
Si desea realizar operaciones con elementos existentes en el archivo DGN, tiene
que poder seleccionarlas. Puede hacerlo de forma manual situando el puntero de
pantalla sobre el elemento e introduciendo un punto de datos. Como alternativa,
puede colocar el puntero de pantalla sobre el elemento e introducir primero un
punto tentativo para comprobar la selección antes de aceptar con un punto de
datos. La introducción de un punto tentativo se puede realizar automáticamente
con AccuSnap o pulsando el botón tentativo para introducirlo de forma manual.
Con el ajuste Identificar elementos automáticamente de AccuSnap, este proceso
se simplifica, lo que reduce de forma considerable el número de veces que es
necesario pulsar un botón. Por lo habitual, para identificar un elemento de forma
manual es necesario pulsar al menos un botón o dos si introduce primero un punto
tentativo. Con AccuSnap y el ajuste Identificar elementos manualmente, sólo
tiene que situar el puntero sobre un elemento para que MicroStation lo identifique
y lo resalte sin que sea necesario pulsar un botón. Por ejemplo, para borrar un
elemento con la herramienta Borrar elemento, sólo tiene que situar el puntero
sobre el elemento para que se resalte y, a continuación, aceptar con un punto de
datos para completar la eliminación. Sin AccuSnap, harían falta al menos dos
puntos de datos o un punto tentativo seguido por dos puntos de datos.
Para realizar operaciones con varios elementos de forma simultánea puede
utilizar las herramientas Selección de elementos (vease página 4-2) o
PowerSelector (vease página 4-5) de la caja de herramientas Selección de
elementos (en la caja de herramientas Principal, Selección de elementos
3–78 Manual del usuario de MicroStation
Técnica de dibujo
Manipulación y modificación de elementos seleccionados
es el “representante por defecto” de la caja de herramientas Selección de
elementos). Estas herramientas le permiten seleccionar varios elementos para
que funcionen como un grupo temporal. Por ejemplo, con este método, puede
mover, copiar, rotar o escalar varios elementos a la vez.
Cuando utilice la herramienta PowerSelector (vease página 4-5) , puede
seleccionar o agrupar los elementos según una variedad de medios,
que incluyen nivel, color, estilo, grosor, tipo o clase. Por defecto, los
elementos seleccionados aparecen entre marcas cuadradas denominadas
dimensionadores. Al seleccionar un elemento cualquiera, en la barra de
estado se visualiza un icono con una punta de flecha. El número a la derecha
del icono es el número de elementos seleccionados.
Manipulación y modificación de elementos seleccionados
Puede manipular o modificar grupos de elementos seleccionándolos
primero con la herramienta Selección de elementos.
Para mover elementos con la herramienta Selección
de elementos
1. En la caja de herramientas Selección de elementos, seleccione la
herramienta Selección de elementos (vease página 4-2) .
2. Seleccione el elemento o elementos que quiere mover.
El elemento seleccionado aparece con dimensionadores.1 .
3. Arrastre el elemento seleccionado por cualquier punto que
no sea un dimensionador.
1 Cuando Desactivar dimensionadores de edición está activado (en la categoría Operación del cuadro de diálogo
Preferencias), los elementos seleccionados aparecen resaltados y los dimensionadores no se visualizan.
Manual del usuario de MicroStation 3–79
Técnica de dibujo
Manipulación y modificación de elementos seleccionados
Para escalar o modificar un elemento seleccionado
1. En el menú Espacio de trabajo, elija Preferencias.
Se abrirá el cuadro de diálogo Preferencias.
2. En la categoría Operación, desactive Desactivar dimensionadores
de edición si está activado.2
3. En la caja de herramientas Selección de elementos, seleccione la
herramienta Selección de elementos (vease página 4-2) .
4. Seleccione el elemento.
El elemento seleccionado aparece con dimensionadores.
5. Arrastre el dimensionador apropiado para efectuar el cambio que desee.
Ele- Dimen- Modifi-
mento sionador cación
Arco Punto Radio4
medio Ángulo de
Puntos barrido
extremos
Rectán- Esquina Escalar sobre
gulo Punto dimension-
medio ador opuesto
de seg- Escalar an-
mento chura o altura
sobre dimen-
sionador op-
uesto
2 Si Desactivar dimensionadores de edición está activado, no se pueden escalar o modificar
de esta manera los elementos seleccionados.
3–80 Manual del usuario de MicroStation
Técnica de dibujo
Manipulación y modificación de elementos seleccionados
Ele- Dimen- Modifi-
mento sionador cación
curva Cualquiera Escalar sobre
B-spline dimension-
Cadena ador opuesto
com-
pleja
Forma
poligo-
nal com-
pleja
Círculo Punto Modificar eje
extremo
del eje
Elipse Punto Modificar eje
extremo Escalar sobre
del eje el centro
Esquina
Línea Cualquiera Mover vér-
Línea tice de di-
poligo- mensionador
nal
Multi-
línea
Forma
poligo-
nal5
Texto Izquierda Escalar anchura sobre dimensionador opuesto
o derecha Escalar altura sobre dimensionador opuesto
Superior
o inferior
Manual del usuario de MicroStation 3–81
Técnica de dibujo
Uso del cercado para manipular y modificar elementos
4
Si el arco es elíptico, se escalan ambos ejes.
5
Excepto formas poligonales rectangulares (bloques).
Uso del cercado para manipular y modificar elementos
Además de utilizar las herramientas Selección de elementos o PowerSelector con
el fin de agrupar elementos para su manipulación, puede agruparlos con el cercado.
El cercado crea una agrupación de elementos temporal que se termina cuando se
cierra el archivo DGN, si no antes. Para obtener información sobre agrupaciones
permanentes, véase “Agrupación de elementos permanente” en página 7-2.
Con frecuencia, el cercado se coloca alrededor de los elementos para
agruparlos con vistas a su manipulación, de igual manera que el puntero
se arrastra en torno a los elementos para seleccionarlos con la herramienta
Selección de elementos. Sin embargo, el cercado tiene dos posibilidades
de agrupación adicionales. Se puede usar:
• Como un vacío para excluir elementos que están dentro de los
límites del cercado (o solapados).
• Para recortar elementos que atraviesan los límites del cercado, de forma
que sólo las partes que están dentro de los límites del cercado (o fuera,
en el caso de un vacío) están sujetas a manipulación.
El cercado puede ser rectangular (denominado cercado rectangular), poligonal (no
rectangular, denominado cercado de forma poligonal, que puede tener hasta 5000
vértices), o circular (denominado cercado circular). Un cercado de forma poligonal
puede derivarse de un elemento de forma poligonal previamente colocado.
La herramienta Poner cercado sirve para colocar el cercado. En la colocación,
el cercado (ya sea rectangular, de forma poligonal o círculo) se muestra
en pantalla como una forma poligonal cerrada con el color utilizado para
resaltar los elementos identificados. Mientras se pone el cercado, en la
barra de estado se muestra un icono de modo cercado.
Los cercados son persistentes tanto en archivos 3D como 2D DGN.
Puede colocar un cercado, acercar el zoom al diseño y el cercado
permanecerá cuando aleje el zoom.
3–82 Manual del usuario de MicroStation
Técnica de dibujo
Especificación de los elementos incluidos en el contenido del cercado
Para eliminar el cercado si ya se ha mostrado:
1. En la caja de herramientas Cercado, seleccione la herramienta Poner cercado
y continúe su trabajo. (En la caja de herramientas Principal, Poner cercado
es el “representante” por defecto de la caja de herramientas Cercado.)
Puede eliminar el cercado de esta manera para evitar manipulaciones
del cercado accidentales.
Especificación de los elementos incluidos en el contenido del cercado
El modo (Selección) cercado determina lo que constituye el contenido del
cercado, es decir, si los elementos (o parte de los elementos) dentro, fuera o
superpuestos al cercado están “contenidos” en el cercado para ser procesados.
• Dentro: sólo los elementos que están por completo dentro
del cercado se procesan.
• Superpuesto: sólo los elementos que están dentro del cercado
o superpuestos se procesan.
• Recorte: sólo los elementos que están por completo dentro del cercado y las
partes de elementos de dentro o superpuestas al mismo se procesan.3
• Fuera: sólo los elementos que están por completo fuera del
cercado se procesan.
• Fuera-Superpuesto: sólo los elementos que están fuera del cercado
o superpuestos se procesan.
• Fuera-Recorte— sólo se procesan los elementos que están totalmente fuera del
cercado y las partes de elementos que están fuera o superpuestas al mismo.3
3 Esta definición y la respectiva imagen mostrada son aplicables si Recorte de cercado optimizado está
desactivado en la categoría Operación del cuadro de diálogo Preferencias. Para obtener más información
sobre esta preferencia, véase “Recorte de cercado optimizado” en página 3-86.
Manual del usuario de MicroStation 3–83
Técnica de dibujo
Especificación de los elementos incluidos en el contenido del cercado
Modos de selección de cercado. Arriba, el cercado y los elementos.
Centro izquierda: Dentro; Centro en el medio: Superpuesto; Centro
derecha: Recorte. Abajo a la izquierda: Fuera; Abajo a la mitad:
Fuera-Superpuesto; Abajo a la derecha: Fuera-Recorte.
El Modo Selección de cercado es un ajuste de herramientas (con la etiqueta Modo
Cercado) para las herramientas de cercado de la caja de herramientas Cercado, así
como para las herramientas de manipulación que pueden operar sobre el contenido
del cercado. En este último caso, se define mediante el menú de opciones próximo
al control Usar cercado. También existe un control el cuadro de diálogo Bloqueos.
Ejemplos de
controles de
la ventana
Ajustes de
herramientas
para definir
el Modo de
selección de
cercado.
3–84 Manual del usuario de MicroStation
Técnica de dibujo
Especificación de los elementos incluidos en el contenido del cercado
No es necesario poner el cercado para definir el Modo Selección de cercado. Al
contrario, una vez colocado el cercado, puede ajustar el Modo Selección de
cercado para cambiar su contenido sin mover o sustituir el cercado.
Para manipular el contenido del cercado:
1. Poner el cercado.
2. Seleccione una herramienta de manipulación de elementos que
pueda usarse con el contenido del cercado.
3. En la ventana de Ajustes de herramientas, active Usar cercado
y defina el Modo Selección de cercado.
Generalmente, el sistema le pide que introduzca un punto de datos. Por
ejemplo, con la herramienta Borrar contenido de cercado (vease página
4-25) , el sistema permite “Aceptar/Rechazar el contenido del cercado.”
4. Introduzca un punto de datos para aceptar la manipulación, o reinicialice.
5. En algunos casos, puede repetir la manipulación.
Puede reinicializar para detener una manipulación de cercado que esté en
proceso. Las manipulaciones que se completaron antes de reinicializar
permanecen en el diseño y pueden deshacerse. (Pulsando 〈Ctrl-C〉 también
se detiene una manipulación de cercado).
Manipulaciones de varios elementos
Algunas manipulaciones de cercado sobre muchos elementos (por ejemplo,
matrices grandes) pueden tardar mucho tiempo en completarse.
Para minimizar posibles problemas, haga lo siguiente antes de
intentar dicha manipulación:
• Realice una copia de seguridad del archivo DGN. Para obtener información
sobre cómo realizar una copia de seguridad del archivo DGN activo,
véase “Saving and backing up your work” (Salvaguarda y copias de
seguridad del trabajo) en QuickStart Guide (Guía rápida).
Manual del usuario de MicroStation 3–85
Técnica de dibujo
Recorte de cercado optimizado
Recorte de cercado optimizado
La preferencia Recorte de cercado optimizado de la categoría Operación del
cuadro de diálogo Preferencias está activada por defecto. Esta preferencia
permite conservar formas poligonales cerradas, sólidos y superficies al
realizar el recorte de los elementos que atraviesan los límites del cercado. Si
la preferencia está desactivada, cuando se recortan las formas poligonales
cerradas, sólidos y superficies, se separan en elementos lineales.
Para obtener más información sobre la categoría “Operación”, véase el cuadro
de diálogo Preferencias en el Manual de referencia en pantalla.
La capacidad de MicroStation para colocar cercados con hasta 5000 vértices
proporciona una enorme flexibilidad al realizar operaciones de recorte.
También se puede utilizar esta preferencia junto con la preferencia Localizar por
cara (en la categoría Entrada del cuadro de diálogo Preferencias) para crear
huecos asociativos en formas poligonales cerradas, sólidos y superficies. Si
se define Localizar por cara como Siempre, los cercados que se encuentran
completamente dentro de un elemento geométrico cerrado pueden realizar
acciones de recorte sobre su sección del área superior.
Para crear un hueco asociativo dentro de un elemento
mediante recorte de cercado optimizado
1. En el menú Espacio de trabajo, elija Preferencias.
Se abrirá el cuadro de diálogo Preferencias.
2. En la categoría Entrada, defina Localizar por cara como Siempre.
3. Haga clic en OK para aceptar el cambio y cerrar el cuadro de diálogo.
4. Seleccione la herramienta Poner cercado.
5. Defina el Modo como Recorte.
6. Dentro de una forma poligonal, sólido o superficie cerrados,
3–86 Manual del usuario de MicroStation
Técnica de dibujo
Manipulaciones especiales de cercado
coloque un cercado.
7. Seleccione Borrar contenido de cercado
8. Acepte.
Para evitar que el recorte de cercado modifique la geometría superior en la que está
ubicado, defina Localizar tomando caras como Nunca o Sólo vistas representadas.
Manipulaciones especiales de cercado
La herramienta Manipular contenido de cercado (vease página 4-22) puede
utilizarse para “ampliar” (extender o acortar) segmentos de elementos que se
superponen al cercado. Esto se hace simplemente moviendo los vértices de
elementos que están dentro del cercado. Puede también agrandar elementos que
solapen el cercado utilizando la herramienta Copiar (vease página 4-29) , Mover
(vease página 4-32) , Escalar (vease página 4-37) y Rotar (vease página 4-44) .
El contenido del cercado también puede moverse o copiarse en
un archivo DGN nuevo.
Para copiar el contenido del cercado en un nuevo archivo DGN:
1. En la ventana Entrada de teclado, introduzca FENCE FILE o FF=.
Aparece el cuadro de diálogo Guardar contenido de cercado como.
2. Teclee el nombre del archivo nuevo y defina el directorio
en el que se va a crear.
3. Haga clic en el botón OK.
4. Acepte la copia.
Manual del usuario de MicroStation 3–87
Técnica de dibujo
Manipulaciones especiales de cercado
Método alternativo — Para copiar el contenido del
cercado en un nuevo archivo DGN:
1. En la ventana Entrada de teclado, introduzca FENCE FILE
<nombre_archivo> o FF=<nombre_archivo>.
2. Acepte la copia.
El archivo se crea en el directorio señalado por la variable
de configuración MS_DEF.
Al emplear el segundo método, si ya existe un archivo con el nombre especificado,
un cuadro de alerta le avisará de que se sobrescribirá encima del mismo.
Para mover el contenido del cercado en un nuevo archivo DGN
1. En la ventana Entrada de teclado, introduzca FENCE SEPARATE o SF=.
Aparece el cuadro de diálogo Guardar contenido de cercado como.
2. Teclee el nombre del archivo nuevo y defina el directorio donde debe crearse.
3. Haga clic en el botón OK.
4. Acepte el desplazamiento.
Método alternativo — Para mover el contenido del
cercado en un nuevo archivo DGN
1. En la ventana Entrada de teclado, introduzca FENCE SEPARATE
<nombre_archivo> o SF=<nombre_archivo>.
2. Acepte el desplazamiento.
El archivo se crea en el directorio señalado por la variable
de configuración MS_DEF.
Al emplear el segundo método, si ya existe un archivo con el nombre especificado,
un cuadro de alerta le avisará de que se sobrescribirá encima del mismo.
3–88 Manual del usuario de MicroStation
Técnica de dibujo
Uso de la rejilla
Uso de la rejilla
Cuando esté trabajando en MicroStation, tiene la posibilidad de activar
la rejilla en cualquier vista. La rejilla consta de puntos espaciados
uniformemente en el plano de diseño. Es una ayuda visual para la
medición y la alineación de ciertas ampliaciones.
El espaciado definido entre los puntos de rejilla y entre referencias de
rejillas (puntos de rejilla resaltados cada 12 puntos, por ejemplo) reciben la
denominación colectiva de unidades de rejilla. Los ajustes de las unidades de
rejilla son específicas de cada modelo de un archivo DGN. La idoneidad de
los ajustes de unidad de rejilla para un trabajo de diseño depende del tamaño
del diseno, las unidades de trabajo y la precisión requerida.
Cuando se utiliza junto con Bloqueo de rejilla, la rejilla puede ayudar a colocar
“a ojo” elementos de forma precisa (véase “Uso de bloqueo de rejilla” en
página 3-92). Sin embargo, la rejilla puede ser un impedimento para la
utilización efectiva de AccuDraw (vease página 3-28) .
Orientación de rejilla
Puede definir al orientación de la rejilla para adaptarla a la tarea que está
realizando. Cuando haya definido una rejilla, Bloqueo de rejilla funciona
como se esperaba, y los puntos de entrada se fuerzan a los puntos de la
rejilla. La orientación de la rejilla se controla desde la sección Rejilla
del cuadro de diálogo Ajustes de archivo DGN (seleccione Ajustes
> Archivo de diseño). Las opciones son:
• Vista: la rejilla se alinea siempre con la vista y atraviesa el origen global.
• SCA: la rejilla se alinea con el SCA activo.
• Planta: la rejilla se alinea con una “planta”. Se extiende a lo largo
de los ejes X e Y desde el origen global.
• Derecha: (sólo 3D) la rejilla se alinea hacia la vista “Derecha”. Se extiende
a lo largo de los ejes Y y Z desde el origen global.
• Alzado: (sólo 3D) la rejilla se alinea hacia la vista “Frontal”. Se extiende
a lo largo de los ejes X y Z desde el origen global.
Manual del usuario de MicroStation 3–89
Técnica de dibujo
Orientación de rejilla
Para los archivos DGN 2D, sólo se aplican Vista, SCA y Superior. Cuando
Orientación de vista está establecido en cualquier valor que no sea Vista,
cualquier rotación de la vista hará que la rejilla rote también.
Hay otra opción que consiste en una entrada de teclado que le permite rotar
la rejilla sobre su eje Z. Esta entrada de teclado, ACTIVE GRIDANGLE
<VALOR> se incluye específicamente para proporcionar compatibilidad
con AutoCAD, que sólo soporta una rejilla en el plano XY, pero que
puede incluir un ángulo de rotación.
Para definir las unidades de rejilla
1. En el menú Ajustes, elija Archivo de diseño.
Aparecerá el cuadro de diálogo Ajustes de archivo DGN.
2. En el cuadro de lista Categoría, seleccione Rejilla.
Se muestran los controles para definir los ajustes de unidades de rejilla.
Cuadro de
diálogo
Ajustes de
archivo DGN
(categoría
Rejilla). Rejilla
principal
significa
el número
de puntos
de rejilla
por unidad
principal.
Referencia de
rejilla significa
el número
de puntos de
rejilla entre
referencias de
rejilla.
3–90 Manual del usuario de MicroStation
Técnica de dibujo
Orientación de rejilla
3. En el campo Rejilla principal, introduzca la distancia (en Unidades
de trabajo) entre puntos de rejilla.
4. En el campo Referencia de rejilla, introduzca el número de puntos
de rejilla entre referencias de rejilla.
5. En el menú de opciones Configuración de rejilla, elija una de las siguientes:
Configuración Para puntos de rejilla presentados de la
manera siguiente:
Ortogonal En líneas perpendiculares a los ejes X
e Y del plano de diseño.
Isométrica En líneas a 30 de los ejes X e Y del
plano de diseño.
Desplazamiento Desplazamiento de filas a la mitad de la
distancia entre puntos de rejilla horizontal.
6. En el campo Aspecto de la rejilla, teclee la relación entre los puntos de rejilla
en el eje de diseño X y la distancia entre puntos de rejilla en el eje Y.
En la configuración Isométrico, esta relación es fija.
7. En el menú de opciones Orientación, elija SCA, Superior o Vista
(además, en 3D, Alzado y Derecha).
8. Haga clic en el botón OK.
Para activar o desactivar la visualización de la
rejilla en una vista
1. En el menú Ajustes, elija Atributos de vista (o pulse 〈Ctrl-B〉).
o bien
Manual del usuario de MicroStation 3–91
Técnica de dibujo
Uso de Bloqueo de rejilla
En el menú de control de cualquier ventana de vista, elija Atributos de vista.
Se abrirá el cuadro de diálogo Atributos de vista.
2. En el menú de opciones Número de vista, seleccione el número
de la vista que desee.
3. Active o desactive Rejilla.
4. Haga clic en Aplicar.
Para activar o desactivar la visualización de la
rejilla en todas las vistas
1. En el menú Ajustes, elija Atributos de vista (o pulse 〈Ctrl-B〉).
o bien
En el menú de control de cualquier ventana de vista, elija Atributos de vista.
Se abrirá el cuadro de diálogo Atributos de vista.
2. Active o desactive Rejilla.
3. Haga clic en Todo.
Uso de Bloqueo de rejilla
Cuando Bloqueo de rejilla está activado, todos los puntos de datos y puntos
3–92 Manual del usuario de MicroStation
Técnica de dibujo
Uso de Bloqueo de rejilla
tentativos tienen que caer precisamente sobre un punto de la rejilla.
Para definir Bloqueo de rejilla
1. En el submenú Bloqueos del menú Ajustes (o en el menú emergente
Bloqueos de la barra de estado) elija Completo.
Se abrirá el cuadro de diálogo Bloqueos.
2. Active o desactive Bloqueo de rejilla.
Método alternativo — Para definir Bloqueo de rejilla
1. En el submenú Bloqueos del menú Ajustes (o en el menú desplegable
Bloqueos de la barra de estado) active Rejilla.
Manual del usuario de MicroStation 3–93
Técnica de dibujo
Entradas de teclado de precisión
Entradas de teclado de precisión
La Entrada de precisión es un método para introducir puntos de datos con
el teclado. Utilizando este método, puede especificar la ubicación exacta
de un punto de datos mediante la especificación de:
• coordenadas del plano de diseño, las distancias a lo largo de los
ejes X e Y (y del eje Z en 3D) desde el origen global, que tiene
las coordenadas “0,0” (“0,0,0” en 3D).
• distancia y ángulo relativos a la vista del eje X desde el último
punto tentativo o de datos.
• distancias, a lo largo de los ejes del plano de diseño, desde el último
punto tentativo o de datos introducido.
• distancias, a lo largo de los ejes de la vista, desde el último punto
tentativo o de datos introducido.
Utilizar AccuDraw para introducir puntos de datos suele dar mejores
resultados que el uso de entradas de teclado de precisión.
El cuadro de diálogo Punto de datos desde teclado se utiliza para
introducir entradas de teclado de precisión.
Para abrir el cuadro de diálogo Punto de datos desde teclado
con el fin de introducir entradas de teclado de precisión.
1. Con la marca en la ventana AccuDraw, pulse la tecla 〈P〉.
Después de introducir la entrada de teclado, el cuadro de diálogo
se cierra automáticamente.
3–94 Manual del usuario de MicroStation
Técnica de dibujo
Entradas de teclado de precisión
Para abrir el cuadro de diálogo Punto de datos desde teclado
con el fin de introducir varias entradas de teclado de precisión.
1. Con la marca en la ventana AccuDraw, pulse la tecla 〈M〉.
Después de introducir la entrada de teclado, el cuadro de
diálogo permanece abierto.
Aunque puede introducir entradas de teclado en la ventana de entrada de teclado,
resulta más fácil utilizar el cuadro de diálogo. El cuadro de diálogo tiene un menú
de opciones donde elegir el tipo de entrada de teclado (por ejemplo, DX=).
Al introducir la entrada, su tipo se convierte en el tipo por defecto.
Los bloqueos no afectan a los puntos de datos introducidos con entrada de precisión.
La siguiente tabla resume las entradas de teclado de precisión:
Entrada de Entrada Distancia desde A lo largo de
teclado de teclado el
alternativa:
POINT XY= Origen del plano Ejes del plano
ABSOLUTE de diseño de diseño
POINT DELTA DL= Último punto Ejes del plano
tentativo o de de diseño
datos
POINT VDELTA DX= Último punto Ejes de vista
tentativo o de
datos
POINT DI= Último punto Relativo al eje X
DISTANCE tentativo o de de la vista
datos
Para obtener más información sobre entradas de teclado de precisión, véase
“Entradas de teclado de precisión en 3D” en página 8-66.
Manual del usuario de MicroStation 3–95
Técnica de dibujo
Entradas de teclado de precisión
Para introducir un punto de datos en coordenadas
específicas del plano de diseño
1. En el cuadro de diálogo Puntos de datos desde teclado, introduzca
POINT ABSOLUTE x,y o XY=x,y.
X e Y son las coordenadas X e Y, respectivamente.
Absoluto.
“GO” indica el
Origen global;
x d e yd indican
los ejes X e
Y del archivo
DGN.
AccuDraw no dispone de ningún medio para introducir un punto
de datos de esta manera.
Para introducir un punto de datos a una distancia
desde el último punto tentativo o punto de datos y
ángulo relativo al eje X de la vista
1. En el cuadro de diálogo Puntos de datos desde teclado, introduzca
POINT ABSOLUTE x,y o DI=d,Q.
d es la distancia desde el último punto tentativo o punto de datos
introducido y Q es el ángulo relativo al eje X de la vista.
Relativo. “P”
indica el último
punto tentativo
o de datos, xv el
eje X de la vista
y Q el ángulo.
3–96 Manual del usuario de MicroStation
Técnica de dibujo
Entradas de teclado de precisión
Para introducir un punto de datos a distancias a lo
largo de los ejes del plano de diseño desde el último
punto tentativo o punto de datos
1. En el cuadro de diálogo Puntos de datos desde teclado, introduzca
POINT DELTA x,y o DL= x,y.
X e Y son las distancias a lo largo de los ejes X e Y, respectivamente,
del plano de diseño.
Distancia. “P”
indica el último
punto tentativo
o de datos; x d
e yd indican los
ejes X e Y del
archivo DGN.
Para introducir un punto de datos en distancias a
lo largo de los ejes de vista desde el último punto
tentativo o punto de datos
1. En el cuadro de diálogo Puntos de datos desde teclado, introduzca
POINT VDELTA x,y o DX=x,y.
X e Y son las distancias a lo largo de los ejes X e Y,
respectivamente, de la vista.
Distancia. “P”
indica el último
punto tentativo
o de datos; xv e
yv indican los
ejes X e Y de
la vista.
Manual del usuario de MicroStation 3–97
Técnica de dibujo
Notas de sintaxis
Notas de sintaxis
La sintaxis de las entradas de teclado de precisión incluyen normas sobre:
• Especificación de la vista en la que se introduce el punto de
datos. Opcionalmente, el número de la vista sigue la última
coordenada, distancia o ángulo.
Por ejemplo, la entrada de teclado XY=,,1 introduce un punto de
datos en el origen global del plano de diseño en la Vista 1. La entrada
de teclado equivalente en 3D es XY=,,,1.
• Entrada de múltiples puntos de datos. El número que va después del carácter
“|” al final de una entrada de teclado de precisión indica cuántos puntos de
datos se deben introducir. (El número por defecto es 1).
Por ejemplo, la entrada DL=15|3 introduce tres puntos de datos en
distancias progresivas de 15 unidades principales desde el último
punto tentativo o punto de datos.
AccuDraw no dispone de ningún medio para introducir múltiples
puntos de datos de esta manera.
• Un valor omitido en una entrada de teclado de precisión se supone que es 0.
Por ejemplo, la entrada DL=,5:4 equivale a DL=0,5:4.
Caja de herramientas Medición
Las herramientas de la caja Medición sirven para realizar operaciones de medición.
Para Seleccione en la caja de
herramientas Medición
Medir la distancia (o distancias) en un elemento.
o bien
Medir la distancia acumulativa desde
un punto de datos. Medir distancia (vease página
o bien 3-99)
Medir la distancia perpendicular entre un
elemento y un punto de datos.
o bien
Medir la distancia mínima entre dos elementos.
3–98 Manual del usuario de MicroStation
Técnica de dibujo
Medir distancia
Para Seleccione en la caja de
herramientas Medición
Medir el radio de un círculo, arco circular, cono
o cilindro, o los ejes de una elipse o arco elíptico.
Medir radio (vease página 3-102)
Medir el ángulo entre dos líneas.
Medir ángulo entre líneas (vease
página 3-103)
Medir la longitud de un elemento.
Medir longitud (vease página
3-104)
Medir el área y el perímetro de una forma
poligonal, elipse o forma poligonal compleja
y analizar propiedades de masa.
Medir área (vease página 3-106)
Medir el volumen delimitado por un
elemento o conjunto de elementos y analizar
propiedades de masa.
Medir volumen (vease página
3-111)
Entrada de teclado: DIALOG TOOLBOX MEASURE
[OFF | ON | TOGGLE]
Para asegurarse de que las mediciones son exactas, haga snap en los
elementos y puntos de referencia cuando utilice las herramientas de
medición. Para obtener información sobre el procedimiento de snap, véase
“Snap en puntos de elementos” en página 3-3.
Medir distancia
Manual del usuario de MicroStation 3–99
Técnica de dibujo
Medir distancia
Sirve para medir distancias.
Ajuste de Efecto
la her-
ramienta
Distancia Define el método de medición de distancia.
Entre puntos—Mide la distancia acumulativa desde un origen.
A lo largo de un elemento—Mide a lo largo de un elemento1
desde un origen.
Perpendicular—Mide la distancia perpendicular entre
un elemento1 y un punto de datos.
Mínima entre—Mide la distancia mínima entre
dos elementos.1
1
Línea, línea poligonal, multilínea, arco, elipse, forma poligonal, curva, curva
B-spline, cadena compleja o forma poligonal compleja.
Para medir la distancia acumulativa desde un origen:
1. Seleccione la herramienta Medir distancia.
2. En la ventana Ajustes de herramientas, defina Distancia como Entre puntos.
3. Introduzca un punto de datos para identificar el origen (el
3–100 Manual del usuario de MicroStation
Técnica de dibujo
Medir distancia
punto desde el cual medir).
4. Introduzca un segundo punto de datos.
La distancia entre ese punto y el origen se visualiza en la barra de estado.
5. Introducir otro u otros puntos de datos. Se visualiza la distancia
acumulativa desde el origen.
o bien
Reinicialice para volver al paso 3.
Para medir la distancia a lo largo de un elemento
1. Seleccione la herramienta Medir distancia.
2. En la ventana Ajustes de herramientas, defina Distancia como
A lo largo del elemento.
3. Identifique el elemento en el origen (el punto desde el cual
va a hacer la medición).
4. Introduzca un punto de datos para definir un punto a lo largo del
elemento. La distancia desde el origen a lo largo del elemento
se visualiza en la barra de estado.
Si el elemento está cerrado, este punto de datos define la dirección
(en el sentido de las agujas del reloj o en el sentido contrario)
en la que se hacen las mediciones.
5. Introduzca uno o más puntos de datos. La distancia a lo largo del elemento
desde el origen se visualiza en la barra de estado.
o bien
Reinicialice para volver al paso 3.
Para medir una distancia perpendicular a un elemento:
1. Seleccione la herramienta Medir distancia.
2. En la ventana Ajustes de herramientas, defina Distancia como Perpendicular.
3. Identifique el elemento.
4. Introduzca un punto de datos.
La distancia perpendicular entre el elemento y este punto se visualiza
Manual del usuario de MicroStation 3–101
Técnica de dibujo
Medir radio
en la barra de estado. Se visualiza una “línea” provisional como
ayuda visual, pero no se coloca en el diseño.
5. Introduzca otro u otros puntos de datos para definir otras
mediciones perpendiculares.
6. Si el elemento es una cadena de líneas, forma poligonal, curva,
cadena compleja o forma poligonal compleja, la distancia se mide
perpendicularmente al segmento identificado en el paso 2.
o bien
Reinicialice para volver al paso 3.
Para medir la distancia mínima entre elementos:
1. Seleccione la herramienta Medir distancia.
2. En la ventana Ajustes de herramientas, defina Distancia como Mínima entre.
3. Identifique el primer elemento.
4. Identifique el segundo elemento.
5. Acepte los elementos.
Se visualiza la distancia mínima entre elementos en la barra de
estado. Se visualiza una “línea” provisional como ayuda visual,
pero no se coloca en el diseño.
Entrada de teclado: MEASURE DISTANCE [ALONG | MINIMUM
| PERPENDICULAR | POINTS]
Para crear una línea de distancia mínima entre dos elementos, utilice la
herramienta Construir línea de distancia mínima (vease página 2-35)
de la caja de herramientas Elementos lineales.
Medir radio
3–102 Manual del usuario de MicroStation
Técnica de dibujo
Medir ángulo entre líneas
Sirve para medir:
• El radio de un círculo o arco circular.
• El radio de un cono o cilindro.
• Los ejes primarios y secundarios de una elipse o arco elíptico.
• El radio de un segmento circular o los ejes de un segmento elíptico de
una cadena compleja o forma poligonal compleja.
Para medir el radio de elemento:
1. Seleccione la herramienta Medir radio.
2. Identifique el elemento o segmento.
3. Acepte el elemento.
La medición se visualiza en la barra de estado.
Entrada de teclado: MEASURE RADIUS
Para acotar el radio de un elemento, utilice la herramienta Acotar elemento.
Medir ángulo entre líneas
Manual del usuario de MicroStation 3–103
Técnica de dibujo
Medir longitud
Sirve para medir el ángulo entre dos líneas o segmentos de una línea poligonal,
forma poligonal o multilínea. Si las líneas identificadas no se intersecan, se
registra un punto de intersección para que sirva de vértice del ángulo medido.
Para medir el ángulo entre dos líneas
1. Seleccione la herramienta Medir ángulo entre líneas.
2. Identifique la primera línea.
3. Identifique la segunda línea.
4. Acepte las líneas.
La medición del ángulo se visualiza en la barra de estado.
Entrada de teclado: MEASURE ANGLE
Medir longitud
Sirve para medir la longitud de uno o más elementos y para analizar
propiedades de masa. Para un elemento cerrado o una superficie, se mide
la longitud del perímetro geometría de jaula de alambre.
3–104 Manual del usuario de MicroStation
Técnica de dibujo
Medir longitud
Ajuste de Efecto
la her-
ramienta
Tolerancia Al medir curvas, el porcentaje máximo de la distancia
(%) entre la curva verdadera y la aproximación usada para
medir. Una tolerancia baja hace que la medida sea más
exacta pero incrementa el tiempo de cálculo.
Propiedades Si está activado, la ventana Propiedades de masa (vease
de masa página 3-113) muestra el análisis de propiedad de masa.
Visualizar Si está activado, muestra una cruz gráfica que representa
centroide el centro de la masa del elemento medido.
Para medir la longitud de un elemento:
1. Seleccione el elemento o elementos.
2. O Seleccione la herramienta Medir longitud.
La longitud se visualiza en la barra de estado. Si Propiedades
de masa está activado, las propiedades de masa se visualizan en
la ventana Propiedades de masa.
Método alternativo — Para medir la longitud de un elemento:
1. O Seleccione la herramienta Medir longitud.
2. Identifique el elemento.
3. Acepte el elemento.
La longitud se visualiza en la barra de estado. Si Propiedades
Manual del usuario de MicroStation 3–105
Técnica de dibujo
Medir área
de masa está activado, el análisis de las propiedades de masa se
visualiza en la ventana Propiedades de masa.
Entrada de teclado: MEASURE LENGTH
Medir área
Sirve para medir área y perímetro.
3–106 Manual del usuario de MicroStation
Técnica de dibujo
Medir área
Ajuste de Efecto
la her-
ramienta
Método Define el área que se mide.
Elemento—Área de un elemento cerrado1
(el atributo Área debe ser Sólido).2
Cercado—Área delimitada por el cercado.
Intersección—Área delimitada por la intersección de
dos o más elementos planos cerrados.
Unión—Área delimitada por la unión de dos o más
elementos planos cerrados.
Diferencia—Área delimitada por la diferencia entre
dos o más elementos cerrados planos.
Inundación—Área delimitada por elementos que, bien
se tocan unos a otros, o bien sus puntos extremos están
dentro de la Máxima separación.3
Puntos—Área plana con sus vértices definidos por
una serie de puntos de datos.
Tolerancia En curvas, define el porcentaje máximo de la distancia
(%) entre la curva verdadera y la aproximación usada para
medir. Una tolerancia baja hace que la medida sea más
exacta pero incrementa el tiempo de cálculo.
Propiedades Si está activado, el análisis de propiedad de la masa se muestra
de masa en la ventana Propiedades de masa (vease página 3-113) .
Visualizar Si está activado, muestra una cruz gráfica que representa
centroide el centro de la masa del elemento medido.
Localizar (Cuando Método está definido como Inundación) Si está
formas activado, se calculará el área delimitada por los elementos
interiores delimitadores, menos el área de los elementos cerrados
situados dentro del área delimitada.
Separación (Cuando Método está definido como Inundación)
máxima Define la mayor distancia permitida entre los elementos
consecutivos. Si está en cero, los elementos deben
conectarse para delimitar un área.
Manual del usuario de MicroStation 3–107
Técnica de dibujo
Medir área
1
Área plana de forma poligonal, elipse, forma compleja. Para superficies 3D o
sólidos, el área total de superficie en todas las cotas.
2
El atributo Área de un elemento se modifica con la herramienta Cambiar elemento
a área activa de la caja de herramientas Cambiar atributos
3
Similar a la herramienta “relleno de inundación” de muchos programas de dibujo.
En 3D, está restringido a elementos coplanos.
Para medir el área y el perímetro de un elemento
1. Utilice la herramienta Selección de elementos (vease página 4-2)
para seleccionar los elementos.
2. Seleccione la herramienta Medir área.
3. En la ventana Ajustes de herramientas, defina Método como Elemento.
4. Acepte el elemento.
El área del elemento (A=) y el perímetro (P=) en unidades principales,
se visualizan en la barra de estado.
Método alternativo — Para medir el área y el
perímetro de un elemento
1. Seleccione la herramienta Medir área.
2. En la ventana Ajustes de herramientas, defina Método como Elemento.
3. Identifique el elemento.
El área del elemento (A=) y el perímetro (P=) en unidades principales,
se visualizan en la barra de estado. Si Propiedades de masa está
activado, el análisis de las propiedades de masa se visualiza en
la ventana Propiedades de masa.
Para medir el área definida por un cercado:
1. Utilice la herramienta Poner cercado (vease página 4-15)
3–108 Manual del usuario de MicroStation
Técnica de dibujo
Medir área
para poner un cercado.
2. Seleccione la herramienta Medir área.
3. En la ventana Ajustes de herramientas, defina Método como Cercado.
4. Acepte el contenido del cercado.
El área del cercado (A=) y el perímetro (P=) en unidades principales
se visualizan en la barra de estado. Si Propiedades de masa está
activado, el análisis de las propiedades de masa se visualiza en
la ventana Propiedades de masa.
Para medir el área de intersección o unión de
elementos cerrados:
1. Seleccione la herramienta Medir área.
2. En la ventana Ajustes de herramientas, defina Método como
Intersección o Unión.
3. Identifique un elemento.
4. Identifique otro u otros elementos.
A medida que vaya aceptando los elementos, los bordes que no sirvan de base
para el área que se va a medir se ocultan. El área resultante aparece resaltada.
Si los elementos no se superponen, dependiendo del método,
ocurre lo siguiente:
Método Si los elementos no se superponen,
entonces
Intersección Aparece el mensaje “Los elementos
no se intersecan”.
Unión Cada elemento aparece resaltado.
5. Después de aceptar el último elemento, reinicialice para finalizar
(o seleccione otra herramienta).
El área (A=) en unidades principales cuadradas de la intersección o unión se
visualiza en la barra de estado. Si los elementos se superponen, el perímetro
(P=) también se visualiza. Si Propiedades de masa está activado, el análisis
de las propiedades de masa se visualiza en la ventana Propiedades de masa.
Manual del usuario de MicroStation 3–109
Técnica de dibujo
Medir área
Para medir el área de la diferencia entre elementos:
1. Seleccione la herramienta Medir área.
2. En la ventana Ajustes de herramientas, defina Método como Diferencia.
Si se ha seleccionado algún elemento, se cancela su selección.
3. Identifique el elemento del que se va a sustraer.
4. Identifique el elemento (o elementos) que va sustraer del elemento
que se ha identificado en el paso 3.
5. Después de identificar todos los elementos que se van a sustraer del elemento
identificado en el paso 3, introduzca un punto de datos para aceptar.
Los bordes que no sirven como la base del área medida se ocultan.
6. Reinicialice para visualizar el área (A=) y el perímetro (P=) en
unidades principales en la barra de estado. Si Propiedades de masa
está activado, el análisis de las propiedades de masa se visualiza
en la ventana Propiedades de masa.
o bien
Vuelva al paso 4 para identificar más elementos para su sustracción.
Para medir el área delimitada por elementos que se tocan
1. (Opcional) — Seleccione los elementos.
2. Seleccione la herramienta Medir área.
3. En la ventana Ajustes de herramientas, defina Método como Inundación.
4. (Opcional) — Si desea excluir, de la medición total, el área de
todos los elementos cerrados situados dentro del área seleccionada,
active Localizar formas interiores.
5. Introduzca un punto de datos en el área delimitada por los
elementos delimitadores.
6. Acepte los elementos.
El área (A=) y el perímetro (P=) en unidades principales se visualizan en la
barra de estado. Si Propiedades de masa está activado, el análisis de las
propiedades de masa se visualiza en la ventana Propiedades de masa.
3–110 Manual del usuario de MicroStation
Técnica de dibujo
Medir volumen
Para medir un área definida por puntos de datos:
1. Seleccione la herramienta Medir área.
2. En la ventana Ajustes de herramientas, defina Método como Puntos.
3. Introduzca un punto de datos para definir cada vértice de una forma
poligonal imaginaria que delimite el área.
Se muestra de manera dinámica la forma poligonal imaginaria.
4. Cuando haya hecho esto, reinicialice.
El área (A=) y el perímetro (P=) en unidades principales se visualizan en la
barra de estado. Si Propiedades de masa está activado, el análisis de las
propiedades de masa se visualiza en la ventana Propiedades de masa.
Entrada de teclado:MEASURE AREA [DIFFERENCE | ELEMENT |
FENCE | FLOOD | INTERSECTION | POINTS | UNION]
Medir volumen
(Sólo 3D) Sirve para medir el volumen delimitado por un elemento o un
conjunto de elementos y para analizar propiedades de masa. El elemento
o elementos deben delimitar completamente un volumen; si el volumen no
está delimitado, aparece un mensaje en la barra de estado.
Manual del usuario de MicroStation 3–111
Técnica de dibujo
Medir volumen
Ajuste de Efecto
la her-
ramienta
Tolerancia En curvas, define el porcentaje máximo de la distancia
entre la curva verdadera y la aproximación usada para
medir. Una tolerancia baja hace que la medida sea más
exacta pero incrementa el tiempo de cálculo.
Propiedades Si está activado, la ventana Propiedades de masa
de masa (vease página 3-113) muestra el análisis de propiedad
de masa del volumen medido.
Visualizar Si está activado, muestra una cruz gráfica que representa
centroide el centro de la masa del elemento medido.
Orientar Si está activado, las direcciones de la normal de todas las
normales superficies seleccionadas se cambian automáticamente al
punto extremo. (La herramienta Cambiar dirección normal
(vease página 8-202) se utiliza para modificar de forma
manual la dirección normal de una superficie.)
Para medir volúmenes
1. (Opcional) — Seleccione el elemento o elementos delimitadores.
Puesto que sólo conos sólidos y sólidos de proyección o revolución
pueden delimitar completamente un volumen por sí mismos, normalmente
es necesario seleccionar múltiples elementos.4
2. Seleccione la herramienta Medir volumen.
Al seleccionar uno o varios elementos cualquiera (paso 1), el
volumen se visualiza en la barra de estado.
Si Propiedades de masa está activado, el análisis de las propiedades
de masa se visualiza en la ventana Propiedades de masa. En
4 Para convertir una superficie o cono sin tapas en un sólido, utilice la herramienta Cambiar a ajustes
de superficie activa de la caja de herramientas Modificar superficies.
3–112 Manual del usuario de MicroStation
Técnica de dibujo
Ventana Propiedades de masa
caso contrario, continúe con el paso 3.
3. Identifique el elemento.
4. Acepte el elemento.
El volumen se visualiza en la barra de estado.
Si Propiedades de masa está activado, el análisis de las propiedades de
masa se visualiza en la ventana Propiedades de masa.
Entrada de teclado: MEASURE VOLUME
Ventana Propiedades de masa
Se utiliza para controlar y visualizar el análisis de propiedades de masa de
la longitud, área o volumen medidos con las herramientas Medir longitud
(vease página 3-104) , Medir área (vease página 3-106) o Medir volumen
(vease página 3-111) . Esta ventana aparece cuando está activado el
ajuste de la herramienta Propiedades de masa.
Ventana
Propiedades de
masa, mostrando
sólo la parte
que está siem-
pre visible: las
propiedades
básicas.
Masa por <Longitud/Area/Volumen>
Define la masa por unidad principal como se indica a continuación, según
la herramienta de medición que se seleccione:
Manual del usuario de MicroStation 3–113
Técnica de dibujo
Ventana Propiedades de masa
Herramienta Define
seleccionada
Medir longitud Masa por longitud : la densidad lineal
(vease página por unidad principal.
3-104)
Medir área Masa por área : la densidad de área por
(vease página unidad principal al cuadrado.
3-106)
Medir volumen Masa por volumen : la densidad volumétrica
(vease página (masa) por unidad principal cúbica.
3-111)
Este ajuste afecta tanto a la Masa como a los Momentos de inercia.
Menú Archivo > Guardar…
Abre el cuadro de diálogo Guardar valores de medidas, que sirve para guardar
el análisis de propiedades de masa en un archivo de texto.
Menú Visualizar > Momentos y productos de inercia
Activa y desactiva la visualización de la parte de la ventana Propiedades
de masa que muestra momentos y productos de inercia.
Nombre de Para el elemento o elementos medidos
elemento muestra
Momentos de Momentos de inercia de masa: útil
inercia para el análisis cinemático, incluido el
cálculo de la fuerza necesaria para rotar
un cuerpo sobre su eje.
Productos de Productos de masa de inercia.
inercia
Parte de
la ventana
Propiedades de
masa que muestra
Momentos y
Productos de
inercia
3–114 Manual del usuario de MicroStation
Técnica de dibujo
Ventana Propiedades de masa
Para elementos cerrados planos, los momentos de área de inercia se obtienen
definiendo Masa por área en 1,0. En este caso, los momentos de área se
visualizan como unidades principales a la cuarta potencia. Los momentos de
área son necesarios para analizar la resistencia en una sección transversal
de haz de luz y en otras áreas del análisis de ingeniería.
La combinación de momentos de masa y de momentos polares de
inercia suele denominarse tensor de inercia.
Puede utilizarse la combinación de momentos y productos de inercia en
torno a un sistema de coordenadas determinado para calcular estos valores
en relación con cualquier sistema de coordenadas.
Menú Visualizar > Momentos principales
Activa y desactiva la visualización de la parte de la ventana Propiedades de
masa que muestra Momentos principales y Direcciones principales.
Nombre de Para el elemento o elementos medidos
elemento muestra
Momentos Los momentos máximo y mínimo y un
principales momento intermedio de inercia.
Direcciones Los tres ejes perpendiculares entre sí se
principales extienden desde el centroide en el cual tienen
lugar los momentos máximo y mínimo e
intermedio de inercia. Los productos de inercia
en torno a estos ejes son cero.
Parte de
la ventana
Propiedades de
masa que muestra
Momentos y
Direcciones
principales
Menú Visualizar > Radios de rotación
Activa y desactiva la parte de la ventana Propiedades de masa que muestra
los Radios de rotación, que constituyen un modo alternativo de expresar los
Momentos de inercia como distancias en unidades principales.
Manual del usuario de MicroStation 3–115
Técnica de dibujo
Propiedades básicas
Parte de
la ventana
Propiedades
de masa que
muestra Radios
de rotación
Propiedades básicas
Esta parte de la ventana Propiedades de masa está siempre abierta. Las
opciones que se muestran a la izquierda varían según el último elemento
medido y la herramienta utilizada para medirlo.
Longitud
La longitud, en unidades de trabajo, de un elemento lineal. Para las superficies,
la longitud de geometría de la jaula de alambre.
Perímetro
El perímetro, en unidades de trabajo, de un elemento plano cerrado.
Área de superficie
El área de un elemento plano cerrado o el área de superficie de sólidos
en unidades de trabajo al cuadrado.
Volumen
Volumen delimitado por un sólido, en unidades de trabajo cúbicas.
Masa
Masa, que se calcula multiplicando la longitud, área de superficie o volumen
3–116 Manual del usuario de MicroStation
Técnica de dibujo
Propiedades básicas
por el ajuste Masa por <longitud/área/volumen> (vease ) .
Centroide
Coordenadas, en unidades de trabajo, del centro de la masa.5
5 Indicado gráficamente con una cruz resaltada si el ajuste de herramientas Visualizar centroide está activado.
Manual del usuario de MicroStation 3–117
Técnica de dibujo
Propiedades básicas
3–118 Manual del usuario de MicroStation
Manipulación de elementos y
herramientas de modificación
Una vez que se hayan colocado los elementos, puede mover, copiar, rotar, escalar,
borrar o modificar su geometría. En este capítulo encontrará información
de las herramientas que se utilizan en la manipulación y modificación
de elementos. Se incluyen los temas incluyen:
• Uso de las herramientas de la caja de herramientas Selección de elementos
• Herramientas de modificación y manipulación especializadas
(vease página 4-12)
• Uso de herramientas de la caja de herramientas Cercado (vease página 4-14)
• Uso de herramientas de la caja de herramientas Manipular (vease página 4-27)
• Uso de herramientas de la caja de herramientas Cambiar
atributos (vease página 4-62)
• Uso de herramientas de la caja de herramientas Igualar (vease página 4-74)
• Uso de herramientas de la caja de herramientas Separar (vease página 4-86)
• Uso de herramientas de la caja de herramientas Modificar (vease página 4-97)
Uso de las herramientas de la caja de herramientas Selección de
elementos
Los elementos de los grupos de elementos se pueden modificar y manipular de
numerosas formas. Es decir, los elementos se pueden agrupar y realizar una
manipulación o una modificación al grupo como una unidad. Los elementos
se pueden seleccionar gráficamente o mediante sus atributos.
Manual del usuario de MicroStation 4–1
Manipulación de elementos y herramientas de modificación
Caja de herramientas Selección de elementos
Caja de herramientas Selección de elementos
La caja de herramientas Selección de elementos contiene herramientas
para seleccionar elementos.
Para Seleccione en la caja de
herramientas Selección
de elementos
Seleccionar y cancelar la selección
de elementos.
Selección de elementos
(vease página 4-2)
Seleccionar y cancelar la selección de
elementos uno a uno definiendo un área, o bien
dibujando una línea que los interseca.
PowerSelector (vease
página 4-5)
Entrada de teclado: DIALOG TOOLBOX SELECTION
[OFF | ON | TOGGLE]
Selección de elementos
Se utiliza para seleccionar uno o varios elementos para su
modificación o manipulación.
Mientras Mientras la herramienta Selección de elementosse encuentre
seleccionada, el puntero adopta la forma de flecha con una abertura que
rodea la punta. La abertura indica el área del plano de diseño donde
MicroStation busca los elementos. El tamaño de la abertura o la tolerancia
de localización es una preferencia del usuario que puede ajustarse en el
cuadro de diálogo Preferencias (categoría Entrada).
4–2 Manual del usuario de MicroStation
Manipulación de elementos y herramientas de modificación
Selección de elementos
Para obtener más información sobre la definición del tamaño de la
abertura o la tolerancia, véase la categoría “Entrada”cuadro de diálogo
Preferencias del Manual de referencia en pantalla.
Si el elemento deseado se encuentra visible en la abertura pero no es
posible seleccionarlo, compruebe lo siguiente:
• Para seleccionar una forma poligonal, el puntero debe estar situado junto a
una de las líneas que la rodean. Para seleccionar un círculo o una elipse,
el puntero debe estar situado junto a la circunferencia o el centro.
• Si Bloqueo de nivel está activado, sólo podrán seleccionarse
los elementos del nivel activo.
• Si Bloqueo de rejilla está activado, los elementos sólo pueden seleccionarse
cuando se encuentren en los puntos de rejilla. Es posible que algunos
elementos no se encuentren en ningún punto de rejilla.
Para seleccionar un único elemento:
1. Seleccione la herramienta Seleccionar elementos.
2. Haga clic en el elemento que desee seleccionar.
El elemento seleccionado aparece con dimensionadores.1
Para seleccionar uno o varios elementos:
1. Seleccione la herramienta Seleccionar elementos.
2. Arrastre el ratón alrededor del área que contiene los elementos
que desea seleccionar. A medida que realiza esta operación, un
rectángulo dinámico rodea el área.
3. Suelte el botón Datos.
Todos los elementos que se encuentren completamente incluidos
en el rectángulo dinámico se seleccionan.
1 Cuando Desactivar dimensionadores de edición está activado (en la categoría Operación del cuadro de diálogo
Preferencias), los elementos seleccionados aparecen resaltados y los dimensionadores no se visualizan.
Manual del usuario de MicroStation 4–3
Manipulación de elementos y herramientas de modificación
Selección de elementos
Para seleccionar todos los elementos incluyendo
los que no son visibles
1. En el menú Editar, elija Seleccionar todo.
Cuando el archivo de diseño activo sea extenso, elija Editar> Seleccionar todo
con cuidado. Seleccionar los elementos puede llevar algún tiempo y los elementos
se seleccionan sin tener en cuenta si se encuentran o no visibles.
Para seleccionar un elemento adicional
1. Seleccione la herramienta Seleccionar elementos.
2. Haga Control-clic (pulse Control y haga clic simultáneamente) en
el elemento para realizar la selección.
Para seleccionar uno o varios elementos adicionales:
1. Seleccione la herramienta Seleccionar elementos.
2. Mantenga pulsada la tecla 〈Ctrl〉 y arrastre el ratón alrededor del área que
contiene los elementos adicionales que desea seleccionar.
Al pulsar el botón Datos tenga cuidado para no señalar ningún
elemento que ya esté seleccionado.
Para seleccionar también los elementos que se superponen al
rectángulo dinámico, mantenga pulsadas simultáneamente las teclas
〈Mayús〉 y 〈Ctrl〉 al arrastrar el ratón.
3. Suelte el botón Datos.
Todos los elementos que se encuentren completamente incluidos (o
superpuestos) en el rectángulo dinámico al soltar el botón Datos,
se añaden al grupo de elementos seleccionados.
4–4 Manual del usuario de MicroStation
Manipulación de elementos y herramientas de modificación
PowerSelector
Para anular la selección de un elemento:
1. Seleccione la herramienta Seleccionar elementos.
2. Haga Control-clic (pulse Control y haga clic simultáneamente)
en el elemento para anular la selección.
Para anular la selección de todos los elementos
1. Seleccione la herramienta Seleccionar elementos.
2. Haga clic en cualquier lugar de la vista donde no haya ningún elemento.
Entrada de teclado: CHOOSE ELEMENT
Es posible seleccionar elementos según sus atributos. Véase “Selección
de elementos según atributos” en página 7-152.
Hacer Control-clic significa mantener pulsada la tecla 〈Ctrl〉 mientras
se hace clic en el botón Datos.
Si selecciona un elemento, se anula la selección de los demás.
Al elegir Selección de elementos, AccuDraw se desactiva automáticamente, si
todavía no se encontraba desactivado. Para activar AccuDraw con el fin de
utilizarlo con la herramienta Selección de elementos, seleccione la herramienta
Conmutar AccuDraw de la caja de herramientas Herramientas primarias.
PowerSelector
La herramienta PowerSelector se utiliza pata seleccionar y cancelar la
selección de varios elementos de diferentes modos.
Manual del usuario de MicroStation 4–5
Manipulación de elementos y herramientas de modificación
PowerSelector
Las etiquetas de atributo de la ventana de ajustes PowerSelector permiten
seleccionar los elementos por uno o varios atributos: nivel, color, estilo,
grosor, tipo o clase. De manera alternativa, al seleccionar elementos
gráficamente, el conjunto de atributos activo se muestra como grupo resaltado
en la parte superior de cada cuadro de lista de ficha.
Se pueden añadir elementos al conjunto de cada ficha haciendo clic en los
atributos adicionales (no resaltados). Si existe un elemento con un atributo
determinado, este atributo se incluirá en el conjunto. Del mismo modo, se puede
eliminar un atributo del conjunto haciendo clic sobre el atributo resaltado. La
modificación de fichas permite continuar el proceso de adición o eliminación de
otros atributos al conjunto de selección. Si dispone de un número de atributos
seleccionados, puede pulsar la tecla 〈Ctrl〉 mientras hace clic en un atributo
resaltado para cancelar la selección del resto de atributos resaltados.
Para elementos complejos, como las células, PowerSelector aplica una lógica
sencilla que pueden contener varios atributos en una única aparición. Con los
atributos Nivel, Color, Estilo, Grosor y Clase se colocarán elementos simples
dentro de un elemento complejo y se aplicarán a todo el elemento. Debido a que el
atributo Tipos sólo soporta coincidencias exactas, normalmente no resulta útil para
elementos complejos que suelen incluir distintos tipos de elementos. Por ejemplo,
una célula compuesta de dos líneas de color rojo y dos círculos de color azul se
seleccionarán mediante una búsqueda de elementos de color y no de círculos.
4–6 Manual del usuario de MicroStation
Manipulación de elementos y herramientas de modificación
PowerSelector
Ajuste de Efecto
la her-
ramienta
Método Define el método de selección.
Individual—Permite seleccionar elementos gráficamente o
uno a uno, del mismo modo que con la herramienta Selección
de elementos (vease página 4-2) . Si introduce un punto de
datos pero deja un elemento, se activa el método Bloque.
Bloque > Dentro—se seleccionan todos los elementos
que se encuentran dentro del bloque definido.
Bloque > Superpuesto—Se seleccionan todos los
elementos que se encuentran dentro del bloque
definido y los que se superponen.
Forma poligonal > Dentro—se seleccionan todos
los elementos que se encuentran dentro de la
forma poligonal definida.
Forma poligonal > Superpuesto—Se seleccionan todos
los elementos que se encuentran dentro de la forma
poligonal definida y los que se superponen.
Línea—Permite seleccionar elementos definiendo
una línea que los interseca.
Modo Define el objetivo del uso de la herramienta:
Añadir—selecciona elementos.
Restar—cancela la selección de elementos.
Invertir—invierte el estado de selección de un elemento
(selecciona los elementos cancelados y cancela la selección
de los elementos seleccionados).
Nuevo—Elimina el conjunto de selección actual
e inicia uno nuevo.
Borrar/Seleccionar todo—cancela la selección de los
elementos seleccionados o selecciona todos los elementos
si no se ha seleccionado ninguno.
Manual del usuario de MicroStation 4–7
Manipulación de elementos y herramientas de modificación
PowerSelector
Ajuste de Efecto
la her-
ramienta
Fichas Si se hace clic en la flecha que permite mostrar la
Atributo información de la selección, se amplía la ventana Ajustes
de herramientas para mostrar las fichas Atributo.
Lv (Nivel)—Permite seleccionar los niveles necesarios de
una lista (1–63 y cualquier nivel nombrado presente).
Co (Color)—Permite seleccionar los colores necesarios
de una lista (0–254 y Por nivel).
Lc (Estilo)—Permite seleccionar los estilos de línea
necesarios de una lista (0–7 y cualquier estilo de
línea personalizado presente).
Wt (Grosor)—Permite seleccionar los grosores de línea
necesarios de una lista (0–31 y Por nivel).
Ty (Tipo)—Permite seleccionar los tipos de elemento
necesarios de una lista.
Cl (Clase)—Permite seleccionar las clases de elementos
necesarias de una lista.
Para seleccionar elementos superpuestos o que se
encuentran en el interior de un área rectangular:
1. Seleccione la herramienta PowerSelector .
2. En la ventana Ajustes de herramientas, seleccione los iconos siguientes:
Método - Bloque y Modo - Añadir (+).
Si Bloque está definido como Dentro — el bloque tiene un borde sólido
4–8 Manual del usuario de MicroStation
Manipulación de elementos y herramientas de modificación
PowerSelector
y en él no aparece ninguna línea de trazos que lo cruce.
Si Bloque está definido como Superpuesto — el bloque presenta un
borde de trazos y una línea de trazos que lo cruza.
3. (Opcional) — Para cambiar de Dentro a Superpuesto, seleccione el icono de
nuevo con ayuda de los métodos abreviados de teclado o el puntero.
4. Introduzca un punto de datos para definir el primer vértice del bloque.
5. Mueva el puntero hasta que el bloque de visualización dinámica contenga
o se superponga en los elementos que desea seleccionar.
6. Introduzca un segundo punto de datos para cerrar el bloque.
Para seleccionar elementos superpuestos o que se
encuentran en el interior de un área poligonal:
1. Seleccione la herramienta PowerSelector .
2. En la ventana Ajustes de herramientas, seleccione los iconos siguientes:
Método - Forma poligonal y Modo - Añadir (+).
3. (Opcional) — Para cambiar de Dentro a Superpuesto, seleccione el icono de
nuevo con ayuda de los métodos abreviados de teclado o el puntero.
4. Introduzca un punto de datos para definir el vértice de la forma poligonal.
5. Siga introduciendo puntos de datos hasta que la forma poligonal contenga
Manual del usuario de MicroStation 4–9
Manipulación de elementos y herramientas de modificación
PowerSelector
o se superponga sobre los elementos que desea seleccionar.
6. Introduzca un punto de datos final para cerrar la forma poligonal.
Para seleccionar elementos que intersecan una línea:
1. Seleccione la herramienta PowerSelector .
2. En la ventana Ajustes de herramientas, seleccione los iconos siguientes:
Método - Línea y Modo - Añadir (+).
3. Introduzca un punto de datos para comenzar la línea.
4. Introduzca un punto de datos para finalizar la línea.
Todos los elementos que toquen la línea quedarán seleccionados.
Para seleccionar elementos en función de los atributos:
1. Seleccione la herramienta PowerSelector .
2. En la ventana Ajustes de herramientas, seleccione el icono
siguiente: Modo - Añadir (+).
3. En la ventana Ajustes de herramienta, haga clic en el icono
de información de la selección.
4. Seleccione la ficha Atributo que desee como criterio de selección.
5. En el cuadro de lista Atributo, haga clic en los atributos para
incluirlos en el criterio de selección.
Si existen elementos con estos atributos en el archivo de diseño, estos
atributos se resaltarán y se mostrarán en la parte superior del cuadro de lista,
y se seleccionarán los elementos. Si selecciona un atributo que no coincide
con un elemento del archivo de diseño, el atributo no se resaltará.
4–10 Manual del usuario de MicroStation
Manipulación de elementos y herramientas de modificación
PowerSelector
Para seleccionar elementos adicionales o cancelar la
selección de los ya seleccionados en función de los atributos:
1. Seleccione la herramienta PowerSelector .
2. En la ventana Ajustes de herramientas, seleccione los iconos siguientes:
Método - Bloque y Modo - Añadir (+) o Restar (-).
3. (Opcional) — Para cambiar de Dentro a Superpuesto, seleccione el icono de
nuevo con ayuda de los métodos abreviados de teclado o el puntero.
4. Introduzca un punto de datos para definir el primer vértice del bloque.
5. Mueva el puntero hasta que el bloque de visualización dinámica
contenga o se superponga en los elementos que desea seleccionar
o de los que desea cancelar la selección.
6. Introduzca un segundo punto de datos para cerrar el bloque.
Se seleccionarán los elementos que cumplan el criterio dentro del bloque.
7. En la ventana Ajustes de herramienta, haga clic en el icono
de información adicional.
8. Elija la ficha Atributo que desee.
Se resaltarán los atributos existentes en el conjunto de selección (bloque)
y se mostrarán en la parte superior del cuadro de lista.
9. Para cancelar la selección de elementos con atributos específicos del
conjunto de selección, haga clic en el atributo resaltado.
El atributo ya no aparecerá resaltado y se cancelará la selección
de los elementos que lo incluyan.
Entrada de teclado: POWERSELECTOR
Para los usuarios que lo prefieran, tanto Método como Modo aparecen
indicados en el teclado. Observe que las configuraciones para diestros y
zurdos se encuentran disponibles de forma simultánea.
Manual del usuario de MicroStation 4–11
Manipulación de elementos y herramientas de modificación
Herramientas de modificación y manipulación especializadas
Ajuste de la Métodos abreviados de teclado
herramienta:
Método Individual — 〈Q〉 o 〈U〉
Bloque: 〈W〉 o 〈I〉
Forma poligonal: 〈E〉 u 〈O〉
Línea — 〈R〉 o 〈P〉
Modo Añadir — 〈A〉 o 〈J〉
Sustraer: 〈S〉 o 〈K〉
Invertir: 〈D〉 o 〈L〉
Nuevo — 〈F〉 o 〈;〉
Borrar/Seleccionar todo — 〈G〉 o 〈’〉
(Observe que al pulsar la 〈barra espaciadora〉
también se cancela la selección de todos
los elementos.)
Por ejemplo, las teclas de Método 〈Q〉 o 〈U〉 seleccionan el método Individual,
〈W〉 o 〈I〉 el método Bloque, 〈E〉 o 〈O〉 el método Forma poligonal y〈R〉 o 〈P〉 el
método Línea. La distinción entre mayúsculas y minúsculas no es importante.
Se pueden deshacer las selecciones realizadas con el PowerSelector en el orden
de selección a través del uso 〈Ctrl- Z〉 o Editar > Deshacer.
Puede definir una preferencia de usuario Desactivar dimensionadores
de edición para mostrar los elementos seleccionados como resaltados
en vez de con redimensionadores.
Para cambiar del modo Dentro a Superpuesto, seleccione el icono Bloque o Forma
poligonal con ayuda del puntero o de los métodos abreviados de teclado.
Herramientas de modificación y manipulación especializadas
Si necesita manipular o modificar los elementos con mayor precisión de
la que es posible alcanzar con las herramientas Selección de elementos
o PowerSelector, o bien si es necesario borrar elementos, utilice una
herramienta especializada de modificación o manipulación de elementos.
Estas herramientas se pueden utilizar junto con las herramientas Selección de
elementos o PowerSelector, o bien de manera independiente.
La siguiente tabla resume las cajas de herramientas que contienen herramientas
especializadas para colocar, manipular y modificar elementos.
4–12 Manual del usuario de MicroStation
Manipulación de elementos y herramientas de modificación
Herramientas de modificación y manipulación especializadas
Para Utilice una de las herramientas de
Copiar, mover, escalar, rotar Caja de herramientas Manipular
o realizar copias simétricas (vease página 4-27)
de elementos.
Cambiar (atributos, nivel, etc. Caja de herramientas Cambiar
de) elementos. atributos (vease página 4-62)
Modificar (la forma o el tamaño Caja de herramientas Modificar
de) elementos. (vease página 4-97)
Para utilizar herramientas especializadas
1. En la caja de herramientas Selección de elementos, seleccione la
herramienta Selección de elementos.
2. Seleccione los elementos (vease página 4-1) .
3. Seleccione la herramienta especializada.
4. Efectúe la manipulación o modificación deseada.
Método alternativo — Para utilizar herramientas especializadas
1. Seleccione la herramienta especializada.
Aparecerá en la barra de estado “Identifique elemento”. El puntero
tiene una abertura circular que funciona como la abertura del puntero
con forma de flecha Selección de elementos.
2. Introduzca un punto de datos situado en el elemento deseado, o cerca
de él, para identificar el elemento. En algunos casos, puede resultar
útil hacer snap en un punto tentativo del elemento. Véase “Snap de
puntos tentativos sobre elementos” en página 3-4.
Se resaltará el elemento y aparecerá en la barra de estado
Manual del usuario de MicroStation 4–13
Manipulación de elementos y herramientas de modificación
Caja de herramientas Cercado
“Acepte/rechace elemento”.
3. Introduzca un punto de datos en cualquier parte de cualquier vista salvo
en un elemento para aceptar el elemento y continuar.
o bien
Para identificar un elemento diferente, reinicialice y vuelva al paso 2.
4. Introduzca puntos de datos adicionales para realizar (y, en algunos
casos, repetir) la manipulación deseada.
5. (Opcional) — Repita los paso del 2 al 4 para cada elemento adicional. (La
herramienta se debe haber bloqueado en la selección en el paso 1.)
Al primer método se denomina nombre-verbo ya que se eligen los elementos
antes de seleccionar la herramienta especializada. Al segundo método se
denomina verbo-nombre. Todas las herramientas especializadas funcionan
con el método verbo-nombre. Sin embargo, no todas pueden funcionar
como nombre-verbo. Si selecciona una herramienta que no funciona
con el método nombre-verbo, MicroStation automáticamente anulará la
selección de los elementos que se hayan resaltado.
Caja de herramientas Cercado
La caja de herramientas Cercado contiene herramientas que sirven para
colocar, modificar y mover el cercado y borrar su contenido.
La caja de herramientas Cercado contiene herramientas que sirven
para colocar y modificar un cercado.
Para Seleccione en la caja de herramientas Cercado
Poner el cercado.
Poner cercado (vease página 4-15)
Modificar un vértice
de un cercado.
Modificar cercado (vease página 4-20)
4–14 Manual del usuario de MicroStation
Manipulación de elementos y herramientas de modificación
Poner cercado
Para Seleccione en la caja de herramientas Cercado
Manipular el contenido
del cercado.
o bien
Extender o acortar Manipular contenido de cercado (vease página 4-22)
elementos que se
superponen al cercado.
Borrar el contenido
del cercado.
Borrar contenido de cercado (vease página 4-25)
Separar los elementos
complejos del contenido
del cercado en sus
componentes. Separar estado complejo de contenido de cercado
(vease página 4-26)
Entrada de teclado: DIALOG TOOLBOX FENCE [OFF | ON | TOGGLE]
Para evitar manipulaciones accidentales del cercado, elimine el cercado cuando
ya no lo necesite seleccionando la herramienta Poner cercado.
Poner cercado
Sirve para poner el cercado.
Manual del usuario de MicroStation 4–15
Manipulación de elementos y herramientas de modificación
Poner cercado
Ajuste de Efecto
la her-
ramienta
Tipo de Cuando el Tipo de cercado es:
cercado
Bloque, Forma poligonal o Círculo—Configura
las características geométricas del cercado para
su colocación gráfica.
(desde) Elemento, Desde vista o Desde archivo
de diseño—Configura la entidad desde la que se
ha derivado el cercado
Modo Define el Modo (Selección) Cercado que, en conjunción con
Cercado la colocación de cercado, define el contenido del cercado para
su manipulación. Véase “Especificación de los elementos
que constituyen el contenido del cercado” en página 3-83.
Diseño (Sólo para archivos 2D ) Con Tipo de cercado definido como
Desde archivo de diseño, define uno o más archivos de diseño
de los que se deriva el cercado: Activo o Todos (archivo de
diseño activo y referencias vinculados). La opción Elegir sirve
para identificar un archivo, bien el archivo de diseño activo o
una referencia vinculada, identificando uno de sus elementos.
Para poner un cercado rectangular:
1. Seleccione la herramienta Poner cercado.
Si ya existe un cercado, éste se elimina.
2. En la ventana Ajustes de herramientas, defina Tipo de cercado como Bloque.
3. Introduzca un punto de datos para definir una esquina.
4. Introduzca un punto de datos para definir la esquina diagonal opuesta.
4–16 Manual del usuario de MicroStation
Manipulación de elementos y herramientas de modificación
Poner cercado
Poner cercado, con Tipo
de cercado definido
como Bloque.
Método alternativo — Para poner un cercado rectangular:
1. Seleccione la herramienta Poner cercado.
Si ya existe un cercado, éste se elimina.
2. En la ventana Ajustes de herramientas, defina Tipo de cercado como Bloque.
3. Arrastre el puntero desde la primera esquina a la esquina diagonal opuesta.
Para poner un cercado poligonal (no rectangular)
1. Seleccione la herramienta Poner cercado.
Si ya existe un cercado, éste se elimina.
2. En la ventana Ajustes de herramientas, defina Tipo de cercado
como Forma poligonal.
3. Introduzca un punto de datos para definir el punto inicial (y final).
4. Continúe introduciendo puntos de datos para definir los vértices.
5. Para cerrar la forma poligonal, introduzca un punto de datos en
la posición del primer punto de datos.
o bien
Haga clic en el botón Cerrar cercado.
o bien
Manual del usuario de MicroStation 4–17
Manipulación de elementos y herramientas de modificación
Poner cercado
Introduzca CLOSE ELEMENT.
Poner cercado, con Tipo
de cercado definido
como Forma poligonal.
Método alternativo — Para poner un cercado
poligonal (no rectangular)
1. Seleccione la herramienta Poner cercado.
Si ya existe un cercado, éste se elimina.
2. En la ventana Ajustes de herramientas, defina Tipo de cercado
como Forma poligonal.
3. Identifique un elemento de forma poligonal que tenga la misma forma
que el cercado de forma poligonal que quiere colocar.
4. Introduzca un punto de datos para aceptar el elemento.
El cercado se pone directamente encima del elemento.
4–18 Manual del usuario de MicroStation
Manipulación de elementos y herramientas de modificación
Poner cercado
Para poner un cercado circular:
1. Seleccione la herramienta Poner cercado.
Si ya existe un cercado, éste se elimina.
2. En la ventana Ajustes de herramientas, defina Tipo de cercado como Círculo.
3. Introduzca un punto de datos para definir el centro.
4. Introduzca un punto de datos para definir el radio.
Método alternativo — Para poner un cercado circular:
1. Seleccione la herramienta Poner cercado.
Si ya existe un cercado, éste se elimina.
2. En la ventana Ajustes de herramientas, defina Tipo de cercado como Círculo.
3. Arrastre el puntero desde el centro hasta el perímetro.
Para poner un cercado sobre un elemento de forma
poligonal existente:
1. Seleccione la herramienta Poner cercado.
Si ya existe un cercado, éste se elimina.
2. En la ventana Ajustes de herramientas, defina Tipo de cercado como Elemento.
3. Identifique un elemento de forma poligonal que tenga la misma forma
que el cercado de forma poligonal que quiere colocar.
4. Introduzca un punto de datos para aceptar el elemento.
El cercado se pone directamente encima del elemento.
Entrada de teclado: PLACE FENCE [BLOCK | SHAPE
| CIRCLE | FROMSHAPE | ELEMENT | VIEW | DESIGN |
UNIVERSE | ACTIVE | ALLFILES]
Si el Modo (Selección) Cercado está definido como Recorte, la opción
Manual del usuario de MicroStation 4–19
Manipulación de elementos y herramientas de modificación
Modificar cercado
Forma poligonal duplica la forma seleccionada que se va a colocar.
Esta opción sólo funciona con formas poligonales simples; en esta
fase no lo hace con formas complejas.
Al seleccionar Poner cercado se desactiva automáticamente AccuDraw si
no estaba previamente desactivado. Para activar AccuDraw con el fin de
utilizarlo con Poner cercado, seleccione la herramienta Conmutar AccuDraw
de la caja de herramientas Herramientas primarias.
Si después de poner el cercado, pero antes de seleccionar otra
herramienta, decide que la colocación del cercado es insatisfactoria,
reinicialice para iniciar la recolocación.
Modificar cercado
Sirve para mover el cercado o modificar uno de sus vértices.
El cercado y el Modo (Selección) Cercado definen el contenido del
cercado que se va a manipular. Véase “Especificación de los elementos
que constituyen el contenido del cercado” en página 3-83.
4–20 Manual del usuario de MicroStation
Manipulación de elementos y herramientas de modificación
Modificar cercado
Para mover el cercado sin sustituirlo:
1. Seleccione la herramienta Modificar cercado.
2. Defina el ajuste de herramientas Modificar modo como Posición.
3. Introduzca un punto de datos para definir el origen del desplazamiento.
4. Introduzca un punto de datos para definir la nueva posición del cercado.
Este punto de datos sitúa exactamente el origen.
5. Reinicialice para aceptar el desplazamiento.
o bien
Repita el paso 4.
Para modificar un vértice del cercado:
1. Seleccione la herramienta Modificar cercado.
2. Defina el ajuste de herramientas Modificar modo como Vértice.
3. Identifique el vértice que se va a mover.
4. Introduzca un punto de datos para definir la nueva posición del vértice.
5. Reinicialice para aceptar la modificación.
o bien
Repita el paso 4.
Modificar vértice de
cercado
Entrada de teclado: 〈MOVE | MODIFY〉 FENCE
Al seleccionar Modificar cercado se desactiva automáticamente AccuDraw, si no
Manual del usuario de MicroStation 4–21
Manipulación de elementos y herramientas de modificación
Manipular contenido de cercado
estaba previamente desactivado. Para activar AccuDraw con el fin de utilizarlo
con la herramienta Modificar cercado, seleccione la herramienta Conmutar
AccuDraw de la caja de herramientas Herramientas primarias.
Manipular contenido de cercado
Se utiliza para mover, copiar, rotar, crear simetrías, escalar y extender el
contenido del cercado, operaciones que se definen mediante el cercado y (salvo
para extender) por el Modo (Selección) cercado. Véase “Especificación de los
elementos que constituyen el contenido del cercado” en página 3-83.
El método de manipulación lo determina el ajuste de herramientas
Operación. Con la excepción de Extender, cada método funciona de la
misma manera que las herramientas de la caja Manipular con el ajuste
de herramientas Usar cercado activado.
Operación Lo mismo que utilizar esta herramienta con Usar
cercado activado
Copiar Copiar (vease página 4-29)
Mover Mover (vease página 4-32)
Escala Escala (vease página 4-37)
Rotar Rotar (vease página 4-44)
Simetría Simetría (vease página 4-52)
Con Operación definido como Extender, Manipular contenido de cercado ignora
el Modo (Selección) cercado y opera en los elementos del siguiente modo:
• Un vértice de una línea, línea poligonal, multilínea o forma poligonal se mueve
si está dentro del cercado. Un vértice situado fuera del cercado no se mueve.
• El punto extremo de un arco se mueve si está dentro del cercado. El punto
4–22 Manual del usuario de MicroStation
Manipulación de elementos y herramientas de modificación
Manipular contenido de cercado
extremo de un arco situado fuera del cercado no se mueve.
• Una elipse, círculo o célula se mueven si están completamente
dentro del cercado.
Extender cercado siempre ha sido una herramienta potente cuando se trabaja con
superficies B-spline, porque le permite mover muchos polos (también conocidos
como puntos de control) al mismo tiempo. Al integrar Extender cercado en las
herramientas Rotar y Escala, aumenta considerablemente la potencia para curvar
y deformar superficies, al tiempo que se conserva su uniformidad.
Para obtener información general sobre superficies B-spline,
véase““Elementos 3D”” en página 8-53.
Puede utilizar Extender cercado para manipular separaciones (generalmente, las
separaciones de multilíneas se utilizan para representar ventanas o puertas cuando
la propia multilínea es la pared). Por ejemplo, puede colocar el cercado para
incluir una ventana y desplazarla por la pared. También puede cambiar el tamaño
de la ventana incluyendo en el cercado sólo el inicio o final de la separación. Esto
significa que en la mayoría de los casos no es necesario desglosar la multilínea
en sus elementos componentes para llevar a cabo tales manipulaciones.
Para obtener información general sobre multilíneas, véase “Uso
de multilíneas” en página 7-41.
No es posible alejar la separación del segmento multilínea que la contiene. Si
mueve el cercado de manera que el punto inicial o final de una separación se
alejen del segmento, la posición de separación se proyectará al punto más próximo
del segmento. Si aleja una separación del punto extremo del segmento, se borrará.
Si en el cercado sólo se encuentra un punto extremo del arco, éste se rotará y
escalará de manera que el punto se desplace a la nueva posición. Esto significa
que los arcos no cambian su relación entre dimensiones (por ejemplo, los arcos
circulares no se convierten en elípticos), ni su ángulo de barrido. La nueva
posición de su punto extremo dependerá del modo en que se movió el cercado,
en lugar de que Extender cercado escale los arcos en la dirección X o Y.
Manual del usuario de MicroStation 4–23
Manipulación de elementos y herramientas de modificación
Manipular contenido de cercado
Ajuste de Efecto
la her-
ramienta
Extender Si está activado, se extienden las células que se
células superponen al cercado.1
1
También puede utilizarse la entrada de teclado LOCK CELLSTRETCH [OFF | ON
| TOGGLE] para activar y desactivar Extender células.
Para extender segmentos de elementos que se
superponen al cercado:
1. Seleccione la herramienta Manipular contenido de cercado.
2. Defina Operación como Extender.
La opción Extender ignora el Modo (Selección) cercado. El modo no
surte efecto mientras esté en uso la opción Extender.
3. Introduzca un punto de datos dentro del cercado para definir el origen.
4. Introduzca un punto de datos para volver a colocar el cercado
y los vértices afectados.
Herramienta Manipular
contenido de cercado,
con Operación definida
como Extender.
Entrada de teclado: FENCE ICON
La posición relativa de los cortes, separaciones y borrados parciales de las
4–24 Manual del usuario de MicroStation
Manipulación de elementos y herramientas de modificación
Borrar contenido de cercado
multilíneas se conserva durante las operaciones de extender y mover.
Para forzar el movimiento de los vértices a múltiplos de un ángulo,
utilice AccuDraw (vease página 3-28) junto con la opción Extender
para Manipular contenido de cercado.
Borrar contenido de cercado
Sirve para borrar el contenido del cercado, definido por el cercado y el
Modo (Selección) cercado. Véase “Especificación de los elementos que
constituyen el contenido del cercado” en página 3-83.
Manual del usuario de MicroStation 4–25
Manipulación de elementos y herramientas de modificación
Separar estado complejo de contenido de cercado
Para borrar el contenido del cercado
1. Seleccione la herramienta Borrar contenido de cercado.
2. Acepte la supresión.
Entrada de teclado: FENCE DELETE
Separar estado complejo de contenido de cercado
Sirve para desglosar los elementos complejos (células, cadenas complejas, formas
poligonales complejas, nodos de texto, superficies y sólidos) del contenido del
cercado en sus componentes. Los elementos pueden manipularse por separado.
4–26 Manual del usuario de MicroStation
Manipulación de elementos y herramientas de modificación
Caja de herramientas Manipular
Ajuste de Efecto
la her-
ramienta
Modo Define la manera en que se determina el contenido del cercado.
Cercado
• Dentro
• Superpuesto
• Recorte
• Fuera
• Fuera-Superpuesto
• Fuera-Recorte
Véase “Especificación de los elementos que constituyen
el contenido del cercado” en página 3-83.
Para separar el estado complejo del contenido del cercado
1. Seleccione la herramienta Separar estado complejo de contenido de cercado.
2. Acepte la separación.
Entrada de teclado: FENCE DROP COMPLEX
Para separar determinados elementos complejos de manera selectiva, utilice
la herramienta Separar estado complejo (vease página 4-87) .
La herramienta Separar estado complejo de contenido de cercado no puede
utilizarse para disociar una curva B-spline de su polígono de control.
Caja de herramientas Manipular
Las herramientas en la caja de herramientas Manipular se utilizan para copiar,
mover, redimensionar, rotar, crear simetrías y crear matrices de elementos.
Manual del usuario de MicroStation 4–27
Manipulación de elementos y herramientas de modificación
Caja de herramientas Manipular
Para Seleccione en la caja de
herramientas Manipular
Copiar o extender uno o más elementos.
Copiar elemento (vease
página 4-29)
Mover o extender uno o más elementos.
Mover elemento (vease
página 4-32)
Mover o copiar un elemento con los lados
de la copia paralelos al original.
Mover/Copiar paralelo
(vease página 4-34)
Redimensionar y extender uno o más elementos
mediante los factores de escala activos.
Escala (vease página
4-37)
Rotar y extender uno o más elementos.
Rotar (vease página 4-44)
Crear simetrías de elementos.
Crear simetría (vease
página 4-52)
Alinea uno o más elementos con el
borde de otro elemento.
Alinear bordes (vease
página 4-55)
Copiar elementos muchas veces para crear una
matriz (circular) rectangular o polar.
Construir matriz (vease
página 4-57)
4–28 Manual del usuario de MicroStation
Manipulación de elementos y herramientas de modificación
Copiar elemento
Entrada de teclado: DIALOG TOOLBOX MANIPULATE
[OFF | ON | TOGGLE]
Para manipular los elementos de una referencia vinculada, utilice las herramientas
de referencia (véase “Trabajo con referencias vinculadas” en página 6-15).
Copiar elemento
Sirve para copiar o extender uno o más elementos.
Ajuste de Efecto
la her-
ramienta
Copias Si está desactivado, la ventana cambia a la ventana
de ajustes Mover elemento.
Usar Si está activado, se copia el contenido del cercado. El menú
cercado de opciones define el Modo (Selección) cercado.
Extender Si está activado, se extiende el contenido del cercado, si
células Modo (selección) cercado está definido como Extender.
Manual del usuario de MicroStation 4–29
Manipulación de elementos y herramientas de modificación
Copiar elemento
Para copiar elementos
1. Seleccione la herramienta Copiar.
2. Identifique el elemento.
3. Introduzca un punto de datos para situar la copia.
Método alternativo — Para copiar elementos
1. Seleccione o ponga cercado al elemento o elementos.
2. Seleccione la herramienta Copiar.
3. Introduzca un punto de datos para definir el origen de la copia.
4. Introduzca un punto de datos para situar la copia.
Herramienta Copiar.
Izquierda, identificación
de un elemento para
copiarlo. Derecha,
copia del contenido
del cercado con Usar
cercado activado.
Para extender elementos de un cercado
1. Mediante el uso de la herramienta Poner cercado (vease página 4-15) , ponga
un cercado alrededor de un elemento o grupo de elementos.
2. En la caja de herramientas Manipular, seleccione la herramienta Copiar.
Se abre la ventana de ajustes Copiar elemento.
3. En el menú de opciones Usar cercado, elija Extender.
Se activan las casillas de selección Usar cercado y Extender células.
4–30 Manual del usuario de MicroStation
Manipulación de elementos y herramientas de modificación
Copiar elemento
4. Introduzca un punto de datos dentro del cercado para definir el origen.
5. Introduzca un punto de datos para volver a colocar el cercado
y los vértices afectados.
Extensión de elementos
de un cercado usando
la herramienta Copiar
elemento. Introduzca
un punto de datos
para definir el origen
del cercado (1) y,
a continuación,
introduzca un segundo
punto de datos para
volver a colocar los
vértices afectados (2).
Entrada de teclado: COPY ICON
Entrada de teclado: FENCE COPY ELEMENT
Para restringir el movimiento de las copias a múltiplos de un ángulo, use
AccuDraw junto con la herramienta Copiar (véase “AccuDraw” en página 3-28).
Si copia los elementos de una referencia vinculada, los niveles de los
elementos se copiarán sólo si no existen en el modelo activo. Para definir
cómo se gestionan los niveles, seleccione Preferencias en el menú Espacio
de trabajo y seleccione la categoría Operación.
Para copiar el contenido del cercado en un nuevo archivo DGN,
consulte el procedimiento que se explica en “Manipulaciones especiales
del cercado” en página 3-87.
No es posible extender todos los vértices fuera del cercado. Dado que Extender
Manual del usuario de MicroStation 4–31
Manipulación de elementos y herramientas de modificación
Mover elemento
tiene el tratamiento de un modo de cercado, no puede combinar Fuera y Extender.
La opción Extender cercado funciona igual desde las ventanas de
ajustes Copiar elemento y Mover elemento.
Mover elemento
Sirve para mover o extender uno o más elementos.
Ajuste de Efecto
la her-
ramienta
Hacer Si está activado, la ventana cambia a la ventana
copia de ajustes Copiar elemento.
Usar Si está activado, se mueve el contenido del cercado. El menú
cercado de opciones define el Modo (Selección) cercado.
Extender Si está activado, se extiende el contenido del cercado, si
células Modo (selección) cercado está definido como Extender.
Para mover un elemento:
1. Seleccione la herramienta Mover (asegúrese de que Usar
4–32 Manual del usuario de MicroStation
Manipulación de elementos y herramientas de modificación
Mover elemento
cercado está desactivado).
2. Identifique el elemento.
3. Introduzca un punto de datos para recolocar el elemento.
Para mover uno o más elementos seleccionados:
1. Seleccione el elemento o elementos.
2. Seleccione la herramienta Mover.
Asegúrese de que Usar cercado se encuentra desactivado.
3. Arrastre el elemento seleccionado por cualquier punto (salvo
de los dimensionadores).
Se mueven todos los elementos seleccionados.
Para mover el contenido del cercado:
1. Ponga un cercado alrededor del elemento (o elementos).
2. Seleccione la herramienta Mover.
Asegúrese de que Usar cercado se encuentra activado.
3. Introduzca un punto de datos para definir el origen del desplazamiento.
4. Introduzca un punto de datos para recolocar el contenido del cercado.
Herramienta Mover.
Izquierda, identificar un
elemento para moverlo.
Derecha, mover el
contenido del cercado
con Usar cercado
activado.
Manual del usuario de MicroStation 4–33
Manipulación de elementos y herramientas de modificación
Mover/Copiar paralelo
Entrada de teclado: MOVE ICON
Entrada de teclado: FENCE MOVE ELEMENT
Para restringir el movimiento a múltiplos de un ángulo, utilice AccuDraw junto
con la herramienta Mover (véase “AccuDraw” en página 3-28).
Para mover el contenido del cercado a un nuevo archivo de diseño, consulte el
procedimiento en Manipulaciones especiales del cercado (vease página 3-87) .
Mover/Copiar paralelo
Se utiliza para mover o copiar un elemento (línea, línea poligonal,
multilínea, curva, arco, elipse, forma poligonal, cadena compleja o forma
poligonal compleja) en paralelo al original.
4–34 Manual del usuario de MicroStation
Manipulación de elementos y herramientas de modificación
Mover/Copiar paralelo
Ajuste de Efecto
la her-
ramienta
Modo Determina el método por el que se rellena la separación creada
separación al mover dos elementos conectados a una ubicación paralela.
Biselar—Rellena la separación calculando un nuevo
punto de intersección con el mismo ángulo relativo
al punto de intersección original.
Redondear—Rellena la separación con un arco redondeado
entre los dos elementos desplazados.
Distancia Si está activado, define la distancia del desplazamiento.
Definir Si hace clic en el botón Definir dist. podrá definir la
dist(ancia) distancia a la que se va a desplazar gráficamente con dos
puntos de datos. Cuando haya definido la distancia, el
ajuste Distancia se activará automáticamente y el valor de
la distancia definida se visualizará en su campo.
Hacer Si está activado, el elemento se copia y el original
copia no se manipula.
Utilizar Si está activado, el elemento movido o copiado
atributos adoptará los atributos activos.
activos
Si está desactivado, el elemento movido o copiado mantendrá
los atributos del elemento existente.
Para mover o copiar un elemento en paralelo al original:
1. Seleccione la herramienta Mover/Copiar paralelo.
2. Identifique el elemento.
3. Introduzca un punto de datos.
Distancia Define:
Desactivado Distancia y dirección.
Activado Sólo dirección.
Manual del usuario de MicroStation 4–35
Manipulación de elementos y herramientas de modificación
Mover/Copiar paralelo
Herramienta Mover/Copiar paralelo. (Encima) Superior: Definición
de la distancia con un punto de datos (Distancia desactivado) y
modo de separación definido en A escuadra. (Encima) Inferior:
Distancia se introduce por teclado (Distancia activado). En las
ilustraciones, Hacer copia se encuentra activado.
Comparación
del uso de la
herramienta
Mover/Copiar
paralelo con
el modo de
separación
definido en
A escuadra
(izquierda) y
Redondeado
(derecha).
4–36 Manual del usuario de MicroStation
Manipulación de elementos y herramientas de modificación
Escala
Para mover o copiar un elemento en paralelo al original
a una distancia definida gráficamente
1. Seleccione la herramienta Mover/Copiar paralelo.
2. Haga clic en el botón Definir dist.
3. Defina la distancia requerida con dos puntos de datos.
4. Identifique el elemento.
5. Defina la dirección en la que va a mover o copiar el elemento.
Entrada de teclado: MOVE PARALLEL ICON
Entrada de teclado: [COPY | MOVE] PARALLEL [DISTANCE | KEYIN]
Puede, por ejemplo, utilizar la herramienta Mover elemento (vease página 4-32)
junto con AccuDraw para restringir el movimiento de los elementos.
Escala
Se utiliza para modificar el tamaño y extender un elemento (o elementos). Los
elementos se pueden escalar individualmente, como un grupo seleccionado, o
dentro del cercado. Si Acerca del centro de elementos está activado, los elementos
seleccionados se escalarán sobre sus puntos centrales (individuales).
Manual del usuario de MicroStation 4–37
Manipulación de elementos y herramientas de modificación
Escala
Ajuste de Efecto
la her-
ramienta
Método Define el método.
Escala activa—Escala según los factores de escala
activos (Escala X, Escala Y y Escala Z). Si un factor
de escala es 0-1 (por ejemplo, 0,25), el tamaño en esa
dirección disminuye; si un factor de escala es mayor que
1, el tamaño en esa dirección aumenta.
3 puntos—Escala gráficamente, mediante la introducción
de tres puntos de datos. Los factores de escala se calculan
dividiendo la distancia que hay entre el primer y el tercer punto
por la distancia existente entre el primer y el segundo punto.
Escala X Factor de escala a lo largo del eje X de la vista (horizontal),
cuando el Método es Escala activa.
Escala Y Factor de escala a lo largo del eje Y de la vista (vertical),
cuando el Método es Escala activa.
Escala Z (Sólo 3D) Factor de escala a lo largo del eje Z de la vista
(profundidad), cuando el Método es Escala activa.
Propor- Si está activado, la proporción del elemento o elementos
cional se mantiene, cuando el Método es 3 puntos.
Copias Si está activado, el elemento o elementos se copian y las
copias se escalan. Los originales no se manipulan.
Escalar Si está activado, se escalan los desplazamientos multilínea
desplaza- (por ejemplo, para escalar el grosor de la pared al
mientos cambiar el tamaño de una habitación).
multilínea
4–38 Manual del usuario de MicroStation
Manipulación de elementos y herramientas de modificación
Escala
Ajuste de Efecto
la her-
ramienta
Usar Si está activado, se escala el contenido del cercado. El menú
cercado de opciones define el Modo (Selección) cercado.
Extender Si está activado, se escala y extiende el contenido del cercado,
células cuando Modo (selección) cercado es Extender.
Acerca del Si está activado, en la sección Información extendida de
centro de los ajustes de herramientas, los elementos seleccionados
elementos se escalarán sobre su punto central en lugar de sobre un
punto seleccionado. Los elementos se pueden seleccionar
individualmente, o puede seleccionar varios para escalarlos
en un in a conjunto de selecciones o mediante el cercado.
Si se seleccionan varios elementos, se escalarán todos
sobre sus propios puntos centrales.
Para escalar elementos según los factores de escala activos:
1. Seleccione o ponga cercado al elemento o elementos.
2. Seleccione la herramienta Escala.
3. En la ventana Ajustes de herramientas, defina Método como Escala activa.
4. Introduzca un punto de datos para definir el punto respecto al
cual se van a escalar los elementos.
Método alternativo — Para escalar elementos según
los factores de escala activos:
1. Seleccione la herramienta Escala.
2. En la ventana Ajustes de herramientas, defina Método como Escala activa.
3. Identifique el elemento.
4. Introduzca un punto de datos para definir el punto respecto al
cual se van a escalar los elementos.
Manual del usuario de MicroStation 4–39
Manipulación de elementos y herramientas de modificación
Escala
Escala, con Método
definido como
Escala activa. Las
ilustraciones muestran
Escala de X = 2.0,
Escala de Y = 0.5 y
Hacer copia en.
Para escalar elementos gráficamente:
1. Seleccione o ponga cercado al elemento o elementos.
2. Seleccione la herramienta Escala.
3. En la ventana Ajustes de herramientas, defina Método como 3 puntos.
4. Introduzca un punto de datos para definir el punto sobre el que se va a escalar.
5. Introduzca un punto de datos para definir una ubicación o
punto clave conocido.
6. Introduzca un punto de datos para definir los factores de escala.
Método alternativo — Para escalar elementos gráficamente:
1. Seleccione la herramienta Escala.
2. En la ventana Ajustes de herramientas, defina Método como 3 puntos.
3. Identifique el elemento.
4. Introduzca un punto de datos para definir el punto sobre el que se va a escalar.
5. Introduzca un punto de datos para definir una ubicación o
punto clave conocido.
6. Introduzca un punto de datos para definir los factores de escala.
4–40 Manual del usuario de MicroStation
Manipulación de elementos y herramientas de modificación
Escala
Escala, con Método
fijado en 3 puntos.
Para escalar y extender los elementos de un cercado:
1. Mediante el uso de la herramienta Poner cercado (vease página 4-15) , ponga
un cercado alrededor de un elemento o grupo de elementos.
2. Seleccione la herramienta Escala.
Se abre la ventana de ajustes de escala.
3. En el menú de opciones Usar cercado, elija Extender.
Se activan las casillas de selección Usar cercado y Extender células.
4. En el menú de opciones Método, seleccione Escala activa y escriba
los valores de los campos X, Y (Z).
5. Introduzca un punto de datos para definir el punto respecto al
Manual del usuario de MicroStation 4–41
Manipulación de elementos y herramientas de modificación
Escala
cual se van a escalar los elementos.
El elemento o elementos se extienden según la escala activa.
Escala y
extensión de
elementos de
un cercado con
la herramienta
Escala.
Introduzca
un punto de
datos (1) para
definir el punto
respecto al cual
se escalan los
elementos.
Para escalar y extender gráficamente los elementos
de un cercado:
1. Mediante el uso de la herramienta Poner cercado (vease página 4-15) , ponga
un cercado alrededor de un elemento o grupo de elementos.
2. Seleccione la herramienta Escala.
Se abre la ventana de ajustes de escala.
3. En el menú de opciones Usar cercado, elija Extender.
Se activan las casillas de selección Usar cercado y Extender células.
4. En el menú de opciones Método, elija 3 puntos.
5. Introduzca un punto de datos para definir el punto respecto al
4–42 Manual del usuario de MicroStation
Manipulación de elementos y herramientas de modificación
Escala
cual se van a escalar los elementos.
6. Introduzca un punto de datos para definir una ubicación o
punto clave conocido.
7. Introduzca un punto de datos para definir los factores de escala.
Los elementos se escalan y extienden gráficamente.
Introduzca un punto de datos (1) para definir el punto respecto al
cual se escalan los elementos. Introduzca un punto de datos (2) para
definir un punto de referencia para la escala. Introduzca un punto
de datos (3) para definir la cantidad de escala.
Para escalar elementos de un cercado sobre sus
centros (por un factor de escala)
1. Utilice la herramienta Poner cercado (vease página 4-15) para poner
un cercado alrededor de los elementos.
2. Seleccione la herramienta Escala.
Se abre la ventana de ajustes de escala.
3. Defina Método en Escala activa y defina el factor de escala.
4. Active Acerca del centro de elementos (en la sección Información
extendida de los ajustes de la herramienta).
5. Introduzca un punto de datos para aceptar los elementos escalados.
Manual del usuario de MicroStation 4–43
Manipulación de elementos y herramientas de modificación
Rotar
Izquierda: Selección de
elementos que se van a
escalar con un cercado.
Derecha: Después de
escalar los elementos
con Acerca del centro de
elementos activado (los
originales aparecen con
líneas discontinuas).
Entrada de teclado: SCALE ICON
Entrada de teclado: FENCE SCALE POINTS [COPY | ORIGINAL]
Rotar
Se utiliza para rotar y extender un elemento (o elementos). Los elementos
se podrán rotar individualmente, como grupo seleccionado o incluidos en
el cercado. Si Acerca del centro de elementos está activado, los elementos
seleccionados rotarán sobre sus puntos centrales (individuales).
4–44 Manual del usuario de MicroStation
Manipulación de elementos y herramientas de modificación
Rotar
Ajuste de Efecto
la her-
ramienta
Método Configura el método para rotar y extender un elemento.
Ángulo activo—el elemento (o elementos) rota según el
Ángulo activo, que puede introducirse desde el teclado.
2 puntos—el ángulo de rotación se define introduciendo
dos puntos de datos.
3 puntos—el ángulo de rotación se define mediante
tres puntos de datos.
Copias Si está activado, el elemento (o elementos) se copia y la
copia rota; el original (u originales) no se manipula.
Usar Si está activado, rota el contenido del cercado. El menú de
cercado opciones define el Modo (Selección) cercado.
Extender Si está activado, se rota y extiende el contenido del cercado,
células cuando Modo (selección) cercado es Extender.
Acerca del Si está activado, en la sección de ajustes de herramientas
centro de Información extendida, los elementos seleccionados rotarán
elementos sobre su punto central en lugar de hacerlo sobre un punto
seleccionado. Los elementos se pueden seleccionar de
forma individual, o bien seleccionar varios elementos
para que roten en un conjunto de selección o mediante el
cercado. Si se seleccionan varios elementos, todos ellos
rotarán sobre sus respectivos puntos centrales.
Para rotar elementos:
1. Seleccione o ponga cercado al elemento o elementos.
2. Seleccione la herramienta Rotar.
3. Introduzca un punto de datos para definir el punto de rotación.
Si Método está definido como Ángulo activo, el elemento (o elementos)
rotarán según el ángulo activo; repita la rotación del elemento (o
Manual del usuario de MicroStation 4–45
Manipulación de elementos y herramientas de modificación
Rotar
elementos). En caso contrario, continúe con el paso 4.
4. Si Método está definido como 2 puntos, introduzca un punto de datos
para definir el ángulo de rotación gráficamente.
o bien
Si Método está definido en 3 puntos, introduzca un punto de datos
para definir el inicio de la rotación.
Si Método está definido en 2 puntos, el elemento (o elementos)
rota; repita otra vez la rotación del elemento (o elementos). En
caso contrario, continúe con el paso 5.
5. Introduzca un punto de datos para definir el ángulo de rotación gráficamente.
Método alternativo — Para rotar elementos:
1. Seleccione la herramienta Rotar.
2. Identifique el elemento.
3. Siga los pasos 3 y 5 anteriormente indicados.
4–46 Manual del usuario de MicroStation
Manipulación de elementos y herramientas de modificación
Rotar
Herramienta Rotar.
Superior: con Método
fijado en 2 Puntos.
Medio: con Método
definido como Ángulo
activo y Ángulo activo
definido como 30 .
Abajo: con Método
fijado en 3 Puntos.
Para rotar y extender los elementos de un cercado:
1. Mediante el uso de la herramienta Poner cercado (vease página 4-15) , ponga
Manual del usuario de MicroStation 4–47
Manipulación de elementos y herramientas de modificación
Rotar
un cercado alrededor de un elemento o grupo de elementos.
2. Seleccione la herramienta Rotar.
Se abre la ventana de ajustes de Rotar.
3. En el menú de opciones Usar cercado, elija Extender.
Se activan las casillas de selección Usar cercado y Extender células.
4. En el menú de opciones Método, seleccione Ángulo activo y
escriba un valor en el campo de ángulo.
5. Introduzca un punto de datos para definir el punto de rotación.
El elemento o elementos se rotan y extienden según el ángulo activo.
Rotación y extensión de elementos de un cercado con la herramienta
Rotar. Introduzca un punto de datos (1) para definir el punto de rotación
respecto al cual se rotan y extienden los elementos.
Para rotar y extender gráficamente los elementos
de un cercado:
1. Mediante el uso de la herramienta Poner cercado (vease página 4-15) , ponga
4–48 Manual del usuario de MicroStation
Manipulación de elementos y herramientas de modificación
Rotar
un cercado alrededor de un elemento o grupo de elementos.
2. Seleccione la herramienta Rotar.
Se abre la ventana de ajustes de Rotar.
3. En el menú de opciones Usar cercado, elija Extender.
Se activan las casillas de selección Usar cercado y Extender células.
4. En el menú de opciones Método, elija 2 puntos.
(Si selecciona 3 puntos, vaya al paso 7).
5. Introduzca un punto de datos para definir el punto de rotación.
6. Introduzca un punto de datos para definir el ángulo de rotación gráficamente.
Vaya directamente al paso 10.
7. Si Método está definido en 3 puntos, introduzca un punto de
datos para definir el punto de rotación.
8. Introduzca un punto de datos para definir el inicio de la rotación.
9. Introduzca un punto de datos para definir el ángulo de rotación gráficamente.
10. El elemento (o elementos) se rotan y extienden gráficamente; repita
la rotación y la extensión de los elementos.
Rotación y extensión de
elementos de un cercado
(2 puntos) de forma
gráfica. Introduzca
un punto de datos (1)
para definir el punto de
rotación. Introduzca un
punto de datos (2) para
definir el ángulo de
rotación gráficamente.
Manual del usuario de MicroStation 4–49
Manipulación de elementos y herramientas de modificación
Rotar
Rotación y extensión de
elementos de un cercado
(3 puntos) de forma
gráfica. Introduzca
un punto de datos (1)
para definir el punto de
rotación. Introduzca un
punto de datos (2) para
definir el inicio de la
rotación. Introduzca un
punto de datos (3) para
definir el ángulo de
rotación gráficamente.
Para rotar un elemento por el ángulo activo en torno a su centro
1. Seleccione la herramienta Rotar.
2. Defina Método como Ángulo activo y defina el ángulo deseado.
3. Active Acerca del centro de elementos (en la sección Información
extendida de los ajustes de la herramienta).
4. Identifique el elemento que se vaya a rotar.
La rotación se muestra de manera dinámica.
5. Acepte para completar la rotación.
4–50 Manual del usuario de MicroStation
Manipulación de elementos y herramientas de modificación
Rotar
Con Método definido como Ángulo activo y Acerca del centro de elementos
desactivado: Izquierda: Identifique el elemento (1): una célula en la
ilustración. Centro: La rotación se visualiza de forma dinámica. Derecha:
Acepte (2) para completar la rotación en torno al centro del elemento.
Para rotar un grupo de elementos por el ángulo
activo en torno a sus centros
1. Seleccione los elementos con la herramienta Selección de elementos,
PowerSelector, o colocando el cercado a su alrededor.
2. Seleccione la herramienta Rotar.
3. Defina Método como Ángulo activo y defina el ángulo deseado.
4. Active Acerca del centro de elementos (en la sección Información
extendida de los ajustes de la herramienta).
5. Introduzca un punto de datos para completar la rotación.
Manual del usuario de MicroStation 4–51
Manipulación de elementos y herramientas de modificación
Simetría
Izquierda: Selección de
los elementos para que
roten con un cercado.
Derecha: Después de
rotar los elementos en
torno a sus centros.
Entrada de teclado: ROTATE ICON
Entrada de teclado: FENCE [ROTATE | SPIN] [COPY |
ORIGINAL | POINTS] [COPY | ORIGINAL]
Si Usar Cercado está activado y la rotación se repite, cualquier elemento
situado dentro del cercado que se ha movido se copia junto con el contenido
original del cercado. Generalmente es más fácil usar la herramienta
Construir matriz (vease página 4-57) con Tipo de matriz definido como
Polar para hacer varias copias rotadas.
Simetría
Sirve para crear simetrías de elementos.
4–52 Manual del usuario de MicroStation
Manipulación de elementos y herramientas de modificación
Simetría
Ajuste de Efecto
la her-
ramienta
Simetría Define la dirección en la que se crea la simetría
según del elemento (o elementos):
Horizontal—simetría según eje horizontal
Vertical—simetría según eje vertical
Línea—sobre una línea definida por dos puntos de datos.
Hacer Si está activado, el elemento (o elementos) se copia y se crea
copia una simetría de la copia. El original no se manipula.
Simetría de Si está activado, se crea una simetría del texto.
texto
Simetría de Si está activado, se crea una simetría de los desplazamientos
desplaza- del contorno multilínea.
mientos
multilínea
Usar Si está activado, se crea una simetría del contenido del cercado.
cercado El menú de opciones define el Modo (Selección) cercado.
Manual del usuario de MicroStation 4–53
Manipulación de elementos y herramientas de modificación
Simetría
Para crear simetrías de elementos:
1. Seleccione o ponga cercado al elemento o elementos.
2. Seleccione la herramienta Simetría.
3. Introduzca un punto de datos.
Si Simetría según está definido como Horizontal o Vertical, se crea
una simetría del elemento (o elementos).
Si Simetría según está definido como Línea, este punto de datos
define un punto de la línea de simetría.
4. Si Simetría según está definido como Línea, introduzca otro punto de
datos para definir otro punto de la línea de simetría.
Se crea una simetría del elemento (o elementos). Puede repetir el paso
3 para volver a crear la simetría del elemento (o elementos).
Método alternativo — Para crear simetrías de elementos:
1. Seleccione la herramienta Simetría.
2. Identifique el elemento.
3. Siga los pasos 3 y 4 anteriormente indicados.
4–54 Manual del usuario de MicroStation
Manipulación de elementos y herramientas de modificación
Alinear bordes
Herramienta Simetría.
En el sentido de las
agujas del reloj desde
la izquierda: Simetría
según horizontal,
vertical y línea.
Simetría de texto está
activada.
Entrada de teclado: MIRROR ICON
Entrada de teclado: FENCE MIRROR [COPY | ORIGINAL]
[HORIZONTAL | LINE | VERTICAL]
Alinear bordes
Se utiliza para alinear uno (o más elementos) con el borde de otro elemento.
Manual del usuario de MicroStation 4–55
Manipulación de elementos y herramientas de modificación
Alinear bordes
Ajuste de Efecto
la her-
ramienta
Alinear Define el modo de alineación:
Planta
Inferior
Izquierda
Derecha
Centro horiz(ontal)
Centro vert(ical)
Ambos centros
Usar Si está activado, alinea el contenido del cercado. El menú
cercado de opciones define el Modo (Selección) cercado.
Para alinear elementos con otro elemento:
1. Seleccione o ponga cercado a los elementos que va a alinear.
2. Seleccione la herramienta Alinear bordes.
3. Identifique el elemento base con el que va a alinear los
4–56 Manual del usuario de MicroStation
Manipulación de elementos y herramientas de modificación
Construir matriz
elementos seleccionados.
Los elementos seleccionados se alinean con el borde del elemento base.
4. Acepte la alineación con el elemento base.
Método alternativo — Para alinear elementos
con otro elemento:
1. Seleccione la herramienta Alinear bordes.
2. Identifique el elemento base con el que va a alinear otros elementos.
El elemento base se resalta y aparece un bloque de alineación normal a la vista.
3. Identifique el elemento que va a alinear.
El elemento identificado se alinea con el borde del elemento base, que
permanece resaltado junto con el bloque de alineación.
4. Continúe identificando elementos hasta que todos los elementos
deseados estén alineados con el elemento base.
5. Acepte la alineación del último elemento con el elemento base.
El elemento base permanece resaltado junto con el bloque de alineación.
6. Reinicialice.
Entrada de teclado: ALIGNEDGE
Construir matriz
Sirve para copiar elementos muchas veces con el fin de crear una matriz.
Manual del usuario de MicroStation 4–57
Manipulación de elementos y herramientas de modificación
Construir matriz
Ajuste de Efecto
la her-
ramienta
Tipo de Define el tipo de matriz construida; hay distintos ajustes de
matriz herramientas disponibles según cómo se defina la matriz.
Rectangular—Construir una matriz rectangular
Polar—Construir una matriz polar (circular)
Usar Si está activado, el contenido del cercado se copia
cercado en una matriz. El menú de opciones define el
Modo (Selección) cercado.
Ángulo (Tipo de matriz rectangular) Alinea la rejilla ortogonal
activo imaginaria donde se ponen las copias.
Filas (Tipo de matriz rectangular) El número de filas.
Columnas (Tipo de matriz rectangular) El número de columnas.
Espaciado (Tipo de matriz rectangular) El espacio entre las filas.1
de filas
Espaciado (Tipo de matriz rectangular) Espacio entre columnas.1
de
columnas
Elementos (Tipo de matriz polar) Define el número de elementos o copias
del contenido del cercado de la matriz, incluido el original.
4–58 Manual del usuario de MicroStation
Manipulación de elementos y herramientas de modificación
Construir matriz
Ajuste de Efecto
la her-
ramienta
Ángulo (Tipo de matriz polar) Define el ángulo entre elementos.
incremento
• Si es positivo, las copias se ponen en sentido
de derecha a izquierda.
• Si es negativo, las copias se ponen en sentido
de izquierda a derecha.
Rotar (Tipo de matriz polar) Si está activado, el elemento (o
elementos elementos) rota en torno al centro de la matriz.
1
El espaciado entre filas y columnas se mide desde la esquina inferior izquierda de
un elemento lineal o desde el centro de un círculo o elipse.
Para crear una matriz rectangular
1. Seleccione o ponga cercado al elemento o elementos.
El elemento (o elementos) se convierte en el elemento inferior
izquierdo de la matriz.
2. Seleccione la herramienta Construir matriz
3. En la ventana Ajustes de herramientas, defina Tipo de matriz
como Rectangular.
4. (Opcional) — Si es necesario, defina otros ajustes.
5. Acepte la matriz.
Método alternativo — Para crear una matriz rectangular
1. Seleccione la herramienta Construir matriz
2. En la ventana Ajustes de herramientas, defina Tipo de matriz
Manual del usuario de MicroStation 4–59
Manipulación de elementos y herramientas de modificación
Construir matriz
como Rectangular.
3. Identifique el elemento.
El elemento se convierte en el elemento inferior izquierdo de la matriz.
4. Siga los pasos 4 y 5 anteriormente indicados.
Construir una matriz
rectangular. “D1”
indica el espaciado de
filas, “D2” el espaciado
de columnas y “AA”
el ángulo activo.
Izquierda y centro:
Identificación de un
elemento. Derecha:
copia del contenido
del cercado con Usar
cercado activado.
Para crear una matriz polar
1. Seleccione o ponga cercado al elemento o elementos.
2. Seleccione la herramienta Construir matriz
3. En la ventana Ajustes de herramientas, defina Tipo de matriz como Polar.
4. Introduzca un punto de datos para definir el centro de la matriz.
4–60 Manual del usuario de MicroStation
Manipulación de elementos y herramientas de modificación
Construir matriz
Método alternativo — Para crear una matriz polar
1. Seleccione la herramienta Construir matriz
2. En la ventana Ajustes de herramientas, defina Tipo de matriz como Polar.
3. Identifique el elemento que va a copiar.
4. Introduzca un punto de datos para definir el centro de la matriz.
El punto en el que se identifica el elemento (paso 3) se coloca
en cada copia en un círculo imaginario.
Construir una
matriz polar.
Superior:
Identificación
de un elemento.
Número de
elementos es
8 y Ángulo
incremento 45 .
Abajo: Copia
del contenido
del cercado
(Usar cercado
activado).
Número de
elementos es
6 y Ángulo
incremento 60 .
Manual del usuario de MicroStation 4–61
Manipulación de elementos y herramientas de modificación
Caja de herramientas Cambiar atributos
Entrada de teclado: ARRAY ICON
Entrada de teclado: FENCE ARRAY [RECTANGULAR | POLAR]
Caja de herramientas Cambiar atributos
Las herramientas de la caja Cambiar atributos sirven para cambiar uno o más
elementos a los ajustes de atributos del elemento activo.
Para Seleccione en la caja de
herramientas Cambiar atributos
Cambiar el nivel, color, estilo de línea, grosor
de línea o clase de uno o más elementos.
Cambiar atributos de elemento
(vease página 4-64)
Cambiar uno o más elementos cerrados al
área activa (sólido o hueco).
Cambiar elemento a área activa
(vease página 4-67)
Cambiar uno o más elementos cerrados
al tipo de relleno activo.
Cambiar elemento a tipo relleno
activo (vease página 4-69)
Modificar interactivamente los atributos
de estilo de línea de un elemento con un
estilo de línea personalizado.
Modificar atributos de estilo de
línea (vease página 4-70)
Cambiar una multilínea a la definición
de multilínea activa.
Cambiar multilínea a definición
activa (vease página 4-73)
Definir los atributos del elemento activo para
que coincidan con los de un elemento existente.
Igualar atributos del elemento
(vease página 4-74)
4–62 Manual del usuario de MicroStation
Manipulación de elementos y herramientas de modificación
Caja de herramientas Cambiar atributos
Para Seleccione en la caja de
herramientas Cambiar atributos
Cambiar todos los ajustes de atributos del
elemento activo, incluidos los específicos
de tipos de elementos determinados,
para que coincidan con los atributos de Igualar todos los ajustes del
un elemento del diseño. elemento (SmartMatch) (vease
página 4-76)
Entrada de teclado: DIALOG TOOLBOX CHANGE [OFF | ON | TOGGLE]
Estas herramientas sirven para cambiar otros atributos específicos de elementos:
Para cambiar los atributos de Utilice
Curvas B-spline
Cambiar a ajustes de curva activa
(vease página 7-128) en el cuadro de
herramientas Modificar curvas.
Superficies B-spline
Cambiar a ajustes de superficie activa
(vease página 8-205) en la caja de
herramientas Modificar superficies.
Elementos de cota
Cambiar cotas a ajustes activos de
la caja de herramientas Cota (véase
el documento en pantalla Guide to
Generating Drawings (Guía para la
generación de dibujos)).
Elementos de texto
Cambiar atributos de texto de la
caja de herramientas Texto (véase
el documento en pantalla Guide to
Generating Drawings (Guía para la
generación de dibujos)).
Manual del usuario de MicroStation 4–63
Manipulación de elementos y herramientas de modificación
Cambiar atributos de elemento
Cambiar atributos de elemento
Se utiliza para cambiar los atributos seleccionados de uno o más elementos.
Los ajustes de la herramienta Cambiar atributos de elemento se utilizan
para especificar los nuevos ajustes de atributos. Los controles que afectan
a los ajustes de atributo son similares a los que aparecen en el cuadro de
diálogo Atributos de elemento (Elemento > Atributos).
La herramienta Cambiar atributos de elemento resulta eficaz para cambiar el
nivel de un elemento al nivel que se encuentra desactivado actualmente (el
efecto de “enviar” un elemento a otro nivel) sin cambiar los atributos activos.
Del mismo modo, ya que es posible igualar y cambiar atributos utilizando
la misma herramienta, Cambiar atributos de elemento resulta muy útil para
realizar cambios repetitivos en numerosos elementos diferentes (como al
recorrer un dibujo por completo y limpiar los grosores de línea).
4–64 Manual del usuario de MicroStation
Manipulación de elementos y herramientas de modificación
Cambiar atributos de elemento
Ajuste de Efecto
la her-
ramienta
Método Define si se desea cambiar, o igualar y cambiar
los atributos seleccionados.
Cambiar—Cambia los atributos seleccionados
de un elemento.
Igualar / Cambiar—Si se ha activado Utilizar atributos
activos, se igualarán en primer lugar los atributos del
elemento activo con aquellos del elemento seleccionado
y, a continuación, se cambiará el siguiente elemento que
se haya seleccionado para igualarse con los atributos del
elemento activo cambiados recientemente.
Si se ha desactivado Utilizar atributos activos, se igualarán
en primer lugar los atributos de un elemento con los del
siguiente elemento seleccionado y, a continuación, seguirá
cambiando el siguiente elemento seleccionado para igualarse
con los atributos del elemento cambiados recientemente.
Utilizar Si está activado, los atributos activos se verán afectados
atributos al cambiar o igualar ajustes de atributos.
activos
Si está desactivado (valor por defecto), los atributos activos
no se verán afectados al cambiar o igualar ajustes de atributos.
Nivel Nivel activo, si está activado Utilizar atributos activos.
Color Color activo, si está activado Utilizar atributos activos.
Estilo Estilo de línea activo (y cualquier modificador de estilo de
línea activo), si está activado Utilizar atributos activos.
Grosor Grosor de línea activo, si está activado Utilizar
atributos activos.
Clase Clase activa — Primaria o Construcción, si está
activado Utilizar atributos activos.
Usar Si está activado, se cambian los atributos seleccionados
cercado del contenido del cercado.
Manual del usuario de MicroStation 4–65
Manipulación de elementos y herramientas de modificación
Cambiar atributos de elemento
Para cambiar los atributos de un elemento (los
que están activados)
1. Seleccione la herramienta Cambiar atributos de elemento.
2. Defina Método como Cambio.
3. Active Utilizar atributos activos para cambiar los atributos de un elemento
e igualarlos con los ajustes de atributos del elemento activo.
o bien
Desactive Utilizar atributos activos para cambiar los atributos de
un elemento sin utilizar los ajustes de atributos del elemento activo
y sin que éstos se vean afectados.
4. Identifique el elemento.
5. Acepte el cambio.
Para definir los atributos del elemento activo e igualarlos
con los de un elemento de diseño y, a continuación,
cambiar los atributos de otro elemento en función de
los atributos del elemento activo
1. Seleccione la herramienta Cambiar atributos de elemento.
2. Defina Método como Igualar / Cambiar.
3. Active Utilizar atributos activos.
4. Identifique el elemento que va a igualar.
5. Active los atributos que desee cambiar en los siguientes
elementos seleccionados.
6. Seleccione o ponga cercado al elemento o elementos.
7. Acepte el cambio.
4–66 Manual del usuario de MicroStation
Manipulación de elementos y herramientas de modificación
Cambiar elemento a área activa
Para igualar un elemento con otro elemento del diseño sin
que los atributos del elemento activo se vean afectados y,
a continuación, cambiar los atributos de otro elemento en
función de los atributos del elemento activo
1. Seleccione la herramienta Cambiar atributos de elemento.
2. Defina Método como Igualar / Cambiar.
3. Active Utilizar atributos activos.
4. Identifique el elemento que va a igualar.
5. Active los atributos que desee cambiar en los siguientes
elementos seleccionados.
6. Seleccione o ponga cercado al elemento o elementos.
7. Acepte el cambio.
Entrada de teclado: CHANGE ICON
Entrada de teclado: FENCE CHANGE 〈CLASS | COLOR
| LEVEL | STYLE | WEIGHT〉
Para cambiar el color, el estilo de línea o el grosor de línea activos, así como
el atributo correspondiente de los elementos seleccionados en un solo paso,
utilice los controles de la caja de herramientas Atributos.
Para obtener más información sobre los cambios de atributos de elementos, véase
la caja de herramientas “Atributos” en el Manual de referencia en pantalla.
Para definir los atributos del elemento activo e igualarlos con los de un elemento
del diseño, también puede utilizar la herramienta Igualar atributos del elemento.
Para obtener más información sobre cómo igualar atributos de elementos, véase
la herramienta “Igualar atributos del elemento” en página 4-74.
Cambiar elemento a área activa
Manual del usuario de MicroStation 4–67
Manipulación de elementos y herramientas de modificación
Cambiar elemento a área activa
Se utiliza para cambiar el atributo de área de uno o varios elementos
cerrados (formas poligonales, elipses, formas poligonales complejas
o curvas B-spline) al área activa.
Ajuste de Efecto
la her-
ramienta
Área Define el área activa.
• Si es Sólida, el atributo Área del elemento cambia a Sólida.
• Si es Hueca, el atributo Área del elemento cambia a Hueca.
Para cambiar un elemento al área activa
1. Seleccione el elemento cerrado.
2. Seleccione la herramienta Cambiar elemento a área activa.
Método alternativo — Para cambiar un elemento al área activa
1. Seleccione la herramienta Cambiar elemento a área activa.
2. Identifique el elemento cerrado.
3. Acepte el cambio.
Entrada de teclado: CHANGE AREA
Para asociar un elemento sólido con un conjunto de huecos, use la herramienta
4–68 Manual del usuario de MicroStation
Manipulación de elementos y herramientas de modificación
Cambiar elemento a tipo relleno activo
Agrupar huecos (vease página 7-39) de la caja de herramientas Grupos.
No es posible rellenar un elemento con patrón si el atributo de área es Hueca.
Cambiar elemento a tipo relleno activo
Se utiliza para cambiar un elemento cerrado (forma poligonal, elipse, forma
poligonal compleja o curva B-spline) al tipo de relleno activo.
Ajuste de Efecto
la her-
ramienta
Tipo de Tipo de relleno (vease página 2-14) activo — Ninguno
relleno (sin relleno), Opaco (relleno con el Color (vease
página 2-2) activo) o bosquejado.
Color de Define el color con que se rellena el elemento.
relleno
• Si Tipo de relleno está definido como Opaco, el
elemento se rellena con el color activo, que también
es el color del contorno del elemento.
• Si Tipo de relleno está definido como Bosquejado,
el elemento puede rellenarse con un color
distinto del color activo.
Manual del usuario de MicroStation 4–69
Manipulación de elementos y herramientas de modificación
Modificar atributos de estilo de línea
Para cambiar un elemento al tipo de relleno activo
1. Seleccione el elemento cerrado.
2. Seleccione la herramienta Cambiar elemento a tipo relleno activo.
Método alternativo — Para cambiar un elemento
al tipo de relleno activo
1. Seleccione la herramienta Cambiar elemento a tipo relleno activo.
2. Identifique el elemento cerrado.
3. Acepte el cambio.
Entrada de teclado: CHANGE FILL
Para ver el relleno de una vista, active Relleno (vease página 2-14) para
la vista en el cuadro de diálogo Ver atributos, que se abre seleccionando
Atributos de vista en el menú Ajustes.
Estas entradas de teclado le permiten cambiar un solo atributo de color:
Para cambiar Entrada de teclado
El contorno de un elemento CHANGE COLOR OUTLINE
en el color (vease página
2-2) activo.
El relleno de un elemento CHANGE COLOR FILL
relleno en el color de relleno
(vease página 2-14) activo.
Modificar atributos de estilo de línea
4–70 Manual del usuario de MicroStation
Manipulación de elementos y herramientas de modificación
Modificar atributos de estilo de línea
Sirve para modificar interactivamente los atributos de estilo de línea de un
elemento por un estilo de línea personalizado. El ajuste de herramientas
Método determina el tipo de modificación.
Método Sirve para modificar:
Anchura La anchura inicial u Origen de un elemento y la
anchura Final de un elemento.
Anchura inicial La anchura inicial u Origen de un elemento.
Anchura final La anchura Final de un elemento.
Escala El Factor de escala se ha aplicado a trazos.
Escala de rayas El Factor de escala se ha aplicado a trazos de
puntos de longitud variable.
Escala de Factor de escala se ha aplicado a trazos de huecos
separación de longitud variable.
Cambio La distancia de Cambio que determina el desplazamiento
del patrón de trazos con respecto al principio de
un elemento o de sus segmentos.
Para modificar los atributos de estilo de línea de un elemento:
1. Seleccione la herramienta Modificar atributos de estilo de línea.
2. Identifique el elemento.
El movimiento del puntero muestra la dirección y ámbito del cambio que
Manual del usuario de MicroStation 4–71
Manipulación de elementos y herramientas de modificación
CHANGE LINESTYLE SCALE
tendrá lugar una vez se introduzca el siguiente punto de datos.
3. Acepte el cambio.
Entrada de teclado: MODIFY LINESTYLE ICON
Entrada de teclado: MODIFY LINESTYLE 〈DASHSCALE | ENDWIDTH
| GAPSCALE | SCALE | SHIFT | STARTWIDTH | WIDTH〉
CHANGE LINESTYLE SCALE
La entrada de teclado CHANGE LINESTYLE SCALE sirve para escalar el estilo
de línea (personalizado) de un elemento conforme a un factor específico: por
ejemplo, CHANGE LINESTYLE SCALE 2.0. El factor de escala especificado
tiene el mismo efecto que el ajuste Factor de escala del cuadro de diálogo Estilos
de línea. Si no especifica ningún factor, se presupone el factor 1,0.
Para escalar el estilo de línea (personalizado) de un
elemento conforme a un factor específico:
1. Seleccione el elemento o elementos.
2. Escriba CHANGE LINESTYLE SCALE [factor_escala].
Método alternativo — Para escalar el estilo de
línea (personalizado) de un elemento conforme a
un factor específico:
1. Escriba CHANGE LINESTYLE SCALE [factor_escala].
2. Identifique el elemento.
3. Acepte el elemento.
4–72 Manual del usuario de MicroStation
Manipulación de elementos y herramientas de modificación
ACTIVE LINESTYLESCALE
Para escalar el estilo de línea (personalizado) de elementos
contenidos en el cercado conforme a un factor específico:
1. Ponga el cercado y defina el Modo (Selección) Cercado de forma apropiada.
2. Escriba CHANGE LINESTYLE SCALE [factor_escala].
3. Acepte el contenido del cercado.
ACTIVE LINESTYLESCALE
La entrada de teclado ACTIVE LINESTYLESCALE se utiliza para
definir el factor de escala global para estilos de línea personalizados. El
factor de escala especificado tiene el mismo efecto que el ajuste Factor
de escala del cuadro de diálogo Estilos de línea.
Para definir la escala de estilo de línea activa para los
estilos de línea personalizados
1. Introduzca ACTIVE LINESTYLESCALE 5
Todos los estilos de línea personalizados se colocarán a 5
veces su escala normal.
Entrada de teclado: ACTIVE LINESTYLESCALE <VALOR>
Cambiar multilínea a definición activa
Sirve para cambiar los atributos de una multilínea a la definición de multilínea
activa, que puede definirse de la manera siguiente:
Manual del usuario de MicroStation 4–73
Manipulación de elementos y herramientas de modificación
Igualar atributos del elemento
• En el cuadro de diálogo Multilíneas, que se abre seleccionando
Multilíneas en el menú Elemento.
Para obtener más información sobre multilíneas, véase “Multilíneas”
en el Manual de referencia en pantalla.
• Seleccione un componente del grupo de ajustes Multilínea
en la ventana Seleccionar ajustes, que se abre seleccionando
Gestionar desde el menú Ajustes).
Para obtener más información sobre la gestión de ajustes de multilíneas,
véase “Gestionar” en el Manual de referencia en pantalla.
Para cambiar una multilínea a la definición de multilínea activa
1. Seleccione la multilínea (o multilíneas).
2. Seleccione la herramienta Cambiar multilínea a definición activa.
Método alternativo — Para cambiar una multilínea a
la definición de multilínea activa
1. Seleccione la herramienta Cambiar multilínea a definición activa.
2. Identifique la multilínea.
3. Acepte el cambio.
Entrada de teclado: CHANGE MLINE
La definición de multilínea activa puede definirse de forma que coincida con
un elemento multilínea mediante la herramienta Igualar todos los ajustes
del elemento (SmartMatch) (vease página 4-76) .
Igualar atributos del elemento
4–74 Manual del usuario de MicroStation
Manipulación de elementos y herramientas de modificación
Igualar atributos del elemento
Sirve para cambiar los ajustes de atributos del elemento activo, de forma que
se igualen con los atributos de un elemento del diseño.
Ajuste de Efecto
la her-
ramienta
Nivel Nivel (vease página 1-1) activo
Color Color (vease página 2-2) activo
Estilo Estilo de línea (vease página 2-6) activo
Grosor Grosor de línea (vease página 2-5) activo
Para igualar los atributos de un elemento (los
que están activos):
1. Seleccione el elemento.
2. Seleccione la herramienta Igualar atributos del elemento.
3. Acepte los nuevos atributos del elemento activo.
Manual del usuario de MicroStation 4–75
Manipulación de elementos y herramientas de modificación
Igualar todos los ajustes del elemento
Método alternativo — Para igualar los atributos de un
elemento (los que están activos):
1. Seleccione la herramienta Igualar atributos del elemento.
2. Identifique el elemento.
3. Acepte los nuevos atributos del elemento activo.
Entrada de teclado: MATCH ICON
Entrada de teclado: MATCH [COLOR | LEVEL | STYLE | WEIGHT]
Para igualar todos los ajustes de atributos de elementos, incluidos los que son
específicos de un tipo de elementos, tales como cotas o texto, utilice la herramienta
Igualar todos los ajustes del elemento (SmartMatch) (vease página 4-76)
Para cambiar el color, estilo de línea, grosor de línea o nivel de un elemento
o elementos a los atributos del elemento activo, utilice la herramienta
Cambiar atributos de elemento (vease página 4-64) .
Igualar todos los ajustes del elemento
Sirve para cambiar todos los ajustes de atributos activos de elementos,
incluidos los específicos de determinados tipos de elementos, de forma que
se igualen con los atributos de un elemento del diseño. Cuando se iguala
una célula, la escala activa y la célula activa también se igualan.
4–76 Manual del usuario de MicroStation
Manipulación de elementos y herramientas de modificación
Caja de herramientas Igualar
Ajuste de Efecto
la her-
ramienta
Igualar Si está activado, los ajustes de tapas de multilínea
tapas de se igualarán también.
multilínea
Para igualar los atributos de un elemento:
1. Seleccione el elemento.
2. Seleccione la herramienta Igualar todos los ajustes del elemento.
Método alternativo — Para igualar los atributos
de un elemento:
1. Seleccione la herramienta Igualar todos los ajustes del elemento.
2. Identifique el elemento.
3. Acepte los nuevos ajustes activos.
Entrada de teclado: MATCH ELEMENT
Esta herramienta también recibe el nombre de SmartMatch.
Para cambiar el color, estilo de línea, grosor de línea o nivel de un elemento
o elementos a los atributos del elemento activo, utilice la herramienta
Cambiar atributos de elemento (vease página 4-64) .
Caja de herramientas Igualar
Las herramientas de la caja de herramientas Igualar sirven para definir ajustes de
atributos de elementos de igual modo que los que tiene asignados un elemento
del diseño (o de una referencia), facilitando la colocación de elementos con
los mismos atributos que los que tienen los elementos existentes.
Manual del usuario de MicroStation 4–77
Manipulación de elementos y herramientas de modificación
Caja de herramientas Igualar
Para Seleccione en la caja de
herramientasIgualar
Cambiar todos los ajustes de atributos del
elemento activo, incluidos los específicos
de tipos de elementos determinados, para
que coincidan con los atributos de un Igualar todos los
elemento del diseño. ajustes del elemento
(SmartMatch) (vease
página 4-76) 1
Definir los atributos del elemento activo para
que coincidan con los de un elemento existente.
Igualar atributos del
elemento (vease página
4-74) 1
Definir los ajustes del texto activo de la misma
manera que los atributos correspondientes
de texto del diseño.
2
Fijar la definición de multilínea activa como
la definición de un elemento multilínea.
Igualar definición de
multilínea (vease página
4-80)
Definir los ajustes de la cota activa como los
atributos de cota de un elemento de cota.
Igualar ajustes de cotas
(vease página 4-81)
Definir los ajustes del patrón activo para
que coincidan con los atributos de un
elemento de patrón.
Igualar atributos de
relleno con patrón (vease
página 5-69) 3
Igualar los ajustes de la curva B-spline activa
con los atributos de una curva B-spline.
Igualar ajustes de curvas
(vease página 4-82)
4–78 Manual del usuario de MicroStation
Manipulación de elementos y herramientas de modificación
Igualar atributos de texto
Para Seleccione en la caja de
herramientasIgualar
Igualar los ajustes de la superficie
B-spline activa con los atributos de una
superficie B-spline.
Igualar ajustes de
superficie (vease página
4-84)
1
También en la caja de herramientas Cambiar atributos .
2
También en la caja de herramientas Texto .
3
También en la caja de herramientas Patrones.
Entrada de teclado: DIALOG TOOLBOX MATCH [OFF | ON | TOGGLE]
Igualar atributos de texto
Se utiliza para definir los ajustes del texto activo (como Justificación,
Fuente, Tipo de espacio de línea, Longitud de línea, Subrayado, Vertical,
Ángulo inclinado y Espacio entre caracteres) igual que los atributos
correspondientes del texto que hay en el diseño.
Manual del usuario de MicroStation 4–79
Manipulación de elementos y herramientas de modificación
Igualar definición de multilínea
Para definir los ajustes del texto activo igual que
los del texto existente
1. Seleccione un elemento de texto.
2. Seleccione la herramienta Igualar atributos de texto.
Entrada de teclado: ACTIVE TEXT
Los ajustes del texto activo se definen en el cuadro de diálogo Estilos
de texto (menú Elemento >Estilos de texto).
Igualar definición de multilínea
Sirve para fijar la definición de multilínea activa (todos los ajustes
que pueden definirse en el cuadro de diálogo Multilíneas) como la
definición de un elemento multilínea.
4–80 Manual del usuario de MicroStation
Manipulación de elementos y herramientas de modificación
Igualar ajustes de cotas
Ajuste de Efecto
la her-
ramienta
Igualar Si está activado, los ajustes de tapas de multilínea
tapas de se igualarán también.
multilínea
Para igualar la definición de multilínea activa
1. Seleccione el elemento multilínea.
2. Seleccione la herramienta Igualar definición de multilínea.
Método alternativo — Para igualar la definición
de multilínea activa
1. Seleccione la herramienta Igualar definición de multilínea.
2. Identifique el elemento multilínea.
3. Acepte la nueva definición de multilínea activa.
Entrada de teclado: MATCH MLINE
Para cambiar una multilínea a la definición de multilínea activa, utilice la
herramienta Cambiar multilínea a definición activa (vease página 4-73)
en la caja de herramientas Cambiar atributos.
Igualar ajustes de cotas
Manual del usuario de MicroStation 4–81
Manipulación de elementos y herramientas de modificación
Igualar ajustes de curva
Sirve para definir los ajustes de cota activos como los atributos
de cota de un elemento de cota.
Para igualar ajustes de cotas
1. Seleccione el elemento de cota.
2. Seleccione la herramienta Igualar ajustes de cotas.
Método alternativo — Para igualar ajustes de cotas
1. Seleccione la herramienta Igualar ajustes de cotas.
2. Identifique el elemento de cota.
3. Acepte los nuevos ajustes de cotas activos.
Entrada de teclado: MATCH DIMENSION
Para cambiar una cota a los atributos de cotas activos, utilice la herramienta
Cambiar cotas a ajustes activos de la caja de herramientas Cotas.
Igualar ajustes de curva
4–82 Manual del usuario de MicroStation
Manipulación de elementos y herramientas de modificación
Igualar ajustes de curva
Sirve para cambiar los ajustes de la curva B-spline activa a los atributos
B-spline de una curva B-spline del diseño.
Ajuste de Efecto
la her-
ramienta
Polígono Si está activado, se iguala al valor de visualización
del polígono de control de curva.
Invisible—no se visualiza el polígono de control.
Visible—se visualiza el polígono de control.
Curva Si está activado, se iguala al valor de visualización de la curva:
Invisible—la curva no se visualiza.
Visible—se visualiza la curva.
Cierre Si está activado, se iguala si B-spline es abierta o cerrada.
Orden Si está activado, se iguala el orden de la curva identificada.
Para igualar los ajustes de curva activos
1. Seleccione la curva B-spline.
2. Seleccione la herramienta Igualar ajustes de curva.
Manual del usuario de MicroStation 4–83
Manipulación de elementos y herramientas de modificación
Igualar ajustes de superficie
Método alternativo — Para igualar los ajustes de curva activos
1. Seleccione la herramienta Igualar ajustes de curva.
2. Identifique la curva B-spline.
3. Acepte los nuevos ajustes de la curva B-spline activa.
Entrada de teclado: MATCH CURVE
Para cambiar una curva B-spline a los atributos B-spline activos, utilice
la herramienta Cambiar a ajustes de curva activa (vease página 7-128)
de la caja de herramientas Modificar curvas.
Igualar ajustes de superficie
Sirve para cambiar los ajustes de una superficie B-spline activa a los
atributos de una superficie B-spline del diseño.
4–84 Manual del usuario de MicroStation
Manipulación de elementos y herramientas de modificación
Igualar ajustes de superficie
Ajuste de Efecto
la her-
ramienta
Polígono Si está activado, se iguala al valor de visualización
del polígono de control de curva.
Invisible—no se visualiza el polígono de control.
Visible—se visualiza el polígono de control.
Curva Si está activado, y si se visualiza la superficie,
entonces se iguala:
Invisible—la superficie no se visualiza.
Visible—aparece la superficie.
Cierre Si está activado en la dirección U o V, se iguala si la
superficie está abierta o cerrada en dicha dirección.
Orden Si está activado en la dirección U o V, se iguala el orden
de la superficie identificada en esa dirección.
Reglas Si está activado en la dirección U o V, iguala el número
de líneas de reglas en esa dirección.
Para igualar los ajustes de la superficie activa
1. Seleccione la superficie B-spline.
2. Seleccione la herramienta Igualar ajustes de superficie.
Método alternativo — Para igualar los ajustes de
la superficie activa
1. Seleccione la herramienta Igualar ajustes de superficie.
2. Identifique la superficie B-spline.
3. Acepte los nuevos ajustes de la superficie B-spline activa.
Entrada de teclado: MATCH SURFACE
Manual del usuario de MicroStation 4–85
Manipulación de elementos y herramientas de modificación
Caja de herramientas Separar
Para cambiar una superficie B-spline a los atributos de superficie B-spline
activos, utilice la herramienta Cambiar a ajustes de superficie activa (vease
página 8-205) de la caja de herramientas Modificar superficies.
Caja de herramientas Separar
Las herramientas de la caja de herramientas Separar sirven para
separar elementos complejos en componentes más simples y eliminar
puntos de asociación entre los elementos.
Para Seleccionar en la caja de
herramientas Separar
Separar un elemento (o elementos) complejo
o un elemento (o elementos) de un tipo
especial en componentes más simples.
Separar elemento (vease
página 7-19) 1
Separar un elemento complejo en
sus componentes.
Separar estado complejo (vease
página 4-87)
Convertir una línea o forma poligonal en una
serie de elementos de línea individuales.
Separar estado de línea/forma
poligonal (vease página 4-89)
Convertir los caracteres de texto de
un elemento de texto en los elementos
individuales que sirven para dibujar
dichos caracteres. Separar texto (vease página 4-90)
Disolver una asociación entre una célula
compartida, una línea testigo de cota o
una multilínea y otro elemento.
Separar asociación (vease página
4-91)
4–86 Manual del usuario de MicroStation
Manipulación de elementos y herramientas de modificación
Separar estado complejo
Para Seleccionar en la caja de
herramientas Separar
Eliminar (separar) uno o varios elementos
de un grupo gráfico.
o bien
Dividir un grupo gráfico en elementos Separar de grupo gráfico (vease
individuales. página 7-37) 1
Convertir un elemento con un estilo
de línea personalizado en un grupo de
elementos primitivos con el mismo aspecto
y estilos de línea estándar. Separar estilo de línea (vease
página 4-92)
Convertir un patrón (o rayado) asociativo
en un grupo de elementos primitivos
con el mismo aspecto.
Separar patrón asociativo (vease
página 4-93)
Convertir una multilínea en un conjunto de
cadenas de líneas, líneas y/o arcos.
Separar multilínea (vease página
4-94)
Desglosar uno o más elementos de cota
en sus componentes.
Separar elemento de cota (vease
página 4-95)
1
también en la caja de herramientas Grupos.
Entrada de teclado: DIALOG TOOLBOX DROP [OFF | ON | TOGGLE]
La herramienta Separar elemento (vease página 7-19) es una herramienta
de separación general. Incorpora las capacidades de otras herramientas
más especializadas de la caja de herramientas.
Separar estado complejo
Manual del usuario de MicroStation 4–87
Manipulación de elementos y herramientas de modificación
Separar estado complejo
Sirve para separar un elemento complejo (célula, cadena compleja, forma
poligonal compleja, nodo de texto, superficie o sólido) en sus componentes. De
esta manera, dichos componentes pueden manipularse por separado.
Para separar un elemento complejo en sus componentes
1. Seleccione el elemento complejo.
2. Seleccione la herramienta Separar estado complejo.
La herramienta no surte efecto sobre los elementos seleccionados que no
sean complejos. Si ninguno de los elementos seleccionados es un elemento
complejo, en la barra de estado aparecerá el mensaje “Nada que separar“.
Método alternativo — Para separar un elemento
complejo en sus componentes
1. Seleccione la herramienta Separar estado complejo.
2. Identifique el elemento complejo.
3. Acepte la separación.
Entrada de teclado: DROP COMPLEX
La herramienta Separar estado complejo no puede utilizarse para disociar
una curva B-spline de su polígono de control.
Para separar rápidamente muchos elementos complejos, ponga el
cercado y utilice la herramienta Separar estado complejo de contenido
4–88 Manual del usuario de MicroStation
Manipulación de elementos y herramientas de modificación
Separar estado de línea/forma poligonal
de cercado (vease página 4-26) .
Separar estado de línea/forma poligonal
Sirve para convertir una cadena de líneas o una forma poligonal en
varios elementos de línea individuales.
Para convertir una cadena de líneas o forma poligonal
en elementos de línea individuales
1. Seleccione la cadena de líneas o forma poligonal.
2. Seleccione la herramienta Separar estado de línea/forma poligonal.
La herramienta no surte efecto sobre los elementos seleccionados que no
sean cadenas de líneas o formas poligonales. Si ninguno de los elementos
seleccionados es una cadena de líneas o una forma poligonal, en la barra
de estado aparecerá el mensaje “Nada que separar“.
Manual del usuario de MicroStation 4–89
Manipulación de elementos y herramientas de modificación
Separar texto
Método alternativo — Para convertir una cadena de líneas o
forma poligonal en elementos de línea individuales
1. Seleccione la herramienta Separar estado de línea/forma poligonal.
2. Identifique la cadena de líneas o la forma poligonal.
3. Acepte la separación.
Entrada de teclado: DROP STRING
Separar texto
Sirve para convertir los caracteres de texto de un elemento de texto en
elementos individuales que se usan para dibujar los caracteres: líneas,
cadenas de líneas, arcos, elipses y formas poligonales.
Para convertir texto en elementos individuales
1. Seleccione el elemento de texto.
2. Seleccione la herramienta Separar texto.
La herramienta no surte efecto sobre los elementos seleccionados
que no sean elementos de texto. Si ninguno de los elementos
seleccionados es un elemento de texto, en la barra de estado
aparecerá el mensaje “Nada que separar”.
4–90 Manual del usuario de MicroStation
Manipulación de elementos y herramientas de modificación
Separar asociación
Método alternativo — Para convertir texto en
elementos individuales
1. Seleccione la herramienta Separar texto.
2. Identifique el elemento de texto.
3. Acepte la separación.
Entrada de teclado: DROP TEXT
Para separar un elemento de texto multilínea (nodo de texto), utilice en
primer lugar la herramienta Separar estado complejo para separarla en
elementos de texto individuales y, a continuación, utilice la herramienta
Separar texto con cada uno de los elementos de texto.
Separar asociación
Sirve para hacer discontinuo un punto de asociación entre un origen de célula
compartido, un vértice de línea de extensión de cota o de multilínea y otro
elemento. El punto de asociación se convierte en un vértice u origen no
asociativo con sus propias coordenadas x, y, z (ésta sólo en 3D). Entonces es
independiente del otro elemento. Para obtener más información sobre puntos
de asociación, véase “Asociación de elementos” en página 7-65.
Manual del usuario de MicroStation 4–91
Manipulación de elementos y herramientas de modificación
Separar estilo de línea
Para hacer discontinua una asociación
1. Seleccione la herramienta Separar asociación.
2. Identifique el punto de asociación.
3. Acepte la separación.
Para hacer discontinuos todos los puntos de asociación
de uno o más elementos:
1. Seleccione el elemento o elementos.
2. Seleccione la herramienta Separar asociación.
3. Acepte la separación.
Para hacer discontinuas todas las asociaciones del
contenido del cercado
1. Introduzca FENCE DROP ASSOCIATION.
2. Acepte la separación.
Entrada de teclado: DROP ASSOCIATION
Separar estilo de línea
4–92 Manual del usuario de MicroStation
Manipulación de elementos y herramientas de modificación
Separar patrón asociativo
Sirve para convertir un elemento con un estilo de línea personalizado en
un grupo de elementos primitivos de aspecto idéntico y estilos de línea
estándares. Los trazos de guiones se convierten en elementos de línea o
de cadenas de líneas. Los símbolos de punto se convierten en elementos
primitivos, pero no separados en vectores individuales.
Para separar un elemento con un estilo de línea personalizado
1. Seleccione el elemento.
2. Seleccione la herramienta Separar línea Estilo.
3. Acepte la separación.
Método alternativo — Para separar un elemento con
un estilo de línea personalizado
1. Seleccione la herramienta Separar línea Estilo.
2. Identifique el elemento.
3. Acepte la separación.
Entrada de teclado: DROP LINESTYLE
Separar patrón asociativo
Sirve para convertir un patrón o rayado asociativo en elementos
primitivos que ya no están asociados al elemento relleno con patrón
original. Para obtener información sobre relleno con patrón, véase
Manual del usuario de MicroStation 4–93
Manipulación de elementos y herramientas de modificación
Separar multilínea
“Rayado y relleno con patrón” en página 5-32.
Para separar un patrón o rayado asociativo
1. Seleccione el elemento relleno con patrón.
2. Seleccione la herramienta Separar patrón asociativo.
3. Acepte la separación.
Método alternativo — Para separar un patrón o
rayado asociativo
1. Seleccione la herramienta Separar patrón asociativo.
2. Identifique el elemento relleno con patrón.
3. Acepte la separación.
Entrada de teclado: DROP PATTERN
Separar multilínea
Sirve para convertir un elemento multilínea en un conjunto de
cadenas de líneas, líneas y/o arcos.
4–94 Manual del usuario de MicroStation
Manipulación de elementos y herramientas de modificación
Separar elemento de cota
Para convertir una multilínea en sus componentes
1. Seleccione la multilínea (o multilíneas).
2. Seleccione la herramienta Separar multilínea.
La herramienta no surte efecto sobre los elementos seleccionados que
no sean multilíneas. Si ninguno de los elementos seleccionados es una
multilínea, en la barra de estado aparecerá el mensaje “Nada que separar“.
Método alternativo — Para convertir una multilínea
en sus componentes
1. Seleccione la herramienta Separar multilínea.
2. Identifique la multilínea.
3. Acepte la separación.
Para separar elementos multilínea incluidos en el
contenido del cercado
1. Introduzca FENCE DROP MLINE.
2. Acepte la separación.
Entrada de teclado: DROP MLINE
Separar elemento de cota
Manual del usuario de MicroStation 4–95
Manipulación de elementos y herramientas de modificación
Separar elemento de cota
Se utiliza para separar el elemento (o elementos) de cota en líneas, líneas
poligonales, elipses, arcos y texto. Para obtener más información sobre
elementos de cota, véase “Elementos de cota” en Guide to Generating
Drawings (Guía para la generación de dibujos).
Para separar un elemento de cota
1. Seleccione el elemento o elementos de cota.
2. Seleccione la herramienta Separar elemento de cota.
La herramienta no surte efecto sobre los elementos seleccionados que no sean
elementos de cota. Si ninguno de los elementos seleccionados es un elemento
de cota, en la barra de estado aparecerá el mensaje “Nada que separar”.
Método alternativo — Para separar un elemento de cota
1. Seleccione la herramienta Separar elemento de cota.
2. Identifique el elemento de cota.
3. Acepte la separación.
4–96 Manual del usuario de MicroStation
Manipulación de elementos y herramientas de modificación
Caja de herramientas Modificar
Para separar elementos de cota incluidos en el
contenido del cercado
1. Introduzca FENCE DROP DIMENSION.
2. Acepte la separación.
Entrada de teclado: DROP DIMENSION
Caja de herramientas Modificar
Las herramientas en la caja de herramienta Modificar se utilizan para
modificar la geometría del elemento.
Para Seleccione en la caja de
herramientas Modificar
Mover un vértice de un elemento lineal.
o bien
Modificar segmentos redondeados de cadenas
complejas y formas poligonales complejas. Modificar elemento (vease página
o bien 4-99)
Convertir segmentos redondeados de cadenas
complejas y formas poligonales complejas
en vértices y viceversa.
o bien
Escalar un arco circular manteniendo
su ángulo de barrido.
o bien
Mover texto de acotación.
o bien
Cambiar la longitud de línea de
extensión de cota.
o bien
Escalar un bloque sobre el vértice opuesto.
o bien
Cambiar el radio de un círculo o la longitud
del eje de una elipse.
Manual del usuario de MicroStation 4–97
Manipulación de elementos y herramientas de modificación
Caja de herramientas Modificar
Para Seleccione en la caja de
herramientas Modificar
Borrar parte de un elemento.
Borrar parte de elemento (vease
página 4-110)
Extender o acortar una línea.
Extender línea (vease página
4-112)
Extender o acortar dos elementos abiertos
hasta su intersección.
Extender dos elementos hasta
intersección (vease página 4-113)
Extender o acortar un elemento abierto hasta
su intersección con otro elemento.
Extender elemento hasta
intersección (vease página
4-114)
Recortar una serie de elementos en su
intersección con uno o más elementos.
Recortar elemento (vease página
4-115)
Recortar o extender varios elementos
simultáneamente en su intersección con
uno o más elementos.
IntelliTrim (vease página 4-117)
Insertar un vértice en un elemento lineal.
Insertar Vértice (vease página
4-123)
Borrar un vértice de un elemento lineal.
Borrar Vértice (vease página
4-125)
4–98 Manual del usuario de MicroStation
Manipulación de elementos y herramientas de modificación
Modificar elemento
Para Seleccione en la caja de
herramientas Modificar
Construir un filete circular entre dos elementos.
Construir filete circular (vease
página 4-126) 1
Construir un chaflán entre dos líneas
o segmentos adyacentes de una línea
o forma poligonal.
Construir chaflán (vease
página 4-128) 2
1
También situado en la caja de herramientas Filetes
2
También situado en la caja de herramientas Filetes
Entrada de teclado: DIALOG TOOLBOX MODIFY [OFF | ON | TOGGLE]
Para crear y “eliminar” intersecciones de multilíneas, utilice las herramientas
de la caja de herramientas Juntas multilínea (vease página 7-47) .
Modificar elemento
Se utiliza para lo siguiente:
• Mover el vértice o segmento de una línea, línea poligonal, multilínea,
curva, polígono de control B-spline, forma poligonal, cadena
compleja o forma poligonal compleja.
• Escalar un bloque sobre el vértice opuesto.
• Modificar segmentos redondeados de cadenas complejas y formas
poligonales complejas creadas con la herramienta Poner SmartLine
Manual del usuario de MicroStation 4–99
Manipulación de elementos y herramientas de modificación
Modificar elemento
(vease página 2-18) mientras mantienen su tangencia.
• Convertir segmentos redondeados de secuencias complejas y formas
poligonales complejas en agudos y viceversa.
• Escalar un arco circular manteniendo su ángulo de barrido.
• Cambiar el radio de un círculo o la longitud del eje de una elipse.
• Mover texto de cota o modificar la longitud de línea de extensión
de un elemento de cota.
Cuando se utiliza con AccuDraw (vease página 3-28) , la herramienta
Modificar elemento es incluso más potente. Los procedimientos que se
indican a continuación detallan la interacción de AccuDraw y la herramienta
Modificar elemento sobre varios tipos de elementos.
Los elementos con múltiples segmentos son líneas poligonales, formas
poligonales, cadenas complejas y formas poligonales complejas colocadas
con la herramienta Poner SmartLine (vease página 2-18) . Cuando se
utiliza con AccuDraw, la herramienta Modificar elemento no sólo le
permite modificar vértices y segmentos, sino también cambiar los tipos
de vértices (agudos, redondeados o achaflanados).
Ajuste de Efecto
la her-
ramienta
Tipo de Define el tipo de vértice.
vértice
• Agudo
• Redondeado
• Achaflanado
4–100 Manual del usuario de MicroStation
Manipulación de elementos y herramientas de modificación
Modificar elemento
Ajuste de Efecto
la her-
ramienta
Radio (con Tipo de vértice definido como Redondeado) Si está
redondeo activado, define el radio del arco para un vértice redondeado.
Desplaza- (con Tipo de vértice definido como Achaflanado)
miento de Define las dos distancias requeridas para definir un
chaflán chaflán. Desplazamiento de chaflán requiere que
las dos distancias del chaflán sean iguales (desde la
intersección teórica en un punto medio).
Ortogonal Si se identifica un vértice ortogonal, preserva la ortogonalidad.
Activar Si se encuentra desactivado, desactiva el comportamiento
modifica- “inteligente”, lo que puede ser aconsejable especialmente
ciones de cuando el elemento tiene una gran cantidad de vértices
SmartLine (miles), lo que hace que la herramienta funcione mucho más
despacio. (Nota: si se desactiva este ajuste, se activarán
las demás opciones, a medida que se aplican únicamente
a las modificaciones de estilo SmartLine.)
Activar Si se encuentra desactivado, únicamente permite la
selección modificación de elementos según vértices individuales.
de
segmento
Minimizar Si está desactivado, no tendrá lugar la reducción del
número de número de elementos componentes de una cadena o
elementos forma poligonal compleja (las líneas se “compactan”
lineales en líneas poligonales, etc.).
Conver- Si se encuentra activado, al seleccionar un vértice redondeado
tir el re- o achaflanado, convierte el componente en un segmento
dondeo o (arco o segmento lineal) para que se pueda modificar
chaflán se- como tal. Esto se aplica únicamente al redondeo o
leccionado chaflán seleccionado, no a la cadena o forma poligonal
en seg- completa. Tras finalizar la modificación, el componente
mento ya no se considerará ni redondeo ni chaflán.
Ajustes de Elija:
vértices:
Del elemento—para utilizar los propios ajustes del elemento.
De Ele-
mento/Úl-
Último utilizado—para no seguir utilizando los
timo uti-
ajustes del elemento.
lizado
Manual del usuario de MicroStation 4–101
Manipulación de elementos y herramientas de modificación
Modificar elemento
Para modificar un elemento:
1. Seleccione la herramienta Modificar elemento.
2. Identifique el elemento que está cerca del vértice, segmento
o eje que se va a modificar.
3. Introduzca un punto de datos para hacer la modificación.
Modificar elemento.
En el sentido de las
agujas del reloj desde
la izquierda: moviendo
el punto extremo de
una línea, moviendo
un vértice de una línea
poligonal, modificando
la longitud de la línea
de extensión de cota,
moviendo un vértice de
un polígono de control
B-spline, escalando un
bloque y cambiando el
radio de un círculo.
Para modificar el punto extremo de una línea:
1. Con AccuDraw activo, seleccione la herramienta Modificar elemento.
2. Introduzca un punto de datos para identificar el extremo de la línea.
El origen del plano de dibujo se desplaza al extremo opuesto de la línea,
y el sistema de coordenadas alinea su eje X con la línea. Además, la
longitud de la línea aparece en la ventana AccuDraw.
3. (Opcional) — Rote los ejes del plano de dibujo.
4. (Opcional) — Visualice en una vista preliminar las modificaciones mediante
4–102 Manual del usuario de MicroStation
Manipulación de elementos y herramientas de modificación
Modificar elemento
la introducción por teclado de los cambios deseados en la ventana AccuDraw.
5. Introduzca un punto de datos para completar la modificación.
Para modificar un círculo:
1. Con AccuDraw activo, seleccione la herramienta Modificar elemento.
2. Identifique el círculo.
El origen del plano de dibujo se desplaza al centro del círculo. Además, el
sistema de coordenadas cambia a Polar y se alinea con los ejes de la vista.
3. (Opcional) — Rote los ejes del plano de dibujo.
4. (Opcional) — Visualice en una vista preliminar las modificaciones
introduciendo por teclado un valor de radio en la ventana AccuDraw.
(Cuando se modifica un círculo, cualquier valor introducido por teclado
en la ventana de Accudraw define un nuevo radio).
5. Introduzca un punto de datos para completar la modificación.
Para modificar una elipse:
1. Con AccuDraw activo, seleccione la herramienta Modificar elemento.
2. Identifique la elipse mediante la introducción de un punto de datos
cerca del eje que se va a modificar.
El origen del plano de dibujo se desplaza al centro de la elipse, y el sistema
de coordenadas alinea su eje x con el eje principal de la elipse.
3. (Opcional) — Rote los ejes del plano de dibujo.
4. (Opcional) — Visualice en una vista preliminar las modificaciones mediante
la introducción por teclado de los cambios deseados en la ventana AccuDraw.
5. Introduzca un punto de datos para completar la modificación.
Manual del usuario de MicroStation 4–103
Manipulación de elementos y herramientas de modificación
Modificar elemento
Para modificar el ángulo de barrido de un arco:
1. Con AccuDraw activo, seleccione la herramienta Modificar elemento.
2. Identifique el arco.
3. En el menú de opciones Método de la ventana Ajustes de
herramientas, elija Ángulo.
El origen del plano de dibujo se desplaza al centro del arco, y el sistema
de coordenadas alinea su eje X con el inicio del barrido del arco.
4. (Opcional) — Rote los ejes del plano de dibujo.
5. (Opcional) — Visualice en una vista preliminar las modificaciones mediante
la introducción por teclado de los cambios deseados en la ventana AccuDraw.
6. Introduzca un punto de datos para completar la modificación.
Modificación del ángulo
de barrido de un arco.
Puede ajustar el barrido del arco mediante uno de los dos complementos
del ángulo (180 cualquiera de los dos).
Para modificar el radio de un arco sin cambiar su punto central:
1. Con AccuDraw activo, seleccione la herramienta Modificar elemento.
2. Identifique el arco.
3. En el menú de opciones Método de la ventana Ajustes de
herramientas, elija Radio sobre centro.
El origen del plano de dibujo se desplaza al centro del arco, y el sistema
4–104 Manual del usuario de MicroStation
Manipulación de elementos y herramientas de modificación
Modificar elemento
de coordenadas se alinea con los ejes de la vista.
4. (Opcional) — Rote los ejes del plano de dibujo.
5. (Opcional) — Visualice en una vista preliminar las modificaciones
introduciendo por teclado un valor de radio en la ventana AccuDraw.
(Cuando se modifica un arco, cualquier valor introducido por teclado
en la ventana de Accudraw define un nuevo radio).
6. Introduzca un punto de datos para completar la modificación.
Modificación del radio
de un arco sin cambiar
su punto central.
Para modificar el radio de un arco sin cambiar
sus puntos extremos:
1. Con AccuDraw activo, seleccione la herramienta Modificar elemento.
2. Identifique el arco.
3. En el menú de opciones Método de la ventana Ajustes de herramientas,
elija Radio conserva extremos.
El origen del plano de dibujo se desplaza al centro del arco, y el sistema
de coordenadas se alinea con los ejes de la vista.
4. (Opcional) — Rote los ejes del plano de dibujo.
5. (Opcional) — Visualice en una vista preliminar las modificaciones
introduciendo por teclado un valor de radio en la ventana AccuDraw.
6. Introduzca un punto de datos para completar la modificación.
Manual del usuario de MicroStation 4–105
Manipulación de elementos y herramientas de modificación
Modificar elemento
Modificación del radio
de un arco sin cambiar
sus puntos extremos.
Para modificar un vértice de un elemento multisegmento:
1. Con AccuDraw activo, seleccione la herramienta Modificar elemento.
2. Identifique el elemento mediante la introducción de un punto de
datos cerca del vértice que se va a modificar.
El origen del plano de dibujo se desplaza al vértice, y el sistema de
coordenadas se alinea con los ejes de la vista.
3. (Opcional) — Rote los ejes del plano de dibujo.
4. (Opcional) — Visualice en una vista preliminar las modificaciones mediante
la introducción por teclado de los cambios deseados en la ventana AccuDraw.
5. Introduzca un punto de datos para completar la modificación.
Modificación de un
vértice achaflanado
4–106 Manual del usuario de MicroStation
Manipulación de elementos y herramientas de modificación
Modificar elemento
Modificación del vértice
de un segmento lineal y
el segmento de un arco
Para modificar un segmento lineal de un elemento
multisegmento
1. Con AccuDraw activo, seleccione la herramienta Modificar elemento.
2. Identifique el elemento mediante la introducción de un punto de
datos cerca del punto medio del segmento.
El origen del plano de dibujo se desplaza al punto de identificación, y
el sistema de coordenadas alinea su eje X con el segmento.
3. (Opcional) — Rote los ejes del plano de dibujo.
4. (Opcional) — Visualice en una vista preliminar las modificaciones mediante
la introducción por teclado de los cambios deseados en la ventana AccuDraw.
5. Introduzca un punto de datos para completar la modificación.
Modificación de un
segmento lineal.
Manual del usuario de MicroStation 4–107
Manipulación de elementos y herramientas de modificación
Modificar elemento
Para modificar un segmento de arco de un elemento
multisegmento
1. Con AccuDraw activo, seleccione la herramienta Modificar elemento.
2. Identifique el elemento mediante la introducción de un punto de
datos cerca del punto medio del segmento.
El origen del plano de dibujo se desplaza al punto de identificación.
3. (Opcional) — Visualice en una vista preliminar las modificaciones mediante
la introducción por teclado de los cambios deseados en la ventana AccuDraw.
4. Introduzca un punto de datos para completar la modificación.
Modificación del
segmento de un arco.
Para mover un segmento lineal en paralelo consigo mismo
1. Con AccuDraw activo, seleccione la herramienta Modificar elemento.
2. Identifique el elemento mediante la introducción de un punto de
datos cerca del punto medio del segmento.
El origen del plano de dibujo se desplaza al punto de identificación, y
el sistema de coordenadas alinea su eje X con el segmento.
3. Sitúe el puntero en el eje y del plano del dibujo..
4. Pulse la tecla 〈Retorno〉.
El desplazamiento del segmento es forzosamente paralelo
a su ubicación actual.
5. Introduzca un punto de datos para completar la modificación.
4–108 Manual del usuario de MicroStation
Manipulación de elementos y herramientas de modificación
Modificar elemento
Para modificar el vértice de segmentos ortogonales:
1. Con AccuDraw activo, seleccione la herramienta Modificar elemento.
2. Identifique el elemento mediante la introducción de un punto de
datos cerca del vértice que se va a modificar.
El origen del plano de dibujo se desplaza al vértice y el sistema de
coordenadas se alinea con los segmentos.
3. (Opcional) — Rote los ejes del plano de dibujo.
4. (Opcional) — Visualice en una vista preliminar las modificaciones mediante
la introducción por teclado de los cambios deseados en la ventana AccuDraw.
5. Introduzca un punto de datos para completar la modificación.
Para cambiar de tipo de vértice
1. Con AccuDraw activo, seleccione la herramienta Modificar elemento.
2. Identifique el elemento mediante la introducción de un punto de
datos cerca del vértice que se va a modificar.
El origen del plano de dibujo se desplaza al vértice. Si el
vértice está contenido dentro de un ángulo recto, el sistema de
coordenadas se alinea con dicho ángulo.
3. En el menú de opciones Tipo de vértice de la ventana Ajustes de
herramientas, elija el tipo deseado: Agudo, Redondeado o Achaflanado.
4. Si cambiar el Tipo de vértice a Redondeado, introduzca el radio redondeo
deseado, en unidades de trabajo (MU:SU:PU) en el campo Radio
redondeo de la ventana Ajustes de herramientas.
5. Si cambia el Tipo de vértice a Achaflanado, teclee el desplazamiento de
chaflán que desea, en unidades de trabajo (MU:SU:PU) en el campo
Desplazamiento de chaflán de la ventana Ajustes de herramientas.
6. Para mantener el vértice en su ubicación original (es decir, cambiar sólo su
tipo), introduzca un punto de datos en el origen del plano de dibujo.
o bien
Para modificar el vértice de otro modo, siga los pasos 3-5 del procedimiento
Manual del usuario de MicroStation 4–109
Manipulación de elementos y herramientas de modificación
Borrar parte de elemento
“Para modificar un vértice de un elemento multisegmento” en página 4-106.
Entrada de teclado: MODIFY ELEMENT
Puede modificar una línea, línea poligonal, multilínea, arco, círculo,
elipse, curva, forma poligonal, texto o elemento complejo arrastrando sus
dimensionadores al seleccionarlo (véase “Para escalar o modificar un elemento
seleccionado” en página 3-80 para más información).
Para seleccionar Ajustes de modificación de SmartLine, haga clic en la flecha de
la esquina inferior derecha de la ventana Ajustes de herramientas.
Los ajustes de herramientas no se pueden activar salvo que
AccuDraw se encuentre activado.
Los ejes de los arcos no pueden modificarse con la herramienta Modificar elemento
En lugar de eso, utilice la herramienta Modificar eje del arco (vease página 2-79) .
Borrar parte de elemento
Sirve para borrar parte de un elemento.
4–110 Manual del usuario de MicroStation
Manipulación de elementos y herramientas de modificación
Borrar parte de elemento
• Un elemento cerrado se convierte en uno abierto; una elipse o un círculo
en un arco; una forma poligonal en una línea poligonal; una curva
B-spline cerrada en una curva B-spline abierta.
• Si se borra una porción interna de un elemento abierto (línea, línea poligonal,
multilínea, curva o arco), éste se divide en dos elementos del mismo tipo.
Para borrar parte de un elemento
1. Seleccione la herramienta Borrar parte de elemento.
2. Identifique el elemento en un extremo de la parte que va a borrar.
3. Si se trata de un elemento abierto, introduzca un punto de datos para
definir el otro extremo de la parte que va a borrar.
o bien
Si se trata de un elemento cerrado, introduzca un punto de datos para
definir la dirección del borrado. A continuación, introduzca otro punto de
datos para definir el otro extremo de la parte que se va a borrar.
Borrar parte de
elemento
Entrada de teclado: DELETE PARTIAL
Para borrar parte de una multilínea, utilice la herramienta Borrado parcial de
multilínea (vease página 7-60) en la caja de herramientas Juntas multilínea. Para
hacer una abertura en una multilínea sin dividirla en dos elementos, utilice la
Manual del usuario de MicroStation 4–111
Manipulación de elementos y herramientas de modificación
Extender
herramienta Cortar todas las líneas componentes (vease página 7-54) .
Extender
Se utiliza para extender o acortar una línea o segmento final de una
línea poligonal o una multilínea.
Ajuste de Efecto
la her-
ramienta
Distancia Si está activado, define la distancia.
• Una distancia negativa acorta la línea.
• Una distancia positiva extiende la línea.
Para extender o acortar una línea mediante la introducción
de un punto de datos:
1. Seleccione la herramienta Extender.
2. Identifique la línea situada junto al punto extremo que va a modificar.
3. Si Distancia está activado, acepte la modificación.
o bien
Si Distancia está desactivado, introduzca un punto de datos para
4–112 Manual del usuario de MicroStation
Manipulación de elementos y herramientas de modificación
Extender dos elementos hasta intersección
definir el nuevo punto extremo.
Herramienta Extender.
Superior: Definición
gráfica del nuevo
punto extremo
cuando Distancia esté
desactivado. Abajo:
Definición del nuevo
punto extremo cuando
Distancia está activado.
Si la Distancia, que se
indica con la letra “D“,
es negativa, la línea se
acorta. Si la Distancia
es positiva, la línea se
alarga.
Entrada de teclado: EXTEND LINE [DISTANCE | KEYIN]
Extender dos elementos hasta intersección
Se utiliza para extender o acortar dos líneas, líneas poligonales
o arcos hasta su intersección.
Manual del usuario de MicroStation 4–113
Manipulación de elementos y herramientas de modificación
Extender elemento hasta intersección
Para extender dos elementos hasta su intersección:
1. Seleccione la herramienta Extender dos elementos hasta intersección.
2. Identifique el primer elemento.
3. Identifique el segundo elemento.
4. Acepte la modificación.
Herramienta Extender
dos elementos hasta
intersección. Izquierda:
Alargamiento de dos
líneas. Derecha:
Alargamiento de un
arco y acortamiento de
una línea.
Entrada de teclado: EXTEND ELEMENT 2
Cuando se acorta un elemento, se guarda la parte del elemento identificada.
No se realiza ninguna modificación si los elementos identificados no
pueden extenderse hasta su intersección.
Para extender dos multilíneas hasta su intersección común, utilice una herramienta
de la caja de herramientas Juntas multilínea (vease página 7-47) .
Extender elemento hasta intersección
4–114 Manual del usuario de MicroStation
Manipulación de elementos y herramientas de modificación
Recortar elemento
Se utiliza para extender o acortar una línea, línea poligonal o arco
hasta la intersección con otro elemento.
Para extender un elemento hasta su intersección
con otro elemento:
1. Seleccione la herramienta Extender elemento hasta intersección.
2. Identifique el elemento que va a extender o acortar.
3. Identifique el elemento hasta el que se va a extender o acortar
el primer elemento.
4. Acepte la modificación.
Extender elemento
hasta intersección
Entrada de teclado: EXTEND ELEMENT INTERSECTION
Recortar elemento
Sirve para recortar o cortar un elemento o una serie de elementos en su intersección
con uno o más elementos de corte. Tanto el elemento de corte como el elemento
Manual del usuario de MicroStation 4–115
Manipulación de elementos y herramientas de modificación
Recortar elemento
recortado pueden ser líneas, líneas poligonales, arcos, curvas, curvas B -spline,
formas poligonales, elipses, cadenas complejas o formas poligonales complejas.
Para recortar elementos:
1. Utilice la herramienta Selección de elementos para seleccionar
el elemento o elementos de corte.
2. Seleccione la herramienta Recortar elemento.
3. Identifique el elemento que va a recortar.
El elemento se resalta y la forma en que se va a recortar se
visualiza dinámicamente.
4. Acepte el elemento recortado.
5. Vuelva al paso 4 para identificar otro elemento para recortar.
o bien
Reinicialice para terminar.
Método alternativo — Para recortar elementos:
1. Seleccione la herramienta Recortar elemento.
2. Identifique el elemento de corte.
3. Siga los pasos 3 y 5 anteriormente indicados.
4–116 Manual del usuario de MicroStation
Manipulación de elementos y herramientas de modificación
IntelliTrim
Herramienta Recortar
elemento. Los
elementos de corte
se indican mediante
redimensionadores.
Entrada de teclado: TRIM
Para eliminar intersecciones entre multilíneas, utilice las herramientas de la
caja de herramientas Juntas multilínea (vease página 7-47) .
IntelliTrim
Sirve para recortar, extender o cortar varios elementos simultáneamente.
Los elementos de corte o aquéllos a los que se les puede añadir otros elementos
son líneas, líneas poligonales, elipses, arcos, curvas, formas poligonales, cadenas
complejas, formas poligonales complejas, nodos de texto y encabezados de célula.
Los elementos que pueden cortarse o recortarse son líneas, líneas poligonales,
curvas, arcos, elipses, formas poligonales, curvas B-spline, cadenas
complejas y formas poligonales complejas.
Los únicos elementos que pueden extenderse son líneas, líneas poligonales,
Manual del usuario de MicroStation 4–117
Manipulación de elementos y herramientas de modificación
IntelliTrim
cadenas complejas que terminan con una línea o línea poligonal y curvas b-spline.
Ajuste de Efecto
la her-
ramienta
Modo Operación:
rápido
Recortar—Si está activado, los elementos se recortan.
Extender—Si está activado, los elementos se extienden.
Cortar—Si está activado, los elementos se cortan. (No verá
dónde se corta realmente el elemento hasta que lo seleccione.)
Modo Operación:
avanzado
La conmutación entre Recortar y Extender en el Modo
avanzado hace que vuelvan a calcularse y se visualicen
todas las intersecciones y puntos de extensión.
Recortar—Si está activado, los elementos se recortan.
Extender—Si está activado, los elementos se extienden.
Cortar—Difuminado si Avanzado está seleccionado.
Selec- Si está seleccionado, cada elemento identificado se designa
cionar el- como un elemento para recortar (o extender).
ementos a
recortar
Selec- Si está seleccionado, cada elemento identificado se
cionar el- designa como un elemento de corte.
ementos de
corte
4–118 Manual del usuario de MicroStation
Manipulación de elementos y herramientas de modificación
IntelliTrim
Ajuste de Efecto
la her-
ramienta
Conjunto Designa por defecto los elementos seleccionados como:
de
selecciones
• Elementos a recortar
• Elementos de corte
Para recortar (o extender) varios elementos:
1. Seleccione los elementos que desea recortar o los elementos de corte.
2. Seleccione la herramienta IntelliTrim.
Si el ajuste Conjunto de selecciones de la herramienta está definido como
Elementos para recortar, los elementos seleccionados se resaltan.
Si Conjunto de selecciones está definido como Elementos de corte, los
elementos seleccionados se resaltan y se muestran con líneas de trazos.
3. Si los elementos seleccionados son los elementos que se van a recortar,
identifique cada uno de los elementos de corte.
o bien
Si los elementos seleccionados son los elementos de corte, identifique
cada uno de los elementos que se van a recortar.
Todos los puntos de corte potenciales se muestran como pequeños puntos.
4. Cuando acabe de identificar los elementos, reinicialice.
Se muestran los resultados propuestos de la operación. Los
elementos recortables permanecen resaltados para indicar el carácter
provisional de la visualización.
5. Si los resultados son satisfactorios, reinicialice para aceptarlos. En
Manual del usuario de MicroStation 4–119
Manipulación de elementos y herramientas de modificación
IntelliTrim
caso contrario, continúe con el paso 6.
6. Por cada elemento cuyo resultado del recorte o extensión no sea el deseado,
introduzca un punto de datos en el elemento o junto a la parte del elemento
que desee guardar. Cuando introduzca estos puntos de referencia, no tiene
que preocuparse de si están “dentro” o “fuera” (porque no es necesario
que los elementos de corte estén conectados ni cerrados).
Por cada elemento que se va a recortar, se evalúa la serie de puntos de
referencia introducidos y se guarda la parte del elemento más cercana
al punto de referencia más próximo. El elemento se corta cada vez
que el elemento se cruza con un elemento de corte.
7. Cuando termine de modificar los resultados, reinicialice.
Método alternativo — Para recortar (o extender)
varios elementos:
1. Seleccione la herramienta IntelliTrim.
2. Identifique cada uno de los elementos que va a recortar.
3. Cuando acabe de identificar los elementos, reinicialice.
4. Identifique cada uno de los elementos de corte.
5. Cuando acabe de identificar los elementos, reinicialice.
Se muestran los resultados propuestos de la operación. Los
elementos recortables permanecen resaltados para indicar el carácter
provisional de la visualización.
6. Si los resultados son satisfactorios, reinicialice para aceptarlos. En
caso contrario, continúe con el paso 7.
7. Por cada elemento cuyo resultado del recorte o extensión no sea el deseado,
introduzca un punto de datos en el elemento o junto a la parte del elemento
que desee guardar. Cuando introduzca estos puntos de referencia, no tiene
que preocuparse de si están “dentro” o “fuera” (porque no es necesario
que los elementos de corte estén conectados ni cerrados).
Por cada elemento que se va a recortar, se evalúa la serie de puntos de
referencia introducidos y se guarda la parte del elemento más cercana
al punto de referencia más próximo. El elemento se corta cada vez
que el elemento se cruza con un elemento de corte.
8. Cuando termine de modificar los resultados, reinicialice.
4–120 Manual del usuario de MicroStation
Manipulación de elementos y herramientas de modificación
IntelliTrim
Recorte de varios
elementos. Arriba a la
izquierda: Identifique
los elementos que se
van a recortar (puntos 1
a 4) y reinicialice para
terminar. Arriba a la
derecha: Identifique
los elementos de
corte (puntos 5 a 6)
y reinicialice para
terminar. Los puntos
de corte propuestos
aparecen como
pequeños puntos.
Abajo a la izquierda:
Reinicialice para
visualizar el resultado
propuesto. Abajo a
la derecha: Invierta
el resultado de los
cortes incorrectos
introduciendo un punto
de datos junto a la
parte del elemento que
desee guardar (punto
7). Reinicialice para
terminar.
Manual del usuario de MicroStation 4–121
Manipulación de elementos y herramientas de modificación
IntelliTrim
Extensión de varios
elementos. Arriba a la
izquierda: Identifique
los elementos que se
van a extender (puntos
1 a 5) y reinicialice
para terminar. Arriba a
la derecha: Identifique
los elementos de
corte (puntos 6 a 8)
y reinicialice para
terminar. Los puntos
de corte propuestos
aparecen como
pequeños puntos.
Abajo: Reinicialice
para visualizar el
resultado propuesto.
Con una nueva
reinicialización se
completa la operación.
Entrada de teclado: TRIM MULTI
En cualquier momento durante la designación de elementos, puede conmutar entre
identificar elementos para recortar e identificar elementos de corte seleccionando
el botón de radio apropiado en la ventana Ajustes de herramientas. Si la marca
está en uno de los botones de radio, puede seleccionar el otro simplemente
pulsando la 〈barra espaciadora〉 o el botón Reinicializar.
Para convertir un elemento que se va a recortar en un elemento de corte,
o viceversa, vuelva a identificarlo con el correspondiente botón de radio
seleccionado. Es posible, y en algunos casos más eficaz, seleccionar ambos
elementos para recortar y los elementos de corte antes de seleccionar IntelliTrim,
y después volver a identificar aquellos elementos cuya designación es incorrecta.
Si un elemento no puede ni extenderse ni recortarse, se borra siempre
que se cumpla la siguiente condición: que haya un elemento de corte
directamente entre el punto de referencia más cercano y el elemento;
4–122 Manual del usuario de MicroStation
Manipulación de elementos y herramientas de modificación
Insertar vértice
en caso contrario, el elemento no se modifica.
Insertar vértice
Se utiliza para lo siguiente:
• Insertar un vértice en una línea, línea poligonal, multilínea, forma
poligonal o polígono de control B-spline.
• Vincular un segmento de línea con el punto extremo de una
línea o línea poligonal.
• Extender una curva de puntos.
• Añadir una línea de extensión a un elemento de cota.
Para insertar un vértice en un una línea, línea poligonal,
multilínea, forma poligonal o polígono de control B-spline
1. Seleccione la herramienta Insertar vértice.
2. Identifique el segmento en el que se va a añadir el vértice.
3. Introduzca un punto de datos para ubicar el nuevo vértice.
Uso de Insertar vértice
para insertar un vértice
en una línea poligonal.
Manual del usuario de MicroStation 4–123
Manipulación de elementos y herramientas de modificación
Insertar vértice
Para vincular un segmento de línea con el punto extremo
de una línea o línea poligonal:
1. Seleccione la herramienta Insertar vértice.
2. Introduzca un punto de datos para definir el punto extremo del segmento.
Para extender una curva de puntos:
1. Seleccione la herramienta Insertar vértice.
2. Identifique la curva de puntos que está cerca del punto extremo
desde la cual quiere realizar la extensión.
3. Introduzca un punto de datos para ubicar el nuevo punto extremo
(y sitúe de nuevo el vértice identificado).
Para añadir una línea de extensión a un elemento de cota
1. Seleccione la herramienta Insertar vértice.
2. Identifique la línea de cota que está cerca de la ubicación de
la línea de extensión deseada.
3. Introduzca un punto de datos para ubicar el final de la línea de extensión.
Uso de Insertar vértice
para añadir una línea
de extensión a un
elemento de cota.
4–124 Manual del usuario de MicroStation
Manipulación de elementos y herramientas de modificación
Borrar vértice
Entrada de teclado: INSERT VERTEX
La herramienta Insertar vértice puede utilizarse para convertir un elemento de
puntos en una línea o un elemento de líneas en una línea poligonal.
Una forma o una línea poligonal pueden tener un máximo de 5000 vértices.
Borrar vértice
Se utiliza para lo siguiente:
• Borrar un vértice de una línea poligonal, multilínea, forma poligonal
o polígono de control B-spline.
• Eliminar una línea de extensión de un elemento de cota.
Para borrar un vértice o una línea de extensión
1. Seleccione la herramienta Borrar vértice.
2. Identifique el vértice o la línea de extensión.
3. Acepte la supresión.
Manual del usuario de MicroStation 4–125
Manipulación de elementos y herramientas de modificación
Construir filete circular
Borrar vértice
Entrada de teclado: DELETE VERTEX
Al borrar un vértice de una línea, el vértice se convierte en un punto. Es imposible
borrar un vértice de un elemento de cadena de líneas que sólo tenga dos vértices.
Construir filete circular
Se utiliza para construir un filete circular (arco) entre dos elementos (líneas, líneas
poligonales, arcos circulares, círculos o formas poligonales), dos segmentos
de una línea poligonal, o dos caras de una forma poligonal.
4–126 Manual del usuario de MicroStation
Manipulación de elementos y herramientas de modificación
Construir filete circular
Ajuste de Efecto
la her-
ramienta
Radio Define el radio del filete.
Truncar controla la cara o caras que se han truncado.
Ninguno—No se trunca ningún elemento ni segmento.
Ambos—Se truncan ambos elementos o segmentos en
su punto de tangencia con el filete.1
Primera—El primer elemento o segmento identificado (paso
2) se trunca en su punto de tangencia con el filete.
1
Si se ha construido un filete entre dos elementos cerrados o entre un elemento abierto y
otro cerrado, el elemento o elementos cerrados no se modifican.
Para construir un filete circular
1. Seleccione la herramienta Construir filete circular.
2. Identifique el primer elemento o segmento.
Si Truncar está definido como Primera, este elemento o
segmento queda truncado.
3. Identifique el segundo elemento o segmento.
4. Acepte el filete y las truncaciones, si hay alguno.
Construir filete circular. Desde la izquierda: Truncar definido
Manual del usuario de MicroStation 4–127
Manipulación de elementos y herramientas de modificación
Construir chaflán
como Ninguna, Ambas y Primera.
Entrada de teclado: FILLET [MODIFY | NOMODIFY | SINGLE]
En 3D, es necesario que ambos elementos estén en el mismo plano
al que se va a aplicar filete.
Para construir un filete 3D entre dos superficies, utilice la herramienta
Combinar superficie B-Spline según curvas guía (vease página 8-218) de
la caja de herramientas Redondear superficies.
Para construir un filete 3D por el borde de un sólido, utilice la herramienta
Redondear bordes (vease página 8-145) de la caja de herramientas Modificar 3D.
Construir chaflán
Se utiliza para construir un chaflán entre:
• Dos líneas: las líneas originales se recortan y un tercer elemento
de líneas forma el chaflán.
• Segmentos adyacentes de una línea poligonal o una forma poligonal: se inserta
un vértice adicional y el vértice común se ajusta para formar el chaflán.
Ajustes de la
herramienta
Construir chaflán
4–128 Manual del usuario de MicroStation
Manipulación de elementos y herramientas de modificación
Construir chaflán
Ajuste de Efecto
la her-
ramienta
Distancia 1 Primer elemento o segmento identificado (paso 2).
Distancia 2 Segundo elemento o segmento identificado (paso 3).
Para construir un chaflán
1. Seleccione la herramienta Construir chaflán.
2. Identifique la primera línea o segmento.
3. Identifique la segunda línea o segmento.
Si el primer punto de datos identifica un elemento de línea, el segundo
punto de datos también debe identificar un elemento de línea. Si el
primer punto de datos identifica un segmento de una cadena de líneas
o forma poligonal, el segundo punto de datos debe identificar un
segmento adyacente del mismo elemento.
4. Acepte el chaflán.
Chaflán. D1 indica
Distancia 1. D2 indica
Distancia 2.
Entrada de teclado: CHAMFER
En 3D, es necesario que ambos elementos estén en el mismo plano
al que se va a aplicar el chaflán.
Manual del usuario de MicroStation 4–129
Manipulación de elementos y herramientas de modificación
Construir chaflán
4–130 Manual del usuario de MicroStation
Uso de células
Una célula es un dibujo pequeño, generalmente de un símbolo complejo, notación
o detalle de uso frecuente, que se ha creado en MicroStation. Las células se
almacenan en un archivo DGN llamado biblioteca de células, que puede contener
muchas células. Las bibliotecas de células son idénticas a los archivos DGN.
Cualquier archivo DGN se puede vincular como una biblioteca de células, y
cualquier biblioteca de células se puede abrir como un archivo DGN.
Ejemplos de células de
arquitectura
Ejemplos de células
para ingeniería civil
Algunos ejemplos de
células para cartografía
Algunos ejemplos de
células para ingeniería
mecánica
Las células se utilizan por las siguientes razones:
• Para ahorrar tiempo al dibujar patrones y detalles repetidos
Manual del usuario de MicroStation 5–1
Uso de células
Trabajo con bibliotecas de células
• Para facilitar la actualización de la información en todo un archivo DGN
• Para lograr uniformidad
Puede crear sus propias bibliotecas de células.
Cada célula tiene un origen de célula, que se define al crear la célula, se
puede pensar que es el “dimensionador” de la célula. Al introducir un punto
de datos para poner la célula, el origen se pone en ese punto.
En este capítulo encontrará los procedimientos relacionados con el uso
de las células, entre los que se incluyen:
• Trabajo con bibliotecas de células (vease página 5-2)
• Creación y edición de células (vease página 5-6)
• Colocación de células (vease página 5-11)
• Uso de herramientas de la caja de herramientas Células (vease página 2-45)
• Rayado y relleno con patrón (vease página 5-32)
• Uso de herramientas de la caja de herramientas Patrones (vease página 2-45)
• Células controladas mediante cotas (vease página 5-70)
Trabajo con bibliotecas de células
Las bibliotecas de células son idénticas a los archivos DGN. Cualquier archivo
DGN se puede vincular como una biblioteca de células y cualquier biblioteca
de células se puede abrir como un archivo DGN. Cada modelo de un archivo
DGN se transforma en una célula independiente. Las bibliotecas de células y
los archivos DGN se pueden utilizar como bibliotecas de estilos.
Cuando cree una biblioteca de células, se creará un modelo en blanco por
defecto. Este modelo en blanco aparecerá cuando abra por primera vez la
biblioteca de células como un archivo DGN. Puede cambiar a modelos diferentes
con el cuadro de diálogo Modelos (Archivo > Modelos).
5–2 Manual del usuario de MicroStation
Uso de células
Trabajo con bibliotecas de células
Los archivos DWG también se pueden vincular como bibliotecas
de células. Los archivos DWG pueden contener bloques que podrá
colocar como células compartidas.
Los archivos y las bibliotecas de células anteriores a V8 no están soportados como
células. No se puede abrir una biblioteca de células anterior a V8 y actualizarla a
un archivo DGN de V8. Se debe vincular como una biblioteca de células.
Los temas siguientes describen procedimientos para crear y vincular una
biblioteca de células y para examinar células.
Para crear y vincular una biblioteca de células
1. En el menú Elemento, seleccione Células.
Se abrirá el cuadro de diálogo Biblioteca de células.
2. En el menú Archivo en el cuadro de diálogo Biblioteca de células, elija Nuevo.
Se abrirá el cuadro de diálogo Crear biblioteca de células.
3. (Opcional) — Para seleccionar una unidad de disco de destino diferente,
elija la unidad deseada en el menú de opciones Unidades.
4. (Opcional) — Para seleccionar un directorio de destino diferente,
Manual del usuario de MicroStation 5–3
Uso de células
Trabajo con bibliotecas de células
utilice el cuadro de lista Directorios.
5. En el campo Archivos, teclee un nombre para la biblioteca de células nueva.
Según convenciones, los archivos de bibliotecas de célula
terminan con la extensión “.cel”.
6. Haga clic en el botón OK.
Para vincular una biblioteca de células existente
1. En el menú Elemento, seleccione Células.
Se abrirá el cuadro de diálogo Biblioteca de células.
2. En el menú Archivo del cuadro de diálogo Biblioteca de células, elija Vincular.
Se abre el cuadro de diálogo Vincular biblioteca de células.
3. En el menú Listar archivos de tipo, seleccione el tipo de archivo que va a
utilizar como biblioteca de células: * .CEL, *.DGN o *.DWG.
4. Seleccione el nombre de la biblioteca de células del cuadro de lista Archivos.
5. Haga clic en OK.
5–4 Manual del usuario de MicroStation
Uso de células
Trabajo con bibliotecas de células
Método alternativo — Para vincular una biblioteca
de células existente
1. En el menú Utilidades, seleccione Selector de células.
Si aún no hay una biblioteca de células vinculada, se abrirá el cuadro
de diálogo Seleccionar biblioteca de células a cargar.
2. Seleccione el nombre de la biblioteca de células del cuadro de lista Archivos.
3. Haga clic en OK.
Se abrirá el cuadro de diálogo Selector de células, donde
aparecerá un mosaico con todas las células disponibles en la
biblioteca de células vinculada.
Para vincular una biblioteca de células remota
1. En el menú Archivo del cuadro de diálogo Selector de células,
elija Cargar biblioteca de células remota.
Véase “Cuadro de diálogo Seleccionar archivo de diseño remoto”
en el Manual de referencia para obtener descripciones de los
controles de este cuadro de diálogo.
2. En el campo URL, especifique la ruta de la biblioteca de células remota.
3. (Opcional) — Establezca cualquier otro ajuste necesario.
4. Haga clic en OK.
Para examinar las células
1. En el menú Elemento, seleccione Células.
Se abrirá el cuadro de diálogo Biblioteca de células. Si una biblioteca de
Manual del usuario de MicroStation 5–5
Uso de células
Creación y edición de células
células está vinculada, su nombre aparece en la barra de título.
Si no hay ninguna biblioteca de células vinculada ni hay células en el
archivo DGN, no hay nada que examinar. Para obtener información
sobre la vinculación de una biblioteca de células, véase “Para vincular
una biblioteca de células existente” en página 5-4.
2. En el cuadro de lista, seleccione el nombre de una célula.
Aparece una imagen de la célula a la derecha del cuadro de lista.
3. Examine las células seleccionando otras células con el ratón o
pulsando las teclas de flecha del teclado.
Al seleccionar cada célula, su imagen aparece a la derecha del cuadro de lista.
Puede examinar el contenido de las bibliotecas de células al definir la célula
activa mediante la ventana de ajustes Poner célula activa. Si hace clic en
el icono de lupa que aparece junto al campo Célula activa, se abrirá el
cuadro de diálogo Biblioteca de células para examinarla.
Creación y edición de células
En esta sección se trata la creación y edición de células.
En lugar de crear células “desde el principio”, considere la posibilidad
de utilizar la bibliotecas de células que aparecen en los ejemplos de
espacio de trabajo de MicroStation. Esto puede ahorrarle un tiempo y un
trabajo considerable. También, se pueden adquirir muchas bibliotecas de
distribuidores de terceras partes. Estas bibliotecas de células, se pueden
5–6 Manual del usuario de MicroStation
Uso de células
Tipo de célula
personalizar para adaptarlas a sus propias necesidades.
Si necesita una célula y sin embargo no puede añadir ninguna a la biblioteca
de células (debido a que, por ejemplo, en su empresa un administrador
del sistema está encargado de las bibliotecas de células activa), considere
la posibilidad de utilizar un grupo para poner repetidas veces los mismos
elementos en un diseño. Un grupo es una célula sin nombre que no se
define en ninguna biblioteca de células. Para obtener más información
sobre grupos, véase “Uso de grupos” en página 7-3.
El modo de trabajo DWG sólo soporta células compartidas. Para obtener
más información, véase Cells (Células) en Guide to Using DWG and Other
Formats (Guía de uso de DWG y otros formatos).
Tipo de célula
Al crear una célula, defina el origen (la posición en torno a la cual se pone la
célula) y el tipo de célula. Hay tres tipos de células: gráfica, de puntos y menú.
La simbología (color, estilo y grosor de línea) de una célula gráfica se
define al crearse, mientras una célula de puntos asume la simbología
activa al colocarse. Una célula gráfica se rota al rotar una vista, mientras
que una célula de puntos es independiente de la vista. Una célula de
puntos puede resultar especialmente útil para texto.
Una célula de puntos tiene un punto “ajustable” — su origen — que se pone
siempre en el Nivel activo, sin tener en cuenta el nivel en el que se han creado
los componentes. Sin embargo, una célula gráfica es independiente del nivel.
Es decir, se puede poner en niveles relativos al nivel activo o en los mismos
niveles que cuando se creó, dependiendo de si Relativo está activado o no. Las
diferencias entre las células gráficas y de puntos se resumen en esta tabla:
Célula gráfica Célula de puntos
Nivel independiente del nivel colocado en el nivel activo
Rotación con vista independiente de vista
Snap a puntos clave a origen de célula
Simbología ajustes activos al crearlo ajustes activos al ponerlo
El término “célula de puntos” tal como se ha expuesto aquí se refiere al
Manual del usuario de MicroStation 5–7
Uso de células
Tipo de célula
tipo de célula, que se le asigna en el momento de crearse. Esto no debe
confundirse con la “Célula de puntos activa”, que se refiere a una célula de
una biblioteca de células que se designa para su colocación mediante las
herramientas de la caja de herramientas Puntos. Una célula de cualquier tipo
—gráfica o de puntos — puede ser la célula de puntos activa.
Las células de menú se deben crear en un versión de MicroStation anterior
a V8. Para obtener información acerca de células de menú, véase Menús
de tabla digitalizadora en la Guía del administrador.
Para crear una célula
1. Si no hay ninguna biblioteca de células vinculada, vincule una
antes de continuar. Véase “Para vincular una biblioteca de
células existente” en página 5-4.
2. Dibuje el contenido de la célula en los niveles deseados.
3. Con la herramienta Selección de elementos (vease página 4-2) ,
seleccione todos los elementos que vaya a incluir en la célula.
o bien
Ponga un cercado que contenga todos los elementos que vaya a incluir
en la célula. Véase “Especificación de los elementos que constituyen el
contenido del cercado” en página 3-83.
4. En la caja de herramientas Células, seleccione la herramienta Definir
origen de célula (vease página 5-24) .
El indicador de la barra de estado es “Definir origen” El origen de célula
es el punto que se utiliza para colocar la célula en un diseño. Al poner
una célula en un diseño, el origen de célula se situará en el punto de
datos que se ha introducido para colocarla.
5. Introduzca un punto de datos para definir el origen de célula.
El origen sigue activo y se visualiza hasta la próxima vez que se
seleccione la herramienta Definir origen de célula.
6. En el menú Elemento, seleccione Células.
Se abrirá el cuadro de diálogo Biblioteca de células.
7. En la esquina inferior derecha del cuadro de diálogo, haga
5–8 Manual del usuario de MicroStation
Uso de células
Tipo de célula
clic en el botón Crear.
Se abrirá el cuadro de diálogo Crear célula.
8. En el campo Nombre, introduzca un nombre.
9. (Opcional) — En el campo Descripción, introduzca una descripción.
10. En el menú de opciones, elija el Tipo de célula (vease página 5-7) .
11. Haga clic en el botón Crear.
De forma alternativa, puede definir el origen de célula (pasos 4 a
5) antes de seleccionar o poner un cercado a los elementos (paso 3)
que se van a incluir en la célula.
Una o más célula pueden formar parte de otra célula o jerarquizarse.
Simplemente seleccione la células que vaya a jerarquizar al crear la nueva
célula. Si existe una célula con el mismo nombre que la célula jerarquizada
en la biblioteca, la célula jerarquiza se reemplazará por una referencia a la
célula en la biblioteca de células. Cuando se coloca la célula, la referencia
se expande de nuevo a su geometría original.
Para editar el nombre o descripción de una célula
1. En el menú Elemento, seleccione Células.
Se abrirá el cuadro de diálogo Biblioteca de células.
2. En el cuadro de lista, seleccione el nombre de la célula deseada.
3. En la esquina inferior derecha del cuadro de diálogo Biblioteca de
Manual del usuario de MicroStation 5–9
Uso de células
Tipo de célula
células, haga clic en el botón Editar.
Se abrirá el cuadro de diálogo Editar información de células.
4. Edite el nombre, la descripción o ambos.
5. Haga clic en el botón Modificar.
Para borrar una célula de la biblioteca de célula vinculada
1. En el menú Elemento, seleccione Células.
Se abrirá el cuadro de diálogo Biblioteca de células.
2. En el cuadro de lista, seleccione el nombre de la célula deseada.
3. En la esquina inferior derecha del cuadro de diálogo Biblioteca
de células, haga clic en el botón Borrar.
Debido a que la supresión no se puede deshacer, se abre un cuadro de alerta,
que le solicita confirmar la supresión de la célula seleccionada.1
4. Haga clic en OK.
Por célula
Cuando se crea una célula, se establece la simbología (esto es, el color, el estilo
de línea y el grosor de línea) de cada elemento. Cuando esa célula se coloca en
un archivo DWG, se utiliza esta simbología. Sin embargo, se puede dejar la
simbología con un final abierto utilizando Por célula. Si se selecciona Por célula
como color, estilo de línea y\o grosor de línea, se utilizarán los atributos activos
cuando se coloque la célula. Por ejemplo, si se crea una célula que contenga un
1 Si la célula seleccionada es una célula compartida del archivo DGN activo, su definición puede borrarse
del archivo DGN activo sólo si no hay apariciones de la célula compartida en dicho archivo.
5–10 Manual del usuario de MicroStation
Uso de células
Colocación de células
cuadrado con el color definido en rojo y un círculo con el color definido en Por
nivel, cuando la célula se coloca en un archivo DWG con el color definido en
amarillo, el cuadrado aparecerá en rojo y el círculo en el color amarillo activo.
La opción Por célula únicamente está activada por defecto en el modo
de trabajo DWG. Puede activar la opción Por célula en modo de trabajo
DGN añadiendo _USTN_CAPABILITY > —CAPABILITY_NO_BYCELL
al archivo de configuración workmode.cfg.
Colocación de células
.
Antes de poner una célula, debe activarla para el método de colocación deseado:
• Generalmente, Colocacióncon la herramienta Poner célula ac-
tiva o la herramienta Poner matriz de célula activa (vease
página 5-20) de la caja de herramientas Células (vease página
5-15) . Esta célula se denomina célula activa.
• Como un Terminador de línea con la herramienta Poner terminador de
línea activa (vease página 5-25) de la caja de herramientas Células.
Esta célula se denomina Terminador de línea activa.
• Como una célula de puntos, para su colocación con las herramientas
de la caja de herramientas Puntos (vease página 2-57) . Esta célula
se denomina célula de puntos activa.
Manual del usuario de MicroStation 5–11
Uso de células
Colocación de células
• Para el relleno con patrón con la herramienta Rellenar área con
patrón (vease página 5-57) de la caja de herramientas Patrones.
Esta célula se denomina célula de patrón activa.
Para designar una célula como una célula activa
1. En el menú Elemento, seleccione Células.
Se abrirá el cuadro de diálogo Biblioteca de células.
2. En el cuadro de lista, seleccione el nombre de la célula.
3. Haga clic en el botón deseado, Colocación, Terminador, Puntos o
Patrón, en la sección Células activas.
Método alternativo — Para designar una célula
como una célula activa
1. En el menú Utilidades, seleccione Selector de células.
Se abrirá el cuadro de diálogo Selector de células. Cada célula de la
biblioteca de células vinculada se visualiza en su propio botón.
2. Haga clic en el botón en el que se muestra la célula que desee
que se convierta en activa.
No sólo se activa la célula, sino que, además, la herramienta de colocación
5–12 Manual del usuario de MicroStation
Uso de células
Células compartidas
de células predesignada se selecciona automáticamente.
Puede personalizar el cuadro de diálogo Selector de células para otros usos.
Células compartidas
Si Usar células compartidas está activado en el cuadro de diálogo Biblioteca
de células, las células se colocan como células compartidas.
Definición de célula compartida
La primera vez que coloque una célula teniendo activado Usar células
compartidas, la definición de células compartidas (los elementos que incluyen la
célula) se guarda en el archivo DGN de la misma manera que se guarda en la
biblioteca de células. Para poner las siguientes apariciones de la célula compartida,
no es necesario que la biblioteca esté vinculada. Es decir, una célula compartida
puede tener varias apariciones en un DGN y, sin embargo, sólo una definición. Al
sustituir una aparición de célula compartida mediante la herramienta Sustituir
célula, (vease página 5-27) se sustituyen todas las apariciones de la célula.
Por otra parte, para una célula no compartida, la definición de biblioteca se
guarda en el archivo DGN cada vez que se coloca la célula. Por lo tanto,
el uso de células compartidas puede ser una manera de reducir el tamaño
del archivo DGN. La reducción es mayor en los archivos con células que
tengan un gran número de elementos componentes y/o apariciones.
No es necesario saber en qué lugar del archivo DGN se encuentra la
definición de células compartidas; al identificar cualquier aparición de
la célula compartida se identifica la definición real.
Razones para utilizar células compartidas
Se recomienda el uso de células compartidas por las siguientes razones:
• Las células compartidas son más rápidas de colocar y manipular que
las células no compartidas. La primera vez que se pone una célula
en el archivo DGN, la biblioteca de células en la que se guarda ha de
estar vinculada. Si la célula se pone como una célula compartida,
no es necesario que la biblioteca de células esté vinculada para
poner apariciones adicionales de esa célula.
Manual del usuario de MicroStation 5–13
Uso de células
Control del nivel en el que se colocan las células
• Todas las apariciones de una célula compartida en el archivo DGN se
sustituyen al sustituir cualquier aparición de esa célula compartida.
• Las células compartidas se puede asociar con puntos u otros elementos,
si está activado Bloqueo de asociación (Ajustes > Bloqueos >
Asociación). Por ejemplo, si una célula de puerta compartida se
coloca en una pared y se asocia a esa pared, la puerta se moverá
automáticamente si se mueve la pared.
• Generalmente, las células compartidas reducen el tamaño del
archivo DGN, mejorando así su rendimiento.
Control del nivel en el que se colocan las células
El ajuste de herramienta Relativo para la herramienta Poner célula activa
y la herramienta Seleccionar y poner célula (vease página 5-22) controla
los niveles en que se coloca una célula gráfica.
• Si Relativo está desactivado, se coloca una célula gráfica en el mismo
nivel (o niveles) que cuando se creó (ubicación absoluta).
• Si Relativo está activado, se coloca una célula gráfica en un nivel o niveles
relativos al nivel activo. Por ejemplo, consideremos una célula gráfica
que se ha creado con elementos de los niveles 5, 7 y 8. Si Relativo está
activado y el Nivel activo es 1, la célula se pone en los niveles 1, 3 y 4. Si
Nivel activo es 45, la célula se pone en los niveles 45, 47 y 48.
Para obtener información sobre lo que supone para una célula ser una
ldquo;célula gráfica”, véase “Tipos de células” en página 5-7.
Creación elementos de célula en el nivel por defecto
Al crear la geometría de una célula se suelen crear elementos en el nivel
donde desea que finalmente aparezcan esos elementos cuando se coloque la
célula en el diseño. Sin embargo, cuando coloque elementos de la definición
de célula en el nivel por defecto, el nivel final donde aparecerán esos
elementos se gestiona de forma diferente. En lugar de colocarse en el nivel
por defecto del archivo de diseño, los elementos de la célula que están en
el nivel por defecto se colocarán en el nivel activo actual. El resto de los
elementos de la célula se colocan en el nivel definido.
Por ejemplo, supongamos que ha creado una célula que utiliza un elemento de
5–14 Manual del usuario de MicroStation
Uso de células
Caja de herramientas Células
línea en el nivel por defecto y un elemento de arco en Lvlnam1. Cuando la
célula se coloca en el nivel Lvlnam3, el elemento de línea también se coloca
en Lvlnam3 y el elemento de arco se coloca en Lvlnam1. Cuando la célula
se coloca en el nivel Lvlnam4, el elemento de línea también se coloca en
Lvlnam4 y el elemento de arco se coloca en Lvlnam1.
Caja de herramientas Células
Las herramientas de la caja de herramientas Células se utilizan
para poner y manipular células.
Para Seleccione en la caja de
herramientas Células
Poner la célula activa.
Poner la célula activa (vease
página 5-16)
Poner una matriz (filas y columnas)
de la célula activa.
Poner matriz de célula activa
(vease página 5-20)
Identificar una célula y poner una
(o más) apariciones adicionales.
Seleccionar y poner célula (vease
página 5-22)
Definir el origen de la célula
(el punto en torno al cual se
coloca) cuando se crea.
Definir origen de célula (vease
página 5-24)
Manual del usuario de MicroStation 5–15
Uso de células
Poner célula activa
Para Seleccione en la caja de
herramientas Células
Visualizar el nombre y el nivel
de una célula que se encuentra
en el archivo DGN.
Identificar célula (vease página
5-25)
Añadir un terminador a un
segmento de línea.
Poner terminador de línea activo
(vease página 5-25)
Sustituir una o más células (o
todas las apariciones de una célula
compartida) del diseño por otra
del mismo nombre procedente de Reemplazar células (vease página
una biblioteca vinculada. 5-27)
Entrada de teclado: DIALOG TOOLBOX CELLS [OFF | ON | TOGGLE]
Para seleccionar y colocar células haciendo clic en representaciones
preliminares, utilice el cuadro de diálogo Selector de células
(Utilidades > Selector de células).
Puede definir componentes de grupos de ajustes de célula que, al seleccionarlos,
ajustan automáticamente los factores de escala activa para la ubicación de células.
Para convertir una aparición de una célula compartida en una célula
no compartida, utilice la herramienta Separar elemento (vease página
7-19) de la caja de herramientas Grupos.
Poner célula activa
5–16 Manual del usuario de MicroStation
Uso de células
Poner célula activa
Se utiliza para poner la célula activa.
El nivel activo se define en la caja de herramientas Atributos.
Ajuste de Efecto
la her-
ramienta
Célula Se puede introducir aquí o definirse en el cuadro de diálogo
activa Biblioteca de células (menú Elemento > Células). Véase
“Células” en el Manual de referencia para obtener más
información sobre el cuadro de diálogo Biblioteca de células.
Examinar Abre el cuadro de diálogo Biblioteca de células para
células seleccionar una célula activa.
Ángulo Fija el ángulo conforme al cual se rota la célula,
activo si Interactivo está desactivado.
Escala X Factor de escala horizontal (en el eje x)1
Escala Y Factor de escala vertical (en el eje y)1
Manual del usuario de MicroStation 5–17
Uso de células
Poner célula activa
Ajuste de Efecto
la her-
ramienta
Escala Z Factor de escala de profundidad (en el eje z)1
Escala Si está activado, las células que se han creado en un modelo
verdadera con unidades diferentes a las del modelo activo se escalan
para ajustarlas a las unidades del modelo activo.
Relativo Si la célula activa es una célula gráfica2
y Relativo está:
Activado—el nivel más bajo de la célula se pone en el nivel
activo y los niveles más altos se ponen en relación con el éste.3
Desactivado—la célula se pone en el mismo nivel(es)
que en la biblioteca de células (el nivel(es) en el que se
encontraban los componentes al crear la célula).
Interactivo Si está desactivado, la escala y el ángulo de rotación se
definen de manera gráfica mediante puntos de datos.
Aplanar Si está activado se pueden aplanar o proyectar las células 3D
de una de las proyecciones de vista estándar — Planta, Alzado,
Derecha, Isométrica, Inferior, Posterior, Izquierda, Isométrica
derecha — que se selecciona en el menú de opciones. Le
permite poner la vista de una célula 3D en un modelo 2D.
Asociación Si está activado, le permite asociar células a
elementos del modelo.
1
Dirección de la definición de células. Si un factor de escala se encuentra entre 0 y 1 (por
ejemplo, 0,25), el tamaño se reduce. Si un factor de escala es 1, el tamaño de la definición de
células no varía. Si un factor de escala es mayor que 1, el tamaño aumenta.
2
Las células de puntos se ponen siempre en el Nivel activo
3
Por ejemplo, consideremos una célula gráfica que se ha creado con elementos de los niveles 5,
7 y 8. Si Relativo está activado y el Nivel activo es 1, la célula se pone en los niveles 1, 3 y
4. Si Nivel activo es 45, la célula se pone en los niveles 45, 47 y 48.
5–18 Manual del usuario de MicroStation
Uso de células
Poner célula activa
Para poner la célula activa:
1. Seleccione la herramienta Poner célula activa.
2. Introduzca un punto de datos para situar el origen de célula.
Si Interactivo está desactivado, se pone la célula.
3. Si Interactivo está activado, introduzca dos puntos de datos más
para definir la escala y el ángulo de rotación.
4. Reinicialice para terminar.
o bien
Vuelva al paso 2 para poner otra aparición de la célula.
Poner célula activa.
Izquierda: A un
ángulo y escala
2
activos (Interactivo
desactivado). Derecha:
Definición de la
rotación y escala AA 1
con puntos de datos
(Interactivo activado). 1 3
Entrada de teclado: PLACE CELL ICON
Entrada de teclado:PLACE CELL INTERACTIVE
[ABSOLUTE | RELATIVE]
Las entradas de teclado ACTIVE CELL (AC=) y ACTIVE RCELL (AR=) se
pueden utilizar para definir una célula (una célula compartida o una célula de la
biblioteca de células vinculada) como la célula activa y ponerla en el archivo DGN.
Entrada de teclado Como Poner célula activa con:
AC= <NOMBRE_CÉLULA>1 Relativo desactivado
AR= <NOMBRE_CÉLULA>1 Relativo activado
1
nombre_célula es el nombre de una célula compartida del diseño o una célula de la
biblioteca de células vinculada o lista de biblioteca de células.
Manual del usuario de MicroStation 5–19
Uso de células
Poner matriz de célula activa
Por ejemplo, para fijar CELL1 como la célula activa y ponerla con su nivel
más bajo en el nivel activo, introduzca AR=CELL1.
Poner matriz de célula activa
Se utiliza para poner una matriz de la célula activa. Las células se ponen
con el ángulo y escala activos en el mismo nivel (o niveles) que en la
definición de células, a no ser que sea una célula de puntos. Los componentes
de células de puntos se ponen en el nivel activo.
El ángulo y escala activos se pueden definir en el cuadro de diálogo Ajustes
del archivo DGN (menú Ajustes > Archivo de diseño…). El nivel
activo se define en la caja de herramientas Atributos.
Véase “Cuadro de diálogo Ajustes del archivo DGN” en el Manual
de referencia en pantalla para obtener más información acerca del
cuadro de diálogo Ajustes de archivo DGN.
5–20 Manual del usuario de MicroStation
Uso de células
Poner matriz de célula activa
Ajuste de Efecto
la her-
ramienta
Célula Define la célula activa, que se puede introducir aquí o
activa definirse haciendo clic en el botón Colocación del cuadro
de diálogo Biblioteca de células (Elemento > Células).
Véase “Células” en el Manual de referencia en pantalla
para obtener más información sobre células.
Examinar Abre el cuadro de diálogo Bibliotecas de células para
células colocar una célula activa diferente.
Filas Fija el número de filas.
Columnas Fija el número de columnas.
Espaciado Fija el espacio, en unidades de trabajo, entre las filas.
de filas
Espaciado Fija el espacio entre columnas en unidades de trabajo.
de
columnas
Para poner una matriz de la célula activa:
1. Seleccione la herramienta Poner matriz de célula activa.
2. Introduzca un punto de datos para situar la matriz de célula. El origen de la
célula de la esquina superior izquierda de la matriz se pone en este punto.
Poner matriz de célula
activa. D1 indica el
espaciado entre filas.
D2 indica el espaciado
entre columnas.
Manual del usuario de MicroStation 5–21
Uso de células
Seleccionar y poner célula
Entrada de teclado: MATRIX CELL 〈filas, columnas,
espaciado_filas, espaciado_columnas〉
Entrada de teclado: CM= 〈filas, columnas, espaciado_filas,
espaciado_columnas〉
Seleccionar y poner célula
Se utiliza para identificar una célula del archivo DGN y poner
apariciones adicionales de dicha célula.
El nivel activo se define en la caja de herramientas Atributos.
Ajuste de Efecto
la her-
ramienta
Ángulo Define el ángulo según el cual se rota la célula.
activo
Escala X Define el factor de escala horizontal (a lo largo del eje x).1
Escala Y Sets vertical scale factor (along y-axis).1
Escala Z In 3D, sets scale factor along z-axis.1
5–22 Manual del usuario de MicroStation
Uso de células
Seleccionar y poner célula
Ajuste de Efecto
la her-
ramienta
Relativo Si la célula activa es una célula gráficay Relativo está:2
Activado—el nivel más bajo de la célula se pone en
el nivel activo y los niveles superiores de la célula se
ponen en relación con el Nivel activo.3
Desactivado—la célula se pone en el mismo nivel(es)
que la biblioteca de células (el nivel en el que estaban
los componentes cuando se creó la célula).
1
Dirección de la definición de células. Si un factor de escala se encuentra entre 0 y 1 (por
ejemplo, 0,25), el tamaño disminuye; si es 1, el tamaño permanece sin cambios con
respecto a la definición de célula; si es mayor que 1, el tamaño aumenta.
2
Las células de puntos se ponen siempre en el Nivel activo
3
Por ejemplo, consideremos una célula gráfica que se ha creado con elementos de los niveles 5,
7 y 8. Si Relativo está activado y el Nivel activo es 1, la célula se pone en los niveles 1, 3 y
4. Si Nivel activo es 45, la célula se pone en los niveles 45, 47 y 48.
Para seleccionar y poner una célula
1. Seleccione la herramienta Seleccionar y poner célula.
2. Identifique la célula.
Si la célula es compartida y está activada Usar células compartidas,
se convierte en la célula activa.
Si la célula no es compartida, la biblioteca de célulasen la que se guarda
dicha célula debe estar vinculada o en la lista de bibliotecas de células.
3. Introduzca un punto de datos para poner una aparición de la célula.
4. Reinicialice para terminar.
o bien
Manual del usuario de MicroStation 5–23
Uso de células
Definir origen de célula
Vuelva al paso 3 para poner otra aparición de la célula.
Entrada de teclado: SELECT CELL ICON
Entrada de teclado: SELECT CELL [ABSOLUTE | RELATIVE]
Definir origen de célula
Sirve para definir el origen de célula (el punto en torno al cual se
coloca la célula). Véase “Para crear células” en página 5-8 para obtener
información sobre creación de células.
Para definir el origen de una célula
1. Seleccione la herramienta Definir origen de célula.
2. Introduzca un punto de datos para definir el origen de célula.
En este punto se visualiza un signo “+”.
El origen sigue activo y se visualiza hasta la próxima vez que se
seleccione la herramienta Definir origen de célula.
3. Reinicialice para aceptar el origen de célula.
o bien
Vuelva al paso 2.
Entrada de teclado: DEFINE CELL ORIGIN
Con frecuencia es útil ajustar un punto tentativopara realizar una presentación
5–24 Manual del usuario de MicroStation
Uso de células
Identificar célula
preliminar del punto de datos que se va introducir en el paso 2.
Identificar célula
Sirve para visualizar el nombre y nivel de una célula del diseño.
Para visualizar el nombre y nivel de una célula:
1. Seleccione la herramienta Identificar célula.
2. Identifique la célula.
El nombre de la célula y su nivel (o niveles) se muestran en la barra de estado.
3. Acepte la célula.
Entrada de teclado: IDENTIFY CELL
Poner terminador de línea activo
Se utiliza para poner la célula del terminador de línea activo en una línea, línea
poligonal o arco, principalmente para poner puntas de flecha.
Manual del usuario de MicroStation 5–25
Uso de células
Poner terminador de línea activo
Ajuste de la Efecto Entrada de teclado
herramienta alternativa
Terminador Define el terminador ACTIVE
de línea activo, que TERMINATOR
también se puede definir <TERMINADOR
en el cuadro de diálogo o bien
Biblioteca de células LT= <TERMI-
(menú Elemento > NADOR>
Células).
Examinar células Abre el cuadro de
diálogo Bibliotecas de
células con el fin de
seleccionar una célula
activa diferente como
terminador de línea.
Escala Fija la escala del ACTIVE TSCALE
Terminador de línea <ESCALA
activo. o bien
TS= <ESCALA>
Para poner el terminador de línea activo:
1. Seleccione la herramienta Poner terminador de línea activo.
2. Identifique el elemento cercano al punto extremo en el que
se va a poner el terminador.
3. Acepte el terminador de línea.
5–26 Manual del usuario de MicroStation
Uso de células
Reemplazar células
Poner terminador de
línea activo
Entrada de teclado: PLACE TERMINATOR
Para poner texto (una nota) en el archivo DGN con una flecha, la forma más
sencilla es utilizar la herramienta Poner nota de la caja de herramientas
Texto (menú Herramientas> Principal > Texto).
Reemplazar células
Se utiliza para sustituir una o varias células de un modelo, o para
actualizar las células de un modelo, por células del mismo nombre
pertenecientes a la biblioteca de células activa.
Manual del usuario de MicroStation 5–27
Uso de células
Reemplazar células
Ajuste de Efecto
la her-
ramienta
Método Define el método para sustituir o actualizar células.
Actualización—sustituye la célula identificada con la célula
del mismo nombre de la biblioteca de células activa.
Sustituir—sustituye una o varias células:
• (Usar célula activa desactivado) — identificando primero
la célula y después la que la sustituye.
• (Usar célula activa activado) — identificando la
célula y aceptando su sustitución por la célula
activa a continuación.
Modo (con Método definido como Sustituir) Define el método
con el que se sustituyen las células.
Simple—permite sustituir células individuales.
Global—sustituye todas las células que tengan el mismo
nombre con la célula de sustitución.
5–28 Manual del usuario de MicroStation
Uso de células
Reemplazar células
Ajuste de Efecto
la her-
ramienta
Usar (Cuando sólo aparece el cercado) Si está activado, define el
cercado método mediante el cual se manipula el contenido del cercado.
Dentro—si Modo está definido como Uno, se sustituyen todas
las células del cercado. Si Modo está definido como Global,
se sustituyen todas las células del cercado, además de las que
se encuentran fuera del mismo y que tengan el mismo nombre.
Superpuesto—si Modo está definido como Uno, se sustituyen
todas las células del cercado y las que lo sobreponen. Si
Modo está definido como Global, se sustituyen todas las
células del cercado y las que lo sobreponen, además de las que
se encuentran fuera del mismo que tienen el mismo nombre.
Fuera—si Modo está definido como Uno, se sustituyen
todas las células que se encuentren fuera del cercado.
Si Modo está definido como Global, se sustituyen todas
las células que se encuentran fuera del cercado, además
de las que se encuentran en el interior del mismo y que
tienen el mismo nombre que las exteriores.
Fuera-Superpuesto—si Modo está definido como Uno, se
sustituyen todas las células que se encuentran fuera del
cercado y las que lo sobreponen. Si Modo está definido como
Global, se sustituyen todas las células que se encuentran
fuera del cercado y las que lo sobreponen, además de las
que se encuentran en el interior del mismo y que tienen el
mismo nombre que las exteriores y superpuestas.
Usar célula (Con Método definido como Sustituir) Si se encuentra
activa. activado, las células seleccionadas se sustituyen por la
célula activa que aparece en el campo de texto.
Examinar Abre el cuadro de diálogo Biblioteca de células para
célula(s) seleccionar una célula activa.
Escala Si está activado, las células que se han creado en un modelo
verdadera con unidades diferentes a las del modelo activo se escalan
para ajustarlas a las unidades del modelo activo.
Reem- Si está activado, las etiquetas de la célula actual se
plazar eti- sustituyen por las de la nueva célula.
quetas
Manual del usuario de MicroStation 5–29
Uso de células
Reemplazar células
Ajuste de Efecto
la her-
ramienta
Reem- Si está activado, todos los atributos de usuario (como
plazar los vínculos de base de datos) asociados a una célula
atributos se sustituyen por los de la nueva célula.
de usuario
Niveles Si está activado, coincidirán los niveles inferiores de
relativos las dos células, mientras que el resto de niveles estarán
relacionados con los inferiores.
Para actualizar células de la biblioteca de células activa
1. Seleccione la herramienta Reemplazar células.
2. En la ventana Ajustes de herramientas, defina Método como Actualizar.
3. Identifique la célula que desea actualizar.
4. Acepte la célula.
Si la célula identificada es compartida, todas las apariciones de la
célula del diseño se sustituyen con la célula del mismo nombre
de la biblioteca de células activa.
Si la célula identificada no es compartida, sólo se sustituirá la célula
identificada con la célula del mismo nombre de la biblioteca de células activa.
Para sustituir células de forma individual o global
1. Seleccione la herramienta Reemplazar células.
2. En la ventana Ajustes de herramientas, defina Método como Sustituir.
3. Identifique la célula que desea sustituir.
4. Identifique la célula de sustitución.
5. Acepte.
Si Modo está definido como Uno, se sustituye la célula identificada.
Si Modo está definido como Global, se abre un cuadro de alerta en el
5–30 Manual del usuario de MicroStation
Uso de células
Reemplazar células
que se ha de confirmar la sustitución de todas las células que tienen
el mismo nombre que la célula identificada.
Para sustituir una o varias células del cercado:
1. Ponga el cercado alrededor de las células que desea sustituir
2. Seleccione la herramienta Reemplazar células.
3. En la ventana Ajustes de herramientas, defina Método como Sustituir.
4. En la ventana de Ajustes de herramientas, active Usar cercado
y elija la opción Dentro.
5. Identifique la célula de sustitución.
6. Acepte.
Si Modo está definido como Uno, se sustituyen todas las células del cercado.
Si Modo está definido como Global, se sustituyen en grupos todas las células
del interior y el exterior del cercado que tienen el mismo nombre; después
de hacer clic en Sí en el cuadro de alerta para confirmar la sustitución de
un grupo de células, aparecen los siguientes cuadros de alerta hasta que
se hayan sustituido todas las células del cercado y aquéllas que tienen
el mismo nombre y que se encuentren fuera del mismo.
Para sustituir células individuales que contienen
datos de usuario
1. Seleccione la herramienta Reemplazar células.
2. En la ventana Ajustes de herramientas, defina Método como Sustituir.
3. En la ventana Ajustes de herramientas, defina Modo como Uno.
4. En la ventana Ajustes de herramientas, active Sustituir atributos.
5. Identifique la célula que desea sustituir.
6. Identifique la célula de sustitución.
7. Acepte.
La antigua célula, incluyendo los datos de usuario, se sustituye con la
Manual del usuario de MicroStation 5–31
Uso de células
Rayado y relleno con patrón
nueva célula y los datos de usuario correspondientes.
Entrada de teclado: REPLACE CELLS EXTENDED
Para sustituir células de la línea de comando del sistema, introduzca en el indicador
del sistema: msbatch repcell.ma <DGN_file> <cell_library>
<y | n> <cell_to_replace> <replacement_cell> donde DGN
file es el archivo de diseño en el que hay que trabajar, cell_libraryes la biblioteca de
célula que contiene la célula de sustitución y mantiene los atributos, n no mantiene
los atributos, cell_to_replace es el nombre de la célula en design_file que hay que
sustituir y replacement_cell es el nombre de la célula de reemplazo en cell_library.
Es posible que disponga de un límite para el número de archivos que se pueden
incluir en un lote al utilizar MSBATCH. Este límite está relacionado con la
cantidad de recursos del sistema disponibles y variará dependiendo del sistema.
Normalmente, cuanto mayor sea la memoria física y el espacio disponible para
intercambio, más archivos se podrá incluir en un único proceso por lotes.
La herramienta Reemplazar células no se puede utilizar para sustituir grupos
(células sin nombre, también denominadas “células huérfanas”).
Rayado y relleno con patrón
El relleno con patrón es la colocación de una línea de rayado o célula a través
de un área cerrada a un intervalo (de espaciado), escala y ángulo especificados.
Los patrones pueden ponerse en cualquier nivel designado.
Al utilizar una herramienta de patrón o rayado con el ajuste de herramienta
Método definido en Inundación, Unión, Intersección o Diferencia, la activación
de Área dinámica junto con Patrón asociativo le permitirá crear patrones que
se regeneren cuando se modifiquen sus elementos delimitadores. Además,
puede crear patrones asociativos únicos con regiones discontinuas.
En el modo de trabajo DWG, por defecto, el relleno de áreas con patrón se
sustituye por el rayado predefinido de AutoCAD. El campo Patrón de la ventana
de ajustes Rellenar área con patrón (vease página 5-57) es un cuadro combinado
que, por defecto, lista los patrones del archivo de patrones DWG "areapat.pat".
Este archivo contiene una definición de patrones DWG para cada célula de
patrón de la biblioteca de células proporcionada, "areapat.cel".
Para seleccionar un archivo de patrones DWG diferente, introduzca
la especificación de archivo completa — ruta y nombre de archivo
— en Archivo de patrones o haga clic en el icono de lupa adyacente
5–32 Manual del usuario de MicroStation
Uso de células
Control de la visualización de patrones
para examinar el sistema de archivos.
Se suministra un archivo de patrones DWG correspondiente para cada una de las
bibliotecas de células de patrón importantes que se proporcione — "archpat.cel",
"areapat.cel", "geompa.cel", "igespats.cel", "linepa.cell" y "utilpat.cel". Estos
archivos de patrones DWG tienen el mismo nombre de archivo que las bibliotecas
de células equivalentes, a excepción de que su extensión es .pat.
Control de la visualización de patrones
Los elementos, líneas o células, de un patrón se designan como
elementos de patrón.
Para activar o desactivar la visualización de patrones
de una o más vistas
1. En el menú Ajustes, elija Atributos de vista.
Se abre el cuadro de diálogo Atributos de vista.
2. En el menú de opciones Número de vista, seleccione el número
Manual del usuario de MicroStation 5–33
Uso de células
Colocación de patrones en el diseño
de la vista que desee.
3. Active o desactive Patrones.
4. Haga clic en el botón Aplicar.
5. Repita los pasos del 2 al 4 para vistas adicionales.
Para activar o desactivar la visualización de patrones
en todas las vistas
1. En el menú Ajustes, elija Atributos de vista.
Se abre el cuadro de diálogo Atributos de vista.
2. Active o desactive Patrones.
3. Haga clic en el botón Todos.
Colocación de patrones en el diseño
Las herramientas de la caja de herramientas Patrones (vease página 5-42)
se utilizan para rellenar con patrón el área que se encuentra dentro de un
elemento cerrado que tenga el atributo Área fijado en sólido, el cercado, la
intersección, unión o diferencia de múltiples elementos o el área delimitada
por un conjunto de elementos. Los elementos que se utilizan para crear
el área rellena con patrón pueden estar en el archivo activo, en una o
más referencias o en una combinación de ambos.
Las herramientasRayar área (vease página 5-44) y Rayar área en forma cruzada
(vease página 5-53) se utilizan para poner líneas (líneas de rayado).
5–34 Manual del usuario de MicroStation
Uso de células
Patrón asociativo
Rayado
(izquierda)
y rayado
con líneas
(derecha)
La herramienta Rellenar área con patrón (vease página 5-57) se utiliza
para poner la célula designada como Célula de patrón activa. Por ejemplo,
una pared se puede rellenar con una célula de secuencia predefinida
para conseguir un aspecto más realista.
Ejemplos de
colocación
de Célula de
patrón activa
El relleno con patrón de un área es una operación que puede llevar mucho tiempo,
dependiendo de la complejidad de la célula de patrón activa y del tamaño
del área rellena con patrón. También depende del número, complejidad y
niveles de los elementos huecos que se encuentren dentro del área. El relleno
de elementos más complejos puede requerir varios minutos.
Patrón asociativo
Si activa Patrón asociativo, cuando utilice las herramientas Rayar área (vease
página 5-44) , Rayar área en forma cruzada (vease página 5-53) o Rellenar
área con patrón (vease página 5-57) , hace que el patrón se asocie al elemento
relleno con patrón. Esto implica que siempre que se modifique o manipule
el elemento, el patrón se actualiza automáticamente.
Si se rota o escala un elemento que tiene un patrón asociado, también
se rota o escala el patrón asociado.
Manual del usuario de MicroStation 5–35
Uso de células
Patrones con posibilidad de snap
Los patrones asociativos se pueden crear a partir de:
• elementos del archivo DGN activo
• elementos de las referencias, incluyendo las referencias
jerarquizadas y auto-referencias
• una combinación de elementos del archivo activo y las referencias
Cuando se modifique cualquier elemento que se utilice para crear el
área rellena con patrón, ya sea del archivo activo o de una referencia,
también se actualizará el patrón asociado.
Al rayar la forma poligonal de la izquierda, con Patrón asociativo activado,
significa que, si la modifica más tarde (derecha), el rayado se actualizará
automáticamente a la nueva forma poligonal.
Patrones con posibilidad de snap
Si activa Patrón con posibilidad de snap, cuando utilice las herramientas
Rayar área (vease página 5-44) , Rayar área en forma cruzada (vease
página 5-53) y Rellenar área con patrón (vease página 5-57) , hace que
el elemento de patrón se pueda elegir para hacer snap.
Aunque en algunos casos es conveniente poder hacer snap en elementos de patrón,
en otros no lo es, ya que la presencia de un gran número de elementos de patrón en
un área puede dificultar la selección o identificación de un determinado elemento.
5–36 Manual del usuario de MicroStation
Uso de células
Exclusión de relleno con patrón de áreas dentro de un área rellenada con patrón
Exclusión de relleno con patrón de áreas dentro de un área rellenada con patrón
Cuando cree una forma poligonal, un círculo o una elipse, al definir un área para
rellenar con patrón, puede excluir el relleno con patrón en regiones incluidas en
este elemento. Esto se realiza colocando otras formas poligonales, círculos o
elipses dentro del elemento exterior. Además, puede excluir las áreas alrededor
del texto de la región rellena con patrón. Hay varias formas de definir las
áreas que se van a rellenar con patrón y las que se van a excluir.
Definición de elementos en Sólido o Hueco
Cuando cree formas poligonales, círculos o elipses, tendrá la opción de definir su
área como Sólido o Hueco. Esto puede afectar a la forma en que los elementos se
rayan o rellenan con patrón. Normalmente, las áreas delimitadas por elementos
“huecos”, situadas en el interior y en el mismo nivel que el elemento sólido,
no están rellenas con patrón. Esto se aplica de la forma siguiente:
Patrón asociativo Elementos huecos dentro del elemento
Desactivado No se rellenan con patrón.
Activado Si se agruparan con el elemento sólido mediante
la herramienta Agrupar huecos (vease página
7-39) , no estarían rellenos con patrón.
Si no se agruparan con el elemento sólido, se
ignorarían y el elemento sólido se rellenaría
con patrón y sin “huecos”.
Uso de los ajustes de herramientas
Los ajustes de herramientas de las herramientas Rayar área, Rayar área
en forma cruzada y Rayar área con patrón le permiten evitar que se
rellenen con patrón las áreas de los elementos cerrados. Con cada una de
estas herramientas, Método se puede definir en:
• Intersección: la región rellena con patrón se encuentra en la intersección
de dos o más elementos seleccionados.
• Diferencia: permite seleccionar un elemento principal para rellenarlo con
patrón y sustraer otros elementos seleccionados desde él.
• Inundación: permite rellenar con patrón el interior de elementos
delimitadores. Además, puede especificar si las formas interiores y/o el
Manual del usuario de MicroStation 5–37
Uso de células
Exclusión de relleno con patrón de áreas dentro de un área rellenada con patrón
texto no se deben rellenar con patrón, o si las áreas alternas se rellenan
con patrón donde las formas poligonales estén jerarquizadas.
Uso de Área alterna para evitar que se rellenen con patrón
las áreas jerarquizadas
Cuando tenga áreas jerarquizadas, podrá rellenar con patrón regiones
alternas de una vez mediante el método Inundación con los ajustes
Localizar formas interiores y Área alterna activados. En el siguiente
ejemplo se realizó el rayado en una única operación.
El ajuste Área alterna, junto con Localizar formas interiores, permite
inundar rayar/rellenar con patrón las áreas jerarquizadas (izquierda) para
producir el resultado requerido (derecha) de una vez.
Manipulación/modificación de regiones excluidas
Cuando rellene un área con patrón, con Patrón asociativo activado, podrá
manipular o modificar los elementos que definen las regiones y el relleno con
patrón se actualizará consecuentemente para ajustarse a las regiones modificadas.
5–38 Manual del usuario de MicroStation
Uso de células
Relleno con patrón de regiones discontinuas
Cuando manipule
o modifique una
forma poligonal,
o área excluida,
que se ha
rayado/rellenado
con patrón con
Patrón asociativo
activado
(izquierda), el
relleno con patrón
se actualizará
consecuentemente
(derecha).
Relleno con patrón de regiones discontinuas
Con Método definido en Inundación, y Área dinámica activada, podrá rellenar
con patrón las regiones discontinuas. Esto es, si mantiene pulsada la tecla
<Ctrl>, podrá seleccionar una cantidad de regiones delimitadas para inundarlas
de rayado o relleno con patrón de una sola vez. Estas regiones se resaltan
dinámicamente al mover y situar el puntero sobre el dibujo. Con este método,
podrá seguir utilizando los ajustes Localizar formas interiores y Localizar
texto para excluir las áreas de las regiones seleccionadas.
Izquierda:
Selecciona
las regiones
a las que se
va a realizar
un rayado de
“inundación”
(<Ctrl>-
puntos de datos
1 a 3).
Derecha:
Acepta realizar
el rayado de
las regiones
seleccionadas
(4).
Manual del usuario de MicroStation 5–39
Uso de células
Células utilizadas para el relleno con patrón
Una región única de patrón asociativo puede constar de muchas subregiones
discontinuas. Una subregión puede ser el área más pequeña delimitada por
muchos elementos o, simplemente, el área de una forma poligonal cerrada. Una
subregión puede contener huecos agrupados y elementos de texto.
Células utilizadas para el relleno con patrón
Las células de patrón pueden contener cualquier combinación de elementos
incluso texto. Las células que se utilizan para el relleno de patrón
suelen diseñarse específicamente para ese fin.
Células de patrón que facilita MicroStation
Las bibliotecas de células “archpa.cel” y “geompa.cel,” del directorio
“Workspace\system\cell” de Bentley, contienen células de patrón útiles para
distintas aplicaciones de relleno de áreas con patrón.
Ejemplos de células de la biblioteca de células “archpa.cel”
5–40 Manual del usuario de MicroStation
Uso de células
Células utilizadas para el relleno con patrón
Ejemplos de células de la biblioteca de células “geompa.cel”
Directrices para la creación de células de patrón
Las células de patrón adicionales se crean de la misma manera que las demás
células. A continuación, le ofrecemos algunas directrices que debe seguir y las
restricciones que debe tener en cuenta al crear células de patrón de área:
• Las células de patrón de área deben contener al menos un ciclo completo
del patrón en las direcciones horizontal y vertical.
• El rango de células se utiliza para determinar el tamaño de matriz del
patrón. Si desea tener espacio libre en el límite del patrón, ponga
elementos de punto (líneas de longitud cero) para ampliar el rango del
patrón. Los elementos de puntos no se rellenan con patrón.
• Si la célula se ha creado como una célula de puntos, los componentes
del patrón se ponen en el nivel activo del color y grosor de línea
activos. Si la célula se ha creado como una célula gráfica, los elementos
del patrón se ponen con la misma simbología y en el mismo nivel
que el elemento que se rellena con patrón.
• La herramienta Patrón de área (vease página 5-57) maneja líneas
horizontales o verticales que abarcan toda la célula de patrón de una
manera especial. En lugar de poner muchos segmentos de líneas
contiguos para crear el patrón, estas líneas se extienden por toda el
área rellenada con patrón. Esto tiene como resultado un incremento
Manual del usuario de MicroStation 5–41
Uso de células
Tolerancia
importante de la velocidad de relleno con patrón y además requiere
mucho menos espacio en el archivo DGN.
Tolerancia
Al rellenar con patrón a lo largo o en el interior de un elemento curvo, la curva se
aproxima a una serie de segmentos de línea que se utilizan como “guías”.
El ajuste de herramientas Tolerancia es la distancia máxima en unidades de
trabajo entre un elemento curvo y los segmentos de línea próximo que se utilizan
para rellenar con patrón. Si la tolerancia es pequeña, los segmentos de línea se
ajustan bastante a la curva y la aproximación es más exacta, aunque aumente
el tiempo de proceso. Si la tolerancia es grande, los segmentos de línea no
se ajustan tan estrechamente a la curva y la aproximación es menos exacta,
aunque se reduce el tiempo de proceso. Se puede guardar el ajuste.
Izquierda:
Tolerancia
indicada por
“T”. Centro:
aproximación
de segmentos
de línea si T
la tolerancia
es grande.
Derecha:
aproximación
de segmentos
de línea si la
tolerancia es
pequeña.
Caja de herramientas Patrones
Las herramientas de la caja Patrones se utilizan para rellenar con
patrón áreas y elementos lineales.
5–42 Manual del usuario de MicroStation
Uso de células
Caja de herramientas Patrones
Para Seleccionar en la caja de
herramientas Patrones
Rayar un área.
Rayar área (vease página 5-44)
Rayar un área de forma cruzada.
Rayar área en forma cruzada
(vease página 5-53)
Rellenar con patrón un área mediante
la colocación en mosaico de la célula
de patrón activa.
Rellenar área con patrón (vease
página 5-57)
Rellenar con patrón un elemento lineal.
Patrón lineal (vease página 5-65)
Visualizar los atributos de ángulo y escala
de un elemento de patrón.
Mostrar atributos de relleno
(vease página 5-68)
Definir los ajustes del patrón activo para
que coincidan con los atributos de un
elemento de patrón existente.
Igualar atributos de relleno con
patrón (vease página 5-69)
Borrar relleno con patrón.
Borrar patrón (vease página 5-70)
Entrada de teclado: DIALOG TOOLBOX PATTERNS
[OFF | ON | TOGGLE]
Manual del usuario de MicroStation 5–43
Uso de células
Rayar área
Rayar área
Sirve para rayar un área. Los elementos se utilizan para definir el área que se va a
rayar pueden estar en el modelo activo, o en las referencias. Donde se utilice
el relleno con patrón asociativo, cualquier modificación de los elementos que
definen el área rayada producirá una actualización equivalente en el rayado.
5–44 Manual del usuario de MicroStation
Uso de células
Rayar área
Ajuste de Efecto
la her-
ramienta
Método Determina el área que se raya.
Elemento—El interior de una forma poligonal, elipse o curva
B-spline cerrada; o entre componentes de una multilínea.
Cercado—El área que se encuentra dentro del cercado.
Intersección—De dos o más elementos cerrados.1
Unión—De dos o más elementos cerrados.1
Diferencia—Entre dos o más elementos cerrados.1
Inundación—El área (mínima) que delimita un conjunto de
elementos (similar a la herramienta relleno de inundación
frecuente en los programas de dibujo). Con Método definido
como Inundación, aparecerá el icono Mostrar información
extendida en la esquina inferior derecha de la ventana de
ajustes de la herramienta. Si hace clic en este icono, los ajustes
de la herramienta se expandirán para mostrar más controles.
Puntos—Un área se define mediante una serie de puntos
de datos, cada uno de los cuales define un vértice.
Espaciado Define el intervalo entre las líneas de rayado.
Ángulo Define el ángulo en el que se dibujan las líneas de rayado.
Por defecto, el ángulo es relativo a la vista que se está
utilizando. Sin embargo, cuando AccuDraw esté activo, el
ángulo será relativo al plano de dibujo de AccuDraw.
Tolerancia La distancia máxima entre el elemento curvo y los elementos
(vease de línea próximos que se utilizan para rellenar con patrón.
página
5-42)
Manual del usuario de MicroStation 5–45
Uso de células
Rayar área
Ajuste de Efecto
la her-
ramienta
Patrón Si está activado, el relleno con patrón se asocia a un elemento
asociativo con patrón y se actualiza automáticamente al manipular o
modificar el elemento. Es decir, si el elemento se modifica
posteriormente, las líneas de rayado se dibujan de nuevo
para que coincidan con el elemento modificado.
Si Método es Intersección, Unión, Diferencia o Inundación,
se crea una forma poligonal compleja que delimite
el área de patrón, y las líneas de rayado se asocian a
dicha forma poligonal compleja. Si mueve o modifica
los elementos originales, utilizados para crear la forma
poligonal compleja, se actualizará la forma poligonal
compleja al mismo tiempo que el rayado.2
Patrón Si está activado, es posible hacer snap en las líneas de
ajustable rayado. Si está desactivado, las líneas de rayado no
interfieren en el snap de otros elementos.
Localizar (Método definido como Inundación sólo) Si está activado,
formas todos los elementos cerrados (con independencia de sus
interiores atributos de área) situados dentro del área seleccionada
se evitan cuando el área está rayada.
Localizar (Método definido como Inundación sólo) Si está
texto activado, cualquier texto o texto de cota situado
dentro o superponiéndose al área seleccionada se
evita cuando el área está rayada.
Área (Método definido como Inundación sólo) Si está activado, el
dinámica área que se va a rayar se muestra dinámicamente al mover el
puntero de la pantalla sobre las formas poligonales.
Área (Método definido como Inundación sólo, con Localizar
alterna formas interiores activado y Área dinámica desactivada) Si
está activado, las áreas alternas se rayan donde las formas
poligonales están jerarquizadas una dentro de la otra.
Separación (Cuando Método está definido como Inundación sólo) La
máxima distancia máxima, en unidades de trabajo, entre los puntos
finales de los elementos de delimitación.
1
Para poderse rellenar con patrón, el atributo Área de un elemento cerrado debe de ser
sólido. El atributo Área de un elemento se modifica con la herramienta Cambiar
elemento a área activa de la caja de herramientas Cambiar atributos
2
Para convertir el rayado asociativo en elementos de línea no asociados al elemento, utilice
5–46 Manual del usuario de MicroStation
Uso de células
Rayar área
la herramienta Separar patrón asociativo de la caja de herramientas Separar.
Para rayar el área que está dentro de un elemento cerrado
1. Seleccione el elemento.
2. Seleccione la herramienta Rayar área.
3. Defina Método como Elemento.
4. Introduzca un punto de datos para definir un punto por el que
ha de pasar una línea de rayado.
Los elementos que se encuentran dentro del elemento seleccionado y tienen
el atributo Área definido como Hueco se rayan de la siguiente manera:
Si Patrón asociativo Entonces Elementos huecos dentro del elemento
está
Desactivado No se rayan.
Activado Si se han agrupado con el elemento Sólido utilizando
la herramienta Agrupar huecos (vease página 7-39)
no se rellenan y el patrón de relleno es asociativo
con los elementos de huecos, así como el sólido.
De lo contrario, el área que se encuentra delimitada
por otro elemento dentro del elemento se rellena
con patrón, independientemente del atributo Área,
y no se realiza ninguna asociación.
Método alternativo — Para rayar el área que está
dentro de un elemento cerrado
1. Seleccione la herramienta Rayar área.
2. Defina Método como Elemento.
3. Identifique el elemento.
4. Introduzca un punto de datos para definir un punto por el que
ha de pasar una línea de rayado.
Manual del usuario de MicroStation 5–47
Uso de células
Rayar área
Rayado del área que
está dentro de un
elemento cerrado
Identifique el elemento
(1) y, a continuación,
introduzca un punto
de datos para definir
un punto por el que
debe pasar una línea
de rayado. “A” indica
el Ángulo de patrón
activo. “S” indica el
Espaciado de patrón
activo.
Para rayar el área entre los componentes de multilínea:
1. Seleccione la herramienta Rayar área.
2. Defina Método como Elemento.
3. Identifique un componente para utilizarlo como límite del área rayada.
4. Identifique el otro componente que va a delimitar el área rellena con patrón.
Si Patrón asociativo está desactivado, este punto de datos define un
punto por el que deben pasar las líneas de rayado.
5. Reinicialice.
Rayado del área entre
los componentes de 1
multilínea
2
5–48 Manual del usuario de MicroStation
Uso de células
Rayar área
Para rayar el área delimitada por un cercado:
1. Con el cercado presente, seleccione la herramienta Rayar área.
2. Defina Método como Cercado.
3. Introduzca un punto de datos para definir un punto por el que
ha de pasar una línea de rayado.
Para rayar la intersección o unión de elementos cerrados:
1. Seleccione la herramienta Rayar área.
2. En la ventana Ajustes de herramientas, defina Método como
Intersección o Unión.
3. Identifique un elemento.
4. Identifique otro u otros elementos.
A medida que vaya aceptando los elementos, los bordes que no delimiten el
área que se va a rayar se ocultan. El área resultante aparece resaltada.
Si los elementos no se superponen, dependiendo del método,
ocurre lo siguiente:
Método Si los elementos no se superponen, entonces
Intersección En la barra de estado aparece el mensaje “Los
elementos no se intersecan”.
Unión Todos los elementos aparecen rayados.
5. Después de aceptar el último elemento, reinicialice para finalizar
(o seleccione otra herramienta).
El área se raya. El punto de aceptación final define un punto por
Manual del usuario de MicroStation 5–49
Uso de células
Rayar área
el que ha de pasar una línea de rayado.
Identifique un
elemento (1) y,
a continuación,
otro (2), acepte
(3) y, después,
reinicialice
para terminar.
Resultado
con Método
definido como
Intersección
(izquierda)
y Unión
(derecha).
Para rayar la diferencia entre elementos:
1. Seleccione la herramienta Rayar área.
2. Defina Método como Diferencia.
Si se ha seleccionado algún elemento, se cancela su selección.
3. Identifique el elemento del que se va a sustraer.
4. Identifique el elemento (o elementos) que va sustraer del elemento
que se ha identificado en el paso 3.
5. Acepte los elementos.
El área que se va a rayar se muestra dinámicamente.
6. Reinicialice para terminar.
5–50 Manual del usuario de MicroStation
Uso de células
Rayar área
Con Método definido en
Diferencia, identifique
el primer elemento (1)
y el elemento que se
va sustraer (2) y, a
continuación, acepte
(3).
Para rayar un área delimitada por elementos delimitadores:
1. Seleccione la herramienta Rayar área.
2. Defina Método como Inundación.
3. (Opcional) — Si desea que el rayado evite los elementos cerrados, el texto
o el texto de cota incluida en el área seleccionada, o desea ver el área
de rayado dinámicamente, haga clic en Mostrar información extendida
(parte inferior derecha de los ajustes de la herramienta) y active Localizar
formas interiores, Localizar texto, y/o Área dinámica.
4. Introduzca un punto de datos en el área delimitada por los elementos
delimitadores. (Para minimizar el tiempo necesario, haga zoom en el
área de interés o seleccione los elementos delimitadores.)
El área que se va a rellenar con patrón se muestra dinámicamente.
Si hay elementos seleccionados, sólo ellos se consideran posibles elementos
delimitadores. En caso contrario, se considerarán todos los elementos
de la vista en la que se ha introducido el punto de datos.
5. Acepte el rayado.
El área se raya. Si Localizar formas interiores y Localizar texto están
activados, cualquier elemento cerrado (independientemente del atributo
Área), texto o texto de cotas interior se evitarán. Si el patrón asociativo está
activado, las líneas de rayado se asocian a una forma poligonal compleja
Manual del usuario de MicroStation 5–51
Uso de células
Rayar área
creada a partir de los elemento delimitadores y de los elementos interiores.
Introduzca un punto de datos dentro de los elementos delimitadores (1).
Acepte el rayado (2). Resultado con Localizar texto activado (izquierda)
y Localizar formas interiores activado (derecha).
Para rayar un área con elementos jerarquizados dentro
de los elementos delimitadores
1. Seleccione la herramienta Rayar área.
2. Defina Método como Inundación.
3. (Opcional) — Haga clic en Mostrar información extendida (parte
inferior derecha de los ajustes de la herramienta) y active Localizar
formas interiores y Área alternativa.
4. Introduzca un punto de datos en el área delimitada por los
elementos delimitadores.
El área que se va a rellenar con patrón se muestra dinámicamente.
5. Acepte el rayado.
Las áreas se rayan de forma alternativa. Si el patrón asociativo está activado,
las líneas de rayado se asocian a una forma poligonal compleja creada a
5–52 Manual del usuario de MicroStation
Uso de células
Rayar área en forma cruzada
partir de los elemento delimitadores y de los elementos interiores.
Izquierda: Introduzca un punto de datos dentro de los elementos
delimitadores (1). Acepte el rayado (2). Derecha: Con Área alternativa
activada, las áreas alternas delimitadas se rayan o se dejan en blanco.
Para rayar un área definida por puntos de datos:
1. Seleccione la herramienta Rayar área.
2. Defina Método como Puntos.
3. Introduzca un punto de datos para definir cada vértice de una forma
poligonal imaginaria que delimite el área.
Se muestra de manera dinámica la forma poligonal imaginaria.
4. Reinicialice para terminar.
Entrada de teclado: HATCH [ICON | DIFFERENCE | ELEMENT |
FENCE | FLOOD | INTERSECTION | POINTS | UNION]
Rayar área en forma cruzada
Manual del usuario de MicroStation 5–53
Uso de células
Rayar área en forma cruzada
Se utiliza para rayar un área en forma cruzada. Los elementos se utilizan para
definir el área que se va a rayar en forma cruzada, que puede estar en el modelo
activo o en las referencias. Cuando se utiliza un patrón asociativo, cualquier
modificación de los elementos que definen el área que se va rayar en forma
cruzada producirá el equivalente de una actualización en el rayado cruzado.
Los ajustes de la herramienta y los procedimientos son los mismos que los
que se emplean para la herramienta Rayar Área (vease página 5-44) , excepto
que hay campos adicionales para especificar el espaciado y ángulo de las
líneas de rayado cruzado, además de las líneas de rayado.
Rayar área en
forma cruzada.
“A1” y “A2”
indican los
ángulos del
patrón activo.
“S1” y “S2”
indican el
espaciado del
patrón activo.
5–54 Manual del usuario de MicroStation
Uso de células
Rayar área en forma cruzada
Ajuste de Efecto
la her-
ramienta
Método Determina el área que se va a rayar en forma cruzada.
Elemento—El interior de una forma poligonal, elipse o curva
B-spline cerrada; o entre componentes de una multilínea.
Cercado—El área que se encuentra dentro del cercado.
Intersección—De dos o más elementos cerrados.1
Unión—De dos o más elementos cerrados.1
Diferencia—Entre dos o más elementos cerrados.1
Inundación—El área (mínima) que delimita un conjunto de
elementos (similar a la herramienta relleno de inundación
frecuente en los programas de dibujo).
Puntos—Un área se define mediante una serie de puntos
de datos, cada uno de los cuales define un vértice.
Espaciado El intervalo entre filas.2
de filas
Espaciado El intervalo entre columnas.
de
columnas
Ángulo El ángulo en el que se ponen las apariciones del rayado
cruzado. Por defecto, el ángulo es relativo a la vista que se
está utilizando. Sin embargo, cuando AccuDraw esté activo,
el ángulo será relativo al plano de dibujo de AccuDraw.
Tolerancia Distancia máxima entre un elemento curvo y los segmentos
(vease de línea próximos que se utilizan para el rayado cruzado.
página
5-42)
Manual del usuario de MicroStation 5–55
Uso de células
Rayar área en forma cruzada
Ajuste de Efecto
la her-
ramienta
Patrón Si está activado, el rayado cruzado se asocia a un elemento
asociativo y se actualiza automáticamente al manipular o modificar
el elemento. Si el método que se utiliza es intersección,
unión, diferencia o inundación, se crea una forma poligonal
compleja que limita el área que se va a rayar de forma
cruzada y el rayado cruzado se asocia a la forma poligonal
compleja. Si se mueven o modifican los elementos originales
que se han utilizado para crear la forma poligonal compleja
se actualizará esta forma, así como el rayado cruzado.3
Patrón Si está activado, se puede hacer snap en las células de rayado
ajustable cruzado. Si está desactivado, las células de rayado cruzado
no interfieren en el snap de otros elementos.
Localizar (Método definido sólo como Inundación) Si está activado,
formas todos los elementos cerrados (con independencia de sus
interiores atributos de área) situados dentro del área seleccionada se
evitan cuando el área está rayada de forma cruzada.
Localizar (Método definido sólo como Inundación) Si está
texto activado, cualquier texto o texto de cota situado dentro
o superponiéndose al área seleccionada se evita cuando
el área está rayada de forma cruzada.
Separación (Cuando Método está definido como Inundación) La
máxima distancia máxima, en unidades de trabajo, entre los puntos
finales de los elementos de delimitación.
1
Para que se realice un rayado cruzado, el atributo Área de un elemento ha de ser Sólido.
El atributo Área de un elemento se modifica con la herramienta Cambiar elemento
a área activa de la caja de herramientas Cambiar atributos.
2
Si el espaciado de filas o de columnas es cero, las apariciones de la célula de
patrón activa se ponen unas junto a otras.
3
Para convertir el rayado cruzado asociativo en elementos primitivos que ya no se asocian al
elemento, utilice la herramienta Separar patrón asociativo de la caja de herramientas Separar.
Entrada de teclado: CROSSHATCH ICON
Entrada de teclado:CROSSHATCH 〈DIFFERENCE | ELEMENT |
FENCE | FLOOD | INTERSECTION | POINTS | UNION〉
Si el segundo ángulo está definido como cero, Rayar área en forma cruzada
5–56 Manual del usuario de MicroStation
Uso de células
Rellenar área con patrón
colocará el segundo elemento a 90 del primer ángulo utilizado.
Rellenar área con patrón
Se utiliza para rellenar con patrón un área organizando como mosaico la
célula de patrón activa. Los elementos que se utilizan para definir el área
que se va a rellenar con patrón pueden estar en el modelo activo, o en las
referencias. Donde se utilice el relleno con patrón asociativo, cualquier
modificación de los elementos que definen el área rellena con patrón producirá
una actualización equivalente en el relleno con patrón.
Manual del usuario de MicroStation 5–57
Uso de células
Rellenar área con patrón
Ajuste de Efecto
la her-
ramienta
Método Determina el área que se rellena con patrón.
Elemento—El interior de una forma poligonal, elipse
o curva B-spline cerrada.1
o entre componentes de una multilínea.
Cercado—El área que se encuentra dentro del cercado.
Intersección—De dos o más elementos cerrados.1
Unión—De dos o más elementos cerrados.1
Diferencia—Entre dos o más elementos cerrados.1
Inundación—El área (mínima) que delimita un conjunto de
elementos (similar a la herramienta relleno de inundación
frecuente en los programas de dibujo).
Puntos—Un área se define mediante una serie de puntos
de datos, cada uno de los cuales define un vértice.
Célula de Le permite introducir el nombre de la célula que se
patrón organiza en mosaico para crear el patrón. Opcionalmente,
(activa) puede hacer clic en el botón Examinar células, que se
encuentra a la derecha del campo de entrada, y se abrirá
el cuadro de diálogo Biblioteca de células para que
pueda examinar las células de la biblioteca vinculada, o
podrá vincular una biblioteca de células.
Examinar Abre el cuadro de diálogo Bibliotecas de células para
células colocar una célula activa diferente.
Escala Fija el factor según el cual se escala la célula de patrón activa.2
(patrón
activo)
Espaciado El intervalo entre filas.3
de filas
Espaciado El intervalo entre columnas.
de
columnas
5–58 Manual del usuario de MicroStation
Uso de células
Rellenar área con patrón
Ajuste de Efecto
la her-
ramienta
Ángulo Ángulo en el que se colocan las apariciones de la célula de
(relleno patrón activa. Por defecto, el ángulo es relativo a la vista
con patrón que se está utilizando. Sin embargo, cuando AccuDraw esté
activo) activo, el ángulo será relativo al plano de dibujo de AccuDraw.
Tolerancia Distancia máxima entre un elemento curvo y los segmentos
(vease de línea próximos que se utilizan para el relleno de patrón.
página
5-42)
Patrón Si está activado, el relleno con patrón se asocia a un
asociativo elemento con patrón y se actualiza automáticamente al
manipular o modificar el elemento. Si el método que se
utiliza es intersección, unión, diferencia o inundación,
se crea una forma poligonal compleja que limita el área
de patrón y el relleno con patrón se asocia a la forma
poligonal compleja. Si mueve o modifica los elementos
originales, que se utilizan para crear la forma poligonal
compleja, se actualizará dicha forma poligonal compleja
al mismo tiempo que el relleno con patrón.4
Patrón Si está activado, se puede hacer snap en las células de
ajustable relleno con patrón. Si está desactivado, las células de patrón
no interfieren en el snap de otros elementos.
Localizar (Método definido como Inundación sólo) Si está activado,
formas todos los elementos cerrados (con independencia de sus
interiores atributos de área) situados dentro del área seleccionada se
evitarán cuando el área esté rellena con patrón.
Localizar (Método definido como Inundación sólo) Si está
texto activado, cualquier texto o texto de cota situado dentro
o superponiéndose al área seleccionada se evitará
cuando el área esté rellena con patrón.
Área (Método definido como Inundación sólo) Si está
dinámica activado, el área que se va a rellenar con patrón se
mostrará dinámicamente al mover el puntero de la
pantalla sobre las formas poligonales.
Área (Método definido como Inundación sólo, con Localizar formas
alterna interiores activado y Área dinámica desactivada) Si está
activado, las áreas alternas se rellenarán con patrón donde las
formas poligonales estén jerarquizadas una dentro de la otra.
Manual del usuario de MicroStation 5–59
Uso de células
Rellenar área con patrón
Ajuste de Efecto
la her-
ramienta
Separación (Cuando Método está definido como Inundación) La
máxima distancia máxima, en unidades de trabajo, entre los puntos
finales de los elementos de delimitación.
Escala Si está activada, la célula de patrón activo se escala
verdadera para ajustarla a las unidades del modelo activo. La
escala sólo se produce si la célula se comparte y las
unidades del modelo en el que se ha creado la célula
son diferentes a las del modelo activo.
1
Para que se realice un relleno con patrón, el atributo Área de un elemento ha de ser
Sólido. El atributo Área de un elemento se modifica con la herramienta Cambiar
elemento a área activa de la caja de herramientas Cambiar atributos.
2
Si está entre 0–1 (por ejemplo, 0,25) el tamaño se reduce. Si es 1, el tamaño no se cambia
con respecto a la definición de célula. Si es mayor que 1, el tamaño aumenta.
3
Si el espaciado de filas o de columnas es cero, las apariciones de la célula de
patrón activa se ponen unas junto a otras.
4
Para convertir el relleno de patrón asociativo en elementos iniciales que se asocian al elemento,
utilice la herramienta Separar patrón asociativo de la caja de herramientas Separar .
Para rellenar con patrón el área dentro de un elemento cerrado:
1. Seleccione el elemento.
2. Seleccione la herramienta Rellenar área con patrón.
3. Defina Método como Elemento.
4. Introduzca un punto de datos para poner el origen de una de las
apariciones de la célula de patrón.
Los elementos que se encuentran dentro del elemento seleccionado y tienen
el atributo área en hueco se rellenan con patrón de la siguiente manera:
Si Patrón asociativo está Entonces Elementos huecos dentro del
elemento
Desactivado No se rellenan con patrón.
5–60 Manual del usuario de MicroStation
Uso de células
Rellenar área con patrón
Si Patrón asociativo está Entonces Elementos huecos dentro del
elemento
Activado Si se han agrupado con el elemento Sólido
utilizando la herramienta Agrupar huecos
(vease página 7-39) no se rellenan y el patrón
de relleno es asociativo con los elementos
de Hueco además de Sólido.
De lo contrario, el área que se encuentra
delimitada por otro elemento dentro del
elemento se rellena con patrón, sin tener
en cuenta el atributo área y no se realiza
ninguna asociación.
Método alternativo — Para rellenar con patrón el área
dentro de un elemento cerrado:
1. Seleccione la herramienta Rellenar área con patrón.
2. Defina Método como Elemento.
3. Identifique el elemento.
4. Introduzca un punto de datos para poner el origen de una de las
apariciones de la célula de patrón.
A la izquierda, la célula
de relleno con patrón
HBONE se utiliza para
rellenar con patrón
una forma poligonal
compleja. A la derecha,
el bloque exterior se
rellena con patrón con
ENBOND. Como el
bloque interior tiene
el atributo de área de
Hueco, el área que se
encuentra dentro no se
rellena con patrón.
Manual del usuario de MicroStation 5–61
Uso de células
Rellenar área con patrón
Para rellenar con patrón el área situada entre los
componentes de multilínea:
1. Seleccione la herramienta Rellenar área con patrón.
2. Defina Método como Elemento.
3. Identifique un componente que sirva como límite del área rellena con patrón.
4. Identifique el otro componente que ha de ser un límite del
área rellena con patrón.
Si Patrón asociativo está desactivado, este punto de datos pone también
el origen de las apariciones de célula de patrón.
Si patrón asociativo está activado, el patrón se asocia a la multilínea
y el origen de una de las apariciones de célula de patrón se sitúa
en uno de los vértices de la multilínea.
5. Reinicialice.
Para rellenar con patrón el área de cercado:
1. Con el cercado presente, seleccione la herramienta Rellenar área con patrón.
2. Defina Método como Cercado.
3. Introduzca un punto de datos para poner el origen de una de las
apariciones de la célula de patrón.
Relleno con patrón
del área cercada.
Izquierda: La célula
de patrón SPGRID.
Derecha: La célula de
patrón WOOD que se
pone con Ángulo de
patrón activo (definido
mediante “A”) se ha
fijado en 30 .
5–62 Manual del usuario de MicroStation
Uso de células
Rellenar área con patrón
Para rellenar con patrón la intersección o unión
de elementos cerrados:
1. Seleccione la herramienta Rellenar área con patrón.
2. En la ventana Ajustes de herramientas, defina Método como
Intersección o Unión.
3. Identifique un elemento.
4. Identifique otro u otros elementos.
A medida que vaya aceptando los elementos, los bordes que no rodeen el área
que se va a rellenar con patrón se ocultan. El área resultante aparece resaltada.
Si los elementos no se superponen, dependiendo del método,
ocurre lo siguiente:
Método Si los elementos no se superponen, entonces
Intersección En la barra de estado aparece el mensaje
“Los elementos no se intersecan”.
Unión Todos los elementos se rellenan con patrón.
5. Después de aceptar el último elemento, reinicialice para finalizar
(o seleccione otra herramienta).
El área se rellena con patrón. El punto de aceptación final define un
punto por el que ha de pasar una línea de relleno con patrón.
Para rellenar con patrón la diferencia entre elementos:
1. Seleccione la herramienta Rellenar área con patrón.
2. Defina Método como Diferencia.
Si se ha seleccionado algún elemento, se cancela su selección.
3. Identifique el elemento del que se va a sustraer.
4. Identifique el elemento (o elementos) que va sustraer del elemento
Manual del usuario de MicroStation 5–63
Uso de células
Rellenar área con patrón
que se ha identificado en el paso 3.
El área que se va a rellenar con patrón se muestra dinámicamente.
5. Reinicialice para terminar.
Para rellenar un área delimitada por elementos delimitadores:
1. Seleccione la herramienta Rellenar área con patrón.
2. Defina Método como Inundación.
3. (Opcional) — Si desea que el relleno con patrón evite los elementos cerrados,
el texto o el texto de cota incluido en el área seleccionada, o desea ver el
área de relleno con patrón dinámicamente, haga clic en Mostrar información
extendida (parte inferior derecha de los ajustes de la herramienta) y active
Localizar formas interiores, Localizar texto y/o Área dinámica.
4. Introduzca un punto de datos en el área delimitada por los elementos
delimitadores. (Para minimizar el tiempo de relleno con patrón, haga zoom
en el área de interés o seleccione los elementos delimitadores.)
El área que se va a rellenar con patrón se muestra dinámicamente.
Si hay elementos seleccionados, sólo ellos se consideran posibles elementos
delimitadores. En caso contrario, se considerarán todos los elementos
de la vista en la que se ha introducido el punto de datos.
5. Acepte el relleno con patrón.
El área se rellena con patrón. Si Localizar formas interiores y Localizar
texto están activados, cualquier elemento cerrado (independientemente
del atributo Área), texto o texto de cotas interior se evitarán. Si el
patrón asociativo está activado, las líneas de relleno con patrón se
asocian a una forma poligonal compleja creada a partir de los elemento
delimitadores y de los elementos interiores.
Para rellenar con patrón un área definida por puntos de datos:
1. Seleccione la herramienta Rellenar área con patrón.
2. Defina Método como Puntos.
3. Introduzca un punto de datos para definir cada vértice de una forma
5–64 Manual del usuario de MicroStation
Uso de células
Patrón lineal
poligonal imaginaria que delimite el área.
Se muestra de manera dinámica la forma poligonal imaginaria.
4. Reinicialice para terminar.
Entrada de teclado:PATTERN AREA [DIFFERENCE | ELEMENT |
FENCE | FLOOD | INTERSECTION | POINTS | UNION]
Patrón lineal
Se utiliza para dibujar un patrón a lo largo de un elemento lineal.
La célula de
relleno con
patrón (superior)
y el elemento
(inferior) se
utilizan para
las ilustraciones
de la tabla que
se muestra a
continuación.
Manual del usuario de MicroStation 5–65
Uso de células
Patrón lineal
Ajuste de Efecto
la her-
ramienta
Ciclo Fija la forma según el cual se escala la célula de patrón activa.
Truncado—Colocación a lo largo del elemento a la escala de
patrón activa. si es necesario, se truncará la última aparición.
Completo —Colocación a lo largo del elemento a una escala
que se ajusta, si es necesario, a partir de la escala de patrón
activa para que se pongan sólo la apariciones completas.
Simple—Colocación con una aparición de cada segmento.1
Si la longitud de un segmento es inferior al 80% de la
longitud del ciclo, el segmento se rellena con patrón con
la primera línea horizontal de la célula de patrón.
5–66 Manual del usuario de MicroStation
Uso de células
Patrón lineal
Ajuste de Efecto
la her-
ramienta
Ciclo Múltiple —Colocación a lo largo de un elemento a una escala
que se ajuste, si es necesario, a partir de la escala de patrón
activa para que cada aparición se complete a lo largo de cada
segmento. Si la longitud de un segmento es inferior al 80%
de la longitud del ciclo, el segmento se rellena con patrón
con la primera línea horizontal de la célula de patrón.
Célula de La célula se organiza como mosaico para crear el patrón.
patrón También se puede definir con el botón Patrón del cuadro de
ajustes Biblioteca de células (menú Elemento > Células).
Examinar Abre el cuadro de diálogo Bibliotecas de células para
células colocar una célula activa diferente.
Escala La célula de patrón activa se escala según este factor.2
Tolerancia La distancia máxima entre un elemento curvo y los
(vease segmentos de línea próximos.
página
5-42)
1
Una línea, arco, curva o elipse; o cada segmento de una cadena de líneas, forma
poligonal, cadena compleja o forma poligonal compleja.
2
Si está entre 0 y 1 (por ejemplo, 0,25), el tamaño se reduce. Si se define en 1, el tamaño no
varía con respecto a la definición de célula. Si es mayor que 1, se aumenta el tamaño.
Manual del usuario de MicroStation 5–67
Uso de células
Mostrar atributos de relleno
Para rellenar con patrón un elemento lineal
1. Seleccione la herramienta Patrón lineal.
2. Identifique el elemento.
3. Introduzca un punto de datos para indicar la dirección del relleno con patrón.
Entrada de teclado: PATTERN LINE [SINGLE | MULTIPLE
| ELEMENT | SCALE]
El relleno con patrón lineal se soporta para mantener la compatibilidad con
aplicaciones existentes y para aquellos clientes cuyos diseños tengan patrones
lineales. Sin embargo, en la mayoría de los casos, la definición de un Estilo de
línea (vease página 2-6) personalizado y el uso de herramientas para la ubicación
de elementos lineales resulta más eficaz y recomendable para nuevos diseños.
Mostrar atributos de relleno
Se utiliza para visualizar los atributos del ángulo y escala de patrón
de un elemento de patrón.
5–68 Manual del usuario de MicroStation
Uso de células
Igualar atributos de relleno con patrón
Para visualizar el ángulo y la escala de un elemento de patrón:
1. Seleccione la herramienta Mostrar atributos de relleno.
2. Identifique el elemento de patrón.
El elemento aparece resaltado y su tipo y nivel aparecen en la barra de estado.
3. Acepte el elemento.
El ángulo y la escala de patrón aparecen en la barra de estado.
Entrada de teclado: SHOW PATTERN
Igualar atributos de relleno con patrón
Se utiliza para definir los ajustes del patrón activo (ángulo, escala y espaciado) de
forma que se igualen con los atributos de un elemento del archivo DGN.
Manual del usuario de MicroStation 5–69
Uso de células
Borrar patrón
Para igualar los ajustes de patrón activo con los de
un elemento de patrón existente:
1. Seleccione la herramienta Igualar atributos de relleno con patrón.
2. Identifique el elemento de patrón.
3. Acepte el elemento de patrón.
Los nuevos ajustes del patrón activo aparecen en la barra de estado.
Entrada de teclado: ACTIVE PATTERN MATCH
Borrar patrón
Sirve para borrar el relleno con patrón.
Para borrar el relleno con patrón
1. Seleccione la herramienta Borrar patrón.
2. Identifique el relleno con patrón que vaya a borrar; en el caso de relleno
con patrón asociativo, el elemento rellenado con patrón.
3. Acepte la supresión.
Entrada de teclado: DELETE PATTERN
Células controladas mediante cotas
Las células tienen varios usos: pueden ahorrar tiempo cuando hay que dibujar
5–70 Manual del usuario de MicroStation
Uso de células
Células controladas mediante cotas
detalles que se repiten, facilitar la actualización de detalles en un diseño, dar
uniformidad a un proyecto, etc. Aunque pueden modificarse, la mayoría de
las células se colocan como partes estáticas de un archivo DGN.
Una célula controlada mediante cotas tiene una “inteligencia especial”.
No es estática, sin embargo, al crearse se definen los cambios basados
en relaciones. Una célula del archivo DGN que se basa en una célula
controlada mediante cotas se denomina célula derivada.
Para obtener información sobre la creación de células controladas mediante cotas,
véase “Células controladas mediante cotas” en la Guía del administrador.
En el modo de trabajo DWG, por defecto, las herramientas de diseño
orientado a cotas están desactivadas.
Para poner una célula derivada
1. Convierta la célula controlada mediante cotas en la célula activa.
2. Introduzca MDL LOAD DDCELL
3. Introduzca PLACE CELL DIMENSION.
Se abre el cuadro de diálogo Diseño controlado mediante cotas. Aparece
un cuadro de lista con cada cota o valor inicial de la constante (el
valor se guarda en la biblioteca de células).
4. (Opcional) — Para cada cota o constante que desee modificar,
selecciónela en el cuadro de lista, pulse la tecla 〈Tab〉, y escriba
Manual del usuario de MicroStation 5–71
Uso de células
Células controladas mediante cotas
el nuevo valor en el campo de edición.
Si la célula se encuentra visible en una vista, los cambios se
visualizan dinámicamente.
5. (Opcional) — Para poner la célula con restricciones activas de forma que se
pueda modificar después de su colocación, active Guardar restricciones.
6. Introduzca un punto de datos para situar el origen de la célula.
La célula se deriva y se coloca. Si no es posible derivar la célula de
los valores de cota y constante que se facilitan, la célula no se pone y
el sistema le solicita que introduzca valores nuevos.
Las cotas pueden etiquetarse mediante una constante o si no es así, aparece
en la lista con la etiqueta “DIMENSION.”.
Para modificar una célula derivada
1. Introduzca MDL LOAD DDCELL
2. Introduzca MODIFY DIMENSIONS.
3. Identifique la célula.
Se abre el cuadro de diálogo Diseño controlado mediante cotas. Se muestra
un cuadro de lista con cada cota o valor de la constante.
4. Para cada cota o constante que desee modificar, selecciónela en el cuadro de
lista, pulse la tecla 〈Tab〉, y escriba el nuevo valor en el campo de edición.
5. Introduzca un punto de datos para modificar la célula.
Si no es posible derivar la célula de los valores de cota y constante que se facilitan,
la célula no se modifica y el sistema le solicita que introduzca valores nuevos.
5–72 Manual del usuario de MicroStation
Referencias
Un vínculo de referencia es un modelo vinculado al modelo activo y que se
muestra con él con objeto realizar una salida por plotter o como parte de un
proceso de construcción. Las referencias no se pueden modificar. Puede
vincular, como referencia, un modelo que resida en el archivo DGN abierto
o en cualquier otro archivo DGN. Este capítulo trata:
• Uso de referencias (vease página 6-1)
• Ajuste de la secuencia de actualización de archivos (vease página 6-49)
• Uso de archivos de comentarios (vease página 6-51)
Las preferencias de usuario que afectan a las operaciones de referencia
se definen eligiendo Preferencias en el menú Espacio de trabajo
y seleccionando la categoría Referencia.
Para vincular una imagen ráster al modelo activo como referencia (de sólo
lectura), utilice el cuadro de diálogo Administrador de ráster (Archivo >
Administrador de ráster). La siguiente sección está dedicada exclusivamente
a la vinculación de modelos como referencias.
Para obtener más información sobre el cuadro de diálogo Administrador
de ráster, véase el “cuadro de diálogo Administrador de ráster” en
el Manual de referencia en pantalla.
Uso de referencias
Los elementos de una referencia aparecen en pantalla como si estuvieran en el
modelo activo. Aunque no se pueden manipular los elementos de una referencia,
se puede hacer snap a ellos e incluso se pueden copiar en el modelo activo.
Las referencias se suelen utilizar para crear composiciones de diseño. Los
ingenieros y otros profesionales técnicos utilizan las composiciones de diseño
Manual del usuario de MicroStation 6–1
Referencias
Vinculación de referencias
para comunicarse a través del contenido visual de sus diseños.
Para crear una composición de diseño utilizando MicroStation debe crear
un modelo de diseño que conste de una colección de referencias de trabajo
utilizada en la realización de determinadas tareas de ingeniería. Por ejemplo,
puede vincular como referencias una colección de puntos de inspección como
guías para colocar la geometría adicional. Los vínculos de referencia de una
composición de diseño suelen ser coincidentes (vease página 6-2) .
A veces resulta conveniente hacer referencia a una parte de un modelo mientras
se dibuja en otra área vinculando el modelo activo a sí mismo.
Puede vincular un archivo de comentarios (vease página 6-51) creado con
Bentley Redline al modelo para el proceso de revisión.
Las referencias también se suelen utilizar para crear dibujos para publicaciones.
Esta tarea recibe el nombre de composición de dibujo. Mientras que
una composición de diseño suele estar incluida en un modelo de diseño,
un dibujo se compone en un modelo de hoja.
Para obtener más información acerca de los modelos, véase “Modelos”
en QuickStart Guide (Guía rápida). Para obtener más información sobre
la composición de dibujos, véase “Composición de modelos de hoja
con referencias” en la Guía del administrador.
Vinculación de referencias
La forma más frecuente de vincular una referencia es de manera coincidente,
lo que significa que las coordenadas del plano de diseño del modelo al que se
hace referencia y, opcionalmente, su origen global, se alinearán con las del
modelo activo sin aplicar ninguna rotación, escala o desplazamiento.
6–2 Manual del usuario de MicroStation
Referencias
Vinculación de referencias
Para vincular una referencia de forma coincidente
1. En el menú Archivo, elija Referencia.
Aparecerá el cuadro de diálogo Referencias.
2. En el menú Herramientas del cuadro de diálogo, elija Vincular.
o bien
En el cuadro de diálogo Referencia, haga clic con el botón derecho del ratón
en el cuadro de lista y elija Vincular en el menú emergente.
Aparecerá el cuadro de diálogo Vincular referencia.
3. Compruebe el ajuste Guardar ruta relativa y defínalo si es necesario.
Si este ajuste está activado, la ruta relativa del archivo DGN que contiene
el modelo que desea vincular se guardará en los datos del vínculo. Se
recomienda si no espera que cambie la estructura interna de directorios del
componente del proyecto del espacio de trabajo. Si no es así, o si ese archivo
DGN pertenece a otro proyecto o se comparte entre varios proyectos, el
ajuste recomendado Guardar ruta relativa está “desactivado.”
Manual del usuario de MicroStation 6–3
Referencias
Vinculación de referencias
Para obtener más información acerca de los espacios de trabajo, véase
“Espacios de trabajo” en la Guía del administrador.
4. Seleccione el archivo DGN que contiene el modelo que se desea
vincular como referencia y haga clic en OK.
Aparecerá el cuadro de diálogo Ajuste de vinculación de referencia.
5. (Opcional) — En el menú de opciones Modelo, seleccione el
modelo que desea vincular.
El modelo por defecto es el modelo principal de la referencia.
6. (Opcional) — (a menos que el modelo seleccionado ya esté vinculado) En el
campo Nombre lógico, escriba un nombre corto para la vinculación.
7. (Opcional) — En el campo Descripción del cuadro de diálogo,
escriba la descripción del modelo.
8. Para alinear la referencia con el modelo activo con respecto al origen global
y las coordenadas del plano de diseño, seleccione Coincidente - Entorno
en el cuadro de lista Orientación. Esta opción únicamente se encuentra
disponible al hacer referencia al modelo de un archivo DGN.
o bien
Para alinear la referencia con respecto a las coordenadas del plano de diseño
únicamente, seleccione Coincidente en el cuadro de lista Orientación.
9. (Opcional) — En los campos Escala (Principal:Ref), defina la proporción
entre las unidades principales del modelo activo y las unidades principales
6–4 Manual del usuario de MicroStation
Referencias
Vinculación de referencias
del modelo al que se hace referencia. Por ejemplo:
Para definir Izquierda Derecha
Una unidad principal del modelo 1 1
activo por unidad principal del
modelo al que se hace referencia
(opción por defecto).
Cinco unidades principales del 5 1
modelo activo por unidad principal
del modelo al que se hace referencia.
10. (Opcional) — (sólo modo de trabajo DWG.) Seleccione el nivel
de la referencia que desea vincular.
11. Active la casilla de selección Escala verdadera si desea que las unidades del
modelo activo se alineen una a una con las unidades de la referencia.
12. Haga clic en OK.
Debido a que el mismo modelo se puede vincular varias veces, asigne a
las referencias descripciones y nombres lógicos que le permitan recordar
de qué referencia se trata en cada caso.
Creación de vínculos utilizando vistas guardadas
La vinculación de referencias puede ser una manera útil de configurar
un dibujo para imprimirlo. Al componer el dibujo, sólo puede vincular
la parte del modelo que está comprendida en una vista guardada. Este
proceso se puede automatizar mediante las técnicas explicadas en
“Composición de modelos de hoja con referencias” en Guide to Generating
Drawings (Guía para la generación de dibujos).
Para obtener información acerca de las vistas guardadas, véase “Uso de
vistas guardadas” en QuickStart Guide (Guía rápida).
Manual del usuario de MicroStation 6–5
Referencias
Vinculación de referencias
Para vincular una referencia mediante una vista guardada
1. Siga los pasos del 1 al 7 del procedimiento Para vincular una referencia
de forma coincidente (vease página 6-3) .
2. En el cuadro de lista Orientación del cuadro de diálogo Ajuste de
vinculación de referencia, seleccione la vista guardada.
Selección
de una vista
guardada
3. (Opcional) — En los campos Escala (Principal:Ref), defina la proporción
entre las unidades principales del modelo activo y las unidades principales
del modelo al que se hace referencia. Por ejemplo:
Para definir Izquierda Derecha
Una unidad principal del modelo 1 1
activo por unidad principal del
modelo al que se hace referencia
(opción por defecto).
Cinco unidades principales del 5 1
modelo activo por unidad principal
del modelo al que se hace referencia.
6–6 Manual del usuario de MicroStation
Referencias
Vinculación de referencias
4. (Opcional) — Active la casilla de selección Escala verdadera si
desea que las unidades del modelo activo se alineen una a una
con las unidades de la referencia.
5. Haga clic en OK.
El área de la vista guardada de la referencia se muestra dinámicamente
como un rectángulo centrado sobre el puntero.
6. Introduzca un punto de datos para situar el centro de la vista guardada.
Debido a que el mismo modelo se puede vincular varias veces, debe asignarle a
las referencias descripciones y nombres lógicos y exclusivos que le permitan
recordar de qué recordar de qué referencia se trata en cada caso.
Para vincular el modelo activo a sí mismo como referencia
1. En el menú Archivo, elija Referencia.
Aparecerá el cuadro de diálogo Referencias.
2. En el menú Herramientas del cuadro de diálogo, elija Vincular.
o bien
En el cuadro de diálogo Referencia, haga clic con el botón derecho del ratón
Manual del usuario de MicroStation 6–7
Referencias
Vinculación de referencias
en el cuadro de lista y elija Vincular en el menú emergente.
Aparecerá el cuadro de diálogo Vincular referencia.
3. Seleccione el archivo DGN abierto y, a continuación, haga clic en OK.
Aparecerá el cuadro de diálogo Ajuste de vinculación de referencia.
4. (Opcional) — En el menú de opciones Modelo, seleccione el modelo activo.
El modelo por defecto es el modelo principal de la referencia.
5. (Opcional) — (a menos que el modelo seleccionado ya esté vinculado) En el
6–8 Manual del usuario de MicroStation
Referencias
Vinculación de referencias
campo Nombre lógico, escriba un nombre corto para la vinculación.
6. (Opcional) — En el campo Descripción del cuadro de diálogo,
escriba la descripción del modelo.
7. Vincule de forma coincidente el modelo a sí mismo. Siga los
pasos del 5 al 10 del procedimiento Para vincular una referencia
de forma coincidente (vease página 6-3) .
o bien
Vincule una vista guardada. Siga los pasos del 2 al 5 del procedimiento Para
vincular una referencia mediante una vista guardada (vease página 6-6) .
La preferencia Permitir la edición de referencias propias determina si los modelos
que se vinculan a sí mismos (autovinculados) se actualizan automáticamente para
reflejar las modificaciones realizadas al modelo activo. La preferencia Permitir la
edición de referencias propias está activada por defecto. Esto facilita la utilización
de referencias autovinculadas, por ejemplo, para generar dibujos de modelos 3D.
Para obtener más información acerca de los dibujos de modelos 3D, véase
“Composición de modelos de hoja con referencias” en Guide to Generating
Drawings(Guía para la generación de dibujos).
Creación de vínculos portátiles de referencia
Un vínculo de referencia que especifica el nuevo archivo DGN que contiene el
modelo vinculado mediante su ruta completa (absoluta) no es portátil en todos
los directorios, proyectos y sistemas en red. Esta falta de portabilidad se evita
por motivos obvios. Los administradores pueden evitar el almacenamiento de
rutas completas en los datos del vínculo definiendo la variable de configuración
MS_DISALLOWFULLREFPATH. Además, puede tomar otras medidas para
asegurarse de que los vínculos de referencia son portátiles y lo siguen siendo:
• Si no espera que cambie la estructura interna de directorios del componente
del proyecto del espacio de trabajo, active Guardar ruta relativa en
el cuadro de diálogo Vincular referencia al vincular referencias para
asegurar mejor la portabilidad. De esta manera se guardarán las rutas
relativas de los archivos DGN que contienen modelos vinculados
como datos del vínculo en el archivo DGN abierto.
• Si la estructura de directorios del proyecto cambia a menudo o si se
comparten los archivos DGN entre varios proyectos, el almacenamiento
de rutas relativas no ofrece la suficiente flexibilidad para asegurar
la portabilidad de los vínculos de referencia. En estas situaciones,
debe definir la variable de configuración MS_RFDIR o una variable
Manual del usuario de MicroStation 6–9
Referencias
Vinculación de referencias
de configuración personalizada para especificar el directorio donde
residen las referencias y vincular referencias haciendo referencia a esta
variable de configuración. El nombre de la variable de configuración
— no su definición — se guarda como dato del vínculo. Si los
archivos del proyecto se mueven, por ejemplo, a otro directorio o a
un servidor de archivos, el único cambio necesario es la redefinición
de la variable. La definición de varias variables de configuración
personalizadas — como variables específicas del proyecto o del tipo
de datos — proporciona una flexibilidad aún mayor.
Puede combinar las técnicas anteriores — esto es, especificar la ubicación
de un archivo DGN que contiene una referencia vinculada con variables
de configuración y una ruta relativa.
Para obtener información general acerca de los espacios de trabajo, véase
“Espacios de trabajo” en la Guía del administrador. Para obtener información
sobre la definición de variables de configuración, véase “Trabajo con variables
de configuración” en la Guía del administrador.
Para vincular como referencia un modelo que se encuentra en
un directorio especificado por una variable de configuración
1. En el menú Archivo, elija Referencia.
Aparecerá el cuadro de diálogo Referencias.
2. En el menú Herramientas del cuadro de diálogo, elija Vincular.
o bien
En el cuadro de diálogo Referencia, haga clic con el botón derecho del ratón
en el cuadro de lista y elija Vincular en el menú emergente.
Aparecerá el cuadro de diálogo Vincular referencia. Incluso si el
modelo que desea vincular aparece en el cuadro de lista Archivos,
asegúrese de seguir los pasos 3-4.
3. En el menú Directorio del cuadro de diálogo, elija Seleccionar
6–10 Manual del usuario de MicroStation
Referencias
Vinculación de referencias
variable de configuración.
Aparecerá el cuadro de diálogo Seleccionar variable de configuración.
4. En el cuadro de lista, seleccione por su nombre la variable de
configuración en cuya definición se especifica el directorio en el que
se encuentra el modelo y haga clic en OK.
Los archivos existentes en el directorio especificado aparecerán en
el cuadro de diálogo Vincular referencia.
5. En el cuadro de lista, seleccione el modelo que desea vincular
y haga clic en OK.
Aparecerá el cuadro de diálogo Ajuste de vinculación de referencia.
6. Vincule el modelo de forma coincidente. Siga los pasos del 1
al 7 del procedimiento “Para vincular una referencia de forma
coincidente” en página 6-3.
o bien
Vincule una vista guardada. Siga los pasos del 1 al 6 del procedimiento
“Para vincular una referencia mediante una vista guardada” en página 6-6.
El nombre de la variable de configuración se guarda, junto con el
nombre de archivo, el nombre lógico (opcional) y la descripción
(opcional), en la información del vínculo. El nombre de la variable
aparece en la columna Nombre de archivo en el cuadro de diálogo
Referencias para indicar el vínculo portátil.
MicroStation localizará un modelo vinculado de este modo cada vez que
se abra el archivo DGN (en cualquier sistema) siempre que la variable de
configuración personalizada esté definida y el archivo DGN que contiene
el modelo se haya guardado en el directorio especificado. El directorio
especificado puede variar de un sistema a otro.
Manual del usuario de MicroStation 6–11
Referencias
Vinculación de referencias
Localización de vínculos
Cuando MicroStation abre un archivo DGN, busca archivos DGN que
contengan referencias vinculadas de la siguiente manera:
1. Si la especificación de archivo contiene una variable de configuración
personalizada, busque ese directorio utilizando la ruta relativa, si hay alguna.
2 . Busque una lista de directorios que conste de todos los directorios de los
archivos principales de la referencia. Si la está vinculada directamente al
archivo principal, la ruta de búsqueda sólo constará del directorio del archivo
principal. Si la referencia está jerarquizada la ruta constará de los directorios
de cada archivo principal, empezando por el más jerarquizado. Los directorios
buscados incluyen la ruta relativa, si hubiera, de la especificación de archivo.
3 . Busque los directorios especificados por la variable de configuración
MS_RFDIR conservando de nuevo la ruta relativa, si hubiera,
de la especificación de archivo.
4 . Busque el directorio de trabajo actual. Este es el directorio de
MicroStation si MicroStation se inicia desde el grupo de programas
de MicroStation o el directorio del archivo DGN donde se hace
doble clic desde el Explorador de Windows.
5 . Utilice la especificación completa del archivo para el vínculo
de referencia, si está presente.
Ayuda para localizar vínculos “perdidos”
Si MicroStation no puede localizar una referencia al abrir un archivo DGN,
aparecerá el mensaje “archivo no encontrado” en el campo Ruta completa al
seleccionar el archivo en el cuadro de diálogo Vincular referencia.
6–12 Manual del usuario de MicroStation
Referencias
Vinculación de referencias
Para actualizar una referencia cuando MicroStation
no puede localizar el archivo
1. En el menú Archivo, elija Referencia.
Aparecerá el cuadro de diálogo Referencias.
2. En el cuadro de lista, haga doble clic en la referencia.
o bien
Seleccione una referencia en el cuadro de lista, a continuación,
en el menú Ajuste, elija Vincular.
Aparecerá el cuadro de diálogo Ajustes de vínculo.
3. Introduzca la nueva especificación del archivo en el campo Nombre archivo.
o bien
Haga clic en el botón Examinar y seleccione la referencia en el cuadro
de diálogo Volver a vincular referencia. A continuación, haga clic en el
botón OK para volver al cuadro de diálogo Ajustes de vínculo.
4. Haga clic en OK.
Vinculación de referencias remotas
La función Vinculación remota le permite seleccionar un URL como la ubicación
del archivo DGN en lugar de un archivo DGN local específico.
Manual del usuario de MicroStation 6–13
Referencias
Vinculación de referencias
Para vincular una referencia remota
1. En el menú Archivo, elija Referencia.
Aparecerá el cuadro de diálogo Referencias.
2. Elija Vincular URL en el menú Herramientas del cuadro de diálogo.
Aparecerá el cuadro de diálogo Seleccionar archivo DGN remoto.
Véase “Cuadro de diálogo Seleccionar archivo DGN remoto”
en el Manual de referencia para obtener descripciones de los
controles de este cuadro de diálogo.
3. En el campo URL, especifique la ruta de la referencia remota.
4. (Opcional) — Establezca cualquier otro ajuste necesario.
5. Haga clic en OK.
Agente de referencia
El agente de referencia le permite mantener automáticamente copias locales de
las referencias remotas. Al cargar el agente de referencia, todas las referencias
vinculadas se verifican con un archivo de datos para ver si se les ha asociado un
URL. De ser así, se envía automáticamente una solicitud HTTP para comprobar en
la copia local los últimos datos modificados del archivo remoto. Si existe una copia
más reciente en el URL remoto, el estado del archivo cambia a “Sin actualizar”.
Estado Descripción
No disponible La referencia no tiene ningún URL asociado.
Actual La referencia remota tiene la misma fecha o
una fecha anterior.
Desconocido No se ha encontrado la referencia remota o bien la
última fecha de modificación no estaba disponible.
Por lo general, indica que el URL no es válido, o
que se ha producido un error de red al establecerse
la conexión con el sitio remoto.
Sin actualizar La copia local de la referencia tiene una fecha
anterior a la copia remota.
Las referencias que tienen más de un nombre lógico sólo tienen una entrada en el
6–14 Manual del usuario de MicroStation
Referencias
Trabajo con referencias vinculadas
agente de referencia. Cuando se carga el URL remoto asociado se actualizan
todas las entradas lógicas asociadas con el archivo local.
Para acceder al agente de referencia
1. En el menú Herramientas del cuadro de diálogo Referencias,
seleccione Agente de referencia.
o bien
En la caja de herramientas E-Links (Herramientas > Engineering
Links), seleccione Cargar AgenteRef.
Aparecerá el cuadro de diálogo Agente de referencia.
Para obtener más información sobre el agente de referencia, véase “Cuadro
de diálogo Agente de referencia” en el Manual de referencia.
Trabajo con referencias vinculadas
Salvo la herramienta Vincular referencia (vease página 6-37) , las demás
herramientas de referencia trabajan sobre los modelos seleccionados en el
cuadro de diálogo Referencias. Si no hay ningún modelo seleccionado ahí,
se le pedirá que identifique un modelo. Véase Identificación de referencias
(vease página 6-30) para obtener más información.
Para seleccionar varios modelos se utilizan las teclas 〈Ctrl〉 y 〈Mayús〉.
Todas la herramientas de manipulación de referencias pueden contener
los siguientes ajustes de herramientas.
Manual del usuario de MicroStation 6–15
Referencias
Trabajo con referencias vinculadas
• Si se selecciona Usar lista de diálogo de referencia (que aparece atenuado si el
cuadro de diálogo Referencias está cerrado o minimizado), la manipulación
actúa sobre los modelos seleccionados en el cuadro de diálogo Referencia.
• Si se selecciona Usar cercado (y existe un cercado) se manipulan todos
los modelos que se encuentren en ese cercado. Si se crea un conjunto de
selección, la manipulación actúa sobre los modelos de ese conjunto.
Puede anular la preferencia de usuario Archivo de referencia > Usar tabla de
colores creando y establecido una variable de configuración de MicroStation.
Si MS_REFCOLORTABLE se define y se establece como 1, MicroStation
utilizará siempre la tabla de colores de la referencia. Si MS_REFCOLORTABLE
se define y se define como cualquier valor diferente de 1, MicroStation no
utilizará nunca la tabla de colores de la referencia. Si MS_REFCOLORTABLE
no está definida, MicroStation utilizará la preferencia del usuario para determinar
si se utilizará o no la tabla de colores de referencia.
Para activar o desactivar la visualización de una referencia
1. En el cuadro de lista del cuadro de diálogo Referencias, haga clic en la
columna Visualización de la entrada correspondiente a la referencia.
Método alternativo — Para activar o desactivar la
visualización de una referencia
1. En el menú Ajustes del cuadro de diálogo Referencias, elija Vínculo.
o bien
En el cuadro de lista del cuadro de diálogo Referencias, haga
doble clic en la referencia.
Aparecerá el cuadro de diálogo Ajustes de vínculo para la
referencia seleccionada.
2. Active o desactive la casilla de selección Visualizar.
6–16 Manual del usuario de MicroStation
Referencias
Trabajo con referencias vinculadas
Para desactivar los cambios de propiedad de los niveles de
referencia para que no sigan vigentes en diferentes sesiones
1. Introduzca SET REFLEVELOVERRIDES OFF.
2. En el menú Archivo, seleccione Guardar ajustes.
Este cambio se aplica a una referencia individual al volver a
cargarla (vease página 6-28) .
Para obtener información acerca de la activación y la desactivación de niveles en
una referencia, véase “Control de la visualización de niveles” en página 1-5.
Para obtener información acerca de la activación y la desactivación de la simbología
de una referencia, véase “Para controlar la simbología de niveles” en página 1-16.
Para obtener información sobre la resincronización de un nivel en una referencia
con su nivel de origen, véase Resincronización de niveles de archivos DGN
con bibliotecas de niveles (vease página 1-27) . En lugar de seleccionar o
hacer clic con el botón derecho del ratón en el archivo DGN abierto del panel
izquierdo como se describe en ese tema, seleccione o haga clic con el botón
derecho del ratón en la referencia para volver a sincronizarla.
Para activar o desactivar el snap en elementos
de una referencia
1. En el cuadro de lista del cuadro de diálogo Referencias, haga clic en la
columna Snap de la entrada correspondiente a ese modelo.
Puede ajustar la intensidad de los colores de elementos en una referencia
vinculada para fines de visualización y facilitar la distinción de elementos de una
referencia de los elementos incluidos en el archivo DGN abierto.
Para ajustar el brillo y el contraste aplicados a la visualización
de los colores de elementos de una referencia
1. En el menú Ajustes del cuadro de diálogo Referencias,
Manual del usuario de MicroStation 6–17
Referencias
Trabajo con referencias vinculadas
seleccione Ajustar colores.
Aparecerá el cuadro de diálogo Ajustar colores de referencia.
2. Defina Valor y Saturación y haga clic en Aplicar.
Se aplicarán los ajustes de color y se volverán a dibujar las
referencias seleccionadas.
Método alternativo — Para activar o desactivar el snap
en elementos de una referencia
1. En el menú Ajustes del cuadro de diálogo Referencias, elija Vínculo.
o bien
En el cuadro de lista del cuadro de diálogo Referencias, haga
doble clic en la referencia.
Aparecerá el cuadro de diálogo Ajustes de vínculo para la
referencia seleccionada.
2. Active o desactive la casilla de selección Snap.
Para controlar si se pueden identificar los elementos de
una referencia (para construcción)
1. En el cuadro de lista del cuadro de diálogo Referencias, haga clic en la
columna Localizar de la entrada correspondiente a la referencia.
Método alternativo — Para controlar si se pueden identificar
los elementos de una referencia (para construcción)
1. En el menú Ajustes del cuadro de diálogo Referencias, elija Vínculo.
o bien
En el cuadro de lista del cuadro de diálogo Referencias, haga
doble clic en la referencia.
Aparecerá el cuadro de diálogo Ajustes de vínculo para la
referencia seleccionada.
2. Active o desactive la casilla de selección de Localizar.
6–18 Manual del usuario de MicroStation
Referencias
Trabajo con referencias vinculadas
Para cambiar la descripción o el nombre lógico
de una referencia
1. En el menú Ajustes del cuadro de diálogo Referencias, elija Vínculo.
o bien
En el cuadro de lista del cuadro de diálogo Referencias, haga
doble clic en la referencia.
Aparecerá el cuadro de diálogo Ajustes de vínculo.
2. En el campo Nombre lógico, introduzca el nuevo nombre lógico.
3. En el campo Descripción, introduzca la nueva descripción.
4. Haga clic en OK.
Para mover una referencia seleccionada en la lista
de diálogo de referencia
1. En el cuadro de lista del cuadro de diálogo Referencias, seleccione las
referencias que desea mover en el modelo activo.
2. Active Visualizar, Snap y Localizar.
3. Seleccione la herramienta Mover referencia.
o bien
En el menú Herramientas, elija Mover.
4. En la ventana de ajustes Mover referencia, active Usar lista
de diálogo de referencia.
5. Introduzca un punto de datos para comenzar y arrastre la referencia. A
continuación, introduzca un punto de datos para colocar la referencia movida.
Para mover una referencia de los contenidos de un cercado
1. Coloque un cercado alrededor del área que contiene la
referencia que desea mover.
2. Seleccione la herramienta Mover referencia.
o bien
Manual del usuario de MicroStation 6–19
Referencias
Trabajo con referencias vinculadas
En el menú Herramientas, elija Mover.
3. En la ventana de ajustes Mover referencia, active Usar cercado y
seleccione el modo de cercado deseado.
4. Introduzca un punto de datos para comenzar el movimiento y arrastre
el modelo a la ubicación deseada. A continuación, introduzca un
punto de datos para colocar la referencia movida.
Para copiar elementos de una referencia al archivo DGN activo
1. En el cuadro de lista del cuadro de diálogo Referencias, seleccione
la referencia en la que se encuentran los elementos.
2. Active Visualizar, Snap y Localizar.
3. Seleccione o ponga cercado a los elementos que vaya a copiar.
4. En la caja de herramientas Manipular, seleccione la herramienta Copiar
(vease página 4-29) .
5. Introduzca un punto de datos para definir el origen de los
elementos que se van a copiar.
Los elementos aparecen dinámicamente a medida que desplaza
el puntero por la pantalla.
6. Introduzca un punto de datos para definir el origen de las copias
de los elementos del modelo activo.
Para realizar una copia de una referencia seleccionada
en la lista de diálogo de referencia
1. En el cuadro de lista del cuadro de diálogo Referencias, seleccione las
referencias que desea copiar en el modelo activo.
2. Active Visualizar, Snap y Localizar.
3. Seleccione la herramienta Copiar vínculo de referencia.
o bien
6–20 Manual del usuario de MicroStation
Referencias
Trabajo con referencias vinculadas
En el menú Herramientas, elija Copiar.
4. En la ventana de ajustes Copiar vínculo de referencia, active
Usar lista de diálogo de referencia.
5.
o bien
Para realizar varias copias, active Copias y, en el campo adyacente,
introduzca el número de copias.
6. Introduzca un punto de datos para comenzar la copia. A continuación, arrastre
la referencia e introduzca un punto de datos para colocar el modelo copiado.
Para realizar una copia de una referencia a partir
del contenido de un cercado
1. Coloque un cercado alrededor del área que contiene la
referencia que desea copiar.
2. Seleccione la herramienta Copiar vínculo de referencia.
o bien
En el menú Herramientas, elija Copiar.
3. En la ventana de ajustes Copiar vínculo de referencia, active Usar
cercado y seleccione el modo de cercado deseado.
4.
o bien
Para realizar varias copias, active Copias y, en el campo adyacente,
introduzca el número de copias.
5. Introduzca un punto de datos para comenzar la copia y arrastre la
referencia a la ubicación deseada. A continuación, introduzca un
punto de datos para colocar los modelos copiados.
Para escalar unas referencias seleccionadas en la
lista de diálogo de referencia
1. En el cuadro de lista del cuadro de diálogo Referencias, seleccione las
Manual del usuario de MicroStation 6–21
Referencias
Trabajo con referencias vinculadas
referencias que desea escalar en el modelo activo.
2. Active Visualizar, Snap y Localizar.
3. Seleccione la herramienta Escala de referencia.
o bien
En el menú Herramientas, elija Escala.
4. En la ventana de ajustes Escala de referencia, defina el método de escala
(y la proporción o el factor de escala, si es aplicable).
5. Active Usar lista de diálogo de referencia.
6. Introduzca el punto de datos sobre el que se va a escalar la referencia.
Para escalar las referencias seleccionadas de los
contenidos de un cercado
1. Coloque un cercado alrededor del área que contiene la
referencia que desea escalar.
2. Seleccione la herramienta Escala de referencia.
o bien
En el menú Herramientas, elija Escala.
3. En la ventana de ajustes Escala de referencia, defina el método de escala
(si la proporción o el factor de escala, si es aplicable).
4. Activo Usar cercando y defina el modo de cercado deseado.
5. Introduzca el punto de datos sobre el que se van a escalar las referencias.
Para rotar unas referencias seleccionadas en la lista
de diálogo de referencia
1. En el cuadro de lista del cuadro de diálogo Referencias, seleccione las
referencias que desea rotar en el modelo activo.
2. Active Visualizar, Snap y Localizar.
3. Seleccione la herramienta Rotar referencia.
o bien
En el menú Herramientas, elija Rotar.
4. En la ventana de ajustes Rotar referencia, defina el método de rotación
6–22 Manual del usuario de MicroStation
Referencias
Trabajo con referencias vinculadas
(y las coordenadas X, Y, Z si el método es Por ángulo).
5. Active Usar lista de diálogo de referencia.
6. Introduzca el punto de datos sobre el que se van a rotar las referencias.
Para rotar las referencias seleccionadas de los
contenidos de un cercado
1. Coloque un cercado alrededor del área que contiene la
referencia que desea rotar.
2. Seleccione la herramienta Rotar referencias.
o bien
En el menú Herramientas, elija Rotar.
Aparecerá el cuadro de diálogo Rotar referencia.
3. Seleccione un método de rotación (y las coordenadas X, Y,
Z si el método es Por ángulo).
4. Seleccione Usar cercado y el modo de cercado deseado.
5. Introduzca el punto de datos sobre el que se van a rotar las referencias.
Para hacer una copia simétrica de unas referencias
seleccionadas en la lista de diálogo de referencia
1. En el cuadro de lista del cuadro de diálogo Referencias, seleccione las
referencias de las que desea realizar una copia simétrica en el modelo activo.
2. Active Visualizar, Snap y Localizar.
3. Seleccione la herramienta Simetría de referencia.
o bien
En el menú Herramientas, seleccione Simetría horizontal o Simetría vertical.
Aparecerá el apropiado cuadro de diálogo Simetría de referencia.
4. Si se ha seleccionado la herramienta Simetría de referencia, seleccione el
método deseado: Según línea vertical o Según línea horizontal.
5. Seleccione Usar lista de diálogo de referencia.
6. Introduzca el punto de datos sobre el cual se va a realizar la
Manual del usuario de MicroStation 6–23
Referencias
Trabajo con referencias vinculadas
copia simétrica de la referencia.
Para hacer una copia simétrica de unos modelos
seleccionados del contenido de un cercado
1. Coloque un cercado alrededor del área que contiene las referencias
de las que desea realizar una copia simétrica.
2. Active Visualizar, Snap y Localizar.
3. Seleccione la herramienta Simetría de referencia.
o bien
En el menú Herramientas, seleccione Simetría horizontal o Simetría vertical.
Aparecerá el apropiado cuadro de diálogo Simetría de referencia.
4. Si se ha seleccionado la herramienta Simetría de referencia, seleccione el
método deseado: Según línea vertical o Según línea horizontal.
5. Seleccione Usar cercado y el modo de cercado deseado.
6. Introduzca el punto de datos sobre el cual se va a realizar la
copia simétrica de la referencia.
Para definir el límite de recorte de una referencia (el límite
exterior del área visualizada) mediante un cercado
1. Para definir la ubicación del límite de recorte de la referencia, coloque un
cercado con la herramienta Poner cercado sobre el área de recorte deseada.
2. Seleccione la herramienta Definir límite de recorte de referencia.
Aparecerá el cuadro de diálogo Definir límite de recorte de referencia.
3. Seleccione Cercado en el campo Método.
4. Si está activado Utilizar lista de diálogo de referencia, seleccione los
modelos, en el cuadro de diálogo Referencias, a los que afectarán el
conjunto de límite de recorte. Si está desactivado, se recortarán todos
los modelos que se encuentren dentro del límite de recorte.
5. Seleccione un modelo dentro del cercado.
6. Acepte la referencia de recorte.
6–24 Manual del usuario de MicroStation
Referencias
Trabajo con referencias vinculadas
Para definir el límite de recorte de referencia (el límite exterior
del área visualizada) mediante un elemento
1. Para definir la ubicación del límite de recorte de referencia, coloque
un elemento sobre el área de recorte deseada.
2. Seleccione la herramienta Definir límite de recorte de referencia.
Aparecerá el cuadro de diálogo Definir límite de recorte de referencia.
3. Seleccione Elemento en el campo Método.
4. Si Usar lista de diálogo de referencia está activado, seleccione las
referencias, en el cuadro de diálogo Referencias, a las que afectará la
máscara de recorte. Si está desactivado, se recortarán todas las referencias
que se encuentren dentro de la máscara de recorte.
5. Identifique el elemento como el elemento de recorte.
6. Acepte el elemento como elemento de recorte.
7. Identifique la referencia dentro del área de recorte.
8. Acepte el límite de recorte.
No se pueden crear máscaras de recorte si se ha utilizado un elemento para
crear un límite de recorte. Las máscaras de recorte sólo se pueden crear
a partir de límites de recorte creados mediante un cercado.
Se pueden utilizar los límites de una vista guardada como límite de recorte
al vincular una referencia (véase “Para vincular un archivo DGN de
referencia mediante una vista guardada” en página 6-6).
Mientras que el atributo Visualización de límites de una vista se encuentra en
el cuadro de diálogo Atributos de vista, se visualizarán los límites de recorte
de referencia, así como los límites del volumen de recorte, de esa vista. El
recorte de referencia se define en función de las coordenadas de la realidad y
el volumen de recorte permanece idéntico en todas las vistas.
Para abrir el cuadro de diálogo Atributos de vista, seleccione Ajustes
> Atributos de vista, o bien elija Atributos de vista en el menú
de control de cualquier ventana.
Manual del usuario de MicroStation 6–25
Referencias
Trabajo con referencias vinculadas
Para colocar la máscara de recorte de referencia
que cubre parte de la referencia que se encuentra
dentro de un límite de recorte
1. Para definir la ubicación de la máscara de recorte de referencia, coloque
un cercado mediante la herramienta Poner cercado.
2. Seleccione la herramienta Definir máscara de recorte de referencia.
Aparecerá el cuadro de diálogo Definir máscara de recorte de referencia.
3. Si Usar lista de diálogo de referencia está activado, seleccione los
modelos en el cuadro de diálogo Referencias a los que afectará la
máscara de recorte. Si está desactivado, se recortarán todos los modelos
que se encuentren dentro de la máscara de recorte.
4. Seleccione el modelo dentro del cercado.
5. Acepte la máscara de recorte.
Las máscaras de recorte sólo se pueden crear a partir de límites de
recorte creados mediante un cercado.
Se puede especificar más de una máscara de recorte para una referencia.
Los elementos de referencia sólo se visualizan si se encuentran dentro del
límite de recorte y fuera de todas las máscaras de recorte.
Para borrar de manera selectiva las máscaras de
recorte de una referencia
1. Seleccione la herramienta Borrar recorte de referencia.
Aparecerá el cuadro de diálogo Borrar recorte de referencia.
2. Si Usar lista de diálogo de referencia está activado, seleccione en el cuadro
de diálogo Referencias las referencias que contienen la máscara de recorte.
Si está desactivado, identifique el modelo introduciendo un punto de datos
dentro del límite de recorte que contiene la máscara de recorte.
El límite de recorte y todas las máscaras de recorte dentro
6–26 Manual del usuario de MicroStation
Referencias
Trabajo con referencias vinculadas
del límite se resaltan.
3. Identifique la máscara de recorte que desea borrar.
Se resaltará la máscara de recorte que se va a borrar.
4. Acepte la supresión.
o bien
Reinicialice para que la máscara de recorte siga resaltada.
Se resaltará la siguiente máscara de recorte, si la hay.
5. Repita el paso 3 para cada una de las máscaras de recorte subsiguientes.
Al seleccionar una referencia (o haber seleccionado una del conjunto de selección,
cercado o cuadro de diálogo), se resaltará esta referencia. Si hay un límite de
recorte y una o varias máscaras, el límite aparece en amarillo y las máscaras en rojo.
Para definir el plano de recorte frontal de una
referencia (3D sólo)
1. Seleccione la herramienta Definir plano de recorte frontal de referencia.
Aparecerá el cuadro de diálogo Definir plano de recorte frontal de referencia.
2. Si Usar lista de diálogo de referencia está activado, seleccione las
referencias en el cuadro de diálogo Referencias a las que afectará el
plano de recorte frontal. Si está desactivado, se verán afectadas todas
las referencias que intersecan al plano de recorte frontal.
3. Introduzca un punto de datos para definir la profundidad del
plano delantero de recorte.
La referencia se actualiza con el nuevo plano de recorte.
Para definir el plano de recorte posterior de una
referencia (3D sólo)
1. Seleccione la herramienta Definir plano de recorte posterior de referencia.
Aparecerá el cuadro de diálogo Definir plano de recorte
posterior de referencia.
2. Si Usar lista de diálogo de referencia está activado, seleccione las
Manual del usuario de MicroStation 6–27
Referencias
Trabajo con referencias vinculadas
referencias en el cuadro de diálogo Referencias a las que afectará el
plano de recorte frontal. Si está desactivado, se verán afectadas todas
las referencias que intersecan al plano de recorte frontal.
3. Introduzca un punto de datos para definir la profundidad del
plano posterior del recorte.
La referencia se actualiza con el nuevo plano de recorte.
Para actualizar los elementos de referencia de una vista
1. Introduzca REFERENCE UPDATE.
2. Identifique la referencia identificando uno de sus elementos.
o bien
Identifique la referencia introduciendo su nombre lógico o el nombre
de archivo en la ventana Entrada de teclado.
Para volver a cargar una referencia
1. En el cuadro de lista del cuadro de diálogo Referencias,
seleccione la referencia.
2. Seleccione la herramienta Volver a cargar referencia.
o bien
En el menú Herramientas, elija Recargar.
Se volverá a dibujar la referencia.
Al volver a cargar una referencia, es posible ver los cambios que ha realizado
a la referencia un compañero de trabajo en la red desde que la referencia
se vinculó o se volvió a cargar por última vez.
Para volver a cargar todas las referencias vinculadas
1. En el cuadro de lista del cuadro de diálogo Referencias,
seleccione la referencia.
2. Seleccione la herramienta Volver a cargar referencia.
o bien
6–28 Manual del usuario de MicroStation
Referencias
Trabajo con referencias vinculadas
En el menú Herramientas, elija Recargar todo.
Se volverá a dibujar la referencia.
3. En el cuadro de lista del cuadro de diálogo Referencias,
seleccione la referencia.
4. En el menú Herramientas del cuadro de diálogo, seleccione Recargar todo.
Se leerán las referencias del disco y se volverán a dibujar.
Al volver a cargar las referencias, es posible ver los cambios que ha
realizado a estas referencias un compañero de trabajo en la red desde que
se vincularon o se volvieron a cargar por última vez.
Para desvincular una referencia
1. En el cuadro de lista del cuadro de diálogo Referencias,
seleccione la referencia.
2. Seleccione la herramienta Desvincular referencia.
o bien
En el menú Herramientas, elija Desvincular.
Aparecerá un cuadro de alerta que le pedirá que confirme que desea
desvincular las referencias seleccionadas.
3. Haga clic en OK.
Para desvincular todas las referencias
1. En el menú Herramientas, elija Desvincular todo.
Aparecerá un cuadro de alerta que le pedirá que confirme que
desea desvincular todas las referencias.
2. Haga clic en OK.
Método alternativo — Para desvincular todas las referencias
1. En el cuadro de lista del cuadro de diálogo Referencias,
Manual del usuario de MicroStation 6–29
Referencias
Trabajo con referencias jerarquizadas
seleccione todas las referencias.
2. Seleccione la herramienta Desvincular referencia.
Aparecerá un cuadro de alerta que le pedirá que confirme que desea
desvincular las referencias seleccionadas.
3. Haga clic en OK.
Identificación de referencias
La identificación de una referencia con la que operar es un método alternativo
para seleccionar una referencia en el cuadro de lista del cuadro de diálogo
Referencias; la técnica de identificación se utiliza normalmente con las
herramientas de la caja de herramientas Referencias (vease página 6-34) .
Para identificar una referencia
1. En una ventana de vista, identifique un elemento de la referencia.
Trabajo con referencias jerarquizadas
Hasta este punto, en este capítulo se ha tratado sobre el trabajo con vínculos de
referencia simples—esto es, una referencia vinculada a otro modelo.
Sin embargo, en MicroStation puede tener un número infinito de vínculos de
referencia, y esos vínculos pueden tener vínculos que a su vez pueden tener más
vínculos, etc. Este concepto recibe el nombre de jerarquización. Las referencias
jerarquizadas facilitan la vinculación y visualización de varias referencias
con sólo vincular una única referencia principal a un modelo.
Cuando vincule referencias, puede controlar la forma en que se van a vincular
al modelo las referencias jerarquizadas, o bien puede decidir no vincular
ninguna referencia jerarquizada. Si decide incluir referencias jerarquizadas
al vincular una referencia principal podrá controlar el número de niveles de
referencias jerarquizadas que va a vincular al modelo. Esto se denomina
definición de la profundidad de jerarquización. Cuantos más defina, más
seguro estará de poder incluir incluso las referencias más profundamente
6–30 Manual del usuario de MicroStation
Referencias
Trabajo con referencias jerarquizadas
jerarquizadas al vincular una referencia principal.
Determinados ajustes del cuadro de diálogo Ajuste de vinculación de
referencia controlan cómo se manejan las referencias jerarquizadas al vincular
una referencia principal. Estos ajustes, que se encuentran en el menú de
opciones Vínculos jerarquizados, son los siguientes:
• Ninguna jerarquización — Si está activado, no se vinculará ninguna referencia
subordinada al vincular la referencia principal a un modelo.
• Jerarquización en vivo (junto con el conjunto de valores del campo
Profundidad de Jerarquización) — Si está activado, se mantendrá la
estructura jerárquica de cualquier referencia jerarquizada al vincular la
referencia principal a un modelo. Al vincular una referencia con uno
o más vínculos, y si define Profundidad de Jerarquización en un valor
suficientemente alto, todos los vínculos jerarquizados se visualizarán en la
ventana de vista; sin embargo, sólo verá la referencia principal en el cuadro
de lista del cuadro de diálogo Referencias. Si necesita ver la jerarquía de
cualquier referencia jerarquizada, puede utilizar el menú desplegable que se
encuentra en el menú Herramientas del cuadro de diálogo Referencia.
• Copiar vínculos (junto con el conjunto de valores del campo Profundidad
de Jerarquización) — Si está activado, todas las referencias jerarquizadas
se vincularán al modelo directamente al vincular la referencia principal
al modelo, independientemente de la estructura jerárquica de las
referencias jerarquizadas. Al vincular una referencia con uno o más
vínculos, y si define Profundidad de Jerarquización en un valor
suficientemente alto, todos los vínculos se visualizarán en la ventana
de vista, y todos los vínculos (principales y todas las referencias
jerarquizadas) aparecerán enumerados en el cuadro de lista del cuadro
de diálogo Referencias como vínculos individuales.
Es importante señalar que la opción Jerarquización en vivo sólo permite
que las referencias jerarquizadas se vinculen jerárquicamente cuando la
referencia principal se vincule al modelo. En MicroStation, sólo se visualiza
un vínculo jerarquizado si la referencia subordinada no tiene activado su
ajuste Ignorar vínculo al realizar jerarquización en vivo (en el cuadro de
diálogo Ajustes de vínculo, que se abre haciendo doble clic en una referencia
enumerada en el cuadro de diálogo Referencias), y la referencia principal
tiene activado la opción Jerarquización en vivo.
Cuando haya vinculado una referencia jerarquizada, podrá “aplanarla” para
convertirla en un vínculo directo. Esto se consigue cambiando su ajuste Vínculos
Manual del usuario de MicroStation 6–31
Referencias
Fusión de archivos DGN de referencia
jerarquizados en el cuadro de diálogo Ajustes de vínculo o haciendo clic con
el botón izquierdo del ratón en su entrada en el cuadro de diálogo Referencias
y seleccionando Crear vínculo directo. La última técnica convierte el vínculo
jerarquizado en redundante con el vínculo directo recién creado.
Las opciones Ninguna jerarquización, Jerarquización en vivo y Copiar vínculos
también se pueden definir como la preferencia Jerarquización por defecto
en la categoría Referencia del cuadro de diálogo Preferencias.
Para obtener información sobre referencias jerarquizadas y archivos
DWG de MicroStation, véase “Trabajo con las referencias que se van a
guardar en archivos DWG” in Guide to Using DWG and Other Formats
(Guía de uso de DWG y otros formatos).
Ajuste de color con referencias jerarquizadas
Por defecto, la variable de configuración MS_NEST_COLORADJUSTMENT
no está definida. Cualquier ajuste de color que se realice en una referencia de
nivel superior se aplicará a todos los vínculos jerarquizados directamente. Si la
variable de configuración MS_NEST_COLORADJUSTMENT está definida en
cualquier valor, los ajustes de color se aplicarán de forma acumulativa.
Por ejemplo: El modelo A se vincula al modelo B, y el modelo B se vincula al
modelo C. Si el modelo C tiene un valor del 90% y un ajuste de saturación
del 50% al vincularse al modelo B, y el modelo B tiene un valor del 80%
y un ajuste de saturación del 70% al vincularse al modelo A, el modelo C
mostrará un valor del 72% y un ajuste de saturación del 35%.
Fusión de archivos DGN de referencia
Se puede fusionar un archivo DGN y todas las referencias vinculadas en un
único archivo de salida. La fusión garantiza que todos los datos vinculados a un
único archivo DGN (todas las vistas, ángulos de vistas, ajustes de rendering y
otros ajustes) se almacenan en una sola ubicación. El resultado de la operación
de fusión es, en realidad, una captura del archivo DGN.
Esta funcionalidad resulta especialmente útil para la impresión por plotter de
archivos de trabajo activos, en los que generalmente hay muchos usuarios
realizando cambios frecuentes de composición, vistas, ajustes y vínculos.
6–32 Manual del usuario de MicroStation
Referencias
Definición del modo de rendering de una referencia
Los niveles de los elementos de la referencia vinculada se copiarán en el
archivo fusionado sólo si no existen en el modelo activo. Para definir cómo
se gestionan los niveles, seleccione Preferencias en el menú Espacio
de trabajo y seleccione la categoría Operación.
Para fusionar el modelo activo y una referencia vinculada
1. En el cuadro de lista del cuadro de diálogo Referencias, seleccione
las referencias que se van a fusionar.
2. En el menú Herramientas, elija Fusionar con principal.
3. Seleccione la vista en la que va a fusionar las referencias.
Aparecerá un cuadro de alerta que le pedirá que confirme que desea
fusionar las referencias vinculadas con el modelo activo.
4. Haga clic en OK.
No existe una operación inversa a la de fusión de archivos DGN de referencia.
Definición del modo de rendering de una referencia
Se puede definir varios modos de visualización de las referencias mediante
la herramienta Definir presentación de referencia.
Para definir el modo de rendering de una referencia
1. Seleccione la herramienta Definir presentación de referencia.
Aparecerá el cuadro de diálogo Definir presentación de referencia.
2. Seleccione el método de visualización en el campo Presentación.
3. Si Usar lista de diálogo de referencia está activado, seleccione las referencias
en el cuadro de diálogo Referencias a las que afectará la presentación.
Si está desactivado, identifique una referencia introduciendo un punto
Manual del usuario de MicroStation 6–33
Referencias
Caja de herramientas Referencias
de datos sobre la referencia a la que afectará la presentación.
4. Acepte la referencia.
La referencia se mostrará utilizando el método de presentación seleccionado.
Caja de herramientas Referencias
Las herramientas de la caja de herramientas Referencias (menú
Herramientas > Referencias) se utilizan para:
• Vincular modelos de referencia al modelo activo.
• Controlar la ubicación, escala y orientación del modelo de
referencia vinculado.
• Desvincular modelos de referencia del archivo de diseño activo.
Estas herramientas también se pueden seleccionar de la siguiente manera:
• En el menú Herramientas del cuadro de diálogo Referencias (menú Archivo >
Referencia). Los controles del cuadro de diálogo Referencias se utilizan
también para definir los ajustes de archivos de referencia.
• En los iconos del cuadro de diálogo Referencias (menú
Archivo > Referencia).
Para Seleccione en la caja de
herramientas Referencia
Vincule un modelo al modelo activo.
Vincular referencia (vease
página 6-37)
6–34 Manual del usuario de MicroStation
Referencias
Caja de herramientas Referencias
Para Seleccione en la caja de
herramientas Referencia
Cambie un límite de recorte de la referencia.
Definir límite de recorte
de referencia (vease
página 6-38)
Poner máscara en (cubrir) parte de un modelo
que está dentro del límite de recorte.
Definir máscara de
recorte de referencia
(vease página 6-39)
Borrar de manera selectiva una o más máscaras
de recorte de una referencia.
Borrar recorte de
referencia (vease página
6-40)
Definir el plano de recorte posterior
de un modelo 3D.
Definir plano de recorte
posterior de referencia
(vease página 6-41)
Definir el plano de recorte delantero de una 3D.
Definir plano de recorte
frontal de referencia
(vease página 6-41)
Leer y dibujar de nuevo un modelo para ver
los últimos cambios efectuados.
Volver a cargar referencia
(vease página 6-42)
Mover un modelo.
Mover referencia (vease
página 6-43)
Manual del usuario de MicroStation 6–35
Referencias
Caja de herramientas Referencias
Para Seleccione en la caja de
herramientas Referencia
Copiar un modelo.
Copiar vínculo de
referencia (vease página
6-43)
Escalar un modelo.
Escalar referencia (vease
página 6-44)
Rotar un modelo.
Rotar referencia (vease
página 6-45)
Simetría de un modelo según un eje
horizontal o vertical.
Simetría de referencia
(vease página 6-46)
Define el modo de rendering del modelo.
Definir presentación
de referencia (vease
página 6-47)
Desvincule un modelo del modelo activo.
Desvincular referencia
(vease página 6-48)
Entrada de teclado: DIALOG REFERENCE
6–36 Manual del usuario de MicroStation
Referencias
Vincular referencia
Vincular referencia
Se utiliza para vincular un modelo al modelo activo. Véase “Vinculación
de referencias” en página 6-2.
Los controles del cuadro de diálogo Vincular referencia son similares a los del
cuadro de diálogo Abrir, que se abre al elegir Abrir… en el menú Archivo.
Entrada de teclado: REFERENCE ATTACH
[variable_configuración:]<nombre_archivo> [,nombre_modelo]
[,nombre_lógico] [descripción] [,nombre_vista] [,escala]
[,jerarquización] [,ON|OFF]
Entrada de teclado: RF= [RF=variable_configuración:]<nom-
bre_archivo> [,nombre_modelo] [,nombre_lógico] [,descripción]
[,nombre_vista] [,escala] [,jerarquización] [,ON|OFF]
En la entrada de teclado REFERENCE ATTACH (RF=):
• El nombre_vista por defecto es * — Vínculo coincidente. # especifica el
mundo coincidente. De lo contrario, este parámetro especifica el nombre
de la vista guardada con el que se debe vincular la referencia.
• El factor de escala por defecto es 1:1. Si especifica un factor de escala, se
considerará como Escala verdadera. Puede introducir factores de escala
Manual del usuario de MicroStation 6–37
Referencias
Definir límite de recorte de referencia
como x:y — x unidades principales para y unidades de referencia o sólo
x — x unidades principales para 1 unidad de referencia.
• Jerarquización está desactivado por defecto. De lo contrario, este
parámetro especifica la profundidad de jerarquización. Jerarquización
en vivo se utiliza siempre que añada la letra c — por ejemplo 3c —
en cuyo caso se utiliza la copia de jerarquización.
• Se pueden omitir parámetros mediante comas sucesivas; por
ejemplo, RF=test,,,,top. Los parámetros que contengan espacios
se deben especificar entre comillas.
• DESACTIVADO al final del parámetro indica que las referencias de
ráster vinculadas no se visualizará en el modelo principal. Si aparece
activado por defecto indica que sí se visualizará.
Se pueden crear vinculaciones de referencia a partir de vistas guardadas con
la cámara activada. Así se crea una vinculación con su propia cámara para
que dicha vinculación tenga el mismo aspecto que la vista guardada. Esto
puede ser de utilidad al crear secciones detalladas en hojas. Sin embargo,
puesto que estos vínculos son proyecciones 3D en imágenes 2D, sólo se
permiten en archivos 2D principales y modelos de hoja.
Definir límite de recorte de referencia
Se utiliza para definir un límite de recorte de referencia. Véase el procedimiento
Para definir el límite de recorte de una referencia (fuera del límite del área
visualizada) en “Trabajo con referencias vinculadas” en página 6-15.
6–38 Manual del usuario de MicroStation
Referencias
Definir máscara de recorte de referencia
Ajuste de Efecto
la her-
ramienta
Método: Determina el método mediante el que se define el
límite de recorte de referencia.
Elemento—El límite de recorte se define selec-
cionando un elemento.
Cercado—El límite de recorte se define mediante
el contenido de un cercado.
Usar Si está activado, los modelos seleccionados en
lista de el cuadro de diálogo Referencias se utilizan para
diálogo de seleccionar el límite de recorte.
referencia
Definir máscara de recorte de referencia
Se utiliza para poner una máscara de recorte de referencia. Véase el procedimiento
“Para colocar la máscara de recorte de una referencia que cubra parte de una
referencia que se encuentre dentro del límite de recorte” en página 6-26.
Manual del usuario de MicroStation 6–39
Referencias
Borrar recorte de referencia
Ajuste de Efecto
la her-
ramienta
Usar Si está activado, los modelos seleccionados en
lista de el cuadro de diálogo Referencias se utilizan para
diálogo de seleccionar una máscara de recorte.
referencia
Entrada de teclado: REFERENCE CLIP MASK
Borrar recorte de referencia
Se utiliza para borrar una o varias máscaras de recorte de forma selectiva.
Véase el procedimiento “Para borrar selectivamente la máscara (o máscaras)
de recorte de una referencia” en página 6-26.
Ajuste de Efecto
la her-
ramienta
Usar Si está activado, los modelos seleccionados en el cuadro de
lista de diálogo Referencias se borran de la máscara de recorte.
diálogo de
referencia
Usar Si está activado, el contenido de cercados se borra de
cercado la máscara de recorte. El menú de opciones define
el Modo (Selección) cercado.
6–40 Manual del usuario de MicroStation
Referencias
Definir plano de recorte posterior de referencia
Definir plano de recorte posterior de referencia
Se utiliza para definir el plano de recorte posterior para un modelo 3D.
Véase el procedimiento “Para definir el plano de recorte posterior de
una referencia (sólo 3D)” en página 6-27.
Ajuste de Efecto
la her-
ramienta
Usar Si está activado, los modelos seleccionados en el
lista de cuadro de diálogo Referencias se utilizan para definir
diálogo de el plano de recorte posterior.
referencia
Usar Si está activado, el contenido del cercado se utiliza para
cercado definir el plano de recorte posterior. El menú de opciones
define el Modo (Selección) cercado.
Definir plano de recorte frontal de referencia
Manual del usuario de MicroStation 6–41
Referencias
Volver a cargar referencia
Se utiliza para definir el plano delantero de recorte para un modelo
3D. Véase el procedimiento “Para definir el plano de recorte frontal
de una referencia (sólo 3D)” en página 6-27.
Ajuste de Efecto
la her-
ramienta
Usar Si está activado, los modelos seleccionados en el
lista de cuadro de diálogo Referencias se utilizan para definir
diálogo de el plano delantero de recorte.
referencia
Usar Si está activado, el contenido del cercado se utiliza para
cercado definir el plano delantero de recorte. El menú de opciones
define el Modo (Selección) cercado.
Volver a cargar referencia
Se utiliza para volver a leer y dibujar un modelo. Véase el procedimiento
“Para volver a cargar una referencia” en página 6-28.
6–42 Manual del usuario de MicroStation
Referencias
Mover referencia
Mover referencia
Se utiliza para mover un modelo. Véase el procedimiento Para mover una
referencia en “Trabajo con referencias vinculadas” en página 6-15.
Ajuste de Efecto
la her-
ramienta
Usar Si está activado, se moverán los modelos seleccionados
lista de en el cuadro de diálogo Referencias.
diálogo de
referencia
Usar Si está activado, se mueve el contenido del cercado. El menú
cercado de opciones define el Modo (Selección) cercado.
Copiar vínculo de referencia
Manual del usuario de MicroStation 6–43
Referencias
Escalar referencias
Se utiliza para copiar referencias vinculadas. Véase “Trabajo con
referencias vinculadas” en página 6-15.
Escalar referencias
Se utiliza para escalar un modelo. Véase el procedimiento Para escalar una
referencia en “Trabajo con referencias vinculadas” en página 6-15.
6–44 Manual del usuario de MicroStation
Referencias
Rotar referencia
Ajuste de Efecto
la her-
ramienta
Método Método mediante el cual se escala el modelo de referencia.
Factor de escala—El modelo se escala mediante
un factor específico.
Relación absoluta—El modelo se escala mediante
una relación específica.
Por puntos—El modelo se escala mediante los
puntos introducidos.
Factor de Si Método está definido en Factor de escala, define el
escala factor mediante el cual se escala el modelo. Por ejemplo,
2.00000 duplica el tamaño del modelo.
Escalar Si Método está definido en Relación absoluta, define la
(Princi- relación de las unidades principales del modelo activo en las
pal:Ref) unidades principales del modelo de referencia. Por ejemplo,
para definir cinco unidades principales del modelo activo para
cada unidad principal del modelo de referencia, introduzca 5
en el campo de la izquierda y 1 en el campo de la derecha.
Usar Si está activado, se escalarán los modelos seleccionados
lista de en el cuadro de diálogo Referencias.
diálogo de
referencia
Usar Si está activado, se escala el contenido del cercado. El menú
cercado de opciones define el Modo (Selección) cercado.
Rotar referencia
Se utiliza para rotar un modelo. Véase el procedimiento “Para rotar una referencia”.
Manual del usuario de MicroStation 6–45
Referencias
Simetría de referencia
Ajuste de Efecto
la her-
ramienta
Método Define el método según el cual se rota el modelo.
Por ángulos—Define el ángulo (o ángulos) de rotación. En
2D, define los ángulos de rotación sólo sobre el eje Z. En 3D,
define los ángulos de rotación sólo sobre los ejes X, Y y Z.
Por puntos—Define el punto en torno al cual se rota el modelo.
X Ángulo para rotar el modelo en torno al eje X para archivos 2D.
Y Ángulo para rotar el modelo en torno al eje Y para archivos 3D.
Z Ángulo para rotar el modelo en torno al eje Z para archivos 3D.
Usar Si está activado, se rotarán los modelos seleccionados
lista de en el cuadro de diálogo Referencias.
diálogo de
referencia
Usar Si está activado, rota el contenido del cercado. El menú de
cercado opciones define el Modo (Selección) cercado.
Simetría de referencia
6–46 Manual del usuario de MicroStation
Referencias
Definir presentación de referencia
Se utiliza para realizar la simetría de un modelo según un eje horizontal
o vertical. Véase el procedimiento Para establecer simetría de una o varias
referencias, que se selecciona en la lista de diálogo de referencias en
“Trabajo con referencias vinculadas” en página 6-15.
Ajuste de Efecto
la her-
ramienta
Método: Define el método según el cual se realiza una
simetría del modelo.
Según línea horizontal—Se utiliza para realizar la simetría
de modelos según un eje horizontal.
Según línea vertical—Se utiliza para realizar la simetría
de modelos según un eje vertical.
Usar Si está activado, se realizará una simetría de los modelos
lista de seleccionados en el cuadro de diálogo Referencias.
diálogo de
referencia
Usar Si está activado, se crea una simetría del contenido del cercado.
cercado El menú de opciones define el Modo (Selección) cercado.
Definir presentación de referencia
Se utiliza para definir la visualización de un modelo. Véase “Definición
del modo de rendering de una referencia” en página 6-33.
Manual del usuario de MicroStation 6–47
Referencias
Desvincular referencia
Ajuste de Efecto
la her-
ramienta
Pre- Define el modo de rendering de un modelo.
sentación:
Véase Modos de rendering en Visualization Guide
(Guía de visualización) para obtener información de
los tipos de modos de rendering.
Usar Si está activado, se realiza el rendering en los modelos
lista de seleccionados en el cuadro de diálogo Referencias mediante
diálogo de el modo de rendering seleccionado.
referencia
Usar Si está activado, se realiza el rendering en el
cercado contenido del cercado. El menú de opciones define
el Modo (Selección) cercado.
Desvincular referencia
Se utiliza para desvincular un modelo del modelo activo. Véase el procedimiento
“Para desvincular una referencia” en página 6-29.
6–48 Manual del usuario de MicroStation
Referencias
Ajuste de la secuencia de actualización de archivos
Ajuste de Efecto
la her-
ramienta
Usar Si está activado, los modelos seleccionados en el cuadro de
lista de diálogo Referencias se desvinculan del archivo principal.
diálogo de
referencia
Usar Si está activado, los modelos contenidos por el cercado se
cercado desvinculan del archivo principal. El menú de opciones
define el Modo (Selección) cercado.
Ajuste de la secuencia de actualización de archivos
Al actualizar un vista, MicroStation sigue, por defecto, la siguiente
secuencia de actualización:
1 . el modelo activo y, a continuación,
2 . las referencias, aproximadamente en su orden de vinculación.
Puede personalizar la secuencia de actualización utilizada con el modelo
activo mediante el cuadro de diálogo Secuencia de actualización. La
función de personalización se utiliza para asignar niveles de prioridad
a la visualización de elementos superpuestos.
Para modificar la secuencia de actualización de archivos
1. En el menú Ajustes del cuadro de diálogo Referencias, elija
Secuencia de actualización.
Aparecerá el cuadro de diálogo Secuencia de actualización. El cuadro
Manual del usuario de MicroStation 6–49
Referencias
Ajuste de la secuencia de actualización de archivos
de lista muestra la actual secuencia de actualización.
2. En el cuadro de lista, seleccione una o varias referencias o el modelo activo.
Utilice la tecla 〈Mayús〉 o 〈Ctrl〉 para seleccionar un rango
o archivos individuales.
3. Haga clic en los botones Primero, Último, Arriba o Abajo para mover los
archivos seleccionados en la dirección deseada dentro de la lista.
4. Repita los pasos del 2 al 3 hasta que la secuencia se modifique como se desea.
5. Haga clic en OK.
Los cambios realizados en la secuencia de actualización se guardan en el modelo
activo en el disco eligiendo Guardar ajustes en el menú Archivo.
Para restaurar la secuencia de actualización por defecto
1. En el menú Ajustes del cuadro de diálogo Referencias, elija
Secuencia de actualización.
Aparecerá el cuadro de diálogo Secuencia de actualización.
2. Haga clic en el botón Por defecto.
3. Haga clic en OK.
Una vez que se ha llevado a cabo este procedimiento y se han guardado los ajustes
del archivo DGN, se perderán todos los cambios realizados anteriormente en la
secuencia de actualización. La alternativa es sustituir la secuencia de actualización
personalizada del modelo activo por la secuencia de actualización por defecto.
6–50 Manual del usuario de MicroStation
Referencias
Uso de archivos de comentarios
Para sustituir la secuencia de actualización personalizada
por su valor por defecto
1. En el menú Espacio de trabajo, elija Preferencias.
Se abre el cuadro de diálogo Preferencias.
2. En el cuadro de lista Categoría, seleccione Referencia.
3. Active Ignorar secuencia de actualización.
4. Haga clic en OK.
Si la opción Ignorar secuencia de actualización está activada, la opción
Secuencia de actualización del menú Ajustes del cuadro de diálogo
Referencia aparecerá desactivada (atenuada).
Uso de archivos de comentarios
MicroStation le permite trabajar con archivos de comentarios
creados con Bentley Redline.
El archivo de comentarios es un tipo de referencia especial. Si se vincula
un archivo de comentarios al archivo DGN abierto, se desvinculará
automáticamente cuando se cierre el archivo DGN.
Caja de herramientas Comentarios
Las herramientas de la caja de herramientas Comentarios se utilizan para
vincular y desvincular manualmente el archivo de comentarios.
Manual del usuario de MicroStation 6–51
Referencias
Vincular archivo de comentarios
Para Seleccione en la caja
de herramientas
Comentarios
Vincular un archivo de comentarios
Vincular archivo de
comentarios (vease
página 6-52)
Desvincular un archivo de comentarios
Desvincular archivo
de comentarios (vease
página 6-53)
Entrada de teclado: DIALOG TOOLBOX REDLINE
〈OFF | ON | TOGGLE〉
Vincular archivo de comentarios
Se utiliza para vincular un archivo de comentarios al archivo DGN abierto.
Para vincular un archivo de comentarios al archivo DGN abierto
1. Copie el archivo de comentarios en la misma ubicación que el archivo abierto.
2. Cree y defina la variable de configuración RDL_DIR para que señale a
6–52 Manual del usuario de MicroStation
Referencias
Desvincular archivo de comentarios
la ubicación del archivo de comentarios que acaba de copiar.
3. Seleccione la herramienta Vincular archivo de comentarios.
Entrada de teclado: REDFILE ON
Desvincular archivo de comentarios
Se utiliza para desvincular un archivo de comentarios del archivo DGN abierto.
Para desvincular manualmente el archivo de comentarios
1. Seleccione la herramienta Desvincular archivo de comentarios.
Entrada de teclado: REDFILE OFF
Manual del usuario de MicroStation 6–53
Referencias
Desvincular archivo de comentarios
6–54 Manual del usuario de MicroStation
Técnicas de dibujo 2D avanzadas
En este capítulo encontrará los procedimientos relacionados con las operaciones
2D más avanzadas de MicroStation, entre las que se incluyen:
• Agrupación de elementos permanente (vease página 7-2)
• Colocación de “huecos” en elementos sólidos (vease página 7-15)
• Uso de herramientas de la caja de herramientas Filetes (vease página 7-16)
• Uso de herramientas de la caja de herramientas Grupos (vease página 7-18)
• Uso de multilíneas (vease página 7-41)
• Uso de herramientas de la caja de herramientas Juntas multilínea
(vease página 7-47)
• Asociación de elementos (vease página 7-65)
• Dibujo isométrico (vease página 7-67)
• Uso de herramientas de la caja de herramientas Isométrica (vease página 7-69)
• Uso de curvas (vease página 7-74)
• Uso de herramientas de la caja de herramientas Curvas (vease página 7-90)
• Selección de elementos basándose en atributos (vease página 7-152)
• Sistemas de coordenadas auxiliares (vease página 7-155)
• Uso de herramientas de la caja de herramientas SCA (vease página 7-157)
• Digitalización (vease página 7-164)
Manual del usuario de MicroStation 7–1
Técnicas de dibujo 2D avanzadas
Agrupación de elementos permanente
Agrupación de elementos permanente
Algunas agrupaciones de MicroStation, como el conjunto de elementos
seleccionados y el contenido de cercado, son temporales. Otras agrupaciones
son permanentes. Entre estas agrupaciones se incluyen:
• niveles (véase “Administración de niveles” en página 1-11).
• cadenas complejas y formas poligonales complejas (consulte “Uso de
cadenas y formas poligonales complejas” en página 7-2).
• grupos (véase “Uso de grupos” en página 7-3).
• grupos gráficos (véase “Uso de grupos gráficos” en página 7-4).
• grupos nombrados (véase Uso de grupos nombrados (vease página 7-5) ).
Uso de cadenas y formas poligonales complejas
Una cadena compleja (a veces se la denomina “secuencia compleja”) es una
serie de elementos abiertos conectados (líneas, líneas poligonales, arcos,
curvas) agrupados para su manipulación como una entidad única.
Una forma poligonal compleja, como una cadena compleja, es una serie de
elementos conectados abiertos y agrupados para su manipulación como un
solo objeto. La diferencia es que el primer y último elemento de una forma
poligonal compleja están conectados, cerrando así una forma poligonal.
Izquierda: Forma poligonal compleja creada a partir de arco y línea poligonal
con la herramienta Crear forma poligonal compleja. Centro y derecha: Unión e
intersección de círculo y bloque creados con la herramienta Crear región.
Puede crear cadenas y formas poligonales complejas, a partir de elementos
existentes, con herramientas de la caja de herramientasGrupos (vease página
7-18) . Además, puede utilizar la herramienta Poner SmartLine (vease página
7–2 Manual del usuario de MicroStation
Técnicas de dibujo 2D avanzadas
Uso de grupos
2-18) para crear una forma poligonal o cadena compleja.
Las cadenas y las formas poligonales complejas son elementos complejos. Un
elemento complejo es una agrupación de dos o más elementos que se manipula
como una entidad única. Las células también son elementos complejos. (Si
desarrolla el software de aplicaciones para MicroStation, debe saber que
un elemento de “encabezado complejo” se guarda en el archivo DGN para
cada agrupación.) Para invertir la agrupación, puede utilizar la herramienta
Separar elemento (vease página 7-19) de la caja de herramientas Grupos
(vease página 7-18) para separar el estado de un elemento compleja. Es
decir, para convertir el elemento complejo a sus elementos componentes
para que se puedan manipular individualmente.
Uso de grupos
Puede seleccionar una cantidad de elementos y agruparlos para poder
manipularlos como un elemento único. Un grupo es un elemento complejo
cuyos elementos componentes no necesitan estar conectados.
Para crear un grupo:
1. Seleccione los elementos que van a componer el grupo.
2. En el menú Editar, elija Grupos.
Los elementos se agrupan y se podrán manipular como un elemento único.
Para separar un grupo:
1. Seleccione el grupo.
2. En el menú Edición, elija Desagrupar.
Los elementos se desagrupan y ya se pueden manipular individualmente.
Manipula y modifica grupos de la misma manera en que hace elementos
simples. Para obtener información sobre la manipulación y modificación
de elementos simples, véase “Uso del cercado para manipular y
Manual del usuario de MicroStation 7–3
Técnicas de dibujo 2D avanzadas
Uso de grupos gráficos
modificar elementos” en página 3-82.
Un grupo es en realidad una célula sin nombre. A diferencia de las células
nombradas, los grupos no se definen en las bibliotecas de células. Por esta
razón, los grupos a veces se denominan “células huérfanas.”
Uso de grupos gráficos
Los grupos gráficos son un método rápido de agrupación de elementos de
MicroStation. Sin tener que “separar” la agrupación, puede añadir, eliminar o
manipular elementos individuales. Si sus acciones cambian el grupo gráfico
entero o sólo parte, dependerá de si activa o desactiva Bloqueo de grupo gráfico.
Con Bloqueo de grupo gráfico “activado”, se manipulan todos los elementos del
grupo gráfico. Con Bloqueo de grupo gráfico “desactivado”, sólo se manipula el
elemento seleccionado. Para conseguir aún más flexibilidad, puede crear grupos
nombrados que le permitirán dar un nombre a cada agrupación de elementos.
La caja de herramientas Grupos (vease página 7-18) tiene herramientas
para la creación de un grupo gráfico, adición y supresión de
elementos a o de un grupo gráfico.
Para manipular o modificar un grupo gráfico:
1. Active Grupo gráfico (Bloqueo) en el submenú Bloqueos del menú Ajustes.
2. Seleccione la herramienta adecuada para realizar la manipulación
o modificación deseada. Véase “Herramientas de manipulación y
modificación especializadas” en página 4-12.
3. Identifique el grupo gráfico.
4. Siga las instrucciones relativas al uso de la herramienta.
7–4 Manual del usuario de MicroStation
Técnicas de dibujo 2D avanzadas
Uso de los grupos nombrados
Para manipular o modificar uno o más elementos
de un grupo gráfico
1. Utilice la herramienta Selección de elementos para seleccionar el
elemento o elementos de corte.
2. Efectúe la manipulación o modificación deseada. Véase “Manipulación
y modificación de elementos seleccionados” en página 3-79.
o bien
Seleccione la herramienta adecuada para realizar la manipulación o
modificación deseada en la caja de herramientas Manipular (vease página
4-27) o la caja de herramientas Modificar (vease página 4-97) .
3. Si utiliza una herramienta especializada, siga las instrucciones
relativas al uso de la herramienta.
Método alternativo — Para manipular o modificar uno o
más elementos de un grupo gráfico
1. Desactive Grupo gráfico (Bloqueo) en el submenú Bloqueos
del menú Ajustes.
2. Seleccione la herramienta adecuada para realizar la manipulación o
modificación deseada en la caja de herramientas Manipular (vease página
4-27) o la caja de herramientas Modificar (vease página 4-97) .
3. Identifique un elemento en el grupo gráfico.
4. Siga las instrucciones relativas al uso de la herramienta.
Uso de los grupos nombrados
Los grupos nombrados el método más flexible de agrupación de elementos de
MicroStation. Los grupos nombrados pueden incluir elementos del archivo
activo y los de las referencias vinculadas directamente.
Además de grupos nombrados individuales, puede crear una jerarquía con ellos
añadiendo grupos nombrados “subordinados” a uno “principal”. Cuando tenga
Manual del usuario de MicroStation 7–5
Técnicas de dibujo 2D avanzadas
Uso de los grupos nombrados
una jerarquía, la manipulación del grupo nombrado “principal” incluirá todos los
grupos nombrados “subordinados” vinculados. Puede añadir y colocar elementos
de grupos nombrados individuales (incluyendo los que forman parte de una
jerarquía), así como manipular los elementos incluidos dentro de cada grupo
nombrado (incluyendo, de nuevo, los que forman parte de una jerarquía).
Cuando seleccione elementos de una referencia para incluirlos en un grupo
nombrado no se copiarán en el archivo principal. A los elementos de las
referencias se hace referencia (se señalan) mediante el elemento de grupo
nombrado del archivo principal. Cuando desvincule una referencia que incluya
los elementos seleccionados en un grupo nombrado, el número de elementos del
grupo nombrado no disminuirá en el cuadro de diálogo Grupos nombrados hasta
que lo cierre y vuelva a abrirlo. Lo mismo sucede cuando se borran elementos que
forman parte de un grupo nombrado del archivo activo. Debe cerrar el y volver a
abrir el cuadro de diálogo Grupos nombrados de nuevo para ver el número
de elementos corregidos en el grupo nombrado. Si desvincula una referencia
con elementos que forman parte de un grupo nombrado de forma involuntaria,
con sólo “deshacer” la acción de desvincular devolverá los miembros al grupo
nombrado. No obstante, sólo volverán a aparecer cuando haya cerrado y vuelto
a abrir el cuadro de diálogo Grupos nombrados. Con sólo volver a vincular la
referencia no volverán los miembros al grupo nombrado, ya que MicroStation no
sabrá de ninguna manera si el archivo ha estado vinculado alguna vez.
Cuando vincule miembros a un grupo nombrado, el ajuste Tipo de miembro
le permitirá definir cómo se verán afectados el resto de miembros del grupo
nombrado cuando se manipule o seleccione un miembro. Esto se realiza
a través de los ajustes de Cambiar propagación. Estos se definen en sus
valores por defecto automáticamente cuando seleccione el tipo de miembro
Activo o Pasivo. De forma alternativa, puede definir los ajustes manualmente
seleccionando Personalizado como tipo de miembro.
Cada miembro tiene tres ajustes de Cambiar propagación que definen
cuándo puede propagar un miembro los cambios realizados en otros
miembros, hacer que se propaguen los cambios de otros miembros y
propagar los cambios realizados en otros grupos.
En cada caso, las opciones de Cambiar propagación son las siguientes:
• Bloqueo de grupo — sólo cuando Bloqueo de grupo gráfico está activado.
7–6 Manual del usuario de MicroStation
Técnicas de dibujo 2D avanzadas
Uso de los grupos nombrados
• Nunca — nunca se produce la propagación.
• Siempre — la propagación se produce siempre.
Otro ajuste que se puede activar y desactivar en el cuadro de diálogo Grupos
nombrados, Se puede seleccionar, sustituye los ajustes anteriores cuando
Bloqueo de grupo gráfico está activado y se han seleccionado los miembros
con la herramienta Selección de elementos. Si Se puede seleccionar está
activado, se seleccionarán todos los miembros del grupo nombrado. Si está
desactivado, se aplicarán los ajustes de Cambiar propagación.
Para crear un grupo nombrado, utilice la herramienta
Añadir a grupo gráfico.
1. Utilice la herramienta Selección de elementos para seleccionar los
elementos que se van a incluir en el grupo nombrado.
2. Seleccione la herramienta Añadir a grupo gráfico.
3. Haga clic en el icono Crear nuevo grupo nombrado.
Aparecerá el cuadro de diálogo Crear grupo nombrado.
4. En el campo Nombre, escriba el nombre del nuevo grupo nombrado.
5. (Opcional) — En el campo Descripción, escriba la descripción
del nuevo grupo nombrado.
6. (Opcional) — Active Seleccionar todos los miembros al
seleccionar alguno de ellos.
De esta manera se activará Se puede seleccionar para el grupo nombrado.
7. Haga clic en OK.
Para crear un grupo nombrado desde el cuadro de
diálogo Grupos nombrados
1. Utilice la herramienta Selección de elementos para seleccionar los
Manual del usuario de MicroStation 7–7
Técnicas de dibujo 2D avanzadas
Uso de los grupos nombrados
elementos que se van a incluir en el grupo nombrado.
2. En el menú Utilidades, elija Grupos nombrados.
Aparecerá el cuadro de diálogo Grupos nombrados.
3. Haga clic en el icono Nuevo grupo nombrado (situado en
el extremo izquierdo).
Se insertará una nueva entrada en el cuadro de lista con un nombre
por defecto resaltado y listo para ser editado.
4. (Opcional) — Introduzca el nombre requerido para sustituir
al nombre por defecto.
5. Haga clic en el icono Añadir elementos.
Se activará la herramienta Añadir a grupo gráfico con Grupo
nombrado activado, el nuevo grupo nombrado seleccionado y la
opción Tipo de miembro definida en Activo.
6. Acepte añadir los elementos seleccionados al grupo nombrado.
Para añadir los elementos seleccionados a un grupo
nombrado existente con la herramienta Añadir a grupo gráfico
1. Utilice la herramienta Selección de elementos para seleccionar los
elementos que se van a añadir al grupo nombrado.
2. Seleccione la herramienta Añadir a grupo gráfico.
3. Si es necesario, active Grupo nombrado.
4. En el menú desplegable Grupos nombrados, elija el grupo nombrado.
5. Acepte añadir los elementos.
7–8 Manual del usuario de MicroStation
Técnicas de dibujo 2D avanzadas
Uso de los grupos nombrados
Para añadir los elementos individualmente a un grupo
nombrado existente con la herramienta Añadir a grupo gráfico
1. Seleccione la herramienta Añadir a grupo gráfico.
2. Si es necesario, active Grupo nombrado.
3. En el menú desplegable Grupos nombrados, elija el grupo nombrado.
4. Identifique los elementos que va a añadir al grupo nombrado.
5. Acepte añadir los elementos al grupo nombrado.
Para añadir los elementos seleccionados a un grupo nombrado
existente desde el cuadro de diálogo Grupos nombrados
1. Utilice la herramienta Selección de elementos para seleccionar los
elementos que se van a añadir al grupo nombrado.
2. En el menú Utilidades, elija Grupos nombrados.
Aparecerá el cuadro de diálogo Grupos nombrados.
3. En cuadro de lista de los grupos nombrados, seleccione aquél
al que va a añadir los elementos.
4. Haga clic en el icono Añadir elementos.
5. Acepte añadir los elementos seleccionados al grupo nombrado.
Para añadir los elementos individualmente a un
grupo nombrado existente desde el cuadro de
diálogo Grupos nombrados
1. En el menú Utilidades, elija Grupos nombrados.
Aparecerá el cuadro de diálogo Grupos nombrados.
2. En cuadro de lista de los grupos nombrados, seleccione aquél
Manual del usuario de MicroStation 7–9
Técnicas de dibujo 2D avanzadas
Uso de los grupos nombrados
al que va a añadir los elementos.
3. Haga clic en el icono Añadir elementos.
4. Identifique los elementos que va a añadir al grupo nombrado.
5. Acepte añadir los elementos seleccionados al grupo nombrado.
Jerarquías de grupos nombrados
Desde el cuadro de diálogo Grupos nombrados se puede crear una jerarquía
de grupos nombrados. Esto permite anidar otros grupos nombrados en una
estructura jerárquica. Aquí tiene un sencillo ejemplo de un diseño de oficina con
grupos nombrados para Particiones, Estantes, Estación de trabajo y Sillas. Puede
configurar las siguientes jerarquías (como se muestra en el diagrama siguiente):
• Estación de trabajo (2) — con Sillas para visitantes (A) y Silla de
estación de trabajo (B) como grupos subordinados.
• Particiones (1) — con Estantes (3) y Estación de trabajo (2)
como grupos subordinados.
7–10 Manual del usuario de MicroStation
Técnicas de dibujo 2D avanzadas
Uso de los grupos nombrados
Cuadro de
diálogo Grupos
nombrados
mostrando la
jerarquía de
ejemplo.
Con la configuración anterior, por ejemplo, al mover:
• Particiones (1) — se movería todo el diseño
• Estación de trabajo (2) — se moverían también las sillas, pero la
partición y los estantes se mantendrían en su lugar.
Para crear una jerarquía
1. Aparecerá el cuadro de diálogo Grupos nombrados (Utilidades
> Grupos nombrados).
2. Si es necesario, haga clic en el icono Mostrar jerarquía para ver la jerarquía.
3. En la lista Jerarquía, seleccione el grupo principal.
4. En la lista de grupos nombrados de la derecha, seleccione el
grupo nombrado que va a vincular.
5. Haga clic en el icono Añadir grupo nombrado a grupo principal.
Para suprimir un grupo nombrado de un grupo principal
1. En la lista Jerarquía, amplíe el grupo principal para ver los
Manual del usuario de MicroStation 7–11
Técnicas de dibujo 2D avanzadas
Uso de los grupos nombrados
grupos “subordinados” vinculados.
2. Seleccione el grupo que va a suprimir de la jerarquía.
3. Haga clic en el icono Eliminar grupo de principal.
Conjuntos rápidos
Los conjuntos rápidos, que trabajan junto con grupos nombrados, le
permiten guardar rápidamente los elementos seleccionados como grupos
nombrados para recuperarlos más adelante.
Los grupos de elementos creados como conjuntos rápidos tienen el ajuste de Tipo
de miembro definido como pasivo. Esto es, no propagan los cambios a otros
miembros del conjunto rápido. Por ejemplo, si activa Bloqueo de grupo y,
a continuación, mueve el miembro de un conjunto rápido, no afectará a otros
miembros del grupo de conjuntos rápidos. Para trabajar con todos los miembros
de un conjunto rápido, primero debe recuperar el conjunto rápido.
Puede crear y recuperar hasta diez grupos nombrados a través de los menús
Guardar conjunto rápido y Recuperar conjunto rápido en el menú emergente de
vista, que se activa pulsando 〈Mayús + Reset〉. De forma alternativa, puede crear o
recuperar hasta diez conjuntos rápidos mediante los métodos abreviados de teclado
〈Ctrl-Mayús-n〉 y 〈Ctrl-n〉 respectivamente, donde n es un valor de 0 a 9 inclusive.
Por defecto, a los conjuntos rápidos se asignan los nombres Conjunto
rápido0 hasta Conjunto rápido9 y así aparecen en el cuadro de diálogo
Grupos nombrados. Si es necesario, puede utilizar el cuadro de diálogo
Grupos nombrados para cambiar sus nombres.
Al crear o recuperar un conjunto rápido con entradas de teclado, se deben utilizar
los números de la sección alfanumérica del teclado, no los del teclado numérico.
Para crear un conjunto rápido a través del menú
emergente de vista
1. Utilice la herramienta Selección de elementos para seleccionar
7–12 Manual del usuario de MicroStation
Técnicas de dibujo 2D avanzadas
Uso de los conjuntos de visualización
los elementos que se van a incluir.
2. Con el puntero en la vista, pulse 〈Mayús + Reset〉para abrir
el menú emergente de vista.
3. En el menú Guardar conjunto rápido, elija el número requerido
para el conjunto rápido.
Para recuperar un conjunto rápido a través del
menú emergente de vista
1. Pulse 〈Mayús + Reset〉para abrir el menú emergente de vista.
2. En el menú Recuperar conjunto rápido, elija el número para
el conjunto rápido requerido.
Para crear un conjunto rápido con un método
abreviado de teclado
1. Utilice la herramienta Selección de elementos para seleccionar
los elementos que se van a incluir.
2. Pulse 〈Ctrl + Mayús + n〉, donde “n” es el número de conjunto rápido
(de 0 a 9, introducido desde el teclado alfanumérico).
Para recuperar un conjunto rápido con un método
abreviado de teclado
1. Pulse 〈Ctrl + n〉, donde “n” es el número de conjunto rápido que desea
recuperar y es un número de 0 a 9 introducido desde el teclado alfanumérico.
Uso de los conjuntos de visualización
Los conjuntos de visualización le permiten seleccionar un grupo de elementos
para visualizarlos en las vistas seleccionadas, con el resto de los elementos
ocultos. Puede crear conjuntos de visualización a partir de conjuntos de selección
o grupos nombrados. La visualización de los conjuntos se controla desde el
Manual del usuario de MicroStation 7–13
Técnicas de dibujo 2D avanzadas
Uso de los conjuntos de visualización
cuadro de diálogo Atributos de vista, donde el control Conjunto de visualización
le permite activar y desactivar su visualización. Con Conjuntos de visualización
activado, puede utilizar el cuadro de diálogo Grupos nombrados para seleccionar
un grupo nombrado y, a continuación, visualizar sólo los elementos del grupo
en las vistas seleccionadas haciendo clic en el icono Colocar elementos en
conjunto de visualización. De esta forma podrá cambiar rápidamente entre
diferentes grupos nombrados. Mediante el menú emergente de vista puede
definir los elementos seleccionados como conjunto de visualización o borrar el
conjunto de visualización para que se visualicen todos los elementos.
Para activar los conjuntos de visualización en
una o varias vistas
1. En el menú Ajustes, elija Atributos de vista.
2. Active el conjunto de visualización.
3. Haga clic en Aplicar para definir la visualización de la vista definida en la
opción Número de vista o Todas para aplicarla a todas las vistas.
Para seleccionar un grupo nombrado o una jerarquía
como conjunto de visualización
1. En el cuadro de diálogo Grupos nombrados, seleccione el grupo
nombrado requerido o la jerarquía.
2. Haga clic en el icono Colocar elementos en conjunto de visualización.
Para crear un conjunto de visualización a partir de
los elementos seleccionados
1. Utilice la herramienta Selección de elementos para seleccionar
los elementos requeridos.
2. Con el puntero en una vista, pulse 〈Mayús + Reset〉para abrir
el menú emergente de vista.
3. En el menú Conjunto de visualización, elija Definir.
7–14 Manual del usuario de MicroStation
Técnicas de dibujo 2D avanzadas
Colocación de “huecos” en elementos sólidos
Colocación de “huecos” en elementos sólidos
Al dibujar una forma poligonal que representa un hueco en un elemento sólido no
se puede rayar ni rellenar con patrón el interior de esa forma poligonal (si Patrón
asociativo está desactivado), y el fondo se mostrará “a través” del hueco.
El bloque es un
sólido; el círculo
y el hexágono son
huecos y, por lo
tanto, no están
rayados (cuando
Patrón asociativo
está desactivado).
El atributo Área define si un elemento cerrado es sólido o hueco:
• La herramienta Cambiar elemento a área activa (vease página
4-67) de la caja de herramientas Cambiar atributos se utiliza para
cambiar el área de un elemento o elementos cerrados.
• La herramienta Agrupar huecos (vease página 7-39) de la caja de
herramientas Grupos es una herramienta especial para poner huecos en
elementos sólidos. La herramienta se llama así debido a que crea un
grupo que consta de los huecos y el sólido. En efecto, esta herramienta
crea una célula huérfana que consta del elemento “sólido” exterior
con los elementos interiores de “hueco”. Para modificar cualquier
elemento que forma parte del sólido y los huecos, primero tendrá que
“separar” el grupo para que recupere sus elementos constituyentes,
utilizando la herramienta Separar elemento (vease página 7-19) .
Manual del usuario de MicroStation 7–15
Técnicas de dibujo 2D avanzadas
Caja de herramientas Filetes
Caja de herramientas Filetes
Las herramientas de la caja de herramientas Filetes se utilizan para
redondear elementos planos.
Para Seleccione en la caja de
herramientas Filetes
Construir un filete circular entre dos elementos.
Construir filete circular
(vease página 4-126) 1
Construir un filete parabólico entre
dos elementos.
Construir filete
parabólico (vease página
7-16)
Construir un chaflán entre dos líneas
o segmentos adyacentes de una línea
o forma poligonal.
Construir chaflán (vease
página 4-128) 2
1
También en la caja de herramientas Modificar .
2
También en la caja de herramientas Modificar .
Entrada de teclado: DIALOG TOOLBOX FILLET [OFF | ON | TOGGLE]
Para hacer filetes o chaflanes “sobre la marcha”, utilice la herramienta
Poner SmartLine (vease página 2-18) .
Construir filete parabólico
7–16 Manual del usuario de MicroStation
Técnicas de dibujo 2D avanzadas
Construir filete parabólico
Se utiliza para construir un filete parabólico (elemento curvo) entre dos líneas.
Ajuste de Efecto
la her-
ramienta
Distancia La distancia entre los puntos de tangencia.
Tipo Define la alineación de la parábola:
Horizontal—alineado con el eje horizontal de la vista. Se
utiliza en el diseño de carreteras para unir líneas de rasante
que se intersecan. Todas las parábolas IGDS son horizontales.
Simétrico—alineado con las líneas identificadas.
Truncar controla las líneas que se ha truncado.
Ninguno—no se trunca ninguna línea.
Ambos—se truncan ambas líneas en su punto de
tangencia con el filete.1
1
Si se ha construido un filete entre dos elementos cerrados o entre un elemento abierto y
otro cerrado, el elemento o elementos cerrados no se modifican.
Para construir un filete parabólico
1. Seleccione la herramienta Construir filete parabólico.
2. Identifique la primera línea.
3. Identifique la segunda línea.
4. Acepte el filete y los truncamientos, si los hay.
Manual del usuario de MicroStation 7–17
Técnicas de dibujo 2D avanzadas
Caja de herramientas Grupos
Construcción de filete
parabólico. Izquierda:
Horizontal. Derecha:
Simétrico. “D” indica
distancia. Truncar está
definido como Ambos.
Entrada de teclado: PLACE PARABOLA [HORIZONTAL | MODIFY
| NOMODIFY] [MODIFY | NOMODIFY]
En 3D, es necesario que ambos elementos estén en el mismo plano
al que se va a aplicar filete.
Para poner una curva B-spline con la forma de una parábola, utilice la herramienta
Poner cónica (vease página 7-108) en la caja de herramientas Curvas.
Caja de herramientas Grupos
Las herramientas de la caja de herramientas Grupos se utilizan para crear y
manipular cadenas complejas, formas poligonales complejas y grupos gráficos.
Para Seleccione en la caja de
herramientas Grupos
Separar un elemento (o elementos) complejo o
un elemento (o elementos) de un tipo especial
en componentes más simples.
Separar elemento (vease página
7-19)
Crear una cadena compleja (elemento
complejo abierto).
Crear cadena compleja (vease
página 7-22)
7–18 Manual del usuario de MicroStation
Técnicas de dibujo 2D avanzadas
Separar elemento
Para Seleccione en la caja de
herramientas Grupos
Crear una forma poligonal compleja
(elemento complejo cerrado) de elementos
abiertos individuales.
Crear forma poligonal compleja
(vease página 7-25)
Crear una forma poligonal compleja de la
unión, intersección o diferencia entre elementos
cerrados o mediante “relleno de inundación”.
Crear región (vease página 7-29)
1
Crear un grupo gráfico.
o bien
Añadir elementos a un grupo gráfico existente.
o bien Añadir a grupo gráfico (vease
Combinar dos o más grupos gráficos página 7-33)
en un grupo gráfico.
Eliminar (separar) uno o varios elementos
de un grupo gráfico.
o bien
Dividir un grupo gráfico en elementos Separar de grupo gráfico (vease
individuales. página 7-37)
Seleccionar un elemento sólido y el hueco o
huecos que se van a asociar al sólido.
Agrupar huecos (vease página
7-39)
1
Para crear un grupo (célula huérfana), seleccione los elementos y elija Grupo del
menú Editar. Un grupo no es lo mismo que un grupo gráfico.
Entrada de teclado: DIALOG TOOLBOX GROUPS
[OFF | ON | TOGGLE]
Separar elemento
Manual del usuario de MicroStation 7–19
Técnicas de dibujo 2D avanzadas
Separar elemento
Se utiliza para dividir un elemento (o elementos) en componentes más
simples. Los ajustes de herramientas se utilizan para especificar los tipos
de elementos en los que opera la herramienta.
Ajuste de Efecto
la her-
ramienta
Compleja Si está activado, los elementos complejos (células, cadena
compleja, forma poligonal compleja, nodo de texto,
superficie o sólido) se separan en sus componentes.
Cotas Si está activado, el elemento (o elementos) de cota se
separa(n) en líneas, líneas poligonales, elipses, arcos y texto.
A geometría—Separa líneas, líneas poligonales,
elipses, arcos y texto.
A segmento—Separa segmentos de cota individuales.
Líneas/For- Si está activado, las cadenas de líneas y las formas poligonales
mas se convierten en una serie de elementos de líneas individuales.
poligonales
Multilíneas Si está activado, los elementos de multilínea se convierten
en conjuntos de líneas poligonales, líneas y/o arcos.
Células Si está activado, el menú de opción asociado le permite
compar- separar células compartidas:
tidas
A geometría—Se separan en sus componentes.
A célula normal—Se convierten en células no compartidas.
7–20 Manual del usuario de MicroStation
Técnicas de dibujo 2D avanzadas
Separar elemento
Ajuste de Efecto
la her-
ramienta
Sólidos (Sólo 3D) Si está activado, el menú de opción asociado le
permite separar SmartSurfaces o SmartSolids:
A superficies—Se separan en superficies simples.
A jaula de alambre—Se separan en elementos
de jaula de alambre.
Texto Si está activado, los caracteres de texto de elementos de
texto se convierten en elementos individuales que se utilizan
para dibujar los caracteres (líneas, líneas poligonales,
arcos, elipses y formas poligonales).
Para dividir un elemento en sus componentes:
1. Seleccione el elemento o elementos.
2. Seleccione la herramienta Separar elemento.
3. Active los ajustes de herramientas adecuados para especificar el tipo
(o tipos) de elementos en el que se va a operar.
4. Acepte los ajustes y comience la separación.
Sólo se separan los elementos seleccionados del tipo (o tipos) especificado.
La herramienta no tiene efecto en los elementos seleccionados que
sean de un tipo diferente. Si ninguno de los elementos seleccionados
pertenece al tipo (o tipos) seleccionado, aparece el mensaje “Nada
que separar” en el barra de estado.
Manual del usuario de MicroStation 7–21
Técnicas de dibujo 2D avanzadas
Crear cadena compleja
Método alternativo — Para dividir un elemento
en sus componentes:
1. Seleccione la herramienta Separar elemento.
2. Active los ajustes de herramientas adecuados para especificar el tipo
(o tipos) de elementos en el que se va a operar.
3. Identifique el elemento.
4. Acepte la separación.
Entrada de teclado: DROP ELEMENT
Separar elemento no se puede utilizar para separar elementos de más de un nivel
al mismo tiempo. Por ejemplo, si activa Cadenas/formas poligonales de línea
y opera en una forma poligonal compleja que contiene dos líneas poligonales,
la forma poligonal compleja se separa; sin embargo no se separan las líneas
poligonales. Es decir, la operación tiene como resultado dos líneas poligonales.
Crear cadena compleja
Se utiliza para crear una cadena compleja: un elemento complejo abierto que se
forma a partir de una serie de elementos abiertos (líneas, cadenas de líneas, arcos,
curvas y curvas B-spline abiertas) que se pueden manipular como si fueran un
único elemento primitivo. La cadena compleja resultante asume los atributos del
elemento activo con independencia de los atributos de los elementos componentes.
7–22 Manual del usuario de MicroStation
Técnicas de dibujo 2D avanzadas
Crear cadena compleja
Ajuste de Efecto
la her-
ramienta
Método Define la manera en que se añaden elementos
a la cadena compleja:
Manual—Cada elemento se identifica manualmente.
Automático—Una vez que se ha identificado y aceptado
el primer elemento, si hay puntos extremos de elementos
abiertos adicionales dentro de la separación máxima con
respecto a los otros puntos, se incluyen automáticamente.
Cuando el usuario tiene la posibilidad de elegir entre dos
o más elementos (en el punto extremo de un elemento), el
proceso permite elegir entre aceptar el documento resaltado
o reinicializar para ver las alternativas.
Separación La mayor distancia permitida entre elementos cuando
máxima Método se define como Automático.
Si es cero, sólo se pueden añadir los elementos que se
conectan (tienen un punto extremo en común).
Simplificar Si está activado, las líneas conectadas se añaden como líneas
geometría poligonadas. Si sólo se identifican las líneas conectadas,
la herramienta produce un elemento primitivo de cadenas
poligonales en lugar de una cadena compleja.
Para crear manualmente una cadena compleja
1. Seleccione la herramienta Crear cadena compleja.
2. Defina Método como Manual.
3. Identifique el primer elemento que vaya a incluir en la cadena.
4. Continúe identificando los elementos que vaya a añadir a la cadena.
Si los elementos no están conectados, se conectan a medida
Manual del usuario de MicroStation 7–23
Técnicas de dibujo 2D avanzadas
Crear cadena compleja
que se identifican.1
5. Reinicialice para completar la cadena compleja.
Para crear automáticamente una cadena compleja
1. Seleccione la herramienta Crear cadena compleja.
2. Defina Método como Automático.
3. Identifique el primer elemento.
4. Acepte para incluir automáticamente otros elementos situados
dentro de la distancia de separación máxima. Si se encuentra una
bifurcación y hay más de un elemento está dentro de la separación
máxima, aparece el mensaje “BIFURCAR – Acepte o reinicialice
para ver alternativo” en la barra de estado.
5. Introduzca un punto de datos para aceptar el elemento resaltado.
o bien
Reinicialice para resaltar un elemento alternativo. Continúe reinicializando
hasta que se resalte el elemento deseado.
6. Acepte para completar la cadena compleja. La creación de una cadena termina
automáticamente si no hay elementos dentro de la separación máxima.
1 Estas conexiones aparecen como “líneas” que conectan los puntos extremos de los elementos.
Estas conexiones son parte de la cadena compleja, pero no son elementos. Desaparecen cuando
se separa el estado complejo. Se recomienda que los elementos se conecten manualmente
antes de que se incluyan en una cadena compleja.
7–24 Manual del usuario de MicroStation
Técnicas de dibujo 2D avanzadas
Crear forma poligonal compleja
Crear cadena compleja
con Método definido
como Automático.
Después de introducir
el punto de datos 2, el
elemento superior de la
bifurcación se resalta
(arriba). Para resaltar
la ruta alternativa, se
introduce un reinicio
(abajo).
Entrada de teclado: CREATE CHAIN [MANUAL | AUTOMATIC]
Para volver a convertir una cadena compleja en sus componentes individuales,
utilice la herramienta Separar elemento (vease página 7-19) .
Es preferible crear cadenas complejas a partir de elementos que
comparten puntos extremos comunes.
Para dibujar una cadena compleja de arcos y segmentos de línea conectados
utilizando una herramienta, utilice la herramienta Poner SmartLine (vease
página 2-18) de la caja de herramientas Elementos lineales.
Crear forma poligonal compleja
Manual del usuario de MicroStation 7–25
Técnicas de dibujo 2D avanzadas
Crear forma poligonal compleja
Se utiliza para crear una forma poligonal compleja (un elemento complejo
cerrado que se puede manipular como si se tratara de un elemento primitivo) a
partir de una serie de elementos planos abiertos (líneas, líneas poligonales,
arcos, curvas y curvas B-spline abiertas). La forma poligonal compleja
resultante adopta los atributos del elemento activo sin tener en cuenta
los atributos de los elementos componentes.
Ajuste de Efecto
la her-
ramienta
Método Define la manera en que se añaden elementos a la
forma poligonal compleja.
Manual—Cada elemento se identifica manualmente.
Automático—Una vez que se ha identificado y aceptado
el primer elemento, si hay puntos extremos de elementos
abiertos adicionales dentro de la separación máxima con
respecto a los otros puntos, se incluirán automáticamente
hasta que se cree una forma poligonal cerrada. Cuando
el usuario tiene la posibilidad de elegir entre dos o más
elementos (en el punto extremo de un elemento), el proceso
permite elegir entre aceptar el documento resaltado o
reinicializar para ver las alternativas.
Separación La distancia más grande que se permite entre elementos
máxima consecutivos, si Método está definido como Automático.
Si es cero, sólo se pueden añadir los elementos que se
conectan (tienen un punto extremo en común).
7–26 Manual del usuario de MicroStation
Técnicas de dibujo 2D avanzadas
Crear forma poligonal compleja
Ajuste de Efecto
la her-
ramienta
Simplificar Si está activado, las líneas conectadas se añaden al límite
geometría como líneas poligonadas. Si sólo se identifican las líneas
conectadas, la herramienta produce un elemento primitivo de
forma poligonal en lugar de una forma poligonal compleja.
Área Define el tipo de forma poligonal creada.
Sólido—La forma poligonal creada es sólida (puede
ser rayada o tener un patrón).
Hueco—La forma poligonal creada es un hueco (no
puede ser rayada ni tener un patrón).
Tipo de Define el tipo de relleno activo.
relleno
Ninguno—Sin relleno
Opaco—Relleno con color activo
Con contorno—Relleno con el color de relleno (el contorno
de la forma poligonal utiliza el color activo).
Color de La forma poligonal compleja se rellena con este color, si
relleno el tipo de relleno es bosquejado. En caso contrario, no
se encuentra disponible (aparece atenuado).
Para crear manualmente una forma poligonal compleja:
1. Seleccione la herramienta Crear forma poligonal compleja.
2. Defina Método como Manual.
3. Identifique el primer elemento.
4. Continúe identificando elementos para añadir la forma poligonal.
Los elementos se conectan a medida que se identifican, a no ser
Manual del usuario de MicroStation 7–27
Técnicas de dibujo 2D avanzadas
Crear forma poligonal compleja
que ya se encuentren conectados.2
5. Si se conectan el primer y último elemento, acepte la forma poligonal.
Si no se conectan el primer y último elemento, reinicialice para cerrar la
forma poligonal y crear un elemento de línea entre sus puntos extremos.
Para crear automáticamente una forma poligonal compleja:
1. Seleccione la herramienta Crear forma poligonal compleja.
2. Defina Método como Automático.
3. Identifique el primer elemento.
4. Acepte para incluir automáticamente otros elementos situados dentro
de la distancia de separación máxima.
Si los elementos no tienen ningún punto extremo común, están conectados.2
Si se encuentra una bifurcación, es decir, si más de un elemento está dentro
de la separación máxima, aparecerá el mensaje “BIFURCAR— Acepte
o reinicialice para ver alternativo” en la barra de estado.
5. Introduzca un punto de datos para aceptar el elemento resaltado.
o bien
Reinicialice para resaltar un elemento alternativo. Continúe reinicializando
hasta que se resalte el elemento deseado.
Entrada de teclado: CREATE SHAPE [MANUAL | AUTOMATIC]
Si se acepta un elemento que está conectado al primer elemento identificado, se
cierra la forma poligonal compleja. Si ningún elemento se encuentra dentro de
la separación máxima, se crea un elemento de línea entre los puntos extremos
abiertos del primer y último elemento, y se cierra la forma poligonal compleja.
Para volver a convertir una cadena compleja en sus componentes individuales,
utilice la herramienta Separar elemento (vease página 7-19) .
Para dibujar una forma poligonal compleja de arcos y segmentos de línea
conectados utilizando una herramienta, utilice la herramienta Poner SmartLine
2 Estas conexiones aparecen como “líneas” que conectan los puntos extremos de los elementos. Estas
conexiones son parte de la cadena compleja, pero no son elementos. Desaparecen cuando se separa el estado
complejo. Se recomienda que los elementos se conecten antes de incluirse en una cadena compleja.
7–28 Manual del usuario de MicroStation
Técnicas de dibujo 2D avanzadas
Crear región
(vease página 2-18) en la caja de herramientas Elementos lineales.
Crear región
Se utiliza para crear una forma poligonal compleja (un elemento complejo
cerrado que puede manipularse como si se tratara de un elemento
primitivo) de uno de los modos siguientes:
• La unión, intersección o diferencia entre dos o más elementos cerrados.
• Una región delimitada por elementos que tienen puntos extremos que
estén más próximos entre sí que la separación máxima.
Manual del usuario de MicroStation 7–29
Técnicas de dibujo 2D avanzadas
Crear región
Ajuste de Efecto
la her-
ramienta
Método Define la manera en que se añaden los elementos a
la forma poligonal compleja y los tipos de elementos
que pueden utilizarse para crearla.
Intersección—Los bordes limitan la intersección de
dos o más elementos planos cerrados.1
Unión—Edges bound the union of two or more
closed, planar elements.1
Diferencia—Edges bound the difference of two or
more closed, planar elements.1
Inundación—Los bordes limitan el área que delimitan
los elementos que se encuentran juntos o cuyos puntos
extremos entran dentro de la separación máxima. Los
grupos de selección se pueden utilizar para seleccionar
los elementos necesarios para delimitar el área.2
Tipo de Define el tipo de relleno activo.
relleno
Ninguno—Si se encuentra activado, la forma poligonal
compleja no se rellena.
Opaco—Si se encuentra activado, la forma poligonal
compleja se rellena con el Color activo.
Con contorno—Si se encuentra activado, la forma poligonal
compleja se rellena con el Color de relleno.
Color de La forma poligonal compleja se rellena con este color,
relleno si el tipo de relleno es bosquejado. Si tipo de relleno es
Opaco, Color de relleno muestra el Color activo, que
también se puede establecer desde esta ubicación. Cuando
el Tipo de relleno es Ninguno, la opción de Color de
relleno aparece desactivada (atenuada).
Conservar Si está activado, los elementos originales per-
original manecen en el diseño.
Localizar (Método definido sólo como Inundación) Si está activado, los
formas elementos cerrados situados dentro del área seleccionada se
interiores incluyen como parte de la nueva forma poligonal compleja.
7–30 Manual del usuario de MicroStation
Técnicas de dibujo 2D avanzadas
Crear región
Ajuste de Efecto
la her-
ramienta
Área (Método definido sólo como Inundación) Si está activado, la
dinámica región que se va a crear se visualizará dinámicamente según
se mueva el puntero sobre las formas poligonales.
Separación (Método definido sólo como Inundación) Define la mayor
máxima distancia permitida entre los elementos consecutivos. Si es
cero, sólo se pueden añadir los elementos conectados entre sí.
1
Formas poligonales, elipses, círculos o formas poligonales complejas.
2
Similar a la herramienta “relleno de inundación” de muchos programas de dibujo.
Para construir una forma poligonal compleja a partir de
la intersección o unión de elementos:
1. Seleccione la herramienta Crear región.
2. En la ventana Ajustes de herramientas, defina Método como
Intersección o Unión.
3. Identifique un elemento.
4. Identifique otro u otros elementos.
A medida que vaya aceptando los elementos, los bordes que no
sirvan de base para la nueva forma poligonal se ocultan. La forma
poligonal resultante aparece con resaltado.
Si los elementos no se superponen, dependiendo del método,
ocurre lo siguiente:
Método Si los elementos no se superponen, entonces
Intersección Aparece el mensaje “Los elementos
no se intersecan”.
Unión Se coloca un forma poligonal sobre
cada elemento.
5. Después de aceptar el último elemento, reinicialice para finalizar
(o seleccione otra herramienta).
Manual del usuario de MicroStation 7–31
Técnicas de dibujo 2D avanzadas
Crear región
Creación de una
región a partir de dos
elementos
Izquierda: intersección.
Derecha: unión.
Conservar original está
desactivado.
Para construir una forma poligonal compleja a partir
de la diferencia entre elementos:
1. Seleccione la herramienta Crear región.
2. Defina Método como Diferencia.
Si se ha seleccionado algún elemento, se cancela su selección.
3. Identifique el elemento base (el elemento del que se va a sustraer).
4. Identifique el elemento (o elementos) que va sustraer del elemento
que se ha identificado en el paso 3.3
5. Acepte el último elemento.
El Método está definido
como Diferencia.
3 Si estos elementos se encuentran dentro del elemento que se ha identificado en el paso 3, su atributo Área se
convierte en Hueco. El efecto es similar al del uso de la herramienta Agrupar huecos.
7–32 Manual del usuario de MicroStation
Técnicas de dibujo 2D avanzadas
Añadir a grupo gráfico
Para construir una forma poligonal compleja mediante
“relleno de inundación”:
1. (Opcional) — Seleccione los elementos delimitadores.
2. Seleccione la herramienta Crear región.
3. Defina Método como Inundación.
4. (Opcional) — Si desea que la forma poligonal compleja incluya todos los
elementos cerrados que están situados dentro del área delimitada por los
elementos delimitadores, active Localizar formas interiores.
5. Introduzca un punto de datos en el área delimitada por los
elementos delimitadores.
6. Acepte la forma poligonal compleja.
El Método está definido
como Inundación.
Conservar original está
desactivado.
También puede utilizar un conjunto de selección para elegir los elementos
delimitadores de un relleno de inundación. Esto permite elegir elementos
que se tendrán en cuenta durante los cálculos.
Entrada de teclado:
CREATE REGION [DIFFERENCE |
FLOOD | INTERSECTION | UNION]
Añadir a grupo gráfico
Manual del usuario de MicroStation 7–33
Técnicas de dibujo 2D avanzadas
Añadir a grupo gráfico
Se utiliza para lo siguiente:
• Crear un grupo nombrado o un grupo gráfico.
• Añadir elementos a un grupo nombrado o a un grupo gráfico existente.
• Combinar dos o más grupos gráficos existentes en un único grupo gráfico.
Puede utilizar grupos de selección para seleccionar varios elementos e
incluirlos en un grupo nombrado o un grupo gráfico.
Ajuste de Efecto
la her-
ramienta
Grupo (Grupos nombrados existentes presentes en el modelo
nombrado solamente) Si está activado podrá seleccionar un
grupo de la lista desplegable de grupos nombrados
existentes presentes en el modelo.
Icono Abre el cuadro de diálogo Crear grupo nombrado, donde
Crear podrá crear un nuevo grupo nombrado.
nuevo
grupo
nombrado
Icono Abrir Abre el cuadro de diálogo Grupos nombrados, donde podrá
cuadro de crear y modificar grupos nombrados y sus jerarquías.
diálogo
de grupo
nombrado
7–34 Manual del usuario de MicroStation
Técnicas de dibujo 2D avanzadas
Añadir a grupo gráfico
Ajuste de Efecto
la her-
ramienta
Tipo de Le permitirá definir cómo se verán afectados el resto de
miembro miembros de un grupo nombrado cuando se manipule
o seleccione un grupo nombrado.
Para cada opción de Tipo de miembro, tres ajustes de Cambiar
propagación controlan el comportamiento de los miembros
de un grupo nombrado. Definen cuándo puede propagar
un miembro los cambios realizados A otros miembros,
hacer que se propaguen los cambios De otros miembros y
propagar los cambios realizados A otros grupos.
En cada caso, las opciones de Cambiar propagación son
Bloqueo de grupo (sólo disponible cuando Bloqueo de
grupo gráfico está activado), Nunca (nunca se produce la
propagación) o Siempre (la propagación se produce siempre).
Otro ajuste que se puede activar y desactivar en el cuadro
de diálogo Grupos nombrados, Se puede seleccionar, puede
sustituir los ajustes anteriores cuando se han seleccionado
los miembros con la herramienta Selección de elementos. Si
Se puede seleccionar está activado, se seleccionarán todos
los miembros del grupo nombrado. Si está desactivado, se
aplicarán las normas de cambio de propagación anteriores.
Activo—Cambiar propagación está definido como Bloqueo
de grupo para A otros miembros y De otros miembros,
y como Nunca para A otros grupos.
Pasivo—Cambiar propagación está definido como Nunca
para A otros miembros, Bloqueo de grupo para De otros
miembros y como Nunca para A otros grupos.
Personalizado—Cuando está seleccionado, el cuadro de
diálogo de los ajustes de herramientas se amplía para
proporcionar menús de opciones que le permitan definir las
tres opciones de Cambiar propagación como sea necesario:
A otros miembros, De otros miembros, A otros grupos.
Manual del usuario de MicroStation 7–35
Técnicas de dibujo 2D avanzadas
Añadir a grupo gráfico
Para crear un grupo nombrado
1. Seleccione la herramienta Añadir a grupo gráfico.
2. Haga clic en el icono Crear nuevo grupo nombrado.
Aparecerá el cuadro de diálogo Crear grupo nombrado.
3. Introduzca el nombre y, opcionalmente, la descripción del grupo nombrado.
4. (Opcional) — Si es necesario, active Seleccionar todos los miembros
al seleccionar alguno de ellos.
(Si este ajuste y Bloqueo de grupo gráfico están activados, se
seleccionarán todos los miembros cuando se seleccione alguno con
la herramienta Selección de elementos. Esto se aplica sin tener en
cuenta los ajustes de propagación de los miembros.
5. Haga clic en OK.
Para añadir elementos a un grupo nombrado
1. Seleccione la herramienta Añadir a grupo gráfico.
2. Active Grupo nombrado.
3. En la lista desplegable Grupo nombrado, seleccione el grupo nombrado.
4. Defina el ajuste necesario de Tipo de miembro.
5. Identifique el elemento (o elementos) que va a añadir.
6. Acepte.
Para crear un grupo gráfico o añadir elementos
a un grupo gráfico
1. Seleccione la herramienta Añadir a grupo gráfico.
2. Identifique el primer elemento.
Si el elemento no es un grupo gráfico, se crea un grupo gráfico nuevo.
7–36 Manual del usuario de MicroStation
Técnicas de dibujo 2D avanzadas
Separar de grupo gráfico
Si el elemento se encuentra en un grupo gráfico, todos los elementos que se
han identificado posteriormente se añaden a dicho grupo gráfico.
3. Identifique otro elemento (o elementos) que vaya a añadir al grupo gráfico.
4. Acepte el grupo gráfico.
Uso de un conjunto de selección para añadir
elementos a un grupo gráfico
1. Utilice la herramienta Selección de elementos para seleccionar
los elementos requeridos.
2. Seleccione la herramienta Añadir a grupo gráfico.
3. Acepte el grupo gráfico.
Entrada de teclado: GROUP ADD
Separar de grupo gráfico
Se utiliza para lo siguiente:
• Eliminar (separar) un elemento (o elementos) de un grupo
gráfico o un grupo nombrado.
• Anular el estado de grupo del grupo gráfico completo; es decir,
dividir el grupo gráfico en sus componentes.
Puede utilizar grupos de selección para seleccionar varios elementos
y separarlos del grupo gráfico.
Manual del usuario de MicroStation 7–37
Técnicas de dibujo 2D avanzadas
Separar de grupo gráfico
Ajuste de Efecto
la her-
ramienta
Separar Si está activado podrá separar elementos de grupos
de grupos nombrados. Si está desactivado, sólo se pueden separar
nombrados elementos de grupos gráficos.
Para eliminar un elemento (o elementos) de un grupo gráfico
1. En el submenú Bloqueos del menú Ajustes, desactive Grupo gráfico.
2. Seleccione la herramienta Separar de grupo gráfico.
3. Identifique el elemento (o elementos) que va a eliminar del grupo gráfico.
4. Acepte la separación.
Para utilizar un conjunto de selección para borrar
elementos de un grupo gráfico
1. En el submenú Bloqueos del menú Ajustes, desactive Grupo gráfico.
2. Utilice las herramientas Selección de elementos o Selector de potencia
para seleccionar los elementos requeridos.
3. Seleccione la herramienta Separar de grupo gráfico.
4. Acepte la separación de los elementos seleccionados.
7–38 Manual del usuario de MicroStation
Técnicas de dibujo 2D avanzadas
Agrupar huecos
Para dividir un grupo gráfico entero
1. En el submenú Bloqueos del menú Ajustes, active Grupo gráfico.
2. Seleccione la herramienta Separar de grupo gráfico.
3. Identifique un miembro del grupo gráfico.
4. Acepte la separación.
Entrada de teclado: GROUP DROP
Agrupar huecos
Se utiliza para identificar un elemento sólido y los elementos de hueco
que se van a asociar con el sólido.
El sólido y sus huecos asociados pueden ser formas poligonales, elipses y/o
formas poligonales complejas que se encuentran en el mismo plano. Los huecos
no están rellenos con patrón y aparecen “transparentes” en las vistas con render.
Manual del usuario de MicroStation 7–39
Técnicas de dibujo 2D avanzadas
Agrupar huecos
Para agrupar un sólido y un hueco (o huecos):
1. Seleccione la herramienta Agrupar huecos.
2. Identifique el elemento sólido.
3. Identifique los elementos de hueco que se van a asociar al sólido.
4. Acepte el último elemento.
5. Reinicialice.
El sólido y los huecos se consolidan en un grupo (célula huérfana). El atributo
de área (sólido o hueco) de cada elemento se define de manera apropiada.
Los huecos siguen inmediatamente al sólido en la definición de grupo.
Agrupar
huecos. El
bloque se
identifica
como el sólido
y el círculo
y hexágono
son huecos
(Alzado).
Entrada de teclado: GROUP HOLES
Una manera de crear un sólido de extrusión o de revolución 3D con uno
o varios agujeros es utilizar la herramienta Agrupar agujeros para asociar
el elemento de límite plano a sus agujeros asociados antes de generar el
sólido con la herramienta Extruir (vease página 8-104) o la herramienta
Construir revolución (vease página 8-109) .
Vista con
rendering de un
sólido extruído
generado desde
el grupo que se
ha creado en la
ilustración.
7–40 Manual del usuario de MicroStation
Técnicas de dibujo 2D avanzadas
Uso de multilíneas
Uso de multilíneas
Un elemento multilínea consta de hasta 16 líneas definidas de manera
independiente y juntas y acabados finales opcionales.
Multilíneas
• La definición de multilínea activa especifica la forma de multilíneas
colocadas con la herramienta Poner multilínea. Las líneas componentes
pueden estar separadas a diferentes distancias. Cada línea componente
puede tener su propio nivel, color, estilo y grosor de línea.
• Puede definir y guardar multilíneas como estilos en archivos de ajustes
• Puede “limpiar” fácilmente las intersecciones de multilíneas y modificar
componentes de multilínea individuales mediante las herramientas de la
caja de herramientas Juntas multilínea (vease página 7-47) .
• Puede asociar multilíneas a otros elementos (véase “Asociación
de multilíneas” en página 7-66).
Manual del usuario de MicroStation 7–41
Técnicas de dibujo 2D avanzadas
Uso de multilíneas
Procedimiento general — Para definir una multilínea:
1. En el menú Elemento, selecciona Multilíneas.
Se abrirá el cuadro de diálogo Multilíneas.
Los controles muestran los ajustes que constituyen la definición de multilínea
activa. La multilínea definida (si hay alguna) aparece gráficamente en
la esquina inferior izquierda del cuadro de diálogo.
El menú de opciones Componente determina los controles que se
visualizan en el cuadro de diálogo.
2. Añada las líneas componentes que desee a la definición de multilínea. Véase
“Para añadir una línea a una definición de multilínea” en página 7-43.
3. Ajuste cada nuevo desplazamiento de línea componente. Véase “Para
ajustar un desplazamiento de línea componente” en página 7-43.
4. Asigne a las líneas componentes los atributos que desee (clase, nivel, color,
grosor y estilo de línea) para sustituir los atributos del elemento activo cuando
se ponga la multilínea. Véase “Para asignar atributos a una línea componente
que sustituyan a los atributos del elemento activo” en página 7-43.
5. Añada el color de relleno que desee a las áreas que se encuentran
entre las líneas componentes. Véase “Para añadir color de relleno
a una definición de multilínea” en página 7-44.
6. Borre las líneas que no desee de la definición de multilínea. Véase “Para
borrar una línea componente de una definición multilínea” en página 7-44.
7. Defina una tapa inicial para la multilínea. Véase “Para definir una
tapa inicial para una multilínea” en página 7-44.
8. Defina una tapa final para la multilínea. Véase “Para definir una tapa
final para una multilínea” en página 7-45.
7–42 Manual del usuario de MicroStation
Técnicas de dibujo 2D avanzadas
Uso de multilíneas
9. Modifique los ajustes para las juntas (una línea que se visualiza
de manera opcional en los vértices de la multilínea). Véase “Para
definir juntas multilínea” en página 7-45.
10. Guarde la nueve definición de multilínea como un componente de grupo de
ajustes. Véase “Archivos de ajustes” en la Guía del administrador.
Para añadir una línea a una definición de multilínea:
1. En el menú de opciones Componente del cuadro de diálogo
Multilíneas, seleccione Líneas.
2. En el menú Editar del cuadro de diálogo, elija Insertar.
Aparece una nueva línea en el cuadro de lista Líneas. No tiene valor de
desplazamiento ni ajustes de sustitución de atributos.
Para modificar un desplazamiento de línea componente:
1. En el menú de opciones Componente del cuadro de diálogo
Multilíneas, seleccione Líneas.
2. Seleccione la línea deseada en el cuadro de lista.
3. Introduzca un valor de desplazamiento positivo o negativo (en unidades
de trabajo) en el campo Desplazamiento.
Para asignar atributos a una línea componente que
sustituyan los atributos del elemento activo
1. En el menú de opciones Componente del cuadro de diálogo
Multilíneas, seleccione Líneas.
2. Seleccione la línea deseada en el cuadro de lista.
3. Para asignar los atributos de línea seleccionados de clase, nivel, color, grosor
y estilo de línea (para que sustituyan los atributos del elemento activo),
active los controles de la derecha que desee y modifique los ajustes.
Los controles funcionan de la misma manera que los controles del
cuadro de diálogo Atributos de elemento.
Manual del usuario de MicroStation 7–43
Técnicas de dibujo 2D avanzadas
Uso de multilíneas
Para añadir color de relleno a una definición de multilínea:
1. En el cuadro de ajustes Multilíneas, active Color de relleno.
2. En la paleta de color adyacente, elija el color de relleno deseado.
Para borrar una línea componente de una definición multilínea:
1. En el menú de opciones Componente del cuadro de diálogo
Multilíneas, seleccione Líneas.
2. Seleccione la línea deseada en el cuadro de lista.
3. En el menú Editar del cuadro de diálogo, seleccione Borrar.
Para definir una tapa inicial para una multilínea:
1. En el menú de opciones Componente del cuadro de diálogo
Multilíneas, elija Tapa inicial.
Se visualizan los controles para la definición de una tapa inicial. En
la esquina inferior izquierda del cuadro de diálogo se muestra una
representación de la definición de tapa inicial.
2. Active uno, dos o todos los tipos de tapas iniciales:
Línea: — una línea recta a través del final de la multilínea.
Arco exterior: —un único arco que conecta las dos líneas
situadas en la parte más externa.
Arcos interiores: — entre cada línea componente y la línea
componente más próximas de cada lado.
3. Para asignar los atributos de clase, nivel, color, grosor y estilo de línea a la
tapa inicial (para que sustituyan a los atributos del elemento activo), active
los controles de la derecha que desee y modifique los ajustes.
Los controles funcionan de la misma manera que los controles del
cuadro de diálogo Atributos de elemento.
7–44 Manual del usuario de MicroStation
Técnicas de dibujo 2D avanzadas
Uso de multilíneas
Para definir una tapa final para una multilínea:
1. En el menú de opciones Componente del cuadro de diálogo
Multilíneas, elija Tapa final.
Se muestran los controles para la definición de una tapa final. En
la esquina inferior izquierda del cuadro de diálogo se muestra una
representación gráfica de la definición de tapa final.
2. Active uno, dos o todos los tipos de tapa final:
Línea: — una línea recta a través del final de la multilínea.
Arco exterior: —un único arco que conecta las dos líneas
situadas en la parte más externa.
Arcos interiores: — entre cada línea componente y la línea
componente más próximas de cada lado.
3. Para asignar los atributos de clase, nivel, color, grosor y estilo de línea a la
tapa final (para que sustituyan a los atributos del elemento activo), active
los controles de la derecha que desee y modifique los ajustes.
Los controles funcionan de la misma manera que los controles del
cuadro de diálogo Atributos de elemento.
Para definir juntas multilínea:
1. En el menú de opciones Componente del cuadro de diálogo
Multilíneas, elija Juntas.
Se muestran los controles para la definición de juntas multilínea. En la
esquina inferior izquierda del cuadro de ajustes aparece una representación
gráfica de la junta (si Visualizar juntas está activado).
2. Para poder visualizar las juntas, active Visualizar juntas.
3. Para asignar los atributos de clase, nivel, color, grosor y estilo de línea a
las juntas (para que sustituyan a los atributos del elemento), active los
controles de la derecha que desee para modificar los ajustes.
Los controles funcionan de la misma manera que los controles del
cuadro de diálogo Atributos de elemento.
Manual del usuario de MicroStation 7–45
Técnicas de dibujo 2D avanzadas
Separación de multilíneas
Para recuperar la definición de multilínea guardada
como un estilo y convertirla en activa:
1. En el menú Ajustes, elija Gestionar.
Se abre la ventana Seleccionar ajustes. Los grupos de ajustes de dibujo del
archivo de ajustes abierto aparecen en el cuadro de lista Grupo.
2. En el menú Estilo del cuadro de diálogo, elija Multilínea.
Se abrirá el cuadro de diálogo Seleccionar estilo de multilínea.
3. En el cuadro de lista, seleccione el estilo que desee.
4. Haga clic en Cargar.
La definición de multilínea activa se define tal como se ha
especificado en la definición de estilo.
Separación de multilíneas
Para “separar” una multilínea. Es decir, separarla en líneas de componentes,
líneas poligonales, etc. Se puede realizar de manera que pueda manipular
los componentes de multilínea individualmente.
Para separar todas las multilíneas en el contenido del cercado,
escriba FENCE DROP MLINE
7–46 Manual del usuario de MicroStation
Técnicas de dibujo 2D avanzadas
Caja de herramientas Juntas multilínea
Para “separar” una multilínea
1. En la caja de herramientas Separar, seleccione la herramienta Separar
multilínea (vease página 4-94) .
2. Identifique la multilínea.
3. Acepte la separación.
Método alternativo — Para “separar” una multilínea
1. Seleccione la multilínea.
2. En la caja de herramientas Separar, seleccione la herramienta
Separar multilínea.
También puede utilizar la herramienta Separar elemento, con Multilíneas activado,
para separar una multilínea y que recupere sus elementos componentes.
Caja de herramientas Juntas multilínea
Las herramientas de la caja de herramientas Juntas multilínea se utilizan
para construir juntas en las intersecciones de multilínea, construir cortes
(divisiones) en multilíneas, y modificar componentes de multilínea. Las
multilíneas se colocan con la herramienta Poner multilínea (vease página
2-26) en la caja de herramientas Elementos lineales.
Para Seleccione en la caja
de herramientas Juntas
multilínea
Construir una junta transversal cerrada.
Construir junta
transversal cerrada
(vease página 7-49)
Manual del usuario de MicroStation 7–47
Técnicas de dibujo 2D avanzadas
Caja de herramientas Juntas multilínea
Para Seleccione en la caja
de herramientas Juntas
multilínea
Construir una junta transversal abierta.
Construir junta
transversal abierta (vease
página 7-50)
Construir una junta transversal combinada.
Construir junta
transversal combinada
(vease página 7-52)
Cortar (dividir) un componente en un
segmento de multilínea.
Cortar línea de
componente simple (vease
página 7-53)
Cortar (dividir) todas las líneas componentes
de un segmento de multilínea.
Cortar todas las líneas
componentes (vease
página 7-54)
Construir una junta T cerrada.
Construir junta T cerrada
(vease página 7-55)
Construir una junta T abierta.
Construir junta T abierta
(vease página 7-56)
Construir una junta T combinada.
Construir junta T
combinada (vease página
7-57)
7–48 Manual del usuario de MicroStation
Técnicas de dibujo 2D avanzadas
Construir junta transversal cerrada
Para Seleccione en la caja
de herramientas Juntas
multilínea
Construir una junta en esquina.
Construir junta en
esquina (vease página
7-58)
Suprimir una división de una multilínea.
Cancelar corte de líneas
componentes (vease
página 7-59)
Borrar parcialmente una multilínea sin perder
las divisiones que se han creado anteriormente.
Borrado parcial de
multilínea (vease página
7-60)
Mover una línea de trabajo de multilínea o
una de sus líneas componentes.
Mover perfil multilínea
(vease página 7-62)
Cambiar la tapa final de una multilínea.
Editar tapa multilínea
(vease página 7-63)
Entrada de teclado: DIALOG TOOLBOX JOINTS [OFF | ON | TOGGLE]
Construir junta transversal cerrada
Manual del usuario de MicroStation 7–49
Técnicas de dibujo 2D avanzadas
Construir junta transversal abierta
Se utiliza para construir una junta transversal cerrada entre dos multilíneas.
Para construir una junta transversal cerrada
1. Seleccione la herramienta Construir junta transversal cerrada.
2. Identifique la multilínea que va a descomponer.
3. Identifique la otra multilínea.
4. Acepte la junta.
Construir junta
transversal cerrada
Entrada de teclado: JOIN CROSS CLOSED
Construir junta transversal abierta
7–50 Manual del usuario de MicroStation
Técnicas de dibujo 2D avanzadas
Construir junta transversal abierta
Se utiliza para construir una junta transversal abierta entre dos multilíneas. Se
descomponen todas las líneas componentes de la primera multilínea identificada.
Sólo se descomponen las líneas componentes de la segunda multilínea.
Para construir una junta transversal abierta
1. Seleccione la herramienta Construir junta transversal abierta.
2. Identifique la primera multilínea.
3. Identifique la segunda multilínea.
4. Acepte la junta.
Construir junta
transversal abierta
Manual del usuario de MicroStation 7–51
Técnicas de dibujo 2D avanzadas
Construir junta transversal combinada
Entrada de teclado: JOIN CROSS OPEN
Construir junta transversal combinada
Se utiliza para construir una junta transversal combinada entre dos multilíneas.
Para construir una junta transversal combinada
1. Seleccione la herramienta Construir junta transversal combinada.
2. Identifique una multilínea.
3. Identifique la otra multilínea.
4. Acepte la junta.
Construir junta
transversal combinada
7–52 Manual del usuario de MicroStation
Técnicas de dibujo 2D avanzadas
Cortar una sola línea componente
Entrada de teclado: JOIN CROSS MERGE
Cortar una sola línea componente
Se utiliza para cortar (dividir) una línea componente de un segmento de multilínea.
Para cortar una sola línea componente:
1. Seleccione la herramienta Cortar una sola línea componente.
2. Identifique la línea componente en el punto en que va a comenzar.
3. Introduzca un punto de datos para definir el final del corte.
Cortar una sola línea
componente
Entrada de teclado: CUT SINGLE
Para volver a conectar líneas componentes que se han cortado, utilice la
Manual del usuario de MicroStation 7–53
Técnicas de dibujo 2D avanzadas
Cortar todas las líneas componentes
herramienta Cancelar corte de líneas componentes (vease página 7-59) .
Cortar todas las líneas componentes
Se utiliza para cortar (dividir) todas las líneas componentes de un
segmento de multilínea. Los cortes se hacen sobre un eje perpendicular
a la línea componente identificada.
Para cortar todas las líneas componentes:
1. Seleccione la herramienta Cortar todas las líneas componentes.
2. Identifique cualquier línea componente en el punto en el que
va a comenzar el corte.
3. Introduzca un punto de datos para definir el final del corte.
Cortar todas las líneas
componentes
Entrada de teclado: CUT ALL
Para volver a conectar líneas componentes que se han cortado, utilice la
7–54 Manual del usuario de MicroStation
Técnicas de dibujo 2D avanzadas
Construir junta T cerrada
herramienta Cancelar corte de líneas componentes (vease página 7-59) .
Al cortar una multilínea, permanece como un único elemento. Para
borrar parte de una multilínea, utilice la herramienta Borrado parcial
de multilínea (vease página 7-60) .
Construir junta T cerrada
Se utiliza para ampliar o reducir una multilínea hasta su intersección con
otra multilínea y construir una junta T cerrada.
Para construir una junta T cerrada
1. Seleccione la herramienta Construir junta T cerrada.
2. Identifique la multilínea que se va a ampliar o reducir.
3. Identifique la multilínea hasta la que se va a ampliar o reducir
la primera multilínea.
4. Acepte la junta.
Manual del usuario de MicroStation 7–55
Técnicas de dibujo 2D avanzadas
Construir junta T abierta
Construir junta T
cerrada
Entrada de teclado: JOIN TEE CLOSED
Cuando se reduce una multilínea, la parte de ella que se ha identificado se conserva.
Construir junta T abierta
Se utiliza para ampliar o reducir una multilínea hasta su intersección con
otra multilínea y construir una junta T abierta.
Para construir una junta T abierta
1. Seleccione la herramienta Construir junta T abierta.
2. Identifique la multilínea que se va a ampliar o reducir.
3. Identifique la multilínea hasta la que se va a ampliar o reducir
la primera multilínea.
4. Acepte la junta.
7–56 Manual del usuario de MicroStation
Técnicas de dibujo 2D avanzadas
Construir junta T combinada
Construir junta T
abierta
Entrada de teclado: JOIN TEE OPEN
Construir junta T combinada
Se utiliza para ampliar o reducir una multilínea hasta su intersección con
otra multilínea y construir una T combinada.
Para construir una junta T combinada
1. Seleccione la herramienta Construir junta T combinada.
2. Identifique la multilínea que se va a ampliar o reducir.
3. Identifique la multilínea hasta la que se va a ampliar o reducir
la primera multilínea.
4. Acepte la junta.
Manual del usuario de MicroStation 7–57
Técnicas de dibujo 2D avanzadas
Construir junta en esquina
Construir junta T
combinada
Entrada de teclado: JOIN TEE MERGE
Cuando se reduce una multilínea, la parte de ella que se ha identificado se conserva.
Construir junta en esquina
Se utiliza para ampliar o reducir dos multilíneas hasta su intersección
y construir una junta en esquina.
7–58 Manual del usuario de MicroStation
Técnicas de dibujo 2D avanzadas
Cancelar corte de líneas componentes
Para construir una junta en esquina
1. Seleccione la herramienta Construir junta en esquina.
2. Identifique una multilínea.
3. Identifique la otra multilínea.
4. Acepte la junta.
Construir junta en
esquina
Entrada de teclado: JOIN CORNER
Cuando se reduce una multilínea, la parte de ella que se ha identificado se conserva.
Cancelar corte de líneas componentes
Se utiliza para suprimir la división de una multilínea, cuando la multilínea
se ha dividido con una de las herramientas de corte o de junta.
Manual del usuario de MicroStation 7–59
Técnicas de dibujo 2D avanzadas
Borrado parcial de multilínea
Para cancelar corte de una línea componente:
1. Seleccione la herramienta Cancelar corte de líneas componentes.
2. Identifique un extremo de la división.
3. Acepte la modificación.
Cancelación del
corte de una línea
componente
Para cancelar el corte de todas las líneas componentes:
1. Seleccione la multilínea (o multilíneas).
2. Seleccione la herramienta Cancelar corte de líneas componentes.
Entrada de teclado: UNCUT
Borrado parcial de multilínea
Se utiliza para borrar parcialmente una multilínea sin perder las
divisiones que se han creado anteriormente.
7–60 Manual del usuario de MicroStation
Técnicas de dibujo 2D avanzadas
Borrado parcial de multilínea
Ajuste de Efecto
la her-
ramienta
Modo de Define si las tapas finales se han creado y el modo
tapa en que se han definido:
Ninguno—No se ha creado ninguna tapa. El ángulo
de la tapa final será de 90 . El efecto es el mismo
que el de la herramienta Cortar todas las líneas
componentes (vease página 7-54) .
Actual—Utiliza las definiciones de tapa de inicio y
tapa final de la multilínea identificada.
Activo—Utiliza la definición de multilínea activa.
Junta—Utiliza la definición de junta de multilínea
identificada en lugar de la definición de tapa final.
Asegura que la tapa final sea siempre 90 .
Para borrar parte de una multilínea:
1. Seleccione la herramienta Borrado parcial multilínea.
2. Identifique la multilínea en un extremo de la parte que va borrar.
3. Si se trata de una multilínea abierta, introduzca un punto de datos para
definir el otro extremo de la parte que va a borrar.
o bien
Si se trata de una multilínea cerrada, introduzca un punto de datos para
definir la dirección del borrado. A continuación, introduzca otro punto de
Manual del usuario de MicroStation 7–61
Técnicas de dibujo 2D avanzadas
Mover perfil multilínea
datos para definir el otro extremo de la parte que se va a borrar.
Entrada de teclado: MLINE PARTIAL DELETE
Mover perfil multilínea
Se utiliza para lo siguiente:
• Mover una línea componente individual de una multilínea.
• Cambiar la posición de la línea de trabajo de una multilínea sin
mover sus líneas componentes.
Ajuste de Efecto
la her-
ramienta
Mover Define la operación de la herramienta:
Línea de trabajo—Mueve la línea de trabajo de multilínea
identificada sin mover sus líneas componentes.
Componente—Mueve una línea componente sencilla
de la multilínea identificada.
7–62 Manual del usuario de MicroStation
Técnicas de dibujo 2D avanzadas
Editar tapa multilínea
Para mover una línea de trabajo de multilínea:
1. Seleccione la herramienta Mover perfil multilínea.
2. En la ventana Ajustes de herramientas, defina Mover como Línea de trabajo.
3. Identifique la multilínea.
Aparece una línea dinámica discontinua. Esto representa la línea de trabajo.
4. Introduzca un punto de datos para cambiar la posición de la línea de trabajo.
Con su uso normal, el aspecto de las líneas componentes no cambia. Sin
embargo, si mueve la línea de trabajo dinámica lo suficientemente lejos
para hacer que los segmentos cambien de dirección, resulta imposible
mantener el aspecto de la multilínea. Cuando esto ocurre, la multilínea
entera aparece dinámicamente mostrando su nueva configuración. La
introducción de un punto de datos modifica la multilínea entera.
Para mover una de las líneas componentes de una multilínea:
1. Seleccione la herramienta Mover perfil multilínea.
2. En la ventana Ajustes de herramientas, defina Mover como Componente.
3. Identifique la línea componente.
La línea componente identificada se resalta de manera dinámica. Es
necesario que mueva la línea componente resaltada de manera que
afecte a otros componentes de la multilínea (tapas finales, por ejemplo),
estos componentes también se resaltan y se cambian de manera
dinámica con la línea componente identificada.
4. Introduzca un punto de datos para cambiar de posición la línea componente.
Entrada de teclado: MLINE EDIT PROFILE
Editar tapa multilínea
Manual del usuario de MicroStation 7–63
Técnicas de dibujo 2D avanzadas
Editar tapa multilínea
Se utiliza para cambiar la tapa final de una multilínea.
Ajuste de Efecto
la her-
ramienta
Modo de Define el tipo de tapa final:
tapa
Ninguno—Elimina todas las tapas finales. El ángulo
de la tapa final será de 90 . El efecto es el mismo
que el de la herramienta Cortar todas las líneas
componentes (vease página 7-54) .
Actual—No cambia la tapa final. Se desactiva sólo
si está activado Ajustar ángulo.
Activo—Utiliza la definición de multilínea activa
para la tapa final.
Junta—Utiliza la definición de junta de multilínea
en lugar de sus definiciones de tapa. Asegura que
la tapa final sea siempre 90 .
Ajustar Si está activado, le permitirá ajustar el ángulo de la tapa final.
ángulo
Para cambiar la tapa final de una multilínea:
1. Seleccione la herramienta Editar tapa multilínea.
2. Identifique la multilínea que se encuentre más próxima a la
7–64 Manual del usuario de MicroStation
Técnicas de dibujo 2D avanzadas
Asociación de elementos
tapa final que se va a modificar.
3. Si Ajustar ángulo está desactivado, acepte la tapa modificada.
o bien
Si Ajustar ángulo está activado, introduzca un punto de datos
para ajustar el ángulo de la tapa final.
Entrada de teclado: MLINE EDIT CAP
La utilización de AccuDraw con la opción Ajustar ángulo facilita el que
la tapa final sea perpendicular al resto de la multilínea.
Asociación de elementos
En la mayoría de las circunstancias, los elementos son estáticos y, cuando
un elemento se coloca en un diseño, su posición se define simplemente
mediante las coordenadas del plano de diseño donde se encuentre.
Mantiene esa posición en el plano de diseño hasta que se mueva con
alguna herramienta de manipulación de elementos.
Una excepción a esta regla es la asociación, en la que la posición de un elemento
en el plano de diseño se define en relación a otro elemento. Al mover otro
elemento, el elemento asociado se mueve con él. Por ejemplo, los elementos
de cotas se pueden asociar a los elementos cuyas cotas aparecen. Estas cotas se
actualizan al cambiar las cotas de los elementos con los que están asociadas.
Elementos que pueden asociarse a otros elementos
Los tipos de elementos que se pueden asociar a otros elementos son cotas,
multilíneas, células normales y células compartidas. La asociación se lleva a
cabo cuando se coloca la cota, multilínea o célula. Los procedimientos para
la asociación de células y multilíneas se explican aquí. Para obtener más
información sobre cotas asociativas, véase “Asociación de cotas con elementos”
en Guide to Generating Drawings (Guía para la generación de dibujos).
Asociación de células
Cuando una célula está asociada a otro elemento, el origen de la célula
Manual del usuario de MicroStation 7–65
Técnicas de dibujo 2D avanzadas
Asociación de multilíneas
se asocia a un punto del otro elemento.
Para asociar una célula compartida a otro elemento:
1. En el menú Elemento, seleccione Células.
Se abrirá el cuadro de diálogo Biblioteca de células.
2. Si está utilizando una célula compartida, active Usar células compartidas.
3. En el cuadro de lista, seleccione la célula deseada.
4. En la sección Células activas, haga clic en el botón Colocación.
5. En la caja de herramientas Células, seleccione la herramienta Poner célula
activa. (En la caja de herramientas Principal, Poner célula activa es el
“representante” por defecto de la caja de herramientas Células.)
En la barra de estado aparece “Ponga la célula activa.”
6. En la sección de ajustes de herramientas Opciones de colocación
(extendidas), active Bloqueo de asociación.
7. Haga snap en un punto tentativo del elemento al que se va a asociar la célula.
8. Introduzca un punto de datos para aceptar la colocación y la
asociación de la célula activa.
Asociación de multilíneas
Al asociar una multilínea a otro elemento, se asocian uno o más vértices
de la multilínea a los puntos de otro elemento (o elementos).
Para asociar una multilínea a otro elemento:
1. En el submenú Bloqueos del menú Ajustes o en los ajustes de herramientas
7–66 Manual del usuario de MicroStation
Técnicas de dibujo 2D avanzadas
Dibujo isométrico
de la herramienta Poner multilínea, active (Bloqueo de) Asociación.
2. En la caja de herramientas Elementos lineales, seleccione la
herramienta Poner multilínea.
Los vértices de la multilínea que no están asociados a otros elementos
pueden colocarse de la forma habitual (como si se tratara de una línea
poligonal). Cuando esté preparado para poner un vértice asociado
a otro elemento, continúe con el paso 3.
3. Haga snap en un punto tentativo del elemento al que se va a
asociar el vértice de la multilínea.
4. Introduzca un punto de datos para aceptar la colocación del vértice
de la multilínea y su asociación a otro elemento.
5. Continúe la colocación de vértices de la multilínea o reinicialice
para completar la multilínea.
Los vértices de una multilínea pueden asociarse también a los
vértices de otras multilíneas.
Dibujo isométrico
El dibujo isométrico es una técnica que se utiliza para representar relaciones 3D
en un diseño 2D. Existen varias herramientas especiales para poner con rapidez
y precisión representaciones isométricas de bloques y círculos, y le permite
configurar el puntero de la pantalla para facilitar aún más el trabajo. Sin embargo,
tales dibujos no son modelos 3D; se incluyen a efectos meramente ilustrativos.
Manual del usuario de MicroStation 7–67
Técnicas de dibujo 2D avanzadas
Dibujo isométrico
Para definir el plano (de dibujo) isométrico:
1. En el submenú Bloqueos del menú Ajustes, elija Completo.
Se abrirá el cuadro de diálogo Bloqueos.
2. En el menú de opciones Plano isométrico, Planta, Izquierda, Derecha o Todo.
También puede definir el plano isométrico en la ventana Ajustes de herramientas
de las herramientas Poner bloque isométrico y Poner círculo isométrico.
Para hacer que todos los puntos de datos se sitúen
en el plano isométrico:
1. En el submenú Bloqueos del menú Ajustes, active Isométrico (Bloqueo).
Cuando se coloca un elemento lineal, “hace snap” en el plano isométrico.
7–68 Manual del usuario de MicroStation
Técnicas de dibujo 2D avanzadas
Caja de herramientas Isométrico
La línea poligonal
se pone con Bloqueo
isométrico y el plano
isométrico está definido
como Planta. Observe
la manera en que se han
forzado las líneas.
Para configurar el puntero para dibujo isométrico:
1. En el menú Espacio de trabajo, elija Preferencias.
Se abrirá el cuadro de diálogo Preferencias.
2. En el cuadro de lista Categoría del cuadro de diálogo Preferencias,
seleccione Entrada.
3. En el menú de opciones Tipo de puntero, elija Isométrico.
El puntero en forma de cruz indica gráficamente el plano isométrico
en el que se colocan los elementos.
4. (Opcional) — En el menú de opciones Tamaño de puntero,
elija Vista completa.
La cruz del puntero se extenderá hasta los bordes de la pantalla, lo cual
facilita la alineación de elementos nuevos en el mismo plano isométrico.
5. Haga clic en OK.
Caja de herramientas Isométrico
Las herramientas de la caja de herramientas Isométrico se utilizan para
representar relaciones 3D en un diseño 2D.
Manual del usuario de MicroStation 7–69
Técnicas de dibujo 2D avanzadas
Poner bloque isométrico
Para Seleccione en la caja de
herramientas Isométrico
Poner una forma poligonal que represente
un rectángulo proyectado desde el plano
de dibujo isométrico.
Poner bloque isométrico
(vease página 7-70)
Poner una elipse que represente un círculo
proyectado desde el plano de dibujo isométrico.
Poner círculo isométrico
(vease página 7-72)
Entrada de teclado: DIALOG TOOLBOX ISOMETRIC
[OFF | ON | TOGGLE]
Para crear modelos 3D, dibuje en 3D. Véase “Diseño y modelado
3D” en página 8-78.
Poner bloque isométrico
Se utiliza para poner una forma poligonal plana que represente un rectángulo
proyectado desde el plano de dibujo isométrico.
7–70 Manual del usuario de MicroStation
Técnicas de dibujo 2D avanzadas
Poner bloque isométrico
Ajuste de Efecto
la her-
ramienta
Plano Define los ángulos de ejes isométricos:
Planta—30 y 150
Izquierda—90 y 150
Derecha—30 y 90
Área Define el tipo de bloque isométrico que se ha creado.
Sólido—El bloque se coloca como un elemento sólido
(se puede rayar/rellenar con patrón).
Hueco—El bloque se coloca como un elemento hueco
(no se puede rayar/rellenar con patrón).
Tipo de Define el tipo de relleno activo.
relleno
Ninguno—Sin relleno
Opaco—Relleno con color activo
Con contorno—Relleno con color de relleno (el contorno
del bloque toma el color activo)
Color de Define el color con que se rellena la forma.
relleno
• Si tipo de relleno es opaco, el color activo.
• Si el tipo de relleno es bosquejado, el color de relleno
puede ser diferente del color activo.
Para poner un bloque “isométrico”:
1. Seleccione la herramienta Poner rectángulo isométrico.
2. Introduzca un punto de datos para definir una esquina.
3. Introduzca un punto de datos para definir la esquina que es
diagonal con respecto a la primera.
Manual del usuario de MicroStation 7–71
Técnicas de dibujo 2D avanzadas
Poner círculo isométrico
Poner bloque isométrico
con plano isométrico
definido como Superior
(a), Izquierda (b) y
Derecha (c).
Entrada de teclado: PLACE BLOCK ISOMETRIC
Poner círculo isométrico
Se utiliza para poner una elipse plana que representa un círculo proyectado
desde el plano de dibujo isométrico.
7–72 Manual del usuario de MicroStation
Técnicas de dibujo 2D avanzadas
Poner círculo isométrico
Ajuste de Efecto
la her-
ramienta
Plano Define los ángulos de ejes isométricos:
Planta—30 y 150
Izquierda—90 y 150
Derecha—30 y 90
Área Define el tipo de círculo isométrico que se ha creado.
Sólido—El círculo se coloca como un elemento sólido
(se puede rayar/rellenar con patrón).
Hueco—El círculo se coloca como un elemento hueco
(no se puede rayar/rellenar con patrón).
Tipo de Define el tipo de relleno activo.
relleno
Ninguno—Sin relleno
Opaco—Relleno con color activo
Con contorno—Relleno con color de relleno (el contorno
del círculo toma el color activo)
Color de Define el color con el que se rellena el “círculo isométrico”.
relleno
• Si tipo de relleno es opaco, el color activo.
• Si el tipo de relleno es bosquejado, el color de relleno
puede ser diferente del color activo.
Para poner un círculo “isométrico”:
1. Seleccione la herramienta Poner círculo isométrico.
2. Introduzca un punto de datos para definir el centro.
3. Introduzca un segundo punto de datos en la circunferencia.
Manual del usuario de MicroStation 7–73
Técnicas de dibujo 2D avanzadas
Uso de curvas
Poner círculo
isométrico con el plano
isométrico definido
como Superior (a),
Izquierda (b) y Derecha
(c).
Entrada de teclado: PLACE CIRCLE ISOMETRIC
Uso de curvas
Con las herramientas de delineación manual, puede dibujar una curva de puntos
(una curva a través de una serie de puntos) con una curva francesa. MicroStation
tiene, en efecto, una gran variedad de curvas francesas matemáticas para colocar
curvas en la base de puntos de datos del plano de diseño, incluyendo las
curvas de puntos y NURBS (B-splines racionales no uniformes).
Curvas compuestas (vease página 7-81) se pueden componer actualmente de
una combinación de segmentos de línea, arcos y curvas Bézier.
Puede dibujar curvas sin conocer nada de su fundamento matemático, o
puede crear curvas basándose en fórmulas matemáticas complejas (véase
“Creación de cualquier tipo de curva” en página 7-82).
La manera más fácil de familiarizarse con las herramientas de colocación de
curvas es introducir una serie de puntos de datos o una línea poligonal, y
después construir diferentes curvas basándose en dichos elementos. Con las
B-splines, puede modificar los ajustes mientras observa la actualización de la
7–74 Manual del usuario de MicroStation
Técnicas de dibujo 2D avanzadas
Curvas de puntos
curva, acepte la curva cuando tenga la forma poligonal correcta.
Curvas de puntos
Las curvas de puntos se basan en una fórmula matemática relativamente
sencilla: no hay ningún ajuste que controle la forma poligonal de la curva. A
medida que coloca una curva de puntos, aparece dinámicamente conforme
introduce los puntos de datos. Por supuesto, puede poner puntos activos
u otros elementos para hacer snap a medida que coloca la curva de puntos,
y puede introducir los puntos de datos mediante AccuDraw.
Las curvas de puntos se colocan con la herramienta Poner curva de puntos o en
modo continuo (vease página 2-31) en la caja de herramientas Elementos lineales.
Curvas de
puntos
Curvas B-spline
Una curva B-spline es matemáticamente más compleja que una curva
de puntos. La forma poligonal de una curva B-spline está determinada
por el número y la ubicación de sus polos, que están representados como
vértices del polígono de control de la curva y su orden.
Manual del usuario de MicroStation 7–75
Técnicas de dibujo 2D avanzadas
Curvas B-spline
Curva
B-spline y su
polígono de
control.
Las curvas B-spline se dibujan con la herramienta Poner curva B-spline (vease
página 7-92) de la caja de herramientas Crear curvas, así como diversas
herramientas B-spline 2D especiales (vease página 7-81) .
Puede poner una curva B-spline introduciendo puntos de datos o construirla
identificando una cadena de líneas o forma poligonal, esto se determina
eligiendo Colocación o Construcción, respectivamente, en el menú de opciones
Definir según de la ventana Ajustes de herramientas.
Métodos mediante los cuales se calcula la curva
A diferencia de las curvas de puntos, hay un número de métodos, que se puede
elegir en el menú de opciones Método, para calcular la curva final resultante.
Método Los puntos de datos o vértices del elemento
definen
Definir polos Vértices del polígono de control.
Puntos de paso Puntos de la curva.
Mínimos Un conjunto de puntos a los que la curva
cuadrados se aproxima o se “ajusta”.
por tolerancia
y Mínimos
cuadrados por
número
7–76 Manual del usuario de MicroStation
Técnicas de dibujo 2D avanzadas
Curvas B-spline
Método Los puntos de datos o vértices del elemento
definen
Catmull-Rom Un conjunto de puntos que se aproxima
bastante.
Estas ilustraciones muestran los diferentes tipos de curvas B-spline
construidas a partir de la misma línea poligonal.
Las curvas
B-spline se
han construido
basándose en una
línea poligonal.
El método está
definido, a la
izquierda en:
Definir polos, Por
puntos, Mínimos
cuadrados,
Catmull-Rom.
Mínimos cuadrados por tolerancia
Las curvas creadas con este método son aproximadas, se basan en los puntos
utilizados para definir la curva y el ajuste Tolerancia. La desviación máxima de
los puntos de entrada de la curva se puede controlar mediante el ajuste Tolerancia.
Mínimos cuadrados por número
Este método le permite ajustar todos los polos del polígono de control.
Si el número de polos es inferior al número de puntos de datos o vértices,
la curva se ajusta mediante el método de mínimos cuadrados.
Normalmente, cuantos más polos haya en el polígono de control, mejor se
ajustará la curva a una forma poligonal regular. En la siguiente ilustración,
la línea poligonal en la que se ha basado cada B-spline se muestra como
una línea sólida. Los polígonos de control se muestran como líneas
Manual del usuario de MicroStation 7–77
Técnicas de dibujo 2D avanzadas
Curvas B-spline
discontinuas, como aparecen en MicroStation.
Las curvas
B-spline por
mínimos
cuadrados se
han basado en
la misma línea
poligonal: tres,
cuatro y cinco
polos.
Catmull-Rom
La curva Catmull-Rom es muy utilizada por los diseñadores de aviones y cascos
de barco: pasa directamente a través de los puntos de datos o vértices en los que
se basa, al igual que los curvas por puntos y las curvas por puntos B-splines.
En general, la aproximación es más precisa que con otros métodos.
Las curvas Catmull-Rom no tienen estos problemas:
• Las curvas de puntos son planas entre el primer y el segundo punto de
datos así como entre el penúltimo y el último punto de datos.
• Con formas poligonales muy irregulares, las curvas B-spline con puntos
de paso puede desarrollar bucles no deseados.
Línea poligonal
en la forma
poligonal de un
cuadrado como
la base para
B-spline: Por
puntos (izquierda)
y Catmull-Rom
(derecha).
7–78 Manual del usuario de MicroStation
Técnicas de dibujo 2D avanzadas
Curvas B-spline
Atributos de la curva B-spline
Los ajustes de la curva B-spline se definen en el cuadro de diálogo B-spline y
3D, que se abre eligiendo B-spline y 3D en el menú Elemento.
Los cambios de los atributos de las curvas B-spline existentes se realizan
con la herramienta Cambiar a ajustes de curva activa (vease página
7-128) de la caja de herramientas Modificar curvas.
Visualización de la curva o polígono de control
Puede activar o desactivar la visualización del polígono de control o curva.
Orden
En términos prácticos, el orden de una curva B-spline define la distancia de curva
desde los polos de polígonos de control. Cuanto mayor es el orden, más lejos
puede situarse la curva con respecto a los polos de su polígono de control.
Una curva de orden alto es “más flexible” que una de orden bajo.
Manual del usuario de MicroStation 7–79
Técnicas de dibujo 2D avanzadas
Curvas B-spline
El límite del orden de una curva es el número de polos: no puede poner una
curva B-spline con un orden mayor que el número de polos.
Curvas B-spline
(método
definido como
Definir polos y
Definir según
definido como
Construcción). El
orden aumenta
de izquierda a
derecha. En estos
casos, las líneas
poligonales son
congruentes con
los polígonos de
control.
Cierre
Una B-spline cerrada empieza y termina en el mismo punto y delimita un área.
Una B-spline cerrada también puede ser periódica, lo cual supone que todas las
derivadas de la curva (menores al orden -1) son continuas a través de los puntos.
En otras palabras, una B-spline periódica pasa “uniformemente” a través del punto
en el que se juntan sus extremos, sin que se produzca ningún pliegue en la curva.
En un diseño, una B-spline cuyos extremos no se encuentren puede denominarse
“abierta”. Matemáticamente, sin embargo, una B-spline abierta comienza
en su primer polo y finaliza en el último y los extremos no necesitan
encontrarse. Al definir el ajuste de herramienta Cierre en Abierto se
obtienen curvas B-spline matemáticamente abiertas.
Puede utilizar la herramienta Cambiar a ajustes de curva activa (vease
página 7-128) para cambiar la definición de una B-spline periódica en el
modelo para que sea una B-spline matemáticamente abierta sin cambiar su
forma poligonal. Esto es útil cuando el archivo DGN se va a transferir a
un paquete que no soporta B-splines periódicas.
7–80 Manual del usuario de MicroStation
Técnicas de dibujo 2D avanzadas
Curvas compuestas
Herramientas B-spline 2D especiales
Estas herramientas de la caja de herramientas Curvas se utilizan para poner
los siguientes tipos especiales de curvas B-spline 2D.
La herramienta Poner cónica (vease página 7-108) se utiliza para poner una
sección cónica: una hipérbola, parábola o elipse parcial.
La herramienta Poner espiral (vease página 7-110) se utiliza para poner una
espiral de transición; esto se utiliza sobre todo para el diseño de carreteras.
La herramientaConstruir interpolación por arcos (vease página
7-106) se utiliza para poner una cadena compleja de arcos que pasa
a través de un conjunto de puntos dado.
Curvas compuestas
La herramienta Poner curva compuesta (vease página 7-102) de la caja de
herramientas Crear curvas le permite poner un elemento complejo que contenga
segmentos de línea, arcos y un tipo especial de curva B-spline, una curva Bézier.
Curvas Béezier
Una curva Bézier es una curva B-spline con el mismo número de polos que
su orden. De esta manera, una B-spline de cuarto orden con cuatro polos
Manual del usuario de MicroStation 7–81
Técnicas de dibujo 2D avanzadas
Creación de cualquier tipo de curva
es una curva Bézier de cuarto orden. Este tipo de curva es muy popular
en la medida en que permite controlar la posición inicial y final de una
curva así como las tangentes de dichas posiciones.
Curva compuesta
que comprime
una línea, un
arco, una curva
Bézier, otra línea
y un arco.
Los dimensionadores que aparecen al colocar una curva Bézier con la herramienta
Poner curva compuesta (vease página 7-102) controlan las tangentes en
los extremos del segmento de curva. La línea definida por el primer y
segundo polo es la dirección de tangente inicial y la línea definida por el
tercer y cuarto polos es la dirección de la tangente final. La longitud de los
dimensionadores controla el tamaño de la tangente en cada extremo. (Una
tangente es un vector por lo tanto tiene dirección y magnitud.)
Creación de cualquier tipo de curva
La herramienta Calculadora de curva (vease página 7-119) le permite crear
cualquier curva planar concebible, basándose en una fórmula matemática.
• Se puede seleccionar una curva predefinida en una biblioteca
y ponerla en el diseño.
• Se pueden definir nuevas curvas y añadirlas a las bibliotecas que se facilitan.
Esto es similar a programar una calculadora programable.
Las ecuaciones que aparecen atenuadas en el cuadro de lista están bloqueadas. Su
modificación puede corromper la fórmula de la curva y sólo debe llevarse a cabo
si conoce el modo en que está definida la curva y desea modificar su definición
7–82 Manual del usuario de MicroStation
Técnicas de dibujo 2D avanzadas
Creación de cualquier tipo de curva
subyacente. Véase “Para definir la fórmula de una curva” en página 7-85.
Para desbloquear una ecuación, escriba FORMULA UNLOCK [número], donde
[número] denota la posición de la ecuación en la lista de ecuaciones bloqueadas.
Procedimiento general — Para poner una curva predefinida:
1. En la caja de herramientas Curvas, seleccione la herramienta
Calculadora de curva.
Se abrirá el cuadro de diálogo Calculadora de curva.
2. En el menú Archivo del cuadro de diálogo Calculadora de
curva, elija Abrir archivo.
Se abrirá el cuadro de diálogo Archivo de recursos que se va abrir.
3. Seleccione un archivo de biblioteca de curvas y haga clic en el botón OK.
Se cerrará el cuadro de diálogo Archivo de recursos que se va abrir y se
Manual del usuario de MicroStation 7–83
Técnicas de dibujo 2D avanzadas
Creación de cualquier tipo de curva
abrirá el cuadro de diálogo Abrir recurso de curva del recurso seleccionado.
4. Seleccione una curva en el cuadro de lista y haga clic en el botón OK.
Se cerrará el cuadro de diálogo Abrir recurso de curva y aparecerá
una lista de las ecuaciones de definición de la curva seleccionada en
el cuadro de diálogo Calculadora de curva.
5. Edite los valores de la ecuación que define la curva. Véase “Para editar los
valores de la ecuación que define una curva” en página 7-85.
6. En el menú Herramientas del cuadro de diálogo Calculadora de
curva, elija Poner curva paramétrica.
7. Introduzca un punto de datos para definir el origen de la curva.
La curva se define en relación al sistema de coordenadas de la vista
en la que se introduce este punto de datos.
Para seleccionar otra curva del recurso
1. En el menú Archivo del cuadro de diálogo Calculadora de
curva, elija Abrir curva.
Se abrirá el cuadro de diálogo Abrir recurso de curva.
2. Seleccione una curva en el cuadro de lista y haga clic en el botón OK.
7–84 Manual del usuario de MicroStation
Técnicas de dibujo 2D avanzadas
Creación de cualquier tipo de curva
Para editar los valores de la ecuación que define una curva
1. En el cuadro de diálogo Calculadora de curva, seleccione
una fila del cuadro de lista.
o bien
Introduzca el nombre de la variable en su elemento de texto.
La variable y el valor aparecen en los elementos de texto situados
debajo del cuadro de lista.
2. Introduzca un nuevo valor.
Procedimiento general — Para definir la
fórmula de una curva:
1. En la caja de herramientas Curvas, seleccione la herramienta
Calculadora de curva.
Se abrirá el cuadro de diálogo Calculadora de curva.
2. En el campo Curva, introduzca el nombre de la curva.
3. Defina las ecuaciones.
4. Bloquee las ecuaciones que, si se han modificado, corromperían
la definición. Véase el apartado “ Para bloquear una ecuación”
en página 7-86 para más detalles.
5. Ponga una curva para verificar la ecuación.
6. Guarde la ecuación.
Para definir una curva nueva se necesitan ciertos conocimientos matemáticos. Una
curva se define mediante las ecuaciones paramétricas para las coordenadas X, Y, y
Z de la curva. Estas fórmulas dan el valor de la coordenada determinada como un
parámetro “t” que está entre cero y uno (0,0 < t < 1,0). Esta es la forma paramétrica
estándar de una curva que se trata en los libros de texto de matemáticas.
Los nombres de variables pueden tener un máximo de 8 caracteres y la
parte derecha de la ecuación tiene un límite de 40 caracteres. También hay
un límite de 25 fórmulas para definir una curva.
Manual del usuario de MicroStation 7–85
Técnicas de dibujo 2D avanzadas
Creación de cualquier tipo de curva
Para bloquear una ecuación
1. En el cuadro de diálogo Calculadora de curva, seleccione la ecuación
del cuadro de lista e introduzca FORMULA LOCK.
Introduzca FORMULA LOCK [número] .
número es el número de la ecuación (la cifra empieza por cero).
La ecuación bloqueada aparece atenuada en el cuadro de lista
y no se puede modificar.
Ejemplos
Una sinusoide con una amplitud de 5 y una longitud de onda de 10
puede definirse con la siguientes ecuaciones:
Fórmula Sintaxis
x(t) = 10u(t) x = 10*u
y(t) = 5sin(u(t)) y(t) = 5*sin(u)
u(t) = 2πt u(t) = 2*pi*t
La tercera ecuación es necesaria debido a que “t” ha de estar entre cero y uno
y queremos el período entero de la onda del seno, de 0–2π.
Puede definir funciones auxiliares como ésta. Mediante dos ecuaciones
de valores de variables para la amplitud y longitud de onda, se
consigue una definición más flexible.
x = wl*u
y = amp*sin(u)
u = 2*pi*t
amp = 5
wl = 10
Esta definición puede utilizarse para poner ondas con seno de cualquier amplitud
y longitud de onda modificando las dos últimas ecuaciones. Sin embargo,
está claro, que las tres primeras ecuaciones no deben modificarse, ya que se
podría corromper la definición de la onda del seno. Para evitar esto, puede
bloquear las tres primeras fórmulas. Estas ecuaciones aparecerían entonces
7–86 Manual del usuario de MicroStation
Técnicas de dibujo 2D avanzadas
Creación de cualquier tipo de curva
atenuadas en el cuadro de lista y el usuario final no podría dañarlas. El
estado de una ecuación, bloqueada o desbloqueada, se guarda con la ecuación
en la biblioteca de archivos; se define mediante la herramienta Bloqueo de
fórmula/Desbloqueo de fórmula que se trata más adelante.
Dimensionalidad
Las curvas pueden definirse en 2 ó 3 dimensiones; si no hay ninguna formula z, el
valor z se convierte por defecto en 0, por lo que se crea una curva plana.
Formato de función
Las fórmulas que definen las coordenadas X, Y y Z de la curva pueden
utilizar funciones trigonométricas, hiperbólicas, logarítmicas, exponenciales o
potenciales. El formato para dichas funciones es el que se indica a continuación:
Función Devuelve
sin (valor) seno del valor1
cos (valor \) coseno del valora
tan (valor) tangente del valor a
asin (valor) arcoseno del valora
acos (valor) arco coseno del valora
atan (valor) arcotangente del valor a
atan2 (y, x) arctan(y)/xa
sinh (valor) seno hiperbólico del valor
cosh (valor) coseno hiperbólico del valor
tanh (valor) tangente hiperbólica del valor
asinh (valor) seno hiperbólico inverso del valor
exp (valor) evalor
ldexp (x,p) 2xp
log (valor) logaritmo natural del valor
log10 (valor) logaritmo base 10 del valor
ldexp (x, y) xy
Manual del usuario de MicroStation 7–87
Técnicas de dibujo 2D avanzadas
Creación de cualquier tipo de curva
Función Devuelve
sqrt (valor) raíz cuadrada del valor
1
Depende del ajuste de unidades de ángulo complejas
Calculadora de curva entiende también los operadores C estándar.
Derivación de una curva a partir de una curva existente
Una curva puede definirse sólo a partir de un conjunto de fórmulas o puede
derivarse a partir de fórmulas y una curva existente (la curva raíz). Si una curva se
deriva, estos valores pueden utilizarse como referencia en las ecuaciones.
Estos valores se derivan del cuadro Frenet de la curva raíz y se actualizan
en función del valor de “t,”, el parámetro de la curva. Todos estos
valores empiezan con un guión de subrayado.
Valor Descripción
_rx coordenada X de la posición de la curva raíz
_ry coordenada Y de la posición de la curva raíz
_rz coordenada Z de la posición de la curva raíz
_tx coordenada X de la posición de la
tangente de la curva raíz
_ty coordenada Y de la tangente de la curva raíz
_tz coordenada Z de la tangente de la curva raíz
_mx coordenada X de la norma de la curva raíz
_my coordenada Y de la normal de la curva raíz
_mz coordenada Z de la normal de la curva raíz
_bx coordenada X de la binormal de la curva raíz
_by coordenada Y de la binormal de la curva raíz
_bz coordenada Z de la binormal de la curva raíz
_kappa curvatura de la curva raíz
_tau torsión de la curva raíz
Las constantes siguientes pueden tomarse como referencia en la ecuaciones:
7–88 Manual del usuario de MicroStation
Técnicas de dibujo 2D avanzadas
Caja de herramientas Curvas B-spline
Valor Descripción
pi π
e e
Caja de herramientas Curvas B-spline
Para acceder a las herramientas que sirven para crear y modificar curvas
B-spline abra la caja de herramientas Curvas B-spline.
Para Utilizar herramientas en
la
Poner una curva B-spline o Curva por tangentes,
o bien
Poner una curva compuesta,
o bien
Construir una interpolación por arcos, caja de herramientasCrear
o bien Curvas (vease página
Poner una cónica, una espiral o una hélice, 7-90)
o bien
Desplazar un elemento,
o bien
Extraer líneas isoparamétricas,
o bien
Calcular una curva.
Manual del usuario de MicroStation 7–89
Técnicas de dibujo 2D avanzadas
Caja de herramientas Crear curvas
Para Utilizar herramientas en
la
Cambiar a ajustes de curva activa,
o bien
Reconstruir una curva,
o bien
Extender una curva, Caja de herramientas
o bien Modificar curvas (vease
Cambiar la dirección de un elemento, página 7-127)
o bien
Convertir un elemento en una B-spline,
o bien
Construir una curva de combinación,
o bien
Separar una curva B-spline,
o bien
Aplanar o proyectar una curva,
o bien
Deformar una curva
o bien
Evaluar una curva.
Entrada de teclado: DIALOG TOOLBOX BSPLINE [OFF | ON | TOGGLE]
Caja de herramientas Crear curvas
La caja de herramientas Crear curvas tiene herramientas que se utilizan para
dibujar curvas y extraer líneas isoparamétricas de una superficie B-spline.
Para Seleccione en la caja de
herramientas Curvas
Ponga una curva B-spline.
Poner curva B-spline (vease página
7-92)
7–90 Manual del usuario de MicroStation
Técnicas de dibujo 2D avanzadas
Caja de herramientas Crear curvas
Para Seleccione en la caja de
herramientas Curvas
Crear una curva B-spline que
pase a través de un conjunto de
puntos manteniendo las direcciones
de la tangente definidas por el Crear curva por tangentes (vease
usuario en estos puntos. página 7-99)
Coloca una curva compuesta, que
puede tener líneas poligonales, arcos
o curvas Bézier como componentes.
Poner curva compuesta (vease
página 7-102)
Poner o construir una cadena de
arcos compleja que pase a través de
un conjunto de puntos dado.
Herramienta Construir
interpolación por arcos (vease
página 7-106)
Poner una parábola, hipérbola
o elipse parcial.
Poner cónica (vease página 7-108)
Poner una espiral clotoide, de
Arquímedes o logarítmica.
Poner espiral (vease página 7-110)
Poner una hélice en un diseño 3D.
Poner hélice (vease página 7-112)
Construir una curva B-spline
cuya distancia desde el elemento
identificado a todos los puntos
sea la misma. Desplazar curva (vease página
7-114)
Extraer una o varias curvas
B-spline de un sólido o una
superficie B-spline.
Extraer líneas isoparamétricas
(vease página 7-116)
Manual del usuario de MicroStation 7–91
Técnicas de dibujo 2D avanzadas
Poner curva B-spline
Para Seleccione en la caja de
herramientas Curvas
Poner una curva definiendo su
fórmula matemática.
Herramienta Calculadora de curva
(vease página 7-119)
Entrada de teclado: DIALOG TOOLBOX CURVECREATE
[OFF | ON | TOGGLE]
Para construir una curva a lo largo de la intersección de dos elementos
3D, utilice la herramienta Construir recorte (vease página 8-193) en la
caja de herramientas Modificar superficies.
Los ajustes de la curva y la superficie B-spline se definen en el cuadro de diálogo
B-spline y 3D, que se abre eligiendo B-spline y 3D en el menú Elemento.
Poner curva B-spline
Se utiliza para poner una curva B-spline. Para obtener información general
sobre la colocación de curvas, véase “Uso de curvas” en página 7-74.
7–92 Manual del usuario de MicroStation
Técnicas de dibujo 2D avanzadas
Poner curva B-spline
Método Descripción Ilustración
Definir Los polos (vértices)
puntos de del polígono de control
control se definen mediante
puntos de datos o bien
mediante vértices de la
línea poligonal o forma
poligonal seleccionadas.
El número de polos debe
ser mayor o igual para
el orden. Si Cierre está
abierto, la curva se pone
entre los primeros y
últimos puntos o vértices.
Puntos de La curva pasa a través
paso de los puntos definidos
por los puntos de datos
o los vértices de la
línea poligonal o forma
poligonal identificadas
y se interpola en cada
punto. La curva es
cúbica (orden=4) con
derivadas de segundos
continuas: esto minimiza
la curvatura.
Mínimos La curva se basa
cuadrados aproximadamente en
por los puntos definidos por
tolerancia los puntos de datos o los
vértices de la línea o forma
poligonal. La desviación
máxima de los puntos
de entrada de la curva se
puede ajustar mediante
el ajuste Tolerancia. Una
vez que se ha creado la
curva de aproximación,
se visualizan las
desviaciones máxima
y media en el campo
de estado.
Manual del usuario de MicroStation 7–93
Técnicas de dibujo 2D avanzadas
Poner curva B-spline
Método Descripción Ilustración
Mínimos Se minimiza la suma
cuadrados de los cuadrados de
por las distancias desde
número los puntos de datos
o los vértices de
la línea poligonal
o forma poligonal
seleccionadas a los puntos
correspondientes de la
curva. El polígono de
control tiene el número
de polos activos.
Si el número de puntos
de datos o vértices es el
mismo que el número
de polos, la curva pasa a
través de todos los puntos
de datos o vértices,
• Si Cierre está
definido como
abierto, la curva
empieza y
finaliza en los
primeros puntos
de datos finales,
respectivamente.
• Si Cierre está
definido como
cerrado, la curva
aproxima todos
los puntos de
datos o vértices
y no es necesario
que pase a través
de ninguno, a no
ser que haya el
mismo número
que el número
de polos.
7–94 Manual del usuario de MicroStation
Técnicas de dibujo 2D avanzadas
Poner curva B-spline
Método Descripción Ilustración
Mínimos Si el error máximo supera
cuadrados la tolerancia,1
por el error máximo aparece
número en la barra de estado.
Cat- La curva NURBS (cúbica)
mull-Rom de cuarto orden que se ha
interpolado. Los polos
extras se añaden para
asemejarse a la forma
poligonal definida por los
puntos de datos que se
han introducido, mediante
esta fórmula:
• Número de polos
= 3 × (Puntos de
datos - 1) + 1
1
La tolerancia se define en el cuadro de diálogo B-splines (Elemento > B-splines ).
Ajuste de Efecto
la her-
ramienta
Método Define la manera en que se genera la curva (véase
la tabla grande anterior).
Entrada Define el modo en que se localizan en los puntos de entrada.
por
Introducir puntos de datos—La curva se pone mediante
la introducción de puntos de datos. La curva se actualiza
dinámicamente a medida que se introducen nuevos puntos,
o bien cuando se mueve el puntero.
Escoger línea poligonal—La curva se construye en función
de los vértices de una línea poligonal o cadena compleja
identificadas (que dan lugar a una B-spline abierta), o
bien una forma poligonal o forma poligonal compleja
(que dan lugar a una B-spline cerrada).
Cierre Define si una curva está abierta o cerrada. No se encuentra
disponible si Método es Catmull-Rom.
Manual del usuario de MicroStation 7–95
Técnicas de dibujo 2D avanzadas
Poner curva B-spline
Ajuste de Efecto
la her-
ramienta
Orden (Método definido en Definir puntos de control o
Mínimos cuadrados por núm. sólo) Ajusta el orden de
la ecuación que define la curva (2-15).
Polos (Método definido en Mínimos cuadrados por núm. sólo)
Define el número de polos (3–5000).
Tolerancia (Método definido en Mínimos cuadrados por tol. sólo)
Define el ajuste o la tolerancia de aproximación. La
distancia desde cualquiera de los puntos de entrada de
datos a la curva es inferior a este valor. La distancia se
calcula proyectando un punto en la curva.
Tangente (Método definido en Puntos de paso o Mínimos cuadrados
final por tol. y Cierre está definido como Abierto sólo)
Define el modo en que se controla la tangencia de la
curva con los elementos adyacentes.
Automático—las direcciones de tangente por defecto
se calculan automáticamente.
Ambos—las direcciones de tangentes iniciales y
finales se definen gráficamente.
Tangente inicial—la dirección de la tangente inicial
se define gráficamente.
Tangente final—la dirección de la tangente final
se define gráficamente.
Por puntos (Método está definido como Mínimos cuadrados
finales por tol. sólo) Define el modo en que colocan los
puntos inicial y final de la curva.
Si está activado, la curva pasa por el primer y último puntos
de entrada. En caso contrario, los puntos finales de la
curva se calculan según el ajuste Tolerancia.
7–96 Manual del usuario de MicroStation
Técnicas de dibujo 2D avanzadas
Poner curva B-spline
Para poner una curva B-spline mediante la introducción
de puntos de datos:
1. Seleccione la herramienta Poner curva B-spline.
2. En la ventana de ajustes de herramientas, defina Entrada por
como Introducir puntos de datos.
3. Introduzca un punto de datos para definir el principio de la curva.
4. Introduzca una serie de puntos de datos.
Método Cada punto de datos define:
Definir puntos Uno de los polos del polígono de control.
de control
Puntos de paso o Un punto a través del cual ha de pasar la curva.
Catmull-Rom
Mínimos Uno de un conjunto de puntos al que la
cuadrados por curva se ha de aproximar.
tol. o Mínimos
cuadrados por
núm.
5. Si Cierre está definido como Abierto, introduzca un punto de
datos para definir el final de la curva.
6. Reinicialice.
La curva se genera a menos que Método esté definido como Puntos
de paso o Mínimos cuadrados por tol. y Cierre esté definido como
Abierto. En este caso, continúe en el paso 7.
7. Si Tangente final está definido como Tangente inicial, Tangente
final o Ambos, introduzca un punto de datos para definir la
dirección de tangente inicial o final.
8. Si Tangente final está definido como Ambos, introduzca un punto de
datos para definir la dirección de tangente final.
Manual del usuario de MicroStation 7–97
Técnicas de dibujo 2D avanzadas
Poner curva B-spline
Para construir una curva B-spline mediante la
identificación de un elemento:
1. Seleccione la herramienta Poner curva B-spline.
2. En la ventana de ajustes de herramientas, defina Entrada por
como Escoger línea poligonal.
3. Identifique una línea poligonal o cadena compleja para
construir una curva abierta.
o bien
Identifique una forma poligonal o forma poligonal compleja
para construir una curva cerrada.
Método Cada vértice define:
Definir puntos Uno de los polos del polígono de control.
de control
Puntos de paso o Un punto a través del cual ha de pasar la curva.
Catmull-Rom
Mínimos Uno de un conjunto de puntos al que la
cuadrados por curva se ha de aproximar.
tol. o Mínimos
cuadrados por
núm.
4. Acepte.
La curva se genera a menos que Método esté definido como Puntos
de paso o Mínimos cuadrados por tol. y Cierre esté definido como
Abierto. En este caso, continúe en el paso 5.
5. Si Tangente final está definido como Tangente inicial, Tangente
final o Ambos, introduzca un punto de datos para definir la
dirección de tangente inicial o final.
6. Si Tangente final está definido como Ambos, introduzca un punto de
datos para definir la dirección de tangente final.
7–98 Manual del usuario de MicroStation
Técnicas de dibujo 2D avanzadas
Crear curvas por tangentes
Arriba a la izquierda: Definir puntos de control; Arriba a la derecha:
Puntos de paso; Abajo izquierda: Catmull-Rom, Abajo derecha: Mínimos
cuadrados por núm.. Las curvas B-spline se han construido mediante la
identificación de una línea poligonal o forma poligonal. Las mismas
curvas se pueden poner mediante la introducción de puntos de datos en la
misma posición que los vértices. En estos ejemplos, el orden es 3 y sólo
para mínimos cuadrados, el número de polo también es 3.
Entrada de teclado: [CONSTRUCT | PLACE] BSPLINE CURVE
〈CATMULLROM | LEASTSQUARES | POINTS | POLES〉
Crear curvas por tangentes
Se utiliza para crear una curva B-spline que pase a través de un conjunto de
puntos manteniendo las direcciones de la tangente definidas por el usuario
Manual del usuario de MicroStation 7–99
Técnicas de dibujo 2D avanzadas
Crear curvas por tangentes
en estos puntos. Puede definir puntos y direcciones de tangente de forma
interactiva mediante puntos de datos o identificando elementos. En el
último caso, la curva pasa a través de los puntos iniciales de los elementos
identificados y hace uso de las direcciones de los elementos como entradas
de tangentes. La curva puede cuadrática o cúbica.
Ajuste de Efecto
la her-
ramienta
Entrada Define el modo en que se localizan en los puntos de entrada.
por
Introducir tangentes—define gráficamente una
serie de vectores
Escoger elementos—identifica los elementos existentes
Tipo de Establece el algoritmo de ajuste de curva:
curva
Cúbico—cúbico (orden 4)
Cuadrático—cuadrático (orden 3)
Se utiliza para crear una curva B-spline que pase a través
de un conjunto de puntos especificando interactivamente
las direcciones de tangente especificadas
1. Seleccione la herramienta Crear curva por tangentes.
2. En la ventana de ajustes de herramientas, defina Entrada por
como Introducir tangentes.
3. Introduzca un punto de datos para definir el punto inicial de la curva.
4. Introduzca un punto de datos para definir la dirección en el
punto inicial definido.
5. Introduzca un punto de datos para definir el siguiente punto
7–100 Manual del usuario de MicroStation
Técnicas de dibujo 2D avanzadas
Crear curvas por tangentes
por el que ha de pasar la curva.
6. Introduzca un punto de datos para definir la dirección de tangente
en el punto definido en el paso anterior.
7. Por cada punto adicional a través del cual pase la curva, repita los pasos
5- (vease página 7-100) y 6 (vease página 7-101) .
8. Reinicialice para generar la curva.
A medida que se
introducen los puntos
de datos, al definir
el punto de curva
(1) y la dirección de
la tangente (2), los
gráficos muestran
dinámicamente el
punto o los puntos y la
dirección o direcciones
de tangentes. Tras
colocar los puntos de
datos requeridos, una
reinicialización genera
la curva.
Para crear una curva B-spline que pase a través de los
vértices de elementos existentes y cuyas direcciones de
tangentes correspondan a las direcciones de los elementos
1. Seleccione la herramienta Crear curva por tangentes.
2. En la ventana de ajustes de herramientas, defina Entrada por
como Escoger elementos.
3. Identifique un elemento.
4. Identifique otro u otros elementos.
5. Acepte.
Se genera la curva. Pasa a través de los puntos extremos de los
Manual del usuario de MicroStation 7–101
Técnicas de dibujo 2D avanzadas
Poner curva compuesta
elementos identificados, y sus direcciones de tangentes corresponden
a las direcciones de los elementos.
Identifique los
elementos (1,
2, 3) a partir
de los cuales
se va a generar
la curva.
Acepte (4)
para generar
una curva que
pase a través
de los puntos
extremos de
los elementos
selecciona-
dos, con sus
direcciones de
tangentes cor-
respondientes a
las direcciones
de elementos.
Poner curva compuesta
Se utiliza para poner una curva compuesta, que puede tener líneas poligonales ,
arcos o curvas Bézier(curvas B–spline de cuarto orden con cuatro polos) como
componentes. Si todos los componentes son segmentos de línea y hay menos de
5000 vértices, se pone una línea poligonal o forma poligonal en el diseño; en caso
contrario se pone una cadena compleja o una forma poligonal compleja.
7–102 Manual del usuario de MicroStation
Técnicas de dibujo 2D avanzadas
Poner curva compuesta
Ajuste de Efecto
la her-
ramienta
Esquinas Si está activado, las intersecciones de arcos y curvas
uniformes de Bézier son uniformes.
Plano Si está activado y el archivo de diseño activo es 3D, la
curva compuesta debe estar en un plano.
Modo Define el tipo de componente que se pone (véase
el paso 4 a continuación).
Radio de (Sólo Arco según borde o Arco según centro) si está
arco activado, define el radio del arco.
Ángulo de (Sólo Arco según borde o Arco según centro) si está
arco activado define el ángulo de barrido de arco.
Cerrar Crea una forma poligonal conectando los puntos
elemento primero y último.
Para poner una curva compuesta
1. Seleccione la herramienta Poner curva compuesta.
2. En el menú de opciones Modo de la ventana ajustes de
herramientas, elija el componente.
3. Si éste es el primer componente de la curva compuesta, introduzca
un punto de datos para definir el origen.
4. Introduzca puntos de datos para poner el componente (siga la
Manual del usuario de MicroStation 7–103
Técnicas de dibujo 2D avanzadas
Poner curva compuesta
indicaciones de la barra de estado).
Modo Introduzca puntos de Similar a:
datos para:
Arco según borde Definir punto en arco. Poner arco (vease página
Definir punto extremo 2-70)
de arco.
Arco según centro Definir centro (define Poner arco (vease página
radio, a no ser que Radio 2-70)
esté activado).
Definir ángulo de barrido
(a no ser que Ángulo de
arco esté activado).
Curvas Béezier Definir el primer punto Ninguno
de anclaje.
Definir el primer punto
de dirección (definir
la tangencia).
Definir el segundo
punto de anclaje (punto
extremo).
Definir el segundo punto
de dirección.
Segmentos de Definir los puntos Poner SmartLine (vease
línea extremos de los página 2-18)
segmentos.
5. Para poner más componentes iguales, vuelva al paso 4.
o bien
Para elegir un componente diferente, vuelva al paso 2.
o bien
Para completar una curva compuesta abierta, reinicialice.
o bien
Para completar una curva compuesta cerrada, haga clic en el botón
7–104 Manual del usuario de MicroStation
Técnicas de dibujo 2D avanzadas
Poner curva compuesta
Cerrar elemento, o introduzca CLOSE ELEMENT.
Poner curva compuesta. En el sentido de las agujas del reloj
desde la parte superior izquierda:
A: Esquinas uniformes está activado. En la primera, el modo es arcos según
centro. Después de 3 puntos de datos, el modo está definido como segmentos
de línea, después de cuatro puntos de datos vuelve de nuevo a arcos según
centro y así sucesivamente. La figura se cierra al introducir un punto de
datos en la misma posición que el origen o hacer clic en Cerrar elemento.
B: el modo es arcos según centro. Para los dos primeros arcos,
Esquinas uniformes está desactivado. Después de 5 puntos de
datos, Esquinas uniformes está activado.
C: el modo es inicialmente segmentos de línea. Después de 3 puntos de
datos, el modo se cambia a arco según borde y también cambia el estilo
de línea. Después de 4 puntos de datos, el grosor de línea cambia.
D: La curva Fibonacci se pone con Modo definido como Arcos según
centro, Curvas uniformes activado y ángulo de arco definido en 90 .
El radio de arco es 1 para los dos primeros arcos y cambia a 2 y 3
después de 5 y 7 puntos de datos, respectivamente.
E: Modo es Curva Bézier. Los puntos de datos impares definen los puntos de
anclaje; los pares definen los puntos (de tangencia) de dirección. Se ha
Manual del usuario de MicroStation 7–105
Técnicas de dibujo 2D avanzadas
Construir interpolación por arcos
introducido un reinicio después de 8 puntos de datos para completar la curva.
Entrada de teclado: PLACE COMPOSITE
Para combinar elementos abiertos de cualquier tipo en una cadena compleja
(abierta) o forma poligonal compleja (cerrada), utilice las herramientas Crear
cadena compleja (vease página 7-22) o Crear forma poligonal compleja
(vease página 7-25) de la caja de herramientas Grupos.
Construir interpolación por arcos
Se utiliza para poner o construir una cadena compleja de arcos que pase a través de
un conjunto determinado de puntos. Los arcos se unen uniformemente; es decir,
tienen continuidades tangentes. Los puntos dados pueden especificarse como una
línea poligonal o elemento de forma poligonal o introducirse de manera interactiva.
Ajuste de Efecto
la her-
ramienta
Entrada Fija el modo en que se define la cadena compleja.
por
Introducir puntos de datos—La cadena compleja se coloca
mediante la introducción de puntos de datos.
Escoger línea poligonal—La cadena compleja se
construye basándose en los vértices de una línea poligonal
o forma poligonal identificadas.
7–106 Manual del usuario de MicroStation
Técnicas de dibujo 2D avanzadas
Construir interpolación por arcos
Para poner una interpolación de arco mediante la
introducción de puntos de datos
1. Seleccione la herramienta Construir interpolación por arcos.
2. En la ventana de ajustes de herramientas, defina Entrada por
como Introducir puntos de datos.
3. Introduzca un punto de datos para definir el principio de la interpolación.
4. Continúe introduciendo puntos de datos para definir otros
puntos de interpolación.
5. Reinicialice para completar la definición.
Para construir una interpolación de arcos mediante
la identificación de un elemento
1. Seleccione la herramienta Construir interpolación por arcos.
2. En la ventana de ajustes de herramientas, defina Entrada por
como Escoger línea poligonal.
3. Identifique una línea poligonal o forma poligonal a partir de la
cual se va a construir la interpolación.
4. Acepte la construcción.
Manual del usuario de MicroStation 7–107
Técnicas de dibujo 2D avanzadas
Poner cónica
Entrada de teclado: CONSTRUCT ARCS INTERPOLATION
Poner cónica
Se utiliza para poner una sección cónica (una hipérbola, parábola o elipse parcial),
como una curva B-spline racional de tercer orden uniforme con tres polos.
Ajuste de Efecto
la her-
ramienta
Tipo Define si la sección cónica es una Hipérbola, Parábola.1
o elipse parcial.2
Definir Define el punto definido en el paso 4 del
según procedimiento siguiente.
Puntos—se define un punto en el elemento.
Tangentes—Se define la intersección de las líneas de tangente.
7–108 Manual del usuario de MicroStation
Técnicas de dibujo 2D avanzadas
Poner cónica
Ajuste de Efecto
la her-
ramienta
Rho El ajuste del rango sólo es variable para Hipérbola y
Elipses parciales, y su valor depende del tipo:
• Si Hipérbola, 0,5 < ρ < 1,0
• Si Parábola, ρ = 0,5.
• Si Elipse (parcial), 0,0 < ρ < 0,5.
1
Para construir un filete parabólico para dos elementos, utilice la herramienta
Construir filete parabólico.
2
Para poner una elipse parcial como un elemento de arco, utilice las herramientas Poner
media elipse o Poner cuarto de elipse en la caja de herramientas Arcos.
Para poner una sección cónica
1. Seleccione la herramienta Poner cónica.
2. Introduzca un punto de datos para definir un punto extremo.
3. Introduzca un punto de datos para definir el otro punto extremo.
4. Introduzca un punto de datos final.
Si Definir según está definido como Puntos, define el punto de desnivel.
Si Definir según está definido como Tangente, define la intersección
Manual del usuario de MicroStation 7–109
Técnicas de dibujo 2D avanzadas
Poner espiral
de las líneas de la tangente.
Poner cónica.
Izquierda:
por puntos;
Derecha: por
tangente. Las
curvas con
doble punteado
son elipses
parciales (0,0
< ρ < 0.5), las
curvas sólidas
son parábolas
(ρ = 0,5) y
las curvas
con punteado
sencillo son
hipérbolas
(0,5< ρ <1,0).
Entrada de teclado: PLACE CONIC
Poner espiral
Se utiliza para poner una espiral transicional con una curva B-spline.
7–110 Manual del usuario de MicroStation
Técnicas de dibujo 2D avanzadas
Poner espiral
Ajuste de Efecto
la her-
ramienta
Tipo Fija la definición matemática de la espiral.
Clotoide—Se utiliza para crear una transición uniforme
entre los arcos que tienen diferentes radios para que
no ocurra ningún cambio brusco de curvatura. Se
utiliza en el diseño de carreteras.
Arquímedes—El radio cambia de forma lineal
en relación al ángulo.
Logarítmica—El radio cambia de forma exponencial
en relación al ángulo.
Grado (Con Tipo definido como Clotoide sólo) Define el
inicial grado de curvatura en el origen.
Grado final (Con Tipo definido como Clotoide sólo) Define el grado
de curvatura en el punto extremo de la espiral.
Longitud (Con Tipo definido como Clotoide sólo) Define
la longitud de la espiral.
Radio (Con Tipo definido como Arquímedes o Logarítmica
inicial sólo) Define el radio en el origen.
Radio final (Con Tipo definido como Arquímedes o Logarítmica sólo)
Define el radio en el punto extremo de la espiral.
Ángulo (Con Tipo definido como Arquímedes o Logarítmica
sólo) Define el ángulo de barrido.
Tolerancia (Con Tipo definido como Clotoide o Logarítmica
sólo) Define la tolerancia.
Manual del usuario de MicroStation 7–111
Técnicas de dibujo 2D avanzadas
Poner hélice
Para poner una espiral
1. Seleccione la herramienta Poner espiral.
2. Introduzca un punto de datos para definir el origen de la espiral.
3. Introduzca un punto de datos para definir la dirección de la
tangente en el origen.
4. Introduzca un punto de datos para definir la dirección de la espiral.
Entrada de teclado: PLACE SPIRAL
Poner hélice
(Sólo 3D) se utiliza para poner una hélice (curva B-spline 3D).
7–112 Manual del usuario de MicroStation
Técnicas de dibujo 2D avanzadas
Poner hélice
Ajuste de Efecto
la her-
ramienta
Rosca Puede estar a la derecha o a la izquierda.
Eje Define la dirección del eje de la hélice.
Puntos—Permite definir la dirección del eje gráficamente.
X, Y o Z de pantalla—Define la dirección del eje
paralelo al eje X, Y o Z de la pantalla.
X, Y o Z de dibujo—Define la dirección del eje paralelo
al eje X, Y o Z del dibujo o el archivo DGN.
Ortogonal Si está activado, la hélice es ortogonal.
Radio Si está activado, define el segundo radio (paso 5 siguiente).
superior
Radio base Si está activado, define el segundo radio (paso 3 siguiente).
Altura Si está activado, define la altura (paso 4 siguiente).
Paso Si está activado, define el paso.
Tolerancia Define la tolerancia.
Para poner una hélice
1. Seleccione la herramienta Poner hélice.
2. Introduzca un punto de datos para definir el final de la base del eje.
Si todas las restricciones están activadas y Eje está definido en otro
que no sea Puntos, la hélice aparece dinámicamente y puede introducir
un punto de datos para aceptar la hélice.
3. Introduzca un punto de datos para definir el principio de la
Manual del usuario de MicroStation 7–113
Técnicas de dibujo 2D avanzadas
Desplazar curva
hélice y el primer radio (base).
4. Introduzca un punto de datos para definir el otro extremo del eje.
5. Introduzca un punto de datos para definir el segundo radio (superior).
6. Acepte la hélice.
Entrada de teclado: PLACE HELIX
Desplazar curva
Se utiliza para construir una curva de desplazamiento a partir de un elemento
(línea, línea poligonal, multilínea, curva, arco, elipse, forma poligonal, cadena
compleja o forma poligonal compleja): una curva B-spline cuya distancia es la
misma con respecto al elemento identificado en todos los puntos.
7–114 Manual del usuario de MicroStation
Técnicas de dibujo 2D avanzadas
Desplazar curva
Ajuste de Efecto
la her-
ramienta
Modo Define cómo se tratan las “esquinas“ en la curva
separación de desplazamiento.
Biselar—Cuando sea necesario, las secciones rectas que
forman “esquinas” agudas en el elemento original se
extenderán para rellenar las separaciones y mantener las
“esquinas” agudas en la curva de desplazamiento.
Redondear—Cuando sea necesario, se añadirá el redondeo
para rellenar las separaciones donde las secciones
rectas del elemento original puedan dejar separaciones
en la curva de desplazamiento.
Original—Mantiene la geometría original de la curva. La
distancia entre los elementos puede variar.
Distancia Si está activado, define la distancia del desplazamiento.
Hacer Si está activado, el elemento se copia y el original
copia no se manipula.
Utilizar Si está activado, utiliza los mismos ajustes de
atributos atributos del elemento activo.
activos
Para construir una curva de desplazamiento
1. Seleccione la herramienta Desplazar curva.
2. Identifique el elemento.
3. Introduzca un punto de datos.
Distancia Este punto de datos define
Desactivado Distancia y dirección.
Activado Sólo dirección.
Manual del usuario de MicroStation 7–115
Técnicas de dibujo 2D avanzadas
Extraer líneas isoparamétricas
Construcción de una curva de desplazamiento (Hacer copia activado).
Izquierda: modo de relleno de separación definido en A escuadra
y Distancia desactivado. Centro: modo de separación definido en
Redondear y Distancia desactivado. Derecha: modo de separación
definido en Redondear y Distancia activado.
Entrada de teclado: CONSTRUCT OFFSET CURVE
Extraer líneas isoparamétricas
(Sólo 3D) Se utiliza para extraer una curva (o curvas) B-spline de
un sólido o una superficie B-spline.
7–116 Manual del usuario de MicroStation
Técnicas de dibujo 2D avanzadas
Extraer líneas isoparamétricas
Ajuste de Efecto
la her-
ramienta
Extraer Define el objetivo de la herramienta.
Curva única—Extrae una curva que tenga un valor
paramétrico U constante (curva iso-u) o tenga un valor
paramétrico V constante (curva iso-v). El valor U o
V es el valor Iso especificado. La dirección U es la
dirección en la que se han introducido los puntos de
datos que definen cada fila; la dirección V es la dirección
en la que se han definido las columnas.
Curvas múltiples—Extrae una serie de curvas espaciadas de
manera uniforme sobre la superficie en ambas direcciones.
Valor Iso (Extraer definido como Curva única sólo) Si está activado,
define el valor Iso de la curva extraída.
Número (Extraer definido como Curvas múltiples sólo) Define
U/V el número de curvas que se van a extraer desde las
direcciones paramétricas U como V.
Ignorar (Extraer definido como Curvas múltiples sólo) Si está
región(es) activado, las curvas se recortan mediante las según las
de recorte curvas de recorte B-spline, en caso de que existan.
Para construir una curva basada en una línea
isoparamétrica de una superficie:
1. Seleccione la herramienta Extraer líneas isoparamétricas.
2. En los ajustes de la herramienta, defina Extraer como Curva única.
3. Identifique la superficie.
A medida que desplaza el puntero, la curva iso-u se mostrará
de forma dinámica.
4. Introduzca un punto de datos para definir la ubicación de la
curva y crear la curva iso-u.
o bien
Reinicialice para visualizar la curva iso-v.
A medida que desplaza el puntero, la curva iso-v se mostrará
Manual del usuario de MicroStation 7–117
Técnicas de dibujo 2D avanzadas
Extraer líneas isoparamétricas
de forma dinámica.
5. Introduzca un punto de datos para definir la posición de la curva y crear la
curva iso-v (o reinicialice para no crear ninguna curva).
(1) Identifique la
superficie. (2)
Introduzca un segundo
punto de datos para
colocar la curva iso.
Para extraer curvas múltiples de una superficie:
1. Seleccione la herramienta Extraer líneas isoparamétricas.
2. En los ajustes de la herramienta, defina Extraer como Curvas múltiples.
3. Identifique la superficie.
4. Acepte la superficie.
Las curvas se generarán.
Izquierda: Superficie
original. Derecha:
Superficie con 10
líneas isoparamétricas
extraídas en ambas
direcciones.
7–118 Manual del usuario de MicroStation
Técnicas de dibujo 2D avanzadas
Calculadora de curva
Entrada de teclado: EXTRACT ISOLINE
Calculadora de curva
Abre el cuadro de diálogo Calculadora de curva (vease página 7-121) , que
se utiliza para poner cualquier tipo de curva plana como un NURBS, basada
en una fórmula matemática, de una de la siguientes maneras:
• De una biblioteca de curvas predefinidas.
• Definiendo una fórmula personalizada.
Las funciones trigonométricas, hiperbólicas, exponenciales, logarítmicas y
potenciales se pueden utilizar para crear sinusoides, espirales, catenarias,
involutas, evolutas, etc. Para la creación de procedimientos, véase ““Creación
de cualquier tipo de curva”” en página 7-82.
Manual del usuario de MicroStation 7–119
Técnicas de dibujo 2D avanzadas
Calculadora de curva
Para poner una curva en modo paramétrico
1. Después de haber cargado una definición de curva, en el menú Herramientas
del cuadro de diálogo Calculadora de curva, elija Poner curva paramétrica.
2. Introduzca un punto de datos para definir el origen de la curva.
Para poner una línea poligonal paramétrica
1. Después de haber cargado una definición de curva, en el menú
Herramientas del cuadro de diálogo Calculadora de curva, elija
Poner línea poligonal paramétrica.
2. Introduzca un punto de datos para definir el origen de la línea poligonal.
Para construir una curva definida por las fórmulas y otra curva
1. Después de haber cargado una definición de curva, en el menú Herramientas
7–120 Manual del usuario de MicroStation
Técnicas de dibujo 2D avanzadas
Cuadro de diálogo Calculadora de curva
del cuadro de diálogo Calculadora de curva, elija Construir curva paramétrica.
2. Identifique la curva del diseño.
3. Acepte la curva nueva.
Para construir una línea poligonal definida por
fórmulas y otra curva
1. Habiendo cargado una definición de curva, en el menú Herramientas
del cuadro de diálogo Calculadora de curva, elija Construir
línea poligonal paramétrica.
2. Identifique la curva existente.
3. Acepte la línea poligonal.
Entrada de teclado: MDL LOAD CURVCALC
Cuadro de diálogo Calculadora de curva
Se utiliza para poner cualquier curva plana posible como NURB, según una
fórmula matemática. Se abre cuando la herramienta Calculadora de Curva
está seleccionada en la caja de herramientas Curvas.
Puede definir los valores de las ecuaciones que definen la curva. Se pueden
Manual del usuario de MicroStation 7–121
Técnicas de dibujo 2D avanzadas
Cuadro de diálogo Calculadora de curva
editar los pares de valores de variables de la siguiente manera:
• Seleccione una fila del cuadro de lista. La variable y el valor aparecen
en los elementos de texto situados debajo del cuadro de lista.
• Introduzca el nombre de una variable en su elemento de texto y pulse 〈Retorno〉.
• La entrada de teclado SET VALUE [variable] [nuevo valor] se puede
utilizar para actualizar un par variable-valor.
Los valores dinámicos reflejan cualquier cambio de los pares valor-variable que
definen la curva si se ha seleccionado una herramienta de colocación.
Las fórmulas en negro son pares de valores de variables que se pueden
editar. Las fórmulas que aparecen atenuadas están bloqueadas y no se
pueden seleccionar. Estas son las ecuaciones paramétricas de la curva y no
es necesario cambiarlas a no ser que desee definir una curva nueva (véase
“Definición de la fórmula de una curva” en página 7-85).
Por ejemplo, la definición de curva que se facilita “arco elíptico” (en
“curve.rsc”) le permite introducir los valores para los dos radios que definen
la elipse así como los ángulos de inicio y de barrido.
Tolerancia
Define la tolerancia.
Entrada de teclado: MDL LOAD CURVCALC
Entrada de teclado: ACTIVE TOLERANCE 〈valor〉
Curva
Muestra el nombre de la curva actualmente cargada. El cuadro de lista que
aparece a continuación muestra los valores de nombre y expresión de las variables
asociadas con la curva mostrada. Puede introducir nuevas variables y valores
en los dos campos de texto directamente debajo de este cuadro de lista.
Nuevo
Se activa cuando se añade una nueva variable al campo de texto Nombre.
7–122 Manual del usuario de MicroStation
Técnicas de dibujo 2D avanzadas
Cuadro de diálogo Calculadora de curva
Suprimir
Se activa cuando se selecciona una variable en el cuadro de
lista Nombre/Expresión.
Archivo > Nuevo archivo
Le permite eliminar una biblioteca de curvas y iniciar una
biblioteca de curvas nueva.
Entrada de teclado: MDL LOAD CURVCALC
Entrada de teclado: MENU NEWFILE
Archivo > Abrir archivo
Abre el cuadro de diálogo Archivo de recursos que se va abrir, que se
utiliza para abrir una biblioteca de curvas predefinidas.
Entrada de teclado: MDL LOAD CURVCALC
Entrada de teclado: MENU OPENFILE NOMBRE DE ARCHIVO
Por defecto, busca los archivos “.rsc” en el directorio que señala la
variable de configuración MS_DATA.
Archivo > Curva nueva
Borra los valores y la curva actuales, para permitir crear una
nueva definición de curva.
Entrada de teclado: MDL LOAD CURVCALC
Entrada de teclado: MENU NEWCURVE
Archivo > Abrir curva
Abre el cuadro de diálogo Abrir recurso de curva, que se utiliza para seleccionar
una curva de la biblioteca de curvas predefinidas abierta.
Entrada de teclado: MDL LOAD CURVCALC
Entrada de teclado: MENU OPENCURVE CURVA NÚMERO
Manual del usuario de MicroStation 7–123
Técnicas de dibujo 2D avanzadas
Cuadro de diálogo Calculadora de curva
Archivo > Guardar
Guarda el archivo en la biblioteca de curvas.
Entrada de teclado: MDL LOAD CURVCALC
Entrada de teclado: MENU SAVE
Archivo > Guardar como…
Abre un cuadro de diálogo que se utiliza para crear un archivo de
la biblioteca de curvas nuevo.
Entrada de teclado: MDL LOAD CURVCALC
Entrada de teclado: MENU SAVETO
Editar > Borrar
Elimina la curva listada en la biblioteca de curvas. Se eliminan todas la ecuaciones
y se definen los valores por defecto para la tolerancia, unidades, ángulo y modo.
Entrada de teclado: MDL LOAD CURVCALC
Entrada de teclado: MENU CLEAR
Editar > Duplicar
Permite duplicar la curva actualmente seleccionada, dándole un nuevo nombre.
Esto facilita la definición de una nueva curva a partir de una curva antigua
sin tener que introducir de nuevo todas las ecuaciones.
Entrada de teclado: MDL LOAD CURVCALC
Entrada de teclado: MENU DUPLICATE
Editar > Ángulos
Permite definir las unidades de ángulo activo en grados o radianes
Entrada de teclado: MDL LOAD CURVCALC
Entrada de teclado: ACTIVE ANGLES 〈DEGREES | RADIANS〉
7–124 Manual del usuario de MicroStation
Técnicas de dibujo 2D avanzadas
Cuadro de diálogo Calculadora de curva
Editar > Modo
Define el tipo de curva o línea poligonal que se va a crear.
Tipo de curva Especificado Se crea
mediante
Definido completamente mediante Poner curva
ecuaciones paramétrica
o poner línea
poligonal
paramétrica
Derivado mediante ecuaciones y Construir curva
una curva raíz paramétrica
o construir
línea poligonal
paramétrica
Se guarda un tipo de curva en el archivo de la biblioteca para que se puedan
activar los comandos de creación adecuados al cargar la curva.
Entrada de teclado: MDL LOAD CURVCALC
Entrada de teclado: ACTIVE MODE [DEFINED | DERIVED]
Herramientas > Poner curva paramétrica
(Editar > Modo definido sólo como Definido) Se utiliza para poner una curva
definida por las fórmulas listadas relativa a un sistema de coordenadas de la vista.
Las unidades activas, el ángulo activo y la tolerancia se definen en
el cuadro de diálogo Calculadora de curva.
Entrada de teclado: MDL LOAD CURVCALC
Entrada de teclado: PLACE PARAMETRIC CURVE RELATIVE
Para poner una curva definida según las fórmulas listadas relativas
al sistema de coordinadas del archivo de diseño, introduzca PLACE
PARAMETRIC CURVE ABSOLUTE.
Herramientas >Poner línea poligonal paramétrica
(Editar > Modo definido sólo como Definido) Se utiliza para poner una
línea poligonal definida por las fórmulas listadas relativas a un sistema de
Manual del usuario de MicroStation 7–125
Técnicas de dibujo 2D avanzadas
Cuadro de diálogo Calculadora de curva
coordenadas de la vista. Los vértices se evalúan a intervalos regulares
en todo el dominio de las ecuaciones. Por defecto, se calculan 11
vértices en los valores t = 0,0, 0,1, 0.2,…,1.0.
Las unidades activas, el ángulo activo y la tolerancia se definen en
el cuadro de diálogo Calculadora de curva.
Entrada de teclado: MDL LOAD CURVCALC
Entrada de teclado:
PLACE PARAMETRIC LINESTRING
RELATIVE NÚMERO_DE_VÉRTICES
Para poner una línea poligonal definida por las fórmulas listadas relativas
al sistema de coordenadas del archivo de diseño, introduzca PLACE
PARAMETRIC LINESTRING ABSOLUTE número_de_puntos.
Herramientas > Construir curva paramétrica
(Editar > Modo definido sólo como Derivado) Utilizado para poner una
curva definida por las fórmulas listadas y una curva en el diseño. Los
desplazamientos y evolutas son ejemplos de dichas curvas.
Las unidades activas, las unidades de ángulo activo y la tolerancia se
definen en el cuadro de diálogo Calculadora de curva.
Entrada de teclado: MDL LOAD CURVCALC
Entrada de teclado: CONSTRUCT PARAMETRIC CURVE
Herramientas >Construir línea poligonal paramétrica
(Editar > Modo definido sólo como Derivado) Utilizado para crear una curva
definida por las fórmulas listadas y una curva en el diseño. Los vértices se
evalúan a intervalos regulares en todo el dominio de las ecuaciones. Por defecto,
se calculan 11 vértices en los valores t = 0,0, 0,1, 0.2,…,1.0.
Las unidades activas, el ángulo activo y la tolerancia se definen en
el cuadro de diálogo Calculadora de curva.
Entrada de teclado: MDL LOAD CURVCALC
Entrada de teclado: CONSTRUCT PARAMETRIC LINESTRING
〈número_de_vértices〉
7–126 Manual del usuario de MicroStation
Técnicas de dibujo 2D avanzadas
Caja de herramientas Modificar curvas
Caja de herramientas Modificar curvas
La caja de herramientas Modificar curvas tiene herramientas que
se utilizan para modificar curvas.
Para Seleccione en la caja de
herramientas Modificar
Curvas
Cambiar los atributos de una curva B-spline
a los ajustes de curva B-spline activa.
Cambiar a ajustes de
curva activa (vease
página 7-128)
“Depurar ” curvas con un elevado número
de puntos de control.
Reconstruir curva (vease
página 7-130)
Extender una curva B-spline.
Extender curva (vease
página 7-132)
Invertir la dirección de una curva B-spline
abierta o cambiar el principio de una
curva B-spline cerrada.
Cambiar dirección de
elemento (vease página
7-134)
Convertir un elemento a una curva B-spline
con la misma forma poligonal.
Convertir elemento a
B-spline (vease página
7-136)
Construir una curva de combinación
entre dos elementos.
Combinar curvas (vease
página 7-137)
Manual del usuario de MicroStation 7–127
Técnicas de dibujo 2D avanzadas
Cambiar a ajustes de curva activa
Para Seleccione en la caja de
herramientas Modificar
Curvas
Convierte una curva B-spline en líneas, línea
poligonal, curva en modo continuo,
arcos o puntos.
Separar curva B-spline
(vease página 7-140)
Aplanar o proyectar elementos de tipo
curva de MicroStation.
Aplanar curva (vease
página 7-142)
Deforma una curva con restricciones.
Deformar curva (vease
página 7-145)
Evaluar gráfica y numéricamente los atributos
de una curva B-spline en ubicaciones
concretas de la curva.
Evaluar curva (vease
página 7-147)
Entrada de teclado: DIALOG TOOLBOX CURVEMODIFY
[OFF | ON | TOGGLE]
Cambiar a ajustes de curva activa
Se utiliza para cambiar los atributos de una curva B-spline a los atributos
correspondientes a los ajustes activos. Sólo se modifican los ajustes de los
atributos para los que se encuentran activados los ajustes de herramientas.
7–128 Manual del usuario de MicroStation
Técnicas de dibujo 2D avanzadas
Cambiar a ajustes de curva activa
Ajuste de Efecto
la her-
ramienta
Polígono Si está activado, define si se visualiza el polígono
de control de la curva:
Invisible—no se visualiza el polígono de control.
Visible—se visualiza el polígono de control.
Curva Si está activado, define si se visualiza la curva:
Invisible—la curva no se visualiza.
Visible—se visualiza la curva.
Cierre Si está activado, define el tipo de curva B-spline.
Abrir—Convierte una curva B-spline cerrada en
una curva B-spline abierta.
Cerrada—Convierte una curva B-spline abierta en
una curva B-spline cerrada.
Orden Si está activado, define el orden de la curva.
Conservar (Sólo con orden activado) Si está activado, la forma poligonal
forma de la curva permanece intacta, aunque se cambie el orden.
(poligonal)
Manual del usuario de MicroStation 7–129
Técnicas de dibujo 2D avanzadas
Reconstruir curva
Para cambiar los atributos de una curva B-spline
(los que están activados):
1. Seleccione el elemento o elementos.
2. Seleccione la herramienta Cambiar a ajustes de curva activa.
3. En los ajustes de herramientas, active y modifique los ajustes deseados.
4. Acepte el cambio.
Método alternativo — Para cambiar los atributos de una
curva B-spline (los que están activados):
1. Seleccione la herramienta Cambiar a ajustes de curva activa.
2. En los ajustes de herramientas, active y modifique los ajustes deseados.
3. Identifique los elementos.
4. Acepte el cambio.
Entrada de teclado: CHANGE CURVE
Para definir los ajustes de la curva B-spline activa de manera que se igualen a
los de una curva B-spline del diseño, utilice la herramienta Igualar ajustes
de curva (vease página 4-82) de la caja de herramientas Igualar.
Reconstruir curva
Se utiliza para “limpiar” una curva B-spline que tiene un gran número de puntos
7–130 Manual del usuario de MicroStation
Técnicas de dibujo 2D avanzadas
Reconstruir curva
de control (polos), como las creadas a veces con la herramienta Desplazar
curva (vease página 7-114) o las importadas de otros sistemas.
Ajuste de Efecto
la her-
ramienta
Tipo Define el tipo de curva que se crea durante la reconstrucción.
Reconstruir—Se reconstruye la curva en función de la
tolerancia dada para producir una curva “mejor”.
Reducir datos—Se reduce el número de puntos de control,
aunque el orden de la curva no cambia.
Reparametrizar—Cuando una curva tiene todos los nudos
concentrados en una región determinada, como el principio
de la curva, puede ocurrir que 0,5 nudos no queden próximos
al área central de la curva. Esta opción intenta reconstruir
la curva de modo que los 0,5 nudos correspondan, en la
medida de lo posible, al área central de la curva.
Mantener (Tipo definido como Reconstruir sólo) Si está activado, todas
agudo las esquinas agudas de una curva se mantendrán durante la
reconstrucción de los segmentos intermedios de la misma.
Mantener (Tipo definido como Reconstruir sólo) Si está activado, se
tangente reconstruirá una cadena compleja (con una línea tangente
a una curva B-spline), de modo que el resultado final
mantendrá la línea y la tangente B-spline, la una con respecto
a la otra, aunque se reconstruirá el segmento B-spline.
Hacer (Tipo definido como Reconstruir o Reducir datos)
copia Si está activado, la curva original no se borra al
crear la curva de sustitución.
Mantener (Tipo definido como Reducir datos sólo) Si está activado, las
tangentes direcciones de tangentes finales de la curva de sustitución
finales son las mismas que las de la curva original.
Manual del usuario de MicroStation 7–131
Técnicas de dibujo 2D avanzadas
Extender curva
Ajuste de Efecto
la her-
ramienta
Tolerancia Define la distancia máxima permitida entre la curva
de sustitución y la curva original. Para hacer que la
curva de sustitución parezca idéntica que el original,
aunque se reduzca su complejidad, experimente con
valores de tolerancia diferentes.
Para reconstruir una curva B-spline
1. Seleccione la herramienta Reconstruir curva.
2. En los ajustes de herramientas, active y modifique los ajustes deseados.
3. Identifique la curva B-spline.
4. Acepte para reconstruir.
Entrada de teclado: REBUILD CURVE
Para comprobar el número de puntos de control de una curva B-spline, utilice la
herramienta Analizar elemento de la caja de herramientas Herramientas primarias,
o bien elija “Información” en el Manual de referencia en pantalla.
Extender curva
Se utiliza para extender un elemento (línea, línea poligonal, arco, elipse, cadena
compleja o curva B-spline) según una escala determinada.
7–132 Manual del usuario de MicroStation
Técnicas de dibujo 2D avanzadas
Extender curva
Ajuste de Efecto
la her-
ramienta
Con- Define la uniformidad de la extensión.
tinuidad
Posición—La extensión es una línea recta.
Tangente—La extensión es una tangente continua.
Curvatura—La extensión es una curvatura continua.
Escala de (Continuidad definida como Tangente o Curvatura sólo)
extensión Escala relativa a la longitud existente entre los dos polos
de la curva al final de la extensión.1
Debe ser mayor que 0 y menor que 1.
1
De forma más precisa: Longitud entre los primeros dos polos de la curva de extensión =
Longitud entre dos polos de la curva original ¥ Escala de extensión ³ (1 - Escala de extensión)
Manual del usuario de MicroStation 7–133
Técnicas de dibujo 2D avanzadas
Cambiar dirección de elemento
Para extender un elemento según una escala determinada
1. Seleccione la herramienta Extender curva.
2. Identifique el elemento.
3. Defina los ajustes necesarios de la herramienta.
4. Acepte la extensión.
Entrada de teclado: EXTEND CURVE
Cambiar dirección de elemento
Se utiliza para invertir la dirección de un elemento (línea, línea poligonal,
arco, elipse, cadena compleja, forma poligonal compleja, curva o curva
B-spline) o cambiar el punto inicial (en elementos cerrados).
• Al colocar un elemento abierto, su dirección se extiende desde su punto
inicial (el primer punto definido) hasta su punto final.
• Al colocar un elemento cerrado, su dirección se establece
de derecha a izquierda.
La dirección de un elemento es importante cuando:
• Está etiquetado con la herramienta Etiquetar línea.
• Se rota una vista para alinearse con ella.
7–134 Manual del usuario de MicroStation
Técnicas de dibujo 2D avanzadas
Cambiar dirección de elemento
Ajuste de Efecto
la her-
ramienta
Modo Define el modo en el que se utilizará la herramienta.
Cambiar dirección—Se utiliza para cambiar la
dirección de un elemento.
Cambiar punto inicial—Se utiliza para cambiar el
punto inicial de un elemento.
Para invertir la dirección de un elemento
1. Seleccione la herramienta Cambiar dirección de elemento.
2. Defina Modo como Cambiar dirección.
3. Identifique el elemento.
El elemento se resalta y aparece una flecha que indica su dirección.
4. Acepte.
La dirección del elemento se invierte.
Manual del usuario de MicroStation 7–135
Técnicas de dibujo 2D avanzadas
Convertir elemento a B-spline
Para mover el punto inicial de un elemento cerrado
1. Seleccione la herramienta Cambiar dirección de elemento.
2. Defina Modo como Cambiar punto inicial.
3. Identifique el elemento cerrado.
El elemento se resalta y aparece una flecha que indica su dirección.
4. Identifique el nuevo punto inicial del elemento.
5. Acepte.
Entrada de teclado: CHANGE DIRECTION
Convertir elemento a B-spline
Se utiliza para convertir un elemento (línea, líneas poligonales, arco, elipse,
cadena compleja, forma poligonal compleja, superficie de proyección o revolución
o cono) en una curva o superficie B-spline con la misma forma poligonal.
7–136 Manual del usuario de MicroStation
Técnicas de dibujo 2D avanzadas
Combinar curvas
Ajuste de Efecto
la her-
ramienta
Hacer
copia • Si está activado, se crea una curva o superficie
B-spline con la misma forma poligonal que el
elemento identificado.
• Si está desactivado, el elemento identificado se convierte
en una curva o superficie B-spline.
Convertir Si está activado, un elemento cerrado se convierte en una
elemento superficie B-spline en lugar de en una curva B-spline cerrada.
en
superficie
Tolerancia (Sólo activado Convertir elemento a superficie) SI
está activado, define con qué precisión se convierte
el elemento en superficie.
Para convertir un elemento en una B-spline
1. Seleccione la herramienta Convertir elemento en B-spline.
2. Identifique el elemento.
3. Acepte la nueva curva/superficie B-spline.
Entrada de teclado: CONVERT BSPLINE
Combinar curvas
Manual del usuario de MicroStation 7–137
Técnicas de dibujo 2D avanzadas
Combinar curvas
Se utiliza para construir una curva B-spline entre dos elementos (líneas,
líneas poligonales, arcos, elipses, cadenas complejas, formas poligonales
complejas o curvas B-spline) que se componen de los elementos originales
recortados y de una curva de transición que los conecta.
Ajuste de Efecto
la her-
ramienta
Con- Define el número de puntos de control entre los puntos de
tinuidad combinación (identificados en los pasos 2 y 4).
Posición—0 puntos de control. Se construye una “línea”
recta entre los puntos de combinación.
Tangente—2 puntos de control. En la mayoría de los
casos, éste es el valor adecuado.
Curvatura—4 puntos de control.
Factor 1 Magnitud de la tangente inicial de la curva de combinación.
Factor 2 Magnitud de la tangente final de la curva de combinación.
7–138 Manual del usuario de MicroStation
Técnicas de dibujo 2D avanzadas
Combinar curvas
Para construir una combinación entre dos elementos
1. Seleccione la herramienta Combinar curvas.
2. Identifique el primer elemento del punto inicial de la combinación.
3. Identifique el final del primer elemento que se va a recortar.
4. Identifique el segundo elemento en el punto final de la combinación.
5. Identifique el final del segundo elemento que se va a recortar.
La curva de combinación aparece de forma dinámica.
6. (Opcional) — Ajuste las magnitudes relativas de Factor 1 y Factor
2 para conseguir la combinación deseada.
7. Acepte la combinación.
Combinar curvas. La
combinación de línea y
arco aparece en la parte
superior izquierda.
Parte superior
derecha: Continuidad
está definida como
Posición. Abajo: En
ambas ilustraciones,
Continuidad está
definida como Tangente.
Manual del usuario de MicroStation 7–139
Técnicas de dibujo 2D avanzadas
Separar curva B-spline
Entrada de teclado: BLEND CURVE
Separar curva B-spline
Se utiliza para convertir una curva B spline en líneas, cadena de líneas,
curva en modo continuo, arcos o puntos.
Ajuste de Efecto
la her-
ramienta
Conservar Si está activado, se conserva la curva B-spline original.
original
7–140 Manual del usuario de MicroStation
Técnicas de dibujo 2D avanzadas
Separar curva B-spline
Ajuste de Efecto
la her-
ramienta
Separar a Define el tipo de elemento al que se convierte la
curva B-spline identificada.
Cadena de líneas—La curva B-spline se separa
en una cadena de líneas.
Líneas—La curva B-spline se separa en un número
de líneas conectadas.
Curva continua—La curva B-spline se separa en
una curva en modo continuo.
Arcos—La curva B-spline se separa en un número
de arcos conectados.
Puntos—La curva B-spline se separa en un número de puntos.
Método Define la manera en que se construye el elemento separado.
Número de puntos—La curva B-spline se evalúa
uniformemente en el espacio de parámetros
mediante el valor Número.
Longitud igual de arco—La curva B-spline se evalúa
uniformemente a los largo del arco. Cada segmento
tiene la misma longitud de arco, tal y como se define
mediante el valor Número.
Longitud igual de cuerda—La curva B-spline se evalúa
en un número determinado de puntos como la distancia
entre cada punto sucesivo es la misma.
Longitud de cuerda fija—La distancia entre cada par de
puntos sucesivos evaluados es igual a la longitud de cuerda.
Altura de cuerda—La altura máxima de cuerda de todos
segmentos de línea es inferior a la altura de cuerda.
Manual del usuario de MicroStation 7–141
Técnicas de dibujo 2D avanzadas
Aplanar curva
Ajuste de Efecto
la her-
ramienta
Número Define lo siguiente:
• Número de puntos cuando Método está definido
en Número de puntos.
• Longitud de arco cuando Método está definido
en Longitud igual de arco.
Altura de Define la altura máxima de cuerda cuando Método
cuerda está definido en Altura de cuerda.
Longitud Define la longitud de cuerda cuando Método está
de cuerda definido en Longitud de cuerda fija.
Para separar una curva B-spline:
1. Seleccione la herramienta Separar curva B-spline.
2. Identifique la curva B-spline.
3. Acepte la separación.
Entrada de teclado: DROP CURVE
Aplanar curva
Se utiliza para aplanar o proteger un elemento de curva de MicroStation, como
una línea poligonal, cadena compleja, forma poligonal compleja o curvas
7–142 Manual del usuario de MicroStation
Técnicas de dibujo 2D avanzadas
Aplanar curva
B-spline, en un plano especificado. Esta herramienta está diseñada para procesar
datos digitalizados o curvas importadas que no son planas pero que lo van a ser.
Ajuste de Efecto
la her-
ramienta
Plano Define la dirección normal del plano suavizado.
suavizado
Automático—calculado por un proceso de media
basado en el elemento identificado.
Plano estándar más cercano—En primer lugar, una
dirección normal calculada mediante el proceso de la
media a normal se realiza en el caso Automático. Este
plano resultante se compara con los planos XY, YZ y
XZ estándar para ver cuál es el más próximo. El más
cercano se utilizará como plano suavizado.
Plano de dibujo XY—paralelo al plano xy de cubo de diseño.
Plano de dibujo XZ—paralelo al plano xz de cubo de diseño.
Plano de dibujo YZ—paralelo al plano yz de cubo de diseño.
Vista—paralelo a la vista.
Definido por usuario—definido mediante tres puntos de datos.
Mantener Si se encuentra activado, la curva original no se elimina.
perfil
Manual del usuario de MicroStation 7–143
Técnicas de dibujo 2D avanzadas
Aplanar curva
Para aplanar o proyectar un elemento:
1. Seleccione la herramienta Aplanar curva.
2. Identifique el elemento que va a aplanar o proyectar.
3. Si Plano suavizado está definido como Automático o Plano estándar
más cercano, acepte el elemento.
o bien
Si Plano suavizado está definido como Plano de dibujo XY, Plano de
dibujo XZ o Plano de dibujo YZ, introduzca un punto de datos (punto
base) para definir la posición del plano suavizado.
o bien
Si Plano suavizado está definido como Vista, introduzca un punto de
datos para definir la profundidad del plano suavizado.
o bien
Si Plano suavizado está definido como Definido por usuario,
introduzca una serie de tres puntos de datos (longitud, anchura y
altura) para definir el plano suavizado.
Con Mantener perfil
activado y Plano
suavizado definido
como Plano de dibujo
XZ, identifique la curva.
7–144 Manual del usuario de MicroStation
Técnicas de dibujo 2D avanzadas
Deformar curva
Identifique la posición
del plano de dibujo XZ
para generar la curva
suavizada.
Curva tridimensional,
mostrada como curvas
“suavizada” alineadas
con los planos de dibujo
XY, XZ y YZ.
Entrada de teclado: FLATTEN CURVE
Deformar curva
Manual del usuario de MicroStation 7–145
Técnicas de dibujo 2D avanzadas
Deformar curva
Se utiliza para deformar una curva con un dominio de parámetro restringido.
Ajuste de Efecto
la her-
ramienta
Número Define el número de parámetros o grados de libertad que
de refi- se van a añadir a la región que se deforme. Cuantos más
namiento añada, más libertad tendrá para deformar la curva.
Afectar Define el porcentaje de la curva total que se ve
región (%) afectado por la deformación.
Para deformar una curva
1. Seleccione la herramienta Deformar curva.
2. Defina el número de refinamiento necesario para definir el número de
parámetros, o grados de libertad, que se van a añadir durante la deformación.
3. Defina Afectar región (%) para definir el porcentaje de curva
7–146 Manual del usuario de MicroStation
Técnicas de dibujo 2D avanzadas
Evaluar curva
total que se puede deformar.
4. Identifique la curva en el punto en que desee que tenga lugar la deformación.
5. Introduzca un punto de datos para definir la deformación.
Entrada de teclado: DEFORM CURVE
Evaluar curva
Se utiliza para evaluar gráfica y numéricamente los atributos de una curva
B-spline en ubicaciones concretas de la curva (tangentes, curvaturas y puntos de
inflexión). Hay cinco formas de definir ubicaciones en una curva.
Los puntos y tangentes calculados, que se colocan como elementos en el diseño,
se pueden utilizar como puntos de referencia o líneas de referencia para otros
fines. Las visualizaciones de curvatura indican que las inclinaciones cambian al
recorrer la B-spline. Por lo tanto, las curvas más planas se indican gráficamente
con líneas más cortas. Por ejemplo, las líneas rectas no tienen curvatura.
A continuación se muestra un ejemplo de los resultados de Evaluar
curva que especifican puntos de nodo. Observe que el número de
puntos de nodo es igual al número de nudos.
Manual del usuario de MicroStation 7–147
Técnicas de dibujo 2D avanzadas
Evaluar curva
Al cambiar el número de puntos, es posible visualizar los datos en
una gran variedad de formatos gráficos.
7–148 Manual del usuario de MicroStation
Técnicas de dibujo 2D avanzadas
Evaluar curva
Esta curva B-spline es idéntica a la visualizada en la tabla de descripciones
de ajustes de herramientas. Observe que al aumentar el número de puntos
en el trazado de curvatura y al cambiar la escala del trazado de curvatura,
esta imagen muestra de forma clara la primera derivada.
Manual del usuario de MicroStation 7–149
Técnicas de dibujo 2D avanzadas
Evaluar curva
Ajuste de Efecto
la her-
ramienta
Entrada Define el modo en que se definen las posiciones
posiciones en la superficie.
por
Introducir punto de datos—Define de forma interactiva
una sola posición en la curva.
Parámetro—Si utiliza el ajuste Valor parámetro, el valor,
que deben estar entre 0 y 1, especifica la posición desde el
dominio para su asignación al objeto visualizado. Dentro
de MicroStation, el dominio va de 0.0 a 1.0.
Puntos de nodo—Son puntos de la curva que se
calculan evaluándola en los parámetros de nudos. Los
puntos de nodo representan las juntas existentes entre
los segmentos Bézier de una B-spline compuesta de
segmentos Bézier separados por nudos.
Dist[ancia] a lo largo de curva—Si utiliza el ajuste
Dist al inicio, puede extraer un atributo a una distancia
determinada a lo largo de la curva.
Dist[ancia] a lo largo de curva (%)—Si utiliza el ajuste Dist
al inicio (%), el valor es un porcentaje de la longitud total de
la curva. Por ejemplo, para extraer la dirección de tangente de
una curva en su punto medio, defina Dist. al inicio (%) en 50
(para el 50% de la distancia de la longitud total de la curva).
Matriz puntos—Si utiliza el ajuste Número de puntos, el
valor es el número de posiciones espaciadas uniformes en la
curva. Por ejemplo, para evaluar 20 posiciones espaciadas
uniformes en la curva, defina Número de puntos en 20.
Escala Define el factor de escala aplicado a la visualización de
trazado magnitud. Si se define en 1.0, la tangente extraída es el vector
tangentes derivado real, es decir, la dirección de tangente con magnitud.
7–150 Manual del usuario de MicroStation
Técnicas de dibujo 2D avanzadas
Evaluar curva
Ajuste de Efecto
la her-
ramienta
Escala Define el factor de escala aplicado a los segmentos de línea
trazado que representan los vectores de curvatura en la salida de
curvaturas trazado de curvatura. Si está definido en 1.0, se visualiza
el vector de curvatura real. El valor de curva es la longitud
de este vector. El radio de curvatura es igual a uno dividido
por la curvatura. Para una línea recta, el radio de curvatura
es infinito ya que su curvatura es cero.
Radio cír- Defina el radio de los círculos perpendiculares en la
culo per- salida Círculos de perpendiculares.
pendicular
Valor Define el valor de parámetro aplicable a la opción
parámetro Parámetro para la definición de posiciones en la curva,
véase Entrada posiciones por más arriba.
Dist al Define el valor de distancia aplicable a la opción Dist. a
inicio lo largo de curva para la definición de posiciones en la
curva, véase Entrada posiciones por más arriba.
Dist al Define el valor de distancia aplicable a la opción Dist. a
inicio (%) lo largo de curva (%) para definir posiciones en la curva;
véase Entrada posiciones por más arriba.
Número de Define el valor de parámetro aplicable a la opción Matriz
puntos de puntos para la definición de posiciones en la curva,
véase Entrada posiciones por más arriba.
[Calcular]
Puntos
Si está activado, los puntos de la curva en la que se realiza
la evaluación se visualizan en la salida.
[Calcular]
Tangentes
Si está activado, se calculan las curvas de la tangente.
Manual del usuario de MicroStation 7–151
Técnicas de dibujo 2D avanzadas
Selección de elementos basándose en atributos
Ajuste de Efecto
la her-
ramienta
[Calcular]
Trazado de
curvatura
Si está activado, se calcula el trazado de curvatura de la curva.
[Calcular]
Puntos de
inflexión
Si está activado, se calculan los puntos de inflexión
de la curva. Los puntos de inflexión se encuentran
donde la curva cambia la concavidad.
[Calcular]
Círculos
perpendic-
ulares
Si está activado, se calculan los círculos perpen-
diculares de la curva.
Para evaluar una curva B-spline
1. Seleccione la herramienta Evaluar curva.
2. Identifique la curva.
Si Entrada posiciones por está definido como Introducir puntos
de datos, este punto de datos también determina la posición en la
curva en la que realizar la evaluación.
3. Acepte la curva.
Se evalúa la curva, así como los atributos deseados y la salida.
Entrada de teclado: EVALUATE CURVE
Esta herramienta también se puede utilizar para evaluar líneas, arcos y elipses.
Selección de elementos basándose en atributos
Además de seleccionar gráficamente los elementos con la herramienta
7–152 Manual del usuario de MicroStation
Técnicas de dibujo 2D avanzadas
Selección de elementos basándose en atributos
Selección de elementos (véase “Selección de elementos” en página 4-1), puede
seleccionarlos fácilmente en función de sus atributos mediante el cuadro de
diálogo Seleccionar según atributos. El cuadro de diálogo tiene controles para la
especificación de atributos basada en los criterios de búsqueda. En esencia, el
cuadro de diálogo es una extensión de la herramienta Selección de elementos.
Por ejemplo, puede pedir a MicroStation que seleccione todos los elementos de
texto o todos los elementos que tengan un grosor de línea 3. Incluso puede
especificar los criterios de búsqueda basándose en diferentes tipos de atributos:
por ejemplo, verde, elementos de arco punteado en los niveles 22 y 23.
Se puede especificar como criterio de selección cualquier tipo de atributo:
• nivel
• tipo (como línea, arco, B-spline, texto)
• color
• estilo de línea
• grosor de línea
• clase
• valores de etiquetas (véase “Selección de elementos con etiqueta” en Guide to
Generating Drawings (Guía para la generación de dibujos))
• propiedades, incluido el atributo de área (sólido o hueco), tanto si se puede
hacer snap sobre un elemento, como si está bloqueado o se ha modificado.
Procedimiento general — Uso de atributos como
criterio de selección
1. En el menú Editar, seleccione Seleccionar según atributos.
Se abrirá el cuadro de diálogo Seleccionar según atributos. El segundo menú
Manual del usuario de MicroStation 7–153
Técnicas de dibujo 2D avanzadas
Selección de elementos basándose en atributos
de opciones de la sección Modo deberá estar definido como Selección.
2. Utilice los controles del cuadro de diálogo para especificar los criterios
de selección. (Para especificar los criterios basados en propiedades de
elementos, haga clic en el botón Propiedades y utilice los controles del
cuadro de diálogo Seleccionar/propiedades.) (Para especificar criterios
basados en valores de etiquetas, haga clic en el botón Etiquetas y utilice
los controles del cuadro de diálogo Seleccionar/etiquetas.)
3. En la sección Modo, asegúrese de que Activado esté elegido
en el tercer menú de opciones.
4. Haga clic en Ejecutar.
Se resaltarán los elementos que cumplan los criterios de
selección especificados.
El procedimiento arriba indicado se puede adaptar para la localización (resaltado)
de elementos o filtrado de su visualización en función de sus atributos. El efecto
del botón Ejecutar del cuadro de diálogo Seleccionar según atributos se controla
con el segundo menú de opciones de la sección Modo, que está definida en
Selección por defecto. Las otras opciones son Ubicación y Visualizar.
7–154 Manual del usuario de MicroStation
Técnicas de dibujo 2D avanzadas
Sistemas de coordenadas auxiliares
Sistemas de coordenadas auxiliares
Puede definir nuevos ejes X e Y en su plano de diseño y guardarlos como
un sistema de coordenadas auxiliar. Puede guardar varios sistemas de
coordenadas auxiliares y elegir rápidamente cualquiera de ellos, así como
el archivo DGN o los sistemas de coordenadas de vista.
Si tiene un sistema de coordenadas auxiliar almacenado en otro archivo
DGN, podrá importarlo al archivo actual.
El sistema de coordenadas del plano de dibujo que se utiliza con AccuDraw
(vease página 3-28) tiene la misma función que un sistema de coordenadas
auxiliar, sin embargo es mucho más útil.
Los sistemas de coordenadas auxiliares resultan particularmente útiles
en el diseño 3D, en el que facilitan la colocación de elementos en
planos a diferentes profundidades y orientaciones. Véase “Sistemas de
coordenadas auxiliares 3D” en página 8-68.
Una vez que un sistema de coordenadas auxiliares está activo, puede utilizarlo
con las entradas de teclado de precisión (tales como AX= y AD=) para realizar
entradas de precisión con respecto a los sistemas de coordenadas auxiliares.
Véase “Entradas de teclado de precisión con un SCA” en página 8-75.
Para definir y guardar un sistema de coordenadas auxiliar
en un diseño 2D mediante puntos de datos:
1. (Opcional) — En el menú Ajustes, elija Atributos de vista (o pulse 〈Ctrl-B〉)
o bien
Manual del usuario de MicroStation 7–155
Técnicas de dibujo 2D avanzadas
Sistemas de coordenadas auxiliares
En el menú de control de cualquier ventana de vista, elija Atributos de vista.
Se abrirá el cuadro de diálogo Atributos de vista.
2. (Opcional) — En el cuadro de diálogo Atributos de vista, active
Tríada SCA y haga clic en Todos.
Al definir un sistema de coordenadas auxiliar, aparecen dos flechas que
indican los ejes positivos X e Y, así como su origen. (Este símbolo se
denomina una “tríada” debido a que consiste en tres flechas de diseños 3D.)
3. En el menú Utilidades, elija Coordenadas auxiliares.
Se abrirá el cuadro de diálogo Sistemas de coordenadas auxiliares.
7–156 Manual del usuario de MicroStation
Técnicas de dibujo 2D avanzadas
Caja de herramientas SCA
4. En el submenú Definir según puntos del menú Herramientas del
cuadro de diálogo, elija Rectangular.
El indicador de la barra de estado es “Introduzca primer punto
de origen de eje en x”.
5. Introduzca un punto de datos para definir el origen del sistema
de coordenadas auxiliar.
Las coordenadas del punto identificado serán 0,0 en el sistema
de coordenadas auxiliar. El indicador de la barra de estado es
“Introduzca segundo punto en el eje X”.
6. Introduzca un punto de datos para definir un punto del eje X positivo.
Aparece la tríada SCA.
7. En el campo Nombre del cuadro de diálogo Sistemas de coordenadas
auxiliares, introduzca un nombre de hasta siete caracteres para
identificar el sistema de coordenadas auxiliares.
8. (Opcional) — En el campo Descripción, introduzca una descripción de hasta
28 caracteres para identificar el sistema de coordenadas auxiliar.
9. Haga clic en Guardar.
El nuevo sistema de coordenadas auxiliar aparece en el cuadro de lista.
Caja de herramientas SCA
Las herramientas de la caja de herramientas SCA se utilizan para definir
y manipular un sistema de coordenadas auxiliar (SCA); un sistema de
coordenadas definido que difiere del plano de diseño (mundo) y sistemas de
coordenadas de vista. Para información general acerca del uso de un SCA,
véase “sistemas de coordenadas auxiliares 3D” en página 8-68.
Un SCA puede estar activo en cualquier momento en un diseño 2D o 3D. Aunque
los SCA se pueden utilizar en 2D, son más útiles en diseños 3D.
Manual del usuario de MicroStation 7–157
Técnicas de dibujo 2D avanzadas
Caja de herramientas SCA
Para Seleccione en la caja de
herramientas SCA
Definir un SCA alineado con un elemento plano.
Definir SCA (Alineado
con elemento) (vease
página 7-159)
Definir un SCA introduciendo puntos de datos.
Definir ACS (por puntos)
(vease página 7-160)
Definir un SCA alineado con una vista.
Definir ACS (Alineado
con vista) (vease página
7-161)
Rotar el SCA activo.
Rotar SCA activo (vease
página 7-162)
Mover el origen del SCA activo.
MoverSCA (vease página
7-163)
Identificar un SCA para su vinculación
como SCA activo.
Seleccionar SCA (vease
página 7-164)
Entrada de teclado: DIALOG TOOLBOX ACS [OFF | ON | TOGGLE]
7–158 Manual del usuario de MicroStation
Técnicas de dibujo 2D avanzadas
Definir SCA (Alineado con elemento)
Definir SCA (Alineado con elemento)
Se utiliza para definir un SCA alineado con un elemento existente. Según
la definición, el SCA se convierte en el SCA activo.
Ajuste de Efecto
la her-
ramienta
Tipo Define el tipo de SCA (rectangular, cilíndrico o esférico).
Bloqueo de Si está activado, cada punto de datos debe estar en
plano SCA el plano xy del SCA activo.
Snap de Si está activado, cada punto tentativo debe estar en
plano SCA el plano xy del SCA activo.
Para definir un SCA alineado con un elemento:
1. Seleccione la herramienta Definir SCA (alineado con elemento).
2. Introduzca un punto de datos para identificar el elemento con el que
se va a alinear el SCA y definir su origen.
3. Acepte el SCA.
El SCA se alinea con el elemento seleccionado, y su plano xy
Manual del usuario de MicroStation 7–159
Técnicas de dibujo 2D avanzadas
Definir SCA (Según puntos)
es paralelo al plano del elemento.
Entrada de teclado: DEFINE ACS ELEMENT
Definir SCA (Según puntos)
Se utiliza para definir un SCA con puntos de datos. Según la definición,
el SCA se convierte en el SCA activo.
Ajuste de Efecto
la her-
ramienta
Tipo Define el tipo de SCA — Rectangular, Cilíndrico o Esférico.
Bloqueo de Si está activado, cada punto de datos debe estar en
plano SCA el plano xy del SCA activo.
Snap de Si está activado, cada punto tentativo debe estar en
plano SCA el plano xy del SCA activo.
Para definir un SCA con puntos de datos:
1. Seleccione la herramienta Definir SCA (por puntos).
2. Introduzca un punto de datos para definir el origen del SCA.
3. Introduzca un punto de datos para definir la dirección del eje X positivo
7–160 Manual del usuario de MicroStation
Técnicas de dibujo 2D avanzadas
Definir SCA (Alineado con vista)
del SCA, que se extiende desde el origen hasta este punto.
4. (sólo 3D) Introduzca un punto de datos para definir la dirección
del eje Y positivo.
La dirección del eje Z positivo resulta de la aplicación de
la “regla de la derecha”.
Entrada de teclado: DEFINE ACS POINTS
Definir SCA (Alineado con vista)
Se utiliza para definir un SCA alineado con una vista. Según la definición,
el SCA se convierte en el SCA activo.
Ajuste de Efecto
la her-
ramienta
Tipo Define el tipo de SCA (rectangular, cilíndrico o esférico).
Bloqueo de Si está activado, cada punto de datos debe estar en
plano SCA el plano xy del SCA activo.
Snap de Si está activado, cada punto tentativo debe estar en
plano SCA el plano xy del SCA activo.
Manual del usuario de MicroStation 7–161
Técnicas de dibujo 2D avanzadas
Rotar SCA activo
Para definir un SCA que está alineado con una vista:
1. Seleccione la herramienta Definir SCA (alineado con vista).
2. Introduzca un punto de datos seleccionar la vista con la que se
va alinear el SCA y definir su origen.
Los ejes del SCA se alinean con los ejes x, y y z (sólo 3D) de la vista.
Entrada de teclado: DEFINE ACS VIEW
Rotar SCA activo
Se utiliza para rotar el SCA activo. El origen no se mueve. Después de introducir
los ángulos de rotación para los ejes X e Y y/o Z, los botones Absoluto y Relativo
permitirán elegir si se desea rotar el SCA con respecto a una orientación de
planta (Absoluto) o con respecto a la orientación actual (Relativo).
Para rotar el SCA activo:
1. Seleccione la herramienta Rotar SCA activo.
Se abre el cuadro de diálogo Rotar SCA activo.
2. En los campos Rotar, introduzca los ángulos de rotación, en grados,
7–162 Manual del usuario de MicroStation
Técnicas de dibujo 2D avanzadas
Mover SCA
de izquierda a derecha, para los ejes X, Y y Z.4
3. Haga clic en uno de los siguientes botones:
Para rotar el SCA activo desde: Haga clic en:
Orientación (superior) no rotada Absoluto
Orientación actual de SCA Relativo
4. Cuando haya terminado, haga clic en el botón Terminado para cerrar
el cuadro de diálogo Rotar SCA activo.
Entrada de teclado: ROTATE ACS [ABSOLUTE | RELATIVE]
Mover SCA
Se utiliza para mover el origen del SCA activo.
4 Eje Z sólo en 3D.
Manual del usuario de MicroStation 7–163
Técnicas de dibujo 2D avanzadas
Seleccionar SCA
Para mover el SCA activo:
1. Seleccione la herramienta Mover SCA.
2. Introduzca un punto para definir el nuevo origen.
El tipo de SCA y su orientación no cambian.
Entrada de teclado: MOVE ACS
Seleccionar SCA
Se utiliza para identificar un SCA para su vinculación como el SCA Activo.
Para seleccionar y vincular un SCA:
1. Seleccione la herramienta Seleccionar SCA.
Aparece una tríada de coordenadas para el SCA activo, si lo hay, así como
cada SCA guardado en cada vista que contenga el origen del SCA.
2. Identifique el SCA que va a vincular.
Entrada de teclado: ATTACH ACS
Digitalización
MicroStation precisa que se utilice una tabla o tableta digitalizadora.5 para realizar
5 La versión para su sistema puede que no soporte el uso de una tableta digitalizadora. Para obtener
información sobre los dispositivos de entrada soportados, véase MicroStation e introducción de gráficos
7–164 Manual del usuario de MicroStation
Técnicas de dibujo 2D avanzadas
Digitalización
la digitalización. La digitalización es el proceso de reproducción electrónica de
las funcionalidades de una copia impresa existente o mapa en un diseño de
MicroStation. Es recomendable la utilización de una tabla digitalizadora amplia.
Para efectuar con precisión la digitalización es necesario la planificación y la
configuración detallada de las relaciones entre la copia impresa, montada sobre la
tabla digitalizadora y el plano de diseño, que se representa en la pantalla.
Para más detalles sobre la configuración para utilizar una tableta
digitalizadora, véase “Introducción de gráficos con una tabla digitalizadora”
en QuickStart Guide (Guía rápida).
Configuración para digitalización
1. Crear un archivo DGN y un modelo.
2. Configure las unidades de trabajo adecuadas.
3. Configure las vistas adecuadas. Es recomendable que configure una
de las vistas para abarcar todo el dibujo.
4. (Opcional) — Partición de la superficie de la tableta digitalizadora.
Véase Partición de la tabla digitalizadora (a continuación).
5. Monte la copia impresa que va a digitalizar sobre la superficie
de la tabla. (Para ello resulta útil la cinta adhesiva.) Localice las
funciones que va a asignar al archivo DGN sobre la partición de la
digitalización, no sobre la partición de la pantalla.
6. Ponga puntos permanentes que asocian puntos conocidos (a su elección)
de la copia impresa con puntos del plano de diseño. Véase “Colocación
de puntos permanentes” en página 7-167.
7. Del menú Archivo, elija Guardar ajustes (o pulse 〈Ctrl-F〉) para guardar las
unidades de trabajo, la configuración de vista y las relaciones especificadas
por los puntos permanentes, partición de digitalización y configuración.
8. Utilice cualquier herramienta de dibujo de MicroStation para
trazar la imagen de la copia impresa. Véase “Herramientas para
la digitalización” en página 7-168.
Manual del usuario de MicroStation 7–165
Técnicas de dibujo 2D avanzadas
Partición de la tabla digitalizadora
Partición de la tabla digitalizadora
La partición divide la superficie de la tabla digitalizadora en dos áreas o
particiones. Un área, la partición de pantalla, continúa facilitando cartografía de
tabla a pantalla estándar. Dentro de la partición de pantalla, el desplazamiento del
cursor de la tabla hace que se mueva el puntero de la pantalla, sin tener en cuenta
lo que aparece en la pantalla. La otra área es la partición de digitalización. Dentro
de la partición de digitalización, al mover el cursor de la tabla digitalizadora se
mueve el puntero de la pantalla sólo dentro de la parte del plano del diseño
a la que se asigna las funcionalidades de la copia impresa.
Después de la partición de la superficie de la tabla digitalizadora, se puede
observar un cambio en el comportamiento del puntero de la pantalla, dependiendo
de si está en la pantalla o en la partición de digitalización. Cuando en la partición
de la pantalla, el puntero se mueve en la pantalla en proporción directa al
movimiento del cursor de la tabla digitalizadora. Si tiene dos pantallas, la partición
de la pantalla corresponde al área rectangular que abarca ambas pantallas.
Cuando el cursor de la tabla se encuentra en la partición de la digitalización, la
posición del cursor de la tabla digitalizadora determina la posición del puntero en
el plano de diseño. MicroStation coloca el puntero de la primera vista abierta en
el lugar en el que la posición del plano de diseño esté visible. Las vistas abiertas
se comprueban secuencialmente, empezando con la vista que tenga la numeración
más baja. Si la posición del plano de diseño no se encuentra visible en ninguna
vista, el puntero no aparece. Sin embargo, a pesar de que no puede ver el puntero,
puede seguir introduciendo puntos de datos y poner elementos en el diseño.
La partición de pantalla tiene prioridad sobre la partición de digitalización. Si
los puntos de datos se introducen en la partición de pantalla, su posición en el
plano de diseño refleja su posición en la pantalla. Por lo tanto, asegúrese de no
perderse en la partición de la pantalla al llevar a cabo la digitalización.
Si no se ha hecho la partición de la superficie de la tabla, MicroStation
se predetermina por defecto una partición de la pantalla en un área de
18 × 12 pulgadas (o menor si la tabla es menor) en la esquina inferior
izquierda de la superficie de la tabla.
7–166 Manual del usuario de MicroStation
Técnicas de dibujo 2D avanzadas
Colocación de puntos permanentes
Para cambiar las particiones de pantalla y de digitalización
por defecto de la superficie de tabla
1. En el menú Espacio de trabajo, elija Digitalización.
Se abrirá el cuadro de diálogo Digitalización.
2. En el menú Tabla del cuadro de diálogo, elija Partición.
3. Identifique la esquina superior izquierda de la partición de la pantalla
colocando el cursor de la tabla sobre ella y pulsando el botón Datos.
4. Identifique la esquina superior derecha de la partición de la pantalla
colocando el cursor de la pantalla sobre ella y pulsando el botón Datos.
Colocación de puntos permanentes
Los puntos permanentes se utilizan para definir la asignación de coordenadas de la
tabla digitalizadora a coordenadas del plano de diseño. Así, los puntos se definen
tanto en la superficie de la tabla digitalizadora como en el plano de diseño.
Es necesario definir al menos dos puntos permanentes; se recomienda para
lograr una mayor precisión. Cuando sólo se definen dos puntos permanentes,
MicroStation supone que la copia impresa está perfectamente alineada en la
superficie de la tabla. Si se han definido más de dos puntos permanentes,
MicroStation puede compensar la mala alineación.
Un punto permanente puede ser cualquier punto en el que se conozcan las
coordenadas de la copia impresa que se va a digitalizar. Lo mejor es definir
varios puntos permanentes suficientemente espaciados.
Es más fácil poner puntos permanentes en el plano de diseño antes de
configurar la digitalización y después hacer snap en los puntos tentativos
durante la configuración y digitalización. Para que los puntos permanentes
sean visibles, póngalos con un grosor de línea de al menos 3.
Manual del usuario de MicroStation 7–167
Técnicas de dibujo 2D avanzadas
Herramientas para la digitalización
Para poner puntos permanentes que asocien los puntos de
la copia impresa a los puntos del plano de diseño
1. (Opcional) — Ponga elementos de puntos (líneas de longitud cero)
como referencia con grosores de línea de al menos 3 mediante
la herramienta Poner punto activo.
2. En el menú Espacio de trabajo, elija Digitalización.
Se abrirá el cuadro de diálogo Digitalización.
3. En el menú Tabla del cuadro de diálogo, elija Configurar.
4. Elija un punto permanente de la copia impresa, sitúe el cursor de la
tabla sobre ella e introduzca un punto de datos. Ignora la posición del
puntero de la pantalla, que sólo le permite saber que el cursor de la
tabla se encuentra sobre un área activa de la tabla.
5. Mueva el cursor de la tabla en la partición de pantalla e introduzca un
punto de datos en el diseño que corresponda al punto permanente que
ha elegido en el paso anterior. Se recomienda realizar una entrada de
teclado de precisión, si ha colocado alguno como referencia.
6. Repita los pasos 4 y 5 para obtener puntos permanentes adicionales.
7. Después de colocar todos los puntos permanentes, reinicialice.
8. Confirme la colocación precisa de los puntos permanentes moviendo el
cursor en torno a la copia impresa. Si los puntos permanentes están
correctamente definidos, el puntero aparece en el diseño en puntos
que corresponden a los puntos permanentes.
Herramientas para la digitalización
La herramienta Poner línea poligonal en modo continuo (vease página 2-29)
y Poner curva de puntos o en modo continuo (vease página 2-31) de la caja
de herramientas Elementos lineales resultan especialmente útiles. Con estas
herramientas, no es necesario pulsar el botón Datos para introducir puntos de
datos individuales ya que MicroStation prueba el desplazamiento del cursor de la
tabla y registra automáticamente los puntos de datos basados en Modo continuo
7–168 Manual del usuario de MicroStation
Técnicas de dibujo 2D avanzadas
Aumento a panorámica al digitalizar
Aumento a panorámica al digitalizar
Mientras se digitaliza la copia impresa, el diseño de la vista normalmente
permanece estático y el puntero de pantalla se mueve a medida que se desplaza
el cursor de la tabla. Puede que sea preferible dejar que el puntero de la
pantalla permanezca quieto en el centro de una vista y aumentar a panorámica
la vista a medida que se mueve el cursor de la tabla.
Para aumentar a panorámica automáticamente de este modo durante la
digitalización, escriba SET AUTOPAN ON La vista en la que se ubica el
puntero cuando se introduce esta entrada de teclado se convierte en la vista de
anclaje, la vista que se ha aumentado a panorámica a medida que se lleva a
cabo la digitalización. El centro de la vista se convierte en el punto de anclaje,
la posición en la que el puntero de pantalla se bloquea o se ancla.
Al estar activada la panorámica automática y el cursor de la tabla está en la
partición de la pantalla de la tabla digitalizadora, el diseño aumentará a panorámica
a no ser que el puntero esté en el centro de la vista. El efecto es exactamente como
si se empezará a aumentar a panorámica en el centro de la vista y es menos útil
que el aumento a panorámica que se da en la partición de digitalización.
Por lo tanto, es posible que desee desactivar la panorámica automática (SET
AUTOPAN OFF) cuando el cursor de la tabla está en la partición de pantalla.
Para facilitar la conmutación de panorámica automática, cree y vincule un menú
de botones de cursor asignado a la entrada de teclado SET AUTOPAN TOGGLE
Véase “Menús de tabla digitalizadora” en la Guía del administrador.
Manual del usuario de MicroStation 7–169
Técnicas de dibujo 2D avanzadas
Aumento a panorámica al digitalizar
7–170 Manual del usuario de MicroStation
Diseño y modelado 3D
Las herramientas 3D de MicroStation le permiten trabajar en un único
modelo 3D en vez de en modelos 2D separados.
• Cuando esté completo el modelo 3D, se generan a partir del modelo
único dibujos como planos, elevaciones, secciones y detalles. Cualquier
modificación necesaria se efectúa en el modelo una sola vez y
después se generan de nuevo los dibujos.
• Como beneficio añadido, podrá utilizar las herramientas de MicroStation
para rendering y visualización de modelos 3D con la finalidad de producir
imágenes de color realistas de su modelo de diseño. Generalmente esto
es más económico que las maquetas tradicionales y dibujos de artistas,
especialmente cuando hay revisiones frecuentes o fechas de entrega muy
ajustadas. Las secuencias animadas proporcionan un modo de presentar
un diseño que no estaba disponible con anterioridad a CAD.
En este capítulo encontrará los procedimientos relacionados con el diseño
y modelado 3D, entre los que se incluyen:
• Conceptos básicos sobre 3D (vease página 8-3)
• Visualización de un modelo 3D (vease página 8-12)
• Uso de herramientas de la caja de herramientas Control de
vista (vease página 8-17)
• Elementos 3D (vease página 8-53)
• Dibujo en 3D (vease página 8-59)
• Uso de herramientas de la caja de herramientas Primitivos
3D (vease página 8-85)
• Uso de herramientas de la caja de herramientas Construcción
3D (vease página 8-103)
• Uso de herramientas de la caja de herramientas Modificar
Manual del usuario de MicroStation 8–1
Diseño y modelado 3D
Modo de trabajo DWG y 3D
3D (vease página 8-122)
• Uso de herramientas de la caja de herramientas Utilidad 3D
(vease página 8-152)
• Uso de herramientas de la caja de herramientas Crear superficies
(vease página 8-170)
• Uso de herramientas de la caja de herramientas Modificar
superficies (vease página 8-191)
• Uso de herramientas de la caja de herramientas Redondear
superficies (vease página 8-191)
• Uso de herramientas de la caja de herramientas Consultas 3D
(vease página 8-220)
• Uso de células en 3D (vease página 8-227)
Modo de trabajo DWG y 3D
Cuando abra un archivo DWG en MicroStation, varias herramientas de
MicroStation se limitarán a asegurar la compatibilidad con el formato DWG.
Cuando tenga que crear archivos DGN que sean compatibles con DWG,
puede activar el modo de trabajo DWG. En ambos casos, MicroStation limita
sus herramientas a crear únicamente elementos que sean compatibles con
el formato DWG. Con 3D, aquí se incluye lo siguiente:
• Parasolids está desactivado y los elementos 3D se crean sólo
como cuerpos ACIS.
• Las curvas B-spline no se pueden utilizar para crear una cadena
o forma poligonal compleja.
• La auto-referencia de archivos DGN está desactivada, ya que
es recorte de referencia.
• Las referencias de ráster están desactivadas.
Para obtener más información, véase Trabajo con datos DWG en MicroStation
Guide to Using DWG and Other Formats (Guía de uso de DWG y otros formatos).
8–2 Manual del usuario de MicroStation
Diseño y modelado 3D
Conceptos básicos sobre 3D
Conceptos básicos sobre 3D
Esta sección introduce los conceptos básicos relativos al trabajo con modelos 3D.
Antes de trabajar en 3D, debe comprender lo siguiente:
• Colocación de elementos en 2D (vease página 2-1)
• Técnica de dibujo (vease página 3-1)
• Manipulación de elementos y herramientas de modificación (vease página 4-1)
• Técnicas de dibujo 2D avanzadas (vease página 7-1)
Cubo de diseño
Los archivos DGN 3D constan de un cubo de diseño en el que trabaja el usuario.
El cubo de diseño representa un volumen total del archivo DGN 3D, en el que los
puntos se definen con valores, o coordenadas, X, Y y Z. Los puntos se pueden
colocar en cualquier parte del interior del cubo de diseño, y no están limitados a
un único plano, como cuando trabaja en un archivo DGN 2D.
El plano de
diseño 2D
(superior) y el
cubo de diseño
3D (inferior)
Las coordenadas del cubo de diseño se expresan en el formato (x,y,z). El origen
Manual del usuario de MicroStation 8–3
Diseño y modelado 3D
Volumen de vista
global de los archivos semilla 3D que se facilitan con MicroStation se ubica en
el centro exacto del cubo de diseño y se le asignan las coordenadas (0,0,0).
Cualquier punto situado delante (o por encima) del origen global tiene un valor z
positivo y cualquier punto situado detrás (o por debajo) tiene un valor z negativo.
Volumen de vista
El volumen de vista (que a veces recibe el nombre de volumen de
visualización) es el volumen del cubo de diseño que se visualiza en una
vista 3D. En la mayoría de los casos, en una vista sólo se visualiza una
parte del cubo de diseño (vease página 8-3) .
Volumen de vista. “A” indica el área de ventana (rayada). “D” indica
la profundidad de visualización, delimitada por los planos de recorte
frontal “F” y posterior “B”. El cubo grande muestra el cubo de diseño,
parte del cual se muestra en cada vista.
Cualquier elemento o parte de los elementos, que no esté contenido en el
volumen de vista no se visualiza en la vista. A menos que se haya aplicado
un volumen de recorte a una vista, el volumen de vista está delimitado por
el área de ventana y su Profundidad de visualización.
Puede definir el volumen de recorte de una vista 3D de manera que sólo
se visualice el área de interés y pueda hacer snap sólo en los elementos
ubicados dentro del volumen de recorte definido de la vista. Además, si
utiliza la herramienta Ajustar vista, sólo se tendrán en cuenta los elementos
incluidos en el volumen de recorte. Esto simplifica el trabajo con posiciones
discretas de modelos 3D extensos y/o complicados (véase “control de vista
Aplicar volumen de recorte a vista” en página 8-51).
8–4 Manual del usuario de MicroStation
Diseño y modelado 3D
Volumen de vista
Puede activar/desactivar las limitaciones de visualización de los planos de recorte
frontal y posterior de una vista en cualquier momento. De forma parecida,
puede activar el volumen de recorte, si se ha aplicado alguno. Tres ajustes
del cuadro de diálogo Atributos de vista le permitirán lo siguiente:
• Recorte posterior: si está activado, un plano de recorte posterior
está activo en una vista.
• Recorte delantero: si está activado, un plano de recorte delantero
está activo en una vista.
• Volumen de recorte: si está activado, y se ha aplicado un volumen de recorte a
la vista, el volumen de vista estará limitado al volumen de recorte definido.
Profundidad de visualización
La distancia existente entre la parte delantera y la parte posterior de una vista
3D es su Profundidad de visualización. Esta profundidad está delimitada por
planos de recorte, a menos que se hayan desactivado en el cuadro de diálogo
Atributos de vista. Cuando los planos de recorte están activados:
• El plano delantero de recorte es el que se encuentra más próximo al lector.
• El plano posterior de recorte es el que está más alejado del lector.
Los elementos situados frente al plano de recorte delantero o detrás del plano de
recorte posterior no se muestran en la vista. Esto se aplica aunque estén dentro
de su área de visualización, con independencia de la distancia a la que se haya
alejado el zoom en la vista. En otras palabras, los planos de recorte delantero y
posterior definen un “porción” del volumen total del cubo de diseño. Sólo se
muestran en una vista los elementos situados dentro de esta porción.
Cuando se ha aplicado un volumen de recorte a una vista, y Volumen de
recorte está activado (en el cuadro de diálogo Atributos de vista), éste será
el volumen máximo del cubo de diseño que se visualizará en esa vista. Se
pueden definir los planos de recorte para reducir este volumen, pero no tendrán
ningún efecto si se definen fuera del volumen de recorte.
Manual del usuario de MicroStation 8–5
Diseño y modelado 3D
Profundidad activa
Profundidad activa
La profundidad activa de una vista define la posición de un plano, paralelo a la
pantalla, en la que se introducen por defecto los puntos de datos. La profundidad
activa es perpendicular al eje Z de la vista y se mide a lo largo de él. Esta es la
razón por la que a veces se le denomina “profundidad activa z”.
Profundidad activa, que se indica con las letras “AZ.” “x”, “y” y
“z” indican los ejes de vista. “F” y “B” indican los planos de recorte
frontal y posterior respectivamente.
Por ejemplo, supongamos que está modelando el interior de un edificio de
varias plantas. Puede completar los detalles de una planta de una vez en la vista
superior definiendo la profundidad de visualización y la profundidad activa de
cada planta sucesivamente. Un método incluso mejor es crear un elemento 3D de
recorte (como un bloque extruido) que delimite una única planta del edificio y, a
continuación, utilizar el control de vista Aplicar volumen de recorte a vista para
“ocultar” el resto de la geometría. Con esta configuración, para ver cualquier
planta debe mover el elemento de recorte al nivel de la planta con la que deseaba
trabajar, y el volumen de visualización debe ir cambiando consecuentemente.
La profundidad activa se define con el control de vista Fijar profundidad activa
(vease página 8-26) También puede definir la profundidad activa completando
una manipulación de vista, por ejemplo, Rotar vista, Ajustar vista, Cambiar
perspectiva de vista, para la que haya hecho snap en el primer punto de datos.
La profundidad activa de una vista está siempre dentro de su Profundidad
de visualización (vease página 8-5) .
Aunque la profundidad activa es un concepto muy importante, MicroStation
también le permite colocar puntos alejados de la profundidad activa. Por
8–6 Manual del usuario de MicroStation
Diseño y modelado 3D
Vistas estándares
ejemplo, si utiliza AccuDraw en 3D podrá trabajar a una profundidad
determinada sin tener que definir la profundidad activa primero. Para obtener
más información, véase “Dibujo en 3D” en página 8-59.
Vistas estándares
Si una vista se rota a una orientación estándar, la orientación de la vista se
muestra con el número de vista en la barra de título de la vista.
2D
En 2D, el plano de diseño es paralelo a la pantalla, de forma que se
visualiza el modelo desde arriba. La vista por defecto (no rotada) en 2D
es como una Planta con la siguiente orientación:
• El eje X es positivo de izquierda a derecha (horizontalmente).
• El eje Y es vertical y positivo de abajo a arriba (verticalmente).
En un modelo 2D, una vista se rota en torno a un eje Z imaginario, que
es perpendicular a la pantalla. Independientemente de la manera en que
se rote una vista 2D, seguirá visualizándola desde arriba.
Vistas 3D ortogonales
En 3D, como puede rotar vistas en torno a tres ejes, en lugar de uno sólo, hay
seis orientaciones ortogonales, cada una de las cuales corresponde a una vista
ortogonal estándar: planta, inferior, izquierda, derecha, alzado o posterior.
Manual del usuario de MicroStation 8–7
Diseño y modelado 3D
Vistas estándares
Las caras
de este cubo
corresponden
a las vistas 3D
ortogonales. El
cubo se muestra
aquí en una vista
Isométrica.
Planta
Una Planta muestra el modelo desde arriba:
• el plano XY es paralelo a la pantalla (como en un modelo 2D).
• X es positivo de izquierda a derecha (horizontalmente).
• Y es positivo de abajo a arriba (verticalmente).
• Z es positivo en dirección al usuario, perpendicular a la pantalla.
Alzado
Un Alzado muestra el modelo desde la parte frontal:
• el plano XZ es paralelo a su pantalla.
• X es positivo de izquierda a derecha (horizontalmente).
8–8 Manual del usuario de MicroStation
Diseño y modelado 3D
Vistas estándares
• Z es positivo de abajo a arriba (verticalmente).
• Y es positivo en dirección contraria al usuario, perpendicular a la pantalla.
Vista Derecha
Una vista derecha muestra el modelo desde la parte derecha:
• el plano YZ es paralelo a la pantalla.
• Y es positivo de izquierda a derecha (horizontalmente).
• Z es positivo de abajo a arriba (verticalmente).
• X es positivo en dirección al usuario, perpendicular a la pantalla.
De forma parecida, el resto de vistas ortogonales muestran el modelo
desde las partes izquierda, inferior y posterior.
Vistas isométricas
Existen otras dos vistas estándares: Isométrica e Isométrica derecha.
Estas vistas se rotan de manera que las tres caras de un cubo que sean
ortogonales respecto a los ejes del cubo de diseño estarán igualmente
inclinadas desde la superficie de la pantalla.
Vista estándar Caras en alzado
Isométrica Superior, izquierda y frontal
Isométrica derecha Superior, derecha y frontal
Manual del usuario de MicroStation 8–9
Diseño y modelado 3D
Coordenadas de vista
Vista isométrica
(izquierda) y
Vista isométrica
derecha (derecha)
Coordenadas de vista
Al trabajar en 3D, siempre hay dos sistemas de coordenadas como mínimo
en cada vista para trabajar con — el sistema de coordenadas del archivo
DGN y el sistema de coordenadas de vista. Los dos sistemas de coordenadas
se alinean exactamente sólo en una planta. Cuando se rota una vista, en
realidad se está colocando de nuevo la “cámara” de vista para que el modelo
se pueda ver desde una dirección diferente. De esta manera, cuando se rota
una vista los ejes del archivo DGN rotan con ella. Por otra parte, los ejes de
cada vista son relativos a la vista (o, si lo prefiere, a la pantalla) y se dan
siempre las siguientes situaciones en los ejes de la vista:
• El eje X es horizontal y positivo de izquierda a derecha.
• El eje Y es vertical y positivo de abajo a arriba.
• El eje Z es perpendicular a la vista (pantalla) y positivo en dirección al usuario.
De esta forma, puede colocar los elementos relativos a las coordenadas del
archivo DGN, o a las coordenadas de vista. Cuando utilice AccuDraw resultará
más fácil de entender, ya que aparecerá una brújula que le ofrecerá una
indicación visual del plano de dibujo en el que esté trabajando.
Proyección en perspectiva
Los elementos de los modelos 3D deben mostrarse en la pantalla,
que es, por supuesto, plana.
8–10 Manual del usuario de MicroStation
Diseño y modelado 3D
Uso de la rejilla en 3D
• En una vista con proyección en paralelo, cada elemento se proyecta en
la pantalla a lo largo de una línea paralela al eje Z de la vista. Aunque
las vistas proyectadas en paralelo hacen más fácil el dibujo, carecen de
realismo debido a que los elementos tienen el mismo tamaño relativo
independientemente de su profundidad en la vista. Con la proyección en
paralelo puede ser difícil descifrar la orientación del modelo.
• En una vista con proyección en perspectiva, los elementos con
mayor profundidad aparecen relativamente más pequeños, dando
un mayor realismo. Una vista con proyección de perspectiva
también se denomina vista de cámara.
Ejemplo de
proyección
en paralelo
(izquierda)
comparada
con una vista
en perspectiva
(derecha)
Uso de la rejilla en 3D
En un archivo DGN 3D, puede definir la orientación de la rejilla para
adaptarla a la tarea actual. Cuando haya definido una rejilla, Bloqueo
de rejilla funciona como se esperaba, y los puntos de entrada se fuerzan
a los puntos de la rejilla. La orientación de la rejilla se controla desde la
sección Rejilla del cuadro de diálogo Ajustes de archivo DGN (seleccione
Ajustes > Archivo de diseño). Las opciones son:
• Vista: la rejilla se alinea siempre con la vista y atraviesa el origen global.
• SCA: la rejilla se alinea con el SCA activo.
• Planta: la rejilla se alinea con una “planta”. Se extiende a lo largo
de los ejes X e Y desde el origen global.
• Derecha: la rejilla se alinea con una vista “derecha”. Se extiende a
Manual del usuario de MicroStation 8–11
Diseño y modelado 3D
Visualización de un modelo 3D
lo largo de los ejes Y y Z desde el origen global.
• Alzado: la rejilla se alinea con la vista de un “alzado”. Se extiende a
lo largo de los ejes X y Z desde el origen global.
Además de estas opciones, hay una entrada de teclado que le permite rotar la rejilla
sobre (su) eje Z. Esta entrada de teclado, ACTIVE GRIDANGLE <VALOR> se
incluye específicamente para proporcionar compatibilidad con AutoCAD, que sólo
soporta una rejilla en el plano XY, pero que puede incluir un ángulo de rotación.
Cuando defina una rejilla para alinearla con un SCA o una la orientación de una
vista, rotará con esa vista o se visualizará con perspectiva en vistas de cámara.
Vista en
perspectiva
mostrando la
rejilla con la
orientación
establecida en
Superior
Visualización de un modelo 3D
Una vista 3D muestra parte del cubo de diseño (vease página 8-3) desde
cualquier punto, dirigiéndose a cualquier dirección
• Al igual que en 2D, los elementos situados a la izquierda, derecha, arriba o
abajo se pueden excluir de una vista acercando el zoom o encuadrándolos en
8–12 Manual del usuario de MicroStation
Diseño y modelado 3D
Procedimientos de visualización 3D que son similares a 2D
una ventana, de manera que los elementos queden fuera del área de la vista.
• Las vistas 3D también tienen profundidad. Puede excluir la visualización
de los elementos situados delante, o detrás, de un objeto determinado
cambiando la Profundidad de visualización (vease página 8-5) de
la vista o aplicando un volumen de recorte.
Procedimientos de visualización 3D que son similares a 2D
Muchos procedimientos 3D son similares a sus equivalentes en 2D. Por
ejemplo, puede cambiar el área de una vista con las mismas herramientas
que se utilizan para 2D. Se utilizan herramientas como los controles de
vista Área de ventana, Acercar zoom y Alejar zoom.
Ajuste de vistas en 3D
El control de vista Ajustar vista tiene algunos aspectos y
configuraciones específicos a 3D.
Expandir planos de Si está activado, se ajusta la
recorte profundidad de visualización de
la vista, de acuerdo con el origen
y la ampliación de la vista, de
modo que aparecen todos los
elementos de los niveles que están
activados para la vista.
Centrar profundidad Si está activado, centra la profundidad
activa activa en la vista ajustada. (Se
recomienda activar Centrar
profundidad activa al ajustar una vista
que se vaya a rotar dinámicamente
o una vista cuya perspectiva se
pretende cambiar).
Centrar cámara Si está activado, centra la Cámara
en la vista ajustada.
Cuando se haya aplicado un volumen de recorte a una vista, la herramienta
Ajustar vista no afectará al volumen mostrado en la vista, sólo ajustará la vista a
los elementos incluidos dentro del volumen de recorte aplicado.
Manual del usuario de MicroStation 8–13
Diseño y modelado 3D
Procedimientos de visualización 3D que son similares a 2D
Rotación de vistas en 3D
El control de vista Rotar vista se utiliza en 3D para rotar una vista hacia
una de las vistas estándares (vease página 8-7) , así como para personalizar
las orientaciones. En las rotaciones personalizadas, el control de vista
Rotar vista le ofrece dos opciones de información durante la rotación de
vista. Con Método definido en Dinámico y:
• Visualización dinámica desactivada: un cubo de visualización
dinámica le ayudará a definir la rotación.
• Visualización dinámica activada: puede ver la visualización
dinámica de los elementos al rotar la vista.
Al rotar las vistas en 3D, es importante tener en cuenta el eje sobre el que desee
rotar la vista. Durante la rotación de una vista, el primer punto de datos que
coloque definirá el eje de rotación. En 3D, esto también define la profundidad en
la vista del eje de rotación. Si introduce el punto de datos en una parte vacía de
la vista, el eje de rotación estará sobre la profundidad activa. Si se encuentra
mucho más detrás de los elementos de la vista, podrá rotar rápidamente el modelo
que no se ve. Una forma más sencilla de hacer esto sería hacer un snap de un
elemento de la vista primero y, a continuación, aceptar con un punto de datos. De
esta manera se fijará el eje de rotación a la profundidad del elemento en el que
ha hecho snap y se forzará la rotación en el punto de snap del elemento.
Para rotar dinámicamente una vista en 3D utilizando un cubo
1. Seleccione el control de vista Rotar vista.
2. Defina Método en Dinámico y compruebe si Visualización
dinámica está desactivada.
3. Introduzca un punto de datos en la vista que se va a rotar (éste será
el punto sobre el que se producirá la rotación).
Aparece de forma dinámica un cubo que representa el volumen de vista.
Para ayudarle aún más, aparecerá la cara frontal del cubo con una línea de
mayor grosor. Al mover el puntero de la pantalla, el cubo rotará para
mostrarle la cantidad de rotación. La ubicación de la vista original
aparece como un cubo con una línea de menor grosor.
4. Introduzca un segundo punto de datos para completar la rotación.
8–14 Manual del usuario de MicroStation
Diseño y modelado 3D
Procedimientos de visualización 3D que son similares a 2D
Para rotar dinámicamente una vista utilizando una
visualización dinámica
1. Seleccione el control de vista Rotar vista.
2. Defina Método como Dinámico.
3. Active Visualización dinámica.
4. Introduzca un punto de datos en la vista que se va a rotar (éste será
el punto sobre el que se producirá la rotación).
Al mover el puntero de la pantalla desde este primer punto de datos, la vista
rota. Los elementos también rotan dinámicamente con la vista.
5. Introduzca un segundo punto de datos para definir la orientación de la vista.
Para rotar una vista en 3D según tres puntos
1. Seleccione el control de vista Rotar vista.
2. Defina Método como 3 puntos.
3. Introduzca un punto de datos para seleccionar la vista que se va a
rotar y definir el origen del eje X de la vista.
El origen, así como una línea dinámica que indica la dirección positiva del
eje X de la vista, aparece en todas las vistas donde sea posible.
4. Introduzca un punto de datos para definir la dirección positiva
del eje X de la vista.
Un rectángulo que indica el nuevo límite de vista aparece sólo
en la vista que se va a rotar.
5. Introduzca un punto de datos en cualquier vista para definir la dirección
positiva del eje Y de la vista y rotar la vista.
Para rotar una o varias vistas en 3D a una orientación estándar
1. Seleccione el control de vista Rotar vista.
2. Defina el método en la orientación estándar deseada (planta, alzado, derecha,
Manual del usuario de MicroStation 8–15
Diseño y modelado 3D
Procedimientos de visualización 3D específicos
isométrica, abajo, atrás, izquierda o isométrica derecha).
3. Seleccione la vista (o vistas).
Panorámica de vistas en 3D
La panorámica en modelos 3D, utilizando el control de vista Vista panorámica,
le ofrece dos opciones para determinar la cantidad de panorámica que se va a
aplicar a la vista. Si la visualización dinámica está desactivada, aparecerá un cubo
dinámico entre el origen y el puntero (en vez de una flecha como en 2D), que indica
la distancia y dirección en que se moverá la vista. Si la visualización dinámica
está activada, se realizará una panorámica dinámica de los elementos de la vista.
Procedimientos de visualización 3D específicos
Además de los procedimientos de visualización ya conocidos de 2D, en 3D puede:
• Limita la profundidad del volumen de vista (vease página 8-4) utilizando el
control de vista Definir profundidad de visualización (vease página 8-23) .
• Cambia el ángulo de perspectiva de una vista utilizando el control de
vista Cambiar perspectiva de vista (vease página 8-22) o el control
de vista Ajustes de cámara (vease página 8-31)
La visualización del volumen de vista de las otras vistas aparece sólo cuando
muestran el mismo volumen del cubo de diseño como la vista seleccionada.
Cuando sea necesario, puede utilizar la entrada de teclado ALIGN para asegurar
que las vistas muestran volúmenes similares del cubo de diseño.
Para alinear dos vistas para que muestren el mismo volumen
1. Introduzca ALIGN.
2. Seleccione la vista de origen.
3. Seleccione la vista o vistas que vaya a alinear con la vista de origen.
La segunda (y otra) vista de objetivo seleccionada se actualiza para
mostrar (como mínimo) el mismo volumen del modelo, tal y como
8–16 Manual del usuario de MicroStation
Diseño y modelado 3D
Uso de vistas guardadas en 3D
se muestra en la vista de origen. La orientación las vistas de objetivo
no cambia, sólo el volumen de la vista.
Uso de vistas guardadas en 3D
La creación de vista guardadas en 3D es igual que en 2D. Como en las vistas
2D guardadas, las de modelado 3D “recuerdan” varios parámetros acerca
de la vista, los niveles que están activados y desactivados, en el modelo
activo y en cualquier referencia, y la región que se muestra del modelo.
Además, la profundidad de visualización se guarda en la vista 3D guardada,
al igual que el volumen de recorte, si se aplica alguno.
Se pueden guardar las siguientes categorías de ajustes con una vista guardada:
• relación aspectual, tamaño o tamaño y posición de la ventana
• posición de la cámara
• atributos de vista
• volumen de recorte
• visualización de nivel
• ajustes de referencia
Al crear vistas guardadas en 3D, se debe tener en cuenta la profundidad
de visualización y el volumen de recorte (si se aplica).
Caja de herramientas Control de vista
La caja de herramientas Control de vista contiene herramientas para
manipular vistas en el archivo DGN activo. Las herramientas específicas
de 3D se desactivan al trabajar en un modelo 2D.
Manual del usuario de MicroStation 8–17
Diseño y modelado 3D
Caja de herramientas Control de vista
Para En la barra de control de la vista en
cuestión, seleccione
Actualizar (volver a dibujar) una
o más vistas.
Actualizar vista
Incrementar la ampliación de una vista.
Acercar zoom
Reducir la ampliación de una vista.
Alejar zoom
Hacer una ventana de área en una vista.
Área de ventana
Mostrar todos los elementos visualizables
del diseño activo y las referencias
vinculadas de una vista.
Ajustar vista
Rotar la vista.
Rotar vista
Ver una parte diferente del diseño sin
cambiar la ampliación de la vista.
Vista panorámica
Deshacer la última operación de
visualización.
Ver anterior
Rehacer la última operación de
visualización.
Ver siguiente
8–18 Manual del usuario de MicroStation
Diseño y modelado 3D
Caja de herramientas Control de vista
Para En la barra de control de la vista en
cuestión, seleccione
Copiar el contenido de una vista en otra.
Copiar vista
Cambiar la ampliación del volumen
de la vista.
Acercar/alejar con zoom (vease
página 8-20)
(Sólo 3D) Cambiar el ángulo de
perspectiva de una vista 3D.
Cambiar perspectiva de vista (vease
página 8-22)
(Sólo 3D) Definir la profundidad de
visualización de una vista.
Definir profundidad de
visualización (vease página
8-23)
(Sólo 3D) Definir la profundidad
activa de una vista.
Fijar profundidad activa (vease
página 8-26)
(Sólo 3D) Mostrar el ajuste de profundidad
de visualización de una o más vistas.
Mostrar profundidad de
visualización (vease página
8-29)
(Sólo 3D) Mostrar el ajuste de profundidad
activa de una o más vistas.
Mostrar profundidad activa (vease
página 8-30)
Manual del usuario de MicroStation 8–19
Diseño y modelado 3D
Zoom
Para En la barra de control de la vista en
cuestión, seleccione
(Sólo 3D) Ajustar la cámara de vista.
Ajustes de cámara (vease página
8-31)
Hacer rendering de una o más vistas,
del contenido del cercado o de uno
o más elementos.
Render1
(Sólo 3D) Aplicar un volumen de
recorte a una vista.
Aplicar volumen de recorte a vista
(vease página 8-51)
1
También en la caja de herramientas Herramientas de rendering.
Entrada de teclado: DIALOG TOOLBOX VIEWCONTROL 〈OFF | ON〉
Si tiene determinados controles de vista que utilice con frecuencia, puede
personalizar la barra de control de vista que se utiliza con archivos DGN 3D
para incluir controles de vista específicos de 3D adicionales, como Aplicar
volumen de recorte a vista (véase “Barras de controles de vista”).
Zoom
(Sólo 3D) Se utiliza para cambiar el aumento del volumen de vista. En
una vista con proyección en perspectiva, la posición del punto de mira se
cambia en relación con el volumen de vista: generalmente un punto de un
elemento. El modo en que se comporte este control de vista dependerá
8–20 Manual del usuario de MicroStation
Diseño y modelado 3D
Zoom
de si Visualización dinámica está activa o no.
Normalmente, esta herramienta obtiene el ajuste Visualización dinámica
de los siguientes controles de vista — Rotar vista, Vista panorámica y
Cambiar perspectiva de vista (vease página 8-22) .
Para acercar o alejar zoom en una vista 3D:
1. Seleccione el control de vista Zoom.
2. Introduzca un punto de datos para definir un origen al que se va
aplicar zoom. Este punto se convierte en el punto central del volumen
de vista y define la profundidad activa.
Aparece dinámicamente un cubo, que representa el volumen
de vista que se va a visualizar.
3. Introduzca un punto de datos para definir la extensión del
volumen que se va a visualizar.
Para acercar zoom, este cubo debe ser pequeño; para alejar
zoom, debe ser grande.
Con Visualización dinámica desactivada, el cubo original se sigue
visualizando y se muestra otro cubo. Este segundo cubo indica el volumen
definido. Si el tamaño de este segundo cubo es mayor o menor que el del
primero, el zoom se acerca o aleja de la vista respectivamente.
Con Visualización dinámica activada, la vista se actualiza para centrar
la visualización de los elementos en el volumen definido. Si aleja el
puntero del centro de la vista o lo mueve hacia el mismo, el zoom el
zoom se acerca o aleja de la vista respectivamente.
4. Introduzca un punto de datos para completar la acción del zoom.
Entrada de teclado: ZOOM 3D
En lugar de cambiar el ángulo de perspectiva como hace la lente de zoom
de una cámara, este control de vista le permite realmente acercarse o alejarse
de un elemento. (Una lente de zoom resulta útil con una cámara real ya
que a menudo puede ser incómodo acercarse o alejarse del sujeto. En un
Manual del usuario de MicroStation 8–21
Diseño y modelado 3D
Cambiar perspectiva de vista
modelo informático, esto no supone ningún problema.)
Cambiar perspectiva de vista
(Sólo 3D) Se utiliza para cambiar el ángulo de perspectiva de una vista.
La definición de la perspectiva de una vista es como activar la cámara
de vista, con la proyección de tres puntos.
Para cambiar el ángulo de perspectiva de una vista:
1. Seleccione el control de vista Cambiar perspectivas de vista.
2. En la ventana de vista deseada, introduzca un punto de datos
para definir el punto “desde”.
A medida que acerca y aleja el puntero del centro de la vista, el
cubo de vista aparece dinámicamente.
3. En la misma ventana de vista, introduzca un punto de datos
para definir el punto “hasta”.
Si el punto “hasta” está más cerca del centro de la vista que el punto
“desde”, el ángulo de perspectiva se reducirá (menos perspectiva) o
viceversa. Los elementos del plano de profundidad activo conservan el
8–22 Manual del usuario de MicroStation
Diseño y modelado 3D
Definir profundidad de visualización
mismo tamaño, mientras que los que están delante o detrás del plano de
profundidad activo parece que han cambiado de tamaño.
Cambiar
perspectiva de
vista
Entrada de teclado: CHANGE VIEW PERSPECTIVE
Para eliminar toda perspectiva, introduzca el primer punto cerca del borde
de la vista y el segundo cerca del centro. Esto es equivalente a desactivar
la cámara de vista o definirla en proyección en paralelo.
Definir profundidad de visualización
(sólo 3D) Se utiliza para configurar gráficamente la Profundidad de visualización
(vease página 8-5) — de una vista, los planos de recorte frontal y posterior
(límites) del volumen visualizado en una vista. La posición de cada plano de
recorte se mide a lo largo del eje Z de la vista. Sólo aparecen los elementos o
partes de elementos entre los planos de recorte delantero y posterior.
Manual del usuario de MicroStation 8–23
Diseño y modelado 3D
Definir profundidad de visualización
Para definir gráficamente la profundidad de visualización:
1. Asegúrese de que estén abiertas al menos dos vistas.
Resulta útil que una de las vistas abiertas sea ortogonal respecto a la vista en
la que se define la profundidad de visualización y que otra sea isométrica.
2. Seleccione el control de vista Definir profundidad de visualización.
3. Seleccione la vista en la que vaya a definir la profundidad de visualización.
Si una vista isométrica está abierta, dinámica (como se muestra en la
ilustración) indica la profundidad de visualización de la vista seleccionada. A
medida que se desplaza el puntero en una vista diferente, una forma poligonal
indica el lugar donde se va a colocar el primer límite de profundidad.
4. Defina el plano de recorte delantero.
Para definir el Introduzca un punto de datos en
plano de recorte
delantero como
Profundidad La vista para la que se define la
activa profundidad de visualización.
Profundidad Una vista que no sea aquélla para la
distinta de que se ha definido la profundidad
profundidad activa, a la profundidad deseada.
2
activa
2
La profundidad activa de la vista, que se define mediante el control de vista Definir
profundidad activa, debe estar dentro de su profundidad de visualización.
5. En una vista que no sea aquélla para la que se ha definido la
profundidad de visualización, introduzca un punto de datos para
definir el plano de recorte posterior.
Si especifica el mismo plano para los planos de recorte delantero y posterior,
8–24 Manual del usuario de MicroStation
Diseño y modelado 3D
Definir profundidad de visualización
aparece un mensaje y la profundidad de visualización no cambia.
Definición de la profundidad de visualización en la planta (seleccionada
con punto de datos 1) introduciendo puntos de datos en la vista
delantera (2 y 3) para definir los planos de recorte delantero y posterior
respectivamente. Los valores dinámicos en la vista Isométrica indican
lo siguiente para la vista en la que se ha definido la profundidad de
visualización: “F”: plano de recorte delantero (2). “B”: Plano de
recorte posterior (3). “A”: Profundidad activa.
Para introducir la entrada de teclado correspondiente a la
profundidad de visualización de una vista:
1. Introduzca SET DDEPTH ABSOLUTE front, back.
o bien
Introduzca DP= front,back.
Delantero y posterior son las distancias, en unidades de trabajo, a
lo largo del eje Z de la vista desde el origen global hasta los planos
de recorte delantero y posterior deseados.
2. Seleccione la vista (o vistas).
Si la profundidad activa no está dentro del rango que especifica
Manual del usuario de MicroStation 8–25
Diseño y modelado 3D
Fijar profundidad activa
la profundidad de visualización, la profundidad activa cambia
automáticamente al plano de recorte delantero.
Para introducir la distancia a fin de mover la
profundidad de visualización:
1. Introduzca SET DDEPTH RELATIVE front,back.
o bien
DD= front,back.
Delantero y posterior son las distancias, en unidades de trabajo, a las que se
van a mover los planos de recorte delantero y posterior respectivamente.
2. Seleccione la vista (o vistas).
Si la profundidad activa no está dentro del rango que especifica
la profundidad de visualización, la profundidad activa cambia
automáticamente al plano de recorte delantero.
Entrada de teclado: DEPTH DISPLAY
Si la dinámica no se visualiza en la vista Isométrica ni en ninguna otra vista
(no encaja), utilice los controles Alejar zoom o Ajustar vista de la barra de
control de vista hasta que la vista pueda mostrar la dinámica.
Fijar profundidad activa
(Sólo 3D) Se utiliza para definir gráficamente la Profundidad activa (vease
página 8-6) de una vista: el plano, paralelo a la pantalla en una vista, en la
que los puntos de datos se introducen por defecto. El valor de la profundidad
activa se mide a lo largo del eje Z de la vista.
8–26 Manual del usuario de MicroStation
Diseño y modelado 3D
Fijar profundidad activa
La Profundidad activa debe estar dentro de la Profundidad de visualización
de la vista, que se configura con el control de vista Definir profundidad
de visualización (vease página 8-23) .
Para definir gráficamente la profundidad activa:
1. Asegúrese de que estén abiertas al menos dos vistas.
Resulta útil tener una vista abierta que sea ortogonal respecto a la vista en
la que se define la profundidad activa y que otra sea lógica.
2. Seleccione el control de vista Fijar profundidad activa.
3. Seleccione la vista en la que va a definir la profundidad activa.
Si una vista isométrica está abierta, dinámica (como se muestra en la
ilustración) indica la profundidad de visualización de la vista seleccionada.
A medida que mueve el puntero en una vista diferente, una forma
poligonal indica la profundidad del puntero.
4. Introduzca un punto en una vista diferente en la profundidad activa
deseada para la vista que se ha seleccionado en el paso 3.
A menudo es útil hacer snap en un elemento existente del diseño cuando
se van a colocar otros elementos a la misma profundidad.
Si la dinámica no aparece en la vista Isométrica, utilice los controles Alejar zoom
o Ajustar vista de la barra de control de vista hasta que la vista isométrica muestre
el volumen que contiene la vista para la que se ha definido la profundidad activa.
Manual del usuario de MicroStation 8–27
Diseño y modelado 3D
Fijar profundidad activa
Definición de
la profundidad
activa en la planta
(seleccionada
con un punto de
datos 1) mediante
la introducción
de un punto de
datos (2) en
la profundidad
deseada en el
alzado.
Los valores
dinámicos de la
vista Isométrica
muestran lo
siguiente para
la planta: “F:”
plano de recorte
delantero.
“B:” plano de
recorte posterior.
“A:”profundidad
activa de la vista.
Para introducir la profundidad activa:
1. Introduzca ACTIVE ZDEPTH ABSOLUTE <depth>.
o bien
Introduzca AZ= <depth>.
Profundidad es la distancia en unidades de trabajo a lo largo del eje Z de
la vista desde el origen global hasta la profundidad activa deseada.
2. Seleccione la vista (o vistas).
Si la profundidad no está dentro de la profundidad de visualización de la
vista, la profundidad activa cambia automáticamente al plano de recorte
delantero. El cambio se indica en la barra de estado.
8–28 Manual del usuario de MicroStation
Diseño y modelado 3D
Mostrar profundidad de visualización
Para introducir la distancia a fin de mover la
profundidad activa:
1. Introduzca ACTIVE ZDEPTH RELATIVE <distance>.
o bien
Introduzca DZ= <distancia>.
Distancia es la distancia, en unidades de trabajo, a la que se va a mover
la profundidad activa a lo largo del eje Z de la vista.
2. Seleccione la vista (o vistas).
Si la distancia no está dentro de la profundidad de visualización de la
vista, la profundidad activa se cambia automáticamente al plano de
recorte delantero. El cambio se indica en la barra de estado.
Entrada de teclado: DEPTH ACTIVE
Mostrar profundidad de visualización
(Sólo 3D) Se utiliza para mostrar el ajuste Profundidad activa
(vease página 8-5) de una vista.
Manual del usuario de MicroStation 8–29
Diseño y modelado 3D
Mostrar profundidad activa
Para mostrar el ajuste de profundidad de visualización
de una vista:
1. Seleccione el control de vista Definir profundidad de visualización.
2. Seleccione la vista.
El ajuste de profundidad de visualización de la vista aparece
en la barra de estado.
3. Regrese al paso 2 para mostrar la Profundidad de visualización para otra vista.
Entrada de teclado: SHOW DEPTH DISPLAY
La profundidad de visualización de una vista se define mediante el control de
vista Definir profundidad de visualización (vease página 8-23) .
Mostrar profundidad activa
(Sólo 3D) Se utiliza para mostrar el ajuste Profundidad activa
(vease página 8-6) de una vista.
8–30 Manual del usuario de MicroStation
Diseño y modelado 3D
Ajustes de cámara
Para mostrar el ajuste de profundidad activa de una vista:
1. Seleccione el control de vista Mostrar profundidad activa.
2. Seleccione la vista.
El ajuste de la profundidad activa de la vista aparece en la barra de estado.
3. Regrese al paso 2 para mostrar el ajuste de Profundidad activa para otra vista.
Entrada de teclado: SHOW DEPTH ACTIVE
La Profundidad activa de la vista se define mediante el control de vista
Fijar profundidad activa (vease página 8-26)
Ajustes de cámara
Se utiliza para ajustar directamente la cámara virtual (como alternativa al uso
del control de vista Cambiar perspectiva de vista (vease página 8-22) )
Manual del usuario de MicroStation 8–31
Diseño y modelado 3D
Ajustes de cámara
Ajuste de Efecto
la her-
ramienta
Ajustes de Determina la operación que se va a realizar:
cámara
Activar—Se utiliza para activar la cámara en una vista.
Desactivar—Se utiliza para desactivar la cámara en una vista.
Configurar—Se utiliza para activar la cámara en una vista y
definir el objetivo y la posición de la cámara. La posición es
la posición del cubo del diseño desde la que se visualiza el
modelo con la cámara. El objetivo es el punto focal (centro)
de una vista de la cámara. Los objetos situados más allá del
objetivo de cámara aparecen reducidos; los objetos situados
delante del objetivo de la cámara aparecen más grandes y
pueden quedar fuera de la pirámide de visualización.
Mover—Se utiliza para mover la posición de la cámara
con respecto al destino. Esta operación es comparable a
enfocar con la cámara un objeto y moverla alrededor de
él para obtener diferentes vistas del mismo.
Objetivo—Se utiliza para mover el objetivo de la cámara.
Esta operación es comparable permanecer en una posición y
aumentar la cámara a panorámica para ver diferentes objetos.
Ori- Define la orientación del plano en el que se representa
entación la imagen de la cámara.
del plano
Perpendicular—Perpendicular a la dirección de la cámara.
de imagen
Paralelo al eje X—Paralelo al eje X de la vista,
análogo a una cámara Bellow.
Paralelo al eje Y—Paralelo al eje Y de la vista,
análogo a una cámara Bellow.
Paralelo al eje Z—Paralelo al eje Z de la vista. Todas las
líneas verticales (a lo largo de este eje) aparecen paralelas.
Ángulo Define el ángulo de la “lente” de la cámara en grados.
Al incrementar este ajuste se amplía el campo de
visión (y se reduce la longitud focal).
8–32 Manual del usuario de MicroStation
Diseño y modelado 3D
Ajustes de cámara
Ajuste de Efecto
la her-
ramienta
Longitud Define la longitud focal de la “lente” de la cámara, en
focal milímetros (MM). Al reducir este ajuste se amplía el
campo de visión (e incrementa el ángulo).
Lente Define el ángulo y la longitud focal de la “lente” de la
estándar cámara como valores asociados a un tipo de lente estándar
que utilizan frecuentemente los fotógrafos.
Ojo de pez—93.3 ; longitud focal 20 mm
Extra ancho—74.3 ; longitud focal 28 mm
Ancho—62.4 ; longitud focal 35 mm
Normal—46.0 ; longitud focal 50 mm
Retrato—28.0 ; longitud focal 85 mm
Teleobjetivo—12.1 ; longitud focal 200 mm
Telescópico—2.4 ; longitud focal 1000 mm
Para activar la cámara en una vista:
1. Seleccione el control de vista Ajustes de cámara.
2. En la ventana Ajustes de herramientas, defina Ajustes de
cámara como Activar.
3. Seleccione la vista (o vistas).
Manual del usuario de MicroStation 8–33
Diseño y modelado 3D
Ajustes de cámara
Superior: Ojo de pez (izquierda); Extra ancho (centro); Ancho
(derecha). Medio: Normal. Abajo: Retrato (izquierda); Teleobjetivo
(centro); Telescópico (derecha)
Para desactivar la cámara en una vista:
1. Seleccione el control de vista Ajustes de cámara.
2. En la ventana Ajustes de herramientas, defina Ajustes de
8–34 Manual del usuario de MicroStation
Diseño y modelado 3D
Ajustes de cámara
cámara como Desactivar.
3. Seleccione la vista (o vistas).
Para activar la cámara y definir el objetivo y la posición
1. Seleccione el control de vista Ajustes de cámara.
2. En la ventana Ajustes de herramientas, defina Ajustes de
cámara como Configurar.
3. Seleccione la vista.
4. Introduzca un punto de datos para definir el objetivo de la cámara:
el punto focal (centro) de la vista.
Se visualiza una pirámide dinámica que muestra el volumen de
visualización con la cámara en la posición del puntero.
5. Introduzca un punto de datos para definir la posición de la cámara.
La cámara quedará activada.
Para mover la cámara:
1. Seleccione el control de vista Ajustes de cámara.
2. En la ventana Ajustes de herramientas, defina Ajustes de cámara como Mover.
3. Seleccione la vista.
Una pirámide dinámica muestra la visualización del volumen con
la cámara en la posición del puntero.
4. Introduzca un punto de datos para definir la nueva posición de la cámara.
Si la cámara está desactivada, se activará.
Para mover el objetivo:
1. Seleccione el control de vista Ajustes de cámara.
2. En la ventana Ajustes de herramientas, defina Ajustes de
Manual del usuario de MicroStation 8–35
Diseño y modelado 3D
Definir modo de visualización de vista
cámara como Destino.
3. Seleccione la vista.
Una pirámide dinámica muestra la visualización del volumen con el
objetivo de la cámara en la posición del puntero.
4. Introduzca un punto de datos para definir el nuevo objetivo de la cámara.
Si la cámara está desactivada, se activará.
Entrada de teclado: SET CAMERA 〈DEFINITION | OFF
| ON | POSITION | TARGET〉
La definición del plano de imagen como Paralelo al eje Z resulta útil para
los renderings de arquitectura, ya que asegura que los edificios aparecerán
verticales desde cualquier posición de la cámara.
La cámara virtual tiene ventajas con respecto a las cámaras convencionales.
Todos los elementos del campo de vista están enfocados, con independencia de
la distancia a la que estén de la cámara. No es necesario que se preocupe de la
profundidad del campo, ni de las aberraciones, ni curvaturas de campo: en
cierto sentido, la cámara virtual hace fotografías “perfectas”.
Definir modo de visualización de vista
Se utiliza para definir el modo de visualización y aplicar un rendering
acelerado a cualquier vista de MicroStation.
8–36 Manual del usuario de MicroStation
Diseño y modelado 3D
Definir modo de visualización de vista
Ajuste de Efecto
la her-
ramienta
Vista Define la vista a la que aplica el rendering acelerado.
Modo de vi- Define el modo de rendering: Jaula de alambres, Malla
sualización de alambre, Línea oculta, Línea oculta rellena, Continuo
, Uniforme (Gouraud) o Phong.
Acel- Si está activado, la vista se visualiza con QuickVision.
eración de
gráficos
Ver bordes (Con Aceleración de gráficos activado sólo) Si está activado,
se visualizan todos los bordes visibles.
Ver bordes (Con Aceleración de gráficos activado sólo) Si está activado,
ocultos se visualizan todos los bordes ocultos.
Para cambiar el modo de visualización de una vista
1. Seleccione el control de vista Definir modo de visualización de vista.
2. En la ventana de ajustes, elija el número de la vista cuyo modo
de visualización desee cambiar.
3. En el menú de opciones Visualizar, elija el modo de visualización deseado.
Método alternativo — Para cambiar el modo de
visualización de una vista
1. En el menú Ajustes, elija Rendering > Atributos de vista.
Se abre el cuadro de diálogo Atributos de vista de rendering.
2. En el menú de opciones Número de vista, elija el número de la vista
Manual del usuario de MicroStation 8–37
Diseño y modelado 3D
Cambiar perspectiva de cámara
cuyo modo de visualización desee cambiar.
3. En el menú de opciones Visualizar, elija el modo de visualización deseado.
4. Haga clic en el botón Aplicar.
Estos otros atributos de vista de rendering se definen también en el
cuadro de diálogo Atributos de vista de rendering:
• Si Visualización retardada está activado, la vista no se actualizará hasta que se
complete el rendering. De esta manera, se reduce tiempo de rendering y,
en las visualizaciones con poco color, mejora la calidad de imagen.
• Si Aceleración de gráficos está activado, la vista se puede
dibujar con QuickVision.
Entrada de teclado: CHANGE VIEW DISPLAYMODE
Cambiar perspectiva de cámara
(sólo para 3D) Se utiliza para desplazarse interactivamente o “volar” a
través de un diseño utilizando el teclado y/o el ratón.
Cuando abra el control de vista Cambiar perspectiva de cámara por primera
vez, será en modo básico. En modo básico, las opciones de navegación para el
teclado y el ratón están predefinidas, de forma que se puede desplazar por un
diseño inmediatamente sin ajustar ninguna configuración. En modo avanzado,
puede cambiar las opciones de navegación predeterminadas.
La lista siguiente contiene todos los métodos abreviados de teclado utilizados
para el control de movimiento de cámara, velocidad y orientación.
8–38 Manual del usuario de MicroStation
Diseño y modelado 3D
Cambiar perspectiva de cámara
Tecla de Teclado Efecto
Flecha izquierda, 〈A〉 o 〈J〉 Es igual que mover el ratón a la izquierda.
Flecha derecha, 〈D〉 o 〈L〉 Es igual que mover el ratón a la derecha.
Flecha arriba, 〈W〉 o 〈I〉 Es igual que mover el ratón hacia delante.
Flecha abajo, 〈S〉 o 〈K〉 Es igual que mover el ratón hacia atrás.
Inicio, 〈Q〉 o 〈U〉 Reinicia el carrete de la cámara, elevación y
orientación (consulte los campos carrete, elevar y
orientar en Orientación de cámara de la ventana
de ajustes de herramientas Definir cámara). Por
ejemplo, si pulsa la tecla Inicio del teclado: una
vez: se reinicia el ángulo de inclinación de la
cámara a cero grados (carrete). Dos veces: se
reinicia el carrete y luego se reinicia el ángulo de
elevación de la cámara a cero grados (la cámara se
pone horizontal al suelo). Tres veces: se reinicia
el carrete, luego la elevación y luego el ángulo de
orientación de la cámara a cero grados (la cámara
está en la dirección del eje X positivo).
〈+〉 Aumenta el campo de distancia en un 10 por ciento.
Por ejemplo, si la distancia está definida en 10
(pies), al pulsar la tecla 〈+〉 del teclado aumentará
la distancia a 11 pies. Los cambios se aplican tanto
a las teclas de flecha como a la columna del ratón.
〈[〉 Aumenta el campo Grados en un 10 por ciento.
Por ejemplo, si los grados están definidos en 30, al
pulsar la tecla 〈[〉 del teclado los grados aumentarán
a 33 grados. Los cambios se aplican tanto a las
teclas de flecha como a la columna del ratón.
Manual del usuario de MicroStation 8–39
Diseño y modelado 3D
Cambiar perspectiva de cámara
Tecla de Teclado Efecto
〈-〉 Aumenta el campo Distancia en (aproximadamente)
un 10 por ciento. Por ejemplo, si ha aumentado la
distancia en un 10 por ciento (de 10 pies a 11 pies ),
al pulsar la tecla 〈-〉 en el teclado la distancia volverá
a disminuir a 10 pies. Los cambios se aplican tanto
a las teclas de flecha como a la columna del ratón.
〈]〉 Aumenta el campo Grados en (aproximadamente)
un 10 por ciento. Por ejemplo, si ha aumentado los
grados en un 10 por ciento (de 30 a 33 grados), al
pulsar la tecla 〈]〉 en el teclado los grados volverán a
disminuir a 30 grados. Los cambios se aplican tanto
a las teclas de flecha como a la columna del ratón.
Ajuste de Efecto
la her-
ramienta
Vista activa Selecciona la vista en la que desplazar la cámara.
Si intenta desplazarse en una vista que no tiene una
cámara activa, aparecerá un mensaje de advertencia.
Una vez que rechace el mensaje, la cámara se activará
en proyección paralela a esa vista.
Modo Utiliza las configuraciones predeterminadas de ratón y
básico teclado para controlar el movimiento de cámara.
8–40 Manual del usuario de MicroStation
Diseño y modelado 3D
Cambiar perspectiva de cámara
Ajuste de Efecto
la her-
ramienta
Modo Permite el uso de mapas clave personalizados. La opción
avanzado de navegación que elija de esta ubicación en la ventana
de configuración sólo se aplicará al teclado.
Volar—Mover hacia adelante/hacia atrás, girar
izquierda/derecha:
• Flecha arriba o mover el ratón hacia delante mueve
la cámara hacia adelante por el ángulo activo de la
cámara. Por ejemplo, si la cámara está apuntando
hacia un ángulo hacia arriba, se moverá hacia adelante
y hacia arriba por ese ángulo.
• Flecha abajo o mover el ratón hacia atrás mueve
la cámara hacia atrás por el ángulo activo de la
cámara. Por ejemplo, si la cámara está apuntando
hacia un ángulo hacia arriba, se moverá hacia atrás
y hacia abajo por ese ángulo.
• Flecha derecha/izquierda o mover el ratón hacia
derecha/izquierda produce el mismo efecto que Girar.
Manual del usuario de MicroStation 8–41
Diseño y modelado 3D
Cambiar perspectiva de cámara
Ajuste de Efecto
la her-
ramienta
Modo Girar—Girar alrededor de los ejes de cámara:
avanzado
• Flecha arriba o mover el ratón hacia delante gira la
cámara hacia arriba de forma perpendicular al suelo
(como si estuviera de pie y mirara al cielo).
• Flecha abajo o mover el ratón hacia atrás gira la cámara
hacia abajo, de forma perpendicular al suelo (como
si estuviera de pie y mirara al suelo).
• Flecha arriba o mover el ratón hacia la izquierda gira la
cámara hacia la izquierda de forma perpendicular al suelo
(como si estuviera de pie y mirara hacia la izquierda).
• Flecha arriba o mover el ratón hacia la izquierda gira la
cámara hacia la izquierda de forma perpendicular al suelo
(como si estuviera de pie y mirara hacia la izquierda).
8–42 Manual del usuario de MicroStation
Diseño y modelado 3D
Cambiar perspectiva de cámara
Ajuste de Efecto
la her-
ramienta
Modo Deslizar—Mover hacia arriba/abajo/izquierda/derecha
avanzado en el plano de cámara:
• Flecha arriba o mover el ratón hacia delante gira
la cámara hacia arriba de forma perpendicular al
suelo (como si estuviera mirando por un ascensor
de cristal que estuviera subiendo).
• Flecha abajo o mover el ratón hacia atrás gira la
cámara hacia abajo de forma perpendicular al suelo
(como si estuviera mirando por un ascensor de
cristal que estuviera bajando).
• Flecha izquierda o mover el ratón hacia la izquierda gira
la cámara hacia la izquierda de forma paralela al suelo
(como si estuviera mirando por la ventanilla un tren que
se moviera en la dirección de su hombro izquierdo).
• Flecha derecha o mover el ratón hacia la derecha gira
la cámara hacia la derecha de forma paralela al suelo
(como si estuviera mirando por la ventanilla un tren que
se moviera en la dirección de su hombro derecho).
Manual del usuario de MicroStation 8–43
Diseño y modelado 3D
Cambiar perspectiva de cámara
Ajuste de Efecto
la her-
ramienta
Modo Deslizar—Mover hacia adelante/atrás/izquierda/derecha
avanzado en el plano de cámara:
• Flecha arriba/abajo o mover el ratón hacia adelante/atrás
produce el mismo efecto que Volar.
• Flecha izquierda/derecha o mover el ratón hacia la
derecha/izquierda produce el mismo efecto que Deslizar.
Paseos—Mover hacia adelante/hacia atrás con la altura
actual, girar izquierda/derecha:
• Flecha arriba o mover el ratón hacia delante mueve
la cámara hacia adelante de forma paralela al suelo
(como si estuviera caminando por el diseño).
• Flecha abajo o mover el ratón hacia atrás mueve la
cámara hacia atrás de forma paralela al suelo (como
si estuviera caminando por el diseño).
• Flecha izquierda/derecha o mover el ratón hacia la
derecha/izquierda produce el mismo efecto que Girar.
8–44 Manual del usuario de MicroStation
Diseño y modelado 3D
Cambiar perspectiva de cámara
Ajuste de Efecto
la her-
ramienta
Modo Ondular—Gira y ondula alrededor de los ejes de cámara:
avanzado
• Flecha arriba/abajo o mover el ratón hacia adelante
o hacia atrás produce el mismo efecto que Girar,
salvo que la cámara gira arriba o abajo de forma
perpendicular a la inclinación y se detiene cuando
apunta directo arriba o directo abajo.
• Flecha izquierda o mover el ratón hacia la izquierda
gira (ondula) la cámara hacia la izquierda de forma
paralela a la inclinación de la cámara.
• Flecha derecha o mover el ratón hacia la derecha
gira (ondula) la cámara hacia la derecha de forma
paralela a la inclinación de la cámara.
Flotante—Mover hacia arriba/abajo/izquierda/derecha
en el plano de diseño:
• Flecha arriba/abajo o mover el ratón hacia adelante
o hacia atrás produce el mismo efecto que Deslizar,
salvo que la cámara gira arriba o abajo de forma
perpendicular a la inclinación de la cámara.
• Flecha izquierda/derecha o mover el ratón hacia
izquierda/derecha produce el mismo efecto que Deslizar,
salvo que la cámara se desplaza hacia la izquierda o
derecha de forma paralela a la inclinación de la cámara.
Manual del usuario de MicroStation 8–45
Diseño y modelado 3D
Cambiar perspectiva de cámara
Ajuste de Efecto
la her-
ramienta
Modo Desplazar—Mover hacia adelante/hacia
avanzado atrás/izquierda/derecha con la altura actual:
• Flecha arriba/abajo o mover el ratón hacia adelante/atrás
produce el mismo efecto que Pasear.
• Flecha izquierda/derecha o mover el ratón hacia la
derecha/izquierda produce el mismo efecto que Flotar.
Inclinar—Inclina la cámara alrededor de los ejes de cámara:
• Flecha arriba/abajo o mover el ratón hacia adelante/atrás
produce el mismo efecto que Girar.
• Flecha izquierda o mover el ratón hacia la izquierda
inclina la cámara hacia la izquierda (como si estuviera
de pie y mirara su hombro izquierdo).
• Flecha derecha o mover el ratón hacia la derecha
inclina la cámara hacia la derecha (como si estuviera
de pie y mirara su hombro derecho).
Control del Si está activa, el ratón podrá (además del teclado) controlar
ratón los movimientos de la cámara. Si está desactivado, sólo el
teclado podrá controlar los movimientos de la cámara.
l(Sólo en modo Avanzado) Mediante el cuadro combinado
Ratón, podrá asignar al ratón las mismas opciones
de navegación que al teclado.
8–46 Manual del usuario de MicroStation
Diseño y modelado 3D
Cambiar perspectiva de cámara
Ajuste de Efecto
la her-
ramienta
Botones de (Sólo en modo Avanzado) Hacer clic en estos botones produce
flecha el mismo efecto que pulsar las teclas correspondientes
en el teclado. Los botones de flecha cambian en función
de la opción de navegación elegida.
Mostrar/ Muestra u oculta los ajustes Mayús, Ctrl y Ctrl-Mayús
ocultar (sólo en modo Avanzado), los campos de Distancia y
ajustes Grados y la opción Visualizar cono de visión.
Mostrar Muestra los métodos abreviados predeterminados para el
teclas de teclado y el ratón. Al pulsar la tecla 〈?〉 en el teclado se
método visualizan también los métodos abreviados predeterminados.
abreviado
(?)
Tecla (Sólo en modo Avanzado) Le permite asignar una opción
Mayús de navegación a la tecla 〈Mayús〉. Una vez configurado,
podrá controlar la cámara utilizando la tecla de 〈Shift-fecha〉
o combinación con el 〈Shift-ratón〉.
Tecla (Sólo en modo Avanzado) Le permite asignar una opción
Control de navegación a la tecla 〈Ctrl〉. Una vez configurado,
podrá controlar la cámara utilizando la tecla de 〈Ctrl-fecha〉
o combinación con el 〈Ctrl-ratón〉.
Control- (Sólo en modo Avanzado) Le permite asignar una opción de
Mayús navegación a la combinación de teclas 〈Ctrl-Mayús〉. Una vez
configurado, podrá controlar la cámara utilizando la tecla de
〈Ctrl-Shift-flecha〉 o combinación con el 〈Ctrl-Shift-ratón〉.
Distancia Define la distancia mínima, en unidades de trabajo,
para cada movimiento de cámara.
Para el ratón, el campo Distancia configura la distancia
recorrida (en unidades de trabajo) cuando desplaza el
ratón desde el punto más a la izquierda de la vista hacia
el punto más a la derecha de la vista.
Grados Configura el ángulo para cada movimiento de la cámara.
Visualizar Si está activado, visualiza la orientación de la cámara
cono de en las vistas no activas.
visión
Manual del usuario de MicroStation 8–47
Diseño y modelado 3D
Cambiar perspectiva de cámara
Para mover la cámara a través de una ventana de
vista utilizando el modo Básico.
1. Seleccione el control de vista Cambiar perspectiva de cámara.
2. En el menú de opciones Vista activa, seleccione una vista.
3. Configurar modo a Básico.
4. Si desea utilizar el ratón así como el teclado para controlar la cámara, active el
Control del ratón. Si el Control del ratón está desactivado, todos los ajustes
que pertenezcan al ratón se desactivarán también (aparecerán atenuados).
5. (Opcional) — Haga clic en el botón de mostrar teclas de método
abreviado (?) para obtener una lista de los ajustes de navegación
predeterminados del ratón y del teclado.
6. (Opcional) — Para visualizar más ajustes, haga clic en el
botón Mostrar ajustes.
7. (Opcional) — En el campo Distancia, introduzca la distancia
para cada movimiento de la cámara.
Distancia en unidades de trabajo.
8. (Opcional) — En el campo Grados, introduzca el ángulo para
8–48 Manual del usuario de MicroStation
Diseño y modelado 3D
Cambiar perspectiva de cámara
cada movimiento de la cámara.
9. (Opcional) — Activar Visualizar cono de visión
10. Pulse cualquiera de las teclas de flecha, teclas de letra o combinaciones
del teclado para mover la cámara por la vista activa.
o bien
Si está utilizando el ratón, introduzca un punto de datos para seleccionar la
vista activa y luego mueva el ratón para mover así la cámara. Introduzca
otro punto de datos para aceptar y detener el movimiento de la cámara
o Reinicie para restablecer la posición de inicio de la vista.
Cuando utilice Ver anterior y Ver siguiente, sólo los puntos aceptados por el
ratón se reconocerán como operaciones de visualización. Por ejemplo, si
en una vista se inclina la cámara con el ratón, acepte y luego elija el modo
Paseo utilizando el teclado, cuando haga clic en el control de vista Ven
anterior, se pasará por alto las entradas con el teclado y la vista se restablecerá
a su condición antes de la operación de inclinación.
Para mover la cámara a través de una ventana de vista
utilizando el modo Avanzado.
1. Seleccione el control de vista Cambiar perspectiva de cámara.
2. En el menú de opciones Vista activa, seleccione una vista.
3. Configurar modo a avanzado.
Cuando elija el modo Avanzado, también necesitará seleccionar una
opción de navegación como por ejemplo Volar.
4. Si desea utilizar el ratón así como el teclado para controlar la cámara,
active Ratón y seleccione una opción de desplazamiento. Si Ratón
está desactivado, todos los ajustes que pertenezcan al ratón se
Manual del usuario de MicroStation 8–49
Diseño y modelado 3D
Cambiar perspectiva de cámara
desactivarán también (aparecerán atenuados).
5. (Opcional) — Haga clic en el botón de mostrar teclas de método
abreviado (?) para obtener una lista de los ajustes de desplazamientos
actuales del ratón y del teclado.
6. (Opcional) — Para visualizar más ajustes y opciones de desplazamiento,
haga clic en el botón Mostrar ajustes.
7. (Opcional) — Para cada una de las teclas Mayús, Control y cuadros
combinados Control-Mayús, seleccione una opción de desplazamiento.
8. (Opcional) — En el campo Distancia, introduzca la distancia
para cada movimiento de la cámara.
Distancia en unidades de trabajo.
9. (Opcional) — En el campo Grados, introduzca el ángulo para
cada movimiento de la cámara.
10. (Opcional) — Activar Visualizar cono de visión
11. Pulse cualquiera de las teclas de flecha, teclas de letra o combinaciones
del teclado para mover la cámara por la vista activa.
o bien
Si está utilizando el ratón, introduzca un punto de datos para seleccionar la
vista activa y luego mueva el ratón para mover así la cámara. Introduzca
otro punto de datos para aceptar y detener el movimiento de la cámara
8–50 Manual del usuario de MicroStation
Diseño y modelado 3D
Aplicar volumen de recorte a vista
o Reinicie para restablecer la posición de inicio de la vista.
Cuando utilice Ver anterior y Ver siguiente, sólo los puntos aceptados por el
ratón se reconocerán como operaciones de visualización. Por ejemplo, si
en una vista se inclina la cámara con el ratón, acepte y luego elija el modo
Paseo utilizando el teclado, cuando haga clic en el control de vista Ven
anterior, se pasará por alto las entradas con el teclado y la vista se restablecerá
a su condición antes de la operación de inclinación.
Entrada de teclado: CAMERA NAVIGATE
Aplicar volumen de recorte a vista
Se utiliza para limitar el volumen visualizado de una vista. Resulta útil para
trabajar con el volumen limitado de un diseño sin que lo oculte la geometría
fuera del volumen de interés. Cuando se aplica un volumen de recorte a
una vista, sólo se visualizarán los elementos situados dentro del volumen
de recorte, es posible hacer snap en él, de esa vista.
Otras operaciones, como la rotación de vista, el procesamiento de
cercado, la supresión de línea escondida y el rendering, también cumplen
el volumen de recorte. Ignoran los elementos que no se visualicen
dentro del volumen definido de una vista.
Los elementos de recorte pueden constar de cualquier sólido o extrusión cerrada,
cilindro o elementos planos cerrados (formas poligonales, círculos, elipses,
formas poligonales complejas, huecos agrupados). Si se elige un elemento plano,
se generará el volumen de recorte mediante el barrido del elemento plano por
todo el diseño. Se pueden seleccionar los elementos planos en cualquier vista,
debido a que la dirección de barrido es ortogonal al plano del elemento.
Si modifica más adelante un elemento plano que se utilizó para aplicar un volumen
de recorte, también se modificará el volumen de recorte. Si borra el elemento
utilizado para aplicar un volumen de recorte, se eliminará también el recorte.
Manual del usuario de MicroStation 8–51
Diseño y modelado 3D
Aplicar volumen de recorte a vista
Una vez que se haya aplicado un volumen de recorte a una vista, podrá activarlo y
desactivarlo a través de la casilla de selección Volumen de recorte del cuadro
de diálogo Atributos de vista (Ajustes > Atributos de vista).
Ajuste de Efecto
la her-
ramienta
Método Define las vistas a las que se debe aplicar el
volumen de recorte.
Todas las vistas—Aplica el volumen de recorte a todas
las vistas actualmente abiertas.
Vista simple—Aplica el volumen de recorte sólo a la
vista en que se acepta el elemento de recorte. Es decir,
puede identificar el elemento de recorte en cualquier
vista y, a continuación, aceptarlo en la vista en la que
desea que se aplique el recorte.
Para aplicar un volumen de recorte a una vista simple
1. Ponga un elemento que se vaya a utilizar como elemento de recorte.
2. Seleccione el control de vista Aplicar volumen de recorte a vista.
3. En la los ajustes de herramientas, defina Método como Vista simple.
4. Identifique el elemento de recorte.
5. Acepte el elemento de recorte en la vista donde desee que se aplique el recorte.
8–52 Manual del usuario de MicroStation
Diseño y modelado 3D
Elementos 3D
Antes de aplicar un
volumen de recorte,
se llenará la vista,
por lo que será más
difícil de discernir el
hueco de la escalera.
Después de aplicar
un volumen de
recorte, el hueco de
la escalera se verá
claramente.
Entrada de teclado: VIEW CLIP [ICON | SINGLE | ALL]
Elementos 3D
Muchos de los elementos utilizados en el modelado 3D, incluyendo formas
poligonales, círculos, polígonos y arcos, son 2D. Es decir, son planos
y, por lo tanto, están limitados a ser construidos en un plano, incluso en
un modelo 3D. Los elementos 3D no tienen esta restricción y pueden
Manual del usuario de MicroStation 8–53
Diseño y modelado 3D
Elementos 3D abiertos
dibujarse libremente en el cubo de diseño.
Elementos 3D abiertos
Los elementos abiertos no delimitan ningún área o volumen.
Líneas poligonales y curvas no planas
Para poner una línea poligonal o curva que no esté forzada a un plano, utilice las
siguientes herramientas de la caja de herramientas Elementos lineales:
Para poner una que no Utilice esta herramienta de la caja de
sea plana herramientas Elementos lineales
Línea poligonal Poner SmartLine (vease página 2-18)
Curva de puntos Poner curva de puntos o en modo continuo
(vease página 2-31) con el ajuste de
herramienta No plana activado
La herramienta Extraer líneas isoparamétricas (vease página 7-116) de la
caja de herramientas Crear curvas (vease página 7-90) y la herramienta
Extraer cara o geometría de borde (vease página 8-163) de la caja de
herramientas Utilidad 3D (vease página 8-152) se utilizan para extraer
una curva de superficie B-spline o SmartSolid.
Hélices
Se coloca una hélice con la herramienta Poner hélice (vease página 7-112) .
8–54 Manual del usuario de MicroStation
Diseño y modelado 3D
Primitivos 3D
Primitivos 3D
Primitivo1 Entre las superficies y los sólidos (que a menudo reciben el nombre de
modeladores 3D como superficies/sólidos “primarios” o “simples”) se incluyen
los objetos 3D, que se pueden describir de manera relativamente sencilla.
Se colocan en el modelo con las herramientas de la caja de herramientas
Primitivos 3D (vease página 8-85) , que se encuentra en la parte superior
izquierda de la caja de herramientas 3D principal.
Paralelepípedo
Se coloca un paralelepípedo (también conocido como “bloque 3D”) con
la herramienta Poner paralelepípedo (vease página 8-86) .
Paralelepípedo
Un paralelepípedo se define en el modelo como una superficie extruida
en la que el elemento de perfil es un bloque (rectángulo). Para obtener
información sobre la generación de superficies extruidas más complejas,
véase “Superficies extruidas y de revolución” en página 8-57.
Esfera
La geometría de una esfera se define según su centro o su radio. Se coloca en
el modelo con la herramienta Poner esfera (vease página 8-89) .
Esfera
1 En este caso, la palabra “primitivo” se utiliza en un sentido algo diferente a su significado normal.
Manual del usuario de MicroStation 8–55
Diseño y modelado 3D
Primitivos 3D
Esfera con
rendering
Una esfera se define en el modelo como una superficie de revolución
en la que el elemento de perfil es un arco. Para obtener información
sobre la generación de superficies de revolución más complejas, véase
“Superficies extruidas y de revolución” en página 8-57
Cono y cilindro
Los extremos de un cono son dos círculos que se encuentran en planos paralelos.
Se coloca en el modelo con la herramienta Poner cono (vease página 8-96) .
Cono
Un cilindro es un cono con el mismo diámetro en ambos extremos. Se coloca en
el modelo con la herramienta Poner cilindro (vease página 8-92) .
Toroide
Un toroide (también conocido como “anillo”) se define según sus radios
y ángulo de proyección. Se coloca en el modelo con la herramienta
Poner toroide (vease página 8-97) .
Toroide
Un toroide se define en el modelo como una superficie de revolución
8–56 Manual del usuario de MicroStation
Diseño y modelado 3D
Superficies extruidas y de revolución
en la que el elemento de perfil es un círculo.
Cuña
Una cuña coloca en el modelo con la herramienta Poner cuña (vease página 8-100) .
Cuña
Una cuña se define en el modelo como una superficie de revolución en
la que el elemento de perfil es un rectángulo.
Superficies extruidas y de revolución
Muchos objetos se pueden representar dibujando en primer lugar un elemento de
perfil plano (o sección transversal) y extruyendo o rotando el perfil a continuación.
• Una superficie o sólido extruido se forma mediante la extrusión de
un elemento plano: línea poligonal, curva, forma poligonal, elipse,
curva B-spline, cadena compleja o forma poligonal compleja. Se
coloca en el modelo con la herramienta Extruir (vease página 8-104)
de la caja de herramientas Construcción 3D.
• Una superficie o un sólido de revolución se forma rotando un elemento plano
sobre un eje. Se coloca en el modelo con la herramienta Construir revolución
(vease página 8-109) en la caja de herramientas Construcción 3D
Superficie
extruida
Manual del usuario de MicroStation 8–57
Diseño y modelado 3D
Superficies (NURBS) de forma libre
Superficie de
revolución
Las cadenas y formas poligonales complejas pueden extruirse o
rotarse para crear superficies elaboradas.
Superficies (NURBS) de forma libre
Una superficie B-spline no uniforme racional (NURBS) es la manera más flexible
matemáticamente de representar una superficie en un modelo. Una superficie
B-spline es fácil de modificar debido a que cada polo de su red de control afecta a
la forma poligonal de la superficie sólo a partir de una parte limitada. La red de
control es análoga al polígono de control de una curva B-spline.
Superficie
B-spline:
vista jaula de
alambres.
Superficie
B-spline: vista
sombreada
uniforme.
8–58 Manual del usuario de MicroStation
Diseño y modelado 3D
Acuerdos 3D
Tetera creada
mediante
superficies
B-spline.
Antes de trabajar con superficies NURBS 3D, es conveniente familiarizarse
con los conceptos y la colocación de B-splines 2D. Para obtener más
información, véase “Usar curvas” en página 7-74.
Acuerdos 3D
Las herramientas de la caja de herramientas Modificar 3D (vease página
8-122) y de la caja de herramientas Redondear superficies (vease página
8-213) e permitirán redondear los bordes de sólidos/superficies y combinar
superficies existentes, utilizando una variedad de filetes
Dibujo en 3D
Por defecto, los puntos de datos de un modelo 3D se colocan en la Profundidad
activa (vease página 8-6) de la vista Donde haga snap con punto tentativo o
coloque un punto de datos en una parte en blanco de la vista, se ubicará en la
profundidad activa. No obstante, puede hacer snap en un punto tentativo para un
elemento existente a cualquier profundidad de una vista. Cuando acepte esos
puntos tentativos, el punto de datos se colocará en el nivel del punto de snap.
• AccuDraw y su plano de dibujo, puntos de datos 3D y puntos tentativos
3D (vease página 8-67) , y sistemas de coordenadas 3D (vease página
8-68) , permiten poner elementos alejados de la profundidad activa
Esto a menudo mejora la productividad, ya que no es necesario
cambiar constantemente la Profundidad activa.
• Bloqueo de profundidad facilita el uso de puntos de datos (únicos) para
identificar los elementos existentes (vease página 8-77) . Cuando Bloqueo de
profundidad está activado, los puntos de datos encontrarán elementos en todas
las profundidades de una vista. Si Bloqueo de profundidad está desactivado,
Manual del usuario de MicroStation 8–59
Diseño y modelado 3D
Colocación de elementos en 3D
los puntos de datos (únicos) identificarán sólo los elementos que se encuentren
en o cerca de la profundidad activa de la vista. Independientemente de
que Bloqueo de profundidad esté activado o desactivado, puede hacer
snap en los elementos en cualquier profundidad de una vista.
Colocación de elementos en 3D
Colocar elementos en un modelo 2D es como dibujar manualmente, es decir,
todos los elementos aparecen en el mismo plano, la hoja de papel.
En 3D, los elementos se colocan en el espacio horizontalmente (por ejemplo,
un suelo), verticalmente (por ejemplo, un muro) o en cualquier otro ángulo
o dirección (por ejemplo, un tejado inclinado).
Muchos elementos dependen de la orientación de la vista, el plano de
dibujo de AccuDraw o el sistema de coordenadas auxiliar actual si el
bloqueo de plano SCA está activado para una colocación exacta. Para
colocar elementos como bloques (rectángulos), círculos (según el centro),
polígonos, células y texto, existen las siguientes opciones:
• Rotar una vista de forma que el plano de la vista (la pantalla) sea
paralela a la orientación que necesita.
• Utilice AccuDraw (vease página 8-61) o trabaje con los sistemas de
coordenadas auxiliares 3D (vease página 8-68) .
Especificación del volumen de un elemento
Cuando utilice las herramientas de la caja de herramientas Primitivos
3D (vease página 8-85) , el ajuste de herramienta Tipo especifica si el
elemento 3D es alguno de los siguientes:
• Sólido, con tapas en los extremos; delimita un volumen.
• Superficie, sin tapas en los extremos; no delimita un volumen.
Por ejemplo, para dibujar un tubo puede utilizar la herramienta Poner
cilindro (vease página 8-92) con Tipo definido en Superficie, mientras
8–60 Manual del usuario de MicroStation
Diseño y modelado 3D
Uso de AccuDraw en 3D
que para dibujar una barra de hierro puede utilizar la herramienta
Poner cilindro con Tipo definido en Sólido
Superior: Sólidos
con las líneas
ocultas elimi-
nadas. Abajo:
Superficies con
las líneas ocultas
eliminadas.
Donde tenga un objeto 3D que sea una superficie, podrá convertirlo
a sólido y viceversa.
Para cambiar un elemento de superficie a sólido
1. En la caja de herramientas Modificar superficies, seleccione
la herramienta Convertir 3D.
2. En el menú de opciones Convertir en, elija Sólido.
3. Identifique el elemento que va a modificar.
4. Acepte la modificación.
Uso de AccuDraw en 3D
En 3D suele resultar más fácil visualizar el modelo en una vista gráfica, como la
llamada Isométrica. AccuDraw le ofrece la posibilidad de trabajar en una vista
gráfica mientras coloca elementos como si trabajara en vistas ortogonales estándar.
Esto es posible debido a que AccuDraw fuerza automáticamente los puntos de
datos a su plano de dibujo, sin tener en cuenta la orientación de la vista activa.
Manual del usuario de MicroStation 8–61
Diseño y modelado 3D
Uso de AccuDraw en 3D
Brújula
inclinada para
alinearla con
el plano de
planta en una
vista gráfica
3D
La ventana AccuDraw en 3D
En 3D, cuando se utilizan coordenadas rectangulares, la ventana AccuDraw
tiene un campo adicional para el eje Z. En el caso de las coordenadas polares
en 3D, la ventana AccuDraw tiene los dos mismos campos que en 2D.
Orientación del plano de dibujo en 3D
Es de vital importancia aprender a orientar el plano de dibujo de AccuDraw para
poder dominar el dibujo 3D. Por ejemplo, con AccuDraw y utilizando una vista
Isométrica, es fácil colocar una cadena compleja o una forma poligonal compleja
que no sea plana en cualquier dirección sin volver a una vista ortogonal. Es decir,
con sólo rotar los ejes del plano de dibujo a Alzado, Planta o Lateral, podrá trabajar
en una vista Isométrica mientras dibuja en el plano de cualquier vista ortogonal.
Esto resulta más evidente durante la creación de un dibujo 3D auténtico que se
suele representar como un dibujo isométrico — por ejemplo, el diagrama de un
montante ascendente de fontanería. Si inicia el recorrido de una tubería por el eje
una vista y se cambia utilizando los métodos abreviados de teclado 〈F〉, 〈S〉 y 〈T〉
(Alzado, Lateral y Planta), podrá torcer y girar la tubería por el espacio 3D.
8–62 Manual del usuario de MicroStation
Diseño y modelado 3D
Uso de AccuDraw en 3D
Un sencillo
diagrama de
un montante
ascendente de
fontanería en
construcción con
una brújula en
cada esquina y
una anotación
señalando la
orientación del
plano de dibujo
en cada vértice
Esta capacidad de adhesión a los ejes de la vista estándar mientras manipula el
dibujo en una vista gráfica tiene tal importancia que AccuDraw mantiene la
orientación actual al cambiar de una herramienta a otra. No obstante, puede volver
a la orientación de la vista utilizando el método abreviado de teclado 〈V〉 (Vista).
En la siguiente tabla se ofrece un resumen de los métodos abreviados de teclado
de AccuDraw de que se dispone para definir con exactitud la orientación del plano
de dibujo, de manera que lo ejes se alineen en las direcciones que desee:
Tecla Efecto
〈V〉 Rota el plano de dibujo para alinearlo con los ejes de vista.
〈F〉 Rota el plano de dibujo para alinearlo con los ejes
de un alzado estándar.
〈S〉 Rota el plano de dibujo para alinearlo con los ejes de
una vista derecha estándar.
〈T〉 Rota el plano de dibujo para alinearlo con los ejes
de una planta estándar.
〈R〉, 〈Q〉 Sirve para rotar rápidamente el plano de dibujo con un
único punto de manera temporal.
Manual del usuario de MicroStation 8–63
Diseño y modelado 3D
Uso de AccuDraw en 3D
Tecla Efecto
〈R〉, 〈A〉 Sirve para rotar permanentemente el plano de dibujo por
tres puntos. Debido a que rota el SCA activo, esta rotación
permanecerá activa aún después de que se cierre la herramienta
en uso. Si está activado, el ajuste de herramienta Utilizar origen
actual hace que el origen del plano de dibujo sea utilizado
como el origen del eje X, eliminando así la necesidad de
introducir un punto de datos. Por supuesto, en muchos casos
se desea poder definir el origen del eje X en una posición
distinta a la del origen del plano de dibujo.
〈R〉, 〈X〉 Rota el plano de dibujo 90 en torno a su eje X.
〈R〉, 〈Y〉 Rota el plano de dibujo 90 en torno a su eje Y.
〈R〉, 〈Z〉 Rota el plano de dibujo 90 en torno a su eje Z.
〈E〉 Si pulsa sucesivamente E, el plano de dibujo 90 en torno
a su eje X en primer lugar y, a continuación, 90 en torno
a su eje Y y, por último, volverá a su rotación original.
Esto resulta útil para trabajar con cualquier orientación de
plano de dibujo, en particular cuando el modelo se rota en
relación con los ejes del archivo de dibujo.
Rotaciones arbitrarias
Por defecto, AccuDraw orienta el plano de dibujo hacia los ejes de la
vista. Esto tiene la finalidad de mantener el mismo funcionamiento que en
2D. Puede devolver a AccuDraw esta orientación en cualquier momento
utilizando el método abreviado de teclado 〈V〉.
Puede configurar una orientación arbitraria que se puede guardar y,
posteriormente, recuperar como un sistema de coordenadas auxiliar (SCA).
Rotar los ejes del plano de dibujo para alinearlo
con la vista actual
1. Con la ventana de AccuDraw activa, pulse la tecla 〈V〉.
8–64 Manual del usuario de MicroStation
Diseño y modelado 3D
Uso de AccuDraw en 3D
Rotar los ejes del plano de dibujo interactivamente
1. Con la ventana de AccuDraw activa, pulse 〈R〉, 〈A〉.
2. Introduzca un punto de datos para localizar el origen del eje X.
3. Introduzca un punto de datos para definir la dirección del eje X.
Como consecuencia, se deriva el plano del eje Y relativo al eje X
(perpendicular al eje X). Lo único que queda por realizar es definir
la dirección del eje Y en ese plano.
4. Introduzca un punto de datos para definir la dirección del
eje Y en torno al eje X.
Rotación gráfica
de los ejes
del plano de
dibujo. Izquierda:
Definición de
la dirección del
eje X. Derecha:
Definición de la
dirección del eje Y
(sólo es necesario
en 3D).
Para obtener información sobre el almacenamiento y la recuperación de
un SCA definido mediante AccuDraw, véase “Uso de AccuDraw con
sistemas de coordenadas auxiliares” en página 8-71.
Rotaciones de Alzado, Lateral y Planta
Se utilizan tres métodos abreviados de teclado, 〈F〉, 〈S〉 y 〈T〉, para orientar el
plano de dibujo de AccuDraw hacia las vistas estándar de Alzado, Lateral y
Planta, con independencia de la vista en que esté trabajando. Si activa uno
de estos métodos abreviados, la brújula de AccuDraw rotará dinámicamente
para indicar la orientación del plano de dibujo.
Manual del usuario de MicroStation 8–65
Diseño y modelado 3D
Entradas de teclado de precisión en 3D
Rotar los ejes del plano de dibujo para alinearlos con las
vistas estándar de Alzado, Planta o Lateral (Derecha)
1. Con la ventana de AccuDraw activa, pulse las teclas 〈T〉, 〈F〉 o
〈S〉 para rotar el plano de dibujo y alinearlo con la vistas Planta,
Alzado o Lateral (Derecha) respectivamente.
Rotación de 90 en torno a un eje determinado
Cuando el plano de dibujo se rote a orientaciones distintas a la vistas estándar
Alzado, Planta y Lateral, a menudo resulta útil poder acceder a planos situados
a 90 en relación con la orientación actual. AccuDraw cuenta con métodos
abreviados de teclado que rotan el plano de dibujo 90 en torno a sus ejes
individuales. Estos métodos abreviados de teclado — 〈R〉, 〈X〉 o 〈R〉, 〈Y〉 o 〈R〉, 〈Z〉
— se pueden utilizar para girar el plano de dibujo 90 en torno al eje seleccionado
un número indefinido de veces hasta que su orientación quede tal y como desee.
Rotar los ejes del plano de dibujo 90 en torno
a un eje individual
1. Con la ventana de AccuDraw activa, utilice uno de los métodos
abreviados de teclado siguientes.
Para rotar 90 Pulse
el eje X 〈R〉, 〈X〉
el eje Y 〈R〉, 〈Y〉
el eje Z 〈R〉, 〈Z〉
Sólo se mantendrá la nueva orientación hasta que se introduzca un punto
de datos o reinicialice. No obstante, puede guardar este sistema de
coordenadas para recuperarlo posteriormente (véase “Uso de AccuDraw
con sistemas de coordenadas auxiliares” en página 8-71).
Entradas de teclado de precisión en 3D
Las entradas de teclado de precisión funcionan de una forma parecida en 3D y en
8–66 Manual del usuario de MicroStation
Diseño y modelado 3D
Puntos de datos 3D y puntos tentativos 3D
2D, a excepción de que se debe introducir también la coordenada de profundidad.2
Para obtener más información sobre las entradas de teclado de precisión,
véase “Entradas de teclado de precisión” en página 3-94 y “Entradas de
teclado de precisión con un SCA” en página 8-75.
Puntos de datos 3D y puntos tentativos 3D
Aunque no resultan ser tan fáciles de utilizar como AccuDraw, los puntos de
datos 3D y puntos tentativos 3D también se pueden utilizar para colocar puntos
a cualquier profundidad dentro del volumen de vista. No están limitados a la
profundidad activa pero, por razones de simplicidad, requieren al menos dos
vistas para abrirse, con distintas orientaciones del eje Z. Para colocar puntos con
este método, primero debe definir los valores x,y de la vista y, a continuación,
en una segunda vista, definir la profundidad (valor z) del punto.
Definir un punto 3D con puntos de datos 3D o
puntos tentativos 3D
1. En una vista, coloque el puntero en las coordenadas X e Y que desee.
2. Para introducir un punto de datos 3D, pulse el botón Datos 3D.
o bien
Para introducir un punto tentativo 3D, pulse el botón Tentativo 3D.
Aparecerá una línea interior en cada vista, y en la dirección Z de la vista,
que no tenga la misma orientación del eje Z que la vista seleccionada
en el paso 1. (Si no aparece ninguna línea interior, ajuste las vistas
para que al menos una de las otras vistas que muestren la misma parte
del modelo tengan una orientación diferente.)
3. En una de las otras vistas, coloque el puntero en la línea interior a la
profundidad deseada y vuelva a pulsar los botones Datos 3D o Tentativo 3D.
De esta forma se completa la colocación del punto en la dirección de X, Y y Z.
Para obtener información sobre la asignación de los botones Datos 3D y
2 Si omite la coordenada Z, o cualquier otra coordenada, es igual que si introdujera
el valor 0 para esa coordenada.
Manual del usuario de MicroStation 8–67
Diseño y modelado 3D
Sistemas de coordenadas auxiliares 3D
Tentativo 3D en el sistema, véase “Introducción de gráficos con una tabla
digitalizadora” en QuickStart Guide (Guía rápida).
Sistemas de coordenadas auxiliares 3D
Un sistema de coordenadas auxiliar (SCA) es un sistema de coordenadas con
una orientación y, generalmente, un origen, distintos de los definidos en las
coordenadas del archivos DGN. Aunque no es exclusivamente un concepto 3D,
un SCA resulta más útil en el modelado 3D como ayuda de dibujo.
Utilizando un SCA que corresponda a la ubicación y orientación de un
elemento determinado, puede introducir puntos de datos relacionados con
partes del modelo, en lugar de con el origen global.
Aunque el uso de los SCA pueda parecer complicado, AccuDraw los utiliza
como parte esencial de su funcionalidad 3D, almacenando permanentemente
rotaciones arbitrarias. No es necesario conocer los SCA en profundidad
para poder utilizarlos de manera eficaz con AccuDraw.
SCA recibe el nombre de UCS (user coordinate system, sistema de
coordenadas del usuario) en otros sistemas CAD.
Tipo de SCA
Puede elegir entre estos tipos de SCA: Rectangular, Cilíndrico y Esférico.
Rectangular
Igual que el sistema de coordenadas del cubo de diseño, lleva coordenadas
expresadas en la forma (X,Y,Z). Puede utilizar AccuDraw para definir,
guardar y recuperar SCA rectangulares (véase “Uso de AccuDraw con
sistemas de coordenadas auxiliares” en página 8-71).
8–68 Manual del usuario de MicroStation
Diseño y modelado 3D
Sistemas de coordenadas auxiliares 3D
SCA rectangular
Cilíndrico
Los puntos se especifican como dos magnitudes (R y Z) y un ángulo (q),
con las coordenadas expresadas en la forma (R, q, Z).
El proceso de localizar un punto en un SCA cilíndrico se puede
realizar de la siguiente manera:
1 . Desplácese desde el origen por el eje X y a lo largo de una distancia de R.
2 . Rote en torno al eje Z en un ángulo de q.
3 . Y, finalmente, muévase paralelamente al eje Z y a lo largo de una distancia de Z.
SCA cilíndrico
Manual del usuario de MicroStation 8–69
Diseño y modelado 3D
Sistemas de coordenadas auxiliares 3D
En 2D no hay profundidad (eje Z), y las coordenadas cilíndricas se
suelen conocer como coordenadas polares.
Se utilizan para colocar un punto de datos con un SCA cilíndrico:
• AX=R,Q,Z para una ubicación exacta, donde:
R es la distancia existente desde el origen y a lo largo del eje X.
Q es el ángulo que va de derecha a izquierda desde el eje X y en torno al eje Z.
Z es la distancia en la dirección Z.
• AD= R, Q, Z para ubicaciones relacionadas con un
punto tentativo, donde:
R es la diferencia de distancia existente desde el origen y a lo largo del eje X.
R es la diferencia existente en el ángulo de derecha a
izquierda a partir del eje X.
Z es la diferencia de distancia existente en la dirección Z.
Esférico
(Sólo para 3D) Los puntos se especifican mediante una magnitud (R) y dos
ángulos (q y f), con las coordenadas expresadas en la forma (R, q, f).
El proceso de localizar un punto en un SCA esférico se puede
realizar de la siguiente manera:
1 . Desplácese desde el origen por el eje X y a lo largo de una distancia
de R para establecer el vector de un radio.
2 . Rote este vector en torno al eje Z en un ángulo de q.
3 . El ángulo f es el ángulo existente entre el vector del radio y el eje Z positivo.
8–70 Manual del usuario de MicroStation
Diseño y modelado 3D
Sistemas de coordenadas auxiliares 3D
SCA esférico
Estas entradas de teclado se utilizan para colocar un punto de
datos con un SCA esférico:
• AX=R,Q,F para una ubicación exacta, donde:
R es la distancia del vector del radio existente desde el origen.
Q es el ángulo que va de derecha a izquierda desde el eje X y en torno al eje Z.
F es el ángulo existente entre el vector del radio y el eje Z.
• AD= R, Q, F para ubicaciones relacionadas con un
punto tentativo, donde:
R es la diferencia de distancia del vector del radio desde el origen.
Q es la diferencia existente en el ángulo de derecha a
izquierda a partir del eje X.
F es la diferencia existente en el ángulo situado entre el
vector del radio y el eje Z.
Uso de AccuDraw con sistemas de coordenadas auxiliares
Si no utiliza una de las cuatro orientaciones estándar (Planta, Lateral derecha,
Alzado, Vista), AccuDraw “olvidará” la orientación del plano de dibujo al final
de la sesión de diseño actual. Para evitar que esto suceda, existe un mecanismo
con el que se pueden guardar y recuperar orientaciones arbitrarias del plano
de dibujo como sistemas de coordenadas auxiliares rectangulares.
Manual del usuario de MicroStation 8–71
Diseño y modelado 3D
Sistemas de coordenadas auxiliares 3D
El método abreviado de teclado 〈R〉, 〈A〉 se utiliza para definir una orientación
arbitraria del plano de dibujo que se pueda guardar posteriormente como un
SCA rectangular. Véase “Rotaciones arbitrarias” en página 8-64.
Guardar el sistema de coordenadas de un plano de dibujo
1. Con la ventana de AccuDraw activa, pulse 〈W〉, 〈A〉.
Se abrirá el cuadro de diálogo Escribir SCA.
2. En el campo Nombre, introduzca un nombre para el sistema de coordenadas.
o bien
Para guardar el sistema de coordenadas como SCA activo (sin
nombre), deje el campo Nombre en blanco.
3. Haga clic en el botón OK.
Recuperar el sistema de coordenadas de un plano
de dibujo guardado
1. Con la ventana de AccuDraw activa, pulse 〈G〉, 〈A〉.
Se abrirá el cuadro de diálogo Obtener SCA. Si se ha guardado más
de un SCA, el campo Nombre será un menú de opciones en el que
podrá seleccionar el SCA que necesite.
2. En el menú de opciones Nombre, elija el sistema de coordenadas
8–72 Manual del usuario de MicroStation
Diseño y modelado 3D
Sistemas de coordenadas auxiliares 3D
auxiliar que va a recuperar.
3. (Opcional) — Para rotar el plano de dibujo hacia la orientación guardada
sin mover el origen del plano de dibujo, desactive Origen.
o bien
Para mover el origen del plano de dibujo hacia la ubicación guardada
sin rotar el plano de dibujo, desactive Rotación.
4. Haga clic en el botón OK.
La brújula se actualizará para mostrar el efecto de la recuperación
del sistema de coordenadas guardado.
Otras maneras de trabajar con sistemas de coordenadas auxiliares
Además de los métodos abreviados de teclado de AccuDraw para
trabajar con un SCA, MicroStation cuenta con una caja de herramientas
y un cuadro de diálogo SCA. Estos son los únicos mecanismos para
trabajar con un SCA cilíndrico o esférico.
Definición de un SCA
Puede definir un SCA (sin utilizar AccuDraw) de cualquiera
de las siguientes formas:
Para definir un SCA Utilice esta herramienta de la caja de
herramientas SCA
Alineado con un elemento
plano.
Definir SCA (Alineado con elemento) (vease
página 7-159)
Introduciendo puntos
de datos.
Definir SCA (por puntos) (vease página
7-160)
Manual del usuario de MicroStation 8–73
Diseño y modelado 3D
Sistemas de coordenadas auxiliares 3D
Para definir un SCA Utilice esta herramienta de la caja de
herramientas SCA
Alineado con una vista.
Definir SCA (Alineado con vista) (vease
página 7-161)
Activación de un SCA
MicroStation le permite definir y guardar múltiples SCAs. En cualquier
momento, puede activar un SCA. Esto le permite trabajar de manera
simultánea con tres sistemas de coordenadas, el SCA activo así como el
archivo DGN y los sistemas de coordenadas de vista.
Para convertir un SCA guardado en el SCA activo
(sin utilizar AccuDraw)
1. En el menú Utilidades, elija Coordenadas auxiliares.
Se abrirá el cuadro de diálogo Sistemas de coordenadas auxiliares.
8–74 Manual del usuario de MicroStation
Diseño y modelado 3D
Sistemas de coordenadas auxiliares 3D
2. Seleccione un SCA de la lista de SCAs guardados.
3. Haga clic en el botón Vincular.
El SCA seleccionado se convierte en el SCA activo.
Para identificar un SCA a fin de convertirlo en el SCA activo
1. En la caja de herramientas ACS, seleccione la herramienta
Seleccionar SCA (vease página 7-164) .
Aparecen las tríadas, que indican los SCAs guardados disponibles, en
cada vista que contenga los orígenes del SCA.
2. Identifique el SCA que necesite en su origen.
Bloqueo de plano SCA
Si está activado, Bloqueo de plano SCA define la profundidad de vista por
defecto del plano XY del SCA activo en lugar del plano de profundidad
activo de la vista. Como en la profundidad activa estándar, puede sustituir
este valor por defecto haciendo snap con un elemento existente.
Entradas de teclado de precisión con un SCA
Mientras está activo un SCA, se pueden especificar la siguientes
entradas de teclado:
Para entrada de precisión como Tipo de Entrada de teclado
SCA
Coordenada SCA Rectangular AX=valor x, valor y, valor z
Esférico AX=valor R, ángulo q, ángulo f
Cilíndrico AX=valor R, ángulo q, valor Z
Las distancias, a lo largo de Rectangular AD= valor x, valor y, valor
los ejes SCA, desde el punto Esférico z (ejes X, Y y Z)
tentativo o de datos introducido Cilíndrico AD=valor R, ángulo q, ángulo f
más recientemente AD=valor R, ángulo q, valor Z
Manual del usuario de MicroStation 8–75
Diseño y modelado 3D
Manipulación y modificación de elementos en 3D
Manipulación de un SCA
Puede manipular un SCA de la siguiente manera:
Para Utilice esta herramienta de la caja de
herramientas SCA
Rotar el SCA activo.
Rotar SCA activo (vease página 7-162)
Mover el origen del
SCA activo.
Mover SCA (vease página 7-163)
Manipulación y modificación de elementos en 3D
En su mayor parte, la manipulación y modificación de elementos en 3D es similar
a los bidimensionales. Aquí se tratan los aspectos específicos de 3D.
Las manipulaciones de elementos (como por ejemplo, escalar o rotar)
se realizan con relación al plano de dibujo de AccuDraw. Si AccuDraw
no está activo, la manipulación se realiza con relación a los ejes de vista
(véase “Coordenadas de vista” en página 8-10).
Los grupos de gráficos funcionan de la misma manera que en 2D.
Selección de elementos en 3D
La mayoría de manipulaciones básicas de elementos en 3D, incluidas
mover, escalar, rotar, borrar y copiar, puede realizarse con la herramienta
Selección de elementos, y son similares a las de 2D. Por ejemplo, puede
seleccionar uno o más elementos y manipularlos como una entidad única
(véase “Selección de elementos” en página 4-1).
8–76 Manual del usuario de MicroStation
Diseño y modelado 3D
Manipulación y modificación de elementos en 3D
Identificación de elementos existentes
Si Bloqueo de profundidad está activado, puede utilizar un punto de datos para
seleccionar o identificar elementos a cualquier profundidad en una vista.
Es importante recordar esto, en especial si AccuDraw no está activo. En estos
casos, cuando esté utilizando herramientas como Mover elemento o Copiar
elemento, los elementos identificados sólo con un punto de datos se mantienen en
su profundidad en la vista, independientemente de la profundidad activa (vease
página 8-6) . De manera alternativa, si hace snap en el elemento con un punto
tentativo (manual o automáticamente a través de AccuSnap) y, a continuación,
acepta con un punto de datos, el elemento se moverá a la profundidad activa.
Cuando AccuDraw esté activo controlará siempre la profundidad del elemento
en la vista, manteniéndolo a la misma profundidad por defecto.
Cuando Bloqueo de profundidad está desactivado, sólo los elementos que se
encuentren en o muy cerca de la profundidad activa se pueden seleccionar o
identificar con un único punto de datos (pero puede hacer snap en ellos).
Si tiene dificultad para seleccionar un elemento, active Bloqueo de profundidad,
así como Bloqueo de rejilla y Bloqueo de nivel en el Manual de referencia.
Puntos tentativos y Bloqueo de profundidad
Los puntos de snap tentativos sustituyen a Bloqueo de profundidad. Puede
hacer snap en elementos a cualquier profundidad de una vista, tanto si
Bloqueo de profundidad está activado como si no.
Uso del cercado en 3D
Si coloca el cercado en un archivo 3D, será plano y paralelo a la vista en la que
esté colocado. El cercado delimita el volumen limitado por el área del cercado y la
profundidad de la vista, es decir, el volumen delimitado al mover el cercado desde
la parte anterior a la posterior del volumen de vista a lo largo del eje Z de la vista.
Incluso si un elemento está dentro de los límites del cercado, si además
interseca el plano de recorte delantero o posterior de la vista (véase “Volumen
Manual del usuario de MicroStation 8–77
Diseño y modelado 3D
SmartSolids/SmartSurfaces
de vista” en página 8-4), se considera que atraviesa el cercado y se recorta
si el modo Cercado está definido en Recorte.
Es importante tener esto último en cuenta, especialmente para la creación
de celdas 3D (vease página 8-227) .
La preferencia Usar recorte de cercado optimizado afecta el modo en que
elementos, tales como formas poligonales y sólidos, son recortados por un
cercado. Para obtener más información acerca cómo Usar recorte de cercado
optimizado afecta al modo en que elementos tales como formas poligonales
y sólidos son recortados por un cercado, véase “Usar recorte de cercado
optimizado” en página 8-82 en el Manual de referencia.
El texto no se puede recortar.
Si desea obtener información básica sobre cercados, véase “Uso del cercado
para manipular y modificar elementos” en página 3-82.
SmartSolids/SmartSurfaces
Mediante el uso de las herramientas SmartSolids y SmartSurfaces de MicroStation,
podrá construir de forma rápida complejos modelos 3D de sus diseños. Por
ejemplo, comenzando por sólidos y superficies básicas, podrá después:
• Añadir retoques finales, como filetes y chaflanes.
• Utilice una forma poligonal cerrada plana, o un elemento abierto, como
perfil para crear una muesca en una superficie o un sólido.
• Utilice la herramienta Laminar sólido (vease página 8-116) para crear de
forma rápida un sólido“vacío” con paredes de un grosor determinado.
Configuraciones que afectan SmartSolids/SmartSurfaces
Varios ajustes controlan el modo de tratar SmartSolids y SmartSurfaces. Estos
controlan la visualización y el método para seleccionar SmartSolids and
SmartSurfaces, así como el modo de tratarlos cuando se exportan a bordes visibles.
8–78 Manual del usuario de MicroStation
Diseño y modelado 3D
Cuadro de diálogo B-spline y 3D
Cuadro de diálogo B-spline y 3D
El cuadro de diálogo B-spline y 3D (Elemento > B-spline y 3D) controla
la visualización por defecto de elementos SmartSolid/SmartSurface, así
como las curvas y superficies B-spline.
Visualización
Por defecto, SmartSolids y SmartSurfaces se visualizan en modo Jaula
de alambres. Este es el modo más eficaz de trabajar con SmartSolids y
SmartSurfaces en una sesión de diseño. El modo de visualización Superficies
debe utilizarse sólo cuando el rendering del modelo se vaya a realizar con
una versión anterior de MicroStation (pre MicroStation/J).
Líneas Iso de sólido/superficie
En el modo de visualización Jaula de alambres (y Superficies), las superficies
curvadas se representan por sus líneas de borde y por un número definido de líneas
iso. Las líneas iso ofrecen una indicación visual de la curvatura de una superficie.
Por ejemplo, con el ajuste 4 por defecto, un sólido cilíndrico completo se visualiza
con 4 líneas de reglado de superficie, mientras que el mismo sólido cortado por la
mitad aparece con dos líneas de reglado de superficie. Las superficies planas, que
Manual del usuario de MicroStation 8–79
Diseño y modelado 3D
Localizar por cara
no tienen curvatura, se representan sólo por sus límites de borde.
Para cambiar los ajustes de visualización por defecto
de SmartSolids y SmartSurfaces
1. En el menú Elemento, elija B-spline y 3D.
Se abrirá el cuadro de diálogo B-spline y 3D.
2. Realice las modificaciones que desee en los ajustes.
En las vistas
sin rendering,
las superficies
curvadas se
representan
mediante líneas
iso. Superior:
Líneas iso de
superficie/sólido
definidas en 4 (por
defecto). Abajo:
Líneas iso de
superficie/sólido
definidas en 10.
Localizar por cara
Este ajuste, en la categoría Entrada del cuadro de diálogo Preferencias, influye
en el modo de seleccionar sólidos y elementos cerrados. Normalmente, los
elementos se seleccionan haciendo snap en sus bordes. Cuando Localizar por
cara está activado, un punto de datos de cualquier parte de un sólido o una
superficie seleccionará la cara del elemento. Esto resulta especialmente útil en
una vista con rendering, donde es posible identificar un sólido o superficie con
un punto de datos en cualquier parte de la superficie visualizada.
8–80 Manual del usuario de MicroStation
Diseño y modelado 3D
Localizar por cara
Las opciones de Localizar por cara son las siguientes:
• Nunca: en todas las vistas, los sólidos y las superficies sólo pueden
identificarse con un punto de datos en un borde o línea reglada de superficie.
• Sólo vistas representadas (por defecto); cuando el modo de visualización
por defecto de una vista está definido con cualquiera de las opciones
de rendering, las superficies y sólidos pueden identificarse con un punto
de datos en cualquier sitio de su superficie y no necesariamente en una
línea de borde o línea de reglado de superficie.
• Siempre: en todas las vistas (tanto con rendering como sin él) las caras pueden
identificarse con un punto de datos en cualquier parte de su superficie.
Para cambiar el método de selección de superficies
1. En el menú Espacio de trabajo, elija Preferencias.
Se abrirá el cuadro de diálogo Preferencias.
2. En la lista Categoría, seleccione Entrada.
Aparecen las opciones de preferencias de entrada de ajuste.
3. En el menú Localizar por cara, elija el ajuste que desee.
4. Haga clic en OK.
Con Localizar por
cara: Desactivado; los
sólidos y superficies
pueden identificarse
sólo con un punto de
datos en un borde o
línea de reglado (por
ejemplo, 1). Activado;
los sólidos y superficies
pueden identificarse
con un punto de datos
en cualquier lugar de
cualquiera de las caras
(por ejemplo, 2).
Manual del usuario de MicroStation 8–81
Diseño y modelado 3D
Usar recorte de cercado optimizado
Usar recorte de cercado optimizado
En la sección Operación del cuadro de diálogo Preferencias, el ajuste Recorte
de cercado optimizado influye en el modo en que se recortan SmartSolids y
SmartSurfaces. Cuando esta opción está activada (opción por defecto), las
operaciones de cercado que implican recorte (Recorte y Fuera recorte) no
vuelven a dividir a los sólidos y superficies en sus componentes básicos.
Como consecuencia, la operación de cercado funciona como una sustracción
lógica, donde parte del sólido o superficie queda eliminada.
Al igual que en otras operaciones de cercado en 3D, la extensión del volumen
de cercado se define con el cercado y la profundidad de visualización de
la vista. Cuando se utiliza un cercado circular, por ejemplo, es parecido
a utilizar un cilindro como plantilla de recorte.
El recorte de cercado optimizado es posible en todas las vistas,
incluidas las vistas de cámara.
8–82 Manual del usuario de MicroStation
Diseño y modelado 3D
Exportación de bordes visibles
Uso del recorte
de cercado
optimizado.
Superior:
Rectángulo
con el cercado
preparado
para su
eliminación.
Abajo:
Resultado de
la eliminación
del contenido
del cercado
con Recorte
de cercado
optimizado
desactivado
(izquierda)
y activado
(derecha).
Exportación de bordes visibles
Cuando se exportan bordes visibles desde un modelo formado
principalmente por SmartSolids resulta más rápido utilizar la opción
SmartSolids del menú Método. Mientras se procesan todos los tipos de
elementos, se optimiza para los SmartSolids.
Calcular intersecciones no se soporta con la opción SmartSolids. Además,
para archivos que contienen un gran número de elementos, puede resultar
más apropiada otra opción. Es aconsejable que experimente para determinar
cuál es la mejor opción para su aplicación.
Manual del usuario de MicroStation 8–83
Diseño y modelado 3D
Caja de herramientas Principal 3D
Para elegir SmartSolids al exportar bordes visibles
1. En el menú Archivo, elija Exportar > Bordes visibles.
Se abrirá el cuadro de diálogo Exportar bordes visibles.
2. En la ficha General, del menú de opciones Método, elija SmartSolids.
Caja de herramientas Principal 3D
Desde esta caja se accede a las herramientas para crear y modificar
sólidos y superficies.
Para Utilizar herramientas en
la
Colocar un elemento 3D simple: Caja de herramientas
paralelepípedo, esfera, cilindro, cono, Primitivos 3D (vease
toroide o cuña. página 8-85)
Extruir un sólido o una superficie, o construir Caja de herramientas
una superficie de revolución, Construcción 3D (vease
o bien página 8-103)
Extruir un sólido o una superficie a lo
largo de una ruta,
o bien
Construir un sólido de lámina fina,
o bien
Espesar una superficie hasta convertirla
en sólido.
8–84 Manual del usuario de MicroStation
Diseño y modelado 3D
Caja de herramientas Primitivos 3D
Para Utilizar herramientas en
la
Modificar un sólido, eliminar una cara, Caja de herramientas
convergir un sólido Modificar 3D (vease
o bien página 8-122)
Construir un sólido nuevo a partir de la unión,
intersección o diferencia de sólidos existentes,
o bien
Cortar, redondear o achaflanar un sólido
existente, o editar una primitiva 3D.
Alinear elementos según una cara de Caja de herramientas
cada elemento, Utilidad 3D (vease página
o bien 8-152)
Cambiar la visualización de un
SmartSolid/SmartSurface,
o bien
Extraer una cara o borde de un sólido,
o intersecar una superficie/sólido con
un elemento lineal.
o bien
Crear un conjunto de formas planas a
partir de un elemento 3D.
Entrada de teclado: DIALOG TOOLBOX 3DTOOLS
[OFF | ON | TOGGLE]
Caja de herramientas Primitivos 3D
Las herramientas de la caja de herramientas Primitivos 3D se utilizan para poner
elementos 3D simples: paralelepípedo, esfera, cilindro, cono, toroide o cuña.
Manual del usuario de MicroStation 8–85
Diseño y modelado 3D
Poner paralelepípedo
Para Seleccione en la caja de herramientas
Primitivos 3D
Colocar un paralelepípedo.
Poner paralelepípedo (vease página 8-86)
Colocar una esfera.
Poner esfera (vease página 8-89)
Colocar un cilindro.
Poner cilindro (vease página 8-92)
Colocar un cono.
Poner cono (vease página 8-96)
Colocar un toroide.
Poner toroide (vease página 8-97)
Colocar un objeto con
forma de cuña.
Poner cuña (vease página 8-100)
Entrada de teclado: DIALOG TOOLBOX 3DDRAWING
[OFF | ON | TOGGLE]
Poner paralelepípedo
(Sólo 3D) Se utiliza para poner un sólido o una superficie extruidos
8–86 Manual del usuario de MicroStation
Diseño y modelado 3D
Poner paralelepípedo
con una sección transversal rectangular.
Ajuste de Efecto
la her-
ramienta
Tipo Puede ser Superficie (sin tapa) o Sólido (con tapa).
Eje Define la dirección en la que se proyecta la altura.
Puntos—La dirección de la altura se define gráficamente.
AccuDraw se puede utilizar para definir el plano de
dibujo en que se colocan los puntos.
X, Y o Z de pantalla—La dirección de la altura se define
en el eje X, Y o Z de la pantalla.
X, Y o Z de dibujo—La dirección de la altura se define en
el eje X, Y o Z del dibujo o el archivo de diseño.
Ortogonal Si está activado, los bordes son ortogonales.
Longitud Si está activado, define la longitud (paso 3).
Anchura Si está activado, define la anchura (paso 4).
Altura Si está activado, define la altura (paso 5).
Para poner un paralelepípedo:
1. Seleccione la herramienta Poner paralelepípedo.
2. Introduzca un punto de datos para definir el origen.
Si el eje está definido en puntos y AccuDraw está activo, un lado del
paralelepípedo es paralelo al plano de dibujo de AccuDraw.
Cuando el eje está definido en puntos y AccuDraw no está activo,
Manual del usuario de MicroStation 8–87
Diseño y modelado 3D
Poner paralelepípedo
un lado del paralelepípedo es paralelo a la vista en la que se ha
introducido este punto de datos.
3. Introduzca un punto de datos para definir la longitud y el ángulo de rotación.
Si Longitud está activada, este punto de datos define el ángulo de rotación.
4. Introduzca un punto de datos para definir la anchura.
Si Anchura está activada, este punto de datos acepta la anchura.
5. Introduzca un tercer punto de datos para definir la altura.
Si Altura está activada, este punto de datos acepta la altura.
Si Ortogonal está activado, el paralelepípedo será ortogonal; todos los
bordes adyacentes serán perpendiculares unos a otros.
Poner paralelepípedo,
forzado para que sea
ortogonal. Definición
de la longitud, la
anchura y la altura de
forma gráfica.
8–88 Manual del usuario de MicroStation
Diseño y modelado 3D
Poner esfera
Colocación del mismo
paralelepípedo que en
el ejemplo anterior, sin
embargo con longitud,
anchura y altura
forzadas mediante
AccuDraw.
Entrada de teclado: PLACE SLAB ICON
Aunque la longitud, anchura y altura del paralelepípedo se pueden especificar
como ajustes de la herramienta, normalmente resulta más rápido y sencillo
introducir estas distancias en la ventana de AccuDraw.
Para poner una extrusión con una sección transversal no rectangular,
utilice la herramienta Extruir (vease página 8-104) de la caja de
herramientas Construcción 3D.
Poner esfera
Manual del usuario de MicroStation 8–89
Diseño y modelado 3D
Poner esfera
(Sólo 3D) Se utiliza para poner una esfera: una superficie o un sólido
de revolución con una sección transversal circular.
Ajuste de Efecto
la her-
ramienta
Tipo Define el tipo de esfera que se ha colocado,
Sólido o Superficie.
Eje Define la dirección del eje de la esfera.
Puntos—La dirección del eje se define gráficamente.
AccuDraw se puede utilizar para definir el plano de
dibujo en que se colocan los puntos.
X, Y o Z de pantalla—La dirección del eje se define
en el eje X, Y o Z de la pantalla.
X, Y o Z de dibujo—La dirección del eje se define en el
eje X, Y o Z del dibujo o el archivo de diseño.
Radio Si está activado, define el radio.
8–90 Manual del usuario de MicroStation
Diseño y modelado 3D
Poner esfera
Para poner una esfera:
1. Seleccione la herramienta Poner esfera.
2. Introduzca un punto de datos para definir el centro de la esfera.
3. Si Radio está desactivado, introduzca un punto de datos para definir el radio.
Si Radio está activado, este punto de datos acepta la esfera.
Poner esfera.
Definición
gráfica del
radio.
Poner la misma
esfera con la
introducción
del radio
mediante
AccuDraw.
Manual del usuario de MicroStation 8–91
Diseño y modelado 3D
Poner cilindro
Entrada de teclado: PLACE SPHERE ICON
Aunque el radio de la esfera se puede especificar como un ajuste de
la herramienta, normalmente resulta más rápido y sencillo introducir
el radio en la ventana de AccuDraw.
Para poner un volumen de revolución con una sección transversal no
circular, utilice la herramienta Construir revolución (vease página 8-109)
de la caja de herramientas Construcción 3D
Poner cilindro
(Sólo 3D) Se utiliza para poner un cilindro.
Ajuste de Efecto
la her-
ramienta
Tipo Puede ser Superficie (sin tapa) o Sólido (con tapa).
8–92 Manual del usuario de MicroStation
Diseño y modelado 3D
Poner cilindro
Ajuste de Efecto
la her-
ramienta
Eje Define la dirección del eje (altura) del cilindro.
Puntos—La dirección de la altura se define gráficamente.
AccuDraw se puede utilizar para definir el plano de
dibujo en que se colocan los puntos.
X, Y o Z de pantalla—La dirección de la altura se define
en el eje X, Y o Z de la pantalla.
X, Y o Z de dibujo—La dirección de la altura se define en
el eje X, Y o Z del dibujo o el archivo de diseño.
Ortogonal Si está activado, el cilindro es un cilindro recto.
Radio Si está activado, define el radio.
Altura Si está activado, define la altura.
Para poner un cilindro gráficamente (sin restricciones)
1. Seleccione la herramienta Poner cilindro.
2. En los ajustes de la herramienta, compruebe que Ortogonal,
Radio y Altura están desactivados.
3. Introduzca un punto de datos para definir el centro de la base.
4. Introduzca un punto de datos para definir el radio.
5. Introduzca un punto de datos para definir la dirección y la altura.
Manual del usuario de MicroStation 8–93
Diseño y modelado 3D
Poner cilindro
Poner Cilindro con
todas las restricciones
desactivadas y
todos los puntos de
datos introducidos
gráficamente.
8–94 Manual del usuario de MicroStation
Diseño y modelado 3D
Poner cilindro
Poner Cilindro con
Ortogonal activado y
todos los puntos de
datos introducidos
gráficamente.
Poner cilindro con
Ortogonal activado y
AccuDraw utilizado
para restringir el radio
“R” y la altura “H.”
Entrada de teclado: PLACE CYLINDER ICON
Entrada de teclado: PLACE CYLINDER [RADIUS | RIGHT | SKEWED]
Aunque el radio y la altura del cilindro se pueden especificar como ajustes
Manual del usuario de MicroStation 8–95
Diseño y modelado 3D
Poner cono
de herramienta, normalmente resulta más rápido y sencillo introducir
estas distancias en la ventana de AccuDraw.
Poner cono
(Sólo 3D) Se utiliza para poner un cono.
Ajuste de Efecto
la her-
ramienta
Tipo Puede ser Superficie (sin tapa) o Sólido (con tapa).
Eje Define la dirección del eje (altura) del cono.
Puntos—La dirección de la altura se define gráficamente.
AccuDraw se puede utilizar para definir el plano de
dibujo en que se colocan los puntos.
X, Y o Z de pantalla—La dirección de la altura se define
en el eje X, Y o Z de la pantalla.
X, Y o Z de dibujo—La dirección de la altura se define en
el eje X, Y o Z del dibujo o el archivo de diseño.
Ortogonal Si está activado, el cono es un cono a la derecha.
Radio Si está activado, define el segundo radio (paso 5).
superior
8–96 Manual del usuario de MicroStation
Diseño y modelado 3D
Poner toroide
Ajuste de Efecto
la her-
ramienta
Radio base Si está activado, define el primer radio (paso 3).
Altura Si está activado, define la altura.
Para poner un cono gráficamente
1. Seleccione la herramienta Poner cono.
2. Introduzca un punto de datos para definir el centro de la base.
3. Introduzca un punto de datos para definir el radio de la base.
4. Introduzca un punto de datos para definir la altura y el centro
de la parte superior.
Si Ortogonal está activado, este punto de datos sólo define la altura.
5. Introduzca un punto de datos para definir el radio superior.
Entrada de teclado: PLACE CONE ICON
Entrada de teclado: PLACE CONE [RADIUS | RIGHT | SKEWED]
Aunque el radio y la altura del cono se pueden especificar como ajustes
de la herramienta, normalmente resulta más rápido y sencillo introducir
estas distancias en la ventana de AccuDraw.
Esta herramienta funciona de manera similar a la herramienta
Poner cilindro (vease página 8-92) . Vea la ilustración después del
procedimiento, “Para poner un cilindro.”
Poner toroide
Manual del usuario de MicroStation 8–97
Diseño y modelado 3D
Poner toroide
(Sólo 3D) Se utiliza un toroide (una superficie con forma de anillo o sólido).
Ajuste de Efecto
la her-
ramienta
Tipo Puede ser Superficie (sin tapa) o Sólido (con tapa).
Eje Define la dirección del eje de revolución.
Puntos—La dirección del eje se define gráficamente.
AccuDraw se puede utilizar para definir el plano de
dibujo en que se colocan los puntos.
X, Y o Z de pantalla—La dirección del eje se define
en el eje X, Y o Z de la pantalla.
X, Y o Z de dibujo—La dirección del eje se define en el
eje X, Y o Z del dibujo o el archivo de diseño.
Radio Si está activado, define el radio primario (aquél sobre
primario el que se barre el perfil del toroide).
Radio Si está activado, define el radio secundario (el
secundario radio del perfil del toroide).
Ángulo Si está activado, define el ángulo de barrido.
8–98 Manual del usuario de MicroStation
Diseño y modelado 3D
Poner toroide
Para poner un toroide:
1. Seleccione la herramienta Poner toroide.
2. Introduzca un punto de datos para definir el punto inicial.
3. Introduzca un punto de datos.
Radio Este punto de datos
primario: define:
Desactivado Centro, radio primario
y ángulo inicial.
Activado Sólo el centro y ángulo
inicial.
4. Introduzca un punto de datos para completar el toroide, como
se indica a continuación:
Si estos están Este punto de datos
activados: define:
Ninguno3 Radio secundario y ángulo
de barrido.
Radio Ángulo de barrido.
secundario
Ángulo Radio secundario.
Radio Dirección de la rotación
secundario y de ángulo de barrido.
ángulo
Manual del usuario de MicroStation 8–99
Diseño y modelado 3D
Poner cuña
3
El Radio primario no tiene efecto en este paso.
Poner toroide
con todas las
restricciones
desactivadas.
Colocación
de un toroide
con el radio
primario
(R1), el radio
secundario
(R2) y el
ángulo (a)
restringidos.
Entrada de teclado: PLACE TORUS
Poner cuña
8–100 Manual del usuario de MicroStation
Diseño y modelado 3D
Poner cuña
(Sólo 3D) Se utiliza para poner una esfera: un volumen de revolución
con una sección transversal rectangular.
Ajuste de Efecto
la her-
ramienta
Tipo Puede ser Superficie (sin tapa) o Sólido (con tapa).
Eje Define la dirección del eje de revolución.
Puntos—La dirección del eje se define gráficamente.
AccuDraw se puede utilizar para definir el plano de
dibujo en que se colocan los puntos.
X, Y o Z de pantalla—La dirección del eje se define
en el eje X, Y o Z de la pantalla.
X, Y o Z de dibujo—La dirección del eje se define en el
eje X, Y o Z del dibujo o el archivo de diseño.
Radio Si está definido, define el radio primario.
Ángulo Si está activado, define el ángulo (de barrido).
Altura Si está activado, define la altura.
Manual del usuario de MicroStation 8–101
Diseño y modelado 3D
Poner cuña
Para poner una cuña:
1. Seleccione la herramienta Poner cuña.
2. Introduzca un punto de datos para definir el punto inicial exterior.
3. Introduzca un punto de datos para definir el centro y el ángulo inicial.
Si Radio está activado, este punto de datos define sólo el ángulo inicial.
4. Introduzca un punto de datos para definir el ángulo de barrido.
Si Ángulo está activado, este punto de datos define la dirección de la rotación.
5. Introduzca un punto de datos para definir la altura.
Si Altura está activada, este punto de datos define si la cuña se extruye
por encima o por debajo del plano inicial.
Colocación de
cuñas con todos
los forzados
desactivados.
8–102 Manual del usuario de MicroStation
Diseño y modelado 3D
Caja de herramientas Construcción 3D
Colocación
de una cuña
con radio
primario “R,”
ángulo “A”
y altura “H”
restringidos.
Entrada de teclado: PLACE WEDGE
Para poner un volumen de revolución con una sección transversal no
rectangular, utilice la herramienta Construir revolución (vease página
8-109) de la caja de herramientas Primitivos 3D
Caja de herramientas Construcción 3D
Las herramientas de la caja de herramientas Construcción 3D se utilizan
para extruir una superficie o un sólido linealmente a lo largo de una ruta,
construir una superficie o un sólido de revolución, crear un laminado de
sólido o espesar una superficie para convertirla en un sólido.
Manual del usuario de MicroStation 8–103
Diseño y modelado 3D
Extruir
Para Seleccione la caja
de herramientas
Construcción 3D
Crear una superficie o sólido extruyendo
un elemento linealmente.
Extruir (vease página
8-104)
Crear una superficie o sólido rotando
un elemento.
Construir revolución
(vease página 8-109)
Crear una superficie o un sólido extruyendo
un elemento a lo largo de una ruta.
Extruir a lo largo de la
ruta (vease página 8-112)
Vaciar un sólido para crear un sólido
con paredes uniformes.
Laminar sólido (vease
página 8-116)
Añadir espesor a una superficie para
crear un sólido.
Convertir en sólido
(vease página 8-119)
Entrada de teclado: DIALOG TOOLBOX 3DCONSTRUCT
[OFF | ON | TOGGLE]
Extruir
8–104 Manual del usuario de MicroStation
Diseño y modelado 3D
Extruir
(Sólo 3D) Se utiliza para crear una superficie o sólido de revolución: un
elemento 3D complejo generado mediante la rotación de un elemento de perfil
(línea, línea poligonal, arco, elipse, forma poligonal, cadena compleja, forma
poligonal compleja o curva B-spline) en torno al eje de revolución. Las
superficies que se forman entre el elemento de perfil original y su extrusión
se indican mediante líneas rectas que conectan los puntos clave.
Ajuste de Efecto
la her-
ramienta
Tipo Puede ser Superficie (sin tapa) o Sólido (con tapa).
Ortogonal Si está activado, el elemento de perfil se extruye
de forma ortogonal.
Distancia Si está activado, define la distancia, en unidades de
trabajo, el elemento se extruye.
Ángulo de Si está activado, define el ángulo de rotación.
rotación
Escala X Si está activado, define el factor de escala en la dirección X.1
Escala Y Si está activada, define el factor de escala en la dirección Y.
Ambas Si está activado, el elemento de perfil se extruye
direcciones en ambas direcciones.
Mantener Si está activado, el elemento de perfil original se
perfil mantiene en el diseño.
1
Si Escala X o Escala Y está desactivados, el elemento de perfil no se escala en dicha dirección.
Manual del usuario de MicroStation 8–105
Diseño y modelado 3D
Extruir
Para extruir una superficie o sólido:
1. Utilice la herramienta Selección de elementos para seleccionar
el elemento de perfil.
2. Seleccione la herramienta Extruir.
3. Introduzca un punto de datos para definir el punto inicial.
4. Introduzca un segundo punto de datos.
Distancia Define extrusiones
Desactivado Distancia y dirección
Activado Dirección
Método alternativo — Para extruir una superficie o sólido:
1. Seleccione la herramienta Extruir.
2. Identifique el elemento de perfil.
3. Introduzca un punto de datos.
Distancia Define extrusiones
Desactivado Distancia y dirección
Activado Dirección
8–106 Manual del usuario de MicroStation
Diseño y modelado 3D
Extruir
Extrusión de un sólido
de forma gráfica (con
Ortogonal desactivado).
Identifique el perfil (1).
Defina la distancia y
dirección (2).
Manual del usuario de MicroStation 8–107
Diseño y modelado 3D
Extruir
Extrusión de un sólido
con AccuDraw para
forzar la distancia
de extrusión (D) y la
dirección (a fin de
realizar la extrusión
ortogonal).
8–108 Manual del usuario de MicroStation
Diseño y modelado 3D
Construir revolución
Con Ambas direcciones
activado, el perfil se
extruye en las dos
direcciones por la
distancia (D).
Entrada de teclado: CONSTRUCT SURFACE PROJECTION
Aunque la distancia de extrusión puede especificarse como un ajuste de
la herramienta, normalmente resulta más rápido y sencillo introducir
esta distancia en la ventana de AccuDraw.
La herramienta Poner paralelepípedo (vease página 8-86) proporciona un modo
más rápido de poner una extrusión con una sección transversal rectangular.
La herramienta Poner cilindro (vease página 8-92) proporciona un modo más
rápido de poner una extrusión con una sección transversal circular.
Construir revolución
Manual del usuario de MicroStation 8–109
Diseño y modelado 3D
Construir revolución
(Sólo 3D) Se utiliza para crear una superficie o sólido de revolución: un
elemento 3D complejo generado mediante la rotación de un elemento
de perfil (línea, línea poligonal, arco, elipse, forma poligonal, cadena
compleja, forma poligonal compleja o curva B-spline) en torno al eje de
revolución. Las superficies que ha creado el elemento de perfil al rotarse
se indican mediante arcos que conectan los puntos clave.
Ajuste de Efecto
la her-
ramienta
Tipo Puede ser Superficie (sin tapa) o Sólido (con tapa).
Eje Define la dirección del eje de revolución.
Puntos—La dirección del eje se define gráficamente.
AccuDraw se puede utilizar para definir el plano de
dibujo en que se colocan los puntos.
X, Y o Z de pantalla—La dirección del eje se define
en el eje X, Y o Z de la pantalla.
X, Y o Z de dibujo—La dirección del eje se define en el
eje X, Y o Z del dibujo o el archivo de diseño.
Ángulo Define el ángulo de rotación.
Mantener Si está activado, el elemento de perfil original se
perfil mantiene en el diseño.
8–110 Manual del usuario de MicroStation
Diseño y modelado 3D
Construir revolución
Para construir un sólido o una superficie de revolución
1. Seleccione la herramienta Construir revolución.
2. Identifique el elemento de perfil.
3. Introduzca un punto de datos.3
Si Eje está definido como Puntos, este punto de datos define un
punto en el eje de revolución. En caso contrario, este punto de
datos define el eje de revolución.
4. Si Eje está definido como Puntos, introduzca un segundo punto de datos
para definir otro punto en el eje de revolución.
5. Reinicialice para terminar.
Construir revolución.
AccuDraw se utiliza
para restringir el eje de
rotación, definido por
los puntos 2 y 3.
3 Asegúrese de que el eje de revolución esté definido en la ubicación exacta que desee, utilice AccuDraw.
Manual del usuario de MicroStation 8–111
Diseño y modelado 3D
Extruir a lo largo de ruta
El sólido (de revolución)
completado.
Entrada de teclado: CONSTRUCT SURFACE REVOLUTION
Extruir a lo largo de ruta
(Sólo 3D) Sirve para crear:
• una superficie tubular o extrusión sólida a lo largo de una ruta.
• una superficie o sólido mediante la extrusión de un elemento de perfil
8–112 Manual del usuario de MicroStation
Diseño y modelado 3D
Extruir a lo largo de ruta
(línea, línea poligonal, arco, elipse, cadena compleja, forma poligonal
compleja o curva B-spline) a lo largo de una ruta.
Ajuste de Efecto
la her-
ramienta
Tipo Puede ser Superficie (sin tapa) o Sólido (con tapa).
Perfil es Si está desactivado, la superficie se construye mediante
circular la extrusión de un elemento (el perfil) a lo largo de otro
elemento (la ruta). La orientación del perfil cambia
continuamente para seguir la orientación de la ruta.
Si está activado, los ajustes de la herramienta se expanden
para mostrar los ajustes Radio interior y Radio exterior de un
tubo con sección transversal circular que se va a generar.
Radio interior—(Sólo si Perfil es circular está activado)
Si está activado, define el radio interior.
Radio exterior—(Sólo si Perfil es circular está activado)
Si está activado, define el radio exterior.
Crear Si está activado, se crea un sólido o una superficie B-spline.
B-spline
Manual del usuario de MicroStation 8–113
Diseño y modelado 3D
Extruir a lo largo de ruta
Ajuste de Efecto
la her-
ramienta
Vínculo (Sólo si Perfil es circular está desactivado) Define el
modo de vinculación del perfil en la ruta.
Ruta a perfil—El perfil se extruye desde su posición actual,
siguiendo una ruta definida por el elemento de ruta.
Ruta a perfil—El perfil se vincula al elemento de ruta
y se extruye a lo largo de la misma.
Para extruir un tubo circular a lo largo de una ruta
1. Seleccione la herramienta Extruir a lo largo de ruta.
2. En la ventana Ajustes de herramientas, active Perfil es circular.
3. Identifique el elemento de ruta.
4. Acepte el elemento de ruta.
5. Si Radio exterior está desactivado, introduzca un punto para
definir el radio exterior.
o bien
Si Radio exterior está activado, acepte el radio exterior.
6. Si Radio interior está desactivado, introduzca un punto de datos
para definir el radio interior.
o bien
Si Radio interior está activado, acepte el radio interior.
Aparece la extrusión.
7. Acepte para completar la extrusión.
8–114 Manual del usuario de MicroStation
Diseño y modelado 3D
Extruir a lo largo de ruta
Extrusión de un tubo
circular a lo largo de
una ruta (con radios
interior y exterior
activados).
Izquierda: Identifique
la ruta (1).
Derecha: Acepte para
ver la extrusión (2)
y acepte (3) para
completarla.
Para extruir un perfil a lo largo de una ruta:
1. Seleccione la herramienta Extruir a lo largo de ruta.
2. Si es necesario, desactive Perfil es circular.
3. Defina Vínculo del ajuste requerido.
4. Identifique el elemento de ruta.
5. Identifique el elemento de perfil, en el punto en que desea que la ruta
se vincule al perfil, o el perfil que se va a vincular a la ruta.
6. Acepte para ver la extrusión.
7. Acepte para completar la extrusión.
Manual del usuario de MicroStation 8–115
Diseño y modelado 3D
Laminar sólido
Extruir perfil a lo largo
de ruta.
Izquierda: Identifique la
ruta (1) y el perfil (2).
Derecha: Acepte para
ver el perfil extruido
(3) y acepte (4) para
completar la extrusión.
Entrada de teclado: CONSTRUCT EXTRUDE ALONG
Laminar sólido
(Sólo 3D) Se utiliza para crear un sólido hueco que tenga caras de un
espesor definido. Se pueden eliminar una o más caras seleccionadas
para crear una abertura. Puede laminar los sólidos estándar y aquellos
que han sido modificados de alguna manera.
En funcionamiento, puede seleccionar una o más caras de la manera siguiente:
• Después de seleccionar el sólido, cuando mueva el puntero sobre éste, se
resaltará la cara más próxima al puntero. Un punto de datos selecciona
8–116 Manual del usuario de MicroStation
Diseño y modelado 3D
Laminar sólido
la cara resaltada, que permanece de este modo.
• Puede seleccionar más caras mediante <Ctrl> puntos de datos.
Esto es, pulse <Ctrl> y mueva el puntero hasta que se resalte la
cara requerida. Al introducir un punto de datos mientras mantiene
pulsado <Ctrl> selecciona la cara resaltada.
• Para seleccionar una cara que esté detrás de otra en la vista, introduzca
un punto de datos (o <Ctrl> punto de datos) en la cara, que resaltará
la cara más cercana. A continuación, reinicialice varias veces
hasta que se resalte la cara deseada.
• Puede reinicializar para cancelar la selección de una cara incorrecta. En
aquellos casos en que se han seleccionado varias caras, si reinicializa varias
veces se irá cancelando la selección en orden inverso (es decir, se cancelará
en primer lugar la selección de la última cara seleccionada).
Ajuste de Efecto
la her-
ramienta
Grosor Define el grosor de las paredes para el resto de las caras.
laminado
Laminado Si está activado, se añade material al exterior; el sólido
externo original define el interior de las paredes.
Para construir un sólido laminado sin eliminar ninguna cara:
1. Seleccione la herramienta Laminar sólido.
2. En el campo Grosor laminado, introduzca el valor de grosor deseado.
3. Si resulta necesario, active Laminado externo.
4. Identifique el sólido.
El sólido se resalta. Al mismo tiempo, también se resalta la cara más
próxima a la posición del puntero de pantalla.
5. Acepte, haciendo clic fuera del sólido, para crear el sólido laminado.
Manual del usuario de MicroStation 8–117
Diseño y modelado 3D
Laminar sólido
Para construir un sólido laminado eliminando una o más caras
1. Seleccione la herramienta Laminar sólido.
2. En el campo Grosor laminado, introduzca el valor de grosor deseado.
3. Si resulta necesario, active Laminado externo.
4. Identifique el sólido.
El sólido se resalta. Al mismo tiempo, también se resalta la cara más
próxima a la posición del puntero de pantalla.
5. Identifique la cara que se va a eliminar (con un punto de datos).
La cara se resaltará.
6. Acepte para crear el sólido laminado
o bien
Identifique más caras para eliminarlas (con <Ctrl> puntos de datos).
7. Acepte para crear el sólido laminado.
Creación de un sólido laminado. Izquierda: Identifique el sólido (1).
Centro: Identifique la primera cara que se va a eliminar con un punto
de datos (2). y la segunda cara con un <Ctrl> punto de datos (3).
Derecha: Acepte (4) para crear el sólido laminado.
8–118 Manual del usuario de MicroStation
Diseño y modelado 3D
Convertir en sólido
Vista representada del
sólido laminado.
Entrada de teclado: CONSTRUCT SHELL
Convertir en sólido
(Sólo 3D) Se utiliza para añadir espesor a una superficie existente a fin de
crear un sólido. Al identificar la superficie, aparece una flecha que muestra
la distancia y dirección del espesor que se añadirá. Si Añadir a ambas caras
está activado, las flechas aparecen en ambas direcciones. Si Espesor no
está activado, entonces el espesor se añadirá gráficamente, con la cantidad
de grosor definida mediante el puntero de pantalla.
Manual del usuario de MicroStation 8–119
Diseño y modelado 3D
Convertir en sólido
Ajuste de Efecto
la her-
ramienta
Añadir Si está activado, el valor del espesor se añade a
a ambas ambas caras de la superficie.
caras
Espesor Define el valor de espesor que se añade a la superficie.
Conservar Si está activado, se conserva el elemento de perfil original.
original
Para añadir espesor a una superficie para crear un sólido:
1. Seleccione la herramienta Convertir en sólido.
2. Active Espesor.
3. En el campo Espesor, introduzca el valor deseado.
4. Si es necesario, active Añadir a ambas caras.
5. Identifique la superficie.
La superficie se resaltará. Aparece una flecha o flechas que muestran
la distancia y las caras a las que se añadirá el espesor.
6. Si Añadir a ambas caras está desactivado, mueva el puntero, utilizando las
flechas como guía, para seleccionar la cara a la que se va a aplicar el espesor.
7. Acepte.
8–120 Manual del usuario de MicroStation
Diseño y modelado 3D
Convertir en sólido
Conversión en sólido de una superficie existente (cilindro)
para crear un sólido.
Arriba izquierda, centro y derecha muestran el cilindro antes de la
aplicación de espesor a las caras exterior, interior y a ambas caras,
respectivamente. Para añadir espesor a las caras interior y exterior de
la superficie, la dirección se define mediante la posición del puntero de
pantalla y aparece indicado con una flecha. Cuando Añadir a ambas caras
está seleccionado, las flechas apuntan en ambas direcciones y la posición
del puntero de pantalla no tiene ningún efecto en la dirección del espesor.
Inferior izquierda, centro y derecha, muestran los resultados del espesor de
las caras externa, interna y ambas caras, respectivamente.
Las superficies B-spline también se pueden convertir en sólido:
Izquierda: Identifique la superficie (1), defina la distancia (2) y
Manual del usuario de MicroStation 8–121
Diseño y modelado 3D
Caja de herramientas Modificar 3D
acepte. Derecha: Sólido resultante.
Imagen de
rendering con
superficie
B-spline antes
(izquierda)
y después
(derecha) de
convertirla en
sólido.
Entrada de teclado: CONSTRUCT THICKEN
Caja de herramientas Modificar 3D
Las herramientas de la caja de herramientas Modificar 3D se utilizara para:
• modificar, convergir o eliminar las caras de un sólido
• construir un sólido único a partir de la unión, intersección o
diferencia de sólidos existentes
• poner cortes, aplicar filetes o achaflanar sólidos existentes
• editar los elementos primitivos 3D existentes
Para Seleccione la caja de herramientas
Modificar 3D
Volver a colocar en el interior o en el
exterior una o más caras de un sólido.
Modificar sólido (vease página
8-124)
8–122 Manual del usuario de MicroStation
Diseño y modelado 3D
Caja de herramientas Modificar 3D
Para Seleccione la caja de herramientas
Modificar 3D
Eliminar una o más caras de
un sólido.
Borrar caras y componer (vease
página 8-127)
Convergir una o más caras
de un sólido.
Convergir sólido (vease página
8-131)
Construir un único sólido que sea
la unión de dos o más sólidos
existentes (superpuestos).
Construir unión (vease página
8-133)
Construir un único sólido que sea la
intersección de dos o más sólidos
existentes (superpuestos).
Construir intersección (vease
página 8-136)
Construir un único sólido
sustrayendo el volumen de uno o más
sólidos (superpuestos) a otro sólido.
Construir diferencia (vease página
8-138)
Crear un corte, ranura o cavidad
en un sólido.
Cortar sólido (vease página 8-141)
Aplicar filete a uno o más bordes
de un sólido.
Redondear bordes (vease página
8-145)
Achaflanar uno o más bordes
de un sólido.
Achaflanar bordes (vease página
8-148)
Manual del usuario de MicroStation 8–123
Diseño y modelado 3D
Modificar sólido
Para Seleccione la caja de herramientas
Modificar 3D
Modificar las cotas de las cotas de los
elementos primitivos 3D existentes.
Editar primitiva 3D (vease página
8-151)
Entrada de teclado: DIALOG TOOLBOX 3DMODIFY
[OFF | ON | TOGGLE]
Modificar sólido
(Sólo 3D) Se utiliza para volver a colocar una cara de un sólido en el interior
(negativo) o en el exterior (positivo) con respecto al centro del sólido. La
dirección del movimiento es normal para la cara seleccionada. Puede seleccionar
el cercado que va a modificar de la siguiente manera:
• Después de seleccionar el sólido, cuando mueva el puntero sobre éste, se
resaltará la cara más próxima al puntero. Un punto de datos selecciona
la cara resaltada, que permanece de este modo.
• Para seleccionar una cara que esté detrás de otra, introduzca un punto de datos
de la cara (en la vista), que resaltará la cara más cercana. A continuación,
reinicialice varias veces hasta que se resalte la cara deseada.
8–124 Manual del usuario de MicroStation
Diseño y modelado 3D
Modificar sólido
Ajuste de Efecto
la her-
ramienta
Distancia Si está activado, define la distancia de modificación
(movimiento) de la cara con respecto al centro del sólido.
Para modificar la cara de un sólido mediante una
distancia definida
1. Seleccione la herramienta Modificar sólido.
2. Active la Distancia.
3. En el campo Distancia, introduzca el valor deseado.
4. Identifique el sólido.
El sólido se resalta. Al mover el puntero, la cara más cercana
al mismo se resaltará.
5. Identifique la cara que vaya a modificar.
Se resaltará la cara seleccionada, y se mantendrá resaltada. Una flecha
muestra la dirección y la distancia de la modificación, normal para la cara.
6. Mueva el puntero, utilizando la flecha como guía, para definir
la dirección de la modificación.
Si Distancia está desactivado, el puntero define la dirección y
la distancia de la modificación.
7. Acepte para modificar la cara.
Modificación de una cara de un sólido. Izquierda: Identifique el sólido
(1) y, a continuación, la cara que se va a modificar (2). Centro: Mueva
Manual del usuario de MicroStation 8–125
Diseño y modelado 3D
Modificar sólido
el puntero de pantalla para definir la dirección de la modificación.
Derecha: Acepte (3) para completar la modificación.
Para modificar la cara
curvada de un sólido:
Arriba a la izquierda:
Identifique el sólido (1)
y, a continuación, la
cara curvada que se va
a modificar (2).
Utilice el puntero de
pantalla para definir
la dirección de la
modificación y acepte
(3).
Arriba a la derecha:
El sólido tras la
modificación.
Abajo: Alzados, que
muestran el sólido antes
(izquierda) y después
(derecha) de modificar
la superficie curvada.
8–126 Manual del usuario de MicroStation
Diseño y modelado 3D
Borrar caras y componer
Entrada de teclado: STRETCH FACES
Borrar caras y componer
(Sólo 3D) Se utiliza para suprimir una cara o caras existentes o una función
de un sólido y luego componer (cerrar) la abertura. De forma adicional, la
opción Caras lógicas permite suprimir todas las caras asociadas a una función
mediante la identificación de una de las superficies de la función.
Por ejemplo, si Método está definido como Caras lógicas y se identifica cualquier
cara de la función, podrá suprimir todas las caras asociadas con:
• un corte
• un sólido que se haya añadido o eliminado del original
• un sólido laminado (devolviendo el sólido a su forma original sin vaciarlo)
• un filete o chaflán
En funcionamiento, puede seleccionar una o más caras de la manera siguiente:
• Después de seleccionar el sólido, cuando mueva el puntero sobre éste, se
resaltará la cara más próxima al puntero. Un punto de datos selecciona
la cara resaltada, que permanece de este modo.
• Puede seleccionar más caras mediante <Ctrl> puntos de datos. Esto
es, pulse <Ctrl> y mueva el puntero hasta que se resalte la cara
requerida. Mientras mantiene pulsada la tecla <Ctrl>, introduzca un
punto de datos para seleccionar la cara resaltada.
• Para seleccionar una cara que esté detrás de otra en la vista, introduzca
un punto de datos (o <Ctrl> punto de datos) en la cara, que resaltará
Manual del usuario de MicroStation 8–127
Diseño y modelado 3D
Borrar caras y componer
la cara más cercana. A continuación, reinicialice varias veces
hasta que se resalte la cara deseada.
• Puede reinicializar para cancelar la selección de una cara incorrecta. En
aquellos casos en que se han seleccionado varias caras, si reinicializa varias
veces se irá cancelando la selección en orden inverso (es decir, se cancelará
en primer lugar la selección de la última cara seleccionada).
Ajuste de Efecto
la her-
ramienta
Método Define el modo en que se seleccionan las caras
para su eliminación:
Grupos lógicos—Se procesan todas las caras asociadas.
Por ejemplo, se puede suprimir una función como un corte
seleccionando cualquier cara de la función.
Caras—Sólo se procesan las caras seleccionadas.
Añadir Si está activado, se incluirán todas las caras continuas de
caras forma tangencial con la cara seleccionada. Si se encuentra
uniformes desactivado, sólo se tendrá en cuenta la cara seleccionada.
Para eliminar una o más caras de un sólido:
1. Seleccione la herramienta Borrar caras y componer.
2. En el menú de opciones Método, elija Caras.
3. Identifique el sólido.
El sólido se resalta. Al mismo tiempo, se resalta la cara más próxima
8–128 Manual del usuario de MicroStation
Diseño y modelado 3D
Borrar caras y componer
a la posición del puntero de pantalla.
4. Identifique la cara que se va a suprimir.
La cara permanece resaltada.
5. Acepte para suprimir la cara.
o bien
Identifique otras caras que desee borrar mediante <Ctrl> puntos de datos.
6. Acepte para suprimir las caras seleccionadas.
Supresión de una sola
cara.
Izquierda: Identifique el
sólido (1) y la cara que
se va a extraer (2).
Derecha: Acepte (3)
para suprimir la cara
seleccionada.
Supresión de múltiples
caras.
Izquierda: Identifique
el sólido (1) y la caras
que se van a suprimir
(2 y 3).
Derecha: Acepte (4)
para suprimir la cara
seleccionada.
Manual del usuario de MicroStation 8–129
Diseño y modelado 3D
Borrar caras y componer
Para suprimir una función de corte de un sólido:
1. Seleccione la herramienta Borrar caras y componer.
2. En el menú de opciones Método, elija Caras lógicas.
3. Identifique el sólido.
El sólido se resalta. Al mismo tiempo, la cara más próxima a la posición del
puntero de pantalla se resalta en el color y el estilo de línea activos.
4. Identifique una de las caras del corte.
La cara se resaltará.
5. Acepte para suprimir todas las caras asociadas con el corte.
Supresión de una
función de corte de un
sólido.
Izquierda: Identifique el
sólido (1).
Centro: una de las
caras del corte (2).
Derecha: Acepte para
suprimir todas las caras
asociadas con el corte
(3).
8–130 Manual del usuario de MicroStation
Diseño y modelado 3D
Convergir sólido
Entrada de teclado: REMOVE FACES
Convergir sólido
Se utiliza para convergir una o más caras de un sólido.
En funcionamiento, puede seleccionar una o más caras de la manera siguiente:
• Después de seleccionar el sólido, cuando mueva el puntero sobre éste, se
resaltará la cara más próxima al puntero. Un punto de datos selecciona
la cara resaltada, que permanece de este modo.
• Puede seleccionar más caras mediante 〈Ctrl〉 puntos de datos. Esto es,
pulse 〈Ctrl〉 y mueva el puntero hasta que se resalte la cara requerida.
Mientras mantiene pulsada la tecla 〈Ctrl〉, introduzca un punto de
datos para seleccionar la cara resaltada.
• Para seleccionar una cara que esté detrás de otra en la vista, introduzca
un punto de datos (o 〈Ctrl〉 punto de datos) en la cara, y se resaltará
la cara más cercana. A continuación, reinicialice varias veces
hasta que se resalte la cara deseada.
• Puede reinicializar para cancelar la selección de una cara incorrecta. En
aquellos casos en que se han seleccionado varias caras, si reinicializa varias
veces se irá cancelando la selección en orden inverso (es decir, se cancelará
en primer lugar la selección de la última cara seleccionada).
Manual del usuario de MicroStation 8–131
Diseño y modelado 3D
Convergir sólido
Ajuste de Efecto
la her-
ramienta
Ángulo Define el ángulo que se va a aplicar al convergir.
ahusado
Añadir Si está activado, se incluirán todas las caras continuas
caras de forma tangencial con la cara seleccionada. Si está
uniformes desactivado, sólo se convergirá la porción seleccionada
de la cara continua de forma tangencial.
Se utiliza para convergir una o más caras de un sólido
1. Seleccione la herramienta Convergir sólido.
2. En el campo Ángulo ahusado, introduzca el ángulo requerido para convergir.
3. Identifique el sólido.
El sólido se resalta.
4. Identifique la cara que vaya a convergir.
La cara seleccionada aparece resaltado.
5. (Opcional) — Seleccione más caras para convergir mediante
〈Ctrl〉 puntos de datos.
6. Acepte las caras seleccionadas.
7. Defina (con un punto de datos) el punto inicial del vector para convergir.
8. Defina (con un punto de datos) el punto final del vector para convergir.
Los puntos inicial y final del vector definen la dirección hacia la que se
va a convergir, donde se va a aplicar el ángulo ahusado. Al definir el
8–132 Manual del usuario de MicroStation
Diseño y modelado 3D
Construir unión
punto final del vector se construirá la acción de convergir.
Selección de
una cara con
Añadir caras
uniformes
desactivado,
izquierda. El
resultado,
derecha.
Selección de
una cara con
Añadir caras
uniformes
activado,
izquierda. El
resultado,
derecha.
Entrada de teclado: CONSTRUCT TAPER
Construir unión
(Sólo 3D) Se utiliza para unir dos o más sólidos superpuestos.
Manual del usuario de MicroStation 8–133
Diseño y modelado 3D
Construir unión
Ajuste de Efecto
la her-
ramienta
Conservar Determina si los sólidos originales se conservan
originales una vez construido el sólido.
Ninguno—No se conserva ninguno de los originales.
Todos—Se conservan todos los originales.
Primera—Se conserva el primer sólido identificado.
Último—Se conserva el último sólido identificado.
Para construir una unión entre sólidos superpuestos
1. Utilice la herramienta Selección de elementos para seleccionar los sólidos.
2. Seleccione la herramienta Construir unión.
Los sólidos se unen en un único sólido.
Método alternativo — Para construir una unión
entre sólidos superpuestos
1. Seleccione la herramienta Construir unión.
2. Identifique el primer sólido.
3. Identifique el segundo sólido.
4. Acepte para construir la unión.
o bien
Identifique más sólidos.
5. Acepte para construir la unión.
8–134 Manual del usuario de MicroStation
Diseño y modelado 3D
Construir unión
Uso de la herramienta
Selección de elementos
para unir varios
elementos en un único
sólido.
Izquierda: Utilice la
herramienta Selección
de elementos para
seleccionar los
elementos que se van a
unir (1 y 2).
Derecha: Seleccione
la herramienta
Construir unión para
unir los elementos
seleccionados.
Selección de elementos
individualmente para
unirlos en un único
sólido.
Izquierda: Una
vez seleccionada la
herramienta Construir
unión, seleccione los
elementos que desea
unir (1 y 2).
Derecha: Acepte (3)
para completar la
construcción.
Manual del usuario de MicroStation 8–135
Diseño y modelado 3D
Construir intersección
Entrada de teclado: CONSTRUCT UNION
Construir intersección
(Sólo 3D) Se utiliza para construir un sólido que es la intersección
de dos o más sólidos superpuestos.
Por lo general, puede utilizar esta herramienta para crear un sólido a partir
de las elevaciones de alzado y lateral de un objeto.
Ajuste de Efecto
la her-
ramienta
Conservar Determina si los sólidos originales se conservan
originales una vez construido el sólido.
Ninguno—No se conserva ninguno de los originales.
Todos—Se conservan todos los originales.
Primera—Se conserva el primer sólido identificado.
Último—Se conserva el último sólido identificado.
8–136 Manual del usuario de MicroStation
Diseño y modelado 3D
Construir intersección
Para construir un sólido en la intersección de otros
sólidos superpuestos
1. Utilice la herramienta Selección de elementos para seleccionar los sólidos.
2. Seleccione la herramienta Construir intersección.
Método alternativo — Para construir un sólido en la
intersección de otros sólidos superpuestos
1. Seleccione la herramienta Construir intersección.
2. Identifique el primer sólido.
3. Identifique el segundo sólido.
4. Acepte para construir la intersección.
o bien
Identifique más sólidos.
5. Acepte para construir la intersección.
Creación de un sólido a partir de las elevaciones de alzado y lateral de un
objeto. Izquierda: Elevaciones de alzado y lateral del objeto necesario.
Centro: Después de proyectar el alzado y el lateral del objeto de forma
cruzada, seleccione la herramienta Construir intersección e identifique
cada uno de los sólidos (1 y 2). Derecha: Acepte (3) para crear el
sólido en la intersección de los dos elementos originales.
Manual del usuario de MicroStation 8–137
Diseño y modelado 3D
Construir diferencia
Vista representada
que muestra los dos
elementos proyectados a
partir de la intersección
de las dos proyecciones.
Vista representada que
muestra el elemento
completado a partir de
la intersección de las
dos proyecciones.
Entrada de teclado: CONSTRUCT INTERSECTION
Construir diferencia
8–138 Manual del usuario de MicroStation
Diseño y modelado 3D
Construir diferencia
(Sólo 3D) Se utiliza para sustraer el volumen de uno o más sólidos
superpuestos de otro sólido.
Ajuste de Efecto
la her-
ramienta
Conservar Determina si los sólidos originales se conservan
originales una vez construido el sólido.
Ninguno—No se conserva ninguno de los originales.
Todos—Se conservan todos los originales.
Primera—Se conserva el primer sólido identificado.
Último—Se conserva el último sólido identificado.
Para eliminar uno o más sólidos de otro sólido
1. Utilice la herramienta Selección de elementos para seleccionar
los sólidos que va a eliminar.
2. Seleccione la herramienta Construir diferencia.
3. Identifique el sólido desde el que va a eliminar los sólidos
seleccionados anteriormente.
4. Acepte para completar la eliminación.
Manual del usuario de MicroStation 8–139
Diseño y modelado 3D
Construir diferencia
Método alternativo — Para eliminar uno o más
sólidos de otro sólido
1. Seleccione la herramienta Construir diferencia.
2. Identifique el sólido del que va a sustraer el otro u otros sólidos.
3. Identifique el sólido del que se va a sustraer.
4. Acepte para sustraer el segundo sólido del primero.
o bien
Identifique más sólidos de los que se va a sustraer.
5. Acepte para sustraer los últimos sólidos del primero.
Ejemplo de sustracción
de varios sólidos de
otro.
Izquierda: Identifique el
sólido del que se van a
sustraer los otros (1) y
después los sólidos que
se van a sustraer del
primero (2,3,4,5).
Acepte (6) para
completar la
sustracción.
8–140 Manual del usuario de MicroStation
Diseño y modelado 3D
Cortar sólido
Entrada de teclado: CONSTRUCT DIFFERENCE
Cortar sólido
(Sólo 3D) Se utiliza para poner un corte en un sólido mediante un perfil de
corte, que puede ser un elemento abierto o cerrado. Los elementos abiertos
deben extenderse por el borde del sólido. Cuando un elemento abierto es
el perfil de corte, el punto de identificación del sólido determina la porción
que se le retiene. Si Dividir sólido está activado, no se elimina ningún
material y el sólido se divide en el perfil de corte.
Manual del usuario de MicroStation 8–141
Diseño y modelado 3D
Cortar sólido
Ajuste de Efecto
la her-
ramienta
Dirección Define la dirección del corte, en relación con el normal
de corte a superficie del plano de perfil de corte.
Ambos—Ambas direcciones (perpendiculares) del
plano de perfil de corte.
Adelante—En la dirección del normal a superficie
del plano de perfil de corte.
Atrás —En la dirección inversa del normal a superficie
del plano de perfil de corte.
Modo de Define los límites del corte.
corte
En—Corta a través de todas las caras del sólido.
Definir profundidad—El corte profundiza en el
sólido a una distancia definida.
Profun- (Modo de corte definido como Definir profundidad sólo)
didad de Define la distancia de proyección del corte.
corte
Dividir Si está activado, no se elimina ningún material del sólido;
sólido se divide en dos o más segmentos.
Mantener Si está activado, el perfil original de corte se
perfil mantiene en el diseño.
Funcional- Al cortar una forma de TriForma, dicha forma se
idad corta y el perfil se recuerda. Este campo no está
activo cuando se corta un sólido.
8–142 Manual del usuario de MicroStation
Diseño y modelado 3D
Cortar sólido
Para crear un corte en un sólido usando un
elemento como perfil
1. Seleccione la herramienta Corta sólido.
2. (Opcional) — Para conservar la porción de corte, active Dividir sólido.
3. Identifique el sólido cuyo corte se va a realizar.
4. Identifique el elemento de corte.
Una o más flechas indican la dirección del corte.
5. Acepte para completar el corte.
Uso de un elemento
plano cerrado como
perfil de corte para
crear un corte en un
sólido.
Arriba a la izquierda:
Identifique el sólido (1)
y el perfil de corte (2).
Arriba a la derecha:
Acepte (3) para crear
el corte.
Las vistas frontales
muestran el sólido
y el perfil de corte
(izquierda) y el corte
completado (derecha).
Manual del usuario de MicroStation 8–143
Diseño y modelado 3D
Cortar sólido
Cuando se utilizan
elementos abiertos
como perfiles de corte,
deben extenderse al
menos hasta el borde
del sólido, tal y como se
muestra aquí en la vista
frontal (parte inferior
izquierda). Además, el
punto de identificación
del sólido (1) determina
qué parte del sólido se
conserva.
Cuando Dividir sólido
está activado, el sólido
se divide en segmentos
mediante el perfil de
corte.
8–144 Manual del usuario de MicroStation
Diseño y modelado 3D
Redondear bordes
Entrada de teclado: CONSTRUCT CUT
Redondear bordes
(Sólo 3D) Se utiliza para redondear uno o varios bordes de un sólido, una superficie
proyectada o una superficie de revolución. Para utilizar este herramienta:
• Seleccione el borde que desee redondear.
• Para seleccionar más bordes, pulse 〈Ctrl〉 y, mientras mueve el puntero
sobre el sólido o la superficie, se resaltará el borde más cercano al
puntero. Mientras mantiene pulsada la tecla 〈Ctrl〉, introduzca un punto
de datos para seleccionar el borde adicional.
• Puede reinicializar para cancelar la selección de un borde incorrecto. En
aquellos casos en que se han seleccionado varios bordes, si reinicializa varias
veces se irá cancelando la selección en orden inverso (es decir, se cancelará
en primer lugar la selección del último borde seleccionado).
Manual del usuario de MicroStation 8–145
Diseño y modelado 3D
Redondear bordes
Ajuste de Efecto
la her-
ramienta
Radio Define el radio del filete.
Selec- Si se encuentra activado, los bordes que son continuos
cionar bor- de manera tangencial se seleccionan y redondean
des tan- en una operación. Si está desactivado, sólo se
gentes redondea la sección seleccionada.
Para redondear uno o varios bordes de un sólido
o superficie proyectada
1. Seleccione la herramienta Redondear bordes.
2. En el campo Radio, introduzca el radio requerido.
3. Si es necesario, active Seleccionar bordes tangentes.
4. Identifique un borde para su redondeo.
El sólido se resalta, con el borde seleccionado resaltado.
5. Acepte para aplicar filete al borde.
o bien
Identifique otros bordes que desee redondear mediante <Ctrl>
los puntos de datos.
6. Acepte para aplicar filete a los bordes.
8–146 Manual del usuario de MicroStation
Diseño y modelado 3D
Redondear bordes
Aplicación de filetes
a los bordes de un
sólido (Arriba) y a una
superficie proyectada
(Abajo).
Izquierda: Identifique
los bordes (1 y 2) que va
a resaltar.
Acepte (3) para
redondear los bordes
seleccionados.
Efecto del ajuste
“Seleccionar bordes
tangentes”.
Izquierda: Desactivado:
se selecciona
únicamente la sección
identificada del borde
para su redondeo.
Derecha: Activado: se
seleccionan para su
redondeo la sección
identificada además de
todos los bordes que
son continuos de forma
tangencial.
Manual del usuario de MicroStation 8–147
Diseño y modelado 3D
Achaflanar bordes
Entrada de teclado: FILLET EDGES
Achaflanar bordes
(Sólo 3D) Se utiliza para achaflanar uno o varios bordes de un sólido, superficie
proyectada o superficie de revolución. Para utilizar este herramienta:
• Seleccione el borde que desee achaflanar.
• Para seleccionar más bordes, pulse <Ctrl> y, al mover el puntero sobre
el sólido la superficie, se resaltará el borde más cercano al puntero.
Mientras mantiene pulsada la tecla <Ctrl>, introduzca un punto de
datos para seleccionar el borde adicional.
• Puede reinicializar para cancelar la selección de un borde incorrecto. En
aquellos casos en que se han seleccionado varios bordes, si reinicializa varias
veces se irá cancelando la selección en orden inverso (es decir, se cancelará
en primer lugar la selección del último borde seleccionado).
8–148 Manual del usuario de MicroStation
Diseño y modelado 3D
Achaflanar bordes
Ajuste de Efecto
la her-
ramienta
Distancia Define las distancias para volver a recortar las
1/Distancia caras. Si el control de bloqueo está activado, quedan
2 restringidas con el mismo valor.
Control de
bloqueo • Si se encuentra activado (cerrado), Distancia 1 y
Distancia 2 tienen el mismo valor.
• Si se encuentra desactivado (abierto), Distancia 1 y
Distancia 2 pueden tener valores distintos.
Selec- Si se encuentra activado, los bordes que son continuos
cionar bor- de manera tangencial se seleccionan y achaflanan en
des tan- una operación. Si se encuentra desactivado, sólo se
gentes achaflanará la sección seleccionada.
Alternar Cuando Distancia 1 y Distancia 2 son diferentes, se invierte
dirección la dirección del chaflán y los valores de las caras se recortan.
Para achaflanar uno o varios bordes de un sólido
1. Seleccione la herramienta Achaflanar bordes.
2. En los campos Distancia 1 y Distancia 2, introduzca los valores requeridos.
3. Si es necesario, active Seleccionar bordes tangentes.
4. Identifique un borde para achaflanarlo.
El sólido se resalta, con el borde seleccionado resaltado.
5. Acepte para achaflanar el borde.
o bien
Identifique otros bordes que desee achaflanar mediante <Ctrl>
los puntos de datos.
6. Acepte para achaflanar los bordes.
Manual del usuario de MicroStation 8–149
Diseño y modelado 3D
Achaflanar bordes
Aplicación de chaflanes
al borde de un sólido
(Arriba) y a una
superficie proyectada
(Abajo).
Izquierda: Identifique
el borde (1), que queda
resaltado.
Derecha: Acepte para
achaflanar el borde
seleccionado (2).
Efecto del ajuste
“Seleccionar bordes
tangentes”.
Izquierda: Desactivado
— se selecciona
únicamente la sección
identificada del borde
para achaflanarla.
Derecha: Activado —
se seleccionan, para
aplicarles chaflán, la
sección identificada
además de todos
los bordes que son
continuos de forma
tangencial.
8–150 Manual del usuario de MicroStation
Diseño y modelado 3D
Editar primitiva 3D
Para corregir un chaflán construido en una dirección
equivocada (es decir, las Distancias 1 y 2 se aplican
a caras equivocadas)
1. Deshaga el chaflán.
2. Active Alternar dirección.
3. Reconstruya el chaflán.
Entrada de teclado: CHAMFER EDGES
Editar primitiva 3D
Se utiliza para modificar elementos 3D existentes editando sus parámetros.
Las cotas disponibles para edición dependen del elemento primitivo 3D elegido.
Primitivo 3D Parámetros editables
Paralelepípedo Longitud, Anchura y Altura
Esfera Radio
Cilindro/Cono Radio superior, Radio de base y Altura
Toroide Radio primario, Radio secundario
y Ángulo
Cuña Radio, Ángulo y Altura
Extrusión Distancia
Revolución Ángulo (de revolución)
Manual del usuario de MicroStation 8–151
Diseño y modelado 3D
Caja de herramientas Utilidad 3D
Para editar un elemento primitivo 3D
1. Seleccione la herramienta Editar primitiva 3D.
2. Identifique la primitiva 3D.
El elemento aparece resaltado.
3. Acepte el elemento.
Se abrirá un cuadro de diálogo mostrando las cotas editables
y los valores existentes.
4. Realice los cambios necesarios a las cotas.
5. Haga clic en OK.
La primitiva 3D se modifica para coincidir con los nuevos valores.
Si extruye un bloque, se reconocerá como paralelepípedo mediante la
herramienta Editar primitiva 3D, por lo que podrá editar la longitud,
anchura y altura (no sólo la distancia extruida).
Entrada de teclado: EDIT PRIMITIVE
Caja de herramientas Utilidad 3D
Las herramientas de la caja de herramientas Utilidad 3D se utilizan para:
• Volver a colocar elementos de forma que sus caras queden alineadas.
• Cambiar la visualización de SmartSolid.
• Extraer una cara o un borde de un sólido o una superficie.
• Intersecar un sólido o una superficie con un elemento lineal.
• Construir un elemento con facetas a partir de un sólido o
una superficie existentes.
8–152 Manual del usuario de MicroStation
Diseño y modelado 3D
Caja de herramientas Utilidad 3D
Para Seleccione la caja de
herramientas Utilidad 3D
Mover un elemento y alinear una cara
seleccionada del mismo con la cara
seleccionada de un segundo elemento.
Alinear caras (vease
página 8-154)
Cambiar la visualización de Smart-
Solid/SmartSurfaces.
Cambiar visualización de
SmartSolid (vease página
8-160)
Extraer una cara, o un borde, de un
sólido o una superficie.
Extraer cara o geometría
de borde (vease página
8-163)
Localizar el punto de intersección entre un
sólido o una superficie y un elemento lineal.
Intersecar
sólido/superficie con
curva (vease página
8-165)
Construir un elemento con facetas a partir
de un sólido o una superficie.
Construir faceta (vease
página 8-167)
Entrada de teclado: DIALOG TOOLBOX 3DQUERY
[OFF | ON | TOGGLE]
Manual del usuario de MicroStation 8–153
Diseño y modelado 3D
Alinear caras
Alinear caras
Se utiliza para reubicar un elemento con el fin de alinear la cara seleccionada
del primer elemento con la cara seleccionada del segundo.
Ajuste de Efecto
la her-
ramienta
Método Define el modo en que se seleccionan los planos de las caras.
Usar AccuDraw—El plano de dibujo de AccuDraw se
utiliza para definir la orientación de las caras.
Según 3 puntos—La orientación de los planos se
define según 3 puntos.
Utilice SCA (Método sólo está definido como Según 3 puntos)
para Define el modo en que se calcula la orientación del
plano de cara seleccionado.
Ninguno—La orientación de ambas caras se
define según 3 puntos.
Elemento—La orientación del primer elemento se toma de
SCA. Si no hay ningún SCA activo, se utiliza el sistema
de coordenadas del archivo de diseño.
Colocación—La orientación para la colocación del primer
elemento se toma del SCA. Si no hay ningún SCA activo, se
utiliza el sistema de coordenadas del archivo de diseño.
8–154 Manual del usuario de MicroStation
Diseño y modelado 3D
Alinear caras
Ajuste de Efecto
la her-
ramienta
Hacer Si está activado, se utiliza una copia del primer elemento
copia y el original no se manipula.
Alternar Permite invertir la dirección del elemento alineado.
dirección
Para alinear las caras de dos elementos utilizando AccuDraw
1. Seleccione la herramienta Alinear caras.
2. Defina Método como Usar Accudraw.
3. Identifique el elemento que va a alinear.
El elemento aparece resaltado.
4. Desplace el puntero sobre el elemento para resaltar la cara requerida y acepte.
5. Identifique el segundo elemento.
6. Desplace el puntero sobre el elemento para resaltar la cara requerida y acepte.
El primer elemento se reubica con las caras seleccionadas alineadas. El
primer elemento se coloca simétricamente sobre la cara del segundo elemento.
Manual del usuario de MicroStation 8–155
Diseño y modelado 3D
Alinear caras
Alineación de las
caras de dos elementos
utilizando AccuDraw.
Identifique el primer
elemento (1) y la cara
que va a alinear (2), el
segundo elemento (3), y
la cara con la que lo va
a alinear (4).
8–156 Manual del usuario de MicroStation
Diseño y modelado 3D
Alinear caras
Los dos elementos
quedan alineados con
las caras seleccionadas.
Para alinear las caras de dos elementos sin utilizar AccuDraw:
1. Seleccione la herramienta Alinear caras.
2. Defina Método como Según 3 puntos.
3. Defina Usar SCA para como Ninguno.
4. Identifique el elemento que va a alinear.
El elemento aparece resaltado.
5. Acepte el elemento.
6. Defina el origen de coordenadas “desde”. De este modo se define el
Manual del usuario de MicroStation 8–157
Diseño y modelado 3D
Alinear caras
punto de origen del elemento que se está alineando.
7. Defina el punto del primer eje de coordenadas “desde”.
Aparece una flecha roja que indica la dirección del primer eje (X).
8. Defina el punto del segundo eje de coordenadas “desde”.
Aparecen una flecha verde y otra azul que indican la dirección del
segundo (Y) y tercer (Z) eje, respectivamente.
9. Defina el origen de coordenadas “hasta”. De este modo se define
el punto de origen para la reubicación. El primer punto de origen
del elemento se colocará aquí.
10. Defina el punto de primer eje de coordenadas “hasta”.
Aparece una flecha roja que indica la dirección del primer eje (X).
11. Defina el punto del segundo eje de coordenadas “hasta”.
Aparecen una flecha verde y otra azul que indican la dirección del
segundo (Y) y tercer (Z) eje, respectivamente.
De forma simultánea, el primer elemento se reubica con sus ejes definidos
perfectamente alineados con los del segundo elemento.
8–158 Manual del usuario de MicroStation
Diseño y modelado 3D
Alinear caras
Alineación de caras de
dos elementos
Identifique y acepte el
primer elemento (1,2).
Defina el origen de
coordenadas “desde”
(3), el punto del primer
eje (4) y el punto del
segundo eje (5).
Defina el origen de
coordenadas “hasta”
(6), el punto del primer
eje (7) y el punto del
segundo eje (8).
Manual del usuario de MicroStation 8–159
Diseño y modelado 3D
Cambiar visualización de SmartSolid
Los dos elementos
quedan alineados con
relación a los sistemas
de coordenadas
definidos.
Entrada de teclado: ALIGNFACE
Cambiar visualización de SmartSolid
(Sólo 3D) Se utiliza para:
• Cambiar el número de líneas Iso que se utilizan para visualizar
SmartSolids y SmartSurfaces.
• Cambiar la visualización del modo Jaula de alambres al modo
8–160 Manual del usuario de MicroStation
Diseño y modelado 3D
Cambiar visualización de SmartSolid
Superficie y a la inversa.
• Suprimir las líneas de reglado de las caras B-spline o de
combinación complejas.
Ajuste de Efecto
la her-
ramienta
Líneas Define el número de líneas de reglado que representan
Iso de 360º completos de curvatura en una superficie curvada
sólido/su- para SmartSolids y SmartSurfaces.
perficie
Reglados U—Define el número de líneas en la dirección U.
Reglados V—Define el número de líneas en la dirección V.
Superfi- Permite definir el modo de visualización de
cie/sólido SmartSurfaces y SmartSolids.
inteligente
Modo de visualización—Define el modo de visualización
de SmartSurfaces y SmartSolids:
• Superficies: sólo es necesario cuando se va
a hacer rendering del diseño con versiones
anteriores de MicroStation.
• Jaula de alambre: modo de visualización por defecto, que
debería utilizarse a no ser que vaya a hacerse rendering
del diseño con una versión anterior de MicroStation.
Manual del usuario de MicroStation 8–161
Diseño y modelado 3D
Cambiar visualización de SmartSolid
Ajuste de Efecto
la her-
ramienta
Suprimir Permite suprimir o desactivar la visualización de
líneas de las líneas de reglado de caras determinadas de
reglado SmartSolids y SmartSurfaces.
Caras B-spline—Si está activada, se puede suprimir la
visualización de líneas de reglado en las caras B-spline.
Caras de combinación complejas—Si está activada,
se puede suprimir la visualización de líneas de reglado
en las caras de combinación complejas.
Para cambiar los ajustes de visualización de
SmartSolid de un elemento
1. Seleccione la herramienta Cambiar visualización de SmartSolid.
2. Realice los cambios que considere necesarios.
3. Identifique el sólido.
4. Acepte.
Cambio de visualización de SmartSolid del modo Jaula de alambres al
modo Superficie (con las Líneas Iso de sólido/superficie definidas como 5).
Izquierda: Identifique el sólido (1). Centro: Acepte para que se produzca el
cambio (2). Derecha: El mismo sólido visualizado en modo superficie con
8–162 Manual del usuario de MicroStation
Diseño y modelado 3D
Extraer cara o geometría de borde
las Líneas de reglado de superficie con un incremento de 5 a 10.
Entrada de teclado: CHANGE BREP DISPLAY
Extraer cara o geometría de borde
(Sólo 3D) Se utiliza para extraer una cara o un borde de un sólido o
superficie. Los ajustes de herramientas le permiten definir la simbología
(nivel, color, grosor y estilo) de la cara o borde extraídos.
En funcionamiento, puede seleccionar una o más caras de un sólido
o superficie de la forma siguiente:
• Después de seleccionar el sólido o superficie, cuando mueva el puntero
sobre éste, se resaltará la cara más próxima al puntero. Un punto de datos
selecciona la cara resaltada, que permanece de este modo.
• Puede seleccionar más caras mediante <Ctrl> puntos de datos. Esto
es, pulse <Ctrl> y mueva el puntero hasta que se resalte la cara
requerida. Mientras mantiene pulsada la tecla <Ctrl>, introduzca un
punto de datos para seleccionar la cara resaltada.
• Para seleccionar una cara que esté detrás de otra en la vista, introduzca
un punto de datos (o <Ctrl> punto de datos) en la cara, que resaltará
la cara más cercana. A continuación, reinicialice varias veces
hasta que se resalte la cara deseada.
• Puede reinicializar para cancelar la selección de una cara incorrecta. En
aquellos casos en que se han seleccionado varias caras, si reinicializa varias
veces se irá cancelando la selección en orden inverso (es decir, se cancelará
en primer lugar la selección de la última cara seleccionada).
Manual del usuario de MicroStation 8–163
Diseño y modelado 3D
Extraer cara o geometría de borde
Ajuste de Efecto
la her-
ramienta
Extraer Define el tipo de elemento de límite que se va a extraer:
Caras—Extrae caras seleccionadas del sólido o la superficie.
Bordes—Extrae bordes seleccionados del sólido
o la superficie.
Superficies sin recortar—Extrae la superficie sin recortar. Es
decir, la superficie original antes de la modificación.
Nivel Si está activado, define el nivel en que se van
colocar el elemento extraído.
Color Si está activado, define el color del elemento extraído.
Grosor Si está activado, define el grosor de línea del
elemento extraído.
Estilo Si está activado, define el estilo de línea del elemento extraído.
Para extraer una cara de un sólido o una superficie
1. Seleccione la herramienta Extraer cara o geometría de borde.
2. Si es necesario, active y defina los ajustes de simbología.
3. Identifique el sólido o la superficie.
4. Identifique una o más caras en el sólido o la superficie (después
de seleccionar la primera cara con un punto de datos, se pueden
seleccionar más caras con <Ctrl> puntos de datos).
5. Acepte.
8–164 Manual del usuario de MicroStation
Diseño y modelado 3D
Intersección de sólido/superficie con curva
Identifique el sólido (1),
seleccione la cara (2),
acepte la cara (3).
Con Extraer definido
en Caras (arriba), y
Superficies sin recortar
(abajo)
Entrada de teclado: EXTRACT FACE
Intersección de sólido/superficie con curva
(Sólo 3D). Sirve para localizar el punto de intersección entre un
sólido/superficie y un elemento lineal (curva).
Manual del usuario de MicroStation 8–165
Diseño y modelado 3D
Intersección de sólido/superficie con curva
Ajuste de Efecto
la her-
ramienta
Puntos de Si está activado, localiza el punto de intersección de
intersec- la curva con el sólido/superficie.
ción
Normales Si está activado, muestra la normal de la superficie en el
en intersec- punto de intersección de la curva con el sólido/superficie.
ciones
Para construir puntos y normales de superficies en la
intersección de una línea con un sólido
1. Seleccione la herramienta Intersección de sólido/superficie con curva.
2. Active Puntos de intersección y normales en intersecciones.
3. Identifique el sólido.
4. Identifique la línea.
5. Acepte.
Construcción de
puntos y normales
de superficies en la
intersección de una
línea con un sólido.
8–166 Manual del usuario de MicroStation
Diseño y modelado 3D
Construir faceta
Arriba: Identifique el
sólido (1) y la línea (2).
Abajo: Acepte para
construir los puntos y
normales de superficie.
Entrada de teclado: INTERSECT CURVE SURFACE
Construir faceta
Se utiliza para crear un conjunto de formas poligonales planas desde un
elemento 3D, en función de la tolerancia definida. Las formas poligonales
se pueden guardar en un único elemento denominado elemento de malla
o en el archivo de diseño como elementos individuales.
Manual del usuario de MicroStation 8–167
Diseño y modelado 3D
Construir faceta
Ajuste de Efecto
la her-
ramienta
Salida Permite seleccionar el tipo de elemento para construir:
Formas poligonales—El elemento construido se
coloca en el diseño como de la misma forma que los
polígonos en un grupo gráfico.
Elemento de malla—El elemento construido se coloca en
el diseño como un simple elemento de malla.
Tolerancia Si está activado, permite definir la desviación máxima desde
de cuerda el polígono construido hasta el elemento original.
Tolerancia Si está activado, permite definir el ángulo máximo
de ángulo permitido entre las direcciones normales de dos polígonos
adyacentes en el elemento construido.
Longitud Si está activado, permite definir la longitud de borde máxima
de borde de cualquier polígono en el elemento construido.
máxima
Número Si está activado, permite definir el número máximo de bordes
máximo de de cualquier polígono en el elemento construido.
bordes
Conservar Si está activado, se conserva el elemento original.
original
Para construir un elemento con facetas
1. Seleccione la herramienta Construir faceta.
2. En la ventana de ajustes de herramientas, modifique los ajustes
8–168 Manual del usuario de MicroStation
Diseño y modelado 3D
Caja de herramientas Modelado de superficie
que considere necesario.
3. Identifique la superficie o el sólido.
4. Acepte la superficie o el sólido.
Identifique el elemento
(1) y acepte (2) para
construir el elemento
con facetas.
Imagen con
rendering mostrando
el elemento original
a la izquierda y el
elemento con facetas
a la derecha.
Entrada de teclado: CONSTRUCT FACET
Caja de herramientas Modelado de superficie
La caja de herramientas Modelado de superficies le ofrecerá acceso a todas
las cajas de herramientas de modelado de superficie 3D “hijas”.
Manual del usuario de MicroStation 8–169
Diseño y modelado 3D
Caja de herramientas Crear superficies
Para Utilizar herramientas en la
Colocar o construir una
superficie B-spline de
forma libre.
o bien Caja de herramientas Crear superficies
Construir una superficie exterior (vease página 8-170)
o una superficie según sección,
red, bordes o desplazamiento.
o bien
Construir una superficie
mediante el barrido de un
elemento a lo largo de dos trazos
o de una curva helicoidal.
Recortar, extender, engrapar,
dividir o perforar superficies.
o bien
Cambiar los atributos de Caja de herramientas Modificar
elemento específicos de B-spline. superficies (vease página 8-191)
o bien
Eliminar un límite de recorte
de una superficie.
Construir un filete o una
combinación entre dos
superficies.
Caja de herramientas Redondear
superficies (vease página 8-213)
Evaluar superficies.
Caja de herramientas Consultas 3D
(vease página 8-220)
Entrada de teclado: DIALOG TOOLBOX SURFACE
[OFF | ON | TOGGLE]
Caja de herramientas Crear superficies
Las herramientas en la caja de herramientas Crear superficies se utilizan para
colocar o construir una superficie de desplazamiento, helicoidal o de forma
libre y para construir una superficie según secciones transversales, lados,
8–170 Manual del usuario de MicroStation
Diseño y modelado 3D
Caja de herramientas Crear superficies
exterior o mediante el barrido a lo largo de dos trazos.
Para Seleccione en la caja
de herramientas Crear
superficies
Construir una superficie B-spline que se
transforme entre elementos de sección
o elementos de una red.
Construir superficie
según sección o red
(vease página 8-172)
Construir una superficie B-spline que contenga
los elementos seleccionados como lados.
Construir superficie
según lados (vease página
8-175)
Colocar o construir una superficie
B-spline de forma libre.
Poner superficie de forma
libre (vease página 8-178)
Construir una superficie B-spline transformando
un elemento (sección) en un segundo elemento
(sección) como se proyecta a lo largo de
un elemento lineal (el trazo). Construir
sólido/superficie de
revestimiento (vease
página 8-182)
Crear una superficie B-spline mediante el
barrido de una o dos curvas de perfil de sección
a lo largo de dos curvas de trazo.
Barrer a lo largo de
dos trazos (vease página
8-184)
Manual del usuario de MicroStation 8–171
Diseño y modelado 3D
Construir superficie según sección o red
Para Seleccione en la caja
de herramientas Crear
superficies
Crear una superficie B-spline de forma
helicoidal mediante el barrido de una
curva de perfil de sección a lo largo de
una curva hélice predefinida. Construir superficie
helicoidal (vease página
8-187)
Construir una superficie B-spline desplazada
de otra superficie.
Desplazar superficie
(vease página 8-190)
Entrada de teclado: DIALOG TOOLBOX 3DFREEFORM
[OFF | ON | TOGGLE]
Construir superficie según sección o red
(Sólo 3D) Se utiliza para construir una superficie B-spline que se transforma
entre elementos de sección o elementos de una red.
Todos los elementos de sección deben estar en la misma dirección para evitar que
la superficie resultante quede “torcida”. Antes de utilizar Construir superficie
según sección o red, utilice la herramienta Cambiar dirección de elemento
(vease página 7-134) en la caja de herramientas Modificar curvas para cambiar
las direcciones y puntos iniciales de las secciones de forma que quedan en una
posición similar unas con respecto a las otras. Como verificación final, asistentes
visuales muestran la dirección de cada elemento a medida que se selecciona.
8–172 Manual del usuario de MicroStation
Diseño y modelado 3D
Construir superficie según sección o red
Ajuste de Efecto
la her-
ramienta
Definir Define el modo en que se construye la superficie.
según
Sección—Transformada entre las secciones (líneas,
líneas poligonales, arcos, elipses, cadenas complejas,
formas poligonales complejas o curvas B-spline). El
orden de la dirección U es 4. El orden de la dirección
V se determina mediante las secciones.
Red—Una superficie Gordon se construye interpolando
una red de elementos. Cada elemento de la dirección
U de la red debe intersecar todos los elementos de
su dirección V y a la inversa.
Aplicar (Definir según definido sólo como Sección)
suavizado
Si está desactivado, las continuaciones de la superficie
construida son las de las secciones transversales de entrada.
Si está activado, cada sección transversal de entrada se
aproxima mediante una curva B-spline uniforme dentro
del valor Tolerancia especificado y la superficie se crea
a partir de las curvas de aproximación.
Tolerancia (Sólo activado Aplicar suavizado) Permite cambiar el valor
suavizado de la tolerancia de suavizado. Los valores de tolerancia
inferiores hacen que la superficie construida se aproxime
más a los elementos de construcción.
Manual del usuario de MicroStation 8–173
Diseño y modelado 3D
Construir superficie según sección o red
Para construir una superficie B-spline según
secciones transversales
1. Seleccione la herramienta Construir superficie según sección o red.
2. En la ventana Ajustes de herramientas, fije Definir según como Sección.
3. Identifique las secciones en el orden que va a seguir la transformación.
(Puede reinicializar para rechazar una sección.)
4. Acepte para visualizar la superficie B-spline.
5. Acepte la superficie B-spline.
Arriba a la izquierda:
Identifique los
elementos de sección
(1,2,3 y 4). Aparecen
unas flechas para
confirmar la dirección
del elemento.
Arriba a la derecha:
Acepte para visualizar
la superficie B-spline
(5) y acepte otra vez
para crear la superficie
(6).
Con Aplicar suavizado
activado, cada elemento
de sección se aproxima
mediante una curva
B-spline, suavizándose
la superficie resultante.
8–174 Manual del usuario de MicroStation
Diseño y modelado 3D
Construir superficie según lados
Para construir una superficie que interpole una
red de elementos
1. Seleccione la herramienta Construir superficie según sección o red.
2. En la ventana Ajustes de herramientas, fije Definir según como Red.
3. Identifique la primera curva en la dirección U.
4. Identifique las demás curvas por orden en la dirección U.
5. Acepte las curvas en la dirección U.
6. Identifique la primera curva en la dirección V.
7. Identifique las demás curvas por orden en la dirección V.
8. Acepte las curvas en la dirección V.
9. Acepte la superficie B-spline.
Entrada de teclado: CONSTRUCT SURFACE CROSSSECTION
Cada elemento (curva) en la dirección U debe intersecar cada elemento
(curva) en la dirección V de la red.
Construir superficie según lados
(Sólo 3D) Se utiliza para construir una superficie B-spline con elementos (líneas,
cadenas de líneas, formas poligonales, arcos, curvas, curvas B-spline, cadenas
complejas y formas poligonales complejas) como lados. Cuando el número de
lados es de tres a seis, inclusive, deben encontrarse en sus puntos extremos.
Manual del usuario de MicroStation 8–175
Diseño y modelado 3D
Construir superficie según lados
• Si hay dos lados, se construye entre los límites una superficie reglada
que conecta los extremos más próximos o lejanos.
• Si hay tres lados, los ajustes de la herramienta permiten elegir un
parche Coons o un parche de n lados.
• Si hay cuatro lados, se crea un parche Coons bicúbico combinado.
• Si hay tres, cinco o seis lados, entonces se juntan tres, cinco o seis
superficies, respectivamente, para formar un parche.
Ajuste de Efecto
la her-
ramienta
Método Permite elegir la manera en que se construye la
para 3 superficie a partir de 3 lados:
lados
Degenerar parche Coons
Parche de n lados
Para construir una superficie según lados
1. Utilice la herramienta Selección de elementos para seleccionar los bordes.
2. Seleccione la herramienta Construir superficie según lados.
3. Acepte la superficie.
8–176 Manual del usuario de MicroStation
Diseño y modelado 3D
Construir superficie según lados
Método alternativo — Para construir una superficie
según lados
1. Seleccione la herramienta Construir superficie según lados.
2. Identifique el primer borde.
3. Identifique el lado o lados restantes.
4. Introduzca un punto de datos para visualizar la superficie.
5. Acepte la superficie.
Izquierda: Seleccione
los lados (1–4).
Acepte para ver la
superficie(5). Vuelva a
aceptar para construir
la superficie (6).
Derecha: La superficie
completada.
Entrada de teclado: CONSTRUCT SURFACE EDGE
Si hay dos lados, la reinicialización durante el paso final permite visualizar una
superficie alternativa. Esta superficie puede aceptarse o rechazarse.
Manual del usuario de MicroStation 8–177
Diseño y modelado 3D
Poner superficie de forma libre
Poner superficie de forma libre
(Sólo 3D) Se utiliza para poner o construir una superficie B-spline de forma libre.
8–178 Manual del usuario de MicroStation
Diseño y modelado 3D
Poner superficie de forma libre
Ajuste de Efecto
la her-
ramienta
Método Define el modo en que se genera la superficie.
Definir polos—Los polos (vértices) de la red de control se
definen mediante puntos de datos o vértices de elementos.
El número de polos en las direcciones U y V debe ser
mayor o igual que el orden de dicha dirección.
Puntos de paso—La superficie pasa a través de los puntos
definidos por los puntos de datos o vértices de elementos y se
interpola en cada punto. Se define un polo por cada punto de
datos, cuyo número debe ser mayor o igual que el del orden.
Mínimos cuadrados por tol.—La superficie se basa
aproximadamente en los puntos definidos por los puntos
de datos o los vértices de la línea o forma poligonal. La
desviación máxima de los puntos de entrada de la superficie
se puede ajustar mediante el ajuste Tolerancia. Una vez que
se ha creado la superficie de aproximación, se visualizan las
desviaciones máxima y media en el campo de estado.
Mínimos cuadrados por núm.—La suma de los cuadrados
de las distancias desde los puntos de datos o vértices de
elementos a los correspondientes puntos de la superficie
se minimiza. La red de control tiene el número de polos
activo en la dirección U y V. Si el error máximo supera
la tolerancia, aparece en la barra de estado.1
Catmull-Rom—La superficie NURBS de cuarto orden que
se interpola para parecerse a la forma poligonal global
definida por los puntos de datos introducidos o los vértices
de las líneas poligonales seleccionadas.
Definir Define el modo en que se crea la superficie.
según
Colocación—La superficie se pone mediante la
introducción de puntos de datos.
Construcción—La superficie se construye basándose en
los vértices de líneas o formas poligonales.
Cierre Define si la superficie está abierta o cerrada en
la dirección U o V.
Manual del usuario de MicroStation 8–179
Diseño y modelado 3D
Poner superficie de forma libre
Ajuste de Efecto
la her-
ramienta
Orden El orden de la ecuación que define la superficie en
la dirección U o V (2-15).
Polos El número de polos en la dirección u o v, si Método es
Mínimos cuadrados por núm. (2–101).
Tolerancia Define el ajuste o tolerancia de aproximación, cuando
Método está definido como Mínimos cuadrados por tol. La
distancia mínima desde cualquiera de los puntos de entrada
de datos a la superficie es inferior a este valor. La distancia
mínima se calcula proyectando un punto en la superficie.
1
La tolerancia se define en el cuadro de diálogo B-splines y 3D (Elemento > B-splines y 3D).
Para poner una superficie de forma libre con puntos de datos:
1. Seleccione la herramienta Poner superficie de forma libre.
2. Fije Definir según como Colocación.
3. Introduzca una serie de puntos de datos para definir la primera
fila (en la dirección U).
Método Cada punto de datos define:
Definir polos Uno de los polos de la red de control.
Puntos de paso Un punto a través del cual debe pasar la superficie.
Mínimos Uno punto de un conjunto de puntos aproximado.
cuadrados por
tol. o Mínimos
cuadrados por
núm.
4. Reinicialice para completar la primera fila.
El número de puntos de datos de la primera fila debe ser mayor
o igual que el del orden en la dirección U.
5. Introduzca más puntos de datos para definir otras filas. Una vez
introducido el mismo número de puntos de datos que en la primera
8–180 Manual del usuario de MicroStation
Diseño y modelado 3D
Poner superficie de forma libre
fila, la fila se completa y se inicia una nueva.
6. Reinicialice para completar la definición.
Si al menos se han definido por completo tantas filas como el orden
en la dirección V, se genera una superficie B-spline.
Colocación de una
superficie de forma libre
introduciendo puntos de
datos (Método definido
como Definir polos).
Se ha introducido un
Reinicio después de los
puntos de datos 4 y 12.
Para construir una superficie de forma libre basada
en los vértices de un elemento:
1. Seleccione la herramienta Poner superficie de forma libre.
2. Fije Definir según como Construcción.
3. Identifique los elementos en la secuencia a la que sigue la superficie B-spline.
4. Acepte la superficie B-spline.
Método alternativo — Para construir una superficie de forma
libre basada en los vértices de un elemento:
1. Utilice la herramienta Selección de elementos para seleccionar los elementos
Manual del usuario de MicroStation 8–181
Diseño y modelado 3D
Construir sólido/superficie de revestimiento
de la secuencia que va a seguir la superficie B-spline.
2. Seleccione la herramienta Poner superficie de forma libre.
3. Acepte la superficie B-spline.
Izquierda: Identifique
los elementos en la
secuencia a la que sigue
la superficie B-spline
(puntos 1 a 4). Derecha:
Acepte (5) para crear la
superficie B-spline.
Vista representada de la
superficie B-spline
Entrada de teclado: PLACE SURFACE
Construir sólido/superficie de revestimiento
8–182 Manual del usuario de MicroStation
Diseño y modelado 3D
Construir sólido/superficie de revestimiento
(Sólo 3D) Se utiliza para construir una superficie B-spline transformando dos
elementos (secciones) a lo largo de otro elemento (el trazo). Las secciones
y el trazo pueden ser líneas, líneas poligonales, arcos, elipses, cadenas
complejas, formas poligonales complejas o curvas B-spline.
Ajuste de Efecto
la her-
ramienta
Tipo Puede ser Superficie (sin tapa) o Sólido (con tapa).
Ortogonal Si está activado, cada sección se rota para que
sea perpendicular al trazo.
Para construir una superficie B-spline según el exterior
1. Ponga los elementos de sección en su ubicación correcta (orientación
y posición) en el elemento de trazo.
2. Seleccione la herramienta Construir sólido/superficie de revestimiento.
3. Identifique el trazo.
4. Identifique la primera sección.
5. Identifique la segunda sección.
6. Introduzca un punto de datos para visualizar la superficie B-spline.
7. Acepte la superficie.
Manual del usuario de MicroStation 8–183
Diseño y modelado 3D
Barrido a lo largo de dos trazos
Izquierda: Identifique la
ruta de revestimiento (1)
y los dos perfiles (2, 3).
Derecha: Acepte para
ver la superficie (4) y
vuelva a construirla (5).
Entrada de teclado: CONSTRUCT SURFACE SWEEP
Barrido a lo largo de dos trazos
(Sólo 3D) Se utiliza para crear una superficie B-spline mediante el barrido de
una o dos curvas de perfil de sección a lo largo de dos curvas de trazo.
8–184 Manual del usuario de MicroStation
Diseño y modelado 3D
Barrido a lo largo de dos trazos
Ajuste de Efecto
la her-
ramienta
Método Define el número de curvas de perfil de sección.
Barrer uno a lo largo de dos—Una curva de perfil de sección.
Barrer dos a lo largo de dos—Dos curvas de perfil de sección.
Escala del Si está activado, la curva de perfil de sección se escala a
segundo medida que realiza el barrido a lo largo de las dos curvas de
trazo trazo. Si está desactivado, la segunda curva de trazo sólo
sirve para controlar la orientación. Esta opción se activa sólo
si Método está definido como Barrer uno a lo largo de dos.
Escalar Si está activado, la curva del perfil de sección también
altura de se escala en la dirección de la altura. Esta opción sólo se
sección activa si Método está definido como Barrer uno a lo largo
de dos y Escala del segundo trazo está activado.
Para realizar un barrido de curvas de perfil de sección
a lo largo de dos curvas de trazo:
1. Seleccione la herramienta Barrido a lo largo de dos trazos.
2. Identifique la primera curva de trazo.
3. Identifique la segunda curva de trazo.
4. Identifique la primera (o la única) curva de perfil de sección.
5. Si Método está definido como Barrer dos a lo largo de dos, identifique
Manual del usuario de MicroStation 8–185
Diseño y modelado 3D
Barrido a lo largo de dos trazos
la segunda curva de perfil de sección.
6. Acepte.
La superficie se genera y se hace visible.
7. Acepte la superficie.
Barrer uno a lo largo de dos: Identifique la primera (1) y segunda (2)
curvas de trazo seguidas de la curva de perfil (3). Introduzca un punto de
datos (4) para visualizar la superficie. Acepte/rechace la superficie.
Izquierda: Con Escala del segundo trazo desactivado, se realiza un
barrido de la curva de perfil a lo largo del primer trazo.
Centro: Con Escala del segundo trazo activado, el perfil (anchura) se escala
al segundo trazo, mientras se realiza un barrido a lo largo del primer trazo.
8–186 Manual del usuario de MicroStation
Diseño y modelado 3D
Construir superficie helicoidal
Derecha: Con Escalar altura de sección activado, se escalan la anchura y la
altura del perfil mientras se realiza un barrido a lo largo del primer trazo.
Barrer dos a lo largo de dos: Identifique el primer (1) y el segundo (2) trazo,
seguido de las curvas de perfil primera (3) y segunda (4). Introduzca un
punto de datos (5) para visualizar la superficie. Acepte/rechace la superficie.
La superficie se escala al segundo trazo mientras se realiza un barrido a lo
largo del primero. Al mismo tiempo, pasa del primer perfil al segundo.
Entrada de teclado: CONSTRUCT SURFACE TRACE
Construir superficie helicoidal
Manual del usuario de MicroStation 8–187
Diseño y modelado 3D
Construir superficie helicoidal
(Sólo 3D) Se utiliza para crear una superficie B-spline de forma helicoidal
mediante el barrido de una curva de perfil de sección a lo largo de una
curva hélice predefinida. La curva de perfil de sección debe colocarse
a un extremo de la curva hélice. Antes de usar esta herramienta, debe
colocar también una línea que representa la dirección de eje de la curva
hélice; sólo importa la dirección de la línea.
Ajuste de Efecto
la her-
ramienta
Sección de Define el factor conforme al cual se escala la curva de perfil
escala en X de sección a medida que barre a lo largo de la curva hélice
en la dirección desde el punto inicial de la curva hélice hasta
su punto central, es decir, la dirección del radio.
Sección de Define el factor conforme al cual se escala la curva de perfil
escala en Y de sección a medida que barre a lo largo de la curva hélice en
la dirección del eje de hélice, es decir, la dirección de la altura.
Ángulo de Define el ángulo conforme al cual se rota el perfil a medida
rotación que barre a lo largo de la curva hélice.
8–188 Manual del usuario de MicroStation
Diseño y modelado 3D
Construir superficie helicoidal
Para construir una superficie B-spline de forma helicoidal
1. Seleccione la herramienta Construir superficie helicoidal.
2. Identifique la curva hélice del trazo.
3. Identifique la curva de perfil de sección.
4. Identifique la línea que representa la dirección del eje de la curva hélice.
5. Acepte.
La superficie se genera y se hace visible.
6. Acepte la superficie.
Izquierda: Identifique la
hélice (1), el perfil (2) y
una línea que define la
dirección del eje de la
hélice (3).
Derecha: Acepte
(4) para ver la
superficie helicoidal.
Acepte/rechace la
superficie.
Vista representada de la
superficie helicoidal.
Manual del usuario de MicroStation 8–189
Diseño y modelado 3D
Desplazar superficie
Entrada de teclado: CONSTRUCT SURFACE HELICAL
Aunque esta herramienta está diseñada para situaciones de barridos helicoidales,
la curva de trazo no tiene que ser necesariamente una curva hélice. Puede
considerarse como una herramienta más general de barrido rígido.
Desplazar superficie
(Sólo 3D) Se utiliza para construir una superficie B-spline mediante
el desplazamiento de una superficie, superficie de revolución o
superficie B-spline extruidas.
Ajuste de Efecto
la her-
ramienta
Distancia Si está activado, define la distancia de desplazamiento
en la dirección de la normal de la superficie.
Hacer Si está activado, el elemento se copia y el original
copia no se manipula.
8–190 Manual del usuario de MicroStation
Diseño y modelado 3D
Caja de herramientas Modificar superficies
Para construir una superficie desplazada
1. Seleccione la herramienta Desplazar superficie.
2. Identifique la superficie.
3. Introduzca un punto de datos.
Si Distancia está desactivada, este punto de datos define la distancia
y la dirección a la que se va a desplazar la superficie.
Si Distancia está activada, este punto de datos sólo define la dirección.
Izquierda: identifique
la superficie (1) y, a
continuación, defina la
dirección y/o distancia
(2).
Derecha: superficie
de desplazamiento
completada.
Entrada de teclado: CONSTRUCT OFFSET SURFACE
Caja de herramientas Modificar superficies
Las herramientas de la caja de herramientas Modificar superficies se utilizan para
crear nuevas superficies a partir de la unión, intersección o diferencia entre
las superficies; para recortar, prolongar, pegar, dividir, perforar o prolongar
superficies; o para cambiar los atributos B-spline específicos.
Manual del usuario de MicroStation 8–191
Diseño y modelado 3D
Caja de herramientas Modificar superficies
Para Seleccione en la caja de
herramientas Modificar
superficies
Recortar dos elementos hasta su
intersección común.
Construir recorte (vease
página 8-193)
Practicar un agujero en una superficie
o proyectar una curva B-spline sobre
una superficie.
Proyectar recorte (vease
página 8-197)
Alternar entre los tipos de superficie o añadir
tapas a proyecciones y superficies de revolución.
Convertir 3D (vease
página 8-200)
Engrapar dos superficies para formar sólo una.
Construir engrapado
(vease página 8-201)
Cambiar la dirección normal de un
elemento de superficie.
Cambiar dirección
normal (vease página
8-202)
Invertir el sentido de los límites de una
superficie B-spline.
o bien
Eliminar uno o todos los límites (huecos) Anular recorte de
de una superficie B-spline. superficie (vease página
8-203)
Cambiar los atributos de B-spline específicos
de una superficie a los ajustes B-spline activos.
Cambiar a ajustes de
superficie activa (vease
página 8-205)
8–192 Manual del usuario de MicroStation
Diseño y modelado 3D
Construir recorte
Para Seleccione en la caja de
herramientas Modificar
superficies
Dividir o separar un elemento en dos
superficies independientes.
Dividir superficie (vease
página 8-207)
Construir una extensión de una superficie
B-spline hasta un elemento.
Extender superficie (vease
página 8-208)
Reconstruya una superficie B-spline.
Reconstruir superficie
(vease página 8-210)
Entrada de teclado: DIALOG TOOLBOX 3DMODSURF
[OFF | ON | TOGGLE]
Construir recorte
(Sólo 3D) Sirve para:
• Recortar dos elementos hasta su intersección común.
• Recortar un elemento hasta su intersección con un segundo elemento.
• Imponer límites al primer elemento seleccionado, o a ambos
Manual del usuario de MicroStation 8–193
Diseño y modelado 3D
Construir recorte
elementos, en su intersección común.
• Construir una curva a lo largo de la intersección común de los dos elementos.
Cuando utilice esta herramienta, antes de aceptar el recorte, puede definir
los diversos ajustes de la herramienta según le convenga.
Cuando seleccione elementos para su recorte, la parte que se identifica del
elemento se conserva. Antes de aceptar el recorte, puede activar Rotar
primero o Rotar segundo para el primer o segundo elementos seleccionados,
respectivamente. Estos conmutadores invierten la porción que se conserva
y son útiles si inadvertidamente identifica la porción errónea.
Ajuste de Efecto
la her-
ramienta
Curva de Si está activado, se construye una curva a lo largo de
intersec- la intersección común de las superficies.
ción
Recortar 1ª Si está activado, la primera superficie identificada se recorta
superficie hasta su intersección con el segundo elemento.
Recortar 2ª Si está activado, la segunda superficie identificada se recorta
superficie hasta su intersección con el primer elemento.
Rotar Define qué porción del primer elemento seleccionado
primero se conserva después del recorte. Si está activado, la
porción seleccionada se borra; si está desactivado, la
porción seleccionada se conserva.
Rotar Define qué porción del segundo elemento seleccionado
segundo se conserva después del recorte. Si está activado, la
porción seleccionada se borra; si está desactivado, la
porción seleccionada se conserva.
8–194 Manual del usuario de MicroStation
Diseño y modelado 3D
Construir recorte
Ajuste de Efecto
la her-
ramienta
Copiar 1º Si está activado, se hace una copia del primer elemento
seleccionado y el elemento original se conserva en el diseño.
Copiar 2º Si está activado, se hace una copia del primer elemento
seleccionado y el elemento original se conserva en el diseño.
Mantener Si está activado, tras el recorte se conservará un
como sólido recortado como sólido y una superficie
sólido permanecerá sin recortar.
Si está desactivado, un sólido recortado se convertirá
en una superficie y se recortará.
Para recortar dos elementos hasta su intersección común
1. Seleccione la herramienta Construir recorte.
2. Identifique el primer elemento.
Este punto de datos identifica la porción de la superficie que
se va a recortar. Si Rotar primero está desactivado, la porción
identificada se conserva y a la inversa.
3. Identifique el segundo elemento.
Este punto de datos identifica la porción de la superficie que
se va a recortar. Si Rotar segundo está desactivado, la porción
identificada se conserva y a la inversa.
4. Acepte para ver el recorte.
5. Acepte para recortar los elementos.
Manual del usuario de MicroStation 8–195
Diseño y modelado 3D
Construir recorte
Recorte de dos
elementos en su punto
de intersección común.
Arriba a la izquierda:
Identifique las dos
superficies (1 y 2).
Arriba a la derecha:
Acepte para ver el
recorte (3) y acepte para
completar el recorte (4).
Abajo: Vistas de
alzado que muestra
las superficies antes
(izquierda) y después
(derecha) del recorte.
Con Rotar primero
activado, la porción
opuesta de la primera
superficie se conserva
después del recorte.
8–196 Manual del usuario de MicroStation
Diseño y modelado 3D
Proyectar recorte
Entrada de teclado: CONSTRUCT TRIM
Proyectar recorte
(Sólo 3D) Se utiliza para:
• Perforar un hueco en una superficie mediante la proyección
de un perfil de corte.
• Proyectar una curva B-spline sobre una superficie.
Manual del usuario de MicroStation 8–197
Diseño y modelado 3D
Proyectar recorte
Ajuste de Efecto
la her-
ramienta
Dirección Define la dirección de la proyección.
Ortogonal—La proyección se toma normal al perfil de corte.
Vista—La proyección se toma normal a la vista activa.
Vector—La dirección de proyección está determinada
por dos puntos.
Normal a superficie—La proyección se toma como normal
al plano de la superficie que se va a recortar.
Modo de Define el método utilizado para recortar la superficie.
salida
Recortar superficie—Se recorta la región situada
dentro o fuera de la curva proyectada. Se conserva la
porción identificada de la superficie.
Dividir superficie—La superficie se divide en dos regiones,
una dentro del perfil proyectado y la otra fuera de éste.
Proyectar curva—Proyecta una curva B-spline sobre
una superficie. No se crea ningún límite.
Imponer en—La curva de perfil se impone en la superficie
como límite (es decir, se corta un hueco en la superficie).
Mantener Si está activado, se conserva la curva.
perfil
Mantener Si está activado, un sólido recortado se mantendrá
como como SmartSolid.
sólido
Si está desactivado, un sólido recortado se convertirá
en SmartSurface.
Para recortar una superficie/sólido proyectando un perfil
1. Seleccione la herramienta Recortar proyecto.
2. Identifique la superficie/sólido por recortar, en una parte que va a
8–198 Manual del usuario de MicroStation
Diseño y modelado 3D
Proyectar recorte
permanecer tras la operación de recorte.
3. Identifique el perfil que se va a proyectar.
4. Acepte para crear el recorte.
Recorte de una
superficie (ortogonal a
perfil).
Izquierda: Identifique la
superficie en cualquier
lugar de la región que
se va a conservar (1) y
el perfil de corte (2).
Derecha: Acepte (3)
para crear el hueco.
Método alternativo — Para recortar una superficie/sólido
proyectando un perfil
1. Seleccione la herramienta Recortar proyecto.
2. Identifique la superficie/sólido por recortar, en una parte que va a
permanecer tras la operación de recorte.
3. Identifique el perfil que se va a proyectar.
4. Si Dirección está definido como Vector, introduzca el primer punto
para definir la dirección del vector.
5. Introduzca el segundo punto para definir la dirección del
Manual del usuario de MicroStation 8–199
Diseño y modelado 3D
Convertir 3D
vector y crear el recorte.
Entrada de teclado: PROJECT TRIM
Convertir 3D
(Sólo 3D) Se utiliza para convertir un sólido en una superficie
simple (tipo 18) y a la inversa.
Ajuste de Efecto
la her-
ramienta
Convertir Define la manera en que se convierte el elemento.
en
Sólido—Convierte el elemento en un sólido con tapas.
Superficie—Convierte el elemento en una superficie simple.
8–200 Manual del usuario de MicroStation
Diseño y modelado 3D
Construir grapado
Para convertir un sólido en una superficie
1. Seleccione la herramienta Convertir 3D.
2. Defina Convertir en como Superficie
3. Seleccione el elemento (sólido).
4. Acepte el cambio.
Entrada de teclado: CONVERT 3D
Construir grapado
(Sólo 3D) Se utiliza para grapar dos superficies abiertas (superficies extruidas,
superficies de revolución, superficies B-spline o formas poligonales) en
una superficie a lo largo de sus bordes de contacto.
Para grapar dos superficies
1. Seleccione la herramienta Construir revolución.
2. Identifique la primera superficie que se va a grapar.
3. Identifique la segunda superficie que se va a grapar.
4. Acepte para crear la superficie grapada.
Manual del usuario de MicroStation 8–201
Diseño y modelado 3D
Cambiar dirección normal
Izquierda: Identifique
la primera y la segunda
superficies (1 y 2).
Derecha: Acepte para
crear la superficie
grapada (3).
Entrada de teclado: CONSTRUCT STITCH
Cambiar dirección normal
(Sólo 3D) Se utiliza para cambiar la dirección normal de una superficie
(cono, superficie extruida, de revolución o B-spline).
Se utiliza junto con otras herramientas para controlar el modo
en que se tratan los elementos.
8–202 Manual del usuario de MicroStation
Diseño y modelado 3D
Anular recorte de superficie
Para cambiar la dirección de la normal a una superficie
1. Seleccione la herramienta Cambiar dirección normal.
2. Identifique la superficie.
Aparecen las normales a la superficie.
3. Acepte para cambiar la dirección de las normales a la superficie.
Método alternativo — Para cambiar la dirección de
la normal a una superficie
1. Utilice la herramienta Selección de elementos para seleccionar
la superficie o superficies.
2. Seleccione la herramienta Cambiar dirección normal.
La dirección normal cambia en la superficie o superficies seleccionadas.
Entrada de teclado: CHANGE NORMAL
Anular recorte de superficie
(Sólo 3D) Se utiliza para:
• Invertir el sentido de los límites de una superficie B-spline o SmartSurface;
es decir, convertir huecos en superficies y viceversa.
• Suprimir uno o más límites (huecos) de una superficie B-spline o SmartSurface.
Siempre que dos caras compartan un límite de recorte, a lo largo de
Manual del usuario de MicroStation 8–203
Diseño y modelado 3D
Anular recorte de superficie
un borde, no se realizará ningún cambio.
Ajuste de Efecto
la her-
ramienta
Límite de Define la tarea que se va a realizar.
recorte
Inverso—Invierte el sentido de los límites.
Eliminar todo—Elimina todos los límites.
Eliminar uno—Elimina un límite.
Para invertir el límite de una superficie
1. Seleccione la herramienta Anular recorte de superficie.
2. En la ventana Ajustes de herramientas, defina Límite de recorte como Inverso.
3. Identifique la superficie.
4. Acepte el cambio.
Izquierda: Identifique la
superficie (1). Derecha:
Acepte para invertir la
superficie (2).
8–204 Manual del usuario de MicroStation
Diseño y modelado 3D
Cambiar a ajustes de superficie activa
Para suprimir regiones recortadas
1. Seleccione la herramienta Anular recorte de superficie.
2. En la ventana Ajustes de herramienta, defina Límite de recorte
como Eliminar todo o Eliminar uno.
3. Identifique la superficie B-spline.
4. Si Límite de recorte está definido como Eliminar uno, identifique
el límite que va a eliminar.
5. Acepte la eliminación.
Izquierda: Identifique la
superficie (1). Derecha:
Acepte para suprimir la
región recortada (2).
Entrada de teclado: UNTRIM SURFACE
Cambiar a ajustes de superficie activa
Manual del usuario de MicroStation 8–205
Diseño y modelado 3D
Cambiar a ajustes de superficie activa
(Sólo 3D) Se utiliza para cambiar los atributos B-spline de una superficie B-spline
por los ajustes B-spline activos, como se indica a continuación:
Ajuste de Efecto
la her-
ramienta
Polígono Si está activado, cambia la visualización de la red de control:
Invisible—la red de control está oculta.
Visible—aparece la red de control.
Superficie Si está activado, cambia la visualización de la superficie:
Invisible—la superficie está oculta.
Visible—aparece la superficie.
Cierre Si está activado en la dirección U o V, define la superficie
como Abierto o Cerrado en esa dirección (o direcciones).
No cambia el aspecto, sólo la representación interna.
Orden Si está activado en la dirección U o V, define el
orden en esa dirección.
Reglas Si está activado en la dirección U o V, define el número
de líneas de reglado en esa dirección.
Conservar (Sólo con orden activado) Conserva la forma poligonal
forma original de la superficie aunque se cambie el orden.
(poligonal)
8–206 Manual del usuario de MicroStation
Diseño y modelado 3D
Dividir superficie
Para cambiar los atributos B-spline de una superficie
1. Seleccione la herramienta Cambiar a ajustes de superficie activa.
2. Defina los ajustes de herramientas como desee.
3. Identifique la superficie.
4. Acepte los cambios.
Entrada de teclado: CHANGE SURFACE SETTINGS
Dividir superficie
(Sólo 3D) Se utiliza para realizar un borrado parcial en una superficie o un sólido
(forma poligonal, cono, esfera, superficie extruida, superficie de revolución o
superficie B-spline) a lo largo de sus líneas de reglado, en la dirección U o V.
Si reinicializa, cambiará la dirección de la división. El resultado de la división
de la superficie o el sólido que se obtiene son dos superficies B-spline.
Para dividir una superficie:
1. Seleccione la herramienta Dividir superficie.
2. Identifique la superficie.
3. Seleccione el punto final del borrado parcial.
4. (Opcional) — Reinicialice para cambiar la dirección de la división.
5. Seleccione el segundo punto extremo de la división para
completar el procedimiento.
Manual del usuario de MicroStation 8–207
Diseño y modelado 3D
Extender superficie
Izquierda: Identifique
la superficie (1) y, a
continuación, el punto
final propuesto del
borrado parcial.
Derecha:
Opcionalmente,
reinicialice para
cambiar la dirección
de la división y, a
continuación, defina
el punto final y acepte
(3) para completar la
división.
Entrada de teclado: SPLIT SURFACE
Extender superficie
(Sólo 3D) Se utiliza para prolongar una superficie (cono, superficie extruida,
superficie de revolución, o superficie B-spline) a lo largo de uno de sus bordes.
8–208 Manual del usuario de MicroStation
Diseño y modelado 3D
Extender superficie
Ajuste de Efecto
la her-
ramienta
Tangencial Si está activado, la extensión es una tangente continua
en la junta de la prolongación.
Por ángulo Si está activado, la extensión se encuentra en el ángulo
especificado en el campo Ángulo.
Distancia Define la distancia de la extensión.
Ángulo (Sólo Por ángulo activado) Define el ángulo en que se realiza
la extensión. Un ángulo de 0 crea una extensión tangencial.
Hacer Se conserva la superficie original.
copia
Manual del usuario de MicroStation 8–209
Diseño y modelado 3D
Reconstruir superficie
Para extender una superficie:
1. Seleccione la herramienta Extender superficie.
2. Identifique la superficie próxima al borde que se va a prolongar.
3. Modifique los ajustes si es necesario.
4. Acepte la extensión.
Entrada de teclado: EXTEND SURFACE
Reconstruir superficie
(Sólo 3D) Se utiliza para reconstruir una superficie B-spline.
8–210 Manual del usuario de MicroStation
Diseño y modelado 3D
Reconstruir superficie
Ajuste de Efecto
la her-
ramienta
Tipo Define el tipo de superficie reconstruida.
Reducir datos—Se utiliza para eliminar los puntos de control
que no son necesarios de una superficie con tolerancia.
Reconstruir con tolerancia—Se utiliza para eliminar los
puntos de vértice de una superficie muestreando un conjunto
de puntos de la misma y volviendo a crearlos.
Reconstruir con número de polos—Similar a Reconstruir con
tolerancia, aunque con un número fijo de polos como entrada.
Permutar UV—Permuta las direcciones U y V, de modo
que U se convierte en V y a la inversa.
Invertir U—Invierte la dirección U.
Invertir V—Invierte la dirección V.
Reparametrizar—Cuando una superficie tiene todos los
nudos concentrados en una región determinada, como en
una parte de la superficie, puede ocurrir que 0,5 nudos
no queden próximos al área central de la superficie.
Esta opción intenta reconstruir la superficie de modo
que los 0,5 nudos correspondan, en la medida de lo
posible, al área centro de la superficie.
Hacer Si está activado, la superficie original no se borra al
copia crear la superficie de sustitución.
Tolerancia Define la distancia máxima permitida entre la superficie
de sustitución y la superficie original. Para hacer que la
superficie de sustitución parezca idéntica a la original,
aunque se reduzca su complejidad, experimente con
valores de tolerancia diferentes.
Manual del usuario de MicroStation 8–211
Diseño y modelado 3D
Reconstruir superficie
Para reducir el número de polos de una superficie B-spline:
1. Seleccione la herramienta Reconstruir superficie.
2. En el menú de opciones Tipo, seleccione Reducir datos.
3. Identifique una superficie B-spline.
4. Acepte la reducción del número de polos.
El número de puntos de control reducidos en las direcciones paramétricas
U y V se visualizan en el campo de estado.
Identifique una
superficie B-spline (1).
Acepte la reducción
del número de polos
(2) para modificar la
superficie.
El número de puntos
de control reducidos
en las direcciones
paramétricas U y V
se visualizan en el
campo de estado.
Entrada de teclado: REBUILD SURFACE
Para comprobar el número de puntos de control existentes en una curva B-spline,
utilice la herramienta Información de elemento de la caja de herramientas
8–212 Manual del usuario de MicroStation
Diseño y modelado 3D
Caja de herramientas Redondear superficies
Herramientas primarias, o bien seleccione Información en el menú Elemento.
Caja de herramientas Redondear superficies
Las herramientas de la caja de herramientas Redondear superficies se utilizan para
crear filetes entre superficies y para unir superficies mediante su combinación.
Para Seleccione en la caja de
herramientas Redondear
superficies
Construir un filete con radios constantes
entre dos superficies.
Redondear superficies
(vease página 8-214)
Construir una superficie combinada a
partir de dos superficies.
Combinar superficies
(vease página 8-216)
Construir una superficie combinada
entre dos superficies B-spline a lo largo
de sus curvas guía.
Combinar superficie
B-Spline según curvas
guía (vease página 8-218)
Entrada de teclado: DIALOG TOOLBOX 3DFILLET
[OFF | ON | TOGGLE]
Manual del usuario de MicroStation 8–213
Diseño y modelado 3D
Redondear superficies
Redondear superficies
(Sólo 3D) Se utiliza para crear un filete 3D entre dos superficies (formas
poligonales, conos, superficies extruidas, superficies de revolución o superficies
B-spline) mediante el barrido de un arco de radio constante y a lo largo de la
curva de intersección común (denominado rodante de radio constante). El filete se
crea en el área que señalan las normales a la superficie de ambas superficies.
Ajuste de Efecto
la her-
ramienta
Truncar Define la superficie (o superficies) que se van a truncar:
Ambos—Ambas superficies están recortadas.
Simple—La primera superficie identificada esta recortada.
Ninguno—Ninguna superficie está recortada.
Radio Define el radio del filete.
Para poner un filete entre dos superficies
1. (Opcional) — Utilice la herramienta Cambiar dirección normal para
definir las direcciones de las normales a ambas.
2. Seleccione la herramienta Redondear superficies.
8–214 Manual del usuario de MicroStation
Diseño y modelado 3D
Redondear superficies
3. En el menú Truncar, elija una opción de truncado.
4. En el campo Radio, introduzca el radio requerido.
5. Identifique la primera superficie.
Se muestra la orientación de la normal a la superficie.
6. Identifique la segunda superficie.
Se muestra la orientación de la normal a la superficie.
7. Acepte para ver el filete.
Aparece el filete.
8. Acepte para crear el filete.
Creación de un filete
entre dos superficies.
Izquierda: Identifique
las dos superficies (1
y 2).
Derecha: Acepte (3)
para ver el filete y
acepte (4) para crearlo.
Manual del usuario de MicroStation 8–215
Diseño y modelado 3D
Combinar superficies
Entrada de teclado: FILLET SURFACES
Combinar superficies
(Sólo 3D) Se utiliza para construir una combinación entre dos elementos
(superficies extruidas, superficies de revolución, conos, o superficies
B-spline) con un orden de continuidad especificado. La superficie
B-spline resultante se compone de los elementos originales recortados
y de una transición que los conecta.
La dirección de la primera y última tangente de la transición es la
dirección de las tangentes de los elementos originales en sus bordes
recortados. Las magnitudes relativas de estas tangentes pueden ajustarse
para conseguir la combinación deseada.
Ajuste de Efecto
la her-
ramienta
Con- Define el orden de continuidad: Posición,
tinuidad Tangente o Curvatura.
Factor 1 Define la magnitud de la tangente inicial.
Factor 2 Define la magnitud de la tangente final.
8–216 Manual del usuario de MicroStation
Diseño y modelado 3D
Combinar superficies
Para construir una combinación entre dos superficies:
1. Seleccione la herramienta Combinar superficies.
2. Identifique el punto del primer elemento donde va a comenzar la combinación.
3. Identifique el borde del primer elemento que se va a recortar.
4. Identifique el punto del segundo elemento donde va a finalizar la combinación.
5. Identifique el borde del segundo elemento que se va a recortar.
6. (Opcional) — Modifique los ajustes para lograr una combinación satisfactoria.
7. Acepte la combinación.
Construcción de una superficie de combinación con Continuidad
definida como Tangente. Izquierda: Identifique el punto inicial de
la combinación en el primer elemento (1) y el borde que se va a
volver a recortar (2), el punto final de la combinación en el segundo
elemento (3) y el borde que se va a volver a recortar (4). Derecha:
La combinación propuesta (antes de aceptar).
Manual del usuario de MicroStation 8–217
Diseño y modelado 3D
Combinar superficie B-Spline según curvas guía
Después de definir
los ajustes Factor
1 y Factor 2 para
adaptarlos.
Entrada de teclado: BLEND SURFACE
Combinar superficie B-Spline según curvas guía
(Sólo 3D) Se utiliza para construir una superficie B-spline de combinación
entre dos superficies (superficies extruidas, superficies de revolución, conos
o superficies B-spline) a lo largo de sus curvas guía. Una curva guía es un
elemento (línea, arco, línea poligonal, elipse, forma poligonal compleja, cadena
compleja o curva B-spline) que se encuentra en la superficie.4
4 Las curvas guía se pueden crear con la herramienta Extraer líneas de reglados de superficie de la caja
de herramientas Crear curvas, la herramienta Extraer cara o geometría de borde (vease página 8-163)
de la caja de herramientas Utilidad 3D o con la herramienta Proyectar recorte (vease página 8-197)
, con Proyectar curva activada, en la caja de herramientas Modificar superficies.
8–218 Manual del usuario de MicroStation
Diseño y modelado 3D
Combinar superficie B-Spline según curvas guía
Ajuste de Efecto
la her-
ramienta
Tipo de Define el tipo de combinación.
combi-
Redondear—combinación circular uniforme.
nación
Chaflán—combinación de chaflán.
Tolerancia Determina el número de puntos (de muestra) que se
utilizan para crear la combinación.
construir una superficie combinada entre dos superficies
B-spline a lo largo de sus curvas guía.
1. Seleccione la herramienta Combinar superficie según curvas guía.
2. Identifique la primera superficie B-spline.
3. Identifique la primera curva guía.
4. Identifique la segunda curva guía.
5. Introduzca un punto de datos para visualizar la superficie de combinación.
6. Acepte la superficie de combinación.
Manual del usuario de MicroStation 8–219
Diseño y modelado 3D
Caja de herramientas Consultas 3D
Creación de una
superficie de
combinación según
curvas guía.
Izquierda: Identifique la
primera superficie (1),
la primera curva guía
(2) y, a continuación,
la segunda superficie
(3) y la segunda curva
guía (4).
Derecha: Acepte
(5) para crear la
curva guía (Tipo de
combinación: Chaflán
en este ejemplo)
Entrada de teclado: BLEND RAILS
Si una curva guía está cerrada, utilice la herramienta Cambiar dirección
de elemento (vease página 7-134) en la caja de herramientas Modificar
curvas para volver a orientar la curva con el fin de igualar la dirección
y el punto inicial de la otra curva guía.
Caja de herramientas Consultas 3D
Las herramientas de la caja de herramientas Consultas 3D se utilizan
para extraer curvas de las superficies B-spline.
8–220 Manual del usuario de MicroStation
Diseño y modelado 3D
Evaluar superficie
Para Seleccione la caja de
herramientas Consultas
3D
Evaluar gráfica y numéricamente los atributos
de una superficie B-spline en ubicaciones
determinadas de la superficie.
Evaluar superficie (vease
página 8-221)
Visualizar la curvatura de una curva o curvatura
gausiana de una superficie.
Analizar curvatura (vease
página 8-226)
Entrada de teclado: DIALOG TOOLBOX EXTRACT
[OFF | ON | TOGGLE]
Evaluar superficie
(Sólo 3D) Se utiliza para evaluar gráfica y numéricamente los atributos de
una superficie B-spline distintos de orden, polos y nudos, en ubicaciones
específicas de la superficie. Existen cuatro formas de definir ubicaciones
en una superficie y dos opciones de salida.
Los atributos que se pueden calcular son puntos, tangentes y direcciones
normales. Los atributos calculados se pueden utilizar como puntos
o líneas de referencia para otros fines.
Manual del usuario de MicroStation 8–221
Diseño y modelado 3D
Evaluar superficie
Ajuste de Efecto
la her-
ramienta
Salida Define el método utilizado para la salida de
atributos atributos calculados.
por
Sólo visualización
Guardar en archivo—Los atributos se guardan en el
archivo de diseño activo con el mismo número de
grupo gráfico para un manejo sencillo.
8–222 Manual del usuario de MicroStation
Diseño y modelado 3D
Evaluar superficie
Ajuste de Efecto
la her-
ramienta
Entrada Define el modo en que se definen las posiciones
posiciones en la superficie.
por
Introducir punto de datos—Define de forma interactiva
una sola posición en la superficie.
Parámetro—Uso de los ajustes U y V de valores de
parámetros. Los valores, que deben estar entre 0 y
1, especifican la posición desde el dominio para su
asignación al objeto visualizado. Dentro de MicroStation,
el dominio va de 0.0 a 1.0.
Dist[ancia] a lo largo de curva—Uso de los ajustes U y V
de Distancia al inicio (%). Cada valor es un porcentaje de la
longitud total de la curva U o V en la superficie. Por ejemplo,
para extraer la dirección de tangente de una superficie en su
punto medio, defina Dist. al inicio(%) U y V en 50.
Opción Matriz puntos—Uso de los ajustes U y V de
Número de puntos. Los valores son el número de posiciones
espaciadas uniformes en las curvas U y V, respectivamente.
Por ejemplo, para evaluar 200 posiciones espaciadas
uniformes en la superficie, defina Número de puntos
U en 10 y Número de puntos V en 20.
Escala Define el factor de escala aplicado a la visualización
trazado de magnitud. Si se define en 1.0, las tangentes
tangentes calculadas serán el vector derivado real, es decir, la
dirección de tangente con magnitud.
Escala Define el factor de escala aplicado a segmentos de
trazado línea perpendiculares en salida normal. Si se define
normal en 1.0, se visualiza el vector normal real, es decir,
la dirección más su magnitud real.
Valor Define los valores de parámetros aplicables a la opción
parámetro Parámetro para la definición de posiciones en la superficie,
UyV véase Entrada posiciones por más arriba.
Dist al Define los valores de distancia aplicables a la opción Dist.
inicio (%) a lo largo de curva para la definición de posiciones en la
U/V superficie, véase Entrada posiciones por más arriba.
Manual del usuario de MicroStation 8–223
Diseño y modelado 3D
Evaluar superficie
Ajuste de Efecto
la her-
ramienta
Número Define los valores numéricos aplicables a la opción
puntos U Matriz puntos para definir posiciones en la superficie;
yV véase Entrada posiciones por más arriba.
[Calcular] Si está activado, los puntos de la superficie en la que se
Puntos realiza la evaluación se visualizan en la salida.
[Calcular] Si está activado, se calculan tangentes de la superficie.
Tangentes En el contexto del funcionamiento de esta herramienta,
una tangente se calcula como las derivadas parciales de la
superficie en ambas direcciones paramétricas U y V.
8–224 Manual del usuario de MicroStation
Diseño y modelado 3D
Evaluar superficie
Ajuste de Efecto
la her-
ramienta
[Calcular] Si está activado, se calculan las direcciones de
Normal normales de la superficie.
Para evaluar una superficie B-spline:
1. Seleccione la herramienta Evaluar superficie.
2. Identifique la superficie.
Si Entrada posiciones por está definido como Introducir puntos
de datos, este punto de datos también determina la posición en la
superficie en la que realizar la evaluación.
3. Acepte la superficie.
Se evalúa la superficie, así como los atributos deseados y la salida.
Entrada de teclado: EVALUATE SURFACE
Esta herramienta también se puede utilizar para evaluar superficies
Manual del usuario de MicroStation 8–225
Diseño y modelado 3D
Analizar curvatura
de primitivas 3D.
Analizar curvatura
(Sólo 3D) Se utiliza para visualizar la curvatura de una curva o
curvatura gausiana de una superficie.
Para visualizar la curvatura de una curva o superficie
1. Seleccione la curva o superficie.
2. Seleccione la herramienta Analizar curvatura.
Se hace rendering del elemento con colores en función de su curvatura:
Las regiones de curvas agudas se visualizan en morado, mientras que las
regiones planas se visualizan en rojo; las regiones intermedias se visualizan
mediante una gama de colores incluida dentro de esos extremos.
8–226 Manual del usuario de MicroStation
Diseño y modelado 3D
Uso de células en 3D
Método alternativo — Para visualizar la curvatura
de una curva o superficie
1. Seleccione la herramienta Analizar curvatura.
2. Identifique la curva o superficie.
Se hace rendering del elemento con colores en función de su curvatura.
Entrada de teclado: ANALYZE CURVATURE RELATIVE
Uso de células en 3D
Las células se utilizan en el modelado 3D de una manera similar a 2D
(véase “Uso de células” en página 5-1 En esta sección se tratan las
cuestiones específicas de los sistemas 3D.
Puede colocar una célula 2D en un modelo 3D y viceversa. Cuando se
coloca una célula 3D en un modelo 2D, se coloca como una orientación
de planta. Es decir, haciendo coincidir los ejes del diseño X e Y con
los ejes del diseño X e Y del modelo 2D.
Creación de células 3D
El procedimiento para crear una célula en 3D es similar al que se
aplica en 2D (véase “Creación y edición de células” en página 5-6),
con las siguientes diferencias:
• Las células 3D, junto con sus homólogas en 2D, son sólo
modelos de un archivo DGN que pueden tener el ajuste Se puede
colocar como célula activado.
• En 3D, la célula conserva la orientación en la que se ha creado. Por
ejemplo, una célula creada en una vista de planta se coloca como si
fuera una planta. Es decir, su longitud y grosor deben estar siempre a
lo largo de los ejes X e Y de la vista (si AccuDraw no está activo) o
del plano de dibujo AccuDraw (si se utiliza AccuDraw). Normalmente,
las células se deben crearse en una de las Vistas ortogonales (vease
Manual del usuario de MicroStation 8–227
Diseño y modelado 3D
Relleno con patrón en 3D
página 8-7) con el fin de simplificar futuras ubicaciones
• Las células 3D se crean en un volumen determinado por el área de
cercado y la profundidad de visualización de la vista.
Es buena idea crear modelos independientes de los objetos que desee
utilizar como células más adelante.
Relleno con patrón en 3D
En 3D, al igual que en 2D, cualquier elemento que sea cerrado, plano y tenga su
ajuste de herramienta Área definido como sólido, se puede rellenar con patrón.
El Ángulo patrón activo define el ángulo del patrón en la vista en la que se
ha identificado el elemento. Si AccuDraw está activo, el plano de dibujo
AccuDraw actual se utiliza para definir este ángulo. Si el elemento es paralelo
a la vista, el ángulo de patrón actual y el ángulo aparente son iguales.
8–228 Manual del usuario de MicroStation
Índice
2D . . . . . . . . . . . . . . . . . . . . . . . . . . . . . . . . . . . . . . 8–7 ventana . . . . . . . . . . . . . . . . . . . . . . . . . . . . . . . 3–38
3D y Poner arco . . . . . . . . . . . . . . . . . . . . . . . . . . . 3–70
colocación de elementos en . . . . . . . . . . . . . . . 8–60 y Poner bloque . . . . . . . . . . . . . . . . . . . . . . . . . 3–71
conceptos . . . . . . . . . . . . . . . . . . . . . . . . . . . . . . . 8–3 y Poner elipse . . . . . . . . . . . . . . . . . . . . . . . . . . 3–70
Construcción . . . . . . . . . . . . . . . . . . . . . . . . . . 8–103 y Poner SmartLine . . . . . . . . . . . . . . . . . . . . . . 3–72
Consultas . . . . . . . . . . . . . . . . . . . . . . . . . . . . . 8–220 ACCUDRAW BUMP TOOLSETTING . . . . . . . . 3–74
crear células en . . . . . . . . . . . . . . . . . . . . . . . . 8–227 ACCUDRAW SETTINGS INDEXTOL . . . . . . . 3–42
dibujo en ............................................................ 8–59 AccuSnap . . . . . . . . . . . . . . . . . . . . . . . . . . . . . . . . 3–2
editar primitiva . . . . . . . . . . . . . . . . . . . . . . . . 8–151 ajustes . . . . . . . . . . . . . . . . . . . . . . . . . . . . . . . . 3–16
manipulación/modificación de elementos en . . 8–76 Acortar . . . . . . . . . . . . . . . . . . . . . . . . . . . . . . . . 4–113
Modificar . . . . . . . . . . . . . . . . . . . . . . . . . . . . . 8–122 Activa
panorámica de vistas en . . . . . . . . . . . . . . . . . . 8–16 ajustes de superficie, cambiar a . . . . . . . . . . . 8–205
Plano de dibujo de AccuDraw en . . . . . . . . . . . 8–61 ACTIVE ANGLES, entrada de teclado . . . . . . . 7–124
Primitivos . . . . . . . . . . . . . . . . . . . . . . . . . . . . . 8–85 ACTIVE CELL, entrada de teclado . . . . . . . . . . . 5–16
Principal . . . . . . . . . . . . . . . . . . . . . . . . . . . . . . 8–84 ACTIVE LINESTYLESCALE, entrada de
puntos de datos . . . . . . . . . . . . . . . . . . . . . . . . . 8–66 teclado . . . . . . . . . . . . . . . . . . . . . . . . . . . . . . . . 4–73
puntos tentativos . . . . . . . . . . . . . . . . . . . . . . . . 8–66 ACTIVE MODE, entrada de teclado . . . . . . . . . 7–125
selección de elementos en . . . . . . . . . . . . . . . . . 8–76 ACTIVE PATTERN MATCH, entrada de teclado 5–70
uso de cercado en . . . . . . . . . . . . . . . . . . . . . . . 8–77 ACTIVE RCELL, entrada de teclado . . . . . . . . . . 5–16
Utilidad . . . . . . . . . . . . . . . . . . . . . . . . . . . . . . 8–152 ACTIVE TERMINATOR, entrada de teclado . . . 5–25
vistas ortogonales . . . . . . . . . . . . . . . . . . . . . . . . 8–7 ACTIVE TEXT, entrada de teclado . . . . . . . . . . . 4–80
ACTIVE TOLERANCE <valor> entrada de
A teclado . . . . . . . . . . . . . . . . . . . . . . . . . . . . . . . 7–122
AC= entrada de teclado . . . . . . . . . . . . . . . . . . . . . 5–16 ACTIVE TSCALE, entrada de teclado . . . . . . . . . 5–25
AccuDraw . . . . . . . . . . . . . . . . . . . . . . . . . . . 3–1, 3–28 ACTIVE ZDEPTH ABSOLUTE, entrada de
activar . . . . . . . . . . . . . . . . . . . . . . . . . . . . . . . . 3–32 teclado . . . . . . . . . . . . . . . . . . . . . . . . . . . . . . . . 8–28
ajustes . . . . . . . . . . . . . . . . . . . . . . . . . . . . . . . . 3–39 ACTIVE ZDEPTH RELATIVE, entrada de
brújula . . . . . . . . . . . . . . . . . . . . . . . . . . . 3–33, 3–61 teclado . . . . . . . . . . . . . . . . . . . . . . . . . . . . . . . . 8–28
calculadora emergente . . . . . . . . . . . . . . . . . . . 3–46 Activo
colocar círculo y . . . . . . . . . . . . . . . . . . . . . . . . 3–69 color . . . . . . . . . . . . . . . . . . . . . . . . . . . . . . . . . 1–14
coordenadas polares . . . . . . . . . . . . . . . . . . . . . 3–44 Actualización
desactivar . . . . . . . . . . . . . . . . . . . . . . . . . . . . . 3–33 secuencia . . . . . . . . . . . . . . . . . . . . . . . . . . . . . . 6–49
divisor de snap . . . . . . . . . . . . . . . . . . . . . . . . . 3–68 Achaflanar
funcionamiento de 3D . . . . . . . . . . . . . . . . . . . . 8–61 bordes . . . . . . . . . . . . . . . . . . . . . . . . . . . . . . . 8–148
método abreviado de tolerancia . . . . . . . . . . . . 3–42 Administrador de niveles . . . . . . . . . . . . . 1–11 a 1–12
métodos abreviados de teclado . . . . . . . . 3–50, 3–74 Agente de referencia . . . . . . . . . . . . . . . . . . . . . . . 6–14
orientación del plano de dibujo . . . . . . . . . . . . . 3–64 Agrupar
origen . . . . . . . . . . . . . . . . . . . . . . . . . . . . . . . . 3–34 huecos . . . . . . . . . . . . . . . . . . . . . . . . . . . . . . . . 7–39
plano de dibujo . . . . . . . . . . . . . . . . . . . . . . . . . 3–36 Ajustes
redondeo de unidades . . . . . . . . . . . . . . . . . . . . 3–59 AccuDraw . . . . . . . . . . . . . . . . . . . . . . . . . . . . . 3–39
SCA y . . . . . . . . . . . . . . . . . . . . . . . . . . . . . . . . 8–71 AccuSnap . . . . . . . . . . . . . . . . . . . . . . . . . . . . . 3–16
valores por defecto . . . . . . . . . . . . . . . . . . . . . . 3–52 grupo . . . . . . . . . . . . . . . . . . . . . . . . . . . . . . . . . 2–83
Manual del usuario de MicroStation i–1
Índice
modo continuo . . . . . . . . . . . . . . . . . . . . . . . . 7–168 modificar eje . . . . . . . . . . . . . . . . . . . . . . . . . . . 2–79
Ajustes de célula elíptico (ángulo de barrido de 180 ) . . . . . . . . 2–73
célula activa . . . . . . . . . . . . . . . . . . . . . . . . . . . 5–22 elíptico (ángulo de barrido de 90 ) . . . . . . . . . 2–74
célula activa (para colocación) . . . . . . . . . . . . . 5–12 extender/acortar hasta intersección . . 4–113 a 4–114
patrón activo . . . . . . . . . . . . . . . . . . . . . . . . . . . 5–57 modificar ángulo . . . . . . . . . . . . . . . . . . . . . . . . 2–77
Ajustes de patrón modificar radio . . . . . . . . . . . . . . . . . . . . . . . . . 2–75
componente de grupo . . . . . . . . . . . . . . . . . . . . 2–83 poner con AccuDraw . . . . . . . . . . . . . . . . . . . . 3–70
Ajustes de referencia segmentos tangentes . . . . . . . . . . . . . . . . . . . . . 3–72
localizar archivo . . . . . . . . . . . . . . . . . . . . . . . . . 6–9 según punto extremo, centro y ángulo de
visualización de nivel . . . . . . . . . . . . . . . . . . . . . 1–5 barrido . . . . . . . . . . . . . . . . . . . . . . . . . . . . . . 2–70
Ajustes de referencias Arcos . . . . . . . . . . . . . . . . . . . . . . . . . . . . . . . . . . . 2–68
hacer snap a elementos en . . . . . . . . . . . . . . . . . 6–17 Archivo
localización de elementos en . . . . . . . . . . . . . . 6–18 biblioteca de curvas . . . . . . . . . . . . . . . . . . . . . . 7–83
visualización activada/desactivada . . . . . . . . . . 6–16 referencia . . . . . . . . . . . . . . . . . . . . . . . . . . . . . . . 6–1
Ajustes de relleno con patrón secuencia de actualización . . . . . . . . . . . . . . . . 6–49
célula activa . . . . . . . . . . . . . . . . . . . . . . 5–40, 5–57 Archivos de comentarios . . . . . . . . . . . . . . . . . . . . 6–51
tolerancia . . . . . . . . . . . . . . . . . . . . . . . . . . . . . . 5–42 Área
Ajustes de relleno de patrón activa (sólido/hueco) . . . . . . . . . . . . . . . . 2–14, 4–67
visualización activada/desactivada . . . . . . . . . . 5–33 cambiar contenido de cercado a activa . . . . . . . 4–67
Ajustes modo continuo . . . . . . . . . . . . . . . . . . . . 7–168 cambiar elemento a activo . . . . . . . . . . . . . . . . 4–67
Alargar . . . . . . . . . . . . . . . . . . . . . . . . . . . . . . . . 4–113 de diferencia de elementos . . . . . . . . . . . . . . . 3–106
ALIGNEDGE, entrada de teclado . . . . . . . . . . . . 4–57 de intersección de elementos . . . . . . . . . . . . . 3–106
ALIGNFACE, entrada de teclado . . . . . . . . . . . . 8–160 de unión de elementos . . . . . . . . . . . . . . . . . . . 3–106
Alinear delimitada por cercado . . . . . . . . . . . . . . . . . . 3–106
bordes . . . . . . . . . . . . . . . . . . . . . . . . . . . . . . . . 4–55 delimitada por elementos . . . . . . . . . . . . . . . . 3–106
Caras . . . . . . . . . . . . . . . . . . . . . . . . . . . . . . . . 8–154 elemento cerrado . . . . . . . . . . . . . . . . . . . . . . . 3–106
Analizar medir . . . . . . . . . . . . . . . . . . . . . . . . . . . . . . . . 3–106
Curvatura . . . . . . . . . . . . . . . . . . . . . . . . . . . . . 8–226 patrón . . . . . . . . . . . . . . . . . . . . . . . . . . . . . . . . 5–32
ANALYZE CURVATURE RELATIVE, entrada de Área
teclado . . . . . . . . . . . . . . . . . . . . . . . . . . . . . . . 8–227 relleno . . . . . . . . . . . . . . . . . . . . . . . . . . . . . . . . 4–69
Ángulo ARRAY ICON, entrada de teclado . . . . . . . . . . . . 4–62
entre líneas . . . . . . . . . . . . . . . . . . . . . . . . . . . 3–103 ARRAY POLAR, entrada de teclado . . . . . . . . . . 4–62
Ángulo activo ARRAY RECTANGULAR, entrada de teclado . . 4–62
calculadora emergente . . . . . . . . . . . . . . . . . . . 3–46 Asociación
Anillo . . . . . . . . . . . . . . . . . . . . . . . . . . . . . 8–56, 8–97 de células compartidas . . . . . . . . . . . . . . . . . . . 7–66
Anteponer . . . . . . . . . . . . . . . . . . . . . . . . . . . . . . . . 3–3 de elementos . . . . . . . . . . . . . . . . . . . . . . . . . . . 7–65
Anular recorte punto . . . . . . . . . . . . . . . . . . . . . . . . . . . . . . . . . 4–91
Superficie . . . . . . . . . . . . . . . . . . . . . . . . . . . . 8–203 separar . . . . . . . . . . . . . . . . . . . . . . . . . . . . . . . . 4–91
Añadir Asociar
a grupo gráfico . . . . . . . . . . . . . . . . . . . . . . . . . 7–33 multilínea a otro elemento . . . . . . . . . . . . . . . . 7–66
Aplanar Atributos
elementos de tipo de curva . . . . . . . . . . . . . . . 7–143 elemento . . . . . . . . . . . . . . . . . . . . . . . . . . . . . . . 2–1
Aplanar curva . . . . . . . . . . . . . . . . . . . . . . . . . . . 7–142 vista . . . . . . . . . . . . . . . . . . . . . . . . . . . . . . . . . . . 2–1
Aplicar volumen de recorte a vista . . . . . . . . . . . . 8–51 Atributos de elemento . . . . . . . . . . . . . . . . . . . . . . . 2–2
AR= entrada de teclado . . . . . . . . . . . . . . . . . . . . . 5–16 área (sólido/hueco) . . . . . . . . . . . . . . . . . . . . . . 4–67
Arco cambio . . . . . . . . . . . . . . . . . . . . . . . . . . . . . . . . . 2–1
i–2 Manual del usuario de MicroStation
Índice
clase (primaria/construcción) . . . . . . . . . . . . . . 2–16 3D . . . . . . . . . . . . . . . . . . . . . . . . . . . . . . . . . . 8–227
criterios de selección . . . . . . . . . . . . . . . . . . . . 7–152 crear . . . . . . . . . . . . . . . . . . . . . . . . . . . . . . . . . . . 5–3
dirección . . . . . . . . . . . . . . . . . . . . . . . . . . . . . 7–134 examinar contenido de . . . . . . . . . . . . . . . . . . . . 5–5
estilo de línea . . . . . . . . . . . . . . . . . . . . . . . . . . . 2–6 vincular . . . . . . . . . . . . . . . . . . . . . . . . . . . . . . . . 5–3
grosor de línea . . . . . . . . . . . . . . . . . . . . . . 2–5, 4–64 Bisectriz . . . . . . . . . . . . . . . . . . . . . . . . . . . . . . . . 3–10
igualar . . . . . . . . . . . . . . . . . . . . . . . . . . . 4–74, 4–76 ángulo . . . . . . . . . . . . . . . . . . . . . . . . . . . . . . . . 2–34
opacidad . . . . . . . . . . . . . . . . . . . . . . . . . . . . . . 2–14 BLEND CURVE, entrada de teclado . . . . . . . . . 7–140
relleno . . . . . . . . . . . . . . . . . . . . . . . . . . . 2–14, 4–69 BLEND RAILS, entrada de teclado . . . . . . . . . . 8–220
Atributos de elementos BLEND SURFACE, entrada de teclado . . . . . . . 8–218
cambiar . . . . . . . . . . . . . . . . . . . . . . . . . . . . . . . 4–64 Bloque
Atributos de relleno 3D (paralelepípedo) . . . . . . . . . . . . . . . . . . . . . 8–55
mostrar . . . . . . . . . . . . . . . . . . . . . . . . . . . . . . . 5–68 isométrico . . . . . . . . . . . . . . . . . . . . . . . . . . . . . 7–70
Atributos de relleno con patrón poner . . . . . . . . . . . . . . . . . . . . . . . . . . . . . . . . . 2–46
ángulo . . . . . . . . . . . . . . . . . . . . . . . . . . . . . . . . 5–57 poner con AccuDraw . . . . . . . . . . . . . . . . . . . . 3–71
asociativo . . . . . . . . . . . . . . . . . . . . . . . . 5–35, 5–57 Bloquear
con posibilidad de snap . . . . . . . . . . . . . . 5–36, 5–57 ecuación de curva . . . . . . . . . . . . . . . . . . . . . . . 7–85
igualar . . . . . . . . . . . . . . . . . . . . . . . . . . . . . . . . 5–69 grupo gráfico . . . . . . . . . . . . . . . . . . . . . . . . . . . . 7–4
Atributos de vista plano SCA . . . . . . . . . . . . . . . . . . . . . . . . . . . . . 8–75
conjunto de visualización . . . . . . . . . . . . . . . . . 7–13 profundidad . . . . . . . . . . . . . . . . . . . . . . . . . . . . 8–77
profundidad activa . . . . . . . . . . . . . . . . . . . . . . 8–26 Bloqueo
profundidad de visualización . . . . . . . . . . . . . . . 8–5 Inteligente . . . . . . . . . . . . . . . . . . . . . . . . . . . . . 3–54
rejilla activada/desactivada . . . . . . . . . . . . . . . . 3–91 isométrico . . . . . . . . . . . . . . . . . . . . . . . . . . . . . 7–68
relleno activado/desactivado . . . . . . . . . . . . . . . 2–15 rejilla . . . . . . . . . . . . . . . . . . . . . . . . . . . . 3–89, 3–93
relleno de patrón activado/desactivado . . . . . . . 5–33 snap . . . . . . . . . . . . . . . . . . . . . . . . . . . . . . 3–4, 3–14
simbología . . . . . . . . . . . . . . . . . . . . . . . . . . . . . 2–13 Bloqueo de profundidad . . . . . . . . . . . . . . . . . . . . 8–77
tríada SCA . . . . . . . . . . . . . . . . . . . . . . . . . . . . 7–155 Bloqueo inteligente . . . . . . . . . . . . . . . . . . . . . . . . 3–54
ATTACH ACS, entrada de teclado . . . . . . . . . . . 7–164 Bloqueos
AZ= entrada de teclado . . . . . . . . . . . . . . . . . . . . . 8–28 snap . . . . . . . . . . . . . . . . . . . . . . . . . . . . . . . . . . . 3–5
Bloqueos Completa . . . . . . . . . . . . . . . . . . . . . . . . 3–93
B Borde
B-spline geometría, extraer . . . . . . . . . . . . . . . . . . . . . . 8–163
cerrada . . . . . . . . . . . . . . . . . . . . . . . . . . . . . . . . 7–80 Bordes
curva . . . . . . . . . . . . . . . . . . . . . . . . . . . . . . . . . 7–75 achaflanar . . . . . . . . . . . . . . . . . . . . . . . . . . . . 8–148
orden . . . . . . . . . . . . . . . . . . . . . . . . . . . . 7–75, 7–79 alinear . . . . . . . . . . . . . . . . . . . . . . . . . . . . . . . . 4–55
periódica . . . . . . . . . . . . . . . . . . . . . . . . . . . . . . 7–80 redondear . . . . . . . . . . . . . . . . . . . . . . . . . . . . . 8–145
polígono de control . . . . . . . . . . . . . . . . . 7–75, 7–79 Bordes visibles
polos . . . . . . . . . . . . . . . . . . . . . . . . . . . . . . . . . 7–75 exportar . . . . . . . . . . . . . . . . . . . . . . . . . . . . . . . 8–83
superficie . . . . . . . . . . . . . . . . . . . . . . . . . . . . . 8–170 Borrar
B-spline surfaces caras y componer . . . . . . . . . . . . . . . . . . . . . . 8–127
Función Extender cercado y . . . . . . . . . . . . . . . 4–22 Contenido de cercado . . . . . . . . . . . . . . . 4–25, 3–85
Barrido a lo largo de dos trazos . . . . . . . . . . . . . 8–184 Máscara de recorte de referencia . . . . . . . . . . . 6–40
Bézier . . . . . . . . . . . . . . . . . . . . . . . . . . . . . . . . . . 7–81 Parte de elemento . . . . . . . . . . . . . . . . . . . . . . 4–110
Biblioteca patrón . . . . . . . . . . . . . . . . . . . . . . . . . . . . . . . . 5–70
curva . . . . . . . . . . . . . . . . . . . . . . . . . . . . . . . . . 7–83 variables en calculadora emergente . . . . . . . . . 3–50
Biblioteca de células . . . . . . . . . . . . . . . . . . . . . . . . 5–1 Vértice . . . . . . . . . . . . . . . . . . . . . . . . . . . . . . . 4–125
Botón Datos
Manual del usuario de MicroStation i–3
Índice
3D . . . . . . . . . . . . . . . . . . . . . . . . . . . . . . . . . . . 8–66 a área activa . . . . . . . . . . . . . . . . . . . . . . . . . . . . 4–67
Botón Tentativo a nivel activo . . . . . . . . . . . . . . . . . . . . . . . . . . . 4–64
3D . . . . . . . . . . . . . . . . . . . . . . . . . . . . . . . . . . . 8–67 a tipo relleno activo . . . . . . . . . . . . . . . . . . . . . . 4–69
Brújula atributos . . . . . . . . . . . . . . . . . . . . . . . . . . . . . . . 4–64
AccuDraw . . . . . . . . . . . . . . . . . . . . . . . . . . . . . 3–33 Dirección . . . . . . . . . . . . . . . . . . . . . . . . . . . . . 7–134
Cambiar perspectiva de cámara . . . . . . . . . . . . . . 8–38
C deslizar . . . . . . . . . . . . . . . . . . . . . . . . . . . . . . . 8–43
Cadena . . . . . . . . . . . . . . . . . . . . . . . . . . . . . . . . . . 7–22 desplazar . . . . . . . . . . . . . . . . . . . . . . . . . . . . . . 8–46
compleja . . . . . . . . . . . . . . . . . . . . . . . . . . . . . . . 7–2 flotar . . . . . . . . . . . . . . . . . . . . . . . . . . . . . . . . . 8–45
Cadena compleja . . . . . . . . . . . . . . . . . . . . . . . . . . 4–87 girar . . . . . . . . . . . . . . . . . . . . . . . . . . . . . . . . . . 8–42
crear automáticamente . . . . . . . . . . . . . . . . . . . 7–22 modo avanzado . . . . . . . . . . . . . . . . . . . . . . . . . 8–49
crear manualmente . . . . . . . . . . . . . . . . . . . . . . 7–22 ondular . . . . . . . . . . . . . . . . . . . . . . . . . . . . . . . 8–45
Caja de herramientas pasear . . . . . . . . . . . . . . . . . . . . . . . . . . . . . . . . 8–44
Puntos . . . . . . . . . . . . . . . . . . . . . . . . . . . . . . . . 2–57 planear . . . . . . . . . . . . . . . . . . . . . . . . . . . . . . . . 8–44
Caja de herramientas Modificar curvas . . . . . . . 7–145 volar . . . . . . . . . . . . . . . . . . . . . . . . . . . . . . . . . 8–41
Caja de herramientas Selección de elementos . . . . 4–1 CAMERA NAVIGATE, entrada de teclado . . . . . 8–51
Calculadora . . . . . . . . . . . . . . . . . . . . . . . . . . . . . . 3–46 Cancelar corte de líneas componentes . . . . . . . . . 7–59
Calculadora de curva . . . . . . . . . . . . . . . . . 7–82, 7–121 Cara
Calculadora emergente . . . . . . . . . . . . . . . . . . . . . 3–46 geometría, extraer . . . . . . . . . . . . . . . . . . . . . . 8–163
Calcular Caras
curva . . . . . . . . . . . . . . . . . . . . . . . . . . . . . . . . 7–121 alinear . . . . . . . . . . . . . . . . . . . . . . . . . . . . . . . 8–154
Calcular curva . . . . . . . . . . . . . . . . . . . . . . 7–83, 7–119 Catenaria . . . . . . . . . . . . . . . . . . . . . . . . . . . . . . . 7–119
Cálculos Célula . . . . . . . . . . . . . . . . . . . . . . . . . . . . . . . . . . . 5–1
de curva . . . . . . . . . . . . . . . . . . . . . . . . . . . . . . . 7–76 ajustes . . . . . . . . . . . . . . . . . . . . . . . . . . . . . . . . 5–15
Cámara asociar compartida . . . . . . . . . . . . . . . . . . . . . . 7–66
Ajustes . . . . . . . . . . . . . . . . . . . . . . . . . . . . . . . . 8–31 borrar desde biblioteca . . . . . . . . . . . . . . . . . . . 5–10
Modo avanzado . . . . . . . . . . . . . . . . . . . . . . . . . 8–49 compartida . . . . . . . . . . . . . . . . . . . . . . . . 5–13, 7–66
mover . . . . . . . . . . . . . . . . . . . . . . . . . . . . . . . . 8–35 componente de grupo de ajustes . . . . . . . . . . . . 2–83
Cambiar controlada mediante cotas . . . . . . . . . . . . . . . . . 5–70
a ajustes de curva activa . . . . . . . . . . . . 7–80, 7–128 crear . . . . . . . . . . . . . . . . . . . . . . . . . . . . . 5–8, 8–227
a ajustes de superficie activa . . . . . . . . . 8–61, 8–205 de puntos . . . . . . . . . . . . . . . . . . . . . . . . . . . . . . . 5–7
a área activa . . . . . . . . . . . . . . . . . . . . . . . . . . . . 4–67 definir origen . . . . . . . . . . . . . . . . . . . . . . . . . . . 5–24
a área activa (sólido/hueco) . . . . . . . . . . . . . . . 4–67 derivada . . . . . . . . . . . . . . . . . . . . . . . . . . . . . . . 5–70
a área activa (Sólido/Hueco) . . . . . . . . . . . . . . . 7–15 designación de la activa . . . . . . . . . . . . . . . . . . 5–12
a sólido activo o estado de superficie . . . . . . . 8–200 editar nombre/descripción . . . . . . . . . . . . . . . . . . 5–9
Atributos . . . . . . . . . . . . . . . . . . . . . . . . . . . . . . 4–62 ejemplo de compartida . . . . . . . . . . . . . . . . . . . 5–13
atributos de elemento . . . . . . . . . . . . . . . . . . . . 4–67 gráfica . . . . . . . . . . . . . . . . . . . . . . . . . . . . . . . . . 5–7
Atributos de elemento . . . . . . . . . . . . . . . . . . . . . 2–1 huérfana . . . . . . . . . . . . . . . . . . . . . . . . . . . . . . . . 7–3
Dirección normal . . . . . . . . . . . . . . . . . . . . . . 8–202 identificar . . . . . . . . . . . . . . . . . . . . . . . . . . . . . 5–25
multilínea a definición activa . . . . . . . . . . . . . . 4–73 origen . . . . . . . . . . . . . . . . . . . . . . . . 5–1, 5–8, 5–24
perspectiva de vista . . . . . . . . . . . . . . . . . . . . . . 8–22 patrón . . . . . . . . . . . . . . . . . . . . . . . . . . . 5–34, 5–40
Superficie normal . . . . . . . . . . . . . . . . . . . . . . 8–202 poner activa . . . . . . . . . . . . . . . . . . . . . . . . . . . . 5–22
Visualización de SmartSolid . . . . . . . . . . . . . . 8–160 poner terminador de línea . . . . . . . . . . . . . . . . . 5–25
Cambiar elemento rotación . . . . . . . . . . . . . . . . . . . . . . . . . . . . . . . . 5–7
Atributos . . . . . . . . . . . . . . . . . . . . . . . . . . . . . . 2–10 seleccionar . . . . . . . . . . . . . . . . . . . . . . . . . . . . . 5–22
selector . . . . . . . . . . . . . . . . . . . . . . . . . . . . . . . 5–15
i–4 Manual del usuario de MicroStation
Índice
separar asociación . . . . . . . . . . . . . . . . . . . . . . . 4–91 selección de contenido . . . . . . . . . . . . . . . . . . . 3–83
simbología . . . . . . . . . . . . . . . . . . . . . . . . . . . . . . 5–7 separar asociaciones con . . . . . . . . . . . . . . . . . . 4–91
terminador . . . . . . . . . . . . . . . . . . . . . . . . . . . . . 5–25 separar cotas en . . . . . . . . . . . . . . . . . . . . . . . . . 4–95
tipo (gráfica/de puntos) . . . . . . . . . . . . . . . . . . . . 5–7 separar estado complejo de contenido . . . . . . . 4–26
y niveles . . . . . . . . . . . . . . . . . . . . . . . . . . . . . .5–14 separar multilíneas . . . . . . . . . . . . . . . . . . . . . . 7–46
Célula controlada mediante cotas . . . . . . . . . . . . . 5–70 separar multilíneas contenidas en . . . . . . . . . . . 4–94
poner . . . . . . . . . . . . . . . . . . . . . . . . . . . 5–71 a 5–72 simetría del contenido del . . . . . . . . . . . . . . . . . 4–52
Célula gráfica . . . . . . . . . . . . . . . . . . . . . . . . . . . . 5–14 suprimir . . . . . . . . . . . . . . . . . . . . . . . . . . . . . . . 3–82
Célula huérfana . . . . . . . . . . . . . . . . . . . . . . . . . . . . 7–3 tipo . . . . . . . . . . . . . . . . . . . . . . . . . . . . . . . . . . 4–15
Células . . . . . . . . . . . . . . . . . . . . . . . . . . . . . . 5–5, 5–15 uso . . . . . . . . . . . . . . . . . . . . . . . . . . . . . . . . . . . 3–82
asociación de compartidas . . . . . . . . . . . . . . . . 7–66 uso en 3D . . . . . . . . . . . . . . . . . . . . . . . . . . . . . 8–77
reemplazar . . . . . . . . . . . . . . . . . . . . . . . . . . . . . 5–27 Cercano
Cercado . . . . . . . . . . . . . . . . . . . . . . . . . . . . . . . . . 4–14 punto de snap . . . . . . . . . . . . . . . . . . . . . . . . . . 3–19
aceptar contenido . . . . . . . . . . . . . . . . . . . . . . . 3–85 Cerrar
área delimitada por . . . . . . . . . . . . . . . . . . . . . 3–106 elemento . . . . . . . . . . . . . . . . . . . . . . . . . 2–21, 2–28
bloque . . . . . . . . . . . . . . . . . . . . . . . . . . . . . . . . 4–15 Cerrar apertura
borrar contenido . . . . . . . . . . . . . . . . . . . . . . . . 3–85 tras borrar las caras /funcionalidades del
borrar contenido de . . . . . . . . . . . . . . . . . . . . . . 4–25 sólido . . . . . . . . . . . . . . . . . . . . . . . . . . . . . . 8–127
cambiar atributos de contenido . . . . . . . . . . . . . 4–64 Cilindro
cambiar contenido a área activa . . . . . . . . . . . . 4–67 poner . . . . . . . . . . . . . . . . . . . . . . . . . . . . 8–55, 8–92
círculo . . . . . . . . . . . . . . . . . . . . . . . . . . . . . . . . 4–18 Círculo
contenido de matriz de . . . . . . . . . . . . . . . . . . .4–57 colocar con AccuDraw . . . . . . . . . . . . . . . . . . . 3–69
copiar contenido ................................................ 3–87 isométrico . . . . . . . . . . . . . . . . . . . . . . . . . . . . . 7–72
copiar el contenido . . . . . . . . . . . . . . . . . . . . . . 4–29 medir radio . . . . . . . . . . . . . . . . . . . . . . . . . . . 3–102
escalar contenido de . . . . . . . . . . . . . . . . . . . . . 4–37 radio . . . . . . . . . . . . . . . . . . . . . . . . . . . . . . . . 3–102
escalar elementos de . . . . . . . . . . . . . . . . . . . . . 4–41 según borde . . . . . . . . . . . . . . . . . . . . . . . . . . . . 2–38
extender . . . . . . . . . . . . . . . . . . . . . . . . . . . . . . . 4–22 según centro . . . . . . . . . . . . . . . . . . . . . . . . . . . 2–38
extender elementos de . . . . . . . . . . . . . . . . . . . . 4–41 según diámetro . . . . . . . . . . . . . . . . . . . . . . . . . 2–38
forma poligonal . . . . . . . . . . . . . . . . . . . . . . . . . 4–17 según radio . . . . . . . . . . . . . . . . . . . . . . . . . . . . 2–38
fuera . . . . . . . . . . . . . . . . . . . . . . . . . . . 3–82 a 3–83 CLOSE ELEMENT . . . . . . . . . . . . . . . . . 2–49, 7–104
manipular contenido . . . . . . . . . . . . . . . . . . . . . 4–22 CLOSE ELEMENT, entrada de teclado . . . 2–21, 2–28
modificar . . . . . . . . . . . . . . . . . . . . . . . . . . . . . . 4–20 CM= . . . . . . . . . . . . . . . . . . . . . . . . . . . . . . . . . . . 5–22
modificar vértice . . . . . . . . . . . . . . . . . . . . . . . . 4–21 Colocar
modo . . . . . . . . . . . . . . . . . . . . . . . . . . . . . . . . . 4–15 Círculo . . . . . . . . . . . . . . . . . . . . . . . . . . . . . . . . 3–69
modo de selección . . . . . . . . . . . . . . . . . . . . . . . 3–83 Color . . . . . . . . . . . . . . . . . . . . . . . . . . . . . . . . . . . 1–14
mover . . . . . . . . . . . . . . . . . . . . . . . . . . . . . . . . 4–20 activo . . . . . . . . . . . . . . . . . . . . . . . . . . . . . 2–3, 1–14
mover contenido . . . . . . . . . . . . . . . . . . . . . . . . 3–88 Activo . . . . . . . . . . . . . . . . . . . . . . . . . . . . . . . . . 2–4
mover contenido de . . . . . . . . . . . . . . . . . . . . . . 4–32 área de relleno . . . . . . . . . . . . . . . . . . . . . . . . . . 2–14
perímetro . . . . . . . . . . . . . . . . . . . . . . . . . . . . . 3–106 cambiar contenido de cercado a activa . . . . . . . 4–64
poner ................................................................. 4–15 cambiar elemento a activo . . . . . . . . . . . . . . . . 4–64
rayar área delimitada por . . . . . . . . . . . . . . . . . 5–49 igualar activo con elemento . . . . . . . . . . 4–74, 4–76
recorte . . . . . . . . . . . . . . . . . . . . . . . . . . 3–82 a 3–83 paleta . . . . . . . . . . . . . . . . . . . . . . . . . . . . . . . . . 1–14
recorte optimizado . . . . . . . . . . . . . . . . . . . . . . 3–86 relleno . . . . . . . . . . . . . . . . . . . . . . . . . . . . . . . . 4–69
rechazar contenido . . . . . . . . . . . . . . . . . . . . . . 3–85 seleccionar elementos por . . . . . . . . . . . . . . . . 7–152
rellenar con patrón área delimitada por . . . . . . 5–62 tabla . . . . . . . . . . . . . . . . . . . . . . . . . . . . . . . . . . . 2–2
rotar contenido de . . . . . . . . . . . . . . . . . . . . . . . 4–44 valor . . . . . . . . . . . . . . . . . . . . . . . . . . . . . . . . . 1–14
Manual del usuario de MicroStation i–5
Índice
Color activo . . . . . . . . . . . . . . . . . . . . . . . . . . . . . . . 2–2 teclado . . . . . . . . . . . . . . . . . . . . . . . . . . . . . . . . 2–65
Combinar CONSTRUCT POINT PROJECT, entrada de
Curvas . . . . . . . . . . . . . . . . . . . . . . . . . . . . . . . 7–137 teclado . . . . . . . . . . . . . . . . . . . . . . . . . . . . . . . . 2–63
superficie según curvas guía . . . . . . . . . . . . . . 8–218 CONSTRUCT SHELL, entrada de teclado . . . . 8–119
Superficies . . . . . . . . . . . . . . . . . . . . . . . . . . . . 8–216 CONSTRUCT STITCH, entrada de teclado . . . . 8–202
Comentarios . . . . . . . . . . . . . . . . . . . . . . . . . . . . . 6–51 CONSTRUCT SURFACE CROSSSECTION, entrada
Compleja de teclado . . . . . . . . . . . . . . . . . . . . . . . . . . . . 8–175
cadena . . . . . . . . . . . . . . . . . . . . . . . . . . . . 7–2, 4–87 CONSTRUCT SURFACE EDGE, entrada de
forma poligonal . . . . . . . . . . . . . . . . . . . . . . . . . 4–87 teclado . . . . . . . . . . . . . . . . . . . . . . . . . . . . . . . 8–177
Composición de diseño . . . . . . . . . . . . . . . . . . . . . . 6–1 CONSTRUCT SURFACE HELICAL, entrada de
Conjunto de visualización . . . . . . . . . . . . . . . . . . . 7–13 teclado . . . . . . . . . . . . . . . . . . . . . . . . . . . . . . . 8–190
Conjunto rápido . . . . . . . . . . . . . . . . . . . . . . . . . . 7–12 CONSTRUCT SURFACE PROJECTION, entrada de
Conmutar AccuDraw . . . . . . . . . . . . . . . . . . . . . . 3–32 teclado . . . . . . . . . . . . . . . . . . . . . . . . . . . . . . . 8–109
Cono CONSTRUCT SURFACE REVOLUTION, entrada de
poner . . . . . . . . . . . . . . . . . . . . . . . . . . . . 8–55, 8–96 teclado . . . . . . . . . . . . . . . . . . . . . . . . . . . . . . . 8–112
CONSTRUCT ARCS INTERPOLATION, entrada de CONSTRUCT SURFACE SKIN, entrada de
teclado . . . . . . . . . . . . . . . . . . . . . . . . . . . . . . . 7–108 teclado . . . . . . . . . . . . . . . . . . . . . . . . . . . . . . . 8–184
CONSTRUCT BISECTOR ANGLE, entrada de CONSTRUCT SURFACE TRACE, entrada de
teclado . . . . . . . . . . . . . . . . . . . . . . . . . . . . . . . . 2–35 teclado . . . . . . . . . . . . . . . . . . . . . . . . . . . . . . . 8–187
CONSTRUCT BSPLINE CURVE . . . . . . . . . . . . 7–99 CONSTRUCT THICKEN, entrada de teclado . . 8–122
CONSTRUCT CUT, entrada de teclado . . . . . . . 8–145 CONSTRUCT TRIM, entrada de teclado . . . . . . 8–197
CONSTRUCT DIFFERENCE, entrada de CONSTRUCT UNION, entrada de teclado . . . . 8–136
teclado . . . . . . . . . . . . . . . . . . . . . . . . . . . . . . . 8–141 Construir
CONSTRUCT EXTRUDE ALONG, entrada de junta en esquina . . . . . . . . . . . . . . . . . . . . . . . . . 7–58
teclado . . . . . . . . . . . . . . . . . . . . . . . . . . . . . . . 8–116 puntos a lo largo de elemento . . . . . . . . . . . . . . 2–65
CONSTRUCT FACET, entrada de teclado . . . . . 8–169 puntos entre puntos de datos . . . . . . . . . . . . . . . 2–60
CONSTRUCT INTERSECTION, entrada de bisectriz . . . . . . . . . . . . . . . . . . . . . . . . . . . . . . . 2–34
teclado . . . . . . . . . . . . . . . . . . . . . . . . . . . . . . . 8–138 chaflán . . . . . . . . . . . . . . . . . . . . . . . . . . . . . . . 4–128
CONSTRUCT LINE AA, entrada de teclado . . . . 2–37 diferencia . . . . . . . . . . . . . . . . . . . . . . . . . . . . . 8–138
CONSTRUCT LINE MINIMUM, entrada de faceta . . . . . . . . . . . . . . . . . . . . . . . . . . . . . . . . 8–167
teclado . . . . . . . . . . . . . . . . . . . . . . . . . . . . . . . . 2–36 filete circular . . . . . . . . . . . . . . . . . . . . . . . . . . 4–126
CONSTRUCT OFFSET CURVE, entrada de filete parabólico . . . . . . . . . . . . . . . . . . . . . . . . 7–16
teclado . . . . . . . . . . . . . . . . . . . . . . . . . . . . . . . 7–116 grapado . . . . . . . . . . . . . . . . . . . . . . . . . . . . . . 8–201
CONSTRUCT OFFSET SURFACE, entrada de interpolación por arcos . . . . . . . . . . . . . . . . . . 7–106
teclado . . . . . . . . . . . . . . . . . . . . . . . . . . . . . . . 8–191 Interpolación según arcos . . . . . . . . . . . . . . . . . 7–81
CONSTRUCT PARAMETRIC CURVE, entrada de intersección . . . . . . . . . . . . . . . . . . . . . . . . . . . 8–136
teclado . . . . . . . . . . . . . . . . . . . . . . . . . . . . . . . 7–126 junta T abierta . . . . . . . . . . . . . . . . . . . . . . . . . . 7–56
CONSTRUCT PARAMETRIC LINESTRING, entrada junta T cerrada . . . . . . . . . . . . . . . . . . . . . . . . . 7–55
de teclado . . . . . . . . . . . . . . . . . . . . . . . . . . . . 7–126 junta T combinada . . . . . . . . . . . . . . . . . . . . . . . 7–57
CONSTRUCT POINT ALONG, entrada de junta transversal abierta . . . . . . . . . . . . . . . . . . 7–50
teclado . . . . . . . . . . . . . . . . . . . . . . . . . . . . . . . . 2–66 junta transversal cerrada . . . . . . . . . . . . . . . . . . 7–49
CONSTRUCT POINT BETWEEN, entrada de junta transversal combinada . . . . . . . . . . . . . . . 7–52
teclado . . . . . . . . . . . . . . . . . . . . . . . . . . . . . . . . 2–61 línea de distancia mínima . . . . . . . . . . . . . . . . . 2–35
CONSTRUCT POINT DISTANCE, entrada de línea en el ángulo activo . . . . . . . . . . . . . . . . . . 2–36
teclado . . . . . . . . . . . . . . . . . . . . . . . . . . . . . . . . 2–68 Línea poligonal paramétrica . . . . . . . . . . . . . . 7–126
CONSTRUCT POINT INTERSECTION, entrada de matriz . . . . . . . . . . . . . . . . . . . . . . . . . . . . . . . . 4–57
i–6 Manual del usuario de MicroStation
Índice
punto en intersección . . . . . . . . . . . . . . . . . . . . 2–63 COPY ICON, entrada de teclado . . . . . . . . . . . . . 4–31
recorte . . . . . . . . . . . . . . . . . . . . . . . . . . . . . . . 8–193 COPY PARALLEL DISTANCE . . . . . . . . . . . . . 4–37
revolución . . . . . . . . . . . . . . . . . . . . . . . . . . . . 8–109 COPY PARALLEL KEYIN . . . . . . . . . . . . . . . . . 4–37
sólido/superficie de revestimiento . . . . . . . . . 8–182 Cortar
superficie B-spline según secciones IntelliTrim . . . . . . . . . . . . . . . . . . . . . . . . . . . . 4–117
transversales . . . . . . . . . . . . . . . . . . . . . . . . 8–173 sólido . . . . . . . . . . . . . . . . . . . . . . . . . . . . . . . . 8–141
Superficie desplazada . . . . . . . . . . . . . . . . . . . 8–190 todas las líneas componentes . . . . . . . . . . . . . . 7–54
superficie o sólido de proyección . . . . . . . . . . 8–104 Cortar
superficie o sólido de revolución . . . . . . . . . . 8–109 línea de componente simple . . . . . . . . . . . . . . . 7–53
superficie según lados . . . . . . . . . . . . . . . . . . . 8–175 Cota
superficie según sección o red . . . . . . . . . . . . 8–172 eliminar línea de extensión . . . . . . . . . . . . . . . 4–125
unión . . . . . . . . . . . . . . . . . . . . . . . . . . . . . . . . 8–133 igualar ajustes . . . . . . . . . . . . . . . . . . . . . . . . . . 4–81
Construir insertar línea de extensión . . . . . . . . . . . . . . . . 4–123
superficie helicoidal . . . . . . . . . . . . . . . . . . . . 8–187 separar . . . . . . . . . . . . . . . . . . . . . . . . . . . . . . . . 4–95
Control de vista . . . . . . . . . . . . . . . . . . . . . . . . . . . 8–17 separar asociación . . . . . . . . . . . . . . . . . . . . . . . 4–91
Control de vista 3D Crear
Cambiar perspectiva de vista . . . . . . . . . . . . . . 8–22 biblioteca de células . . . . . . . . . . . . . . . . . . . . . . 5–3
Mostrar profundidad activa . . . . . . . . . . . . . . . . 8–29 cadena compleja . . . . . . . . . . . . . . . . . . . . . . . . 7–22
Control de vistas 3D célula . . . . . . . . . . . . . . . . . . . . . . . . . . . . . . . . 8–227
Cambiar perspectiva de cámara . . . . . . . . . . . . 8–38 en relación con el desplazamiento . . . . . . . . . . 3–47
Controlar cámara forma poligonal compleja . . . . . . . . . . . . . . . . . 7–25
inclinar . . . . . . . . . . . . . . . . . . . . . . . . . . . . . . . 8–46 región (forma poligonal compleja) . . . . . . . . . . 7–29
Convergir sólido . . . . . . . . . . . . . . . . . . . . . . . . . 8–131 Crear superficies . . . . . . . . . . . . . . . . . . . . . . . . . 8–170
CONVERT BSPLINE, entrada de teclado . . . . . 7–137 CREATE CHAIN AUTOMATIC . . . . . . . . . . . . . 7–25
Convertir elemento CREATE CHAIN MANUAL, entrada de teclado 7–25
a B-spline . . . . . . . . . . . . . . . . . . . . . . . . . . . . 7–136 CREATE REGION DIFFERENCE, entrada de
Convertir en sólido . . . . . . . . . . . . . . . . . . . . . . . 8–119 teclado . . . . . . . . . . . . . . . . . . . . . . . . . . . . . . . . 7–33
Coordenada CREATE REGION FLOOD . . . . . . . . . . . . . . . . . 7–33
vista . . . . . . . . . . . . . . . . . . . . . . . . . . . . . . . . . . 8–10 CREATE REGION INTERSECTION . . . . . . . . . 7–33
Coordenadas CREATE REGION UNION . . . . . . . . . . . . . . . . . 7–33
AccuDraw . . . . . . . . . . . . . . . . . . . . . . . . . . . . . 3–37 CREATE SHAPE AUTOMATIC, entrada de
Coordenadas auxiliares . . . . . . . . . . . . . . . . . . . . 7–155 teclado . . . . . . . . . . . . . . . . . . . . . . . . . . . . . . . . 7–28
Coordenadas polares CREATE SHAPE MANUAL, entrada de teclado 7–27
AccuDraw . . . . . . . . . . . . . . . . . . . . . . . . . . . . . 3–44 CROSSHATCH DIFFERENCE, entrada de
Copiar teclado . . . . . . . . . . . . . . . . . . . . . . . . . . . . . . . . 5–56
contenido de cercado . . . . . . . . . . . . . . . . . . . . . 4–29 CROSSHATCH ELEMENT, entrada de teclado . 5–56
elemento . . . . . . . . . . . . . . . . . . . . . . . . . 4–29, 3–79 CROSSHATCH FENCE, entrada de teclado . . . . 5–56
elemento en un nivel diferente . . . . . . . . . . . . . 1–11 CROSSHATCH FLOOD, entrada de teclado . . . . 5–56
elemento, paralelo . . . . . . . . . . . . . . . . . . . . . . . 4–34 CROSSHATCH ICON, entrada de teclado . . . . . . 5–56
referencia . . . . . . . . . . . . . . . . . . . 6–21 a 6–22, 6–24 CROSSHATCH INTERSECTION, entrada de
vínculo de referencia . . . . . . . . . . . . . . . . . . . . . 6–43 teclado . . . . . . . . . . . . . . . . . . . . . . . . . . . . . . . . 5–56
Copiar elemento CROSSHATCH POINTS, entrada de teclado . . . 5–56
a matriz polar . . . . . . . . . . . . . . . . . . . . . . . . . . 4–57 CROSSHATCH UNION, entrada de teclado . . . . 5–56
matriz rectangular . . . . . . . . . . . . . . . . . . . . . . . 4–57 Cuadrado . . . . . . . . . . . . . . . . . . . . . . . . . . . . . . . . 2–46
usando cercado . . . . . . . . . . . . . . . . . . . . . . . . . 4–29 Cubo de diseño . . . . . . . . . . . . . . . . . . . . . . . . . . . . 8–3
COPY ELEMENT, entrada de teclado . . . . . . . . . 4–31 Cuña
Manual del usuario de MicroStation i–7
Índice
poner . . . . . . . . . . . . . . . . . . . . . . . . . . . 8–57, 8–100 Curvas . . . . . . . . . . . . . . . . . . . . . . . . . . . . . . . . . . 7–90
Curva . . . . . . . . . . . . . . . . . . . . . . . . . . . . . . . . . . . 7–74 Extraer líneas isoparamétricas . . . . . . . . . . . . 7–116
Bézier . . . . . . . . . . . . . . . . . . . . . . . . . . . . . . . 7–102 Curvas B-spline . . . . . . . . . . . . . . . . . . . . . 7–89 a 7–90
3D B-spline . . . . . . . . . . . . . . . . . . . . . . . . . . . 7–112 a partir de puntos de datos con direcciones de
analizar . . . . . . . . . . . . . . . . . . . . . . . . . . . . . . 8–226 tangente . . . . . . . . . . . . . . . . . . . . . . . . . . . . 7–101
aproximación de mínimos cuadrados . . . . . . . . 7–77 limpiar aquellas que incluyan un elevado número de
B-spline . . . . . . . . . . . . . . 7–75, 7–92, 7–108, 7–110 puntos de control . . . . . . . . . . . . . . . . . . . . . 7–130
Bézier . . . . . . . . . . . . . . . . . . . . . . . . . . . . . . . . 7–74 para atravesar vértices de elementos . . . . . . . . 7–101
biblioteca . . . . . . . . . . . . . . . . . . . . . . . . 7–83, 7–119 puntos de datos para poner . . . . . . . . . . . . . . . . 7–96
bloquear ecuación . . . . . . . . . . . . . . . . . . . . . . . 7–85 Curve
calcular según fórmula . . . . . . . . . . . . . 7–83, 7–119 no plana . . . . . . . . . . . . . . . . . . . . . . . . . . . . . . . 8–54
cambiar a ajustes activos . . . . . . . . . . . . . . . . . 7–128 CUT ALL, entrada de teclado . . . . . . . . . . . . . . . . 7–54
Catmull-Rom . . . . . . . . . . . . . . . . . . . . . . . . . . 7–78 CUT SINGLE, entrada de teclado . . . . . . . . . . . . 7–53
combinar B-spline . . . . . . . . . . . . . . . . . . . . . . 7–137
compuesta . . . . . . . . . . . . . . . . . . . . . . . 7–81, 7–102 CH
convertir elemento a B-spline . . . . . . . . . . . . . 7–136 Chaflán
Curva Bézier . . . . . . . . . . . . . . . . . . . . . . . . . . . 7–81 construir . . . . . . . . . . . . . . . . . . . . . . . . . . . . . 4–128
de puntos . . . . . . . . . . . . . . . . . . . . . . . . . . . . . . 2–31 CHAMFER EDGES, entrada de teclado . . . . . . 8–151
derivar de existente . . . . . . . . . . . . . . . . . . . . . . 7–88 CHAMFER, entrada de teclado . . . . . . . . . . . . . 4–129
digitalización . . . . . . . . . . . . . . . . . . . . . . . . . . 7–168 CHANGE AREA, entrada de teclado . . . . . . . . . . 4–68
dimensionalidad . . . . . . . . . . . . . . . . . . . . . . . . 7–87 CHANGE BREP DISPLAY, entrada de teclado . 8–163
editar ecuación . . . . . . . . . . . . . . . . . . . . . . . . . 7–84 CHANGE COLOR FILL, entrada de teclado . . . . 4–70
elipse parcial . . . . . . . . . . . . . . . . . . . . . . . . . . . 7–81 CHANGE COLOR OUTLINE . . . . . . . . . . . . . . . 4–70
en modo continuo . . . . . . . . . . . . . . . . . . . . . . . 2–31 CHANGE CURVE, entrada de teclado . . . . . . . 7–130
espacio . . . . . . . . . . . . . . . . . . . . . . . . . . . . . . . . 8–54 CHANGE DIRECTION, entrada de teclado . . . 7–136
espiral transicional . . . . . . . . . . . . . . . . . . . . . . 7–81 CHANGE FENCE, entrada de teclado . . . . . . . . . 4–67
extender . . . . . . . . . . . . . . . . . . . . . . . . 4–123, 7–132 CHANGE FILL . . . . . . . . . . . . . . . . . . . . . . . . . . 4–70
fórmula . . . . . . . . . . . . . . . . . . . . . . . . . 7–83, 7–119 CHANGE ICON, entrada de teclado . . . . . . . . . . 4–67
funciones . . . . . . . . . . . . . . . . . . . . . . . . . . . . . . 7–87 CHANGE LINESTYLE SCALE, entrada de
hipérbola . . . . . . . . . . . . . . . . . . . . . . . . . . . . . . 7–81 teclado . . . . . . . . . . . . . . . . . . . . . . . . . . . . . . . . 4–72
igualar ajustes . . . . . . . . . . . . . . . . . . . . . . . . . . 4–82 CHANGE MLINE, entrada de teclado . . . . . . . . . 4–74
métodos de cálculo . . . . . . . . . . . . . . . . . . . . . . 7–76 CHANGE SURFACE NORMAL, entrada de
modificar . . . . . . . . . . . . . . . . . . . . . . . . . . . . . . 7–79 teclado . . . . . . . . . . . . . . . . . . . . . . . . . . . . . . . 8–203
modo continuo . . . . . . . . . . . . . . . . . . . . . . . . 7–168 CHANGE SURFACE SETTINGS, entrada de
parábola . . . . . . . . . . . . . . . . . . . . . . . . . . . . . . . 7–81 teclado . . . . . . . . . . . . . . . . . . . . . . . . . . . . . . . 8–207
paramétrica . . . . . . . . . . . . . . . . . . . . 7–125 a 7–126 CHANGE VIEW DISPLAYMODE, entrada de
predefinida ...................................................... 7–119 teclado . . . . . . . . . . . . . . . . . . . . . . . . . . . . . . . . 8–38
punto . . . . . . . . . . . . . . . . . . . . . . . . . . . . . . . . . 7–75 CHANGE VIEW PERSPECTIVE, entrada de
reducir número de polos B-spline . . . . . . . . . . 7–130 teclado . . . . . . . . . . . . . . . . . . . . . . . . . . . . . . . . 8–23
sección cónica . . . . . . . . . . . . . . . . . . . . . . . . . . 7–81 CHOOSE ELEMENT, entrada de teclado . . . . . . . 4–5
tolerancia . . . . . . . . . . . . . . . . . . . . . . . . . . . . . . 7–77
visualización . . . . . . . . . . . . . . . . . . . . . . . . . . . 7–79 D
Curva Catmull-Rom . . . . . . . . . . . . . . . . . . . . . . . 7–78
DD= . . . . . . . . . . . . . . . . . . . . . . . . . . . . . . . . . . . 8–26
Curva de perfil de sección
DEFINE ACS ELEMENT, entrada de teclado . . 7–160
barrer a lo largo de curvas de trazo . . . . . . . . . 8–185
DEFINE ACS POINTS, entrada de teclado . . . . 7–161
Curva de puntos . . . . . . . . . . . . . . . . . . . . . . . . . . 7–74
i–8 Manual del usuario de MicroStation
Índice
DEFINE ACS VIEW, entrada de teclado . . . . . . 7–162 teclado . . . . . . . . . . . . . . . . . . . . . . . . . . . . . . . 8–124
DEFINE CELL ORIGIN, entrada de teclado . . . . 5–24 DIALOG TOOLBOX 3DMODSURF, entrada de
Definir teclado . . . . . . . . . . . . . . . . . . . . . . . . . . . . . . . 8–193
juntas multilínea . . . . . . . . . . . . . . . . . . . . . . . . 7–45 DIALOG TOOLBOX 3DQUERY, entrada de
Límite de recorte de referencia . . . . . . . . . . . . . 6–38 teclado . . . . . . . . . . . . . . . . . . . . . . . . . . . . . . . 8–153
máscara de recorte de referencia . . . . . . . . . . . . 6–39 DIALOG TOOLBOX 3DTOOLS, entrada de
nivel activo . . . . . . . . . . . . . . . . . . . . . . . . . . . . . 1–2 teclado . . . . . . . . . . . . . . . . . . . . . . . . . . . . . . . . 8–85
origen de célula . . . . . . . . . . . . . . . . . . . . . . . . . 5–24 DIALOG TOOLBOX ACS, entrada de teclado . 7–158
Origen de célula . . . . . . . . . . . . . . . . . . . . . . . . . 5–8 DIALOG TOOLBOX ARC, entrada de teclado . . 2–69
plano de dibujo isométrico . . . . . . . . . . . . . . . . 7–67 DIALOG TOOLBOX BSPLINE, entrada de
Plano delantero de recorte de referencia . . . . . . 6–41 teclado . . . . . . . . . . . . . . . . . . . . . . . . . . . . . . . . 7–90
Plano posterior de recorte de referencia . . . . . . 6–41 DIALOG TOOLBOX CELLS, entrada de teclado 5–16
presentación de referencia . . . . . . . . . . . . . . . . . 6–47 DIALOG TOOLBOX CURVECREATE, entrada de
profundidad de visualización . . . . . . . . . . . . . . 8–23 teclado . . . . . . . . . . . . . . . . . . . . . . . . . . . . . . . . 7–92
sistema de coordenadas auxiliar . . . . . . . . . . . 7–159 DIALOG TOOLBOX CURVEMODIFY, entrada de
sistema de coordenadas auxiliares (SCA) . . . . 7–155 teclado . . . . . . . . . . . . . . . . . . . . . . . . . . . . . . . 7–128
Definir el color activo . . . . . . . . . . . . . . . . . . . . . . . 2–3 DIALOG TOOLBOX CHANGE, entrada de
Definir modo de visualización de vista . . . . . . . . . 8–36 teclado . . . . . . . . . . . . . . . . . . . . . . . . . . . . . . . . 4–63
Definir SCA DIALOG TOOLBOX DROP, entrada de teclado . 4–87
Alineado con elemento . . . . . . . . . . . . . . . . . . 7–159 DIALOG TOOLBOX EXTRACT, entrada de
Alineado con vista . . . . . . . . . . . . . . . . . . . . . . 7–161 teclado . . . . . . . . . . . . . . . . . . . . . . . . . . . . . . . 8–221
por puntos . . . . . . . . . . . . . . . . . . . . . . . . . . . . 7–160 DIALOG TOOLBOX FENCE, entrada de
según puntos . . . . . . . . . . . . . . . . . . . . . . . . . . 7–155 teclado . . . . . . . . . . . . . . . . . . . . . . . . . . . . . . . . 4–15
DEFORM CURVE, entrada de teclado . . . . . . . 7–147 DIALOG TOOLBOX FILLET, entrada de
Deformar curva . . . . . . . . . . . . . . . . . . . . . . . . . . 7–145 teclado . . . . . . . . . . . . . . . . . . . . . . . . . . . . . . . . 7–16
Deformar curva B-spline . . . . . . . . . . . . . . . . . . . 7–145 DIALOG TOOLBOX GROUPS, entrada de
DELETE PARTIAL, entrada de teclado . . . . . . . 4–111 teclado . . . . . . . . . . . . . . . . . . . . . . . . . . . . . . . . 7–19
DELETE PATTERN, entrada de teclado . . . . . . . 5–70 DIALOG TOOLBOX ISOMETRIC, entrada de
DELETE VERTEX, entrada de teclado . . . . . . . 4–126 teclado . . . . . . . . . . . . . . . . . . . . . . . . . . . . . . . . 7–70
DEPTH ACTIVE, entrada de teclado . . . . . . . . . . 8–29 DIALOG TOOLBOX JOINTS, entrada de
DEPTH DISPLAY, entrada de teclado . . . . . . . . . 8–26 teclado . . . . . . . . . . . . . . . . . . . . . . . . . . . . . . . . 7–49
Desagrupar . . . . . . . . . . . . . . . . . . . . . . . . . . . . . . . 7–3 DIALOG TOOLBOX LINEAR, entrada de
Desvincular teclado . . . . . . . . . . . . . . . . . . . . . . . . . . . . . . . . 2–18
archivo de comentarios . . . . . . . . . . . . . . . . . . . 6–53 DIALOG TOOLBOX MANIPULATE, entrada de
referencia . . . . . . . . . . . . . . . . . . . . . . . . . . . . . . 6–29 teclado . . . . . . . . . . . . . . . . . . . . . . . . . . . . . . . . 4–29
Referencia . . . . . . . . . . . . . . . . . . . . . . . . . . . . . 6–48 DIALOG TOOLBOX MATCH, entrada de
DIALOG REFERENCE, entrada de teclado . . . . 6–36 teclado . . . . . . . . . . . . . . . . . . . . . . . . . . . . . . . . 4–79
DIALOG TOOLBOX 3DCONSTRUCT, entrada de DIALOG TOOLBOX MEASURE, entrada de
teclado . . . . . . . . . . . . . . . . . . . . . . . . . . . . . . . 8–104 teclado . . . . . . . . . . . . . . . . . . . . . . . . . . . . . . . . 3–99
DIALOG TOOLBOX 3DDRAWING, entrada de DIALOG TOOLBOX MODIFY, entrada de
teclado . . . . . . . . . . . . . . . . . . . . . . . . . . . . . . . . 8–86 teclado . . . . . . . . . . . . . . . . . . . . . . . . . . . . . . . . 4–99
DIALOG TOOLBOX 3DFILLET, entrada de DIALOG TOOLBOX PATTERNS, entrada de
teclado . . . . . . . . . . . . . . . . . . . . . . . . . . . . . . . 8–213 teclado . . . . . . . . . . . . . . . . . . . . . . . . . . . . . . . . 5–43
DIALOG TOOLBOX 3DFREEFORM, entrada de DIALOG TOOLBOX POINTS, entrada de
teclado . . . . . . . . . . . . . . . . . . . . . . . . . . . . . . . 8–172 teclado . . . . . . . . . . . . . . . . . . . . . . . . . . . . . . . . 2–58
DIALOG TOOLBOX 3DMODIFY, entrada de DIALOG TOOLBOX POLYGONS, entrada de
Manual del usuario de MicroStation i–9
Índice
teclado . . . . . . . . . . . . . . . . . . . . . . . . . . . . . . . . 2–45 E
DIALOG TOOLBOX REDLINE, entrada de Ecuación
teclado . . . . . . . . . . . . . . . . . . . . . . . . . . . . . . . . 6–52 bloquear curva . . . . . . . . . . . . . . . . . . . . . . . . . . 7–85
DIALOG TOOLBOX SELECTION, entrada de EDIT PRIMITIVE, entrada de teclado . . . . . . . . 8–152
teclado . . . . . . . . . . . . . . . . . . . . . . . . . . . . . . . . . 4–2 Editar
DIALOG TOOLBOX SURFACE, entrada de ecuación de curva . . . . . . . . . . . . . . . . . . . . . . . 7–84
teclado . . . . . . . . . . . . . . . . . . . . . . . . . . . . . . . 8–170 tapa multilínea . . . . . . . . . . . . . . . . . . . . . . . . . . 7–63
DIALOG TOOLBOX VIEWCONTROL, entrada de Editar primitiva . . . . . . . . . . . . . . . . . . . . . . . . . . 8–151
teclado . . . . . . . . . . . . . . . . . . . . . . . . . . . . . . . . 8–20 Editar primitiva 3D . . . . . . . . . . . . . . . . . . . . . . . 8–151
Dibujo Elemento
técnica . . . . . . . . . . . . . . . . . . . . . . . . . . . . . . . . . 3–1 agujeros en sólido . . . . . . . . . . . . . . . . . . . . . . . 7–15
Diferencia anteponer . . . . . . . . . . . . . . . . . . . . . . . . . . . . . . . 3–3
construir . . . . . . . . . . . . . . . . . . . . . . . . . . . . . 8–138 asociación . . . . . . . . . . . . . . . . . . . . . . . . . . . . . 7–65
Digitalización . . . . . . . . . . . . . . . . . . . . . . . . . . . 7–164 atributos . . . . . . . . . . . . . . . . . . . . . . . . . . . 2–1, 2–14
aumento a panorámica durante digitalización . 7–169 complejo . . . . . . . . . . . . . . . . . . . . . . . . . . . . . . . 7–2
configuración . . . . . . . . . . . . . . . . . . . . . . . . . 7–165 contorno . . . . . . . . . . . . . . . . . . . . . . . . . . . . . . 2–14
curva . . . . . . . . . . . . . . . . . . . . . . . . . . . 2–31, 7–168 criterios de selección . . . . . . . . . . . . . . . . . . . . 7–152
línea poligonal . . . . . . . . . . . . . . . . . . . . 2–29, 7–168 dimensionador . . . . . . . . . . . . . . . . . . . . . . . . . . 3–79
tableta . . . . . . . . . . . . . . . . . . . . . . . . . . . . . . . 7–164 dimensionadores . . . . . . . . . . . . . . . . . . . . . . . . 3–79
Dimensionadores . . . . . . . . . . . . . . . . . . . . 3–79 a 3–80 escalar . . . . . . . . . . . . . . . . . . . . . . . . . . . . . . . . 3–79
Dirección herramientas de manipulación . . . . . . . . . . . . . . 4–1
calcular para superficie B-spline . . . . . . . . . . . 8–221 herramientas de modificación . . . . . . . . . . . . . . . 4–1
cambiar normal . . . . . . . . . . . . . . . . . . . . . . . . 8–202 identificar . . . . . . . . . . . . . . . . . . . . . . . . 6–18, 8–77
Direcciones de tangente para puntos de datos intersección . . . . . . . . . . . . . . . . . . . . . . . . . . . . 3–10
para la creación de curva B-spline . . . . . . . . . 7–100 límite . . . . . . . . . . . . . . . . . . . . . . . . . . . . . . . . . 8–57
Distancia manipular . . . . . . . . . . . . . . . . . . . . . . . . . . . . . 3–79
a lo largo de elemento . . . . . . . . . . . . . . . . . . . . 3–99 menú . . . . . . . . . . . . . . . . . . . . . . . . . . . . . . . . . . 2–1
entre puntos . . . . . . . . . . . . . . . . . . . . . . . . . . . . 3–99 modificar . . . . . . . . . . . . . . . . . . . . . . . . . 3–79, 4–99
medir . . . . . . . . . . . . . . . . . . . . . . . . . . . . . . . . . 3–99 modificar geometría . . . . . . . . . . . . . . . . . . . . . 3–79
mínima entre elementos . . . . . . . . . . . . . . . . . . 3–99 mover . . . . . . . . . . . . . . . . . . . . . . . . . . . . . . . . 3–79
perpendicular desde elemento . . . . . . . . . . . . . . 3–99 punto clave . . . . . . . . . . . . . . . . . . . . . . . . . . . . 3–13
Dividir superficie . . . . . . . . . . . . . . . . . . . . . . . . 8–207 punto medio . . . . . . . . . . . . . . . . . . . . . . . . . . . 3–10
DP= ....................................................................... 8–25 recortar . . . . . . . . . . . . . . . . . . . . . . . . . . . . . . 4–115
DROP ASSOCIATION, entrada de teclado . . . . . 4–92 selección . . . . . . . . . . . . . . . . . . . . . . . . . . . . . . 3–79
DROP COMPLEX, entrada de teclado . . . . . . . . . 4–88 Selección . . . . . . . . . . . . . . . . . . . . . 4–2, 7–4, 7–152
DROP DIMENSION, entrada de teclado . . . . . . . 4–97 tipo . . . . . . . . . . . . . . . . . . . . . . . . . . . . . . . . . 7–152
DROP ELEMENT, entrada de teclado . . . . . . . . . 7–22 vértice . . . . . . . . . . . . . . . . . . . . . . . . . . . . . . . . . 4–1
DROP LINESTYLE, entrada de teclado . . . . . . . 4–93 visualización de filtro . . . . . . . . . . . . . . . . . . . 7–153
DROP MLINE, entrada de teclado . . . . . . . . . . . . 4–95 volumen delimitado por . . . . . . . . . . . . . . . . . . 8–60
DROP PATTERN, entrada de teclado . . . . . . . . . . 4–94 Elemento complejo
DROP STRING, entrada de teclado . . . . . . . . . . . 4–90 separar estado . . . . . . . . . . . . . . . . . . . . . . 7–2, 4–87
DROP TEXT, entrada de teclado . . . . . . . . . . . . . 4–91 separar estado de contenido de cercado . . . . . . 4–26
DWG . . . . . . . . . . . . . . . . . . . . . . . . . . . . . . . . . . . . 2–2 Elementos
DZ= entrada de teclado . . . . . . . . . . . . . . . . . . . . . 8–28 curvas B-spline que atraviesan vértices . . . . . 7–100
extender en cercado . . . . . . . . . . . . . . . . . . . . . . 4–30
i–10 Manual del usuario de MicroStation
Índice
grupo . . . . . . . . . . . . . . . . . . . . . . . . . . . . . . . . . . 7–2 activo . . . . . . . . . . . . . . . . . . . . . . . . . . . . . . . . . . 2–8
identificación . . . . . . . . . . . . . . . . . . . . . . . . . . . . 3–2 cambiar contenido de cercado a activa . . . . . . . 4–64
superficies B-spline basadas en vértices . . . . . 8–181 cambiar elemento a activo . . . . . . . . . . . . . . . . 4–64
Elementos de tipo de curva definido por el usuario . . . . . . . . . . . . . . . . . . . . 2–7
aplanar . . . . . . . . . . . . . . . . . . . . . . . . . . . . . . . 7–143 estándar . . . . . . . . . . . . . . . . . . . . . . . . . . . . . . . 2–11
Elementos lineales . . . . . . . . . . . . . . . . . . . . . . . . 2–16 igualar activo con elemento . . . . . . . . . . 4–74, 4–76
Eliminar modificar elemento existente . . . . . . . . . . . . . . 4–70
métodos abreviados de AccuDraw . . . . . . . . . . 3–52 personalizado . . . . . . . . . . . . . . . . . . . . . . . . . . . 2–6
Elipse seleccionar elementos por . . . . . . . . . . . . . . . . 7–152
cuarto . . . . . . . . . . . . . . . . . . . . . . . . . . . . . . . . . 2–74 separar . . . . . . . . . . . . . . . . . . . . . . . . . . . . . . . . 4–92
ejes . . . . . . . . . . . . . . . . . . . . . . . . . . . . . . . . . 3–102 Estilo de línea activo . . . . . . . . . . . . . . . . . . . . . . . . 2–6
media . . . . . . . . . . . . . . . . . . . . . . . . . . . . . . . . . 2–73 Estilo de línea definido por el usuario . . . . . . . . . . 2–6
medir . . . . . . . . . . . . . . . . . . . . . . . . . . . . . . . . 3–102 Estilo de línea personalizado . . . . . . . . . . . . . . . . . 2–8
parcial . . . . . . . . . . . . . . . . . . . . . . . . . . 7–81, 7–108 activo . . . . . . . . . . . . . . . . . . . . . . . . . . . . . . . . . . 2–8
poner con AccuDraw . . . . . . . . . . . . . . . . . . . . 3–70 anchura . . . . . . . . . . . . . . . . . . . . . . . . . . . 2–7, 2–10
Elipses . . . . . . . . . . . . . . . . . . . . . . . . . . . . . . . . . . 2–37 definición . . . . . . . . . . . . . . . . . . . . . . . . . . . . . . 2–6
En relación con el desplazamiento definir factor global . . . . . . . . . . . . . . . . . . . . . . 4–73
creación . . . . . . . . . . . . . . . . . . . . . . . . . . . . . . . 3–47 factor de escala . . . . . . . . . . . . . . . . . . . . . 2–7, 2–11
Entrada de precisión modificadores . . . . . . . . . . . . . . . . . . . . . . . . . . 2–10
coordenadas auxiliares . . . . . . . . . . . . . . . . . . . 3–98 nombre . . . . . . . . . . . . . . . . . . . . . . . . . . . . . . . . 2–9
Entrada de teclado ACCUDRAW SETTINGS patrón de trazos . . . . . . . . . . . . . . . . . . . . . . . . . . 2–6
CONTEXTSENS ON . . . . . . . . . . . . . . . . . . . . 3–45 símbolo de punto . . . . . . . . . . . . . . . . . . . . . . . . . 2–6
Entrada de teclado ACTIVE STYLE . . . . . . . . . . . 2–9 Evaluar curva . . . . . . . . . . . . . . . . . . . . . . . . . . . 7–147
Entradas de teclado de precisión . . . . . . . . . . . . . . 3–94 Evaluar superficie . . . . . . . . . . . . . . . . . . . . . . . . 8–221
mediante coordenadas auxiliares . . . . . . . . . . . 8–75 EVALUATE CURVE, entrada de teclado . . . . . . 7–152
en 3D . . . . . . . . . . . . . . . . . . . . . . . . . . . . . . . . . 8–66 EVALUATE SURFACE, entrada de teclado . . . 8–225
Escala Evoluta . . . . . . . . . . . . . . . . . . . . . . . . . . . . . . . . 7–119
contenido de cercado . . . . . . . . . . . . . . . . . . . . . 4–37 Exportar
Escala activa niveles . . . . . . . . . . . . . . . . . . . . . . . . . . . . . . . . 1–15
calculadora emergente . . . . . . . . . . . . . . . . . . . 3–46 Exportar bordes visibles . . . . . . . . . . . . . . . . . . . . 8–83
Escala trazado EXTEND CURVE, entrada de teclado . . . . . . . . 7–134
para superficie B-spline . . . . . . . . . . . . . . . . . 8–221 EXTEND ELEMENT 2, entrada de teclado . . . . 4–114
Escala trazado tangentes EXTEND ELEMENT INTERSECTION, entrada de
para superficie B-spline . . . . . . . . . . . . . . . . . 8–221 teclado . . . . . . . . . . . . . . . . . . . . . . . . . . . . . . . 4–115
Escalar EXTEND LINE DISTANCE . . . . . . . . . . . . . . . 4–113
elemento . . . . . . . . . . . . . . . . . . . . . . . . . 4–37, 3–79 EXTEND LINE KEYIN, entrada de teclado . . . 4–113
Esfera EXTEND SURFACE, entrada de teclado . . . . . . 8–210
poner . . . . . . . . . . . . . . . . . . . . . . . . . . . . 8–55, 8–89 Extender
Especializadas Arco . . . . . . . . . . . . . . . . . . . . . . . . . . . . . . . . . 4–112
herramientas de manipulación . . . . . . . . . . . . . 4–12 Curva . . . . . . . . . . . . . . . . . . . . . . . . . . . . . . . . 7–132
Espiral dos elementos hasta intersección . . . . . . . . . . 4–113
plana ................................................................ 7–119 Elemento hasta intersección . . . . . . . . . . . . . . 4–114
transicional . . . . . . . . . . . . . . . . . . . . . . 7–81, 7–110 IntelliTrim . . . . . . . . . . . . . . . . . . . . . . . . . . . . 4–117
Estilo Superficie . . . . . . . . . . . . . . . . . . . . . . . . . . . . 8–208
línea . . . . . . . . . . . . . . . . . . . . . . . . . . . . . 4–74, 4–76 varios elementos simultáneamente . . . . . . . . . 4–117
Estilo de línea . . . . . . . . . . . . . . . . . . . . . . . . 2–6, 4–76 Extender cercado . . . . . . . . . . . . . . . . . . . . . . . . . . 3–87
Manual del usuario de MicroStation i–11
Índice
para manipular separaciones . . . . . . . . . . . . . . . 4–22 Fijar
y arcos . . . . . . . . . . . . . . . . . . . . . . . . . . . . . . . . 4–22 Profundidad activa . . . . . . . . . . . . . . . . . . . . . . 8–26
y multilíneas . . . . . . . . . . . . . . . . . . . . . . . . . . . 4–22 Filete
y superficies B-spline . . . . . . . . . . . . . . . . . . . . 4–22 circular . . . . . . . . . . . . . . . . . . . . . . . . . . . . . . 4–126
EXTRACT FACE, entrada de teclado . . . . . . . . 8–165 chaflán . . . . . . . . . . . . . . . . . . . . . . . . . . . . . . . 4–128
EXTRACT ISOLINE, entrada de teclado . . . . . 7–119 parabólica horizontal . . . . . . . . . . . . . . . . . . . . . 7–16
Extraer parabólico . . . . . . . . . . . . . . . . . . . . . . . . . . . . . 7–16
Cara o geometría de borde . . . . . . . . . . . . . . . 8–163 parabólico simétrico . . . . . . . . . . . . . . . . . . . . . 7–16
Extraer líneas isoparamétricas . . . . . . . . . . . . . . 7–116 Filetes . . . . . . . . . . . . . . . . . . . . . . . . . . . . . . . . . . 7–16
Extruir . . . . . . . . . . . . . . . . . . . . . . . . . . . . . . . . . 8–104 construir filete parabólico . . . . . . . . . . . . . . . . . 7–16
A lo largo de ruta . . . . . . . . . . . . . . . . . . . . . . 8–112 Filtro
visualización de elemento . . . . . . . . . . . . . . . . 7–153
F FILLET EDGES . . . . . . . . . . . . . . . . . . . . . . . . . 8–148
Faceta FILLET MODIFY . . . . . . . . . . . . . . . . . . . . . . . 4–128
construir . . . . . . . . . . . . . . . . . . . . . . . . . . . . . 8–167 FILLET NOMODIFY, entrada de teclado . . . . . 4–128
FENCE ARRAY POLAR, entrada de teclado . . . 4–62 FILLET SINGLE . . . . . . . . . . . . . . . . . . . . . . . . 4–128
FENCE ARRAY RECTANGULAR, entrada de FILLET SURFACES, entrada de teclado . . . . . . 8–216
teclado . . . . . . . . . . . . . . . . . . . . . . . . . . . . . . . . 4–62 FLATTEN CURVE, entrada de teclado . . . . . . . 7–145
FENCE COPY, entrada de teclado . . . . . . . . . . . . 4–31 Forma
FENCE DELETE, entrada de teclado . . . . . . . . . . 4–26 ortogonal . . . . . . . . . . . . . . . . . . . . . . . . . . . . . . 2–50
FENCE DROP ASSOCIATION . . . . . . . . . . . . . . 4–92 Forma poligonal
FENCE DROP COMPLEX, entrada de teclado . . 4–27 borrar vértice . . . . . . . . . . . . . . . . . . . . . . . . . . 4–125
FENCE DROP DIMENSION . . . . . . . . . . . . . . . . 4–96 compleja . . . . . . . . . . . . . . . . . . . . . . . . . . 7–2, 7–25
FENCE DROP MLINE . . . . . . . . . . . . . . . . 7–46, 4–95 complejo . . . . . . . . . . . . . . . . . . . . . . . . . . . . . . . 7–2
FENCE FILE ........................................................ 3–87 insertar vértice . . . . . . . . . . . . . . . . . . . . . . . . . 4–123
FENCE ICON . . . . . . . . . . . . . . . . . . . . . . . . . . . . 4–24 separar . . . . . . . . . . . . . . . . . . . . . . . . . . . . . . . . 4–89
FENCE MIRROR COPY HORIZONTAL . . . . . . 4–55 Forma poligonal compleja . . . . . . . . . . . . . . . . . . . 7–2
FENCE MIRROR COPY LINE . . . . . . . . . . . . . . 4–55 crear automáticamente . . . . . . . . . . . . . . . . . . . 7–25
FENCE MIRROR COPY VERTICAL . . . . . . . . . 4–55 crear manualmente . . . . . . . . . . . . . . . . . . . . . . 7–25
FENCE MIRROR ORIGINAL HORIZONTAL . 4–55 diferencia de elementos . . . . . . . . . . . . . . . . . . . 7–29
FENCE MIRROR ORIGINAL LINE . . . . . . . . . . 4–55 intersección de elementos . . . . . . . . . . . . . . . . . 7–29
FENCE MIRROR ORIGINAL VERTICAL . . . . 4–55 relleno de inundación para crear . . . . . . . . . . . . 7–29
FENCE MOVE, entrada de teclado . . . . . . . . . . . 4–34 unión de elementos . . . . . . . . . . . . . . . . . . . . . . 7–29
FENCE ROTATE COPY . . . . . . . . . . . . . . . . . . . 4–52 FORMULA LOCK . . . . . . . . . . . . . . . . . . . . . . . . 7–85
FENCE ROTATE ORIGINAL . . . . . . . . . . . . . . . 4–52 FORMULA UNLOCK . . . . . . . . . . . . . . . . . . . . . 7–85
FENCE ROTATE POINTS COPY . . . . . . . . . . . . 4–52 Función
FENCE ROTATE POINTS, entrada de teclado fórmulas de curva que contienen . . . . . . . . . . . 7–87
ORIGINAL . . . . . . . . . . . . . . . . . . . . . . . . . . . . 4–52 Función Vinculación remota . . . . . . . . . . . . . . . . . 6–13
FENCE SCALE COPY . . . . . . . . . . . . . . . . . . . . 4–44 Fusionar
FENCE SCALE ORIGINAL . . . . . . . . . . . . . . . . 4–44 referencias . . . . . . . . . . . . . . . . . . . . . . . . . . . . . 6–32
FENCE SCALE POINTS COPY . . . . . . . . . . . . . 4–44
FENCE SCALE POINTS ORIGINAL . . . . . . . . . 4–44 G
FENCE SEPARATE . . . . . . . . . . . . . . . . . . . . . . . 3–88 Gestionar
FENCE STRETCH, entrada de teclado . . . . . . . . 4–24 ajustes . . . . . . . . . . . . . . . . . . . . . . . . . . . . . . . . 2–84
FF= . . . . . . . . . . . . . . . . . . . . . . . . . . . . . . . . . . . . 3–87 Grapado
i–12 Manual del usuario de MicroStation
Índice
construir . . . . . . . . . . . . . . . . . . . . . . . . . . . . . 8–201 HATCH FLOOD, entrada de teclado . . . . . . . . . . 5–53
Grosor . . . . . . . . . . . . . . . . . . . . . . . . . . . . . . . . . . 4–64 HATCH INTERSECTION . . . . . . . . . . . . . . . . . . 5–53
Grosor de línea . . . . . . . . . . . . . . . . . . . . . . . . . . . . 2–5 HATCH POINTS . . . . . . . . . . . . . . . . . . . . . . . . . 5–53
Activo . . . . . . . . . . . . . . . . . . . . . . . . . . . . . . . . . 2–5 HATCH UNION . . . . . . . . . . . . . . . . . . . . . . . . . . 5–53
cambiar elemento a activo . . . . . . . . . . . . . . . . 4–64 Hélice . . . . . . . . . . . . . . . . . . . . . . . . . . . . 8–54, 7–112
igualar activo con elemento . . . . . . . . . . 4–74, 4–76 Herramientas
seleccionar elementos por . . . . . . . . . . . . . . . . 7–152 modificación de elementos . . . . . . . . . . . . . . . . 4–12
Grosor de línea activo . . . . . . . . . . . . . . . . . . . . . . . 2–5 Herramientas de manipulación . . . . . . . . . . . . . . . . 4–1
GROUP ADD, entrada de teclado . . . . . . . . . . . . 7–37 Hipérbola . . . . . . . . . . . . . . . . . . . . . . . . . . 7–81, 7–108
GROUP DROP, entrada de teclado . . . . . . . . . . . . 7–39 Hueco
GROUP HOLES, entrada de teclado . . . . . . . . . . 7–40 en elemento sólido . . . . . . . . . . . . . . . . . . . . . . 7–15
Grupo . . . . . . . . . . . . . . . . . . . . . . . . . . . . . . . . . . . 7–3
crear . . . . . . . . . . . . . . . . . . . . . . . . . . . . . . . . . . . 7–3 I
elementos . . . . . . . . . . . . . . . . . . . . . . . . . . . . . . 7–2 Identificación de elementos . . . . . . . . . . . . . . . . . . 3–2
gráfico . . . . . . . . . . . . . . . . . . . . . . . . . . . . 7–4, 7–33 Identificar
Huecos . . . . . . . . . . . . . . . . . . . . . . . . . . . . . . . . 7–15 Célula . . . . . . . . . . . . . . . . . . . . . . . . . . . . . . . . 5–25
separar . . . . . . . . . . . . . . . . . . . . . . . . . . . . . . . . . 7–3 IDENTIFY CELL, entrada de teclado . . . . . . . . . 5–25
sólido y agujeros asociados . . . . . . . . . . . . . . . . 7–15 Igualar . . . . . . . . . . . . . . . . . . . . . . . . . . . . . . . . . . 4–77
también denominado célula huérfana . . . . . . . . . 7–3 Ajustes de cotas . . . . . . . . . . . . . . . . . . . . . . . . . 4–81
Grupo de ajustes . . . . . . . . . . . . . . . . . . . . . . . . . . 2–80 Ajustes de curva . . . . . . . . . . . . . . . . . . . . . . . . 4–82
activar . . . . . . . . . . . . . . . . . . . . . . . . . . . . . . . . 2–80 Ajustes de superficie . . . . . . . . . . . . . . . . . . . . . 4–84
componente . . . . . . . . . . . . . . . . . . . . . . . . . . . . 2–83 Atributos de elemento . . . . . . . . . . . . . . . . . . . . 4–74
dibujo . . . . . . . . . . . . . . . . . . . . . . . . . . . . . . . . 2–83 Atributos de relleno con patrón . . . . . . . . . . . . . 5–69
escala . . . . . . . . . . . . . . . . . . . . . . . . . . . . . . . . . 2–84 Atributos de texto . . . . . . . . . . . . . . . . . . . . . . . 4–79
unidades de trabajo . . . . . . . . . . . . . . . . . . . . . . 2–85 definición de multilínea . . . . . . . . . . . . . . . . . . 4–80
Grupo gráfico . . . . . . . . . . . . . . . . . . . . . . . . . . . . . 7–4 todos los ajustes del elemento . . . . . . . . . . . . . . 4–76
añadir a . . . . . . . . . . . . . . . . . . . . . . . . . . . . . . . . 7–4 Inercia
añadir elemento(s) a . . . . . . . . . . . . . . . . . . . . . 7–33 mostrar productos/momentos de . . . . . . . . . . . 3–114
bloquear . . . . . . . . . . . . . . . . . . . . . . . . . . . . . . . . 7–4 INSERT VERTEX, entrada de teclado . . . . . . . . 4–125
manipulaciones . . . . . . . . . . . . . . . . . . . . . . . . . . 7–4 Insertar
separar estado . . . . . . . . . . . . . . . . . . . . . . . . . . 7–37 Vértice . . . . . . . . . . . . . . . . . . . . . . . . . . . . . . . 4–123
Grupo nombrado . . . . . . . . . . . . . . . . . . . . . . . . . . . 7–5 IntelliTrim . . . . . . . . . . . . . . . . . . . . . . . . . . . . . . 4–117
añadir elementos a . . . . . . . . . . . . . . . . . . . . . . . . 7–8 Intersección
conjunto rápido . . . . . . . . . . . . . . . . . . . . . . . . . 7–12 construir . . . . . . . . . . . . . . . . . . . . . . . . . . . . . 8–136
crear . . . . . . . . . . . . . . . . . . . . . . . . . . . . . . . . . . . 7–7 extender elemento hasta . . . . . . . . . . . . . . . . . 4–114
jerarquía . . . . . . . . . . . . . . . . . . . . . . . . . . . . . . 7–10 extender elementos hasta . . . . . . . . . . . . . . . . 4–113
Grupos . . . . . . . . . . . . . . . . . . . . . . . . . . . . . . . . . . 7–18 recortar elemento hasta . . . . . . . . . . . . . . . . . . 4–115
Guardar recortar varios elementos simultáneamente
variables en calculadora emergente . . . . . . . . . 3–48 para . . . . . . . . . . . . . . . . . . . . . . . . . . . . . . . 4–117
Guardar ajustes . . . . . . . . . . . . . . . . . . . . . . . . . . 7–165 Involuta . . . . . . . . . . . . . . . . . . . . . . . . . . . . . . . . 7–119
Isométrica . . . . . . . . . . . . . . . . . . . . . . . . . . . . . . . 7–69
H vista . . . . . . . . . . . . . . . . . . . . . . . . . . . . . . . . . . . 8–9
HATCH DIFFERENCE . . . . . . . . . . . . . . . . . . . . 5–53 Isométrico
HATCH ELEMENT . . . . . . . . . . . . . . . . . . . . . . . 5–53 bloqueo . . . . . . . . . . . . . . . . . . . . . . . . . . . . . . . 7–68
HATCH FENCE . . . . . . . . . . . . . . . . . . . . . . . . . . 5–53 dibujo . . . . . . . . . . . . . . . . . . . . . . . . . . . . . . . . 7–67
Manual del usuario de MicroStation i–13
Índice
plano . . . . . . . . . . . . . . . . . . . . . . . . . . . . . . . . . 7–67 espacio . . . . . . . . . . . . . . . . . . . . . . . . . . . . . . . . 8–54
puntero . . . . . . . . . . . . . . . . . . . . . . . . . . . . . . . 7–69 extender . . . . . . . . . . . . . . . . . . . . . . . . . . . . . . 4–123
insertar vértice . . . . . . . . . . . . . . . . . . . . . . . . . 4–123
J modo continuo . . . . . . . . . . . . . . . . . . . . . . . . 7–168
JOIN CORNER, entrada de teclado . . . . . . . . . . . 7–59 no plana . . . . . . . . . . . . . . . . . . . . . . . . . . . . . . . 8–54
JOIN CROSS CLOSED, entrada de teclado . . . . . 7–50 paramétrica . . . . . . . . . . . . . . . . . . . . . . . . . . . 7–126
JOIN CROSS MERGE, entrada de teclado . . . . . 7–53 separar . . . . . . . . . . . . . . . . . . . . . . . . . . . . . . . . 4–89
JOIN CROSS OPEN, entrada de teclado . . . . . . . 7–52 Longitud
JOIN TEE CLOSED, entrada de teclado . . . . . . . 7–56 medir . . . . . . . . . . . . . . . . . . . . . . . . . . . . . . . . 3–104
JOIN TEE MERGE, entrada de teclado . . . . . . . . 7–58 LT= entrada de teclado . . . . . . . . . . . . . . . . . . . . . 5–25
JOIN TEE OPEN, entrada de teclado . . . . . . . . . . 7–57 LV= . . . . . . . . . . . . . . . . . . . . . . . . . . . . . . . . . . . . 1–14
Junta
esquina . . . . . . . . . . . . . . . . . . . . . . . . . . . . . . . 7–58 M
multilínea . . . . . . . . . . . . . . . . . . . . . . . . . . . . . 7–41 Manipular . . . . . . . . . . . . . . . . . . . . . . . . . . . . . . . 4–27
T abierta . . . . . . . . . . . . . . . . . . . . . . . . . . . . . . 7–56 Manipular contenido de cercado . . . . . . . . . . . . . . 4–22
T cerrada . . . . . . . . . . . . . . . . . . . . . . . . . . . . . . 7–55 Manipular contenido del cercado . . . . . . . . . . . . . 3–87
T combinada . . . . . . . . . . . . . . . . . . . . . . . . . . . 7–57 Marca de entrada
transversal abierta . . . . . . . . . . . . . . . . . . . . . . . 7–50 y ventana de AccuDraw . . . . . . . . . . . . . . . . . . 3–38
transversal cerrada . . . . . . . . . . . . . . . . . . . . . . 7–49 Máscara de recorte . . . . . . . . . . . . . . . . . . . . . . . . 6–39
transversal combinada . . . . . . . . . . . . . . . . . . . . 7–52 MATCH COLOR . . . . . . . . . . . . . . . . . . . . . . . . . 4–76
visualizar . . . . . . . . . . . . . . . . . . . . . . . . . . . . . . 7–45 MATCH CURVE, entrada de teclado . . . . . . . . . . 4–84
junta en esquina . . . . . . . . . . . . . . . . . . . . . . . . . . . 7–58 MATCH DIMENSION, entrada de teclado . . . . . 4–82
Junta T . . . . . . . . . . . . . . . . . . . . . . . . . . . . . . . . . . 7–57 MATCH ELEMENT, entrada de teclado . . . . . . . 4–77
Junta transversal . . . . . . . . . . . . . . . . . . . . . 7–49, 7–52 MATCH ICON, entrada de teclado . . . . . . . . . . . . 4–76
Juntas multilínea . . . . . . . . . . . . . . . . . . . . . . . . . . 7–47 MATCH LEVEL . . . . . . . . . . . . . . . . . . . . . . . . . . 4–76
MATCH MLINE, entrada de teclado . . . . . . . . . . 4–81
L MATCH STYLE . . . . . . . . . . . . . . . . . . . . . . . . . . 4–76
Laminar sólido . . . . . . . . . . . . . . . . . . . . . . . . . . 8–116 MATCH SURFACE, entrada de teclado . . . . . . . . 4–85
LC= entrada de teclado . . . . . . . . . . . . . . . . . . . . . . 2–9 MATCH WEIGHT . . . . . . . . . . . . . . . . . . . . . . . . 4–76
Línea . . . . . . . . . . . . . . . . . . . . . . . . . . . . . . 2–18, 2–24 MATRIX CELL, entrada de teclado . . . . . . . . . . . 5–22
ángulo entre . . . . . . . . . . . . . . . . . . . . . . . . . . . 3–103 Matriz
bisectriz . . . . . . . . . . . . . . . . . . . . . . . . . . . . . . . 2–34 coordenadas polares . . . . . . . . . . . . . . . . . . . . . 4–57
chaflán . . . . . . . . . . . . . . . . . . . . . . . . . . . . . . . 4–128 coordenadas rectangulares . . . . . . . . . . . . . . . . 4–57
distancia mínima entre elementos . . . . . . . . . . . 2–35 poner célula activa . . . . . . . . . . . . . . . . . . . . . . 5–20
en ángulo activo con elemento . . . . . . . . . . . . . 2–36 tipo . . . . . . . . . . . . . . . . . . . . . . . . . . . . . . . . . . 4–57
extender añadiendo segmento de línea . . . . . . 4–123 MDL LOAD CURVCALC, entrada de teclado . 7–121
extender/acortar . . . . . . . . . . . . . . . . . . . . . . . . 4–112 a 7–123
extender/acortar hasta intersección . . 4–113 a 4–114 MEASURE ANGLE, entrada de teclado . . . . . . 3–104
longitud cero . . . . . . . . . . . . . . . . . . . . . . . . . . . 2–58 MEASURE AREA DIFFERENCE, entrada de
terminador . . . . . . . . . . . . . . . . . . . . . . . . . . . . . 5–25 teclado . . . . . . . . . . . . . . . . . . . . . . . . . . . . . . . 3–111
Línea interior . . . . . . . . . . . . . . . . . . . . . . . . . . . . . 8–66 MEASURE AREA ELEMENT . . . . . . . . . . . . . 3–111
Línea poligonal MEASURE AREA FENCE . . . . . . . . . . . . . . . . 3–111
borrar vértice . . . . . . . . . . . . . . . . . . . . . . . . . . 4–125 MEASURE AREA FLOOD . . . . . . . . . . . . . . . . 3–111
digitalización . . . . . . . . . . . . . . . . . . . . . . . . . . 7–168 MEASURE AREA INTERSECTION . . . . . . . . 3–111
en modo continuo . . . . . . . . . . . . . . . . . . . . . . . 2–29 MEASURE AREA POINTS . . . . . . . . . . . . . . . . 3–111
i–14 Manual del usuario de MicroStation
Índice
MEASURE AREA UNION . . . . . . . . . . . . . . . . 3–111 Desagrupar . . . . . . . . . . . . . . . . . . . . . . . . . . . . . 7–3
MEASURE DISTANCE ALONG . . . . . . . . . . . 3–102 Grupo . . . . . . . . . . . . . . . . . . . . . . . . . . . . . . . . . 7–3
MEASURE DISTANCE MINIMUM, entrada de Seleccionar según atributos . . . . . . . . . . . . . . . 7–153
teclado . . . . . . . . . . . . . . . . . . . . . . . . . . . . . . . 3–102 Seleccionar todo . . . . . . . . . . . . . . . . . . . . . . . . . 4–3
MEASURE DISTANCE PERPENDICULAR . . 3–102 Menú Elemento
MEASURE DISTANCE POINTS . . . . . . . . . . . 3–102 atributos . . . . . . . . . . . . . . . . . . . . . . . . . . . . . . . . 2–3
MEASURE LENGTH, entrada de teclado . . . . . 3–106 Células . . . . . . . . . . . . . . . . . . . . . . . . . . . . 5–5, 7–66
MEASURE RADIUS, entrada de teclado . . . . . 3–103 Multilíneas . . . . . . . . . . . . . . . . . . . . . . . . . . . . 7–42
MEASURE VOLUME, entrada de teclado . . . . 3–113 Menú Espacio de trabajo
Medición . . . . . . . . . . . . . . . . . . . . . . . . . . . . . . . . 3–98 Digitalización . . . . . . . . . . . . . . . . . . . . . . . . . 7–166
Medir Preferencias . . . . . . . . . . . . . . . . . . . . . . . . . . . . 7–69
Ángulo entre líneas . . . . . . . . . . . . . . . . . . . . . 3–103 MENU NEWCURVE, entrada de teclado . . . . . 7–123
Área . . . . . . . . . . . . . . . . . . . . . . . . . . . . . . . . . 3–106 MENU NEWFILE, entrada de teclado . . . . . . . . 7–123
área cercada . . . . . . . . . . . . . . . . . . . . . . . . . . . 3–106 MENU OPENCURVE, entrada de teclado . . . . . 7–123
área de diferencia de elementos . . . . . . . . . . . 3–106 MENU OPENFILE, entrada de teclado . . . . . . . 7–123
área de elemento . . . . . . . . . . . . . . . . . . . . . . . 3–106 MENU SAVE, entrada de teclado . . . . . . . . . . . . 7–124
área de intersección de elementos . . . . . . . . . . 3–106 MENU SAVETO, entrada de teclado . . . . . . . . . 7–124
área de unión de elementos . . . . . . . . . . . . . . . 3–106 Menú Utilidades
área mediante puntos de datos . . . . . . . . . . . . 3–106 Coordenadas auxiliares . . . . . . . . . . . . . . . . . . 7–155
Distancia . . . . . . . . . . . . . . . . . . . . . . . . . . . . . . 3–99 Menús emergentes
distancia a lo largo del elemento . . . . . . . . . . . . 3–99 modo de snap . . . . . . . . . . . . . . . . . . . . . . . . . . . 3–9
distancia entre puntos . . . . . . . . . . . . . . . . . . . . 3–99 método abreviado Tolerancia
distancia mínima entre elementos . . . . . . . . . . . 3–99 en AccuDraw . . . . . . . . . . . . . . . . . . . . . . . . . . 3–42
distancia perpendicular desde elemento . . . . . . 3–99 Métodos abreviados de teclado
longitud . . . . . . . . . . . . . . . . . . . . . . . . . . . . . . 3–104 AccuDraw . . . . . . . . . . . . . . . . . . . . . . . . 3–50, 3–74
Radio . . . . . . . . . . . . . . . . . . . . . . . . . . . . . . . . 3–102 Mínimos cuadrados
relleno de inundación . . . . . . . . . . . . . . . . . . . 3–106 para definir la superficie B-spline . . . . . . . . . . 8–178
Volumen . . . . . . . . . . . . . . . . . . . . . . . . . . . . . 3–111 MIRROR COPY HORIZONTAL . . . . . . . . . . . . . 4–55
volumen delimitado por elemento(s) . . . . . . . 3–111 MIRROR COPY LINE . . . . . . . . . . . . . . . . . . . . . 4–55
Menú Ajustes MIRROR COPY VERTICAL, entrada de teclado 4–55
Administrador de niveles . . . . . . . . . . . . . . . . . 1–14 MIRROR ICON . . . . . . . . . . . . . . . . . . . . . . . . . . 4–55
Archivo DGN . . . . . . . . . . . . . . . . . . . . . . . . . . 3–90 MIRROR ORIGINAL HORIZONTAL . . . . . . . . 4–55
Atributos de vista . . . . . . . . . . . . . . . . . . . . . . 7–155 MIRROR ORIGINAL LINE . . . . . . . . . . . . . . . . 4–55
Barra de botones Snaps . . . . . . . . . . . . . . . . . . . . 3–6 MIRROR ORIGINAL VERTICAL . . . . . . . . . . . 4–55
Bloqueos . . . . . . . . . . . . . . . . . . . . . . . . . . . . . . 3–93 MLINE EDIT CAP, entrada de teclado . . . . . . . . 7–65
Gestionar . . . . . . . . . . . . . . . . . . . . . . . . . . . . . . 2–84 MLINE EDIT PROFILE, entrada de teclado . . . . 7–63
Nivel > Administrador . . . . . . . . . . . . . . . . . . . 1–12 MLINE PARTIAL DELETE, entrada de teclado . 7–62
Simbología de nivel . . . . . . . . . . . . . . . . . . . . . 2–12 Modelado de superficies . . . . . . . . . . . . . . . . . . . 8–169
Menú Archivo Modificar . . . . . . . . . . . . . . . . . . . . . . . . . . . . . . . . 4–97
Guardar ajustes . . . . . . . . . . . . . . . . . . . . . . . . 7–165 ángulo de arco . . . . . . . . . . . . . . . . . . . . . . . . . . 2–77
Referencia . . . . . . . . . . . . . . . . . . . . . . . . . . . . . . 6–2 borrar parte de elemento . . . . . . . . . . . . . . . . . 4–110
MENU CLEAR, entrada de teclado . . . . . . . . . . 7–124 borrar vértice . . . . . . . . . . . . . . . . . . . . . . . . . . 4–125
MENU DUPLICATE, entrada de teclado . . . . . . 7–124 cercado . . . . . . . . . . . . . . . . . . . . . . . . . . . . . . . 4–20
Menú Edición Curvas . . . . . . . . . . . . . . . . . . . . . . . . . . . . . . . . 7–79
Anteponer . . . . . . . . . . . . . . . . . . . . . . . . . . . . . . 3–3 eje del arco . . . . . . . . . . . . . . . . . . . . . . . . . . . . 2–79
Menú Editar Elemento . . . . . . . . . . . . . . . . . . . . . . . . . . . . . . 4–99
Manual del usuario de MicroStation i–15
Índice
insertar vértice . . . . . . . . . . . . . . . . . . . . . . . . . 4–123 Modo de visualización
límite . . . . . . . . . . . . . . . . . . . . . . . . . . . . . . . . 8–203 cambio . . . . . . . . . . . . . . . . . . . . . . . . . . . . . . . . 8–37
Radio de arco . . . . . . . . . . . . . . . . . . . . . . . . . . 2–75 Modo snap
utilizando dimensionadores . . . . . . . . . . . . . . . 2–76 centro . . . . . . . . . . . . . . . . . . . . . . . . . . . . . . . . . 3–10
vértice de cercado . . . . . . . . . . . . . . . . . . . . . . . 4–21 Momentos de inercia . . . . . . . . . . . . . . . . . . . . . . 3–114
Modificar curvas . . . . . . . . . . . . . . . . . . . . . . . . . 7–127 Mostrar
Aplanar curva . . . . . . . . . . . . . . . . . . . . . . . . . 7–142 Atributos de relleno . . . . . . . . . . . . . . . . . . . . . . 5–68
reducir datos de curva . . . . . . . . . . . . . . . . . . . 7–130 profundidad activa . . . . . . . . . . . . . . . . . . . . . . 8–30
Modificar superficies . . . . . . . . . . . . . . . . . . . . . 8–191 Profundidad de visualización . . . . . . . . . . . . . . 8–29
MODIFY ARC ANGLE, entrada de teclado . . . . 2–78 MOVE ACS, entrada de teclado . . . . . . . . . . . . . 7–164
MODIFY ARC AXIS, entrada de teclado . . . . . . 2–80 MOVE ELEMENT . . . . . . . . . . . . . . . . . . . . . . . . 4–34
MODIFY ARC RADIUS, entrada de teclado . . . . 2–77 MOVE FENCE, entrada de teclado . . . . . . . . . . . 4–21
MODIFY DIMENSIONS . . . . . . . . . . . . . . . . . . . 5–72 MOVE ICON . . . . . . . . . . . . . . . . . . . . . . . . . . . . 4–34
MODIFY ELEMENT, entrada de teclado . . . . . 4–110 MOVE PARALLEL DISTANCE, entrada de
MODIFY FENCE . . . . . . . . . . . . . . . . . . . . . . . . . 4–21 teclado . . . . . . . . . . . . . . . . . . . . . . . . . . . . . . . . 4–37
MODIFY LINESTYLE DASHSCALE . . . . . . . . 4–72 MOVE PARALLEL ICON . . . . . . . . . . . . . . . . . . 4–37
MODIFY LINESTYLE ENDWIDTH . . . . . . . . . 4–72 MOVE PARALLEL KEYIN . . . . . . . . . . . . . . . . 4–37
MODIFY LINESTYLE GAPSCALE . . . . . . . . . . 4–72 Mover
MODIFY LINESTYLE ICON . . . . . . . . . . . . . . . 4–72 cercado . . . . . . . . . . . . . . . . . . . . . . . . . . . . . . . 4–20
MODIFY LINESTYLE SCALE . . . . . . . . . . . . . . 4–72 contenido del cercado . . . . . . . . . . . . . . . . . . . . 4–32
MODIFY LINESTYLE SHIFT . . . . . . . . . . . . . . 4–72 Elemento . . . . . . . . . . . . . . . . . . . . . . . . . . . . . . 4–32
MODIFY LINESTYLE STARTWIDTH, entrada de elemento, paralelo . . . . . . . . . . . . . . . . . . . . . . . 4–34
teclado . . . . . . . . . . . . . . . . . . . . . . . . . . . . . . . . 4–72 elemento, usando cercado . . . . . . . . . . . . . . . . . 4–32
MODIFY TRIM BOUNDARY, entrada de paralelo . . . . . . . . . . . . . . . . . . . . . . . . . . . . . . . 4–34
teclado . . . . . . . . . . . . . . . . . . . . . . . . . . . . . . . 8–205 Perfil multilínea . . . . . . . . . . . . . . . . . . . . . . . . 7–62
Modo profundidad activa . . . . . . . . . . . . . . . . . . . . . . 8–28
snap . . . . . . . . . . . . . . . . . . . . . . . . . . . . . . . . . . . 3–4 profundidad de visualización . . . . . . . . . . . . . . 8–26
Modo de snap Referencia . . . . . . . . . . . . . . . . . . . . . . . . . . . . . 6–43
barra de botones . . . . . . . . . . . . . . . . . . . . . . . . . 3–5 SCA . . . . . . . . . . . . . . . . . . . . . . . . . . . . . . . . . 7–163
bisectriz . . . . . . . . . . . . . . . . . . . . . . . . . . . . . . . 3–10 Mover cámara . . . . . . . . . . . . . . . . . . . . . . . . . . . . 8–35
centro . . . . . . . . . . . . . . . . . . . . . . . . . . . . 3–10, 3–67 Mover elemento . . . . . . . . . . . . . . . . . . . . . . . . . . 3–79
definir . . . . . . . . . . . . . . . . . . . . . . . . . . . . . . . . . 3–5 a nivel activo . . . . . . . . . . . . . . . . . . . . . . . . . . . 4–64
intersección . . . . . . . . . . . . . . . . . . . . . . . 3–10, 3–67 Mover objetivo . . . . . . . . . . . . . . . . . . . . . . . . . . . 8–35
más próximo . . . . . . . . . . . . . . . . . . . . . . 3–10, 3–67 Mover paralelo
menú emergente . . . . . . . . . . . . . . . . . . . . . . . . . 3–9 modo de relleno de separación . . . . . . . . . . . . . 4–34
origen . . . . . . . . . . . . . . . . . . . . . . . . . . . . . . . . 3–10 Multilínea
paralelo . . . . . . . . . . . . . . . . . . . . . . . . . . . . . . . 3–10 borrado parcial . . . . . . . . . . . . . . . . . . . . . . . . . 7–60
perpendicular . . . . . . . . . . . . . . . . . . . . . . . . . . . 3–10 borrar parte de . . . . . . . . . . . . . . . . . . . . . . . . . . 7–60
perpendicular desde . . . . . . . . . . . . . . . . . . . . . 3–10 cambiar a definición activa . . . . . . . . . . . . . . . . 4–73
punto a través . . . . . . . . . . . . . . . . . . . . . . . . . . 3–10 cancelar corte . . . . . . . . . . . . . . . . . . . . . . . . . . 7–59
punto clave . . . . . . . . . . . . . . . . . . . . . . . . . . . . 3–10 conectar segmentos de líneas componentes . . . 7–59
punto medio . . . . . . . . . . . . . . . . . . . . . . . . . . . 3–10 cortar línea componente . . . . . . . . . . . . . . . . . . 7–53
sobre punto . . . . . . . . . . . . . . . . . . . . . . . . . . . . 3–10 cortar todas las líneas componentes . . . . . . . . . 7–54
sustituciones . . . . . . . . . . . . . . . . . . . . . . . . . . . . 3–8 división . . . . . . . . . . . . . . . . . . . . . . . . . . . . . . . 7–53
tangente . . . . . . . . . . . . . . . . . . . . . . . . . . . . . . . 3–10 igualar definición . . . . . . . . . . . . . . . . . . . . . . . 4–80
tangente desde . . . . . . . . . . . . . . . . . . . . . . . . . . 3–10 mover perfil . . . . . . . . . . . . . . . . . . . . . . . . . . . . 7–62
i–16 Manual del usuario de MicroStation
Índice
perfil . . . . . . . . . . . . . . . . . . . . . . . . . . . . . . . . . 7–62 O
poner . . . . . . . . . . . . . . . . . . . . . . . . . . . . . . . . . 2–26 Objetivo
rayar área entre componentes . . . . . . . . . 5–48, 5–61 mover . . . . . . . . . . . . . . . . . . . . . . . . . . . . . . . . 8–35
separar . . . . . . . . . . . . . . . . . . . . . . . . . . . . . . . . 4–94 Orientar
separar asociación . . . . . . . . . . . . . . . . . . . . . . . 4–91 rejilla . . . . . . . . . . . . . . . . . . . . . . . . . . . . . . . . . 3–89
suprimir división . . . . . . . . . . . . . . . . . . . . . . . . 7–59 Origen
tapa final . . . . . . . . . . . . . . . . . . . . . . . . . . . . . . 7–63 AccuDraw . . . . . . . . . . . . . . . . . . . . . . . . . . . . . 3–34
Multilíneas . . . . . . . . . . . . . . . . . . . 7–41 a 7–42, 7–46 Ortogonal
ajustar desplazamiento . . . . . . . . . . . . . . . . . . . 7–43 forma . . . . . . . . . . . . . . . . . . . . . . . . . . . . . . . . . 2–50
asociar . . . . . . . . . . . . . . . . . . . . . . . . . . . 7–42, 7–66 Ortogonales
atributos . . . . . . . . . . . . . . . . . . . . . . . . . . . . . . . 7–43 vistas, 3D . . . . . . . . . . . . . . . . . . . . . . . . . . . . . . . 8–7
borrar componente . . . . . . . . . . . . . . . . . . . . . . 7–44
color . . . . . . . . . . . . . . . . . . . . . . . . . . . . . . . . . 7–43 P
definir . . . . . . . . . . . . . . . . . . . . . . . . . . . . . . . . 7–42 Pantalla
juntas . . . . . . . . . . . . . . . . . . . . . . . . . . . . . . . . . 7–45 partición de la tableta digitalizadora . . . . . . . . 7–166
Juntas . . . . . . . . . . . . . . . . . . . . . . . . . . . . . . . . . 7–41 para superficies B-spline
separar . . . . . . . . . . . . . . . . . . . . . . . . . . . . . . . . 7–46 evaluar atributos . . . . . . . . . . . . . . . . . . . . . . . 8–221
tapa final . . . . . . . . . . . . . . . . . . . . . . . . . . . . . . 7–44 Parábola . . . . . . . . . . . . . . . . . . . . . . . . . . . 7–81, 7–108
tapa inicial . . . . . . . . . . . . . . . . . . . . . . . . . . . . . 7–44 como elemento de curva . . . . . . . . . . . . . . . . . . 7–16
utilizar estilo almacenado . . . . . . . . . . . . . . . . . 7–45 Paralelepípedo
y función Extender cercado . . . . . . . . . . . . . . . 4–22 poner . . . . . . . . . . . . . . . . . . . . . . . . . . . . 8–55, 8–86
Paralelo
N proyección . . . . . . . . . . . . . . . . . . . . . . . . . . . . . 8–10
Nivel Parcial
biblioteca, vinculación . . . . . . . . . . . . . . . . . . . 1–26 borrar . . . . . . . . . . . . . . . . . . . . . . . . . . . . . . . . 4–110
borrar todos sin utilizar . . . . . . . . . . . . . . . . . . . 1–14 Parches Coons . . . . . . . . . . . . . . . . . . . . . . . . . . . 8–175
copiar elemento en diferente . . . . . . . . . . . . . . . 1–11 Patrón . . . . . . . . . . . . . . . . . . . . . . . . . . . . . . . . . . 5–32
editar atributos . . . . . . . . . . . . . . . . . . . . . . . . . 1–16 ajustes . . . . . . . . . . . . . . . . . . . . . . . . . . . . . . . . 5–32
exportar . . . . . . . . . . . . . . . . . . . . . . . . . . . . . . . 1–15 Área . . . . . . . . . . . . . . . . . . . . . . . . . . . . . . . . . . 5–34
filtrar . . . . . . . . . . . . . . . . . . . . . . . . . . . . . . . . . 1–20 atributos . . . . . . . . . . . . . . . . . . . . . . . . . . . . . . . 5–32
igualar activo con elemento . . . . . . . . . . 4–74, 4–76 borrar . . . . . . . . . . . . . . . . . . . . . . . . . . . . . . . . . 5–70
mover contenido de cercado a activo . . . . . . . . 4–64 célula . . . . . . . . . . . . . . . . . . . . . . . . . . . . 5–34, 5–40
mover elemento a activo . . . . . . . . . . . . . . . . . . 4–64 en 3D . . . . . . . . . . . . . . . . . . . . . . . . . . . . . . . . 8–228
nombre . . . . . . . . . . . . . . . . . . . . . 1–3, 1–15 a 1–16 lineal . . . . . . . . . . . . . . . . . . . . . . . . . . . . . . . . . 5–65
ordenar por encabezado de columna . . . . . . . . . 1–17 parte de área . . . . . . . . . . . . . . . . . . . . . . . . . . . 5–37
seleccionar elementos por . . . . . . . . . . . . . . . . 7–152 separar asociativo . . . . . . . . . . . . . . . . . . . . . . . 4–93
simbología . . . . . . . . . . . . . . . . . . . . . . . . 2–12, 1–16 Patrón asociativo . . . . . . . . . . . . . . . . . . . . . . . . . . 5–57
visualización, activada/desactivada . . . . . . . . . . 1–5 separar . . . . . . . . . . . . . . . . . . . . . . . . . . . . . . . . 4–93
Nivel activo . . . . . . . . . . . . . . . . . . . . . . . . . . . . . . 1–14 Patrón de trazos . . . . . . . . . . . . . . . . . . . . . . . . . . . . 2–6
definir . . . . . . . . . . . . . . . . . . . . . . . . . . . . . . . . . 1–2 distancia de cambio . . . . . . . . . . . . . . . . . . . . . . 2–11
Niveles . . . . . . . . . . . . . . . . . . . . . . . . . . . . . . . . . . 1–1 fracción de cambio . . . . . . . . . . . . . . . . . . . . . . 2–11
crear/borrar . . . . . . . . . . . . . . . . . . . . . . . . . . . . 1–12 Patrón lineal . . . . . . . . . . . . . . . . . . . . . . . . . . . . . 5–65
Niveles de elementos Patrones . . . . . . . . . . . . . . . . . . . . . . . . . . . . . . . . . 5–42
cambio . . . . . . . . . . . . . . . . . . . . . . . . . . . . . . . . 1–10 PATTERN AREA DIFFERENCE, entrada de
NURBS . . . . . . . . . . . . . . . . . . . . . . . . . . . 8–58, 7–119 teclado . . . . . . . . . . . . . . . . . . . . . . . . . . . . . . . . 5–65
Manual del usuario de MicroStation i–17
Índice
PATTERN AREA ELEMENT . . . . . . . . . . . . . . . 5–65 PLACE CYLINDER SKEWED, entrada de
PATTERN AREA FENCE . . . . . . . . . . . . . . . . . . 5–65 teclado . . . . . . . . . . . . . . . . . . . . . . . . . . . . . . . . 8–95
PATTERN AREA INTERSECTION . . . . . . . . . . 5–65 PLACE ELLIPSE CENTER CONSTRAINED . . 2–45
PATTERN AREA POINTS . . . . . . . . . . . . . . . . . 5–65 PLACE ELLIPSE EDGE CONSTRAINED . . . . 2–44
PATTERN AREA UNION . . . . . . . . . . . . . . . . . . 5–65 PLACE ELLIPSE HALF, entrada de teclado . . . . 2–74
PATTERN LINE ELEMENT . . . . . . . . . . . . . . . . 5–68 PLACE ELLIPSE ICON, entrada de teclado . . . . 2–45
PATTERN LINE MULTIPLE . . . . . . . . . . . . . . . . 5–68 PLACE ELLIPSE QUARTER . . . . . . . . . . . . . . . 2–75
PATTERN LINE SCALE . . . . . . . . . . . . . . . . . . . 5–68 PLACE FENCE ACTIVE . . . . . . . . . . . . . . . . . . . 4–19
PATTERN LINE SINGLE, entrada de teclado . . . 5–68 PLACE FENCE ALLFILES, entrada de teclado . 4–19
Perímetro PLACE FENCE BLOCK . . . . . . . . . . . . . . . . . . . 4–19
medir . . . . . . . . . . . . . . . . . . . . . . . . . . . . . . . . 3–106 PLACE FENCE CIRCLE . . . . . . . . . . . . . . . . . . . 4–19
Permanente PLACE FENCE DESIGN . . . . . . . . . . . . . . . . . . . 4–19
puntos . . . . . . . . . . . . . . . . . . . . . . . . . . . . . . . 7–167 PLACE FENCE ELEMENT . . . . . . . . . . . . . . . . . 4–19
PLACE ARC CENTER CONSTRAINED, entrada de PLACE FENCE SHAPE . . . . . . . . . . . . . . . . . . . 4–19
teclado . . . . . . . . . . . . . . . . . . . . . . . . . . . . . . . . 2–73 PLACE FENCE UNIVERSE . . . . . . . . . . . . . . . . 4–19
PLACE ARC EDGE CONSTRAINED . . . . . . . . 2–70 PLACE FENCE VIEW . . . . . . . . . . . . . . . . . . . . . 4–19
PLACE ARC ICON . . . . . . . . . . . . . . . . . . . . . . . 2–73 PLACE HELIX, entrada de teclado . . . . . . . . . . 7–114
PLACE BLOCK ICON . . . . . . . . . . . . . . . . . . . . . 2–47 PLACE LINE ANGLE, entrada de teclado . . . . . 2–26
PLACE BLOCK ISOMETRIC, entrada de PLACE LINE CONSTRAINED . . . . . . . . . . . . . . 2–26
teclado . . . . . . . . . . . . . . . . . . . . . . . . . . . . . . . . 7–72 PLACE LSTRING STREAM, entrada de teclado 2–30
PLACE BLOCK ORTHOGONAL . . . . . . . . . . . . 2–46 PLACE MLINE CONSTRAINED, entrada de
PLACE BLOCK ROTATED . . . . . . . . . . . . . . . . 2–46 teclado . . . . . . . . . . . . . . . . . . . . . . . . . . . . . . . . 2–29
PLACE BSPLINE CURVE, entrada de teclado . . 7–99 PLACE PARABOLA HORIZONTAL MODIFY 7–18
PLACE CELL DIMENSION . . . . . . . . . . . . . . . . 5–71 PLACE PARABOLA HORIZONTAL, entrada de
PLACE CELL ICON, entrada de teclado . . . . . . . 5–19 teclado NOMODIFY . . . . . . . . . . . . . . . . . . . . 7–18
PLACE CELL INTERACTIVE, entrada de PLACE PARABOLA MODIFY . . . . . . . . . . . . . . 7–18
teclado . . . . . . . . . . . . . . . . . . . . . . . . . . . . . . . . 5–19 PLACE PARABOLA NOMODIFY . . . . . . . . . . . 7–18
PLACE CIRCLE CENTER CONSTRAINED . . . 2–41 PLACE PARAMETRIC CURVE ABSOLUTE, entrada
PLACE CIRCLE DIAMETER . . . . . . . . . . . . . . . 2–41 de teclado . . . . . . . . . . . . . . . . . . . . . . . . . . . . 7–125
PLACE CIRCLE EDGE CONSTRAINED . . . . . 2–41 PLACE PARAMETRIC CURVE RELATIVE, entrada
PLACE CIRCLE ICON, entrada de teclado . . . . . 2–41 de teclado . . . . . . . . . . . . . . . . . . . . . . . . . . . . 7–125
PLACE CIRCLE ISOMETRIC, entrada de PLACE PARAMETRIC LINESTRING ABSOLUTE,
teclado . . . . . . . . . . . . . . . . . . . . . . . . . . . . . . . . 7–74 entrada de teclado . . . . . . . . . . . . . . . . . . . . . . 7–126
PLACE COMPOSITE, entrada de teclado . . . . . 7–106 PLACE PARAMETRIC LINESTRING RELATIVE,
PLACE CONE ICON, entrada de teclado . . . . . . 8–97 entrada de teclado . . . . . . . . . . . . . . . . . . . . . . 7–126
PLACE CONE RADIUS . . . . . . . . . . . . . . . . . . . 8–97 PLACE POINT, entrada de teclado . . . . . . . . . . . 2–59
PLACE CONE RIGHT, entrada de teclado . . . . . 8–97 PLACE POLYGON CIRCUMSCRIBED . . . . . . 2–55
PLACE CONE SKEWED, entrada de teclado . . . 8–97 PLACE POLYGON EDGE . . . . . . . . . . . . . . . . . 2–55
PLACE CONIC, entrada de teclado . . . . . . . . . . 7–110 PLACE POLYGON ICON, entrada de teclado . . 2–55
PLACE CURVE POINT . . . . . . . . . . . . . . . . . . . . 2–33 PLACE POLYGON INSCRIBED . . . . . . . . . . . . 2–55
PLACE CURVE SPACE . . . . . . . . . . . . . . . . . . . . 2–33 PLACE SHAPE CONSTRAINED, entrada de
PLACE CURVE STREAM, entrada de teclado . . 2–33 teclado . . . . . . . . . . . . . . . . . . . . . . . . . . . . . . . . 2–50
PLACE CYLINDER ICON, entrada de teclado . . 8–95 PLACE SHAPE ORTHOGONAL, entrada de
PLACE CYLINDER RADIUS, entrada de teclado . . . . . . . . . . . . . . . . . . . . . . . . . . . . . . . . 2–52
teclado . . . . . . . . . . . . . . . . . . . . . . . . . . . . . . . . 8–95 PLACE SLAB, entrada de teclado . . . . . . . . . . . . 8–89
PLACE CYLINDER RIGHT, entrada de teclado . 8–95 PLACE SPHERE, entrada de teclado . . . . . . . . . . 8–92
i–18 Manual del usuario de MicroStation
Índice
PLACE SPIRAL, entrada de teclado . . . . . . . . . 7–112 círculo . . . . . . . . . . . . . . . . . . . . . . . . . . . . . . . . 2–38
PLACE SURFACE, entrada de teclado . . . . . . . 8–182 círculo isométrico . . . . . . . . . . . . . . . . . . . . . . . 7–72
PLACE TERMINATOR, entrada de teclado . . . . 5–27 Círculo isométrico . . . . . . . . . . . . . . . . . . . . . . . 7–67
PLACE TORUS, entrada de teclado . . . . . . . . . . 8–100 Cónica . . . . . . . . . . . . . . . . . . . . . . . . . . 7–81, 7–108
PLACE WEDGE, entrada de teclado . . . . . . . . . 8–103 Cono . . . . . . . . . . . . . . . . . . . . . . . . . . . . 8–55, 8–96
Plano Cuarto de elipse . . . . . . . . . . . . . . . . . . . . . . . . . 2–74
definir dibujo isométrico . . . . . . . . . . . . . . . . . . 7–67 Cuña . . . . . . . . . . . . . . . . . . . . . . . . . . . 8–57, 8–100
Plano de dibujo . . . . . . . . . . . . . . . . . . . . . . . . . . . 3–36 curva B-spline . . . . . . . . . . . . . . . . . . . . . . . . . . 7–92
eje de bloqueo . . . . . . . . . . . . . . . . . . . . . . . . . . 3–56 Curva compuesta . . . . . . . . . . . . . . . . . . . . . . . . 7–81
en 3D . . . . . . . . . . . . . . . . . . . . . . . . . . . . . . . . . 8–61 curva de puntos o en modo continuo . . . . . . . . 2–31
indicador . . . . . . . . . . . . . . . . . . . . . . . . . . . . . . 3–34 Curva de puntos o en modo continuo . . 8–54, 7–168
orientación . . . . . . . . . . . . . . . . . . . . . . . . . . . . . 3–64 Curva paramétrica . . . . . . . . . . . . . . . . . . . . . . 7–125
origen . . . . . . . . . . . . . . . . . . . . . . . . . . . 3–34, 3–61 elipse . . . . . . . . . . . . . . . . . . . . . . . . . . . . . . . . . 2–41
rotar ejes . . . . . . . . . . . . . . . . . . . . . . . . . 8–62, 3–65 Elipse . . . . . . . . . . . . . . . . . . . . . . . . . . . . . . . . . 3–70
sistema de coordenadas . . . . . . . . . . . . . . 3–37, 8–72 Esfera . . . . . . . . . . . . . . . . . . . . . . . . . . . 8–55, 8–89
Plano de recorte Espiral . . . . . . . . . . . . . . . . . . . . . . . . . . 7–81, 7–110
definir para referencias . . . . . . . . . . . . . . . . . . . 6–41 Forma ortogonal . . . . . . . . . . . . . . . . . . . . . . . . 2–50
POINT ABSOLUTE . . . . . . . . . . . . . . . . . . . . . . . 3–94 forma poligonal . . . . . . . . . . . . . . . . . . . . . . . . . 2–48
POINT DELTA . . . . . . . . . . . . . . . . . . . . . . . . . . . 3–94 Hélice . . . . . . . . . . . . . . . . . . . . . . . . . . 8–54, 7–112
POINT DISTANCE . . . . . . . . . . . . . . . . . . . . . . . 3–94 línea . . . . . . . . . . . . . . . . . . . . . . . . . . . . . . . . . . 2–24
POINT VDELTA . . . . . . . . . . . . . . . . . . . . . . . . . 3–94 línea poligonal en modo continuo . . . . . . . . . . . 2–29
Polar Línea poligonal en modo continuo . . . . . . . . . 7–168
coordenadas . . . . . . . . . . . . . . . . . . . . . . . . . . . . 3–42 Línea poligonal paramétrica . . . . . . . . . . . . . . 7–126
matriz . . . . . . . . . . . . . . . . . . . . . . . . . . . . . . . . 4–57 matriz de célula activa . . . . . . . . . . . . . . . . . . . 5–20
Polígono Matriz de célula activa . . . . . . . . . . . . . . . . . . . 5–11
circunscrito . . . . . . . . . . . . . . . . . . . . . . . . . . . . 2–52 Media elipse . . . . . . . . . . . . . . . . . . . . . . . . . . . 2–73
inscrito . . . . . . . . . . . . . . . . . . . . . . . . . . . . . . . . 2–52 multilínea . . . . . . . . . . . . . . . . . . . . . . . . . . . . . 2–26
regular . . . . . . . . . . . . . . . . . . . . . . . . . . . . . . . . 2–52 Multilínea . . . . . . . . . . . . . . . . . . . . . . . . . . . . . 7–66
Polígonos . . . . . . . . . . . . . . . . . . . . . . . . . . . . . . . 2–45 Paralelepípedo . . . . . . . . . . . . . . . . . . . . . 8–55, 8–86
Polos polígono regular . . . . . . . . . . . . . . . . . . . . . . . . 2–52
definición de número para curva B-spline . . . . 7–92 punto activo . . . . . . . . . . . . . . . . . . . . . . . . . . . . 2–58
para definir la superficie B-spline . . . . . . . . . . 8–178 Punto activo . . . . . . . . . . . . . . . . . . . . . . . . . . 7–167
reducir el número en curvas B-spline . . . . . . . 7–132 puntos permanentes . . . . . . . . . . . . . . . . . . . . . 7–167
reducir en la superficie B-spline . . . . . . . . . . . 8–211 SmartLine . . . . . . . . . . . . . . . . . . . . . . . . 8–54, 3–72
Poner Superficie de forma libre . . . . . . . . . . . . . . . . 8–178
arco . . . . . . . . . . . . . . . . . . . . . . . . . . . . . . . . . . 2–70 terminador de línea activo . . . . . . . . . . . . . . . . . 5–25
Arco . . . . . . . . . . . . . . . . . . . . . . . . . . . . . . . . . . 3–70 Toroide . . . . . . . . . . . . . . . . . . . . . . . . . . 8–56, 8–97
bloque . . . . . . . . . . . . . . . . . . . . . . . . . . . . . . . . 2–46 Poner
Bloque . . . . . . . . . . . . . . . . . . . . . . . . . . . . . . . . 3–71 Curva compuesta . . . . . . . . . . . . . . . . . . . . . . . 7–102
bloque isométrico . . . . . . . . . . . . . . . . . . . . . . . 7–70 Poner célula activa . . . . . . . . . . . . . . . . . . . . . . . . 7–66
Bloque isométrico . . . . . . . . . . . . . . . . . . . . . . . 7–67 en Ángulo activo y Escala activa . . . . . . . . . . . 5–16
célula . . . . . . . . . . . . . . . . . . . . . . . . . . . . 5–16, 5–22 en el ángulo definido gráficamente y escala . . . 5–16
célula activa . . . . . . . . . . . . . . . . . . . . . . 5–16, 5–20 interactivo . . . . . . . . . . . . . . . . . . . . . . . . . . . . . 5–16
Cercado . . . . . . . . . . . . . . . . . . . . . . . . . . . . . . . 4–15 relativa al nivel activo . . . . . . . . . . . . . . . . . . . . 5–16
cilindro . . . . . . . . . . . . . . . . . . . . . . . . . . . . . . . 8–92 Poner cercado . . . . . . . . . . . . . . . . . . . . . . . . . . . . 4–30
Cilindro . . . . . . . . . . . . . . . . . . . . . . . . . . . . . . . 8–55 Poner elemento . . . . . . . . . . . . . . . . . . . . . . . . . . . 2–70
Manual del usuario de MicroStation i–19
Índice
PowerSelector . . . . . . . . . . . . . . . . . . . . . . . . . . . . . 4–5 3D . . . . . . . . . . . . . . . . . . . . . . . . . . . . . . . . . . . 8–66
POWERSELECTOR, entrada de teclado . . . . . . . 4–11 AccuDraw . . . . . . . . . . . . . . . . . . . . . . . . . . . . . 3–62
Preferencias . . . . . . . . . . . . . . . . . . . . . . . . . . . . . . 7–69 Bloqueo de profundidad y . . . . . . . . . . . . . . . . . 8–77
puntero . . . . . . . . . . . . . . . . . . . . . . . . . . . . . . . 7–69 snap . . . . . . . . . . . . . . . . . . . . . . . . . . . . . . . . . . . 3–3
Principal Puntos
Direcciones . . . . . . . . . . . . . . . . . . . . . . . . . . . 3–115 a lo largo de elemento . . . . . . . . . . . . . . . . . . . . 2–65
Momentos . . . . . . . . . . . . . . . . . . . . . . . . . . . . 3–115 calcular para superficie B-spline . . . . . . . . . . . 8–221
Productos de inercia . . . . . . . . . . . . . . . . . . . . . . 3–114 entre puntos de datos . . . . . . . . . . . . . . . . . . . . . 2–60
Profundidad Puntos de control . . . . . . . . . . . . . . . . . . . . . . . . . 7–130
activa . . . . . . . . . . . . . . . . . . . . . . . . . . . . . . . . . . 8–6 Puntos de datos
Profundidad activa . . . . . . . . . . . . . . . . . . . . 8–6, 8–59 con direcciones de tangente para la creación de curva
definida mediante entrada de teclado . . . . . . . . 8–28 B-spline . . . . . . . . . . . . . . . . . . . . . . . . . . . . 7–100
fijar . . . . . . . . . . . . . . . . . . . . . . . . . . . . . . . . . . 8–26 para poner curva B-spline . . . . . . . . . . . . . . . . . 7–96
mostrar . . . . . . . . . . . . . . . . . . . . . . . . . . . . . . . 8–30 relativo . . . . . . . . . . . . . . . . . . . . . . . . . . . . . . . 3–96
mover . . . . . . . . . . . . . . . . . . . . . . . . . . . . . . . . 8–28 Puntos de datos planos
Profundidad de visualización . . . . . . . . . . . . . . . . . 8–5 introducción/calculadora . . . . . . . . . . . . . . . . . . 3–47
definir . . . . . . . . . . . . . . . . . . . . . . . . . . . . . . . . 8–23
mostrar . . . . . . . . . . . . . . . . . . . . . . . . . . . . . . . 8–29 R
mover . . . . . . . . . . . . . . . . . . . . . . . . . . . . . . . . 8–26 Radio
Propiedades de masa medir . . . . . . . . . . . . . . . . . . . . . . . . . . . . . . . . 3–102
análisis . . . . . . . . . . . . . . . . . . . . . . . . . . . . . . . 3–113 Radios de rotación . . . . . . . . . . . . . . . . . . . . . . . . 3–115
básicas . . . . . . . . . . . . . . . . . . . . . . . . . . . . . . . 3–116 Rayado . . . . . . . . . . . . . . . . . . . . . . . . . . . . . . . . . 5–32
Proyección en perspectiva . . . . . . . . . . . . . . . . . . . 8–10 en 3D . . . . . . . . . . . . . . . . . . . . . . . . . . . . . . . . 8–228
Proyectar punto activo sobre elemento . . . . . . . . . 2–61 Rayar
Punta de flecha . . . . . . . . . . . . . . . . . . . . . . . . . . . 5–25 Área . . . . . . . . . . . . . . . . . . . . . . . . . . . . . . . . . . 5–44
Puntero . . . . . . . . . . . . . . . . . . . . . . . . . . . . . . . . . . 3–1 área cercada . . . . . . . . . . . . . . . . . . . . . . . . . . . . 5–49
Puntero de pantalla . . . . . . . . . . . . . . . . . . . . . . . . . 3–1 área de diferencia de elementos . . . . . . . . . . . . 5–50
Punto área de elemento . . . . . . . . . . . . . . . . . . . . . . . . 5–47
Activo . . . . . . . . . . . . . . . . . . . . . . . . . . . . . . . . 2–58 área de intersección de elementos . . . . . . . . . . . 5–49
en intersección de dos elementos . . . . . . . . . . . 2–63 área de unión de elementos . . . . . . . . . . . . . . . . 5–49
permanente . . . . . . . . . . . . . . . . . . . . . . . . . . . 7–167 área definida por puntos de datos . . . . . . . . . . . 5–53
proyectar sobre elemento . . . . . . . . . . . . . . . . . 2–61 área delimitada por elementos delimitadores . . 5–51
snap tentativo . . . . . . . . . . . . . . . . . . . . . . . . . . . 3–3 área entre componentes de multilínea . . . . . . . . 5–61
Punto activo área entre componentes multilínea . . . . . . . . . . 5–48
componente de grupo de ajustes . . . . . . . . . . . . 2–83 atributos . . . . . . . . . . . . . . . . . . . . . . . . . . . . . . . 5–44
definir . . . . . . . . . . . . . . . . . . . . . . . . . . . . . . . . 2–56 cruzada . . . . . . . . . . . . . . . . . . . . . . . . . . . . . . . 5–53
Punto de datos líneas . . . . . . . . . . . . . . . . . . . . . . . . . . . . . . . . . 5–34
3D . . . . . . . . . . . . . . . . . . . . . . . . . . . . . . . . . . . 8–66 relleno de inundación . . . . . . . . . . . . . . . . . . . . 5–51
a lo largo de los ejes de la vista . . . . . . . . . . . . . 3–97 Rayar área en forma cruzada . . . . . . . . . . . . 5–34, 5–53
a lo largo de los ejes del plano de diseño 3–54, 3–97 REBUILD CURVE, entrada de teclado . . . . . . . 7–132
absoluto . . . . . . . . . . . . . . . . . . . . . . . . . . . . . . . 3–95 REBUILD SURFACE, entrada de teclado . . . . . 8–212
ángulo . . . . . . . . . . . . . . . . . . . . . . . . . . . 3–58, 3–96 Reconstruir curva . . . . . . . . . . . . . . . . . . . . . . . . 7–130
distancia . . . . . . . . . . . . . . . . . . . . . . . . . 3–57, 3–96 Reconstruir superficie . . . . . . . . . . . . . . . . . . . . . 8–210
precisión . . . . . . . . . . . . . . . . . . . . . . . . . . . . . . 3–94 Recortar
sistema de coordenadas . . . . . . . . . . . . . . . . . . . 3–95 Elemento . . . . . . . . . . . . . . . . . . . . . . . . 3–72, 4–115
Punto tentativo
i–20 Manual del usuario de MicroStation
Índice
IntelliTrim . . . . . . . . . . . . . . . . . . . . . . . . . . . . 4–117 localizar las que faltan o se han perdido . . . . . . 6–12
varios elementos simultáneamente . . . . . . . . . 4–117 máscara . . . . . . . . . . . . . . . . . . . . . . . . . . . . . . . 6–39
Recorte modo de rendering . . . . . . . . . . . . . . . . . . . . . . 6–33
cercado optimizado . . . . . . . . . . . . . . . . . . . . . . 3–86 mover . . . . . . . . . . . . . . . . . . . . . . . . . . . . . . . . 6–43
construir . . . . . . . . . . . . . . . . . . . . . . . . . . . . . 8–193 ocultar parte de la vista . . . . . . . . . . . . . . . . . . . 6–39
Rectangular plano posterior de recorte . . . . . . . . . . . . . . . . . 6–41
coordenadas . . . . . . . . . . . . . . . . . . . . . . . . . . . . 3–42 presentación . . . . . . . . . . . . . . . . . . . . . . . . . . . 6–33
matriz . . . . . . . . . . . . . . . . . . . . . . . . . . . . . . . . 4–57 recorte . . . . . . . . . . . . . . . . . . . . . . . . . . . . . . . . 6–41
Rectángulo . . . . . . . . . . . . . . . . . . . . . . . . . . . . . . 2–46 rotar . . . . . . . . . . . . . . . . . . . . . . . . . . . . . 6–23, 6–45
REDFILE OFF, entrada de teclado . . . . . . . . . . . . 6–53 ruta . . . . . . . . . . . . . . . . . . . . . . . . . . . . . . . . . . . 6–9
REDFILE ON, entrada de teclado . . . . . . . . . . . . 6–53 simetría con respecto al eje . . . . . . . . . . . . . . . .6–46
Redondear variable de configuración . . . . . . . . . . . . . . . . . . 6–9
bordes . . . . . . . . . . . . . . . . . . . . . . . . . . . . . . . 8–145 vinculación al modelo activo . . . . . . . . . . . . . . . 6–5
Superficies . . . . . . . . . . . . . . . . . . . . . . . . . . . . 8–214 vinculación del modelo activo a sí mismo . . . . . 6–7
Redondear superficies . . . . . . . . . . . . . . . . . . . . . 8–213 vinculación mediante vista guardada . . . . . . . . . 6–5
Reducir datos de curva . . . . . . . . . . . . . . . . . . . . 7–130 vincular al modelo activo . . . . . . . . . . . . . . . . . . 6–1
Reemplazar vincular de forma coincidente . . . . . . . . . . . . . . . 6–2
células . . . . . . . . . . . . . . . . . . . . . . . . . . . . . . . . 5–27 vínculos portátiles . . . . . . . . . . . . . . . . . . . . . . . . 6–9
REFERENCE ATTACH, entrada de teclado . . . . 6–37 visualización de niveles activada/desactivada . . 1–7
REFERENCE DETACH ALL . . . . . . . . . . . . . . . 6–29 volver a cargar . . . . . . . . . . . . . . . . . . . . . . . . . . 6–42
REFERENCE UPDATE . . . . . . . . . . . . . . . . . . . . 6–28 Región . . . . . . . . . . . . . . . . . . . . . . . . . . . . . . . . . . 7–29
Referencia Reiniciar
borrar máscara de recorte . . . . . . . . . . . . . . . . . 6–40 efecto en cercado . . . . . . . . . . . . . . . . . . . . . . . . 3–85
copiar vínculo . . . . . . . . . . . . . . . . . . . . . . . . . . 6–43 Rejilla
desvincular . . . . . . . . . . . . . . . . . . . . . . . . . . . . 6–48 bloqueo . . . . . . . . . . . . . . . . . . . . . . . . . . . . . . . 3–93
fusionar . . . . . . . . . . . . . . . . . . . . . . . . . . . . . . . 6–32 bloqueo . . . . . . . . . . . . . . . . . . . . . . . . . . 3–89, 3–93
vincular a modelo activo . . . . . . . . . . . . . . . . . . 6–37 desplazamiento . . . . . . . . . . . . . . . . . . . . . . . . . 3–91
Referenciar isométrica . . . . . . . . . . . . . . . . . . . . . . . . . . . . . 3–91
rotar de lista de diálogo de referencia . . . . . . . . 6–22 orientar . . . . . . . . . . . . . . . . . . . . . . . . . . . . . . . 3–89
Referencias . . . . . . . . . . . . . . . . . . . . . . . . . . 6–1, 6–34 ortogonal . . . . . . . . . . . . . . . . . . . . . . . . . . . . . . 3–91
ajustes . . . . . . . . . . . . . . . . . . . . . . . . . . . . . . . . 6–16 referencias . . . . . . . . . . . . . . . . . . . . . . . . . . . . . 3–89
cambiar visualización de nivel . . . . . . . . . . . . . . 1–8 relación aspectual . . . . . . . . . . . . . . . . . . . . . . . 3–91
copiar . . . . . . . . . . . . . . . . . . . . . . . . . . . . 6–22, 6–24 unidades . . . . . . . . . . . . . . . . . . . . . . . . . . . . . . 3–89
Copiar . . . . . . . . . . . . . . . . . . . . . . . . . . . . . . . . 6–20 uso . . . . . . . . . . . . . . . . . . . . . . . . . . . . . . . . . . . 3–89
copiar elementos de . . . . . . . . . . . . . . . . . . . . . . 6–20 visualización activada/desactivada . . . . . . . . . . 3–91
creación de vínculos remotos . . . . . . . . . . . . . . 6–13 Rellenar con patrón
definir límite de recorte . . . . . . . . . . . . . . . . . . . 6–38 Área . . . . . . . . . . . . . . . . . . . . . . . . . . . . . . . . . . 5–57
definir límite de recorte mediante elemento . . . 6–24 área cercada . . . . . . . . . . . . . . . . . . . . . . . . . . . . 5–62
definir límite de recorte mediante un cercado . . 6–24 área de diferencia de elementos . . . . . . . . . . . . 5–63
definir máscara de recorte . . . . . . . . . . . . . . . . . 6–39 área de elemento . . . . . . . . . . . . . . . . . . . . . . . . 5–60
definir plano delantero de recorte . . . . . . . . . . . 6–41 área de intersección de elementos . . . . . . . . . . . 5–62
Definir presentación de referencia . . . . . . . . . . 6–47 área de unión de elementos . . . . . . . . . . . . . . . . 5–62
desvincular . . . . . . . . . . . . . . . . . . . . . . . . . . . . 6–29 área definida por puntos de datos . . . . . . . . . . . 5–64
escala de la lista de diálogo de referencia 6–21, 6–23 área delimitada por elementos delimitadores . . 5–64
escalar . . . . . . . . . . . . . . . . . . . . . . . . . . . . . . . . 6–44 relleno de inundación . . . . . . . . . . . . . . . . . . . . 5–64
identificar . . . . . . . . . . . . . . . . . . . . . . . . . . . . . 6–30 Relleno
Manual del usuario de MicroStation i–21
Índice
área con color . . . . . . . . . . . . . . . . . . . . . . . . . . 2–14 PowerSelector . . . . . . . . . . . . . . . . . . . . . . . . . . . 4–5
cambiar elemento a tipo activo . . . . . . . . . . . . . 4–69 selecciona elementos . . . . . . . . . . . . . . . . . . . . . . . 3–78
con el color activo . . . . . . . . . . . . . . . . . . . . . . . 2–14 Seleccionar
forma poligonal con color de contorno . . . . . . . 4–69 áreas poligonales . . . . . . . . . . . . . . . . . . . . . . . . . 4–9
tipo . . . . . . . . . . . . . . . . . . . . . . . . . . . . . 2–14, 4–69 célula . . . . . . . . . . . . . . . . . . . . . . . . . . . . . . . . . 5–22
visualización activada/desactivada . . . . . . . . . . 2–15 elementos superpuestos . . . . . . . . . . . . . . . . . . . . 4–8
Relleno de inundación . 7–29, 7–32, 5–51, 5–64, 3–106 líneas de intersección . . . . . . . . . . . . . . . . . . . . 4–10
REMOVE FACES, entrada de teclado . . . . . . . . 8–131 Seleccionar elementos
REPLACE CELLS EXTENDED, entrada de criterios . . . . . . . . . . . . . . . . . . . . . . . . . . . . . . 7–152
teclado . . . . . . . . . . . . . . . . . . . . . . . . . . . . . . . . 5–32 en 3D . . . . . . . . . . . . . . . . . . . . . . . . . . . . . . . . . 8–76
RF= entrada de teclado . . . . . . . . . . . . . . . . . . . . . 6–37 por área . . . . . . . . . . . . . . . . . . . . . . . . . . . . . . 7–152
Rotar por clase . . . . . . . . . . . . . . . . . . . . . . . . . . . . . 7–152
brújula . . . . . . . . . . . . . . . . . . . . . . . . . . . . . . . . 8–66 por color . . . . . . . . . . . . . . . . . . . . . . . . . . . . . 7–152
brújula de AccuDraw . . . . . . . . . . . . . . . . . . . . 8–66 por estilo de línea . . . . . . . . . . . . . . . . . . . . . . 7–152
contenido de la vista . . . . . . . . . . . . . . . . . . . . . . 8–6 por grosor de línea . . . . . . . . . . . . . . . . . . . . . 7–152
contenido del cercado . . . . . . . . . . . . . . . . . . . . 4–44 por nivel . . . . . . . . . . . . . . . . . . . . . . . . . . . . . 7–152
elemento . . . . . . . . . . . . . . . . . . . . . . . . . . . . . . 4–44 por propiedad . . . . . . . . . . . . . . . . . . . . . . . . . 7–152
Plano de dibujo de AccuDraw . . . . . . . . . . . . . 8–66 por tipo . . . . . . . . . . . . . . . . . . . . . . . . . . . . . . 7–152
referencia . . . . . . . . . . . . . . . . . . . . . . . . . 6–23, 6–45 Seleccionar SCA . . . . . . . . . . . . . . . . . . . . 8–75, 7–164
SCA activo . . . . . . . . . . . . . . . . . . . . . . . . . . . 7–162 Seleccionar según atributos . . . . . . . . . . . . . . . . . 7–153
ROTATE ACS ABSOLUTE, entrada de teclado 7–163 Seleccionar todo . . . . . . . . . . . . . . . . . . . . . . . . . . . 4–3
ROTATE ACS RELATIVE . . . . . . . . . . . . . . . . . 7–163 Seleccionar y poner célula . . . . . . . . . . . . . . . . . . 5–11
ROTATE COPY . . . . . . . . . . . . . . . . . . . . . . . . . . 4–52 SELECT CELL ABSOLUTE . . . . . . . . . . . . . . . . 5–24
ROTATE ICON . . . . . . . . . . . . . . . . . . . . . . . . . . . 4–52 SELECT CELL ICON, entrada de teclado . . . . . . 5–24
ROTATE ORIGINAL . . . . . . . . . . . . . . . . . . . . . . 4–52 SELECT CELL RELATIVE . . . . . . . . . . . . . . . . . 5–24
ROTATE POINTS COPY . . . . . . . . . . . . . . . . . . . 4–52 Separar . . . . . . . . . . . . . . . . . . . . . . . . . . . . . . . . . 4–86
ROTATE POINTS ORIGINAL . . . . . . . . . . . . . . 4–52 estilo de línea . . . . . . . . . . . . . . . . . . . . . . . . . . 4–92
Asociación . . . . . . . . . . . . . . . . . . . . . . . . . . . . . 4–91
S de grupo gráfico . . . . . . . . . . . . . . . . . . . . . . . . 7–37
Salida elemento . . . . . . . . . . . . . . . . . . . . . . . . . . . . . . 7–19
precisión . . . . . . . . . . . . . . . . . . . . . . . . . . . . . . 3–94 Elemento . . . . . . . . . . . . . . . . . . . . . . . . . . . . . . . 7–2
SCA . . . . . . . . . . . . . . . . . . . . . . . . 8–68, 7–155, 7–157 Elemento de cota . . . . . . . . . . . . . . . . . . . . . . . . 4–95
Scalar Estado complejo . . . . . . . . . . . . . . . . . . . . 7–2, 4–87
Referencias . . . . . . . . . . . . . . . . . . . . . . . . . . . . 6–44 estado complejo de contenido de cercado . . . . . 4–26
SCALE COPY . . . . . . . . . . . . . . . . . . . . . . . . . . . 4–44 estado de línea/forma poligonal . . . . . . . . . . . . 4–89
SCALE ICON . . . . . . . . . . . . . . . . . . . . . . . . . . . . 4–44 Multilínea . . . . . . . . . . . . . . . . . . . . . . . . . . . . . 4–94
SCALE ORIGINAL . . . . . . . . . . . . . . . . . . . . . . . 4–44 Multilíneas . . . . . . . . . . . . . . . . . . . . . . . . . . . . 7–46
SCALE POINTS COPY . . . . . . . . . . . . . . . . . . . . 4–44 Patrón asociativo . . . . . . . . . . . . . . . . . . . . . . . . 4–93
SCALE POINTS ORIGINAL, entrada de teclado 4–44 Texto . . . . . . . . . . . . . . . . . . . . . . . . . . . . . . . . . 4–90
Sección cónica . . . . . . . . . . . . . . . . . . . . . 7–81, 7–108 SET AUTOPAN .................................................. 7–169
Segmento de línea . . . . . . . . . . . . . . . . . . . . 2–24, 2–48 SET CAMERA DEFINITION . . . . . . . . . . . . . . . 8–36
Selección SET CAMERA POSITION, entrada de teclado . . 8–36
elemento(s) . . . . . . . . . . . . . . . . . . . . . . . . . . . . . 4–2 SET CAMERA TARGET . . . . . . . . . . . . . . . . . . . 8–36
elementos . . . . . . . . . . . . . . . . . . . . . . . . . . . . . . 4–5 SET DDEPTH ABSOLUTE . . . . . . . . . . . . . . . . . 8–25
Selección de elementos . . . . . . . . . . . . . . . . . . . . . . 4–2 SET DDEPTH RELATIVE . . . . . . . . . . . . . . . . . . 8–26
SF= . . . . . . . . . . . . . . . . . . . . . . . . . . . . . . . . . . . . 3–88
i–22 Manual del usuario de MicroStation
Índice
SHOW DEPTH ACTIVE, entrada de teclado . . . 8–31 en célula . . . . . . . . . . . . . . . . . . . . . . . . . . . . . . 3–13
SHOW DEPTH DISPLAY, entrada de teclado . . . 8–30 entre múltiples datos . . . . . . . . . . . . . . . . . . . . . 3–28
SHOW PATTERN, entrada de teclado . . . . . . . . . 5–69 modo . . . . . . . . . . . . . . . . . . . . . . . . . . . . . . . . . . 3–4
Símbolo de punto . . . . . . . . . . . . . . . . . . . . . . . . . . 2–6 para elementos de referencia . . . . . . . . . . . . . . . 6–17
Simbología punto clave . . . . . . . . . . . . . . . . . . . . . . . 3–13, 3–27
Nivel . . . . . . . . . . . . . . . . . . . . . . . . . . . . . . . . . 2–12 tentativo . . . . . . . . . . . . . . . . . . . . . . . . . . . . . . . . 3–4
Simbología del elemento . . . . . . . . . . . . . . . . . . . . . 2–2 uso de snaps tentativos . . . . . . . . . . . . . . . . . . . 3–26
Simetría . . . . . . . . . . . . . . . . . . . . . . . . . . . . . . . . . 4–52 Snap de punto sobre . . . . . . . . . . . . . . . . . . . . . . . 3–10
de elemento . . . . . . . . . . . . . . . . . . . . . . . . . . . . 4–52 Snaps
de referencias con respecto al eje . . . . . . . . . . . 6–46 activar . . . . . . . . . . . . . . . . . . . . . . . . . . . . . . . . 3–14
del contenido del cercado . . . . . . . . . . . . . . . . . 4–52 Sólido
Sinusoide . . . . . . . . . . . . . . . . . . . . . . . . . . . . . . . 7–119 cambiar a superficie . . . . . . . . . . . . . . . 8–61, 8–200
Sistema de coordenadas auxiliar (SCA) construir de revestimiento . . . . . . . . . . . . . . . . 8–182
alinear con elemento . . . . . . . . . . . . . . . . . . . . 7–159 convergir . . . . . . . . . . . . . . . . . . . . . . . . . . . . . 8–131
definir . . . . . . . . . . . . . . . . . . . . . . . . . . . . . . . 7–159 convertir en . . . . . . . . . . . . . . . . . . . . . . . . . . . 8–119
Sistema de coordenadas auxiliares (SCA) 8–68, 7–155 cortar . . . . . . . . . . . . . . . . . . . . . . . . . . . . . . . . 8–141
AccuDraw y . . . . . . . . . . . . . . . . . . . . . . . . . . . 8–71 de proyección . . . . . . . . . . . . . . . . . . . . . . . . . 8–104
activo . . . . . . . . . . . . . . . . . . . . . . . . . . . . . . . . . 8–74 de revolución . . . . . . . . . . . . . . . . . . . . . 8–57, 8–109
alinear con coordenadas de vista . . . . . . . . . . . 7–161 extruido . . . . . . . . . . . . . . . . . . . . . . . . . . . . . . . 8–57
cilíndrico . . . . . . . . . . . . . . . . . . . . . . . . . . . . . . 8–69 laminar . . . . . . . . . . . . . . . . . . . . . . . . . . . . . . 8–116
convertir en activo . . . . . . . . . . . . . . . . . . . . . . . 8–74 SPLIT SURFACE, entrada de teclado . . . . . . . . 8–208
definición . . . . . . . . . . . . . . . . . . . . . . . . . . . . . 8–73 Superficie . . . . . . . . . . . . . . . . . . . . . . . . . . . . . . . 8–60
definir . . . . . . . . . . . . . . . . . . . . . . . . . . . . . . . 7–155 anular recorte . . . . . . . . . . . . . . . . . . . . . . . . . 8–203
esférico . . . . . . . . . . . . . . . . . . . . . . . . . . . . . . . 8–70 B-spline . . . . . . . . . . . . . . . . . . . . . . . . . . . . . . 8–178
guardar . . . . . . . . . . . . . . . . . . . . . . . . . . . . . . 7–155 B-spline según sección transversal . . . . . . . . . 8–173
identificar . . . . . . . . . . . . . . . . . . . . . . . . . . . . . 8–75 cambiar a ajustes de superficie activa . . . . . . . 8–205
mediante puntos de datos . . . . . . . . . . . . . . . . 7–160 cambiar a sólido . . . . . . . . . . . . . . . . . . 8–61, 8–200
mover origen . . . . . . . . . . . . . . . . . . . . . . . . . . 7–163 combinación B-spline entre dos . . . . . . . . . . . 8–218
rectangular . . . . . . . . . . . . . . . . . . . . . . . . . . . . . 8–68 combinación entre dos . . . . . . . . . . . . . . . . . . 8–216
rotar desde orientación superior . . . . . . . . . . . 7–162 construir de revestimiento . . . . . . . . . . . . . . . . 8–182
seleccionar y vincular . . . . . . . . . . . . . . . . . . . 7–164 construir helicoidal . . . . . . . . . . . . . . . . . . . . . 8–187
tipo . . . . . . . . . . . . . . . . . . . . . . . . . . . . . . . . . . 8–68 construir por interpolación de redes de
vincular . . . . . . . . . . . . . . . . . . . . . . . . . 8–74, 7–164 elementos . . . . . . . . . . . . . . . . . . . . . . . . . . 8–175
visualización de tríada . . . . . . . . . . . . . . . . . . . 7–155 construir según sección o red . . . . . . . . . . . . . 8–172
Sistema de coordenadas auxiliares (SCA) de proyección . . . . . . . . . . . . . . . . . . . . . . . . . 8–104
bloqueo de plano . . . . . . . . . . . . . . . . . . . . . . . . 8–75 de revolución . . . . . . . . . . . . . . . . . . . . . 8–57, 8–109
Sistemas de coordenadas auxiliares (SCA) dirección normal . . . . . . . . . . . . . . . . . . . . . . . 8–202
entrada de precisión mediante . . . . . . . . . . . . . . 8–75 dividir . . . . . . . . . . . . . . . . . . . . . . . . . . . . . . . 8–207
SmartLine . . . . . . . . . . . . . . . . . . . . . . . . . . . . . . . 3–72 estado . . . . . . . . . . . . . . . . . . . . . . . . . . . . . . . 8–200
SmartSolid extender . . . . . . . . . . . . . . . . . . . . . . . . . . . . . . 8–208
cambiar visualización . . . . . . . . . . . . . . . . . . . 8–160 extruida . . . . . . . . . . . . . . . . . . . . . . . . . . . . . . . 8–57
Snap . . . . . . . . . . . . . . . . . . . . . . . . . . . . . . . . . . . . . 3–3 forma libre . . . . . . . . . . . . . . . . . . . . . . . . . . . . . 8–58
bloqueo . . . . . . . . . . . . . . . . . . . . . . . . . . . . . . . 3–14 huecos . . . . . . . . . . . . . . . . . . . . . . . . . . . . . . . 8–203
Bloqueo . . . . . . . . . . . . . . . . . . . . . . . . . . . . . . . . 3–4 límites . . . . . . . . . . . . . . . . . . . . . . . . . . . . . . . 8–203
cercano . . . . . . . . . . . . . . . . . . . . . . . . . . . . . . . 3–19 NURBS . . . . . . . . . . . . . . . . . . . . . . . . . . . . . . . 8–58
divisor . . . . . . . . . . . . . . . . . . . . . . . . . . . 3–13, 3–68 parches Coons . . . . . . . . . . . . . . . . . . . . . . . . . 8–175
Manual del usuario de MicroStation i–23
Índice
poner de forma libre . . . . . . . . . . . . . . . . . . . . 8–178 Tentativos
primaria . . . . . . . . . . . . . . . . . . . . . . . . . . . . . . . 8–55 puntos de snap . . . . . . . . . . . . . . . . . . . . . . . . . . 3–26
primitiva . . . . . . . . . . . . . . . . . . . . . . . . . . . . . . 8–55 Terminador
reconstruir . . . . . . . . . . . . . . . . . . . . . . . . . . . . 8–210 línea . . . . . . . . . . . . . . . . . . . . . . . . . . . . . . . . . . 5–25
red de control . . . . . . . . . . . . . . . . . . . . . . . . . . 8–58 punta de flecha . . . . . . . . . . . . . . . . . . . . . . . . . 5–25
reglada . . . . . . . . . . . . . . . . . . . . . . . . . . . . . . . 8–175 Texto
según lados . . . . . . . . . . . . . . . . . . . . . . . . . . . 8–175 igualar atributos . . . . . . . . . . . . . . . . . . . . . . . . 4–79
sentido de límites . . . . . . . . . . . . . . . . . . . . . . 8–203 separar estado . . . . . . . . . . . . . . . . . . . . . . . . . . 4–90
separar en dos a lo largo de líneas de reglado . 8–207 Tipo de puntero
simple . . . . . . . . . . . . . . . . . . . . . . . . . . . . . . . . 8–55 isométrico . . . . . . . . . . . . . . . . . . . . . . . . . . . . . 7–69
Superficie desplazada . . . . . . . . . . . . . . . . . . . . . 8–190 Tolerancia
Superficies locallización . . . . . . . . . . . . . . . . . . . . . . . . . . . 3–13
redondear . . . . . . . . . . . . . . . . . . . . . . . . . . . . . 8–214 tolerancia de localización . . . . . . . . . . . . . . . . . . . 3–13
superficies B-spline Toroide
basadas en vértices de elementos . . . . . . . . . . 8–181 poner . . . . . . . . . . . . . . . . . . . . . . . . . . . . 8–56, 8–97
crear . . . . . . . . . . . . . . . . . . . . . . . . . . . . . . . . . 8–178 TRIM MULTI, entrada de teclado . . . . . . . . . . . 4–122
Superficies B-spline TRIM, entrada de teclado . . . . . . . . . . . . . . . . . . 4–117
evaluar . . . . . . . . . . . . . . . . . . . . . . . . . . . . . . . 8–225 TS= entrada de teclado . . . . . . . . . . . . . . . . . . . . . 5–25
forma helicoidal . . . . . . . . . . . . . . . . . . . . . . . 8–188
reducir polos . . . . . . . . . . . . . . . . . . . . . . . . . . 8–211 U
Superficies helicoidales UNCUT, entrada de teclado . . . . . . . . . . . . . . . . . 7–60
construir . . . . . . . . . . . . . . . . . . . . . . . . . . . . . 8–188 Unión
Superficies primitivas . . . . . . . . . . . . . . . . . . . . . . 8–55 construir . . . . . . . . . . . . . . . . . . . . . . . . . . . . . 8–133
cilindro . . . . . . . . . . . . . . . . . . . . . . . . . . . . . . . 8–55 UNTRIM SURFACE . . . . . . . . . . . . . . . . . . . . . 8–205
cono . . . . . . . . . . . . . . . . . . . . . . . . . . . . . . . . . . 8–55 URL
esfera . . . . . . . . . . . . . . . . . . . . . . . . . . . . . . . . . 8–55 descarga de archivos de . . . . . . . . . . . . . . . . . . 6–13
paralelepípedo . . . . . . . . . . . . . . . . . . . . . . . . . . 8–55
Surperficie V
igualar superficie . . . . . . . . . . . . . . . . . . . . . . . . 4–84
Valores por defecto
Sustituciones
AccuDraw . . . . . . . . . . . . . . . . . . . . . . . . . . . . . 3–52
modo de snap . . . . . . . . . . . . . . . . . . . . . . . . . . . 3–8
Variables
calculadora emergente . . . . . . . . . . . . . . . . . . . 3–48
T Variables de configuración
Tableta digitalizadora MS_RFDIR . . . . . . . . . . . . . . . . . . . . . . . . . . . . . 6–9
asignar a coordenadas del plano de diseño . . . 7–167 Variables de entorno
partición . . . . . . . . . . . . . . . . . . . . . . . . . . . . . 7–166 MS_WEBFILES . . . . . . . . . . . . . . . . . . . . . . . . 6–13
Tangencia Ventana
definición para curva B-spline . . . . . . . . . . . . . 7–92 seleccionar ajustes . . . . . . . . . . . . . . . . . . . . . . . 2–80
Tangentes Vértice
calcular para superficie B-spline . . . . . . . . . . . 8–221 borrar . . . . . . . . . . . . . . . . . . . . . . . . . . . . . . . . 4–125
Tapa final . . . . . . . . . . . . . . . . . . . . . . . . . . . . . . . 7–44 insertar . . . . . . . . . . . . . . . . . . . . . . . . . . . . . . . 4–123
Tapa inicial . . . . . . . . . . . . . . . . . . . . . . . . . . . . . . 7–44 View
TAPER SOLID, entrada de teclado . . . . . . . . . . 8–133 estándar . . . . . . . . . . . . . . . . . . . . . . . . . . . . . . . . 8–6
Tentativo VIEW CLIP ALL . . . . . . . . . . . . . . . . . . . . . . . . . 8–53
snap . . . . . . . . . . . . . . . . . . . . . . . . . . . . . . . . . . . 3–3 VIEW CLIP ICON, entrada de teclado . . . . . . . . . 8–53
i–24 Manual del usuario de MicroStation
Índice
VIEW CLIP SINGLE . . . . . . . . . . . . . . . . . . . . . . 8–53 cambio de modo de visualización . . . . . . . . . . . 8–37
Vinculaciones Vistas guardadas
localizar perdidos . . . . . . . . . . . . . . . . . . . . . . . 6–12 en 3D . . . . . . . . . . . . . . . . . . . . . . . . . . . . . . . . . 8–17
Vincular vinculación a la hoja de dibujo . . . . . . . . . . . . . . 6–5
Archivo de comentarios . . . . . . . . . . . . . . . . . . 6–52 vinculaciones de referencias mediante . . . . . . . . 6–5
referencia . . . . . . . . . . . . . . . . . . . . . . . . . . . . . . 6–37 Visualización
referencias . . . . . . . . . . . . . . . . . . . . . . . . . . . . . . 6–2 cambiar SmartSolid . . . . . . . . . . . . . . . . . . . . . 8–160
Vista en 3D . . . . . . . . . . . . . . . . . . . . . . . . . . . . . . . . . 8–13
acercar/alejar zoom . . . . . . . . . . . . . . . . . . . . . . 8–21 Visualización de nivel
alzado . . . . . . . . . . . . . . . . . . . . . . . . . . . . . . . . . 8–8 para referencias . . . . . . . . . . . . . . . . . . . . . . . . . . 1–6
coordenadas . . . . . . . . . . . . . . . . . . . . . . . . . . . . 8–10 Visualización de vista . . . . . . . . . . . . . . . . . . . . . . 8–36
definir profundidad de visualización . . . . . . . . 8–23 Volumen
derecha . . . . . . . . . . . . . . . . . . . . . . . . . . . . . . . . 8–9 delimitado por elemento . . . . . . . . . . . . . . . . . . 8–60
ejes . . . . . . . . . . . . . . . . . . . . . . . . . . . . . . . . . . 8–10 medir . . . . . . . . . . . . . . . . . . . . . . . . . . . . . . . . 3–111
isométrica . . . . . . . . . . . . . . . . . . . . . . . . . . . . . . 8–9 Volumen de recorte . . . . . . . . . . . . . . . . . . . . . . . . 8–51
isométrica derecha . . . . . . . . . . . . . . . . . . . . . . . 8–9 Volumen de vista . . . . . . . . . . . . . . . . . . . . . . 8–4, 8–51
mostrar profundidad activa . . . . . . . . . . . . . . . . 8–30 Volumen de visualización . . . . . . . . . . . . . . . . . . . 8–51
mostrar profundidad de visualización . . . . . . . . 8–29 Volver a cargar referencia . . . . . . . . . . . . . . . . . . . 6–42
perspectiva . . . . . . . . . . . . . . . . . . . . . . . . . . . . 8–10
planos de recorte . . . . . . . . . . . . . . . . . . . . . . . . . 8–5 Z
rotación . . . . . . . . . . . . . . . . . . . . . . . . . . . . . . . . 8–6 Zoom . . . . . . . . . . . . . . . . . . . . . . . . . . . . . . . . . . . 8–21
superior . . . . . . . . . . . . . . . . . . . . . . . . . . . . . . . . 8–8 ZOOM 3D, entrada de teclado . . . . . . . . . . . . . . . 8–21
Vistas
Manual del usuario de MicroStation i–25
Das könnte Ihnen auch gefallen
- CapIII CDokument4 SeitenCapIII CCleme Moscoso100% (2)
- Relaves Mineros Guia Ambiental MemDokument73 SeitenRelaves Mineros Guia Ambiental MemSteven TremolNoch keine Bewertungen
- CapIV ADokument7 SeitenCapIV ACleme Moscoso100% (2)
- Carta de RenunciaDokument1 SeiteCarta de RenunciaCleme MoscosoNoch keine Bewertungen
- CapV CDokument6 SeitenCapV CCleme Moscoso100% (1)
- CapIII BDokument5 SeitenCapIII BCleme MoscosoNoch keine Bewertungen
- CapIV BDokument6 SeitenCapIV BCleme MoscosoNoch keine Bewertungen
- CapV BDokument6 SeitenCapV BCleme Moscoso100% (1)
- CapV ADokument5 SeitenCapV ACleme MoscosoNoch keine Bewertungen
- Cuestionario 2Dokument1 SeiteCuestionario 2agetroNoch keine Bewertungen
- CapIII ADokument5 SeitenCapIII ACleme Moscoso100% (1)
- capII BDokument13 SeitencapII BCleme Moscoso100% (1)
- capII ADokument13 SeitencapII ACleme Moscoso100% (1)
- 01 - Capitulo I - Creacion de Un Proyecto GemcomDokument5 Seiten01 - Capitulo I - Creacion de Un Proyecto GemcomEduardo GuzmanNoch keine Bewertungen
- Cuestionario 4Dokument1 SeiteCuestionario 4agetroNoch keine Bewertungen
- Cuestionario 5Dokument1 SeiteCuestionario 5Cleme MoscosoNoch keine Bewertungen
- Cuestionario 3Dokument1 SeiteCuestionario 3agetroNoch keine Bewertungen
- Copia de Directorio-Minero-2007Dokument2 SeitenCopia de Directorio-Minero-2007Cleme MoscosoNoch keine Bewertungen
- Cuestionario 1Dokument1 SeiteCuestionario 1agetroNoch keine Bewertungen
- Separata de SurferDokument17 SeitenSeparata de SurferCleme Moscoso95% (38)
- Geospan 1Dokument98 SeitenGeospan 1Cleme Moscoso100% (3)
- BibliografíaDokument2 SeitenBibliografíaCleme MoscosoNoch keine Bewertungen
- Directorio Minero 2007Dokument105 SeitenDirectorio Minero 2007Cleme Moscoso91% (11)
- Curso Surfer Presentación1Dokument1 SeiteCurso Surfer Presentación1Cleme MoscosoNoch keine Bewertungen
- D S N 013-2002-EmDokument17 SeitenD S N 013-2002-EmCleme MoscosoNoch keine Bewertungen
- Casos PropuestosDokument7 SeitenCasos PropuestosCleme Moscoso100% (4)
- Copia de Ev Proyecto DfinanzasDokument3 SeitenCopia de Ev Proyecto DfinanzasCesar GhibanNoch keine Bewertungen
- Berm Policy ModificationDokument2 SeitenBerm Policy ModificationCleme MoscosoNoch keine Bewertungen
- Manual PhotoShop CSDokument147 SeitenManual PhotoShop CSCleme Moscoso100% (22)
- Analisis FinancieroDokument64 SeitenAnalisis FinancieroCleme Moscoso96% (50)
- Metodología CartesianaDokument7 SeitenMetodología CartesianaGloria SandovalNoch keine Bewertungen
- Corona Adviento PDFDokument4 SeitenCorona Adviento PDFAletse TorresNoch keine Bewertungen
- Cuadro Comparativo e Informe Ismael Agustin SilvaDokument4 SeitenCuadro Comparativo e Informe Ismael Agustin SilvaVíctor Esau VoctorNoch keine Bewertungen
- Lopez KarlinIdalia U1T2a20Dokument4 SeitenLopez KarlinIdalia U1T2a20Karlin Idalia López VargasNoch keine Bewertungen
- El ex jesuita Mariátegui pide justicia ante las Cortes de CádizDokument73 SeitenEl ex jesuita Mariátegui pide justicia ante las Cortes de CádizJulio Alberto CarrerasNoch keine Bewertungen
- Formulación de hipótesis de investigaciónDokument11 SeitenFormulación de hipótesis de investigaciónDiplomados De Especialización TrujilloNoch keine Bewertungen
- Taller #1 Glosario Ambiental Sopa de LetrasDokument2 SeitenTaller #1 Glosario Ambiental Sopa de LetrasValeria0% (2)
- Jesús nos invita a ser mejores personasDokument2 SeitenJesús nos invita a ser mejores personasJhamil LopezNoch keine Bewertungen
- Recopilación de Información, Métodos InteractivosDokument9 SeitenRecopilación de Información, Métodos InteractivosMichael Gonzalez Tib.Noch keine Bewertungen
- FENILCETONURIADokument5 SeitenFENILCETONURIAFelipe ChavezNoch keine Bewertungen
- Fascículo: Notas de MatemáticaDokument16 SeitenFascículo: Notas de MatemáticaGIANCARLO LIBREROS LONDONONoch keine Bewertungen
- Teoricos de Todo El Año Desgrabados de Psicopatología IDokument82 SeitenTeoricos de Todo El Año Desgrabados de Psicopatología IJuanDualibeNoch keine Bewertungen
- La Eucaristía en El Libro Del ApocalipsisDokument20 SeitenLa Eucaristía en El Libro Del Apocalipsisomarjm100% (2)
- BQ 44Dokument96 SeitenBQ 44alondraNoch keine Bewertungen
- PROGRAMAS Escuelas de Catequistas Parroquiales PDFDokument16 SeitenPROGRAMAS Escuelas de Catequistas Parroquiales PDFIlegorriaNoch keine Bewertungen
- Resolución de casos penales: Teoría estratificada del delitoDokument13 SeitenResolución de casos penales: Teoría estratificada del delitoGrace PerezNoch keine Bewertungen
- Guía 6 Gestion Del Plan de Accion de Clima OrganizacionalDokument7 SeitenGuía 6 Gestion Del Plan de Accion de Clima OrganizacionalDiana Carolina GonzalezNoch keine Bewertungen
- No Eres Tú Cuando Tienes Hambre.Dokument11 SeitenNo Eres Tú Cuando Tienes Hambre.corm24100% (1)
- Tema 35 La Época de Los Valentinianos y TeodosioDokument9 SeitenTema 35 La Época de Los Valentinianos y TeodosioFran Baena SanchezNoch keine Bewertungen
- Caso Antauro HumalaDokument29 SeitenCaso Antauro HumalaManuel CorreaNoch keine Bewertungen
- Propuesta de Esquema de Planificación-Secuencias DidácticasDokument4 SeitenPropuesta de Esquema de Planificación-Secuencias DidácticasAustria M Espinosa A.Noch keine Bewertungen
- Documento 1Dokument5 SeitenDocumento 1yareNoch keine Bewertungen
- Textos No LiterariosDokument15 SeitenTextos No LiterariosCristian MartinezNoch keine Bewertungen
- Cita Textual FrankleònDokument6 SeitenCita Textual FrankleònFrankLeonNoch keine Bewertungen
- Manifiesto Plantilla Proyecto de Vida y Carrera VFDokument32 SeitenManifiesto Plantilla Proyecto de Vida y Carrera VFangel macias mon100% (4)
- Contrato Prestacion de Servicios Administrados TI Modelo en ConvocatoriaDokument13 SeitenContrato Prestacion de Servicios Administrados TI Modelo en ConvocatoriaJose R Robles DiazNoch keine Bewertungen
- CES 5: Regeneración y liberación del miedoDokument6 SeitenCES 5: Regeneración y liberación del miedolia6419Noch keine Bewertungen
- Mapa ConceptualDokument2 SeitenMapa ConceptualHugo Calderon0% (1)
- Informe Estadistico Eq5Dokument226 SeitenInforme Estadistico Eq5Angela NavarroNoch keine Bewertungen
- El Maravillo Walmish y AntañahuiDokument6 SeitenEl Maravillo Walmish y AntañahuiEleonora Pajuelo MelladoNoch keine Bewertungen