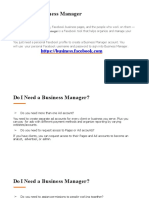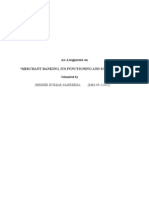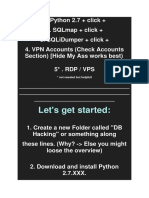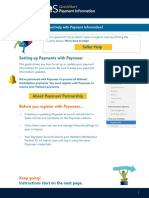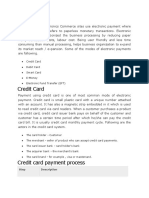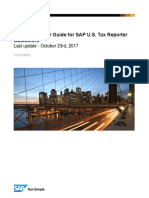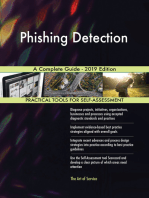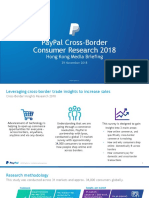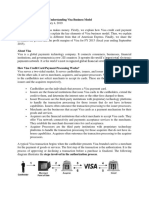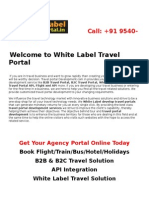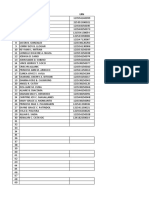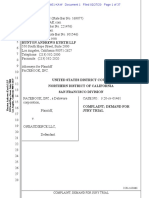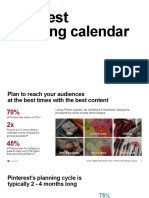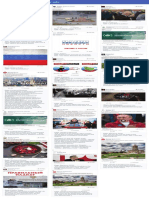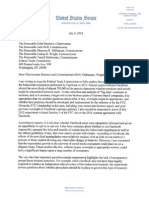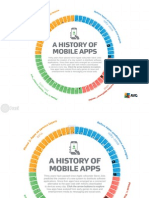Beruflich Dokumente
Kultur Dokumente
Facebook Business Manager: Step-by-Step Set-Up Guide For Agencies
Hochgeladen von
David Cohen0 Bewertungen0% fanden dieses Dokument nützlich (0 Abstimmungen)
15K Ansichten4 SeitenA step-by-step guide for ad agencies looking to get started on Facebook's Business Manager.
Originaltitel
Facebook Business Manager: Step-by-Step Set-Up Guide for Agencies
Copyright
© © All Rights Reserved
Verfügbare Formate
PDF, TXT oder online auf Scribd lesen
Dieses Dokument teilen
Dokument teilen oder einbetten
Stufen Sie dieses Dokument als nützlich ein?
Sind diese Inhalte unangemessen?
Dieses Dokument meldenA step-by-step guide for ad agencies looking to get started on Facebook's Business Manager.
Copyright:
© All Rights Reserved
Verfügbare Formate
Als PDF, TXT herunterladen oder online auf Scribd lesen
0 Bewertungen0% fanden dieses Dokument nützlich (0 Abstimmungen)
15K Ansichten4 SeitenFacebook Business Manager: Step-by-Step Set-Up Guide For Agencies
Hochgeladen von
David CohenA step-by-step guide for ad agencies looking to get started on Facebook's Business Manager.
Copyright:
© All Rights Reserved
Verfügbare Formate
Als PDF, TXT herunterladen oder online auf Scribd lesen
Sie sind auf Seite 1von 4
Business Manager | Set Up Guide for Agencies
Facebook Business Manager
Step-by-Step Set-Up Guide for Agencies
Creating the Agencys Profile on Business Manager
1. Designate 3 people who will act as Business Manager admins. Identify one who will be
responsible for initially setting up the agency on Business Manager. Admins will
control all aspects of the business, including adding and removing people, granting
permissions, and modifying or deleting ad accounts. The initial admin could be:
a. The person who manages the business primary Facebook Page and permissions, or the
business main ad account.
b. A social media manager or similar role who oversees and manages social media accounts and
teams for the business.
2. Decide if your agency needs multiple Business Manager profiles. Large agencies with
multiple regional offices and distinct client rosters may want to consider creating
separate Business Manager profiles for each office. If your agency has multiple offices,
but internal teams work closely together on the same clients, you should create one
Business Manager profile.
3. Confirm that the Business Manager admin who will set up Business Manager is an
admin of the agency's Facebook Page. This should be the agency's official Facebook
Page - not a client Page. Each Business Manager profile will require a separate
Facebook Page.
4. Log in to your personal Facebook profile. Navigate to business.facebook.com/create to
begin set up.
Business Manager | Set Up Guide for Agencies
5. Enter the agency's name, Facebook Page, and your information as prompted.
Adding Employees
6. To add other admins, navigate to Settings > People > Add New Person. Enter the
admins work email addresses, check 'Add as Business Manager Admin', and click Add
People.
7. To add employees, click 'Add New Person' and enter a list of employee email
addresses. Check 'Add as Business Manager Employee', and click Add People. Alert
individuals who need access to an ad account or a Page that they should anticipate an
invitation to Business Manager via their work email address. Upon receipt of the
invitation, they will need to be logged in to their personal Facebook profile to initially
access Business Manager, which will be used to verify their new business identity.
Adding Pages and Ad Accounts
8. Navigate to Settings > Shared Logins > Add Shared Login. Depending on the number
of shared logins your agency uses, you can enter this information individually or in a
bulk import CSV file.
9. When adding Shared Logins, you'll choose to "claim" or "access" the ad account
associated with it. You should "claim" any shared log-ins that your business owns. You
should "access" any shared log-ins that have been created by clients or other
agencies, and you've just been given log-in details to use the account for advertising.
10. Once shared logins are successfully added, any Page permissions associated with that
log-in should transfer to Business Manager. Pages will then appear in the Pages
Business Manager | Set Up Guide for Agencies
section, and the level of permission given to the agency will reflect the same level of
permission that the shared log-in originally had.
11. Ad accounts that weren't set up as business accounts can't be imported as Shared
Logins, but can be added separately by navigating to Settings > Ad Accounts > Add
New Ad Account > Claim an Ad Account for My Business. These ad accounts will be
separated from the account or email address that they were previously associated
with, and will be permanently owned by the agency moving forward through Business
Manager. Keep in mind that once ad accounts are claimed, they cannot be transferred
or "unclaimed."
a. Example: If an employee runs ads out of an ad account that was attached to their
personal profile, a profile set up only for work, or a test profile, the ad account can
now be separated and claimed by the business. Keep in mind that the profile will no
longer have access to the ad account outside of Business Manager.
12. To create new ad accounts, navigate to Settings > Ad Accounts > Add New Ad
Account > Create a New Ad Account. New ad accounts created in Business Manager
will need to be client-specific and can only be linked to one Page. If the ad account
needs to be linked to an existing credit line, contact your Partner Manager and
provide the AID of the new account, invoicing type needed, end client name, and end
client legal address.
13. To request access to new Pages, go to Settings > Pages > Add New Page > Request
Access to a Page. Enter the Page name and the Page role needed.
Assigning Permissions to Individuals
14. Once all of your Facebook assets are on Business Manager, you can assign
permissions to the individuals that need to work on specific ad account and Pages. Go
to Settings > People and click on an individual's name. Then choose Assign Ad
Business Manager | Set Up Guide for Agencies
Account and Assign Page. Keep in mind that to advertise a Page, an individual will
need to be given access to both the Page and the ad account. Once assigned, these
assets will then appear on the individual's Business Manager home screen.
Labels and Apps
15. Labels are an easy way to organize Pages and ad accounts. You may want to set up a
label for each client, project, or functional team.
16. The process for creating Apps will not change, but once Apps are created they can be
claimed into Business Manager by navigating to Business Settings > Apps.
Important Considerations
Claiming assets in Business Manager, whether it's ad accounts or Pages, is a permanent
action. Agencies should only claim Pages they own, not client Pages. Ad accounts that
were set up by the agency should be claimed as their own.
Its best practice to use separate ad accounts for each client. Separating ad accounts by
client will be the easiest structure to manage within Business Manager. If you use one ad
account for multiple clients, we recommend uploading your existing ad account to
Business Manager and then choosing to link it to one primary client. Youll then be able to
create new ad accounts within Business Manager for other clients.
If your end client is not on Business Manager, your workflows should not change.
If youre currently using a PMD, please contact your PMD partner to confirm that
workflows do not need to change once assets are uploaded to Business Manager.
Das könnte Ihnen auch gefallen
- How To Set Up The Facebook Business ManagerDokument38 SeitenHow To Set Up The Facebook Business ManagerLoukia SamataNoch keine Bewertungen
- First Steps DownloadDokument16 SeitenFirst Steps DownloadPrakash SinghNoch keine Bewertungen
- Arduino Tutorials - RFID - 4 Steps - InstructablesDokument14 SeitenArduino Tutorials - RFID - 4 Steps - InstructablesPaidamoyo MuzvidziwaNoch keine Bewertungen
- 04 - E-Business Model - Prof. Nabil ElArabi - DocDokument12 Seiten04 - E-Business Model - Prof. Nabil ElArabi - DocMirna MansourNoch keine Bewertungen
- PersonalBanking SOC 26Dec13EnDokument1 SeitePersonalBanking SOC 26Dec13EnHasnain MuhammadNoch keine Bewertungen
- Merchant BankingDokument25 SeitenMerchant Bankingsshishirkumar50% (2)
- Payment Services Hub A Complete Guide - 2021 EditionVon EverandPayment Services Hub A Complete Guide - 2021 EditionNoch keine Bewertungen
- Personal Banking Personal Banking Personal BankingDokument1 SeitePersonal Banking Personal Banking Personal BankingSaravanan ParamasivamNoch keine Bewertungen
- Review of Some Online Banks and Visa/Master Cards IssuersVon EverandReview of Some Online Banks and Visa/Master Cards IssuersNoch keine Bewertungen
- Regular Saving AccountDokument92 SeitenRegular Saving AccountSimu MatharuNoch keine Bewertungen
- Make HQ ComboDokument10 SeitenMake HQ Combokalisi balkisiNoch keine Bewertungen
- Debit VS Credit11Dokument3 SeitenDebit VS Credit11For YoutubeNoch keine Bewertungen
- TVXCBCVBDokument6 SeitenTVXCBCVBElaine Iris AbastaNoch keine Bewertungen
- Discover How We Made $15,775 In 7 Days With Free Secret Systems that Generates Real and Unlimited HQ Backlinks that Rank Your Website, Video and Blog On Top of Google, Youtube, Yahoo and Bing In Just 60 Seconds: Unleash the Backlink Alchemy and Turbocharge Your Online Success and IncomeVon EverandDiscover How We Made $15,775 In 7 Days With Free Secret Systems that Generates Real and Unlimited HQ Backlinks that Rank Your Website, Video and Blog On Top of Google, Youtube, Yahoo and Bing In Just 60 Seconds: Unleash the Backlink Alchemy and Turbocharge Your Online Success and IncomeNoch keine Bewertungen
- Walmart Marketplace Quickstart Seller Settings Payment InfoDokument5 SeitenWalmart Marketplace Quickstart Seller Settings Payment Infoter imreNoch keine Bewertungen
- Beyond Cash - The Evolution of Digital Payment Systems and the Future of Money: Alex on Finance, #3Von EverandBeyond Cash - The Evolution of Digital Payment Systems and the Future of Money: Alex on Finance, #3Noch keine Bewertungen
- GuideDokument26 SeitenGuideJaikishan KumaraswamyNoch keine Bewertungen
- HCBC CC InfoDokument5 SeitenHCBC CC Infooninx26Noch keine Bewertungen
- Foundation Resource DirectoryDokument44 SeitenFoundation Resource DirectorymahamayaviNoch keine Bewertungen
- Unit 5 E Commerce Payment SystemDokument4 SeitenUnit 5 E Commerce Payment SystemAltaf HyssainNoch keine Bewertungen
- Plastic MoneyDokument15 SeitenPlastic MoneyRazzat AroraNoch keine Bewertungen
- Cyber Security Assignment 2Dokument9 SeitenCyber Security Assignment 2Ashraful RibatNoch keine Bewertungen
- The Nation.: Why Wikileaks MattersDokument4 SeitenThe Nation.: Why Wikileaks MattersMaría José CalderónNoch keine Bewertungen
- Chapter Five: E-Commerce Payment SystemsDokument17 SeitenChapter Five: E-Commerce Payment SystemsAgmasie TsegaNoch keine Bewertungen
- Internet Marketing: Best Tool To Promote BusinessDokument19 SeitenInternet Marketing: Best Tool To Promote BusinessInstant Assignment HelpNoch keine Bewertungen
- Hacking Gtrowth: What's in It For Me? Make Your Product The Next Big ThingDokument13 SeitenHacking Gtrowth: What's in It For Me? Make Your Product The Next Big ThingPrathapNoch keine Bewertungen
- Schedule of Charges: Smart Salary ExclusiveDokument2 SeitenSchedule of Charges: Smart Salary ExclusivevedavakNoch keine Bewertungen
- Online W2 GuideDokument49 SeitenOnline W2 GuideG sNoch keine Bewertungen
- US Small Business Administration Disaster Loan Information For August StormDokument2 SeitenUS Small Business Administration Disaster Loan Information For August StormKaren WallNoch keine Bewertungen
- Software Houses in PakistanDokument8 SeitenSoftware Houses in PakistanMuhammad Aneek RehmanNoch keine Bewertungen
- Paypal Cross-Border Consumer Research 2018: Hong Kong Media BriefingDokument18 SeitenPaypal Cross-Border Consumer Research 2018: Hong Kong Media BriefingIryna VovchukNoch keine Bewertungen
- Microsoft Security Development Lifecycle A Complete Guide - 2021 EditionVon EverandMicrosoft Security Development Lifecycle A Complete Guide - 2021 EditionNoch keine Bewertungen
- FiscalNote Whitepaper On Legislative TechDokument9 SeitenFiscalNote Whitepaper On Legislative TechJon OrtizNoch keine Bewertungen
- Semester Project: Software EngineeringDokument42 SeitenSemester Project: Software EngineeringfaisyNoch keine Bewertungen
- BLACKBOOKDokument46 SeitenBLACKBOOKPrem JainNoch keine Bewertungen
- Backlinks For SeoDokument6 SeitenBacklinks For SeoNabi BuxxNoch keine Bewertungen
- How Visa Makes Money and Understaning Visa Business ModelDokument5 SeitenHow Visa Makes Money and Understaning Visa Business ModelAchintya MittalNoch keine Bewertungen
- Chase Ink Business PreferredDokument52 SeitenChase Ink Business PreferredPKNoch keine Bewertungen
- DB Final ProjectDokument27 SeitenDB Final ProjectRida Qureshi100% (1)
- Merchant Integration GuideDokument29 SeitenMerchant Integration Guideadnan21550% (2)
- StoreGrowers Google Shopping Optimization Tactics ListDokument19 SeitenStoreGrowers Google Shopping Optimization Tactics ListBeatriz PalhetaNoch keine Bewertungen
- White Label b2b and b2c Travel PortalDokument5 SeitenWhite Label b2b and b2c Travel PortalwhitelabeltravelportalNoch keine Bewertungen
- Local Media494520554278624986Dokument7 SeitenLocal Media494520554278624986HENRY SINGCOLNoch keine Bewertungen
- Bt-Eet 3A Bt-Eet 3A: # 24 E. Natividad ST., Tabing-Ilog Marilao, BulacanDokument4 SeitenBt-Eet 3A Bt-Eet 3A: # 24 E. Natividad ST., Tabing-Ilog Marilao, Bulacanmikko intalNoch keine Bewertungen
- Utah 2023 Unemployment BenefitsDokument49 SeitenUtah 2023 Unemployment Benefitsdeemeejay11Noch keine Bewertungen
- The Future of Invoice FinancingDokument5 SeitenThe Future of Invoice FinancingSingapore Green Building Council100% (1)
- Project Report On ONLINE REAL ESTATE BUSDokument7 SeitenProject Report On ONLINE REAL ESTATE BUSbca100% (1)
- Facebook Data Portability InfographicDokument1 SeiteFacebook Data Portability InfographicDavid CohenNoch keine Bewertungen
- 2020 LGBTQ+ TikTok TrailblazersDokument16 Seiten2020 LGBTQ+ TikTok TrailblazersDavid Cohen100% (1)
- TikTok BeCyberSmart Creator ToolkitDokument2 SeitenTikTok BeCyberSmart Creator ToolkitDavid Cohen100% (1)
- Letter To Zuckerberg - 06.26.2019Dokument4 SeitenLetter To Zuckerberg - 06.26.2019David CohenNoch keine Bewertungen
- Facebook V OneAudienceDokument39 SeitenFacebook V OneAudienceDavid CohenNoch keine Bewertungen
- Facebook, Inc.: United States Securities and Exchange Commission Washington, D.C. 20549Dokument60 SeitenFacebook, Inc.: United States Securities and Exchange Commission Washington, D.C. 20549David Cohen100% (1)
- Kids Groups FTC Letter Investigate FBDokument105 SeitenKids Groups FTC Letter Investigate FBDavid CohenNoch keine Bewertungen
- Pinterest Planning CalendarDokument18 SeitenPinterest Planning CalendarDavid CohenNoch keine Bewertungen
- Pinterest 100Dokument14 SeitenPinterest 100David CohenNoch keine Bewertungen
- Facebook Ira Take Down Sample of 20 Facebook AdsDokument1 SeiteFacebook Ira Take Down Sample of 20 Facebook AdsDavid CohenNoch keine Bewertungen
- Common Statement by The Contact Group of The Data Protection Authorities of The Netherlands, France, Spain, Hamburg and BelgiumDokument1 SeiteCommon Statement by The Contact Group of The Data Protection Authorities of The Netherlands, France, Spain, Hamburg and BelgiumDavid CohenNoch keine Bewertungen
- Lithium Harris Stop YellingDokument1 SeiteLithium Harris Stop YellingDavid CohenNoch keine Bewertungen
- Warner Letter To FTC 7 9 14Dokument2 SeitenWarner Letter To FTC 7 9 14MarkWarnerNoch keine Bewertungen
- Offline and Falling Behind: Barriers To Internet AdoptionDokument127 SeitenOffline and Falling Behind: Barriers To Internet AdoptionDavid CohenNoch keine Bewertungen
- Complaint Against Facebook Ireland LTDDokument17 SeitenComplaint Against Facebook Ireland LTDDavid CohenNoch keine Bewertungen
- Kinetic Social Q1 2015 SOCIAL TRENDS REPORTDokument11 SeitenKinetic Social Q1 2015 SOCIAL TRENDS REPORTDavid Cohen100% (1)
- A History of Mobile AppsDokument68 SeitenA History of Mobile AppsDavid Cohen100% (2)
- Does It Pay To Buy LikesDokument6 SeitenDoes It Pay To Buy LikesDavid CohenNoch keine Bewertungen