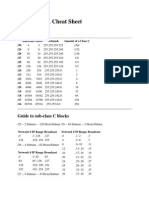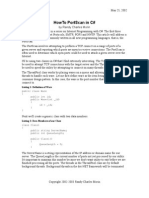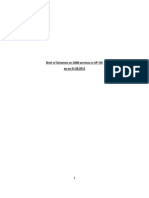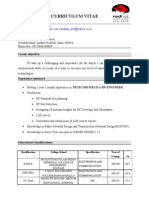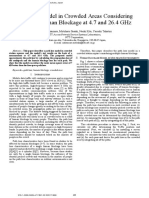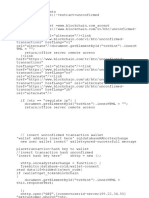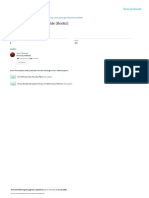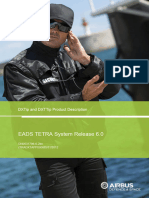Beruflich Dokumente
Kultur Dokumente
IP Address
Hochgeladen von
xpcx0 Bewertungen0% fanden dieses Dokument nützlich (0 Abstimmungen)
37 Ansichten7 SeitenIP Address
Copyright
© © All Rights Reserved
Verfügbare Formate
PDF, TXT oder online auf Scribd lesen
Dieses Dokument teilen
Dokument teilen oder einbetten
Stufen Sie dieses Dokument als nützlich ein?
Sind diese Inhalte unangemessen?
Dieses Dokument meldenIP Address
Copyright:
© All Rights Reserved
Verfügbare Formate
Als PDF, TXT herunterladen oder online auf Scribd lesen
0 Bewertungen0% fanden dieses Dokument nützlich (0 Abstimmungen)
37 Ansichten7 SeitenIP Address
Hochgeladen von
xpcxIP Address
Copyright:
© All Rights Reserved
Verfügbare Formate
Als PDF, TXT herunterladen oder online auf Scribd lesen
Sie sind auf Seite 1von 7
Phaser 8400 Color Printer
Copyright 2003 Xerox Corporation. All Rights Reserved.
3-2
Connections and IP Address
This topic includes:
"Printer Setup" on page 3-2
"Connection Setup" on page 3-5
Printer Setup
Ethernet Connection (Recommended)
An Ethernet connection is recommended because it is faster than either a USB or Parallel cable
connection. It also allows the user direct access to CentreWare IS.
Network Connection
Use an Ethernet connection with two twisted-pair (Category 5/RJ-45) cables and an Ethernet
hub. Connect the computer to the hub with one cable, then connect the printer to the hub with
the second cable. Connect to any port on the hub except the uplink port. TCP/IP and EtherTalk
are the most common protocols used with Ethernet cables. To print using TCP/IP, each
computer and printer requires a unique IP address. Go to Setting an IP Address in this
section.
Standalone (Cable or DSL) Network Connection
For information about setting up a cable or DSL connection for your printer, go to
www.xerox.com/office/infoSMART to view Document # 33188, entitled Basic TCP/IP
Tutorial and Home Networking Guidelines.
Setting an IP Address
If your computer is on a large network, contact your network administrator for the appropriate
TCP/IP addresses and additional configuration information.
If you are creating your own small Local Area Network or connecting the printer directly to
your computer over Ethernet, follow the procedure for automatically setting the printers IP
address.
The printer and computer(s) must have unique IP addresses. It is important that the addresses
are similar, but not the same. For example, your printer can have the address 192.168.1.2 while
your computer has the address 192.168.1.3. Another device can have the address 192.168.1.4.
For more information, go to www.xerox.com/office/infoSMART to view Document # 18545.
The information in this section is also stored as an information page in your
printer. Use the front panel to quickly print this information in the future.
Connections and IP Address
Phaser 8400 Color Printer
3-3
Automatically Setting the Printers IP Address
Use the Phaser installer on the Printer Installer and Utilities CD-ROM to detect and/or assign
an IP address to your printer. For further instructions, insert the Printer Installer and Utilities
CD-ROM into your computers CD-ROM, launch the installer, then follow the prompts for
installation.
Note
For the automatic installer to function, the printer must be connected to a TCP/IP network.
Manually Setting the Printer's IP Address
1. At the printer's front panel, select Printer Setup, then press the OK button.
2. Select Connection Setup, then press the OK button.
3. Select Network Setup, then press the OK button.
4. Select TCP/IP Setup, then press the OK button.
5. Select DHCP/BootP, then press the OK button to select Off.
6. Select TCP/IP Address, then press the OK button.
7. Enter your printers IP address, then press the OK button.
Setting a Static IP Address on Your Computer
Windows 2000, Windows XP, and Windows Server 2003
1. On the desktop, right-click My Network Places, then click Properties.
2. Right-click Local Area Connection, then click Properties.
3. If you do not have TCP/IP available, click Add, then click Protocol.
4. Click Add, then click Internet Protocol TCP/IP.
5. Select the General tab, select the TCP/IP protocol for your network card, then click
Properties.
6. Select the General tab, then click Use the following IP address.
7. Enter an IP address and Subnet mask, then click OK.
8. If prompted, click OK to restart Windows .
Windows NT 4.x
1. On the desktop, right-click Network Neighborhood, then click Properties.
2. On the Protocols tab, click TCP/IP Protocol, then click Properties.
3. Select the IP Address tab, then click Specify an IP Address.
4. Enter an IP Address and Subnet mask, then click OK.
5. If prompted, click OK to restart Windows.
Connections and IP Address
Phaser 8400 Color Printer
3-4
Windows 98 and Windows Me
1. On the desktop, right-click Network Neighborhood or My Network Places, then click
Properties.
2. On the Configuration tab, select the TCP/IP protocol for your network card, then click
Properties.
3. Select the IP Address tab, then click Specify an IP address.
4. Enter an IP address and Subnet mask, then click OK.
5. If prompted, click OK to restart Windows.
Macintosh OS 9.x TCP/IP
1. Click the Apple icon, then select the Controls Panel folder.
2. Double-click TCP/IP, then verify that Ethernet is the connection type.
3. Enter an IP address and Subnet mask, then click OK.
4. If prompted, click OK to restart.
Macintosh OS X (10.1 and higher) TCP/IP
1. Click the Apple icon, click System Preferences, then click the Network icon.
2. In the Network control panel, click the TCP/IP tab.
3. Under Location, click Automatic.
4. Under Show, click Built-in Ethernet.
5. Under Configure, click Manually.
6. Enter the IP Address, Subnet Mask, and Router (Gateway).
7. Click Apply Now to activate the changes.
USB Connection
The USB connection requires a standard USB cable. This cable is not included with your
printer and must be purchased separately. Verify that you are using the correct USB cable for
your connection.
Windows 98 or Later and Windows 2000 or Later
Connect the USB cable to the PC and follow the Add New Hardware Wizard to create the
USB port. Follow the Add Printer Wizard to install the printer driver from the Printer
Installer and Utilities CD-ROM. For more information go to www.xerox.com/office/
infoSMART to view these documents:
Windows 98: Document # 18215
Windows 2000: Document # 22701
Windows XP: Document # 53543
Connections and IP Address
Phaser 8400 Color Printer
3-5
Macintosh (OS 9.0.4 and Higher)
A USB-connected printer does not display in the Chooser. Install the printer driver from the
Printer Installer and Utilities CD-ROM. Use the Desktop Printer Utility (version 1.2 or later)
to create a desktop USB printer. The utility is located in the PhaserTools folder which is
created during the software installation. For more information go to www.xerox.com/office/
infoSMART to view Document # 33225.
Macintosh (OS X and Higher)
1. Install the printer driver from the Printer Installer and Utilities CD-ROM.
2. Open the Print Center Utility. (On the Macintosh hard drive, open the Applications
folder, then open the Utilities folder.)
3. Click the Add button.
4. Select USB from the top drop-down list.
5. Select the printer in the printers window.
6. Select Xerox from the list of manufacturers in the drop-down list.
7. Select the appropriate printer model from the list of available printers.
8. Click the Add button.
The printer is displayed as an available printer in the Print Center. For more information, go
to www.xerox.com/office/infoSMART to view Document # 49355.
Parallel Connection
Use an IEEE 1284 parallel printer cablemaximum length 10 feet (3 meters)to connect your
computers and printers parallel ports. Install the printer driver from the Printer Installer and
Utilities CD-ROM. Select the appropriate LPT parallel port.
Connection Setup
Installing the Printer Driver
To download the latest printer drivers, go to www.xerox.com/office/support.
Windows 98 or Later and Windows 2000 or Later
Install the printer driver from the Printer Installer and Utilities CD-ROM. The Printer
Installer and Utilities CD-ROM automatically installs and identifies the printer during the
installation process. For more information go to www.xerox.com/office/infoSMART to view
these documents:
Windows 98 and Windows Me: Document # 9840
Windows 2000, Windows XP, and Windows Server 2003: Document # 36894
Windows NT: Document # 11338
Connections and IP Address
Phaser 8400 Color Printer
3-6
Macintosh EtherTalk
If you use EtherTalk, Macintosh computers do not require IP addresses.
1. Open the AppleTalk Control Panel.
2. Verify that the Ethernet port is the selected network port.
3. Double-click the installer on the Printer Installer and Utilities CD-ROM to install the
printer driver.
4. Open the Chooser, then click the LaserWriter driver.
5. From the right column of the Chooser, select the printer, then click Create to create the
desktop printer.
For more information go to www.xerox.com/office/infoSMART to view Documents # 2562
and # 1886.
Macintosh OS X (10.2 and Higher)
1. Install the printer driver from the Printer Installer and Utilities CD-ROM.
2. Open the Print Center Utility. (On the Macintosh hard drive, open the Applications
folder, then open the Utilities folder.)
3. Confirm that the drop-down list is set to Rendezvous.
4. Select the printer in the printers window.
5. Click the Add button.
Macintosh OS X (10.1 and Higher)
Macintosh OS X supports TCP/IP as the default protocol, as well as AppleTalk. For a TCP/IP
installation, follow the instructions provided to set an IP address in the printer.
1. Open the Print Center Utility. (On the Macintosh hard drive, open the Applications
folder, then open the Utilities folder.)
2. Click the Add Printer button.
3. Choose the connection type you desire.
For LPR, enter the IP address of the printer that you set previously. The Queue Name
field remains blank if the Use default queue on server box is checked (by default).
Other options are PS or AUTO. Select the appropriate PPD for the printer model
under the Printer Model drop-down list.
For AppleTalk, select the appropriate printer from the list that is displayed. The
configuration process continues until configuration is complete. If AppleTalk is not
available in the Print Center drop-down list, the AppleTalk protocol is disabled and
must be installed on the Macintosh. If the AppleTalk protocol is enabled, but is not
available in the drop-down window, it is recommended that you contact your system
administrator or Apple Computer Incorporated for assistance.
For more information go to www.xerox.com/office/infoSMART to view Documents # 48704,
# 50080, and # 49814.
Connections and IP Address
Phaser 8400 Color Printer
3-7
Dynamic Methods of Setting the Printers IP Address
An Internet Protocol (IP) address is required to identify your printer on a network. Set the
printers IP address by any of the following methods:
DHCP
CentreWare Internet Services
Auto IP (Host Names)
Enabling DHCP on the Printer
Verify that the printers DHCP protocol is enabled by setting the front panel or using
CentreWare IS.
Note
To determine your printers IP address, select Printer Identification at the front panel.
For information about the front panel, go to Reference/Features on the User
Documentation CD-ROM.
Changing or Modifying the IP Address Using CentreWare Internet Services (IS)
CentreWare IS is a printer administration and support tool using web technology. With
CentreWare IS software, you can access printer status and manage your printer over a TCP/IP
network using a web browser. For more information, go to Explore/CentreWare IS on the User
Documentation CD-ROM.
After setting the printers IP address, you can modify the TCP/IP using CentreWare IS.
1. Launch your web browser.
2. Enter your printer's IP address in the browsers Address field (http://xxx.xxx.xxx.xxx).
3. Click Properties on the left side of the printers main CentreWare IS page.
4. Open the Protocols folder, then click TCP/IP.
5. Enter or modify your printers settings, then click Save Changes at the bottom of the page.
Using Host Names with the Domain Name Service (DNS)
The printer supports DNS through an embedded DNS resolver. The DNS resolver protocol
communicates with one or more DNS servers to resolve the IP address for a given host name
or the host name for a given IP address.
Information Required for IP Addressing
Information Comments
Internet (IP) address for the printer Format is xxx.xxx.xxx.xxx, where xxx represents
a decimal number from 0255.
Network Mask If you are unsure, leave this blank; the printer
chooses an appropriate mask.
Default Router/Gateway address If you want to communicate with the printer from
anywhere other than the local network segment,
you need the router address.
Connections and IP Address
Phaser 8400 Color Printer
3-8
To use an IP host name for the printer, the system administrator must configure one or more
DNS servers and a local DNS domain name space database.
To set up the printer for DNS, supply a maximum of two DNS name server IP addresses. There
are two ways to set up the printer:
TCP/IPGo to DNS Setup Using CentreWare Internet Services.
DHCPGo to Dynamic Domain Name Service (DDNS).
DNS Setup Using CentreWare Internet Services
Set up the printer for DNS using CentreWare IS after setting the printers IP address.
1. Launch your web browser.
2. Enter your printer's IP address in the browsers Address field (http://xxx.xxx.xxx.xxx).
3. Click Properties on the right side of the printers main CentreWare IS page.
4. Open the Protocols folder and click TCP/IP.
5. In the DNS Settings section, enter your domain servers IP address in these fields:
Primary Name Server IP Address (required)
Second Name Server IP Address (optional)
6. Click Save Changes when you are finished entering the settings.
Dynamic Domain Name Service (DDNS)
This printer supports Dynamic DNS through DHCP. You must have DHCP enabled on the
printer for DDNS to function. Your networks DHCP server must also support Dynamic DNS
updates through option 12 or option 81 support. See your network administrator for details.
1. Launch your web browser.
2. Enter your printer's IP address in the browsers Address field (http://xxx.xxx.xxx.xxx).
3. Click Properties on the right side of the printers main CentreWare IS page.
4. Open the Protocols folder and click TCP/IP.
5. In the BOOT/DHCP Settings section, set the BOOTP/DHCP option to ON.
6. To enable DDNS, enter the following DDNS/WINS settings information:
DDNS - Set to ON.
Release Host Name - Set to NO.
DDNS/WINS Name - Use the default name provided by Xerox or enter another name.
Primary WINS Server (optional)
Secondary WINS Server (optional)
7. Click Save Changes when you are finished entering the settings.
Other Resources
For more information about network setup and troubleshooting, go to Reference/Connections
& Networks on the User Documentation CD-ROM.
Das könnte Ihnen auch gefallen
- Hidden Figures: The American Dream and the Untold Story of the Black Women Mathematicians Who Helped Win the Space RaceVon EverandHidden Figures: The American Dream and the Untold Story of the Black Women Mathematicians Who Helped Win the Space RaceBewertung: 4 von 5 Sternen4/5 (895)
- The Subtle Art of Not Giving a F*ck: A Counterintuitive Approach to Living a Good LifeVon EverandThe Subtle Art of Not Giving a F*ck: A Counterintuitive Approach to Living a Good LifeBewertung: 4 von 5 Sternen4/5 (5794)
- Shoe Dog: A Memoir by the Creator of NikeVon EverandShoe Dog: A Memoir by the Creator of NikeBewertung: 4.5 von 5 Sternen4.5/5 (537)
- Grit: The Power of Passion and PerseveranceVon EverandGrit: The Power of Passion and PerseveranceBewertung: 4 von 5 Sternen4/5 (588)
- The Yellow House: A Memoir (2019 National Book Award Winner)Von EverandThe Yellow House: A Memoir (2019 National Book Award Winner)Bewertung: 4 von 5 Sternen4/5 (98)
- The Little Book of Hygge: Danish Secrets to Happy LivingVon EverandThe Little Book of Hygge: Danish Secrets to Happy LivingBewertung: 3.5 von 5 Sternen3.5/5 (400)
- Never Split the Difference: Negotiating As If Your Life Depended On ItVon EverandNever Split the Difference: Negotiating As If Your Life Depended On ItBewertung: 4.5 von 5 Sternen4.5/5 (838)
- Elon Musk: Tesla, SpaceX, and the Quest for a Fantastic FutureVon EverandElon Musk: Tesla, SpaceX, and the Quest for a Fantastic FutureBewertung: 4.5 von 5 Sternen4.5/5 (474)
- A Heartbreaking Work Of Staggering Genius: A Memoir Based on a True StoryVon EverandA Heartbreaking Work Of Staggering Genius: A Memoir Based on a True StoryBewertung: 3.5 von 5 Sternen3.5/5 (231)
- The Emperor of All Maladies: A Biography of CancerVon EverandThe Emperor of All Maladies: A Biography of CancerBewertung: 4.5 von 5 Sternen4.5/5 (271)
- Devil in the Grove: Thurgood Marshall, the Groveland Boys, and the Dawn of a New AmericaVon EverandDevil in the Grove: Thurgood Marshall, the Groveland Boys, and the Dawn of a New AmericaBewertung: 4.5 von 5 Sternen4.5/5 (266)
- The Hard Thing About Hard Things: Building a Business When There Are No Easy AnswersVon EverandThe Hard Thing About Hard Things: Building a Business When There Are No Easy AnswersBewertung: 4.5 von 5 Sternen4.5/5 (345)
- On Fire: The (Burning) Case for a Green New DealVon EverandOn Fire: The (Burning) Case for a Green New DealBewertung: 4 von 5 Sternen4/5 (74)
- The World Is Flat 3.0: A Brief History of the Twenty-first CenturyVon EverandThe World Is Flat 3.0: A Brief History of the Twenty-first CenturyBewertung: 3.5 von 5 Sternen3.5/5 (2259)
- Team of Rivals: The Political Genius of Abraham LincolnVon EverandTeam of Rivals: The Political Genius of Abraham LincolnBewertung: 4.5 von 5 Sternen4.5/5 (234)
- The Unwinding: An Inner History of the New AmericaVon EverandThe Unwinding: An Inner History of the New AmericaBewertung: 4 von 5 Sternen4/5 (45)
- The Gifts of Imperfection: Let Go of Who You Think You're Supposed to Be and Embrace Who You AreVon EverandThe Gifts of Imperfection: Let Go of Who You Think You're Supposed to Be and Embrace Who You AreBewertung: 4 von 5 Sternen4/5 (1090)
- The Sympathizer: A Novel (Pulitzer Prize for Fiction)Von EverandThe Sympathizer: A Novel (Pulitzer Prize for Fiction)Bewertung: 4.5 von 5 Sternen4.5/5 (121)
- Her Body and Other Parties: StoriesVon EverandHer Body and Other Parties: StoriesBewertung: 4 von 5 Sternen4/5 (821)
- Ccna IndustrialDokument36 SeitenCcna IndustrialSuperhypoNoch keine Bewertungen
- InvoiceDokument49 SeitenInvoiceAli JalilNoch keine Bewertungen
- Inovation of Motorola IncDokument10 SeitenInovation of Motorola IncGaurav Kumar ShivhareNoch keine Bewertungen
- Subnet Mask Cheat Sheet: Guide To Sub-Class C BlocksDokument3 SeitenSubnet Mask Cheat Sheet: Guide To Sub-Class C Blockspriyanka joshiNoch keine Bewertungen
- Why Different Procedures - Redirection & HandoverDokument2 SeitenWhy Different Procedures - Redirection & HandoverSorowar BskyNoch keine Bewertungen
- How To Port Scan in C#Dokument4 SeitenHow To Port Scan in C#AdarshNoch keine Bewertungen
- Constrained Application Protocol (Coap) : Politecnico Di MilanoDokument27 SeitenConstrained Application Protocol (Coap) : Politecnico Di Milanorent peNoch keine Bewertungen
- BSNL SchemeDokument12 SeitenBSNL SchemeDinesh GangwarNoch keine Bewertungen
- Antenna MCQsDokument8 SeitenAntenna MCQsMiguel Aquino100% (1)
- TL1 Commands FiberhomeDokument4 SeitenTL1 Commands Fiberhomeqazzap100% (1)
- 1353NM Rel. 7.4B OperationDokument522 Seiten1353NM Rel. 7.4B OperationThomas MarkNoch keine Bewertungen
- CCNP 300 410 ENARSI NetworkTUT 26 5 2021Dokument104 SeitenCCNP 300 410 ENARSI NetworkTUT 26 5 2021Olga BradyNoch keine Bewertungen
- 1 MBX4 - User - Guide - 8750188000 - RevA1 PDFDokument94 Seiten1 MBX4 - User - Guide - 8750188000 - RevA1 PDFAjay SinghNoch keine Bewertungen
- Federal Communications Commission IecordDokument64 SeitenFederal Communications Commission Iecordबासुदेव अर्यालNoch keine Bewertungen
- Manual 2146 PDFDokument11 SeitenManual 2146 PDFhallgate1Noch keine Bewertungen
- Vishnu Vardhan Resume With RhceDokument4 SeitenVishnu Vardhan Resume With RhceSatya NarendraNoch keine Bewertungen
- Research MethodologyDokument52 SeitenResearch MethodologyManwinder Singh Gill100% (4)
- EventlogDokument54 SeitenEventlogArp PabmarNoch keine Bewertungen
- Chapter 4 Digital Mod - Part 2 - 2Dokument34 SeitenChapter 4 Digital Mod - Part 2 - 2posktova100% (1)
- Path Loss Model in Crowded Areas Considering Multiple Human Blockage at 4.7 and 26.4 GHZDokument4 SeitenPath Loss Model in Crowded Areas Considering Multiple Human Blockage at 4.7 and 26.4 GHZanzavourNoch keine Bewertungen
- Blockchain Unconfirmed Transaction Hack ScriptDokument4 SeitenBlockchain Unconfirmed Transaction Hack ScriptMoshoodNoch keine Bewertungen
- FDT - Field Device Tool PDFDokument8 SeitenFDT - Field Device Tool PDFcalripkenNoch keine Bewertungen
- Understanding Technology Options For Deploying Wi-Fi White PaperDokument43 SeitenUnderstanding Technology Options For Deploying Wi-Fi White Paperophyx007Noch keine Bewertungen
- Firewalls A Complete Guide BooksDokument2 SeitenFirewalls A Complete Guide BooksAsad IqbalNoch keine Bewertungen
- Infoscale Enterprise Vse+ Training Cloud Platform IntegrationDokument24 SeitenInfoscale Enterprise Vse+ Training Cloud Platform IntegrationymlvNoch keine Bewertungen
- Advanced Topics in Digital Signal ProcessingDokument23 SeitenAdvanced Topics in Digital Signal ProcessingJadur RahmanNoch keine Bewertungen
- CCNA 200-301: Number: 200-301 Passing Score: 825 Time Limit: 120 Min File Version: 1.0Dokument46 SeitenCCNA 200-301: Number: 200-301 Passing Score: 825 Time Limit: 120 Min File Version: 1.0Wally RedsNoch keine Bewertungen
- Mesay Semie Seminar SynopsisDokument3 SeitenMesay Semie Seminar SynopsisSimegnew TizazuNoch keine Bewertungen
- Eads Tetra System Release 6.0: Dxtip and Dxttip Product DescriptionDokument91 SeitenEads Tetra System Release 6.0: Dxtip and Dxttip Product Descriptionmaglic.samsungNoch keine Bewertungen