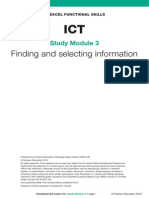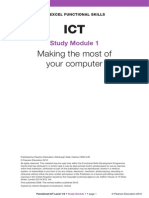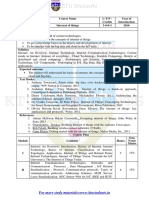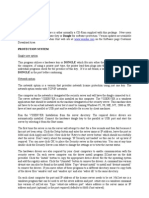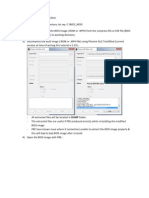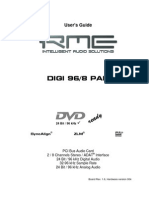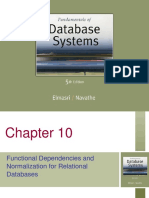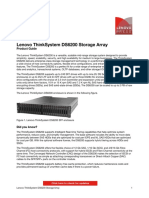Beruflich Dokumente
Kultur Dokumente
2329 Fs Ict l1-2 Cha2
Hochgeladen von
api-266955122Originaltitel
Copyright
Verfügbare Formate
Dieses Dokument teilen
Dokument teilen oder einbetten
Stufen Sie dieses Dokument als nützlich ein?
Sind diese Inhalte unangemessen?
Dieses Dokument meldenCopyright:
Verfügbare Formate
2329 Fs Ict l1-2 Cha2
Hochgeladen von
api-266955122Copyright:
Verfügbare Formate
EDEXCEL FUNCTIONAL SKILLS
ICT
Study Module 2
Managing information
Published by Pearson Education, Edinburgh Gate, Harlow CM20 2JE
Pearson Education 2010
All rights reserved. This material may be used only within the Functional Skills Development Programme
Centre that has retrieved it, in which case it may be desk printed and/or photocopied for use by learners
within that institution; otherwise no part of this publication may be reproduced, stored in a retrieval
system, or transmitted in any form or by any means, electronic, mechanic, photocopying, recording or
otherwise without either the prior written permission of the Publishers or a licence permitting restricted
copying in the United Kingdom issued by the Copyright Licensing Agency Ltd, Saffron House, 610 Kirby
Street, London EC1N 8TS, UK.
First published 2008. This revised edition published 2010.
Typeset by Oxford Designers & Illustrators, Oxford
Functional ICT Level 1/2 Study Module 2 page 1 Pearson Education 2010
Functional ICT Level 1/2 Study Module 2 page 2 Pearson Education 2010
By the end of this module, you should be able to:
use meaningful le and folder names
create appropriate folder structures
control access to les
store information securely
take appropriate action to minimise the risk of computer viruses
Introduction
There is nothing more frustrating and time-consuming
than losing a document that has taken you a long time to
produce or worse still having your hard work damaged
or destroyed by a virus. Dont let it happen to you get
organised! Organising and storing your work is just as
important as producing fantastic results.
In this module, you will learn how to manage your
information and keep it secure.
Skill Standards covered
At Level 1, you can At Level 2, you can
3 Manage information storage 3 Manage information storage to enable efcient
retrieval
3.1 Work with les, folders and other
media to access, organise, store,
label and retrieve information
3.1 Manage les, folders and other media storage to
enable efcient information retrieval
4 Follow and demonstrate
understanding of the need for
safety and security practices
2 Select, interact with and use ICT systems safely
and securely for a complex task in non-routine
and unfamiliar contexts
4.1 Demonstrate how to create, use and
maintain secure passwords
4.2 Demonstrate how to minimise the
risk of computer viruses
2.5 Understand the danger of computer viruses and
how to minimise risk
2 Managing information
Maki ng the most of your computer 1
A Managing les and folders
Functional ICT Level 1/2 Study Module 2 page 3 Pearson Education 2010
Maki nManagi ng i nf ormati on 2 Managi ng i nf ormati on 2
Every time you use a software application to create
information, you produce a le. If you want to save the
le, you must give it a name and specify where you want
to store it on the hard drive, on a memory stick, in a
particular folder.
Files
A le name has two parts. The rst part (before the full
stop) is chosen by the user to identify the le. When you
save a le, use a meaningful name, i.e. one that gives some
idea of its content. Use dates and version numbers in le
names to indicate how current they are.
The second part the le extension is normally added to
the name automatically by whatever software application is
used to create the le.
Name given by user Invoices Jan.doc File extension, separated by a dot
Every software application has its own default le
extension. The le extension (usually three characters long)
tells you what type of le it is.
Sometimes you may not be able to open a le that someone
has sent you.
This could be because:
you do not have the software application it was
created in, or
you have an older version of the software.
To overcome this problem, ask the sender to save the le as
a different type. For example, html les can be read by any
web browser and rtf (rich text format) les can be accessed
by any word processing software.
When you save a le, you can select the le type you want
it to be in. Go to Save as and check what options your
software application gives you under Save as type.
Before you send somebody a
le, check that they will be
able to open it or save it in a
generic format.
Tip
Functional ICT Level 1/2 Study Module 2 page 4 Pearson Education 2010
Maki nManagi ng i nf ormati on 2 Managi ng i nf ormati on 2
Skill Builder 2.1
Find out which software application will
open these le types:
textbook.pdf
sunset.gif
index.html
ticketsales.xls
health-safety.odp
Use word processing software to create a new
document and enter a few words. Save the le
in your user area with a lename of your choice.
Close the le and close the application software
you used to create it.
Locate the le in the le directory.
Change the rst part of its lename. Can you still
open it in the software application in which it was
created?
Change its le extension. What happens now when
you try to open it?
Create a new document with some words formatted
(bold, italic, colour, font, size).
Save the document, using the le type plain text.
Close the document.
Open it again.
How has the le type you used changed the
appearance of your text?
Have you ever seen a
message like this when
trying to open a new le?
If not, then you are lucky!
Think carefully before
changing the default le
type. It can have undesirable
consequences.
Tip
Functional ICT Level 1/2 Study Module 2 page 5 Pearson Education 2010
Maki nManagi ng i nf ormati on 2 Managi ng i nf ormati on 2
Size matters
The longer a document is, and the more multimedia
components you include, the bigger its le size will be.
Next time you are working on a presentation, monitor how
the le size increases as you develop your work.
Even the most powerful computer will slow down if the size
of the le you are working on gets too big. Needless to say,
the slower your computer is, the less efcient you will be.
You need to match the le type you choose with the way
you want to use the le. If all you want to do is email
a photo to your friends, it probably doesnt matter how
large the le is. But size does matter if you want to share
all your holiday photos with them. They wont want to sit
in front of their computer and wait for ages for all your
photos to download! In this instance, smaller le sizes
matter because the les download faster. On the other
hand, a picture that has been made smaller to reduce its
le size might not look good when it is printed.
Compression
One way of reducing a les size is to compress it. You can
also compress several les in one go by zipping them up
in a folder. The size of a zipped folder is usually a lot less
than the original.
Zipping up several les in a folder is both efcient and
convenient. You can upload or download them in one go or
email them to someone without the possibility of missing
out a le.
Skill Builder 2.2
Select at least three les and add up their sizes.
Zip-up the les into a folder.
Compare the size of the zipped folder with the total
size of the les.
Experiment with different types of les. Which types
of le compress the most?
You can set the folder options
to show the size of your
les as well as other details.
Experiment with different
views. With all details
displayed, try sorting the les
in different ways.
Tip
Your computers operating
system might let you zip-up
les - if not, there are special
programs, some free, available
to download. Highlight the
les you want to include, right
click and, in Windows, select
Send to, then compressed
(zipped) folder. The zipped
folder will appear in the same
folder as your les. If the
name of the zipped folder is
not meaningful, rename it.
Tip
Functional ICT Level 1/2 Study Module 2 page 6 Pearson Education 2010
Maki nManagi ng i nf ormati on 2 Managi ng i nf ormati on 2
Keeping control
You can use permissions and passwords to control who has
access to your les and what they are able to do to them.
Permissions
When you set permissions, you specify the level of access
for groups and users. For example, you can let one user
read the contents of a le, let another user make changes
to the le and prevent all other users from accessing the
le.
You can password protect a le to give you even more
control. But beware! Once you have set a password,
everyone, including you, must enter it correctly.
To give you the best protection, you need to use a strong
password. A strong password uses a mixture of upper- and
lower-case letters and numbers, and contains at least eight
characters. The password f3joWLe8, for example, would be
quite difcult to guess or discover by trial and error.
Strong passwords may not be easy to remember. One way is
to start with a sentence that means something to you, e.g.
My brother Alan is 3 years old on 4 July. Then take the
rst letter of each word, and the numbers, to make your
password. So this would be MbAi3yoo4J.
Remember there is no point having a strong password if
you dont keep it secret! Dont write it down and dont tell
anyone else what it is.
Skill Builder 2.3
Create a new document and set a password to protect the le.
Make sure you can remember the password and then save and close
the le. What happens when you try to re-open the le?
Experiment with le properties. How do you make a le Read-
only? What does that mean? How can you and the people you send
it to tell that a le is read-only?
Some websites let you test
the strength of your password.
Tip
What was my
password?
Functional ICT Level 1/2 Study Module 2 page 7 Pearson Education 2010
Maki nManagi ng i nf ormati on 2 Managi ng i nf ormati on 2
Folders
You can create folders to organise and group les. Folders,
like les, need to be given meaningful names so that
you do not need to open them to nd out what les they
contain.
Skill Builder 2.4
Folder name Content of folder
CustServ Accident book for each department and rst aid manuals
XmasParty Activities for a school induction week
Open digital asset SB2.4.1, which shows a list of folders. Can you identify the correct
content for each folder?
Have a look at the screenshot above. It shows a set of folders. The top folder is called
Documents and Settings. This contains other folders, including one named All Users. This
contains other folders in a chain which ends with a folder named Sample Pictures. This
folder is open. All the les it contains are listed in the right-hand side of the picture. The
full name of the Sample Pictures folder, known as its path, is: C:\Documents and Settings\
All Users\Shared Documents\Shared Pictures\Sample Pictures
Functional ICT Level 1/2 Study Module 2 page 8 Pearson Education 2010
Maki nManagi ng i nf ormati on 2 Managi ng i nf ormati on 2
Paul, can you print me a copy of the bookings
report from last Tuesday. Not the latest one
that includes the weekend bookings as well but
make sure its the one that includes Monday.
Let me see,
Bkg rep-25th Oct.
That must be it.
Skill Builder 2.5
Save the digital asset zipped folder Holiday in
your own user area.
Unzip the folder.
Take a screenshot of this folder structure.
Paste the screenshot into a word processing
document.
Take a screenshot of the les in the folder Photos.
Paste the screenshot into the same document.
Adjust the size of the screenshots so that they t
onto one page.
Add your name and the date to the document.
Save the document using a meaningful lename.
In the folder Money, the le Bank Details is password
protected. Produce a screenshot that shows this.
The picture le Sunset has been saved in the wrong
location. Move it to the Photos folder.
Make sure you can copy a le or folder using drag-
and-drop and copy-and-paste.
What happens if you try to give exactly the same
name, including the le extension, to two les in the
same folder?
What happens if one le has its name in upper-case
letters and the other has exactly the same name, but
in lower-case letters?
To capture the image of a
screen, look for the PrtSc
(Print Screen) key. Colour
coding of the lettering
indicates if you have to hold
down the Function key before
you press it. The image of
your screen is put on the
Clipboard, from which you
can paste it into documents.
Use the crop tool to remove
the parts of the screenshot
you do not need. If you want
to manipulate and enhance
screenshots, use a specialist
program.
Tip
Functional ICT Level 1/2 Study Module 2 page 9 Pearson Education 2010
Maki nManagi ng i nf ormati on 2 Managi ng i nf ormati on 2
Skill Builder 2.6
Choose the most suitable storage media for these situations:
holiday photos taken with a digital camera
friends living in different towns who want to view each others photographs
a hospitals patient records
a TV programme downloaded from the internet
taking a presentation to a meeting
Find out the best ways of looking after:
CDs and DVDs
memory cards
memory sticks
Take care where you store your
les online. Make sure you can
get them back.
Tip
B Where can les and folders be
stored?
The main storage area for les and folders on a stand-alone
computer is its hard drive and, on a network, the network
drives.
Drives need to be uniquely identied. The hard drive in a
computer is nearly always called drive C:. The letters for
network drives generally start with G:. Files can also be stored
on portable media such as CDs, DVDs, memory cards and USB
sticks. When they are used, portable media show as additional
drives, normally drives D:, E: and F:.
Did You Know?
More than 40 exabytes (4.0 x 1019) of unique new
information will be generated worldwide this year that
is more information than has been produced in the last
5,000 years!
You can also store information online. One advantage of online
storage is that you can access les from any computer. Can you
think of any others? What disadvantages are there?
As web-based storage areas are accessed via an internet
connection, they do not show as drives.
CD DVD
Memory stick
Hard drive
Internet
Functional ICT Level 1/2 Study Module 2 page 10 Pearson Education 2010
Maki nManagi ng i nf ormati on 2 Managi ng i nf ormati on 2
Storage full
You can nd out how much space is left on a drive
by looking at its properties.
In Windows, click the Start button and then click
on My Computer. This will list all the drives on the
computer. Right click on one of the drives and then
click on Properties in the drop-down menu.
Click on the Disc cleanup option to see how much
space you could free up.
Backing-up
If you have ever lost important ICT work and had to do it
all over again, you will know how annoying this can be.
And, if it has not happened to you yet, dont assume it
wont!
I cant
remember.
Oh no!
Ive lost it!!
Did you make
a backup?
Functional ICT Level 1/2 Study Module 2 page 11 Pearson Education 2010
Maki nManagi ng i nf ormati on 2 Managi ng i nf ormati on 2
This pie chart shows the main reasons people lose work.
Human error
Hardware failure
Hardware destruction
Theft
Viruses
Software corruption
30%
42%
13%
7%
5%
3%
Despite your best efforts, les can still get damaged or
lost. Always make a second copy of important work.
Keeping a copy of a le in a separate, secure location
is known as backing up. Backups can be stored on an
external storage medium, e.g. DVD, memory stick, a
network or online. The key point is that you keep the
backup in a different location from the original le. This
provides protection against loss by re or theft.
Tips for managing information storage
Devise a sensible folder structure and use it.
Whenever you start a new document, save it immediately
in the correct location.
Give your les and folders meaningful names so that you
can identify them easily.
Save your work regularly and use version numbers.
Compress your les.
Carry out housekeeping regularly and delete les no
longer needed.
Make back-ups and keep them in a different location.
Never overwrite your only backup with the next
version. If the system fails in the middle of the backup
procedure, you will lose everything!
Tip
Functional ICT Level 1/2 Study Module 2 page 12 Pearson Education 2010
Maki nManagi ng i nf ormati on 2 Managi ng i nf ormati on 2
Viruses are programs that can infect your computer
without you even noticing. They are harmful; they can
damage system settings, and delete or corrupt les.
Viruses spread from one computer to another via memory
sticks, the internet and email attachments. A computer
infected with a virus will often behave in unexpected
ways. If you suspect a virus infection, stop using the
computer and ask for help!
What can I do to protect my les?
Anti-virus software can protect your data. It runs
automatically in the background and detects when an
infection occurs. Use one of these programs regularly
to scan the computer for infections and make sure it is
always up-to-date.
Skill Builder 2.7
Write a set of guidelines for minimising the risk of viruses.
Find out what anti-virus software is on your computer and how up-
to-date it is.
Dont open email that you
are not expecting, or from
anyone you dont know, and
be very careful not to open
any attachments.
Removing viruses and
spyware can be difcult.
Use good anti-spyware
and anti-virus programs
to protect your machine.
Be very careful
about free music
and video downloads.
Be careful with your
surng habits and dont
download anything you
are unsure about.
C Minimising the risk of computer
viruses
Functional ICT Level 1/2 Study Module 2 page 13 Pearson Education 2010
Maki nManagi ng i nf ormati on 2 Managi ng i nf ormati on 2
In Task 5 you must show how you have saved and stored your les throughout the test. Begin
as you mean to go on and get organised before you start Task 1. Have a look at the mark
scheme. How many marks are awarded for le management and what do you have to do to get
them?
Make sure you know how to produce a screen shot that shows the way you have organised your
les and folders. Edexcel will supply a set of data les for the test. Look at these screenshots.
Skill Check make sure you know how to:
create folders and subfolders
move around a folder structure
save a le in a folder
select an appropriate le type
copy, move and delete a le or folder
change a le or folder name
use passwords to protect les
create a strong password
make a le read-only
zip and un-zip les
make backups
Knowledge Check make sure you know:
what a virus is and how to protect a computer against virus attacks
why it is important to keep anti-virus software up-to-date
Two les are text documents. Which software application would you use to open them?
What system does Edexcel use to indicate that a le is for Level 1 or Level 2?
In some instances, be prepared to explain rather than demonstrate. There may be questions
in the test that require a written answer.
For example:
Give two reasons for compressing les.
List two features of a secure password.
Describe one way of controlling access to a le.
Test Tips
D Wrapping up
Das könnte Ihnen auch gefallen
- 2329 Fs Ict l1-2 Cha5Dokument12 Seiten2329 Fs Ict l1-2 Cha5api-266955122Noch keine Bewertungen
- 2329 Fs Ict l1-2 Cha4Dokument12 Seiten2329 Fs Ict l1-2 Cha4api-266955122Noch keine Bewertungen
- 2329 Fs Ict l1-2 Cha3Dokument8 Seiten2329 Fs Ict l1-2 Cha3api-266955122Noch keine Bewertungen
- Fs Ict l1-2 Mod1Dokument10 SeitenFs Ict l1-2 Mod1api-266955122Noch keine Bewertungen
- The Subtle Art of Not Giving a F*ck: A Counterintuitive Approach to Living a Good LifeVon EverandThe Subtle Art of Not Giving a F*ck: A Counterintuitive Approach to Living a Good LifeBewertung: 4 von 5 Sternen4/5 (5794)
- Shoe Dog: A Memoir by the Creator of NikeVon EverandShoe Dog: A Memoir by the Creator of NikeBewertung: 4.5 von 5 Sternen4.5/5 (537)
- The Yellow House: A Memoir (2019 National Book Award Winner)Von EverandThe Yellow House: A Memoir (2019 National Book Award Winner)Bewertung: 4 von 5 Sternen4/5 (98)
- Hidden Figures: The American Dream and the Untold Story of the Black Women Mathematicians Who Helped Win the Space RaceVon EverandHidden Figures: The American Dream and the Untold Story of the Black Women Mathematicians Who Helped Win the Space RaceBewertung: 4 von 5 Sternen4/5 (895)
- The Hard Thing About Hard Things: Building a Business When There Are No Easy AnswersVon EverandThe Hard Thing About Hard Things: Building a Business When There Are No Easy AnswersBewertung: 4.5 von 5 Sternen4.5/5 (344)
- The Little Book of Hygge: Danish Secrets to Happy LivingVon EverandThe Little Book of Hygge: Danish Secrets to Happy LivingBewertung: 3.5 von 5 Sternen3.5/5 (399)
- Grit: The Power of Passion and PerseveranceVon EverandGrit: The Power of Passion and PerseveranceBewertung: 4 von 5 Sternen4/5 (588)
- The Emperor of All Maladies: A Biography of CancerVon EverandThe Emperor of All Maladies: A Biography of CancerBewertung: 4.5 von 5 Sternen4.5/5 (271)
- Devil in the Grove: Thurgood Marshall, the Groveland Boys, and the Dawn of a New AmericaVon EverandDevil in the Grove: Thurgood Marshall, the Groveland Boys, and the Dawn of a New AmericaBewertung: 4.5 von 5 Sternen4.5/5 (266)
- Never Split the Difference: Negotiating As If Your Life Depended On ItVon EverandNever Split the Difference: Negotiating As If Your Life Depended On ItBewertung: 4.5 von 5 Sternen4.5/5 (838)
- A Heartbreaking Work Of Staggering Genius: A Memoir Based on a True StoryVon EverandA Heartbreaking Work Of Staggering Genius: A Memoir Based on a True StoryBewertung: 3.5 von 5 Sternen3.5/5 (231)
- On Fire: The (Burning) Case for a Green New DealVon EverandOn Fire: The (Burning) Case for a Green New DealBewertung: 4 von 5 Sternen4/5 (73)
- Elon Musk: Tesla, SpaceX, and the Quest for a Fantastic FutureVon EverandElon Musk: Tesla, SpaceX, and the Quest for a Fantastic FutureBewertung: 4.5 von 5 Sternen4.5/5 (474)
- Team of Rivals: The Political Genius of Abraham LincolnVon EverandTeam of Rivals: The Political Genius of Abraham LincolnBewertung: 4.5 von 5 Sternen4.5/5 (234)
- The World Is Flat 3.0: A Brief History of the Twenty-first CenturyVon EverandThe World Is Flat 3.0: A Brief History of the Twenty-first CenturyBewertung: 3.5 von 5 Sternen3.5/5 (2259)
- The Unwinding: An Inner History of the New AmericaVon EverandThe Unwinding: An Inner History of the New AmericaBewertung: 4 von 5 Sternen4/5 (45)
- The Gifts of Imperfection: Let Go of Who You Think You're Supposed to Be and Embrace Who You AreVon EverandThe Gifts of Imperfection: Let Go of Who You Think You're Supposed to Be and Embrace Who You AreBewertung: 4 von 5 Sternen4/5 (1090)
- The Sympathizer: A Novel (Pulitzer Prize for Fiction)Von EverandThe Sympathizer: A Novel (Pulitzer Prize for Fiction)Bewertung: 4.5 von 5 Sternen4.5/5 (120)
- Her Body and Other Parties: StoriesVon EverandHer Body and Other Parties: StoriesBewertung: 4 von 5 Sternen4/5 (821)
- IT462 Internet of ThingsDokument2 SeitenIT462 Internet of ThingsHOD CSNoch keine Bewertungen
- Workstation Heat, Power Usage, and Sound: Lenovo ThinkStation C30 vs. HP Z620 WorkstationDokument14 SeitenWorkstation Heat, Power Usage, and Sound: Lenovo ThinkStation C30 vs. HP Z620 WorkstationPrincipled TechnologiesNoch keine Bewertungen
- RED HAT Installation StepsDokument3 SeitenRED HAT Installation Stepsjohnmathews00Noch keine Bewertungen
- Remote Annex Q Start UnixDokument20 SeitenRemote Annex Q Start UnixskazixNoch keine Bewertungen
- Oracle R12 (OM) Order Management Setup DocumentDokument104 SeitenOracle R12 (OM) Order Management Setup DocumenthellsailorNoch keine Bewertungen
- Power Prediction ManualDokument61 SeitenPower Prediction Manualms67911004Noch keine Bewertungen
- Unit 1Dokument53 SeitenUnit 1malathi100% (1)
- Unlock Hidden Menu in Phoenix BIOS Setup Menu TutorialDokument10 SeitenUnlock Hidden Menu in Phoenix BIOS Setup Menu TutorialSuper-Senior Pranksters100% (1)
- Vinoth SN Resume of Web / Graphic DesignerDokument8 SeitenVinoth SN Resume of Web / Graphic DesignervinothsnNoch keine Bewertungen
- © 2019 Caendra Inc. - Hera Lab ManualDokument24 Seiten© 2019 Caendra Inc. - Hera Lab ManualSaw GyiNoch keine Bewertungen
- Who Is Behind Bubbl - Us?Dokument5 SeitenWho Is Behind Bubbl - Us?Elyza NuquiNoch keine Bewertungen
- NotesDokument116 SeitenNotesSiddarthModiNoch keine Bewertungen
- ETSE Zeiss Simply MeasureDokument17 SeitenETSE Zeiss Simply MeasureDragu StelianNoch keine Bewertungen
- Rhel7 rh124 Course Description PDFDokument3 SeitenRhel7 rh124 Course Description PDFJeffNoch keine Bewertungen
- SSC Result 2016 BangladeshDokument3 SeitenSSC Result 2016 BangladeshJSC Result 2015Noch keine Bewertungen
- Design and Verification of AMBA APB ProtocolDokument8 SeitenDesign and Verification of AMBA APB ProtocolsiruNoch keine Bewertungen
- E-Learning in NigeriaDokument13 SeitenE-Learning in NigeriaHoraceNwabunweneNoch keine Bewertungen
- Developments in Business Simulation and Experiential Learning, Volume 26, 1999Dokument2 SeitenDevelopments in Business Simulation and Experiential Learning, Volume 26, 1999Jose SantosNoch keine Bewertungen
- Of 18 MMDokument469 SeitenOf 18 MMToma KuckovNoch keine Bewertungen
- Digi 96/8 Pad: User's GuideDokument30 SeitenDigi 96/8 Pad: User's GuidePule123Noch keine Bewertungen
- A Packet Is The Unit of Data That Is Routed Between An Origin and A Destination On The Internet or Any OtherDokument9 SeitenA Packet Is The Unit of Data That Is Routed Between An Origin and A Destination On The Internet or Any OtherYeoh YoungNoch keine Bewertungen
- SRVCC Feature AUDIT - MSSDokument3 SeitenSRVCC Feature AUDIT - MSSsinghal_shalendraNoch keine Bewertungen
- Functional Dependencies and Normalization For Relational DatabasesDokument77 SeitenFunctional Dependencies and Normalization For Relational DatabasesCho ConNoch keine Bewertungen
- DesignScript User Manual 0.1 DynamoDokument16 SeitenDesignScript User Manual 0.1 DynamoMustafa Onur SarıkayaNoch keine Bewertungen
- HTML - FramesDokument14 SeitenHTML - FramesDanita Ureta BalastaNoch keine Bewertungen
- Oracle Fusion Apps JDeveloper SetupDokument16 SeitenOracle Fusion Apps JDeveloper SetupGyan Darpan YadavNoch keine Bewertungen
- Well Planner Job DescriptionDokument3 SeitenWell Planner Job DescriptionmonmyersNoch keine Bewertungen
- ThinkSystem DS Series SSF - DS6200 PDFDokument32 SeitenThinkSystem DS Series SSF - DS6200 PDFxxxxxxxxxxxxxxxxxxxxNoch keine Bewertungen
- Inner Join, Self Join and Outer Join: Sen ZhangDokument19 SeitenInner Join, Self Join and Outer Join: Sen ZhangmejjagiriNoch keine Bewertungen
- UsbFix ReportDokument8 SeitenUsbFix ReportidirNoch keine Bewertungen