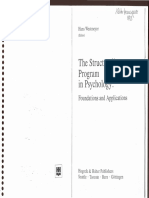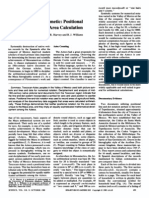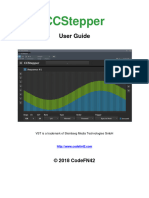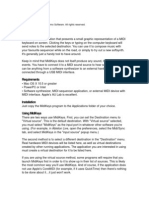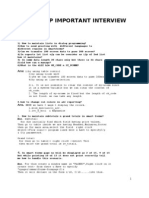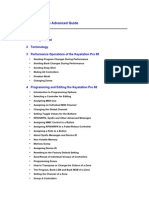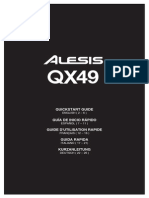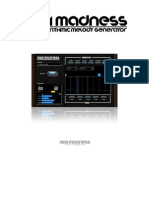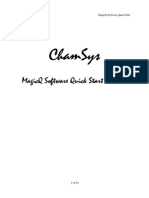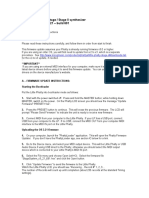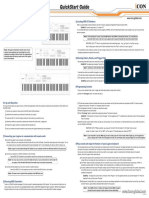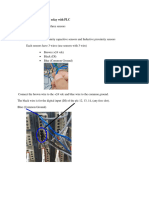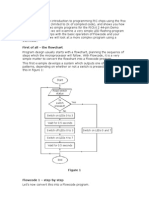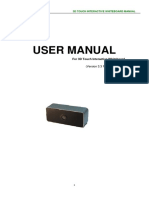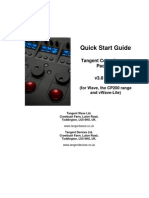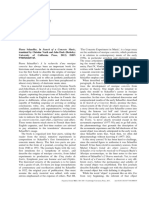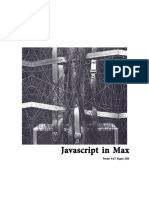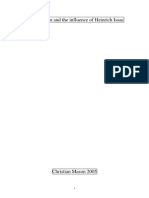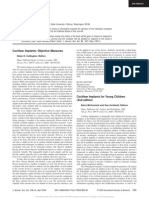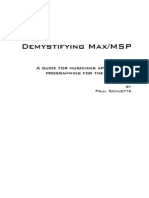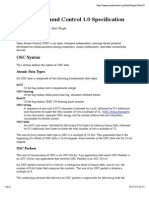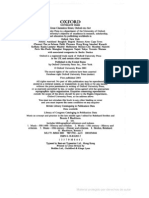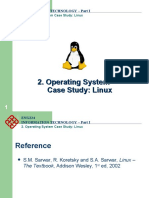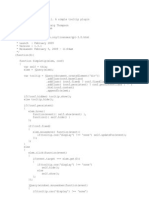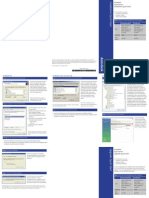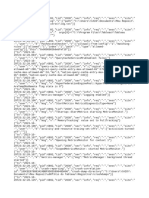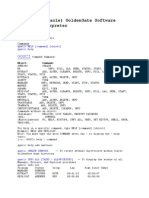Beruflich Dokumente
Kultur Dokumente
How To Use The Combination of QLab and miniStageConsole On Mac OS X PDF
Hochgeladen von
lucasmat0 Bewertungen0% fanden dieses Dokument nützlich (0 Abstimmungen)
84 Ansichten7 SeitenQLab is a Show Control application for Mac OS X. It allows you to control multimedia including: audio, video and MIDI. MiniStageConsole is a free Stage Lighting control application.
Originalbeschreibung:
Originaltitel
How to Use the Combination of QLab and miniStageConsole on Mac OS X.pdf
Copyright
© © All Rights Reserved
Verfügbare Formate
PDF, TXT oder online auf Scribd lesen
Dieses Dokument teilen
Dokument teilen oder einbetten
Stufen Sie dieses Dokument als nützlich ein?
Sind diese Inhalte unangemessen?
Dieses Dokument meldenQLab is a Show Control application for Mac OS X. It allows you to control multimedia including: audio, video and MIDI. MiniStageConsole is a free Stage Lighting control application.
Copyright:
© All Rights Reserved
Verfügbare Formate
Als PDF, TXT herunterladen oder online auf Scribd lesen
0 Bewertungen0% fanden dieses Dokument nützlich (0 Abstimmungen)
84 Ansichten7 SeitenHow To Use The Combination of QLab and miniStageConsole On Mac OS X PDF
Hochgeladen von
lucasmatQLab is a Show Control application for Mac OS X. It allows you to control multimedia including: audio, video and MIDI. MiniStageConsole is a free Stage Lighting control application.
Copyright:
© All Rights Reserved
Verfügbare Formate
Als PDF, TXT herunterladen oder online auf Scribd lesen
Sie sind auf Seite 1von 7
Page 1 of 7
How to Use the Combination of QLab and
miniStageConsole on Mac OS X
QLab is a Show Control application for Mac OS X. It allows you to control multimedia including: audio,
video and MIDI from a single cue list. QLab is commonly used for playing theater sound effects cues.
Since QLab (with the Pro MIDI license) can transmit MIDI commands as part of a cue, it can also control
other devices and programs.
miniStageConsole is a free Stage Lighting control application. It allows you to create cues and control
dimmers and lights using the industry standard DMX lighting control protocol. miniStageConsole can
receive MIDI commands to tell it to execute cues, control on-screen channel faders and buttons as well as
simulate keyboard commands.
Since QLab and miniStageConsole both speak MIDI, they can be connected to create a single system
within one Mac computer to control multimedia and lighting.
Mac OS X supports MIDI in a way that allows MIDI from one program to be sent to another program
without using a separate MIDI interface device.
Setup
1. Download and install on your Mac: QLab (from www.figure53.com) and miniStageConsole (from
www.chromakinetics.com/DMX)
2. A useful free tool for figuring out what's going on with MIDI on a Mac is: snoize MIDI Monitor
(free download from www.snoize.com)
3. Startup miniStageConsole.
4. On the Edit menu. choose Config MIDI...
Page 2 of 7
5. check the Enable MIDI box. Input and Output do not matter. Click OK.
6. Now startup QLab. (Leave miniStageConsole running)
7. Click on the Preferences icon (or in The QLab menu, choose Application Preferences...)
8. Choose MIDI from the list on the left.
9. Click on the dot next to "Patch 1" and drag a line to connect to the dot next to "StageConsole".
Click the Done button.
Page 3 of 7
10. This sets up QLab to be able to transmit MIDI to the miniStageConsole program. <image>If you
do not see "Stage Console" listed, see Troubleshooting below
Creating Lighting Cues in QLab
1. on the Cue menu, choose MIDI. This will create a new MIDI cue (number 1).
2. Click on the MIDI message tab to set the message details.
You may give it a name like Light Cue 1
3. Set the following:
Output Patch: 1 StageConsole
Command: Note On
Channel: 1 (does not matter)
Note Number: 1 (you may choose any note number)
Velocity: 127 (click on the little down arrow to quickly go from zero to 127)
Page 4 of 7
4. Arrange your screen so that you can see both miniStageConsole and QLab with QLab on the right.
make sure cue 1 is highlighted (click on it) in QLab. The black box to the right of the large GO
button should show "1: Light Cue 1".
5. Watch the lower left corner of the miniStageConsole fader window (where it says "Last
Command") and click the large Go button on QLab. You should see "MIDI: 90 01 7F" appear in
miniStageConsole's lower left corner. This is the MIDI Note On message received from QLab.
You create a separate MIDI cue in QLab for each lighting cue you have in your miniStageConsole show
cuelist.
Configuring MIDI in miniStageConsole
Now we must tell miniStageConsole what to do when it receives MIDI messages.
We are going to assign the MIDI Note On message for Note Number 1 to the Go action in
miniStageConsole. This means that the MIDI message we setup in QLab will cause the Go button to be
activated in miniStageConsole.
1. On the Edit menu. choose Config MIDI...
Page 5 of 7
2. Select the Go action in the list. type 90 01 in the MIDI string column (or click the Paste MIDI str
button to paste in the digits for latest received MIDI message)
3. Click the OK button.
The Config MIDI dialog allows you to assign MIDI messages to lots of other actions, but Go is the most
important one for use with QLab.
Trying it out
Assuming you have some cues in your show in miniStageConsole, we can now have QLab run them.
Simply select the MIDI lighting cue you want to run in QLab and press the large GO button. You will see
miniStageConsole start its cue.
Controlling specific lighting cues
QLab can tell miniStageConsole to run a specific number cue. There are two ways to do this.
1. QLab sends a Note On MIDI message
and the velocity number determines the
cue number in miniStageConsole. This
only works if your miniStageConsole
cues have no decimal points and range
from 1 to 127. To use this, you assign
the Note On message to the Go <Cue
num as MIDI value>action in the
miniStageConsole Config MIDI dialog.
Page 6 of 7
2. The second option is to transmit
multiple MIDI messages from
QLab to simulate
miniStageConsole keyboard
commands. Each digit, the decimal
point and the G key can be
assigned a different MIDI message
as an action in the Config MIDI
dialog. To tell miniStageConsole to
run cue 100, send the 4 MIDI
messages assigned to 1, 0, 0 and
then G key in that order.
Decimal and Hexadecimal numbers
QLab uses decimal numbers when specifying MIDI notes and velocities. miniStageConsole displays these
numbers as two digit hexadecimal (base 16). This means note number 10 (decimal) would be 0A in
hexadecimal and note number 16 would be 10 in hex. You can always watch the MIDI message display in
the lower left corner of the miniStageConsole fader window to see what is being received in hex.
Troubleshooting
QLab must always be started after miniStageConsole is already running; otherwise it will not see
miniStageConsole as a MIDI Output port.
Use MIDI monitor to inspect the MIDI setup. (Make sure miniStageConsole is running first). Click on
Sources and "Spy on output to destinations". You should see "miniStageConsole" listed as a destination. If
not, something is wrong and miniStageConsole could not tell OS X that it is prepared to receive MIDI. Try
restarting miniStageConsole and then restart MIDI monitor.
Page 7 of 7
Check the check box next to miniStageConsole in the "Spy on output to destination" list. Now when QLab
transmits to miniStageConsole, MIDI monitor will display the message as it is sent. miniStageConsole
should now be receiving the message as well.
Das könnte Ihnen auch gefallen
- The Output Instruction ObjectivesDokument8 SeitenThe Output Instruction ObjectivesDarrius Dela PeñaNoch keine Bewertungen
- Modbus MasterDokument4 SeitenModbus Masteravinash singhNoch keine Bewertungen
- Westmeyer (Ed) - The Structuralist Program in PsychologyDokument151 SeitenWestmeyer (Ed) - The Structuralist Program in PsychologylucasmatNoch keine Bewertungen
- Iannix Documentation PDFDokument51 SeitenIannix Documentation PDFlucasmatNoch keine Bewertungen
- Aztec Arithmetic-Positional NotationDokument7 SeitenAztec Arithmetic-Positional NotationlucasmatNoch keine Bewertungen
- Lab4 Instruction PDFDokument22 SeitenLab4 Instruction PDFTester MaheNoch keine Bewertungen
- Midiplus Manual Smartpad en v1.2Dokument12 SeitenMidiplus Manual Smartpad en v1.2Sdot KillemNoch keine Bewertungen
- QX61 Quickstart Guide: 40-characterDokument36 SeitenQX61 Quickstart Guide: 40-characterFrank JuniorNoch keine Bewertungen
- CCStepper User GuideDokument20 SeitenCCStepper User GuideJuan PalaciosNoch keine Bewertungen
- MIDIBits Manual PDFDokument13 SeitenMIDIBits Manual PDFhellishvictorNoch keine Bewertungen
- Worlde Easycontrol Midi Controller User'S ManualDokument9 SeitenWorlde Easycontrol Midi Controller User'S Manualjedwards01Noch keine Bewertungen
- Midi YokeDokument3 SeitenMidi YokejayasaniNoch keine Bewertungen
- 1st Read Me For PIC32 CTMU 2ChSliderDemoDokument5 Seiten1st Read Me For PIC32 CTMU 2ChSliderDemoLaercio MarquesNoch keine Bewertungen
- Key Grabber Read MeDokument3 SeitenKey Grabber Read MewedsonjswdNoch keine Bewertungen
- Manual Teclat Midicontrol by Miditech PDFDokument15 SeitenManual Teclat Midicontrol by Miditech PDFRoc Vela VegaraNoch keine Bewertungen
- Orbit Editor - User GuideDokument14 SeitenOrbit Editor - User GuideMeNoch keine Bewertungen
- MPC Plugin MMC Controller Setup 1Dokument8 SeitenMPC Plugin MMC Controller Setup 1Heaven2012Noch keine Bewertungen
- C2000 Matlab InterfaceDokument21 SeitenC2000 Matlab InterfaceThaworn HinsuiNoch keine Bewertungen
- MidkeysDokument4 SeitenMidkeysMiguel DinisNoch keine Bewertungen
- Flowcode Basic TutorialDokument5 SeitenFlowcode Basic TutorialMaidaCañedaNavarroNoch keine Bewertungen
- ABAP Interview QuestionsDokument148 SeitenABAP Interview Questionsparthasc100% (1)
- Alesis qx61 - Quickstart - Guide - RevbDokument36 SeitenAlesis qx61 - Quickstart - Guide - RevbUmberto_Aprior_4254Noch keine Bewertungen
- Keystation Pro 88 Advanced Guide: Performance & ProgrammingDokument27 SeitenKeystation Pro 88 Advanced Guide: Performance & ProgrammingalmurNoch keine Bewertungen
- Advanced MIDI and ModulationDokument12 SeitenAdvanced MIDI and Modulationk6mayNoch keine Bewertungen
- Alesis Qx49 Usb Midi Contro de en FR ItDokument28 SeitenAlesis Qx49 Usb Midi Contro de en FR ItMoises JimenezNoch keine Bewertungen
- Midi Madness ManualDokument22 SeitenMidi Madness ManualChris FunkNoch keine Bewertungen
- Setting up the MPK25 MIDI controller with ReasonDokument9 SeitenSetting up the MPK25 MIDI controller with Reasonrequisite0Noch keine Bewertungen
- Pandamini User ManualDokument15 SeitenPandamini User ManualTim BüchsenschützNoch keine Bewertungen
- MiniLab mkII FL Studio User Manual V.1Dokument13 SeitenMiniLab mkII FL Studio User Manual V.1throwawayNoch keine Bewertungen
- By Don Pearson: Set Up Softwindows Audio Midi OptionsDokument2 SeitenBy Don Pearson: Set Up Softwindows Audio Midi Optionsalecs serbNoch keine Bewertungen
- Me-1 Version 1.2 Software Supplement: - What Is It?Dokument4 SeitenMe-1 Version 1.2 Software Supplement: - What Is It?AndreiGenehartSakharowNoch keine Bewertungen
- Icon Icontrols EngDokument20 SeitenIcon Icontrols EngAnonymous e5eIzKYBmxNoch keine Bewertungen
- NoteMapper User GuideDokument25 SeitenNoteMapper User GuideJuan PalaciosNoch keine Bewertungen
- ChamSys MagicQ Software Quick StartDokument44 SeitenChamSys MagicQ Software Quick StartJoan Artigas AlsinaNoch keine Bewertungen
- Moog Little Phatty Stage/Stage II Firmware Update v3.21 GuideDokument3 SeitenMoog Little Phatty Stage/Stage II Firmware Update v3.21 GuideMads DyrstNoch keine Bewertungen
- AKAI Pro MPK Mini Quick Start GuideDokument10 SeitenAKAI Pro MPK Mini Quick Start GuideAlda EnglandNoch keine Bewertungen
- Modulepool - Dialog ProgramingDokument72 SeitenModulepool - Dialog ProgramingSUDHARSANA SNoch keine Bewertungen
- Manual Alesis Qx25 Quickstart Guide RevbDokument40 SeitenManual Alesis Qx25 Quickstart Guide RevbLeandro RochaNoch keine Bewertungen
- LGC Pd3av100Dokument1 SeiteLGC Pd3av100ArieloooooNoch keine Bewertungen
- Launchpad MIDI Controller DocDokument10 SeitenLaunchpad MIDI Controller DocBassFreakNoch keine Bewertungen
- Studiomuxmanual: ZerodebugDokument27 SeitenStudiomuxmanual: ZerodebugMario BastosNoch keine Bewertungen
- ManualDokument14 SeitenManualShnzak GiriNoch keine Bewertungen
- KeyLab mkII FL Studio User Guide V1Dokument17 SeitenKeyLab mkII FL Studio User Guide V1BTNoch keine Bewertungen
- Experiment # 05 (CLO-1) Generating Signals Using Simulink: Exercise ObjectiveDokument5 SeitenExperiment # 05 (CLO-1) Generating Signals Using Simulink: Exercise ObjectiveIshtiaq AhmedNoch keine Bewertungen
- Midi Patchbay v1.1 ManualDokument11 SeitenMidi Patchbay v1.1 ManualDromeusikNoch keine Bewertungen
- StartDokument14 SeitenStartBöng Ü Dë LëönNoch keine Bewertungen
- Montage en NF v2.50 f0Dokument70 SeitenMontage en NF v2.50 f0J Carlos LiraNoch keine Bewertungen
- 3D Touch Portable Interactive Whiteboard Manual 3.3.0.0Dokument21 Seiten3D Touch Portable Interactive Whiteboard Manual 3.3.0.0Joshi ThomasNoch keine Bewertungen
- Ewqlsc Faq GuideDokument22 SeitenEwqlsc Faq GuidehotzebotzeNoch keine Bewertungen
- Editing MIDI in Reaper !Dokument15 SeitenEditing MIDI in Reaper !Ash FoxxNoch keine Bewertungen
- Connecting The Grandma To WysiwygDokument9 SeitenConnecting The Grandma To WysiwyggasturNoch keine Bewertungen
- Calc - Java Calculator For Cell-Phones and MIDP DevicesDokument23 SeitenCalc - Java Calculator For Cell-Phones and MIDP DevicesamanzoorNoch keine Bewertungen
- Tangent Color Support Quick Start Guide v3Dokument13 SeitenTangent Color Support Quick Start Guide v3ffwdcoNoch keine Bewertungen
- QL200 Manual y Esquematicos Del EntrenadorDokument41 SeitenQL200 Manual y Esquematicos Del Entrenador9io100% (1)
- Keytar ManualDokument12 SeitenKeytar Manualmarkrandell1950Noch keine Bewertungen
- Titan One Quick Start GuideDokument26 SeitenTitan One Quick Start Guidelonestar StarNoch keine Bewertungen
- DMC Micro+manual+104bDokument14 SeitenDMC Micro+manual+104bAriel Marcelo Aguirre CastañonNoch keine Bewertungen
- Garagekey Groove User Manual EnglishDokument10 SeitenGaragekey Groove User Manual EnglishpazaNoch keine Bewertungen
- Mill Lesson 1Dokument16 SeitenMill Lesson 1Suri Kens MichuaNoch keine Bewertungen
- MacOS for Seniors: A Ridiculously Simple Guide to the Next Generation of MacBook and MacOS Mojave (Version 10.14)Von EverandMacOS for Seniors: A Ridiculously Simple Guide to the Next Generation of MacBook and MacOS Mojave (Version 10.14)Noch keine Bewertungen
- Pierre Schaeffer's influential book on musique concre`teDokument3 SeitenPierre Schaeffer's influential book on musique concre`teLeena LeeNoch keine Bewertungen
- Printing 3 D InfoDokument5 SeitenPrinting 3 D InfozenNoch keine Bewertungen
- The Apotheosis of Josquin Des Prez and Other Mythologies of Musical GeniusDokument69 SeitenThe Apotheosis of Josquin Des Prez and Other Mythologies of Musical GeniuslucasmatNoch keine Bewertungen
- Helmholtz Sound Synthesiser. Max Kohl. Germany, 1905 - 120 Years of Electronic Music PDFDokument7 SeitenHelmholtz Sound Synthesiser. Max Kohl. Germany, 1905 - 120 Years of Electronic Music PDFlucasmatNoch keine Bewertungen
- Javascript en Max MSPDokument68 SeitenJavascript en Max MSPlucasmatNoch keine Bewertungen
- Canción Ceremonial LakotaDokument1 SeiteCanción Ceremonial LakotalucasmatNoch keine Bewertungen
- String Quartet - Viola PDFDokument2 SeitenString Quartet - Viola PDFlucasmatNoch keine Bewertungen
- OctiMaxCompressionTutorial PDFDokument25 SeitenOctiMaxCompressionTutorial PDFlucasmatNoch keine Bewertungen
- Canción Ceremonial LakotaDokument1 SeiteCanción Ceremonial LakotalucasmatNoch keine Bewertungen
- Webern IsaacDokument18 SeitenWebern IsaacJordan PeraltaNoch keine Bewertungen
- Webern IsaacDokument18 SeitenWebern IsaacJordan PeraltaNoch keine Bewertungen
- History of SamplingDokument9 SeitenHistory of SamplinglucasmatNoch keine Bewertungen
- Reseña Sobre El Articulo "Objetive Measures"Dokument2 SeitenReseña Sobre El Articulo "Objetive Measures"lucasmatNoch keine Bewertungen
- Demystifying MaxmspDokument47 SeitenDemystifying Maxmspde_elia_artista100% (4)
- El Charango y La SirenaDokument40 SeitenEl Charango y La SirenalucasmatNoch keine Bewertungen
- Helmholtz Sound SynthesiserDokument7 SeitenHelmholtz Sound SynthesiserlucasmatNoch keine Bewertungen
- Oculus ConfigurationDokument7 SeitenOculus ConfigurationlucasmatNoch keine Bewertungen
- The Open Sound Control 1.0 SpecificationDokument6 SeitenThe Open Sound Control 1.0 SpecificationlucasmatNoch keine Bewertungen
- DMX and Arduino TutorialDokument5 SeitenDMX and Arduino TutorialHonorino García FernándezNoch keine Bewertungen
- Vista Previa de "TUIO Protocol Specification 1.1"Dokument6 SeitenVista Previa de "TUIO Protocol Specification 1.1"lucasmatNoch keine Bewertungen
- Dmxusbpro External For Max/MSP: Written by Olaf MatthesDokument9 SeitenDmxusbpro External For Max/MSP: Written by Olaf MattheslucasmatNoch keine Bewertungen
- Classic Organ Works: Midijet Pro Long Range Wireless Midi KitDokument1 SeiteClassic Organ Works: Midijet Pro Long Range Wireless Midi KitlucasmatNoch keine Bewertungen
- Dmxusbpro External For Max/MSP: Written by Olaf MatthesDokument9 SeitenDmxusbpro External For Max/MSP: Written by Olaf MattheslucasmatNoch keine Bewertungen
- 10music ContractsDokument36 Seiten10music ContractslucasmatNoch keine Bewertungen
- 10music ContractsDokument36 Seiten10music ContractslucasmatNoch keine Bewertungen
- Late Middle AgesDokument47 SeitenLate Middle AgeslucasmatNoch keine Bewertungen
- Diagrams Posters - Cheat Sheet Adc Troubleshooting High AvailabilityDokument1 SeiteDiagrams Posters - Cheat Sheet Adc Troubleshooting High AvailabilitySaurabh SaxenaNoch keine Bewertungen
- ReadmeDokument6 SeitenReadmeMoldovan AndreiNoch keine Bewertungen
- Vyzex MPD26 Firmware Upgrade PDFDokument6 SeitenVyzex MPD26 Firmware Upgrade PDFhascherNoch keine Bewertungen
- Operating System Case Study: LinuxDokument61 SeitenOperating System Case Study: LinuxGv AsankaNoch keine Bewertungen
- Vspace Pro 11 For Windows: (Version 11.1.1)Dokument20 SeitenVspace Pro 11 For Windows: (Version 11.1.1)Bryan LimaNoch keine Bewertungen
- User Interface DesignDokument61 SeitenUser Interface Designabreham damtewNoch keine Bewertungen
- Levels of VirtualizationDokument6 SeitenLevels of VirtualizationAnjanaNoch keine Bewertungen
- U4 JavaDokument16 SeitenU4 Javavenkat mNoch keine Bewertungen
- Jquery Simpletip-1 3 1 JsDokument6 SeitenJquery Simpletip-1 3 1 JsmichaeliiNoch keine Bewertungen
- 156 Useful Run Commands: Careers@arydigital - TVDokument3 Seiten156 Useful Run Commands: Careers@arydigital - TVBabar Javed GondalNoch keine Bewertungen
- Bug FindDokument435 SeitenBug FindAbdulRofikNoch keine Bewertungen
- CFturbo enDokument372 SeitenCFturbo enNelson Gutierrez0% (1)
- WSRRDokument204 SeitenWSRRMarcel AnNoch keine Bewertungen
- SAP Note 113747 - Owners and authorizations for BR*ToolsDokument2 SeitenSAP Note 113747 - Owners and authorizations for BR*ToolsJoel KriguerNoch keine Bewertungen
- IOT 2040 - Node RedDokument23 SeitenIOT 2040 - Node RedntrimurthuluNoch keine Bewertungen
- Autodesk Vault Quick StartDokument4 SeitenAutodesk Vault Quick Starthelder.santos1114Noch keine Bewertungen
- BighugeDokument4 SeitenBighugeArif SusantoNoch keine Bewertungen
- Kaushik DevopsDokument6 SeitenKaushik DevopsKritika ShuklaNoch keine Bewertungen
- Learning Microsoft Access 2007 - ButtonsDokument11 SeitenLearning Microsoft Access 2007 - ButtonsGuided Computer Tutorials100% (2)
- Manpage of VSFTPD - ConfDokument1 SeiteManpage of VSFTPD - ConfNico SullyNoch keine Bewertungen
- AWS Academy Cloud Architecting 2.x - Capstone Project: Environment OverviewDokument5 SeitenAWS Academy Cloud Architecting 2.x - Capstone Project: Environment Overviewanimesh sutradharNoch keine Bewertungen
- LogDokument2.607 SeitenLogCaio Maion PereiraNoch keine Bewertungen
- DOS Driver Installation Guide PDFDokument3 SeitenDOS Driver Installation Guide PDFDragan IvanovNoch keine Bewertungen
- Bpost Unix and LinuxDokument1.326 SeitenBpost Unix and LinuxNishanth B MNoch keine Bewertungen
- BMC RESmart ICode-Software User-ManualDokument13 SeitenBMC RESmart ICode-Software User-ManualDamian GriffoNoch keine Bewertungen
- Windows Kits Redistributable FilesDokument7 SeitenWindows Kits Redistributable FilesQuyền NguyễnNoch keine Bewertungen
- GGSCIDokument10 SeitenGGSCIMabu DbaNoch keine Bewertungen