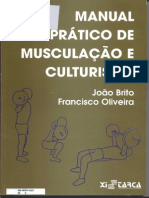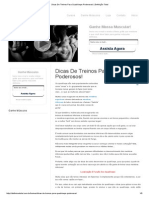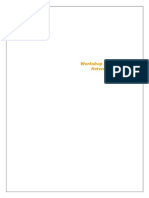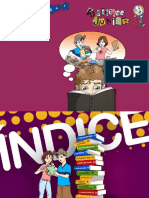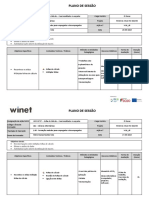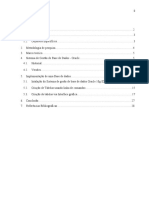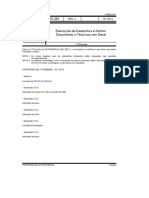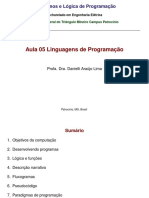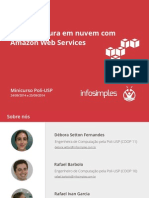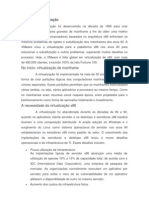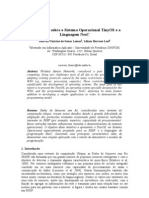Beruflich Dokumente
Kultur Dokumente
8 - Dominio Produtivo Da Informatica PDF
Hochgeladen von
muttleydesigner22Originaltitel
Copyright
Verfügbare Formate
Dieses Dokument teilen
Dokument teilen oder einbetten
Stufen Sie dieses Dokument als nützlich ein?
Sind diese Inhalte unangemessen?
Dieses Dokument meldenCopyright:
Verfügbare Formate
8 - Dominio Produtivo Da Informatica PDF
Hochgeladen von
muttleydesigner22Copyright:
Verfügbare Formate
DOMNIO PRODUTIVO DA
INFORMTICA
Didatismo e Conhecimento
1
DOMNIO PRODUTIVO DA INFORMTICA
Por: Alessandra Alves Barea
Licenciada em Informtica;
Licenciada em Pedagogia;
Ps-Graduada em Uso Estratgico das Tecnologias em In-
formao; Graduada em Tecnologia em Processamento de Da-
dos.
A Informtica est presente em praticamente todas as reas
e segmentos da sociedade atual. Desde empresas especialmente
criadas para o ramo especfco, empregando largamente os recur-
sos mais modernos de hardwares e softwares at os estabelecimen-
tos de comrcio em geral.
Nesta apostila, segundo o edital, trataremos de:
Editor de Texto: edio e formatao de textos (operaes do
menu: Formatar, Inserir tabelas, Exibir - cabealho e rodap, Ar-
quivo - confgurar pgina e impresso, Ferramentas - ortografa e
gramtica).
Microsoft Windows 7 em portugus: Conhecimentos bsicos.
Criao de pastas (diretrios), arquivos e atalhos, rea de trabalho,
rea de transferncia, manipulao de arquivos e pastas. Conceitos
de informtica, hardware e software. Sistemas operacionais Win-
dows e Linux. Processador de texto (Word e BrOffce.orgWri-
ter). Planilhas eletrnicas (Excel e BrOffce.org Calc)
Editor de Apresentaes (PowerPoint e BrOffce.org Im-
press). Conceitos de tecnologias relacionadas Internet e Intranet,
Protocolos Web, World Wide Web, Navegador Internet (Internet
Explorer e Mozilla Firefox), busca e pesquisa na Web. Conceitos
de tecnologias e ferramentas de colaborao, correio eletrnico,
grupos de discusso, fruns e wikis. Conceitos de proteo e segu-
rana, realizao de cpias de segurana (backup), vrus e ataques
a computadores. Conceitos de organizao e de gerenciamento de
informaes, arquivos, pastas e programas. Conceitos de educao
a distncia
Conceitos de acesso a distncia a computadores. Conceitos de
tecnologias e ferramentas multimdia, de reproduo de udio e
vdeo.
Conhecimentos gerais sobre redes sociais (twitter, facebook,
linkedin).
Por motivos didticos houve pequena alterao na ordem dos
ttulos do edital, mantendo o contedo e facilitando o estudo e en-
tendimento de cada tpico.
EDITOR DE TEXTO: EDIO E
FORMATAO DE TEXTOS OPERAES
DO MENU: FORMATAR, INSERIR TABELAS,
EXIBIR - CABEALHO E RODAP, ARQUIVO
- CONFIGURAR PGINA E IMPRESSO,
FERRAMENTAS - ORTOGRAFIA E
GRAMTICA).
Editores de texto
Os editores de texto so softwares aplicativos destinados a cria-
o e edio de textos como cartas, currculos, memorandos, ofcios
e demais tipos de documentos de texto.
No decorrer dos nossos estudos, nesta apostila, veremos dois
tipos de editores de texto: o Microsoft Word 2010 e o BrOffce.org
Writer.
MICROSOFT WORD 2010
O Microsoft Word o programa utilizado para criar e editar
textos da Empresa Microsoft. Geralmente chamado apenas de Word,
ditou padres de layout e comandos para diversos outros softwares
utilizados para a mesma fnalidade. O Word faz parte do conjun-
to de programas chamado Microsoft Offce, que foi especialmente
desenvolvido para atender as necessidades de uso de um escritrio,
mas largamente utilizado em empresas e por usurios domsticos.
O conjunto de programas que compem o Offce proprietrio e
comercializvel.
Algumas informaes bsicas so necessrias para entender-
mos e usarmos o Word 2010. Ele composto por Guias. Cada guia
possui um grupo de elementos formado por uma srie de botes de
comandos.
Edio e formatao de textos
rea de transferncia
Guia Pgina Inicial, Grupo rea de Transferncia
Didatismo e Conhecimento
2
DOMNIO PRODUTIVO DA INFORMTICA
A rea de transferncia armazena temporariamente trechos de
textos copiados ou recortados para facilitar seu gerenciamento.
Ela est presente na Guia Incio e composta pelos botes de
comando Copiar, Recortar, Colar e Pincel de Formatao.
Se optarmos por Mostrar o Painel de Tarefas da rea de Trans-
ferncia, poderemos verifcar todo o contedo que foi copiado ou
recortado e escolher se desejamos colar ou excluir esse contedo.
Mas o que vem a ser copiar, recortar e colar?
Copiar: quando desejamos duplicar um texto ou objeto (uma
imagem, por exemplo) que j existe em um texto, podemos selecio-
n-la e clicar em copiar, ou usar as teclas de atalho CTRL+C. Este
procedimento armazena o que foi selecionado, temporariamente na
memria do computador e mantm o que foi selecionado no texto
original.
Recortar: permite retirar o texto ou objeto selecionado de uma
parte do texto e coloc-lo em outro lugar dou mesmo arquivo ou em
outro documento. Quando utilizamos o recortar, o que foi recortado
desaparece do texto original e fca armazenado temporariamente na
memria do computador.
Colar: aplica no lugar selecionado o que foi copiado ou colado.
Para entendermos bem os procedimentos acima mencionados,
podemos imaginar uma revista cheia de fguras. Quando desejamos
copiar uma fgura a transferimos para um outro papel, mas man-
temos a original. Quando desejamos retirar a fgura da revista e
coloc-la em outro local, recortamos a fgura fazendo sua remoo
do local original.
Pincel de Formatao: este boto de comando copia a for-
matao aplicada em uma fonte e a transfere para o texto que ser
selecionado com o pincel. Os passos necessrios para realizar esse
procedimento so:
a) Selecionar o texto do qual desejamos copiar a formatao;
b) Clicar no boto de comando Formatar Pincel;
c) O ponteiro do mouse ir se transformar no desenho de um
pincel e com ele devemos selecionar o texto onde desejamos aplicar
a formatao copiada.
Confgurao de fonte
Confgurar uma fonte realizar alteraes na estrutura dessa
fonte. Podemos realizar diversos tipos de formatao em uma fonte
como: alterar o tipo da fonte, seu tamanho, sua cor, entre outros.
No Word 2010, o caminho mais rpido para realizar a formata-
o da fonte, a Guia Pgina Inicial, Grupo Fonte.
Guia Pgina Inicial, Grupo Fonte
Neste grupo, encontramos os seguintes botes de comando:
1) Fonte (CTRL+Shift+F): Atravs dele, aps selecionar o
texto desejados, alteramos o layout da fonte. Podemos escolher, por
exemplo, Arial, Bell MT, Alegrian, entre outras.
2) Tamanho da fonte (CTRL+Shift+P): Aps selecionar a
fonte, podemos escolher um tamanho para esta fonte atravs deste
comando.
3) Aumentar Fonte (CTRL+>) e Reduzir Fonte (CTRL+<):
Como os prprios nomes sugerem, com estes botes de comando,
possvel tornar a fonte maior ou menor em relao ao seu tamanho
atual.
4) Maisculas e Minsculas: Altera o texto selecionado para
letras MAISCULAS, minsculas ou outros usos comuns de mai-
sculas/minsculas.
5) Limpar Formatao: Retira as formataes aplicadas em
um texto, voltando suas confguraes para o estado inicial.
6) Negrito (CTRL+N): Aplica um efeito no texto deixando-o
com maior espessura. Exemplo: texto com negrito aplicado.
7) Itlico (CTRL+I): Aplica um efeito no texto selecionado,
deixando-o com eixo um pouco inclinado. Exemplo: texto com it-
lico aplicado.
8) Sublinhado (CTRL+S): usado para sublinhar o texto
selecionado. Atravs desse comando tambm possvel escolher o
estilo e cor para o sublinhado. Exemplos: sublinhado simples, subli-
nhado com estilo.
9) Tachado: Desenha uma linha no meio do texto selecionado.
Exemplo: texto tachado.
10) Subscrito (CTRL+=): Faz com que a letra ou texto sele-
cionado fque abaixo da linha de base do texto. Muito usado para
frmulas de Qumica e equaes matemticas. Exemplo: H
2
O.
11) Sobrescrito (CTRL+Shift++): Faz com que a letra ou tex-
to selecionado fque acima da linha do texto. Exemplo: x
2
.
12) Efeitos de Texto: Aplica um efeito visual ao texto selecio-
nado, como sombra, brilho, refexo.
13) Cor do Realce do Texto: Faz com que o texto seja real-
ado, como se tivesse sido marcado com uma caneta marca texto.
Exemplo: texto realado.
14) Cor da fonte: Altera a cor do texto selecionado.
Ainda podemos encontrar mais comandos para formatar uma
fonte na janela Fonte. Com os comandos disponveis nesta janela,
possvel alterar o tipo de fonte, o tamanho, aumentar ou diminuir a
fonte, aplicar negrito, itlico, sublinhado, fazer com que os caracte-
res selecionados fquem sobrescritos ou subscritos, format-los para
maisculas ou minsculas, alterar a cor da fonte e o estilo de subli-
nhado e aplicar outros efeitos como tachado, tachado duplo, sombra,
contorno, relevo entre outros.
Didatismo e Conhecimento
3
DOMNIO PRODUTIVO DA INFORMTICA
Formatar fonte
Confgurao de pargrafo e estilo
Guia Pgina Inicial, Grupo Pargrafo
Os grupos Pargrafo e Estilo tambm so encontrados na Guia
Pgina Inicial.
No grupo Pargrafo, encontramos os seguintes botes de co-
mando:
1) Marcadores: permite a criao de uma lista com marca-
dores. Para isto, basta selecionar uma lista de itens e clicar sobre
este boto. Para implementar uma lista com nveis distintos, aps
a aplicao dos marcadores, use o aumentar ou diminuir recuo, que
veremos a seguir.
Exemplo de lista com marcadores e vrios nveis:
Mauro e Cida
o Camila
o Isabela
Joo e Elisabeti
o Jaqueline
Beatriz
Olvia
2) Numerao: semelhante aos marcadores, cria listas nume-
radas.
Exemplo de lista numerada:
Convidados:
1. Marisa e Wilian
a. Letcia
b. Lvia
2. Michele e Srgio
a. Giovana
3. Simone e Alexandre
a. Vincius
b. Manuela
4. Elaine e Nilton
a. Linda
5. Cristiane e Ademir
a. Evandro
b. Andrew
3) Lista de vrios nveis: facilita a criao de listas com nveis
diferenciados.
Tipos de listas de vrios nveis
4) Diminuir Recuo: Diminui o recuo do pargrafo.
5) Aumentar Recuo: Aumenta o recuo do pargrafo.
6) Classifcar: Coloca o texto selecionado em ordem alfabtica
ou classifca dados numricos.
7) Mostrar Tudo (CTRL+*): Mostra marcas de pargrafo e
outros smbolos de formatao ocultos. Essas marcas no so im-
primveis.
Auxilia na manuteno ou cpia de formatao de documentos
especfcos, identifcando cada ao usada no teclado com um sm-
bolo diferente.
8) Alinhar Texto Esquerda (CTRL + O): Alinha o texto se-
lecionado esquerda da tela.
9) Centralizar: Alinha o texto selecionado de forma centrali-
zada na pgina.
10) Alinhar Texto Direita (CTRL+G): Alinha o texto sele-
cionado direita da tela.
11) Justifcar (CTRL+J): Alinha o texto s margens esquerda
e direita, adicionando espao extra entre as palavras conforme ne-
cessrio. Este recurso promove uma aparncia organizada nas late-
rais esquerda e direita da pgina.
Didatismo e Conhecimento
4
DOMNIO PRODUTIVO DA INFORMTICA
12) Espaamento de Linha e Pargrafo: Altera o espaamen-
to entre linhas de texto. Tambm podemos personalizar a quantidade
de espao adicionado antes e depois dos pargrafos.
13) Sombreamento: Permite colorir o plano de fundo atrs do
texto ou do pargrafo selecionado.
14) Bordas: Permite inserir bordas diferenciadas no texto ou
palavra selecionada.
Tambm podemos aplicar formataes de pargrafo atravs da
janela a seguir.
Formatar pargrafo
Guia Pgina Inicial, Grupo Estilo
No Grupo Estilo, encontramos botes que alteram, em um
nico clique, as formataes de tamanho, cor e tipo de fonte, alm
de formataes de pargrafo do texto selecionado. Como vimos at
agora, para aplicar uma formatao em um texto, temos que selecio-
n-lo e clicar nos itens de formatao desejados.
Por exemplo: se desejamos que uma palavra tenha a seguinte
formatao palavra a ser observada , temos que selecion-la e
clicar uma vez no negrito, uma vez no itlico e uma vez no subli-
nhado.
Se essa formatao tiver que ser usada em vrias palavras de
um documento, podemos criar um estilo contendo todas as formata-
es usadas e salv-lo com um nome. Dessa forma, da prxima vez
que precisarmos usar este grupo de formataes, podemos substituir
os trs cliques anteriores (negrito, itlico e sublinhado) por apenas
um clique no nome que demos ao nosso estilo.
O Word j traz vrios estilos prontos como o Normal, o Sem
Espao, o Ttulo 1, o Ttulo 2, entre outros.
Insero e manipulao de tabelas
Guia Inserir, Grupo Tabelas
As tabelas so estruturas importantes para representar dados e
organiz-los de forma que facilite sua interpretao e entendimento.
No Word, clicando no boto de comando Tabela, podemos utili-
zar as seguintes formas para inserir uma tabela no documento:
Formas de inserir tabela
1) Selecionando os quadradinhos na horizontal, indicamos a
quantidade de colunas que nossa tabela ter. Selecionando os qua-
dradinhos na vertical, indicamos a quantidade de linhas da tabela.
Ela ser aplicada automaticamente ao documento.
2) Inserir Tabela:
Inserir Tabela
Didatismo e Conhecimento
5
DOMNIO PRODUTIVO DA INFORMTICA
Pela janela da fgura anterior, podemos digitar a quantidade de
linhas e colunas que queremos em uma tabela. Podemos tambm,
determinar a largura da coluna, a forma de ajuste da tabela em rela-
o ao contedo e janela. Aps realizar estas escolhas e clicar no
boto OK a tabela ser criada no documento.
3) Desenhar Tabela: quando clicamos neste boto, o ponteiro
do mouse se transforma no desenho de um lpis. Com ele criamos
as bordas internas e externas da nossa tabela como se estivssemos
criando uma auto forma. Fica nossa disposio a Guia Ferramen-
tas de Tabela que podemos usar para formatar nossa tabela.
Guia Ferramentas de Tabela
Com esta guia podemos mostrar/ocultar linha de cabealho, pri-
meira coluna, linha de totais, ltima coluna, linhas em tiras, colunas
em tiras. Alm disso, podemos escolher um estilo pr-defnido de
tabela ou formatar o sombreamento e as bordas da mesma. Mesmo
com a tabela pronta, podemos desenhar colunas ou linhas adicio-
nais, formatar suas linhas ou apagar colunas, linhas e clulas.
Insero e quebra de pginas e colunas
Uma quebra consiste na interrupo da formatao que estava
sendo utilizada no documento at o ponto da quebra para iniciar uma
nova formatao em outro ponto do documento. Podemos utilizar
este recurso em pginas e colunas.
O recurso da quebra pode ser localizado na Guia Inserir, Grupo
Pginas.
Cabealho e rodap
Botes de Comando do Grupo Cabealho e Rodap
Esta opo, presente na Guia Inserir, no Grupo Cabealho e Ro-
dap, nos oferece meios de mostrar uma rea da pgina defnida para
o cabealho de um documento e para seu rodap.
O cabealho a parte superior da pgina, na qual podemos in-
serir itens como logotipo de empresas, smbolos, nmero de pgina
e outros elementos.
O rodap a parte inferior da pgina, onde podemos inserir
itens como os do cabealho ou informaes de endereo e contato
de uma empresa, por exemplo.
As opes de cabealho e rodap se encontram no menu exibir
nas verses do Word 2003, por exemplo. Na verso do Word 2007,
2010 e no BrOffce.org Writer, fcam no Inserir. Como exemplo, to-
maremos a verso 2010 do Microsoft Word, para mostrar os coman-
dos encontrados no Grupo cabealho e rodap.
Cabealho
Na guia Inserir, encontraremos o grupo Cabealho e Rodap.
Neste grupo, teremos os comandos Cabealho, Rodap e Nmero de
Pgina. Clicando no boto de comando Cabealho, podemos optar
por deixar o cabealho da pgina:
- Em branco: que limpa possveis formataes ou inseres an-
teriores.
- Em trs colunas: deixa o cabealho em branco, mas com for-
matao pr-defnida para inserirmos dados nos alinhamentos direi-
to, centralizado e esquerdo.
- Alfabeto: que dispe o ttulo do documento centralizado sobre
borda de linha dupla.
- Animao: deixa o ttulo do captulo com nmero de pgina
em caixa de nfase. Ideal para documento com layout de livro.
- Editar cabealho: mostra um local com borda tracejada, desti-
nado ao cabealho para que este possa ser alterado na pgina. Desta-
ca o local do cabealho para que o usurio possa trabalhar esta rea
do documento.
- Remover cabealho: exclui os dados inseridos no cabealho
de um documento.
No rodap so encontrados os mesmos comandos, mas estes
so aplicados na parte inferior da pgina de um documento.
Confgurao da pgina e do pargrafo
Na Guia Layout da Pgina, temos, entre outros, o Grupo Con-
fgurar Pgina.
Atravs dele possvel alterar o tamanho das margens esquer-
da, direita, inferior e superior. A orientao do papel, para retrato ou
paisagem tambm um item que alteramos atravs deste grupo bem
como o tipo do papel e o layout da pgina.
Na mesma Guia, encontramos o Grupo Pargrafo que traz as
opes de recuar esquerda ou direita, aumentar ou diminuir o
espaamento antes e depois do pargrafo e tambm o acesso janela
Pargrafo:
Pargrafo
Didatismo e Conhecimento
6
DOMNIO PRODUTIVO DA INFORMTICA
A janela da fgura acima nos permite confgurar o alinhamento
do pargrafo, os recuos, os espaamentos e obter uma visualizao
prvia da formatao que estamos aplicando ao pargrafo.
Modos de exibio de documento e zoom
Os modos de exibio consistem na forma que o documento
ser mostrado na tela. Suas opes de confgurao esto dispon-
veis na Guia Exibio. Esta Guia possui os seguintes Grupos:
Modos de Exibio de Documento: alteram a forma que o
documento est sendo mostrado na tela, nos oferecendo as opes
Layout de Impresso, Leitura em Tela Inteira, Layout da Web, Es-
trutura de Tpicos e Rascunho.
Mostrar/Ocultar: permite mostrar ou ocultar rgua, linhas de
grade, barra de mensagens, mapa do documento, miniatura.
Zoom: permite confgurar a aparncia de proximidade do do-
cumento na tela, alterando a porcentagem dessa proximidade, mos-
trando o documento pgina por pgina, duas pginas ou com a lar-
gura da pgina ocupando a tela.
Ortografa e gramtica
Boto de Comando Ortografa e Gramtica
Faz a correo ortogrfca e gramatical do documento. Encon-
tramos este recurso na Guia Reviso, no Grupo Reviso de Texto.
Assim que clicamos na opo Ortografa e gramtica, a seguinte
tela ser aberta:
Verifcar ortografa e gramtica
A verifcao ortogrfca e gramatical do Word, j busca trechos
do texto ou palavras que no se enquadrem no perfl de seus dicion-
rios ou regras gramaticais e ortogrfcas. Na parte de cima da janela
Verifcar ortografa e gramtica, aparecer o trecho do texto ou
palavra considerada inadequada.
Em baixo, aparecero as sugestes. Caso esteja correto e a su-
gesto do Word no se aplique, podemos clicar em Ignorar uma
vez; caso a regra apresentada esteja incorreta ou no se aplique
ao trecho do texto selecionado, podemos clicar em Ignorar regra;
caso a sugesto do Word seja adequada, clicamos em Alterar e
podemos continuar a verifcao de ortografa e gramtica clicando
no boto Prxima sentena.
Se tivermos uma palavra sublinhada em vermelho, indicando
que o Word a considera incorreta, podemos apenas clicar com o
boto direito do mouse sobre ela e verifcar se uma das sugestes
propostas se enquadra.
Por exemplo, a palavra informtica. Se clicarmos com o boto
direito do mouse sobre ela, um menu suspenso nos ser mostrado,
nos dando a opo de escolher a palavra informtica. Clicando sobre
ela, a palavra do texto ser substituda e o texto fcar correto.
Criao, gravao, abertura e impresso de documentos
Guia Arquivo
Para criar novos documentos, gravar alteraes, abrir docu-
mentos existentes e imprimir, recorremos Guia Arquivo e ao seu
menu, conforme mostrado na fgura acima.
Quando clicamos no menu Novo, a seguinte tela ser exibida:
Tela do menu Novo
Nesta tela, podemos escolher iniciar um documento em branco
ou usar algum dos modelos disponveis.
Didatismo e Conhecimento
7
DOMNIO PRODUTIVO DA INFORMTICA
Aps selecionar o modelo desejado, basta clicar no boto
Criar.
Para gravar o documento alterado ou criado, podemos usar o
cone Salvar, presente na Barra de Ferramentas de Acesso Rpido,
ou clicar na Guia Arquivo e no boto Salvar.
Vale esclarecer a diferena entre o boto Salvar e o boto Salvar
como.
O boto Salvar sobrepe as alteraes realizadas no mesmo
documento. Ento, se alteramos um documento e salvamos, perde-
mos o documento anterior e fcamos apenas com o que alteramos.
Se usarmos a opo Salvar como, podemos escolher outro nome e
outro lugar para gravar o arquivo, mantendo, se desejarmos o docu-
mento original.
Quando clicamos no boto Salvar a primeira vez, ser aberta
a mesma janela do Salvar como, onde podemos escolher o nome,
local e tipo de arquivo que gravaremos o nosso documento. Mas se
aps salvarmos a primeira vez, clicarmos no mesmo boto, ele s
salvar as alteraes em cima do mesmo documento e no mesmo
local.
Para abrir um documento j existente, podemos clicar no cone
da Guia Arquivo. Essa opo nos mostrar uma janela onde pode-
mos localizar o arquivo no local onde est gravado e exib-lo na tela.
Para imprimir um arquivo, aps abri-lo, clicamos na Guia Ar-
quivo e na opo Imprimir. Ser exibida na tela, entre outros, os
itens a seguir:
Imprimir Documentos
Podemos escolher a quantidade de cpias, a impressora para
qual enviaremos a impresso, imprimir o documento inteiro ou ape-
nas algumas de suas pginas, imprimir apenas um lado da pgina,
como as pginas sero agrupadas na sada da impressora, a orien-
tao do papel, o tipo do papel, a confgurao das margens e se
desejamos 1 pgina por folha ou mais.
Teclas de Atalho:
Para complementar nossos estudos sobre o Word, vamos ver
uma lista com diversas teclas de atalho, que substituem funes de
cliques do mouse, agilizando nosso trabalho. A lista que vamos estu-
dar pode ser usada em vrios outros programas, mas vale a ressalva
de que nem sempre as teclas de atalho que desempenham uma fun-
o em um programa, fazem o correspondente em outro.
CTRL+C: copia a palavra ou o texto selecionado.
CTRL+V: cola o que est na rea de transferncia, no local
onde estiver o ponto de insero.
CTRL+X: recorta a palavra ou o texto selecionado.
CTRL+N: formata o texto selecionado para o negrito.
CTRL+I: formata o texto selecionado para o itlico.
CTRL+S: sublinha o texto selecionado.
CTRL+Z: desfaz a ltima ao.
CTRL+Y: refaz a ltima ao desfeita.
CTRL+=: deixa o texto selecionado em subscrito.
CTRL+Shift++: deixa o texto selecionado em sobrescrito.
CTRL+Shift+P: abre a janela para formatao de fonte, com o
tamanho da fonte selecionado para alterao.
CTRL+Shift+F: abre a janela para formatao de fonte, com o
tipo de fonte selecionado para alterao.
CTRL+Shift+C: aciona a ferramenta Formatar Pincel.
CTRL+>: aumenta o tamanho da fonte.
CTRL+<: diminui o tamanho da fonte.
CTRL+Q: alinha o texto esquerda.
CTRL+E: centraliza o alinhamento do texto.
CTRL+J: justifca o alinhamento do texto.
CTRL+*: aciona a funo do boto Mostrar tudo.
CTRL+L: abre a janela do Localizar.
CTRL+U: abre a janela do Substituir.
CTRL+K: abre a janela Inserir Hiperlink.
F7: abre a janela do Verifcar Ortografa e Gramtica.
Alt+Clique: abre o painel de tarefas do Pesquisar.
Shift+F7: abre a janela do dicionrio de sinnimos.
CTRL+A: abre a janela para abrir um documento existente.
CTRL+B: salva o documento em edio.
CTRL+P: imprime o documento.
Para encerrar, vale ressaltar que muitas das informaes que
vimos em nossos estudos sobre o Word, foram retiradas do prprio
programa, da sua ajuda ou dos popups que o prprio programa ofe-
rece quando pausamos o mouse sobre seus recursos
Didatismo e Conhecimento
8
DOMNIO PRODUTIVO DA INFORMTICA
BrOffce.org Writer
O Writer o processador de texto de uma organizao chama-
da BrOffce.org. Antes de iniciar nossos estudos sobre o programa
em si, vamos conhecer um pouco sobre a histria do BrOffce, com
informaes do site ofcial do BrOffce (http://www.broffce.org/
sobre).
O BrOffce teve sua criao original por uma empresa alem,
na dcada de 90, chamada Star Division, que criou um grupo de
programas aplicativos para escritrio, semelhantes aos da Microsoft,
chamado StarOffce, porm gratuito para as plataformas do Windo-
ws e do Linux.
A StarOffce, em 99, foi adquirida pela empresa americana Sun
Microsystems que doou parte do cdigo fonte do StarOffce para a
comunidade de cdigo aberto.
No Brasil, uma comunidade de voluntrios se formou com a
misso de adaptar o OpenOffce.org para o portugus brasileiro.
Alm da traduo, o projeto OpenOffce.org.br passou a organizar
e desenvolver funcionalidades especfcas para a verso brasileira
do pacote.
Em 2004, no entanto, devido a problemas com a marca Open
Offce, registrada anteriormente por uma empresa do Rio de Janeiro,
foi necessrio trocar o nome da comunidade e do produto. Surgiu
assim o BrOffce.org.
Em 2010, com a aquisio da Sun Microsystems pela Oracle,
a comunidade OpenOffce.org sofreu uma grande avaria devido
forma que a Oracle trata os projetos de cdigo aberto, trazendo um
grande prejuzo ao projeto, se traduzindo na insatisfao dos volun-
trios do projeto, o que resultou um fork, ou derivao, deste projeto
surgindo o LibreOffce.
O Writer apenas um dos programas do pacote do BrOffce.
org. Vamos conhecer sua estrutura, que semelhante s verses an-
tigas do Microsoft Word.
Janela do Writer
A fgura a cima foi numerada para fns didticos, para que pos-
samos conhecer detalhadamente cada parte da estrutura da janela
do Writer:
1 Barra de ttulo:
Barra de ttulo
Essa barra possui o boto do Writer que exibe opes como res-
taurar, mover, tamanho, minimizar, maximizar e fechar. Todas estas
opes so relacionadas a estrutura da janela, ou seja, minimizar a
janela, restaurar a janela e assim por diante.
Logo aps o boto, que o cone caracterstico do programa
do Writer, temos o nome do documento. Como padro, ele aparece
como Sem ttulo 1, mas alterado assim que o usurio salvar o
documento com o nome desejado. Depois do nome do documento,
temos o nome do programa BrOffce Writer.
No fnal da barra de ttulo, temos os botes minimizar, restaurar
(maximizar) e fechar, que tm as mesmas funcionalidades que vi-
mos nos estudos do programa Word.
2 Barra de Menu:
A barra de menu apresenta todas as opes possveis do progra-
ma. como um grande catlogo que mostra e d acesso aos coman-
dos que podemos utilizar.
Vamos conhecer as opes mais importantes desses menus:
Menu Arquivo:
Menu arquivo
Novo: abre um novo documento do Writer.
Abrir: abre um documento existente, j salvo, do Writer.
Documentos recentes: mostra a lista dos documentos recente-
mente abertos e usados no programa.
Didatismo e Conhecimento
9
DOMNIO PRODUTIVO DA INFORMTICA
Assistentes: apresenta programas auxiliares para ajudar na cria-
o de cartas, fax, agenda, apresentao e outros tipos de documen-
tos.
Fechar: fecha o documento, mas permanece com o programa
aberto.
Salvar: grava no computador, ou em outra mdia como pendri-
ve, por exemplo, o documento que estamos trabalhando.
Salvar como: permite salvar um documento com outro nome
ou em outro lugar.
Salvar tudo: permite salvar todos os arquivos abertos.
Recarregar: permite desfazer as confguraes de um documen-
to retornando ao estado em que estava quando foi aberto.
Verses: permite salvar vrias verses de um mesmo documen-
to.
Exportar: salva o arquivo em verses pdf ou txt.
Exportar como pdf: salva o arquivo com a extenso pdf.
Enviar: manda o arquivo por e mail, ou para um site wiki, ou
cria um documento mestre ou um documento HTML.
Propriedades: exibe propriedades como tipo, local, tamanho,
data e hora de criao, modifcao e outros detalhes do arquivo.
Propriedades
Assinaturas digitais: abre o assistente para criar uma assinatura
digital que fcar associada ao documento.
Assinatura digital
Modelos: permite a utilizao de um gerenciador de modelos,
onde podemos salvar documentos como modelos para serem usa-
dos posteriormente e suar recursos para serem aplicados ao nosso
documento.
Visualizar no navegador da Web: permite visualizar o docu-
mento no browser, como pgina da Internet.
Visualizar pgina: visualiza a pgina para impresso.
Imprimir: envia o documento para a impressora.
Confgurar impressora: permite acessar e utilizar as confgura-
es de impresso disponveis.
Sair: encerra o programa, fechando o documento e o Writer.
Menu Editar:
Menu editar
Desfazer: volta as ltimas aes, desfazendo alguns procedi-
mentos adotados.
Impossvel restaurar, tambm d lugar ao refazer: refaz as l-
timas aes.
Repetir: repete aes como digitao, por exemplo.
Cortar: retira do texto a parte selecionada e a deixa na rea de
transferncia.
Copiar: cria uma cpia do texto selecionado e a deixa na rea
de transferncia.
Colar: usado aps o cortar ou o copiar, para colocar no docu-
mento a parte que foi deixada na rea de transferncia.
Colar especial: permite a seleo de arquivos em outros forma-
tos para serem colados no documento.
Selecionar texto: seleciona o texto do documento.
Modo de seleo: permite alterar a forma de seleo de padro
por blocos e vice e versa.
Selecionar tudo: seleciona todo o contedo do arquivo.
Alteraes: registra, protege, mostra, aceita ou rejeita as altera-
es do documento.
Didatismo e Conhecimento
10
DOMNIO PRODUTIVO DA INFORMTICA
Comparar documento: compara o documento atual com um do-
cumento selecionado.
Localizar e substituir: possibilita encontrarmos palavras no tex-
to e/ou substitu-las por outras.
Autotexto: permite exibir o restante do texto quando iniciarmos
sua digitao.
Autotexto
Trocar banco de dados: substitui os bancos de dados acessados
no documento atravs dos campos por outros bancos de dados.
Campos: permite a edio de campos existentes no documento.
Nota de rodap/nota de fm: permite editar notas de rodap e
notas de fm.
Entrada de ndice: permite editar um ndice includo no docu-
mento.
Entrada bibliogrfca: permite editar uma entrada bibliogrfca
includa no documento.
Hyperlink: permite editar hyperlinks inseridos no documento.
Menu Exibir:
Menu exibir
Layout de impresso: mostra o documento na tela da forma
como ser impresso.
Layout da Web: mostra o documento na tela da forma como
fcaria em um site da Internet.
Barras de ferramentas: permite exibir ou ocultar diversas barras
de ferramentas como formatao, padro, pesquisar e outras.
Barra de status: exibe ou oculta a barra de status.
Rgua: exibe ou oculta a rgua.
Limite do texto: oculta ou exibe o limite do texto na pgina.
Sombrear campos: aplica sombreado em campos inseridos
como campo de data, por exemplo.
Nomes de campo: muda o valor do campo para seu nome. Por
exemplo, na fgura a seguir, foi inserido o campo data e depois usada
a opo nome de campo:
Nome do campo
O resultado, foi que a data deu lugar ao nome do campo da data.
Caracteres no imprimveis: mostram marcas no texto que no
so impressas e servem apenas para orientao de espaamentos,
Enter e outros recursos de formatao. Na fgura a seguir, vemos o
caractere referente ao Enter, aps a data.
Marca no imprimvel
Pargrafo oculto: Oculta um pargrafo quando a condio espe-
cifcada tiver sido cumprida.
Anotaes: exibe anotaes, desde que tenham sido inseridas.
Fontes de dados: mostra as fontes de dados geralmente usadas
para criao de mala direta.
Janela do Writer quando acionada a fonte de dados
Navegador: mostra uma tela por onde podemos navegar entre
os recursos inseridos no documento.
Didatismo e Conhecimento
11
DOMNIO PRODUTIVO DA INFORMTICA
Janela aberta pela opo navegador
Tela Inteira: exibe o documento ocupando quase toda a exten-
so da tela.
Zoom: possibilita confguraes de zoom, ou seja, aumenta ou
diminui a visualizao do documento na tela.
Menu Inserir:
Menu inserir do Writer
Quebra manual: insere interrupes na sequncia de pginas ou
formataes.
Campos: insere campos como de data e hora, nmero de pgi-
nas, assunto, total de pginas, autor, ttulo e outros.
Caractere especial: insere caracteres que no encontramos no
teclado, como por exemplo o smbolo . Marca de formatao: tra-
balha com espaos e hifenizao do documento.
Seo: insere sees onde podem ser confgurados vnculos,
proteo contra gravao, ocultar ou deixar sees como apenas
leitura. Alm disso possibilita a diviso do texto selecionado em co-
lunas, permite a formatao do plano de fundo, insero de notas de
rodap e notas de fm.
Hyperlink: insere links que levam outros contedos como p-
ginas da web, e mails e outras partes do mesmo documento.
Cabealho: possibilita a edio de uma rea no topo da pgina
onde sero colocados dados do cabealho do documento. Geralmen-
te, encontramos cabealhos com logomarcas das empresas.
Rodap: permite a edio de uma rea na base do documento,
destinada a informaes de rodap. Geralmente encontramos dados
como endereo, telefone e contatos das empresas.
Nota de rodap/nota de fm: permite inserir notas explicativas
no documento ou no fnal do documento.
Legenda: permite a criao de uma legenda para o documento.
Marcador: insere marcadores.
Referncia: insere referncias pginas, nmeros de pginas,
captulos e outros.
Anotao: permite a insero de uma anotao, como mostra a
fgura a seguir:
Anotaes
Script: permite inserir cdigos em javascript, por exemplo, em
nosso documento.
ndices: permite inserir entradas, ndices e sumrios e entradas
bibliogrfcas.
Envelope: ajuda a confgurar facilmente os dados de destinat-
rio e remetente para a impresso de um envelope.
Quadro: insere quadros onde podemos confgurar opes de
proteo, bordas, plano de fundo, hyperlinks, bordas, colunas e ma-
cros.
Tabela: permite a insero e confgurao de tabelas.
Rgua horizontal: insere uma linha horizontal formatada no do-
cumento.
Figura: possibilita a insero de fguras (imagens) salvas no
computador, ou em outra mdia.
Filme e som: permite inserir flmes e sons no documento.
Objeto: insere objetos como objeto OLE, Plug-in, vdeo, som,
frmula e grfco.
Quadro futuante: permite a insero de quadros que podem
abrir desde imagens, textos e at outros arquivos, como demonstra-
do pela fgura a seguir. Nela, foi inserido um quadro futuante que
contm uma planilha do Excel:
Didatismo e Conhecimento
12
DOMNIO PRODUTIVO DA INFORMTICA
Quadro futuante
Arquivo: permite carregar um outro arquivo inteiro, dentro do
documento. Podemos carregar, por exemplo, um arquivo do Word
para dentro do Writer.
Menu Formatar:
Menu formatar Writer
Formatao padro: retira formataes adicionais e deixa o tex-
to na formatao padro do Writer.
Caractere: formata tipo de fonte, tamanho, plano de fundo, esti-
lo de fonte, hyperlink e posio.
Pargrafo: permite formataes de pargrafo como alinhamen-
to, recuos, bordas, plano de fundo e outras.
Marcadores e numerao: permite escolher, confgurar e aplicar
diversos tipos de marcadores.
Pgina: permite criar um estilo de pgina que guardar suas for-
mataes de plano de fundo, cabealho, rodap, bordas e outras em
um nome, que poder ser usado como padro depois.
Pgina de rosto: cria pginas de rosto.
Alterar caixa: altera a caixa dos caracteres, para frases iniciando
com letras em maiscula, alterando entre maiscula e minscula,
palavras iniciando com maiscula e alternando a caixa de maiscula
para minscula.
Colunas: permite a aplicao e formatao de texto em colunas.
Estilo e formatao: abre a janela Estilo e formatao, onde
podemos aplicar estilos predefnidos, como mostra a fgura a seguir:
Estilo e formatao
Autocorreo: faz a correo automtica do texto digitado.
ncora: cria ncoras com objetos como, por exemplo, notas e
rodap.
Quebra automtica: desativa quebras automticas de texto, in-
sere quebras automticas de pgina, em planos de fundo, contornos
entre outras opes.
Alinhamento: alinha o texto direita, esquerda, centraliza ou
justifca o texto com relao s margens do documento.
Dispor: altera a disposio de um objeto em relao ao texto ou
outros objetos, trazendo o item selecionado para a frente, avanando
posies, enviando para trs, entre outras opes.
Inverter: inverte o objeto selecionado verticalmente ou horizon-
talmente.
Agrupar: une os objetos selecionados para trabalharmos com
eles como se fossem apenas um.
Objeto: permite formataes como posio e tamanho, linha,
rea, atributos de texto, entre outras opes.
Didatismo e Conhecimento
13
DOMNIO PRODUTIVO DA INFORMTICA
Menu Tabela:
Menu tabela Writer
Inserir: insere uma tabela atravs de um assistente.
Excluir: ajuda na excluso de linhas, colunas e tabelas.
Selecionar: ajuda na seleo de colunas, linhas, clulas e tabe-
las.
Mesclar clulas: junta vrias clulas para que trabalhem como
uma s.
Dividir tabela: possibilita desfazer a mesclagem ou dividir a ta-
bela em mais linhas e colunas.
Autoformatar: aplica formataes automticas de preenchi-
mento, fonte, bordas e outras formataes predefnidas.
Autoajustar: distribui uniformemente colunas e linhas.
Repetir linha de ttulo: repete a linha contendo o ttulo, ajudan-
do na interpretao da tabela quando ela muito extensa.
Converter: permite colocar textos em tabelas e tabelas em ape-
nas textos.
Classifcar: classifca o contedo da tabela em ordem crescente
ou decrescente.
Frmula: permite realizar determinados clculos com os dados
dispostos em uma tabela.
Formato numrico: permite alterar a categoria do formato do
texto para moeda, data, hora, cientfco e outros.
Menu Ferramentas:
Veremos os itens mais utilizados do menu ferramentas. Vale
lembrar que vrios itens s fcam ativos nos menus se determinado
objeto ou seleo for realizada.
Menu ferramentas Writer
Ortografa e gramtica: permite realizar a correo ortogrfca e
gramatical do texto digitado.
Idioma: defne o idioma que ser usado para o texto seleciona-
do, para o pargrafo, para todo o texto, defne o uso da hifenizao
e possibilita o uso de dicionrios online para trabalhar a correo
ortogrfca.
Contagem de palavras: conta quantas palavras temos digitadas
no documento.
Numerao da estrutura de tpicos: permite a numerao de t-
picos em vrios nveis.
Numerao de linhas: numera as linhas do documento.
Notas de rodap/notas de fm: permite formataes como auto-
numerao, estilo e outras.
Galeria: exibe e possibilita o uso de uma galeria de marcadores,
temas, sons, plano de fundo e rgua.
Player de mdia: exibe a janela player de mdia, onde pode-
mos criar uma sequncia animada usando tabelas ou outros recursos
do documento.
Player de mdia
Banco de dados bibliogrfcos: abre um banco de dados onde
esto cadastrados vrios livros e obras.
Assistente de mala direta: auxilia na criao da mala direta.
Classifcar: classifca os dados do documento estabelecendo
critrios de classifcao.
Didatismo e Conhecimento
14
DOMNIO PRODUTIVO DA INFORMTICA
Menu Janela:
Menu janela Writer
Nova janela: abre uma nova janela do aplicativo.
Fechar janela: fecha a janela ativa.
Sem ttulo1 BrOffce Writer: est indicando que essa a jane-
la do documento ativo.
3 Barra de ferramentas de formatao
Barra de ferramentas de formatao
1. Estilo e formatao: exibir/ocultar estilista
2. Estilo atual do pargrafo
3. Nome fonte atual do texto
4. Tamanho da fonte atual do texto
5. Aplicar negrito a seleo/digitao
6. Aplicar itlico a seleo/digitao
7. Aplicar sublinhado a seleo/digitao
8. Alinhar pargrafo esquerda
9. Alinhar pargrafo ao centro
10. Alinhar pargrafo direita
11. Alinhar pargrafo justifcado
12. Ativar/desativar numerao
13. Ativar/desativar marcadores
14. Diminuir recuo do pargrafo
15. Aumentar recuo do pargrafo
16. Defnir cor da fonte
17. Defnir cor de realce da fonte
18. Cor do pano de fundo
4 Barra de ferramentas padro
Barra de ferramentas padro
1. Novo documento: ajuda a criar um novo documento em
branco
2. Abrir documento
3. Salvar documento
4. Enviar documento diretamente por e-mail
5. Ativar/desativar modo Editar do arquivo
6. Exportar/criar arquivo PDF
7. Imprimir documento atual
8. Visualizao de pgina
9. Fazer verifcao ortogrfca
10. Ativar/desativar auto verifcao ortogrfca
11. Recortar texto selecionado
12. Copiar texto selecionado
13. Colar texto selecionado
14. Ferramenta pincel de estilo
15. Desfazer ao realizada
16. Refazer ao realizada
17. Operaes de hyperlink
18. Criar tabela
19. Exibir/Ocultar funes de desenho
20. Localizao e substituio de texto
21. Navegador de documento
22. Galeria de imagens
23. Exibir/Ocultar Fonte de Dados
24. Exibir/Ocultar caracteres no imprimveis
25. Ferramenta de Zoom
26. Ajuda do BrOffce
5 Rguas: horizontais e verticais indicam as confgurao de
pargrafos e tabulaes da pgina.
6 rea da pgina: representa uma olha de papel em branco
para ser preenchida.
7 Barra de status: nos mostra informaes como o nmero da
pgina em que estamos, o total de pginas do documento, o idioma,
confguraes de modo de exibio e ponteiro de zoom.
8 Barras de rolagem: permitem rolar a tela, vendo toda a ex-
tenso do documento.
9 Limite do texto: indica os limites das margens superior, in-
ferior, esquerda e direita em que o texto pode chegar.
Teclas de atalho do BrOffce.Org Writer:
Os menus do BrOffce.Org Writer tm letras sublinhadas que
indicam um acesso por teclas de atalho. Por exemplo, o menu Arqui-
vo, tem a letra A sublinhada. Esses casos indicam que se tratam de
letras, que usadas em conjunto com outras teclas de funo, realizam
a abertura desse menu. Para abrir os menus a seguir, use as seguintes
teclas de atalho:
Alt+a: abre o menu Arquivo.
Alt+e: abre o menu Editar.
Alt+x: abre o menu Exibir.
Alt+i: abre o menu Inserir.
Alt+f: abre o menu Formatar.
Alt+t: abre o menu Tabela.
Alt+r: abre o menu Ferramentas.
Alt+j: abre o menu Janela.
Alt+u: abre o menu Ajuda.
Quando j estamos com o menu aberto, basta pressionar a tecla
correspondente a letra sublinhada para acionar o comando do sub-
menu. Por exemplo, se estamos com o menu Arquivo aberto, para
acessar:
Novo: basta pressionar n.
Abrir: basta pressionar b.
Didatismo e Conhecimento
15
DOMNIO PRODUTIVO DA INFORMTICA
Documentos recentes: basta pressionar u.
Assistentes: basta pressionar s.
Fechar: basta pressionar f.
Salvar: basta pressionar s.
Salvar como: basta pressionar l.
Salvar tudo: basta pressionar t.
Recarregar: basta pressionar c.
Verses: basta pressionar v.
Exportar: basta pressionar x.
Exportar como PDF: basta pressionar d.
Assinaturas digirais: basta pressionar r.
Modelos: basta pressionar m.
Visualizar no navegador da Web: basta pressionar w.
Visualizar pgina: basta pressionar z.
Imprimir: basta pressionar p.
Confgurar impressora: basta pressionar i.
Sair: basta pressionar r.
Lembre-se: essas teclas s sero atalhos para acessar os itens do
menu que j est aberto. Do mesmo modo sero atalhos todas as te-
clas dos outros menus que estiverem sublinhadas, mas caso o menu
no esteja aberto, use as seguintes teclas de atalho:
CTRL+O: abre a janela para abrir um documento existente.
CTRL+S: salva o documento em edio.
CTRL+Shift+S: abre a janela salvar como.
CTRL+P: imprime o documento.
CTRL+Q: sai do programa.
CTRL+Z: desfaz.
CTRL+Y: refaz.
CTRL+Shift+V: colar especial.
CTRL+Shift+I: seleciona texto.
CTRL+A: seleciona tudo.
CTRL+F: abre a janela do Localizar e substituir.
CTRL+F3: auto texto.
CTRL+Alt+N: insere anotao.
CTRL+F12: insere tabela.
CTRL+M: formatao padro.
F11: estilo e formatao.
F2: frmula em tabela.
F7: ortografa e gramtica.
CTRL++: calculadora.
CTRL+W: fecha janela.
F1: abre a ajuda.
PLANILHAS ELETRNICAS (EXCEL E
BROFFICE.ORG CALC).
EXCEL 2010
Janela inicial Excel
A fgura a cima mostra a tela inicial do Microsoft Excel:
1. Barra de Ferramenta de Acesso Rpido: permite a incluso
de cones que agiliza procedimentos usadas com frequncia, como
salvar, refazer ou desfazer aes.
2. Barra de Ttulo: mostra o nome do programa e do arquivo,
alm de trazer os botes minimizar, restaurar/maximizar e fechar. O
nome padro de um arquivo do Excel Pasta.
3. Guias: trazem todo o contedo (todos os comandos) a ser
utilizado no Excel.
4. Barras de Rolagem: permite rolar a tela para ver toda a
extenso do documento.
5. Grupos: so conjuntos de botes de comando, separados
por fnalidade.
6. Barra de frmulas: mostra o contedo real da clula, mes-
mo que esteja aparecendo nela um nmero resultante de uma fr-
mula.
Exemplo barra de frmula
Na fgura a cima, vemos na clula ativa o nmero 30, mas na
barra de frmula, vemos =soma(C31:C32). Isso signifca que o
nmero 30, na realidade, o resultado dessa frmula.
Didatismo e Conhecimento
16
DOMNIO PRODUTIVO DA INFORMTICA
Alm dessa funo, a barra de frmula tem o boto In-
serir funo que abre um assistente para ajudar a inserir uma srie
de funes.
7. Caixa de nome: mostra o nome da clula ativa. Atravs
dela, tambm podemos dar nome para uma clula, evitando assim
que tenhamos que nos recordar em qual posio da planilha ela se
encontra.
Por exemplo:
Exemplo para ilustrao
Na pequena amostra da planilha a cima, para somar os elemen-
tos (10 e 20), temos que selecion-los ou lembrar que esto nas clu-
las A1 e A2. Como a planilha tem poucos dados, isso fca fcil, mas
vamos supor que seja uma planilha com muitas clulas preenchidas.
Para no termos que nos recordar da localizao desses dados
e podermos utiliz-los em qualquer outra parte da planilha ou da
pasta, podemos colocar nomes nas clulas e usar esses nomes nas
frmulas.
Para nomear uma clula, basta selecion-la, clicar na caixa de
nomes e digitar o nome desejado. Nesse caso, nomeamos a clula
A1, como salrio e a clula A2, como adicional.
Dessa forma, em qualquer lugar da planilha eu posso fazer uma
frmula, usando os nomes das clulas, como demonstrado pela f-
gura a seguir:
Frmula usando nomes
8. Cabealho das colunas: as letras, dispostas na horizontal,
representam as colunas. Elas iniciam na letra A e vo at as letras
IV. So, no total, 256 colunas.
9. Cabealho das linhas: o cabealho das linhas representa-
do pelos nmeros que aparecem na vertical. Cada nmero represen-
ta uma linha, sendo, no total, 65536 linhas.
10. Guia das planilhas: assim que abrimos o Excel, ele nos
traz trs planilhas inicialmente iguais. Essas planilhas simulam fo-
lhas de clculo. Quando alteramos uma planilha e salvamos o docu-
mento, mesmo sem alterar as outras, o documento ser salvo com
todas as planilhas inseridas. Para inserir planilhas, podemos clicar
com o boto direito do mouse em uma das planilhas existentes e
depois em Inserir, verifcar se o item planilha est selecionado e
clicar em OK, ou clicar na guia Inserir planilha. Podemos ainda
usar as teclas de atalho Shift+F11.Barra de frmulas: mostra o con-
tedo real da clula, mesmo que esteja aparecendo nela um nmero
resultante de uma frmula.
11. Clula: o encontro entre uma coluna e uma linha. Quan-
do est selecionada, chamamos de clula ativa. As clulas podem
ser nomeadas, como vimos no item 7, ou apenas serem chamadas e
localizadas pela posio de linha e coluna, como por exemplo: A1,
onde A a coluna e o 1, a linha.
12. Barra de Status: mostra em que modo a clula se encontra,
as opes de exibio, que podem ser Normal, Layout da Pgina ou
Quebra da Pgina e o ponteiro de regulagem do Zoom.
Frmulas/funes
A principal funo do Excel facilitar os clculos com o uso de
suas frmulas. A partir de agora, estudaremos vrias de suas frmu-
las. Para iniciar, vamos ter em mente que, para qualquer frmula que
ser inserida em uma clula, temos que ter sinal de = no seu incio.
Esse sinal, oferece uma entrada no Excel que o faz diferenciar textos
ou nmeros comuns de uma frmula.
SOMAR
Se tivermos uma sequncia de dados numricos e quisermos
realizar a sua soma, temos as seguintes formas de faz-lo:
Soma simples
Usamos, nesse exemplo, a frmula =B2+B3+B4.
Aps o sinal de = (igual), clicar em uma das clulas, digitar
o sinal de + (mais) e continuar essa sequncia at o ltimo valor.
Soma
Aps a sequncia de clulas a serem somadas, clicar no cone
soma, ou usar as teclas de atalho Alt+=.
A ltima forma que veremos a funo soma digitada. Vale
ressaltar que, para toda funo, um incio fundamental:
Didatismo e Conhecimento
17
DOMNIO PRODUTIVO DA INFORMTICA
Aps essa sequncia, o Excel mostrar um pequeno lembrete
sobre a funo que iremos usar, onde possvel clicar e obter ajuda,
tambm. Usaremos, no exemplo a seguir, a funo = soma(B2:B4).
Lembrete mostrado pelo Excel.
No lembrete exibido na fgura 191, vemos que aps a estrutu-
ra digitada, temos que clicar em um nmero, ou seja, em uma clula
que contm um nmero, depois digitar ; (ponto e vrgula) e seguir
clicando nos outros nmeros ou clulas desejadas.
Aqui vale uma explicao: o ; (ponto e vrgula) entre as sen-
tenas usadas em uma funo, indicam que usaremos uma clula e
outra. Podem ser selecionada mantendo a tecla CTRL pressionada,
por exemplo.
Existem casos em que usaremos, no lugar do ; (ponto e vr-
gula), os :, dois pontos, que signifcam que foi selecionada uma
sequncia de valores, ou seja, de um valor at outro, ou de uma c-
lula at outra.
Dando continuidade, se clicarmos sobre a palavra soma, do
nosso lembrete, ser aberta uma janela de ajuda no Excel, onde
podemos obter todas as informaes sobre essa funo. Apresen-
ta informaes sobre a sintaxe, comentrios e exemplos de uso da
funo. Esses procedimentos so vlidos para todas as funes, no
sendo exclusivos da funo Soma.
Ajuda do Excel sobre a funo soma
SUBTRAO
A subtrao ser feita sempre entre dois valores, por isso no
precisamos de uma funo especfca.
Tendo dois valores em clulas diferentes, podemos apenas cli-
car na primeira, digitar o sinal de - (menos) e depois clicar na
segunda clula. Usamos na fgura a seguir a frmula = B2-B3.
Exemplo de subtrao
MULTIPLICAO
Para realizarmos a multiplicao, procedemos de forma seme-
lhante subtrao. Clicamos no primeiro nmero, digitamos o sinal
de multiplicao que, para o Excel o * asterisco, e depois, cli-
camos no ltimo valor. No prximo exemplo, usaremos a frmula
=B2*B3.
Exemplo de multiplicao
Outra forma de realizar a multiplicao atravs da seguinte
funo:
=MULT(B2;C2) multiplica o valor da clula B2 pelo valor da
clula C2.
A B C E
1 PRODUTO VALOR QUANT. TOTAL
2 Feijo 1,50 50 =MULT(B2;C2)
DIVISO
Para realizarmos a diviso, procedemos de forma semelhante
subtrao e multiplicao. Clicamos no primeiro nmero, digitamos
o sinal de diviso que, para o Excel a / barra, e depois, clicamos
no ltimo valor. No prximo exemplo, usaremos a frmula =B3/B2.
Exemplo de diviso
Didatismo e Conhecimento
18
DOMNIO PRODUTIVO DA INFORMTICA
PORCENTAGEM
Para aprender sobre porcentagem, vamos seguir um exemplo:
um cliente de sua loja fez uma compra no valor de R$ 1.500,00 e
voc deseja dar a ele um desconto de 5% em cima do valor da com-
pra. Veja como fcaria a formula na clula C2.
Exemplo de porcentagem
Onde:
B2 se refere ao endereo do valor da compra
* - sinal de multiplicao
5/100 o valor do desconto dividido por 100 (5%). Ou seja,
voc est multiplicando o endereo do valor da compra por 5 e divi-
dindo por 100, gerando assim o valor do desconto.
Se preferir pode fazer o seguinte exemplo:
=B2*5% Onde:
B2 endereo do valor da compra
* - sinal de multiplicao
5% - o valor da porcentagem.
Depois para o saber o Valor a Pagar, basta subtrair o Valor da
Compra o Valor do Desconto, como mostra no exemplo.
MXIMO
Mostra o maior valor em um intervalo de clulas selecionadas.
Na fgura a seguir, iremos calcular a maior idade digitada no
intervalo de clulas de A2 at A5. A funo digitada ser = mximo
(A2:A5).
Exemplo da funo mximo
Onde: = mximo o incio da funo; (A2:A5) refere-se
ao endereo dos valores onde voc deseja ver qual o maior valor.
No caso a resposta seria 10.
MNIMO
Mostra o menor valor existente em um intervalo de clulas se-
lecionadas.
Na fgura a seguir, calcularemos o menor salrio digitado no
intervalo de A2 at A5. A funo digitada ser = mnimo (A2:A5).
Exemplo da funo mnimo
Onde: = mnimo o incio da funo; (A2:A5) refere-se
ao endereo dos valores onde voc deseja ver qual o maior valor.
No caso a resposta seria R$ 622,00.
MDIA
A funo da mdia soma os valores de uma sequncia selecio-
nada e divide pela quantidade de valores dessa sequncia.
Na fgura a seguir, foi calculada a mdia das alturas de quatro
pessoas, usando a funo = mdia (A2:A4):
Exemplo funo mdia
Foi digitado = mdia (, depois, foram selecionados os valores
das clulas de A2 at A5. Quando a tecla Enter for pressionada, o
resultado ser automaticamente colocado na clula A6.
Todas as funes, quando um de seus itens for alterado, recal-
culam o valor fnal.
DATA
Esta frmula insere a data automtica em uma planilha.
Exemplo funo hoje
Na clula C1 est sendo mostrado o resultado da funo =
hoje(), que aparece na barra de frmulas.
INTEIRO
Com essa funo podemos obter o valor inteiro de uma frao.
A funo a ser digitada =int(A2). Lembramos que A2 a clula
escolhida e varia de acordo com a clula a ser selecionada na plani-
lha trabalhada.
Didatismo e Conhecimento
19
DOMNIO PRODUTIVO DA INFORMTICA
Exemplo funo int
ARREDONDAR PARA CIMA
Com essa funo, possvel arredondar um nmero com casas
decimais para o nmero mais distante de zero.
Sua sintaxe :
= ARREDONDAR.PARA.CIMA(nm;nm_dgitos)
Onde:
Nm: qualquer nmero real que se deseja arredondar.
Nm_dgitos: o nmero de dgitos para o qual se deseja ar-
redondar nm.
Incio da funo arredondar.para.cima
Veja na fgura, que quando digitamos a parte inicial da funo, o
Excel nos mostra que temos que selecionar o num, ou seja, a clula
que desejamos arredondar e, depois do ; (ponto e vrgula), digitar
a quantidade de dgitos para a qual queremos arredondar.
Na prxima fgura, para efeito de entendimento, deixaremos as
funes aparentes, e os resultados dispostos na coluna C:
Funo arredondar para cima e seus resultados
ARREDONDAR PARA BAIXO
Arredonda um nmero para baixo at zero.
ARREDONDAR.PARA.BAIXO(nm;nm_dgitos)
Nm: qualquer nmero real que se deseja arredondar.
Nm_dgitos: o nmero de dgitos para o qual se deseja ar-
redondar nm.
Veja a mesma planilha que usamos para arredondar os valores
para cima, com a funo arredondar.para.baixo aplicada:
Funo arredondar para baixo e seus resultados
RESTO
Com essa funo podemos obter o resto de uma diviso. Sua
sintaxe a seguinte:
= mod (nm;divisor)
Onde:
Nm: o nmero para o qual desejamos encontrar o resto.
Divisor: o nmero pelo qual desejamos dividir o nmero.
Exemplo de digitao da funo MOD
Os valores do exemplo a cima sero, respectivamente: 1,5 e 1.
VALOR ABSOLUTO
Com essa funo podemos obter o valor absoluto de um nme-
ro. O valor absoluto, o nmero sem o sinal. A sintaxe da funo
a seguinte:
=abs(nm)
Onde:
ABS(nm)
Nm: o nmero real cujo valor absoluto voc deseja obter.
Exemplo funo abs
DIAS 360
Retorna o nmero de dias entre duas datas com base em um ano
de 360 dias (doze meses de 30 dias). Sua sintaxe :
= DIAS360(data_inicial;data_fnal)
Onde:
Data_inicial = a data de incio de contagem.
Data_fnal = a data a qual quer se chegar.
No exemplo a seguir, vamos ver quantos dias faltam para chegar
at a data de 20/12/2012, tendo como data inicial o dia 02/06/2012.
A funo utilizada ser =dias360(A2;B2):
Exemplo funo dias360
FUNO SE
A funo se uma funo lgica e condicional, ou seja, ela
trabalha com condies para chegar ao seu resultado.
Sua sintaxe :
Didatismo e Conhecimento
20
DOMNIO PRODUTIVO DA INFORMTICA
= se (teste_lgico; valor_se_verdadeiro; valor_se_falso)
Onde:
= se( = incio da funo.
Teste_lgico = a comparao que se deseja fazer.
Vale lembrar que podemos fazer vrios tipos de comparaes. Para fns didticos, usaremos clulas A1 e A2, supondo que estamos compa-
rando valores digitados nessas duas clulas. Os tipos de comparao possveis e seus respectivos sinais so:
A1=A2 verifca se o valor de A1 igual ao valor de A2
A1<>A2 verifca se o valor de A1 diferente do valor de A2
A1>=A2 verifca se o valor de A1 maior ou igual ao valor de A2
A1<=A2 verifca se o valor de A1 menor ou igual ao valor de A2
A1>A2 verifca se o valor de A1 maior do que o valor de A2
A1<A2 verifca se o valor de A1 menor do que o valor de A2
No lugar das clulas podem ser colocados valores e at textos.
Valor_se_verdadeiro = o que queremos que aparea na clula, caso a condio for verdadeira. Se desejarmos que aparea uma palavra
ou frase, dentro da funo, essa deve estar entre (aspas).
Valor_se_falso= o que desejemos que aparea na clula, caso a condio proposta no for verdadeira.
Vamos observar alguns exemplos da funo SE:
Exemplos:
Os alunos sero aprovado se a mdia fnal for maior ou igual a 7.
A funo digitada ser, na clula C2, =SE(B2>=7; Aprovado; Reprovado).
Observe que, em cada clula, B2 substitudo pela clula correspondente mdia que queremos testar:
Exemplo 1 funo SE
Onde:
= SE( o incio da funo.
B2>=7 a comparao proposta (se a mdia maior ou igual a 7).
Aprovado o valor_se_verdadeiro, pois o que desejamos que aparea na clula se a condio for verdadeira, ou seja, se o valor
da mdia for maior ou igual a 7.
Reprovado o valor_se_falso, pois o que desejamos que aparea na clula se a condio for falsa, ou seja, se o valor da mdia no
for maior ou igual a 7.
Uma empresa vai fazer a aquisio de 10 cadeiras, desde que sejam da cor branca.
A funo usada ser: =SE(C2= Branca; Sim; No)
Exemplo 2 funo SE
Didatismo e Conhecimento
21
DOMNIO PRODUTIVO DA INFORMTICA
Onde:
= SE( o incio da funo.
C2>= Branca a comparao proposta (se a cor da cadeira branca).
Sim o valor_se_verdadeiro, pois o que desejamos que aparea na clula se a condio for verdadeira, ou seja, se
a cor da cadeira for branca.
No o valor_se_falso, pois o que desejamos que aparea na clula se a condio for falsa, ou seja, se a cadeira
no for branca.
Uma loja ir oferecer um desconto de 5% para compras a cima de R$ 1.000,00.
A funo usada ser = SE(A2>1000;A2-(A2-5%); No haver desconto)
Exemplo 3 funo SE
Onde:
= SE( o incio da funo.
A2>1000 a comparao proposta (se a compra maior que R$ 1,000,00).
A2-(A2*5%) o valor_se_verdadeiro, pois caso a condio for verdadeira, ou seja, caso o valor da compra for maior que R$ 1.000,00,
desejamos que seja descontado 5% do valor da compra. Como se trata de um clculo, no colocamos o valor_se_verdadeiro entre (aspas).
No haver desconto o valor_se_falso, pois o que desejamos que aparea na clula se a condio for falsa, ou seja, se a compra
no for maior que R$ 1.000,00.
FUNO SE + E
Essa funo usada quando temos que satisfazer duas condies. Por exemplo, a empresa comprar a cadeira se a cor for branca e o valor
inferior a R$ 300,00.
A funo usada ser: = SE(E(C2= Branca; D2<300; Sim; No)
Exemplo funo SE E
Onde:
= SE(E( o incio da funo.
C2> Branca a primeira condio.
D2<300 a segunda condio.
Sim o valor_se_verdadeiro.
No o valor_se_falso.
Nesse caso, no sero compradas nenhuma das duas cadeiras pois, apesar da primeira cadeira ser branca, ela no tem o valor menor que
R$ 300,00.
Para aparecer Sim na clula, as duas condies teriam que ser atendidas.
FUNO SE + OU
Essa funo usada quando temos que satisfazer uma, entre duas condies. Por exemplo, a empresa comprar a cadeira se a cor for branca
OU o valor inferior a R$ 300,00.
A funo usada ser: = SE(OU(C2= Branca; D2<300; Sim; No)
Didatismo e Conhecimento
22
DOMNIO PRODUTIVO DA INFORMTICA
Exemplo funo SE OU
Onde:
= SE(OU( o incio da funo.
C2> Branca a primeira condio.
D2<300 a segunda condio.
Sim o valor_se_verdadeiro.
No o valor_se_falso.
Nesse caso, apenas uma das condies tm que ser satisfeitas para que a cadeira seja comprada.
SE com vrias condies
Podemos usar essa variao da funo SE, quando vrias condies forem ser comparadas.
Por exemplo: Se o aluno tiver mdia maior ou igual 9, sua meno ser Muito bom; se sua mdia maior ou igual 8, sua meno ser
Bom; se a mdia for maior ou igual 7, sua meno ser Regular, se no atender esses critrios, a meno ser Insufciente.
A frmula usada ser: =SE(A2>=9; Muito Bom;SE(A2>=8;Bom;SE(A2>=7;Regular;Insufciente)))
Exemplo funo SE com vrias condies
Onde:
= SE( o incio da funo.
A2>=9 a primeira condio.
Muito bom o valor_se_verdadeiro, caso a primeira condio for verdadeira.
A2>=8 a segunda condio.
Bom o valor_se_verdadeiro, caso a segunda condio for verdadeira.
A2>=7 a terceira condio.
Regular o valor_se_verdadeiro, caso a terceira condio for verdadeira.
Insufciente o valor_se_falso, caso nenhuma das condies forem atendidas.
CONT.SE
uma funo que conta os valores de uma sequncia, desde que seja atendida uma condio.
Por exemplo, vamos contar quantos alunos preferem ma.
A funo usada ser: = cont.se(B2:B4; ma)
Exemplo funo cont.se
Didatismo e Conhecimento
23
DOMNIO PRODUTIVO DA INFORMTICA
Onde:
= CONT.SE( o incio da funo.
B2:B4 indica que o intervalo que ser observado
ser desde a clula B2 at a clula B4.
ma a palavra que servir como parmetro para
a contagem.
Para encerrar esse tpico, vale lembrar que o Excel tem vrias
outras funes que podem ser estudadas pelo boto inserir funo e
a ajuda do prprio Excel, que foi usada para obter vrias das infor-
maes contidas nesse tpico da apostila.
Formatao de fonte, alinhamento, nmero e estilo; forma-
tao de clulas
A formatao de fonte no Excel no traz novidades quanto a
que vimos no Word, mas nas guias a seguir, encontraremos vrias
diferenas entre esses dois programas.
Guia Incio:
Grupo Nmero:
Grupo nmero Excel
Escolhe como os valores de uma clula sero exibidos: como
percentual, moeda, data ou hora. Os botes exibidos na imagem a
cima, respectivamente, transformam os nmeros em: estilo da moe-
da, percentual, milhar, diminuem as casas decimais e aumentam as
casas decimais.
Grupo Estilo:
Grupo estilo Excel
Formatao condicional: reala as clulas desejadas, enfatizan-
do valores que temos a inteno de ressaltar para o usurio, seja por
representarem o resultado fnal de uma funo ou uma condio.
Podemos usar, para essa formatao, estilo de fonte, de preenchi-
mento, entre outros recursos. Por exemplo, se desejarmos que uma
clula fque com a cor da fonte em vermelho, sempre que seu valor
for negativo, podemos usar a formatao condicional.
Formatar como tabela: formata rapidamente um intervalo de
clulas e convert-lo em tabela, escolhendo um estila de tabela pre-
defnido.
Estilo de clula: formata rapidamente uma clula escolhendo
um dos estilos predefnidos.
Grupo Clulas:
Grupo clulas
Inserir: insere linhas, clulas, colunas e tabelas.
Excluir: exclui linhas, clulas, colunas e tabelas.
Formatar: altera a altura da linha ou a largura da coluna, organi-
zar planilhas ou proteger/ocultar clulas.
Grupo Edio:
Grupo edio
1 Classifcar e fltrar: organiza os dados para que sejam mais
facilmente analisados.
2 Localizar e Selecionar: localiza e seleciona um texto espec-
fco, uma formatao ou um tipo de informao na pasta de trabalho.
3 Limpar: exclui todos os elementos da clulas ou remove
seletivamente a formatao, o contedo ou os comentrios.
4 Preencher: continua um padro em uma ou mais clulas
adjacentes.
Exemplo preencher
5 Soma: exibe a soma das clulas selecionadas diretamente
aps essas clulas.
Manipulao e formatao de grfcos
A manipulao e formatao de grfcos no Excel 2010 poss-
vel atravs da Guia Inserir, Grupo Grfcos, como veremos a seguir:
Didatismo e Conhecimento
24
DOMNIO PRODUTIVO DA INFORMTICA
Guia Inserir:
Grupo Grfcos:
Grupo grfcos
Aps selecionar clulas, podemos escolher um dos tipos de gr-
fcos para serem criados na planilha referente aos dados ou em uma
nova planilha separadamente.
Para criarmos um grfco:
1) Selecionamos um grupo de clulas, que obrigatoriamente,
tm que envolver dados numricos. Somente com dados numricos
contidos nesta seleo ser possvel criar um grfco, pois os grf-
cos representam (expressam) dados numricos.
Seleo das clulas para criao do grfco
2) Escolher um tipo de grfco que represente adequadamente
o que desejamos. Temos que tomar um cuidado especial na hora
de escolher o tipo de grfco, pois nem sempre ele consegue repre-
sentar o que desejamos. Por isso, devemos ler atentamente a breve
explicao que aparece sob os tipos de grfcos, para escolhermos o
mais adequado:
Aplicao do grfco
Os grfcos podem ser:
- Colunas: usados para comparar valores em diversas categorias.
- Linhas: so usados para exibir tendncias ao longo do tempo.
- Pizza: exibem a comparao de valores em relao a um total.
- Barras: comparam mltiplos valores.
- rea: mostram as diferenas entre vrios conjuntos de dados
ao longo de um perodo de tempo.
- Disperso: compara pares de valores.
- Outros grfcos: possibilita a criao de grfcos como Aes,
Superfcie, Rosca, Bolhas e outros.
Para formatar um grfco, clicamos duas vezes sobre a rea de-
sejada e escolhermos as formataes possveis.
Filtros
Grupo Classifcar e Filtrar:
Grupo classifcar e fltrar
- Classifcar: permite colocar os dados selecionados em ordem
alfabtica crescente ou decrescente.
- Filtro: insere setas nas colunas que permitem fltrar, ou seja,
selecionar de forma facilitada os dados de uma lista.
- Limpar: retira do documento os fltros inseridos.
- Reaplicar: reaplica o fltro colocado nas clulas.
- Avanado: especifca parmetros para a fltragem de dados.
Confgurao de pgina e impresso
Arquivo, Imprimir
Didatismo e Conhecimento
25
DOMNIO PRODUTIVO DA INFORMTICA
Na tela da fgura acima, vemos as opes de impresso do Ex-
cel 2010. Nesta tela, podemos determinar o nmero de cpias, as
propriedades da impressora, quais planilhas sero impressas e como
ser o agrupamento das pginas durante a impresso, se a orientao
do papel ser retrato ou paisagem, se o papel ser A4 ou outro, con-
fguramos as margens e o dimensionamento da planilha.
BrOffce.Org Calc
A estrutura da janela do Calc muito semelhante a que vimos
no Excel e no Writer e muito mais semelhante ao Excel em suas
verses mais antigas. Quanto s frmulas e funes, ele atende s
vistas no mdulo do Excel, por isso nos basearemos nas diferenas
e particularidades desse programa.
Conheceremos primeiro a estrutura de sua janela:
Janela do Calc
A fgura a cima mostra a tela inicial do Calc, onde:
1. Barra de Ttulo: apresenta o boto do Calc, o nome da pas-
ta, do programa e os botes fechar, restaurar/maximizar e fechar.
2. Barra de Menu: apresenta todas as opes de uso do pro-
grama.
3. Barra de Ferramentas Padro: possui os cones mais usa-
dos durante os trabalhos no programa Calc, para um acesso mais
rpido do que se tivssemos que acessar as mesmas opes na barra
de menu.
4. Barra de Formatao: permite a formatao rpida, atravs
de cones, das clulas, colunas e linhas.
5. Caixa de nome: permite nomear clulas e mostra a coluna
e linha da clula ativa.
6. Linha de entrada: mostra o contedo real da clula, mesmo
que esse seja o resultado de uma funo. Vm aps o cone assisten-
te de funo e soma .
7. Cabealho das colunas: representa as colunas, com letras.
8. Cabealho das linhas: representa as linhas, com nmeros.
9. Clula: o encontro de uma coluna com uma linha. Quan-
do est selecionada, chamamos de clula ativa.
10. Barras de rolagem: permitem rolar a tela para vermos toda
a extenso da planilha.
11. Planilhas: so, inicialmente, trs planilhas iguais, que re-
presentam folhas de clculo.
12. Barra de Status: mostra o nmero da planilha que estamos
e o total de planilhas, o ponteiro do zoom.
13. Botes de Navegao: nos permite navegar entre as plani-
lhas existentes, possibilitando visualizar as guias das planilhas ante-
riores, prximas, ltima e primeira.
Como a estrutura da janela do Calc bem semelhante a vrios
itens vistos no Writer e no Excel, vamos conhecer as suas principais
barras de trabalho e alguns exemplos das prticas que podem ser
realizadas:
Barra de formatao:
Barra de formatao Calc
1. Estilos e formatao: exibir/ocultar a janela estilo e for-
matao.
2. Nome da fonte: permite alterar o tipo da fonte;
3. Tamanho da Fonte: atravs dele, alteramos o tamanho da
fonte;
4. Negrito: permite deixar a palavra selecionada em negrito,
ou seja, mais grossa;
5. Itlico: deixa a palavra selecionada em itlico, ou seja,
com uma pequena queda direita.
6. Sublinhado: sublinha a palavra selecionada, ou seja, deixa
um trao em baixo da palavra.
7. Alinhar esquerda: alinha o texto margem esquerda.
8. Centralizar horizontalmente: centraliza o texto, horizon-
talmente, no meio da pgina.
9. Alinhar direita: alinha o texto margem direita.
10. Justifcado: Alinha o texto s margens direita e esquerda,
incluindo espaos caso necessrio.
11. Mesclar e centralizar clulas: junta as clulas selecionadas
como se as fundisse, tornando-as uma s clula;
12. Formato de numrico: Moeda: aplica ou retira a cifra mo-
netria padro.
13. Formato de numrico: Porcentagem: aplica ou remove o
formato de porcentagem no nmero selecionado.
14. Formato de numrico: adicionar casa decimal: este boto
adiciona ou exclui casas decimais aps a vrgula;
15. Formato de numrico: excluir casa decimal: este boto
adiciona ou exclui casas decimais aps a vrgula;
16. Diminuir recuo: diminui a quantidade de espaos com re-
lao margem.
17. Aumentar recuo: insere recuos (espaos).
18. Bordas: permite inserir ou retirar vrios tipos de bordas
ao redor das clulas;
19. Cor do plano de fundo: aplica ou retira cor de preenchi-
mento das clulas;
20. Cor da fonte: altera a cor das palavras, letras ou caracteres;
21. Alternar as linhas de grade para a planilha atual: Oculta/
mostra as linha de grade da planilha.
Didatismo e Conhecimento
26
DOMNIO PRODUTIVO DA INFORMTICA
Exemplos prticos:
1) Para digitar:
Basta clicar na clula e digitar a palavra desejada. Para corrigir
a palavra, clique duas vezes na clula e faa a alterao, ou ento,
clique na linha de entrada e realize o procedimento desejado.
2) Para mesclar clulas:
Selecione as clulas desejadas e clique no cone mesclar e cen-
tralizar
Efeito mesclar e centralizar
3) Alterar a largura da coluna:
Posicione o mouse no cabealho das colunas, no meio da di-
viso de duas colunas. No exemplo da fgura a seguir, usamos as
colunas A e B. Pressione o boto esquerdo e arraste a coluna at a
largura que desejar. Se quiser usar uma largura que se ajuste auto-
maticamente ao maior texto digitado, basta clicar duas vezes, com o
boto esquerdo, na diviso das colunas. Se desejar que a largura da
coluna obedea a uma medida em centmetros, observe que, confor-
me a arrasta, a largura mostrada em uma pequena tarja amarela. No
nosso exemplo, a largura est com o tamanho de 2,65 cm.
Alterando a largura da coluna
4) Formatar a fonte:
Selecione a clula desejada, e clique nos cones da barra de for-
matao que forem necessrios. Observe que na barra de formatao
fcaro mostra as formataes utilizadas.
Formatao da fonte da clula
Formato numrico: moeda
Pelos exemplos, podemos observar, que para aplicarmos algum
dos recursos da barra de formatao, basta selecionar a clula e cli-
car no item desejado.
Barra de ferramentas padro:
Barra de ferramentas padro
1. Novo: permite criar um novo documento, nos seguintes
formatos:
Didatismo e Conhecimento
27
DOMNIO PRODUTIVO DA INFORMTICA
Menu novo
2. Abrir: abre um documento j existente.
3. Salvar: grava o documento no HD do computador ou em
outra mdia, como em um pendrive, por exemplo. Os procedimentos
para salvar o documento pela primeira vez so semelhantes ao que
fazemos se desejarmos salvar um documento j salvo, mas com ou-
tro nome ou em outro local. Quando clicamos no cone salvar, sendo
a primeira vez que o documento em edio ser salvo, ser aberta a
seguinte tela:
Janela salvar como
Onde:
Salvar em: onde especifcamos em que local do computador,
ou em que drive, ser salvo o arquivo.
Nome do arquivo: o nome que colocaremos para referir-se ao
arquivo que est sendo salvo.
Salvar como tipo: especifca a extenso que deixaremos no ar-
quivo, ou seja, que tipo de arquivo ele ser.
Se fzermos alteraes no arquivo e desejarmos apenas grav-
-las no mesmo local e no mesmo arquivo, clicando no cone do sal-
var, essa sobreposio das informaes novas ser feita automati-
camente, sem que a janela salvar como seja aberta de novo. Mas
se quisermos que as alteraes no sejam salvas em cima do docu-
mento atual, e sim salvar com outro nome o arquivo alterado, ou em
outro local, temos que clicar na barra de menu, em Arquivo, Salvar
como.
4. E-mail com o documento anexado: possibilita enviar um e
mail, atravs do programa de e mail confgurado, com o arquivo
em anexo.
5. Editar arquivo: habilita o arquivo para edio.
6. Exportar diretamente como PDF: transforma o arquivo no
formato pdf.
7. Imprimir arquivo diretamente: envia o arquivo para a im-
pressora padro instalada.
8. Visualizar pgina: permite a visualizao da pgina no for-
mato que ser impressa.
9. Ortografa: abre a janela ortografa para que seja realizada
a verifcao e correo ortogrfca.
10. Autoverifcao ortogrfca: faz os procedimentos de veri-
fcao ortogrfca automaticamente.
11. Cortar: retira da planilha o item selecionado e o coloca na
rea de transferncia.
12. Copiar: cria uma cpia do item selecionado e o coloca na
rea de transferncia.
13. Colar: coloca no arquivo o item que est na rea de trans-
ferncia.
14. Pincel de estilo: copia as formataes utilizadas em uma
clula ou texto selecionado, possibilitando a aplicao dessas forma-
taes em outro texto ou clula, sem a necessidade de clicar em cada
um dos itens de formatao usados novamente.
15. Desfazer: volta uma etapa do procedimento adotado.
16. Refazer: refaz o que foi desfeito.
17. Hyperlink: abre a janela hyperlink, onde podemos criar
um link do documento com um endereo de Internet, um servidor
FTP ou Telnet, com correio e notcias, outro documento ou um novo
documento.
Didatismo e Conhecimento
28
DOMNIO PRODUTIVO DA INFORMTICA
Janela hyperlink
18. Classifcar em ordem crescente: classifca os dados sele-
cionados em ordem crescente.
19. Classifcar em ordem decrescente: classifca os dados sele-
cionados em ordem decrescente.
20. Grfco: usa assistentes para criao de grfcos. Veremos
esse item com mais detalhes.
21. Mostra funes e desenhos: mostra/oculta a barra de dese-
nho do Calc:
22. Localizar e substituir: abre uma janela onde podemos di-
gitar uma palavra e localizar essa palavra na planilha ou na pasta de
trabalho. Tambm possvel, alm de localizar a palavra, substitu-
-la por outra palavra.
Janela localizar e substituir
Na janela mostrada pela fgura, ser procurado na planilha o
nome merson, sempre que for clicado no boto Localizar. Se
tivermos vrias vezes esse mesmo nome escrito na planilha e qui-
sermos localizar todos eles, podemos clicar no boto Localizar to-
dos. Se for necessrio substituir todos os nomes do merson pelo
nome Rogrio, podemos clicar no boto Substituir todos, que
sero substitudos de uma s vez, pelo nome Rogrio.
23. Navegador: permite navegar pela pasta de trabalho atra-
vs da janela da imagem a seguir:
Janela navegador
Dessa forma, podemos navegar entre as planilhas da pasta de
trabalho, entre as clulas, colunas, linhas, nomes de intervalo, inter-
valos de banco de dados, reas vinculadas, fguras, objetos, anota-
es e desenhos.
Quando nos referimos a essa navegao o mesmo que dizer
que ser mostrado na tela, o local da planilha que contm determina-
do objeto (fgura, anotaes). Essa uma forma rpida de locomo-
o na planilha, muito til quando precisarmos encontrar determina-
do item para alter-lo, exclu-lo ou apenas observ-lo.
24. Galeria: mostra uma galeria com diversos estilos de co-
nes usados em home pages, marcadores, plano de fundo, rguas e
sons. Observe a fgura a seguir para verifcar sua aplicao:
Galeria
Na fgura a cima, na clula A2, foi inserido um cone do tema
Home Page; na clula A3, foi inserido um cone do tema marcado-
res; na frente da clula A6, foi inserida uma imagem do tema Planos
de fundo.
Para inserir qualquer um desses temas, basta selecionar o tema,
selecionar o item desejado e arrast-lo, com o boto esquerdo do
mouse pressionado at o local desejado na planilha.
25. Fontes de dados: permite ocultar ou mostrar as fontes de
dados que podem ser usadas na planilha.
Didatismo e Conhecimento
29
DOMNIO PRODUTIVO DA INFORMTICA
Fontes de dados
26. Zoom: permite aumentar ou diminuir a visualizao da
planilha na tela. Esse efeito s altera a visualizao do contedo na
tela, sem alterar seu tamanho de impresso ou proporo no docu-
mento.
Exemplo de uso do zoom
No exemplo da fgura, estamos mostrando a planilha com
um zoom de 180%. O zoom ainda pode ser ajustado pela largura e
altura, apenas pela largura, 100% (que o tamanho padro), entre
outras opes.
27. Ajuda do BrOffce: exibe uma janela onde podemos obter
informaes e instrues, como em um manual, do BrOffce.Calc.
28. Pesquisar texto: permite a localizao de uma determina-
da palavra na planilha.
29. Localizar o prximo: continua procurando a palavra digi-
tada no Pesquisar texto, nas prximas clulas da planilha.
30. Localizar anterior: continua procurando a palavra digitada
no Pesquisar texto, nas celular anteriores da planilha.
Grfcos:
Para inserir um grfco no Calc, primeiro, assim como no Excel,
podemos selecionar as clulas, tomando o cuidado para que hajam
dados numricos nessa seleo. Depois, clicamos no cone Grfco,
que fca na barra de ferramentas padro. Esses procedimentos mos-
traro a tela a seguir:
Criando um grfco
No assistente de grfco, podemos escolher o tipo de grfco
que desejamos e sua variao. No nosso caso, vamos escolher o tipo
pizza e a variao normal.
No segundo passo Intervalo de dados, podemos verifcar, al-
terar ou selecionar um intervalo de clulas que sero representados
pelo nosso grfco.
No terceiro passo Sequncia de dados, podemos adicionar
ou remover, grupos de clulas selecionadas para fazerem parte do
nosso grfco.
No quarto passo Elementos do grfco, podemos editar o ttu-
lo do grfco, subttulo, eixo e legenda.
Veja a seguir a planilha e o grfco criado, representando a
quantidade de cada item da festa do Pedrinho, com relao ao total
de itens adquiridos:
Trmino da criao do grfco
Didatismo e Conhecimento
30
DOMNIO PRODUTIVO DA INFORMTICA
EDITOR DE APRESENTAES
(POWERPOINT E BROFFICE.ORG IMPRESS)
MICROSOFT OFFICE POWER POINT
O acesso ao PowerPoint, assim como aos outros programas do
conjunto Offce, se d atravs do boto Iniciar Todos os Progra-
mas Microsoft Offce Microsoft Offce Power Point.
Alm dessa forma de acesso ao programa, em alguns casos
pode haver cones na rea de trabalho que do acesso direto a sua
janela, ou se usamos o PowerPoint, ele ter seu cone colocado
na lista de programas acessados recentemente, no menu Iniciar do
Windows.
Vale lembrar que existem vrias verses dos programas Off-
ce. At agora, vimos a verso 2007 do pacote e seguiremos com
essa verso para o PowerPoint tambm.
Como fzemos com os programas anteriores, veremos primei-
ro, a estrutura de sua janela, que traz semelhanas em relao as
janelas do Word e do Excel. Procuraremos ento, tratar especifca-
mente das particularidades do programa em questo e de itens no
citados nos programas anteriores do pacote Offce.
Antes de prosseguirmos, alguns termos precisam ser esclare-
cidos:
- Slide: representa cada folha da nossa apresentao.
- Apresentao: o conjunto de todos os slides de um arquivo.
1 2
3
4
5
Janela inicial do PowerPoint
Na estrutura da janela, os itens particulares ao programa so:
1. Guia Slide: essa guia traz as miniaturas dos slides da
apresentao. Clicando com o boto direito do mouse sobre a
miniatura de um slide, podemos realizar aes como recortar,
copiar, duplicar e excluir o slide, entre outras aes que veremos.
2. Guia Tpicos: exibe os tpicos digitados em um slide, ou
seja, apresenta o texto do slide. O que for digitado ou alterado na
guia tpicos, ser automaticamente atualizado na rea do slide. A
recproca tambm verdadeira, ou seja, o que digitarmos no slide
ativo, ser automaticamente disposto na guia tpicos.
Ilustrao guia tpicos
ANOTAES
Didatismo e Conhecimento
31
DOMNIO PRODUTIVO DA INFORMTICA
A guia tpicos tambm facilita a cpia do texto de uma
apresentao para outro programa, como o Word, por exemplo,
pois nela podemos simplesmente selecionar o texto, copiar e colar
em outro programa.
Aqui, vale uma ressalva: todo texto dos slides so inseridos
atravs de caixas de texto. No h como digitarmos textos nos
slides sem que seja dentro delas. Existem caixas de texto que j
vm inseridas com o layout escolhido do slide. O texto que estiver
dentro dessas caixas, ser visualizado na guia tpicos. Caso seja
inserida uma caixa de texto pelo usurio, o texto digitado nessa
caixa no fcar na estrutura de tpicos.
Caixa de texto inserida pelo usurio
A frase Para meus amigos e To especiais quanto vitais,
foram digitadas em caixas de texto predefnidas no slide por isso,
aparecem na guia tpicos. A palavra teste, foi digitada em uma
caixa de texto inserida pelo usurio e no aparece na estrutura de
tpicos.
3. Slide atual: esse o slide que est sendo observado,
criado ou alterado no momento.
4. Anotaes: nesse campo podemos inserir anotaes que
no sero exibidas na apresentao a no ser que o apresentador
recorra a comandos especfcos. Em geral, serve como um lembrete
das informaes referentes ao respectivo slide.
5. Modos de exibio: determina como os slides sero
apresentados na tela. So trs modos de exibio
Normal: modo padro de exibio, o que vimos nas
fguras at o momento. Ele traz as miniaturas dos slides, a guia de
tpicos, o slide atual e o campo de anotaes. usado na fase de
criao da apresentao.
Classifcao de slides: traz todos os slides dispostos em
miniaturas, facilitando algumas aes como cpia, movimentao,
excluso, teste de intervalo de tempo, entre outras.
Modo de exibio Classifcao de slides
Apresentao de slides: mostra o slide na sua forma fnal,
ou seja, como ser fnalmente apresentado.
Apresentao de slides
Quanto as Guias, vamos passar a conhecer as que trazem
recursos especfcos do PowerPoint:
Guia Incio:
Grupo Slides:
Grupo slides
Novo slide: permite a criao de um novo slide, j escolhendo
o layout que ser aplicado. Permite tambm duplicar o slide
selecionado, criar slides a partir de uma estrutura de tpicos e
reutilizar slides de outras apresentaes.
Layout: permite alterar o layout utilizado no slide, ou seja, a
disposio das caixas de texto e objetos no slide.
Redefnir: retorna s formataes padro do slide selecionado.
Excluir: elimina da apresentao o slide selecionado.
Guia Design:
Grupo Temas:
Grupo temas
Esse grupo apresenta imagens de temas que podem ser aplicados
diretamente no(s) slide(s) selecionado(s), ou em toda a apresentao.
Os temas so pacotes de confguraes de plano de fundo,
layout, fonte e elementos grfcos predefnidos pelo PowerPoint,
mas podemos editar as cores, as fontes e os efeitos do tema.
Didatismo e Conhecimento
32
DOMNIO PRODUTIVO DA INFORMTICA
Grupo Plano de Fundo:
Grupo plano de fundo
Estilos de plano de fundo: apresenta uma srie de tipos de
planos de fundo que podem ser aplicados ao tema. Alm de aplicar
um plano de fundo, podemos tambm formatar o plano de fundo,
editando o preenchimento e as imagens.
Ocultar grfcos de plano de fundo: oculta/mostra os elementos
grfcos do tema aplicado.
Guia Animaes:
Grupo Visualizar:
Grupo visualizar
Visualizar: executa a apresentao rapidamente, na prpria
forma de exibio normal, oferecendo uma prvia de como sero
executadas as animaes.
Grupo Animaes:
Grupo animaes
Animar: permite selecionar uma movimentao que ser
aplicada em um objeto.
Animao personalizada: abre o painel de tarefas animao
personalizada, onde encontramos diversos efeitos que podem ser
aplicados aos objetos.
Grupo Transio para este slide:
Apresenta vrios efeitos que podem ser aplicados na mudana
de um slide para outro. Alm dos efeitos de animao, podemos
aplicar sons que sero projetados durante a passagem de um slide
para outro, confgurar a velocidade dos efeitos de transio, aplicar
o efeito selecionado a todos os slides da apresentao, confgurar
se os slides sero alternados com cliques do mouse ou o Enter, no
teclado, ou automaticamente aps os segundos que confgurarmos.
Grupo transio para este slide
Guia Apresentao de Slides:
Grupo Iniciar Apresentao de Slides:
Iniciar apresentao de slides
Do comeo: inicia a apresentao a partir do primeiro slide.
Do slide atual: inicia a apresentao a partir do slide que
estiver selecionado.
Apresentao de slides personalizada: permite selecionar
alguns slides da apresentao para serem mostrados.
Grupo Confgurar:
Grupo confgurar
Confgurar apresentao de slides: exibe a janela confgurar
apresentao, onde podemos confgurar:
Tipo de apresentao: a apresentao pode ser exibida
por um orador (tela inteira); apresentada por uma pessoa (janela);
apresentada em um quiosque (tela inteira).
Opes da apresentao: a apresentao pode fcar sendo
repetia vrias vezes, at que a tecla Esc seja pressionada; podemos
retirar/habilitar a narrao da apresentao e tambm retirar/
habilitar as animaes da apresentao. Quando a apresentao
estiver sendo executada, o mouse, quando movimentado, pode se
transformar em uma caneta que ajuda a destacar pontos importantes
durante a apresentao. Nessa opo, podemos tambm confgurar
a cor dessa caneta.
Mostrar slides: podemos escolher mostrar todos os slides
de uma apresentao, ou apenas determinar que sero mostrados
um intervalo deles.
Avanar slides: nessa opo possvel escolher como os
slides sero alternados durante a apresentao. Podemos escolher
entre avanar os slides manualmente ou usar os intervalos de
tempo, desde que tenham sido inseridos.
Vrios monitores: permite que seja confgurada a
exibio do slide apenas no monitor principal ou em outros, desde
que estejam conectados e o computador esteja confgurado para
essa funo.
Didatismo e Conhecimento
33
DOMNIO PRODUTIVO DA INFORMTICA
Desempenho: permite que seja usada a acelerao de
elementos grfcos do hardware e confgurada a resoluo da
apresentao do slide.
Ocultar slide: mostra/oculta o slide selecionado.
Gravar narrao: permite a gravao de voz para ser includa
como narrao dos slides.
Testar intervalos: mostra um relgio na tela e o modo de
apresentao de slides para que possamos testar o tempo de durao
de cada slides, caso desejemos aplicar intervalos de tempo.
Usar intervalos testados: habilita/desabilita o uso dos
intervalos de tempo que foram realizados durante os testes.
Grupo Monitores:
Grupo monitores
Resoluo: permite confgurar a resoluo da imagem na
tela para que, durante a apresentao, fque: com a resoluo
que j estiver sendo usada pelo monitor; 640x480, que deixa a
apresentao mais rpida porm, com menor qualidade e fdelidade
s imagens; 800x600; 1024x768, que torna a apresentao mais
lenta, mas com maior qualidade das imagens.
Mostrar apresentao em: permite escolher o monitor em que
a apresentao de slide de tela inteira ser exibida.
Usar modo de exibio do apresentador: mostra a apresentao
de duas formas: uma em tela inteira e outra com as anotaes do
apresentador em outro monitor.
Guia Exibio:
Grupo Modos de Exibio de Apresentao:
Modos de exibio de apresentao
Sobre esse grupo, j vimos os botes de comando Normal,
Classifcao de Slides e Apresentao de slides.
Anotaes: exibe o slide em uma folha, com as anotaes
realizadas no campo anotaes, logo abaixo.
Slide mestre: slide mestre a estrutura padro do slide. Esse
boto de comando possibilita inserir slides mestre, inserir layouts,
excluir, renomear, inserir espaos reservados, ttulo, rodaps,
temas, cores, fontes, efeitos, estilos de plano de fundo, ocultar
grfcos de plano de fundo, confgurar pgina e orientao do slide
mestre. Essas alteraes sero aplicadas como padro nos slides
que forem criados depois.
Slide mestre
Folheto mestre: permite alterar a estrutura padro do folheto
de slides.
Anotaes mestras: permite alterar a estrutura padro das
anotaes de slides.
Com os conhecimentos adquiridos passaremos agora
para algumas instrues prticas que nos ajudaro a criar uma
apresentao:
1) Clique em Iniciar Todos os programas Microsoft
Offce Microsoft Power Point.
2) Clique nos espaos reservados das caixas de texto Clique
aqui para adicionar um ttulo e Clique aqui para adicionar um
subttulo. Crie um ttulo e um subttulo e os digite nesses espaos.
3) Vamos criar mais 5 slides, iniciando da seguinte forma:
a. Clique com o boto direito do mouse na miniatura do
slide atual, que aparece na guia slide, e depois com o esquerdo em
novo slide.
b. Clique em um dos slides, apenas para selecion-lo, e
depois, na Guia Incio, clique no boto de comando Novo Slide.
Os dois procedimentos permitem a criao de slides novos.
Continue usando o procedimento que mais lhe agradar.
4) Clique novamente com o boto direito na miniatura do
primeiro slide e depois, com o esquerdo em Layout. Escolha o
layout somente ttulo; no segundo slide, deixe o layout em
branco; no terceiro slide, escolha o layout ttulo e contedo;
no quarto slide, duas partes de contedo; e no ltimo slide,
novamente ttulo e contedo.
5) Volte a clicar no primeiro slide e, na Guia Inseri, clique
em Imagem e escolha uma imagem para ser inserida logo aps o
ttulo.
6) No segundo slide, vamos formatar o plano de fundo.
Para isso, clique nele com o boto direito do mouse e depois,
em Formatar Plano de Fundo. Escolha Preenchimento com
imagem ou textura e a textura que desejar.
7) No terceiro slide, digite um ttulo no campo apropriado
e clique na opo Inserir clipe de mdia, que tambm pode
ser acessada pela Guia Inseri, Grupo Clipes de Mdia, boto de
comando Filme. Escolha um vdeo salvo em seu computador.
8) No quarto slide, adicione um ttulo e na primeira parte
de contedo, escreva um pequeno texto sobre o vdeo que inseriu.
Continue com outro texto na segunda parte de contedo.
Didatismo e Conhecimento
34
DOMNIO PRODUTIVO DA INFORMTICA
9) Selecione o ltimo slide, digite um ttulo e um texto de
encerramento, clique na Guia Design, escolha um tema e formate
as cores e as fontes.
10) No primeiro slide, clique sobre a fgura. Vamos inserir
uma animao. Para isso, clique na Guia Animaes, Animao
personalizada. Aparecer o Painel de Tarefas Personalizar
Animao, onde:
a. Adicionar Efeito: insere efeitos de entrada, sada, nfase
e trajetria de animao. Insira um efeito de entrada, chamado
Persianas.
b. Remover: remove o efeito inserido. No vamos us-lo no
nosso exemplo.
c. Incio: determina se o efeito ir ocorrer ao clicar do
mouse, com algum efeito anterior ou aps algum outro efeito.
Deixaremos selecionado Ao clicar.
d. Direo: dependendo do efeito essa opo pode aparecer
com outros itens para serem confgurados. No nosso caso a direo
das persianas, ser alterada para vertical.
e. Velocidade: permite selecionar a velocidade do efeito,
escolhendo entre muito rpida, lenta, mdia e rpida. Deixaremos
Muito rpida.
f. Executar: mostra uma linha de tempo que permite
visualizar o efeito ocorrendo no modo normal de exibio.
Painel de tarefas personalizar animao
11) Agora adicionaremos transio de slides. Na Guia
Animaes, no Grupo Transio para este slide, passe o mouse
sobre as imagens de transio e clique naquela que desejar. Para
que essa transio seja aplicada em todos os slides, clique no boto
aplicar a todos.
12) Em Som de transio, aps clicar no drop down,
escolha um dos sons existentes. Esse som ocorrer quando a
transio para o prximo slide ocorrer.
13) Em velocidade da transio, escolha a que preferir, entre
lenta, mdia e rpida.
14) Na Guia apresentao de slides, no Grupo confgurar,
clique em Testar intervalos. Aparecer a apresentao na tela e
um relgio marcando o tempo que esse slide fcar sendo exibido.
Faa clique com o mouse apara determinar quando a imagem
deve aparecer, o slide deve fazer a transio at o trmino da
apresentao. Quando fnalizar, o PowerPoint perguntar se deseja
manter os tempos de slides. Clique em sim.
15) Para fnalizar, na Guia apresentao de slides, no Grupo
iniciar apresentao de slides, clique no boto de ao Do comeo.
Impress
A inicializao do Impress bem diferente dos demais
softwares aplicativos vistos at agora.
Vale lembrar que os programas Writer, Calc e Impress esto
disponveis para download, instalao e uso gratuito no www.
broffce.org. Se for possvel, instale o grupo de programas do
BrOffce em seu computador para realizar as prticas.
Para iniciar o Impress, clique no boto Iniciar Todos os
Programas BrOffce 3.3 BrOffce Impress.
O primeiro passo permite a confgurao do tipo de apresentao.
Podemos escolher se ser uma apresentao vazia, se ela seguir um
modelo, ou se desejamos abrir uma apresentao existente. No nosso
exemplo, escolheremos A partir do modelo e Apresente um novo
produto. Aps essas escolhas, clicaremos no boto Prximo, para
continuar as etapas do assistente de apresentao.
Primeiro passo Impress
O segundo passo, nos possibilita escolher um modelo para
o plano de fundo e a mdia de sada, ou seja, se essa apresentao
ser impressa em papel comum, transparncia, slide fotogrfco ou
exibida em tela.
Didatismo e Conhecimento
35
DOMNIO PRODUTIVO DA INFORMTICA
Segundo passo Impress
O terceiro passo, j nos permite escolher o efeito de transio,
a velocidade, e o tipo da apresentao.
Terceiro passo Impress
Aps as confguraes desejadas, podemos clicar no boto
Criar e ento, teremos acesso a tela padro do Impress:
1
3 2
5
4
9
10
6
7
8
Janela Impress
Como vrios dos seus cones j so conhecidos, iremos apenas
relatar sobre aqueles que so especfcos do programa e a estrutura
da janela ser lembrada nos pontos que sero abordados.
1 Barra de menus
2 Barra de ferramentas padro
3 Barra de apresentao: contm os botes para criar um
novo slide, mudar o layout do slide, alterar o modelo do slide e
realizar a apresentao.
Barra de apresentao
4 Linha e preenchimento: permite a formatao de linhas e
preenchimento de fguras inseridas.
a b c d e f g h i j
Barra linha e preenchimento
a. Estilos e formatao: exibe/oculta o painel Estilos e
formatao.
b. Linha: permite confguraes de linha, como estilo, cor,
largura, transparncia, estilo de seta e cantos da seta, entre outras.
Essas confguraes podem ser aplicadas em linhas desenhadas
ou em linhas de objetos desenhados com o auxlio da barra de
desenho.
c. Estilo da seta: permite escolher pontas diferentes para as
setas.
d. Estilo da linha: permite escolher estilos de linhas diferentes.
e. Largura da linha: com essa opo, podemos aumentar ou
diminuir a largura da linha de uma fgura ou seta.
f. Cor da linha: permite alterar a cor da linha dos objetos de
desenho.
g. rea: permite confgura, em um objeto de desenho, a cor da
rea, sombra, transparncia, aplicar gradiente, texturas ou imagens
bitmaps como preenchimento da fgura.
h. Cor: permite a confgurao de cor para invisvel, gradiente,
hachuras e bitmap.
i. Estilo da rea do preenchimento: permite escolher um estilo
em uma lista, para preencher a fgura.
Estilo de rea/preenchimento
Didatismo e Conhecimento
36
DOMNIO PRODUTIVO DA INFORMTICA
j. Sombra: permite a aplicao de sombra na fgura selecionada.
5- Painel de tarefas: possibilita a visualizao e aplicao de
pgina mestre, layouts, modelos de tabela, animao personalizada
e transio de slides. Cada item selecionado abre o seu respectivo
painel de tarefas.
Painel de tarefas com o item pginas mestre selecionado
6 Guias de modo de exibio: mostra os diferentes modos
de exibio possveis no Impress. Temos as seguintes opes de
visualizao e trabalho no Impress:
Normal: o modo apresentado para o criador da apresentao,
mostrado na fgura.
Estrutura de tpicos: mostra os textos digitados dentro das
caixas de texto que j so aplicadas com a criao do slide.
Modo estrutura de tpicos
Notas: mostra o slide juntamente com um campo apropriado
para serem inseridas anotaes (notas).
Notas
Folheto: mostra os slides como pequenos quadros em uma
mesma pgina para impresso.
Folheto
Classifcao de slides: mostra os slides em miniaturas
facilitando a movimentao, excluso, cpia, incluso de novo
slide, aplicao de intervalo de tempo e outros procedimentos.
Oferece uma viso geral de todos os slides da sua apresentao e
facilita o gerenciamento dos slides.
Didatismo e Conhecimento
37
DOMNIO PRODUTIVO DA INFORMTICA
Classifcao de slides
7 rea do slide: no modo normal, apresenta o slide ativo,
possibilitando sua edio.
8 Slides: mostra as miniaturas dos slides e sua atualizao
em tempo real. Facilita procedimentos como os citados no item
classifcao de slides, com exceo da aplicao dos intervalos
de tempo.
9 Barra de desenhos: possibilita a criao e edio de objetos
de desenho.
a b c d e f g h i j k l m n o p q r s t u v
Barra de desenho
Onde:
a. Selecionar: habilita a funo do mouse para selecionar
objetos.
b. Linha: permite o desenho de uma linha no slide.
c. Linha terminada com seta: permite o desenho de uma
seta no slide.
d. Retngulo: permite a criao de um retngulo no slide.
e. Elipse: permite a criao de crculos e formas ovais no slide.
f. Texto: permite a insero de texto dentro das formas
desenhadas.
g. Curva: permite o desenho de formas irregulares,
determinadas pelos cliques do mouse.
h. Conector: permite o desenho de uma linha (com ou sem
pontas de seta) que ligam um objeto a outro.
i. Formas simples: abre opo para escolha e desenho
de formas como retngulo, retngulo arredondado, quadrado,
quadrado arredondado, crculo, elipse, setor de crculo, tringulo
issceles, tringulo retngulo, trapzio, losango, paralelogramo,
pentgono regular, hexgono, octgono, cruz, anel, semicrculo
cheio, cilindro, cubo, canto dobrado, quadro.
j. Formas de smbolos: abre opo para escolha e desenho
de formas como rosto feliz, sol, lua, relmpago, corao, for,
nuvem, proibido, quebra cabea, parnteses duplo, parntese
esquerdo, parntese direito, chave dupla, chave esquerda, chave
direita, moldura de quadrado, moldura octogonal, moldura de
losango.
k. Setas cheias: permite a escolha e desenho de vrios tipos de
setas cheias como seta para a esquerda, seta para a direita e outras.
l. Fluxogramas: permite a escolha e desenho de
fuxogramas de processo, processo alternativo, deciso, dados,
processo predefnido, armazenamento interno, documento,
multidocumento, terminador, preparao, entrada manual,
operao manual, conector, conector fora da pgina, entre outros.
m. Textos explicativos: permite a escolha e desenho de
bales onde podemos inserir textos, como texto explicativo
retangular, texto explicativo retangular arredondado, texto
explicativo redondo, nuvem e outros.
n. Estrelas: permite a escolha e desenho de formas
semelhantes a estrelas de vrias pontas como estrela de quatro
pontas, cinco pontas, seis pontas, exploso, estrela de oito pontas,
doze pontas e outras.
o. Pontos: exibe/oculta a barra que permite editar os pontos
de uma fgura.
p. Pontos de colagem: exibe/oculta a barra pontos de
colagem.
q. Galeria do Fontwork: abre uma janela com formas para
textos decorativos, semelhantes ao WordArt, do Offce.
Fontwork
r. De um arquivo: possibilita selecionarmos e aplicarmos
imagens salvas no computador ou em outra mdia.
s. Galeria: mostra/oculta a galeria de imagens de temas
como Home Page, marcadores, planos de fundo e outros.
t. Girar: permite girar o objeto de desenho.
u. Alinhamento: permite alinhar o objeto de desenho a
esquerda, centralizado, a direita, em cima e outras formas de
alinhamento.
v. Dispor: permite mudar a posio do objeto em relao ao
texto ou a outros objetos, trazendo para frente, enviando para trs,
avanando, recuando, entre outras opes de disposio.
10 Barra de status:
Barra de status
Mostra, conforme a sequncia dos itens da imagem, o objeto
que foi selecionado no slide, a sua posio em relao ao slide, sua
largura e altura, se o objeto foi modifcado, o nmero do slide e o
nmero de slides da apresentao, o ponteiro para regular o zoom
e a porcentagem do zoom.
Didatismo e Conhecimento
38
DOMNIO PRODUTIVO DA INFORMTICA
SISTEMAS OPERACIONAIS
WINDOWS E LINUX. MICROSOFT
WINDOWS 7 EM PORTUGUS:
CONHECIMENTOS BSICOS. CRIAO
DE PASTAS (DIRETRIOS), ARQUIVOS E
ATALHOS, REA DE TRABALHO, REA
DE TRANSFERNCIA, MANIPULAO DE
ARQUIVOS E PASTAS.
Sistemas Operacionais so softwares especiais que permitem
a confgurao do hardware instalado na sua melhor qualidade;
permitem a instalao de outros softwares, chamados softwares
aplicativos, especfcos para vrias fnalidades como conectar a In-
ternet, trabalhar com textos e planilhas; e fazem o gerenciamento
do uso do hardware por todos os softwares instalados
Abordaremos dois Sistemas Operacionais amplamente usa-
dos: o Windows e o Linux.
O Windows um sistema desenvolvido pela empresa Micro-
soft, com cdigo secreto e comercializado. Por esse motivo, ele
chamado de sistema operacional ou software proprietrio. Existem
vrias verses do Windows como o Windows XP, Seven, Server,
Vista e outros. O motivos de tantas verses, so melhorias cons-
tantes no sistema para correo de vulnerabilidades descobertas,
incluso de novos recursos, compatibilidade com novos hardwa-
res, estruturas direcionadas para determinado tipo de uso, como
servidores ou usurios domsticos, por exemplo.
O Linux j um sistema de cdigo aberto, ou seja, as linhas
de cdigo de programao que o criaram esto disponveis para
programadores o estudarem, alterarem e at salvarem em outras
verses que podem ser comercializadas. Por isso existem tantas
verses como o Kurumin, Suse, Ubuntu e outras.
Windows
O Windows um sistema operacional baseado no conceito de
janelas, como o prprio nome diz. Todas as telas de acesso a pro-
gramas e setores do prprio sistema operacional, se abrem como
janelas de acesso, com estrutura prpria e simples de utilizar.
Antes de continuarmos nossos estudos, alguns termos devem
ser esclarecidos:
Pastas so estruturas digitais criadas para organizar arquivos,
cones ou outras pastas. Seu nome inspirado nas pastas tra-
dicionais que usamos para organizar documentos como contas de
gua, luz, telefone. Esse o grande objetivo de uma pasta: guardar
arquivos criando separaes digitais que facilitem seu acesso e uti-
lizao pelo usurio.
Arquivos so registros digitais criados e salvos atravs de
programas aplicativos. Por exemplo, quando abrimos a Micro-
soft Word, digitamos uma carta e a salvamos no computador, esta-
mos criando um arquivo.
cones so imagens representativas associadas a programas,
arquivos, pastas ou atalhos. As duas fguras mostradas nos itens an-
teriores so cones. O primeiro representa uma pasta e o segundo,
um arquivo criado no programa Excel.
Atalhos so cones que indicam um caminho mais curto
para abrir um programa, ver um arquivo ou chegar a um ambien-
te do computador Todo cone que representa um atalho, tem
uma setinha no canto esquerdo inferior. Por exemplo, se quisermos
acessar a Microsoft Word, na sua verso 2007, no Windows 7, em
sua confgurao original, clicamos no boto IniciarTodos os
ProgramasMicrosoft Offce 2007Microsoft Offce Word 2007.
Ao invs de executar todos esses cliques, podemos criar um atalho
desse caminho na rea de Trabalho do computador e acessar o pro-
grama realizando apenas um duplo clique.
Criao de pastas (diretrios)
Clicando com o boto direito do mouse em um espao vazio da
rea de trabalho ou outro apropriado, podemos encontrar a opo
pasta. Clicando nesta opo com o boto esquerdo do mouse, temos
ento uma forma prtica de criar uma pasta.
Criamos aqui uma pasta chamada Trabalho.
Didatismo e Conhecimento
39
DOMNIO PRODUTIVO DA INFORMTICA
Clicamos duas vezes na pasta Trabalho para abr-la e agora
criaremos mais duas pastas dentro dela:
Para criarmos as outras duas pastas, basta repetir o procedimen-
to boto direito, Novo, Pasta.
A fgura acima nos mostra duas coisas: j esto criadas dentro
da pasta Trabalho, as outras duas pastas Editora e ETEC. No
lado direito da imagem, vemos que existe a possibilidade de exibir-
mos o contedo da pasta trabalho com cones extra grandes, cones
grandes, cones mdios, cones pequenos, lista, detalhes, lado a lado
e contedo.
Na imagem acima, a opo de exibio foi de cones grandes.
Dessa forma conclumos a criao das nossas pastas. Uma pasta que
se encontra dentro de outra, pode ser chamada de subpasta.
Arquivos e atalhos
Para criar um arquivo temos antes que ter um programa aberto.
Vamos exemplifcar agora, com o programa Word Pad.
Em nosso exemplo digitamos uma frase, mas at mesmo um
documento vazio pode ser salvo. Clicaremos agora no boto Salvar
(com o cone de um disquete):
Didatismo e Conhecimento
40
DOMNIO PRODUTIVO DA INFORMTICA
Basta escolher o local onde o arquivo ser gravado e digitar um
nome para este arquivo. Pronto! Criamos um arquivo.
Para criar um atalho existem vrias formas. Uma das mais sim-
ples clicar com o boto direito do mouse sobre o arquivo ou pasta
e depois clicar em Criar atalho. Depois, este arquivo pode ser co-
piado e colado no local onde desejarmos e, quando clicado, abrir
diretamente o arquivo.
A organizao e o gerenciamento de informaes, nada mais
do que a sistemtica escolhida pelo usurio e apoiada pelas opes
de software, para manter suas informaes no computador de forma
organizada, facilitando o acesso e a localizao. O gerenciamento
a que o usurio trabalha essas informaes, administrando a orga-
nizao de cones de pastas, programas e arquivos. Vamos basear
nossos estudos tendo em vista o sistema operacional Windows XP.
Linux
O Linux um sistema operacional inicialmente baseado em
comandos, mas que vem desenvolvendo ambientes grfcos de es-
truturas e uso similares ao do Windows. Apesar desses ambientes
grfcos serem cada vez mais adotados, os comandos do Linux
ainda so largamente empregados, sendo importante seu conhe-
cimento e estudo.
Outro termo muito usado quando tratamos do Linux o ker-
nel, que uma parte do sistema operacional que faz a ligao entre
software e maquina, a camada de software mais prxima do har-
dware, considerado o ncleo do sistema. O Linux teve incio com
o desenvolvimento de um pequeno kernel, desenvolvido por Linus
Torvalds, que em 1991, ano em que o desenvolveu, era apenas
um estudante fnlands. Ao kernel que Linus desenvolveu, deu o
nome de Linux. Como o kernel capaz de fazer gerenciamentos
primrios bsicos e essenciais para o funcionamento da mquina,
foi necessrio desenvolver mdulos especfcos para atender vrias
necessidades, como por exemplo um mdulo capaz de utilizar uma
placa de rede ou de vdeo lanada no mercado ou at uma interface
grfca como a que usamos no Windows.
Uma forma de atender a necessidade de comunicao entre
kernel e aplicativo a chamada do sistema (System Call) que
uma interface entre um aplicativo de espao de usurio e um ser-
vio que o kernel fornece. Como o servio fornecido no kernel,
uma chamada direta no pode ser executada; em vez disso, voc
deve utilizar um processo de cruzamento do limite de espao do
usurio/kernel.
No Linux tambm existem diferentes run levels de operao.
O run level de uma inicializao padro o de nmero 2.
No Linux os runlevels so numerados de 0 a 6. No nvel 0
o sistema est parado, nenhum processo executado. Este modo
entra em ao quando desligamos o sistema via software.
O nvel 1 chamado de single user mode um modo de recu-
perao, onde temos ativa apenas a conta de superusurio. No
possvel usar a rede nem rodar programas grfcos. Neste modo
possvel alterar as confguraes do sistema, alterar as senhas
dos usurios, etc.
Nos nveis 2 e 3 j temos o modo de operao normal do sis-
tema. Nestes modos o sistema inicializa em modo texto e depois de
logado o usurio pode abrir o modo grfco se desejar. A diferena
entre os dois que no modo 2 (tambm considerado um modo de
recuperao) no existe suporte a rede.
Finalmente, no nvel 5 temos a inicializao com login em
modo grfco, default na maioria das distribuies atualmente.
O nvel 4 geralmente fca vago. Na maioria das distribuies ele
equivale ao modo 3, enquanto em outras, como no Slackware,
equivale ao modo de login grfco.
O modo 6 reservado reinicializao do sistema. Todos os
servios e programas so parados e o sistema reinicializado via
software. O modo 6 difere do modo 0, onde o sistema fca simples-
mente parado, esperando ser desligado.
Existe ainda um modo especial, o modo S, que dependendo da
distribuio equivale ao modo 1 ou 6.
(http://www.hardware.com.br/termos/runlevel)
Como o Linux tambm conhecido por ser um sistema opera-
cional que ainda usa muitos comandos digitados, no poderamos
deixar de falar sobre o Shell, que justamente o programa que
permite ao usurio digitar comandos que sejam inteligveis pelo
sistema operacional e executem funes. No MS DOS, por exem-
plo, o Shell era o command.com, atravs do qual podamos usar
comandos como o dir, cd.. e outros. No Linux, o Shell mais usado
o Bash, que para usurios comuns, aparece com o smbolo $ e
para o root, aparece como smbolo #.
Temos tambm os temos usurio e superusurio. Enquanto ao
usurio dada permisso de utilizao de comandos simples, ao
superusurio dada a permisso de confgurar quais comandos os
usurios podem usar, se eles podem apenas ver ou tambm alterar
e gravar diretrios, ou seja, ele atua como o administrador do sis-
tema. O diretrio padro que contm os programas utilizados pelo
superusurio para o gerenciamento e a manuteno do sistema
o /sbin.
/bin - Comandos utilizados durante o boot e por usurios co-
muns.
/sbin - Como os comandos do /bin s que no so utilizados
pelos usurios comuns.
Por esse motivo, o diretrio sbin chamado de superusurio,
pois existem comandos que s podem ser utilizados nesse diret-
rio. como se quem estivesse no diretrio sbin fosse o administra-
dor do sistema, com permisses especiais de incluses, excluses
e alteraes.
Vrias verses foram desenvolvidas e o kernel evoluiu mui-
to. Sobre ele rodam as mais diversas interfaces grfcas, baseadas
principalmente no servidor de janelas XFree. Entre as mais de vin-
te interfaces grfcas criadas para o Linux, vamos citar o KDE.
Didatismo e Conhecimento
41
DOMNIO PRODUTIVO DA INFORMTICA
Na tela a cima vemos o menu K, que equivalente ao menu
Iniciar do Windows. Atravs dele podemos ter acesso a todos os
programas e diretrios do Linux. A barra do menu K, pode ser
formatada em relao aos cones e sua disposio na tela. Temos
tambm a mesma fexibilidade quanto ao plano de fundo e co-
nes disponveis na rea de trabalho. Podemos confgurar tambm
a hora e a data, como vimos nos estudos sobre o Windows, apenas
com cliques do mouse, sem usar comandos digitados, em ambien-
tes amigveis e favorveis a todos os nveis de usurios. Um dos
motivos que ainda desestimula vrias pessoas a adotarem o Li-
nux como seu sistema operacional a quantidade de programas
compatveis com ele, o que vem sendo solucionado com o passar
do tempo o progresso dos softwares aplicativos e drives para este
sistema operacional. Sua interface familiar, semelhante ao do Win-
dows, tem ajudado a aumentar os adeptos ao Linux.
Na fgura a seguir, vemos o gerenciador de arquivos e pastas,
semelhante ao Windows Explorer, que mantm todas as suas fun-
cionabilidades, como copiar, recortar, colar, criar pastas, mover,
em fm, possibilita o completo gerenciamento de pastas e arquivos.
Konqueror gerenciados de arquivos do KDE imagem obtida de
http://pt.wikibooks.org/wiki/Linux_para_iniciantes/A_interfa-
ce_gr%C3%A1fca_KDE
Centro de controle do KDE imagem obtida de http://
pt.wikibooks.org/wiki/Linux_para_iniciantes/A_interface_
gr%C3%A1fca_KDE
Como no Painel de controle do Windows, temos o centro de
controle do KDE, onde possvel personalizar toda a parte grfca,
fontes, de temas, cones, estilos, rea de trabalho e ainda Internet,
perifricos, acessibilidade, segurana e privacidade, som e conf-
guraes para o administrador do sistema.
Entre os programas que podemos encontrar para a plataforma
Linux, esto os aplicativos do LibreOffce um conjunto de sof-
twares aplicativos semelhante ao Microsoft Offce e ao BrOffce.
org. Possui programas para criar e editar textos, planilhas, apre-
sentaes, entre outros, com a vantagem de ser software livre e de
cdigo aberto.
Boto rea de trabalho
CONCEITOS DE ORGANIZAO E
DE GERENCIAMENTO DE INFORMAES,
ARQUIVOS, PASTAS E PROGRAMAS.
Windows Explorer:
Para acessar o Windows Explorer, basta clicar no boto Iniciar,
Todos os Programas, Acessrios, Windows Explorer, ou usar a tecla
do Windows+E. O Windows Explorer um ambiente do Windows
onde podemos realizar o gerenciamento de arquivos e pastas. Nele,
temos duas divises principais: o lado esquerdo, que exibe as pastas
e diretrios em esquema de hierarquia e o lado direito que exibe o
contedo das pastas e diretrios selecionados do lado esquerdo.
Quando clicamos, por exemplo, sobre uma pasta com o boto
direito do mouse, exibido um menu suspenso com diversas opes
de aes que podem ser realizadas. Em ambos os lados (esquerdo
e direito) esse procedimento ocorre, mas do lado esquerdo, no
possvel visualizar a opo Criar atalho, como possvel observar
nas fguras a seguir:
Windows Explorer boto direito
A fgura a cima mostra as opes exibidas no menu suspen-
so quando clicamos na pasta 2012-03(mar) com o boto direito do
mouse, do lado esquerdo do Windows Explorer.
Didatismo e Conhecimento
42
DOMNIO PRODUTIVO DA INFORMTICA
Windows Explorer boto esquerdo
Figura Windows Explorer boto direito: Mostra as opes
exibidas quando clicamos com o boto direito do mouse na mesma
pasta, mas do lado direito da tela do Windows Explorer. Note que
nesse caso, podemos encontrar a opo Criar Atalho, que no
visvel na fgura Windows Explorer boto esquerdo.
No Windows Explorer podemos realizar facilmente opes de
gerenciamento como copiar, recortar, colar e mover, pastas e arqui-
vos.
Copiar e Colar: consiste em criar uma cpia idntica da
pasta, arquivo ou atalho selecionado. Para essa tarefa, podemos ado-
tar os seguintes procedimentos:
1) Selecione o item desejado;
2) Clique com o boto direito do mouse e depois com o esquer-
do em copiar. Se preferir, pode usar as teclas de atalho CTRL+C.
Esses passos criaro uma cpia do arquivo ou pasta na memria
RAM do computador, mas a cpia ainda no estar em nenhum lu-
gar visvel do sistema operacional.
3) Clique com o boto direito do mouse no local onde deseja
deixar a cpia e depois, com o esquerdo, clique em colar. Tambm
podem ser usadas as teclas CTRL + V, para efetivar o processo de
colagem.
Observe as fguras a seguir, que representam os passos que vi-
mos:
Dessa forma, teremos o mesmo arquivo ou pasta em mais de
um lugar no computador.
Recortar e Colar: Esse procedimento retira um arquivo
ou pasta de um determinado lugar e o coloca em outro. como se
recortssemos uma fgura de uma revista e a colssemos em um ca-
derno. O que recortarmos fcar apenas em um lugar do computador.
Os passos necessrios para recortar e colar, so:
1) Selecione o item desejado;
2) Clique com o boto direito do mouse e depois com o es-
querdo em recortar. Se preferir, pode usar as teclas de atalho
CTRL+X. Esses passos criaro uma cpia do arquivo ou pasta na
memria RAM do computador, mas a cpia ainda no estar em
nenhum lugar visvel do sistema operacional.
3) Clique com o boto direito do mouse no local onde deseja
deixar a cpia e depois, com o esquerdo, clique em colar. Tambm
podem ser usadas as teclas CTRL + V, para efetivar o processo de
colagem.
Outro procedimento que auxilia o gerenciamento de arquivos
e pastas e programas mover o cone desejado mantendo o boto
esquerdo do mouse pressionado sobre ele. Dessa forma, podemos
arrastar o cone para qualquer outro local do computador, como de-
monstrado a seguir:
Mover
Outra ao facilitada com o uso do Windows Explorer apagar
(excluir) um arquivo ou pasta. Para isso, basta selecionar o cone
da pasta ou arquivo desejado, pressionar o boto direito do mouse
sobre ele e clicar em excluir. Podemos tambm usar a tecla delete
para essa fnalidade. O mover equivale ao recortar e colar. Ele re-
tira uma pasta ou arquivo de um local e a coloca em outro lugar do
computador.
rea de Trabalho
rea de trabalho: A fgura mostra a primeira tela que vemos
quando o Windows 7 iniciado. A ela damos o nome de rea de
trabalho, pois a idia original que ela sirva como uma prancheta,
onde abriremos nossos livros e documentos para dar incio ou con-
tinuidade ao trabalho.
Didatismo e Conhecimento
43
DOMNIO PRODUTIVO DA INFORMTICA
Em especial, na rea de trabalho, encontramos a barra de tare-
fas, que traz uma srie de particularidades, como:
Barra de tarefas
1) Boto Iniciar: por ele que entramos em contato com todos
os outros programas instalados, programas que fazem parte do sis-
tema operacional e ambientes de confgurao e trabalho. Com um
clique nesse boto, abrimos uma lista, chamada Menu Iniciar, que
contm opes que nos permitem ver os programas mais acessados,
todos os outros programas instalados e os recursos do prprio Win-
dows. Ele funciona como uma via de acesso para todas as opes
disponveis no computador.
Atravs do boto Iniciar, tambm podemos:
desligar o computador, procedimento que encerra o Sis-
tema Operacional corretamente, e desliga efetivamente a mquina;
colocar o computador em modo de espera, que reduz o
consumo de energia enquanto a mquina estiver ociosa, ou seja, sem
uso. Muito usado nos casos em que vamos nos ausentar por um bre-
ve perodo de tempo da frente do computador;
reiniciar o computador, que desliga e liga automaticamen-
te o sistema. Usado aps a instalao de alguns programas que pre-
cisam da reinicializao do sistema para efetivarem sua instalao,
durante congelamento de telas ou travamentos da mquina.
realizar o logoff, acessando o mesmo sistema com nome e
senha de outro usurio, tendo assim um ambiente com caractersti-
cas diferentes para cada usurio do mesmo computador.
Menu Iniciar Windows 7
Na fgura a cima temos o menu Iniciar, acessado com um clique
no boto Iniciar.
2) cones de inicializao rpida: So cones colocados como
atalhos na barra de tarefas para serem acessados com facilidade.
3) Barra de idiomas: Mostra qual a confgurao de idioma
que est sendo usada pelo teclado.
4) cones de inicializao/execuo: Esses cones so confgu-
rados para entrar em ao quando o computador iniciado. Muitos
deles fcam em execuo o tempo todo no sistema, como o caso
de cones de programas antivrus que monitoram constantemente o
sistema para verifcar se no h invases ou vrus tentando ser exe-
cutados.
5) Propriedades de data e hora: Alm de mostra o relgio
constantemente na sua tela, clicando duas vezes, com o boto es-
querdo do mouse nesse cone, acessamos as Propriedades de data
e hora.
Propriedades de data e hora
Nessa janela, possvel confgurarmos a data e a hora, deter-
minarmos qual o fuso horrio da nossa regio e especifcar se o
relgio do computador est sincronizado automaticamente com um
servidor de horrio na Internet.
Este relgio atualizado pela bateria da placa me, que vimos
na fgura 26. Quando ele comea a mostrar um horrio diferente do
que realmente deveria mostrar, na maioria das vezes, indica que a
bateria da placa me deve precisar ser trocada. Esse horrio tambm
sincronizado com o mesmo horrio do SETUP.
Lixeira: Contm os arquivos e pastas excludos pelo usurio.
Para excluirmos arquivos, atalhos e pastas, podemos clicar com
o boto direito do mouse sobre eles e depois usar a opo Excluir.
Outra forma clicar uma vez sobre o objeto desejado e depois pres-
sionar o boto delete, no teclado. Esses dois procedimentos enviaro
para lixeira o que foi excludo, sendo possvel a restaurao, caso
haja necessidade. Para restaurar, por exemplo, um arquivo enviado
para a lixeira, podemos, aps abr-la, restaurar o que desejarmos.
Didatismo e Conhecimento
44
DOMNIO PRODUTIVO DA INFORMTICA
Restaurao de arquivos enviados para a lixeira
A restaurao de objetos enviados para a lixeira pode ser feita
com um clique com o boto direito do mouse sobre o item desejado
e depois, outro clique com o esquerdo em Restaurar.
Isso devolver, automaticamente o arquivo para seu local de
origem.
Outra forma de restaurar usar a opo Restaurar este item,
aps selecionar o objeto.
Alguns arquivos e pastas, por terem um tamanho muito grande,
so excludos sem irem antes para a Lixeira. Sempre que algo for ser
excludo, aparecer uma mensagem, ou perguntando se realmente
deseja enviar aquele item para a Lixeira, ou avisando que o que foi
selecionado ser permanentemente excludo. Outra forma de excluir
documentos ou pastas sem que eles fquem armazenados na Lixeira
usar as teclas de atalho Shift+Delete.
A barra de tarefas pode ser posicionada nos quatro cantos da
tela para proporcionar melhor visualizao de outras janelas abertas.
Para isso, basta pressionar o boto esquerdo do mouse em um es-
pao vazio dessa barra e com ele pressionado, arrastar a barra at o
local desejado (canto direito, superior, esquerdo ou inferior da tela).
Para alterar o local da Barra de Tarefas na tela, temos que ve-
rifcar se a opo Bloquear a barra de tarefas no est marcada.
Barra de tarefas posicionada direita da tela
Propriedades da barra de tarefas e do menu iniciar: Atravs
do clique com o boto direito do mouse na barra de tarefas e do es-
querdo em Propriedades, podemos acessar a janela Propriedades
da barra de tarefas e do menu iniciar.
Propriedades da barra de tarefas e do menu iniciar
Na guia Barra de Tarefas, temos, entre outros:
Bloquear a barra de tarefas que impede que ela seja po-
sicionada em outros cantos da tela que no seja o inferior, ou seja,
impede que seja arrastada com o boto esquerdo do mouse pressio-
nado, como vimos na fgura 59.
Ocultar automaticamente a barra de tarefas oculta (es-
conde) a barra de tarefas para proporcionar maior aproveitamento
da rea da tela pelos programas abertos, e a exibe quando o mouse
posicionado no canto inferior do monitor.
Didatismo e Conhecimento
45
DOMNIO PRODUTIVO DA INFORMTICA
Guia Menu Iniciar e Personalizar Menu Iniciar
Pela fgura acima podemos notar que possvel a aparncia e
comportamento de links e menus do menu Iniciar.
Barra de Ferramentas
Nas Propriedades da Barra de Tarefas tambm podemos con-
fgurar a barra de ferramentas adicionando itens ou removendo. Na
imagem acima foi marcada a opo rea de Trabalho para ser
includa na barra de ferramentas da Barra de Tarefas. Aps concluir
esta janela teremos o seguinte item na Barra de Tarefas:
Organizando cones
Clicando com o boto direito do mouse sobre um espao vazio
da rea de trabalho, temos as seguintes opes, de organizao:
Organizar cones
Nome: Organiza os cones por ordem alfabtica de nomes,
permanecendo inalterados os cones padro da rea de trabalho.
Tamanho: Organiza os cones pelo seu tamanho em bytes,
permanecendo inalterados os cones padro da rea de trabalho.
Tipo: Organiza os cones em grupos de tipos, por exem-
plo, todas as pastas fcaro ordenadas em sequncia, depois todos
os arquivos, e assim por diante, permanecendo inalterados os cones
padro da rea de trabalho.
Modifcado em: Organiza os cones pela data da ltima
alterao, permanecendo inalterados os cones padro da rea de
trabalho.
Organizar automaticamente: No permite que os cones
sejam colocados em qualquer lugar na rea de trabalho. Quando ar-
rastados pelo usurio, ao soltar o boto esquerdo, o cone voltar ao
seu lugar padro.
Alinhar grade: estabelece uma grade invisvel para ali-
nhamento dos cones.
Mostrar cones da rea de trabalho: Oculta ou mostra os
cones colocados na rea de trabalho, inclusive os cones padro,
como Lixeira, Meu Computador e Meus Documentos.
Bloquear itens da Web na rea de trabalho: Bloquea re-
cursos da Internet ou baixados em temas da web e usados na rea
de trabalho.
Executar assistente para limpeza da rea de trabalho: Ini-
cia um assistente para eliminar da rea de trabalho cones que no
esto sendo utilizados.
CONCEITOS DE INFORMTICA,
HARDWARE E SOFTWARE.
Se procurarmos nos dicionrios, encontraremos que inform-
tica a:
Cincia que se ocupa do tratamento automtico e racional da
informao considerada como suporte dos conhecimentos e das co-
municaes, que se encontra associada utilizao de computador
e seus programas. (http://www.webdicionario.com)
Esse tratamento automtico e racional da informao conta com
aliados da tecnologia atual que se disseminam entre vrios equipa-
mentos eletrnicos que, alm de contar com peas cada vez mais so-
fsticadas, contam com cdigos de programao capazes de realizar
operaes matemticas e lgicas dos mais diversos tipos e para os
mais variados propsitos.
A palavra informtica originou-se da juno de duas outras pa-
lavras: informao e automtica. Esse princpio bsico descreve o
propsito essencial da informtica: trabalhar informaes para aten-
der as necessidades dos usurios de maneira rpida e efciente, ou
seja, de forma automtica e muitas vezes instantnea.
Nesse contexto, a tecnologia de hardwares e softwares cons-
tantemente atualizada e renovada, dando origem a equipamentos
eletrnicos que atendem desde usurios domsticos at grandes cen-
tros de tecnologia.
Didatismo e Conhecimento
46
DOMNIO PRODUTIVO DA INFORMTICA
Computador pessoal
Supercomputador Tup
Hardware a parte fsica do computador, ou seja, so as peas
que compem o computador.
No contexto de hardware existem vrios tipos de computado-
res atualmente no mercado, cada um ideal para atender as necessi-
dades de um usurio ou de uma instituio.
O mais usado deles o computador pessoal, projetado para
atender o uso geral de uma nica pessoa. Os computadores pesso-
ais so geralmente compostos por gabinete, placa me, processador,
memria, HD, gravador de DVD, monitor, mouse, teclado, caixa de
som, microfone, estabilizador e muitas vezes alguns outros perifri-
cos como impressoras, scanners e webcam. Possuem capacidade de
processador, memria e HD para atender as necessidades bsicas de
usurios domsticos e so ligados energia eltrica.
Um termo relacionado aos computadores pessoais o desktop.
Computadores desktop so aqueles no projetados para mobilida-
de e portabilidade, ou seja, so projetados para serem colocados na
mesa de um escritrio e no para serem carregados pelo usurio para
todos os lugares como os seus irmos portteis que veremos a se-
guir. A maioria dos desktops oferece mais poder, mais capacidade
de armazenamento e maior versatilidade por menos custo que os
portteis.
J os laptops, tambm chamados notebooks, so computadores
portteis que integram, em um nico pacote operado bateria ou
energia eltrica e levemente maior que um livro de capa dura, mo-
nitor, teclado e mouse, processador, memria e disco rgido. Uma
variao recente dos laptops so os netbooks e os PCs ultramveis
(UMPCs). Todos esses tipos de computadores permitem, se assim
constitudos do hardware necessrio, acesso Internet, impressoras
e demais perifricos.
Laptop
Outro tipo de computador o Personal Digital Assistants, de
tamanho comparado com um livro de bolso, porttil, carregado na
energia eltrica mas possuidor de bateria para ser usada durante tra-
jetos mveis, na maioria das vezes dotados de memria fash em vez
de disco rgido para o armazenamento de dados, geralmente sem
teclado, mas usando a tecnologia de tela sensvel ao toque para en-
trada de dados. Esse tipo de computador vem ganhando espao e
tendo outras derivaes como o tablet.
Personal Digital Assistant
Outro termo que vale ser lembrado o Workstation, ou estao
de trabalho. Uma Workstation, consiste em computadores desktop
otimizados para trabalhar determinadas tarefas. Por exemplo, uma
Workstation para trabalhos com imagens de jogos, ter computado-
res com placas de vdeo e som off board de tima qualidade, mo-
nitores e caixas de som igualmente qualifcadas. Uma estao de
trabalho pode contar com mais de um computador para dar suporte
ao trabalho necessrio.
Workstation
Didatismo e Conhecimento
47
DOMNIO PRODUTIVO DA INFORMTICA
J os computadores denominados servidores, so computado-
res que tem recursos a oferecer para outros computadores em uma
rede. Um servidor pode ser desde um computador pessoal que serve
o recurso de impresso para outros computadores, quanto compu-
tadores especialmente projetados para serem servidores de armaze-
namento de arquivos, backup, Internet, e mails e outros tipos de
servios que podem oferecer rede.
Voc tambm j deve ter ouvido valar no termo Mainframe.
Esse termo caiu em desuso em favor dos servidores coorporativos,
mas ainda o ouvimos em grandes corporaes ou redes bancrias,
por exemplo, quando querem se referir a grandes mquinas com alto
poder de processamento que processam milhes de informaes
diariamente. Esse enorme computador, pode conectar-se a vrios
outros e oferecer uma srie de servios h milhes de usurios.
Antigamente, ocupavam salas inteiras, precisavam de ambien-
tes especialmente preparados para refrigerar seus milhes de vl-
vulas e todo esse complexo equipamento processava pouca infor-
mao para tanto gasto e trabalho. Hoje, apresentam o tamanho de
servidores de grande porte, realizam operaes em grande quantida-
de e velocidade.
Imagem dos primeiros mainframes
Imagem de servidor coorporativo
Existe ainda os supercomputadores, equipamentos robustos,
este tipo de computador geralmente custa centenas de milhares ou
at milhes de dlares. Embora alguns supercomputadores sejam
um sistema de computador nico, a maioria abrange mltiplos com-
putadores de alta performance trabalhando em paralelo como um
sistema nico.
Um exemplo de supercomputador o Tup, que o terceiro
maior do mundo em previso operacional de tempo e clima sazonal
e o oitavo em previso de mudanas climticas. Ele usado no Ins-
tituto Nacional de Pesquisas Espaciais (Inpe) inaugurou tera-feira
(28/12), no Centro de Previso do Tempo e Estudos Climticos (CP-
TEC), em Cachoeira Paulista (SP).
Vamos tomar como direcionador dos nossos estudos sobre
hardware a montagem de um computador pessoal. Esse foco, nos
manter no caminho correto para conhecermos todas as peas ne-
cessrias, suas caractersticas e especifcaes.
Geralmente, ao se procurar lugares para comprarmos peas
para montagem de um computador, encontramos kits que incluem
gabinete, placa me, processador e memria. Esses kits so assim
organizados, pois cada gabinete especialmente desenvolvido para
determinadas placas me, que so especialmente desenvolvidas para
trabalhar com determinados processadores e tambm com determi-
nados tipos de memria.
Tomaremos os componentes desses kits para incio dos nossos
estudos:
Gabinete
Duas coisas so de fundamental importncia na escolha de
um gabinete: o tamanho e o espao interno afnal, todos os compo-
nentes que voc desejar colocar no seu computador devem caber
dentro desse hardware, com exceo dos perifricos que, apesar de
no serem colocados dentro do gabinete, tero que ser conectados
a ele, reforando a necessidade de ser observada a presena de
lugares apropriados para a acomodao de conectores.
Os gabinetes so dotados de fontes de alimentao de energia
eltrica, boto de ligar e desligar, boto de reset, baias para encaixe
de drives de DVD, CD, HD, disquete, sadas de ventilao e painel
traseiro com recortes para encaixe de placas como placa me, pla-
ca de som, vdeo, rede e outras.
No fundo do gabinete existe uma placa de metal onde ser
fxada a placa me. Pelos furos nessa placa possvel verifcar se
ser possvel ou no fxar determinada placa me em um gabinete,
pois eles tm que ser proporcionais aos furos encontrados na pla-
ca me para parafus-la ou encaix-la no gabinete. Veja a seguir
a imagem obtida do site http://www.forum-invaders.com.br, que
demonstra o contedo deste pargrafo:
Didatismo e Conhecimento
48
DOMNIO PRODUTIVO DA INFORMTICA
Computador pessoal
Geralmente, o tipo de fonte de alimentao de energia, dita o
nome do gabinete, por exemplo: um gabinete AT ou um gabinete
ATX. As fontes de alimentao tm a funo de converter a corren-
te eltrica alternada, que sai da tomada, para a corrente contnua,
que usada pelo computador. A fonte AT fornece energia aos cir-
cuitos do computador e era usada em computadores antigos com
placas me menores, com poucos recursos on board (inseridos na
prpria placa me) e que exigissem poucos cabos de distribuio
de energia interna. J as fontes ATX (Advanced Technology Exten-
ded) , alm de fornecer energia aos circuitos, possuem um conec-
tor especial que no pode ser conectado na placa me de forma in-
vertida, possui esquema de desligamento por software e voltagens
que no eram includas no padro AT.
Quanto aos gabinetes, segundo Moraz (2006):
O padro atual, ATX, difere do padro anterior por propor-
cionar maior espao interno (consequentemente viabilizando ven-
tilao adequada), conectores de teclado e mouse no formato PS/2
(conectores de tamanhos drasticamente reduzidos), conectores se-
rial e paralelos ligados diretamente placa-me sem a necessi-
dade de cabos e o melhor posicionamento do processador sem o
bloqueio fsico na disposio dos componentes para viabilizar a
instalao de novas placas.
A seguir, a imagem de um gabinete AT:
E agora, detalhes do gabinete ATX:
Gabinete ATX
Fonte AT
Fonte ATX
Alguns cuidados com o trato da energia eltrica so importan-
tes para manter a vida til dos equipamentos eletrnicos, inclusive
de todas as peas do computador. importante que a instalao
do equipamento seja feita em uma rede eltrica com aterramento.
A tomada que aceita aterramento e tem o conector para o fo
terra a tomada tripolar (fase+neutro+terra). Em geral, os cabos de
energia do computador so preparados para o encaixe nas tomadas
tripolares, conforme a fgura a seguir. O fo terra responsvel
por enviar para a terra toda a carga eletrosttica acumulada nos
equipamentos.
O sistema de aterramento consiste em uma viga, geralmente
de cobre, fncada na terra e ligada a dois fos que percorrem toda a
rede eltrica da residncia. Sua fnalidade eliminar fugas de ener-
gia, proteger contra possveis choques eltricos e diminuir a va-
riao de tenso da rede eltrica. Por esse motivo, aconselhvel
que as tomadas onde ligamos os computadores sejam de trs pinos.
Didatismo e Conhecimento
49
DOMNIO PRODUTIVO DA INFORMTICA
Tomada e cabo de fora tripolar
Placa me
A placa me, ou motherboard, a pea responsvel por inter-
ligar todos os outros dispositivos eletrnicos do computador. Do-
tada de vrios tipos de conectores (encaixes) para peas internas
como memrias, fonte de alimentao de energia, e externos como
teclado e mouse.
Possui circuitos eltricos impressos, que funcionam como tri-
lhas por onde as informaes vo percorrer os pontos de origem e
destino, usando o hardware necessrio para processar informaes
e resultar em sadas de dados para os usurios ou entradas de dados
para o computador.
Nela so encaixadas peas de hardware como:
O processador que uma pea de computador que con-
tm instrues para realizar tarefas lgicas e matemticas. O pro-
cessador encaixado na placa me atravs do socket.
Processador
A memria RAM, que so peas capazes de armazenar
temporariamente informaes que aguardaro para serem usadas
pelo processador. Essa pea conectada na placa me atravs dos
slots.
Memria RAM
O disco rgido ou HD, um hardware de grande capaci-
dade de armazenamento e conectado na placa me atravs de um
cabo chamado fat que tem uma de suas pontas encaixadas no HD
e outra no conector IDE da placa me.
Cabo Flat
HD
Gravador de DVD um hardware que possibilita a vi-
sualizao do contedo de um DVD ou a gravao de informaes
no mesmo dispositivo. Ele conectado na placa me da mesma
forma que o HD. Se a placa me tiver apenas um slot, o cabo fat
ter que ter trs pontas conectoras.
Cabo Flat
Gravador de DVD
Didatismo e Conhecimento
50
DOMNIO PRODUTIVO DA INFORMTICA
Outra particularidade, que com o passar do tempo e a evolu-
o tecnolgica, diversos dispositivos comearam a ser instalados
diretamente na placa me atravs de chipsets, que integravam fun-
es de placas inteiras como placas de vdeo e som, diretamente na
placa me. Essa integrao de componentes diretamente na placa
deu origem as placas me on board, deixando as anteriores, ou
seja, as que tinham conectores para encaixe de placas de som, v-
deo, rede, conhecidas como off board.
Os chipsets so nativamente instalados na placa me. Consis-
tem em placas, geralmente de silcio, que j vem soldadas, con-
tendo informaes sobre as placas de vdeo, som e diversas outras.
Chipsets
A seguir, vamos conhecer um modelo de placa me para deta-
lharmos seus conectores e funcionamento:
Placa me
PCI Slots Segundo Lacerda (2004):
PCI (Peripheral Component Interconnect)
O barramento PCI surgiu como uma opo baixa velocida-
de do ISA. Foi inicialmente elaborado para dar suporte s placas
de vdeo que exigem taxas de transferncia cada vez maiores.
Nesse conector, podemos encaixar no apenas placas de v-
deo, mas tambm de rede e som, por exemplo.
PCI Express x1 slots Esse conector pode aumentar em
at 10 vezes o desempenho de um PCI normal.
Rear I/O panel Consiste no painel de conectores de
dispositivos de entrada e sada como mouse, teclado, caixas de
som e outros.
CPU soket Esse o soquete para conexo do proces-
sador.
8 pin CPU power connector Esse conector serve para
enviar energia da fonte para o processador.
Memory slots Esses encaixes so utilizados pelas me-
mrias RAM.
24 pin ATX Nesse conector, ligamos a fonte ATX na
placa me.
IDE/PATA connector Atravs do cabo fat, interligamos
o HD com a placa me, usando esse conector.
FDD connector Conector utilizado para interligar um
drive de disquete com a placa me.
SATA connector Esses conectores mantm a mesma
velocidade de transmisso interna para componentes externos,
como o HD, por exemplo.
Os slots PCI, assim como outros tipos de slots, tambm so
conhecidos como slots de expanso, pois podem ser usados para
expandir os recursos do microcomputador possibilitando a adio
de placas com os mais variados recursos.
Por exemplo, em uma placa me com placa de vdeo on board,
em que os recursos de vdeo existente no atendem as necessida-
des do usurio, podemos acrescentar em um slot PCI uma placa
de vdeo de expanso, aps desabilitar a placa de vdeo on board.
Para placas de vdeo, em especial, tambm existe um slot chama-
do AGP (Accelerated Graphics Port), especialmente desenvolvido
para dar suporte a necessidades especiais de placas de vdeo, como
o uso de recursos 3D, por exemplo.
Perifricos
Alm da conexo interna de hardwares diversos, a placa me
tambm responsvel pela conexo de perifricos como mouse,
teclado, caixas de som, impressoras e outros. Os perifricos so
todos os equipamentos eletrnicos encaixados ou interligados ao
gabinete do computador.
A conexo fsica desses dispositivos feita, hoje, como se
fosse montado um pequeno quebra cabea, onde uma pea s se
encaixa em seu devido lugar, pois entrada e conector so feitos de
maneira que o encaixe equivocado de dispositivos em entradas que
no lhes pertenam seja quase impossvel.
Didatismo e Conhecimento
51
DOMNIO PRODUTIVO DA INFORMTICA
Placa me, vista lateral encaixes de perifricos
Na fgura, podemos observar os seguintes conectores:
Conector da porta serial 1: usado para conectar mouses
seriais.
Conector da porta serial 2: pode ser usada para conectar
outro dispositivo serial, ou confgurada para o uso de um modem,
por exemplo.
Conector da porta paralela: usado para conectar impres-
soras com esse tipo de plug.
Conector do mouse e conector do teclado: esses conec-
tores, na imagem, j esto no padro PS/2, que ocupam menos
espao do que os conectores seriais ou DIM e liberam conectores
USB para serem usados por outros equipamentos.
Adaptador de rede: encontrado em placas me que j
possuem placa de rede on board. Nesse conector possvel conec-
tar um cabo paralelo, com conector RJ 45, para incluir seu compu-
tador em uma rede.
Conectores USB: esses conectores, por estarem em
expanso, merecem um pouco mais de nossa ateno. Conector
USB, ou Universal Serial BUS um barramento com uma entra-
da (porta-conector) nica para diversos tipos de perifricos como
teclados, mouses, impressoras e outros. Alm de simplifcar a vida
do usurio na hora de conectar os perifricos, esse padro utiliza a
tecnologia plug and play, que oferece suporte rpido para a conf-
gurao do software necessrio para o funcionamento do hardware
conectado, com poucos ou nenhum clique do usurio.
Detalhes do conector USB
Detalhes do barramento da placa de circuitos.
Conector de vdeo: usado para encaixar o monitor do
computador.
Tomadas de entrada, sada e de microfone: onde pos-
svel adicionarmos caixas de som, microfone ou outro dispositivo
de som.
Meios de armazenamento
O computador utiliza alguns dispositivos para realizar o ar-
mazenamento temporrio ou defnitivo das informaes. Vamos
conhecer melhor estas peas to especiais para o funcionamento
da mquina.
Memria
As memrias so peas de computador capazes de armazenar
informaes de forma defnitiva ou temporria. So geralmente
classifcadas em dois grupos: as memrias ROM e as memrias
RAM.
ROM - Read Only Memory, ou Memria de Somente Leitura,
ou seja, seus dados no podem ser alterados pelo, mas sim lidos.
uma memria no voltil, ou seja, que no perde seus dados se
houver interrupo de energia e est presente principalmente em
um chip fxado placa me. Esse chip traz informaes grava-
das de fbrica que no podem ser alteradas pelo usurio, chamado
BIOS que a sigla do termo Basic Input/Output System, ou Siste-
ma Bsico de Entrada/Sada. um software gravado na memria
ROM e o primeiro software que executado quando ligamos o
computador.
Memria ROM
Na memria ROM, tambm fca gravado um programa cha-
mado SETUP.
Didatismo e Conhecimento
52
DOMNIO PRODUTIVO DA INFORMTICA
Com esse programa possvel confgurar informaes como
data, hora, tipo de processador, reconhecimento de HD, drive de
CD e outros dados que fcam gravados na memria CMOS. Essa
memria, onde fcam os dados confgurados atravs do programa
SETUP, uma memria do tipo RAM, alimentada por uma bate-
ria. Outro programa gravado na memria ROM o POST, que
executado toda vez que ligamos o computador para checagem e
contagem da memria.
RAM Randon Acess Memory, ou Memria de Acesso Ran-
dmico, um hardware considerado como memria primria, vo-
ltil, de leitura e escrita e nela permanecem informaes sobre os
dados, programas e sistema operacional exigidos pelo computador
enquanto em uso. Ela mantm os dados armazenados enquanto es-
tes esto disposio das solicitaes do processador, mantendo-
-os atravs de pulsos eltricos. As informaes mantidas nesse tipo
de memria, so informaes que esto em uso em um programa
em execuo, como no caso de textos que esto sendo digitados e
no foram salvos no disco rgido ainda. Como as informaes so
mantidas por pulsos eltricos, caso haja falta de energia, seja pelo
desligamento do computador, seja por uma queda brusca que cau-
se o desligamento inesperado do equipamento, os dados presentes
nesse tipo de memria, sero perdidos.
O processador faz acessos a memria RAM atravs de um
barramento especial para buscar informaes ou realoc-las se ne-
cessrio.
Veja a seguir imagens ilustrativas da memria RAM.
Memria RAM
Vrios erros no sistema so causados por defeitos na memria
RAM como a tela azul, a reinicializao inesperada do siste-
ma e travamentos aleatrios. Um dos motivos desses travamen-
tos ocorre quando o computador tenta gravar momentaneamente
uma informao na RAM e no recebe permisso para essa tarefa
devido um defeito no local de locao da memria, ou quando a
informao no consegue ser lida pelo processador.
Segundo Carter [s.d.]:
A memria (tanto a RAM quanto a ROM) dividida em um
conjunto de posies de armazenamento, cada uma das quais
pode manter 1 byte (8 bits) de dados. As posies de armazena-
mento so numeradas, e o nmero de uma posio de armazena-
mento (chamada de endereo) utilizada para dizer ao sistema
de memria a quais posies o processador quer fazer referncia.
Outro tipo de memria RAM que merece ser lembrado a
memria cache. Esse tipo de memria surgiu para minimizar a
perda de velocidade entre as operaes internas e externas de dis-
positivos que precisavam acessar informaes em hardwares mais
lentos, evitando assim o acesso a dispositivos externos de armaze-
namento que podem ser mais lentos e fazer cair o desempenho do
processador, por exemplo.
Podemos citar a cache L1 (um tipo de memria RAM chama-
do SRAM), que consiste em uma pequena poro de memria es-
ttica, encontrada dentro do prprio processador para que ele faa
acesso rpido a informaes. Essa memria muito mais rpida
que a RAM, mas oferece limitaes quanto estabilidade e mi-
niaturizao, alm de ser de um preo muito elevado. Para tornar
o processamento mais rpido, blocos de informaes so trans-
feridas da memria RAM para a cache L1, que o processador as
reutilize de maneira mais efcaz, por no precisar acessar a RAM.
H tambm a cache L2, usada quando a capacidade da cache L1
no sufciente. Antigamente era encontrado na placa me, mas
hoje tambm encontrada dentro do processador.
HD
HD a sigla para Hard Disk, tambm conhecido como win-
chester, e representa o hardware responsvel pelo armazenamen-
to das informaes, de forma no voltil, de dados salvos pelo
usurio, de programas instalados e at informaes presentes em
memria virtual para posterior uso em processamentos de infor-
mao.
A memria virtual o uso do HD como extenso da memria
RAM, aumentando a rea para armazenamento de dados que sero
usados pelo processador.
A memria virtual consiste em recursos de hardware e softwa-
re com trs funes bsicas:
realocao (ou recolocao), para assegurar que cada
processo (aplicao) tenha o seu prprio espao de endereamen-
to, comeando em zero;
proteo, para impedir que um processo utilize um ende-
reo de memria que no lhe pertena;
paginao (paging) ou troca (swapping), que possibilita
a uma aplicao utilizar mais memria do que a fsicamente exis-
tente (essa a funo mais conhecida).
O HD ligado por um cabo fat ao conector IDE da placa me.
Alm dessa conexo, h tambm a conexo do cabo da fonte de
alimentao.
Alguns pontos importantes a serem observados no HD so as
rotaes por minuto (RPMs) que indicam a velocidade do trabalho
da pea, o cache de disco, ou seja, a quantidade de memria cache
que ele possui, a proteo contra choques, que confere maior segu-
rana pea e o tipo de conexo que ele oferece (IDE ou SATA).
O HD tambm oferece jumpeamento para determinar se ele ser
o HD primrio, ou seja, o primeiro a ser lido pelo computador ou
secundrio, por exemplo.
A capacidade de armazenamento do HD outro ponto impor-
tante. Nesse caso, quanto maior, melhor, mas h restries de reco-
nhecimento de tamanho pelas placas me, por isso necessrio sa-
ber informaes sobre qual o padro do HD (IDE ou SATA), qual
o tipo de placa me, alm das outras informaes que passamos,
antes de adquirir um HD novo para um computador.
Alm dos HDs internos, existem vrios tipos de HDs exter-
nos, inclusive com conectores USB, como o da fgura a seguir:
Didatismo e Conhecimento
53
DOMNIO PRODUTIVO DA INFORMTICA
HD externo com interface USB
Como podemos observar na fgura e tambm mencionado
mais a cima, usamos termos como IDE e SATA quando falamos
sobre HDs. Ambos so padres de controladoras de HDs.
IDE a sigla para Integrated Drive Eletronics, que representa
o padro mais antigo de controladoras de HDs e refere-se aos ca-
bos utilizados para conectar o HD, drive de DVD ou CD na placa
me. Esses cabos fazem as transferncia das informaes em blo-
cos paralelos.
Os cabos fat IDE podem possuir 40 ou 80 vias. Cada via
composta por dois fos fnos, montados em paralelo, por onde pas-
sam os dados. No caso dos cabos de 80 pinos, os pinos adicionais
apenas separam os outros 40 fos, reduzindo a interferncia que era
um dos grandes problemas no padro IDE.
Encaixes IDE na placa me e cabo fat padro IDE encaixado
Na fgura a cima temos IDE 1 e IDE 2, que so dois encaixes
do tipo IDE, onde podemos adicionar dois HDs, HD e drive de CD
ou DVD, por exemplo. Esses dispositivos podem ser jumpeador
para indicar a ordem de leitura.
O padro SATA, sigla para Serial Advanced Technology At-
tachment, um padro mais recente. Faz a transferncia das in-
formaes em srie, atravs de dois canais separados (um envia e
outro recebe dados), o que reduz problemas de interferncia, sin-
cronizao e aumenta a velocidade da transferncia.
Extremidade do cabo SATA e encaixes SATA na placa me
Vale lembrar que esses padres devem ser seguidos em HDs
e placas me. Ou seja, se voc tiver uma placa me padro IDE,
no possvel conectar HDs padro SATA e vice e versa. O padro
SATA, alm de mais atual, confere maior velocidade na transfe-
rncia de dados. Existe tambm a possibilidade de se utilizar HD
e DVD, por exemplo em um mesmo cabo fat, mas essa utilizao
pode infuencia no desempenho do HD, por isso no recomen-
dado.
A seguir, poderemos comparar, fsicamente, as duas tecnolo-
gias sendo utilizadas em HDs.:
Comparao fsica entre tecnologias IDE e SATA
Didatismo e Conhecimento
54
DOMNIO PRODUTIVO DA INFORMTICA
Drives de CD, DVD e Blu-ray
CD a sigla para Compact Disc, que pode ser um CD-R
(Compact Disc Recordable) e CD-RW (Compact Disc Recordable
Rewritable),respectivamente gravado uma nica vez e depois ape-
nas lido e gravado e regravado.
A informao de quantos minutos a reproduo ir ter em um
CD de 650 MB, por exemplo, pode ser conseguida atravs das
seguintes informaes:
X = 150 KB por segundo
1 Byte = 8 bits
1 kiloByte ( kb ) = 1 024 Bytes
1 megaByte (Mb) = 1 024 kb = 1 048 576 Bytes
1 gigaByte (Gb) = 1 024 Mb = 1 073 741 824 Bytes
1 teraByte (Tb) = 1 024 Gb = 1 099 511 627 776 Bytes
1 petaByte (Pb) = 1 024 Tb = 1 125 899 906 842 624 Bytes
650 MB = 665600 kb
665600/150=4437,33 (dados gravados por segundo).
Um minuto tem 60 segundos, ento, 4437,33/60= 73,9555
que aproximando, e devido dzima peridica, ser equivalente a
74 minutos.
Os drives de CD so conectados na placa me por cabos fat,
dependendo do padro de controladora que sua placa me seguir.
DVD a sigla para Digital Versatile Disc, em portugus, Dis-
co Digital Verstil. Possui maior capacidade de armazenamento
que o CD alm de tecnologia que permite maior compresso de
dados.
Os DVDs tambm se dividem entre no regravveis, ou seja,
que podem ser gravados uma nica vez e depois apenas lidos. Nes-
se caso so conhecidos como DVD R. Existem tambm os DVD
- R DL, que so DVDs no regravveis com a tecnologia dual-
-layer, que permite a gravao em dupla camada o que aumenta a
capacidade de armazenamento de informaes.
Os DVDs regravveis so conhecidos pela sigla DVD RW,
que indicam que ele permite gravar, apagar e regravar. Como os
no regravveis, ele tambm pode oferecer duas camadas de gra-
vao, o que duplica sua capacidade de armazenamento.
Esses dois dispositivos (CDs e DVDs) so utilizados em dri-
ves apropriados para leitura e gravao. Os drives de DVD geral-
mente so compatveis com a leitura de CDs, mas o inverso no
ocorre.
Veja a seguir a imagem dos dois dispositivos de hardware:
Apresentao do drive de CD e DVD
Apesar da aparncia dos dois drives ser quase idntica, a tec-
nologia aplicada o que difere seu funcionamento.
O prximo objeto de nossos estudos o Bly-ray. Segundo
Martins (2007):
Blu-ray: vem se consagrando como o formato de disco ptico
da nova gerao para uso de vdeo de alta defnio e grande
volume de armazenamento de dados. O blu-ray utiliza o laser azul
para leitura e gravao o que permite armazenar mais dados que
um DVD ou um CD. Os discos para esse formato so de BD, exis-
tindo os modelos BD ROM, disco de somente leitura, o BR R,
disco gravvel e o BD RW disco regravvel. Os discos BDs su-
portam camadas nica 23,3 / 25 /27 GB ou em camada dupla 46,6
/ 50 / 54 GB.
Disco Blu-ray camada simples, capacidade 25 GB.
Drive Blu Ray
Placas de vdeo, som e rede
Na placa me so conectados outros tipos de placas, com seus
circuitos que recebem e transmitem dados para desempenhar tarefas
como emisso de udio, conexo Internet e a outros computadores
e, como no poderia faltar, possibilitar a sada de imagens no
monitor.
Essas placas, muitas vezes, podem ter todo seu hardware
reduzido a chips, conectados diretamente na placa me, utilizando
todos os outros recursos necessrios, que no esto implementados
nesses chips, da prpria motherboard. Geralmente esse fato
implica na reduo da velocidade, mas hoje essa reduo pouco
considerada, uma vez que aceitvel para a maioria dos usurios.
Didatismo e Conhecimento
55
DOMNIO PRODUTIVO DA INFORMTICA
No entanto, quando se pretende ter maior potncia de som,
melhor qualidade e at acelerao grfca de imagens e uma rede
mais veloz, a opo escolhida so as placas off board. Vamos
conhecer mais sobre esse termo e sobre as placas de vdeo, som e
rede:
Placas de vdeo so hardwares especfcos para trabalhar e
projetar a imagem exibida no monitor. Essas placas podem ser on
board, ou seja, com chipset embutido na placa me, ou off board,
conectadas em slots presentes na placa me. So consideradas
dispositivos de sada de dados, pois mostram ao usurio, na forma
de imagens, o resultado do processamento de vrios outros dados.
As placas de vdeo podem ser VGA (Variable Graphics Array)
que consegue criar mais de 250 mil tonalidades diferentes, ou Super
VGA, que so capazes de exibir mais cores com maior resoluo.
Voc j deve ter visto placas de vdeo com especifcaes 1x,
2x, 8x e assim por diante. Quanto maior o nmero, maior ser a
quantidade de dados que passaro por segundo por essa placa, o que
oferece imagens de vdeo, por exemplo, com velocidade cada vez
mais prxima da realidade. Alm dessa velocidade, existem outros
itens importantes de serem observados em uma placa de vdeo:
acelerao grfca 3D, resoluo, quantidade de cores e, como no
poderamos esquecer, qual o padro de encaixe na placa me que ela
dever usar (atualmente seguem opes de PCI ou AGP). Vamos ver
esses itens um a um:
- Acelerao grfca/3D: Essas placas so dotadas de chips
de memria e, muitas vezes, processador adicional para poderem
tornar mais rpidos os processamentos de grfcos e imagens. Nesse
caso, os dados de imagens fcam armazenados na memria da placa,
depois de passarem pelo processador principal do computador, para
serem usados pelo processador da placa de vdeo aumentando a
performance das imagens. As placas aceleradoras podem aquecer
muito devido ao grande trfego de dados que ocorrem em seus
circuitos. Por isso comum encontrarmos placas aceleradoras com
coolers refrigeradores, ou outro sistema especial de refrigerao.
Placa de vdeo Radeon X18 XT 512 MB
- Resoluo: Segundo Martins (2007):
O conjunto de linhas e colunas formadas na tela do computador
resume a chamada resoluo de vdeo. A resoluo formada
pela quantidade de pixels apresentados na tela. Os pixels tambm
podem ser entendidos como sendo pontos por tela. Por exemplo,
na resoluo 800x600 so exibidos 800 pixels na horizontal e
600 na vertical. Nos computadores domsticos e profssionais, as
resolues mais encontradas so 800x600, 1024x768 e 1280x1024.
Vale lembrar que quantos mais pontos na tela, melhor ser a
qualidade da imagem.
No sistema operacional Windows XP, por exemplo, essas opes
de resoluo podem ser confguradas atravs das Propriedades de
vdeo, onde encontramos o tipo de placa de vdeo que est sendo
usada no computador e confguramos a resoluo da tela para mais
ou menos pixels. Quanto maior a quantidade de pixels (pontos na
tela) melhor a resoluo, ou seja, os grfcos e imagens sero mais
perfeitos, mas seu tamanho proporcional a tela diminuir. A janela
Propriedades de vdeo pode ser acionada quando clicamos com o
boto direito do mouse na rea de trabalho. Ela traz diversas guias
de confgurao. A que estamos tratando a guia Confguraes.Na
imagem a seguir, voc poder observar que est sendo usada a placa
de vdeo on board, com chipset da Intel G33/G31. Observe tambm
que a resoluo da tela est confgurada para 1024 por 768 pixels
que oferece imagens mais perfeitas, porm em tamanho menor.
Outro item que pode ser confgurado nessa janela a quantidade de
cores, que ser o prximo item que estudaremos:
Propriedades de vdeo do Windows XP
- Quantidade de cores: A quantidade de cores que uma placa
de vdeo pode oferecer est ligada tambm a qualidade da imagem
exibida no monitor do usurio. Quanto maior a quantidade de
cores, os vdeos e imagens podero ser apresentados de forma mais
prxima ao real ou incluir efeitos especiais.
Placas de som so hardwares especfcos para trabalhar
e projetar a sons, seja em caixas de som, fones de ouvido ou
microfone. Essas placas podem ser on board, ou seja, com chipset
embutido na placa me, ou off board, conectadas em slots presentes
na placa me. So dispositivos de entrada e sada de dados, pois
tanto permitem a incluso de dados (com a entrada da voz pelo
microfone, por exemplo) como a sada de som (atravs das caixas
de som, por exemplo).
Didatismo e Conhecimento
56
DOMNIO PRODUTIVO DA INFORMTICA
Placa de som off board
- Joystick/MIDI: entrada para ligar joystick (controle para
jogos) ou instrumentos MIDI;
- SPDIF: entrada para conexo de aparelhos externos;
- Speaker: nesta entrada, pode-se ligar caixas de som sem
amplifcao;
- Line-Out: entrada para conectar caixas de som ou fone de
ouvido;
- MIC: entrada para microfone;
- Line-In: entrada para conectar aparelhos sonoros, como um
rdio, por exemplo.
Como os computadores s trabalham com sinais digitais,
as placas de som tambm so responsveis por converter sinais
analgicos recebidos por um microfone, por exemplo, para o sinal
digital. Para isso elas trabalham com conversores como o ADC
(Analog-to-Digital Converter - Conversor Analgico-Digital),
que converte os sinais para o formato digital e o DAC (Digital-to-
Analog Converter - Conversor Digital-Analgico), que faz o oposto
do ADC, ou seja, converte sinal digital para analgico, para que
possamos ouvir, por exemplo, uma msica que est saindo em sinal
digital do computador, pelas caixas de som, que trabalham com sinal
analgico.
As placas de som tambm trabalham com resoluo, podendo
esta ser, por exemplo, de 32, 64 ou 128 bits. A resoluo da placa de
som infuencia diretamente na qualidade do som.
Placas de rede so hardwares especfcos para integrar um
computador a uma rede, de forma que ele possa enviar e receber
informaes. Essas placas podem ser on board, ou seja, com chipset
embutido na placa me, ou off board, conectadas em slots presentes
na placa me.
Alguns dados importantes a serem observados em uma placa de
rede so: a arquitetura de rede que atende os tipos de cabos de rede
suportados e a taxa de transmisso.
Quanto a arquitetura, temos a Token ring, que usa o cabo par
tranado com blindagem de 150 ohms, ou cabo tipo 1, que atinge a
taxa de transferncia de at 100 Mbps. Existe tambm o cabo Tipo
1 que consegue taxas de at 300 Mbps, no entanto essa arquitetura
de rede opera a 4 ou a 16 Mbps, o que faz com que taxas superiores
sejam rebaixadas as de sua capacidade.
A arquitetura Ethernet, usa cabo coaxial ou par tranado e a taxa
de transmisso varia de acordo com o cabeamento e as variaes
da prpria arquitetura, como 10 Mbit/s Ethernet, Fast Ethernet,
Gigabit Ethernet.
Placa de rede off board
A fgura 40 mostra uma placa de rede que possui suporte ao
encaixe dos dois tipos de cabos: par tranado e coaxial. Hoje, a
maioria das placas de rede apresenta apenas o encaixe para o cabo
par tranado, que o mais usado atualmente.
Monitores
Os monitores de computador so dispositivos de sada que
evoluram muito com o passar dos anos e hoje existem no mercado
tipos variados de monitores.
Monitores CRT
Os tradicionais so os CRT, onde as imagens so formadas
atravs de sinais luminosos emitidos pelo tubo de raios catdicos,
lanados na tela, sendo trs raios coloridos: um azul, um vermelho
e outro verde, que so as cores primrias necessrias para formar
todas as outras cores.
Os raios passam por uma tela de fltragem (mscara) e atingem
a tela, que formada por uma sria de pontos de fsforo. Quanto
menor a distncia desses pontos (dot pitch) melhor a qualidade da
imagem
Existem os monitores CRT entrelaados e os no entrelaados.
Essa nomenclatura estabelece a forma com que os raios so
disparados na tela. Os raios entrelaados varrem a tela desenhando-a,
cobrindo primeiro as linhas pares e depois as linhas mpares. Esse
procedimento causa uma cintilao maior na tela (ficking) que
causam muito cansao na vista aps certo tempo de uso.
Os no entrelaados varrem a tela de forma contnua, evitando
o efeito ficking e diminuindo o cansao visual.
Monitor CRT
Didatismo e Conhecimento
57
DOMNIO PRODUTIVO DA INFORMTICA
Esquema do canho de raios catdicos
Monitores LCD
Monitores LCD so os de tela de cristal lquido, bem mais leves
e fnos que os seus antecessores CRT. Segundo Antnio (2009):
Eles constroem a imagem por meio de clulas retangulares na
tela que deixam a luz passar quando recebem sinais eltricos. Essas
clulas so compostas de material lquido que se cristaliza quando
recebe alimentao eltrica.
As clulas dispostas de trs em trs (nas cores primrias:
vermelho, verde e azul) e juntas formam o que chamamos de
pixel (embora esse termo seja usado para defnir tambm cada
quadradinho que forma a imagem no computador).
Os monitores LCD, em comparao com o CRT, exibem vrias
vantagens:
Ocupam menos espao
So mais leves
Causam menos cansao visual
Consomem menos energia ao longo do uso
So mais econmicos ao longo do uso
Possuem tela realmente plana
Monitor LCD
Mouses
Os mouses so dispositivos de entrada de dados. Com eles,
entramos com comandos que interferem e executam aes como a
abertura de uma pasta (com um duplo clique) ou a seleo de um
cone.
Os mouses tambm evoluram com o passar do tempo. Antes
seu conector era o serial, depois passou para ser o PS/2 e agora, a
maioria deles j usa conectores USB.
Outra grande mudana no mouse foi o seu mecanismo de
funcionamento. Antes, existia em seu interior uma bolinha revestida
de borracha que se movia quando o mouse era arrastado no pad
mouse. Ao se mover, ela girava duas engrenagens dentro do aparelho,
que coordenavam horizontal e verticalmente. Essas informaes
eram gravadas pelos codifcadores do mouse que as transmitia pelo
cabo para o software do mouse. Como resultado aparecida na tela os
movimentos do ponteiro.
Hoje, os mouses pticos esto emitem a luz infravermelha
projetada no pad mouse substituindo o uso do mecanismo da
bolinha.
Outro mecanismo adicionado ao mouse, foi o scroll, que
consiste em uma roda localizada na parte superior do dispositivo que
substitui os cliques nas barras de rolagem dos softwares aplicativos.
Mouse serial aberto e mouse ptico aberto, respectivamente.
Hoje, o avano tecnolgico do mouse, procura cada vez mais
uma anatomia que proporcione menores impactos ao usurio que o
utilize por muito tempo e tambm enquadr-lo com qualidade aos
dispositivos sem fo.
Teclados
Como os mouses, uma das grandes evolues dos teclados, tem
sido sua forma de conexo com o computador. Antes conectado ao
conector DIM, depois ao mini dim e agora em USB. So dispositivos
de entrada
Outras caractersticas da evoluo dessa pea foram as teclas
de funo, como volume, favoritos e outras, a ergonomia, e a
tecnologia do funcionamento das teclas que antes acionavam molas
que entravam em contato com a placa de circuito criando a passagem
de microcorrentes eltricas que correspondiam aos comandos das
teclas. H tambm o teclado de membrana, constitudo por dois
comandos de membranas e condutores que fazem gerar impulsos
eltricos.
Didatismo e Conhecimento
58
DOMNIO PRODUTIVO DA INFORMTICA
Por ltimo, temos dispositivos de silicone ou borracha
que recebem a presso das teclas em peas de plstico e carvo
funcionam sobre uma placa de circuito impresso.
Teclado ergonmico
Teclado de membrana aberto
Teclado de borracha
Estabilizadores e Nobreaks
Os estabilizadores so equipamentos responsveis por corrigir
a tenso de energia eltrica que chega ao computador. Ele estabiliza
a energia para que ela passe ao computador de forma contnua,
evitando sobretenso e subtenso. Alm dessa funo, ele agrega
vrias entradas para tomadas que so usadas pelo cabo de fora
do computador e dos seus perifricos como monitor, impressora e
outros. Proporciona tambm, na maioria dos modelos, a opo de
converter a energia de 220v para 110v, que mais segura para os
equipamentos eletrnicos.
Os nobreaks, alm das funes descritas para os estabilizadores,
possuem a vantagem de servirem como bateria, caso haja queda
no fornecimento de energia, evitando o desligamento incorreto do
equipamento. Com um computador ligado a um nobreak, caso haja
a interrupo do fornecimento de energia, o usurio do computador
pode salvar seus arquivos e deslig-lo de maneira correta, evitando
perda de informaes ou danos ao sistema operacional e s peas
da mquina.
Estabilizador e nobreak, respectivamente
Impressoras
As impressoras j foram consideradas apenas dispositivos de
sada de dados, no entanto hoje, com as multifuncionais, o mesmo
equipamento pode operar como dispositivo de entrada e sada de
dados.
Vamos abordar esse tpico pensando sempre nas necessidades
do usurio, pois apesar de sua fnalidade ser a de passar para o
papel o que est no computador em forma de textos e imagens, no
mercado existe to grande variedade de produtos que para fazermos
uma compra adequada temos que nos questionar: - Qual vai ser a
minha necessidade de impresso?
Impressoras matriciais: so as impressoras de impacto.
Funcionam com a presso exercida pelos dispositivos responsveis
por formar os caracteres em uma fta de tinta similar a usada nas
antigas mquinas de escrever. Consideradas lentas para os trabalhos
atuais e barulhentas, so indicadas para impresso de exames, cupons
fscais e outros documentos que utilizem formulrio contnuo.
Impressora matricial
Didatismo e Conhecimento
59
DOMNIO PRODUTIVO DA INFORMTICA
Impressoras jato de tinta: funcionam com cartuchos de
tinta e borrifam a tinta no papel para colori-lo e criar os caracteres
e imagens. Esse tipo de impressora possui uma boa qualidade de
impresso, mas indicada para usurios que imprimem menos
que mil folhas por ms, pois o gasto de tinta por pgina impressa
grande, o que torna sua impresso cara dependendo da quantidade de
pginas impressas. Existem impressoras jato de tinta que possuem
cabea de impresso somente para cartucho preto e outro com as
cores primrias que formam todas as outras cores. Existem outras,
que possuem cabea de impresso para cartucho preto, amarelo,
magenta e ciano. Essa ltima mais indicada, pois caso apenas uma
das cores estiver precisando ser reposta, no necessrio desperdiar
as outras e podemos trocar apenas o cartucho com a referida cor.
Impressora jato de tinta
Impressoras laser: trabalham com impresso a laser e toners
que possuem cores separadas: preto, amarelo, magenta e ciano.
As impressoras a laser carregam a imagem a ser impressa em um
dispositivo fotorreceptor. O laser descarrega a imagem no cilindro e
depois os toners jogam a tinta (que so em forma de p de espessura
fnssima). Depois o papel puxado e passa por baixo do cilindro para
receber a impresso. As impressoras a laser trabalham com cargas
negativas e positivas para fazer todo o procedimento de impresso.
Por ltimo utilizado o fusor, que usa de alta temperatura para fxar
a impresso no papel.
As impressoras a laser so caras para serem adquiridas e sua
manuteno geralmente, tambm superior s das impressoras jato
de tinta. So indicadas para usurios que imprimem mais de mil
folhas por ms, pois nessa quantidade o custo da impresso ser
drasticamente reduzido.
Impressora a laser
Antes de adquirir uma impressora importante vermos algumas
particularidades:
Custo dos cartuchos
Se necessitaremos apenas de cartucho preto ou tambm
dos coloridos
Se a impressora tem a funo duplex, que possibilita
imprimir a folha frente e verso.
Qual o custo dos cartuchos.
Qual o tipo de impresso que necessitaremos.
Se a impressora possui dispositivos de rede sem fo.
Se possui suporte para carto MS/DUO e outros.
Quantidade de pginas por minuto em impresso preta e
colorida.
Outra verso que vem ganhando cada vez mais adeptos no
mercado so as impressoras multifuncionais. Tanto a laser quanto
jato de tinta, alm da funo da impresso, possuem scanner, fax e
tiram xerox.
Aps analisar todos esses requisitos, podemos fazer uma
aquisio mais acertada para cada caso em particular.
CONCEITOS DE TECNOLOGIAS
RELACIONADAS INTERNET E INTRANET,
PROTOCOLOS WEB, WORLD WIDE WEB,
NAVEGADOR INTERNET (INTERNET
EXPLORER E MOZILLA FIREFOX), BUSCA E
PESQUISA NA WEB.
Redes de computadores so estruturas que envolvem parte f-
sica e lgica capaz de permitir a troca de recursos e informaes
entre computadores.
As redes de computadores so classifcadas como:
LAN (Local Area Network Redes Locais): redes considera-
das pequenas pela sua ocupao geogrfca que pode se restringir a
uma sala, departamentos de uma mesma empresa que no estejam
localizadas em locais muito afastados entre si.
MAN (Metropolitan Area Network Redes Metropolitanas):
envolvem computadores interligados que estejam em uma cidade
ou at em cidades vizinhas.
WAN (Wide Area Network Redes de Longo Alcance): en-
volvem mquinas interligadas pelo sistema fsico das empresas de
telecomunicaes, que podem estar at em continentes distintos.
WLAN ((Wireless Local Area Network): rede local que usa
ondas de rdio para fazer uma conexo Internet.
A Internet uma grande estrutura fsica e lgica, que possi-
bilita o compartilhamento de recursos e trfego de informaes. A
estrutura fsica formada por cabos, conectores, satlites, antenas,
modems, repetidores, roteadores, entre outros equipamentos, que
tornam possvel, atravs de protocolos (como o TCP/IP) e sof-
twares (como os navegadores), a transformao da informao da
linguagem entendida pelo usurio para a linguagem de mquina,
o envio, a localizao dos destinatrios e reconhecimento dos re-
metentes e a traduo da linguagem de mquina para o formato en-
tendido pelos usurios. A Internet no liga apenas equipamentos,
Didatismo e Conhecimento
60
DOMNIO PRODUTIVO DA INFORMTICA
mas tambm redes a redes, de estruturas e tecnologias diferentes,
possibilitando a troca de informaes entre empresas, usurios do-
msticos, pessoas de bairros, cidades e pases diferentes, derruban-
do barreiras geogrfcas e favorecendo a globalizao.
A Intranet tem o mesmo princpio da Internet: estruturas f-
sicas de rede que interligam equipamentos eletrnicos, em geral
computadores e celulares, que tambm usa softwares como nave-
gadores, gerenciadores de e mails e protocolos, como o TCP/IP,
mas difere da Internet pelo tipo e tratamento das informaes que
correm por sua rede.
Enquanto a Internet possui informaes pblicas, dos mais
diversos tipos de assuntos, na Intranet, as informaes atendem s
necessidades e assuntos de uma empresa, por exemplo.
Geralmente essas informaes so protegidas para uso restrito
de pessoas autorizadas, com regras de permisses, acesso e segu-
rana. Os protocolos, a Word Wide Web, os navegadores de Inter-
net e os sites de busca e pesquisa, so utilizados sobre essas duas
plataformas, que vamos passar a conhecer um pouco mais a fundo.
O que garante at hoje a comunicao entre remetente e des-
tinatrio de informaes so os protocolos TCP/IP, que so pro-
tocolos de comunicao. O TCP e o IP, so conjuntos de regras
que tornam possvel tanto a conexo entre os computadores certos
quanto o entendimento da informao trocada entre eles.
TCP: Protocolo de Controle de Transmisso
IP : Protocolo de Internet
TCP/IP so protocolos de envio e recebimento de dados, uma
espcie de comunicador que fornece o endereo e o nome e permi-
te a localizao do outro computador devido ao recebimento das
mesmas informaes.
0101000001111
1000101010101
0101000001111
1000101010101
Representao da troca de informaes entre dois computadores
Atravs de vrias camadas, os protocolos TCP/IP enviam sua
solicitao para a Internet, encontram o computador de destino,
encontram a informao desejada e retornam para o computador
remetente.
A informao construda no computador do remetente usan-
do programas e interfaces que ns, usurios, compreendemos.
Depois, ela passa por diversas transformaes, fragmentada em
pacotes, traduzida para a linguagem que os equipamentos eletr-
nicos conseguem trabalhar. Recebe o endereo do computador de
origem e so enviadas pela parte fsica da rede at encontrar o
computador de destino, que faz a reconstruo da informao e a
traduo, pelas camadas de protocolos, novamente, para a lingua-
gem que ns entendemos.
Cada computador possui um endereo global nico para ser
identifcado (endereo IP), que so nmeros de 32 bits. (geral-
mente escritos na forma de 4 bytes separados por um ponto, ex:
134.148.250.28), onde cada grupo de no pode ter um nmero
maior que 255. No pode haver em uma rede, duas mquinas com
o mesmo endereo IP, para evitar confitos na tentativa de entrega
das informaes. A numerao do endereo IP tem a fnalidade de
representar uma rede e individualizar cada mquina nessa rede.
Para isso, os endereos de cada mquina, seguem o padro de sua
mscara de sub-rede, que defne quais nmeros vo representar a
rede e quais nmeros vo representar a mquina.
Por exemplo, a mscara de sub-rede 255.255.255.0, determi-
na que os trs primeiros grupos de nmeros representem a rede
e o ltimo nmero represente a mquina. Dessa forma, podemos
tambm saber que nossa rede, poder ter, no mximo, 254 m-
quinas conectadas, pois o primeiro, por exemplo 10.200.150.0,
o prprio nmero da rede e o ltimo o endereo de Broadcast:
10.200.150.255.
Na rede do nosso exemplo, todos os endereos IPs dos com-
putadores, sero iniciados por 10.200.150. Essa ser a parte do
nmero IP que representar a rede. O ltimo nmero do endere-
o IP, representar cada computador, por exemplo, 10.200.150.2,
10.200.150.3, 10.200.150.4. Nesse caso, ns temos trs computa-
dores de uma mesma rede (a rede 10.200.150) e esses computado-
res so representados pelos nmeros 2,3 e 4.
Caso haja a necessidade de termos mais computadores em
uma mesma rede, podemos adotar outros tipos de mscara de sub-
-rede, como por exemplo, 255.255.0.0. Essa mscara criar uma
rede diferente da anterior e permitir a incluso de at 65.534
equipamentos na rede. Ou ainda, podemos adotar uma mscara
de sub-rede que tenha s o primeiro, dos 4 grupos de nmeros,
representando a rede e os demais, representando os equipamentos.
Nesse caso, a mscara seria 255.0.0.0, e seriam aceitos at
16.777.214, mquinas.
Para que essas redes diferentes possam se comunicar, pre-
ciso a instalao de mquinas especiais, chamadas routers (rotea-
dores), que so equipamentos responsveis pela interligao das
redes locais entre si e redes remotas em tempo integral. Permite
que uma mquina de uma dada rede LAN (Local Area Network,
ou rede local) comunique-se com mquinas de outra rede LAN
remota, como se as redes LAN fossem uma s.
Caso haja, em uma mesma rede, um computador com ms-
cara de sub-rede diferente e este no tenha acesso a um roteador,
ele no conseguir participar da rede, ou seja, no ver os demais
computares.
Didatismo e Conhecimento
61
DOMNIO PRODUTIVO DA INFORMTICA
IPs: 10.100.140.2 10.100.140.3 10.100.140.4
Sub
Rede: 255.255.255.0 255.255.255.0 255.255.0.0
1 2 3
Esquema de rede com endereos IPs e mscara de sub-rede
O primeiro computador, da fgura, vai enxergar na rede ape-
nas o computador 2. O computador 2, vai enxergar apenas o 1, e
eles podero trocar recursos e Informaes entre si.
O computador 3, alm de no ser visto pelas outras mqui-
nas, no conseguir enxerg-las tambm. Agora, se no mesmo
esquema a cima usarmos um roteador, entre a mquina 3 e as ou-
tras duas, todas vo poder compartilhar recursos e informaes.
Dessa forma, temos duas redes se comunicando. Todas as in-
formaes que elas iro trocar, passaro pelo roteador, que tam-
bm ter seu endereo IP, j que um equipamento ligado rede.
Ele ser o responsvel por encontrar e enviar corretamente as
informaes para seu destino. O endereo IP do roteador, estar
confgurado em cada mquina dessas duas redes.
Na rede, todo equipamento ou informao, tem o seu ende-
reo IP, mesmo que ele esteja sendo utilizado pelo seu Nome de
Domnio, ou DNS (Domain Name System) que o sistema que
localiza o endereo IP de um nome digitado. Segundo Battisti:
O DNS o servio responsvel pela resoluo de nomes. Toda
a comunicao, em redes baseadas no protocolo TCP/IP feita
atravs do nmero IP. Por exemplo, quando vamos acessar o meu
site: http://www.juliobattisti.com.br/, tem que haver uma maneira
de encontrar o nmero IP do servidor onde fca hospedado o site.
O servio que localiza o nmero IP associado a um nome co-
nhecido como Servidor DNS. Por isso a necessidade de informar-
mos o nmero IP de pelo menos um servidor DNS, pois sem este
servio de resoluo de nomes, muitos recursos da rede estaro
indisponveis, inclusive o acesso Internet.
At ento, vimos que toda troca de Informao em uma rede
baseada em endereos IP que muitas vezes so encontrados pelo
servidor DNS. Isso se estende por toda a Internet, ou seja, cada
equipamento dela, tem seu endereo IP. Para viabilizar a quanti-
dade de endereos que esto sendo usados na Internet, afnal, todo
computador quando conectado Internet ganha um endereo IP
que o representa na grande rede, existe o DHCP Dynamic Host
Confguration Protocol, que fornece endereos automaticamente
para todos os equipamentos conectados na rede.J sabemos en-
to de que forma as informaes encontram seus destinos e sabem
quem so seus remetentes para que dois equipamentos ou compu-
tadores possam trocar informaes em uma rede. Existem vrios
outros tipos de equipamentos e protocolos que trabalham para essa
grande rede de redes funcionar.Vamos imaginar uma rede de 254
computadores ligados em uma empresa. Essa empresa ento se ex-
pande e precisam ligar mais alguns computadores rede. Para isso,
podemos implantar na rede um hub, que Um hub, concentrador ou
Multiport Repeater, que um repetidor que promove um ponto de
conexo fsica entre os equipamentos de uma rede.
Hub
Podemos precisar fragmentar essa rede local em vrias sub-re-
des para melhorar o fuxo de dados. Podemos usar ento uma brig-
de (ou ponte). Ou ento trocar o hub e a bridge por uma switch,
que uma evoluo do hub, com funes de pontes e roteadores.
Switch
Bridge
Caso a informao tiver que ser transmitida por distncias
muito longas, seu sinal pode enfraquecer a ponto de no ser en-
tendido pelo destinatrio da informao. Nesses casos, a rede
implementada com um repetidor, que recebe e amplifca o sinal
proveniente de um segmento de rede e repete esse mesmo sinal no
outro segmento.
Repetidor
Didatismo e Conhecimento
62
DOMNIO PRODUTIVO DA INFORMTICA
No fnal de sua viagem, instantnea, mas s vezes extrema-
mente longa, o sinal (informao, dado) ainda encontra o modem,
que um dispositivo conversor de sinais que faz a comunicao
entre computadores atravs de uma linha dedicada para esse fm.
Seu nome a contrao das palavras MOdulador e DEModulador,
pois essas so suas principais funes.
Modem
Para chegar a esses equipamentos as informaes da Internet
passam por diversos meios entre cabos ou sinais de equipamentos
sem fo. Vamos pensar ento, em um computador de uso doms-
tico, conectado Internet, para entender o caminho que os dados
percorrem at chegar ao seu destino.
Computador pessoal
Esse ser o nosso computador. Acabamos de receb-lo! Est
novinho em folha e queremos conect-lo Internet. Nesse caso,
teremos que entrar em contato com um provedor de acesso, que
a empresa que passar para voc o nome de usurio e a senha para
que possa se conectar e oferecer tambm os servios de e mail,
pginas e outros dos seus servidores, que so computadores espe-
cialmente planejados e equipados para oferecer servios.
Outra informao que voc ter que passar ao provedor, ser
que tipo de acesso voc vai querer ter. Vai ser um acesso discado,
ADSL, por cable modem, por rdio ou voc vai usar a tecnologia
3D? Para dar suporte a sua escolha, provavelmente o provedor vai
passar uma pequena explicao sobre cada uma dessas opes, j
que isso vai infuenciar no custo do seu acesso, na velocidade, na
taxa de upload (velocidade de envio de arquivos do seu computa-
dor para servidores de Internet), taxa de download (velocidade de
transferncia de arquivos da Internet para o seu computador) e no
tipo de equipamentos que voc vai ter que adquirir:
Acesso Discado: seu computador ter que ter uma placa de
modem e voc uma linha telefnica. O computador ter o cabo do
telefone ligado placa de modem e as informaes correro pela
linha telefnica at chegar ao provedor de acesso que as distribuir
pela grande rede. uma acesso lento, que ocupa a linha telefni-
ca enquanto voc estiver navegando, mas o custo relativamente
baixo.
Acesso ADSL (Assymmetric Digital Subscriber Line ou Li-
nha Digital Assimtrica para Assinante): a placa de rede do
seu computador estar ligada um modem ADSL, e esse modem
ligado linha telefnica. uma conexo considerada veloz, e po-
pularmente conhecida pelos servios do Speedy. No ocupa a linha
telefnica, uma vez que a conexo entre o computador e a central
telefnica feita atravs do modem.
Acesso por Cable Modem: a conexo fornecida pelas ope-
radoras de TV por assinatura. Seu computador ter a placa de rede
conectada ao modem a cabo e esse modem ter uma conexo com
a antena que emitir os sinais. No necessrio ter linha telefnica.
Acesso por Tecnologia 3G: seu computador ter que ter uma
porta USB livre e voc conectar um pequeno modem a ela. Isso
elimina a necessidade de linha telefnica fxa.
A partir do momento em que for determinada a forma de aces-
so e realizada a instalao dos equipamentos, seu computador ter
que ser confgurado para acessar a Internet. Para isso, quem optou
por um acesso discado, ter que ter um programa discador, que
far a discagem do seu computador para o nmero do servidor de
acesso. Quem usa o sistema operacional Windows, pode recorrer
as confguraes do Painel de Controles, que traz as opes de Co-
nexes de rede, Confguraes de rede e Confgurao de rede sem
fo. Esses cones permitem a abertura de programas assistentes que
iro nortear a confgurao de seu acesso, desde que o hardware
necessrio j esteja devidamente instalado.
cones para confgurao de rede no Painel
de Controle do Windows
Supondo que escolhemos o tipo de conexo ADSL, nesse mo-
mento teremos: nosso computador, conectado pela sua placa de fax
modem ao modem ADSL, que estar conectado a linha telefnica.
Conexo interna da residncia
A partir da ligao do equipamento na linha telefnica, os da-
dos transitaro por ela, atravs do sistema de fos que conectam a
residncia aos postes, e dos postes at uma central telefnica, que
o envia para um roteador que encontra o seu provedor e seu prove-
dor, fnalmente, envia os dados para a grande rede a fora.
Vale lembrar que o ADSL um meio fsico de conexo, ou
seja, trabalha com sinais eltricos, por isso necessrio um proto-
colo, ou seja, um conjunto de regras que para encapsular os dados
no percurso at a central telefnica. O protocolo mais utilizado
para essa fnalidade o PPPoE (Point-to-Point over Ethernet RFC
2516). Segundo Alecri (2003):
O protocolo PPPoE trabalha com a tecnologia Ethernet, que
usada para ligar sua placa de rede ao modem, permitindo a au-
tenticao para a conexo e aquisio de um endereo IP m-
quina do usurio.
Didatismo e Conhecimento
63
DOMNIO PRODUTIVO DA INFORMTICA
por isso que cada vez mais as empresas que oferecem ADSL
usam programas ou o navegador de internet do usurio para que
este se autentique. Autenticando, mais fcil identifcar o usurio
conectado e controlar suas aes.
Voc pode estar se perguntando: por que os primeiros servi-
os de ADSL do pas davam IP fxo ao usurio, sem necessidade
de usar o PPPoE, ou seja, porque o PPPoE no foi usado antes?
Naquela poca, o protocolo PPPoE era novo (foi homologado em
1999) e, conseqentemente, pouco conhecido. Com isso, o usurio
usava ADSL atravs de uma conexo direta do modem central
telefnica, sem necessidade de autenticar. Mas quando as empre-
sas comearam a descobrir as vantagens do PPPoE passaram a
implant-lo. Isso permite companhia ter mais controle sobre as
aes do usurio.
Protocolos Web
J que estamos falando em protocolos, vamos citar outros que
so largamente usados na Internet:
HTTP (Protocolo de Transferncia de Hipertexto):
Usado para trocar informaes na Internet. Quando digitamos um
site, automaticamente colocado frente dele http://
Exemplo: http://www.novaconcursos.com.br
Onde:
http:// Faz a solicitao de um arquivo de hipermdia para a
Internet, ou seja, um arquivo que pode conter texto, som, imagem,
flmes e links.
URL (Localizador Padro de Recursos): serve para
enderear um recurso na web.
Exemplo: http://www.novaconcursos.com.br
Onde:
http://
Faz a solicitao de um arquivo de
hipermdia para a Internet.
www
Estipula que esse recurso est na rede
mundial de computadores (veremos mais
sobre www em um prximo tpico).
novaconcursos
o endereo de domnio. Um endereo
de domnio representar sua empresa ou
seu espao na Internet.
.com
Indica que o servidor onde esse site est
hospedado de fnalidades comerciais.
.br Indica que o servidor est no Brasil.
Encontramos ainda, variaes na URL de um site, que de-
monstram a fnalidade a organizao que o criou, como:
.gov - Organizao governamental
.edu - Organizao educacional
.org - Organizao
.ind - Organizao Industrial
.net - Organizao telecomunicaes
.mil - Organizao militar
.pro - Organizao de profsses
E tambm, do pas de origem:
.pt Portugal
.ac Ilha de Asceno
.al Albnia
.cl Chile
.gr Grcia
Quando vemos apenas a terminao .com, sabemos que se
trata de um site hospedado em um servidor dos Estados Unidos.
POP (Protocolo de Transferncia de Arquivos ): um
protocolo utilizado no acesso remoto a uma caixa de correio ele-
trnico. usado na transferncia de mensagens da Internet para
um computador, usado pelos programas gerenciadores de e mail
como o Outlook Express, Microsoft Outlook, Mozzila Thunder-
board e outros. Ele que pega as mensagens do web mail ou do
servidor de e mails e traz para o computador.
SMTP(Protocolo simples de transferncia de men-
sagens ): o protocolo padro para envio de e-mails atravs da
Internet. Faz a validao de destinatrios de mensagens. Ele que
verifca se o endereo de e mail do destinatrio est corretamente
digitado, se um endereo existente, se a caixa de mensagens do
destinatrio est cheia ou se recebeu sua mensagem.
HTTPS (HyperText Transfer Protocol Secure ): permi-
te que os dados sejam transmitidos atravs de uma conexo cripto-
grafada e que se verifque a autenticidade do servidor e do cliente
atravs de certifcados digitais.
FTP signifca File Transfer Protocol (Protocolo de
Transferncia de Arquivos): o protocolo de transferncia de
arquivos para a Internet. Usado em programas como o Cute FTP,
FileZilla 3.5.3, LeechFTP, que transfere arquivos do seu compu-
tador para a Internet, por exemplo para transferir para o servidor
de sites, uma pgina de um web site realizada no computador do
programador.
UDP (User Datagram Protocol): protocolo que atua
na camada de transporte dos protocolos (TCP/IP). Permite que
a aplicao escreva um datagrama encapsulado num pacote IP, e
transportado ao destino. muito comum lermos que se trata de um
protocolo no confvel, isso porque ele no implementado com
regras que garantam tratamento de erros ou entrega.
Camadas TCP/IP
Por algumas vezes mencionamos o termo camada, quando
nos referimos ao TCP/IP, isso porque, para fazer a o envio da in-
formao atravs da estrutura fsica de rede e depois a converso
dessa, para a linguagem que entendemos, os dados sofrem vrias
transformaes. Cada camada do TCP/IP responsvel por parte
dessa tranformao.
World Wide Web
A World Wide Web (Rede de Alcance Mundial), a massa
virtual de informaes de documentos em hipermdia que so in-
Didatismo e Conhecimento
64
DOMNIO PRODUTIVO DA INFORMTICA
terligados e executados na Internet. A forma tradicional dessas in-
formaes estarem organizadas so os documentos em hipertexto,
que podem conter textos, sons, imagens, vdeos e links que os in-
terligam a outras informaes. A World Wide Web como se fosse
uma caixa virtual, onde esto armazenadas todas as informaes.
Atravs de programas especiais como os navegadores de Internet
(browser) podemos pegar e fazer uso dessas informaes.
Navegadores
Navegadores de Internet so programas apropriados para que
o usurio entre visualize e utilize os recursos da Internet. Apesar de
existirem outros navegadores como o Internet Explores e o Opera,
adotaremos o Mozilla Firefox para nossos estudos.
Mozilla Firefox um navegador construdo por uma comu-
nidade global, desde 1998. Seu projeto desenvolvido por uma
organizao sem fns lucrativos, dedicada a promover abertura,
inovao e oportunidades on line, segundo consta no site ofcial.
um projeto de cdigo aberto cujo software tem sido usado para
construir algumas das melhores aplicaes da Internet. Represen-
tado pelo smbolo de um lobo de fogo ao redor do planeta, um
navegador de fora e agilidade, que vem cada vez mais ganhando
adeptos.
Alm de gratuito, sua instalao to fcil quanto seu uso.
Sua estrutura muito semelhante ao IE, por esse motivo va-
mos tratar, principalmente, de suas particularidades ou itens que
no abordamos nos estudos do IE.
Internet Explorer
O Internet Explorer ou IE, o navegador padro do Windows.
Como o prprio nome diz, um programa preparado para explorar
a Internet dando acesso a suas informaes. Representado pelo
smbolo do e azul, possvel acess-lo apenas com um duplo
clique em seu smbolo.
Smbolo do Internet Explorer
Barra de Ttulo:
Como os demais programas da Microsoft, poderemos perceber
alguns padres conhecidos como o caso da sua Barra de ttulo:
Barra de ttulo IE
Nela, podemos observar o nome do Programa e o nome da
pgina que est sendo exibida. No fnal da barra temos os trs
botes padro: minimizar, maximizar (restaurar) e fechar.
Barra de atalhos e barra de endereo
A prxima barra da estrutura da sua janela a Barra de atalhos
e a Barra de endereo, que vem acompanhada dos botes voltar e
avanar, conforme mostrado a seguir:
Barra de atalhos e barra de endereos
Onde:
1 Boto voltar: volta para a pgina visitada anteriormente.
Por exemplo, se o usurios navegou por algumas pginas e gostaria
de retornar a pgina que visitou antes, basta ir clicando no boto
voltar at que seja exibida novamente o site que deseja na janela do
seu navegador, sem ter que digitar novamente o endereo do site.
Vale lembrar que essa funo s ser habilitada caso o navegador
no tenha sido fechado. Quando fechamos o navegador, mesmo
que voltemos a acess-lo logo em seguida, as pginas no fcaro
memorizadas no boto voltar.
2 Boto avanar: habilitado sempre que voltamos para
pginas anteriores. Assim fca fcil navegar entre os sites visitados,
avanando e revendo os sites at o ltimo que foi visitado.
3 - Drop down: A setinha preta que aponta para baixo,
depois dos botes de voltar e avanar, traz os sites que j foram
visitados e que podem se tornar as prximas pginas a serem
exibidas. Os sites so armazenados nessa lista quando usamos o
boto voltar. Esse mecanismo facilita avanarmos novamente at
o site em que estvamos, sem precisarmos clicar vrias vezes no
boto avanar.
Outra facilidade que o drop down nos traz a presena do
boto Histrico. Com ele podemos visualizar todos os sites que
visitamos e, caso necessrio, clicar em um endereo presente na
lista para acessar novamente o site.
Boto histrico
Didatismo e Conhecimento
65
DOMNIO PRODUTIVO DA INFORMTICA
Histrico
O boto histrico mostra e oculta o histrico de navegao.
Se clicarmos em um desses endereos, nosso navegador abrir a
pgina selecionada. Podemos tambm excluir itens do histrico.
Para isso, basta clicar com o boto direito do mouse sobre o
endereo que queremos eliminar da lista e depois, clicar com o
boto esquerdo em excluir.
Excluindo um item do histrico
O histrico confgurado em outra parte do navegador que
veremos mais adiante.
4 Barra de endereo: nela que fazemos a entrada, via
teclado, do endereo da pgina (URL) que desejamos visitar.
No fnal dessa linha, encontramos outro drop down que abre
uma lista com os ltimos endereos visitados para que possamos
acess-los apenas clicando sobre eles, sem precisar digit-los
novamente. Outra facilidade que a barra de endereo nos traz
o auto-completar. Quando comeamos a digitar um endereo que
j visitamos, aparece uma lista de opes de endereos que tem o
incio igual ao que estamos comeando a digitar.
5 Boto atualizar: clicando sobre ele o programa faz a
atualizao das informaes da pgina que est sendo mostrada no
navegador, ou seja, ele carrega novamente as informaes do site
no navegador.
6 Boto parar: interrompe o carregamento das informaes
na pgina atual.
7 Barra de busca: possibilita pesquisas de informaes na
Internet pelo mecanismo de busca estipulado. No caso da nossa
ilustrao, est sendo usado o Google para realizar as buscas pelas
informaes de entrada que o usurio fzer nessa linha.
Barra de Menu
Barra de menu
Como visto nos programas anteriores, essa barra contm todos
os comandos possveis do navegador. Vamos conhecer alguns dos
menus disponveis:
1 - Menu Arquivo: nele encontramos as seguintes opes:
Nova Guia: abre uma nova guia na barra de guias, onde
podemos usar a barra de endereo para acessar outra pgina sem
sair da que estamos.
Duplicar Guia: abre uma outra guia com o mesmo contedo
que est sendo exibido no navegador. til para quando queremos
observar ou comparar informaes que esto em lugares diferentes
na mesma pgina.
Nova janela: abre outra janela do Internet Explorer. Ficamos
ento com dois programas abertos ao mesmo tempo.
Abrir: abre uma janela de onde podemos entrar com o
endereo de um site, mesmo que ele esteja sendo criado no nosso
computador, para fazermos sua visualizao no navegador.
Janela abrir
Editar com Microsoft Offce Word: abre o Microsoft Word
e carrega alguns itens da pgina em um documento que possibilita
edio. Esse documento pode ser salvo para alguma fnalidade do
usurio, mas no altera a pgina de origem na Internet.
Salvar/Salvar como: salvam a pgina no computador,
possibilitando sua leitura posterior, sem o acesso com a Internet.
No entanto, vrios recursos so desabilitados.
Fechar Guia: fecha a guia atual, retirando-a da Barra de
Guias.
Confgurar Pgina: abre a janela Confgura pgina,
possibilitando alteraes de tamanho da pgina, orientao do
papel, margens e outras confguraes que vo infuenciar na
impresso do documento.
Didatismo e Conhecimento
66
DOMNIO PRODUTIVO DA INFORMTICA
Confgurar pgina
2 - Menu Editar: possibilita o uso de recurso como recortar,
copiar, colar, selecionar tudo e localizar nesta pgina. Este ltimo
item nos auxilia na procura de termos (palavras) dentro da pgina
que est sendo mostrada pelo navegador.
3 Menu Exibir: trabalha principalmente na exibio de
opes como:
Barras de Ferramentas: mostra/oculta barras como a de
Status, Favoritos, Comandos, Menus e outras que possam ser
disponibilizadas junto com programas instalados pelo usurio.
Guias Rpidas: abre miniaturas das pginas que esto sendo
exibidas nas guias para uma navegao rpida entre elas.
Guias rpidas
No exemplo da fgura, existem duas guias sendo usadas, uma
com o site do Google e outra com o site da Escola Tcnica Estadual
Professor Massuyuki Kawano. Com o uso das Guias rpidas vemos
as miniaturas dos dois sites e podemos nos locomover rapidamente
entre eles.
Barras do Explorer: oculta/mostra barras como a do
Favoritos, Histrico, Feeds, Pesquisar entre outras.
Ir Para: mais uma forma de voltar s pginas visitadas
anteriormente, avanar, abrir a home Page.
Zoom: altera a proximidade da imagem na tela.
Tamanho do texto: possibilita aumentar ou reduzir o tamanho
dos textos escritos nas pginas.
Cdigo Fonte: mostra o cdigo de programao usado para
desenvolver a pgina que est sendo visualizada no navegador.
Cdigo fonte
4 Favoritos: permite organizar e guardar os sites preferidos
do usurio. Mostra as opes:
Adicionar a favoritos:
Adicionar a favoritos
Se voc acha a pgina que est sendo exibida no navegador
ser til para uso posterior, ou simplesmente gostaria de ter aquela
pgina na sua coleo pessoal, basta estar com ela visvel e clicar
na opo Favoritos, do Menu Exibir. Na linha nome, que aparece
na fgura 286, voc pode manter o nome padro ou trocar por
outro que represente esse site. Na opo Criar em, o padro
o que est na fgura. Se clicarmos no boto Adicionar, com as
informaes que esto sendo mostradas, sua pgina fcar na lista
do Favoritos. Mas se voc tem vrios grupos de interesse, por
exemplo, estudos, trabalho, laser; pode criar pastas para organizar
suas pginas favoritas de uma forma mais fcil e gil para uso
posterior.
Para criar uma pasta, clique no boto Nova Pasta. Digite o
nome da pasta, escolha o local da lista de favoritos em que ela ser
criada, e clique em Criar.
Criar pasta favoritos
Lista favoritos
Didatismo e Conhecimento
67
DOMNIO PRODUTIVO DA INFORMTICA
Observe a fgura. Os sites que esto representados pelos seus
cones ou pelo smbolo do IE foram adicionados direto no local
padro Favoritos. Essa lista, quanto maior, mais difculta a
localizao do site desejado.
A criao de pastas, como ocorreu nos casos de Sites da
Microsoft na Web e Editora Novaconcursos, possibilita a
organizao por assuntos, facilitando a localizao e uso posterior.
Adicionar Barra de Favoritos: permite que a pgina
que est sendo exibida seja adicionada como um boto na barra
de favoritos. Para isso, basta acessar a pgina desejada e clicar
nessa opo do Menu Favoritos. Na fgura a seguir, observe o
boto Apostila para Concursos P.... Ele foi adicionado barra de
favoritos pelo procedimento descrito a cima.
Adicionar barra de favoritos.
Organizar Favoritos: um local onde podemos, facilmente,
fazer a organizao da nossa lista de pginas favoritas. Nele
podemos criar novas pastas, mover pginas da lista para dentro de
pastas ou para fora delas, excluir pastas ou links.
Organizar favoritos
5 Ferramentas: oferece uma srie de itens que possibilitam
a realizao de servios como:
Excluir Histrico de Navegao: limpa toda a lista do
histrico que contm os sites acessados, deixando vazia a lista da
fgura 280, que estudamos h pouco.
Navegao InPrivate: segundo o site ofcial do Internet
Explorer:
A Navegao InPrivate permite que voc navegue na Web sem
deixar vestgios no Internet Explorer. Isso ajuda a impedir que
qualquer outra pessoa que possa estar usando seu computador
veja quais pginas voc visitou e o que voc procurou na Web.
Voc pode iniciar a Navegao InPrivate a partir da pgina Nova
Guia ou pressionando o boto Segurana. Quando voc inicia a
Navegao InPrivate, o Internet Explorer abre uma nova janela
do navegador.
A proteo oferecida pela Navegao InPrivate tem efeito
apenas durante o tempo que voc usar a janela. Voc pode abrir
quantas guias desejar nessa janela e todas elas estaro protegidas
pela Navegao InPrivate. Entretanto, se voc abrir outra janela
do navegador ela no estar protegida pela Navegao InPrivate.
Para fnalizar a sesso da Navegao InPrivate, feche a janela do
navegador.
Bloqueador de Pop-ups: Pop-up uma pequena janela do
navegador da Web, que aparece no topo do site que voc est
visitando. Frequentemente, as janelas pop-up so abertas assim
que voc entra no site e geralmente so criadas por anunciantes. O
bloqueador de pop-ups desabilita ou habilita o aparecimento dos
pop-ups e tambm permite confgurar para que sejam mostrados
somente os pop-ups de sites especfcos, escolhidos pelo usurio.
Filtro do SmartScreen: um recurso que verifca o site, ativa
o fltro smart screen e relata sobre sites no seguros. No site ofcial
do Internet Explorer, encontramos que o fltro ajuda a combater
ameaas com o um conjunto de ferramentas que interfere na:
Proteo antiphishing para fltrar ameaas de sites
impostores destinados a adquirir informaes pessoais, como
nomes de usurios, senhas e dados de cobrana.
Reputao de aplicativo para remover todos os
avisos desnecessrios de arquivos conhecidos e mostrar avisos
importantes para downloads de alto risco.
Proteo antimalware para ajudar a impedir que
softwares potencialmente perigosos se infltrem no seu computador.
Opes da Internet: abre a janela Opes da Internet que
possibilita vrios tipos de confguraes do Internet Explorer.
Essa janela composta pelas guias Geral, Conexes, Segurana,
Programas, Privacidade, Avanadas e Contedo. Vamos conhecer
um pouco mais sobre essa janela e suas opes:
Didatismo e Conhecimento
68
DOMNIO PRODUTIVO DA INFORMTICA
Opes da Internet
Guia Geral
Home Page: A home Page a pgina exibida assim que
voc entra no navegador Internet Explorer e para ela que voc
volta quando clica no cone . Se houver uma pgina aberta e
clicarmos no boto Usar atual, essa pgina passar a ser nossa
home Page. Se clicarmos em Usar padro, o site padro da
Microsoft ser colocado como home. Podemos tambm escolher
a opo Usar em branco, que abre o navegador com a tela em
branco (about:blank).
Histrico de Navegao: com esse recurso, podemos excluir
o histrico de navegao (mais uma forma de excluso), cookies,
senhas salvas e informaes de formulrios da Web. Quando
clicamos no boto Excluir, podemos escolher as opes que
desejamos descartar ou manter. Podemos, por exemplo, manter
cookies e arquivos temporrios dos sites salvos em Favoritos, que
armazenem as preferncias do usurio.
Alguns itens que podem ser excludos, so os arquivos
temporrios da Internet que so cpias de pginas da web,
imagens e mdias salvas para uma exibio posterior mais rpida;
os cookies, que so arquivos armazenados no computador por sites
para salvar preferncias como informaes de logon; histrico;
dados de formulrios, que so informaes salvas digitadas em
formulrios da web, como nomes de usurio; senhas que so
automaticamente preenchidas em sites que j foram visitados;
dados de fltragem InPrivate, para excluir vestgios de sites que
possam estar compartilhando detalhes da navegao InPrivate.
Pesquisa: atravs do boto Confguraes desse item,
aberta a janela Gerenciador de complementos que, entre outras
opes, nos traz o tipo de complemento Provedores de pesquisa.
Com ele podemos selecionar o provedor de pesquisa que desejamos
exibir ou alterar.
Guias: permite alterar a forma de funcionamento das guias,
atravs da janela Confguraes de Navegao com Guias. Nessa
janela, possvel habilitar a navegao com guias, confgurar para
receber um aviso quando forem fechadas vrias guias, sempre
alternar para novas guias quando elas forem criadas, habilitar
guias rpidas, habilitar grupos de abas.
Permite tambm que confguremos a forma que a nova guia
ser mostrada quando criada: pgina em branco, pgina da nova
guia ou contendo a home Page.
Nessa janela, confguramos tambm o que desejamos que o
Internet Explorer faa quando encontrar um pop-up: permitir que o
programa decida como pop-ups sero abertos, sempre abrir pop-up
em uma nova janela ou sempre abrir pop-ups em uma nova guia.
Da mesma forma, escolhemos como os links de outros
programas sero abertos: em nova janela, em nova guia da janela
atual ou em guia da janela atual.
Guia Conexes
A guia conexes, permite criar novas conexes com a Internet,
com redes locais, conexes dial-up e redes virtuais privadas e
escolher servidores Proxy.
Guia Segurana
Com ela podemos escolher zonas especfcas para alterar as
confguraes de segurana. Essas zonas so:
Internet - destinada a sites da Internet, exceto aqueles listados
e
m zonas confveis restritas. Podemos escolher trs nveis de
segurana para a Internet:
- Alto: aconselhado para sites que possam conter contedo
perigoso. Possibilita o nvel mximo de segurana, desabilitando
os itens menos seguros dos sites.
- Mdio-Alto: apropriado para a maioria dos sites. Emite uma
pergunta antes de baixar contedo potencialmente inseguro e no
baixa controles ActiveX no assinalados.
- Mdio: pergunta antes de baixar contedo potencialmente
inseguro e no baixa controles ActiveX no assinalados.
Intranet Local destina se a todos os sites localizados na
Intranet. Oferece os seguintes nveis de segurana:
- Alto, mdio-alto, mdio: seguem as mesmas especifcaes
supracitadas
- Mdio-baixo: apropriado para sites da rede local (intranet), a
maior parte do contedo ser executada sem pergunta, no baixa
controles ActiveX no assinalados e igual ao nvel mdio, mas
sem perguntas.
- Baixo: oferece o mnimo de segurana e avisos. A maior
parte do contedo baixada e executada sem confrmao, todo
o contedo ativo pode ser executado e s aconselhado para sites
em que confamos plenamente.
Sites confveis contm sites que acreditamos que no
causaro danos ao computador ou aos arquivos. Os nveis de
segurana permitidos para essa zona so: alto, mdio-alto, mdio,
mdio-baixo e baixo.
Didatismo e Conhecimento
69
DOMNIO PRODUTIVO DA INFORMTICA
Sites restritos destinada a sites que talvez danifque o
computador ou os arquivos. Os nveis de segurana permitidos
para essa zona so: alto, mdio-alto, mdio, mdio-baixo e baixo.
H tambm como personalizar as confguraes de segurana
para uma srie de itens, atravs do boto Nvel personalizado. Vale
lembrar que estas confguraes infuenciam no funcionamento da
zona selecionada, por isso, deve ser feita apenas por pessoas que
conheam o refexo da confgurao que esto propondo. Caso
haja alguma confgurao indevida, podemos recorrer ao boto
Restaurar o nvel padro de todas as zonas, que retorna as
confgurao originais de cada zona.
Guia Programas: atravs dessa guia podemos selecionar o
programa que o Windows executar como padro para cada para
cada servio da Internet. Por exemplo:
Editor de HTML: podemos escolher um desses programas
para ser executado automaticamente pelo Windows: Word, Bloco
de Notas, Excel, Publisher.
E-mail: Microsoft Outlook, Outlook Express, Mozzila
Thunderbird, Windows Live Hotmail.
Esses programas podem ser escolhidos como padro, desde que
instalados no computador. possvel escolher ainda, programas
para os servios de Grupos de Notcias, Chamada na Internet,
Calendrio e Lista de contatos. Nessa guia escolhemos qual o
navegador que ser usado como padro e podemos confgurar o
gerenciador de complementos, no item barras de ferramentas e
extenses.
Guia Privacidade: permite confguraes sobre informaes
particulares que so usadas durante a navegao na Web, para aju-
dar a impedir anncios direcionados, fraude e roubo de identidade.
Os nveis de confgurao de privacidade para a zona da Internet
so:
Bloquear todos os cookies: bloqueia todos os cookies de to-
dos os sites e impossibilita a leitura de cookies que j estejam sal-
vos no computador.
- Alto: bloqueia todos os cookies de sites que no tenham uma
poltica de privacidade completa e cookies que salvam informa-
es que podem ser usadas para contatar o usurio sem o seu con-
sentimento explcito.
- Mdio-alto: bloqueia cookies de terceiros que no tenham
uma poltica de privacidade compacta ou que salvam informaes
que podem ser usadas para contatar o usurio sem o seu consenti-
mento explcito ou implcito.
- Mdio: a diferena entre esse nvel e o mdio-alto que esse
restringe cookies de terceiros que salvam informaes que podem
ser usadas para contatar o usurio sem o seu consentimento expl-
cito.
- Baixo: bloqueia cookies de terceiros que no tenham uma
poltica de privacidade compacta e restringe cookies de terceiros
que salvam informaes que podem ser usadas para contatar o
usurio sem o seu consentimento implcito.
- Aceitar tosos os cookies: salva cookies de qualquer site,
cookies que j estejam salvas no computador podero ser lidos pe-
los sites que os criaram.
Nesta guia, trabalhamos tambm com o bloqueador de pop-
-ups, podendo impedir que a maioria das janelas pop-up sejam
exibidas, ou confgurando para que apenas alguns sites sejam au-
torizados a abrir seus pop-ups.
Com relao a opo de navegao InPrivate, podemos ativar
ou desativar duas opes. Uma impede que dados sejam coletados
para uso da Filtragem InPrivate e outra desabilita barras de ferra-
mentas e extenses quando a Navegao InPrivate se inicia.
Guia Avanadas: permite confguraes que habilitam ou de-
sabilitam as opes:
Acessibilidade: navegao por cursor para novas janelas e
guias, mover o cursor do sistema com alteraes de foco/seleo,
redefnir nveis de zoom para novas janelas e guias, redefnir o
tamanho do texto como mdio para novas janelas, redefnir tama-
nho do texto para mdio ao aplicar zoom, sempre expandir texto
alternativo para imagens.
Impresso: imprimir cores e imagens do plano de fundo.
Multimdia: habilitar redimensionamento automtico de ima-
gem, mostrar espaos reservados para download de imagem, mos-
trar imagens, passar animaes em pginas da Web, pontilhamento
de imagem inteligente, tocar sons em pginas da Web.
Navegao: exibir boto de acelerador ao selecionar, fechar
pastas no utilizadas em Histrico e em Favoritos, habilitar esti-
los visuais em botes em controles de pginas da web, habilitar
o modo de exibio de pastas FTP, habilitar sites a usar o painel
de pesquisa, habilitar recuperao automtica de falhas, habilitar
Sites Sugeridos, habilitar transio de pgina, mostrar mensagens
de erro http amigveis, notifcar quando os downloads forem con-
cludos, recuperar automaticamente erros de layout de pginas,
reutilizar janelas para iniciar os atalhos.
Sublinhar links: focalizar, nunca e sempre.
Nesta janela existem vrias outras opes de confgurao,
como de pesquisa na barra de endereos, segurana, Java, Interna-
cional, confguraes HTTP 1.1. Existe tambm o boto Restau-
rar confguraes avanadas que permite voltar s confguraes
padro, caso alguma confgurao seja feita por engano ou no seja
mais necessria. Podemos tambm, redefnir as confguraes do
Internet Explorer condio padro, mas essa opo s pode ser
usada se o navegador estiver inutilizvel.
Contedo: as confguraes de contedo do Internet Explo-
rer permitem modifcar como o Internet Explorer fltra o contedo
e utiliza os certifcados, o Preenchimento Automtico e os feeds
(RSS).
Supervisor de Contedo: O Supervisor de Contedo uma
ferramenta que bloqueia ou permite sites especfcos, com base na
classifcao de contedo do site. Para obter mais informaes,
consulte Supervisor de Contedo: perguntas freqentes.
Certifcados: os certifcados fornecem identifcao dos site e
criptografa, para conexes mais seguras. Essas confguraes per-
mitem remover as informaes de segurana pessoal armazenadas
quando voc usa um carto inteligente ou quiosque de computa-
dores pblicos (ou seja, para limpar o estado SSL). Voc tambm
pode ver ou gerenciar os certifcados instalados no seu compu-
tador. Para obter mais informaes, entre na Centro de Ajuda e
Suporte do Windows e procure certifcados.
Didatismo e Conhecimento
70
DOMNIO PRODUTIVO DA INFORMTICA
Preenchimento Automtico: o Preenchimento Automtico
um recurso do Internet Explorer que lembra as informaes digi-
tadas na barra de endereos, em formulrios da Web ou campos de
senha e preenche essas informaes automaticamente se voc co-
mear a digitar a mesma coisa novamente, mais tarde. Assim, voc
no precisa digitar as mesmas informaes vrias vezes. Para obter
mais informaes sobre como ativar e desativar o Preenchimento
Automtico, consulte Alterando as confguraes do Preenchimen-
to Automtico.
Feeds e Web Slices: os feeds, tambm conhecidos como RSS
feeds, possuem um contedo freqentemente atualizado e publica-
do por um site. Geralmente eles so usados em sites de notcias e
blogs, mas tambm servem para distribuir outros tipos de contedo
digital como imagens, udio e vdeo. Para obter mais informaes,
consulte Usando web feeds (RSS).
6 Ajuda: esse menu nos oferece:
Ajuda do Internet Explorer: funciona como um manual do
IE, abrindo uma janela que nos permite procurar sobre o que de-
sejamos obter ajuda por contedo, ndice, pesquisa ou favoritos.
Guia Contedo: nessa guia, as informaes esto disponveis
em uma lista de temas, como por exemplo, Guia de Introduo do
Internet Explorer. Clicando nele, vrios subttulos so listados e
podemos escolher aquele que mais nos interessa para ler. como
se folhessemos um livro.
Guia ndice: localizamos informaes digitando palavras cha-
ves na linha de pesquisa. Essa palavra chave ser procurada na
lista do ndice e quando clicarmos duas vezes no ndice localizado
poderemos ver tpicos relacionados em uma janela e ento exibir
o contedo desse tpico.
Guia Pesquisar: tambm digitamos palavras chaves que exi-
bem tpico relacionados ao item pesquisado.
Favoritos: podemos adicionar informaes encontradas em
contedo, ndice e pesquisa na lista das nossas informaes favo-
ritas para facilitar quando precisarmos delas novamente.
Janela ajuda do Windows Explorer
Outra forma de obter ajuda, atravs do cone que est
presente na parte superior de vrias janelas. Com ele, basta a
janela, que contm o contedo sobre o qual temos dvida, estar
aberta, para que nos mostre informaes sobre as opes desta
janela.
Janela ajuda, aberta atravs do cone da barra de ttulo da janela
Opes da Internet
Barra de Favoritos
Essa barra nos oferece atalhos s opes do Menu Favoritos,
que vimos na Barra de Menu.
Barra de menu
1 Boto Favoritos: quando clicado, aberta a lista de
endereos que salvamos como sites favoritos.
2 Boto Adicionar Favoritos: quando clicado, abre a
mesma opo acessada pela barra de Menu, Favoritos, Adicionar
Barra de Favoritos.
3 Boto Sites Sugeridos: aparece quando habilitado na
janela opes da Internet, na guia Avanadas, no item Navegao.
4 - Boto de site favorito: so botes adicionados pelo
usurio, atravs do Menu Favoritos, Adicionar barra de favoritos.
Barra de Guias
Permite que o usurio abra vrias pginas em uma s janela,
alternando entre elas apenas com um clique na guia da pgina que
deseja visualizar.
Barra de guias
1 Guias rpidas: um cone de atalho para a opo Guias
Rpidas, presente no menu Exibir, como vimos na fgura.
Didatismo e Conhecimento
71
DOMNIO PRODUTIVO DA INFORMTICA
2 Boto lista de guias: esse drop down tem a funo
de mostrar uma lista das guias das pginas que esto abertas,
facilitando a localizao e acesso a essas pginas.
Boto lista de guias
Com ele, basta clicar em uma das pginas da lista para ser
levado a ela, automaticamente.
3 Guias: so as guias das pginas que esto abertas. Basta um
clique em cada uma dessas guias para acessar a pgina desejada.
4 Nova Guia: quando pausamos o mouse sobre esse boto,
ele mostra o cone relativo a criao de uma nova guia . A forma
que a nova guia ser aberta, bem como o contedo que aparecer
nela, confgurado na janela Opes de Internet, no item Guia, que
estudamos h pouco.
Na barra de guias tambm encontramos outros botes e itens
como:
Barra de guias, continuao
5 Home: com um clique nesse boto, podemos voltar
rapidamente pgina confgurada como pgina inicial do nosso
Internet Explorer. Clicando no boto ao lado dessa opo, podemos
ainda, alterar o site confgurado como home Page ou remover o
site confgurado como home.
Opes do boto home
Outras confguraes do boto home podem ser realizadas
pela janela Opes da Internet, presente no Menu Ferramentas.
6 Feeds: permite visualizarmos contedos atualizados dos
sites.
7 Ler e mail: abre o programa confgurado como programa
de e mail padro, instalado no computador.
8 Boto imprimir: imprime a pgina que est sendo
visualizada no navegador.
9 Pginas: abre um menu de opes que podemos confgurar
ou usar nas pginas abertas:
Menu aberto pelo boto pginas
Atravs deste menu, podemos selecionar trechos da pgina
para serem recortados, copiados, colados. Podemos tambm,
usar a opo blogar com o Windows Live, que abrir a pgina
do Windows Live, para acessarmos, com nome de usurio e senha
para blogar com os recursos do Live. Em e mail com Windows
Live, abrimos a opo de e mail com Live.
Ainda por este menu, podemos: salvar a pgina, enviar a p-
gina por e mail para algum, editar a pgina no Word, usar
o modo de exibio de compatibilidade que permite a melhorar a
aparncia de sites que foram desenvolvidos para verses anteriores
do Internet Explorer. Quando usamos essa opo, o site que est
sendo mostrado no navegador ser visualizado como se estivesse
usado uma verso mais recente do IE.
Encontramos tambm, as opes: zoom, tamanho de fonte,
navegao por cursor e exibir cdigo fonte, que j estudamos
nos itens anteriores. Na lista, encontramos a opo estilo, que
o cdigo usado pela pgina da Web para defnir sua aparncia e
formatao. Os estilos defnem fontes, colunas, ttulos e como as
imagens so exibidas. Se o site fornece estilos alternativos, voc
pode alterar a formatao das pginas da Web ou pode escolher
desativar completamente os estilos.
Em codifcao, podemos acrescentar vrios idiomas ao In-
ternet Explorer para exibir corretamente o texto da pgina da Web
e da barra de Endereos. Lembre-se de que a instalao de idiomas
no Internet Explorer os disponibiliza apenas nos sites e na barra de
Endereos. Para alterar o idioma usado nos menus e botes do In-
ternet Explorer, preciso instalar uma verso do navegador escrita
no idioma de sua preferncia.
Didatismo e Conhecimento
72
DOMNIO PRODUTIVO DA INFORMTICA
E, fnalmente, em propriedades, exibida uma janela com as
propriedades da pgina:
Propriedades da pgina
Por esta janela, o nome da pgina, o tipo de protocolo de cria-
o, o tipo do documento, se a conexo est ou no criptografada,
o endereo (URL) da pgina, seu tamanho em bytes e sua data de
abertura no formato m/d/aaaa.
10 Segurana: abre um menu de opes que nos permite:
excluir o histrico de navegao, acionar o modo de navegao
InPrivate e realizar confguraes para esse modo de navegao,
acionar o fltro de SmartScreen, entre outras.
11 Ferramentas: abre um menu com vrias opes como:
reabrir ltima sesso de navegao, confgurar o bloqueador de
pop-ups e o gerenciador de complementos, trabalhar offine, que
permite visualizar a pgina que j est carregada, mas sem a co-
nexo com a Internet ativa. Podemos tambm, exibir a pgina em
tela inteira, ativar ou desativar barras de ferramentas como a barra
de menu e outras, acessar a janela opes da Internet, entre outras
funes.
Menu aberto pelo boto ferramentas
12 Boto de Ajuda:
Boto de ajuda
- Ajuda do Internet Explorer: abre a janela de ajuda do Internet
Explorer.
- O que h de novo no Internet Explorer 8: mostra as novidades
da verso do IE que estamos usando, sobre as verses anteriores.
- Suporte Online: abre o site Microsoft Ajuda e Suporte, onde
podemos encontrar suporte para diversos produtos da Microsoft,
incluindo o IE, resolvendo problemas comuns, entrando em conta-
to com a Microsoft e perguntando em fruns.
- Opes de Comentrios do Cliente: abre a janela de dilo-
go Programas de Aperfeioamento da Experincia do Usurio.
Nessa janela, podemos optar por participar desse programa ou no.
Quando participamos, so coletadas informaes annimas sobre
a confgurao do hardware e sobre o uso do IE. As informaes
so coletadas sem afetar a experincia de navegao. No so co-
letados nomes, endereos, senhas, ou outras informaes que pos-
sam ser usadas para contato. A inteno desse programa projetar
produtos da Microsoft, reunimos comentrios diretos dos clientes
conduzindo testes de capacidade de uso, levantamentos, grupos de
foco e outros tipos de pesquisa de campo.
Alm das barras que estudamos, especfcas do programa, te-
mos as barras de rolagem e de status, que dispensam pormenores,
pois j as estudamos em diversos programas.
A navegao interna da pgina feita atravs da barra de rola-
gem, do boto localizar, e dos links.
Barra do Localizar
Para localizar itens dentro da pgina que est aberta no na-
vegador, clicamos no menu Editar, Localizar nesta pgina. Esse
procedimento abre a barra do Localizar:
Barra localizar
Onde:
1 Fechar Barra de Localizao: fecha a barra do localizar.
2 Localizar: a linha onde entramos com o texto que dese-
jamos localizar na pgina.
3 Anterior: busca o termo digitado desde que se encontre
antes do localizado no momento. habilitado quando clicamos no
boto Avanar. Por exemplo, se digitarmos a palavra concursos
e a pgina do navegador possui
3 dessa palavra, encontraremos a primeira, clicamos no Avan-
ar e encontramos a segunda. Se quisermos voltar primeira pala-
vra encontrada, clicamos no boto Anterior.
Didatismo e Conhecimento
73
DOMNIO PRODUTIVO DA INFORMTICA
4 Avanar: busca o termo digitado, percorrendo todo o documento at a ltima palavra ser encontrada.
5 Realar todas as correspondncias: assim que digitamos a palavra que queremos buscar na pgina, automaticamente o localizar j
contabiliza as correspondncias, ou seja, a quantidade dessas palavras que foram encontradas na pgina. O realar, colore essas palavras
destacando-as e facilitando a sua visualizao no texto.
Opo realar e correspondncias
Observamos na fgura que aparecem 38 correspondncias da palavra de, digitada no localizar. Isso signifca que existem 38 ocorrn-
cias dessa palavra no texto. Vemos tambm que aonde temos essa palavra digitada no texto, h um realce sobre ela.
6 Opes: permite uma fltragem para delimitar mais precisamente o que desejamos encontrar.
Opes
Podemos usar o item Coincidir Palavra Inteira, que s busca a palavra digitada se ela no compor parte de nenhuma outra palavra,
ou usar Diferenciar Maisculas de Minsculas. Se a palavra digitada na linha do Localizar estiver em maisculas, ela ser localizada no
texto somente se estiver tambm em maisculas. Se a digitarmos em minsculas e acionarmos essa opo, sero localizadas no texto apenas
as ocorrncias dessa palavra que estejam em minsculas.
Links
Os links so trechos de texto ou imagens que, quando clicados, nos remetem a outras pginas ou contedos. Para encontrar um link em
uma pgina existem vrias formas, muitas das quais determinadas pelo programador do site ou webmaster.
Alguns links so deixados em cores diferentes, sublinhados ou em menus e imagens cognitivas. Sempre que o mouse colocado sobre
um link, ele tem seu ponteiro modifcado para a forma confgurada (como vimos nos estudos do Painel de Controle do Windows). O padro
para a forma dessa seta .
Alguns desses links nos permitem realizar downloads que consistem em baixar, ou salvar, no computador, dados da Internet. Para
fnalizarmos o tpico do Internet Explorer, vamos estudar como os downloads so executados.
Downloads
Existem pginas prprias para downloads como os sites:
www.baixaki.com.br
www.superdownloads.com.br
Vamos exemplifcar um download fazendo uma busca no site Baixaki. Primeiro, digitamos o site na linha de endereo do IE. Depois,
na linha de busca, digitamos o nome do programa escolhido: Skype.
Didatismo e Conhecimento
74
DOMNIO PRODUTIVO DA INFORMTICA
Linha de busca site www.baixaki.com.br
Quando clicarmos no boto busca, o resultado ser uma lis-
ta com vrios itens relacionados ao termo pesquisado.
Resultado da busca pelo programa Skype
No nosso caso, vamos escolher o primeiro item. Para isto, bas-
ta clicar sobre ele uma vez. O site nos mostrar o nome, tamanho,
idioma, sistemas Operacionais compatveis, resultado da pesquisa
de satisfao dos usurios sobre esse programa, uma pequena ex-
plicao sobre a utilidade do Skype e, o boto Clique para Bai-
xar.
Tela para baixar o Skype
Quando clicamos no boto Clique para baixar, o download
ser iniciado, ou seja, o arquivo comear a passar da Internet para
nosso computador. Na primeira caixa de dilogo que ir aparecer,
seremos questionados se desejamos executar, salvar ou cancelar
o programa do download. Sero fornecidas algumas informaes
sobre o programa, como nome, tipo e origem. Esses dados devem
ser observados para compararmos se o link que escolhemos tem
relao com o programa que est sendo baixado.
Primeira tela de download
O boto executar, apenas abre o programa para execuo, se
seu formato permitir.
O boto salvar, que ser nossa opo, abre a caixa de dilogo
Salvar como:
Salvar como
A janela da fgura a mesma que encontramos quando de-
sejamos salvar algum arquivo em um programa como o Word, o
Excel, o Calc e outros que j vimos. Nela, escolhemos o local onde
o programa ser salvo, o nome que ter no nosso computador, e o
tipo de arquivo. Clicando no boto Salvar, o programa comear
a ser baixado para nosso computador, no local especifcado.
A prxima fgura, mostrar a tela do download em execuo.
Ser exibida a porcentagem do programa que j foi salva, o tempo
restante estimado, a quantidade de KB j salvos e o total a ser bai-
xado, o lugar que escolhemos para salvar o programa e a taxa de
transferncia KB/s.
Se quisermos que seja exibida uma caixa de dilogo nos infor-
mando sobre o fm do download, a opo Fechar a caixa de di-
logo quando o download for concludo, dever fcar desmarcada.
Caso contrrio, basta marcar esta opo.
Didatismo e Conhecimento
75
DOMNIO PRODUTIVO DA INFORMTICA
Veja a seguir, a imagem da tela que comentamos:
Download em execuo
Download concludo
Mozilla Firefox um navegador construdo por uma comunida-
de global, desde 1998. Seu projeto desenvolvido por uma organi-
zao sem fns lucrativos, dedicada a promover abertura, inovao
e oportunidades on line, segundo consta no site ofcial. um
projeto de cdigo aberto cujo software tem sido usado para construir
algumas das melhores aplicaes da Internet. Representado pelo
smbolo de um lobo de fogo ao redor do planeta, um navegador de
fora e agilidade, que vem cada vez mais ganhando adeptos.
Alm de gratuito, sua instalao to fcil quanto seu uso.
Sua estrutura muito semelhante ao IE, por esse motivo va-
mos tratar, principalmente, de suas particularidades ou itens que no
abordamos nos estudos do IE.
Smbolo do Mozilla Firefox
Um desses itens o Find as you type: um recurso de busca que
permite encontrar enquanto voc digita, ou seja, os caracteres vo
sendo marcados na pgina, no momento da digitao.
A opo Localizar acionada aps clicarmos no Menu Editar,
Localizar, ou pelas teclas de atalho CTRL + F.
Como no exemplo da fgura a seguir, que mostra essa ao sen-
do executada no Mozilla Firefox. Veja que na linha de busca foram
digitados os caracteres down e na pgina a palavra Download come-
ou a ser realada.
Find as you type
Motor de Busca: um site especializado em localizar informa-
es na Internet.
Os principais motores de busca incluem o Google, o Yahoo!
Search, o MSN Search, o AOL Search, BuscaP, Babylon e o Ask.
com, entre outros.
Podemos acessar qualquer um desses sites para fazer nossa pes-
quisa ou, alternativamente, para no ter de navegar primeiro para
o site, podemos utilizar a caixa Pesquisa no Mozilla Firefox, aqui
apresentada:
Caixa pesquisa
Na fgura a cima, o buscador escolhido foi o Ask.com, mas, cli-
cando no item circulado na imagem, podemos escolher entre vrios
outros, em uma lista que ser apresentada.
Os recursos fnd as you type e motor de busca, existem tanto no
Mozilla Firefox, quanto no Internet Explorer 8.
Didatismo e Conhecimento
76
DOMNIO PRODUTIVO DA INFORMTICA
Vamos conhecer ento, a estrutura da janela do navegador (bro-
wser) Mozilla Firefox, que traz a Barra de Ttulo e a de Menu, como
j estamos acostumados a ver nos outros programas, as Guias, a li-
nha de endereo, o Motor de Busca (que vimos a cima), os Botes
de Navegao, o Boto Home e outros que podem ser confgurados
pelo usurio.
Janela do Mozilla Firefox
Barra de Menu:
A barra de menu simples e a maioria de seus recursos j foram
visto. Para fns de estudo, vamos citar os itens dessa barra e fazer
ressalvas sobre as novidades:
Menu Arquivo - possui os comandos nova aba, nova janela,
abrir arquivo, salvar como, enviar endereo, confgurar pgina, vi-
sualizar impresso, imprimir, modo Offce e sair.
Menu Editar possui os itens desfazer, refazer, recortar, co-
piar, colar, excluir, selecionar tudo e localizar.
Menu Exibir possui:
Barra de Ferramentas - com as opes de mostrar/ocultar as
barras de menu, navegao, favoritos, abas em cima e o boto per-
sonalizar, atravs do qual podemos inserir cone para acesso rpido
h vrias funes, como separador, histrico, downloads, favoritos,
imprimir, nova janela, tela inteira e outros.
Personalizar barras de ferramentas
Para inserir ou excluir um desses itens na barra de ferramentas,
basta manter o boto esquerdo do mouse pressionado sobre o item
desejado e arrastar para a barra (caso deseje inserir) ou para dentro
da telinha do Personalizar Barra de Ferramentas.
Ainda no exibir, temos as opes:
Painel mostra/oculta a barra de favoritos e histrico.
Zoom que aumenta ou diminui a proximidade dos dados na
tela aumenta ou diminui apenas o texto da pgina.
Estilo da pgina permite escolher entre nenhum estilo ou es-
tilos base.
Menu Histrico exibe todo o histrico, restaura a sesso an-
terior, reabre abas ou janelas.
Menu Favoritos exibe todos os favoritos, adiciona pginas,
permite confguraes na barra dos favoritos, mostra as pginas in-
seridas recentemente como favoritas.
Menu Ferramentas facilita downloads, permite confgura-
es de complementos, mostra as propriedades da pgina, inicia a
navegao privativa, limpa dados pessoais.
H dois itens nesse menu que merecem um pouco mais de es-
clarecimento:
Desenvolvedor web: como o Firefox um software livre, ele
oferece nesse menu, opes para programadores como: console
web, inspecionar, scratchpad, editor de estilos, cdigo fonte e con-
sole de erros.
Opes: possibilita confguraes nas seguintes guias:
Geral: onde confguramos a pgina inicial do nosso na-
vegador, decidimos como os downloads sero abertos e fechados,
onde sero salvos entre outras opes.
Geral
Abas: decidimos se os sites que requisitarem nova janela
sero abertos em abas, se receberemos um alerta quando vrias abas
forem fechadas, ou o carregamento de muitas abas for tornar o Fire-
fox lento. Decidimos se a barra de abas fcar sempre visvel ou ao
abrir um link em nova aba, esta ser carregada em primeiro plano.
Contedo: com ele podemos bloquear janelas pop-up,
carregar imagens automaticamente, permitir JavaScript, escolher
fonte e tamanho da fonte e o idioma preferencial para as pginas.
Aplicativos: nessa opo temos duas colunas, sendo a pri-
meira a de tipo de contedo e a segunda de ao. Na coluna Tipo
de contedo, vemos uma lista de tipos de arquivos, por exemplo:
Adob Acrobat Document, Arquivo de udio do Windows Media,
Didatismo e Conhecimento
77
DOMNIO PRODUTIVO DA INFORMTICA
Arquivos de pacote de dados XML entre outros. Na coluna Ao,
vemos como o Firefox tratar esses arquivos, ou seja, com que tipo
de aplicativo ele ir abrir o arquivo ou se perguntar ao usurio com
qual deve abrir.
Privacidade: nessa opo temos como notifcar os sites
que no desejamos ser rastreados e quais os dados pessoais que per-
mitimos que sejam memorizados.
Segurana: escolhemos se desejamos ou no ser alerta-
dos se sites tentarem instalar temas ou extenses, bloqueamos sites
avaliados como focos de ataque, bloqueamos sites avaliados como
falsos, permitimos ou no a memorizao de senhas de sites, consul-
tamos as senhas memorizadas.
Segurana
Sync: atravs dessa opo o Firefox permite que acesse-
mos nosso histrico, favoritos, senhas e abas abertas em qualquer
computador ou dispositivo mvel. Para isso temos que confgurar o
Firefox Sync e parear dispositivos.
Avanado: essa opo nos traz quatro guias, sendo geral,
rede, atualizaes e criptografa.
o Geral: com ela confguramos acessibilidades como o uso
de teclas de setas para percorrer as pginas, localizar texto ao co-
mear a digitar e alertar se sites tentarem redirecionar ou recarregar
a pgina. Na mesma guia, escolhemos opes de navegao como
auto-rolagem, rolagem suave, quando disponvel, usar acelerao
por hardware, verifcar ortografa ao digitar, verifcar se o Firefox
o navegador padro, enviar relatrios de tratamento e enviar dados
sobre desempenho.
o Rede: determinamos como o Firefox conecta-se Internet,
qual o espao que reservaremos em disco para o cache de contedo
e qual o espao que o cache de aplicativos ir usar.
o Atualizaes: podemos ou no deixar que as instalaes
de atualizaes do Firefox sejam iniciadas automaticamente, se de-
sejamos ser questionados sobre as instalaes, ou se nunca quere-
mos que o Firefox verifque se h atualizaes a serem instaladas.
Acionamos e confguramos tambm, um histrico de atualizaes.
Campo de Endereo Inteligente/Barra de Endereo:
Campo de endereo inteligente
Conforme usamos a barra de endereos, o Mozilla vai guardan-
do nela os endereos que mais visitamos. Conforme vamos digitan-
do um endereo nessa barra, ele abre uma lista de opes que tm
o mesmo incio j digitado. Dessa forma, alm de no precisarmos
digitar todo o endereo, no precisamos memoriz-lo.
Barra de endereo
1 Para adicionar uma pgina a sua lista de favoritos, basta
abri-la e clicar no cone Adicionar aos favoritos. Esse mesmo cone,
ter outra funo aps a pgina ser includa aos favoritos. Sua nova
funo ser a de Editar o favorito. Para que o usurio saiba que a
pgina ainda no foi adicionada aos favoritos, o cone da estrela (1),
fca sem preenchimento quando se trata de uma pgina no adicio-
nada. Aps a adio, a estrela fcar preenchida.
Organizar este favorito
Na janela Organizar este favorito, podemos:
A Excluir o item da lista dos favoritos.
B Nome: possibilita que seja dado pgina um nome para
referenci-la na lista dos favoritos
C Pasta: nesse item, podemos especifcar em qual pasta a p-
gina ser organizada. Podemos determinar que ela fque na Barra
dos favoritos, no Menu dos favoritos, nos itens No organizados ou,
selecionamos um local mais apropriado, atravs do boto Selecio-
nar.
Didatismo e Conhecimento
78
DOMNIO PRODUTIVO DA INFORMTICA
Pasta
Clicando no Selecionar, teremos como criar pastas e organi-
zar de forma mais efciente a nossa lista de pginas favoritas.
Organizar favoritos
D Tags: Classifca sites com nomes ou categorias que faam
sentido para voc. Por exemplo, voc pode marcar os sites noticias.
terra.com.br e g1.com.br com o marcador notcias. Quando voc
digitar notcias no campo de endereos, ambos aparecero nos re-
sultados. Um nico site pode ter vrios marcadores, e no existe
limite para o nmero de marcadores que voc pode criar. Voc pode
no lembrar o nome de um site, mas com os marcadores voc pode-
r encontr-los rapidamente. (site http://www.mozilla.org/pt-BR/
frefox/central/)
2 Lista de endereos : com esse boto podemos visualizar
os endereos pelos quais navegamos e acess-los fcil e rapidamen-
te. Basta clicar no boto que a lista ser exibida embaixo da linha de
endereo. Podemos clicar no endereo que queremos rever ou co-
mear a digit-lo. Esse procedimento iniciar uma busca na prpria
lista e sero localizados todos os itens que tiverem o mesmo incio
do endereo que estamos digitando, reduzindo assim a quantidade
de endereos que temos que percorrer para chegar at quele que
queremos.
Endereos
3 - Atualizar pgina: esse boto fca visvel quando a pgina j
tiver sido carregada. Com ele, possvel recarregar a mesma pgina
para exibir as ltimas atualizaes que possam ter ocorrido enquan-
to navegvamos por ela.
Esse cone, quando clicado, se transforma no interromper car-
regamento , que cancela a atualizao da pgina, quando cli-
cado pelo usurio.
Navegao por abas
As abas, a cima da linha de endereos, facilitam a concentrao
no contedo dos sites que voc visita.
Navegao por abas
Abas de aplicativos ou pginas mais visitadas, podem ser fa-
cilmente transformadas em botes na barra dos favoritos. Para isso,
basta acessar o site e, com o boto esquerdo do mouse, arrastar o
cone da pgina para a barra dos favoritos.
Boto arrastado para a barra de favoritos
Dessa forma, a quantidade de abas ser reduzida durante sua
navegao e voc ter acesso rpido ao seu site favorito. Outra van-
tagem da navegao por abas que quando digitamos um endereo
na barra de endereos inteligente, o Firefox verifca se essa pgina j
no est aberta. Se estiver, ele apenas nos leva para a aba da pgina,
sem carreg-la novamente ou duplic-la.
Pgina Anterior e Prxima Pgina
Os botes Pgina Anterior e Prxima Pgina, listam os si-
tes que foram visitados permitindo que qualquer um deles seja aces-
sado novamente, sem termos que clicar vrias vezes nos botes.
Didatismo e Conhecimento
79
DOMNIO PRODUTIVO DA INFORMTICA
Boto prxima pgina
O Firefox possui ainda:
Gerenciador de senha: pergunta se deseja que suas senhas se-
jam memorizadas para que seus prximos acessos se dem de forma
mais rpida. Esse recurso no aconselhvel para pessoas que com-
partilham o uso do computador.
Preenchimento de formulrios: Ao preencher um formul-
rio como um endereo de entrega, o Firefox sugerir informaes
para cada campo baseado nas respostas mais comuns em campos
similares de outros formulrios. Esse recurso veio para agilizar o
preenchimento de formulrios, sem que o usurio tenha que digitar
muito.
Bloqueio de Pop-ups: permite eliminar os pop-ups da nossa
experincia de navegao ou permite escolher desbloquear pop-ups
de uma lista de sites.
Pesquisa Integrada: permite realizar pesquisas na Internet por
um campo de pesquisa integrado ao lado da barra de endereos. Po-
demos selecionar o mecanismos de pesquisa desejado e digitar o
termo.
Pesquisa Integrada
Links
Os links so trechos de texto ou imagens que, quando clicados,
nos remetem a outras pginas ou contedos. Para encontrar um link
em uma pgina existem vrias formas, muitas das quais determina-
das pelo programador do site ou webmaster.
Alguns links so deixados em cores diferentes, sublinhados ou
em menus e imagens cognitivas. Sempre que o mouse colocado
sobre um link, ele tem seu ponteiro modifcado para a forma conf-
gurada (como vimos nos estudos do Painel de Controle do Windo-
ws). O padro para a forma dessa seta .
Alguns desses links nos permitem realizar downloads que
consistem em baixar, ou salvar, no computador, dados da Inter-
net. Para fnalizarmos o tpico do Internet Explorer, vamos estudar
como os downloads so executados.
Sites
A palavra site foi muito utilizada em nossas ltimas explica-
es, o que j nos d uma dimenso de seu conceito. Com o que
vimos, podemos concluir que site uma pgina de Internet ou um
conjunto de pginas, que contenham recursos de hipertexto, ou seja,
podem conter texto, imagens, sons, vdeos, links e informaes em
multimdia. Um site tambm conhecido como stio, representando
o lugar na Internet, determinado por um domnio, onde estaro alo-
cadas as informaes de determinada empresa ou de determinado
interesse pessoal.
Busca e Pesquisa na Internet
A Internet, como sabemos, uma grande rede cheia de infor-
maes. A quantidade de contedos que esto na Web to vasta,
que recordar endereos de sites tornou-se invivel h anos. Com o
aumento da necessidade de formas de localizao mais rpidas e fl-
tros mais apurados para uma resposta mais prxima da necessidade
do usurio, os sites de busca se desenvolveram e trouxeram procedi-
mentos de fltragem que agilizam a vida dos internautas.
Vamos trabalhar com o site de busca mais conhecido na atuali-
dade: o Google. Comearemos entendendo a estrutura de sua janela
e depois conheceremos opes de pesquisas simples e avanadas.
Pgina inicial do Google
1 - +Voc: atravs do login com nome de usurio e senha em
uma conta criada no Google, podemos usar recursos como:
Hangouts possibilita conversas com vdeo atravs de web-
cams de computadores e dispositivos mveis, como iPhone. Alm
disso, possibilita o uso de chats em grupo.
Crculos possibilitam o compartilhamento de contedos, fo-
tos, vdeos, com outras pessoas na Internet.
Fotos com essa opo, podemos usar um programa chama-
do Instant Upload para salvar automaticamente todas as fotos do
telefone celular em um lbum particular no Google+. Essas fotos
podem ser compartilhadas ou armazenadas gratuitamente.
2 Pesquisar: a pgina inicial do Google, mostrada na ima-
gem 291. Nesta pgina podemos:
Fazer login , entrando com nome de usurio e senha
cadastrados no Google ou criar uma conta.
Didatismo e Conhecimento
80
DOMNIO PRODUTIVO DA INFORMTICA
Criar conta
Criando um nome de usurio e senha no Google, podemos ter
uma conta de e mail no gmail, que o web mail do Google, acessar
pesquisas personalizadas.
Para inscrever-se, na janela da fgura, clique em INSCREVA-
-SE.
1 passo criar conta no Google
Preencha os campos do formulrio: nome, sobrenome, nome de
usurio, senha, confrme a senha, insira a data de nascimento, sexo e
todas as outras informaes solicitadas e clique em Prxima Etapa.
2 passo criar conta Google
Neste passo, podemos adicionar informaes para nosso perfl,
como foto e preferncias. O perfl poder ser compartilhado para
divulgar suas informaes pela Internet, para que os amigos ou pes-
soas de nosso interesse nos encontrem e faamos parte de redes so-
ciais. Depois, devemos clicar no boto Prxima etapa.
3 passo criar conta Google
Com esses 3 passos, criamos uma conta de e mail e acesso
aos servios do Google. Vale lembrar que para fazer pesquisas no
necessrio a criao de conta no site de busca, mas estamos abor-
tando a maior quantidade possvel de informaes sobre o site de
busca escolhido.
Ainda na pgina Pesquisar, podemos fazer a instalao do
navegador (browser) Google Chrome. Ele mais uma opo entre o
Internet Explorer e o Mozilla Firefox.
Google Chrome
Para fazer a instalao desse navegador, basta clicar no boto
Instalar o Google Chrome.
Ser aberta uma pgina com uma breve explicao sobre o
produto, como a rapidez na sua inicializao e no carregamento de
pginas, da facilidade de uso de seus recursos e o link Saiba mais
sobre o Google Chrome, que nos d informaes sobre a sua velo-
cidade, simplicidade, segurana, vantagens de se conectar com login
e senha e outros recursos.
Para seguir com nossa explicao, voltaremos a tela mostra-
da na fgura a seguir e clicaremos no boto Download do Google
Chrome .
Esse procedimento far ser exibida uma nova tela no nosso na-
vegador, com o Termo de Servio do Google Chrome, com a opo
de faz-lo o navegador padro e, opcionalmente, aceitar receber es-
tatsticas de uso e relatrios de problemas automaticamente. Tere-
mos nesta tela os botes Cancelar e Aceitar Instalao, que ser
o nosso escolhido.
Didatismo e Conhecimento
81
DOMNIO PRODUTIVO DA INFORMTICA
O Google Chrome comear a ser instalado.
Instalao do Google Chrome
No fnal da instalao, ser exibida uma tela solicitando login se
senha, mas no obrigatoriamente necessrio que esses dados sejam
inseridos. No nosso caso, clicaremos em Ignorar por enquanto.
Tela pedindo login e senha
Esses passos j deixam o Google Chrome instalado como seu
navegador. Vale lembrar que tanto o Google Chrome como o Mo-
zilla Firefox, so navegadores gratuitos.
Janela do navegador Google Chrome
O item de maior utilidade na pgina Pesquisar, do Google,
a linha de pesquisa, por onde fazemos a entrada do termo que
desejamos localizar, tanto pelo teclado (hardware) quanto pelo te-
clado virtual, que previne contra a ao de keyloggers, (programas
de computador do tipo spyware cuja fnalidade registrar tudo o que
digitado no teclado).
Linha de pesquisa e teclado virtual
Quando digitamos o termo desejado e pressionamos o ENTER,
o site de busca enviar esse termo para todos os servidores que tem
acesso. Esses servidores retornaro, em uma lista de links, o que
tiverem sobre o assunto.
Resultado da pesquisa
Esta lista nos traz um link e um pequeno trecho do assunto refe-
rente a pesquisa. Para acessar um desses links, basta clicar sobre ele
que seremos redirecionados ao respectivo site.
Na parte de baixo da pgina Pesquisar, temos ainda como
alterar o plano de fundo, verifcar as dicas do Google sobre publici-
dade, solues empresariais, privacidade e termos, Google + e infor-
maes sobre os produtos do Google.
3 Imagens: Esse menu possibilita a busca de imagens por
textos ou imagens selecionadas pelo usurio. No exemplo da pr-
xima fgura, iniciamos a busca por imagens relacionadas ao texto
digitado concursos. A entrada desse texto tambm pode ser feita
pelo teclado virtual. Ou ento, podemos clicar no cone pesquisa por
imagem, e buscar uma imagem que pesquisa no Google com uma
imagem em vez de texto.
Didatismo e Conhecimento
82
DOMNIO PRODUTIVO DA INFORMTICA
Pesquisa de imagem atravs de texto digitado
Pesquisar imagem por URL
Para que realizarmos a pesquisa de imagem por imagem, temos
que adicionar na linha de pesquisa o endereo da imagem, ou seja,
a URL. Para conseguirmos a URL de uma imagem, devemos pro-
ceder da seguinte maneira: primeiro, clicamos sobre a imagem com
o boto direito do mouse. Depois, copiar o endereo que aparecer
entre outras informaes. Por ltimo, colamos o endereo na linha
de pesquisa e clicamos no boto pesquisar.
Supondo que fzemos uma pesquisa para encontrar imagens
relacionadas a palavra concursos, vamos ver o resultado da pes-
quisa:
Resultado da pesquisa
Para copiarmos qualquer uma dessas imagens, devemos clicar
sobre a desejada com o boto direito do mouse e depois como es-
querdo em Salvar Imagem como. Os procedimentos para salvar a
imagem seguiro o padro dos outros programas, ou seja, escolhe-
mos em qual lugar do computador a imagem ser gravada, atribu-
mos um nome imagem ou mantemos o nome padro e clicamos
no boto Salvar.
Podemos tambm, copiar a imagem. Para isso, quando clicar-
mos com o boto direito do mouse sobre ela, escolhemos a opo
Copiar que colocar na rea de transferncia, uma cpia da ima-
gem. Para colocar essa imagem em um arquivo que possa ser salvo,
ou em um lugar no computador em que ela fcar salva, temos que
clicar com o boto direito nesse arquivo ou nesse lugar (por exem-
plo, dentro da pasta Meus Documentos) e depois, com o esquerdo,
em Colar.
4 Mapas: com essa opo podemos localizar lugares reais,
ver e imprimir rotas da origem ao destino escolher ainda, se o per-
curso ser feito de carro, transporte pblico ou p.
Google Maps
A fgura, nos mostra a tela do Google Maps, aps termos clica-
do no boto Como chegar.
Nessa pgina, onde est a letra , digitaremos o endereo de
partida.
No lugar indicado pela letra , digitaremos o endereo de
destino.
Com os dois dados preenchidos, clicamos no boto Como che-
gar.
No mapa ser destacado o trajeto entre os pontos A e B e tam-
bm teremos informaes detalhadas da quilometragem, tempo,
ruas e estradas que teremos que passar para atingir nosso destino.
Atravs do ponteiro do zoom, presente no mapa, podemos apro-
ximar ou distanciar a imagem, para um melhor entendimento do per-
curso. Tambm possvel movimentar o mata como se ele estivesse
sobre uma mesa para vermos todos os seus detalhes para cima, para
baixo, para a direita e para a esquerda.
Recebemos, inclusive, informaes dizendo se a rota possui ou
no pedgios. Observe todas estas informaes na fgura a seguir:
Didatismo e Conhecimento
83
DOMNIO PRODUTIVO DA INFORMTICA
Pesquisa origem / destino
Clicando no boto Satlite, temos a vista do percurso atravs
de fotos tiradas por satlites, o que nos permite detalhes mais preci-
sos ainda sobre o trajeto.
Satlite
5 Play: neste local a especialidade a busca por jogos. Basta
digitar o termo relacionado com o jogo desejada que aparecer a
lista de links. Clicando em um desses links, seremos redirecionados
uma pgina, ainda do site do Google, com detalhes sobre o item
que selecionamos, imagens, comentrios, avaliao dos usurios
para esse jogo, data da ltima atualizao, verso atual, categoria,
requisitos mnimos, preo, tamanho, outros aplicativos do mesmo
desenvolvedor, classifcao em estrelas de uma at cinco estrelas e
diversas outras informaes.
Pesquisa por play
6 YouTube: o YouTube site de vdeos mais popular da In-
ternet. Com ele podemos localizar vdeos de diversos assuntos. Para
realizar a pesquisa, basta digitar o termo desejado na linha de busca
e selecionar um dos itens do resultado da busca.
YouTube
7 Notcias: Essa pagina dedicada busca por notcias. Nela,
podemos escolher entre edies de notcias de diverso pases, esco-
lher o modo de visualizao entre as opes moderno, manchetes,
compacto e clssico, ocultar ou mostrar artigos relacionados. pos-
svel personalizar o Google Notcias para que apaream notcias do
mundo, do Brasil, de negcios, de cincias e tecnologia, entreteni-
mento, esportes e sade, indicando a sua frequncia como raramen-
te, ocasionalmente, s vezes, frequentemente e sempre.
Como visto nas outras opes do menu do Google, para realizar
uma busca, basta digitar o termo referente informao na linha de
pesquisa. O resultado da pesquisa nos trar uma lista de links, na
qual escolheremos o mais prximo s nossas necessidades.
8 Gmail: possibilita acessar o e mail do Google. Para isso,
temos que ter uma conta criada, como estudamos anteriormente.
9 Docs: essa opo do Google, permite a criao de novos
documentos, planilhas e apresentaes. Esses documentos podem
ser compartilhados com outras pessoas. Para us-lo necessrio sua
instalao no PC. Torna possvel acessar os documentos criados em
qualquer lugar, inclusive em aplicativos para celular. Os arquivos
podem ser compartilhados para que outras pessoas faam suas con-
tribuies.
10 Agenda: permite a criao de uma agenda de compromis-
sos no Google que pode ser usada no telefone celular ou em qual-
quer outro computador. Essa agenda envia lembretes dos eventos
cadastrados por e mail ou mensagens de texto no celular.
Didatismo e Conhecimento
84
DOMNIO PRODUTIVO DA INFORMTICA
11 Mais: abre uma lista de opes onde podemos escolher entre diversos outros servios de busca do Google.
Lista Mais
Em especial, vamos tratar sobre o Tradutor e a opo Livros.
O Tradutor possibilita a traduo instantnea para vrias linguagens. Seu uso fcil e rpido.
Tradutor
Para us-lo, basta digitar ou colar o texto no quadro 1, aps selecionar a linguagem do texto atual e para qual linguagem queremos tra-
duzir. No segundo quadro, o texto j aparecer traduzido.
Em Livros, podemos digitar o ttulo, o autor ou apenas uma palavra referente ao assunto que desejamos procurar. O resultado da pesquisa
aparecer como uma lista de livros, muitos dos quais possibilitam a leitura total ou parcial.
Livros
Didatismo e Conhecimento
85
DOMNIO PRODUTIVO DA INFORMTICA
Clicando em uma das opes, teremos acesso s folhas autori-
zadas para leitura, como mostra a fgura a seguir:
Livros
Temos tambm como realizar pesquisas avanadas, fltrando
ainda mais e refnando nossa pesquisa para que retorne contedo
mais adequado ao que desejamos.
Para isso podemos seguir as seguintes dicas:
- Textos com vrias palavras importantes: digite na linha de
pesquisa todas as palavras desejadas:
Ex.: informtica concurso
- Expresso ou frase exata: digite a expresso ou frase, entre
aspas.
Ex.: informtica para concurso
- Qualquer destas palavras: digite a expresso OR entre as pa-
lavras.
Ex.: informtica OR concurso
- Nenhuma destas palavras: devemos colocar um sinal de me-
nos antes das palavras que no desejamos que apaream na pesquisa.
Ex.: -corrupo, -lavagem de dinheiro
- Nmeros que variam de: Coloque dois pontos fnais entre os
nmeros e adicione uma unidade de medida.
Ex.: 10..35 lb
R$ 300..R$ 500
2010..2012
Acessando o site http://www.google.com.br/advanced_search,
podemos ainda, escolher fltros para nossa pesquisa como idioma,
regio, ltima atualizao, site ou domnio, termos que aparecem em
algum lugar especfco da pgina, tipos de arquivo e direitos de uso.
Apesar de termos adotado o Google como parmetro para nos-
sos estudos, existem diversos outros sites especializados na busca de
informaes na Internet, como:
www.cade.com.br
www.aonde.com.br
www.babylon.com
www.buscauol.com.br
www.buscape.com.br
CONCEITOS DE TECNOLOGIAS E
FERRAMENTAS DE COLABORAO,
CORREIO ELETRNICO, GRUPOS DE
DISCUSSO, FRUNS E WIKIS
Com a popularizao e aperfeioamento tecnolgico da Inter-
net, tanto do seu meio fsico como dos softwares que so usados
nessa rede, surgiram mais e mais meios de us-la a favor dos di-
versos segmentos da sociedade. Novas tecnologias e ferramentas
de colaborao foram criadas, onde informaes tomam forma di-
gital, so armazenadas e compartilhadas em plataformas web. O
correio tradicional serviu de inspirao ao eletrnico que passou a
ser usado tanto por usurios domsticos como para solues cor-
porativas e o princpio fundamental da Internet, que o de manter
e trocar informaes, criou aliados como grupos de discusso, f-
runs e wikis.
Ferramentas de colaborao:
Permitem aos utilizadores participar em lies e debates em
tempo real, como chats e salas de aula virtuais. Segundo TURBAN,
Efraim, WETHERBE, James C., MCLEAN, Ephraim (2002):
A Internet, as Intranets e as extranets oferecem um enorme
potencial de interao sincronizada e em tempo real. As ferramen-
tas de colaborao em tempo real (RTC) ajudam as empresas a
poupar tempo e espao para tomar decises e colaborar em pro-
jetos. As ferramentas RTC permitem a comunicao sincronizada
de informao grfca e baseada em texto. Essas ferramentas vm
sendo usadas para treinamento a distncia, demonstrao de pro-
dutos, suporte ao consumidor, comrcio eletrnico e aplicaes
de vendas.
Essas ferramentas so usadas tanto pelas empresas quanto
pelas redes sociais e agregam, alm das vantagens j descritas,
ganhos na produtividade e economia, visto que vrias delas so
gratuitas e no somam valores monetrios de despesas ao serem
utilizadas. Segundo ngelo (2010):
Tradicionalmente, oferecem espao de armazenamento que
possa ser acessado por diferentes usurios, a partir de locais di-
versos e em horrios distintos. Ao contrrio dos anexos trocados
por e-mails, as solues colaborativas garantem que profssionais
da empresa trabalhem sempre com os documentos mais atualiza-
dos. E alm das triviais funcionalidades de compartilhamento e
edio online de documentos, oferecem ainda recursos de men-
sagens instantneas, videoconferncia e VoIP, que juntos podem
representar economias expressivas com viagens, hospedagens e
tempo em trnsito.
Existem ferramentas de colaborao que permitem criao,
edio e compartilhamento de documentos como o GoogleDocs,
que possibilita o upload de arquivos do computador para a Inter-
net, o compartilhamento em tempo real o acesso de qualquer com-
putador ou smartphone. Os recursos de compartilhamento, edio
e gerenciamento de documentos tambm esto presentes no Offce
Live Workspace, que permite editar e compartilhar documentos
online com todos os programas do Offce.
Didatismo e Conhecimento
86
DOMNIO PRODUTIVO DA INFORMTICA
Outras ferramentas de colaborao so o MSN Messenger e o
Skype, que permitem contato de voz, vdeo e mensagens instant-
neas que podem at incluir envio e recebimento de arquivos.
Podemos encontrar ferramentas de colaborao modelo de
servidor, onde as pessoas que forem trocar informaes com essa
ferramenta precisam t-la instalada nos computadores. Algumas
das suas vantagens so: aparncia amigvel, atalhos padro, nave-
gador integrado, galeria de clip-arts e plugins para baixar e instalar
direto do programa, baixo consumo de memria RAM e traduo
para o Portugus.
Outro modelo de ferramentas de colaborao o de servio,
que acessado atravs do navegador da Internet, como o Confe-
rence XP 4.0, que um software de cdigo aberto da Microsoft, e
faz parte de um projeto social desenvolvido pela empresa para esti-
mular a comunidade acadmica atravs da troca de conhecimentos
entre vrias instituies. Esse programa possibilita a realizao de
vdeo conferncia. Mais uma opo o CyberMatrix Meeting Ma-
nager Web 8.11, apropriado par ao agendamento de reunies que
podem ser acessadas via Intranet ou Internet. Possui visualizao
por semana, por recursos, por ms, relatrios, nveis de segurana
entre outras opes.
Algumas ferramentas de colaborao, como o Netmeeting,
so consideradas de modelo hbrido, pois os usurios acessam
as ferramentas em seu prprio servidor, atravs de um navegador.
O Netmeeting um programa para conferncia ou bate-papo, com
udio e vdeo, alm de se integrar com outros softwares de comu-
nicao, como o ICQ, por exemplo.
Correio eletrnico:
O correio eletrnico a forma mais popular de envio e recebi-
mento de mensagens eletrnicas. Sua inspirao o correio tradi-
cional com aviso de recebimento (AR): algum escreve uma carta,
ou envia uma foto ou documento em um envelope, onde escrito
o nome e endereo completo do remetente e do destinatrio. Essa
carta enviada para uma agncia de correio, onde recebe um selo
e segue para seu destino. Caso o destinatrio tenha mudado de
endereo ou algum outro problema impea a entrega da correspon-
dncia, a mesma retornar para o remetente. Caso seja entregue, o
carto do aviso de recebimento retornar para o remetente para que
ele saiba que a carta foi entregue.
No endereo eletrnico os procedimentos so os mesmos, mas
realizados de forma digital: digitamos a mensagem, ou anexamos
um documento ou imagem, digitamos o endereo completo do des-
tinatrio, nosso endereo de remetente, e enviamos pela Internet.
Caso o destinatrio no receba a mensagem, por um erro no ende-
reo digitado, caixa de entrada cheia ou outro motivo, a mensagem
retornar para ns, com um erro, indicando o que aconteceu. Caso
ele receba a mensagem, nosso computador receber um aviso, que
nem sempre exibido para ns, mas isto indicar que a mensagem
foi entregue. Seu sistema de envio e recebimento de mensagens
baseados os protocolos SMTP e POP.
Existe um padro para os endereos de e mail:
nomecadastrado@nomedoservidor.com.br
Onde:
nomecadastrado: o nome escolhido pelo usurio na hora
de cadastrar sua conta no servidor de e mails escolhido. Como
vimos nos estudos sobre o Google, iniciando pela fgura 331.
nomedoservidor: o nome do servidor de e mails. Por
exemplo: terra, uol, gmail, yahoo, bol e outros.
.com: indica que o servidor de e mails escolhido uma ins-
tituio comercial.
.br: indica que o servidor de e mails est localizado no Bra-
sil.
@: caracteriza o endereo de correio eletrnico. Em ingls,
signifca na ou no, ento, nomecadastrado@nomedoservidor.
com.br, quer dizer: que o nomecadastrado usurio de e mail no
servidor nomedoservidor, que um servidor de fns comerciais e
est no Brasil.
Sempre que enviamos um e mail, supondo que estamos
usando uma conexo ADSL, ele sai do nosso computador, depois
de ter passado por todas as camadas TCP/IP, passa pelo modem,
sai pela linha telefnica, percorre a linha telefnica externa at
uma central telefnica. Essa central, encaminha o e mail para
nosso servidor de e-mails atravs do roteador. No servidor de e
mails, feito novo roteamento para que essa mensagem continue
seu percurso at o destinatrio.
Vamos estudar um pouco sobre webmails e programas de cor-
reio eletrnico.
Webmail
O webmail o servio de mensagens eletrnicas que os servi-
dores oferecem. Esses servidores de e mail podem ser de provedo-
res pagos ou gratuitos. Para utilizar esse servio:
1) Nos cadastramos em um provedor, que tem um servidor de e
mails, como fzemos nos estudos do Google. Com esse cadastro re-
ceberemos nome de usurio e senha e poderemos acessar um espao
reservado nos servidores para escrever, receber, enviar, armazenar e
excluir mensagens eletrnicas.
No nosso caso, no exemplo do Google, o nome de usurio foi
proflebarea.
Para acessar esse servio, aps a criao do nome de usurio e
senha, entramos no site do servidor, que no nosso caso ser www.
gmail.com, e digitamos nos campos apropriados o nome de usurio,
tambm conhecido como login, e senha.
Caixa de entrada Gmail
Apesar dos cones e localizao serem um pouco diferentes de
servidor para servidor, as funes bsicas so as mesmas que expli-
caremos a seguir, tomando como base a tela da fgura:
Opes Gmail
Didatismo e Conhecimento
87
DOMNIO PRODUTIVO DA INFORMTICA
Na fgura a cima, temos:
1 O nome do servidor de e mail que estamos usando, a op-
o contatos, que nos possibilita cadastrar novos destinatrios para
nossas mensagens e a opo tarefas que nos permite criar uma lista
de tarefas que temos para realizar. Podemos comparar o item tarefas
com uma agenda.
2 Selecionar: com essa opo podemos marcar nossas mensa-
gens para exclu-las, arquiv-las ou mov-las.
3 Atualizar: renova o corregamento das mensagens para que
possamos visualizar possveis mensagens recentes.
4 Mais: possibilita marcar todas as mensagens como lidas ou
no lidas. Quando selecionamos uma mensagem, so exibidas ou-
tras aes que podemos realizar.
Arquivar: O arquivamento permite que voc organize
sua caixa de entrada movendo suas mensagens para o marcador
Todos os e-mails e no precise excluir nada. como salvar algo em
um armrio de arquivamento em vez de coloc-lo na lixeira.
Todas as mensagens arquivadas podem ser encontradas ao
clicar no marcador Todos os e-mails na lateral esquerda da p-
gina do Gmail. Voc pode encontrar uma mensagem arquivada ao
clicar em um dos marcadores que voc aplicou ou ao realizar uma
pesquisa. (http://support.google.com/mail/bin/answer.py?hl=pt-
-R&ctx=mail&answer=6576)
Denunciar Spam: um spam uma mensagem, geral-
mente de anncios de empresas que so enviadas em massa. Essas
mensagens tambm podem ser enviadas por algum tipo de vrus. Se
clicamos neste item, a mensagem vai ser enviada para um lugar re-
servado e no sempre que outra mensagem do mesmo remetente for
envida, ela ir automaticamente para a pasta reservada para Spams.
Lixeira: envia a mensagem selecionada para a pasta Li-
xeira, para que posteriormente seja excluda defnitivamente.
Mover para: com essa opo, podemos alterar o local
da mensagem selecionada uma pasta que criamos, ou para pastas
predefnidas pelo Gmail, como Personal, Receipts, Travel, Work,
Spam, Lixeira.
Marcadores: aps selecionar a mensagem, podemos
marc-la como mensagens dos tipos vistos a cima, ou seja, podemos
marcar uma mensagem como Personal, Travel, entre outras opes.
Mais: oferece mais algumas opes para executarmos
sobre as mensagens selecionadas como: marcar como lida, marcar
como importante, adicionar s tarefas, marcar com estrela, fltrar
mensagem ou ignorar mensagem.
Botes de navegao (anteriores prxi-
mas): com eles podemos navegar entre as mensagens, indo ou vol-
tando para realizar a sua leitura sem precisar clicar em uma por uma.
Confguraes: permite confgurar a densidade de exi-
bio como padro, mdia ou alta. Permite ainda confgurarmos
temas, fazermos um tour pelo Gmail conhecendo suas novidade e
acessarmos seu item de ajuda, que funciona como um manual on-
line.
Os servidores webmail disponibilizam um espao em seus
computadores para armazenar nossas mensagens. O que criamos no
Google tem 10.255 MB de espao para armazenarmos, mas este ta-
manho muda conforme o servidor de e mail escolhido.
Para escrever uma mensagem: os servidores tm um smbo-
lo ou boto, geralmente com os nomes e mail, nova mensagem,
escrever, novo. No caso do Gmail, o boto (escre-
ver). Clicando nesse boto, ser aberta a janela onde digitaremos a
mensagem, o endereo do destinatrio, anexaremos ou no arquivos
como fotos e documentos.
Escrever mensagem
Na fgura 356, temos a tela que o Gmail abre para digitarmos
uma nova mensagem. Nela, temos as seguintes opes:
Enviar : usado aps a concluso da mensagem. Esse
boto a envia pela Internet at o servidor de e mail, que se encar-
regar de entreg-la ao destinatrio.
Salvar agora : salva a mensagem na pasta rascu-
nhos, para que possamos continu-la ou envi-la em outro momento.
Descartar : cancela e exclui a mensagem que estva-
mos digitando.
Marcadores : possibilitam que nossas mensagens
sejam sinalizadas como Personal, Receipts, Travel, entre outras op-
es.
Confguraes : abre as opes de confguraes que
vimos acima.
Para: nessa linha inserimos o endereo do destinatrio. Caso j
tenhamos vrios destinatrios salvos nos nossos contatos, ao iniciar
a digitao, os endereos com as iniciais digitadas sero visualiza-
dos para poderem ser escolhidos, diminuindo o tempo gasto com a
digitao.
Cpias
Adicionar Cc: possibilita que enviemos a mesma mensagem
Com cpia para outras pessoas. Todas as pessoas dessa lista vo ver
os endereos que receberam cpias da mensagem.
Adicionar Cco: possibilita o envio da mesma mensagem Com
cpia oculta para outras pessoas. Dessa forma, podemos enviar a
mesma mensagem para vrias pessoas, mas os destinatrios s visu-
alizaro o endereo do destinatrio e o seu prprio endereo, sem ter
acesso a lista dos endereos das outras pessoas.
Didatismo e Conhecimento
88
DOMNIO PRODUTIVO DA INFORMTICA
Assunto: podemos inserir uma pequena frase ou palavra que
indique do que se trata a mensagem. Apesar de opcional, essa linha
ajuda o destinatrio saber se a mensagem de seu interesse ou no,
se prioritria a leitura e at mesmo descartar a possibilidade dessa
mensagem ter sido enviada por algum vrus.
Anexao de arquivos
Anexar um arquivo: possibilita enviarmos, junto com a men-
sagem, um arquivo do Word, do Calc, uma imagem, entre outros
documentos. Os servidores de e mail tambm limitam o tamanho
mximo dos arquivos enviados por mensagem.
Inserir: Convite: um recurso do Gmail que facilita a realiza-
o de um convite online.
Inserir convite
Negrito : possibilita deixarmos em negrito o texto selecio-
nado no corpo da mensagem.
Itlico : possibilita deixarmos em itlico o texto seleciona-
do no corpo da mensagem.
Sublinhado : com ele, podemos sublinhar o texto digitado.
Fonte : aps selecionar o texto, usamos esse cone para
alterar o tipo da fonte.
Tamanho : com o texto selecionado, podemos escolher
entre os tamanhos pequeno, normal, grande e enorme.
Cor do texto : com esse boto, podemos escolher a cor da
fonte do texto digitado.
Destacar cor : possibilita um efeito igual ao realar, que
vimos nos estudos o Word.
Inserir emotions : insere no corpo da mensagem imagens
que expressam emoes.
Link : abre a janela Editar Link para que possamos inse-
rir um link em nossa mensagem.
Editar link
Lista numerada : com esse recurso, podemos criar uma lis-
ta numerada no corpo da mensagem.
Lista com marcadores : com esse recurso, podemos criar
uma lista com marcadores no corpo da mensagem.
Menor tabulao : diminui o recuo do texto em relao
margem da mensagem.
Maior tabulao : aumenta o recuo do texto em relao
margem da mensagem.
Citao : faz uma marca diante do texto digitado, indicando
que se trata de uma citao.
Alinhar esquerda, Centralizar, Alinhar direita :
possibilitam realizar o alinhamento do texto em relao s margens
da mensagem.
Remover formatao : limpa a formatao aplicada ao
texto, deixando-o no formato padro.
Texto simples: converte o formato adotado no texto para o tex-
to simples. Pode ocasionar perda de parte da informao ou remoo
dos itens inseridos, caso se trate de um texto formatado, com temas,
ou insero de objetos.
Verifcar ortografa: realiza a verifcao ortogrfca do texto
digitado.
Aps essa barra de cones de formatao, temos, fnalmente, o
campo da mensagem, onde nosso texto ser digitado.
Do lado esquerdo da tela, temos algumas pastas, muitas delas
tambm so padro nos servidores de e-mail como:
Entrada: as mensagens enviadas para nosso endereo de e
mail fcam armazenadas nesta pasta. Dessa forma, se quisermos ler
as mensagens que recebemos, podemos encontr-los com facilidade.
Enviados: nesta pasta, fcam os e mails que enviamos para
algum, possibilitando a confrmao do envio.
Rascunhos: a se encontram as mensagens que comeamos a
redigir, mas que por algum motivo deixamos para terminar e enviar
mais tarde.
Spam: nessa pasta fcam mensagens detectadas pelo webmail
ou marcadas pelo usurio como spam.
Usando um webmail teremos acesso s mensagens em qualquer
lugar onde houver um computador e conexo Internet, inclusive
atravs de celulares. A desvantagem que essas mensagens s pode-
ro ser lidas e redigidas enquanto houver conexo.
Didatismo e Conhecimento
89
DOMNIO PRODUTIVO DA INFORMTICA
Programas de correio eletrnico
Para editarmos e lermos nossas mensagens eletrnicas em um
nico computador, sem necessariamente estarmos conectados In-
ternet no momento da criao ou leitura do e mail, podemos usar
um programa de correio eletrnico. Existem vrios deles. Alguns
gratuitos, como o Mozilla Thunderbird, outros proprietrios como
o Outlook Express.
Logos, respectivamente Mozilla Thunderbird e
Outlook Express
Vamos conhecer detalhes do programa Outlook Express, que
bem similar ao Thunderbird:
Outlook Express:
Barra de ttulo: segue o mesmo padro das barras de ttulo dos
programas que vimos. Traz o ttulo, o nome do local selecionado do
programa, o nome do programa e os botes minimizar, restaurar/
maximizar e fechar.
Barra de menu: traz os menus com todas as opes que pode-
mos usar no programa.
- Menu arquivo: com esse menu, podemos criar uma nova men-
sagem, abrir uma mensagem existente, salvar a mensagem em outro
lugar do computador, salvar os anexos que a mensagem pode conter,
salvar um arquivo recebido como papel de carta, criar uma nova
pasta, mover uma pasta existente, renomear ou excluir pastas exis-
tentes, importar dados de endereos ou mensagens, exportar o cat-
logo de endereos e/ou mensagens do Outlook para outro programa,
entre outras opes.
- Menu editar: com ele podemos copiar trechos da mensagem,
selecionar todo o contedo, localizar mensagens por remetente, des-
tinatrio, assunto, palavra digitada no corpo da mensagem e datas.
Podemos ainda, mover mensagens para pastas selecionadas ou co-
pi-las. Excluir mensagens, esvaziar a pasta itens excludos, marcar
item como lido ou no lido e marcar conversao como lida ou no
lida.
- Menu exibir: permite alterar o modo de exibio atual para
que sejam ocultadas mensagens lidas ou ignoradas, personalizar
o modo de exibio atual ou defnir modos de exibio e agrupar
mensagens por conversao. Com esse menu, tambm possvel
classifcar as mensagens por prioridade, anexo, sinalizador, ou pelos
campos De, Assunto, Recebido. Se preferirmos, a classifca-
o pode obedecer a ordem crescente ou decrescente, tendo em con-
ta as opes de classifcao anteriormente descritas.
No menu exibir, possvel decidir quais colunas sero mostra-
das no campo Identidade Principal.
Exibir colunas
Com ele, tambm podemos alterar o Layout da janela, exibindo
ou ocultando partes do Outlook:
Propriedades de layout da janela
Outros itens desse menu, so: imagens bloqueadas, mensagem
em HTML, tamanho do texto, codifcao, mensagem anterior,
avanar, ir para a pasta, expandir, recolher, parar e atualizar.
- Menu ferramentas: nesse menu, entre outras opes, est o
catlogo de endereos que vale ser detalhado.
Ele funciona como uma pequena agenda telefnica, onde podemos
guardar os dados dos destinatrios que usamos em nossas mensagens.
Didatismo e Conhecimento
90
DOMNIO PRODUTIVO DA INFORMTICA
Catlogo de endereos
No boto novo , clicamos para adicionar um novo
contato, um novo grupo para organizao dos nossos contatos ou
uma nova pasta.
Para adicionar um novo contato, aps clicar no boto novo e
na opo novo contato, teremos a seguinte tela:
Inserir novo contato
Com essa tela possvel ter um cadastro bem completo de
fornecedores, amigos, familiares, clientes e outros tipos e contatos
que usamos no nosso cotidiano. Nela cadastramos dados de e-mail,
residenciais, comerciais e outros, sem precisar de outro programa
para essa fnalidade. Esse cadastro tambm nos permite alterao e
excluso de itens cadastrados, se tornando uma valiosa ferramenta
de trabalho.
Quando adicionamos um novo grupo temos a vantagem
de poder enviar uma mensagem para um grupo de pessoas sem
precisar redigitar todos os endereos dos destinatrios. Por
exemplo, podemos ter um grupo de amigos, colegas de trabalho,
cliente, fornecedores e enviar um e mail para todas as pessoas
desse grupo, usando apenas o nome do grupo.
Inserir novo grupo
Para criar um novo grupo, estando na tela da fgura Inserir
novo grupo, basta digitar um nome para o grupo, por exemplo
trabalho, clicar no boto selecionar membros e selecionar todos
os endereos dos destinatrios cadastrados em novo contato. Se eu
adicionar vinte endereos no grupo trabalho e precisar enviar um
comunicado aos integrantes desse grupo, no lugar de digitar novamente
os vinte endereos, posso apenas digitar o nome do grupo.
A opo nova pasta apenas cria uma pasta, dentro do catlogo
de endereos para organizarmos melhor nossos contatos.
Como boto propriedades deve ser usado aps
selecionarmos um endereo cadastrado no catlogo de endereos.
Ele permitir a visualizao do resumo das informaes do contato
e a edio, incluso e excluso desses dados.
Propriedades
- Menu mensagem: com esse menu, possvel criar novas
mensagens, usar papis de parede, responder a mensagem ao
seu remetente, responder a mensagem a todos os endereos que
constam na linha com cpia, encaminhar mensagem, encaminhar
a mensagem como anexo de outra, criar regras para recebimento,
bloquear remetentes indesejados e ignorar conversao.
Didatismo e Conhecimento
91
DOMNIO PRODUTIVO DA INFORMTICA
- Menu ajuda: traz informaes detalhada sobre o programa e
pode servir at como manual de instrues.
Barra de ferramentas padro: traz os cones referentes aos
procedimentos mais usados no programa, como:
- Criar email : podemos criar novos e mails simples
ou com o uso de papis de carta.
- Responder : clicando nesse boto, ser aberta a tela
da mensagem selecionada para adicionarmos nossa resposta
mensagem recebida e envi-la novamente ao remetente.
- Responder a todos : envia a mensagem de resposta a
todos os endereos que constam na mensagem.
- Encaminhar : envia a mensagem que recebemos para
uma outra pessoa.
- Imprimir : envia a mensagem para impresso.
- Excluir : envia a mensagem para a pasta Lixeira para sua
posterior restaurao ou excluso defnitiva.
- Enviar/Receber : se houverem mensagens na caixa de
sada, o programa tentar envi-las automaticamente. Caso tenham
mensagens no servidor de e-mails, o programa os buscar e trar
para o computador. Dessa forma esse boto propicia a atualizao
das mensagens enviadas e recebidas.
- Endereos : abre o catlogo de endereos para que
possamos realizar os procedimentos que j descrevemos acima.
- Localizar : abre a janela do Localizar para encontrarmos
mensagens, segundo os quesitos j estudados.
Como funciona a janela do Outlook Express:
1
2
3
4
Divises da janela do Outlook Express
Por padro, a janela do Outlook dividida em quatro partes:
pastas, contatos, identidade principal e contedo da mensagem.
1 - Pastas: Nesta diviso encontramos as pastas padro e as
que foram criadas pelo usurio.
- A caixa de entrada a pasta padro para a qual as mensagens
so baixadas.
- A caixa de sada aquela onde as mensagens fcam at
serem enviadas pela Internet.
- Itens enviados guardam as mensagens que j foram enviadas.
- A pasta Itens excludos, funciona como uma lixeira, para
onde as mensagens vo at serem defnitivamente excludas pelo
usurio.
- Em rascunhos, como vimos no webmail, so guardadas as
mensagens que no foram concludas.
2 Contatos: oferece uma lista dos endereos cadastrados
no catlogo de endereos. Clicando duas vezes em um nome
desses contatos, j ser aberta a janela para escrevermos uma nova
mensagem, com o endereo correto no campo Para.
3 Identidade Principal: mostra a lista de mensagens
recebidas na pasta selecionada.
4 Corpo da mensagem: mostra o contedo da mensagem
selecionada na parte da Identidade Principal.
Preparo e envio de mensagens
Quando clicamos no boto Criar e-mail aberta a tela acima.
Nesta tela, em Para, digitamos o endereo eletrnico do destinat-
rio da nossa mensagem. Se desejarmos que a mesma mensagem v
para mais de um destinatrio, podemos digitar os outros endereos
em CC, ou seja, em com cpia.
O Assunto opcional, mas importante para que o destinatrio
no pense que se trate de um vrus e tambm para saber do que se
trata aquela mensagem. Podemos ou no digitar texto no corpo da
mensagem, pois aps clicar no boto Enviar, mesmo sem texto ou
contedo, a mensagem ser remetida para seu destino.
Didatismo e Conhecimento
92
DOMNIO PRODUTIVO DA INFORMTICA
Anexao de arquivos
possvel enviarmos uma imagem, um arquivo do Word, do
Excel, ou de qualquer outro programa para nossos destinatrios atra-
vs do recurso Anexar.
Para anexar um arquivo em uma mensagem, basta clicar no
boto Anexar, como demonstrado na fgura acima. Este procedi-
mento exibir a janela Inserir Anexo, que igual a janela Abrir
de qualquer programa.
Atravs dessa janela, buscamos no computador o arquivo que
queremos anexar, aguardamos a concluso do carregamento do ar-
quivo para o e mail e continuamos os procedimentos de envio
normalmente.
CONCEITOS DE PROTEO E SEGURANA,
REALIZAO DE CPIAS DE SEGURANA
(BACKUP), VRUS E ATAQUES A
COMPUTADORES.
Cada vez mais nossas vidas giram em torno de dados eletrnicos:
temos os blogs, que funcionam como dirios eletrnicos, Orkut
ou Facebook, que contm nossas fotos e informaes pessoais
compartilhadas, fazemos transaes bancrias na Internet, compras
online, conhecemos pessoas para nos relacionar social e afetivamente,
nos expomos publicando fotos e imagens por webcams entre outras
diversas rotinas que fazemos pelos celulares, pelos computadores e
pela rede a fora.
Os institutos de pesquisas, universidades, bibliotecas, os
e-books, os bancos, as agncias de segurana nacional, todos os
rgos e poderes pblicos e privados trocam informaes sigilosas
diariamente pela Internet, e j so vrias as vezes que ouvimos
falar sobre ataques a sites e a servidores que guardam dados to
importantes que imaginamos serem virtualmente blindados e
inacessveis para todos que no tenham autorizao expressa nica.
Neste tpico trataremos sobre os conceitos e mecanismos que
procuram cuidar da segurana de toda essa informao, tornando-a
recupervel e isenta de danos ou perdas, bem como livres dos
ataques de vrus e outras ameaas virtuais.
Conceitos de proteo e segurana
Quando tratamos o termo segurana, referente a informaes
que so trabalhadas em uma rede de computadores, nos referimos
aos dispositivos de software e hardware usados nessa rede para
cuidar que no existam acessos no autorizados, usos inadequados
que acarretem alteraes ou negaes inesperadas de acesso.
A perda de dados nos dias atuais inaceitvel. Imagine se
seu servidor de e mails perdesse todas as mensagens recebidas e
enviadas ou dados do setor de recursos humanos de uma empresa,
com toda a vida funcional de seus funcionrios, fossem destrudos.
Esses fatos implicam desde o simples mal estar em ter suas
mensagens pessoais apagadas at a complicao de comprometer
benefcios de funcionrios como aposentadoria, pagamento, frias,
adicionais de tempo de servio. Notem que s citamos dois exemplos
e os transtornos acarretariam danos srios na vida de vrias pessoas.
A proteo e segurana de informaes se apia em conceitos
que norteiam os administradores de rede para tomarem medidas
que garantam a confdencialidade, integridade, disponibilidade e
autenticidade das informaes que transitam nesta rede.
Vamos descrever brevemente alguns desses conceitos que so
imprescindveis para a proteo e segurana da informao:
Confdencialidade: garantir que a informao confdencial.
Acessvel apenas s pessoas autorizadas.
Integridade: a garantia de que as informaes recebidas no
destino so as exatamente as mesmas enviadas pela origem dos
dados. So formas de garantir que a no haver mudanas nos dados
durante o trajeto origem x destino.
Disponibilidade: a garantia de que os dados estaro
disponveis para uso sempre que forem necessrios. So formas
de garantir que, mesmo que haja algum problema com uma das
fontes desses dados, outra estar disponvel para que os usurios
no fquem se a informao no momento que precisarem dela, que
no ocorram mensagens de Servio indisponvel no momento,
pgina no encontrada e outros tipos de negao de acesso.
Autenticidade: garantia da identidade dos indivduos e
sistemas com que nos comunicamos. Envolve a identifcao dos
autores dos dados recebidos.
Irretratabilidade (no repdio): garantia de que o usurio
no vai negar falsamente a autoria de uma informao.
Privacidade: no ser de domnio pblico. Garante especifcar
quais partes da informao sero acessveis a todos e, a quem sero
acessveis.
O planejamento de como a informao ser mantida segura,
um dos passos fundamentais para garantir sua proteo e segurana.
Para iniciar esse planejamento, pode ser realizado um levantamento
dos riscos aos quais sua rede est sujeita, segundo SCRIMGER,
Rob...[et al.] (2002):
Em outras palavras, examine os dados que voc tem e as
prticas que utiliza e em seguida determine suas vulnerabilidades.
Em geral, os invasores maliciosos podem ter como alvo duas reas
principais do sistema: dados ou servios. O impacto de um ataque
variar dependendo do servio ou dos dados que so atacados.
Didatismo e Conhecimento
93
DOMNIO PRODUTIVO DA INFORMTICA
Avalie riscos externos, como os oferecidos pela Internet
e internos, como conexes dentro da prpria rede que podem
desproteg-la. Levante quais os dados que so de importncia crucial,
quem pode ou no ter acesso a esses dados e qual o tipo de acesso
que podem ter, por exemplo, os dados do pagamento de pessoal
podem ser vistos por quem? Alterados e removidos por quem? Isto
implica em diferentes nveis de acesso e segurana em uma mesma
rede, onde podemos ter dados pblicos, visveis e utilizveis pelas
usurios da Internet, por exemplo; dados internos, que podem ser
trabalhados apenas pelos funcionrios de uma empresa, com suas
devidas restries; e dados secretos, que sero trabalhados apenas
por determinadas pessoas. Esse levantamento envolver critrios de
acesso, sero criados nomes de usurio e senhas para acess-los e os
locais onde sero armazenados tambm podem ser diferentes. Com
isso sero levantadas as necessidades de hardwares e softwares que
garantam essa segurana e tambm as regras de acesso que tero
que ser criadas.
Com todo esse levantamento criaremos a poltica de segurana
a qual nossos dados sero submetidos. Essa poltica ter que
contemplar ameaas como:
- perda de energia;
- incndios e outros desastres naturais;
- problemas de hardware e necessidade de troca de peas;
- invases por hackers;
- infestaes por vrus ou outras pragas virtuais;
- presenas fsicas de pessoas no autorizadas em ambientes
onde existam equipamentos importantes para a rede;
- ex-funcionrios que tinham acessos privilegiados tanto de via
software como fsica;
- portas que do acesso rede interna e externa;
- cartes e senhas de acesso.
Os equipamentos que precisam dar acesso s informaes e
dados precisam estar em ambientes adequadamente refrigerados,
dispostos em raques especfcas, com cabeamento eltrico e lgico
bem planejados e realizados, de forma a prevenir acidentes, estar
de acordo com normas especfcas de energia eltrica, atenderem a
distribuio lgica adequada e velocidade necessria.
Devemos considerar a presena de extintores apropriados,
verifcar possibilidades de acidentes hidrulicos ou causados pela m
estrutura fsica do local, prevenindo acidentes como desabamento
de forros e lajes, infltraes hidrulicas ou outros tipos de danos que
a estrutura fsica da sala pode oferecer aos equipamentos.
Considerar ainda que, se a preveno no for sufciente e
ocorrer um dano fsico irrecupervel aos equipamentos, que os
dados estejam a salvo em algum outro lugar.
Esse estudo levantar a necessidade da aquisio e implantao
de mquinas como servidores, roteadores, nobreaks, switches e
outros que possam armazenar os dados, oferecer esses dados aos
usurios de forma satisfatria quanto sua integridade, acesso,
confabilidade e velocidade e report-los para outro local onde
possam estar a salvo e serem recuperados caso algo acontea com a
estrutura fsica local.
Alguns procedimentos de segurana que podemos citar so:
confgurao de frewalls, polticas de senhas, confgurao
de regras de acesso, atualizao de softwares e programas
antivrus, criptografa e certifcao digital.
Confgurao de frewalls
Um frewall funciona como um fltro, evitando que acessos
vindos da Internet invadam a rede interna de uma empresa e
visualizem e usem seus dados. Ele controla todo o trfego entre a
rede interna e a externa, analisando, separando e bloqueando acessos.
Um frewall pode ser utilizados tanto por um sistema operacional,
um roteador, um computador ou combinaes entre equipamentos
e softwares.
Vamos estudar um pouco sobre o frewall do prprio sistema
operacional Windows XP.
Para acess-lo clicamos em IniciarConfguraesPainel de
Controle e Central de Segurana.
Na janela que ser aberta, teremos a seguinte informao: O
frewall do Windows ajuda a proteger seu computador contra vrus e
outras ameaas de segurana.
Um frewall ajuda a impedir que usurios no autorizados
obtenham acesso a uma rede ou Internet por meio do computador.
Ele faz a varredura das portas de acesso ao computador ou a rede
monitorando e protegendo contra programas no autorizados que
tentem invadir nosso sistema ou nossa rede.
Na Central de segurana podemos ativar ou desativar o
frewall do Windows.
Outra opo para conhecermos mais sobre o frewall do
Windows XP o cone Firewall do Windows. Ele abre uma janela
de informaes e confguraes desse programa, com trs guias:
Geral, Excees e Avanado.
Guia Geral
Nesta guia tambm ativamos ou desativamos o frewall e
obtemos as seguintes informaes:
O Firewall do Windows ajuda a proteger seu computador,
impedindo que usurios no autorizados obtenham acesso ao seu
computador ou pela Internet por uma rede.
O frewall ativado impede que todas as fontes externas se
conectem ao nosso computador, exceto aquelas relacionadas na
guia Excees.
Caso seja mais adequado para o nosso caso, podemos optar
por no permitir excees, aconselhada para quando conectarmos
redes pblicas em locais menos seguros, como aeroportos. O
frewall emitir notifcaes quando bloquear programas e as opes
selecionadas na guia Excees sero desconsideradas.
Caso desejemos desativar o frewall, nosso computador fcar
mais vulnervel a vrus e invases.
As informaes a seguir foram obtidas do prprio Firewall do
Windows, do Centro de Ajuda e Suporte:
O frewall ajuda a manter o computador mais seguro. Ele
restringe as informaes que chegam ao seu computador vindas
de outros computadores, permitindo um maior controle sobre os
dados no computador e oferecendo uma defesa contra pessoas ou
programas (incluindo vrus e vermes) que tentam conectar o seu
computador sem permisso.
Voc pode considerar um frewall como uma barreira que
verifca informaes (freqentemente denominada trfego) vindas
da Internet ou de uma rede e, em seguida, joga essas informaes
fora ou permite que elas passem pelo computador, dependendo das
suas confguraes de frewall.
Didatismo e Conhecimento
94
DOMNIO PRODUTIVO DA INFORMTICA
Quando algum na Internet ou em uma rede tenta se conectar
ao seu computador, ns chamamos essa tentativa de pedido no
solicitado. Quando o computador recebe um pedido no solicitado,
o Firewall do Windows bloqueia a conexo. Se voc executar
um programa como o de mensagens instantneas ou um jogo em
rede com vrios participantes que precise receber informaes da
Internet ou da rede, o frewall perguntar se voc deseja bloquear
ou desbloquear (permitir) a conexo. Se voc optar por desbloquear
a conexo, o Firewall do Windows criar uma exceo para que o
frewall no preocupe voc quando esse programa precisar receber
informaes no futuro.
Por exemplo, se voc estiver trocando mensagens instantneas
com algum que deseja enviar-lhe um arquivo (uma foto, por
exemplo), o Firewall do Windows perguntar se voc deseja
desbloquear a conexo e permitir que a foto chegue ao seu
computador. Ou ento, se voc deseja participar de um jogo em rede
com vrios amigos na Internet, possvel adicionar o jogo como
uma exceo para que o frewall permita que as informaes sobre
o jogo cheguem ao seu computador.
Embora voc possa desativar o Firewall do Windows para
conexes especfcas da Internet ou da rede, se isso for feito, o risco
de comprometimento da segurana do computador ser maior.
Guia Excees
Nesta guia podemos ver as opes que esto sendo bloqueadas,
acrescentar ou excluir excees.
Excees Firewall
Podemos ainda adicionar programas na lista de excees,
adicionar uma porta, permitindo que ela seja aberta pelo Firewall
do Windows. Quando adicionamos uma porta, permitimos que
o Firewall a abra para um servio ou programa especfco. Essa
porta aberta para programa ou servio que deseja acessar nosso
computador ou nossa rede. como dar permisso para que pessoas,
programas ou informaes externas entrem em nosso computador
ou rede. Segundo informaes do Centro de ajuda e suporte do
Firewall do Windows:
Toda vez que voc permite uma exceo ou abre uma porta
para um programa comunicar-se atravs do Firewall do Windows, o
seu computador fca mais vulnervel. Abrir uma porta como abrir
um furo atravs do frewall. Se houver muitos furos, no haver
muita proteo em seu frewall. Freqentemente, os invasores
desconhecidos utilizam certos programas para examinar a Internet
em busca de computadores com conexes desprotegidas. Se voc
tem muitas portas abertas, o seu computador pode se tornar uma
vtima desses invasores.
Para ajudar a diminuir o risco de segurana, se voc abrir
portas:
Abra uma porta apenas quando ela for realmente
necessria.
Nunca abra uma porta de um programa que voc no
conhece.
Feche uma porta quando no precisar mais dela.
Guia Avanado
Nesta guia vemos quais as conexes para as quais o Firewall do
Windows est habilitado. Podemos adicionar ou confgurar outras
conexes.
Essa guia tambm possibilita a criao de arquivos de log para
propsito de resoluo de problemas, registrando logs em pacotes
eliminados ou conexes bem sucedidas e salvando estes arquivos
em um local no Windows para sua posterior reutilizao.
Podemos tambm confgurar o protocolo ICMP (Internet
Control Message Protocol), possibilitando que computadores de
uma rede possam compartilhar informaes sobre status e erros. As
confguraes, todas envolvendo mensagens, para esse protocolo,
envolvem permisso de solicitao de eco de entrada, solicitao
de carimbo de data/hora de entrada e outras opes que podem ser
observadas na fgura a seguir:
Confguraes ICMP
Didatismo e Conhecimento
95
DOMNIO PRODUTIVO DA INFORMTICA
Ainda na guia avanado, podemos alterar as confguraes
padro, restaurando as confguraes do Firewall a um estado
padro, eliminando, dessa forma, confguraes que podem ter sido
realizadas por engano ou que no sejam mais necessrias.
Polticas de senhas
Apesar de parecer simples e lgica, a poltica de senhas ainda
apresenta uma ameaa s organizaes e aos usurios domsticos.
Quantas pessoas no resolvem adotar uma mesma senha para
todos os programas e sites que precisam delas para serem acessados?
Quantos de ns no usamos dados simples como nmeros de
telefones, datas de nascimento ou outros dados corriqueiros para
no esquecer a senha.
Uma vez descoberta uma dessas senhas, os dados acessados,
usados ou roubados podem representar o mais variado grau de
problemas para uma empresa ou para um indivduo.
Por isso, vale lembrar algumas regras bsicas para a criao e
uso de senhas:
- No usar nmeros cotidianos como placas de carro, nmero
de celulares e telefones, data de nascimento prpria ou de pessoas
muito prximas, nmeros de RG, CPF ou outros documentos.
- Procurar usar caracteres alfanumricos.
- Criar senhas com pelo menos oito caracteres.
- No criar senhas com seu nome ou nomes de pessoas muito
prximas ou lugares de trabalho.
- No criar senhas que contenham uma palavra completa.
- Se for permitido pelo site ou programa em que a senha estiver
sendo criada, usar caracteres como smbolos. Exemplos: @$#*&).
- Alterar a senha pelo menos a cada intervalo de trs meses ou
mais.
- Evitar guardar as senhas em arquivos com nomes bvios como
senhas, ou em outros locais no computador, agendas ou lugares de
fcil acesso a terceiros.
- Se os sites oferecerem a opo de teclado virtual, preferir seu
uso no lugar do teclado fsico do computador.
- Evitar usar senhas em redes no seguras como Lan Houses,
Wirelles em aeroportos ou oferecidas como cortesia em hotis,
restaurantes e outros.
- No aceitar a opo lembrar senha ou memorizar senha
oferecida por vrios programas e at pelo prprio Windows.
Para se recordar das senhas que criamos podemos associ-las
a coisas prazerosas como frases, nomes de livros, flmes ou lugares
que gostamos (mas apenas associar para lembrar, no usar na criao
da senha) ou um hobby.
Confgurao de regras de acesso
Existem vrios programas que permitem que alguns usurios
vejam uma parte dele, outros outra parte ou ainda todo o programa.
H tambm como o administrador de uma rede permitir que os
usurios dessa rede vejam todo o contedo dela ou apenas parte e
tambm como podero usar os dados vistos (se podero apenas v-
los ou v-los e alter-los).
Para isto podem ser criados diretrios especfcos para
determinados tipos de informaes que apenas pessoas autorizadas
tenham acessou ou, em um mesmo diretrio onde estejam vrias
informaes, confgurar contas de usurios com restries a
determinados acessos.
Por exemplos, em uma escola em um mesmo diretrio, temos
as pastas URH e Secretaria Acadmica. O administrador da rede
pode confgurar para que o acesso com nome de usurio e senha
do pessoal da rea de recursos humanos seja restrito pasta URH,
ou seja, eles s visualizaro e trabalharo com essa pasta na rede,
mesmo ela estando no mesmo diretrio que a pasta Secretaria.
No Windows XP temos a opo Contas de usurio, acessvel
pelo caminho IniciarPainel de ControlesContas de usurio.
Veja as informaes retiradas do Centro de ajuda e suporte do
Windows XP:
Uma conta de usurio defne as aes que um usurio pode
executar no Windows. Em um computador autnomo ou em um
computador membro de um grupo de trabalho, uma conta de
usurio estabelece os privilgios atribudos a cada usurio. Em
um computador membro de um domnio da rede, um usurio deve
ser membro de, no mnimo, um grupo. As permisses e os direitos
concedidos a um grupo so atribudos a seus membros.
O item Contas de usurio tambm permite que voc crie
ou altere a senha das contas de usurio local, o que ser til ao
criar uma nova conta de usurio ou se um usurio esquecer uma
senha. Uma conta de usurio local uma conta criada por este
computador. Se ele fzer parte de uma rede, voc poder adicionar
contas de usurios de rede a grupos no seu computador e esses
usurios podero usar suas senhas de rede para fazer logon. Mas,
voc no poder alterar a senha de um usurio da rede.
O Windows ainda oferece os seguintes tipos de contas:
administrador, limitada e convidado.
O administrador o usurio que poder fazer alteraes,
instalaes e confguraes, no s no sistema como tambm nas
permisses dos outros usurios. Esse usurio pode:
Pode criar e excluir contas de usurio no computador.
Pode criar senhas de contas para as contas dos outros
usurios no computador.
Pode alterar nomes, imagens, senhas e tipos de contas dos
outros usurios.
No pode alterar o tipo de sua prpria conta para conta
limitada, a menos que haja um outro usurio com uma conta
de administrador no computador. Esse procedimento garante
que haver sempre um usurio, pelo menos, com uma conta de
administrador do computador.
O usurio de conta limitada no pode alterar a maioria das
confguraes do computador ou excluir informaes. Um usurio
com este tipo de conta:
No pode instalar software ou hardware, mas pode
acessar programas j instalados no computador.
Pode alterar a imagem de sua prpria conta, alm de
criar, alterar ou excluir sua prpria senha.
No pode alterar o nome ou o tipo de sua prpria conta.
Um usurio com uma conta de administrador do computador deve
fazer esses tipos de alterao.
O usurio de conta convidado na realidade, no possui conta
no computador. Ele ir apenas usar aquela computador em um
determinado momento para algumas tarefas como imprimir um
arquivo ou ver seus e-mails. Um usurio que tenha feito logon neste
tipo de conta:
No pode instalar software ou hardware, mas pode
acessar programas j instalados no computador.
No pode alterar o tipo de conta de convidado.
Pode alterar a imagem da conta de convidado.
Didatismo e Conhecimento
96
DOMNIO PRODUTIVO DA INFORMTICA
Com contas de usurios diferentes, em um mesmo computador,
as pessoas podem acessar o sistema operacional com seu nome de
usurio e senha. Isso possibilita que possam personalizar a aparncia
do Windows e da rea de trabalho de cada usurio; ter listas de
favoritos diferentes, conforme os itens adicionados por cada usurio;
proteger confguraes de sistema ou hardware que no devem ser
alteradas; ter a pasta Meus Documentos com o contedo de cada
usurio.
Outra possibilidade o tipo de permisso que cada usurio
ter. possvel separar qual usurio ter direito s alteraes
de confguraes de hardware, software ou instalao de novos
programas. O quadro a seguir demonstra essa possibilidade:
Tipos de conta de usurio
Atualizao de softwares
A atualizao dos programas instalados no computador refere-
se a instalar verses que contenham novidades do software ou at
correes de problemas encontrados nas verses anteriores. Essa
atualizao recomendada principalmente para tornar o computador
mais seguro contra possveis falhas nos softwares que possam ser
usadas por programadores de malwares para invadir o sistema com
ms intenes como para roubo de informaes ou propagao de
vrus.
O prprio Windows, na sua Central de Segurana possui a
possibilidade de confgurar a opo de atualizao de seu sistema
para que seja feita automaticamente. Se o computador tiver acesso
Internet, as novidades do sistema sero baixadas e instaladas,
evitando que o sistema fque desatualizado e com vulnerabilidades
descoberta que possam colocar em risco a segurana de nossas
informaes.
Os softwares que podem ser considerados como prioritrios em
atualizao so o prprio sistema operacional e os antivrus.
Programas antivrus
Programas antivrus so softwares criados especifcamente
para analisar outros programas que tentem acessar ou se executar
no computador, verifcar se esses programas so conhecidos como
vrus ou se tentam disparar rotinas suspeitas de auto-propagao,
replicao ou alteraes no autorizadas.
Detectando que o programa est presente nos seus registros de
vrus, alerta o usurio e prope aes, ou j realiza aes de bloqueio
ou excluso de vrus. Tentam tambm restaurar danos causados
pelos vrus conhecidos.
A atualizao dos programas antivrus deve ser realizada
constantemente para que ele no tenha sua efccia comprometida.
O programa antivrus programado de forma a conter defesas
para determinados vrus ou semelhantes (worms, tronjans etc) que
j sejam conhecidos. Diariamente so programados e lanados
diversos tipos de novos vrus. Sem a atualizao o programa
antivrus instalado no computador, no ter defesa contra esses
novos programas maliciosos.
Existem vrios tipos de programas antivrus, vamos resumir
aqui alguns deles:
AVG Antivrus Gratuito 2012:
Grtis apenas para uso pessoal.
Realiza varredura em arquivos compactados;
Elimina vrus antes de carregar o Windows;
Tem suporte para sistemas operacionais 64-bits;
Tenta resolver os problemas encontrados sem te
incomodar;
Pode ser totalmente desativado;
Tem agendador de tarefas;
Defne excees;
Protege seu computador contra os seguintes tipos de
malware: Spyware, Trojans, Vrus, Keyloggers, Rootkits, Phishing,
Screenloggers, Worms, Exploits, Scripts maliciosos, Browser
Hijack, Dialers, Adware, Riskware
Ao encontrar algum problema, ele pode: Limpar,
Reportar o problema ao usurio e aguardar uma resposta, Enviar
para quarentena, Apagar, Ignorar e manter ou executar o arquivo do
mesmo jeito
Detecta tentativas de invaso e negao de servio apenas
na verso registrada ou paga;
Estabelece permisso de acesso Internet para cada
aplicativo apenas na verso registrada ou paga;
Bloqueia IPs especfcos apenas na verso registrada ou
paga;
Estabelece o nvel de confana ao conectar a uma rede IP
apenas na verso registrada ou paga;
Abre portas utilizadas pelos servios de sistema apenas na
verso registrada ou paga;
Bloqueia o acesso Internet apenas na verso registrada
ou paga;
Mantm registros de atividades apenas na verso registrada
ou paga;
Monitora a rede local apenas na verso registrada ou paga;
Garante a segurana dos chats de mensagens instantneas;
Garante que os e-mails so seguros;
Protege contra spam;
Impede alteraes potencialmente no desejadas.
Avast! Free Antivirus 7.0.1426
Grtis apenas para uso pessoal.
Leve
Aplica rapidamente suas atualizaes
Novo relatrio com informaes em tempo real
Ativa a proteo sem ter que reiniciar o PC
Permite ajuda remota entre seus usurios
Execuo isolada de programas suspeitos, protegendo o
sistema
Didatismo e Conhecimento
97
DOMNIO PRODUTIVO DA INFORMTICA
Pode bloquear sites conforme lista cadastrada
Instalao rpida
O nico que oferece o modo de execuo SandBox. Ela
uma ferramenta para executar, de forma isolada, programas no
confveis (um recurso que costuma aparecer s nos kits Internet
Security).
Ajuda remota. Voc pode contar com amigos, parentes e,
at mesmo, membros da comunidade avast!. Com a ferramenta, eles
podem visualizar a tela do seu PC para que possam dar comandos
sem sair de casa.
Melhoria de estabilidade do AutoSandbox;
Melhoria dos controles no AutoSandbox;
Aprimoramentos nos gadgets;
Compatibilidade com o Windows 8 Consumer Preview;
Maior estabilidade em plugins do Outlook.
Norton AntiVirus 2012 19.1.0.28
Grtis apenas para testar.
Processo de instalao extremamente rpido
Dispensa a reinicializao do sistema aps sua instalao
Exibe o grau de confabilidade dos aplicativos instalados
Lista arquivos j verifcados e no os verifca novamente
enquanto no ocorrerem mudanas
Alerta o usurio quando os aplicativos comeam a
apresentar lentido e comportamentos suspeitos Utiliza menos
recursos que as verses anteriores
Realiza varredura em arquivos compactados;
Elimina vrus antes de carregar o Windows;
Tem suporte para sistemas operacionais 64-bits;
Tenta resolver os problemas encontrados sem te
incomodar;
Pode ser totalmente desativado;
Tem agendador de tarefas;
Defne excees;
Impede que as confguraes sejam alteradas pelos
usurios;
Gerencia remotamente outros computadores da rede;
Protege seu computador contra os seguintes tipos de
malware: Spyware, Trojans, Vrus, Rootkits, Screenloggers, Worms,
Exploits, Scripts maliciosos, Browser Hijack, Dialers, Adware,
Riskware
Ao encontrar algum problema, ele pode: Limpar,
Reportar o problema ao usurio e aguardar uma resposta, Enviar
para quarentena, Apagar, Ignorar e manter ou executar o arquivo do
mesmo jeito
Detecta tentativas de invaso e negao de servio;
Estabelece permisso de acesso Internet para cada
aplicativo;
Bloqueia IPs especfcos;
Abre portas utilizadas pelos servios de sistema;
Bloqueia o acesso Internet;
Mantm registros de atividades;
Garante a segurana dos chats de mensagens instantneas;
Garante que os e-mails so seguros;
Protege contra spam;
Controle para pais e bloqueios: Imagens no apropriadas,
Sites por palavras-chave, Resultados de busca, Sites por endereo,
O acesso Internet para determinado usurio
Impede alteraes potencialmente no desejadas;
Protege suas informaes pessoais;
Protege suas senhas.
Criptografa
a forma de codifcar a informao que ser enviada pela rede
de forma que ela se torne ilegvel e depois legvel apenas para o
seu destinatrio, que ter uma chave capaz de decifrar o cdigo
criptografado. O procedimento pega o texto original e atravs de um
algoritmo criptogrfco o torna um texto cifrado.
O texto cifrado recebe uma chave pblica que s pode ser
decifrada pela sua chave privada correspondente e o inverso
tambm verdadeiro, ou seja, uma mensagem criptografada
com chave privada s pode ser decifrada pela sua chave pblica
correspondente. As chaves so recursos que garantem a autenticidade
e a confdencialidade, uma vez que garantem a autoria da mensagem
e que apenas as pessoas autorizadas tenham acesso ao seu contedo
de forma legvel.
Certifcao digital/Assinatura digital
O certifcado digital um documento eletrnico assinado
digitalmente e cumpre a funo de associar uma pessoa ou entidade
a uma chave pblica. uma forma de garantir a integridade,
autenticidade e no repdio do documento.
Vamos citar o exemplo do Microsoft Word, na sua verso 2007,
que possibilita a assinatura digital de seus documentos. Na prpria
ajuda do Word, encontramos que:
Uma identifcao digital mais conhecida como um
certifcado digital. Para assinar digitalmente um documento do
Offce, voc deve ter um certifcado digital atual (no vencido). Os
certifcados digitais geralmente so emitidos por uma autoridade
de certifcao (CA), que uma entidade de terceiros confvel que
emite certifcados digitais para serem usados por outros parceiros.
H muitas autoridades de certifcao de terceiros comerciais
das quais voc pode adquirir um certifcado digital ou obter
um certifcado digital gratuito. Muitas instituies, governos e
corporaes tambm podem emitir seus prprios certifcados.
Um certifcado digital necessrio para uma assinatura
digital porque ele fornece a chave pblica que pode ser usada para
validar a chave particular associada a uma assinatura digital. Os
certifcados digitais possibilitam que as assinaturas digitais sejam
usadas como uma forma de autenticar informaes digitais
Veja quais os passos necessrios para adicionar uma assinatura
digital em um documento do Word:
Para adicionar uma linha de assinatura a um documento
do Word:
1. Coloque o ponteiro no local do documento onde voc
deseja adicionar uma linha de assinatura.
2. Na guia Inserir do grupo Texto, aponte para a seta ao
lado de Linha de Assinatura e clique em Linha de Assinatura do
Microsoft Offce
3. Na caixa de dilogo Confgurao da Assinatura, digite
as informaes sobre a pessoa que estar assinando na linha de
assinatura. As informaes so exibidas diretamente abaixo da linha
de assinatura do documento. Siga um destes procedimentos:
Digite o nome do signatrio na caixa Signatrio sugerido.
Digite o cargo do signatrio (se houver algum) na caixa
Cargo do signatrio sugerido.
Didatismo e Conhecimento
98
DOMNIO PRODUTIVO DA INFORMTICA
Digite o endereo de email do signatrio (se houver algum)
na caixa Endereo de email do signatrio sugerido.
Confgurao de Assinatura
4. Se voc quiser fornecer instrues ao signatrio, digite-
as na caixa Instrues para o signatrio. Essas instrues so
exibidas na caixa de dilogo Assinatura que o usurio usa para
assinar o documento.
5. Se voc desejar que o signatrio possa adicionar
comentrios junto com a assinatura, marque a caixa de seleo
Permitir que o signatrio adicione comentrios caixa de
dilogo Assinar.
6. Se voc desejar mostrar a data quando a assinatura
for adicionada na linha de assinatura, marque a caixa de seleo
Mostrar data da assinatura na linha de assinatura.
7. Clique em OK.
8. Para adicionar outras linhas de assinatura, repita as etapas
de 1 a 7.
Assinar a linha de assinatura em um documento
Quando voc assina a linha de assinatura em um documento
do Offce, adiciona uma representao visvel da assinatura e uma
assinatura digital.
1. No documento, clique duas vezes na linha de assinatura
onde a assinatura requisitada.
2. Na caixa de dilogo Assinar, siga um destes procedimentos:
Para adicionar uma verso impressa da sua assinatura,
digite seu nome na caixa ao lado do X.
Para selecionar uma imagem da assinatura escrita, clique
em Selecionar Imagem. Na caixa de dilogo Selecionar Imagem
da Assinatura, encontre o local do arquivo da imagem da assinatura,
selecione o arquivo desejado e clique em Selecionar.
Para adicionar uma assinatura escrita a mo (usurios de
Tablet PC somente), assine seu nome na caixa ao lado do X usando
o recurso de tinta.
Clique em Assinar.
Realizao de cpias de segurana (backup)
Cpias de segurana consistem em tcnicas onde os dados
importantes para uma organizao, empresa ou usurio comum so
duplicadas, ou seja, copiadas para outro local, para evitar que sejam
perdidas, caso haja danos irreparveis ao local de origem e tambm
que seja possvel sua recuperao para uso posterior.
Para realizar um backup que possibilite aos usurios
darem continuidade aos seus trabalhos, imprescindvel o bom
planejamento dessa forma de segura da informao.
Esse planejamento envolve algumas questes que devem ser
consideradas antes dos levantamentos de hardwares e softwares
necessrios para o backup:
1) Quais informaes tero que ser copiadas?
2) Qual o tamanho desse volume de informao?
3) Qual a periodicidade que essas informaes mudam?
4) Qual ser ento, a periodicidade do backup?
5) Em que local onde esto instalados os equipamentos de
origem?
6) Em qual local sero instalados os equipamentos de
backup?
7) Qual ser a mdia mais apropriada para essa cpia?
8) Quem realizar o backup?
9) Qual ser a urgncia de recuperao dos dados de backup?
Essas questes refetiro nos equipamentos necessrios para
as cpias de segurana, por exemplo, determinando o tamanho das
cpias e o local de origem e destino, conseguiremos saber se esses
dados sero enviados pela Internet at o destino do backup, se ser
construda uma rede de cabos ou wirelles para transitarem esses
dados, se usaremos um computador comum para armazen-los ou
se teremos que adotar o uso de um servidor mais robusto.
Temos como determinar tambm se conseguiremos adotar
um software para fazer o backup automaticamente em perodos
agendados para que as informaes no fquem desatualizadas ou se
algum ter que iniciar o backup em alguma periodicidade defnida.
Outro item importante sobre cpias de segurana determinar
que nunca sejam realizadas no mesmo local de origem dos dados,
para evitar que um desastre natural, por exemplo, um incndio,
um alagamento, ou a queima do equipamento inviabilize tanto a
restaurao dos dados de origem quanto do backup.
O formato do backup tambm importante, visto a sua
restaurao. Vamos supor que o backup seja feito em uma extenso
de arquivo diferente da usada pelos programas que manipulam essas
informaes e seja necessria a converso dos dados de backup para
sua reutilizao. Esse procedimento faz com que o tempo para que
os usurios possam us-las seja maior e corremos o risco de haver
algum tipo de perda de dados na converso.
O ideal que a restaurao do backup seja transparente ao
usurio, ou seja, que ele no tenha que aguardar ou perceber que os
dados que est usando so frutos de uma cpia de segurana e no
do local de origem.
Vrus e ataques a computadores
Iniciaremos esse tpico mencionando o termo malware, criado
da juno dos termos, em Ingls, malicious software, ou seja,
so programas de computador com intenes conhecidas como
maliciosas, onde se enquadram desde espionagem de dados,
roubo de informaes, transaes ilegais com dados dos usurios
ou apenas o prazer de seus programadores em causar estragos,
constrangimentos ou incmodo aos usurios.
Entre os tipos de malwares mais conhecidos esto:
Vrus de computador um software desenvolvido por
programadores que, tal como um vrus biolgico, infecta o sistema,
faz cpias de si mesmo e tenta se espalhar para outros computadores,
utilizando-se de diversos meios. Os meios mais comuns de
disseminao dos vrus so os e mails com anexos e pendrives,
mas todo documento ou programa que for ser executado em um
computador pode ser ou estar acompanhado de um vrus.
Didatismo e Conhecimento
99
DOMNIO PRODUTIVO DA INFORMTICA
O objetivo dos programadores de vrus pode ser simplesmente
incomodar os usurios, testando suas habilidades de programao,
como roubar dados importantes para realizar vrios tipos de crimes
como movimentaes bancrias e compras pela Internet.
Worms (verme, em portugus), em computao, um programa
auto-replicante, semelhante a um vrus. Enquanto um vrus infecta
um programa e necessita deste programa hospedeiro para se
propagar, o Worm um programa completo e no precisa de outro
para se propagar. Os vrus geralmente vm acompanhados de um
arquivo que, quando aberto, d incio sua ao. O worm geralmente
tem extenses de arquivos auto executveis como o .bat, .com, .exe,
que sozinhos podem iniciar sua execuo.
Phishing uma forma de fraude eletrnica, caracterizada por
tentativas de adquirir fotos e msicas e outros dados pessoais , ao se
fazer passar como uma pessoa confvel ou uma empresa enviando
uma comunicao eletrnica ofcial. Isto ocorre de vrias maneiras,
principalmente por email, mensagem instantnea, SMS, dentre
outros.
Adware qualquer programa que executa automaticamente,
mostra ou baixa publicidade, vrus, trojan, worm, spyware,
keylogger, para o computador depois de instalado ou enquanto a
aplicao executada.
Trojan ou cavalo de tria so programas que pensamos ter
uma fnalidade, por isso o instalamos diretamente no computador,
mas na realidade so programas que promovem o acesso do
nosso computador por terceiros. Ele abre portas que fazem do
computador onde foram instalados um servidor e possibilitam que
outros computadores o usem como cliente, facilitando a invaso,
manipulao da mquina e roubo de dados.
Spyware so programas espies que roubam informaes dos
computadores onde esto instalados e as enviam pela Internet aos
seus programadores, sem que o usurio note esta ao.
Keylogger (registrador de teclado) um spyware, que registra
o que digitado no teclado, como senhas, nmeros de cartes de
crdito e outras informaes.
CONCEITOS DE EDUCAO A DISTNCIA.
CONCEITOS DE ACESSO A DISTNCIA A
COMPUTADORES.
Conceitos de educao a distncia
Educao a distncia ou EAD, forma de educar, onde o educa-
dor e o educando no esto necessariamente juntos no mesmo tempo
ou no mesmo lugar. uma educao mediada por tecnologias como
o uso de tele salas, videoconferncias, salas de bate-papo, que pos-
sibilitam levar a educao h lugares sem muito ou nenhum recurso
fsico que pertena a instituio promotora dessa educao.
Esse tipo de educao pode ser realizada:
- em salas de aula virtuais, onde os instrutores online partici-
pam de bate-papos com seus alunos, postam exerccios, instrues,
artigos e outros tipos de arquivos para estudo. Essas salas de aula
so pginas de Internet, com contedos especfcos e divididas em
ambientes. Geralmente, constam com a tela de login e senha para
acesso, um menu com as disciplinas, cada disciplina tem um tutor
online responsvel pelo bate-papo com os alunos, deixar atividades
e contedos, receber e passar arquivos com resolues de exerccios
ou correes. Nas salas de bate-papo, os alunos trocam mensagens
instantneas, que fcam armazenadas no site, entre si e o professor.
Atravs deste site, os alunos tambm tm acesso aos contatos
com a Secretaria, notas, calendrio escolar e demais informaes.
Alguns exemplos de instituies que utilizam esse tipo de educao
a distncia so a Catlica Virtual (http://www.catolicavirtual.br/) e
o Centro Universitrio Claretiano (http://www.claretiano.edu.br/).
Existem tambm, plataformas especiais para essa troca de in-
formao como a plataforma moodle, que um ambiente virtual de
aprendizagem e conta com servidores prprios para a hospedagem
de arquivos dos professores e alunos. Suporta de 100 at 4000 alu-
nos, com acesso simultneo de at 400 pessoas. Podemos obter mais
informaes sobre essa plataforma pelo site http://www.moodle.org.
br/.
Nos casos de salas de aula virtuais, a educao pode ser feita
quando os alunos e os professores esto conectados ao mesmo tem-
po, trocando informaes como mensagens instantneas; ou pode
ser feita em momentos em que s professor ou o aluno esto conec-
tados, como nos casos em que o professor deixa contedos e exerc-
cios no site ou que o aluno acessa esses contedos.
Esse mtodo de educao a distncia ainda pode valer-se do e
mail como ferramenta para trocar apostilas, exerccios, contedos e
demais informaes referentes educao.
- atravs de videoconferncias, onde o contedo da aula pode
ser gravado e acessado pelos alunos atravs da Internet, por exem-
plo. Nesse caso, os alunos no tm contato imediato com os confe-
rencistas, mas podem enviar e mails ou acessar chats para tratar
de dvidas ou outros assuntos referentes aula. A videoconferncia
pode valer-se de outro recurso, onde a aula no gravada e sim reali-
zada ao vivo. Nesta modalidade, os conferencistas podem ter acesso
a tecnologias onde vem e ouvem os alunos presentes em uma sala
de aula que pode estar h quilmetros de distncia do local onde a
videoconferncia est sendo flmada. Ainda h a possibilidade da
videoconferncia ser realizada ao vivo, mas sem o recurso de ver e
ouvir os alunos ao mesmo tempo, o que geralmente d espao ao uso
de e mails e chats para retirada de dvidas e troca de informaes.
- CDs e DVDs gravados com o material da aula, o que pos-
sibilita que a aula seja passada por um tutor presencial para uma
sala de aula e as dvidas so encaminhadas via e mail, chat ou
retiradas pelo tutor. Existem tambm aulas nessa modalidade que
so vendidas para que o aluno possa estudar no computador da sua
casa ou onde e quando puder. Um exemplo desse tipo de educao
a distncia so as videoaulas do Grupo Novaconcursos (www.nova-
concursos.com.br).
- cursos pela TV, que so programas de televiso onde so da-
das aulas gravadas, mais conhecidas como telecursos, como o te-
lecurso TEC (http://www.centropaulasouza.sp.gov.br/telecurso-tec/
telecurso-tec.asp).
- por apostilas, onde o aluno adquire um conjunto de aposti-
las sobre determinado curso, estuda e realiza as provas presenciais.
Como exemplo, podemos citar o Instituto Universal Brasileiro
(http://www.institutouniversal.com.br/), que disponibiliza vrios
cursos em apostilas que so compradas pelo aluno.
Muitas dessas formas de educao a distncia contam com au-
las ou avaliaes presenciais, geralmente distribudos por plos re-
gionais, para onde os alunos se deslocam em perodos determinados
por cada instituio.
Didatismo e Conhecimento
100
DOMNIO PRODUTIVO DA INFORMTICA
Em todas as suas modalidades, as vantagens da educao a dis-
tncia geralmente so:
- custo: costuma ser menor do que uma educao presencial,
principalmente se envolve deslocamentos dirios por grandes dis-
tncias;
- fexibilidade de horrio: o aluno o grande responsvel por fa-
zer seus horrios. No precisa, na maioria das vezes, de um horrio
fxo. Pode estudar os contedos, postar suas dvidas ou contribui-
es e enviar atividades quando puder.
- possibilidade de realizao de cursos que no seriam aces-
sveis devido a distncia. O aluno no precisa que a instituio de
ensino esteja fsicamente h uma distncia possvel de se percorrer
em tempo hbil. Isso abre um leque maior de opes de cursos ao
aluno, que no precisa escolher necessariamente, aquele curso que
tenha sua instituio instalada na sua cidade ou na regio.
Conceitos de acesso a distncia a computadores
Acesso distncia a computadores, ou acesso remoto, consiste
no uso de ferramentas de softwares que permitem a um usurio aces-
sar, ou seja, usar um outro computador a partir do seu. Por exemplo,
de um computador pessoal, em uma residncia, um usurio pode
acessar o computador da empresa em que trabalha e usar seus apli-
cativos, dados e at mesmo o hardware instalado.
Para realizar esse tipo de acesso distncia, os computadores
envolvidos devem ter algum meio de conexo, seja pela Internet ou
pela intranet.
Alm de ser usado por empresas onde os funcionrios traba-
lham, parte do seu tempo em casa, ou precisam ter acesso s in-
formaes a qualquer hora, o acesso distncia usado para dar
suporte tcnico aos usurios da Internet, por exemplo. Vamos supor
que houve um problema com sua Internet e voc ligou para o su-
porte tcnico. O atendente pede alguns dados e acessa sua mquina
remotamente, ou seja, de onde estiver para resolver problemas de
confgurao.
Nesse caso o suporte tcnico entra em contato com sua mquina
atravs de comandos ou programas que a tornam como um servidor
na rede, ou seja, aberta para outros computadores usarem seus re-
cursos. E mais, esse tipo de acesso muitas vezes, transparente ao
usurio do computador que est sendo acessado. Esse procedimento
feito sem nem mesmo o dono do computador perceber.
Existem programas especialmente criados para facilitar o aces-
so e compartilhamento de dados entre dois ou mais computadores
conectados Internet. Esses programas facilitam o acesso remoto
em instantes, mesmo por pessoas que no tm grande conhecimento
tcnico. Em alguns casos os dois computadores que esto trabalhan-
do com o acesso remoto, ou seja, o do usurio que acessa e o que
est sendo acessado, devem ter o programa instalado, passando aos
usurios dados, como o nmero de identifcao do computador e
senha e possibilitam o controle remoto do computador ou apenas a
transferncia de arquivos.
O controle remoto permite que voc use o computador acessa-
do remotamente tomando seu controle absoluto. A rea de trabalho
desse computador ser projetada na sua tela e voc trabalhar com
ela como se estivesse presente na outra mquina. Em alguns casos
o nico inconveniente a velocidade, que um pouco reduzida e
a resoluo de vdeo que, muitas vezes, comprometida, mas no
impede a manipulao do computador.
Em outros casos, voc pode deixar a sua tela ser projetada para
outros computadores. Esse recurso muito utilizado em casos de
programas especialmente desenvolvidos para dar aulas em labora-
trios de informtica, como o LanSchool, por exemplo. Com esse
programa possvel:
- Exibir sua tela nos monitores dos alunos fazendo-os ver os
procedimentos que est adotando na sua mquina.
- Ver todas as telas dos alunos na sua tela.
- Mostrar a tela de um dos alunos para todos os outros alunos
da sala.
- Enviar mensagens aos alunos.
- Enviar arquivos aos computadores dos alunos.
- Tomar o controle do computador de um dos alunos, que pode
servir para explicar especifcamente quele aluno os procedimentos
sobre uma dvida apresentada, sem o professor ter que deixar seu
computador.
- Deixar as telas dos alunos em branco, o que til quando o
professor quer passar algumas instrues sem o uso do computador.
Esses tipos de aplicativos podem ser usados por tcnicos e ins-
trutores, evitando terem que estar presentes nos lugares onde so
necessrios seus trabalhos. Outro exemplo de programa de acesso
remoto o TeamViewer, que tambm possibilita a apresentao da
tela de um computador para outros, sendo indicado para reunies
onde as pessoas no precisam estar em um mesmo lugar para rea-
liz-la. Oferece recursos de transmisso de dados, acesso remoto,
interface fcil de ser utilizada e trabalha com nmeros de identifca-
o de computadores que podem ser renovados a cada sesso aberta.
Tanto o TeamViewer quanto o LanScholl tm que estar instala-
dos nos computadores que sero envolvidos no acesso remoto. H
a possibilidade de confguraes distintas, ou seja, um computador
pode ser confgurado para ter permisso a todos os recursos do sof-
tware e os outros apenas receberem as aes.
O acesso remoto permite ver tudo o que se passa na tela do
outro computador e controlar suas funes distncia, oferecendo
transferncia de arquivos at protegidos por criptografa, dependen-
do do software instalado.
Existem softwares para acesso remoto que trabalham com es-
quema de nuvem, ou seja, voc pode arrastar seus arquivos para
um ambiente virtual que pode acessar de qualquer outra parte do
mundo em que estiver, seja com um computador desktop, notebook
ou smartphone. Esses programas permitem tambm o compartilha-
mento dos arquivos colocados na nuvem com outros usurios.
Para isso, os computadores usados para acessar os arquivos devem
ter o programa instalado. Um exemplo desse tipo de programa o
Dropbox.
O acesso remoto tambm pode ser usado por vrus ou outras
pragas virtuais, abrindo portas de acesso nos computadores das v-
timas sem que sejam detectados. Esse acesso pode permitir tanto o
controle do outro computador, quanto o roubo de informaes ou
visualizao de tudo o que est sendo executado no outro computa-
dor, sem autorizao.
Didatismo e Conhecimento
101
DOMNIO PRODUTIVO DA INFORMTICA
CONCEITOS DE TECNOLOGIAS E
FERRAMENTAS MULTIMDIA, DE
REPRODUO DE UDIO E VDEO.
CONHECIMENTOS GERAIS SOBRE REDES
SOCIAIS (TWITTER, FACEBOOK, LINKEDIN).
Conceitos de tecnologias e ferramentas multimdia, de re-
produo de udio e vdeo
O termo multimdia, relacionado Informtica, determina equi-
pamentos e programas que detm a possibilidade de ler, gravar e
criar arquivos que so perceptveis por vrios sentidos do ser huma-
no, ou seja, podemos ver, ouvir ou gravar nossa voz, por exemplo.
Tecnologias e ferramentas multimdia so aquelas que permi-
tem manipulao de arquivos de udio e vdeo, seja em CDs, DVDs,
Blu-ray, pendrives ou outras mdias de armazenamento.
Permitem armazenar, ouvir ou ver os contedos de scanners,
cmeras digitais, Internet, vdeos, webcams e outros dispositivos.
Existem softwares que fazem a converso dos formatos dos ar-
quivos, possibilitando, por exemplo, que msicas salvas em um de-
terminado formato, que tocam apenas em um programa especfco,
possam ser convertidas em formatos que so de possvel execuo
em diversos outros equipamentos e softwares.
A reproduo de udio e vdeo consiste na possibilidade de co-
piar arquivos de udio e vdeo e tambm us-los em aparelhos e
programas diferentes.
H pouco tempo ouvamos falar nos kits multimdia para
computadores. Esses kits eram compostos pelo hardware que pos-
sibilitava o tratamento de arquivos de som, vdeo, imagens e voz.
Eram compostos por placas de som, que possibilitam a entrada de
som (com a instalao do microfone), a sada de som (com a instala-
o das caixas de som) e o drive de DVD ou CD, que era a principal
fonte de exibio de arquivos multimdia. A placa de vdeo, apesar
de ser essencial para a exibio de imagens e vdeos, como um
item primordial do computador, no era considerada parte desse kit.
Com o advento da Internet, o drive de CD ou DVD, no passou a ser
o nico meio de entrada de arquivos multimdia, e os componentes
de hardware passaram a ser praticamente parte integrante do com-
putador e no mais um kit opcional. Estes hardwares so conside-
rados ferramentas multimdia, mas tambm existem softwares que
trabalham como ferramentas.
Existem vrios programas que do suporte aos arquivos mul-
timdia com recursos para criar screensavers, visualizar imagens,
criar lbuns de fotos digitais, cartes virtuais, editores de vdeos e
msicas, calendrios e outros tipos de arquivos, com as extenses
avi, mpeg, mpg, wmv, mov, asf, mp3, wav e outras especfcas dos
arquivos multimdia.
Exemplos de softwares que so ferramentas multimdia so o
Windows Media Player, que reproduz vdeos e msicas; Windows
Movie Maker, que permite a edio de vdeos; Play All, que localiza
todos os links de msica e vdeo de um site e permite que sejam
executados no seu programa favorito.
Conhecimentos gerais sobre redes sociais (twitter, facebook,
linkedin)
Uma rede social uma estrutura social composta por pessoas
ou organizaes, conectadas por um ou vrios tipos de relaes, que
partilham valores e objetivos comuns.
Em informtica, essa conexo ocorre atravs de sites dispon-
veis na Internet, como os que vamos mencionar:
O Twitter uma rede social e servidor para microblogging,
que permite aos usurios enviar e receber atualizaes pessoais de
outros contatos (em textos de at 140 caracteres, conhecidos como
tweets), por meio do website do servio, por SMS e por softwares
especfcos de gerenciamento.
Facebook uma rede social que rene pessoas a seus amigos e
queles com quem trabalham, estudam e convivem.
Para participar dessa rede social, necessrio acessar o site
www.facebook.com.br, realizar um cadastro rpido e depois acessar
com o login e senha, o espao reservado para cada usurio. Nele,
possvel postar fotos, vdeos, imagens e mensagens. Os contatos so
adicionados atravs do boto Localizar Amigos, que possibilita
a busca na Internet das pessoas conhecidas. Aps a localizao
enviado uma solicitao para que a outra pessoa faa parte do seu
grupo de contatos.
O Orkut uma rede social fliada ao Google, antecessora do Fa-
cebook, com o objetivo de ajudar seus membros a conhecer pessoas
e manter relacionamentos.
Seu funcionamento semelhante ao Facebook, onde necess-
rio um cadastro para obter login e senha, antes do acesso para postar
fotos, vdeos, imagens e mensagens.
O LinkedIn uma rede social que teve incio em 2002.
O site lanado ofcialmente em 5 de maio de 2003. No fnal do primeiro
ms de operao, LinkedIn tinha um total de 4.500 membros da rede.
Em 30 de junho de 2012 (fnal do segundo trimestre), os profssio-
nais esto se inscrevendo para participar LinkedIn a uma taxa de
cerca de dois novos membros por segundo.
A empresa de capital aberto e tem um modelo de negcios
diversifcado com receitas provenientes de solues de contratao,
solues de marketing e assinaturas premium.
Em 2 de agosto de 2012, o LinkedIn opera a maior rede profs-
sional do mundo na internet com mais de 175 milhes de membros
em mais de 200 pases e territrios.
Sessenta e dois por cento dos usurios do LinkedIn esto loca-
lizados fora dos Estados Unidos, em 2 de agosto de 2012.
LinkedIn fez cerca de 4,2 bilhes de buscas, orientados profs-
sionalmente na plataforma em 2011 e est a caminho de superar 5,3
bilhes em 2012.
Com sede em Mountain View, na Califrnia, o LinkedIn tam-
bm tem escritrios nos Estados Unidos, em Chicago, Los Angeles,
Nova York, Omaha e So Francisco. Escritrios internacionais do
LinkedIn esto localizados em Amsterd, Bangalore, Delhi, Dubai,
Dublin, Hong Kong, Londres, Madrid, Melbourne, Milo, Mumbai,
Munique, Paris, Perth, So Paulo, Cingapura, Estocolmo, Sydney,
Tquio e Toronto.
A Equipe de gesto da empresa composto de executivos expe-
rientes de empresas como Yahoo!, Google, Microsoft, TiVo, PayPal
e Electronic Arts. O CEO do LinkedIn Jeff Weiner.
Didatismo e Conhecimento
102
DOMNIO PRODUTIVO DA INFORMTICA
LinkedIn est disponvel em 19 idiomas: Ingls, checo, dina-
marqus, holands, francs, alemo, indonsio, italiano, japons,
coreano, malaio, noruegus, polaco, Portugus, romeno, russo, es-
panhol, sueco e turco.
Em 30 de junho de 2012, o LinkedIn tem 2.861 funcionrios em
tempo integral localizados ao redor do mundo. LinkedIn comeou
2012 com cerca de 2.100 funcionrios em tempo integral em todo o
mundo, acima dos cerca de 1.000 no incio de 2011 e cerca de 500
no incio de 2010.
REFERNCIAS
ALECRIM, merson. ADSL: o que e como funciona Dispo-
nvel em : http://www.infowester.com/adsl.php. Acesso em 06 junho
2012.
NGELO, Fernanda. 7 ferramentas de colaborao para a
sua empresa Disponvel em http://computerworld.uol.com.br/tec-
nologia/2009/12/30/ferramentas-de-colaboracao-benefcios-reais-
-para-as-empresas/. Acesso em 08 junho 2012.
ANTNIO, Joo. Informtica para concursos. Rio de Janei-
ro: Elsevier, 2009.
BATTISTI, Jlio. Introduo ao TCP/IP Disponvel em:
http://www.juliobattisti.com.br/artigos/windows/tcpip_p1.asp.
Acesso em 06 junho 2012.
Busca por Antivrus Disponvel em: http://busca.superdown-
loads.com.br/busca.cfm?q=antiv%EDrus&a=Softwares&s=Windo
ws. Acesso 17 junho 2012.
CARMONA, Tadeu. Guia profssional hardware 2 edio.
So Paulo: Digerati Books, 2006.
CARTER, Nicholas P. Arquitetura de Computadores So
Paulo: Artmed Editora S.A [s.d.].
HENESSY, John L.; PATTERSON, David A. Arquitetura de
computadores: uma abordagem quantitativa. Cap. 5. Rio de Ja-
neiro: Campus, 2003.
HUNT, Thara. O poder das redes sociais: como o fator Whu-
ffe seu valor no mundo digital pode maximizar o resultado
dos seus negcios. So Paulo: Editora Gente, 2010.
LACERDA, Ivan Lan Max Freire de . Microcomputadores
montagem e manuteno Rio de Janeiro: Ed. Senac Nacional,
2004.
MARTINS, Leandro. Curso profssional de hardware. So
Paulo: Digerat Books, 2007.
MORAZ, Eduardo. Curso essencial de hardware So Paulo:
Digerati Books, 2006.
OLIVEIRA, Rogrio Amigo de . Informtica Teoria e ques-
tes de concursos Rio de Janeiro: Elsevier, 2008.
O que Navegao InPrivate? Disponvel em: http://windo-
ws.microsoft.com/pt-BR/windows-vista/What-is-InPrivate-Brow-
sing. Acesso em 06 junho 2012.
TANENBAUM, Andrew S. Sistemas operacionais moder-
nos. Cap. 3. Rio de Janeiro: LTC. 1999.
TURBAN, Efraim, WETHERBE, James C., MCLEAN,
Ephraim. Tecnologia da informao para gesto. So Paulo: Art-
med Editora S.A., 2002.
SCRIMGER, Rob...[et al.]; TCP/IP, a Bblia. traduo de Ed-
son Fumankievicz, DocWare Tradues Tcnicas. Rio de Janeiro:
Elsevier, 2002.
Sobre a Mozilla Disponvel em: http://www.mozilla.org/pt-
-BR/about/. Acesso em 06 junho 2012.
ANOTAES
Didatismo e Conhecimento
103
DOMNIO PRODUTIVO DA INFORMTICA
Exerccios adicionais
01. (ESCRITURRIO BANCO DO BRASIL FCC 2011)
Um tipo de elemento do microcomputador que permite apenas
a leitura pelo usurio comum e vem com seu contedo gravado
durante a fabricao. Trata-se de
(A) disco rgido.
(B) memria USB.
(C) memria ROM.
(D) memria RAM.
(E) placa-me.
02. (ESCRITURRIO BANCO DO BRASIL FCC 2011).
Considere:
I. Windows software proprietrio e Linux software livre.
II. Windows alvo de milhares de vrus e parasitas virtuais
enquanto que Linux praticamente imune a vrus.
III. Apenas o Windows possui interface grfca intuitiva.
Est correto o que consta em
(A) I, apenas.
(B) II, apenas.
(C) I e II, apenas.
(D) II e III, apenas.
(E) I, II e III.
Ateno: Para responder s questes de nmeros 03 a 05,
considere o MS-Offce 2003 e BrOffce.org 3.1, em suas verses
em portugus e confguraes originais.
03. Comparando-se o Word com o Writer,
(A) apenas o Word possui o menu Tabela.
(B) apenas o Word possui o menu Ferramentas.
(C) nenhum dos dois possui o menu Tabela.
(D) apenas o Word possui os menus Ferramentas e Tabela.
(E) ambos possuem os menus Ferramentas e Tabela.
04. (ESCRITURRIO BANCO DO BRASIL FCC 2011).
Comparando-se Excel com o Calc,
(A) apenas o Calc possui a funo Agora.
(B) apenas o Excel possui a funo Agora.
(C) nenhum deles possui a funo Agora.
(D) ambos possuem a funo somatrio.
(E) apenas o Excel possui a funo somatrio
05. Gravar narrao e Cronometrar so opes que perten-
cem, respectivamente, ao menu
(A) Ferramentas do Impress e Apresentaes do Power-
Point.
(B) Apresentaes do PowerPoint e Apresentao de slides
do Impress.
(C) Exibir e Apresentaes do Impress.
(D) Editar e Apresentaes do PowerPoint.
(E) Editar do PowerPoint e Apresentao de slides do Im-
press.
06. (ESCRITURRIO BANCO DO BRASIL FCC 2011).
Em pesquisas feitas no Google, por vezes aparecem opes de
refnamento do tipo Em cache e/ou Similares. correto que
(A) essas opes aparecem tanto no Mozilla Firefox quanto
no Windows Internet Explorer.
(B) essas opes aparecem apenas no Windows Internet Ex-
plorer.
(C) essas opes aparecem apenas no Mozilla Firefox.
(D) a opo Em cache exclusiva do Windows Internet Ex-
plorer.
(E) a opo Similares exclusiva do Mozilla Firefox
07. (ESCRITURRIO BANCO DO BRASIL FCC 2011).
Ativado quando o disco rgido ligado e o sistema operacional
carregado; um dos primeiros tipos de vrus conhecido e que
infecta a partio de inicializao do sistema operacional. Trata-
-se de
(A) vrus de boot.
(B) cavalo de Troia.
(C) verme.
(D) vrus de macro.
(E) spam.
08. O conceito de educao a distncia envolve os seguintes
elementos:
I. Transmisso da informao entre a instituio promotora
do curso e o aluno por intermdio de meios instrucionais.
II. Comunicao interativa entre a instituio promotora
do curso, o aluno e o tutor.
III. Separao entre professor e aluno durante a maioria do
processo de ensino e aprendizagem.
correto o que consta em
(A) I e II, apenas.
(B) I e III, apenas.
(C) II, apenas.
(D) II e III, apenas.
(E) I, II e III.
09. O acesso a distncia entre computadores
(A) somente pode ser feito entre computadores iguais.
(B) pode ser feito entre computadores diferentes, desde que
tenham a mesma capacidade de disco.
(C) no pode ser feito por conexo sem discagem.
(D) pode ser feito por conexo de acesso discado.
(E) no pode ser feito por conexo que utiliza fbra ptica.
10. (ESCRITURRIO BANCO DO BRASIL FCC 2011).
So extenses de arquivos de vdeo:
(A) mov e msi.
(B) wmv e avi.
(C) mpg e mp3.
(D) msi e mov.
(E) pdf e wmv.
RESPOSTAS
01 RESPOSTA : (C) memria ROM.
ROM - Read Only Memory, ou Memria de Somente Leitura,
ou seja, seus dados no podem ser alterados pelo, mas sim lidos.
uma memria no voltil, ou seja, que no perde seus dados se
Didatismo e Conhecimento
104
DOMNIO PRODUTIVO DA INFORMTICA
houver interrupo de energia e est presente principalmente em um
chip fxado placa me. Esse chip traz informaes gravadas de f-
brica que no podem ser alteradas pelo usurio, chamado BIOS que
a sigla do termo Basic Input/Output System, ou Sistema Bsico
de Entrada/Sada. um software gravado na memria ROM e o
primeiro software que executado quando ligamos o computador.
02 - RESPOSTA : (C) I e II, apenas.
O Windows um sistema desenvolvido pela empresa Micro-
soft, com cdigo secreto e comercializado. Por esse motivo, ele
chamado de sistema operacional ou software proprietrio. O Linux
j um sistema de cdigo aberto, ou seja, as linhas de cdigo de
programao que o criaram esto disponveis para programadores o
estudarem, alterarem e at salvarem em outras verses que podem
ser comercializadas.
O Linux um sistema operacional inicialmente baseado em co-
mandos, mas que vem desenvolvendo ambientes grfcos de estru-
turas e uso similares ao do Windows.
03 - RESPOSTA : (E) ambos possuem os menus Ferramen-
tas e Tabela.
O Word, em sua verso 2010, apresenta, na Guia Inserir, o Gru-
po Tabelas. Em verses anteriores, na Barra de Menus, h o menu
Tabela.
Guia Inserir, Grupo Tabelas Word - verso 2010
Menu Tabela - Word - verso 2003
Quanto a ao BROffce Writer, ou LibreOffce Writer, em sua
barra de menus, j encontramos o menu tabela, como na verso 2003
do Word.
Menu Tabela BrOffce Writer
04 - RESPOSTA : (D) ambos possuem a funo somatrio.
A referida funo trata-se da funo SOMA, que est presente
nos dois programas: Excel e Calc.
Veja o exemplo do uso da funo SOMA no Excel:
Exemplo para ilustrao
A mesma funo utilizada da mesma maneira no Calc. Primei-
ro, digita-se o sinal de igual -, depois o nome da funo soma,
abre-se o parnteses, seleciona-se os argumentos numricos e fecha-
-se o parnteses, fcando a seguinte funo:
=soma(A1:A2)
Esta funo possibilita a soma do sargumentos numricos se-
lecionados.
05 - RESPOSTA : (B) Apresentaes do PowerPoint e Apre-
sentao de slides do Impress.
Na verso 2010 do Power Point, as referidas opes encontram-
-se na Guia Apresentao de Slides, conforme fgura a seguir:
Power Point verso 2010 Gravar Narrao e Testar Inter-
valos
Na verso 2003, as opes encontram-se no Menu Apresenta-
es, conforme a imagem a seguir:
Didatismo e Conhecimento
105
DOMNIO PRODUTIVO DA INFORMTICA
Power Point - verso 2003 - Menu Apresentaes
No Impress, as opes Gravar narrao e Testar Intervalos, es-
to no menu Apresentaes, similar ao encontrado no Power Point,
verso 2003.
06 - RESPOSTA : (A) essas opes aparecem tanto no Mo-
zilla Firefox quanto no Windows Internet Explorer.
A opo de refnamento descrita no enunciado pertence ao site
Google e no aos navegadores. O Mozilla Firefox e o Internet Ex-
plorer so navegadores que do acesso ao site do Google.
Quando abrimos um site in cache, o site de busca Google nos
leva a visualizao da ltima vez que aquela pgina foi aberta. Esse
recurso til principalmente quando o site foi retirado da Internet ou
h algum problema de acesso a ele.
07 RESPOSTA : (A) vrus de boot.
O vrus de boot aloja-se em setores de dispositivos de armaze-
namento como o HD, por exemplo, que so os primeiros a serem
lidos pelo computador. Assim, quando o computador ligado e a
cabea de leitura posicionada na sua primeira posio, ele entra
em ao.
08 RESPOSTA : (E) I, II e III.
I. Transmisso da informao entre a instituio promotora do
curso e o aluno por intermdio de meios instrucionais.
II. Comunicao interativa entre a instituio promotora do cur-
so, o aluno e o tutor.
III. Separao entre professor e aluno durante a maioria do pro-
cesso de ensino e aprendizagem.
Educao a distncia ou EAD, forma de educar, onde o educa-
dor e o educando no esto necessariamente juntos no mesmo tempo
ou no mesmo lugar. uma educao mediada por tecnologias como
o uso de tele salas, videoconferncias, salas de bate-papo, que pos-
sibilitam levar a educao h lugares sem muito ou nenhum recurso
fsico que pertena a instituio promotora dessa educao.
09 RESPOSTA : (D) pode ser feito por conexo de acesso
discado.
Acesso Discado: seu computador ter que ter uma placa de mo-
dem e voc uma linha telefnica. O computador ter o cabo do tele-
fone ligado placa de modem e as informaes correro pela linha
telefnica at chegar ao provedor de acesso que as distribuir pela
grande rede. uma acesso lento, que ocupa a linha telefnica en-
quanto voc estiver navegando, mas o custo relativamente baixo.
Tendo qualquer forma de acesso, em que dois comutadores
possam trocar informaes entre si, possvel promover o acesso a
distncia. Nesse caso, em que h o acesso discado, possvel acessar
a Internet. Sendo assim, possvel que dois computadores troquem
informaes, mesmo estando separados fsicamente.
10 RESPOSTA : (B) wmv e avi.
A extenso de um arquivo determinada por siglas que condi-
zem ao programa em que foi criado e no qual possvel ser aberto
e editado.
Wmv a extenso dos arquivos gerados e lidos pelo Windows
Media Player, da Microsoft e avi uma extenso que pode ser lida
por diversos programas de vdeo.
ANOTAES
Didatismo e Conhecimento
106
DOMNIO PRODUTIVO DA INFORMTICA
ANOTAES
Didatismo e Conhecimento
107
DOMNIO PRODUTIVO DA INFORMTICA
ANOTAES
Didatismo e Conhecimento
108
DOMNIO PRODUTIVO DA INFORMTICA
ANOTAES
Didatismo e Conhecimento
109
DOMNIO PRODUTIVO DA INFORMTICA
ANOTAES
Didatismo e Conhecimento
110
DOMNIO PRODUTIVO DA INFORMTICA
ANOTAES
Das könnte Ihnen auch gefallen
- Análise Ergonômica Do Design de Equipamentos para MusculaçãoDokument498 SeitenAnálise Ergonômica Do Design de Equipamentos para Musculaçãomuttleydesigner22100% (2)
- 4 - Raciocinio Logico-MatematicoDokument64 Seiten4 - Raciocinio Logico-MatematicoFabricio MedeirosNoch keine Bewertungen
- 7 - Atendimento - Focado em Vendas PDFDokument32 Seiten7 - Atendimento - Focado em Vendas PDFmuttleydesigner22Noch keine Bewertungen
- 3 - Atualidades Do Mercado Financeiro PDFDokument32 Seiten3 - Atualidades Do Mercado Financeiro PDFmuttleydesigner22100% (3)
- Manual de MusculaçãoDokument176 SeitenManual de MusculaçãoAntonio CorreiaNoch keine Bewertungen
- Guia de Musculação para Principiantes - MusculacaoDokument24 SeitenGuia de Musculação para Principiantes - Musculacaomuttleydesigner22100% (1)
- Dicas de Treinos para Quadríceps Poderosos! - Definição TotalDokument5 SeitenDicas de Treinos para Quadríceps Poderosos! - Definição Totalmuttleydesigner22Noch keine Bewertungen
- ET-3000.00-5500-800-PCI-002 - Água Viva 1Dokument25 SeitenET-3000.00-5500-800-PCI-002 - Água Viva 1Marcelo Lima Souza100% (1)
- Unidade V - Teste e Manutenção de SoftwareDokument30 SeitenUnidade V - Teste e Manutenção de Softwaregmesquita100% (1)
- Prova de Tecnologia e Inovação - I UnidadeDokument3 SeitenProva de Tecnologia e Inovação - I UnidadeivonesoaresprofNoch keine Bewertungen
- ExerciciosPonteiros ResoluçãoDokument2 SeitenExerciciosPonteiros Resoluçãoricksant2003Noch keine Bewertungen
- 15 - Aplicacao Web JSP-SERVLET-DAODokument15 Seiten15 - Aplicacao Web JSP-SERVLET-DAOPaulo CarvalhoNoch keine Bewertungen
- GuiaDokument11 SeitenGuiaEusebio NunesNoch keine Bewertungen
- Workshop SAP XIDokument41 SeitenWorkshop SAP XIrsantos93Noch keine Bewertungen
- Detetive Júnior 3 - O Livro SuperlegalDokument8 SeitenDetetive Júnior 3 - O Livro SuperlegalHPO SFCS AdvogadosNoch keine Bewertungen
- Plano de Sessão - Folha - Calculo PDFDokument8 SeitenPlano de Sessão - Folha - Calculo PDFpedro silva100% (2)
- 4 - Tutorial - Como Salvar Um Arquivo em Nuvem e Como Postar A URL Desse Arquivo No Espaco de Avaliacao Discursiva No PortalDokument14 Seiten4 - Tutorial - Como Salvar Um Arquivo em Nuvem e Como Postar A URL Desse Arquivo No Espaco de Avaliacao Discursiva No PortalIcezinhONoch keine Bewertungen
- SGBD OracleDokument30 SeitenSGBD OracleSamuel NhamazanaNoch keine Bewertungen
- Tabela de Preços Manutenção de ComputadorDokument4 SeitenTabela de Preços Manutenção de Computadordscjunior100% (1)
- Portfólio Individual 3º Semestre - Análise de Sistemas - Unopar - Adson José Honori de MeloDokument14 SeitenPortfólio Individual 3º Semestre - Análise de Sistemas - Unopar - Adson José Honori de MeloadsonhonoriNoch keine Bewertungen
- Manual Softeck FCDokument14 SeitenManual Softeck FCMulfordeNoch keine Bewertungen
- Petrobras N 0381 PDFDokument25 SeitenPetrobras N 0381 PDFMtsnNoch keine Bewertungen
- SAP ABAP - Utilizando Authority-CheckDokument3 SeitenSAP ABAP - Utilizando Authority-Checkthiago.alves.85Noch keine Bewertungen
- Changelog Iwr3000nDokument5 SeitenChangelog Iwr3000nGeova SantosNoch keine Bewertungen
- Banco de Dados WEBDokument176 SeitenBanco de Dados WEBkxkxk100% (1)
- (ET) Partition Bad Disk 3.4.1 (Download TORRENT v3.4Dokument5 Seiten(ET) Partition Bad Disk 3.4.1 (Download TORRENT v3.4Ludeilson RodriguesNoch keine Bewertungen
- Introducao Ao OmnetppDokument18 SeitenIntroducao Ao OmnetppRodolfo CruzNoch keine Bewertungen
- Programação para ArduinoDokument12 SeitenProgramação para ArduinoandreNoch keine Bewertungen
- Ms Word 2016 PDFDokument98 SeitenMs Word 2016 PDFmichele_martins_33Noch keine Bewertungen
- Manual Geosis2.3Dokument199 SeitenManual Geosis2.3Niko AlmeidaNoch keine Bewertungen
- Manual Olimpo - Ares Tarifa Branca V2.1Dokument54 SeitenManual Olimpo - Ares Tarifa Branca V2.1Thiago LimaNoch keine Bewertungen
- Slides ExemploDokument47 SeitenSlides ExemploAugusto PedroNoch keine Bewertungen
- Infraestrutura Nuvem Aws Amazon Web ServicesDokument58 SeitenInfraestrutura Nuvem Aws Amazon Web ServicesRafael BarboloNoch keine Bewertungen
- manual-do-usuário-HP-OFFICEJET PRO 8620-P PDFDokument10 Seitenmanual-do-usuário-HP-OFFICEJET PRO 8620-P PDFEdson LuizNoch keine Bewertungen
- História Da VirtualizaçãoDokument20 SeitenHistória Da VirtualizaçãoJoão Antunes Lapa FilhoNoch keine Bewertungen
- Relatório Técnico TinyosDokument19 SeitenRelatório Técnico TinyosArnaldo AraújoNoch keine Bewertungen
- News Eplan 19 PT BRDokument144 SeitenNews Eplan 19 PT BRCidinha PimentaNoch keine Bewertungen