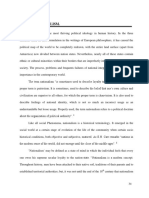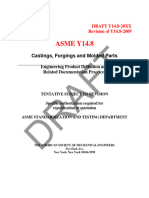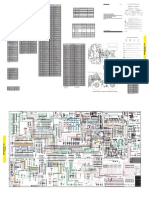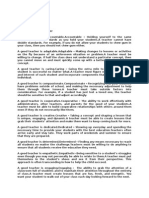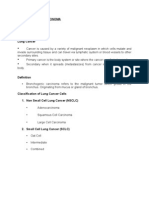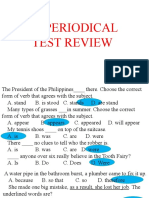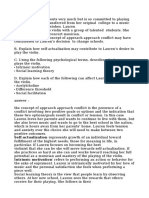Beruflich Dokumente
Kultur Dokumente
Getting Started With Wikispaces
Hochgeladen von
lizbdavisCopyright
Verfügbare Formate
Dieses Dokument teilen
Dokument teilen oder einbetten
Stufen Sie dieses Dokument als nützlich ein?
Sind diese Inhalte unangemessen?
Dieses Dokument meldenCopyright:
Verfügbare Formate
Getting Started With Wikispaces
Hochgeladen von
lizbdavisCopyright:
Verfügbare Formate
Getting Started With Wikispaces
A. How to join and set up your first Wikispace
(special directions for teachers)
1. Go to http://www.wikispaces.com
2. Sign up or sign in.
3. Do NOT create a space at this time.
4. Click on the help menu at the
top of the page.
5. Click on the Teachers link.
6. The video tutorials are a great resource.
7. Click on the sign up here link to set up your Wikispace.
Created by Liz Davis
4/2/08
page 1
Getting Started With Wikispaces
8. Space Name: Name your space – this will be part of the Web address for your
space. Try to choose something short. You can’t have any spaces. The name may
not be available if someone else is using it.
9. Space Visibility: You can create a space that is public – which means anyone can
see and edit your space. A protected space is visible to everyone, but only
members can edit the space. A private space is visible only to members. All
spaces are free for educators.
10. Educational Use: Check off the box to certify that you will use this space for K-
12 education. This will create an ad-free space.
11. Web Address: The Web address (URL) for the space I just set up will be
http://nameofmyspace.wikispaces.com/
Created by Liz Davis
4/2/08
page 2
Getting Started With Wikispaces
B. Setting up your new Wikispace:
1. Getting Started: Click on Edit This Page to start editing the content on your
page.
2. The Toolbar will open. You can use the tool bar to edit your text and add content
to the page. (You will need to use Firefox or Internet Explorer to get the full use
of the toolbar.)
3. Click New Page to create another page for your Wikispace.
4. Name your new page.
5. You will see a link to your new page in the
navigation menu in the left column of the Webpage.
Created by Liz Davis
4/2/08
page 3
Getting Started With Wikispaces
C. Uploading Documents and Pictures
1. Click on Edit this Page (if you haven’t already)
2. Click on the tree icon to upload a document or a picture.
3. Browse for your document or image file and upload it.
(Make sure you have given it a name that you will recognize.)
4. Place the cursor on the page where you would like to insert your document or
picture.
5. Double click on the document or image to insert it into the page.
Created by Liz Davis
4/2/08
page 4
Getting Started With Wikispaces
6. This is what the document will look like before you click save.
7. Click Save to save the page – this automatically posts it Online.
8. This is what it will look like after you have uploaded the document and saved the
page.
Created by Liz Davis
4/2/08
page 5
Getting Started With Wikispaces
D. Adding Links to your page
To link to another Website
1. Copy and paste the Web address onto the page.
2. It will become a link after you save the page.
3. The arrow next to the link indicates that the link leads to a page outside the
wikispace.
To link to another page in the wiki – type the name of the page you want to link
1. Highlight the name of the page
2. Click on the link icon
3. Choose Wiki Link
4. Choose the page name from the drop down menu
5. Click OK
Created by Liz Davis
4/2/08
page 6
Getting Started With Wikispaces
E. Setting Permissions and Adding members to your Wikispace
You can invite people to become members of your wikispace by sending them an email.
People can also request to become members of your wiki. You can choose how you set
your preferences and what members can do.
1. Click on Manage Space
2. Click on Under Space Settings,
Click on Members and Permissions
3. Choose your Space Permissions
Created by Liz Davis
4/2/08
page 7
Getting Started With Wikispaces
There are three ways to add members to your wiki.
1. Scroll down to the bottom of the Members and Permissions page. Type in the email
addresses of the people you would like to join your wiki and click Invite.
2. Direct people to the Website of your wikispace and have them click Join this Space.
You will receive an email with a request to join the space. You can approve or
decline the request.
Created by Liz Davis
4/2/08
page 8
Getting Started With Wikispaces
3. Wikispaces will create accounts for you.
If you don't want your students to have to create accounts themselves, just email
help@wikispaces.com with a list of usernames, email addresses (if you have them - if
you don't just leave them out), and passwords in the following format and they will create
the accounts for you.
user1,email1@address.com,password1
user2,email2@address.com,password2
user3,email3@address.com,password3
A few important notes that will help them to create these accounts for you quickly:
Usernames
They have a large number of accounts on Wikispaces, so many combinations of first
names, last names, and initials are already taken. It's much more likely they can make all
the accounts you ask if you add a school identifier to your students' usernames. For
example, if your school is called John Smith High, instead of asking us for the
usernames, adam, james, and dom, they recommend jsh-adam, jsh-james, and jsh-dom.
Length of Usernames and Passwords
Please make sure that usernames are at least 3 characters long (they allow letters,
numbers, underscores _, or dashes -) and that passwords are at least 6 characters long.
Which Space?
Finally, make sure to let them know which spaces we should add them to as members.
Created by Liz Davis
4/2/08
page 9
Getting Started With Wikispaces
F. Locking Pages
You can lock certain pages so that only you can edit them, while leaving other pages
open for members to edit.
1. Click on Manage Space
2. Click on List Pages in the Space Contents Menu.
3. Chose the pages you would like to lock and click on lock.
Created by Liz Davis
4/2/08
page 10
Das könnte Ihnen auch gefallen
- Shoe Dog: A Memoir by the Creator of NikeVon EverandShoe Dog: A Memoir by the Creator of NikeBewertung: 4.5 von 5 Sternen4.5/5 (537)
- Radiant Tube BurnersDokument18 SeitenRadiant Tube BurnersRajeshNoch keine Bewertungen
- Grit: The Power of Passion and PerseveranceVon EverandGrit: The Power of Passion and PerseveranceBewertung: 4 von 5 Sternen4/5 (587)
- Conditional Sentences in NT Greek Ruben VideiraDokument62 SeitenConditional Sentences in NT Greek Ruben Videiraruviso100% (1)
- Hidden Figures: The American Dream and the Untold Story of the Black Women Mathematicians Who Helped Win the Space RaceVon EverandHidden Figures: The American Dream and the Untold Story of the Black Women Mathematicians Who Helped Win the Space RaceBewertung: 4 von 5 Sternen4/5 (890)
- DEWA Electrical Installation Regulations Section 1 OverviewDokument123 SeitenDEWA Electrical Installation Regulations Section 1 Overviewsiva_nagesh_280% (5)
- The Yellow House: A Memoir (2019 National Book Award Winner)Von EverandThe Yellow House: A Memoir (2019 National Book Award Winner)Bewertung: 4 von 5 Sternen4/5 (98)
- Rise of NationalismDokument19 SeitenRise of NationalismlolaNoch keine Bewertungen
- The Little Book of Hygge: Danish Secrets to Happy LivingVon EverandThe Little Book of Hygge: Danish Secrets to Happy LivingBewertung: 3.5 von 5 Sternen3.5/5 (399)
- Oracle Time and Labor - Data SheetDokument5 SeitenOracle Time and Labor - Data Sheetbilaltanoli@gmail.comNoch keine Bewertungen
- On Fire: The (Burning) Case for a Green New DealVon EverandOn Fire: The (Burning) Case for a Green New DealBewertung: 4 von 5 Sternen4/5 (73)
- Advantages of Computerizing and Networking ComputersDokument5 SeitenAdvantages of Computerizing and Networking ComputersIn BioNoch keine Bewertungen
- The Subtle Art of Not Giving a F*ck: A Counterintuitive Approach to Living a Good LifeVon EverandThe Subtle Art of Not Giving a F*ck: A Counterintuitive Approach to Living a Good LifeBewertung: 4 von 5 Sternen4/5 (5794)
- Oposa vs. Factoran 224 Scra 792Dokument28 SeitenOposa vs. Factoran 224 Scra 792albemartNoch keine Bewertungen
- Never Split the Difference: Negotiating As If Your Life Depended On ItVon EverandNever Split the Difference: Negotiating As If Your Life Depended On ItBewertung: 4.5 von 5 Sternen4.5/5 (838)
- Telecomm SwitchingDokument49 SeitenTelecomm SwitchingTalha KhalidNoch keine Bewertungen
- Elon Musk: Tesla, SpaceX, and the Quest for a Fantastic FutureVon EverandElon Musk: Tesla, SpaceX, and the Quest for a Fantastic FutureBewertung: 4.5 von 5 Sternen4.5/5 (474)
- 2017 Grade 9 Math Challenge OralsDokument3 Seiten2017 Grade 9 Math Challenge OralsGracy Mae PanganibanNoch keine Bewertungen
- PublicReviewDraft2742 (1) (002)Dokument75 SeitenPublicReviewDraft2742 (1) (002)dhruv.encontrolsNoch keine Bewertungen
- A Heartbreaking Work Of Staggering Genius: A Memoir Based on a True StoryVon EverandA Heartbreaking Work Of Staggering Genius: A Memoir Based on a True StoryBewertung: 3.5 von 5 Sternen3.5/5 (231)
- Working Capital Management at Padmavathi Co-operative BankDokument53 SeitenWorking Capital Management at Padmavathi Co-operative BankMamidishetty Manasa67% (3)
- GDcorrespondencecourselessons 165Dokument8 SeitenGDcorrespondencecourselessons 165olly rathboneNoch keine Bewertungen
- The Emperor of All Maladies: A Biography of CancerVon EverandThe Emperor of All Maladies: A Biography of CancerBewertung: 4.5 von 5 Sternen4.5/5 (271)
- ALT Company Introduction 20170524.1Dokument51 SeitenALT Company Introduction 20170524.1Terence WoonNoch keine Bewertungen
- The Gifts of Imperfection: Let Go of Who You Think You're Supposed to Be and Embrace Who You AreVon EverandThe Gifts of Imperfection: Let Go of Who You Think You're Supposed to Be and Embrace Who You AreBewertung: 4 von 5 Sternen4/5 (1090)
- Advanced Financial Accounting Chapter 2 LECTURE - NOTESDokument14 SeitenAdvanced Financial Accounting Chapter 2 LECTURE - NOTESAshenafi ZelekeNoch keine Bewertungen
- The World Is Flat 3.0: A Brief History of the Twenty-first CenturyVon EverandThe World Is Flat 3.0: A Brief History of the Twenty-first CenturyBewertung: 3.5 von 5 Sternen3.5/5 (2219)
- Purnanandalahari p3D4Dokument60 SeitenPurnanandalahari p3D4anilkumar100% (1)
- Team of Rivals: The Political Genius of Abraham LincolnVon EverandTeam of Rivals: The Political Genius of Abraham LincolnBewertung: 4.5 von 5 Sternen4.5/5 (234)
- Plano Electrico 785CDokument2 SeitenPlano Electrico 785CLuis MartínezNoch keine Bewertungen
- The Hard Thing About Hard Things: Building a Business When There Are No Easy AnswersVon EverandThe Hard Thing About Hard Things: Building a Business When There Are No Easy AnswersBewertung: 4.5 von 5 Sternen4.5/5 (344)
- Quality of Good TeacherDokument5 SeitenQuality of Good TeacherRandyNoch keine Bewertungen
- Devil in the Grove: Thurgood Marshall, the Groveland Boys, and the Dawn of a New AmericaVon EverandDevil in the Grove: Thurgood Marshall, the Groveland Boys, and the Dawn of a New AmericaBewertung: 4.5 von 5 Sternen4.5/5 (265)
- 3.5 Lonaphala S A3.99 PiyaDokument9 Seiten3.5 Lonaphala S A3.99 PiyaPiya_TanNoch keine Bewertungen
- Liquid Air Energy Storage Systems A - 2021 - Renewable and Sustainable EnergyDokument12 SeitenLiquid Air Energy Storage Systems A - 2021 - Renewable and Sustainable EnergyJosePPMolinaNoch keine Bewertungen
- Cambridge IGCSE: 0450/11 Business StudiesDokument12 SeitenCambridge IGCSE: 0450/11 Business StudiesGodfreyFrankMwakalingaNoch keine Bewertungen
- Final Case Study 0506Dokument25 SeitenFinal Case Study 0506Namit Nahar67% (3)
- Ti 1000 0200 - enDokument2 SeitenTi 1000 0200 - enJamil AhmedNoch keine Bewertungen
- Bronchogenic CarcinomaDokument13 SeitenBronchogenic Carcinomaloresita_rebongNoch keine Bewertungen
- The Unwinding: An Inner History of the New AmericaVon EverandThe Unwinding: An Inner History of the New AmericaBewertung: 4 von 5 Sternen4/5 (45)
- Hci01 HumanComputerInteraction OverviewDokument140 SeitenHci01 HumanComputerInteraction OverviewAlexSpiridonNoch keine Bewertungen
- CVR College of Engineering: UGC Autonomous InstitutionDokument2 SeitenCVR College of Engineering: UGC Autonomous Institutionshankar1577Noch keine Bewertungen
- 1ST Periodical Test ReviewDokument16 Seiten1ST Periodical Test Reviewkaren rose maximoNoch keine Bewertungen
- Internal Disease AnsDokument52 SeitenInternal Disease AnsKumar AdityaNoch keine Bewertungen
- Hireena Essay AnsDokument2 SeitenHireena Essay AnsTasniiem ChandraaNoch keine Bewertungen
- Transactionreceipt Ethereum: Transaction IdentifierDokument1 SeiteTransactionreceipt Ethereum: Transaction IdentifierVALR INVESTMENTNoch keine Bewertungen
- Limit Switch 1LX7001-J AZBILDokument8 SeitenLimit Switch 1LX7001-J AZBILHoàng Sơn PhạmNoch keine Bewertungen
- The Sympathizer: A Novel (Pulitzer Prize for Fiction)Von EverandThe Sympathizer: A Novel (Pulitzer Prize for Fiction)Bewertung: 4.5 von 5 Sternen4.5/5 (119)
- Her Body and Other Parties: StoriesVon EverandHer Body and Other Parties: StoriesBewertung: 4 von 5 Sternen4/5 (821)