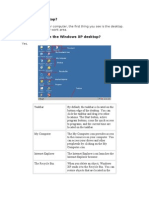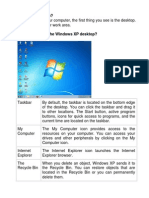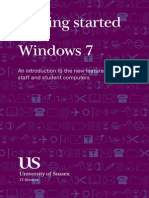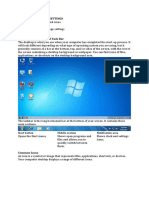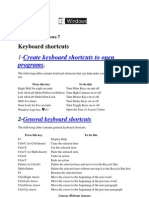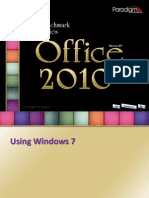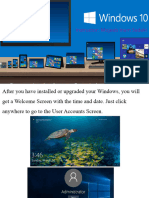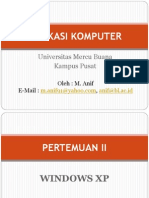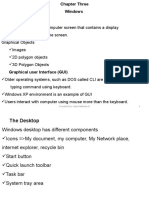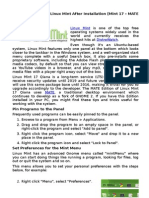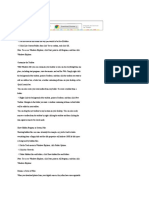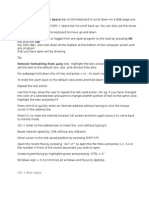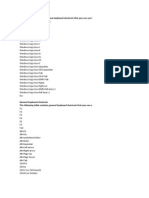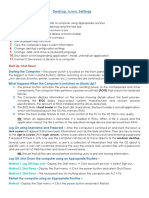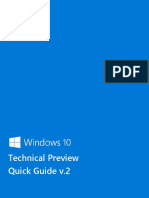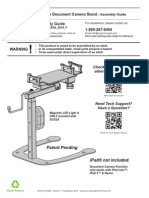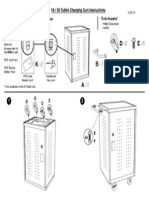Beruflich Dokumente
Kultur Dokumente
Windows 7 Cheat Sheet
Hochgeladen von
William K. McIntoshOriginalbeschreibung:
Copyright
Verfügbare Formate
Dieses Dokument teilen
Dokument teilen oder einbetten
Stufen Sie dieses Dokument als nützlich ein?
Sind diese Inhalte unangemessen?
Dieses Dokument meldenCopyright:
Verfügbare Formate
Windows 7 Cheat Sheet
Hochgeladen von
William K. McIntoshCopyright:
Verfügbare Formate
Windows 7
Microsoft
Free Cheat Sheets!
Cheat Sheet
Visit: cheatsheets.customguide.com
Windows Explorer
Keyboard shortcuts
Address bar
Displays the location of the
folder that is currently open.
Title bar
Click and drag to
move the window.
Toolbar
Displays buttons
and menus for
common
commands.
General
Start menu
My Computer
Search box
Enter keywords to
search the folder.
+E
Create new folder
Navigation Pane
Provides quick
navigation to
folders and files.
Browse to favorite
locations, libraries,
homegroups,
Computer, and the
network.
Ctrl + Shift
+N
Zoom
++
Connect to projector
+P
Flip 3D
+ Tab
Window management
Details pane
Displays details
about selected files.
To Search for a File or Program on the
Computer: Click the Start button, or press ,
and type a keyword for the file or program. Search
results are displayed in the menu.
To Search for a File in a Folder or
Library: Open the folder or library you want to
search. Click the Search box in the upper right
corner of the window and enter keyword(s) for the
file you want to find.
To Add a Search Filter: After entering
keywords in the Search box, select a filter from the
list that appears.
To Add a Folder to a Library: Open the
library and click the locations link. Click the Add
button. Select the folder and click Include folder.
To Create a New Library: Open Computer
and select Libraries in the Navigation pane. Click
the New library button on the toolbar. Enter a name
for the library press Enter. Double-click the library
and select the folders you want to include.
To Change How Items are Displayed:
Click the
Change your view button list arrow
on the toolbar and select a view.
To Change Window Layout: Click the
Organize button on the toolbar, point to Layout, and
select a layout option.
To Create a Folder: Click the New Folder
button on the toolbar. Type a name for the folder and
press Enter.
To Use the Address Bar to Navigate:
Click a location on the Address bar to go to view it in
the window. Click a locations list arrow to view and
open subfolders within the location.
To Preview a File: Click the
Preview Pane
button on the toolbar or press Alt + P. Select the file
you want to preview.
To View a File or Folders Properties:
Select the file or folder and view properties in the
Details pane.
Peek at the desktop
+ Space
Show/Hide desktop
+D
Minimize all windows
+M
Minimize other
windows
+ Home
Maximize
Minimize/Restore
Dock to left
Dock to right
Jump to left monitor
+ Shift
+
Jump to right monitor
+ Shift
+
Show/Hide
Preview Pane
Alt + P
Bring all gadgets
to the front
+G
Taskbar
Cycle through icons
Open new instance
+T
Shift + click
Launch program
+ 1-9
(# corresponds to pin order)
Windows Taskbar
Window preview:
Point to the program
icon on the taskbar.
Click a preview
thumbnail to view
the window.
Start button:
Opens the Start menu.
Program icon: Click to open the program.
Rearrange icons by clicking and dragging.
Notification area: The Action Center, clock, and
other system icons are located here.
Learn by doing, not watching.
www.customguide.com
Show Desktop button:
Point or click here to
make open windows
invisible.
2014 CustomGuide
Free Cheat
Sheets!
Jump Lists
Aero
Aero Peek makes open
windows invisible so you
can view the gadgets and
icons on the desktop.
Items at the top of
the list are pinned to
the programs
jump list.
The Frequent
section displays
files or pages that
have been
frequently used.
To See Through Windows with Aero Peek: Point to the Show
Desktop button on the right edge of the taskbar or press
+ Space.
To View Open Windows with Aero Peek: Point to the program
icon on the taskbar that contains the file or window you want to view. Click the
thumbnail preview to view the window.
Right-click an icon
on the taskbar
to view the jump list
for the program.
To Minimize Other Windows with Aero Shake: Click and drag a
window's title bar quickly from side to side. Or, press
+ Home.
To Compare Windows Side by Side with Aero Snap: Click and
drag a window's title bar to the right side of the screen, and drag the other
window to the left side of the screen. Or, press
+ and
+ .
To Maximize an Open Window with Aero Snap: Click and drag
the window's title bar to the top of the screen or, drag the bottom border of the
window down to the taskbar. Or, press
+ .
To Flip through Windows with Flip 3D: Press
to hold down the
windows.
+ Tab; continue
key while pressing Tab to scroll through the open
Personalization
To Personalize Windows 7 Appearance and Sounds:
Right-click the desktop and select Personalize. The Personalization window
appears. Click the appropriate links to personalize these settings:
Themes Change menus, icons, backgrounds and sounds all at once.
Desktop Background Choose built-in colors and pictures, or use your own.
Select more than one picture to start a slide show.
Window Color Change window color and transparency.
Sounds Change which sounds play when you perform different tasks.
Screen Savers Adjust what it displays and when it appears.
Desktop Icons Add icons to the desktop, such as Computer and Network.
Mouse Pointers Change how the pointer looks and acts, reverse buttons.
Maintenance
To Defragment your Hard Disk: Open the Computer window (click
the Start button and select Computer). Right-click the disk you want to
defragment and select Properties from the contextual menu. Click the Tools
tab and click the Defragment now button.
Jump Lists are quick shortcuts to files and commands that a program uses
frequently. The items that appear in a jump list change according to the
program selected. For example, Internet Explorer displays frequently visited
pages, Microsoft Word displays frequently opened documents.
To View a Jump List: Right-click an icon on the Windows 7 taskbar. Or,
click the list arrow next to a program icon in the Start menu.
To Pin a Program to the Taskbar: Open the program you want to
pin, right-click the program icon on the taskbar and select Pin this program
to taskbar from the jump list.
To Pin an Item to the Jump List: View the program jump list. Rightclick the item you want to pin and select Pin to this list. Or, point to an item
on the jump list and click the
Pin to this list button.
To Remove an Item from the Jump List: View the program jump
list. Right-click an item that appears in the jump list and select Remove from
this list from the contextual menu.
Gadgets
To Add Gadgets to the Desktop: Right-click the desktop and select
Gadgets from the contextual menu. Double-click the gadget you want to add
to the desktop.
To View Gadgets: Press
+ G. The gadgets on your desktop appear
on top of the windows that are open.
To Remove a Gadget from the Desktop: Point to a gadget and
click the Close button that appears.
To Download New Gadgets: Right-click the desktop and select
Gadgets from the contextual menu. Click the Get more gadgets online link
at the bottom of the window, click the Desktop gadgets tab, and click the
Download button for the gadget you want to add.
To View a Gadgets Options: Point at the gadget, then click the
Options button to view and change settings for that gadget.
HomeGroup
To Use Disk Cleanup to Free Space on Your Hard Drive:
Open the Computer window (click the Start button and select Computer),
right-click the hard disk, select Properties from the contextual menu and click
the Disk Cleanup button.
To Join a Homegroup: Before you begin, make sure you have the
homegroup password. Click the Start button and select Control Panel. Click
the Network and Internet link. Click the HomeGroup link and click Join
Now. Complete the wizard and enter the homegroup password as prompted.
To Uninstall a Program: Click the Start button and select Control
Panel. Click the Uninstall a program link under Programs. Select the
program you wish to uninstall from your computer, and click the Uninstall
button on the toolbar.
To Create a Homegroup: Click the Start button and select Control
Panel. Click the Network and Internet link. Click the HomeGroup link and
click Create a homegroup. Complete the wizard to create the homegroup.
Learn by doing, not watching.
www.customguide.com
2014 CustomGuide
Free Cheat
Windows Training
Learn by doing,
not watching.
Try
Interactive
Training
Free Windows
Course!
Visit windows.customguide.com
Short
Interactive
Fun
www.customguide.com
Das könnte Ihnen auch gefallen
- Win7 QuickReferenceGuideDokument2 SeitenWin7 QuickReferenceGuideAdelineLeeMewKuanNoch keine Bewertungen
- What Is A Desktop?Dokument34 SeitenWhat Is A Desktop?jagdishnewNoch keine Bewertungen
- Windows XP Basic Training V.2Dokument21 SeitenWindows XP Basic Training V.2Philip A. SenessieNoch keine Bewertungen
- Basic Computer Literacy FinalDokument206 SeitenBasic Computer Literacy Finalmjae18Noch keine Bewertungen
- C C C C CDokument34 SeitenC C C C Cdarpan_axiomNoch keine Bewertungen
- Windows XP Quick Reference CardDokument2 SeitenWindows XP Quick Reference CardZé FernandoNoch keine Bewertungen
- Introduction To MS Windows 98Dokument13 SeitenIntroduction To MS Windows 98mpvukNoch keine Bewertungen
- Getting Started With Windows7Dokument24 SeitenGetting Started With Windows7TarekHemdanNoch keine Bewertungen
- L3 FCS Gui Operating SystemDokument20 SeitenL3 FCS Gui Operating SystemAlex MainaNoch keine Bewertungen
- Basic Desktop NavigationDokument17 SeitenBasic Desktop NavigationsteveNoch keine Bewertungen
- Eng3201 Module IiDokument87 SeitenEng3201 Module IibilalsagirNoch keine Bewertungen
- Bentley View CONNECTDokument8 SeitenBentley View CONNECTaev65Noch keine Bewertungen
- Windows and Its PartsDokument4 SeitenWindows and Its PartsJobie D. CasipongNoch keine Bewertungen
- Intro Windows 7Dokument16 SeitenIntro Windows 7Shimpli KulkarniNoch keine Bewertungen
- Lesson 3: Introduction To The Desktop and WindowsDokument3 SeitenLesson 3: Introduction To The Desktop and WindowsPrody LacasaNoch keine Bewertungen
- Windows 7 Getting Started GuideDokument11 SeitenWindows 7 Getting Started GuideNitin AmbreNoch keine Bewertungen
- ThirdDokument81 SeitenThirdabdulazizmoosa93Noch keine Bewertungen
- Center For Teaching and Learning: Search Myumuc WebtychoDokument26 SeitenCenter For Teaching and Learning: Search Myumuc Webtychogautam26Noch keine Bewertungen
- Short Cut WindowDokument12 SeitenShort Cut WindowNeeraj NegiNoch keine Bewertungen
- Windows98 Tips and Tricks: Spring CUE Conference - May 19, 2001 Doug Prouty - Contra Costa County Office of EducationDokument6 SeitenWindows98 Tips and Tricks: Spring CUE Conference - May 19, 2001 Doug Prouty - Contra Costa County Office of EducationAmar ShahidNoch keine Bewertungen
- Windows 7 TutorialDokument23 SeitenWindows 7 TutorialRev DezviNoch keine Bewertungen
- Pcbasics HandoutDokument19 SeitenPcbasics Handoutventure87Noch keine Bewertungen
- Cheat Sheet Apple MacDokument3 SeitenCheat Sheet Apple Macburhanville4944100% (1)
- TSO Technology Newsletter - May 2012Dokument2 SeitenTSO Technology Newsletter - May 2012lambda_sigmaNoch keine Bewertungen
- Windows 8 1 Power User GuideDokument20 SeitenWindows 8 1 Power User GuideAhdiat BrafiadiNoch keine Bewertungen
- Windows Gui: DesktopDokument12 SeitenWindows Gui: DesktopFruitNoch keine Bewertungen
- What Is A DesktopDokument128 SeitenWhat Is A Desktopmahilashram31Noch keine Bewertungen
- BM Windows7 Presentation AudioDokument37 SeitenBM Windows7 Presentation Audiokarina2227Noch keine Bewertungen
- Windows and Its ComponentsDokument25 SeitenWindows and Its ComponentsJoe SatanstesticlesNoch keine Bewertungen
- Windows 10Dokument37 SeitenWindows 10Khan JamalNoch keine Bewertungen
- Windows10 Getting Started ExperimentDokument7 SeitenWindows10 Getting Started Experimentمرتضى وليد عبد الجبار / م - 88Noch keine Bewertungen
- Aplikasi Komputer - p2 Windows XPDokument52 SeitenAplikasi Komputer - p2 Windows XPAri GinanjarNoch keine Bewertungen
- Windows 8 1 Power User GuideDokument20 SeitenWindows 8 1 Power User GuidesandorNoch keine Bewertungen
- DC 102 Module 1 Lesson 2Dokument13 SeitenDC 102 Module 1 Lesson 2jerome paulinesNoch keine Bewertungen
- 1 Compiled By:-Capt - Habtamu.DDokument15 Seiten1 Compiled By:-Capt - Habtamu.Djak messiNoch keine Bewertungen
- Windows 8 Keyboard ShortcutsDokument4 SeitenWindows 8 Keyboard Shortcutsapi-237649506Noch keine Bewertungen
- Tips and Tricks For Linux Mint After InstallationDokument12 SeitenTips and Tricks For Linux Mint After InstallationVinod KumarNoch keine Bewertungen
- Lab 1Dokument18 SeitenLab 1Manisha SagadayaNoch keine Bewertungen
- Keyboard Shortcuts To Navigate Windows 8Dokument4 SeitenKeyboard Shortcuts To Navigate Windows 8elowell7Noch keine Bewertungen
- 003 - Software Basics-1Dokument50 Seiten003 - Software Basics-1ARDENNoch keine Bewertungen
- TricksDokument5 SeitenTricksKunalNoch keine Bewertungen
- Tips and TricksDokument11 SeitenTips and TricksjyotiNoch keine Bewertungen
- Windows ShortcutsDokument9 SeitenWindows ShortcutsAshutosh KejriwalNoch keine Bewertungen
- Ease of Access Keyboard ShortcutsDokument13 SeitenEase of Access Keyboard ShortcutsMohsin AhmadNoch keine Bewertungen
- Internet Explorer Shortcut KeysDokument3 SeitenInternet Explorer Shortcut Keysponraj.aNoch keine Bewertungen
- (Chapter 2) Desktop, Icons, and SettingsDokument5 Seiten(Chapter 2) Desktop, Icons, and Settingsmithal tiraniNoch keine Bewertungen
- Computer Essentials and O/S OverviewDokument31 SeitenComputer Essentials and O/S OverviewzheroelNoch keine Bewertungen
- Downloading and Installing A Latex System On Your PC: Prof. Will TravesDokument9 SeitenDownloading and Installing A Latex System On Your PC: Prof. Will TravesHadish BekuretsionNoch keine Bewertungen
- Technical Preview Quick Guide v.2Dokument21 SeitenTechnical Preview Quick Guide v.2MarcoNoch keine Bewertungen
- Windows 8 1 Power User GuideDokument20 SeitenWindows 8 1 Power User GuideEr Mahendra KeshriNoch keine Bewertungen
- Windows - 8 - 1 - Power User Guide PDFDokument20 SeitenWindows - 8 - 1 - Power User Guide PDFCatalin Cerasel FlaminzeanuNoch keine Bewertungen
- Windows 8 1 Power User GuideDokument20 SeitenWindows 8 1 Power User GuidemchallisNoch keine Bewertungen
- © Paradigm Publishing, Inc.: Content SDokument37 Seiten© Paradigm Publishing, Inc.: Content SYhan AiNoch keine Bewertungen
- (Part 1) Internal Software System FundamentalsDokument5 Seiten(Part 1) Internal Software System FundamentalsRaishelly SyNoch keine Bewertungen
- ResponseCard RFDokument1 SeiteResponseCard RFWilliam K. McIntoshNoch keine Bewertungen
- ExamView Learning SeriesDokument1 SeiteExamView Learning SeriesWilliam K. McIntoshNoch keine Bewertungen
- 1360 For Pads With Video LinkDokument5 Seiten1360 For Pads With Video LinkWilliam K. McIntoshNoch keine Bewertungen
- Word 2013 Cheat Sheet PDFDokument3 SeitenWord 2013 Cheat Sheet PDFgüray tonguçNoch keine Bewertungen
- Ipad Charge & Sync Cart Model Mcc2Dokument6 SeitenIpad Charge & Sync Cart Model Mcc2William K. McIntoshNoch keine Bewertungen
- Excel 2011 Cheat SheetDokument3 SeitenExcel 2011 Cheat SheetWilliam K. McIntoshNoch keine Bewertungen
- Excel 2013 Cheat SheetDokument3 SeitenExcel 2013 Cheat SheetSureshArigelaNoch keine Bewertungen
- DCS1A DSC2A - UserManualDokument14 SeitenDCS1A DSC2A - UserManualWilliam K. McIntoshNoch keine Bewertungen
- Dukane MCC10 - UserManualDokument1 SeiteDukane MCC10 - UserManualWilliam K. McIntoshNoch keine Bewertungen
- CPS ScenariosDokument24 SeitenCPS ScenariosWilliam K. McIntoshNoch keine Bewertungen