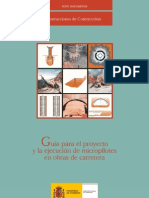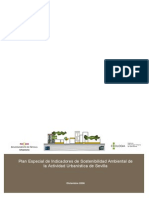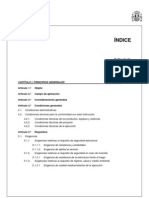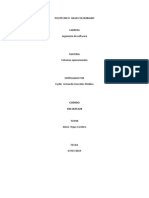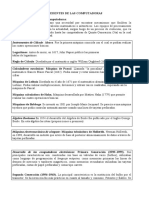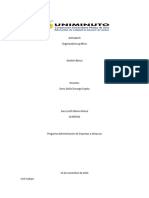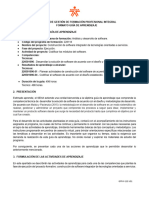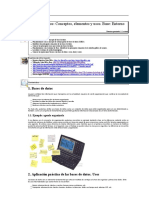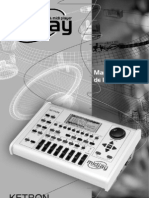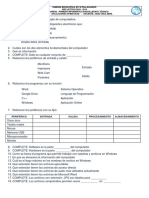Beruflich Dokumente
Kultur Dokumente
Allplan 2012 3D Avanzado
Hochgeladen von
Rubén Carratalá LópezCopyright
Verfügbare Formate
Dieses Dokument teilen
Dokument teilen oder einbetten
Stufen Sie dieses Dokument als nützlich ein?
Sind diese Inhalte unangemessen?
Dieses Dokument meldenCopyright:
Verfügbare Formate
Allplan 2012 3D Avanzado
Hochgeladen von
Rubén Carratalá LópezCopyright:
Verfügbare Formate
Allplan 2012
Paso a Paso
3D Avanzado
Esta documentacin ha sido elaborada con el mayor cuidado.
Nemetschek Allplan GmbH y los autores del programa no se
responsabilizan frente al comprador o cualquier otra entidad, en relacin
a cualquier prdida o dao causado directa o indirectamente con este
software, incluyendo, pero no limitado a, las interrupciones del servicio,
prdidas de trabajo o daos derivados de la utilizacin de este software.
En el caso de discrepancias entre las descripciones y el programa, tienen
preferencia los mens y ttulos que muestra el programa.
La informacin de esta documentacin puede estar sujeta a cambios sin
notificaciones. Las compaas, nombres y datos utilizados en los
ejemplos son ficticios, a menos que se diga mencione lo contrario. No se
debe reproducir o transferir ninguna parte de este documento, de
ninguna forma o modo, elctrico o mecnico, con ningn propsito, sin
el permiso expreso de Nemetschek Allplan GmbH.
Allfa es una marca registrada de Nemetschek Allplan GmbH, Mnich.
Allplan es una marca registrada de Nemetschek AG, Mnich.
AutoCAD, DXF y 3D Studio MAX son marcas registradas de
Autodesk Inc., San Rafael, CA.
BAMTEC es una marca registrada de Hussler, Kempten, Alemania.
Microsoft, Windows, y Windows Vista son marcas registradas de
Microsoft Corporation.
MicroStation es una marca registrada de Bentley Systems, Inc.
Partes de este producto se desarrollaron utilizando LEADTOOLS.
(c) 1991-2010, LEAD Technologies, Inc. Reservado todos los derechos.
Partes de este producto se desarrollaron utilizando la librera Xerces de
'The Apache Software Foundation'.
fyiReporting Software LLC desarrolla algunas partes de este producto
utilizando la biblioteca fyiReporting, que se lanz para la utilizacin
junto con la licencia Apache Software, versin 2.
Los paquetes de actualizacin de Allplan se crean utilizando 7-Zip, (c)
1999-2010, Igor Pavlov.
El resto de marcas (registradas) son propiedad de sus respectivos
propietarios.
Nemetschek Allplan GmbH, Mnich, 2011. Todos los derechos
reservados
1 edicin, Diciembre 2011
Documento no. 120eng01s10-1-BM1211
3D Avanzado
ndice
ndice
Antes de Comenzar ... ................................................................ 1
Requisitos.......................................................................................................... 1
Documentacin ................................................................................................ 1
Ayuda adicional............................................................................................... 2
Comentarios sobre la documentacin ........................................................ 2
Ajustes bsicos para los ejercicios .............................................................. 3
Ajustes de los planos de referencia .................................................................... 3
Unidad 1: Crear un volumen a partir de lneas 2D.......... 4
Ejercicio 1: Arco como volumen slido .................................................... 5
Dibujar una parbola de dos dimensiones ........................................................ 6
Convertir entidades 2D en 3D ............................................................................. 9
Modelar el arco basado en los elementos 3D ................................................10
Ejercicio 2: Contorno de edificio, Contencin de gravas ................... 12
Dibujar un cubo .....................................................................................................14
Crear un slido de traslacin..............................................................................15
Unidad 2: Rayados y textos en 3D ....................................... 19
Ejercicio 3: Tramas y rayados en 3D ...................................................... 20
Dibujar la estructura del edificio.......................................................................21
Crear las bases 2D ................................................................................................22
Editar el vano circular del muro........................................................................23
Crear tramas ...........................................................................................................23
Convertir trama en un elemento 3D .................................................................25
Ejercicio 4: Texto como elemento tridimensional ............................... 29
Tarea 1: crear un texto tridimensional .............................................................30
Tarea 2: texto en un muro recto ........................................................................37
Tarea 3: texto en un muro circular ...................................................................40
Unidad 3: Muros con pendiente ........................................... 48
ii
ndice
Allplan 2012
Ejercicio 5: Modelar muros ....................................................................... 49
Tarea 1: muro recto inclinado ........................................................................... 50
Tarea 2: separacin del muro............................................................................. 64
Unidad 4: Formas inusuales de ventana ........................... 71
Ejercicio 6: Contorno personalizado para el vano ............................... 72
Dibujar el contorno 2D de una ventana y guardarlo como smbolo ........ 73
Crear un muro recto ............................................................................................. 75
Crear el hueco ........................................................................................................ 76
Utilizar el modelador de macros ....................................................................... 78
Unidad 5: Planos de cubierta - De Spline a ventana
abuhardillada............................................................................. 81
Ejercicio 7: Ventanas abuhardilladas incluyendo clculo de
superficies ...................................................................................................... 82
Crear el elemento 3D de cubierta ..................................................................... 84
Dibujar una ventana abuhardillada en dos dimensiones ............................. 86
Crear la ventana abuhardillada en tres dimensiones .................................... 87
Convertir el modelo en planos constructivos ................................................ 90
Clculo de superficies.......................................................................................... 91
Crear un forjado de cubierta .............................................................................. 97
Unidad 6: Escaleras - Muros - Rampas ............................. 99
Ejercicio 8: muro escalonado .................................................................... 99
Dibujar una escalera...........................................................................................100
Convertir las escaleras en planos constructivos..........................................105
Disear el muro escalonado .............................................................................107
Ejercicio 9: La rampa a partir de las escaleras .................................... 113
Disear la rampa .................................................................................................114
Convertir la rampa en planos constructivos.................................................118
Crear muros en la rampa ...................................................................................119
3D Avanzado
ndice
iii
Unidad 7: Experimentar con CAD ................................... 123
Ejercicio 10: Desde lneas a mano alzada a una animacin............. 123
Bocetos digitales o escaneados....................................................................... 124
Rpida edicin .................................................................................................... 126
Personalizar curvas con la herramienta spline ........................................... 128
De lneas a elementos ....................................................................................... 128
Crear muros basados en lneas ....................................................................... 130
Animacin............................................................................................................ 132
Ejercicio 11: Modelado intuitivo - Bocetos tridimensionales ......... 133
Tarea: redisear un patio de escuela ............................................................. 135
Apndice 1: Modelar en detalle ......................................... 152
Ejercicio 12: Disear una lmpara de pared ........................................ 153
Objetivo ........................................................................................................ 154
Elementos 3D bsicos ....................................................................................... 154
Editar elementos 3D .......................................................................................... 156
Slidos creados a partir de lneas 3D y superficies 3D ............................ 159
Modificar.............................................................................................................. 162
Ayudas tiles ....................................................................................................... 163
Apndice 2: Escaleras y rampas en detalle .................... 164
Ejercicio 13: Construccin de escaleras ............................................... 165
Tarea 1: escalera recta ...................................................................................... 166
Tarea 2: escalera de caracol a lo largo de un muro curvo ....................... 174
Tarea 3: escalera de forma libre ..................................................................... 187
Ejercicio 14: Rampas ................................................................................ 192
Tarea: rampa en base a una escalera con descansillo medio .................. 192
Index .......................................................................................... 197
3D Avanzado
Antes de Comenzar...
Antes de Comenzar...
La combinacin metdica de los mdulos individuales
hace posible resolver tareas ms complejas - tareas que no
se podran resolver utilizando un nico mdulo.
Lneas simples, elementos 3D, planos arquitectnicos - cada
una de estos elementos tiene sus propias capacidades. El
objetivo es aprovechar las capacidades de cada elemento
para lograr los mejores resultados posibles utilizando
inteligentemente el mdulo de Allplan 2012 que mejor se
adapte en ese momento. El
mdulo Modelado 3D juega
un papel principal en este aspecto.
Los pequeos y simples ejercicios de esta gua le
demostrarn cmo interaccionan los mdulos.
El apndice trata otros dos temas importantes en detalle: el
modelado de escaleras y rampas.
Requisitos
Esta gua asume que est familiarizado con Windows y Allplan 2012.
Tambin supone que se encuentra cmodo utilizando los mdulos de
dibujo y arquitectura. Los aspectos bsicos se describen en el manual y
en la ayuda online.
Por este motivo, no estn descritos en detalle todos los pasos del
ejercicio.
3D Avanzado
Antes de Comenzar...
Documentacin
La documentacin de Allplan consiste en lo siguiente:
La ayuda es la principal fuente de informacin para conocer Allplan
y trabajar con l.
Mientras trabaja con Allplan, puede obtener ayuda de la funcin
activa pulsando F1 o seleccionando
Ayuda contextual en la
barra de herramientas Estndar y pulsando despus en el icono de la
funcin sobre la que desea obtener informacin.
El Manual consta de dos partes. La primera parte muestra cmo
instalar Allplan. La segunda parte consiste en un resumen de los
conceptos bsicos, as como los mtodos generales de introduccin
de datos en Allplan.
El Tutorial de conceptos bsicos le guiar paso a paso a travs de
las herramientas ms importantes para el diseo y edicin de los
elementos en Allplan.
El Tutorial de Arquitectura le guiar a travs del proceso de diseo
de una edificacin. Adems, aprender a analizar y evaluar los datos
constructivos utilizando listados e informes y a dar salida a los
resultados a travs de un trazador.
El Tutorial de Ingeniera le guiar a travs del proceso de creacin
de planos principales, dibujos de organizacin general y de armado.
Adems, aprender a dar salida a los resultados a travs de un
trazador.
Las Novedades en Allplan contienen informacin sobre las nuevas
opciones de la ltima versin del programa.
Cada volumen de la serie Paso a paso le proporciona informacin a
un tema especfico o de una serie de herramientas y mdulos de
Allplan en detalle. Las reas cubiertas incluyen el intercambio de
datos, la administracin del sistema, mdulos geodsicos,
herramientas de presentacin, modelado 3D, etc. Puede descargarse
todas estas guas en formato PDF desde el Formacin - rea de
descargas de Allplan Connect
(http://www.www.allplan-connect.com).
Ayuda adicional
Allplan 2012
Ayuda adicional
Consejos para un uso eficaz
El men Ayuda incluye la opcin Sugerencias de manejo. Este tema
proporciona consejos y trucos prcticos para manejar Allplan de forma
eficiente y cmo llevar a cabo operaciones con facilidad.
Foro para los clientes de Soporte tcnico (Serviceplus)
Foro de Allplan en Allplan Connect: intercambio de informacin entre
usuarios, consejos tiles para el trabajo del da a da y consejos y ayuda
para tareas especficas. Regstrese ahora en www.allplan-connect.com
FAQs en Internet.
Puede encontrar una seccin con preguntas frecuentes actualizadas en la
siguiente direccin: allplan-connect.com/faq
Sugerencias en la ayuda
Si tiene sugerencias o preguntas acerca de la Ayuda, o si aprecia algn
error, enve un correo electrnico a: clientes@nemetschek.es
Comentarios sobre la documentacin
Siempre intentamos mejorar la calidad completa de la documentacin de
nuestros programas. Sus comentarios y sugerencias son importantes para
nosotros y agradeceramos una respuesta acerca de los manuales y del
soporte tcnico online.
Por favor, no dude en contactar con nosotros para expresar sus crticas o
elogios en relacin con la documentacin. Pngase en contacto con
nosotros de la siguiente manera:
Documentacin
Nemetschek Allplan GmbH
Calle del pinar n 5, 2
28006 Madrid, Espaa
Tel.:
91 571 48 77
Fax:
91 571 5695
Correo electrnico:
clientes@nemetschek.es
3D Avanzado
Antes de Comenzar...
Ajustes bsicos para los ejercicios
Todos los ejercicios usan los siguientes ajustes bsicos.
Para definir las propiedades bsicas
1 Establezca la unidad de medida en la barra de estado a m.
2 La escala de referencia a 1:100.
Ajustes de los planos de referencia
Los ajustes de altura en los ejercicios se basan en archivos de dibujo
cuyos planos de referencia estn establecidos en 0,0 y 2,5 m
Si est trabajando en un proyecto existente con una estructura de pisos
definida, los valores de los planos de referencia puede variar. Por tanto
es una buena idea crear un nuevo proyecto sin estructura de pisos para
los ejercicios de esta gua.
Ajustes bsicos para los ejercicios
Allplan 2012
Unidad 1: Crear un
volumen a partir de lneas
2D
Las ideas iniciales, realizadas sobre un papel a mano alzada,
se pueden mostrar como simples contornos, como lneas 2D,
en un ordenador. El objetivo es desarrollar un modelo
tridimensional basado en este "boceto digital" de una forma
rpida y sencilla.
El concepto inicial del diseo se puede examinar mejor
utilizando los elementos 3D y la animacin.
De 2D a 3D: esta unidad incluye dos ejercicios sobre este
tema.
3D Avanzado
Unidad 1: Crear un volumen a partir de lneas 2D
Ejercicio 1: Arco como volumen slido
En el primer ejercicio disear las formas bsicas de vigas dobladas,
fachadas curvas y otros elementos "no lineales" en un modelo 3D.
Invernaderos del Jardn
Botnico, Graz, Austria
Arquitecto
Volker Gienke
Ejercicio 1: Arco como volumen slido
Allplan 2012
Dibujar una parbola de dos dimensiones
En este ejercicio disear una parbola con seccin en forma de elipse.
Este objeto podra ser un elemento constructivo de un puente, o de una
fachada acristalada.
Un boceto 2D servir como base. Ahora puede tanto escanear un boceto
y despus utilizar el contorno en el ordenador, como dibujar las curvas
desde el principio.
El mdulo
Dibujo 2D + proporciona interesantes alternativas para
el diseo y las modificaciones de formas especiales, como polgonos y
splines. Una de estas opciones es la representacin de funciones
matemticas.
Para dibujar la parbola en 2D
Sugerencia: Hay una lista de
funciones matemticas en la
Ayuda. Tan slo presione F1
mientras la herramienta
Dibujo de funciones est
abierta.
1 Abra al mdulo
genricos).
Dibujo 2D + (Funciones, familia Mdulos
2 Pulse sobre
Dibujo de funciones (Funciones, mdulo Dibujo
2D+, rea Creacin).
3 Defina la parbola en el cuadro de dilogo. La parbola debera ser
abierta en la parte inferior y un poco ms ancha que una parbola
normal.
La funcin debe cumplir los criterios que se arriba mencionados:
f(x) = -1/3 x
Tenga en cuenta que la funcin de una parbola normal es f(x) = x.
3D Avanzado
Unidad 1: Crear un volumen a partir de lneas 2D
Comience definiendo la curva que desea mostrar en trminos
matemticos introduciendo su funcin en la barra de herramientas.
S ZonX y E ZonX definen los valores hasta los cuales la curva se
mostrar a lo largo del eje x. En este ejemplo es -6 a 6, por lo que
tendr un vrtice de 12 metros.
Otra opcin es ajustar el incremento en Inc dX. Esto controla la
segmentacin de la curva.
4 Una vez que haya introducido todos los datos, establezca un punto de
inicio para la curva. El sistema calcula la parbola.
Ejercicio 1: Arco como volumen slido
Allplan 2012
El siguiente paso es definir la seccin del arco. Crearemos una elipse.
Para dibujar la seccin transversal en 2D
1 Las lneas de ayuda y los puntos le facilitarn el proceso para editar
los elementos 3D ms tarde. Por ejemplo, al convertir un crculo en
un elemento 3D no es necesario seleccionar un centro. Aadiendo
elementos auxiliares en este momento, tendr puntos de referencia
disponibles en el sistema tridimensional que facilitarn el proceso de
identificacin del centro de una curva, por ejemplo, ms adelante.
Por tanto, lo primero ser dibujar el centro de la elipse. Utilice la
herramienta
Punto smbolo (Funciones, Dibujo 2D, rea
Creacin), seleccione el primer smbolo (1 Punto, Cruz) y
ubquelos como un
Lnea de ayuda (barra de herramientas
Formato).
2 Pulse sobre
Creacin).
Elipse (Funciones, mdulo Dibujo 2D, rea
3 Dado que desea dibujar una elipse cerrada, pulse
elipse completa en la barra contextual.
Introducir
4 Introduzca los siguientes valores en la lnea de dilogo:
Punto medio: pulse en el punto smbolo que acaba de colocar
Punto vrtice, radio:
0.4
Punto vrtice, 2 radio:
0.2
Punto de inclinacin / ngulo de inclinacin 0.000
3D Avanzado
Sugerencia:
Deshacer y
Rehacer (barra de
herramientas Estndar) le
permiten deshacer pasos o
rehacerlos si es necesario.
Con estas opciones no tiene
que empezar de nuevo si
necesita descartar su diseo.
Otra ventaja es que el proceso
de diseo se puede
reconstruir - para elementos
similares.
Unidad 1: Crear un volumen a partir de lneas 2D
Mueva (barra de herramienta Editar) la elipse y su punto
auxiliar a uno de los finales de la parbola.
Convertir entidades 2D en 3D
Ahora ya ha introducido los datos 2D. Puede convertir las lneas 2D en
elementos 3D.
Para convertir entidades 2D en 3D.
1 Seleccione el mdulo
Modelado 3D (Funciones, familia
Mdulos adicionales (I)).
2 Seleccione
2D a lneas 3D (Funciones, rea Creacin).
3 Confirme el mensaje. "Convertir todos los elementos en un nico
elemento 3D?" y seleccione la parbola completa (sin la elipse).
4 En la barra contextual, determine el nmero de elementos para la
elipse como un elemento 3D.
Incluso los elementos 3D "redondos" son una composicin de lneas
rectas. Cuanto mayor sea el nmero de lneas, ms regular ser la
curva.
5 Seleccione la elipse completa.
10
Ejercicio 1: Arco como volumen slido
Allplan 2012
Modelar el arco basado en los elementos 3D
Ahora hay dos elementos 3D: la elipse y la parbola. Ahora crearemos
un arco slido en base a estos dos elementos.
Para modelar el arco basado en los elementos 3D
1 En el men Ventanas, pulse
2 Pulse
3 Ventanas.
Girar elemento 3D (rea Modificacin).
3 Seleccione la parbola y defina el eje de rotacin introduciendo dos
puntos como se muestra abajo. El ngulo de rotacin debe ser 90.
La parbola se "colocar en posicin vertical" al girar sobre el eje x.
A = eje de rotacin
In la
Planta la curva se ver como una lnea recta. La
organizacin de los elementos debera ser visible en la vista
isomtrica.
4 Utilice
Solido de traslacin (rea Creacin) para crear un
slido basado en dos lneas 3D. Este slido de traslacin est basado
en una lnea de recorrido (en este ejemplo la parbola) y un contorno
(la elipse).
Pulse sobre la lnea de recorrido:
Pulse sobre el contorno:
Giro correcto para el slido:
.. el arco 3D ya est terminado.
pulse sobre la parbola
pulse sobre la elipse
No
3D Avanzado
Unidad 1: Crear un volumen a partir de lneas 2D
El slido ser ms "realista" como una
lneas o en Animacin.
11
Imagen de ocultacin de
Para ver la animacin (mdulo
Animacin) pulse la tecla F4 o con
el botn derecho del ratn en el rea de trabajo y seleccione
Ventana de animacin - Modelo completo en el men contextual.
Puede utilizar todas las herramientas del mdulo
Dibujo 2D +. Por
ejemplo, un tobogn puede ser diseado a partir de una curva y un
semicrculo que convertidos en elementos 3D sirvan para realizar un
slido de traslacin.
12
Ejercicio 2: Contorno de edificio, Contencin de gravas
Allplan 2012
Ejercicio 2: Contorno de edificio,
Contencin de gravas
El acabado de un tico debera cumplir los requisitos tcnicos, fsicos y
estticos. Puede comprobar fcilmente si el perfil de contencin de
gravas tiene un efecto positivo en el edificio en su totalidad. El siguiente
ejercicio muestra cmo disear un detalle del tico e integrarlo en el
edificio.
Para dibujar el contorno del tico en 2D
Primero dibuje el contorno del tico en dos dimensiones
Polilneas (Funciones, Mdulos genricos, Dibujo 2D, rea
Creacin).
ca. 1,0 m
3D Avanzado
Unidad 1: Crear un volumen a partir de lneas 2D
13
Ahora convierta las lneas 2D en un elemento 3D.
Para convertir el contorno del tico en un elemento 3D
1 En el men Ventanas, pulse
3 Ventanas.
2 Seleccione el mdulo
Modelado 3D (Funciones, familia
Mdulos adicionales (I)).
3 Seleccione
2D a lneas 3D (rea Creacin). Pulse S cuando el
sistema le pregunte si desea convertir todos los elementos a un nico
elemento 3D.
4 Convierta la polilnea en un elemento 3D encerrndolo en un
rectngulo de seleccin.
El resultado en un elemento que puede editar con las herramientas
del mdulo
Modelado 3D.
14
Ejercicio 2: Contorno de edificio, Contencin de gravas
Allplan 2012
Dibujar un cubo
Antes de modelar el borde de la cubierta, es una buena idea dibujar un
cubo en un archivo de dibujo diferente que pueda servir como una
versin simplificada de la estructura del edificio. Esto har que las
siguientes acciones sean ms claras.
Para dibujar un cubo
1 Par dibujar el
Cubo (Funciones, rea Creacin), active un
nuevo archivo de dibujo, seleccione un color de pluma diferente y
utilice las medidas dadas a continuacin.
2 Establezca el archivo de dibujo con el cubo como archivo de fondo y
active el archivo de dibujo con la contencin de gravas.
3D Avanzado
Unidad 1: Crear un volumen a partir de lneas 2D
15
Crear un slido de traslacin
Para disear un slido utilizando el contorno de la contencin de gravas,
necesitara una figura 3D adicional: el "recorrido". Debera entender la
interrelacin entre el perfil y el recorrido del primer ejemplo. En este
ejemplo crearemos figuras 3D basadas en perfiles abiertos.
Comenzaremos a crear el recorrido.
Para crear el slido de traslacin
1 En isometra dibuje una lnea 3D punto por punto a lo largo del
borde del cubo. Utilice la herramienta
Lnea 3D (Funciones,
rea Creacin). La utilizacin de un color de pluma diferente hace
las cosas ms claras en la pantalla. El color de la polilnea tambin
ser el color del solido de traslacin, lo que significa que puede
dibujar el recorrido en el color que desee.
1/5
A
4
A = lnea de recorrido
Sugerencia: La forma ms
sencilla de cambiar entre las
diferentes vistas es utilizar
mltiples ventanas.
16
Ejercicio 2: Contorno de edificio, Contencin de gravas
Allplan 2012
Ahora el contorno del tico solo necesita que se le lleve a la posicin
correcta. Haga esto en
Planta.
2
Mueva (barra de herramientas Editar) el contorno, como se
muestra en el boceto, hasta un punto del recorrido, pero no en el
vrtice. Despus mueva el elemento 3m en la direccin Z para
colocarlo en la parte superior del edificio.
Puede ver la posicin de los elementos en planta de la parte superior.
A continuacin, puede ver el desplazamiento en la direccin z en la
vista isomtrica.
3 El contorno an es plano en el plano XY. Gire el elemento utilizando
Girar elementos 3D (Funciones, rea Modificacin) 90 en el
eje x y tenga en cuenta la secuencia en la que introduce los puntos
mientras define el eje.
ca. 1,0 m
4 Cuando el perfil est colocado correctamente en el espacio, podr
crear el
Slido de traslacin (Funciones, rea Modificacin):
3D Avanzado
Unidad 1: Crear un volumen a partir de lneas 2D
Para seleccionar el recorrido es mejor utilizar la
para identificar las cuatro lneas 3D.
Despus seleccione el contorno del tico.
17
Funcin suma
En este ejemplo, la torsin no necesita corregirse. Esta opcin slo
aparece en los casos en que la lnea de recorrido no es plana.
El contorno del perfil circunscribe la estructura del edificio completa
y por tanto, el borde de la cubierta como un elemento 3D.
5 Puede ver el resultado como una
lneas.
Imagen de ocultacin de
La lnea de recorrido no tiene por qu ser una polilnea cerrada. Tambin
puede utilizar esta herramienta para comprobar las cubiertas con un slo
borde como si fueran a cuatro aguas.
Incluso se pueden realizar formas ms complejas basadas en recorridos
no planos. Imagine una cubierta que termine en diferentes alturas, por
ejemplo.
Puede hacer que parezca ms realista utilizando las herramientas del
mdulo
Animacin (tecla F4).
18
Ejercicio 2: Contorno de edificio, Contencin de gravas
Allplan 2012
3D Avanzado
Unidad 2: Rayados y textos en 3D
19
Unidad 2: Rayados y
textos en 3D
Los rayados, tramas y textos son ejemplos de elementos de
dibujo. Se utilizan generalmente en 2D. Tienen informacin
adicional y mejoran la calidad grfica de un plano - adems,
son fciles de utilizar.
As que, por qu no utilizarlos tambin en 3D? Las lneas o
las leyendas en tres dimensiones son fciles de crear, como
ver en esta unidad.
20
Ejercicio 3: Tramas y rayados en 3D
Allplan 2012
Ejercicio 3: Tramas y rayados en 3D
Revestimientos verticales u horizontales en fachadas, lminas perforadas
o metal expandido en las barandillas de las escaleras - las estructuras
tienen un papel importante a la hora de crear una buena idea de diseo.
Por lo que cuanto menos complicadas sean, mejor. En lugar de disear
directamente en tres dimensiones, es ms sencillo utilizar tramas en 2D.
Esto es porque un rea donde se ha aplicado una trama se puede
convertir fcilmente en elementos que se puedan visualizar como
genuinos elementos 3D adems de poder modificarlos como tal.
El siguiente ejercicio muestra cmo convertir las lneas tramadas en
lneas 3D para una estructura de fachada.
Hotel en Bouliac cerca de
Bordeaux
Arquitecto
Jean Nouvel
3D Avanzado
Unidad 2: Rayados y textos en 3D
21
Dibujar la estructura del edificio
Es necesaria una estructura constructiva como modelo en el ordenador
para llevar a cabo los siguientes pasos.
Para dibujar la estructura del edificio
Utilice las siguientes herramientas en el mdulo
Bsica: Muros,
Vamos, Elementos constructivos (Funciones, familia
Arquitectura) para dibujar un muro recto con diferentes tipos de
vanos, incluyendo una ventana circular:
Muros (rea Creacin).
Ventana (rea Creacin).
Puerta (rea Creacin).
ca. 9,0 m
22
Ejercicio 3: Tramas y rayados en 3D
Allplan 2012
Crear las bases 2D
Para crear las bases 2D
1 Active la vista
Alzado frontal, Sur para ver el muro.
2 Ahora utilice la herramienta
Crear/Actualizar vista en archivo
(men Funciones) para crear una Imagen de ocultacin de lneas
del muro en esta vista.
Ahora la fachada se muestra como una imagen 2D. Puede aplicar las
tramas y rayados de forma normal.
3 Abra el archivo de dibujo con la imagen de ocultacin de lneas y
establezca la vista en
Planta.
Por favor, observe los siguientes aspectos para editar el vano circular del
muro: El intrads de la ventana circular en el muro 3D consiste en un
nmero de superficies rectas. Al convertirlo en lneas 2D, estas reas
tambin se representan como lneas. La ventana circular parece un
crculo. De hecho, es un conjunto de lneas independientes, un polgono.
3D Avanzado
Unidad 2: Rayados y textos en 3D
23
Editar el vano circular del muro
Combine estas lneas independientes en un nico elemento; esto
acelerar el proceso a la hora de seleccionar las reas para introducir la
trama de forma considerable.
Para editar el vano circulas
1 Cambien al mdulo
genricos).
2 Pulse
Dibujo 2D + (Funciones, familia Mdulos
Uniones entre elementos (rea Creacin).
3 Pulse en una de las lneas del "crculo" para identificarlo como
elemento de referencia. Para unir los elementos de la ventana, utilice
un rectngulo de seleccin.
Nota: Los parmetros para la pluma, lnea y color se toman de la
barra de herramientas de Formato (a menos que haya seleccionado la
configuracin Crear elementos compuestos con propiedades de
formato fijas, en
Opciones, Terreno, rea Plano de obra y
esquema). Cuando esta opcin est activada, slo se utiliza la pluma
establecida en la barra de herramientas de Formato.
Crear tramas
En este ejercicio deber utilizar una trama - es ms interesante y ofrece
ms posibilidades que el rayado.
Para crear una trama
1 Pulse
Trama (Funciones, familia Mdulos genricos, mdulo
Dibujo 2D).
2 Seleccione una trama y, si fuera necesario, modifquela.
24
Ejercicio 3: Tramas y rayados en 3D
Allplan 2012
Pruebe con diferentes tramas y vea qu ocurre cuando la modifica como ver, definiendo la altura y ancho de la trama, es posible
adaptarse a los vanos de la fachada de formas bastante exacta. Para
esto, sin embargo, tiene que definir el punto de referencia (el punto
desde donde la trama comenzar). En este ejemplo la trama
empezar en la esquina inferior izquierda de la fachada. En el rea
Punto de referencia, pulse Punto arbitrario y pulse sobre el punto
deseado.
Asegrese que la escala est establecida en La escala se ajusta a la
definicin. Esto asegurar que la trama se mantenga constante.
3 En las opciones de entrada seleccione
rea compuesta por varias partes y
parcial.
Mltiple: introduzca un
Ms: aade un rea
3D Avanzado
Unidad 2: Rayados y textos en 3D
25
4 Active
Act./Desact. clculo automtico de geometra y pulse
sobre el muro (1).
Nota:
La funcin Act/Desact. clculo automtico de
geometra slo funciona cuando la herramienta Poligonalizar
elementos est activada.
5 En las opciones de entrada seleccione
Menos: elimina un rea
parcial, si fuera necesario, active nuevamente
Act./Desact.
clculo automtico de geometra y pulse sobre la ventana circular
(2). Pulse ESC para terminar.
Convertir trama en un elemento 3D
Para convertir trama en un elemento 3D
1 En el men Ventanas, pulse
3 Ventanas.
2 Pulse
Clculo de ocultacin de lneas, Modelo de alambre
(men Funciones) y seleccione Modelo de alambre.
La fachada es ahora un modelo de alambre en una nueva ventana.
Sugerencia: Dependiendo
del diseo, los lmites se
eliminan o, como en este
ejercicio, se mantienen.
26
Ejercicio 3: Tramas y rayados en 3D
Allplan 2012
3 Si fuere necesario, desactive la herramienta
Clculo de
ocultacin de lneas en el margen de la ventana. Este paso es
necesario ya que las tramas y los rayados se definen por sus lneas de
borde y no por lneas individuales. Estas se calculan como resultado
del siguiente paso.
4 Cierre la ventana con el resultado del modelo de alambre. Pulse S
cuando el sistema le pida confirmacin para guardar el archivo.
5 Seleccione el archivo de dibujo de destino y pulse Aceptar para
confirmar.
6 Active el dibujo con el modelo de alambre y cierre todos los dems.
7 Antes de convertirlo, utilice
Copiar, Mover archivo (en el
men Archivo) para copiar los datos 2D para que puede recuperarlos
si los necesita.
8 Seleccione el mdulo
Modelado 3D (Funciones, familia
Mdulos adicionales (I)).
9 Seleccione
2D a lneas 3D (rea Creacin).
3D Avanzado
Unidad 2: Rayados y textos en 3D
27
10 Los elementos individuales no se combinan en un nico elemento 3D
ya que las lneas independientes son ms fciles de editar
posteriormente.
Seleccione los elementos utilizando un rectngulo de seleccin.
11 Cambie a la vista
Planta y pulse
(Funciones, rea Modificacin).
Girar elementos 3D
12 Active la fachada completa, defina el eje de rotacin tal y como se
muestra aqu, e introduzca el ngulo de rotacin de 90.
Ahora utilizaremos el muro que diseamos al comienzo de esta unidad.
Ubicaremos la trama 3D en el muro.
Sin embargo, no colocaremos las lneas estructurales directamente sobre
el muro; sino que, en su lugar, mantendremos una pequea distancia de
2 o 3 cm para facilitar las modificaciones. Esto tambin har que la
representacin grfica en isomtrica sea ms atractiva.
28
Ejercicio 3: Tramas y rayados en 3D
Allplan 2012
Una pequea nota antes de finalizar: La conversin de la trama a un
modelo de alambre puede conllevar un gran volumen de datos. Esta
herramienta se debe utilizar con precaucin.
3D Avanzado
Unidad 2: Rayados y textos en 3D
29
Ejercicio 4: Texto como elemento
tridimensional
Los logotipos en los edificios pueden ser especiales por motivos de
publicidad para el cliente. Sirven como referencia en el paisaje urbano e
indican el camino a los visitantes. En trminos de diseo, este tipo de
elementos son especialmente importantes de noche, iluminando las
fachadas o utilizados como elementos independientes en el diseo de un
espacio abierto.
Para comprobar el efecto de un elemento como este previamente, puede
editar el texto en tres dimensiones en el modelo constructivo y
visualizarlo en el modo de animacin. El siguiente ejemplo muestra
cmo crear un texto normal y uno adornado.
Cinemaxx en Hanover
Arquitecto: Helmut Sprenger
30
Ejercicio 4: Texto como elemento tridimensional
Allplan 2012
Tarea 1: crear un texto tridimensional
Para crear un texto como un modelo de alambre
1 Seleccione la herramienta
Texto horizontal (Funciones,
Mdulos genricos, mdulo Texto, rea Creacin).
2 Site el punto de inicio para el texto en el rea de trabajo.
3 Elija la fuente Times New Roman y establezca los parmetros como
se indica. Teclee Hotel y pulse Aceptar para cerrar el cuadro de
dilogo.
4 Utilice
Modelo de alambre (barra de herramientas Estndar)
para convertir el texto en lneas.
El modelo de alambre se muestra en una ventana separada.
5 Encuadre el modelo en un rectngulo de seleccin. En la barra de
herramientas Estndar pulse
Copiar o pulse Ctrl+C.
3D Avanzado
Unidad 2: Rayados y textos en 3D
31
6 Cierre la ventana y pulse No cuando el programa le pregunte si desea
guardar el archivo.
Ha vuelto al dibujo donde se encuentra el texto "Hotel".
7 Pulse
Pegar en la barra de herramientas Estndar o presione
Ctrl+V.
8 Utilice la cruceta y las lneas de marca de 90 para ubicar el texto de
forma que est alineado con la "H".
9 En el men Ventanas, pulse
3 Ventanas.
32
Ejercicio 4: Texto como elemento tridimensional
Allplan 2012
Guardar el texto como smbolo
Para crear el texto en tres dimensiones, puede utilizar varias
herramientas de arquitectura, como las vigas, pilares o perfiles de muro.
En este ejemplo, disear un perfil de muro basado en el texto que acaba
de convertir. Guardar este texto como smbolo es el primer paso.
Para guardar el texto como un smbolo
1 En la barra de herramientas Estndar, pulse
en biblioteca.
Guardar elemento
2 En el cuadro de dilogo Seleccin de catlogo, seleccione la
biblioteca Catlogo de smbolos, en el directorio de Proyecto.
3 Seleccione el/los elemento/s que desea guardar como smbolo.
Encuadre el modelo en un rectngulo de seleccin.
4 Site el punto de insercin del smbolo
Pulse la parte inferior izquierda del texto.
5 Seleccione la opcin Smbolo sin reconocimiento de lnea de
Arquitectura en el cuadro de dilogo.
3D Avanzado
Unidad 2: Rayados y textos en 3D
6 Se abre el cuadro de dilogo Entrada de datos. Seleccione la
subcarpeta 1 y nmbrelo Texto.
Cree una segunda entrada y nmbrelo como Hotel.
33
34
Ejercicio 4: Texto como elemento tridimensional
Allplan 2012
Mostrar letras en 3D como muros
Para mostrar las letras en 3D como muros
1 Vaya al mdulo
Especial: Muros, Vanos, Elem. constructivos
(Funciones, Arquitectura).
2 Pulse
3 Pulse
Perfil de muro (rea Creacin).
Propiedades.
4 Seleccione la
Perfil
Pulse el botn Tipos de datos, sel. de directorio en la parte inferior
del cuadro de dilogo Leer elemento de biblioteca.
5 En el cuadro de dilogo Seleccin de catlogo, seleccione la
biblioteca Catlogo de smbolos, en el directorio de Proyecto.
6 En el cuadro de dilogo Leer elemento de biblioteca, seleccione la
subcarpeta Texto y pulse sobre Hotel.
7 Establezca los siguientes parmetros en el cuadro de dilogo Perfil
de muro:
Mueva el eje del elemento al borde inferior.
Seleccione la casilla de relleno y elija el color nmero 150, por
ejemplo.
3D Avanzado
Unidad 2: Rayados y textos en 3D
35
8 Pulse Aceptar para cerrar el cuadro de dilogo Perfil de muro.
9 Utilice la cruceta y las lneas de marca de 90 para ubicar el texto de
forma que est alineado con la "H". Ahora necesitar definir la
profundidad del perfil de muro.
En este ejemplo, la profundidad es de 0,1 m.
10 Tan pronto como en la cruceta aparezca Lnea de marca 90.0
l=0.100, pulse con el botn izquierdo del ratn nuevamente y
presione ESC para cerrar la herramienta.
11 El resultado debera ser similar en las
3 ventanas:
36
Ejercicio 4: Texto como elemento tridimensional
Allplan 2012
3D Avanzado
Unidad 2: Rayados y textos en 3D
37
Tarea 2: texto en un muro recto
Para aplicar el texto a un edificio en una altura determinada, necesita
modificar la asociacin de altura al perfil de muro.
Para modificar la asociacin de altura del perfil del
muro
1 Abra el cuadro de dilogo Perfil de muro pulsando dos veces sobre
el perfil con el botn izquierdo del ratn.
2 Para modificar la asociacin de altura del perfil pulse en la columna
Asociacin de altura con el botn izquierdo del ratn.
3 El cuadro de dilogo Altura se abre. Ahora puede ver cmo se
defini la altura del perfil del muro. Puede modificarlo, si lo desea.
En este ejemplo, el nivel inferior del perfil est nivelado con el plano
inferior de referencia. La asociacin de la parte superior del perfil de
muro con el plano superior de referencia se obtiene de la altura del
perfil en s mismo (= 0,267 m, vea el cuadro de dilogo Perfil de
muro, rea Forma de seccin transversal) y la altura del plano
superior de referencia (= 2,62 m).
4 Para asegurar que las dimensiones del perfil se mantiene, pulse
en el rea Canto superior e introduzca 0,267 m para la Altura del
elemento.
Para el Canto inferior, introduzca una distancia de
2,00 m.
38
Ejercicio 4: Texto como elemento tridimensional
5 Pulse Aceptar para confirmar los cuadros de dilogo.
Allplan 2012
3D Avanzado
Unidad 2: Rayados y textos en 3D
Comprobar el resultado en la ventana de animacin modelo completo
Para comprobar el resultado como una animacin, primero dibuje un
cubo para representar el edificio al que se le va a aplicar el texto.
Presione F4 o pulse
Animar modelo completo en el men
contextual.
39
40
Ejercicio 4: Texto como elemento tridimensional
Allplan 2012
Tarea 3: texto en un muro circular
Se necesita el texto Hotel que guard como smbolo para esta tarea. Para
crear el texto en tres dimensiones, utilizar la herramienta Pilar.
Primero, sin embargo, dibuje un cilindro para representar el edificio
donde se va a aplicar el texto ms adelante.
Para crear un cilindro
1 Seleccione el mdulo
Modelado 3D (Funciones, familia
Mdulos adicionales (I)).
2 Pulse
Cilindro (rea Creacin).
3 En las opciones de entrada, pulse
partir de su centro.
Definicin de un cilindro a
4 Dibuje el siguiente cilindro en la
Planta:
Punto medio:
Nmero de vrtices:
Radio:
Altura:
pulse en un punto
80
1
1
5 Ya que necesitar este cilindro ms tarde, cpielo y ubquelo en el
rea de trabajo.
6 Contine con la copia.
Gire el cilindro copiado en alzado 90 desde el eje x.
Primer punto del eje de rotacin:
Pulse sobre cualquier punto del cilindro en alzado.
Segundo punto del eje de rotacin:
Utilice el
Punto delta (lnea de dilogo) para definir el eje de
rotacin introduciendo cualquier valor para la
Coordenada X.
3D Avanzado
Unidad 2: Rayados y textos en 3D
41
Convertir el cilindro en planos arquitectnicos
El cilindro girado servir como base para los nuevos planos de
referencia.
Para convertir el cilindro en planos arquitectnicos
1 Vaya al mdulo
General: Cubiertas, Planos, Secciones
(Funciones, Arquitectura).
2 Antes de convertir el cilindro en los planos, es una buena idea
modificar las propiedades de formato de los planos, para que as sea
ms sencillo distinguir el cilindro entre los elementos 3D ms
adelante.
Pulse
Opciones (barra de herramientas Estndar).
3 Abra la pgina Planos y seleccione la opcin Configuracin
estndar: propiedades de formato fijas en el rea Planos de
cubierta, planos de libre definicin.
4 Pulse Aceptar para cerrar las opciones.
42
Ejercicio 4: Texto como elemento tridimensional
Allplan 2012
5 Pulse
Convertir slidos 3D en planos constructivos (rea
Creacin).
6 Seleccione el cilindro girado como el elemento 3D que desea
convertir.
El sistema utiliza la superficie del cilindro, que consiste en una serie
de polgonos planos en 3D, para generar un nmero equivalente de
planos.
Crear textos "circulares"
Utilizaremos la herramienta Pilar para crear el texto tridimensional, que
a continuacin moveremos al "cilindro plano".
Para crear el texto "circular"
1 Vaya al mdulo
Bsico: Muros, Vanos, Elem. constructivos
(Funciones, Arquitectura).
2 Pulse
3 Pulse
Pilar (rea Creacin).
Propiedades.
4 Seleccione
Pilar con cualquier forma que haya sido salvado
como smbolo.
5 Utilice el texto Hotel, que se guard como smbolo, para el contorno
del pilar.
Pulse
en el rea Ajustes.
6 En el cuadro de dilogo Leer elemento de biblioteca, seleccione la
subcarpeta Texto y pulse sobre Hotel.
7 En el cuadro de dilogo Pilar, pulse sobre el botn Altura... y
realice los siguientes ajustes:
3D Avanzado
Unidad 2: Rayados y textos en 3D
43
8 Cierre el cuadro de dilogo Pilar y ubique el texto de forma que el
centro se encuentre centrado en el "cilindro plano".
9 Pulse ESC para abandonar la herramienta
Pilar.
10 Presione F4 para abrir la ventana de animacin. Como podr ver, el
texto se ha adaptado a los planos del cilindro.
44
Ejercicio 4: Texto como elemento tridimensional
Allplan 2012
El proceso est ilustrado ms abajo. La fila superior muestra el
proceso en planta, la fila del medio en alzado y la inferior en
isomtrica. Puede ver como los polgonos del muro se adaptan a los
nuevos planos de referencia (de izquierda a derecha).
Por favor tenga en cuenta que el cilindro y el texto deben estar en el
mismo archivo de dibujo!
11 La altura del texto permanece igual. Sin embargo, la asociacin con
los planos de referencia se ha modificado: El texto tiene que
asociarse con el plano superior de referencia. Para ello, utilice la
herramienta
Modificar parmetros de elemento constructivo
(Funciones, Arquitectura, mdulo General: Cubiertas, Planos,
Secciones, rea Creacin).
12 Para modificar los parmetros correspondientes, seleccione la casilla
Altura, defina las asociaciones apropiadas y seleccione el texto
completo.
3D Avanzado
Unidad 2: Rayados y textos en 3D
El resultado debe ser el siguiente:
45
46
Ejercicio 4: Texto como elemento tridimensional
Allplan 2012
13 Utilice
Convertir elementos (rea Creacin) para convertir
estos elementos arquitectnicos en elementos 3D para poder
editarlos posteriormente con el mdulo
Modelado 3D.
El resultado es un elemento completamente "independiente del
plano".
14 Gire el texto utilizando la herramienta
Girar elemento 3D
(Funciones, Mdulos adicionales, mdulo Modelado 3D, rea
Modificacin) 90 sobre el eje x.
3D Avanzado
Unidad 2: Rayados y textos en 3D
Cilindro para texto
Para ver cmo el texto aparece de una forma ms realista, ubique el
texto a una pequea distancia enfrente del cilindro y muvalo 0.5 m en
la direccin z.
47
48
Ejercicio 4: Texto como elemento tridimensional
Allplan 2012
Unidad 3: Muros con
pendiente
Los muros con pendiente con o sin ventanas o los muros con
superficies no paralelas se utilizan normalmente con
propsito de diseo.
En la tarea 1 del siguiente ejercicio, crear una muro recto
inclinado a partir de cambiar el tamao de un rectngulo y
guardarlo como un smbolo. Este smbolo se utiliza para la
seccin transversal del muro en base a la cual se disear un
perfil de muro. Aqu, tambin utilizaremos la herramienta
Perfil de muro (vea ejercicio 4, tarea 1).
En la tarea 2 del siguiente ejercicio, convertiremos el muro
en un elemento 3D, modificndolo y convirtindolo
posteriormente en planos. Entonces crearemos un muro de
forma libre dentro de estos planos.
3D Avanzado
Unidad 3: Muros con pendiente
49
Ejercicio 5: Modelar muros
Para comenzar tenemos el elemento constructivo llamado "muro" un
muro "inteligente" al que se le puede asignar un material, valores para
las mediciones y otras propiedades.
Los muros con pendiente son totalmente cuantificables, incluso los
vanos tambin se tienen en cuenta. El muro es, no obstante, "solamente"
un cubo.
Convirtindolo en un elemento 3D, puede servir como base para casi
cualquier forma.
Colegio tcnico en
hringen
Arquitecto: Gnter Behnisch
50
Ejercicio 5: Modelar muros
Allplan 2012
Tarea 1: muro recto inclinado
El objetivo de este ejercicio es crear un muro recto inclinado de 3,80 m
de alto y 30 cm de espesor. La inclinacin del muro ser de 15.
Primero definiremos los planos estndar de referencia para el archivo de
dibujo en el que crearemos el muro con pendiente.
Para definir los planos estndar de referencia para el
archivo de dibujo
1 Abra un archivo de dibujo vaco.
2 Seleccione
Listar planos estndar (Funciones, Arquitectura
en el mdulo General: Cubiertas, Planos, Secciones, rea
Creacin).
3 Introduzca -0,15 para la Altura inferior. esto tiene en cuenta una
estructura de suelo de 15 cm.
4 Como resultado, la altura superior ser 3,65 m (la diferencia total
sigue siendo de 3,80 m y la estructura de suelo de 0,15 m).
5 Pulse Aceptar para cerrar el cuadro de dilogo Listar planos
estndar.
3D Avanzado
Unidad 3: Muros con pendiente
51
Disear la seccin transversal del muro
El siguiente paso es dibujar la seccin del muro como un rectngulo.
Para disear la seccin transversal del muro
1 Pulse
Rectngulo (Funciones, Mdulos genricos, Dibujo 2D,
rea Creacin).
2 Dibuje un rectngulo. Utilice las siguientes medidas:
dy = 3.8.
3 Pulse
dx = 0.3 y
Modificar puntos (barra de herramientas Edicin).
4 Modificaremos el nivel superior en la direccin Y. Utilice el
rectngulo de seleccin tal y como se indica.
52
Ejercicio 5: Modelar muros
Allplan 2012
5 Pulse en la superficie de trabajo con el botn derecho del ratn y
seleccione
Opciones de introduccin de puntos en el men
contextual.
6 En las Opciones de entrada defina el ngulo de captura en 15.
Asegrese que la casilla Lneas ortogonales est seleccionada.
3D Avanzado
Unidad 3: Muros con pendiente
53
7 De punto
Despus de pulsar Aceptar para cerrar el cuadro de dilogo
Opciones, pulse en la zona superior izquierda del rectngulo con el
botn izquierdo del ratn. No mueva el ratn durante 500 ms de
forma que ese punto se seleccione como punto de marca.
8 A punto
Seleccione el vrtice inferior izquierdo del rectngulo para que
tambin ese punto se marque como punto de marca.
9 Ahora empiece en el vrtice superior izquierda del rectngulo y
mueva la cruceta lentamente a lo largo de la lnea de marca de 0
grados. Cuando el ngulo sea exactamente 15 grados, el sistema
mostrara el punto donde la lnea de marca de 0 grados interseca con
la lnea de 75 grados, que pasa por el vrtice inferior izquierdo del
rectngulo.
Pulse sobre este punto con el botn izquierdo del ratn.
54
Ejercicio 5: Modelar muros
Allplan 2012
Ahora el rectngulo tiene una inclinacin de 15 grados.
10 Esta modificacin cambia el espesor del muro. Para restaurar el
espesor original de 30 cm, pulse
Modificar distancia.
11 Pulse sobre la lnea de referencia
Pulse sobre el borde del rectngulo.
12 Pulse Lnea
Pulse sobre el borde derecho del rectngulo.
13 En las opciones de entrada, pulse Mantener direccin.
14 Mediante punto o distancia
Introduzca 0,30 en la lnea de dilogo y pulse INTRO para
confirmar.
3D Avanzado
Unidad 3: Muros con pendiente
55
Guardar la seccin transversal del muro como un
smbolo
El siguiente paso es guardar la seccin del muro como un smbolo.
Para guardar la seccin transversal del muro como un
smbolo
1 En la barra de herramientas Estndar, pulse
en biblioteca.
Guardar elemento
2 En el cuadro de dilogo Seleccin de catlogo, seleccione la
biblioteca Catlogo de smbolos, en el directorio de Proyecto.
3 Seleccione el/los elemento/s que desea guardar como smbolo.
Encierre la seccin transversal en una ventana de seleccin.
4 Site el punto de insercin del smbolo
Pulse la parte inferior izquierda de la seccin.
5 Seleccione la opcin Smbolo sin reconocimiento de lnea de
Arquitectura en el cuadro de dilogo.
6 Se abre el cuadro de dilogo Entrada de datos. Seleccione la
subcarpeta 2 y nmbrelo Secciones de muro.
Cree una segunda entrada y nmbrelo como Muro con pendiente.
56
Ejercicio 5: Modelar muros
Allplan 2012
3D Avanzado
Unidad 3: Muros con pendiente
57
Crear el perfil del muro utilizando una seccin
transversal del muro
Ahora utilizaremos la herramienta Perfil del muro para crear el muro
con pendiente en base a una seccin transversal guardada como smbolo.
Para crear un muro con pendiente
1 Vaya al mdulo
Especial: Muros, Vanos, Elem. constructivos
(Funciones, Arquitectura).
2 En el men Ventanas, pulse
3 Pulse
4 Pulse
2+1 ventanas.
Perfil de muro (rea Creacin).
Propiedades.
5 Seleccione la
Perfil
6 En el cuadro de dilogo Seleccin de catlogo, seleccione la
biblioteca Catlogo de smbolos, en el directorio de Proyecto.
7 En el cuadro de dilogo Leer elemento de biblioteca, seleccione la
subcarpeta Secciones de muro y pulse sobre Muro con pendiente.
8 Para definir la asociacin de altura del perfil del muro, pulse con el
botn izquierdo del ratn en la columna
Altura en el cuadro
de dilogo Perfil del muro.
9 Establezca los siguientes parmetros en Altura:
Utilice las alturas absolutas para el perfil del muro.
58
Ejercicio 5: Modelar muros
Allplan 2012
10 Cierre el cuadro de dilogo Altura.
11 Establezca los siguientes parmetros en el cuadro de dilogo Perfil
de muro:
Mueva el eje del elemento al borde inferior.
Seleccione la casilla de relleno y elija el color nmero 150, por
ejemplo.
12 Pulse Aceptar para cerrar el cuadro de dilogo Perfil de muro.
13 Coloque el perfil del muro en el espacio de trabajo.
Dibuje dos secciones de muro que sean de 8,00 m y 5,00 m de largo
en ngulo recto una al lado de la otra. Asegrese que la flecha que
indica la direccin de la distancia entre muros seale hacia arriba y
hacia la izquierda, respectivamente.
14 Pulse ESC para abandonar la herramienta Perfil de muro.
En su pantalla debera aparecer lo siguiente:
3D Avanzado
Unidad 3: Muros con pendiente
59
60
Ejercicio 5: Modelar muros
Allplan 2012
Crear vanos en el muro
Los muros que se crean de esta forma tambin tienen vanos.
Para crear vanos de en el muro
1 Seleccione la herramienta
Ventana (Funciones, Arquitectura,
mdulo
Bsico: Muros, Vanos, Elem. constructivos, rea
Creacin).
2 Establezca el punto de referencia deseado y vaya a la ventana de
propiedades. Primero insertaremos una simple ventana rectangular.
Defina la altura:
El vano est localizado a una distancia de 1,30 m tanto del nivel
superior, como del inferior.
Introduzca los otros ajustes para la ventana de forma normal.
Nota: En el cuadro de dilogo Perfil de muro, al pulsar
Definiciones para ejes de elemento y perfiles se abre el cuadro
Opciones;
dnde puede elegir si mostrar u ocultar la envolvente 3D.
3D Avanzado
Unidad 3: Muros con pendiente
61
3 Pruebe con diferentes formas de ventana. En este ejemplo tambin se
aade una ventana circular.
62
Ejercicio 5: Modelar muros
Allplan 2012
Como puede ver en el modelo de alambre, el sistema incorpora el
vano en todo el ancho del muro.
4 Por eso denominamos "inteligentes" a los elementos en el comienzo
de esta unidad. Compruebe por s mismo si los muros con pendiente
se cuentan en la operaciones de mediciones (herramienta
Listado).
3D Avanzado
Unidad 3: Muros con pendiente
El listado debera incluir de forma clara la informacin pertinente
acerca de las ventanas. Todos los vanos de ventana se calculan y se
restan del total.
63
64
Ejercicio 5: Modelar muros
Allplan 2012
Tarea 2: separacin del muro
Crear pendientes sin inclinar el muro en su totalidad - ese es otro mtodo
fuera de lo normal. Slo las superficies verticales se inclinan.
El primer paso es dibujar un muro, que convertiremos a 3D. A
continuacin, modificaremos el slido 3D hasta conseguir la forma
deseada. En este ejemplo, uno de los lados de un muro interior se tiene
que adaptar a la pendiente del muro exterior.
Para dibujar un muro y convertirlo en un slido 3D
modificable
El mdulo
abierto.
1 Pulse
Bsico: Muros, Vanos, Elem. constructivos est
Muro (rea Creacin).
2 En el cuadro de dilogo Muro, introduzca un espesor de 24 cm.
3 Pulse Altura y asocie la parte superior e inferior del muro con los
planos superior e inferior de referencia.
4 Cambie a
3 Ventanas (men Ventanas) y dibuje el muro tal y
como se muestra.
3D Avanzado
Unidad 3: Muros con pendiente
65
5 El siguiente paso es convertir este
Muro a un elemento 3D. Para
hacer esto, utilice la opcin
Convertir elementos (rea
Creacin).
6 Seleccione Arquitectura a slidos 3D, pulse Aceptar para
confirmar y pulse sobre el muro que acaba de crear.
7 Pulse
Modificar puntos (barra de herramientas Edicin).
8 En el
Alzado frontal, Sur, aumente la vista hasta el perfil del
muro con el vano circular y el slido 3D.
9 Encuadre el punto en una ventana de seleccin como se muestra.
Nota: Para asegurar que slo se seleccionan los slidos 3D pulse
Filtrar por naturaleza del elemento y seleccione Slido 3D.
66
Ejercicio 5: Modelar muros
Allplan 2012
10 En el
Alzado frontal, Sur, seleccione el punto A y despus el
punto B.
3D Avanzado
Unidad 3: Muros con pendiente
67
Al alargar la superficie vertical a lo largo del eje x, el lado izquierdo
del slido 3D tendr la misma pendiente que el muro contiguo.
68
Ejercicio 5: Modelar muros
Allplan 2012
Convertir slido 3D en planos y crear un muro de forma
libre
El segundo paso es convertir el slido 3D en planos. Entonces
crearemos un muro de forma libre dentro de estos planos.
Para convertir slido 3D en planos y crear un muro de
forma libre
1 Cuando el slido 3D tenga la forma deseada, vaya al mdulo
General: Cubiertas, Planos, Secciones (Arquitectura) y utilice
Convertir slidos 3D en planos constructivos para convertir el
slido en planos.
2 Pulse
Convertir slidos 3D en planos constructivos (rea
Creacin).
3 Pulse sobre el slido 3D que acaba de modificar.
Se convertir en planos.
4 Vaya al mdulo
Especial: Muros, Vanos, Elem. constructivos.
5 Ubique un
Muro de forma libre en esos planos. Los niveles
superior e inferior del muro se deberan adaptar a los planos superior
e inferior respectivamente. Seleccione la herramienta
Muro de
forma libre (rea Creacin).
6 Seleccione
planta.
1 Ventana (men Ventanas y aumente la vista en
7 Los planos creados en el rea del perfil ya no son visibles. Para
seleccionar los planos, abra una ventana de seleccin
suficientemente grande, despus abra el men contextual y pulse
Prioridad,
En primer plano.
8 En planta, pulse los cuatro vrtices exteriores del contorno formado
por los planos uno tras otro.
3D Avanzado
Unidad 3: Muros con pendiente
9 Seleccione
69
2+1 ventanas (men Ventanas) nuevamente.
Sugerencia: Para separar varios muros interiores, no es necesario crear
planos independientes para cada muro. En su lugar, puede utilizar la
herramienta Planos de cubierta para crear los planos necesarios para
varios muros de un solo paso. Los ticos normalmente se crean de esta
forma. Adems, puede utilizar estos planos de cubierta para definir la
altura de otros elementos, como por ejemplo, locales.
70
Ejercicio 5: Modelar muros
Paso 1: crear los muros
Paso 2: crear los planos de cubierta
Allplan 2012
3D Avanzado
Unidad 4: Formas inusuales de ventana
71
Unidad 4: Formas
inusuales de ventana
Ubicar una ventana con una forma geomtrica comn es un
procedimiento estndar en cualquier sistema CAD. Pero,
qu ocurre cuando tienen un diseo especial?
Esta unidad mostrar los pasos que hay que realizar - desde
el dibujo del contorno 2D hasta la creacin de la ventana
3D, incluyendo un macro personalizado.
72
Ejercicio 6: Contorno personalizado para el vano
Allplan 2012
Ejercicio 6: Contorno personalizado para el
vano
Disear un contorno personalizado es muy sencillo: primero
dibujaremos el contorno del vano utilizando lneas 2D y lo guardaremos
como smbolo. A la hora de crear la ventana, recuperaremos este
smbolo y lo insertaremos en el muro para que se le pueda asignar un
macro.
Casa de vacaciones en
Sardinia
Arquitecto: Corrado Levi
3D Avanzado
Unidad 4: Formas inusuales de ventana
73
Dibujar el contorno 2D de una ventana y guardarlo como smbolo
Para dibujar el contorno 2D de la ventana y guardarlo
como smbolo.
1 Utilice las herramientas
Lnea y
Spline (Funciones,
Mdulos genricos, Dibujo 2D, rea Creacin) para dibujar un
contorno similar al que aparece abajo.
Utilice las dimensiones de la ventana final.
2 Pulse
Guardar elemento en biblioteca (barra de herramientas
Estndar).
3 Seleccione Catlogo de smbolos y el directorio Proyecto. As se
guarda el smbolo en el proyecto actual.
4 Encuadre el contorno en una ventana de seleccin. Para definir el
Punto de insercin, pulse sobre la esquina inferior izquierda.
5 Seleccione la opcin Smbolo sin reconocimiento de lnea de
Arquitectura en el cuadro de dilogo.
6 Introduzca un nombre para el archivo y el smbolo.
74
Ejercicio 6: Contorno personalizado para el vano
7 Pulse ESC para salir de la entrada de smbolos.
Allplan 2012
3D Avanzado
Unidad 4: Formas inusuales de ventana
75
Crear un muro recto
Dibuje un muro recto dnde se insertar la ventana con forma libre ms
adelante.
Para crear un muro recto para la ventana
Seleccione la herramienta
Muro (Funciones, Arquitectura,
mdulo Bsico: Muros, Vanos, Elem. constructivos, rea
Creacin).
No hay nada en concreto que tener en cuenta cuando establezca la
altura del nivel superior e inferior:
76
Ejercicio 6: Contorno personalizado para el vano
Allplan 2012
Crear el hueco
Ahora puede insertar el vano en el muro.
Para crear el vano con forma libre
1 Seleccione la herramienta
Ventana (Funciones, Arquitectura,
mdulo Bsico: Muros, Vanos, Elem. constructivos, rea
Creacin).
2 Defina el punto de referencia de la ventana. Las dimensiones de la
ventana no se pueden modificar aqu. Coloque la ventana.
3 Pulse
Propiedades. En el rea Formas bsicas, pulse
Forma libre desde el catlogo.
4 Pulse sobre el icono al lado de Seleccionar geometra y seleccione
el contorno de la ventana que acaba de guardar.
Pulse Aceptar para cerrar el cuadro de dilogo Obtener smbolo.
El contorno de la ventana se muestra en el rea Representacin.
3D Avanzado
Unidad 4: Formas inusuales de ventana
77
5 Pulse Aceptar para cerrar el cuadro de dilogo Ventana.
No inserte el macro ahora. Lo disearemos ms adelante utilizando
la herramienta
Modelador de macros (Funciones,
Arquitectura, Bsico: Muros, Vanos, Elem. constructivos, rea
Creacin).
Ahora el vano est insertado. Puede realizar una operacin de
mediciones con el muro para comprobar. Si realiza una copiar del muro
al comienzo, cuando todava no tena el vano, ver cmo la medicin se
ha actualizado.
Como en la unidad anterior, utilice la herramienta
seleccionar el listado correspondiente.
Listado para
Adems de los macros estndar que puede insertar cuando ubica un
vano, tambin puede disear sus propios macros.
78
Ejercicio 6: Contorno personalizado para el vano
Allplan 2012
Utilizar el modelador de macros
Para disear un macro para una ventana de forma libre
Sugerencia: Experimente
con las numerosas
alternativas que se dan en la
herramienta de macros.
1 Seleccione la herramienta
Modelador de macros (Funciones,
Arquitectura, mdulo Bsico: Muros, Vanos, Elem.
constructivos, rea Creacin).
2 Pulse el vano en el que desea insertar el macro.
El sistema captura los parmetros. Le aparece un cuadro de dilogo
en el que puede definir los parmetros del macro uno a uno.
3 Pulse los botones en el rea Catlogo de elemento para acceder a
una gran variedad de alternativas. En este ejemplo, el macro no se
tomar del catlogo. En su lugar, ser un diseo personalizado.
El vano aparece en 3D en la seccin superior derecha. Pulse
Transferir para mostrar el marco de la ventana.
4 Si desea dividir la ventana, puede definir la orientacin de la divisin
en el rea Perfil. El macro actual se dividir slo de forma vertical.
La seleccin se visualiza inmediatamente en la vista previa. Ahora
dividiremos los "paneles" que hemos definido con los postes.
5 Pulse
Transferir para actualizar la vista 3D. Especifique el
panel que desea editar. En este ejemplo, se aadirn postes
adicionales en el rea de la derecha. Las dimensiones del macro y los
postes se definen de forma independiente. Pulse
Transferir de
nuevo.
3D Avanzado
Unidad 4: Formas inusuales de ventana
79
80
Sugerencia: Para obtener
ms informacin acerca de la
utilizacin del modelador de
macros, utilice la ayuda y el
tutorial de Arquitectura.
Ejercicio 6: Contorno personalizado para el vano
Allplan 2012
6 Termin de definir la forma de la ventana como deseaba?
Si es as, pulse Aceptar para cerrar el cuadro de dilogo Modelador
de macros.
El macro se ha creado y encaja en el vano de la ventana.
7 Si fuera necesario, puede establecer un nuevo punto de referencia
para el macro pulsando sobre el vano de la ventana (importante para
macros con persianas).
Una vez que haya encontrado la posicin correcta, pulse con el botn
derecho del ratn para confirmar.
8 Guarde el macro.
Especifique un directorio e introduzca un nombre para el macro.
Para insertar este macro en un vano diferente de la misma forma ms
adelante, utilice
Insertar macro en vano.
3D Avanzado
Unidad 5: Planos de cubierta - De Spline a ventana abuhardillada
81
Unidad 5: Planos de
cubierta - De Spline a
ventana abuhardillada
En el sistema CAD, se utiliza el mismo procedimiento para
las ventanas abuhardilladas que para las ventanas estndar:
las herramientas para crear formas bsicas son estndar.
Y qu ocurre con las ventanas abuhardilladas de formas
diferentes? Incluso las formas geomtricas con un diseo
2D, basadas en un spline, por ejemplo, se pueden integrar en
la cubierta utilizando las herramientas del mdulo
Modelado 3D.
82
Ejercicio 7: Ventanas abuhardilladas incluyendo clculo de superficiesAllplan 2012
Ejercicio 7: Ventanas abuhardilladas
incluyendo clculo de superficies
En el siguiente ejercicio utilizaremos la vista en alzado del edificio para
disear una ventana abuhardillada con lneas 2D. Podremos despus
incluir el diseo como un elemento 3D en la estructura de planos de
cubierta para asegurar que el volumen y el rea de actualicen como
corresponde.
3D Avanzado
Unidad 5: Planos de cubierta - De Spline a ventana abuhardillada
83
Debe copiar los resultados intermedios en archivos de dibujo vacos para
que pueda volver a ellos si fuera necesario.
Para disear la ventana abuhardillada, primero necesitamos disear una
cubierta. Esto se realiza utilizando planos de cubierta, que consisten en
mltiples planos de referencia.
Para crear una cubierta a dos aguas
1 Seleccione la herramienta
Planos de cubierta (Funciones,
Arquitectura, mdulo General: Cubiertas, Planos, Secciones, rea
Creacin o men contextual) para crear una cubierta a dos aguas y
utilice los ajustes mostrados a continuacin.
2 Bloquee los aleros (1-4). Pulse sobre los bordes donde se tiene que
aplicar la pendiente (5+6).
La geometra de los pares de planos se ve en vista isomtrica: Con la
altura de los aleros establecida en 3,50 m este podra ser fcilmente
la forma inicial de una casa independiente con un tico completo.
84
Ejercicio 7: Ventanas abuhardilladas incluyendo clculo de superficiesAllplan 2012
Crear el elemento 3D de cubierta
Para disear un slido en base a estos planos, utilizaremos el muro de
forma libre que se aadir y ajustar a los planos superior e inferior. De
este modo, el muro rellenar el volumen completo delimitado por los
planos.
Para crear el elemento 3D de cubierta
1 Vaya al mdulo
Especial: Muros, Vanos, Elem. constructivos
(Funciones, Arquitectura).
2 Pulse
Muro de forma libre (rea Creacin). Asocie la parte
superior e inferior del muro con los planos superior e inferior de
referencia.
3 Active la opcin
Act/Desact clculo automtico de geometra
en la lnea de dilogo.
4 Dibuje un muro de forma libre por cada par de planos pulsando en el
contorno de la izquierda (1) y luego en el de la derecha (2).
3D Avanzado
Sugerencia: Dibuje
lneas auxiliares como
Lneas de ayuda.
Unidad 5: Planos de cubierta - De Spline a ventana abuhardillada
85
5 Seleccione la herramienta
Convertir elementos (Funciones,
Arquitectura, mdulo Bsico: Muros, Vanos, Elementos
constructivos, rea Creacin) y seleccione Arquitectura a slidos
3D.
6 Seleccione los muros de forma libre de la cubierta.
86
Ejercicio 7: Ventanas abuhardilladas incluyendo clculo de superficiesAllplan 2012
Dibujar una ventana abuhardillada en dos dimensiones
El siguiente paso es mostrar el objeto en alzado. Esto servir como base
para introducir la forma de la ventana abuhardillada en dos dimensiones.
Para dibujar una ventana abuhardillada en dos
dimensiones
1 Muestre el elemento 3D en
Alzado frontal, Sur, pulse
Crear/Actualizar vista en archivo (barra de herramientas
Estndar) y despus Clculo de ocultacin de lneas.
2 Pulse Aceptar para cerrar el cuadro de dilogo Clculo de
ocultacin de lneas en archivo de destino. Pulse Aceptar para
confirmar el texto.
3 Cierre la ventana con el resultado y gurdelo en un archivo de dibujo
vaco.
4 Abra el archivo de dibujo con la ocultacin de lneas y cierre los
dems.
5 Cambie a la vista en
planta.
6 Utilice las herramientas
Lnea y
Spline (Funciones,
Mdulos genricos, Dibujo 2D, rea Creacin) para dibujar el
alzado y la vista frontal una al lado de la otra como aparece a
continuacin.
3D Avanzado
Unidad 5: Planos de cubierta - De Spline a ventana abuhardillada
87
Crear la ventana abuhardillada en tres dimensiones
Ahora disearemos la ventana abuhardillada como un slido basado en
los dos nuevos elementos: lnea de borde y arco de ventana que
consisten en un spline y una lnea recta.
Para crear la ventana abuhardillada en tres dimensiones
1 Seleccione el mdulo
Modelado 3D (Funciones, familia
Mdulos adicionales (I)).
2 Pulse
2D a lneas 3D (rea Creacin), para convertir los
elementos 2D en elementos 3D.
Ya que este ejercicio requiere elementos independiente, pulse No
cuando el sistema le pregunte si desea unir todos los elementos en un
nico elemento 3D.
3
Mueva (barra de herramientas Editar) los elementos hasta la
posicin correcta:
Comience moviendo el arco de la ventana en la direccin x hacia la
lnea de borde.
Gire el arco utilizando
Girar elementos 3D (rea
Modificacin) 90 en el eje Y. Ahora los elementos estn colocados
correctamente uno con respecto al otro.
4 Gire ambos elementos - la lnea de borde y el arco - sobre el eje X.
Este eje est en la lnea de borde en el dibujo con la vista en alzado.
As asegura que los elementos tengan la altura correcta despus de
que se les haya convertido en tres dimensiones.
88
Ejercicio 7: Ventanas abuhardilladas incluyendo clculo de superficiesAllplan 2012
Borre (barra de herramientas Editar) todas las lneas 2D del
archivo de dibujo para que vea con ms claridad.
La lnea de borde y el arco se mantienen (mostrados en vista
isomtrica):
6 Ahora vuelva a hacer visible el elemento 3D de cubierta que haba
diseado. Como puede ver, los elementos no estn correctamente
organizados en el plano.
Mueva los elementos de forma que el
arco y la lnea de borde caigan de forma correcta sobre la cubierta.
7 Ahora observe los elementos en la vista frontal. Podra necesitar
algunas correcciones menos en la direccin X o Z.
8 Ahora, la ventana abuhardillada consiste en una lnea de borde y un
arco 3D. Puede utilizar la herramienta
Slido de traslacin
(rea Creacin) para que el sistema genere un elemento 3D en base
a estos dos componentes.
3D Avanzado
Unidad 5: Planos de cubierta - De Spline a ventana abuhardillada
89
9 Todo lo que debe hacer es introducir un recorrido y un perfil: La
lnea de borde servir como recorrido mientras el arco servir de
perfil para crear el slido. Encuadre el perfil en una ventana de
seleccin. As se asegura que ambos, el arco y la lnea horizontal, se
seleccionen.
Aunque el slido de traslacin est en la posicin correcta en la
cubierta an necesita adaptarlo a la pendiente de la misma.
10 Pulse
Unir slidos (rea Creacin) para combinar los elementos
individuales en un nico elemento 3D. Primero pulse sobre la
ventana abuhardillada y despus en los dos elementos de cubierta.
Finalmente, pulse con el botn derecho del ratn.
Se pueden ver las lneas donde la ventana y la cubierta se intersecan.
90
Ejercicio 7: Ventanas abuhardilladas incluyendo clculo de superficiesAllplan 2012
Convertir el modelo en planos constructivos
Ahora hemos terminado de modelar el elemento 3D y podemos
convertirlo nuevamente de un elemento 3D a planos constructivos.
Para convertir el modelo en planos constructivos
1 Vaya al mdulo
General: Cubiertas, Planos, Secciones
(Funciones, Arquitectura).
2 Establezca las propiedades de formato (barra de herramienta
Formato) de los planos.
Nota: Si la opcin Configuracin estndar - Propiedades de
formato fijas est an activada (
Opciones, pgina Planos,
Planos de cubierta, Planos de libre definicin), estas propiedades
de formato se utilizan de forma automtica.
3 Pulse
Convertir slidos 3D en planos constructivos (rea
Creacin).
4 Pulse sobre el elemento 3D. De esta forma se convierten
inmediatamente en planos - estos se representarn utilizando las
propiedades de formato que especific.
Los planos modificados estn ahora disponibles para disear muros,
cubiertas, ventanas - en resumen, todos los elementos que necesita
para crear el modelo constructivo.
3D Avanzado
Unidad 5: Planos de cubierta - De Spline a ventana abuhardillada
91
Clculo de superficies
No es necesario disear un edificio para comprobar los detalles de
superficie con este pequeo ejemplo. Es suficiente crear un local simple
que cubra la totalidad del tico.
Para realizar el clculo de superficies
1 Vaya al primer archivo de dibujo con el primer modelo de cubierta
sin la ventana abuhardillada.
Ver cmo el sistema reaccione en caso de que las cubiertas tengan
diseos diferentes.
2 Pulse
Local (Funciones, Arquitectura, mdulo Locales,
Superficies, Plantas, rea Creacin).
3 Los contornos de un local se introducen como una polilnea, su altura
se asocia con los planos de referencia o se introduce como valores
absolutos.
Pulse Altura en la barra de herramientas y defina los parmetros
para que la parte superior del local se ajuste al plano superior. El
nivel inferior se debe establecer a una distancia de 2,75 m desde el
plano inferior para simular una altura de local real.
92
Ejercicio 7: Ventanas abuhardilladas incluyendo clculo de superficiesAllplan 2012
Sugerencia: Elija un color
de lnea diferente antes de
dibujar los locales.
4 En ambos casos, dibuje la polilnea del local punto por punto. La
posicin de los locales es evidente en vista isomtrica.
3D Avanzado
Unidad 5: Planos de cubierta - De Spline a ventana abuhardillada
93
5 Pulse
Superficies habitables, DIN277, Propiedades de obra
(Funciones, Arquitectura, mdulo Locales, Superficies, Plantas,
rea Creacin) para ver las diferentes opciones para el clculo de
superficies.
6 En el cuadro de dilogo Superficies habitables, DIN277,
Propiedades de obra, seleccione el archivo Superficie de vivienda,
resumen.rdlc.
7 En la parte inferior del cuadro de dilogo, pulse sobre el botn de la
parte inferior izquierda y seleccione la opcin % descuento global /
Suplemento 3% en al cuadro de dilogo Clculo de superficies en
planta.
94
Ejercicio 7: Ventanas abuhardilladas incluyendo clculo de superficiesAllplan 2012
8 Pulse Aceptar para cerrar el cuadro de dilogo Clculo de
superficies y pulse Abrir en el cuadro Superficies habitables,
DIN277, Propiedades de obra.
9 Pulse Todo en las opciones de entrada.
El informe se genera en una ventana independiente.
10 Para colocar el informe en un archivo de dibujo, pulse
Exportar, Allplan.
Ahora realice el clculo de la cubierta sin la ventana abuhardillada:
3D Avanzado
Unidad 5: Planos de cubierta - De Spline a ventana abuhardillada
95
El informe incluye una representacin grfica de los clculos.
Nota: Para producir esta representacin en el documento activo (vea
arriba), pulse
en el cuadro de dilogo Clculo de superficies,
Aplicacin. Se abrir el cuadro de dilogo Limpiar clculos.
Seleccione la opcin Guardar clculos de superficie en el
documento activo.
96
Ejercicio 7: Ventanas abuhardilladas incluyendo clculo de superficiesAllplan 2012
Cuando ubique el informe en el archivo de dibujo, es necesario
especificar si los elementos se tienen que crear para representacin
de superficies en el archivo de dibujo.
Nota: La representacin de estos elementos es fija; no puede
deshacerla. Puede, por ejemplo, eliminar la representacin grfica de
las superficies como un grupo presionando la tecla Shift y pulsando
sobre el elemento.
11 Ahora realice el clculo de la cubierta con la ventana abuhardillada.
El resultado es un listado considerablemente diferente.
Como puede observar, modificar la estructura de una cubierta no slo le
permite cambiar su forma, sino actualizar tambin los detalles de
superficies.
3D Avanzado
Unidad 5: Planos de cubierta - De Spline a ventana abuhardillada
97
Crear un forjado de cubierta
Haya o no una ventana abuhardillada en la cubierta, puede utilizar el
mismo procedimiento para aplicar un
Forjado de cubierta.
Para crear un forjado de cubierta
1 Seleccione la herramienta
Forjado de cubierta (Funciones,
Arquitectura, mdulo General: Cubiertas, Planos, Secciones, rea
Creacin).
2 Pulse
Propiedades e introduzca los parmetros tal y como se
muestra a continuacin:
3 Para cada cubierta, introduzca el contorno del forjado como si fuese
una polilnea normal.
Todo lo que debe hacer es pulsar sobre los dos puntos diagonales
opuestos de la cubierta y pulsar ESC para finalizar la entrada. Eso
es todo! Incluso en el caso de una cubierta con una ventana
abuhardillada la opcin
Sobre todos los planos de cubierta y
buhardillas tambin detecta estas formas.
98
Ejercicio 7: Ventanas abuhardilladas incluyendo clculo de superficiesAllplan 2012
Abra la ventana de animacin (tecla F4). El resultado debe ser el
siguiente:
3D Avanzado
Unidad 6: Escaleras - Muros - Rampas
99
Unidad 6: Escaleras Muros - Rampas
El diseo de escaleras puede servir como base para el diseo
de otros elementos constructivos - por ejemplo, muros que
se adapten al curso de los escalones, o rampas donde el
mismo diseo se utiliza en un nuevo contexto.
Ejercicio 8: muro escalonado
Cuando un muro se encuentra sobre o bajo una escalera, la forma de la
parte superior o inferior del muro se puede lograr modificando los
planos constructivos como se deseen. En algn momento, tambin al
dibujar perspectivas o realizando clculos de mediciones, el trazado del
muro tiene que reflejar los intervalos de altura en las escalera. Este
ejercicio muestra como dibujar un "muro sobre una escalera".
Centro de
telecomunicaciones
en Barcelona
Arquitectos: Bach + Mora
100
Ejercicio 8: muro escalonado
Allplan 2012
Dibujar una escalera
Comience por disear una escalera. Esto servir como base para el muro
ms adelante. Haremos que la escalera sea recta y lo ms simple posible
y slo aadiremos las huellas y contrahuellas.
Para crear una escalera bsica
1 Pulse
Escalera recta (Funciones, Arquitectura, mdulo
Escaleras, rea Creacin). Utilice las dimensiones dadas en el
boceto.
2 Una vez que haya definido los parmetros, pulse
al cuadro de dilogo de los elementos de la escalera:
para acceder
En la pestaa Formato, 2D, seleccione la huella y la contrahuella.
Puede establecer una pluma y tipo de trazo diferente para cada uno
de los componentes en 2D y 3D.
Esta pestaa proporciona los ajustes 2D y la pestaa Geometra, 3D
contiene los ajustes 3D.
3D Avanzado
Unidad 6: Escaleras - Muros - Rampas
101
3 Ahora cambie a la pestaa Geometra, 3D. Puede establecer una
pluma y un tipo de trazo diferente para cada uno de estos
componentes en 3D, seleccionar un material, e incluso asignar
superficies personalizadas para visualizar en el modo de animacin.
102
Ejercicio 8: muro escalonado
Allplan 2012
4 En la pestaa Geometra, 3D, pulse Huella (es aqu donde tambin
puede definir la zanca) y Contrahuella. Definiremos los parmetros
para los elementos que sean importantes en este ejemplo en cuadros
de dilogo independientes.
Utilice los valores mostrados en las figuras que aparecen ms abajo.
3D Avanzado
Unidad 6: Escaleras - Muros - Rampas
103
104
Ejercicio 8: muro escalonado
Allplan 2012
5 Confirme los cuadros de dilogo pulsando Aceptar y despus
Cerrar. Pulse S en el aviso de confirmacin.
As se bloquean los parmetros de la escalera. No es necesaria una
leyenda para esta escalera.
6 Ya que necesitamos una copia de las escaleras en su estado actual,
utilice
Copiar, mover archivo (men Archivo) para copiar las
escaleras en un archivo de dibujo diferente.
3D Avanzado
Unidad 6: Escaleras - Muros - Rampas
105
Convertir las escaleras en planos constructivos
El segundo paso es convertir el elemento en planos. Crearemos un
elemento 3D basado en los componentes de la escalera. Despus
convertiremos estos en planos constructivos.
Para convertir las escaleras en planos constructivos
1 Seleccione el mdulo
Modelado 3D (Funciones, familia
Mdulos adicionales (I)).
2 Pulse
Convertir elementos (rea Creacin) y despus
Arquitectura a slidos 3D.
3 La forma ms sencilla de seleccionar los elementos es con una
ventana de seleccin.
Sugerencia: Si no
consigue unir todos los
elementos en una nica
seleccin, primero
combine los objetos de
los peldaos
independiente y despus
los peldaos en s
mismos hasta que las
escaleras sean un nico
elemento.
4 Pulse
Eliminar (barra de herramientas Editar) y elimine la lnea
de recorrido.
La compleja representacin de las escaleras ahora slo consiste en
simples elementos 3D.
5 Puede hacer las modificaciones necesarias para unir los elementos
independientes utilizando la herramienta
Unir slidos (rea
Creacin) para hacer un slido 3D comn.
106
Ejercicio 8: muro escalonado
Allplan 2012
6 Vaya al mdulo
General: Cubiertas, Planos, Secciones
(Funciones, Arquitectura).
7 Pulse
Convertir slidos 3D en planos constructivos (rea
Creacin) y convierta el elemento 3D en planos constructivos.
8 Pulse
Modificar propiedades de formato y modifique las
propiedades de formato de los planos al tipo de trazo 9 y color de
lnea 1 (negro), por ejemplo.
3D Avanzado
Unidad 6: Escaleras - Muros - Rampas
107
Disear el muro escalonado
Ahora hemos convertido los elementos 3D en planos de referencia.
Podemos utilizarlos para definir la altura de un muro que descanse sobre
la escalera que ha creado al comienzo de esta unidad.
Para disear el muro escalonado
1 Modifique las propiedades de formato nuevamente (barra de
herramientas Formato) y pulse sobre
Muro (Funciones,
Arquitectura, mdulo Bsico: Muros, Vanos, Elem.
constructivos, rea Creacin).
Es necesario que la parte inferior del muro se adapte al recorrido del
plano superior. Ascielo y deje una distancia de 1cm. La parte
superior del muro tendr altura constante. Por tanto, la
estableceremos con una altura absoluta sin asociarla con ningn
plano.
108
Ejercicio 8: muro escalonado
Allplan 2012
El valor seleccionado para el muro es pequeo. Para que podamos
montar un panel de cristal como si fuera el "muro" de la escalera.
3D Avanzado
Unidad 6: Escaleras - Muros - Rampas
109
2 Ubique el muro para que se ajuste con el borde del plano
discontinuo. El nuevo elemento debe estar completamente dentro de
estos planos.
La direccin del muro es muy importante!
3 La escalera original est en un archivo de dibujo diferente. Abra el
archivo de dibujo. Ahora puede comprobar la escalera y el muro
conjuntamente.
La unin entre la parte inferior del muro y las escaleras es continua?
Incluso en los bordes verticales?
Entonces utilice
Modificar puntos (barra de herramientas Editar)
para modificar los puntos en los planos que aparecen en la ilustracin.
Haga esto antes de dibujar el muro:
110
Ejercicio 8: muro escalonado
Allplan 2012
dX = -1 cm
Tambin puede modificarlos ms tarde:
Para asegurar que la herramienta
Modificar puntos (barra de
herramientas Editar) slo modifica los planos, abra
Filtrar por
naturaleza del elemento constructivo (barra de herramientas Ayuda
en la seleccin de filtros) y seleccione Planos.
Ya que slo ha modificado los planos, los muros se adaptarn
automticamente a los nuevos planos de referencia.
La siguiente ilustracin muestra el resultado:
3D Avanzado
Unidad 6: Escaleras - Muros - Rampas
111
Si el nuevo muro est hecho de cristal, es mejor utilizar el modo
animacin para ver el material como se mostraba en la unidad anterior.
Para hacer esto, abra una ventana de animacin (tecla F4) y utilice
las siguientes herramientas en el mdulo
Animacin. Tambin
puede seleccionar estas herramientas en el men contextual en la
ventana de animacin:
Parmetros de superficie
Definir luces
112
Ejercicio 8: muro escalonado
Allplan 2012
3D Avanzado
Unidad 6: Escaleras - Muros - Rampas
113
Ejercicio 9: La rampa a partir de las
escaleras
Las rampas son una parte necesaria de la edificacin como acceso a los
garajes subterrneos. Tambin se utilizan a menudo en lugar de los
ascensores para personas con discapacidad, sirviendo como elementos
de diseo en numerosos museos, por ejemplo.
El siguiente ejemplo muestra cmo disear una rampa de garaje en base
a una escalera circular. Aqu tambin, le ensearemos cmo adaptar el
muro con el elemento inferior o superior a l.
Museo de arte en
Wolfsburg
Arquitectos: Schweger +
Partner
114
Ejercicio 9: La rampa a partir de las escaleras
Allplan 2012
Disear la rampa
Disearemos la rampa utilizando las herramientas del mdulo
Escaleras basndonos en la
Escalera de caracol.
Para dibujar la rampa
1 Dibuje una
Escalera de caracol (Funciones, Arquitectura,
mdulo Escaleras, rea Creacin) con los siguientes parmetros:
Punto medio:
pulse en un punto
Radio:
5.00
As se define el radio interior.
ngulo inicial:
0
Delta angular:
90
La rampa describir un cuarto de crculo.
Radio:
8.50
Este ser el radio exterior. Por lo que el resultado tendr un ancho
de 3,5 m.
Aparece el contorno de la escalera en la pantalla. Los parmetros
adicionales se establecern en la barra de herramientas contextual.
La altura del elemento ser de 1,2 m. Esto significa que la rampa
tendr una pendiente de un 15%.
2 Pulse sobre el cuadro Caras para definir el nmero de segmentos en
los arcos.
3 Por defecto, el radio de vuelo de las escaleras se calcula de 50 cm
desde el borde interior. Aqu la lnea de recorrido se coloca en el
centro. Confirme estos valores.
3D Avanzado
Unidad 6: Escaleras - Muros - Rampas
115
4 El nmero de escalones se introduce en otra barra contextual. Este
valor se debe entender como la segmentacin de la rampa, como la
"suavidad" de la superficie del recorrido. El ltimo escaln debe
estar a la misma altura que el elemento superior.
<
5 Una vez que haya definido los parmetros, pulse
para acceder
al cuadro de dilogo Elementos de escalera y seleccione la pestaa
Geometra, 3D.
116
Ejercicio 9: La rampa a partir de las escaleras
Allplan 2012
6 La rampa tendr un tipo de elemento - la zanca central. Desactive la
huella de la escalera (se activa por defecto) y seleccione la casilla
Zanca central.
7 Pulse sobre el botn Zanca central para acceder a las propiedades.
3D Avanzado
Unidad 6: Escaleras - Muros - Rampas
117
8 Disee la zanca para que su altura sea de 30 cm y se ajuste al ancho
total de la escalera. Al definir el elemento de esta manera, har una
rampa fuera de la escalera: La zanca central se asigna al ancho de
vuelo y a una altura significativa. No hay otros elementos en la
escalera.
118
Ejercicio 9: La rampa a partir de las escaleras
Allplan 2012
As se definen todos los datos importantes para la rampa. Bloquee la
"escalera" y vea el resultado en vista isomtrica.
Convertir la rampa en planos constructivos
Brevemente repetiremos el proceso de diseo del muro escalonado - esta
vez con un contorno circular.
Convertiremos la espiral en planos constructivos. Esto servir como
base para la altura del muro.
Para convertir la rampa en planos constructivos
1 Copie la rampa a un archivo de dibujo diferente antes de convertirlo.
2 Seleccione el mdulo
Modelado 3D (Funciones, familia
Mdulos adicionales (I)).
3 Pulse
Convertir elementos (rea Creacin) y despus
Arquitectura a slidos 3D. Encuadre la rampa en una ventana de
seleccin.
Nota: Puede utilizar la herramienta
Copiar, convertir
elementos a travs de los archivos de dibujo (mdulo General:
3D Avanzado
Unidad 6: Escaleras - Muros - Rampas
119
Cubiertas, Planos, Secciones, rea Creacin) para convertir los
elementos constructivos en slidos 3D. Los elementos seleccionados
se copian a un archivo de dibujo distinto antes de convertirlos.
4 Pulse
Eliminar (barra de herramientas Editar) y elimine la lnea
de recorrido.
5 Una estos elementos utilizando
Unir slidos.
6 Vaya al mdulo
General: Cubiertas, Planos, Secciones
(Funciones, Arquitectura).
7 Pulse
Convertir slidos 3D en planos constructivos (rea
Creacin).
8 Pulse
Modificar propiedades de formato y modifique las
propiedades de formato de los planos al
tipo de trazo 9 y
color de lnea 1 (negro), por ejemplo.
Crear muros en la rampa
Ahora disearemos dos muros que cumplan diferentes requisitos:
Un muro A, debajo de la rampa en el borde interior; la parte superior
del muro sigue el curso de la rampa mientras que la parte inferior se
mantiene a una altura constante.
Un muro B en el borde exterior de la rampa; sus niveles superior e
inferior son paralelos.
120
Ejercicio 9: La rampa a partir de las escaleras
Allplan 2012
Para crear muros en la rampa
1 Seleccione la herramienta
Muro (Funciones, Arquitectura,
mdulo Bsico: Muros, Vanos, Elem. constructivos, rea
Creacin) y despus
Elemento constructivo circular.
La parte inferior estar a una altura de -30 cm.
2 Introduzca el muro curvo como se muestra a continuacin:
Punto inicial:
A punto:
Expansin del arco:
Centro del crculo:
1
2
3
4
botn izquierdo del ratn
botn izquierdo del ratn
botn izquierdo del ratn
CTRL+ botn izquierdo del ratn,
3D Avanzado
Unidad 6: Escaleras - Muros - Rampas
121
alinear
Compruebe la direccin del muro y, si fuera necesario, modifquela
pulsando
Girar ejes en la barra contextual Muro.
Radio:
5,00 INTRO
3 Las siguientes opciones estn disponibles para dibujar el muro B:
Dibuje el muro B como una curva utilizando el mismo
procedimiento.
Como el nmero de segmentos de la rampa y el muro pueden ser
diferentes, por favor asegrese que el muro curvo est
completamente dentro de los planos. Es mejor Desplazar los
puntos de inicio y fin del muro 1 cm al interior de la rampa y
reducir el radio del muro de forma correspondiente (8,49 m). O
bien:
Para evitar estos problemas desde el principio, dibuje una
Polilnea a lo largo del borde exterior de la rampa y utilice esta
polilnea como base para un muro a partir de un elemento
utilizando la herramienta
Elemento constructivo a partir
de un elemento (vea ejercicio 10).
Utilice los siguientes parmetros, con independencia del
procedimiento que elija:
El muro tiene 15 cm de espesor. El nivel inferior est ajustado con el
plano superior y tiene 1m de altura.
122
Ejercicio 9: La rampa a partir de las escaleras
4 Active el archivo de dibujo con la rampa original.
Allplan 2012
3D Avanzado
Unidad 7: Experimentar con CAD
123
Unidad 7: Experimentar
con CAD
El CAD y el diseo son temas muy tratados.
En esta unidad se le mostrar cmo Allplan 2012 puede
llevar a cabo de forma efectiva el proceso de diseo.
Puede utilizar las herramientas 2D de dibujo para crear
bocetos basados en lneas de cualquier forma, que se pueden
convertir en elementos 3D utilizando las herramientas del
mdulo Arquitectura.
Las herramientas de dibujo 3D hacen las cosas mucho ms
sencillas: puede disear y editar elementos 3D de forma
libre e intuitiva; el concepto de las ventanas de Allplan le
ayudar en muchos aspectos.
Ejercicio 10: Desde lneas a mano alzada a
una animacin
A menudo se dice que el trabajo experimental en un ordenador es muy
difcil porque el sistema necesita informacin numrica muy precisa. El
hecho de que un ordenador se basa totalmente en nmeros no se puede
negar. Sin embargo, hay formas de disear en el sistema sin tener que
introducir todos los datos precisos sobre la informacin, longitud o
material.
El objetivo de este ejercicio no es lograr un gran diseo. Sino mostrar
los mtodos que estn disponibles para el diseo creativo.
Vaya siguiendo poco a poco los pasos sin preocuparse sobre el
resultado!
124
Ejercicio 10: Desde lneas a mano alzada a una animacin
Allplan 2012
Bocetos digitales o escaneados
Los bocetos simples se pueden crear en la pantalla. Estos pueden
consistir en elementos geomtricos bsicos como rectngulo, crculos y
elipses. El ordenador traduce estas entradas a mano alzada realizadas por
el usuario en elementos geomtricos con el parecido ms cercano: Por
ejemplo, un crculo aproximado se convierte en un crculo - no hay
necesidad de especificar un centro o un radio.
Para utilizar la herramienta de boceto
1 Presione y mantenga la tecla ALT y pulse con el botn izquierdo del
ratn en el rea de trabajo.
Sugerencia: Mantenga la
tecla ALT presionada
mientras dibuje para evitar
que el sistema convierta la
lnea a mano alzada. De este
modo, la entrada ser una
lnea de boceto.
Aparece el cuadro de dilogo para seleccionar el modo QuickSketch.
2 Seleccione Boceto 2D.
3 Presione y mantenga las teclas ALT y CTRL y dibuje un crculo con
el botn izquierdo del ratn (sin soltarlo!).
3D Avanzado
Unidad 7: Experimentar con CAD
125
La lnea a mano alzada se convierte en un crculo tan pronto como
suelte las teclas ATL y CTRL.
4 Ahora dibuje las lneas que intersecan el crculo como aparece ms
abajo. El sistema crear una lnea recta en base al smbolo realizado
a mano alzada.
En los bocetos escaneados puede redibujar de la misma forma o bien
disear las formas geomtricas deseadas, por ejemplo el crculo,
directamente en la plantilla. Mantener las proporciones es muy
importante al principio - y este procedimiento es la mejor opcin para
ello.
126
Ejercicio 10: Desde lneas a mano alzada a una animacin
Allplan 2012
Rpida edicin
Ahora haremos girar la lnea recta sobre un punto dentro del crculo y
haremos 24 copias al mismo tiempo.
Para girar la lnea
1 Pulse
Copiar con giro alrededor de un punto (barra de
herramientas Editar).
2 Seleccione la lnea, pulse sobre el centro de rotacin y especifique el
nmero de copias (24 en este ejemplo). La opcin Con giro est
activada en las opciones de entrada. Acepte el ngulo delta propuesto
por el sistema (ya que el sistema calcula el ngulo en base a la
divisin del crculo completo por el nmero de elementos). As se
asegurar que las lneas estn distribuidas en los 360.
3D Avanzado
Unidad 7: Experimentar con CAD
127
Cortar elementos
A continuacin, modificaremos las lneas de forma que terminen en el
crculo. En otras palabras, eliminaremos los elementos que sobresalgan.
Para cortar los elementos a lo largo de un contorno
1 Abra al mdulo
2 Pulse
Dibujo 2D + (Funciones, Mdulos genricos).
Cortar elementos con lneas (rea Modificacin).
Esta herramienta corta primero todas las lneas en el punto donde
intersecan con el crculo.
3 Seleccione el crculo como elemento de interseccin.
4 Pulse
Eliminar (barra de herramientas Editar) y establezca la
siguiente opcin para la ventana de seleccin:
Activacin de
elementos intersecados (barra de herramientas Ayuda en la
seleccin de filtros).
5 Encuadre slo los segmentos fuera del crculo con el rectngulo de
seleccin.
128
Ejercicio 10: Desde lneas a mano alzada a una animacin
Allplan 2012
Personalizar curvas con la herramienta spline
Sugerencia: No olvide
restaurar la opcin para la
seleccin a
Activacin con modo
direccional.
Otra opcin para trabajar "a mano alzada" es la herramienta
Spline
(Funciones, Mdulos genricos, mdulo Dibujo 2D, rea Creacin).
Cualquier tipo de curva se puede crear ubicando algunos puntos. Aada
una spline al dibujo actual.
De lneas a elementos
Una caracterstica a menudo solicitada por los arquitectos es la
posibilidad de transformar sin problemas las lneas en elementos 3D o
elementos constructivos. Los detalles de una idea inicial tambin se
pueden resolver paso a paso en la pantalla:
Sugerencia: Puede modificar
los parmetros de los
elementos en cualquier
momento utilizando
Modificar parmetros de
elemento constructivo
(Funciones, Arquitectura,
mdulo General: Cubiertas,
Planos, Secciones, rea
Modificacin) - los ajustes
actuales no tienen por qu ser
los definitivos.
3D Avanzado
Unidad 7: Experimentar con CAD
129
Para crear un muro a partir de una spline
1 Vaya al mdulo
Bsico: Muros, Vanos, Elem. constructivos
(Funciones, Arquitectura).
2 Pulse
Muro (rea Creacin) y despus
constructivo desde adoptar elemento.
Elemento
3 Establezca los siguientes parmetros:
Espesor de muro
Altura del elemento
Altura del nivel inferior
0,30 m
3,00 m
0,00 m
4 Pulse en el punto de comienzo y final de la spline (1+2). Compruebe
la direccin de trazado del muro.
130
Ejercicio 10: Desde lneas a mano alzada a una animacin
Allplan 2012
Crear muros basados en lneas
Ahora use este mtodo para crear elementos en base a las lneas radiales.
Esto servir de estructura para la cubierta sobre el muro.
Para crear muros basados en lneas
1 Seleccione la herramienta
Convertir elementos (Funciones,
Arquitectura, mdulo Bsico: Muros, Vanos, Elem.
constructivos, rea Creacin).
Con este herramientas se generan elementos constructivos basados
en lneas rectas.
2 Establezca los siguientes parmetros:
Espesor de muro
Altura del elemento
Altura del nivel inferior
0,12 m
0,20 m
3,20 m
3 Establezca la siguiente opcin para la ventana de seleccin:
Activacin de elementos interiores (barra de herramientas Ayuda
en la seleccin de filtros).
4 Seleccione las lneas utilizando el rectngulo de seleccin.
Aunque el crculo se encuentre dentro de la ventana de seleccin, no
se va a seleccionar ya que no se puede procesar con esta herramienta.
5 Pulse al lado de una lnea del rea de trabajo para determinar la
direccin.
3D Avanzado
Unidad 7: Experimentar con CAD
131
Como se muestra en el paso anterior, hemos trabajado desde una lnea a
mano alzada hasta convertirla en un elemento constructivo en unos
pocos pasos sin complicacin y sin la necesidad de introducir puntos
"precisos" y parmetros.
132
Ejercicio 10: Desde lneas a mano alzada a una animacin
Allplan 2012
Animacin
Estudios como estos se pueden utilizar para sustituir la forma de trabajo
en muchos casos - en particular, porque los efectos del diseo en tres
dimensiones se puede modificar muy fcilmente desde el modo de
animacin. Los cambios y las "situaciones hipotticas" son tambin
fciles de visualizar.
Pulse F4 para abrir la
Ventana de animacin - Modelo completo.
3D Avanzado
Unidad 7: Experimentar con CAD
133
Ejercicio 11: Modelado intuitivo - Bocetos
tridimensionales
Modelar elementos 3D regulares utilizando las herramientas en el
mdulo Modelado 3D se cubri en los primeros captulos. La primera
parte de esta unidad muestra cmo crear contornos de cualquier forma
slo con unas pocas lneas y toques del ratn.
El modo 3D QuickSketch de Allplan 2012, que combina estos dos
mtodos de dibujo y diseo, proporciona una forma intuitiva de dibujar
y modificar slidos y superficies 3D.
El modo 3D QuickSketch es particularmente apropiado para diseo de
paisajes, planificacin de espacios abiertos y modelos volumtricos en
planificacin urbanstica. En planificacin urbanstica, en particular,
cubos o cilindros regulares normalmente representar estructuras
existentes mientras que los slidos de forma libre se utilizan en los
conceptos de diseo iniciales elaborados por los proyectistas.
Otras aplicaciones son el diseo de arquitectura orgnica y el modelado
intuitivo de slidos creados con el mdulo Modelado 3D.
134
Diseos personalizados
Varias imgenes renderizadas
incluyendo reflexin,
transparencia, luces y
sombras
Ejercicio 11: Modelado intuitivo - Bocetos tridimensionales
Allplan 2012
3D Avanzado
Unidad 7: Experimentar con CAD
135
Tarea: redisear un patio de escuela
Situacin inicial
Se va a aadir un garaje subterrneo al colegio. Como el aparcamiento
ya no va a ser necesario, el patio se puede ampliar - se ha planificado un
pequeo teatro al aire libre. Ahora es su turno! En este ejercicio, crear
un modelo y la representacin del pequeo anfiteatro.
Procedimiento
Primero dibuje una losa de cimentacin. Si lo desea, puede utilizar un
plano de situacin como base abriendo el archivo de dibujo con el plano
como archivo de fondo.
En base a este losa, cree algunos escalones en el terreno, que servirn
como filas de asientos, y cree un escenario, que est hundido en la losa
de cimentacin. Despus puede aadir muros con forma libre, ms
escalones y otros elementos de diseo en el modelo.
136
Ejercicio 11: Modelado intuitivo - Bocetos tridimensionales
Allplan 2012
Ajustar el interfaz de usuario
Para ajustar el interfaz de usuario
1 En el men Ventanas, pulse 3 Ventanas.
El rea de trabajo se divide en tres ventanas:
Planta,
Alzado frontal, Sur e
Isometra anterior derecha, Sudeste.
2 Abra una ventana de animacin (tan slo presione la tecla F4) para
comprobar el modelo en cualquier momento durante el proceso de
diseo. Reduzca la ventana de animacin a aproximadamente un
tercio de la ventana en isomtrica y muvala a un lugar donde no
interfiera a su trabajo.
3D Avanzado
Unidad 7: Experimentar con CAD
137
Disear la losa de cimentacin
Para disear la losa de cimentacin
1 Seleccione el mdulo
Modelado 3D (Funciones, familia
Mdulos adicionales (I)).
2 Seleccione un color adecuado (barra de herramientas Formato) y
dibuje un
Paraleleppedo con las siguientes dimensiones:
X = 30
Y = 30
Z = -2
Mantenga presionada la tecla ATL y pulse en el rea de trabajo con
el botn izquierdo del ratn para abrir el cuadro de dilogo donde
seleccionar el Modo Boceto.
138
Ejercicio 11: Modelado intuitivo - Bocetos tridimensionales
Allplan 2012
Mantenga presionada la tecla ATL y el botn izquierdo del ratn
para dibujar contornos de cualquier forma.
Cuanto mantenga pulsada la tecla CTRL adems de la tecla ATL, el
programa convertir el boceto en un contorno regular (lnea,
rectngulo, crculo). Mientras dibuje, el contorno se ver en azul.
Puede trabajar en planta, alzado y vista isomtrica.
Cuando cree uno slido o haga modificaciones utilizando Estirar
superficie 3D o Troquelar superficie 3D, la altura siempre se toma
de la superficie (del slido) donde comienza a dibujar. La altura se
interpreta siempre como un valor perpendicular a la superficie.
Modelado intuitivo
Para modelar de forma intuitiva
1 Presione y mantenga la tecla ALT y pulse con el botn izquierdo del
ratn en el rea de trabajo.
El cuadro de dilogo Modo Boceto aparece.
2 Pulse Crear cuerpo 3D.
3D Avanzado
Sugerencia: Cuanto
mantenga pulsada la tecla
CTRL adems de la tecla
ATL, el programa convertir
el boceto en un contorno
regular (lnea, rectngulo,
crculo). Mientras dibuje, el
contorno se ver en azul.
Unidad 7: Experimentar con CAD
139
3 Seleccione un color adecuado (barra de herramientas Formato),
mantenga presionada la tecla ATL y el botn izquierdo del ratn y
dibuje el contorno del primer escaln en la losa de cimentacin.
Tambin puede crear as la fila de asientos.
4 Suelte la tecla ALT y el botn izquierdo del ratn e introduzca la
Altura del escaln (= altura de los asientos) en la lnea de dilogo:
0,5 m
El elemento 3D se ver con el color seleccionado en la barra de
Formato.
140
Ejercicio 11: Modelado intuitivo - Bocetos tridimensionales
Allplan 2012
Sugerencia: Puede utilizar la
funcin
Medida de
longitudes (barra de
herramientas Estndar) para
comprobar las proporciones.
5 Repita los pasos 3 y 4 para dibujar dos escalones adicionales a la
misma altura. Siempre comience dentro del contorno del escaln que
cre anteriormente.
El programa determina la altura del elemento 3D existente y le aade
la altura introducida para el nuevo elemento en el objeto ya existente.
El nuevo elemento se ubica a esa nueva altura.
3D Avanzado
Unidad 7: Experimentar con CAD
141
6 El siguiente escaln formar el escenario, que crear dentro de la
losa de cimentacin para que tenga una profundidad de 0,5 m.
Presione y mantenga la tecla ALT y pulse con el botn izquierdo del
ratn en el rea de trabajo.
Aparece el cuadro de dilogo para seleccionar el Modo Boceto.
142
Sugerencia: Puede utilizar la
opcin Troquelar superficie
3D inclinada para asignar
una pendiente de 45 a los
bordes.
Ejercicio 11: Modelado intuitivo - Bocetos tridimensionales
Allplan 2012
7 Pulse Troquelar superficie 3D.
8 Mantenga presionada la tecla ALT y el botn izquierdo del ratn y
dibuje el contorno del escenario en la losa de cimentacin.
3D Avanzado
Unidad 7: Experimentar con CAD
143
9 Suelte la tecla ALT y el botn izquierdo del ratn e introduzca la
Altura del escenario en la lnea de dilogo:
-0,5 m
Esto crear un hueco en la losa de cimentacin.
10 Dibuje un muro detrs del escenario. Este mur tendr 2,5 m de
altura y servir como backstage para los actores.
Presione y mantenga la tecla ALT y pulse con el botn izquierdo del
ratn en el rea de trabajo. Pulse Crear cuerpo 3D.
144
Ejercicio 11: Modelado intuitivo - Bocetos tridimensionales
Allplan 2012
11 Seleccione un color adecuado (barra de herramientas Formato),
mantenga presionada la tecla ATL y el botn izquierdo del ratn y
dibuje el contorno del muro.
Suelte la tecla ALT y el botn izquierdo del ratn e introduzca la
altura de 2,5 m en la lnea de dilogo:
12 Ahora dibuje un muro curvo en los escalones superiores del terreno.
3D Avanzado
Unidad 7: Experimentar con CAD
145
Sugerencia: Cuando
mantenga presionada la tecla
CTRL adems de la tecla
ALT, la opcin Cortar 3D
hace contornos circulares y
rectangulares para las
aperturas.
13 Seleccione Cortar 3D, vaya a la vista en alzado y dibuje algunas
mirillas y una gran apertura, que servir como puerta, en el muro que
acaba de crear.
Nota: Cortar 3D corta el elemento 3D a lo largo del contorno; los
slidos intersecados, sin embargo, no se eliminan.
Pulse en el espacio de trabajo con el botn derecho del ratn.
Seleccione
Borrar en el men contextual y elimine los slidos
intersecados del muro.
146
Ejercicio 11: Modelado intuitivo - Bocetos tridimensionales
Allplan 2012
14 Seleccione Troquelar superficie 3D, vaya a la vista en planta y
mantenga pulsadas las teclas ALT y CTRL y dibuje algunos
peldaos a -0,25 m en el terreno y la losa de cimentacin.
Nota: Asegrese que comienza dentro del slido que desea cortar
(vea las flechas en la ilustracin). El sistema siempre har un
"hueco" dentro del slido donde comience a dibujar.
3D Avanzado
Unidad 7: Experimentar con CAD
147
148
Ejercicio 11: Modelado intuitivo - Bocetos tridimensionales
Allplan 2012
15 La parte superior del muro curvo no tiene por qu ser plana. De
hecho, le vamos a dar una forma libre. Para ello seleccione Estirar
superficie 3D.
16 Vaya a la vista isomtrica, mantenga pulsada la tecla ALT y pulse
una de las superficies superiores del muro. No suelte el botn
izquierdo del ratn y dibuje un lnea ascendente (vea ms abajo).
3D Avanzado
Unidad 7: Experimentar con CAD
149
Toda la superficie superior se desplaza hacia arriba, por lo tanto, el
muro es mayor.
17 El siguiente paso es cortar el muro a lo largo de un contorno.
Seleccione Cortar 3D, vaya a la vista en alzado, mantenga la tecla
ALT presionada e introduzca el contorno.
Sugerencia: Cuando
mantenga presionada la tecla
CTRL adems de la tecla
ALT, la opcin Cortar 3D
hace lneas de corte rectas.
El muro se corta a lo largo de este contorno.
150
Ejercicio 11: Modelado intuitivo - Bocetos tridimensionales
18
Borre la seccin del muro que no sea necesaria.
Allplan 2012
3D Avanzado
Unidad 7: Experimentar con CAD
151
19 Si lo desea, puede experimentar con las diferentes herramientas para
bocetos. Intente otros estudios. Por ejemplo, puede modificar el
terreno o aadir columnas. No hay lmites para la creatividad!
Finalmente, puede integrar el pequeo teatro en un mdulo en
volumen. El resultado debe ser el siguiente:
152
Ejercicio 11: Modelado intuitivo - Bocetos tridimensionales
Allplan 2012
Apndice 1: Modelar en
detalle
Tomando una lmpara como ejemplo, el siguiente captulo
est diseado para profundizar en su conocimiento de
modelado tridimensional - un aspecto creativo y fascinante
de Allplan 2012.
Con algunas formas bsicas y unos pocos principios de
diseo - es todo lo que necesita saber para disear casi
cualquier forma tridimensional.
Este apndice es para practicar, para que pueda reproducir lo
que ha aprendido y volver a los puntos de inters. Deben ya
resultarle familiares estos conceptos. Por este motivo, no
todos los pasos se describen en detalle.
3D Avanzado
Apndice 1: Modelar en detalle
153
Ejercicio 12: Disear una lmpara de pared
Basndonos en un pequeo ejemplo, este captulo ampla los principios
bsicos y opciones de las herramientas en el mdulo Modelado 3D desde la creacin y modificacin de formas bsicas hasta la conversin
de elementos 2D a 3D.
Ya que las posibles aplicaciones son muchas, el mdulo Modelado 3D
le servir durante todo el proceso de diseo - desde la primera lnea
hasta los detalles ms complejos.
Una coleccin de lmparas - modeladas utilizando las herramientas en el
mdulo Modelado 3D
154
Objetivo
Allplan 2012
Objetivo
El objetivo de este ejercicio es la lmpara de la izquierda.
Dentro de Funciones, abra Mdulos adicionales (I) y seleccione el
Mdulo Modelado 3D.
Elementos 3D bsicos
Estn disponibles los siguientes elementos 3D: lnea 3D, varias
superficies de diferentes formas y slidos bsicos, como el cubo, la
esfera y el cilindro.
Sugerencia: Debera copiar
los resultados intermedios
para que pueda volver atrs si
lo necesita.
Gracias a los mens de Allplan, claros y simples, el proceso de creacin
de estos elementos bsicos es fcil de entender. Por este motivo, la
seccin que viene a continuacin slo le introduce brevemente en
algunas de estas herramientas.
Cilindro
Cilindro
Punto medio:
pulse en el rea de trabajo.
Nmero de vrtices:
36
Radio: Introduzca el radio como un valor numrico, 0,04, por ejemplo.
Sugerencia: Cambie a
3 Ventanas para introducir el
cilindro. De este modo, puede
fcilmente inclinar la base del
cilindro, si fuera necesario.
Esto define la base del cilindro. Ya que incluso los elementos 3D
"circulares" consisten en lneas rectas, el valor que introdujo para el
nmero de vrtices define el nmero de segmentes en el cilindro: a
valores ms altos, ms suave ser el cilindro.
Altura
0.175
3D Avanzado
Apndice 1: Modelar en detalle
155
En este ejemplo, la base del cilindro no est inclinada. Por tanto, se
encuentra en el plano XY.
Si la base no fuera paralela al plano XY, puede controlar eso definiendo
un punto de borde. Si las alturas del punto de borde y el punto medio
son diferentes, la base estar inclinada. Es mejor definir los puntos de
borde en vista isomtrica.
Ahora el cilindro est terminado. Vea la ilustracin de la izquierda.
Hay tres mtodos para definir la base de un cilindro:
Radio
Punto de borde
Pulse en el rea de trabajo para definir el radio.
Pulse sobre un borde existente
La base se define por el punto medio y la tangente al crculo.
156
Objetivo
Allplan 2012
Base definida por el punto de borde (izquierda) y un borde existente
(derecha)
Nota: Es una buena idea aadir lneas de ayuda y puntos temporales a
los elementos 3D ya que facilitan el proceso de edicin de los elementos
ms adelante. Esto se aplica a los cilindros en particular.
Para ubicar un punto 3D, seleccione la herramienta Lnea 3D y pulse
sobre el mismo punto dos veces.
Superficie rectangular
Las superficies superior e inferior del cilindro tienes que estar
inclinadas. Para ello, comience creando un rectngulo temporal que sea
paralelo al plano XY:
Superficie rectangular 3D
Defina el rectngulo pulsando dos puntos diagonales. En este ejemplo,
tiene que circunscribir la base del cilindro. Utilice las lneas de marca
para asegurar que el borde izquierdo del rectngulo toca el cilindro.
Cambie a la vista para editar los elementos 3D:
Isometra anterior derecha, Sudeste
Editar elementos 3D
Mover elementos 3D
El rectngulo y la base del cilindro an tienen la misma altura. Ahora
mueva el rectngulo 17,5 cm en la direccin Z:
Desplazar
3D Avanzado
Apndice 1: Modelar en detalle
157
Girar elementos 3D
Girar
Gire el rectngulo 45. El eje de rotacin es el borde del cilindro que en
contacto con el cilindro.
Pulse 3Dr en las opciones de entrada.
Seleccione el rectngulo y establezca el primer y segundo punto del eje
de rotacin (1+2). El ngulo de rotacin debe ser 45
Cortar elementos 3D
Separar slido 3D por un plano
Primero pulse sobre el cilindro. El cuadro de dilogo Plano de corte se
define por tres puntos o por dos puntos y un borde. Si lo desea puede
ubicar estos tres puntos como lneas de ayuda.
En este ejemplo, el rectngulo 3D girado es muy til ya que contiene
toda la informacin que se necesita. Todo lo que tiene que hacer es
pulsar sobre los tres vrtices (1+2+3).
Elimine el rectngulo y la seccin del cilindro que se acaba de cortar.
Copiar elementos 3D con simetra
Cambie a la vista en alzado para realizar la simetra del cilindro
modificado. Seleccione
Copiar con simetra
Seleccione el cilindro. La lnea base del cilindro es el eje de simetra
(1+2).
158
Objetivo
Allplan 2012
Slidos que modelan slidos
La barrea de herramientas y rea Creacin contiene las herramientas
que puede utilizar para modelar elementos 3D utilizando otros slidos.
Por ejemplo, puede unir slidos, sustraer o eliminar slidos o crear un
tercer slido a partir del volumen comn de dos slidos.
Ahora puede unir las dos partes de la lmpara para hacer un nico
elemento 3D. Para hacer esto, pulse
Unir slidos
Pulse sobre los elementos y presione el botn derecho del ratn para
confirmar.
Despus convierta el cilindro en un tubo sustrayendo un cilindro menor.
Comience por dibujar el segundo cilindro. Su radio es el mismo que el
radio del primer cilindro (= existente) menos el espesor de la lmpara:
0,036 m, por ejemplo.
Vaya a la vista en planta y mueva los dos cilindros uno sobre el otro
para que los puntos medios de los elementos estn superpuestos (1+2).
El siguiente paso es sustraer el cilindro interior del exterior y eliminarlo
posteriormente. El resultado ser un tubo. Para hacer esto, utilice
Cavidad en el slido
. Primero seleccione el slido a mantener y a continuacin pulse sobre el
slido que se va a sustraer y eliminar.
La forma bsica del tubo de cristal est terminada.
3D Avanzado
Apndice 1: Modelar en detalle
159
Slidos creados a partir de lneas 3D y superficies 3D
De 2D a 3D
Los dibujos o bocetos 2D que haya introducido con el mdulo Dibujo
2D son una buena base para el modelado de slidos tridimensionales.
Los elementos simples como lneas o crculos son una buena base para
slidos 3D.
Ahora puede crear el soporte de la lmpara - una lmina de aluminio como un dibujo 2D.
Un plano consistente en
lneas individuales
Primero dibuje la vista en planta del soporte como un simple contorno
utilizando el mdulo Dibujo 2D (vea ilustracin en la izquierda).
Despus dibuje la seccin a travs del soporte como se muestra. Como
puede ver, el espesor del material no se tiene en cuenta. Defina el
dimetro para que sea mayor del dimetro exterior del tubo.
Cuando haya acabado con este diseo puede convertir los elementos 2D
a 3D.
Puede encontrar la herramienta apropiada en el rea Creacin del
mdulo Modelado 3D:
Convertir lneas 2D -> 3D
Si los elementos a convertir estn en el mismo archivo de dibujo
(actual), confirme el mensaje. Las lneas independientes que muestran el
soporte en planta se combinarn en un nico elemento 3D; la seccin se
mantendr separada. Acepte el nmero de segmentos propuestos por el
programa. Cuanto mayor sea el grado de precisin, mayor ser el
nmero de segmente que necesite introducir.
Seccin a travs del soporte
Ahora las lneas estn en tres dimensiones. Puede cambiar a la vista
isomtrica para comprobarlo.
160
Objetivo
Allplan 2012
Superficie de revolucin
Sugerencia: Puede encontrar
ms herramientas para
convertir elementos de
cualquier tipo en el mdulo
General: Cubiertas, Planos,
Secciones.
Una lnea de borde se arrastra a lo largo de un recorrido para formar un
nuevo elemento 3D.
En este ejemplo, la lnea que crea el soporte en la vista en planta sirve
como recorrido, y la seccin como el contorno que se va a trasladar
sobre el recorrido. Primero necesita ubicar el contorno de forma que est
sobre el recorrido; en otras palabras, es necesario definir la posicin de
la seccin de acuerdo con la vista en planta del soporte.
Comience moviente el contorno hasta el punto de inicio del recorrido
(1+2). Si el recorrido es cerrado, puede ubicar el contorno en cualquier
punto del recorrido. En el siguiente paso, el contorno se coloca vertical.
Defina el eje de rotacin como se muestra ms abajo e introduzca un
ngulo de 90.
Eje de rotacin
Recorrido
Forma en planta
Ya se han realizado todos los preparativos para crear un slido en base a
un contorno y a un recorrido.
3D Avanzado
Apndice 1: Modelar en detalle
161
Slido de translacin
Pulse sobre el recorrido del slido, despus pulse sobre el contorno.
Especifique si el slido debe ser girado o no. Esto es importante al
utilizar recorridos 3D curvos, por ejemplo. El slido de traslacin se
crea.
Importante: instrucciones paso a paso para dibujos 3D:
1. Cree un dibujo inicial 2D (vista en planta y seccin o alzado)
2. Convierta los elementos 2D a 3D
3. Gire la seccin o el alzado para que est correctamente
ubicado en tres dimensiones en relacin con la vista en planta
Recomendamos comprobar el slido en animacin:
Ahora, todo lo que queda es unir las dos partes. Cambie a la vista en
planta y mueva el cilindro hasta el soporte. Corrija la altura del elemento
en la vista en alzado.
La lmpara final tiene 35 cm de alto. Si lo desea, puede modificar la
lmpara con slo pulsar el ratn. Este es el resultado de una lmpara de
70 cm con dos soportes.
162
Objetivo
Allplan 2012
Modificar
Estirar elementos
Puede alagar de forma rpida y sencilla el slido utilizando la
herramienta Deformar elementos. Cambie a la vista en alzado y
pulse
Modificar puntos
En este ejemplo, cada parte final del cilindro de cristal se alarga 17,5
cm (1+2). El soporte no se ve afectado en esta operacin.
El primer paso es Desplazar el soporte 6 cm en la direccin Z (3):
Desplazar
Punto delta
Despus copie el soporte 12 cm hacia abajo (4):
3D Avanzado
Apndice 1: Modelar en detalle
163
Copiar
Una herramienta de modificacin que afecta al elemento 3D al completo
es
Deformar
Esta herramienta proporciona un mtodo adecuada para modificar las
proporciones de los elementos completamente. Puede emplear esta
opcin para deformar los elementos en la direccin del X, Y y Z,
introduciendo un punto fijo y especificando, despus, los factores de
deformacin.
Deformar elementos 3D
Puede utilizar esta herramienta para deformas elementos 3D
especificando la relacin entre dos lneas o bien el factor de deformacin
y la direccin.
Seleccione los elementos que desea deformar. Site un punto fijo. Pulse
sobre un vrtice o punto final de un slido.
Para especificar la relacin entre dos lneas, introduzca los puntos de
inicio y final de una lnea de referencia y despus los puntos inicial y
final de la lnea de destino. Para deformar en base a un factor de
deformacin, introduzca el factor y despus la direccin en la que se va
a deformar pulsando sobre dos puntos.
Ayudas tiles
Ya que orientarse en el espacio 3D puede resultar difcil a veces, Allplan
2012 le proporciona varias opciones para marcar los puntos ms
importantes. En esta seccin se introduce brevemente tres herramientas.
Imagine la siguiente situacin: una lnea 3D que corta a una superficie puede utilizar la siguiente herramienta para marcar exactamente el punto
de interseccin:
Interseccin lnea/plano
Las siguientes dos herramientas juegan un papel importante a la hora de
dibujar detalles como nudos en las barandillas, por ejemplo:
Centro de gravedad de superficies
164
Objetivo
Allplan 2012
Apndice 2: Escaleras y
rampas en detalle
Este captulo ampla el tema sobre escaleras y rampas.
Podr encontrar ms informacin sobre un amplio nmero
de tipos de escaleras, incluyendo escaleras con descansillo y
rampas.
Para ampliar sus conocimientos, los pasos necesarios para
crear escaleras y definir los elementos de las escaleras se
explican una vez ms.
Este apndice es para practicar, para que pueda reproducir lo
que ha aprendido en la unidad 6 y volver a los puntos de
inters. Deben ya resultarle familiares estos conceptos. Por
este motivo, no todos los pasos se describen en detalle.
Ilustracin superior: "Ghorfa, almacn,
Medenine, Tnez
Ilustracin inferior: Museo de arte; Helsinki,
3D Avanzado
Apndice 2: Escaleras y rampas en detalle
165
Finlandia, Arquitecto: Steven Holl
Ejercicio 13: Construccin de escaleras
Disear escaleras en Allplan 2012 es realmente sencillo ya que cada
escalera se crea de acuerdo al mismo principio:
Primero seleccione el tipo de escalera e introduzca el contorno de la
misma. Despus introduzca la altura.
En base a estos datos, el sistema crear inicialmente una escalera bsica
que puede modificar para sus necesidades.
Para disear una escalera, abra Arquitectura dentro de Funciones y
seleccione el
Mdulo Construccin de escaleras.
166
Ejercicio 13: Construccin de escaleras
Allplan 2012
Tarea 1: escalera recta
La forma ms sencilla de entender los principios de diseo para las
escaleras es mirar una escalera simple recta:
Escalera recta
Sugerencia: Cambie a 3
Ventanas para que pueda
comprobar el estado de la
escalera en cualquier
momento.
Comience dibujando el contorno de la escalera. En este ejemplo,
introduzca un rectngulo de 1,2 x 4 m.
Ubique el primer punto de la zanca desde la parte inferior de las escalera
y especifique los vrtices como se muestra a continuacin (1+2+3+4).
Una vez que haya introducido estos cuatro puntos, le aparecer una
barra de herramientas para que defina la posicin de la lnea de recorrido
de la escalera introduciendo a distancia a la zanca de referencia.
Adems, determine la Altura y confirme.
3D Avanzado
Apndice 2: Escaleras y rampas en detalle
167
Escaleras - geometra
El sistema crea una escalera bsica y la muestra en pantalla.
Ahora puede adaptar la escalera a sus necesidades modificando sus
parmetros. En este ejemplo, acepte los parmetros propuestos por el
sistema.
Todos estos valores se pueden modificar; por favor tenga en cuenta que
son interdependientes, es decir, que modificar uno de los parmetros
hace que el resto tambin se modifique.
Si, por ejemplo, modifica el nmero de escalones, los valores de la
tabica y la huella se ajustarn automticamente. El sistema siempre
intentar crear la escalera de acuerdo con una relacin huella/tabica.
Pero puede cambiar este valor para crear escaleras especiales, por
ejemplo.
La definicin del ltimo escaln tambin es importante: Puede
especificar si el escaln superior tiene que estar a la misma altura que la
parte superior o una tabica por debajo. Para realizarlo, utilice la casilla
ltimo peldao.
Pulse
y defina cada elemento de la escalera.
Aparece el cuadro de dilogo Elementos de escalera.
168
Ejercicio 13: Construccin de escaleras
Allplan 2012
Formato, pestaa 2D
Utilice esta pestaa para especificar los elementos que formarn la
escalera. Todo lo que tiene que hacer es seleccionar el recuadro del
parmetro que desea incluir en la leyenda.
Los otros parmetros de la pestaa definen cmo se ver la escalera en
2D. Por ejemplo, puede establecer una pluma y tipo de trazo diferente
para cada uno de los componentes en 2D.
En este ejemplo, la escalera recta consistir en la huella con zanca
central. Adems, se necesitar una barandilla a ambos lados. Seleccione
las casillas correspondientes.
3D Avanzado
Apndice 2: Escaleras y rampas en detalle
169
Geometra, pestaa 3D
Vaya a la pestaa Geometra, pestaa 3D para definir la geometra de
los elementos seleccionados. Pulse sobre las casillas de los elementos
independientes.
Nota: Adems, puede seleccionar un material diferente para cada uno de
los elementos, asignarles superficies personalizadas y determinar cmo
se van a visualizar en secciones, 3D y en animacin.
Los cuadros de dilogo con vistas previas le ayudarn a definir los
parmetros para los elementos individuales. Todo lo que tiene que hacer
es pulsar sobre el cuadro e introducir un nuevo valor.
La siguiente ilustracin muestra el cuadro de dilogo para la Zanca
central:
170
Ejercicio 13: Construccin de escaleras
Allplan 2012
3D Avanzado
Apndice 2: Escaleras y rampas en detalle
Sugerencia: Si no desea
rotular su escalera, pulse ESC
para salir.
Para completar el dibujo de la escalera, acepte el mensaje pulsando S.
Compruebe el resultado en alzado o en vista isomtrica.
Una vez que haya completado la escalera, puede seguir editndola y
modificar sus parmetros utilizando:
Modificar escalera
Seccin en planta
Para mostrar una escalera correctamente en planta, utilice
Crear seccin de escalera en planta.
Pulse sobre la lnea de recorrido y especifique los ajustes para la
Representacin en la parte superior y Representacin en la parte
inferior:
171
172
Ejercicio 13: Construccin de escaleras
Allplan 2012
Ahora slo le queda definir la lnea de seccin. La vista en planta se
modifica, pero el modelo contina siendo el mismo.
3D Avanzado
Apndice 2: Escaleras y rampas en detalle
173
174
Ejercicio 13: Construccin de escaleras
Allplan 2012
Tarea 2: escalera de caracol a lo largo de un muro curvo
Institucin Financiera en
Pars
Arquitectos
Pierre Merz
Dominique Leverd
Bruno Lestiboudois,
Pars
Basndose en un ejemplo mucho ms complejo, esta tarea ampla el
tema sobre el diseo de escaleras. Piense en la siguiente situacin: en
una antigua torre, se va a crear una escalera de caracol a lo largo de un
muro curvo y "ajustada" a una apertura en el forjado ya existente.
Para hacer esto, se necesita bastantes preparativos. Todos estos pasos se
describen brevemente en la siguiente seccin. Se necesitan un muro
curvo, un forjado y un hueco en el forjado para esta tarea.
Preparativos - primer paso: crear el plano de planta
3D Avanzado
Apndice 2: Escaleras y rampas en detalle
175
Abra un nuevo archivo de dibujo, elija Arquitectura dentro de
Funciones y seleccione el mdulo
Bsico: Muros, Vanos, Elem. constructivos.
Pulse
Muro.
Pulse
Propiedades e introduzca los parmetros tal y como se
muestra a continuacin:
Ahora dibuje la siguiente planta:
176
Ejercicio 13: Construccin de escaleras
Allplan 2012
Preparativos - segundo paso: dibujar un muro curvo
Seleccione la herramienta
Muro y dibuje un
Elemento constructivo circular.
Define la altura de la siguiente forma:
El nivel inferior del muro estar nivelado con el plano de referencia
inferior. Ya que el espesor del forjado es de 12 cm, el nivel superior
debe estar establecido a una distancia de 12 cm desde el plano superior.
3D Avanzado
Apndice 2: Escaleras y rampas en detalle
177
En el cuadro de dilogo Muro, especifique un espesor de 11,5 cm y
seleccione un estilo de rayado para el muro de ladrillo.
Una vez que haya realizado todos los ajustes necesarios, puede crear el
muro curvo. Se colocar en el medio de la habitacin de la torre.
Compruebe que la direccin del muro es correcta, si fuera necesario,
modifquela.
Punto inicial (1)
A punto (2)
Esto define el punto inicial y final del muro.
Expansin del arco (3)
Hay dos direcciones posibles. En este ejemplo, pulse sobre los
puntos que acaba de definir.
Radio o centro del crculo (4)
Aparece una lnea temporal. Pulsando en un punto de esta lnea la
vista previa del arco cambia. Intente diferentes ajustes y compruebe
que ocurre en la vista previa. Repita los pasos hasta que est
satisfecho con la forma del arco. Ahora, slo le queda pulsar INTRO
para confirmar el radio (aproximadamente 1,5 m).
As se completa el muro circular.
178
Ejercicio 13: Construccin de escaleras
Allplan 2012
Preparativos - tercer paso: dibujar las vigas
Dibujar las vigas
El forjado no cubre la totalidad de la planta baja de la torre. Por tanto, se
necesitan vigas. Ms adelante, ubicar un forjado sobre estas vigas. El
forjado servir como galera.
Comience creando las vigas:
Bsica: Muros, Vanos, Elementos Constructivos
Viga
Primero, establezca la altura. Eche un vistazo al siguiente boceto: el
nivel inferior del elemento debe estar a una distancia de 30 cm del plano
inferior. La altura del elemento es de 18 cm y el ancho de la viga de 12
cm.
3D Avanzado
Apndice 2: Escaleras y rampas en detalle
179
Una vez que haya definido los otros parmetros, puede comenzar a
ubicar las vigas. Bsicamente, las vigas estn diseadas de la misma
forma que los muros. Ubique el punto de inicio y fin y determine la
direccin. Utilice el punto de referencia para definir las dimensiones con
precisin.
Preparativos - cuarto paso: dibujar la galera como un
forjado
Consejo: Puede configurar el
programa de manera que
muestre automticamente los
elementos de fondo en un
color diferente. Para ello,
abra las
Opciones y
seleccione la pgina
Representacin.
180
Ejercicio 13: Construccin de escaleras
Allplan 2012
Primero seleccione
Lnea de ayuda y cree un pequeo dibujo
consistente en unas cuantas lneas con un spline o un arco. Despus
desactive el modo Lnea de ayuda y seleccione la herramienta
Forjado.
Defina la altura:
Establezca la altura del forjado de forma que el nivel superior est
ajustado con el plano superior, y defina el espesor del forjado utilizando
la altura absoluta del elemento: 12 cm.
A continuacin, introduzca el contorno del forjado como si fuese una
polilnea normal:
3D Avanzado
Apndice 2: Escaleras y rampas en detalle
181
Comience introduciendo los vrtices del forjado (1+2). Despus pulse en
el bode frontal del muro curvo (3), que se detecta automticamente con
el programa (si no, pulse Poligonalizar elemento en las opciones de
entrada). Cuando haya definido el ltimo vrtice, presione ESC para
terminar.
As se completar el forjado. En este ejemplo, las vigas aparecen en
lnea discontinua para que las pueda ver mejor.
182
Ejercicio 13: Construccin de escaleras
Allplan 2012
Preparativos - quinto paso: dibujar el hueco en forjado
Ahora debe crear el "huevo" para la escalera de caracol.
Aqu, tambin, es mejor utilizar lneas de ayuda. Dibuje un arco que se
adapte exactamente a la lnea interior del muro curvo en la planta baja
(a).
Utilice la herramienta
Paralela a un elemento para crear una segunda lnea de ayuda (b)
a una distancia de 0,9 m. Finalmente, una los dos arcos con lneas (c+d).
Desactive la Lnea de ayuda y seleccione
Cavidad, hueco en forjado o losa.
Primero el programa le mostrar un mensaje para seleccionar el forjado
donde se va a crear el hueco. Pulse sobre el forjado.
Elija la opcin Apertura en el cuadro de dilogo Cavidad en forjado.
En el rea Forma en planta hay varias formas bsicas, que son tiles
para ubicar bajantes, por ejemplo.
Tambin puede crear huecos con forma libre:
3D Avanzado
Apndice 2: Escaleras y rampas en detalle
Active
Act./Desact. clculo automtico de geometra (lnea de
dilogo) y pulse dentro del polgono que forman las lneas de ayuda.
El hueco se crea inmediatamente.
Sugerencia: Pulse la tecla F4
o con el botn derecho del
ratn en un rea libre del rea
de trabajo y seleccione
Ventana de animacin Modelo completo en el men
contextual - as podr
comprobar rpidamente lo
que ha dibujado.
183
184
Ejercicio 13: Construccin de escaleras
Allplan 2012
Dibujar la escalera de caracol a lo largo del muro curvo
La forma de la escalera ya est definida por los dos arcos que
representas las zancas y las dos lneas representando la parte inferior y
superior de la escalera. Abra un archivo de dibujo vaco (seleccinelo
como activo) y pulse
Escalera de caracol
Sugerencia:
Alternativa: El centro del
arco tambin se puede
determinar en base al punto
donde las dos lneas que
representan la parte inferior y
superior de la escalera
intersecan:
Primero introduzca el centro de los dos arcos (1). Este punto debera ser
visible (dibujado como lnea de ayuda). A continuacin, defina una de
las zancas especificando el radio (2) y seleccione los puntos de inicio y
fin del arco (3+4).
Asegrese que el ngulo delta que describe el arco se aplica en la
direccin de las agujas del reloj. La segunda zanca se define con el radio
(5).
Punto de corte
Ahora puede realizar las modificar los parmetros que aparecen en la
barra de herramientas contextual.
3D Avanzado
Apndice 2: Escaleras y rampas en detalle
185
Si fuera necesario, introduzca valores para corregir el radio y la lnea de
recorrido.
Cuando vaya a definir los elementos de la escalera, seleccione las
casillas de huella, contrahuella y barandilla exterior.
186
Sugerencia: Pulse
Clculo de ocultacin de
lneas e incremente el valor
para el ngulo mximo
(superficies adyacentes).
Esto "suavizar" la
barandilla.
Ejercicio 13: Construccin de escaleras
Allplan 2012
Acepte los ajustes en el cuadro de dilogo Contrahuella y termine la
escalera.
3D Avanzado
Apndice 2: Escaleras y rampas en detalle
187
Tarea 3: escalera de forma libre
Escaleras asimtricas, escaleras con zancas no paraleles o escaleras con
descansillos personalizados - hay muchos tipos de escaleras basadas en
contornos de ninguna forma concreta.
El siguiente ejemplo muestra cmo crear una escalera a lo lardo de un
muro personalizado. Se necesita un muro en base a un spline para este
ejercicio.
La lnea de la izquierda y las lneas que representar la parte superior e
inferior de las escaleras
son elementos 2D simples (vea el boceto a continuacin).
Para dibujar una escalera basndose en este contorno, pulse
Escalera de planta genrica.
Bsicamente, puede crear escaleras de este tipo de dos formas: puede
introducir el contorno de las escaleras como si fuera una polilnea
normal o, tal y como se muestra aqu, puede utilizar la herramienta para
detectar automticamente el contorno y seleccionar la polilnea cerrada
del dibujo.
188
Ejercicio 13: Construccin de escaleras
Allplan 2012
Detectar contorno automticamente
En la lnea de dilogo, seleccione
Detectar contorno automticamente.
Pulse dentro del polgono que representa la escalera (1), y el contorno de
la polilnea cerrada se detectar automticamente.
Para escaleras de planta genrica, en necesario definir la lnea de
recorrido de forma explcita. Ubquela a una distancia de 50 cm desde la
zanca de la izquierda (2+3) como se muestra a continuacin.
3D Avanzado
Apndice 2: Escaleras y rampas en detalle
189
Aparecen los siguientes parmetros en la barra de herramientas
contextual:
ngulo inicial: define la orientacin (ngulo) del primero escaln
ngulo de giro: designa el ngulo delta, que est comprendido entre
la arista en primer plano del escaln de arranque y la arista de fondo
del escaln de salida.
Arco: define el radio de redondeo de la lnea de recorrido; al
introducir 0 no habr redondeo.
Define la altura del elemento como normalmente.
Todos los elementos - huellas y tabicas, zancas, barandilla - se pueden
establecer individualmente.
Adems, la barra de herramientas Geometra de escalera proporciona
muchas opciones adicionales que puede utilizar para adaptar la escalera
a sus necesidades:
Modificar y fijar el ngulo de giro
Puede modificar el ngulo entre dos peldaos independientes:
Mover puntos del contorno
Puede mover los puntos del contorno de la escalera:
190
Ejercicio 13: Construccin de escaleras
Allplan 2012
Deteccin automtica de contorno - lnea de recorrido
Mover puntos auxiliares de la lnea de recorrido. Puede
utilizar esta herramienta para manipular la posicin de la lnea de
recorrido.
Bloquee la escalera cuando haya hecho todos los ajustes necesarios.
3D Avanzado
Alzado
Apndice 2: Escaleras y rampas en detalle
Planta
Vista isomtrica
191
192
Ejercicio 14: Rampas
Allplan 2012
Ejercicio 14: Rampas
Tarea: rampa en base a una escalera con descansillo medio
El diseo de escaleras puede servir como base para el diseo de otros
elementos constructivos - por ejemplo, muros que se adapten al curso de
los escalones, o rampas donde el mismo diseo se utiliza en un nuevo
contexto. Las rampas se dibujan de la misma forma que las escaleras;
utilizando las mismas herramientas.
La rampa es un tipo especial de escalera consistente en un tipo de
elementos - la zanca central. Al aumentar el ancho de este elemento
crear una rampa. Eso es todo! No es necesario definir peldaos.
El siguiente ejemplo muestra cmo crear una rampa con descansillo.
Esto requiere una
Escalera con descansillo medio.
Comience dibujando el contorno de la escalera. Tenga en cuenta que el
primer y ltimo punto que introduzca define la parte inferior de la
escalera. Utilice las dimensiones dadas en el boceto (1-8).
Cuando terminado de introducir el contorno, el sistema le mostrar una
barra de herramientas contextual donde podr modificar la posicin de
la lnea de recorrido. Establezca la altura a 1,40 m.
El siguiente paso es definir los parmetros: Para especificar el nmero
de escalones, introduzca 30 para el nmero de peldaos antes y despus
del descansillo. Esto debera resultar la segmentacin de la rampa:
cuanto mayor sea el nmero de peldaos, ms regular ser la curva.
Utilice los ajustes que aparecen a continuacin:
3D Avanzado
Apndice 2: Escaleras y rampas en detalle
193
Al definir el elemento de esta manera, har una rampa fuera de la
escalera.
En el cuadro de dilogo Elementos de escalera, seleccione solamente la
zanca central...
.... ... y realice los siguientes ajustes:
194
Ejercicio 14: Rampas
Allplan 2012
Es importante que la zanca centra se ajuste al ancho total de la escalera
(vea ilustracin). En este caso, la altura del elemento es igual al espesor
de la rampa.
Confirme el dibujo y compruebe el resultado en alzado o vista
isomtrica.
3D Avanzado
Apndice 2: Escaleras y rampas en detalle
195
3D Avanzado
197
Index
Index
modificar puntos superficie 3D
ayudas tiles
cavidad en muro
centro de gravedad
centro de la superficie
cilindro
cilindro plano
composicin de elementos
con forma de spline
convertir elementos
elementos constructivos a 3D
slidos 3D en planos
constructivos
convertir elementos constructivos a
3D
convertir slidos 3D en planos
constructivos
convertir trama a 3D
copiar
mover con simetra
copiar con simetra
cortar elemento 3D
cortar elementos con lneas
corte
elemento 3D
corte 3D (herramienta de dibujo)
crear elemento 3D (herramienta de
dibujo 3D)
cubierta
detectar contorno
automticamente
dibujo 2D
dibujo 3D
corte 3D
crear objeto 3D
normas bsicas
perforar superficie 3D
generar muros a partir de lneas
girar
elemento 3D
herramientas de dibujo
2D
3D
corte 3D
crear objeto 3D
modificar puntos superficie 3D
perforar superficie 3D
interseccin lnea/plano
lnea a mano alzada
listados /esquemas
local
mediciones
modelado 3D
intuitivo
modelado 3D, en detalle
modelado intuitivo
modelo de alambres
modificar
puntos
modificar parmetros de elementos
constructivos
modificar punto
198
Index
modificar puntos superficie 3D
(herramienta de dibujo)
mover
elemento 3D
muro
crear con forma de spline
muro circular
muros basados en lneas
pendiente
separacin
muro circular
muro con pendiente
muro de forma libre
perforar superficie 3D
(herramienta de dibujo)
planos de cubierta
punto delta
redimensionar
separacin del muro
slido de translacin
superficie rectangular
superficies habitables
sustraer y borrar slido
unin
ventana
ventana abuhardillada
Allplan 2012
Das könnte Ihnen auch gefallen
- Ley 1/1998 Accesibilidad Comunidad ValenciaDokument16 SeitenLey 1/1998 Accesibilidad Comunidad ValenciaRubén Carratalá LópezNoch keine Bewertungen
- RC 08Dokument48 SeitenRC 08Rubén Carratalá LópezNoch keine Bewertungen
- Guía para El Proyecto y La Ejecución de Micropilotes en Obras de Carreteras DES PDFDokument142 SeitenGuía para El Proyecto y La Ejecución de Micropilotes en Obras de Carreteras DES PDFpedro_picón_3Noch keine Bewertungen
- Indic AdoresDokument129 SeitenIndic AdoresRubén Carratalá LópezNoch keine Bewertungen
- Bocaditos de Patata - Pato Relleno Con Castañas - Tarta de CebollaDokument2 SeitenBocaditos de Patata - Pato Relleno Con Castañas - Tarta de CebollaRubén Carratalá LópezNoch keine Bewertungen
- Ehe 08Dokument651 SeitenEhe 08Rubén Carratalá López100% (1)
- UT4.2 Actividades Script Linux-1Dokument3 SeitenUT4.2 Actividades Script Linux-1Mariommp 2Noch keine Bewertungen
- Comandos Basicos A Utilizar en El ProyectoDokument3 SeitenComandos Basicos A Utilizar en El ProyectoGabri PinedaNoch keine Bewertungen
- Megaquin 1 X 2Dokument181 SeitenMegaquin 1 X 2Antonio Los CertalesNoch keine Bewertungen
- Taller I - Estudio de CasoDokument4 SeitenTaller I - Estudio de Casosanmar50% (2)
- Mi Caja de Herramientas TICDokument20 SeitenMi Caja de Herramientas TICAlex RodriguezNoch keine Bewertungen
- Resumen Del MySQLDokument4 SeitenResumen Del MySQLMichelle GarcíaNoch keine Bewertungen
- 02.presentacion - Curso de Induccion para Alumnos de Nuevo IngresoDokument178 Seiten02.presentacion - Curso de Induccion para Alumnos de Nuevo IngresoKARLA FIERRO VEGANoch keine Bewertungen
- Presentacion Sedal PlusDokument68 SeitenPresentacion Sedal Plusronagui100% (1)
- Entrega Numero 7 FinalDokument130 SeitenEntrega Numero 7 FinalYeins Gonzalez100% (2)
- FUNDAMENTOS Y ANTECEDENTES DE LAS COMPUTADORAS ResumenDokument14 SeitenFUNDAMENTOS Y ANTECEDENTES DE LAS COMPUTADORAS ResumenCarlos BenavidesNoch keine Bewertungen
- Informatica Basica y MicrocurriculoDokument5 SeitenInformatica Basica y MicrocurriculoLuz656417Noch keine Bewertungen
- Parches y Trucos para Mejorar y Acelerar Las Conexiones de InternetDokument13 SeitenParches y Trucos para Mejorar y Acelerar Las Conexiones de InternetRómulo Simón Lizarraga LeónNoch keine Bewertungen
- Actividad 6 GestionDokument2 SeitenActividad 6 GestionSara RiveraNoch keine Bewertungen
- Ejemplo Con DVWADokument9 SeitenEjemplo Con DVWAAlan MendozaNoch keine Bewertungen
- 10.2.1.8 Lab - Create A Partition in WindowsDokument6 Seiten10.2.1.8 Lab - Create A Partition in WindowsJose Angel Renato Pongo FernandezNoch keine Bewertungen
- Guianaprendizajen 7Dokument16 SeitenGuianaprendizajen 7Leidy GutierrezNoch keine Bewertungen
- Ap10 Examen Actividades de Proyecto 10Dokument10 SeitenAp10 Examen Actividades de Proyecto 10Jairo Antonio Muñoz100% (1)
- Netbook PC Szenio 12700 - ManualDokument16 SeitenNetbook PC Szenio 12700 - ManualEdgar Fernando NoboaNoch keine Bewertungen
- Bases de Datos Conceptos, Elementos y Usos. Base Entorno de Trabajo - RevDokument11 SeitenBases de Datos Conceptos, Elementos y Usos. Base Entorno de Trabajo - RevJavier OrtizNoch keine Bewertungen
- ENDNOTE Paso A Paso 12Dokument51 SeitenENDNOTE Paso A Paso 12Vanesa Alveal MNoch keine Bewertungen
- Guia Compubasica ContaDokument51 SeitenGuia Compubasica ContaNelly CuevaNoch keine Bewertungen
- Traspaso de Preinscripcion de Edured A Visual GemaDokument17 SeitenTraspaso de Preinscripcion de Edured A Visual GemaLevis BetancourtNoch keine Bewertungen
- PotM 2016 12 TU Uso Clientes para IEC61850 Pruebas Proteccion ESPDokument7 SeitenPotM 2016 12 TU Uso Clientes para IEC61850 Pruebas Proteccion ESPGustavo CasabonaNoch keine Bewertungen
- Ventana InsertarDokument7 SeitenVentana InsertarDamyJerezNoch keine Bewertungen
- Manual Mantenimiento de SoftwareDokument11 SeitenManual Mantenimiento de SoftwareJuanita Nava LeyvaNoch keine Bewertungen
- Manual MIDJAYDokument46 SeitenManual MIDJAYUri Dj100% (2)
- Simulaci On de Sistemas Din Amicos en SimulinkDokument12 SeitenSimulaci On de Sistemas Din Amicos en SimulinkVanegas Guiscafre Jose RobertoNoch keine Bewertungen
- Cuestionarios Aplicaciones Ofimaticas 1roDokument2 SeitenCuestionarios Aplicaciones Ofimaticas 1ropatyNoch keine Bewertungen
- ISTRAM ISPOL Proyectos de Obra Lineal V - 9Dokument675 SeitenISTRAM ISPOL Proyectos de Obra Lineal V - 9Milene HidalgoNoch keine Bewertungen
- Habeas Data. Oscar Raúl PuccinelliDokument47 SeitenHabeas Data. Oscar Raúl PuccinelliCristian AlmedaNoch keine Bewertungen