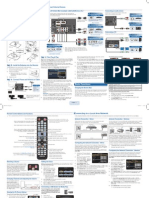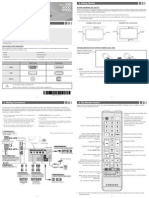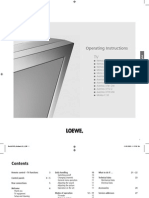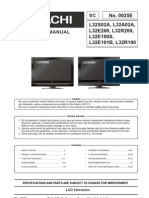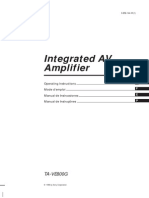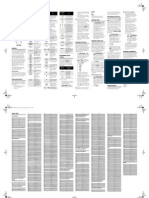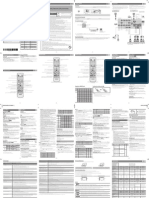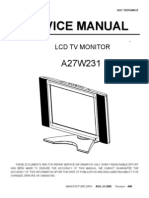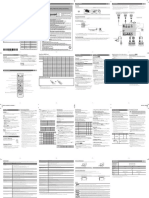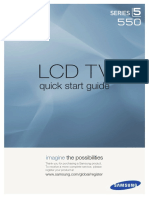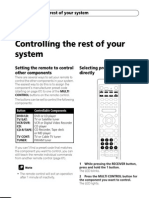Beruflich Dokumente
Kultur Dokumente
TV Channel: Video Conference Checklist
Hochgeladen von
ZieshanAkhtar0 Bewertungen0% fanden dieses Dokument nützlich (0 Abstimmungen)
17 Ansichten2 SeitenUsing Cisco or Tandberg remotes to host a Video Conference? Want a simple guide on how to use - look no further...
Originaltitel
Video Conference Checklist
Copyright
© © All Rights Reserved
Verfügbare Formate
PDF, TXT oder online auf Scribd lesen
Dieses Dokument teilen
Dokument teilen oder einbetten
Stufen Sie dieses Dokument als nützlich ein?
Sind diese Inhalte unangemessen?
Dieses Dokument meldenUsing Cisco or Tandberg remotes to host a Video Conference? Want a simple guide on how to use - look no further...
Copyright:
© All Rights Reserved
Verfügbare Formate
Als PDF, TXT herunterladen oder online auf Scribd lesen
0 Bewertungen0% fanden dieses Dokument nützlich (0 Abstimmungen)
17 Ansichten2 SeitenTV Channel: Video Conference Checklist
Hochgeladen von
ZieshanAkhtarUsing Cisco or Tandberg remotes to host a Video Conference? Want a simple guide on how to use - look no further...
Copyright:
© All Rights Reserved
Verfügbare Formate
Als PDF, TXT herunterladen oder online auf Scribd lesen
Sie sind auf Seite 1von 2
VIDEO CONFERENCE CHECKLIST
TV Channel
Ensure TV Screens are turned on and on correct input channel generally
HDMI is input channel by default
HINT: Each VC room has a separate TV branded remote i.e. NEC
Screen Red Light = TV is switched off
Flashing Yellow Light = TV is on but in standby
Green Light = TV is on and ready
Some TV screens have a not so helpful variation of blue lights to indicate power
status (i.e. Light Blue>Blue) just keep a close eye on variations using TV remote to
power up.
Auto/Manual
Dialling
Most conferences are set to dial automatically however if you should need to
dial manually, please refer to the TANDBERG REMOTE CONTROL USER
GUIDE to access the Phone Book to find contacts on the network.
HINT: If the contact your dialling is external to the organisation/phonebook
then dial the contact number with a prefix 81 for an audio only or prefix 86 for
audio & video conference (if equipment is supported by our TMS network)
Example above with dial a mobile phone contact for audio only conference
Presentation
Input Mode
(PC/Laptop/PACS)
Audio
Video
Ensure PC/Laptop is connected and powered on. Use Presentation button
(Tandberg remote) to ensure display is correct.
(Button 11 from the TANDBERG REMOTE CONTROL USER GUIDE)
Check switcher box (located near desk/cupboard) to ensure that input source
is correctly pointed (PC/Laptop/PACS/Microscope)
Check audio is not muted via Tandberg remote/microphone (if not wall
mounted) ensure its active (green light). Ensure volume is raised from both
remotes also check if audio codec (desk/cupboard) is set to the correct
channel
i.e. Set to VC not DVD
If you can hear but not see the users or the reverse ensure that both screens
are turned on not just the single screen (only applies if dual screens are
available or fitted in the designated rooms) as this will activate the built in
audio codec.
Das könnte Ihnen auch gefallen
- TEAC LCD2239HD Instruction Manual PDFDokument44 SeitenTEAC LCD2239HD Instruction Manual PDFsorintvrNoch keine Bewertungen
- Manual TV SamsungDokument2 SeitenManual TV SamsungEdison FerreiraNoch keine Bewertungen
- XR2 RemoteControl Rev 122911Dokument2 SeitenXR2 RemoteControl Rev 122911johnbbb111Noch keine Bewertungen
- Led TV: Quick Start GuideDokument2 SeitenLed TV: Quick Start Guidegeorgemuchira1386Noch keine Bewertungen
- LoeweDokument28 SeitenLoeweZoi LleshiNoch keine Bewertungen
- 4 in 1 RemoteDokument1 Seite4 in 1 RemoteEvilJimNoch keine Bewertungen
- Salora Led22sa Ib enDokument40 SeitenSalora Led22sa Ib enmits2004Noch keine Bewertungen
- TF-DVBT204: Instruction ManualDokument29 SeitenTF-DVBT204: Instruction Manualnaui4335Noch keine Bewertungen
- Colour Television: Owner'S ManualDokument16 SeitenColour Television: Owner'S ManualSomad Weleh WelehNoch keine Bewertungen
- Samsung PN50C550G1FXZA Quick GuideDokument2 SeitenSamsung PN50C550G1FXZA Quick GuideRussel CartyNoch keine Bewertungen
- Philips ftr9965 42fd9953/69sDokument39 SeitenPhilips ftr9965 42fd9953/69sBilly PhillipsNoch keine Bewertungen
- Operation Instruction & InstallationDokument6 SeitenOperation Instruction & InstallationCarlos GonçalvesNoch keine Bewertungen
- Com 250Dokument31 SeitenCom 250Mixtli TlamaniNoch keine Bewertungen
- Samsung Un32eh5000 Led HDTV ManualDokument16 SeitenSamsung Un32eh5000 Led HDTV ManualJohnNoch keine Bewertungen
- Philips LED TV UserManualDokument18 SeitenPhilips LED TV UserManualPredrag DžodićNoch keine Bewertungen
- Charter OCAP 4-Device Remote Control: Manufacturer'S CodesDokument2 SeitenCharter OCAP 4-Device Remote Control: Manufacturer'S CodesDerek WebsterNoch keine Bewertungen
- Remote Control CodesDokument2 SeitenRemote Control CodesmpellegrinoNoch keine Bewertungen
- Samsung LED TV UE32CPWXXU User ManualDokument47 SeitenSamsung LED TV UE32CPWXXU User ManualCarlos VieitesNoch keine Bewertungen
- Entone Remote ControlDokument15 SeitenEntone Remote Controldakehi11883421Noch keine Bewertungen
- Comcast Dta Remote CodesDokument2 SeitenComcast Dta Remote CodesMike CayonNoch keine Bewertungen
- AOC Manual de Servicio TV y Monitor LCD A 20E221Dokument75 SeitenAOC Manual de Servicio TV y Monitor LCD A 20E221supermango007100% (1)
- Quick Start Guide: 1. Checking AccessoriesDokument62 SeitenQuick Start Guide: 1. Checking AccessoriesnmsnetNoch keine Bewertungen
- Quick Setup Guide: Considering The Signal Types Connecting Your TVDokument2 SeitenQuick Setup Guide: Considering The Signal Types Connecting Your TV007003sNoch keine Bewertungen
- Colour Television: Owner'S ManualDokument20 SeitenColour Television: Owner'S ManualShukri SulaimanNoch keine Bewertungen
- Atv Box LCDDokument7 SeitenAtv Box LCDashokhaiiiiNoch keine Bewertungen
- Samsung La32n71b La40n71b La46n71b Chassis Gnm32asa Gnm40asa Gnm46asa PDFDokument183 SeitenSamsung La32n71b La40n71b La46n71b Chassis Gnm32asa Gnm40asa Gnm46asa PDFCigombong TechnikNoch keine Bewertungen
- Naxa NX-555 ManualDokument56 SeitenNaxa NX-555 ManualdonmscribdNoch keine Bewertungen
- Hitachi L32s02aDokument45 SeitenHitachi L32s02aavi1991Noch keine Bewertungen
- Samsung LA40C550 ManualDokument44 SeitenSamsung LA40C550 ManualOmer MehdiNoch keine Bewertungen
- Tesla TV 32T320BH 32T320SH User ManualDokument42 SeitenTesla TV 32T320BH 32T320SH User ManualSaso MangeNoch keine Bewertungen
- 21FU1RL TS - MFL37404101en ADokument28 Seiten21FU1RL TS - MFL37404101en AAndy Ansah100% (2)
- Sony Ta Ve800gDokument181 SeitenSony Ta Ve800gzarigueiaNoch keine Bewertungen
- Guia LCD Samsung Gama de 2010 Le32c530f1wDokument231 SeitenGuia LCD Samsung Gama de 2010 Le32c530f1wJoao Filipe DuarteNoch keine Bewertungen
- User'S Manual: HD Ready Digital LCD TVDokument44 SeitenUser'S Manual: HD Ready Digital LCD TVsickdogNoch keine Bewertungen
- Loewe E3000 Chassis TV User ManualDokument47 SeitenLoewe E3000 Chassis TV User ManualDanijel DanicicNoch keine Bewertungen
- TCL LCDDokument79 SeitenTCL LCDAndres AlegriaNoch keine Bewertungen
- T230 User ManualDokument6 SeitenT230 User ManualzlajaviNoch keine Bewertungen
- Xentia LXW 94 8625Dokument44 SeitenXentia LXW 94 8625Paulo SousaNoch keine Bewertungen
- Manual SamsumDokument2 SeitenManual SamsumFrank DelgadoNoch keine Bewertungen
- TV Troubleshooting Guide v1 1 PDFDokument8 SeitenTV Troubleshooting Guide v1 1 PDFPedro Alarcon100% (2)
- DRC800 Remote Control UserGuideDokument2 SeitenDRC800 Remote Control UserGuideLuis MurilloNoch keine Bewertungen
- DVB-T2 TV Stick Quick Install ManualDokument6 SeitenDVB-T2 TV Stick Quick Install ManualOngkyNoch keine Bewertungen
- DRX3200 IngDokument16 SeitenDRX3200 IngAlbra KononaNoch keine Bewertungen
- OneForAll URC6012B ManualDokument1 SeiteOneForAll URC6012B Manualrob_techNoch keine Bewertungen
- Quick Setup Guide: Connecting Your TVDokument2 SeitenQuick Setup Guide: Connecting Your TVgheorghe_georgelNoch keine Bewertungen
- LN-R328W. Manual UserDokument8 SeitenLN-R328W. Manual UserCarlos AmayaNoch keine Bewertungen
- TV Samsung BN68 02742A - 00eng - 0309Dokument46 SeitenTV Samsung BN68 02742A - 00eng - 0309adumrongNoch keine Bewertungen
- Led TV: User ManualDokument2 SeitenLed TV: User ManualJanith Saumya BandaraNoch keine Bewertungen
- LCD TV: Quick Start GuideDokument6 SeitenLCD TV: Quick Start GuideCarlos ArNoch keine Bewertungen
- Aoc A27w231Dokument65 SeitenAoc A27w231Andy Do100% (2)
- Acer At2621Dokument34 SeitenAcer At2621James HavocNoch keine Bewertungen
- (Uh5003 Africa) BN68 06750a 01eng 0812Dokument2 Seiten(Uh5003 Africa) BN68 06750a 01eng 0812Bayu L GoenantyoNoch keine Bewertungen
- SERIE 5 550 TV SAMSUNGLN32A550P3R Guia RápidaDokument6 SeitenSERIE 5 550 TV SAMSUNGLN32A550P3R Guia RápidaCA QBNoch keine Bewertungen
- 24" 1080p LED Backlight LCD Television With Bulit-In DVD PlayerDokument36 Seiten24" 1080p LED Backlight LCD Television With Bulit-In DVD PlayerKantakuri11Noch keine Bewertungen
- XXD3052Dokument10 SeitenXXD3052tonnytoonsNoch keine Bewertungen
- Apple TV User's Guide: Streaming Media Manual with Tips & TricksVon EverandApple TV User's Guide: Streaming Media Manual with Tips & TricksNoch keine Bewertungen
- Radio Shack TRS-80 Expansion Interface: Operator's Manual Catalog Numbers: 26-1140, 26-1141, 26-1142Von EverandRadio Shack TRS-80 Expansion Interface: Operator's Manual Catalog Numbers: 26-1140, 26-1141, 26-1142Noch keine Bewertungen
- Mastering Apple TV 4K - The Ultimate User Guide To Apple TV Using Siri RemoteVon EverandMastering Apple TV 4K - The Ultimate User Guide To Apple TV Using Siri RemoteNoch keine Bewertungen
- Expressions and Phrases From The Known...Dokument1 SeiteExpressions and Phrases From The Known...ZieshanAkhtarNoch keine Bewertungen
- User Support Engineer ExpectationsDokument1 SeiteUser Support Engineer ExpectationsZieshanAkhtarNoch keine Bewertungen
- TV Channel: Video Conference ChecklistDokument2 SeitenTV Channel: Video Conference ChecklistZieshanAkhtarNoch keine Bewertungen
- ITIL Exam ContentDokument20 SeitenITIL Exam ContentZieshanAkhtarNoch keine Bewertungen
- ITIL Exam ContentDokument20 SeitenITIL Exam ContentZieshanAkhtarNoch keine Bewertungen
- Itil AcronymsDokument4 SeitenItil AcronymsZieshanAkhtarNoch keine Bewertungen
- ITIL Exam ContentDokument20 SeitenITIL Exam ContentZieshanAkhtarNoch keine Bewertungen
- User Support Engineer ExpectationsDokument1 SeiteUser Support Engineer ExpectationsZieshanAkhtarNoch keine Bewertungen