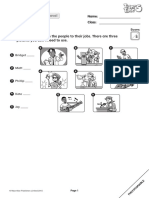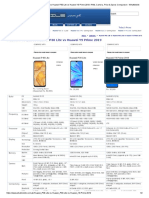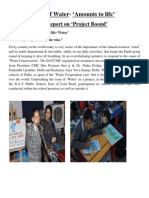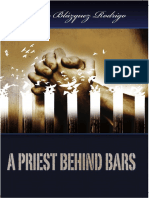Beruflich Dokumente
Kultur Dokumente
Adobe Reader User Guide
Hochgeladen von
api-278257439Originalbeschreibung:
Originaltitel
Copyright
Verfügbare Formate
Dieses Dokument teilen
Dokument teilen oder einbetten
Stufen Sie dieses Dokument als nützlich ein?
Sind diese Inhalte unangemessen?
Dieses Dokument meldenCopyright:
Verfügbare Formate
Adobe Reader User Guide
Hochgeladen von
api-278257439Copyright:
Verfügbare Formate
Adobe Reader for Pocket PC Help
Contents
Contents
Adobe Reader for Pocket PC 2.0
About Adobe Reader for Pocket PC 2.0 Help
About tagged PDF files
Transferring PDF files
About the menus
About the toolbar
Customizing the toolbar
Opening and closing documents
Changing the viewing mode
Scrolling through documents
Adjusting the view of PDF documents
Using the navigation pane
Viewing comments
Searching a document
Copying text
Viewing document information
Printing PDF documents
Reading Digital Edition files
Working with PDF slideshows
Working with presentations
Working with forms
Index
Legal Notices
Adobe Reader for Pocket PC Help
Adobe Reader for Pocket PC 2.0
Adobe Reader for Pocket PC 2.0
Adobe Reader for Pocket PC 2.0 extends the value of Adobe Portable Document Format
(PDF) files beyond desktop computers to handheld devices running Pocket PC software.
Part of Adobes Network Publishing vision, Adobe Reader for Pocket PC lets you read PDF
files downloaded from a desktop computer or accessed directly using a wireless link,
letting you access them anytime and anywhere. Adobe Reader for Pocket PC software
preserves the rich content of PDF filesstyled text, images, and bookmarksand adapts
them for viewing on small screens. It supports PDF files created with Adobe Acrobat 6.0 or
earlier. It also lets you view Digital Editions (also called eBooks), make presentations using
external VGA cards, play PDF slideshows, print on Hewlett-Packard (HP) printers, fill out
Adobe Form Designer forms, and view documents in landscape mode.
About Adobe Reader for Pocket PC 2.0 Help
This guide explains how to use Adobe Reader for Pocket PC software and how to transfer
and view PDF documents on your Pocket PC.
You should have a working knowledge of the Pocket PC functionality and conventions. For
help using your Pocket PC, please refer to its documentation.
About tagged PDF files
Tagged PDF files provide the best reading experience for Pocket PCs because text and
images can be easily reflowed to fit the screen size. To properly reflow a PDF document on
your Pocket PCs screen, Adobe Reader for Pocket PC must interpret the documents
structure.
The ActiveSync component installed with Adobe Reader for Pocket PC attempts to tag any
untagged PDF files as they transfer to your Pocket PC. The new tagged PDF files may be
somewhat larger. The results may vary depending on the quality and complexity of the
source files, and ActiveSync may not be able to create tags for some documents. Untagged
PDF documents appear as intended for a computer monitor, not optimized for your Pocket
PC. You can create tagged PDF files with Adobe Acrobat 6.0, Adobe PageMaker 7.0, or
Adobe InDesign 2.0 or later, as well as with Microsoft Office 2000 and Office XP applications using the PDFMaker utility that installs with Acrobat 6.0.
Transferring PDF files
You transfer PDF files to your Pocket PC by dragging them to the Mobile Device folder on
your desktop. You can also disable tagging PDF files in the ActiveSync application.
To transfer a PDF file to your Pocket PC:
Drag the PDF file to the Mobile Device folder in My Computer. The next time you connect
your Pocket PC, ActiveSync automatically transfers the file.
Adobe Reader for Pocket PC Help
Adobe Reader for Pocket PC 2.0
To transfer a PDF file to a storage card:
1 In the Mobile Device Folder in My Computer, go to the folder for the storage card and
create a new folder called My Documents.
2 Drag the PDF file to the My Documents folder. The next time you connect your Pocket
PC, ActiveSync automatically transfers the file to the storage card.
To disable tagging during document transfer:
1 Start ActiveSync.
2 Choose Tools > Options.
3 Tap the Rules tab, and then tap Conversion Settings.
4 Tap the Desktop To Device tab, choose the file type Adobe Acrobat Document, and then
tap Edit.
5 Under Convert To Mobile Device Files Of The Type, choose (No conversion)(*.pdf ).
6 Tap OK to return to the desktop.
Note: To restore tagging during document transfer, repeat the procedure, selecting Adobe
Acrobat Tagged PDF Converter (*.pdf) for the file type.
About the menus
Two menus are available in Adobe Reader for Pocket PC. The Main menu
provides
general commands for opening new documents, setting preferences, and getting
document information. The Viewing menu, which is a context menu that appears onscreen, provides commands directly related to viewing and navigating an open document.
To display the Main menu:
Tap the Main Menu icon
in the toolbar.
To display the Viewing menu:
Tap and hold anywhere on the document. The menu pops up on-screen.
The Main menu (left) and the Viewing menu (right)
Adobe Reader for Pocket PC Help
Adobe Reader for Pocket PC 2.0
About the toolbar
The toolbar appears along the bottom of the screen and can be customized using the
Customize Toolbar dialog box (see Customizing the toolbar on page 4). You can display
up to 11 tool icons, in addition to the Main Menu icon
, which always appears. (Note
that some icons take up more than one space, such as the Page Indicator icon, which takes
up three spaces.)
In addition to the Main Menu icon, the default toolbar displays the following items: Open
Document icon, Zoom In/Zoom Out icons, Default Zoom icon, Hand Tool icon, the Reflow
icon, Previous/Next Page icons, and the Current Page Indicator/Go to Page selection box.
The default toolbar
There are six zoom controls, which are grouped together when displayed in the toolbar.
The Zoom In icon
and the Zoom Out icon , the Dynamic Zoom tool , and the
Default Zoom icon
. The Dynamic Zoom tool is not in the toolbar by default, so you
must add it if you want to use it.
The Zoom In tool and the Zoom Out tool are hidden under the zoom icons. For more information about how to use these controls, see Adjusting the view of PDF documents on
page 6.
Customizing the toolbar
Toolbar preferences determine which icons appear in the toolbar. You may choose up to
11 icons to appear in the toolbar, and you may change which icons appear at any time by
customizing the toolbar.
To customize the toolbar:
1 In the Main menu, choose Customize Toolbar.
2 Choose the icons youd like to appear, and tap OK.
Note: A legend at the top of the Customize Toolbar dialog box indicates how many spaces
are available for toolbar icons. To add more icons, you may need to deselect currently
selected icons.
Opening and closing documents
When you start Adobe Reader for Pocket PC, it opens a list of the PDF files available on
your Pocket PC, both in main storage or on a storage card. You can view only one PDF file
at a time. Opening a new document closes the current document.
To open a document:
1 Display a list of available PDF files by using one of these methods:
Start Adobe Reader for Pocket PC.
In the Main menu, choose Open.
Tap the Open Document icon
in the toolbar.
2 Tap the file name of the document in the file list that appears.
4
Adobe Reader for Pocket PC Help
Adobe Reader for Pocket PC 2.0
Changing the viewing mode
There are two viewing modes for Adobe Reader for Pocket PC: Reflow mode and Layout
mode.
Reflow mode reflows text to fit the display area of your Pocket PC. Reflow mode is the
default viewing mode; when Reflow is not selected, documents appear in Layout mode.
Because untagged PDF files cannot be reflowed, the viewing mode defaults to Layout
when you open an untagged PDF file.
Layout mode displays the document in its original format with the toolbar and scroll bar
visible.
To maximize the display area, you can display the document in Full Screen mode. When
this option is selected, the navigation tools at the bottom of the screen and the scroll bar
at the right of the screen are hidden. Text automatically reflows to fill the display area. You
can use Full Screen mode in either Reflow or Layout modes. To temporarily restore the
toolbar and scroll bar, tap in the area where the scroll bar would be. If no action is taken
promptly, the tools disappear.
To change the viewing mode:
In the Viewing menu, tap one of the following buttons:
Reflow. This button (default is on) switches between Reflow and Layout modes. (You
in
can also switch between Reflow and Layout modes by tapping the Reflow icon
the toolbar. If you selected the Default Zoom Turns Reflow On option in the General
Preferences panel, tapping the Default Zoom icon turns Reflow on.)
Full Screen. This button toggles Full Screen mode on or off.
To temporarily restore navigation tools in Full Screen mode:
Tap in the right-hand margin (where the scroll bar normally is). The scroll bar and
navigation tools temporarily appear on top of the document, without the page reflowing
to fit the reduced display area.
After you use any of the navigation tools, they disappear.
Scrolling through documents
You can scroll through the document in many ways, such as using the scroll bar, dragging
in the document pane, tapping the screen, and using the Next Page and Previous Page
buttons.
To use the scroll bar:
Do one of the following procedures:
Tap and hold an arrow to scroll continuously in either direction.
Drag the handle in the middle of the scroll bar to move quickly up or down through the
document.
Tap in the area above or below the handle to move up or down one screenful at a time.
To drag:
Do one of the following procedures:
Adobe Reader for Pocket PC Help
Adobe Reader for Pocket PC 2.0
In Layout mode, tap anywhere in the screen and drag to move the document up or
down.
In Reflow mode, drag vertically or at an angle of more than 45 degrees from the
horizontal to move to the page in the direction youre dragging. (Dragging horizontally
in Reflow mode selects text.)
To screen tap:
1 Choose Options from the Main menu, and choose Tap Screen For Prev. Or Next.
2 (Optional) Choose whether to scroll horizontally or vertically:
If you choose to scroll vertically, tapping in the top half of the screen scrolls the
document backwards, and tapping in the bottom half scrolls the document forward.
If you choose to scroll horizontally, tapping in the left half of the screen scrolls to the
left, and tapping in the right half scrolls to the right.
3 (Optional) Choose whether to scroll by the screenful or by the page.
To go to the next or previous page:
Tap the Next Page button or the Previous Page button in the toolbar. Tap and hold the
button to scroll the document continuously page by page.
To scroll automatically:
1 Tap and hold in the document pane, and choose Automatically Scroll from the Viewing
menu. The document scrolls forward.
2 (Optional) To change the speed and direction of the scrolling, use the Pocket PCs Up
and Down cursor buttons.
3 (Optional) To stop scrolling, tap and hold in the document pane, and deselect Automatically Scroll from the Viewing menu.
To move forward or backward:
In the Viewing menu, choose Go Back or Go Forward.
To go to a specific page:
1 Tap the current-page indicator
2 Enter a page number by tapping the on-screen keyboard.
3 Tap Enter on the keyboard.
Tip:You can also move to a specific page in the document by tapping and holding the
handle in the side scroll bar. The current page and total number of pages appear in the
document pane. The current-page display updates as you drag the scroll bar, allowing you
to scroll to a specific page in the document.
Adjusting the view of PDF documents
You can change the magnification level of a PDF document using the zoom icons and
commands. In Reflow mode, zooming affects only text size, not images. To change the
magnification of images, you must be in Layout mode.
Adobe Reader for Pocket PC Help
Adobe Reader for Pocket PC 2.0
The default zoom magnification is set to 112%. You can change this value using the
General tab of the Options dialog box. For more information, see Viewing in landscape
mode on page 8. You can easily return to the default zoom magnification by choosing the
Default Zoom command, or by using the Default Zoom icon
in the toolbar.
To change text size and page magnification:
Do one of the following procedures:
If you have set the preferences to display zoom icons in the toolbar, tap the Zoom In
icon
or the Zoom Out icon
to increase or decrease magnification.
In the Viewing menu, choose Zoom In or Zoom Out.
To dynamically change the magnification for a portion of the document:
1 In Layout mode, tap the Dynamic Zoom tool
Note: The Dynamic Zoom tool is not in the toolbar by default. You can add it by choosing
Customize Toolbar from the Main menu.
2 Tap in the area you want to zoom, and drag up to increase magnification or drag down
to decrease magnification.The more you drag, the more the magnification changes.
To display hidden zoom tools:
1 Tap and hold the zoom icon corresponding to the zoom tool you want to use.
2 When the hidden zoom tool appears in a pop-up menu, release the stylus. The pop-up
menu remains visible.
3 Tap the icon, and the corresponding zoom tool replaces the zoom icon in the toolbar.
Tip:To restore the zoom icon to the toolbar, you may repeat the process, or simply tap the
zoom tool in the toolbar without holding it. The zoom tool is deselected and replaced with
the corresponding zoom icon.
To change the magnification for a selected portion of the document:
1 In Layout mode, choose the Zoom In icon
2 Drag a marquee around the area you want to magnify.
The selected area of the document, and the same area after zooming in
Adobe Reader for Pocket PC Help
Adobe Reader for Pocket PC 2.0
To return to the Default Zoom view:
Do one of the following procedures:
In the Viewing menu, choose Default Zoom.
In the toolbar, tap the Default Zoom icon
Changing the orientation of a document
You can change the orientation of the document from portrait to landscape view by using
or the Rotate Counterclockwise icon
. To display these
the Rotate Clockwise icon
icons, choose the Rotate View tool in the Customize Toolbar dialog box. When displayed in
the toolbar, the Rotate Clockwise icon appears by default, and the Rotate Counterclockwise icon is hidden. For information on accessing hidden toolbar icons, see
Adjusting the view of PDF documents on page 6.
Viewing in landscape mode
Adobe Reader for Pocket PC fully supports landscape mode.
Setting general preferences
General preferences determine tap behavior and other navigational behaviors.
To set General preferences:
1 In the Main menu, choose Options.
2 Choose from the following General options, and tap OK:
Tap Screen For Prev. Or Next Lets you navigate a document by tapping the screen.
Selecting the horizontal or the vertical split screen moves the page when you tap it in the
corresponding area of the screen. Also, choose to move forward or backward a screenful at
a time, or a page at a time, by selecting the appropriate option.
Default Zoom Sets the default magnification anywhere from 25% to 1600%. The default
is 112%.
Never Load Print Plugin Prevents you from printing documents. Choose this option if
you need to save memory on your Pocket PC.
Never Load Forms Plugin Prevents you from filling out forms. Choose this option if you
need to save memory on your Pocket PC.
Show Images Displays graphics. If this option is off, every graphic is replaced by a box of
the same size with an X in it.
Hardware Buttons Scroll A Screen Full Allows you to use scroll buttons on your device
to scroll the document view by one screen full at a time.
Retain View On Close Remembers the last view when you close the document. The next
time you open the document, youll see the same view just as you left it. This option is
selected by default.
Always Try To Reflow On Open Opens a document in Reflow mode if the document is
reflowable. If the document isnt, it opens in Layout mode and the Reflow toggle
command is disabled. The default is on.
Switch Back To Hand Tool After Zoom Automatically selects the Hand tool after one
action of a zoom icon. The default is off.
Adobe Reader for Pocket PC Help
Adobe Reader for Pocket PC 2.0
Default Zoom Turns Reflow On Enables returning to Reflow mode automatically when
the default zoom command or tool is used. The default is off.
Cache Next Page In Reflow When youre viewing a page in a Reflow mode, this option
caches the next page so it takes little or no time to flip pages. Turn this option off if you
need to reduce your memory usage. The default is on.
Setting appearance preferences
Appearance preferences allow you to change the color of your display. You can customize
text color as well.
To set Appearance preferences:
1 In the Main menu, choose Options.
2 Tap Appearance.
3 Choose from the following options:
Override Document Colors changes the default color scheme. To change a color, choose
the option, and then tap the color swatch for Background Color or Text Color. Choose a
new color by tapping the color name.
Change Only The Color Of Black Text keeps text color as-is, except for black text.
Select Change The Color Of Line Art customizes line art display.
Using the navigation pane
In addition to the main document pane, Adobe Reader for Pocket PC provides a navigation
pane. Navigational structures in the navigation pane allow you to move quickly to specific
places in PDF documents:
Bookmarks display the list of bookmarks that the document contains. Generally, this is a
visual table of contents that represents the chapters, main headings, and other organizational elements in a document. If you select the Show Page Numbers option from the
Bookmarks palette menu, the page numbers for the bookmarks are shown as well.
Pages provide miniature previews of document pages. You can use pages to change the
display of pages and to go to other pages. A page-view box in a preview indicates the
area of the page currently showing in the document pane.
Articles are electronic threads that lead you through a document. An article typically
begins on one page and continues on another, as in traditional newspapers and
magazines.
Each of these navigation elements appears by tapping its tab in the navigation pane.
The navigation pane with the Bookmarks tab selected
The navigation pane with the Pages tab selected
Adobe Reader for Pocket PC Help
Adobe Reader for Pocket PC 2.0
10
To display the navigation pane:
Do one of the following procedures:
Tap the Show/Hide Pane icon
in the toolbar.
Tap the divider bar
In the Main menu, choose Show Bookmarks.
Note: The Show/Hide Pane icon isnt in the toolbar by default. You can add it by choosing
Customize Toolbar from the Main menu.
To close the navigation pane:
Do one of the following procedures:
Tap the Show/Hide Pane icon
in the toolbar.
Tap the divider bar.
If the Bookmarks tab is active, choose Hide Bookmarks in the Main menu. (If another tab
is active, choosing Show Bookmarks changes the active tab to the Bookmarks tab.)
To navigate using bookmarks:
1 Tap the Bookmarks tab. If the tab is hidden, choose Show Bookmarks from the Main
menu.
2 To jump to a topic, tap the bookmarks icon or text in the palette. The icons for the
bookmarks currently displayed are dimmed.
3 To view subtopics under a topic, tap the plus sign beside the topic. Tap the subtopics
bookmark icon to view it. To hide the subtopics under a topic, tap the minus sign beside
the topic.
Tip:To choose the bookmark for the topic showing in the document pane, choose Find
Current Bookmark from the Bookmarks palette menu, or tap the Find Current Bookmark
at the bottom of the Bookmarks palette. If the bookmark is hidden in a
button
collapsed parent bookmark, the parent bookmark opens.
To hide the navigation pane after using a bookmark:
Open the Pane menu
and choose Hide After Use.
To show the navigation pane again, tap the Show/Hide Navigation Pane button on the
toolbar. Deselect Hide After Use in the navigation panes palette menu if you want the
navigation pane to remain open after you tap a bookmark.
To browse using a thumbnail:
Tap the Pages tab, and do one of the following procedures:
To jump to another page, double-tap the pages thumbnail.
To display another part of the current page, drag the edge of the page-view box in the
pages thumbnail to move the view area.
To move to a specific point in an article:
1 Do one of the following procedures:
In the Articles palette, tap the articles icon to start reading it at that point.
Choose the Hand tool
, and tap in the article to start reading it at that point.
10
Adobe Reader for Pocket PC Help
Adobe Reader for Pocket PC 2.0
11
2 To go to the next page in the article, tap anywhere in the article.
Retracing your viewing path
After youve paged through documents or used navigational structures to move through
documents, you can retrace your path back to where you started.
To retrace your viewing path:
Do any of the following procedures:
Tap the Back button
or the Forward button
in the toolbar.
Note: The Back and Forward buttons arent in the toolbar by default. You can add them by
choosing Customize Toolbar from the Main menu.
In the Viewing menu, choose Go Back or Go Forward.
Viewing comments
Comments are annotations created in Acrobat and attached to pages in a PDF document.
Although you cannot create new comments using Adobe Reader for Pocket PC, you can
view comments.
Comments appear as sticky notes on the document. When you open the document,
comments that were open when you last viewed it are opened again. Comments are
moved if needed to fit on-screen.
To open a comment:
Double-tap the sticky note.
To close a comment:
Choose the comment, and tap the close bar that appears in the upper left corner.
The close bar is located in the upper left corner of the open comment.
To move a comment:
Drag the comment to a different location on the page. As you drag a comment near the
edge of the screen, the page scrolls in that direction.
Note: You can move comments to view the document, but they return to their original
position when you change the view of the document.
11
Adobe Reader for Pocket PC Help
Adobe Reader for Pocket PC 2.0
12
Searching a document
You can search for occurrences of a word, phrase, or number in a document by using the
Find command.
The Find dialog box and on-screen keyboard (left), and the results of the search
To search a document:
1 In the Main menu, choose Find, or tap the Find icon
in the toolbar.
2 Type in a search word or phrase using the on-screen keyboard.
3 Choose search options:
From Current Page searches from the current page to the end of the document, and
then from the beginning to the current page.
From Beginning searches the entire document from beginning to end.
From Page __ To __ enables you to specify a page range for the search.
Exact Match returns results that match the entire word.
Case Sensitive returns results that match the case of the search string.
4 Tap Find. The search result is highlighted on the page. A results dialog box appears as it
searches. To cancel a search in progress, tap Stop.
5 When youve found the results, you can choose one of the following options:
Tap the X in the corner of the Search Results dialog box to end the search and remain at
the page with the results.
Tap Find Prev. to search for a previous occurrence.
Tap Find Next to search for the next occurrence.
Tap New Find to begin a new search.
Copying text
You can select text in a PDF document, copy it, and paste it into a document in another
application on your Pocket PC. Copying and pasting text enables you to move data to
programs such as a word-processing application.
To copy text:
1 Select text using one of the following methods:
12
Adobe Reader for Pocket PC Help
Adobe Reader for Pocket PC 2.0
13
In Reflow mode, drag horizontally over text, and then, without lifting the stylus, drag
vertically to select more than one line.
In Layout mode, select the Text/Column Selection tool
you want to select.
Tap and hold in the document pane, and choose Select Current Page from the Viewing
menu. All the text (and none of the images) in the current page is selected.
, and drag through the text
2 Tap and hold in the document pane, and choose Copy from the Viewing menu. The
selected text is copied to the clipboard.
3 Cancel the selection by tapping anywhere in the document.
Viewing document information
The Document Properties dialog box provides information about the document, including
the documents name, title, subject, and author. This dialog box also displays attributes set
by Acrobat, PDFWriter, or Acrobat Distiller. If youre reading a Digital Edition, the Digital
Edition tab of the Document Properties dialog box provides information including the
author, publisher, identifier, and expiration time, if applicable. (For more information about
Digital Editions, see Reading Digital Edition files on page 15.)
The Document Properties dialog box
To view document information:
In the Main menu, choose Document Properties. The Document Properties dialog box
appears. The title, subject, author, and keywords may have been set by the author to help
you identify the document. The following information is also available:
Security Method How the document is protected.
Application The application that produced the original document.
PDF Producer The application or driver that converted the original document into a PDF
document.
Created The date and time the document was created.
Modified The date and time the document was last modified.
PDF Version Indicates the PDF version number.
Tagged PDF Indicates whether structural information about the PDF document has
been tagged.
13
Adobe Reader for Pocket PC Help
Adobe Reader for Pocket PC 2.0
14
File Size (KB) The size of the PDF file in kilobytes.
Printing Whether you can print the document.
Printing PDF documents
You can print PDF documents from your Pocket PC to any printer connected to your device
via Bluetooth, IR (infrared), or a network.
To print a document, the following must be true:
The documents author set the Printing Allowed option. You can check whether the
author set that option by choosing Document Properties from the Main menu.
The Never Load Print Plugin option in the General tab of the Options dialog box is
deselected.
You have installed the HP Mobile Printing SDK for Pocket PC on your Pocket PC. You can
find the SDK at http://www.hpdevelopersolutions.com/mobile/index.cfm.
The Print Preferences dialog box
To print a document:
1 In Layout mode, choose Print from the Main menu.
2 Set printing options, and tap OK.
3 If a printer isnt configured, tap Configure to add it.
4 Tap Print. A dialog box shows the progress.
Reading Digital Edition files
Adobe Reader for Pocket PC works with your desktop computers copy of Adobe Reader or
Acrobat to let you view Adobe Digital Edition files, also called eBooks, on your Pocket PC.
To read Digital Editions on your Pocket PC, you must have a copy of Adobe Reader or
Acrobat on your desktop computer thats been activated as a Digital Edition reader. Youll
use that copy of Adobe Reader or Acrobat to activate your Pocket PC as a Digital Edition
reader, and to send Digital Editions to your Pocket PC.
Note: Digital Editions are specially encrypted PDF files that you cannot copy to your Pocket
PC in the same way as other PDF files. To read Digital Editions on your Pocket PC, you must
first complete the procedures in this section.
To activate a Pocket PC as a Digital Edition reader after youve activated a desktop
computer:
1 Connect your Pocket PC to your desktop computer
2 Make sure that your desktop computer is connected to the Internet.
14
Adobe Reader for Pocket PC Help
Adobe Reader for Pocket PC 2.0
15
3 On your desktop computer, open Acrobat or Adobe Reader, and do one of the following
procedures:
In Acrobat, choose Advanced > Digital Editions > Authorize Devices.
In Adobe Reader, choose File > Digital Editions > Authorize Devices.
4 On the Adobe DRM Activator website, log in with the same Adobe or .NET ID that you
used when activating Adobe Reader or Acrobat on your desktop computer.
5 When the Activation web page appears, click Activate Pocket PC Device. After a short
time, a message appears stating that your Pocket PC has been activated.
6 Sign out. Youre now ready to send Digital Editions to your Pocket PC.
To send a Digital Edition to a Pocket PC:
1 On your desktop computer, open Acrobat or Adobe Reader, and do one of the following
procedures.
In Acrobat, choose Advanced > Digital Editions > My Digital Editions.
In Adobe Reader, choose File > Digital Editions > My Digital Editions.
2 Choose a Digital Edition and click Send To Mobile Device, or right-click a Digital Edition
and choose Send to Mobile Device.
3 In the dialog box that appears, click Prepare to prepare the Digital Edition and send it to
the Pocket PC. After a short time, a dialog appears to tell you that the Digital Edition has
been successfully copied.
4 On your Pocket PC, open Adobe Reader, choose Open from the Main menu, and choose
the Digital Edition.
Working with PDF slideshows
Adobe Reader for Pocket PC can display any PDF slideshow that you receive, for example,
over the web or e-mail. You can create PDF slideshows with several Adobe applications,
including Adobe Photoshop Album and Adobe Photoshop Elements. When you view a
PDF slideshow on your Pocket PC, you can listen to audio tracks it contains if your Pocket
PC supports them, and you can control how the slideshow appears by setting PDF
Slideshow preferences.
To view a PDF slideshow:
1 Choose Open from the Main menu, and choose the PDF slideshow file.
2 If the PDF slideshow doesnt start, choose Start PDF Slideshow from the Main menu.
3 To stop a slideshow, tap and hold in the document pane, and choose End PDF
Slideshow from the Viewing menu.
4 To jump to the first page, last page, previous page, or next page in the PDF slideshow,
tap and hold in the document pane, and choose the page youd like to see from Viewing
menu.
5 To pause the PDF slideshow if its playing automatically, tap and hold in the document
pane, and choose Pause from the Viewing menu.
To set PDF Slideshow preferences:
1 Choose Options from the Main menu.
15
Adobe Reader for Pocket PC Help
Adobe Reader for Pocket PC 2.0
16
2 Tap PDF Slideshow, and choose from the following options:
Background Color lets you choose the windows background color. Tap the swatch and
choose a new color.
Change Page Every __ Seconds lets you choose whether to automatically advance the
slideshow at the specified interval.
Loop After Last Page returns to the first slide after displaying the last slide. Otherwise, if
you also dont choose to automatically advance the slideshow at a specified interval,
the slideshow stops after the last slide.
Transition lets you choose the transition effect used when changing pages.
Rotate Page Clockwise By __ rotates a page in your presentation by the specified
amount. Use this option if you want to hold your Pocket PC sideways while presenting.
Play Background Music plays any background music specified in the slideshow.
Open in Slideshow Mode automatically opens all slideshows in slideshow mode.
Otherwise, you must choose Start PDF Slideshow from the Main menu to start a
slideshow after opening it.
Working with presentations
Using Adobe Reader for Pocket PC, you can connect your Pocket PC to a projector to share
presentations on an external display. You need an external VGA card to connect to other
devices.
Note: Adobe Reader for Pocket PC supports only those VGA cards supplied by Colorgraphic
Communications or Margi Systems.
Adobe Reader for Pocket PC provides the following modes for working with presentations:
Auto mode This mode enables the presentation slides to advance after every set flip time
period, both on the Pocket PC and the external display. Tap the presentation to stop auto
mode. By default, auto mode is off.
Pause mode This mode enables you to work on the Pocket PC without displaying your
changes on the external display. The Pen tool, Pointer tool, Whiteboard mode, and Auto
mode are disabled. Clicking Resume Presentation in the Main menu enables you to resume
displaying changes on the external display.
Whiteboard mode This mode enables you to write on a whiteboard on the Pocket PC,
and display the whiteboard on the external device. Use the Pen tool to write on the whiteboard. You can also erase the whiteboard and switch back to the active Presentation
mode. While in Whiteboard mode, hold the Pocket PC 90 degrees counterclockwise with
respect to the orientation of the Pocket PC in the active Presentation mode.
You can use the following tools while working with presentations:
Note: To switch between these tools, tap the page in presentation mode. A context menu
appears that lets you choose another tool.
Pen tool This tool enables you to write on the Pocket PC presentation and display the
writing on the external display.
Pointer tool This tool enables you to move the stylus on the Pocket PC. A pointer icon
appears on the external display, and is always in sync with the position of the stylus on the
Pocket PC.
16
Adobe Reader for Pocket PC Help
Adobe Reader for Pocket PC 2.0
17
Presentation preferences give you control over how your presentations appear when you
attach your Pocket PC to a projector. You can reset Presentation preferences to suit
individual presentations.
To set Presentation preferences:
1 In the Main menu, choose Options.
2 Tap Presentation, and choose from the following options:
Background Color shows you available colors for the screens background during a
presentation. Tap the swatch, and choose a new color by tapping a color name.
Pen Color lets you choose the color of the pen you can use to draw on the presentation.
Transition lets you choose the transition effect used when changing pages.
Pen Width determines the width of the pen you can use to draw on the presentation.
Eraser Width determines the width of the eraser you can use to erase on the whiteboard
during the presentation.
Advance Every __ Seconds lets you choose whether to automatically advance the
presentation at the specified interval.
Loop After Last Page returns to the first slide after displaying the last slide.
Rotate Device Page By __ enables you to hold your Pocket PC at a 90 degree angle and
view the presentation in that orientation.
Working with forms
A PDF form is an electronic-based form, resembling a traditional paper form, that can
collect data from a user. Adobe Reader for Pocket PC can submit data for any form that
uses the XFA format, such as those created by Adobe Designer.
If youre connected to the web, you can fill out the form and submit it immediately.
Otherwise, you can fill out the form and submit it when youre connected. You can also
choose to send the data via e-mail or export it to a file.
To fill out a form, the following must be true:
The documents author enabled filling of form fields in Acrobat.
The Never Load Forms Plugin option in the General tab of the Options dialog box is
deselected.
Note: Adobe Reader for Pocket PC supports the scripting language FormCalc. It doesnt
support JavaScript, cannot update or validate calculations automatically, or populate a
forms fields automatically from a database.
17
Adobe Reader for Pocket PC Help
Adobe Reader for Pocket PC 2.0
18
A PDF form
To submit form data:
Fill out the form and tap the button on the form that submits its data. One of the following
occurs:
If youre connected to the Internet, Adobe Reader for Pocket PC sends the data immediately.
If youre not connected to the Internet, Adobe Reader for Pocket PC asks if you want to
save the data and send it later.
To submit saved data:
Connect your Pocket PC to the Internet. If you have saved data on your Pocket PC, it
prompts you to submit the data and starts Adobe Reader if necessary. If your Pocket PC
doesnt prompt you to submit the data, do the following procedure:
1 Connect your Pocket PC to the Internet and display the Submit Offline Data dialog box
by doing one of the following procedures:
If the form is open, choose Forms >Submit Offline Data from the Main menu.
If the form isnt open, choose Open from the Main menu, choose the form, and agree to
submit the forms cached data.
2 Tap the arrow at the top right and choose one of the following options from the pop-up
menu:
Submit All sends all the saved data immediately.
First Record, Next Record and Previous Record display that records data in the form.
Each record represents a time when you saved a forms data. To send that data, tap the
button on the form that submits its data.
18
Adobe Reader for Pocket PC Help
Adobe Reader for Pocket PC 2.0
19
To submit form data by using e-mail:
Do one of the following procedures:
Note: Your Pocket PC must already be set up to send e-mail and be connected to the
Internet.
If the form has a button that e-mails the data, tap the button. Adobe Reader for Pocket
PC mails the data.
Choose Forms > Mail Forms Data from the Main menu, and enter the e-mail address to
which to send the data. Adobe Reader for Pocket PC mails the data to the specified
address as an attachment.
To export form data to an XML file:
1 Fill out the form.
2 Do one of the following procedures:
If the form has a button that exports the data, tap the button.
Choose Forms > Export Forms Data from the Main menu.
3 In the dialog box that appears, choose how to export the data and specify the name
and location for the file.
4 Tap OK.
To import saved data into a form:
1 Choose Forms > Import Forms Data from the Main menu.
2 Choose a file, and tap Select.
Note: If you import data that doesnt match the form, only the matching fields are
updated, and the rest are ignored. Existing text in fields is replaced only if data is imported
into them.
19
Adobe Reader for Pocket PC Help
Index
20
Index
A
Adobe Portable Document Format (PDF) 2
navigation pane 9
Always Try to Reflow on Open 8
next page button 6
articles, navigating 10
O
B
Open in Slideshow Mode 16
Background color 17
opening documents 4
bookmarks
Hide After Use 10
P
Play Background Music 16
previous page button 6
cancel tagging PDF during transfer 3
Comments, viewing 11
current page indicator 6
reading articles 10
restore tagging during transfer 3
Retain Document View on Close 8
default magnification 8
Rotate document 8
Default Zoom 8
Rotate Page Clockwise By 16
Default Zoom Turns Reflow On 8
Document Info 13
document menu 3
scrolling, with hardware buttons 8
document, changing orientation 8
Search options 12
searching for words 12
Show Images 8
Full Screen mode 5
Switch Back to Hand Tool After Zooming Once
with a Zoom Tool 8
G
Go Back button 11
Go Forward button 11
toolbar 4
Go To Next View button 11
toolbar preferences 4
Go To Previous View button 11
transferring PDF files to handheld device 2
restore tagging 3
H
Hardware Buttons Scroll a Screen Full 8
transferring PDF files to handheld devices
cancel tagging 3
hidden icons 4
20
Adobe Reader for Pocket PC Help
Index
21
V
viewing menu 3
viewing path, retracing 11
Z
zoom controls 4
zoom tools
tables, graphics 6
zoom, default magnification 6
zoom, selective 7
Zoom-in tool 7
21
Adobe Reader for Pocket PC Help
Legal Notices
21
Legal Notices
Copyright 2004 Adobe Systems Incorporated. All rights reserved.
Adobe Acrobat Reader for Pocket PC 2.0 User Guide for Windows
This guide, as well as the software described in it, is furnished under license and may be used or copied only in accordance with the terms of
such license. Except as permitted by such license, no part of this publication may be reproduced, stored in a retrieval system, or transmitted, in
any form or by any means, electronic, mechanical, recording, or otherwise, without the prior written permission of Adobe Systems Incorporated. Please note that the content in this guide is protected under Copyright law even if it is not distributed with software that includes an
end user license agreement.
The content of this manual is furnished for informational use only, is subject to change without notice, and should not be construed as a
commitment by Adobe Systems Incorporated. Adobe Systems Incorporated assumes no responsibility or liability for any errors or inaccuracies
that may appear in this guide.
Please remember that existing artwork or images that you may want to include in your project may be protected under copyright law. The
unauthorized incorporation of such material into your new work could be a violation of the rights of the copyright owner. Please be sure to
obtain any permission required from the copyright owner.
Any references to company names in sample templates are for demonstration purposes only and are not intended to refer to any actual
organization.
Adobe, the Adobe logo, Acrobat, and Adobe Reader are either registered trademarks or trademarks of Adobe Systems Incorporated in the
United States and/or other countries. Microsoft, Windows and Windows NT are either registered trademarks or trademarks of Microsoft Corporation in the United States and/or other countries. Pocket PC is either a registered trademark or trademark of Palm, Incorporated. All other
trademarks are the property of their respective owners.
Portions of Adobe Acrobat include technology used under license of Verity, Inc. and are copyrighted.
Contains an implementation of the LZW algorithm licensed under U.S. Patent 4,558,302.
Adobe Systems Incorporated, 345 Park Avenue, San Jose, California 95110, USA.
Notice to U.S. Government End Users. The Software and Documentation are Commercial Items, as that term is defined at 48 C.F.R. 2.101,
consisting of Commercial Computer Software and Commercial Computer Software Documentation, as such terms are used in 48 C.F.R.
12.212 or 48 C.F.R. 227.7202, as applicable. Consistent with 48 C.F.R. 12.212 or 48 C.F.R. 227.7202-1 through 227.7202-4, as applicable, the
Commercial Computer Software and Commercial Computer Software Documentation are being licensed to U.S. government end users (a)
only as Commercial Items and (b) with only those rights as are granted to all other end users pursuant to the terms and conditions set forth
herein. Unpublished rights reserved under the copyright laws of the United States. Adobe Systems Incorporated, 345 Park Avenue, San Jose
California 95110-2704, USA. For U.S. Government End Users, Adobe agrees to comply with all applicable equal opportunity laws including, if
appropriate, the provisions of Executive Order 11246, as amended, Section 402 of the Vietnam Era Veterans Readjustment Assistance Act of
1974 (38 USC 4212), and Section 503 of the Rehabilitation Act of 1973, as amended, and the regulations at 41 CFR Parts 60-1 through 60-60, 60250, and 60-741. The affirmative action clause and regulations contained in the preceding sentence shall be incorporated by reference.
21
Das könnte Ihnen auch gefallen
- The Subtle Art of Not Giving a F*ck: A Counterintuitive Approach to Living a Good LifeVon EverandThe Subtle Art of Not Giving a F*ck: A Counterintuitive Approach to Living a Good LifeBewertung: 4 von 5 Sternen4/5 (5794)
- The Gifts of Imperfection: Let Go of Who You Think You're Supposed to Be and Embrace Who You AreVon EverandThe Gifts of Imperfection: Let Go of Who You Think You're Supposed to Be and Embrace Who You AreBewertung: 4 von 5 Sternen4/5 (1090)
- Never Split the Difference: Negotiating As If Your Life Depended On ItVon EverandNever Split the Difference: Negotiating As If Your Life Depended On ItBewertung: 4.5 von 5 Sternen4.5/5 (838)
- Hidden Figures: The American Dream and the Untold Story of the Black Women Mathematicians Who Helped Win the Space RaceVon EverandHidden Figures: The American Dream and the Untold Story of the Black Women Mathematicians Who Helped Win the Space RaceBewertung: 4 von 5 Sternen4/5 (890)
- Grit: The Power of Passion and PerseveranceVon EverandGrit: The Power of Passion and PerseveranceBewertung: 4 von 5 Sternen4/5 (587)
- Shoe Dog: A Memoir by the Creator of NikeVon EverandShoe Dog: A Memoir by the Creator of NikeBewertung: 4.5 von 5 Sternen4.5/5 (537)
- Elon Musk: Tesla, SpaceX, and the Quest for a Fantastic FutureVon EverandElon Musk: Tesla, SpaceX, and the Quest for a Fantastic FutureBewertung: 4.5 von 5 Sternen4.5/5 (474)
- The Hard Thing About Hard Things: Building a Business When There Are No Easy AnswersVon EverandThe Hard Thing About Hard Things: Building a Business When There Are No Easy AnswersBewertung: 4.5 von 5 Sternen4.5/5 (344)
- Her Body and Other Parties: StoriesVon EverandHer Body and Other Parties: StoriesBewertung: 4 von 5 Sternen4/5 (821)
- The Sympathizer: A Novel (Pulitzer Prize for Fiction)Von EverandThe Sympathizer: A Novel (Pulitzer Prize for Fiction)Bewertung: 4.5 von 5 Sternen4.5/5 (119)
- The Emperor of All Maladies: A Biography of CancerVon EverandThe Emperor of All Maladies: A Biography of CancerBewertung: 4.5 von 5 Sternen4.5/5 (271)
- The Little Book of Hygge: Danish Secrets to Happy LivingVon EverandThe Little Book of Hygge: Danish Secrets to Happy LivingBewertung: 3.5 von 5 Sternen3.5/5 (399)
- The World Is Flat 3.0: A Brief History of the Twenty-first CenturyVon EverandThe World Is Flat 3.0: A Brief History of the Twenty-first CenturyBewertung: 3.5 von 5 Sternen3.5/5 (2219)
- The Yellow House: A Memoir (2019 National Book Award Winner)Von EverandThe Yellow House: A Memoir (2019 National Book Award Winner)Bewertung: 4 von 5 Sternen4/5 (98)
- Devil in the Grove: Thurgood Marshall, the Groveland Boys, and the Dawn of a New AmericaVon EverandDevil in the Grove: Thurgood Marshall, the Groveland Boys, and the Dawn of a New AmericaBewertung: 4.5 von 5 Sternen4.5/5 (265)
- A Heartbreaking Work Of Staggering Genius: A Memoir Based on a True StoryVon EverandA Heartbreaking Work Of Staggering Genius: A Memoir Based on a True StoryBewertung: 3.5 von 5 Sternen3.5/5 (231)
- Team of Rivals: The Political Genius of Abraham LincolnVon EverandTeam of Rivals: The Political Genius of Abraham LincolnBewertung: 4.5 von 5 Sternen4.5/5 (234)
- Dostoevsky in Moderation - Thomas MannDokument8 SeitenDostoevsky in Moderation - Thomas MannNyetochka100% (3)
- On Fire: The (Burning) Case for a Green New DealVon EverandOn Fire: The (Burning) Case for a Green New DealBewertung: 4 von 5 Sternen4/5 (73)
- The Unwinding: An Inner History of the New AmericaVon EverandThe Unwinding: An Inner History of the New AmericaBewertung: 4 von 5 Sternen4/5 (45)
- CUADERNO VACACIONES 5º EP-blogdeinglesdeamparo PDFDokument30 SeitenCUADERNO VACACIONES 5º EP-blogdeinglesdeamparo PDFSandra Barrientos PalaciosNoch keine Bewertungen
- Liturgy For AMRSP's 2021 World Day of Consecrated LifeDokument42 SeitenLiturgy For AMRSP's 2021 World Day of Consecrated LifeAaron J. R. VelosoNoch keine Bewertungen
- High School Student Resume Sample MSWord DownloadDokument2 SeitenHigh School Student Resume Sample MSWord DownloadAlyssaNoch keine Bewertungen
- KONE - Company Profile (December 19, 2018)Dokument50 SeitenKONE - Company Profile (December 19, 2018)Shahan HasanNoch keine Bewertungen
- T5u4hDokument10 SeitenT5u4hJ.ROMERO100% (4)
- Store Layout & ArchitectureDokument76 SeitenStore Layout & ArchitectureGyan Singh100% (1)
- Seven English Songs: by Rosseter, Johnson and DowlandDokument10 SeitenSeven English Songs: by Rosseter, Johnson and DowlandEduardo Aguado100% (1)
- Cause and Effect EssayDokument1 SeiteCause and Effect Essayapi-511984734Noch keine Bewertungen
- Compare Huawei P40 Lite Vs Huawei P30 Lite Vs Huawei Y9 Prime 2019. RAM, Camera, Price & Specs Comparison - WhatMobileDokument2 SeitenCompare Huawei P40 Lite Vs Huawei P30 Lite Vs Huawei Y9 Prime 2019. RAM, Camera, Price & Specs Comparison - WhatMobileAdeel AnjumNoch keine Bewertungen
- The Evolution of Matter and Spirit in The Poetry of Theodore RoethkeDokument125 SeitenThe Evolution of Matter and Spirit in The Poetry of Theodore RoethkejakeNoch keine Bewertungen
- Boundary Wall Estimate Comparision Sheet S.No Sor No. Decription Boundary Wall Total Qty Unit Rate AmountDokument6 SeitenBoundary Wall Estimate Comparision Sheet S.No Sor No. Decription Boundary Wall Total Qty Unit Rate AmountInterns 2020Noch keine Bewertungen
- Physics Practical For Class 12Dokument33 SeitenPhysics Practical For Class 12SanjuNoch keine Bewertungen
- Intertextuality of AsuDokument2 SeitenIntertextuality of AsuArif WahidinNoch keine Bewertungen
- Presentation: On Industrial Visit of NOMAN WEAVING MILLS LTDDokument30 SeitenPresentation: On Industrial Visit of NOMAN WEAVING MILLS LTDMehzabeen ShahidyNoch keine Bewertungen
- A Drop of Water - Amounts To Life': A Report On Project Boond'Dokument8 SeitenA Drop of Water - Amounts To Life': A Report On Project Boond'reyazbashaNoch keine Bewertungen
- German LiteratureDokument9 SeitenGerman LiteratureArt CrestFall ManlongatNoch keine Bewertungen
- Lalitha Pancharatnam StotramDokument2 SeitenLalitha Pancharatnam StotramAbhishek P BenjaminNoch keine Bewertungen
- The Next World - Harry & Ginny 4eva - Fan FictionDokument521 SeitenThe Next World - Harry & Ginny 4eva - Fan FictionrfatimajaferiNoch keine Bewertungen
- Module 1: Understanding PhilosophyDokument3 SeitenModule 1: Understanding PhilosophyJoyce Dela Rama JulianoNoch keine Bewertungen
- A Priest Behind Bars - An Autobiographical Novel by Marcelo Blazquez RodrigoDokument16 SeitenA Priest Behind Bars - An Autobiographical Novel by Marcelo Blazquez RodrigoCBH Books50% (2)
- Edgar E. Garcia Deped-BataanDokument46 SeitenEdgar E. Garcia Deped-BataanJohnson SungaNoch keine Bewertungen
- ChawanExpo Singapore CatalogueDokument151 SeitenChawanExpo Singapore CataloguebsupicaNoch keine Bewertungen
- Froi of The Exiles The Lumatere Chronicles by Melina Marchetta - Discussion GuideDokument2 SeitenFroi of The Exiles The Lumatere Chronicles by Melina Marchetta - Discussion GuideCandlewick PressNoch keine Bewertungen
- High Culture and Subcultures ExplainedDokument1 SeiteHigh Culture and Subcultures ExplainedMadhura SawantNoch keine Bewertungen
- Gubaidulina HandoutDokument10 SeitenGubaidulina HandoutJesús ArandaNoch keine Bewertungen
- Appreciating Different Types of PoetryDokument29 SeitenAppreciating Different Types of PoetryJoy Mariette Cristo100% (1)
- Laffzlh - 1589236092.tailoringDokument582 SeitenLaffzlh - 1589236092.tailoringAdriana Raquel Raquel Lopez Bard100% (2)
- Levis HistoryDokument17 SeitenLevis HistoryAsha SampatNoch keine Bewertungen
- Present Simple Tenses ExplainedDokument16 SeitenPresent Simple Tenses ExplainedAmaraNoch keine Bewertungen