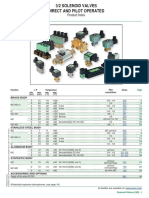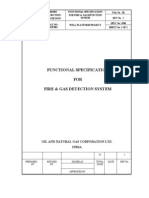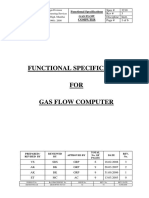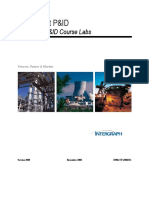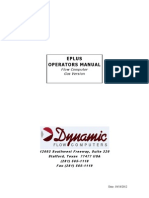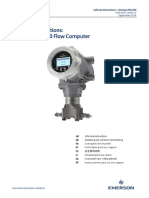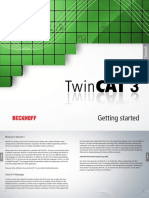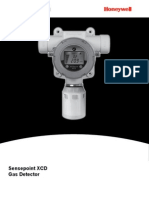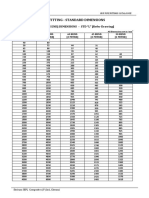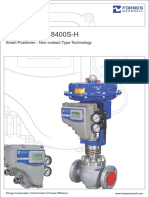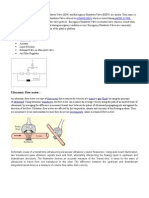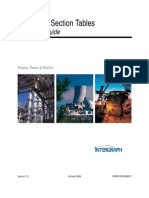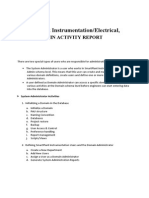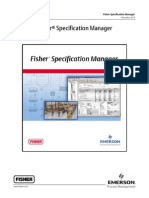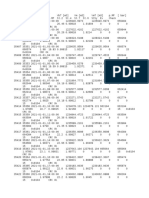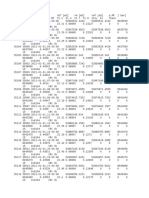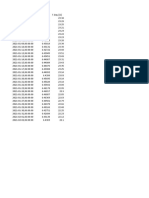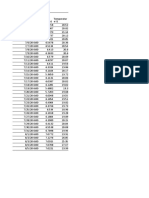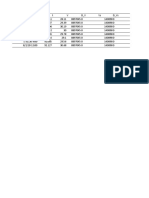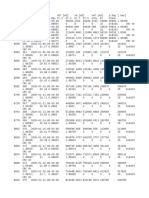Beruflich Dokumente
Kultur Dokumente
User Instruction Software Manual of FSM
Hochgeladen von
MWBABAROriginaltitel
Copyright
Verfügbare Formate
Dieses Dokument teilen
Dokument teilen oder einbetten
Stufen Sie dieses Dokument als nützlich ein?
Sind diese Inhalte unangemessen?
Dieses Dokument meldenCopyright:
Verfügbare Formate
User Instruction Software Manual of FSM
Hochgeladen von
MWBABARCopyright:
Verfügbare Formate
Quick Start Guide
Fisher Specification Manager
D103533X012
December 2012
Fisherr Specification Manager
www.Fisher.com
Fisher Specification Manager
December 2012
Contents
General Overview . . . . . . . . . . . . . . . . . . . . . . . . . . . . . 3
Software Installation . . . . . . . . . . . . . . . . . . . . . . . . . . 4
Installation From Emerson External Website . . . . . . 4
Launching the Application for the First Time . . . . . . . 8
More Important Features . . . . . . . . . . . . . . . . . . . . . . 20
Duplicate . . . . . . . . . . . . . . . . . . . . . . . . . . . . . . . . . . 20
Save Projects & Save Projects As . . . . . . . . . . . . . . . 21
Compare . . . . . . . . . . . . . . . . . . . . . . . . . . . . . . . . . . 21
Cv Plot . . . . . . . . . . . . . . . . . . . . . . . . . . . . . . . . . . . . 22
Next Tag & Previous Tag . . . . . . . . . . . . . . . . . . . . . 22
Save As Template . . . . . . . . . . . . . . . . . . . . . . . . . . . 23
Help & About . . . . . . . . . . . . . . . . . . . . . . . . . . . . . . 23
Drawings . . . . . . . . . . . . . . . . . . . . . . . . . . . . . . . . . . 23
Report Generation Process . . . . . . . . . . . . . . . . . . . . 24
Profile Features . . . . . . . . . . . . . . . . . . . . . . . . . . . . . . 25
User Profile . . . . . . . . . . . . . . . . . . . . . . . . . . . . . . . . 25
Project Profile . . . . . . . . . . . . . . . . . . . . . . . . . . . . . . 26
Update your Software . . . . . . . . . . . . . . . . . . . . . . . . 27
Quick Start Guide
D103533X012
Quick Start Guide
D103533X012
Fisher Specification Manager
December 2012
GENERAL OVERVIEW
Enabling engineers to be more productive at control valve sizing & selection.
Overview
Designed for engineers, Fisher Specification Manager software offers a powerful set of tools for producing an ISA
specification sheet faster, improving noise prediction calculations and exporting dimensional data for Fisher and
Baumann control valves. Youll find it easy to learn and use. Fisher Specification Manager software helps take the worry
out of control valve specification.
Clear, Sequential Specification Process
Create an ISA specification sheet with ease using Fisher Specification Manager software. Simply navigate through the
tabbed steps to enter your mechanical requirements and service conditions. Fisher Specification Manager software
will guide you through control valve models and construction details to complete your specification sheet.
Its All About Efficiency
Convenient hot buttons and rightclick options provide quick access to view Cv plots and create new projects, tags,
and revisions. The Windowsr Explorertype view allows for quick navigation between projects and tags. You can set
engineering unit preferences for each new project.
Fisher and Baumann control valve bulletins in PDF format are available from the software during control valve
selection.
Powerful Comparison and Editing Tools
You can build a default specification sheet for the project and quickly use notes from a clipboard. The find and
replace feature ensures a fast process for changes across the entire project.
Fisher Specification Manager software offers a powerful comparison tool for evaluating differences between tags
and/or revisions.
Quickly Generate Dimensional Drawings
Fisher Specification Manager software can create dimensional drawing reports for your project that are consistent with
the Intergraph DDP (Dimensional Data for Piping) module. The dimensional data can be viewed in a Microsoftr Word
document as a drawing or exported to an Excel spreadsheet for Import into DDP.
Share Information Quickly With Other Programs
Fisher Specification Manager software can reliably export the data on the ISA specification sheet into a text or XML file
format. Mapping features deliver the data ready to use for Intergraphs Intools and your Emerson sales engineers
quotation tool.
The custom mapping tool empowers you to create your own data map so that you can exchange data with other
systems as well.
Electronic Reports
You can easily generate and share the following Microsoft reports with your project team using Fisher Specification
Manager software: ISA specification sheet; Control valve sizing calculation; Actuator sizing calculation; Project
Summary; Cv versus travel plot; Dimensional drawing.
Fisher Specification Manager
December 2012
SOFTWARE INSTALLATION
Below is a stepbystep guide to help you get Fisher Specification Manager setup on your PC.
Installation From Emerson External Website
1. Open Internet Explorer and navigate to www.FisherSpecificationManager.com.
2. Click the link Download Fisher Specification Manager.
3. Click the link Click here towards the bottom of the next web page.
Quick Start Guide
D103533X012
Quick Start Guide
D103533X012
Fisher Specification Manager
December 2012
4. Once the registration form appears, fill in the required fields (highlighted Yellow below) and click the Register
button.
5. If you see the web page below, your registration is complete. Click the button Download to proceed with
downloading Fisher Specification Manager.
Fisher Specification Manager
December 2012
Quick Start Guide
D103533X012
6. When you see the below dialog boxes, click Yes then Run. Download will take approximately 1 minute
depending on your network connection.
7. Once the download has completed, select Run on the below dialog box.
Quick Start Guide
D103533X012
Fisher Specification Manager
December 2012
8. The Fisher Specification Manager installation wizard will guide you through the setup process. Below is a
suggested method of installation.
Fisher Specification Manager
Quick Start Guide
December 2012
D103533X012
Launching the Application for the First Time
Now that your Fisher Specification Manager installation is complete, you will need to learn how to navigate
throughout the application. To do so, we will perform several mock scenarios and examples to help familiarize you
with the program.
1. Launch Fisher Specification Manager by doubleclicking the icon on your desktop. If you have another way you
would like to launch the app, please do so at your preference.
2. The Splash Screen will appear for a few moments, followed by the main screen (shown below).
3. We will want to size a valve for this project, therefore we need to CREATE a New Project by clicking the New
Project button on the far left side of the Toolbar.
4. A project folder will appear within the Tree View on the left hand side of the screen. At this point you can modify
the Project Name (e.g. Project1) if you like. For this samples purpose, we will leave it as Project1, and click the
New Tag button just to the right of the New Project button. You can also rename the Tag to something more
meaningful.
Quick Start Guide
Fisher Specification Manager
D103533X012
December 2012
5. Within each Tag you can size a valve, and you can create multiple Tags within a Project. As you can see, Fisher
Specification Manager operates by using a TAB system. A new tag always begins on the 1Installation Data tab. A
user steps through each tab in order (1 through 7), but is not required to complete them all by any means.
Typically a user will stop at tab 3 for Valve Selection, and that will be all the user will need.
6. Within the Installation Data tab, select/fillin the following fields on the form with these values:
a.
b.
c.
d.
e.
f.
g.
h.
i.
j.
k.
l.
m.
Style
Rating
Nominal Inlet Pipe Size
Nominal Outlet Pipe Size
End Connection
Insulation
Allowable Noise
Body to Bonnet bolt & nuts material
Packing Flange Studs & Nuts
Design Pressure
Design Temperature
ANSI Shutoff
Service Description
Globe
CL300
2
- 2
RF Flg
None
90
Manufacturer Standard
Manufacturer Standard
100, psig
60, deg F
- ANSI CL II
Service Description Sample
You cant see the values very well in this image, but it should look something like this:
Quick Start Guide
Fisher Specification Manager
D103533X012
December 2012
7. Click the 2Valve Sizing tab to proceed to the next step of sizing your valve. As an alternative, you can also click
the Next button in the lower right hand corner of the application.
OR
8. The first thing we will do in our sample is click the Gas option button on the right hand side of the Valve Sizing
form.
9. Next, rightclick anywhere within the grid, and make sure that there is NOT a check mark next to the Display Short
Names selection. This will ensure that you are looking at the Long Names which are more meaningful if you are
new to sizing valves.
10. You will notice along the top of the grid there are four default headings. Minimum, Normal, Maximum, and
Others. These are call Service Conditions (also known as Sizing or Process Conditions). Under the Units
column, make sure the values look as follows:
a.
b.
c.
d.
e.
f.
g.
h.
i.
j.
k.
10
Gas
Mass Flow Rate Gas
Inlet Pressure
Pressure differential
Inlet Temperature
Molecular Weight / Specific Gravity
Kinematic viscosity
Ratio of specific heats
Inlet Compressibility Factor
Pressure Drop ratio factor (xt)
Recovery Factor (Fl)
lb/h
psig
psi
deg F
SG
cSt
Quick Start Guide
Fisher Specification Manager
D103533X012
l.
m.
n.
o.
p.
q.
r.
s.
t.
u.
v.
December 2012
Valve style modifier (Fd)
Upstream pipe size
Upstream pipe schedule
Downstream pipe size
Downstream pipe schedule
Valve Diameter
Valve/Trim for aerodynamic noise
Aerodynamic distance Rn
Valve Outlet Area
Outlet temperature
Outlet Compressibility Factor
in
in
in
ft
in2
deg F
11. Under the Minimum service condition, make sure to enter data as follows:
a.
b.
c.
d.
e.
f.
g.
h.
i.
j.
k.
l.
m.
n.
o.
p.
q.
r.
s.
t.
u.
v.
Gas
Mass Flow Rate Gas
Inlet Pressure
Pressure differential
Inlet Pressure
Molecular Weight / Specific Gravity
Kinematic viscosity
Ratio of specific heats
Inlet Compressibility Factor
Pressure Drop ratio factor (xt)
Recovery Factor (Fl)
Valve style modifier (Fd)
Upstream pipe size
Upstream pipe schedule
Downstream pipe size
Downstream pipe schedule
Valve Diameter
Valve/Trim for aerodynamic noise
Aerodynamic distance Rn
Valve Outlet Area
Outlet temperature
Outlet Compressibility Factor
AIR
15000
100
101
102
1
1.4
0.01
0.65
0.9
0.35
2
2
Globe/Angle
5
6
7
8
12. Click the Calculate button in the lowerright corner of the Valve Sizing form. Output results will be generated
within the yellow cells towards the bottom of the grid.
11
Fisher Specification Manager
December 2012
Quick Start Guide
D103533X012
13. Next, we are going to Copy & Paste the Minimum service condition values to the other service conditions
(Normal, Maximum, Others). To do so, rightclick any cell within the Minimum service condition, and
select Copy Condition.
14. Rightclick in ANY of the Service Condition columns, and select Paste Condition To All. This will paste all your
copied values to the other service conditions to save time and eliminate the need to reenter data. Click the
Calculate button again to generate output results for all service conditions.
15. Moving on, click on the tab labeled 3Valve Selection. A list of Valve products will be listed in the top pane of the
form.
16. Click the plussign to the left of the product ET.
17. Click the plussign to the left of Equal Percent:.
18. Finally, click on the Attribute labeled Trim Style/Characteristic
data within the bottom pane of the form.
19. In the Valve Size column, click the GREEN cell labeled NPS 2.
12
Equal Percent. A grid will be populated with
Quick Start Guide
D103533X012
Fisher Specification Manager
December 2012
20. Continue on to the next step by clicking the 4Valve Construction tab.
21. The first five text boxes should already be populated with data, so we will skip down to the Body Material and start
from there. Click the Options button just to the right of the Body Material dropdown box. Select Cast Iron from
the grid, and click OK.
22. Click the Options button to the right of the Type of Bonnet dropdown box. Select Plain from the grid, and
click OK.
23. Click the Options button to the right of the Packing Material dropdown box. Select Single Graphite from the
grid, and click OK. You will notice that Packing Type gets prepopulated based on your Packing Material selection.
13
Quick Start Guide
Fisher Specification Manager
D103533X012
December 2012
24. Click the Fisher Trim Tables button to the right of the Plug/Ball/Disk dropdown box. Select TrimNumber 1
from the grid, and click OK. Based on your selection, Seat Material, and Cage/Guide Material will be
automatically populated.
25. Finally click on the Options button to the right of the Stem Material dropdown box. Select N05500 Nickel
Alloy from the grid, and click OK. Your screen should look something like this:
26. Lets move on to Actuator Sizing by click the 5Actuator Selection tab.
27. Fill in the Actuator Selection tab as follows:
a.
b.
c.
d.
14
Type
Spring action/fail mode
Hand Wheel
Note
Spring & Diaphragm
Open
Side Mounted
Actuator Note Sample
Quick Start Guide
D103533X012
Fisher Specification Manager
December 2012
28. This will enable the Sliding Stem Actuator Sizing button. Click this button. The Actuator Wizard will appear.
29. Select Standard from the Actuator Attribute dropdown list. The Actuator Sizing screen will appear. Make sure
that Sizing For:, Sizing Method, Sizing Mode, Flow, and Bonnet Style match this screen shot.
15
Quick Start Guide
Fisher Specification Manager
D103533X012
December 2012
30. Within the left Inputs sizing grid, make sure these values are present. If they are not, please enter them.
a.
b.
c.
d.
e.
f.
g.
h.
i.
j.
k.
l.
m.
n.
o.
p.
q.
Operating Range(std)
Pa
Pb
Valve Body Size
Port Diameter
Unbalanced Area
Valve Travel
Valve Stem Size
Valve Friction
Additional Friction
Seat load force
P1 Max
P2 Min
Unbal Frce @ Open
Fluid Neg. Gradient
dP Flowing
With Side MO
033 psi
0.00
33.00
2.0
1.3125
0.16
0.75
.5
230.00
0.00
5.000
100.000
0.00
0.00
0.000
0.00
Yes
psig
psig
in
in
in2
in
in
lbf
lbf
lbf/in
psig
psig
lbf
in
psi
31. Click the Calculate button. The Solutions window appears along with a grid for selection.
32. Click the Select button. Your input values will be calculated, and output results will be generated within the
paleyellow grid on the right.
33. Click OK to exit the Actuator Sizing screen. This will bring you back to the Actuator Selection tab. Rarely will a
user need to go past this step of the application, but to further your exposure we will continue on to the final two
tabs.
34. Lets fill in some Positioner data by clicking the 6Positioner tab.
35. Populate the Positioner frame with the following data:
a.
b.
c.
d.
e.
f.
g.
h.
Type
Manufacturer
Model
Positioner Input Signal
Positioner Action
Gauges
Hazardous Area
Note
Pneumatic
Fisher
3582
Foundation Fieldbus
Direct
- Yes
ASME Approved
Positioner Note Sample
36. Populate the I/P Transducers frame with the following data:
a.
b.
c.
d.
16
Manufacturer
Model
Output
Note
Fisher
i2P100
018 psi
IP Transducers Note Sample
Quick Start Guide
Fisher Specification Manager
D103533X012
December 2012
37. Populate Air Set Regulator frame with the following data:
a.
b.
c.
d.
e.
Manufacturer
Model
Air Set Pressure
Gauges
Note
Fisher
Mfg. Standard
60
Yes
Air Set Regulator Note Sample
38. Once these values have been entered, your Positioners tab should look like this:
39. Click the 7Additional Accessories tab to proceed to the final tab of our Fisher Specification Manager tutorial.
40.
Populate the Solenoid Valve frame with the following data:
a.
b.
c.
d.
e.
f.
Manufacturer
Model
Bug Vent Required
To VentActuator
Voltage
Material
- ASCO
55102025
Yes
Energize
110 VDC
Brass
17
Quick Start Guide
Fisher Specification Manager
D103533X012
December 2012
41. Populate the Limit Switches frame with the following data:
a.
b.
c.
d.
e.
f.
g.
h.
i.
Type
Manufacturer
Model
Contacts Form
Actuation Points
Current Rating
Voltage Rating
Frequency
Note
Mechanical
WestLock
7313524A2
SPST
1 Open
1
2
3
Limit Switches Note Sample
A
V
Hz
42. Once these values have been entered, your Additional Accessories tab should look like this:
43. Congratulations! You have just walked through a majority of the application.
44. The whole point of filling out all of these tabs is to generate an overall summary of your valve that you sized, and
selected. This summary is called the ISA Sheet. Click the ISA Sheet tab.
18
Quick Start Guide
D103533X012
Fisher Specification Manager
December 2012
45. Look over the Control Valve Specification Sheet. You will notice that all of the values that we chose/entered within
the tabs has been centralized to this sheet.
Here is a screen shot of what your ISA Sheet should look like:
19
Quick Start Guide
Fisher Specification Manager
D103533X012
December 2012
More Important Features
Duplicate
To save you some time of having to start a new tag over from scratch, you can simply click the duplicate button on the
Toolbar. This will create an exact copy of whichever tag you choose. You can also duplicate by rightclicking a tag, and
selecting Duplicate from the submenu while in the TreeView.
OR
RESULT
20
Quick Start Guide
Fisher Specification Manager
D103533X012
December 2012
Save Projects and Save Projects As
Be sure to save your projects frequently. You may do this by clicking the Save Projects button on the Toolbar, or
File > Save Projects from the menubar. If you want to save a separate copy of an existing project without overriding it,
you may do so by clicking File > Save Projects As from the menubar.
Compare
Another great tool that comes equipped with Fisher Specification Manager is the Compare feature. It is a quick and
easy way to look that the difference between two tags. To take advantage of this, select two tags within the TreeView
by clicking their checkboxes, then click the Compare button on the Toolbar. The result is a window pointing out all the
differences between the two tags you selected. In this example, there are only two differences.
RESULT
21
Quick Start Guide
Fisher Specification Manager
D103533X012
December 2012
Cv Plot
Click the Cv Plot button on the Toolbar to generate a graph of the Cv values generated in Valve Sizing, and where they
lie in conjunction with the % Open values for the valve.
RESULT
Next Tag & Previous Tag
If you do not wish to use the TreeView to navigate between tags, you can use the Next Tag or Previous Tag buttons on
the toolbar.
22
Quick Start Guide
D103533X012
Fisher Specification Manager
December 2012
Save As Template
By choosing this feature from either File > Save As Template or clicking the Save As Template button on the
toolbar, you can save every single setting, and field value within the current tag that youre viewing. This featured is
designed to save time. Fisher Specification Manager will read this saved template file every time you create a new tag
which will prepopulate every field value that you saved. Thus, lessening the hassle of filling in those fields in future
projects.
Help & About
If you are having trouble at any point within the application, please refer to the Help resources that Fisher Specification
Manager has to offer. There are three different ways of finding what you are looking for: 1.) Clicking "Help > Contents" ,
2.) clicking Help > Help By Screen, and 3.) clicking Help > Control Valve Handbook. The first one is contentsbased,
the second is HTML based, and the third is a link to our online Fisher Control Valve Handbook. Also if you wish to know
what version of Fisher Specification Manager you're using, simply click Help > About on the menu bar. You can also
find out the Sizing Engine and Database versions from here. The sizing engine a separate, behind the scenes
application that generates your output results for you in the Valve Sizing step.
Drawings
After you have sized and selected a valve (ED, ET, etc.), you have the option of taking advantage of the Drawings
feature included with Fisher Specification Manager. To do so, select Drawings from the View menu on the
23
Fisher Specification Manager
December 2012
Quick Start Guide
D103533X012
menubar. The Select Drawing dialog window will appear. Select the first row of the grid, and click the View Drawing
button in the lower right corner. This result is a document displaying a basic drawing of the valve that you sized and
selected with dimensions.
Report Generation Process
How To Generate Reports
1. Select a project that you would like to generate reports for within the TreeView.
2. Click File > Reports from the menubar.
3. The Reports dialog window will appear. Click a check mark in the following checkboxes.
a. DataSheet
b. Valve Sizing Calculation
c. Project Summary
24
Quick Start Guide
Fisher Specification Manager
D103533X012
December 2012
4. Place a check mark in the checkbox just to the left of Item 1, Tag1 in the right pane.
5. Click the OK button. All the reports you placed a check mark next to will now be generated. The progress bar will
tell what report it's working on, and how long you will have to wait for all of the reports to finish. NOTE: Sizing
warnings will print to the Valve Sizing Calculation report by default unless you place a check mark within the No
Sizing Warning checkbox.
6. Each report type (DataSheet, Valve Sizing Calculation, etc.) will be on a separate document. At this point you can
either Print, Save, and/or Exit the document.
7. Congratulations! You just learned how to generate reports in Fisher Specification Manager!
Profile Features
There are two types of Profiles that you can setup for Fisher Specification Manager.
1. PROJECT Can edit before you start any tags. Settings will hold throughout the entire project.
2. USER Can edit before you start any projects or tags. Settings will hold indefinitely until you go in and manually
change them.
User Profile
1. Lets start fresh. Close Fisher Specification Manager and relaunch it to start with a clean slate. You can also close all
of the projects in the TreeView if you would rather do that.
2. Click Profile on the menubar to expand the submenu.
25
Fisher Specification Manager
December 2012
Quick Start Guide
D103533X012
3. Select User from the submenu. At this point, this should be your only selectable option.
4. The User Profile dialog window will appear.
5. Clicking this button will take you to a dialog window where you can setup the units that you wish to use a majority
of the time when youre sizing a valve (within the Valve Sizing tab). We will not utilize the Edit Pull Downs for this
tutorial.
6. Click the OK button to save, and close the dialog window.
Project Profile
1. This feature is project specific. Click Profile on the menubar to expand the submenu, and select Project.
2. The Project Profile dialog window will appear. Fill in the text boxes as shown below. Notice there is a Set Units
button here as there is in the User Profile setup. There are a few other things you can set here as well. For now, we
will just worry about the top 5 text boxes.
3. Click OK to save, and close the dialog window. The Project row on the ISA Sheet will change according to what
you entered in the Project Profile setup.
4. Also, if you generate a DataSheet, Valve Sizing Calculation, and/or Actuator Sizing Calculation report, the 4
heading lines that you entered will show up there.
26
Quick Start Guide
D103533X012
Fisher Specification Manager
December 2012
5. As long as you are creating new tags within this same Project, all of your Project Profile settings will stay the same.
Update Your Software
1. Fisher Specification Manager has the capability of updating itself. To do so, click Update Now from the Help
menu. If you have any projects open in your Tree View, you will be prompted to save your work and close them all
to proceed with the update.
2. You will be directed to the following web page. Enter your email address, and click the Update Software button
to proceed with the download and installation.
3. Similar to the full installation of Fisher Specification Manager, click Run to both messages that appear during the
download process. NOTE: This requires you to have installation privileges. If you do not have installation privileges
please click Save to the messages and have a system administrator perform the installation for you.
27
Fisher Specification Manager
December 2012
Quick Start Guide
D103533X012
4. In addition to using Update Now from the Help menu, every 90 days Fisher Specification Manager will remind you
to check for an update. If you choose, you can customize the settings of the Update Reminder from either the
dialog box or the Update Settings options in the Help menu.
Neither Emerson, Emerson Process Management, nor any of their affiliated entities assumes responsibility for the selection, use or maintenance
of any product. Responsibility for proper selection, use, and maintenance of any product remains solely with the purchaser and end user.
Fisher and Baumann are marks owned by one of the companies in the Emerson Process Management business unit of Emerson Electric Co. Emerson Process
Management, Emerson, and the Emerson logo are trademarks and service marks of Emerson Electric Co. All other marks are the property of their respective
owners.
The contents of this publication are presented for informational purposes only, and while every effort has been made to ensure their accuracy, they are not
to be construed as warranties or guarantees, express or implied, regarding the products or services described herein or their use or applicability. All sales are
governed by our terms and conditions, which are available upon request. We reserve the right to modify or improve the designs or specifications of such
products at any time without notice.
Emerson Process Management
Marshalltown, Iowa 50158 USA
Sorocaba, 18087 Brazil
Chatham, Kent ME4 4QZ UK
Dubai, United Arab Emirates
Singapore 128461 Singapore
www.Fisher.com
28
E2010,
2012 Fisher Controls International LLC. All rights reserved.
This software is protected by U.S. and International copyright laws.
Das könnte Ihnen auch gefallen
- EDSA TutorialDokument103 SeitenEDSA TutorialSebastián Robayo CondeNoch keine Bewertungen
- Typical Compressor ArrangementDokument2 SeitenTypical Compressor ArrangementkaitokidH3MNoch keine Bewertungen
- Control Valve Specification Sheet: Customer Application End User Tag No End DestinationDokument3 SeitenControl Valve Specification Sheet: Customer Application End User Tag No End DestinationAnonymous oVRvsdWzfBNoch keine Bewertungen
- Instrumentation EngineeringDokument19 SeitenInstrumentation EngineeringKuldeepsingh ChandelNoch keine Bewertungen
- Aquatrans AT600 FlowmeterDokument190 SeitenAquatrans AT600 FlowmeterRhanier AdamNoch keine Bewertungen
- ASCO™ Solenoid Valves PDFDokument58 SeitenASCO™ Solenoid Valves PDFBobcatSNoch keine Bewertungen
- Fire Alarm SystemDokument29 SeitenFire Alarm Systempurit83Noch keine Bewertungen
- Electrical Software Tools OverviewDokument20 SeitenElectrical Software Tools OverviewPanom ParinyaNoch keine Bewertungen
- Fenwalnet 8000-Ml: Protection SystemsDokument12 SeitenFenwalnet 8000-Ml: Protection SystemsricardopelezinhoNoch keine Bewertungen
- Gsti 9101Dokument2 SeitenGsti 9101aditgroupNoch keine Bewertungen
- Magnetic Level Indication and Bridle Measurements WEBDokument12 SeitenMagnetic Level Indication and Bridle Measurements WEBMochamad Irvan MaulanaNoch keine Bewertungen
- Technical - Specification For ONGC GGSDokument34 SeitenTechnical - Specification For ONGC GGSdeboNoch keine Bewertungen
- Control Valves Specification Sheet PDFDokument2 SeitenControl Valves Specification Sheet PDFjhonjimenez87Noch keine Bewertungen
- Functional Specification FOR Fire & Gas Detection SystemDokument35 SeitenFunctional Specification FOR Fire & Gas Detection Systemjtaylor2k1Noch keine Bewertungen
- FS 3210 - FS-Gas Flow ComputerDokument6 SeitenFS 3210 - FS-Gas Flow ComputerBinu ManiNoch keine Bewertungen
- Abb 800xa Installation HandbookDokument79 SeitenAbb 800xa Installation HandbookmanoharprvnNoch keine Bewertungen
- Smoke Detector Data Sheet Model DI-9102Dokument2 SeitenSmoke Detector Data Sheet Model DI-9102Ber Salazar JrNoch keine Bewertungen
- Functional Safety Switch Amplifier KFD2-SR2-Ex .W (.LB) : ManualDokument24 SeitenFunctional Safety Switch Amplifier KFD2-SR2-Ex .W (.LB) : ManualPaul Ramos CarcaustoNoch keine Bewertungen
- On-Line Gas ChromatographsDokument52 SeitenOn-Line Gas Chromatographstuanlq73Noch keine Bewertungen
- Bicolor Color Port Type Level Gauge PDFDokument2 SeitenBicolor Color Port Type Level Gauge PDFKaruppuswamy PalanisamyNoch keine Bewertungen
- Servo Gauge TI00452G08EN06.14Dokument41 SeitenServo Gauge TI00452G08EN06.14jeduardo2325Noch keine Bewertungen
- GFL-N2-12-R.0-Data Sheet of HCL Feed Pump (P-164 DE) 24.10.17 PDFDokument1 SeiteGFL-N2-12-R.0-Data Sheet of HCL Feed Pump (P-164 DE) 24.10.17 PDFSavit KulshreshthaNoch keine Bewertungen
- Fire Detection & Alarm SystemDokument30 SeitenFire Detection & Alarm SystemmohideenNoch keine Bewertungen
- TSPL1002 V2009 Course LabsDokument182 SeitenTSPL1002 V2009 Course Labsdharan kumar100% (1)
- E-Plus 100 Flow ComputerDokument290 SeitenE-Plus 100 Flow ComputerJimBoringNoch keine Bewertungen
- ST5484E 2-WIRE SEISMIC VIBRATION TRANSMITTER Installation ManualDokument12 SeitenST5484E 2-WIRE SEISMIC VIBRATION TRANSMITTER Installation ManualManuel L LombarderoNoch keine Bewertungen
- FB 1200Dokument52 SeitenFB 1200Eduardo AlvarezNoch keine Bewertungen
- Saes J 002Dokument25 SeitenSaes J 002Dinesh BoopalanNoch keine Bewertungen
- TwinCAT 3 Booklet PDFDokument17 SeitenTwinCAT 3 Booklet PDFZaaCk AranoNoch keine Bewertungen
- ASME/ANSI B16.1 - 1998 - Cast Iron Pipe Flanges and Flanged FittingsDokument17 SeitenASME/ANSI B16.1 - 1998 - Cast Iron Pipe Flanges and Flanged FittingsVinit DhandeNoch keine Bewertungen
- ANSI Flange DimensionsDokument1 SeiteANSI Flange DimensionsFabio GoncalvesNoch keine Bewertungen
- Smoke Detector Data Sheet Model DI-9101Dokument2 SeitenSmoke Detector Data Sheet Model DI-9101Ber Salazar Jr100% (1)
- Rosemount 8732E DatasheetpdfDokument8 SeitenRosemount 8732E DatasheetpdfArifaldy SatriadiNoch keine Bewertungen
- Sensepoint XCD TechMan MAN0873 Iss8 0913 EMEAIDokument84 SeitenSensepoint XCD TechMan MAN0873 Iss8 0913 EMEAImusajcNoch keine Bewertungen
- Stanchion (Instrument Mounting Stand)Dokument1 SeiteStanchion (Instrument Mounting Stand)Shahzad AlamNoch keine Bewertungen
- Hs 81 HsDokument176 SeitenHs 81 Hsmohinfo88Noch keine Bewertungen
- FRP Fittings CatalogueDokument19 SeitenFRP Fittings CatalogueKamal UddinNoch keine Bewertungen
- 57-606.9 Eclipse Model 706 Hart Io 1 PDFDokument108 Seiten57-606.9 Eclipse Model 706 Hart Io 1 PDFAbdul Shaharlal ENoch keine Bewertungen
- SPLMV9Install ChecklistDokument3 SeitenSPLMV9Install Checklistanon_908554203Noch keine Bewertungen
- P-I Transducer - P200-P290 PDFDokument4 SeitenP-I Transducer - P200-P290 PDFman_y2kNoch keine Bewertungen
- Spirax Sarco - Typical Steam Orifice Flowmeter Station PDFDokument3 SeitenSpirax Sarco - Typical Steam Orifice Flowmeter Station PDFnasirmuzaffarNoch keine Bewertungen
- DPT Smart Pressure TransmitterDokument15 SeitenDPT Smart Pressure Transmitterprasanta_bbsrNoch keine Bewertungen
- HJDokument4 SeitenHJShajil VazhakkalilNoch keine Bewertungen
- Adressable Intelligent Fire Alarm Panel ManualDokument31 SeitenAdressable Intelligent Fire Alarm Panel ManualAlai5119Noch keine Bewertungen
- Emergency Shut Down Valve:: Actuated Valve Partial or Total Process ShutdownDokument3 SeitenEmergency Shut Down Valve:: Actuated Valve Partial or Total Process ShutdownPrasanna kumar subudhiNoch keine Bewertungen
- Technical Specification of IeDokument18 SeitenTechnical Specification of IeBhanu PratapNoch keine Bewertungen
- 2010security CatalogueDokument470 Seiten2010security CatalogueAHMEDNoch keine Bewertungen
- PF HART Multiplexer Support On PRMDokument24 SeitenPF HART Multiplexer Support On PRMinstruguy72Noch keine Bewertungen
- Desmoke System p.155-173Dokument19 SeitenDesmoke System p.155-173Just RysdanNoch keine Bewertungen
- ABB - AMD220 Pressure GaugeDokument26 SeitenABB - AMD220 Pressure GaugeVikas JainNoch keine Bewertungen
- 04 Instrument IndexDokument52 Seiten04 Instrument IndexAnanthan SrijithNoch keine Bewertungen
- Errors Accuracy PrecisionDokument17 SeitenErrors Accuracy PrecisionMantuom100% (1)
- Interactive Section Tables: Reference GuideDokument64 SeitenInteractive Section Tables: Reference GuideKannaphat Wattanaphan100% (1)
- Intools Admin TaskDokument3 SeitenIntools Admin TaskArun CharlesNoch keine Bewertungen
- General: Instrument SpecificationDokument4 SeitenGeneral: Instrument SpecificationAJAY1381Noch keine Bewertungen
- Nfs2-8 Instal Manual WebDokument0 SeitenNfs2-8 Instal Manual WebDota NgNoch keine Bewertungen
- Fisher® Specification Manager Manual PDFDokument28 SeitenFisher® Specification Manager Manual PDFerstendrainNoch keine Bewertungen
- Project 2010 Solution StartersDokument28 SeitenProject 2010 Solution StarterspoiscribdNoch keine Bewertungen
- Dream Report Getting Started v3.3 PDFDokument35 SeitenDream Report Getting Started v3.3 PDFKristen CollierNoch keine Bewertungen
- City Edible Oil - EVC - DailyDokument2 SeitenCity Edible Oil - EVC - Dailytareq.sefatNoch keine Bewertungen
- Meghna Energy - EVC - DailyDokument6 SeitenMeghna Energy - EVC - Dailytareq.sefatNoch keine Bewertungen
- CSI Power - EVC - Hourly - 10523272Dokument39 SeitenCSI Power - EVC - Hourly - 10523272tareq.sefatNoch keine Bewertungen
- Meghna Energy EVC DailyDokument6 SeitenMeghna Energy EVC Dailytareq.sefatNoch keine Bewertungen
- CSI Power - EVC - DailyDokument2 SeitenCSI Power - EVC - Dailytareq.sefatNoch keine Bewertungen
- City Edible Oil - EVC - HourlyDokument39 SeitenCity Edible Oil - EVC - Hourlytareq.sefatNoch keine Bewertungen
- Meghna Energy - EVC - HourlyDokument42 SeitenMeghna Energy - EVC - Hourlytareq.sefatNoch keine Bewertungen
- Samuda EVC 10523853 HourlyDokument40 SeitenSamuda EVC 10523853 Hourlytareq.sefatNoch keine Bewertungen
- Samuda EVC 10523853 DailyDokument1 SeiteSamuda EVC 10523853 Dailytareq.sefatNoch keine Bewertungen
- City Edible Oil - EVC - DailyDokument1 SeiteCity Edible Oil - EVC - Dailytareq.sefatNoch keine Bewertungen
- MS Daily 10528023Dokument1 SeiteMS Daily 10528023tareq.sefatNoch keine Bewertungen
- Titas Gas Transmission and Distribution Company Limited: Meter Type: Turbine MeterDokument3 SeitenTitas Gas Transmission and Distribution Company Limited: Meter Type: Turbine Metertareq.sefatNoch keine Bewertungen
- DailyDokument1 SeiteDailytareq.sefatNoch keine Bewertungen
- Daily DataDokument1 SeiteDaily Datatareq.sefatNoch keine Bewertungen
- City Seed DailyDokument1 SeiteCity Seed Dailytareq.sefatNoch keine Bewertungen
- Daily MS 10528022Dokument1 SeiteDaily MS 10528022tareq.sefatNoch keine Bewertungen
- Samuda EVC 10523853 DailyDokument2 SeitenSamuda EVC 10523853 Dailytareq.sefatNoch keine Bewertungen
- DailyDokument1 SeiteDailytareq.sefatNoch keine Bewertungen
- DailyDokument3 SeitenDailytareq.sefatNoch keine Bewertungen
- UPGDCL DailyDokument7 SeitenUPGDCL Dailytareq.sefatNoch keine Bewertungen
- Titas Gas Transmission and Distribution Company Limited: Meter Type: Turbine MeterDokument3 SeitenTitas Gas Transmission and Distribution Company Limited: Meter Type: Turbine Metertareq.sefatNoch keine Bewertungen
- Titas Gas Transmission and Distribution Company Limited: Meter Type: Turbine MeterDokument3 SeitenTitas Gas Transmission and Distribution Company Limited: Meter Type: Turbine Metertareq.sefatNoch keine Bewertungen
- Titas Gas Transmission and Distribution Company Limited: Meter S/N: 2021500002Dokument2 SeitenTitas Gas Transmission and Distribution Company Limited: Meter S/N: 2021500002tareq.sefatNoch keine Bewertungen
- Daily Gas Consumption ( )Dokument18 SeitenDaily Gas Consumption ( )tareq.sefatNoch keine Bewertungen
- City Seed Crushing - DailyDokument2 SeitenCity Seed Crushing - Dailytareq.sefatNoch keine Bewertungen
- Daily Gas Consumption ( )Dokument18 SeitenDaily Gas Consumption ( )tareq.sefatNoch keine Bewertungen
- torqueTableFiber GylonRaisedFaceDokument9 SeitentorqueTableFiber GylonRaisedFaceJuan VillavicencioNoch keine Bewertungen
- Horipur 360 - FC - DailyDokument7 SeitenHoripur 360 - FC - Dailytareq.sefatNoch keine Bewertungen
- IP Chart or NEMA Chart PDFDokument3 SeitenIP Chart or NEMA Chart PDFtareq.sefatNoch keine Bewertungen
- Titas Gas Transmission and Distribution Company Limited: Meter S/N: 2021500002Dokument2 SeitenTitas Gas Transmission and Distribution Company Limited: Meter S/N: 2021500002tareq.sefatNoch keine Bewertungen