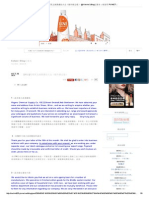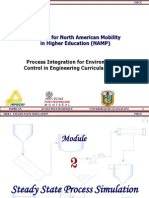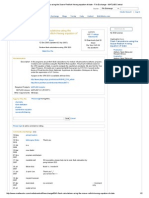Beruflich Dokumente
Kultur Dokumente
Installing Alfresco Community
Hochgeladen von
Finigan Joyce0 Bewertungen0% fanden dieses Dokument nützlich (0 Abstimmungen)
7 Ansichten6 SeitenAlfresco CMS
Copyright
© © All Rights Reserved
Verfügbare Formate
PDF oder online auf Scribd lesen
Dieses Dokument teilen
Dokument teilen oder einbetten
Stufen Sie dieses Dokument als nützlich ein?
Sind diese Inhalte unangemessen?
Dieses Dokument meldenAlfresco CMS
Copyright:
© All Rights Reserved
Verfügbare Formate
Als PDF herunterladen oder online auf Scribd lesen
0 Bewertungen0% fanden dieses Dokument nützlich (0 Abstimmungen)
7 Ansichten6 SeitenInstalling Alfresco Community
Hochgeladen von
Finigan JoyceAlfresco CMS
Copyright:
© All Rights Reserved
Verfügbare Formate
Als PDF herunterladen oder online auf Scribd lesen
Sie sind auf Seite 1von 6
aorsan7 Instaling Alrasco Community on Windows | Alresco Documentation
Alfresco overview (http://docs.alfresco.com/community/concepts/system-about-community.html)
Alfresco Community video tutorials (http://docs.alfresco.com/community/topics/alfresco-video-
tutorials.html)
Using Alfresco (http://docs.alfresco.comicommunity/concepts/master-using-i
itro.html)
Installing (http://docs.alfresco.com/community/concepts/master-ch-install.ht ml)
Installing Alfresco Community (http://docs. alfresco.com/community/concepts/install-community-intro. html)
Alfresco Community installation files (http://docs.alfresco.com/community/concepts/download-
community.html)
Installing Alfresco Community using the setup wizards
(http://docs.alfresco.com/community/concepts/simpleinstalls-community-intro.html)
Installing Alfresco Community on Linux (http://docs.alfresco.com/community/tasks/simpleinstall-
‘community-lin.html)
Installing Alfresco Community on Linux (text mode)
{http://docs.alfresco.com/communitytasks/simpleinstall-community-lin-text.html)
Installing Alfresco Community on Windows (http://docs.alfresco.com/community/tasks/simpleinstall-
‘community-win.html)
Installing Alfresco Community on Mac (http://docs.alfresco.com/community/tasks/simpleinstall-
community-mac.html)
Installing Alfresco on Tomeat (hitp://docs.alfresco.com/community/tasks/alf-tomcat-install.html)
Installing additional software for Alfresco (http://docs.alfresco.com/community/concepts/prereq-opt-
install.html)
Installing and configuring Microsoft Office SharePoint Protocol Support
(http://docs.alfresco.com/community/concepts/SharePoint-intro.htm!)
Installing and configuring Google Docs integration
(http://docs.alfresco.com/community/concepts/googledoes-intro. html)
Installing and configuring Alfresco Web Quick Start (http://docs.alfresco.com/community/concepts/WCM-
intro. html)
Uninstalling Alfresco (http://docs.alfresco.com/community/tasks/uninstal-alfresco. html)
Upgrading (http://docs.alfresco.com/community/concepts/ch-upgrade.html)
Adi
tering (http://docs.alfresco.com/community/concepts/ch-administering.html)
hipadocsaliresco.comicommunitytasksisimpleinstall-communty-winiml 18
aorsan7 Instaling Alrasco Community on Windows | Alresco Documentation
Developing (http://docs.alfresco.com/community/concepts/dev-for-developers.html)
Troubleshooting (http:
/docs.alfresco.com/community/concepts/ch-troubleshoot.html)
Reference (http://docs.alfresco.com/community/concepts/ch-reference.html)
Copyright (http://docs.alfresco.com/community/reuse/copyright.html)
Disclaimer (http://docs.alfresco.com/community/reuse/disclaimer.html)
Alfresco Community 5.0 (http://docs.alfresco.com/community/concepts/welcome-
infocenter_community.html) » Installing (http://docs.alfresco.com/community/concepts/master-ch-
install.htm)) » Installing Alfresco Community (http://docs.alfresco.com/icommunity/concepts/install-
community-intro.html) » Installing Alfresco Community using the setup wizards
(http:/docs.alfresco.com/community/concepts/simpleinstalls-community-intro.html)
Installing Alfresco Community on
Windows
The setup wizard for Microsoft Windows installs all the software and components that you require for
running Alfresco. This setup wizard installs Alfresco and additional software, including a Tomcat application
server, PostgreSQL database, SWFTools, LibreOffice, and ImageMagick.
1, Download one of the following installation files: al fresco-community-.0.a-insta
x32.exe alfresco-community-5.0.a-insta. -xe There are two versions of the
Alfresco setup wizard: one for 32-bit systems, and the other for 64-bit systems. Use the version
appropriate for your system type.
2. Double-click the downloaded file.
3. On the Language Selection window, select the installation language. The default language is
English. Click OK to accept the default language.
4, On the Setup - Alfresco Community window, click Next.
Select the installation language.
This sets the language to be used for the remainder of the setup wizard.
6. On the Installation type window, choose how you want to use the setup wizard. There are two types
of installation in the setup wizard:
Option —_ Description
Easy Easy type installs Alfresco using the default options and configuration. This install type
htpdocsalresco.comicommunitytasks/simpleinstal-communty-wintiml 26
aorsan7
Instaling Alrasco Community on Windows | Alresco Documentation
requires only two fields: install location and administrator password, Choose this route
to install Alfresco with the default environment.
Notelf you have previously installed Alfresco and the server is running, when you run this
installation wizard again, you may be prompted to enter alternative port numbers for thi
components and services that you install
Advanced
‘Advanced type installs Alftesco but lets you configure the server ports and service
properties. You can also choose which additional components to install.
To complete the Easy setup wizard:
a.
b.
aoe
Select Easy, and then click Next.
On the Installation Folder window, click Next to accept the default location
On the Admin Password window, enter a password for the Administrator user (admin).
Repeat the password, and then click Next.
Click Next through the remaining windows in the setup wizard.
Click Finish to complete the installation.
Go to the step for the Completing the Alfresco Setup Wizard window and launching Alfresco
Share.
To complete the Advanced setup wizard, select Advanced and then click Next. Follow the
remaining steps in this task.
7. On the Select Components window, select the components that you want to install. Deselect the
components that you do not want to install
Java
PostgreSQL
Solrt
Solr
SharePoint
Web Quick Start
Google Docs Integration
LibreOffice
NoteYou cannot deselect the Alfresco component because it is installed by default.
8. When you have finished selecting the components, click Next.
9. On the Installation Folder window, click Next to accept the default location.
htpdocsalresco.comicommunitytasks/simpleinstal-communty-wintiml 36
aorsan7 Instaling Alrasco Community on Windows | Alresco Documentation
For example, the default location is Cc: \Alfresco.
Alternatively, click the fi) icon to choose another location
ImpoFlaefe is a known problem related to the use of virtual Windows drives and permission restrictions or
the C drive in Windows. If you select a virtual Windows drive, and you have selected additional
‘components in step 7, you might receive an error message during installation:
@9160000 An IO error was encountered during deployment of the AMP into the WAR
The installation will complete, but additional components will not be added to the Alfresco installation.
The error does not occur if the virtual drive is associated to a folder that is not on the C drive (that is,
any other physical or virtual hard disk on the Windows machine). You have two options:
© Do not use the SUBST command for folders on the C drive (in other words, use SUBST on
other drives instead)
© Use a Virtual Hard Disk (VHD), which behaves like a physical disk, in place of the virtual
Windows drive for the install. For guidance, see Create and use a Virtual Hard Disk
{http://technet.microsoft.com/en-us/magazine/ee872416.aspx).
10. The Database Server Parameters window prompts you to enter a port number for your database,
Enter a suitable port number or click Next to accept the default of 5432.
11. On the Tomeat Port Configuration window, enter the following Tomcat configuration parameters:
a. Web Server domain
For example, the default is 127.0.0.1
The URL http://127.0.0.1:8080/share (http://127.0.0.1:8080/share) is based on the web
server domain and the Tomcat port number that you specify on the Tomcat Port
Configuration window. The default of 127.0.0.1 can be used on this machine to verify that
Alfresco is running successfully. However, it is not an externally addressable URL, which
means that it is not possible for users on other machines to access this URL. To make sure
that other users can access the machine where Alfresco is installed, you need to define and
create a publicly addressable name.
b, Tomcat port
For example, the default is 8080
c. Tomeat Shutdown port
For example, the default is 8005
d, Tomcat SSL Port
For example, the default is 8443
htpdocsalresco.comicommunitytasks/simpleinstal-communty-wintiml 46
aorsan7 Instaling Alrasco Community on Windows | Alresco Documentation
e, Tomcat AJP Port
For example, the default is 8009.
12. On the Alfresco FTP Port window, enter a port number for the Alfresco FTP server.
13, On the Admin Password window, enter a password, Repeat the password, and then click Next. This
sets the password for the Alfresco Administrator user account (admin).
14. (Optional) If you are installing SharePoint Protocol Support, the Alfresco SharePoint Port window
displays. Enter a port number, and then click Next.
15. (Optional) If you are installing the LibreOffice component, the LibreOffice Server Port window
displays. Enter a port number on which the LibreOffice server will listen
16. On the Ready to Install window, click Next.
The Installing window displays, showing the progress of the installation.
17. On the Completing the Alfresco Community Setup Wizard window, click Finish. This window
shows check boxes that determine whether you will see the Readme file, the Getting Started
(http:/iwww.alfresco.comiresources/documentation/getting-started/) web page, and also
whether to launch Alfresco Share. By default, these options are selected and will launch when you
click Finish. If you do not want to start Alfresco at this point, deselect the Launch Alfresco
Community Share check box.
18. Click OK.
The Alfresco server starts and then Alfresco Share launches in your default browser.
impdhtanay take several minutes to start the Alfresco server and to launch Share, Your browser opens
and tries to connect to http://127.0.0.1:8080/share (http://127.0.0.1:8080/share)
19. Log on to Alfresco Share as the admin user. Enter the password that you specified in the Admin
Password window. The Alfresco server is launched as a Windows service. To manage the server,
open the Control Panel Services window. The services that will be running for an Alfresco install
using the default options are:
© alfrescoPostgreSQL
° alfrescoTomcat
If you did not automatically launch Alfresco at the end of the installation wizard, to start Alfresco, you
need to start all the services. Select All Programs > Alfresco Community > Alfresco Community
Service > Start Alfresco Community Service , or from a command prompt, navigate to the Alfresco
installation directory (Cc: /Aifresco) and run servicerun START.
20. To fully stop Alfresco, you must stop all the services. Use the scripts in the installation directory to
start or stop the services: =
htpdocsalresco.comicommunitytasks/simpleinstal-communty-wintiml 56
2o1sei7 Instaling Atesco Community on Windows | Afesco Documentation
Parent topic: Installing Alfresco Community using the setup wizards (../concepts/simpleinstalls-
community-intro.html)
Display a printer-
iendly version of this page (/print/book/export/html/336191)
3 ratings
Send feedback to the Alfresco documentation team
Let us know what you think of this page *
Your name (optional)
First Last
Email address (optional)
© 2015 Alfresco Software, Inc. All Rights Reserved, Legal (http:/hwww.alfresco.comiterms-use) | Privacy
(httpilwww.alfresco.com/privacy) | alfresco.com (http:/www.alfresco.com)
hnpsdocsaliresco.com/communtytasksisimploinstal-community-win Hen
66
Das könnte Ihnen auch gefallen
- Hidden Figures: The American Dream and the Untold Story of the Black Women Mathematicians Who Helped Win the Space RaceVon EverandHidden Figures: The American Dream and the Untold Story of the Black Women Mathematicians Who Helped Win the Space RaceBewertung: 4 von 5 Sternen4/5 (895)
- The Subtle Art of Not Giving a F*ck: A Counterintuitive Approach to Living a Good LifeVon EverandThe Subtle Art of Not Giving a F*ck: A Counterintuitive Approach to Living a Good LifeBewertung: 4 von 5 Sternen4/5 (5794)
- Productionizing ML With Workflows at TwitterDokument11 SeitenProductionizing ML With Workflows at TwitterFinigan JoyceNoch keine Bewertungen
- Benchmarking Apache Kafka - 2 Million Writes Per Second (On Three Cheap Machines) - LinkedIn EngineeringDokument9 SeitenBenchmarking Apache Kafka - 2 Million Writes Per Second (On Three Cheap Machines) - LinkedIn EngineeringFinigan JoyceNoch keine Bewertungen
- Tslearn, A Machine Learning Toolkit For Time Series Data: January 2020Dokument8 SeitenTslearn, A Machine Learning Toolkit For Time Series Data: January 2020Finigan JoyceNoch keine Bewertungen
- Akka IO (Java)Dokument8 SeitenAkka IO (Java)Finigan JoyceNoch keine Bewertungen
- Integrated Data Management System For Data Center: Debasis Dash, Juthika Dash, Younghee Park, Jerry GaoDokument6 SeitenIntegrated Data Management System For Data Center: Debasis Dash, Juthika Dash, Younghee Park, Jerry GaoFinigan JoyceNoch keine Bewertungen
- Observability at Twitter - Technical Overview, Part I - Twitter BlogsDokument7 SeitenObservability at Twitter - Technical Overview, Part I - Twitter BlogsFinigan JoyceNoch keine Bewertungen
- Next-Generation Information Analytics: IDOL 10: Built For The Era of Big DataDokument8 SeitenNext-Generation Information Analytics: IDOL 10: Built For The Era of Big DataFinigan JoyceNoch keine Bewertungen
- Building and Running ManifoldCFDokument17 SeitenBuilding and Running ManifoldCFFinigan JoyceNoch keine Bewertungen
- Brent OptimizationDokument8 SeitenBrent OptimizationFinigan JoyceNoch keine Bewertungen
- Observability at Twitter - Technical Overview, Part II - Twitter BlogsDokument8 SeitenObservability at Twitter - Technical Overview, Part II - Twitter BlogsFinigan JoyceNoch keine Bewertungen
- (轉貼) 常用英文商業書信大全(做外貿必看) at Kelvin的Blog記事本 - - 痞客邦 PIXNET - -Dokument9 Seiten(轉貼) 常用英文商業書信大全(做外貿必看) at Kelvin的Blog記事本 - - 痞客邦 PIXNET - -Finigan JoyceNoch keine Bewertungen
- SEMI E-Manufacturing StandardsDokument33 SeitenSEMI E-Manufacturing StandardsFinigan JoyceNoch keine Bewertungen
- M9 Part1 Tier1Dokument118 SeitenM9 Part1 Tier1Finigan JoyceNoch keine Bewertungen
- RAMI 4.0: An Architectural Model For Industrie 4.0Dokument31 SeitenRAMI 4.0: An Architectural Model For Industrie 4.0Finigan JoyceNoch keine Bewertungen
- Flash Calculations Using The Soave-Redlich-Kwong Equation of State - File Exchange - MATLAB CentralDokument2 SeitenFlash Calculations Using The Soave-Redlich-Kwong Equation of State - File Exchange - MATLAB CentralFinigan JoyceNoch keine Bewertungen
- Nasa - T-MATS GitHubDokument2 SeitenNasa - T-MATS GitHubFinigan JoyceNoch keine Bewertungen
- A Systematic Fault Tree Analysis Based On Multi-Level Flow ModelingDokument7 SeitenA Systematic Fault Tree Analysis Based On Multi-Level Flow ModelingFinigan JoyceNoch keine Bewertungen
- Shoe Dog: A Memoir by the Creator of NikeVon EverandShoe Dog: A Memoir by the Creator of NikeBewertung: 4.5 von 5 Sternen4.5/5 (537)
- Grit: The Power of Passion and PerseveranceVon EverandGrit: The Power of Passion and PerseveranceBewertung: 4 von 5 Sternen4/5 (588)
- The Yellow House: A Memoir (2019 National Book Award Winner)Von EverandThe Yellow House: A Memoir (2019 National Book Award Winner)Bewertung: 4 von 5 Sternen4/5 (98)
- The Little Book of Hygge: Danish Secrets to Happy LivingVon EverandThe Little Book of Hygge: Danish Secrets to Happy LivingBewertung: 3.5 von 5 Sternen3.5/5 (400)
- Never Split the Difference: Negotiating As If Your Life Depended On ItVon EverandNever Split the Difference: Negotiating As If Your Life Depended On ItBewertung: 4.5 von 5 Sternen4.5/5 (838)
- Elon Musk: Tesla, SpaceX, and the Quest for a Fantastic FutureVon EverandElon Musk: Tesla, SpaceX, and the Quest for a Fantastic FutureBewertung: 4.5 von 5 Sternen4.5/5 (474)
- A Heartbreaking Work Of Staggering Genius: A Memoir Based on a True StoryVon EverandA Heartbreaking Work Of Staggering Genius: A Memoir Based on a True StoryBewertung: 3.5 von 5 Sternen3.5/5 (231)
- The Emperor of All Maladies: A Biography of CancerVon EverandThe Emperor of All Maladies: A Biography of CancerBewertung: 4.5 von 5 Sternen4.5/5 (271)
- Devil in the Grove: Thurgood Marshall, the Groveland Boys, and the Dawn of a New AmericaVon EverandDevil in the Grove: Thurgood Marshall, the Groveland Boys, and the Dawn of a New AmericaBewertung: 4.5 von 5 Sternen4.5/5 (266)
- The Hard Thing About Hard Things: Building a Business When There Are No Easy AnswersVon EverandThe Hard Thing About Hard Things: Building a Business When There Are No Easy AnswersBewertung: 4.5 von 5 Sternen4.5/5 (345)
- On Fire: The (Burning) Case for a Green New DealVon EverandOn Fire: The (Burning) Case for a Green New DealBewertung: 4 von 5 Sternen4/5 (74)
- The World Is Flat 3.0: A Brief History of the Twenty-first CenturyVon EverandThe World Is Flat 3.0: A Brief History of the Twenty-first CenturyBewertung: 3.5 von 5 Sternen3.5/5 (2259)
- Team of Rivals: The Political Genius of Abraham LincolnVon EverandTeam of Rivals: The Political Genius of Abraham LincolnBewertung: 4.5 von 5 Sternen4.5/5 (234)
- The Unwinding: An Inner History of the New AmericaVon EverandThe Unwinding: An Inner History of the New AmericaBewertung: 4 von 5 Sternen4/5 (45)
- The Gifts of Imperfection: Let Go of Who You Think You're Supposed to Be and Embrace Who You AreVon EverandThe Gifts of Imperfection: Let Go of Who You Think You're Supposed to Be and Embrace Who You AreBewertung: 4 von 5 Sternen4/5 (1090)
- The Sympathizer: A Novel (Pulitzer Prize for Fiction)Von EverandThe Sympathizer: A Novel (Pulitzer Prize for Fiction)Bewertung: 4.5 von 5 Sternen4.5/5 (121)
- Her Body and Other Parties: StoriesVon EverandHer Body and Other Parties: StoriesBewertung: 4 von 5 Sternen4/5 (821)