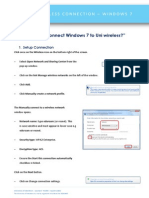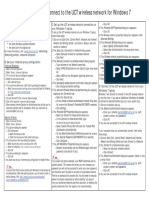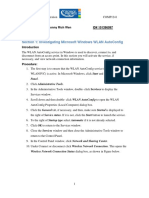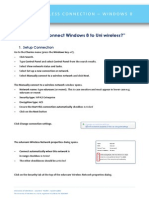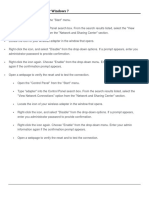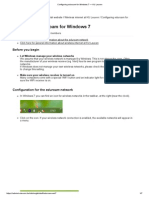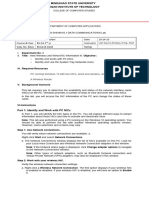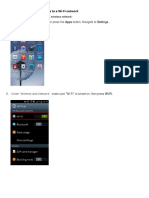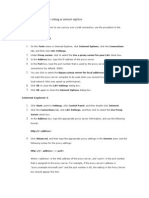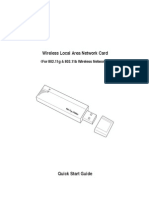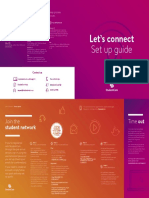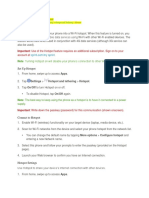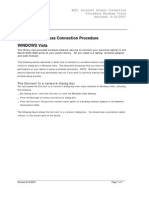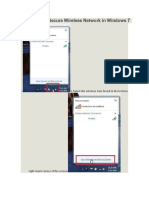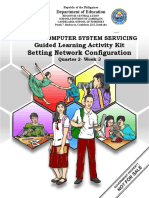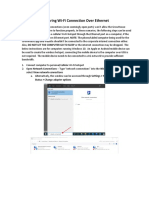Beruflich Dokumente
Kultur Dokumente
Tom Connect Wireless Mac
Hochgeladen von
api-2806021850 Bewertungen0% fanden dieses Dokument nützlich (0 Abstimmungen)
11 Ansichten2 SeitenThis document provides instructions for connecting a Mac computer to the University of Aberdeen's wireless network. It outlines three main steps: 1) setting up the connection by turning on Wi-Fi and selecting the university network location, 2) entering credentials in the format of username@abdn.ac.uk and your university password to authenticate with eduroam, and 3) verifying the certificate to complete the connection process and indicate when the computer is connected to eduroam.
Originalbeschreibung:
Originaltitel
tom connect wireless mac
Copyright
© © All Rights Reserved
Verfügbare Formate
PDF, TXT oder online auf Scribd lesen
Dieses Dokument teilen
Dokument teilen oder einbetten
Stufen Sie dieses Dokument als nützlich ein?
Sind diese Inhalte unangemessen?
Dieses Dokument meldenThis document provides instructions for connecting a Mac computer to the University of Aberdeen's wireless network. It outlines three main steps: 1) setting up the connection by turning on Wi-Fi and selecting the university network location, 2) entering credentials in the format of username@abdn.ac.uk and your university password to authenticate with eduroam, and 3) verifying the certificate to complete the connection process and indicate when the computer is connected to eduroam.
Copyright:
© All Rights Reserved
Verfügbare Formate
Als PDF, TXT herunterladen oder online auf Scribd lesen
0 Bewertungen0% fanden dieses Dokument nützlich (0 Abstimmungen)
11 Ansichten2 SeitenTom Connect Wireless Mac
Hochgeladen von
api-280602185This document provides instructions for connecting a Mac computer to the University of Aberdeen's wireless network. It outlines three main steps: 1) setting up the connection by turning on Wi-Fi and selecting the university network location, 2) entering credentials in the format of username@abdn.ac.uk and your university password to authenticate with eduroam, and 3) verifying the certificate to complete the connection process and indicate when the computer is connected to eduroam.
Copyright:
© All Rights Reserved
Verfügbare Formate
Als PDF, TXT herunterladen oder online auf Scribd lesen
Sie sind auf Seite 1von 2
WIRELESS CONNECTION - MAC
How do I connect my Mac to Uni wireless?
1. Setup Connection
Turn the Wifi wireless card on, if not already enabled
Go to Wi-Fi menu at top right of your screen
Select Turn Wif-Fi on
Select Open Network Preferences from the Wi-Fi menu.
The Network dialog opens.
If you have not created any locations already, the location will be set to Automatic.
Select Edit Locations from the dropdown Location menu at the top of the Network dialog. Click on
the + button.
Name your new Untitled location: University of Aberdeen wireless.
Click Done to return to the Network dialog box.
Ensure the Location is now set to University of Aberdeen wireless.
Click on Apply.
Quit the Network dialog.
University of Aberdeen :: Learners Toolkit :: Quick Guides
The University of Aberdeen is a charity registered in Scotland, No SC013683
2. Authentication
Go to the Wi-Fi menu at the top right of your screen
and select eduroam from the list of available networks.
A window will pop up requesting your credentials.
Enter the following information:
User Name: your username in the format
username@abdn.ac.uk (e.g. abc123@abdn.ac.uk).
Password: enter your University password.
Ensure that the Remember this network
checkbox is ticked.
Click Join.
3. Verification
The first time that you connect, you may be
presented with the Verify Certificate dialog. If so
click on the Show Certificate button.
Tick the Always trust radius.abdn.ac.uk
checkbox, and click Continue.
You may be prompted to enter your Mac password
to confirm this action. You should not need to
perform this step again.
Now when you click the Wi-Fi menu eduroam will be
ticked indicating that you are connected to eduroam.
Further information and help
In certain circumstances, you may need to configure your browser to use the Universitys proxy settings
when you are off campus, see www.abdn.ac.uk/proxy for guidance.
More information is available online at www.abdn.ac.uk/wireless
Das könnte Ihnen auch gefallen
- Tom Connect Wireless Win7Dokument3 SeitenTom Connect Wireless Win7api-280602185Noch keine Bewertungen
- Set Up and Connect To The UCT Wireless NetworkDokument7 SeitenSet Up and Connect To The UCT Wireless NetworknadiahNoch keine Bewertungen
- LAB 2 Kenny Rich WenDokument14 SeitenLAB 2 Kenny Rich WenKenny RNoch keine Bewertungen
- Tom Connect Wireless Win8Dokument3 SeitenTom Connect Wireless Win8api-280602185Noch keine Bewertungen
- Quick Start Guide Vodafone Mobile Connect USB StickDokument16 SeitenQuick Start Guide Vodafone Mobile Connect USB StickMohamed MaherNoch keine Bewertungen
- Connecting To WifiDokument8 SeitenConnecting To WifikatipbartlebyNoch keine Bewertungen
- How To Connect To Eduroam Wireless Network: Help GuideDokument13 SeitenHow To Connect To Eduroam Wireless Network: Help GuideSaurav KumarNoch keine Bewertungen
- Wired Win 10 PDFDokument4 SeitenWired Win 10 PDFBeligan SergiuNoch keine Bewertungen
- LAB 1 - Ming Wai SoDokument10 SeitenLAB 1 - Ming Wai SoemilysoNoch keine Bewertungen
- Configure Android Devices For Eduroam Wi-Fi Access: Windows Client (Laptops) Connecting To EduroamDokument5 SeitenConfigure Android Devices For Eduroam Wi-Fi Access: Windows Client (Laptops) Connecting To EduroamJOSEPH MWANGINoch keine Bewertungen
- Troubleshooting TipsDokument9 SeitenTroubleshooting TipsRowenNoch keine Bewertungen
- Configuring Eduroam For Windows 7 - KU LeuvenDokument7 SeitenConfiguring Eduroam For Windows 7 - KU Leuvenpodgy4inNoch keine Bewertungen
- Experiment 9Dokument3 SeitenExperiment 9rapraptapayoonNoch keine Bewertungen
- UWI St. Augustine Student Wireless Network - Instruction / Setup GuideDokument2 SeitenUWI St. Augustine Student Wireless Network - Instruction / Setup GuideBrendan B. MastayNoch keine Bewertungen
- How To Install Huawei E5832 LED DisplayDokument9 SeitenHow To Install Huawei E5832 LED Displayandrewsiahaan90Noch keine Bewertungen
- How2 Connect WIFI-Win7Dokument7 SeitenHow2 Connect WIFI-Win7Jl ManshopNoch keine Bewertungen
- Quick Start Guide Vodafone Mobile Broadband USB StickDokument16 SeitenQuick Start Guide Vodafone Mobile Broadband USB StickichorsNoch keine Bewertungen
- Cs HandbookDokument37 SeitenCs HandbookNilanshu TwinkleNoch keine Bewertungen
- LT Era2Dokument2 SeitenLT Era2Jake M BalilaNoch keine Bewertungen
- Tom Connect Wireless IphoneDokument2 SeitenTom Connect Wireless Iphoneapi-280602185Noch keine Bewertungen
- Connecting An Android Phone To A Wi-Fi NetworkDokument14 SeitenConnecting An Android Phone To A Wi-Fi NetworkErik LimNoch keine Bewertungen
- Lab 2 2Dokument15 SeitenLab 2 2vasanthmeNoch keine Bewertungen
- Wifi WinxpDokument2 SeitenWifi WinxpCodrin CodrinNoch keine Bewertungen
- Tom Connect Wireless IpadDokument2 SeitenTom Connect Wireless Ipadapi-280602185Noch keine Bewertungen
- Student Wireless Connectivity GuideDokument31 SeitenStudent Wireless Connectivity GuideMmeli NtwanaYebhoza DubeNoch keine Bewertungen
- Using VPN Windows XPDokument8 SeitenUsing VPN Windows XPconangaussleeNoch keine Bewertungen
- How To Set Up A Proxy Setting in Internet ExplorerDokument34 SeitenHow To Set Up A Proxy Setting in Internet ExplorerMuddasir Pasha AzamNoch keine Bewertungen
- How To Use Your Mac As A Wireless Router - MacinstructDokument6 SeitenHow To Use Your Mac As A Wireless Router - MacinstructThe Apple GuyNoch keine Bewertungen
- EduroamDokument27 SeitenEduroamfolderol3Noch keine Bewertungen
- Certificate Based Wireless Connectivity TestDokument2 SeitenCertificate Based Wireless Connectivity TestBrandon GarayNoch keine Bewertungen
- Eduroam TCDusers ConfigDokument15 SeitenEduroam TCDusers ConfigAnonymous wpI3fRNoch keine Bewertungen
- Wifi SettingsDokument2 SeitenWifi Settingsrozes_ferozshaNoch keine Bewertungen
- How To Find MAC Address On A Mobile PhoneDokument11 SeitenHow To Find MAC Address On A Mobile PhoneEyiwin WongNoch keine Bewertungen
- 3 Ways To Connect To The Internet On Your Laptop Through The Cell PhoneDokument5 Seiten3 Ways To Connect To The Internet On Your Laptop Through The Cell PhoneJyotendra SharmaNoch keine Bewertungen
- Wireless Local Area Network Card: (For 802.11g & 802.11b Wireless Networks)Dokument10 SeitenWireless Local Area Network Card: (For 802.11g & 802.11b Wireless Networks)birrajNoch keine Bewertungen
- Connecting To The Internet: The Following Topics Are Covered in This GuideDokument15 SeitenConnecting To The Internet: The Following Topics Are Covered in This Guideapi-741449662Noch keine Bewertungen
- Fix Internet Connection Problems On Android DevicesDokument3 SeitenFix Internet Connection Problems On Android DevicesVanessaNoch keine Bewertungen
- Wi-Fi User Guide: Eastcoast - Co.ukDokument9 SeitenWi-Fi User Guide: Eastcoast - Co.ukJung-Hua LiuNoch keine Bewertungen
- Mac OS X 10.6 Wireless Setup Guide: Airport OnDokument13 SeitenMac OS X 10.6 Wireless Setup Guide: Airport Onshanth21Noch keine Bewertungen
- Let's Connect: Set Up GuideDokument2 SeitenLet's Connect: Set Up GuideSon NgoNoch keine Bewertungen
- Usp Laptop Wireless Setup GuideDokument3 SeitenUsp Laptop Wireless Setup GuideShawn SagarNoch keine Bewertungen
- JMU Wireless Network: Configuration For Windows 7Dokument31 SeitenJMU Wireless Network: Configuration For Windows 7Bob RamliNoch keine Bewertungen
- Start Here: Welcome To Blackberry! Explore The KeysDokument6 SeitenStart Here: Welcome To Blackberry! Explore The KeyskresnadjatuNoch keine Bewertungen
- Bluetooth Dail Up Setting For BlackberryDokument4 SeitenBluetooth Dail Up Setting For BlackberryJasonNoch keine Bewertungen
- WiFiSPARK User Guides Windows 7 V1Dokument2 SeitenWiFiSPARK User Guides Windows 7 V1feku fekuNoch keine Bewertungen
- 9.3.4 PT Connect Wireless Clients PDFDokument3 Seiten9.3.4 PT Connect Wireless Clients PDFMuhd AminNoch keine Bewertungen
- Samsung Galaxy S8 - HotSpot, APN & Tethering.Dokument17 SeitenSamsung Galaxy S8 - HotSpot, APN & Tethering.Andrew NkhuwaNoch keine Bewertungen
- LW153 Manual EngDokument16 SeitenLW153 Manual EngnofunclubNoch keine Bewertungen
- User Guide Vodafone Pocket Wifi™ ProDokument20 SeitenUser Guide Vodafone Pocket Wifi™ ProJoao GasparNoch keine Bewertungen
- Wi-Fi Instructions v1.2Dokument4 SeitenWi-Fi Instructions v1.2Shubham JainNoch keine Bewertungen
- Huawei E5220 Mobile Hotspot User Guide: Downloaded From Manuals Search EngineDokument5 SeitenHuawei E5220 Mobile Hotspot User Guide: Downloaded From Manuals Search Enginesksingl350Noch keine Bewertungen
- How To Fix "Windows Can Not Find A Certificate To Log You On The Network" Error On Windows XPDokument6 SeitenHow To Fix "Windows Can Not Find A Certificate To Log You On The Network" Error On Windows XPa_giri1Noch keine Bewertungen
- WindowsVista Rede Sem Fio TrobDokument7 SeitenWindowsVista Rede Sem Fio TrobThalita CostaNoch keine Bewertungen
- Overview of A VPNDokument3 SeitenOverview of A VPNSyed MusthafaNoch keine Bewertungen
- Connecting To Secure Wireless Network in Windows 7: 1. Select The Wireless Icon Found in The BottomDokument9 SeitenConnecting To Secure Wireless Network in Windows 7: 1. Select The Wireless Icon Found in The BottomoimendezvNoch keine Bewertungen
- Wireless Gateway Quick Start Guide 030811Dokument8 SeitenWireless Gateway Quick Start Guide 030811Anonymous w0egAgMouGNoch keine Bewertungen
- Setting Network Configuration: Guided Learning Activity KitDokument21 SeitenSetting Network Configuration: Guided Learning Activity KitSam PaglingayenNoch keine Bewertungen
- 0320 Sharing WiFi Connection Over EthernetDokument5 Seiten0320 Sharing WiFi Connection Over Ethernetestela dllNoch keine Bewertungen