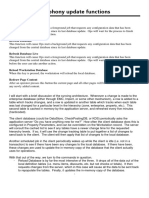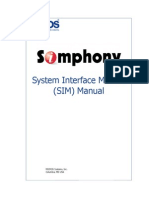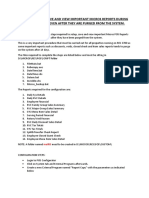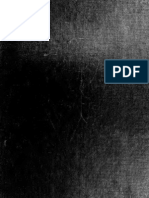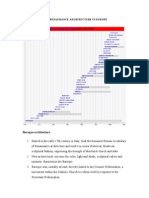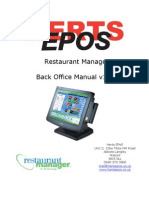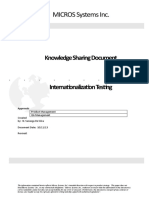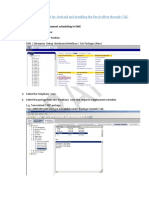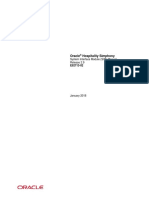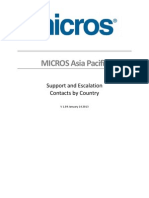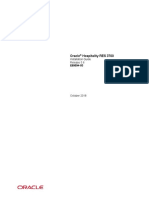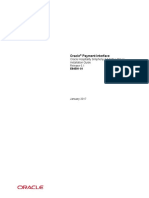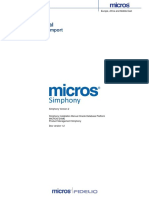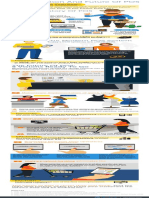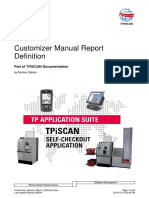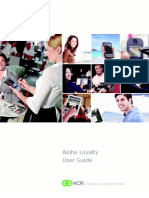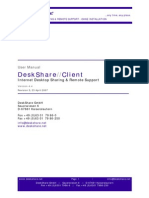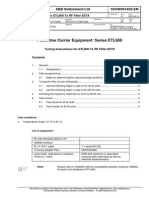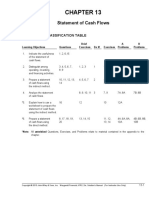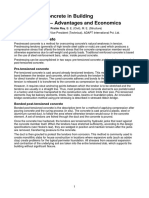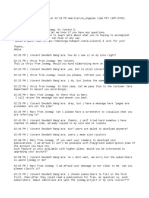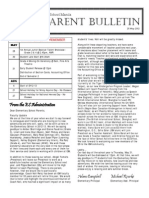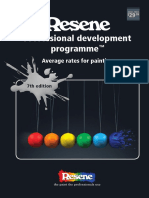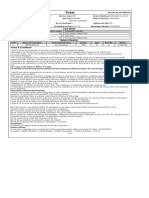Beruflich Dokumente
Kultur Dokumente
9700 MGR Ops Jagm
Hochgeladen von
jorgeOriginaltitel
Copyright
Verfügbare Formate
Dieses Dokument teilen
Dokument teilen oder einbetten
Stufen Sie dieses Dokument als nützlich ein?
Sind diese Inhalte unangemessen?
Dieses Dokument meldenCopyright:
Verfügbare Formate
9700 MGR Ops Jagm
Hochgeladen von
jorgeCopyright:
Verfügbare Formate
micros
9700 HMS
micros 9700
Manager Operations Manual
Table of Contents
Listed here are the Procedures & Reports that can be run from the UWS.
Manager Voids.......................................................................................................................... 2
Procedure 2 - Change Serving Period..................................................................................4
Procedure 3 - Employee Setup..............................................................................................4
Procedure 6 - Print Employee List........................................................................................4
Procedure 7 - Change Employee Training Status................................................................4
Procedure 11 - Order Output Redirect....................................................................................5
Procedure 13 - Change Menu Item Assignment.....................................................................5
Procedure 14 - Changing Menu Item Availability (86/68 Items)............................................5
Procedure 15 - Print Menu Item Prices...................................................................................6
Report 2 - RVC Financial....................................................................................................... 7
Report 3 - Employee Financial............................................................................................. 7
Report 4 - Cashier Financial.................................................................................................7
Report 5 - Time Period Summary......................................................................................... 7
Report 6 - Time Period Detail................................................................................................8
Report 7 - Major Group Sales.............................................................................................. 8
Report 8 - Family Group Sales............................................................................................ 8
Report 9 - Menu Item Sales.................................................................................................. 8
Report 10 - Menu Item Analysis............................................................................................. 9
Report 11 - RVC Open Check.................................................................................................9
Report 12 - Closed Checks..................................................................................................... 9
Report 13 - Employee Tip..................................................................................................... 10
For Other Reports & Procedures see the reports Manual &/or the Autosequence
Documentation
Micros 9700
MICROS 9700 HMS DOCUMENTATION
MANAGER VOIDS / ADJUSTMENTS
Micros 9700
MICROS 9700 HMS DOCUMENTATION
1. Negative Check Void - This void creates a new check that cancels out
the items to be voided. (i.e. the original check has already been closed and
you need to take the cash out of the drawer to refund to the customer, etc.)
It is ESPECIALLY IMPORTANT to remember that all negative check voids or
ANY VOID OR ADJUSTMENT should be done by the employee or with
the Employees card with the Manager ONLY AUTHORIZING THE
PROCEDURE.
1. Begin a new Check
2. Press the VOID key, and note the small void in the upper left corner
of the key area of the screen.
3. Order the EXACT item or items rung on the original check, and close
the check the EXACT way it was closed originally. This will create &
close a negative check that serves to balance out the original
transaction.
4. NOTE: Watch BLUE OPTION BAR throughout this procedure as it will
prompt when the manager needs to swipe their card to authorize
(Authorization, enter ID number)
2. VOID Item from Previous Round - This voids items off an OPEN
CHECK that were previously rung and now need to be Taken Off the check.
It is ESPECIALLY IMPORTANT to remember that all Previous Round voids
or ANY VOID OR ADJUSTMENT should be done by the employee or
with the Employees card with the Manager ONLY AUTHORIZING THE
PROCEDURE.
1. Pickup the OPEN CHECK
2. With your finger, swipe card, etc. TOUCH THE ITEM TO BE VOIDED
in the detail area of the screen.
3. Press the VOID Key, Manager will need to Authorize (READ THE
BLUE OPTION BAR).
4. Enter the # of the Appropriate VOID REASON and Press Enter (You
may need to use a 0-9 pop-up keypad).
5. The Item is now voided off the check and the check can be re-printed,
closed, etc.
Micros 9700
MICROS 9700 HMS DOCUMENTATION
3. Adjust Closed Check - This feature allows one to Adjust the Tender
Type on a previously Closed Check, or it also allows Tip Information to be
edited, i.e. Tips to be added, changed, etc.
It is ESPECIALLY IMPORTANT to remember that all Adjust Closed Checks
or ANY VOID OR ADJUSTMENT should be done by the employee or
with the Employees card with the Manager ONLY AUTHORIZING THE
PROCEDURE.
1. Cashier signs in, and goes to the functions screen.
2. Choose Adjust Closed Check
3. Manager AUTHORIZES the procedure.
4. Enter the Check # of the check to be adjusted, and READ THE BLUE
OPTION BAR it will ask you if this is the correct check to adjust.
Double Check the amount and answer Yes.
5. You may now touch the tender and void it off (READ THE BLUE
OPTION BAR it will ask for authorization again)
6. You may also void the tip off, but the tender must come off first.
7. AFTER YOU EDIT THE CLOSED CHECK, you may then close it to the
tender of your choice. When the check closes a new copy will print
indicating that this check has been adjusted.
NOTE: YOU MAY NOT VOID ITEMS OFF OF A CLOSED CHECK OR ADD
ITEMS TO A CLOSED CHECK, YOU MAY ONLY EDIT TIP OR TENDER!
Micros 9700
MICROS 9700 HMS DOCUMENTATION
NOTE: These Procedures can also be performed by pressing Procedures
on the manager screen and choosing the correct procedure #.
Procedure 2 - Change Serving Period
PURPOSE: This procedure is used to change a RVC from one serving
Period to another. This Procedure is not necessary in all
RVCs.
1. Swipe your card
2. Go to the [FUNCTIONS] screen
3. Press the key corresponding to the period you would like to change to.
Procedure 3 - Employee Setup
PURPOSE: This procedure is used to update, add, and delete employee
information from the Employee File.
1.
2.
3.
4.
Swipe your card
Press the [EMPLOYEE SETUP] key
Enter the employee number you would like to edit, then the [ENTER] key
Using the arrow keys, highlight the field you would like to edit, make
additions or changes as desired
5. Press the [SAVE/EXIT] key to store your changes
6. When you are done, press [CANCEL] key until back at the manager screen.
Procedure 6 - Print Employee List
PURPOSE: Print out of employee names/numbers
1.
2.
3.
4.
5.
6.
Swipe your card
Press the [PRINT EMPL. LIST] key
Enter starting employee number, then the [ENTER] key
Enter ending employee number, then the [ENTER] key
Press the [SAVE/EXIT] key to print the list
When you are done, press the [CANCEL] key until back at the manager
screen
Procedure 7 - Changing Employee Training Status
PURPOSE: This procedure puts employees into, or takes them out of
training. When an employee is in training, their menu items
will not print to an order printer and their totals will not affect
normal reports.
1. Swipe your card
2. Press the [TRAINING STATUS] key
3. Enter the employee number of the person you want to put in to training
mode, then the [ENTER] key
4. Using the arrow keys, highlight the [TRAINING] option
5. Press the [SAVE/EXIT] key
6. When you are done, press the [CANCEL] key until back at the manager
screen.
Micros 9700
MICROS 9700 HMS DOCUMENTATION
NOTE: All checks opened by an employee in training mode must be closed!
Procedure 11 - Order Output Redirect
PURPOSE: This procedure is used if there is a printer that is not working
or you want to redirect remote printing for any reason.
NOTE:
All the orders that are being sent to a specific printer may be redirected to
another printer.
1. Swipe your card
2. Press the [REDIRECT PRINTERS] key
3. Using the arrow keys move to the printer that you want to redirect
4. Enter the number of the printer that you would like the order output to be
redirected to
5. Press the [SAVE/EXIT] key to store your changes
6. When you are done, press the [CANCEL] key until back at the manager
screen
NOTE:
It is IMPORTANT to remember to change the output back to the original printer.
Procedure 13 - Change Menu Item Assignment
PURPOSE: Allows you to change the following attributes for Menu items:
First name (guest check)
Second name (remote printer)
Price
1. Swipe your card
2. Press the [MENU ASSIGN] key
3. Enter the menu item number you wish to change, then press the [ENTER]
key
4. Using the arrow keys, move to the field you wish to change
5. Enter the new information, and press the [ENTER] key
6. Press the [SAVE/EXIT] key to store your changes
7. When you are done, press the [CANCEL] key until back at the manager
screen
Procedure 14 - Change Menu Item Availability
PURPOSE: This procedure flags a menu item as being not available. When
ringing up an item that is not available you will receive an error
message MENU ITEM NOT AVAILABLE
1.
2.
3.
4.
5.
6.
Swipe your card
Press the [86/68 ITEMS] key
Enter the menu item number of the item you want to make unavailable
Using the arrow keys, highlight [NOT AVAILABLE]
Press the [SAVE/EXIT] key to store your changes
When you are done, press the [CANCEL] key until back at the manager
screen
Micros 9700
MICROS 9700 HMS DOCUMENTATION
NOTE:
You must perform the same procedure again when the item is available.
Highlight [AVAILABLE] instead.
Procedure 15 - Print Menu Item Prices
PURPOSE: This procedure prints out the Menu Item Name and it's Price
1.
2.
3.
4.
5.
6.
Swipe your card
Press the [PRINT MENU ITEMS] key
Enter the starting menu item number and press the [ENTER] key
Enter the ending menu item number and press the [ENTER] key
Press the [SAVE/EXIT] key to print the list
When you are done, press the [CANCEL] key until back at the manager
screen
Procedures 17 & 18 - For Retail Managers Only - Documented Separately
Micros 9700
MICROS 9700 HMS DOCUMENTATION
Report 2 - RVC Financial Report
PURPOSE: Gives sales figures for a RVC which include Net Sales,
Tenders, # of guests, check average, etc.
1.
2.
3.
4.
Swipe your card
Press the [RVC FINANCIAL] key
Choose the RVC you would like the report on, the press the [ENTER] key.
If you wish to display the report on the screen, press [2], and then the
[ENTER] key -or- If you wish to print the report, press [1], and then the
[ENTER] key.
5. Report will Print & System will Sign you Out.
NOTE: If there are no totals to report for the RVC chosen, NO REPORT WILL PRINT.
Reports 3 / 4 - Cashier/Employee Financial Reports
PURPOSE: Gives sales figures for an Employee which include Net Sales,
Tenders, # of guests, check average, etc. (Cashier Fin shows
Cash, Emp Fin Does Not)
1.
2.
3.
4.
5.
6.
Swipe your card
Press the [CASHIER FIN] key
Enter the employee number to start the range from, then the [ENTER] key.
Enter the employee number to end the range at, then the [ENTER] key.
Choose the appropriate Totals Period to run the report on.
Report will Print & System will Sign you Out.
NOTE: If there are no totals to report for the Employee chosen, NO REPORT WILL PRINT.
Report 5 - Time Period Summary Report
PURPOSE: Gives sales figures broken down by time periods in Summary.
1.
2.
3.
4.
5.
Swipe your card
Press the [TIME PRD SUMMARY] key
Enter the time period number to start the range from, then the [ENTER] key.
Enter the time period number to end the range at, then the [ENTER] key.
If you wish to display the report on the screen, press [2], and then the
[ENTER] key -or- If you wish to print the report, press [1], and then the
[ENTER] key.
6. Report will Print & System will Sign you Out.
NOTE: If there are no totals to report for the employee range chosen, NO REPORT WILL
PRINT.
Micros 9700
MICROS 9700 HMS DOCUMENTATION
Report 6 - Time Period Detail Report
PURPOSE: Gives sales figures broken down by time periods in Detail.
1.
2.
3.
4.
5.
Swipe your card
Press the [TIME PRD DETAIL] key
Enter the time period number to start the range from, then the [ENTER] key.
Enter the time period number to end the range at, then the [ENTER] key.
If you wish to display the report on the screen, press [2], and then the
[ENTER] key -or- If you wish to print the report, press [1], and then the
[ENTER] key.
6. Report will Print & System will Sign you Out.
NOTE: If there are no totals to report for the employee range chosen, NO REPORT WILL
PRINT.
Report 7 - Major Group Sales Report
PURPOSE: This report will give sales figures for major groups.
1.
2.
3.
4.
Swipe your card
Press the [MAJOR GROUP SLS] key
Select Range or All as appropriate
If you wish to display the report on the screen, press [2], and then the
[ENTER] key -or- If you wish to print the report, press [1], and then the
[ENTER] key.
5. Report will Print & System will Sign you Out.
NOTE: If there are no totals to report for the employee range chosen, NO REPORT WILL
PRINT.
Report 8 - Family Group Sales Report
PURPOSE: This report will give sales figures for family groups.
1.
2.
3.
4.
Swipe your card
Press the [FAMILY GROUP SLS] key
Select Range or All as appropriate.
If you wish to display the report on the screen, press [2], and then the
[ENTER] key -or- If you wish to print the report, press [1], and
then the [ENTER] key.
5. Report will Print & System will Sign you Out.
NOTE: If there are no totals to report for the employee range chosen, NO REPORT WILL
PRINT.
Report 9 - Menu Item Sales Report
PURPOSE: This report will give sales figures for Menu Items, includes
sales count, & percentage of net sales.
1. Swipe your card
2. Press the [M.I. SALES] key
Micros 9700
MICROS 9700 HMS DOCUMENTATION
3. If you wish to display the report on the screen, press [2], and then the
[ENTER] key -or- If you wish to print the report, press [1], and
then the [ENTER] key.
4. Report will Print & System will Sign you Out.
Report 10 - Menu Item Analysis Report
PURPOSE: This report will give sales figures for Menu Items, includes
sales count, & percentage of net sales, percentage of Major
Group, and percentage of Family Group sales.
1.
2.
3.
4.
5.
6.
Swipe your card
Press the [M.I. ANALYSIS] key
Select Range or All as appropriate.
Enter the menu item number to start the range from, then the [ENTER] key.
Enter the menu item number to end the range at, then the [ENTER] key.
If you wish to display the report on the screen, press [2], and then the
[ENTER] key -or- If you wish to print the report, press [1], and then the
[ENTER] key.
7. Report will Print & System will Sign you Out.
Report 11 - RVC Open Check Report
PURPOSE: This report lists all open checks for a specified RVC
1. Swipe your card
2. Press the [RVC OPEN CHECKS] key
3. If you wish to display the report on the screen, press [2], and then the
[ENTER] key -or- If you wish to print the report, press [1], and then the
[ENTER] key.
4. Report will Print & System will Sign you Out.
NOTE: If there are no open checks in your RVC, NO REPORT WILL PRINT.
Report 12 - Closed Checks (Range)
PURPOSE: This report lists all closed checks for a specified range of
employees
1.
2.
3.
4.
5.
Swipe your card
Press the [CLOSED CHECKS] key
Enter the employee number to start the range, then the [ENTER] key.
Enter the employee number to end the range, then the [ENTER] key.
If you wish to display the report on the screen, press [2], and then the
[ENTER] key -or- If you wish to print the report, press [1], and then the
[ENTER] key.
6. Report will Print & System will Sign you Out.
NOTE: If there are no totals to report for the employee range chosen, NO REPORT WILL
PRINT.
Micros 9700
10
MICROS 9700 HMS DOCUMENTATION
Report 13 - Employee Tip
PURPOSE: This report lists all closed checks for a specified range of
employees
1.
2.
3.
4.
5.
Swipe your card
Press the [EMPLOYEE TIP] key
Enter the employee number to start the range, then the [ENTER] key.
Enter the employee number to end the range, then the [ENTER] key.
If you wish to display the report on the screen, press [2], and then the
[ENTER] key -or- If you wish to print the report, press [1], and then the
[ENTER] key.
6. Report will Print & System will Sign you Out.
NOTE: If there are no totals to report for the employee range chosen, NO REPORT WILL
PRINT.
FOR FURTHER INFORMATION ON REPORTS OR PROCEDURES PLEASE
REFER TO THE 9700 REPORTS MANUAL OR 9700 USERS MANUAL
AVAILABLE FROM YOUR PROPERTY PROGRAMMER.
Micros 9700
11
Das könnte Ihnen auch gefallen
- 3700sql ManDokument198 Seiten3700sql ManPrince HakimNoch keine Bewertungen
- 9700 Key Manager Application ManualDokument13 Seiten9700 Key Manager Application ManualPravin KambleNoch keine Bewertungen
- Configuring Mymicros & MyLabor For Simphony v2.xDokument147 SeitenConfiguring Mymicros & MyLabor For Simphony v2.xmd_ibarraNoch keine Bewertungen
- (Notes) MICROS 3700 Integration GuideDokument6 Seiten(Notes) MICROS 3700 Integration GuideJoel MacrohonNoch keine Bewertungen
- Opera Xpress Reference Guide 3.0Dokument59 SeitenOpera Xpress Reference Guide 3.0ohundperNoch keine Bewertungen
- 9700 MAN AtoZFeatureRefDokument730 Seiten9700 MAN AtoZFeatureRefwesleykemalNoch keine Bewertungen
- Simphony Update FunctionsDokument2 SeitenSimphony Update Functionsmd_ibarra100% (1)
- DigitalDiningPOS ManualDokument125 SeitenDigitalDiningPOS ManualAnup DixitNoch keine Bewertungen
- Simphony SIM Manual PDFDokument665 SeitenSimphony SIM Manual PDFTheseAreMineThingsNoch keine Bewertungen
- 3700 RES 5.5.1 Install GuideDokument38 Seiten3700 RES 5.5.1 Install Guidejlappi100% (1)
- Micros RES ReportsDokument114 SeitenMicros RES ReportsPang Wei Kheong100% (1)
- Procedure To Setup, Save & View Important Micros Reports Even After PurgeDokument5 SeitenProcedure To Setup, Save & View Important Micros Reports Even After PurgeFisayoNoch keine Bewertungen
- Manual For Export File To TXT and Auto Send EmailDokument10 SeitenManual For Export File To TXT and Auto Send Emaildung67% (3)
- Usb Instalation HIren's Boot CDDokument10 SeitenUsb Instalation HIren's Boot CDlastunicornNoch keine Bewertungen
- Vision InstallationDokument23 SeitenVision InstallationjorgeNoch keine Bewertungen
- Employee of The Month.Dokument2 SeitenEmployee of The Month.munyekiNoch keine Bewertungen
- The Original Lists of Persons of Quality Emigrants Religious Exiles Political Rebels Serving Men Sold For A Term of Years Apprentices Children Stolen Maidens Pressed and OthersDokument609 SeitenThe Original Lists of Persons of Quality Emigrants Religious Exiles Political Rebels Serving Men Sold For A Term of Years Apprentices Children Stolen Maidens Pressed and OthersShakir Daddy-Phatstacks Cannon100% (1)
- API RP 7C-11F Installation, Maintenance and Operation of Internal Combustion Engines.Dokument3 SeitenAPI RP 7C-11F Installation, Maintenance and Operation of Internal Combustion Engines.Rashid Ghani100% (1)
- Post Renaissance Architecture in EuropeDokument10 SeitenPost Renaissance Architecture in Europekali_007Noch keine Bewertungen
- Tech 7200 Financial Manual FinalDokument25 SeitenTech 7200 Financial Manual Finalapi-252972956Noch keine Bewertungen
- Casio Se s10 M Setup Steps 1 2Dokument4 SeitenCasio Se s10 M Setup Steps 1 2wawanwiraNoch keine Bewertungen
- Manager Guide: Micros 3700Dokument68 SeitenManager Guide: Micros 3700AndreeaNoch keine Bewertungen
- Micros 3700 MGR ManualDokument28 SeitenMicros 3700 MGR ManualVitaliy Prushak100% (2)
- Restaurant Manager Back Office Manual v1.01Dokument15 SeitenRestaurant Manager Back Office Manual v1.01abigail_tito123Noch keine Bewertungen
- 9700 RMC MGRDokument30 Seiten9700 RMC MGRPravin Kamble100% (1)
- Internationalization Knowledge Sharing DocumentDokument24 SeitenInternationalization Knowledge Sharing Documentmd_ibarraNoch keine Bewertungen
- IQueryDokument19 SeitenIQueryKarlis BruniNoch keine Bewertungen
- Oracle Hospitality Simphony User Guide R PDFDokument118 SeitenOracle Hospitality Simphony User Guide R PDFHasni MahmoudNoch keine Bewertungen
- CAL For Android - v3Dokument12 SeitenCAL For Android - v3md_ibarraNoch keine Bewertungen
- Micros Table of ContentsDokument5 SeitenMicros Table of ContentsNipon Noksang100% (1)
- DdPOS ManualDokument127 SeitenDdPOS ManualJose QNoch keine Bewertungen
- EMC and RMC Client InstallDokument3 SeitenEMC and RMC Client InstallAdriana A KaNoch keine Bewertungen
- SIM Simphony 29Dokument401 SeitenSIM Simphony 29Cesar GuerreroNoch keine Bewertungen
- AP Support Contact ListDokument19 SeitenAP Support Contact ListPrincedevaramNoch keine Bewertungen
- Easylab User ManualDokument29 SeitenEasylab User ManualShameem NadukkattilNoch keine Bewertungen
- ECM Configuration GuideDokument28 SeitenECM Configuration Guidemd_ibarraNoch keine Bewertungen
- Simphony Training AgendaDokument2 SeitenSimphony Training AgendaHarry MahardikaNoch keine Bewertungen
- Oracle Hospitality RES 3700: Installation Guide Release 5.6Dokument39 SeitenOracle Hospitality RES 3700: Installation Guide Release 5.6FisayoNoch keine Bewertungen
- Force Close Check 9700 and SimphonyDokument5 SeitenForce Close Check 9700 and SimphonyFisayoNoch keine Bewertungen
- User 3700Dokument72 SeitenUser 3700Leonardo Mesquita AraujoNoch keine Bewertungen
- Oracle Payment Interface: Oracle Hospitality Simphony 2.9 Native Driver Installation Guide Release 6.1Dokument34 SeitenOracle Payment Interface: Oracle Hospitality Simphony 2.9 Native Driver Installation Guide Release 6.1Ravi PampanaNoch keine Bewertungen
- Basic Combo Meal SetupDokument8 SeitenBasic Combo Meal Setupmd_ibarraNoch keine Bewertungen
- Simphony - Oracle How To Restore A DatapumpDokument9 SeitenSimphony - Oracle How To Restore A DatapumpSanthosh MathewNoch keine Bewertungen
- POS FutureDokument1 SeitePOS FutureirawanNoch keine Bewertungen
- 9700 Man SQL PDFDokument398 Seiten9700 Man SQL PDFAla K ObeigNoch keine Bewertungen
- KDS Setup Guide - VirtusaDokument9 SeitenKDS Setup Guide - Virtusamd_ibarraNoch keine Bewertungen
- Secure Hosting With Lets Encrypt in IIS (1) .PPSXDokument43 SeitenSecure Hosting With Lets Encrypt in IIS (1) .PPSXAshwani ParasharNoch keine Bewertungen
- Oracle Hospitality Materials Control: DeploymentDokument32 SeitenOracle Hospitality Materials Control: DeploymentRanko LazeskiNoch keine Bewertungen
- Sambapos Traing GuideDokument39 SeitenSambapos Traing GuideBlogo BraveNoch keine Bewertungen
- Simphony 2.7 Doc Lib PDFDokument1.224 SeitenSimphony 2.7 Doc Lib PDFLuis Alberto MadridNoch keine Bewertungen
- Manager Quick Reference v12 3Dokument14 SeitenManager Quick Reference v12 3jaroopaitummai100% (1)
- Customizer Manual Report DefinitionDokument68 SeitenCustomizer Manual Report DefinitionPopa George CristianNoch keine Bewertungen
- Micros 3700 Report OverviewDokument13 SeitenMicros 3700 Report OverviewMike Stringer100% (1)
- Aloha Loyalty User GuideDokument143 SeitenAloha Loyalty User Guidehadi3733Noch keine Bewertungen
- MC 8.8.10 RNDokument120 SeitenMC 8.8.10 RNanandsoggyNoch keine Bewertungen
- Lane Functions OverviewDokument22 SeitenLane Functions OverviewPopa George CristianNoch keine Bewertungen
- Aldelo Pos User Manual (English)Dokument385 SeitenAldelo Pos User Manual (English)Sebástian JiménezNoch keine Bewertungen
- Simphony WhitePaperDokument5 SeitenSimphony WhitePaperJebo MaterNoch keine Bewertungen
- Procedure To Rectify The Scripting Error On Autosequence and Reporting On Micros 3700Dokument3 SeitenProcedure To Rectify The Scripting Error On Autosequence and Reporting On Micros 3700FisayoNoch keine Bewertungen
- RM v15 ManualDokument733 SeitenRM v15 ManualsallyythesaintNoch keine Bewertungen
- Oracle Hospitality Reporting and Analytics AdvancedDokument31 SeitenOracle Hospitality Reporting and Analytics AdvancedKhoai NgốNoch keine Bewertungen
- TABS Points System User GuideDokument12 SeitenTABS Points System User GuidePortCallsNoch keine Bewertungen
- Wincor Nixdorf Wincor Nixdorf: Tpiscan Workshop For CustomizersDokument14 SeitenWincor Nixdorf Wincor Nixdorf: Tpiscan Workshop For CustomizersPopa George CristianNoch keine Bewertungen
- Dokumen - Tips Micros 8700 Hospitality Management Viewclick On Help and Then Type in A Word orDokument21 SeitenDokumen - Tips Micros 8700 Hospitality Management Viewclick On Help and Then Type in A Word orPrince HakimNoch keine Bewertungen
- Rapidcount T SerieDokument140 SeitenRapidcount T Seriefyla99Noch keine Bewertungen
- Getting StartedDokument93 SeitenGetting Starteded4552Noch keine Bewertungen
- ErrorsDokument2 SeitenErrorsArun MoenaqNoch keine Bewertungen
- Checkin ChipAndPinDokument2 SeitenCheckin ChipAndPinjorgeNoch keine Bewertungen
- Desk Share Client enDokument39 SeitenDesk Share Client enjorgeNoch keine Bewertungen
- Micros 9700 HMS Software User Guide JAGMDokument174 SeitenMicros 9700 HMS Software User Guide JAGMjorgeNoch keine Bewertungen
- 1KHW001492de Tuning of ETL600 TX RF Filter E5TXDokument7 Seiten1KHW001492de Tuning of ETL600 TX RF Filter E5TXSalvador FayssalNoch keine Bewertungen
- Fin Accounting IFRS 2e Ch13Dokument62 SeitenFin Accounting IFRS 2e Ch13Nguyễn Vinh QuangNoch keine Bewertungen
- Visi RuleDokument6 SeitenVisi RuleBruce HerreraNoch keine Bewertungen
- Financial Institutions Markets and ServicesDokument2 SeitenFinancial Institutions Markets and ServicesPavneet Kaur Bhatia100% (1)
- Driver Drowsiness Detection System Using Raspberry PiDokument7 SeitenDriver Drowsiness Detection System Using Raspberry PiIJRASETPublicationsNoch keine Bewertungen
- P01 - PT in Building & Its AdvantagesDokument11 SeitenP01 - PT in Building & Its AdvantagesPartha Pratim RoyNoch keine Bewertungen
- Celula de CargaDokument2 SeitenCelula de CargaDavid PaezNoch keine Bewertungen
- FINAL VERSION On Assessment Tool For CDCs LCs Sept. 23 2015Dokument45 SeitenFINAL VERSION On Assessment Tool For CDCs LCs Sept. 23 2015Edmar Cielo SarmientoNoch keine Bewertungen
- Concise Selina Solutions Class 9 Maths Chapter 15 Construction of PolygonsDokument31 SeitenConcise Selina Solutions Class 9 Maths Chapter 15 Construction of Polygonsbhaskar51178Noch keine Bewertungen
- Joomag 2020 06 12 27485398153Dokument2 SeitenJoomag 2020 06 12 27485398153Vincent Deodath Bang'araNoch keine Bewertungen
- Lesson Plan For DemoDokument9 SeitenLesson Plan For DemoJulius LabadisosNoch keine Bewertungen
- ES Parent Bulletin Vol#19 2012 May 25Dokument13 SeitenES Parent Bulletin Vol#19 2012 May 25International School ManilaNoch keine Bewertungen
- JIMMA Electrical&ComputerEngDokument219 SeitenJIMMA Electrical&ComputerEngTewodros71% (7)
- Painters Rates PDFDokument86 SeitenPainters Rates PDFmanthoexNoch keine Bewertungen
- Power System Protection (Vol 3 - Application) PDFDokument479 SeitenPower System Protection (Vol 3 - Application) PDFAdetunji TaiwoNoch keine Bewertungen
- 01 - TechDocs, Acft Gen, ATAs-05to12,20 - E190 - 202pgDokument202 Seiten01 - TechDocs, Acft Gen, ATAs-05to12,20 - E190 - 202pgေအာင္ ရွင္း သန္ ့Noch keine Bewertungen
- UAP Grading Policy Numeric Grade Letter Grade Grade PointDokument2 SeitenUAP Grading Policy Numeric Grade Letter Grade Grade Pointshahnewaz.eeeNoch keine Bewertungen
- Final SEC Judgment As To Defendant Michael Brauser 3.6.20Dokument14 SeitenFinal SEC Judgment As To Defendant Michael Brauser 3.6.20Teri BuhlNoch keine Bewertungen
- PM 50 Service ManualDokument60 SeitenPM 50 Service ManualLeoni AnjosNoch keine Bewertungen
- Kallatam of Kallatar (In Tamil Script Tscii Format)Dokument78 SeitenKallatam of Kallatar (In Tamil Script Tscii Format)rprabhuNoch keine Bewertungen
- Ticket: Fare DetailDokument1 SeiteTicket: Fare DetailSajal NahaNoch keine Bewertungen
- Catalogo PukangDokument41 SeitenCatalogo PukangClarita Muller LeigueNoch keine Bewertungen
- SCIENCE 11 WEEK 6c - Endogenic ProcessDokument57 SeitenSCIENCE 11 WEEK 6c - Endogenic ProcessChristine CayosaNoch keine Bewertungen
- Tax Havens IMF PDFDokument59 SeitenTax Havens IMF PDFClassic PhyXNoch keine Bewertungen
- PDF BrochureDokument50 SeitenPDF BrochureAnees RanaNoch keine Bewertungen
- Study and Interpretation of The ScoreDokument10 SeitenStudy and Interpretation of The ScoreDwightPile-GrayNoch keine Bewertungen