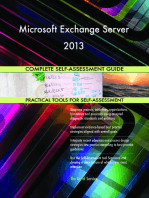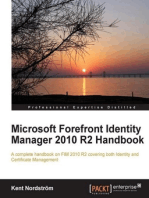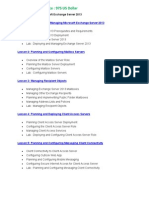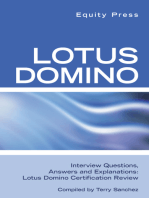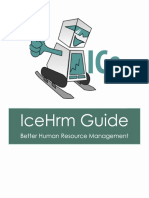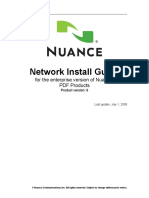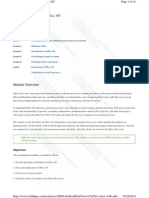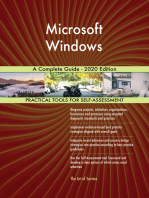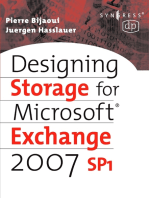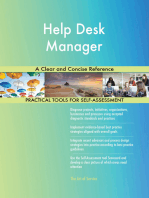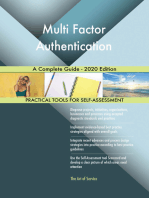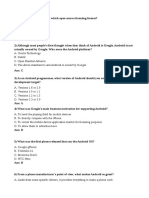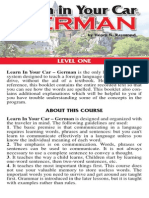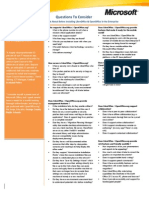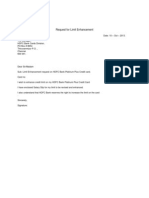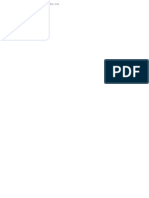Beruflich Dokumente
Kultur Dokumente
Microsoft Outlook
Hochgeladen von
sundaresanmani0 Bewertungen0% fanden dieses Dokument nützlich (0 Abstimmungen)
74 Ansichten12 SeitenThis tutorial focuses on setting up Microsoft Outlook 2003(r) to work with your e-mail account. For your server type, select POP3 or IMAP, and then click Next. On the Internet E-mail settings window, go to the Outgoing Server tab.
Originalbeschreibung:
Originaltitel
Microsoft Outlook.ppt
Copyright
© © All Rights Reserved
Verfügbare Formate
PPT, PDF, TXT oder online auf Scribd lesen
Dieses Dokument teilen
Dokument teilen oder einbetten
Stufen Sie dieses Dokument als nützlich ein?
Sind diese Inhalte unangemessen?
Dieses Dokument meldenThis tutorial focuses on setting up Microsoft Outlook 2003(r) to work with your e-mail account. For your server type, select POP3 or IMAP, and then click Next. On the Internet E-mail settings window, go to the Outgoing Server tab.
Copyright:
© All Rights Reserved
Verfügbare Formate
Als PPT, PDF, TXT herunterladen oder online auf Scribd lesen
0 Bewertungen0% fanden dieses Dokument nützlich (0 Abstimmungen)
74 Ansichten12 SeitenMicrosoft Outlook
Hochgeladen von
sundaresanmaniThis tutorial focuses on setting up Microsoft Outlook 2003(r) to work with your e-mail account. For your server type, select POP3 or IMAP, and then click Next. On the Internet E-mail settings window, go to the Outgoing Server tab.
Copyright:
© All Rights Reserved
Verfügbare Formate
Als PPT, PDF, TXT herunterladen oder online auf Scribd lesen
Sie sind auf Seite 1von 12
Setting Up Your POP or IMAP
Email Address in Microsoft
Outlook
This tutorial shows you how to set up Microsoft Outlook
2003 to work with your e-mail account. This tutorial
focuses on setting up Microsoft Outlook 2003, but
these settings are similar in other versions of Microsoft
Outlook. You can set up previous versions of Microsoft
Outlook by using the settings in this tutorial.
To Set Up Your E-mail Account in Microsoft Outlook
In Microsoft Outlook, from the E-mail Accounts menu, select
Tools.
On the E-mail Accounts wizard window, select Add a new e-mail
account, and then click Next.
For your server type, select POP3 or IMAP, and then click Next.
On the Internet E-mail Settings (POP3/IMAP) window, enter your information
as follows:
Your Name
Your first and last name.
E-mail Address
Your email address.
User Name
Your email address, again.
Password
Your email account password.
Incoming mail server (POP3)
POP, Pop.secureserver.net or IMAP, imap.secureserver.net.
Outgoing mail server (SMTP)
Smtpout.secureserver.net
Click More Settings.
On the Internet E-mail Settings window, go to
the Outgoing Server tab.
Select My outgoing server (SMTP) requires
authentication.
If you did not change the SMTP relay section,
select Use same settings as my incoming mail
server. If you changed the user name and
password in the SMTP relay section of your
Manage Email Accounts page, select Log on
using and enter the user name and password.
The following example assumes you did not
change your SMTP relay section in your Manage
Email Accounts page.
Go to the Advanced tab, and then change
the Outgoing server (SMTP) port to 80 or
3535.
Click OK.
Click Next.
Click Finish.
Das könnte Ihnen auch gefallen
- Microsoft Exchange Server 2013 Complete Self-Assessment GuideVon EverandMicrosoft Exchange Server 2013 Complete Self-Assessment GuideNoch keine Bewertungen
- How To Use EfaxDokument115 SeitenHow To Use EfaxRosalinda RepaniNoch keine Bewertungen
- PhonEX ONE Unified Communications AnalyticsDokument48 SeitenPhonEX ONE Unified Communications AnalyticsMostafa WebNoch keine Bewertungen
- Cisco Webinar - Troubleshooting JABER Phone ServicesDokument24 SeitenCisco Webinar - Troubleshooting JABER Phone ServicesRitesh DesaiNoch keine Bewertungen
- Cisco Certified Security Professional A Complete Guide - 2020 EditionVon EverandCisco Certified Security Professional A Complete Guide - 2020 EditionNoch keine Bewertungen
- Cisco Certified Network Professional CyberOps A Complete Guide - 2019 EditionVon EverandCisco Certified Network Professional CyberOps A Complete Guide - 2019 EditionNoch keine Bewertungen
- Active Directory Migrations A Complete Guide - 2020 EditionVon EverandActive Directory Migrations A Complete Guide - 2020 EditionNoch keine Bewertungen
- The Real MCTS/MCITP Exam 70-640 Prep Kit: Independent and Complete Self-Paced SolutionsVon EverandThe Real MCTS/MCITP Exam 70-640 Prep Kit: Independent and Complete Self-Paced SolutionsBewertung: 1.5 von 5 Sternen1.5/5 (3)
- Windows Deployment Services A Complete Guide - 2020 EditionVon EverandWindows Deployment Services A Complete Guide - 2020 EditionNoch keine Bewertungen
- Microsoft Forefront Identity Manager 2010 R2 HandbookVon EverandMicrosoft Forefront Identity Manager 2010 R2 HandbookNoch keine Bewertungen
- Azure Active Directory A Complete Guide - 2021 EditionVon EverandAzure Active Directory A Complete Guide - 2021 EditionNoch keine Bewertungen
- Troubleshooting Jabber Like A TAC EngineerDokument130 SeitenTroubleshooting Jabber Like A TAC EngineerJefferX100% (2)
- Microsoft Exchange Server 2013 PowerShell Cookbook: Second EditionVon EverandMicrosoft Exchange Server 2013 PowerShell Cookbook: Second EditionNoch keine Bewertungen
- Central Authentication Service CAS Complete Self-Assessment GuideVon EverandCentral Authentication Service CAS Complete Self-Assessment GuideNoch keine Bewertungen
- Azure Active Directory B2B Collaboration A Complete Guide - 2020 EditionVon EverandAzure Active Directory B2B Collaboration A Complete Guide - 2020 EditionNoch keine Bewertungen
- Cisco Spark CloudHybrid Services v2Dokument72 SeitenCisco Spark CloudHybrid Services v2Ivan SalazarNoch keine Bewertungen
- Office 365 technical questionsDokument13 SeitenOffice 365 technical questionsVlad IonNoch keine Bewertungen
- Active Directory Migrations The Ultimate Step-By-Step GuideVon EverandActive Directory Migrations The Ultimate Step-By-Step GuideNoch keine Bewertungen
- 15364248-How To Integrate Unity Connection With Microsoft Office 365Dokument2 Seiten15364248-How To Integrate Unity Connection With Microsoft Office 365Muhammad PKNoch keine Bewertungen
- Exchange 2013Dokument4 SeitenExchange 2013amlesh80Noch keine Bewertungen
- Lotus Domino Interview Questions, Answers, and Explanations: Lotus Domino Certification ReviewVon EverandLotus Domino Interview Questions, Answers, and Explanations: Lotus Domino Certification ReviewNoch keine Bewertungen
- Icehrm GuideDokument58 SeitenIcehrm Guidethilina.hasantha7033Noch keine Bewertungen
- Help Desk Software Tools A Complete Guide - 2020 EditionVon EverandHelp Desk Software Tools A Complete Guide - 2020 EditionNoch keine Bewertungen
- Network Install GuideDokument26 SeitenNetwork Install Guidebrv1980Noch keine Bewertungen
- Mod 1 Preparing For Office 365Dokument41 SeitenMod 1 Preparing For Office 365spkbrNoch keine Bewertungen
- 70-410R2 Full Lab PDFDokument84 Seiten70-410R2 Full Lab PDFsafa0% (1)
- Monitoring Performance Metrics A Clear and Concise ReferenceVon EverandMonitoring Performance Metrics A Clear and Concise ReferenceNoch keine Bewertungen
- Lab OratoriosDokument101 SeitenLab OratoriosAnonymous RKUQta8Noch keine Bewertungen
- System Center 2012 R2 Virtual Machine Manager CookbookVon EverandSystem Center 2012 R2 Virtual Machine Manager CookbookNoch keine Bewertungen
- Cisco Jabber Auto Discovery Service - SRV RecordsDokument10 SeitenCisco Jabber Auto Discovery Service - SRV RecordsRitesh DesaiNoch keine Bewertungen
- Fix High CPU Usage by WSAPPX in Windows 10Dokument3 SeitenFix High CPU Usage by WSAPPX in Windows 10GabbarNoch keine Bewertungen
- Excel 2010 IntermediateDokument289 SeitenExcel 2010 IntermediateIrina HoltmanNoch keine Bewertungen
- Multi Factor Authentication A Complete Guide - 2020 EditionVon EverandMulti Factor Authentication A Complete Guide - 2020 EditionNoch keine Bewertungen
- Storage area network The Ultimate Step-By-Step GuideVon EverandStorage area network The Ultimate Step-By-Step GuideNoch keine Bewertungen
- Direct Routing With Cube PDFDokument42 SeitenDirect Routing With Cube PDFmohammednajeebNoch keine Bewertungen
- VitalPBXReferenceGuideVer2EN PDFDokument233 SeitenVitalPBXReferenceGuideVer2EN PDFoffice engitechNoch keine Bewertungen
- Understanding the Internet: A Glimpse into the Building Blocks, Applications, Security and Hidden Secrets of the WebVon EverandUnderstanding the Internet: A Glimpse into the Building Blocks, Applications, Security and Hidden Secrets of the WebNoch keine Bewertungen
- Administrating Skype For Business Server 2015 Step by Step For Anyone - REV - 02Dokument87 SeitenAdministrating Skype For Business Server 2015 Step by Step For Anyone - REV - 02Doku FilmoviNoch keine Bewertungen
- Research and Consultancy ProjectsDokument5 SeitenResearch and Consultancy ProjectssundaresanmaniNoch keine Bewertungen
- Class 1Dokument7 SeitenClass 1sundaresanmaniNoch keine Bewertungen
- Android QuestionsDokument13 SeitenAndroid Questionssundaresanmani100% (1)
- DSP Unit 1Dokument63 SeitenDSP Unit 1mthiyaguNoch keine Bewertungen
- Cyber Sec RegulatoryDokument8 SeitenCyber Sec RegulatorysundaresanmaniNoch keine Bewertungen
- EthnobotanyWorkbookAR TechNoteDokument10 SeitenEthnobotanyWorkbookAR TechNotesundaresanmaniNoch keine Bewertungen
- Citrix Checklist - Migrate To Windows - D2Dokument1 SeiteCitrix Checklist - Migrate To Windows - D2sundaresanmaniNoch keine Bewertungen
- Class 9 ScienceDokument6 SeitenClass 9 SciencesundaresanmaniNoch keine Bewertungen
- CSBS Cybersecurity 101 Resource Guide FINAL PDFDokument40 SeitenCSBS Cybersecurity 101 Resource Guide FINAL PDFsundaresanmaniNoch keine Bewertungen
- Learn in Your Car German - Book 1Dokument72 SeitenLearn in Your Car German - Book 1Patrícia Da Silva PinheiroNoch keine Bewertungen
- Network DiagramsDokument8 SeitenNetwork Diagramscrystal50% (2)
- 1 Riickey Shirts - 2016Dokument64 Seiten1 Riickey Shirts - 2016sundaresanmaniNoch keine Bewertungen
- Updated 70-247 206q PDF Dumps and VCE Test Software (151-180)Dokument21 SeitenUpdated 70-247 206q PDF Dumps and VCE Test Software (151-180)sundaresanmaniNoch keine Bewertungen
- Windows Cluster Interview Questions and AnswersDokument6 SeitenWindows Cluster Interview Questions and AnswerssundaresanmaniNoch keine Bewertungen
- Exam Ref 70-247 - Configuring and Deploying A Private CloudDokument345 SeitenExam Ref 70-247 - Configuring and Deploying A Private Cloudsundaresanmani100% (1)
- Virtualizing Active Directory Domain Services On VMware VSphereDokument62 SeitenVirtualizing Active Directory Domain Services On VMware VSphere4dminOrtizNoch keine Bewertungen
- MHRD India website overviewDokument2 SeitenMHRD India website overviewAnkitSinghNoch keine Bewertungen
- What To Considering When Choosing OpenOfficeDokument2 SeitenWhat To Considering When Choosing OpenOfficetheredsoldierNoch keine Bewertungen
- An Introduction To Active Directory en 16x9 v2Dokument22 SeitenAn Introduction To Active Directory en 16x9 v2sundaresanmaniNoch keine Bewertungen
- Printer and Photocopier Troubleshooting and Repair CollectionDokument129 SeitenPrinter and Photocopier Troubleshooting and Repair Collectionzack9mm2003100% (3)
- Rhce2 PDFDokument0 SeitenRhce2 PDFsundaresanmaniNoch keine Bewertungen
- Basic Network TroubleshootingDokument2 SeitenBasic Network TroubleshootingsundaresanmaniNoch keine Bewertungen
- Openstackbookv3-0 Csscorp2 PDFDokument83 SeitenOpenstackbookv3-0 Csscorp2 PDFsundaresanmaniNoch keine Bewertungen
- Selected Windows XP Troubleshooting Guide: Compiled By: Jason M. CohenDokument14 SeitenSelected Windows XP Troubleshooting Guide: Compiled By: Jason M. CohensundaresanmaniNoch keine Bewertungen
- GP UpdateDokument1 SeiteGP UpdatesundaresanmaniNoch keine Bewertungen
- Request For Credit Limit Enhancement LetterDokument1 SeiteRequest For Credit Limit Enhancement LettersundaresanmaniNoch keine Bewertungen
- Active Directory Right Management ServicesDokument54 SeitenActive Directory Right Management ServicessundaresanmaniNoch keine Bewertungen
- DNSDokument1 SeiteDNSsundaresanmaniNoch keine Bewertungen
- Linux TipsDokument1 SeiteLinux TipssundaresanmaniNoch keine Bewertungen