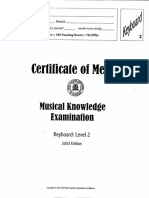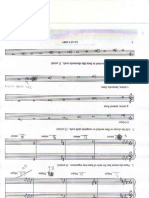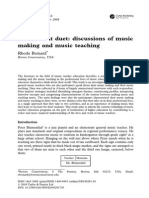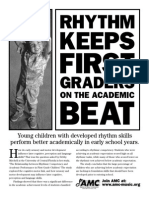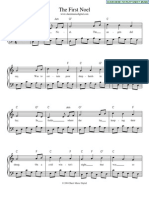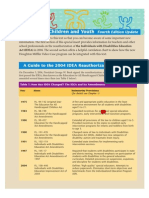Beruflich Dokumente
Kultur Dokumente
Faq of Ip Camera
Hochgeladen von
buscapesina0 Bewertungen0% fanden dieses Dokument nützlich (0 Abstimmungen)
8 Ansichten8 SeitenManual da camera ip sricdam de origem chinesa, onde sõ apresentados os passoas para instalação e configuração da camera.
Copyright
© © All Rights Reserved
Verfügbare Formate
PDF oder online auf Scribd lesen
Dieses Dokument teilen
Dokument teilen oder einbetten
Stufen Sie dieses Dokument als nützlich ein?
Sind diese Inhalte unangemessen?
Dieses Dokument meldenManual da camera ip sricdam de origem chinesa, onde sõ apresentados os passoas para instalação e configuração da camera.
Copyright:
© All Rights Reserved
Verfügbare Formate
Als PDF herunterladen oder online auf Scribd lesen
0 Bewertungen0% fanden dieses Dokument nützlich (0 Abstimmungen)
8 Ansichten8 SeitenFaq of Ip Camera
Hochgeladen von
buscapesinaManual da camera ip sricdam de origem chinesa, onde sõ apresentados os passoas para instalação e configuração da camera.
Copyright:
© All Rights Reserved
Verfügbare Formate
Als PDF herunterladen oder online auf Scribd lesen
Sie sind auf Seite 1von 8
AP Series IP Camera FAQ
FAQ
Thanks for choosing our products and service. Here are some questions
hope can help you on installation. If you have any other questions, please
feel free to contact with us and we will reply with 24 hours.
. Software Download.
. How to connected the camera to network?
- How to view the camera via smart phone?
|. How to view the camera via PC?
. How to view the camera via Browser?
. How to setting the WiFi?
. How to setting the alarm?
How to setting Email alarm?
PNOMaONa
1. CD content download
https:/hvww.dropbox.com/s/tk9bmupkpm9g9e/IP%20Camera%20CD%20Content.rar
2. Connect the camera to network
Firstly: Power the IP Camera and connect the camera to the router with a net-cable.
Second: Check Whether the power (yellow) pilot lamp and the network pilot
lamp(green) are on, if not, check the net-cable and power adapter. After the camera
connected to network, you need install the software.
Router/Switch
Note:Please use power adapter which attached with the camera in the gift box.
Don’t try any other kind of power adapter.
3. How to view the camera via smart phone?
The camera support remote monitor via the smart phone (Android and iPhone) or PC.
First: Install APP to the Mobile Phone. The APP name is: APCamera.
AP Series IP Camera FAQ
A: APCamera APP Installation.
1. Phone with the QR Code Scanner. Scan bellow QR Code for download the Android
or iPhone APP, then install it to your phone.
App Store
2: Phone without the QR Code Scanner. Please download the APP from bellow website,
Or search and download “APCamera’ in google Play store or App Store of Apple.
For iPhone: https://itunes.apple.com/us/app/apcamera/id666250856?mt=8
For Andorid: https://play.google.com/store/appsidetails 7id=object.shazx1 client
B: Add Cameras to APCamera App.
Firstly, enable the WI-FI function of your mobile phone. (Note:Your phone and the
camera must be in the same LAN.) Secondly, run the application.
After running the application, click M4, sw nencanea @ to add cameras.
Ae
WIFI Camera
Add the camera to APCamera . (There are three ways to add camera into it.)
Method 1 : Input the Did,User, Pwd of your camera manually. Then click “Done” button.
Method 2 : Click “Search” button then you will get the camera list, the cameras in the
same LAN with your phone. Choose the camera which you want to monitor. Finally
input the Pwd, Then click “Done” button
Method 3 : Scan the QRCode: Click the “Scan ID” button, at the button of the camera,
there is a label with QRCode, then use your phone to scan the bar code, it will show
the ID, then press “done”.
AP Series IP Camera FAQ
View the camera via "APCamera’” App. begin to view the real-time video. You will see
following left pictures, Click i222. » the camera which you just added, then you
will view the video show on the App.
stl /sonfion | mete weights \
Speakeetaic watch Mode Seing Dessle
Live video and operation interface.
ae 2 2 Oext @:Record
@ Preset position Mode
@emirror @ Resolution
@®upside down @sFrame rate
© Auto pans @®sBrightness
@©sull screen @ Contrast
@uisten and speak — @:Default all
Photo @IR control
Note: Sliding the screen can make the camera pan and tlt
4, How to view the camera via PC?
1. Install the PC client software “ DeviceViewer” to your PC.
You can get the “DeviceViewer’” from the CD which attached with the camera in the
gift box. or download it from website: https://www.dropbox.com/s/tIkk9bmupkpm9g9e/
IP%20Camera%20CD%20Content.rar After the PC client
been installed, there will be a icon displayed on the desktop.
1. Add cameras to the DeviceViewer
1-1, Run the DeviceViewer, you will get bellow login interface: (Default user: admin,
Password: admin)
AP Series IP Camera FAQ
oN SY werk =) Ls
oe
oc |
Hse P pee
1-2. After login the DeviceViewer. You need add the cameras to the DeviceViewer.
Move the Mouse to DeviceList, Right_click your Mouse, you will see a dialog box, then
choose “Search device”, Just do as bellow picture.
Pen Eur Cu a
Add area
Modify area
Del
Add davice
Modify device
1-3. Click “Search” button. You can search out all the IP cameras in the LAN. Then
choose the camera which you need add to the DeviceViewer.
THEE
Stops 2: Double click the device which vou want to added
Steps 1: Chick “Search” Button
att | toute seek | ry | te
1-4: Steps1: Click “Search: Button, All the devices(Device and the PC Must in the same
LAN) will be listed on the search device.
Steps2: Choose the Device which you need to added, Double click the device will
show bellow “Modify device” window.
7
i —— —
2 Fe 84 FT
rt -=—
Gee shen
Desi
AP Series IP Camera FAQ
1-5: How to setting the “Modify device”
1: Device: Change the name of the device.
2: Video: Include two mode.
One is H.264, One is Jpeg. So if the camera’s Compression is H.264, then you need
choose H.264. If the camera's compression is MJPEG, then you need choose Jpeg.
3: Address: Mode of how to access the camera.
IPV4: Access the camera via IP Address.
ULR: Access the camera via DDNS.(This function no use now)
P2P : Access the camera via P2P ID.( Default choose this mode)
4: P2P ID: Here you can input the device P2P ID.
5: Username: Username of the device.
6: Password: Input the Password of the device.
After you setting all the device information ok. Finally click “ [@
For example:
The cmaera Device name: AP008, P2P ID: MEYE-001050-PNUVV
Video compression is MJPEG. Username is: admin Password is : 123456
cone |” Confirm.
oe sl
= z on aD
pee | chews FT
se res
teeta [
1-6: After all the information of the camera is been setting OK, Click , then you will
back to the Search Device window. First tick the device. Then click confirm. Then the
device have been add to the DeviceViewer and you will
find out one camera have been listed on the DeviceList. Pe
[Trot To [rive — [nent [nasa Tere
‘Stepel Here you need tick the device before you click the “Confirm” button
2. How to control the camera on the DeviceViewer
2-1: View the camera
Double click the Device name =
window of DeviceViewer.
2-2 Control of the Camera
a :then the camera video will show on the
AP Series IP Camera FAQ
2-2 Control of the Camera.
Steps1: Choose the camera , then click the in , will show the
PTZ Control interface on the right of the DeviceViewer.
5. How to view the camera via Browser ?
Steps-1: Install the software “ P2P ID Finder” software to your PC.
Steps-3: Install the “oPlayer” Ocx software. &
Steps-4: Run the search tool, Click {6rd "| button. All the IP camera in LAN will be
listed on the left.Choose the camera which you want to view. Then click
frttpif/t92.168.1.207:207 (Geen) Open then Login window pops up, Input
the user name and password, the default username is admin, no password.
AP Series IP Camera FAQ
Input user name and password Select the language and the browser. ‘The video shows as below
6. How to setting the WiFi ?
A, Login the camera, go to wireless LAN settings.
B.
B-1. Go to wireless LAN settings
B-2. Click”Scan” twice to find the wifi signals. (Scan for more times, if find no,try to
powercycle your camera.)
B-3. choose the right SSID, in other words,the wifi signal you want to use
B-4. Input the wifi key, it is the password of your wifi network.
B-5. Submit. (After submit, your camera will reboot automatically, then disconnect the
cable, run the search tool “ P2P ID Finder” to find out the camera IP address or refresh
the webpage)
PAY ATTENTION:
1.The key must be right(The Key only support numbers and letters, does not support
the special Characters, such as: @, #, %,$ It can be found in your router.
2.The distance from camera to the wireless router should be less than 20m.
3.Tighten the antenna. 4.Try to disconnect other wireless devices.
AP Series IP Camera FAQ
5.Change the encryption and channel.WPA or WPA2,AES or TKIP.Channel should be
less than 11. 802.11b/g/n mode better.
9. How to setting the alarm?
Tes] [aeeemtoriecinenet]
The above setting is a preparation for the alarm function, the sender should be entered
the sender's email address, recipient 1. 2. 3. 4 is filled with recipient E-mail
Address; SMTP server should be filled with the sender email SMTP server, e.g. the
sender email address is abc@163.com, and enter mail.163.com. Generally SMTP port
is 25, do no need to change; when needs to check, just tick it, and enter SMTP user
and SMTP password, both of them are provided by Email provider, and test according
to reference; when needs to send, please tick Email notification Internet IP address;
The e-mail server and other information can be obtained from the mail service provider
the email notification is image captured when alarming if no email notification is needed
when alarming, and then no need to enter.
10. How to setting Email alarm?
‘As shown below, there are two modes of alarm trigger, first one is motion detection,
please refer to below interface, the sensitivity of motion detection can be adjusted
according to the users’ requirement, the higher the number is, the lower sensitivity
is; Another mode is input alarm, when connected, it triggers alarm through alarm
input signal which connects to linkage alarm GPIO;
When triggered, there are 3 alarm modes: one is IO alarm linkage, camera connects
with linkage alarm box through GPIO, sound the siren ; the second is email notification,
send email with images captured; the last is upload pictures alarm, as the way
mentioned before FTP upload pictures alarm, Upload pictures interval (second) keeps
consistent with the mentioned upload pictures interval of Ftp service settings.
The schedule refers to arming time, as the selected time interval: 0: 00 minute per
week to 0: 45 minutes and Monday 1: 00 hour and 2: 00 hour
Das könnte Ihnen auch gefallen
- Musical Examination 2006Dokument8 SeitenMusical Examination 2006mc168Noch keine Bewertungen
- Musical Examination 2005 PDFDokument8 SeitenMusical Examination 2005 PDFmc168Noch keine Bewertungen
- Cal State LA campus mapDokument1 SeiteCal State LA campus mapmc168Noch keine Bewertungen
- 07level5 CDokument1 Seite07level5 Cmc168Noch keine Bewertungen
- Musical Examination 2003Dokument8 SeitenMusical Examination 2003mc168Noch keine Bewertungen
- 07level5 ADokument1 Seite07level5 Amc168Noch keine Bewertungen
- Musical Examination 2001Dokument8 SeitenMusical Examination 2001mc168Noch keine Bewertungen
- Musical Examination 2005Dokument8 SeitenMusical Examination 2005mc168Noch keine Bewertungen
- Musical Examination 2002Dokument8 SeitenMusical Examination 2002mc168Noch keine Bewertungen
- A Comparison of The Violin PedagogyDokument103 SeitenA Comparison of The Violin PedagogyEddy Lagroue100% (1)
- Untitled 26Dokument1 SeiteUntitled 26mc168Noch keine Bewertungen
- DeviceViewer InstructorDokument3 SeitenDeviceViewer Instructormc168Noch keine Bewertungen
- 07level5 eDokument1 Seite07level5 emc168Noch keine Bewertungen
- 07level5 DDokument1 Seite07level5 Dmc168Noch keine Bewertungen
- A Dissonant Duet - Discussions of Music Making and Music TeachingDokument18 SeitenA Dissonant Duet - Discussions of Music Making and Music Teachingmc168Noch keine Bewertungen
- Royal Piano Exam SyllabusDokument10 SeitenRoyal Piano Exam Syllabusmc168Noch keine Bewertungen
- Dvorak LARGO - New World SymphonyDokument1 SeiteDvorak LARGO - New World Symphonynotka5Noch keine Bewertungen
- Young Children With Developed Rhythm Skills Perform Better Academically in Early School YearsDokument1 SeiteYoung Children With Developed Rhythm Skills Perform Better Academically in Early School Yearsmc168Noch keine Bewertungen
- The First NoelDokument2 SeitenThe First Noelmc168Noch keine Bewertungen
- The Verbal Behavior Approach (How To Teach Children With Autism and Related Disorders)Dokument4 SeitenThe Verbal Behavior Approach (How To Teach Children With Autism and Related Disorders)mc168Noch keine Bewertungen
- The Verbal Behavior Approach (How To Teach Children With Autism and Related Disorders)Dokument4 SeitenThe Verbal Behavior Approach (How To Teach Children With Autism and Related Disorders)mc168Noch keine Bewertungen
- Emotional DisordersDokument3 SeitenEmotional Disordersmc168Noch keine Bewertungen
- Karaokeversion CatalogDokument494 SeitenKaraokeversion Catalogmc168Noch keine Bewertungen
- Textbook InsertDokument8 SeitenTextbook Insertmc168Noch keine Bewertungen
- Music Portrait Letter 10Dokument1 SeiteMusic Portrait Letter 10Zofia Lalak GNoch keine Bewertungen
- Away in A Manger (Cello)Dokument1 SeiteAway in A Manger (Cello)mc168100% (1)
- Music Theory Replacement Sample Test - PDFDokument2 SeitenMusic Theory Replacement Sample Test - PDFmc168Noch keine Bewertungen
- Prep Programs ChartDokument1 SeitePrep Programs Chartmc168Noch keine Bewertungen
- Meet CA Basic Skills Requirement for Teaching CredentialDokument2 SeitenMeet CA Basic Skills Requirement for Teaching Credentialmc168Noch keine Bewertungen
- The Subtle Art of Not Giving a F*ck: A Counterintuitive Approach to Living a Good LifeVon EverandThe Subtle Art of Not Giving a F*ck: A Counterintuitive Approach to Living a Good LifeBewertung: 4 von 5 Sternen4/5 (5794)
- The Little Book of Hygge: Danish Secrets to Happy LivingVon EverandThe Little Book of Hygge: Danish Secrets to Happy LivingBewertung: 3.5 von 5 Sternen3.5/5 (399)
- A Heartbreaking Work Of Staggering Genius: A Memoir Based on a True StoryVon EverandA Heartbreaking Work Of Staggering Genius: A Memoir Based on a True StoryBewertung: 3.5 von 5 Sternen3.5/5 (231)
- Hidden Figures: The American Dream and the Untold Story of the Black Women Mathematicians Who Helped Win the Space RaceVon EverandHidden Figures: The American Dream and the Untold Story of the Black Women Mathematicians Who Helped Win the Space RaceBewertung: 4 von 5 Sternen4/5 (894)
- The Yellow House: A Memoir (2019 National Book Award Winner)Von EverandThe Yellow House: A Memoir (2019 National Book Award Winner)Bewertung: 4 von 5 Sternen4/5 (98)
- Shoe Dog: A Memoir by the Creator of NikeVon EverandShoe Dog: A Memoir by the Creator of NikeBewertung: 4.5 von 5 Sternen4.5/5 (537)
- Elon Musk: Tesla, SpaceX, and the Quest for a Fantastic FutureVon EverandElon Musk: Tesla, SpaceX, and the Quest for a Fantastic FutureBewertung: 4.5 von 5 Sternen4.5/5 (474)
- Never Split the Difference: Negotiating As If Your Life Depended On ItVon EverandNever Split the Difference: Negotiating As If Your Life Depended On ItBewertung: 4.5 von 5 Sternen4.5/5 (838)
- Grit: The Power of Passion and PerseveranceVon EverandGrit: The Power of Passion and PerseveranceBewertung: 4 von 5 Sternen4/5 (587)
- Devil in the Grove: Thurgood Marshall, the Groveland Boys, and the Dawn of a New AmericaVon EverandDevil in the Grove: Thurgood Marshall, the Groveland Boys, and the Dawn of a New AmericaBewertung: 4.5 von 5 Sternen4.5/5 (265)
- The Emperor of All Maladies: A Biography of CancerVon EverandThe Emperor of All Maladies: A Biography of CancerBewertung: 4.5 von 5 Sternen4.5/5 (271)
- On Fire: The (Burning) Case for a Green New DealVon EverandOn Fire: The (Burning) Case for a Green New DealBewertung: 4 von 5 Sternen4/5 (73)
- The Hard Thing About Hard Things: Building a Business When There Are No Easy AnswersVon EverandThe Hard Thing About Hard Things: Building a Business When There Are No Easy AnswersBewertung: 4.5 von 5 Sternen4.5/5 (344)
- Team of Rivals: The Political Genius of Abraham LincolnVon EverandTeam of Rivals: The Political Genius of Abraham LincolnBewertung: 4.5 von 5 Sternen4.5/5 (234)
- The Unwinding: An Inner History of the New AmericaVon EverandThe Unwinding: An Inner History of the New AmericaBewertung: 4 von 5 Sternen4/5 (45)
- The World Is Flat 3.0: A Brief History of the Twenty-first CenturyVon EverandThe World Is Flat 3.0: A Brief History of the Twenty-first CenturyBewertung: 3.5 von 5 Sternen3.5/5 (2219)
- The Gifts of Imperfection: Let Go of Who You Think You're Supposed to Be and Embrace Who You AreVon EverandThe Gifts of Imperfection: Let Go of Who You Think You're Supposed to Be and Embrace Who You AreBewertung: 4 von 5 Sternen4/5 (1090)
- The Sympathizer: A Novel (Pulitzer Prize for Fiction)Von EverandThe Sympathizer: A Novel (Pulitzer Prize for Fiction)Bewertung: 4.5 von 5 Sternen4.5/5 (119)
- Her Body and Other Parties: StoriesVon EverandHer Body and Other Parties: StoriesBewertung: 4 von 5 Sternen4/5 (821)