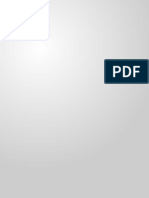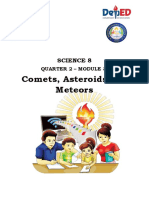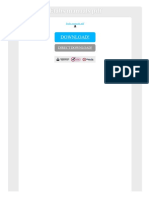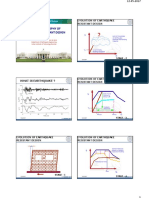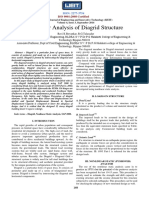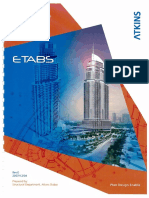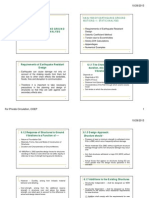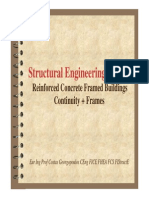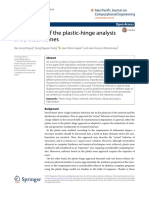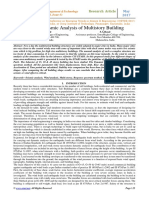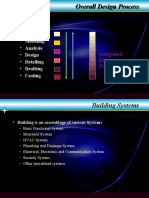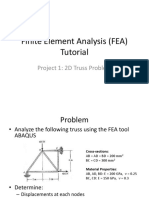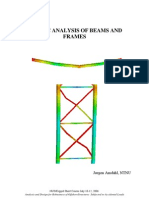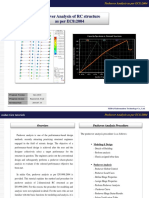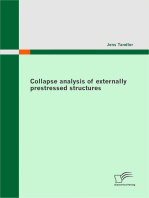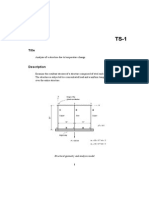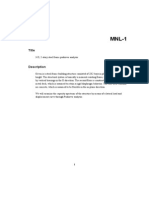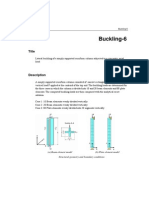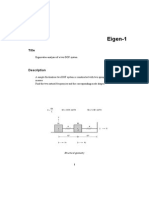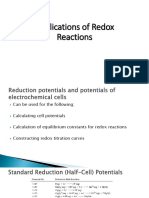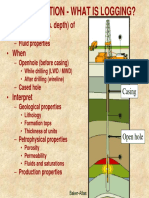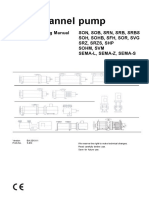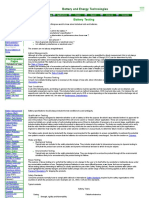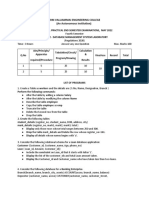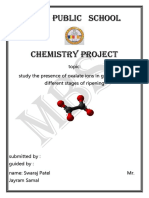Beruflich Dokumente
Kultur Dokumente
App4 - Time History Analysis
Hochgeladen von
Dario Manrique Gamarra100%(1)100% fanden dieses Dokument nützlich (1 Abstimmung)
128 Ansichten27 SeitenAnalisis
Originaltitel
App4_Time History Analysis
Copyright
© © All Rights Reserved
Verfügbare Formate
PDF, TXT oder online auf Scribd lesen
Dieses Dokument teilen
Dokument teilen oder einbetten
Stufen Sie dieses Dokument als nützlich ein?
Sind diese Inhalte unangemessen?
Dieses Dokument meldenAnalisis
Copyright:
© All Rights Reserved
Verfügbare Formate
Als PDF, TXT herunterladen oder online auf Scribd lesen
100%(1)100% fanden dieses Dokument nützlich (1 Abstimmung)
128 Ansichten27 SeitenApp4 - Time History Analysis
Hochgeladen von
Dario Manrique GamarraAnalisis
Copyright:
© All Rights Reserved
Verfügbare Formate
Als PDF, TXT herunterladen oder online auf Scribd lesen
Sie sind auf Seite 1von 27
Linear Time History Analysis
midas Gen Training Series
Linear Time History Analysis
Overview
Linear Time History Analysis
Model
- Unit : kN, m
- Beam, Truss Element
- Mass
Load & Boundary Condition
- Self Weight
- Floor Load
- Time history load
- Support
Analysis
- Eigenvalue analysis
- Linear modal time history analysis
Program Version
Revision Date
Result Evaluation
- Displacement/Velocity/Acceleration
- Member forces
- Time history graph
Gen 2015 (v1.1)
05 Nov 2014
MIDAS Information Technology Co., Ltd.
Linear Time History Analysis
midas Gen Training Series
Step 1. Define material properties.
1. Properties > Material > Material Properties
2. Name: A53
3
3. Type of Design: Steel
4. Standard: ASTM(S)
5. DB: A53
6. Click [OK] Button.
Linear Time History Analysis
midas Gen Training Series
Step 2. Define section properties.
1. Properties > Section > Section Properties
2. DB: AISC2K(US)
3. Sect. Name: W18x97
2
4. Click [Apply] Button.
5. Sect. Name: W14x109
6. Click [Apply] Button.
7. Sect. Name: W6x20
5
8. Click [OK] Button.
7
4
8
3
Linear Time History Analysis
midas Gen Training Series
Step 3. Create elements (1)
1. Structure > Wizard > Base Structures > Frame
Input tab
2. Distance: 8, Repeat: 3
3. Click [Add X-Coord.] Button
4. Distance: 6, Repeat: 4
5. Click [Add Z-Coord.] Button
Linear Time History Analysis
midas Gen Training Series
Step 3. Create elements (2)
1. Structure > Wizard > Base Structures > Frame
Edit tab
2. Click [Generate Frame] Button.
3. Beta Ang.: 90 Deg.
4. Material: 1: A53
5. Section: 1: W18x97
2
3
4
5
Linear Time History Analysis
midas Gen Training Series
Step 3. Create elements (3)
1. Structure > Wizard > Base Structures > Frame
Insert tab
2. Insert Point: 0,0,5
2
3. Alpha: -90
4. Click [OK] Button.
3
Linear Time History Analysis
midas Gen Training Series
Step 3. Create elements (4)
1. Node/Element > Elements > Extrude
2. Extrude Type: Node -> Line Element
3. Material: 1: A53
4. Section: 2: W14x109
5. Beta Angle: 90
6. dx, dy, dz: 0,0,-5
7. Number of Times: 1
8. Select all the nodes by clicking
9. Click [Apply] button.
8
5
6
7
9
7
Linear Time History Analysis
midas Gen Training Series
Step 3. Create elements (5)
1. Node/Element > Elements > Create Elements
2. Element Type: Truss
3. Material: 1: A53
4. Section: 3: W6x20
2
3
4
5. Nodal Connectivity: 26, mid point between node 6
and 7
Linear Time History Analysis
midas Gen Training Series
Step 3. Create elements (6)
1. Node/Element > Elements > Create Elements
2. Nodal Connectivity: 27, 41
midas Gen Training Series
Linear Time History Analysis
Step 3. Create elements (7)
1. Node/Element > Elements > Create Elements
2. Nodal Connectivity: 30, mid point between node 10
and 11
10
Linear Time History Analysis
midas Gen Training Series
Step 3. Create elements (8)
1. Node/Element > Elements > Create Elements
2. Nodal Connectivity: 31, 42
11
Linear Time History Analysis
midas Gen Training Series
Step 3. Create elements (9)
1. Structure > Building > Control Data > Building Generation
2. Number of Copies: 4
3. Distance (Global Z): 3.5
4. Click [Add] button.
5. Select all the nodes & elements by clicking
3
6. Click [Apply] button.
5
6
12
Linear Time History Analysis
midas Gen Training Series
Step 4-1. Assign story data.
1. Structure > Building > Control Data > Story
2. Click [Auto Generate Story Data] Button.
3. Click [OK] Button.
4. Click [Close] Button.
5. Click
in the Frequently used toolbar.
5
4
13
Linear Time History Analysis
midas Gen Training Series
Step 4-2. Assign boundary conditions.
1. Boundary > Supports > Define Supports
2. Check on D-ALL
3. Click on
4. Plane: XY Plane
5. Z Position: 0 (Click any node whose Z coordinate
is zero in the Model View. Node No. 21 to 40
are selected.)
3
14
6. Click [Apply] Button.
Linear Time History Analysis
midas Gen Training Series
Step 5-1. Define static load cases.
1. Load > Static Load > Create Load Cases > Static Load Cases
3
2
2. Name: DL, Type: Dead Load (D)
3. Click [Add] Button.
4. Name: LL, Type: Live Load (L)
5. Click [Add] Button.
6. Click [Close] Button.
15
Linear Time History Analysis
midas Gen Training Series
Step 5-2. Assign self weight.
1. Load > Static Loads > Structure Loads/Masses
> Self Weight
2. Load Case Name: SW
2
3. Self Weight Factor, Z: -1
4. Click [Add] Button
5. Click [Close] Button
4
5
16
Linear Time History Analysis
midas Gen Training Series
Step 5-3. Define floor loads.
1. Load > Static Loads > Initial Foreces/Misc.
> Define Floor Load Type
2. Name: Retail
3. Load Case: DL, Floor Load: -2.4
3
4. Load Case: LL, Floor Load: -4.8
5. Click [Add] Button.
6. Click [Close] Button.
17
Linear Time History Analysis
midas Gen Training Series
1. Load > Assign Floor Loads
Step 5-4. Assign floor loads.
2. Load Type: Retail
3. Distribution: One way
4. No. of Sub Beams: 2
10
5. Sub-Beam Angle (A2): 90
6. Unit Self Weight: 10
7. Check on Copy Floor Load.
8. Distances: 4@3.5
9. Click on
10. Active Identity: Story, 2F, +Below
11
4
5
6
12
7
8
18
11. Click [Active] button.
12. Click on Nodes Defined Loading
Area first and click node No.
17,1,4,20 and 17 consecutively.
Linear Time History Analysis
midas Gen Training Series
Step 6. Create mass data.
1. Structure > Type > Structure Type
2. Convert Self-weight into Masses:
Convert to X, Y
3. Click [OK] Button.
4. Load > Static Loads > Structure Loads/Masses
> Nodal Masses > Load to Masses
2
5. Mass Direction: X, Y
6. Load Case: DL, Scale Factor: 1
3
Convert self weight
into messes
7. Click [Add] Button.
8. Click [OK] Button.
9. Query>Story Mass Table
6
7
8
19
Convert dead load
into messes
Linear Time History Analysis
midas Gen Training Series
Step 7-1. Define time history load case
1. Load > Seismic > Time History Analysis
Data>Time History Load Cases
2. Name: TX
3. Enter all the data referring to the left dialog.
4. Click [OK] Button.
20
Linear Time History Analysis
midas Gen Training Series
Step 7-2. Create time history function.
1. Load > Seismic > Time History Analysis
Data>Time History Functions
2. Click [Add Time Function] Button.
3. Click [Earthquake] Button.
4. Click [OK] Button.
5. Click [OK] Button.
3
5
21
Linear Time History Analysis
midas Gen Training Series
Step 7-3. Create ground acceleration.
1. Load > Seismic > Time History Analysis Data>
Ground Acceleration
2. Time History Load Case Name: TX
2
3. Function for Direction-X: Elcent_h
4. Angle of Horizontal Ground Acc.: 0
5. Click [Add] Button.
6. Click [Close] Button.
5
6
22
Linear Time History Analysis
midas Gen Training Series
Step 8. Define eigenvalue analysis control data.
1. Analysis > Analysis Control > Eigenvalue
Analysis Control
2. Number of Frequencies: 15
3. Click [OK] Button.
2
Step 9. Perform analysis.
1. Analysis > Perform Analysis
23
Linear Time History Analysis
midas Gen Training Series
Step 10-1. Check displacement/Velocity/Acceleration.
1. Results > Time History > Time History Results > Disp/Vel/Accel
24
Linear Time History Analysis
midas Gen Training Series
Step 10-2. Check member forces
1. Results > Time History > Time History Results > Force Diagram
(Beam/Truss/General Link)
25
Linear Time History Analysis
midas Gen Training Series
1. Results > Time History > Time History Graph/Text >
Time History Graph
Step 10-3. Create time history graph (1)
2. Click [Define/Modify Function] button.
2
3. Click [Add New Function] button.
4. Name: 112-DX
5. Type of Result: Displ.
3
6. Components: DX
7. Click [OK] button.
8. Click [Back] button.
6
7
8
26
Linear Time History Analysis
midas Gen Training Series
Step 10-3. Create time history graph (2)
1. Select 112-DX.
1
2. Click [Add from List] button.
3. Horizontal Axis: Time
4. Click [Graph] button.
2
3
4
27
Das könnte Ihnen auch gefallen
- Theory Manual Volume 1Dokument430 SeitenTheory Manual Volume 1Dario Manrique GamarraNoch keine Bewertungen
- PSC Beam Training in MIDAS FEADokument32 SeitenPSC Beam Training in MIDAS FEAGeorgeEdwardNoch keine Bewertungen
- Science8 Q2 Module3 (Week6)Dokument30 SeitenScience8 Q2 Module3 (Week6)Mary Grace Lemon100% (1)
- Research BulletsDokument18 SeitenResearch BulletsVong Albios DogomeoNoch keine Bewertungen
- Etabs Manuals PDFDokument2 SeitenEtabs Manuals PDFVanessa0% (2)
- App6 Pushover AnalysisDokument23 SeitenApp6 Pushover AnalysisNikola RajićNoch keine Bewertungen
- IIT Roorkee Prof Discusses Evolution of Earthquake Resistant DesignDokument11 SeitenIIT Roorkee Prof Discusses Evolution of Earthquake Resistant DesignsudhajagannathanNoch keine Bewertungen
- Seismic Design and Ductile Detailing - BIT WardhaDokument109 SeitenSeismic Design and Ductile Detailing - BIT WardhaDIPAK VINAYAK SHIRBHATENoch keine Bewertungen
- App5 EC2 DesignDokument70 SeitenApp5 EC2 Designm_ganea268973Noch keine Bewertungen
- Sign Board CalcsDokument34 SeitenSign Board CalcsMimi MoragnNoch keine Bewertungen
- Hao Investigation of Ultra High Performance Concrete Slab and Normal Strength Concrete Slab Under Contact ExplosionDokument14 SeitenHao Investigation of Ultra High Performance Concrete Slab and Normal Strength Concrete Slab Under Contact ExplosionPouya DarvishNoch keine Bewertungen
- Release Note: DESIGN OF General StructuresDokument21 SeitenRelease Note: DESIGN OF General StructuresmsdNoch keine Bewertungen
- Welcome To Midas SAB Event: Presented By-Shishir Kumar Technical Engineer Midas ItDokument15 SeitenWelcome To Midas SAB Event: Presented By-Shishir Kumar Technical Engineer Midas ItJustinCharlesAmorNoch keine Bewertungen
- 6 - Construction Stage Analysis For ILMDokument72 Seiten6 - Construction Stage Analysis For ILMkom1984Noch keine Bewertungen
- Pushover Analysis of Diagrid StructureDokument7 SeitenPushover Analysis of Diagrid StructureStructure departmentNoch keine Bewertungen
- 2021 PSCGDokument101 Seiten2021 PSCGJirah RealoNoch keine Bewertungen
- Csi Etabs & Safe Manual: Part III: Model Analysis & Design of SlabsDokument83 SeitenCsi Etabs & Safe Manual: Part III: Model Analysis & Design of SlabsAnonymous LJ1v8KKNoch keine Bewertungen
- Building Story Drift in ETABSDokument10 SeitenBuilding Story Drift in ETABSntirugiribambeNoch keine Bewertungen
- Ca4682 Chapter02 PDFDokument32 SeitenCa4682 Chapter02 PDFMk2Noch keine Bewertungen
- 15-Nguyen Van Thin-Bai Bao28!3!2007Dokument8 Seiten15-Nguyen Van Thin-Bai Bao28!3!2007Vo Dinh ThaoNoch keine Bewertungen
- Designing Concrete Structures According to EC2Dokument10 SeitenDesigning Concrete Structures According to EC2JevgenijsKolupajevsNoch keine Bewertungen
- Modeling in Etabs An IntroductionDokument38 SeitenModeling in Etabs An IntroductionGeorge GeorgianNoch keine Bewertungen
- Servicability LimitsDokument51 SeitenServicability LimitsjadlouisNoch keine Bewertungen
- Lecture 1 10.05.2022 Eecq 5152 Lecture NotesDokument25 SeitenLecture 1 10.05.2022 Eecq 5152 Lecture NotesGriffithsNoch keine Bewertungen
- Pushover Analysis With ExampleDokument8 SeitenPushover Analysis With ExampleSTRUCTURE -STRUCTURENoch keine Bewertungen
- 2 Span PSC Composite Girder Bridge PDFDokument51 Seiten2 Span PSC Composite Girder Bridge PDFAnkitKeshriNoch keine Bewertungen
- Etabs Atkins PDFDokument46 SeitenEtabs Atkins PDFVinoth KumarNoch keine Bewertungen
- Detail Structure Analysis and Design of Residential Building, Gyaneshwor, KathmanduDokument34 SeitenDetail Structure Analysis and Design of Residential Building, Gyaneshwor, Kathmanduabcd efghNoch keine Bewertungen
- Seismic Analysis Static MethodDokument11 SeitenSeismic Analysis Static MethodManish AhujaNoch keine Bewertungen
- Structural Engineering Design of Reinforced Concrete Framed BuildingsDokument53 SeitenStructural Engineering Design of Reinforced Concrete Framed BuildingsValentin Cirlescu100% (1)
- User Manual 3Muri Release 10.9Dokument225 SeitenUser Manual 3Muri Release 10.9Anonymous nbozs80lygNoch keine Bewertungen
- Overview of The Plastic Hinge AnalysisDokument34 SeitenOverview of The Plastic Hinge Analysisclam2014Noch keine Bewertungen
- Structural Design Analysis GuideDokument15 SeitenStructural Design Analysis Guideak47_uziiNoch keine Bewertungen
- LUSAS Concrete Material ModelDokument32 SeitenLUSAS Concrete Material ModelAllan Orimba OdondiNoch keine Bewertungen
- Geometrical and Model ChecksDokument8 SeitenGeometrical and Model ChecksEhsan ShNoch keine Bewertungen
- Sheet Pile Uses in India ProjectsDokument28 SeitenSheet Pile Uses in India Projectsaditya2053Noch keine Bewertungen
- Latest Midas Gen Release Note 2020 (v2.1)Dokument38 SeitenLatest Midas Gen Release Note 2020 (v2.1)markespinoNoch keine Bewertungen
- Wind and SeismicDokument6 SeitenWind and Seismiclance lancelottiNoch keine Bewertungen
- Performance Based Design: Questions To Be AddressedDokument18 SeitenPerformance Based Design: Questions To Be AddressedMuhammad WaqasBalochNoch keine Bewertungen
- Two-Dimensional Progressive Collapse Analysis On Reinforced Concrete Frame Structures Based On The Lumped Damaged-Plasticity MethodDokument200 SeitenTwo-Dimensional Progressive Collapse Analysis On Reinforced Concrete Frame Structures Based On The Lumped Damaged-Plasticity MethodafcisNoch keine Bewertungen
- Load Combination Calculate The Max Story Drift For Multi Story BuldingDokument2 SeitenLoad Combination Calculate The Max Story Drift For Multi Story BuldingHiren DesaiNoch keine Bewertungen
- Analysis and Design of Multi-Storied Building of Different Configurations Using EtabsDokument11 SeitenAnalysis and Design of Multi-Storied Building of Different Configurations Using EtabsmukundNoch keine Bewertungen
- Computer Aided Analysis and Design of Building StructuresDokument145 SeitenComputer Aided Analysis and Design of Building StructuresHamza JameelNoch keine Bewertungen
- Construction Sequence PDFDokument6 SeitenConstruction Sequence PDFveronica sherlyNoch keine Bewertungen
- Structural design and software for G+4 mixed-use buildingDokument343 SeitenStructural design and software for G+4 mixed-use buildingyimamNoch keine Bewertungen
- Performance-Based Design of Structures Using Pushover AnalysisDokument58 SeitenPerformance-Based Design of Structures Using Pushover Analysisعبدالرحمن النجدي100% (1)
- Truss FEAsteps PDFDokument24 SeitenTruss FEAsteps PDFshivaNoch keine Bewertungen
- Stiffness Modifiers For RC BuilindingDokument8 SeitenStiffness Modifiers For RC BuilindingDipak BorsaikiaNoch keine Bewertungen
- Analysis Manual for Inelastic Time History Analysis (35 charactersDokument45 SeitenAnalysis Manual for Inelastic Time History Analysis (35 charactersZul BahriNoch keine Bewertungen
- Lusas Implementation PDFDokument20 SeitenLusas Implementation PDFMuhamadHilmanPermanaNoch keine Bewertungen
- Structural Analysis of A Multi-Storeyed Building Using ETABS For Different Plan ConfigurationsDokument5 SeitenStructural Analysis of A Multi-Storeyed Building Using ETABS For Different Plan ConfigurationsHema Chandra Reddy KarimireddyNoch keine Bewertungen
- Computer Aided Bridge Design WorkflowDokument4 SeitenComputer Aided Bridge Design WorkflowAriel HowardNoch keine Bewertungen
- Plastic Analysis Beams FramesDokument49 SeitenPlastic Analysis Beams FrameshbsheenNoch keine Bewertungen
- TB Lecture10 Braced Frame StructuresDokument33 SeitenTB Lecture10 Braced Frame StructuresSaeed Khawam100% (2)
- Is 13920 Summary KnsDokument2 SeitenIs 13920 Summary KnsKanaiyalal N. ShethNoch keine Bewertungen
- Ppt-Pushover Analysis Tutorial 6 Revised by NithilDokument23 SeitenPpt-Pushover Analysis Tutorial 6 Revised by NithilOscar PeraltaNoch keine Bewertungen
- Project Report 2Dokument37 SeitenProject Report 2Marco Rodriguez SalazarNoch keine Bewertungen
- Structural PerformanceDokument8 SeitenStructural PerformancevjtaanmNoch keine Bewertungen
- App4 - Time History Analysis PDFDokument27 SeitenApp4 - Time History Analysis PDFmancas50Noch keine Bewertungen
- App3 - Construction Stage AnalysisDokument35 SeitenApp3 - Construction Stage AnalysisPojok SipilNoch keine Bewertungen
- Time History MethodDokument10 SeitenTime History MethodpandianNoch keine Bewertungen
- Time History MethodDokument11 SeitenTime History MethodV.m. RajanNoch keine Bewertungen
- TS 011Dokument4 SeitenTS 011Dario Manrique GamarraNoch keine Bewertungen
- Steel Pushover AnalysisDokument28 SeitenSteel Pushover AnalysisDario Manrique Gamarra100% (1)
- EC2 DesignDokument62 SeitenEC2 Designmihaitimofte100% (1)
- Tut3 Web OpeningDokument29 SeitenTut3 Web OpeningDario Manrique GamarraNoch keine Bewertungen
- Title: Structure Under A Temperature Gradient ForceDokument5 SeitenTitle: Structure Under A Temperature Gradient ForceDario Manrique GamarraNoch keine Bewertungen
- MNL 011Dokument7 SeitenMNL 011Edgar DiazNoch keine Bewertungen
- Title: Structural Geometry and Analysis ModelDokument5 SeitenTitle: Structural Geometry and Analysis ModelDario Manrique GamarraNoch keine Bewertungen
- Title: Structure Under A Temperature Gradient ForceDokument5 SeitenTitle: Structure Under A Temperature Gradient ForceDario Manrique GamarraNoch keine Bewertungen
- Title: Analysis of A Structure With Nonlinear ElementsDokument3 SeitenTitle: Analysis of A Structure With Nonlinear ElementsDario Manrique GamarraNoch keine Bewertungen
- Civil2013 (v1 1) ReleaseNote PDFDokument27 SeitenCivil2013 (v1 1) ReleaseNote PDFDario Manrique GamarraNoch keine Bewertungen
- 04 - GTS300-Basic Tutorial 4Dokument38 Seiten04 - GTS300-Basic Tutorial 4Dario Manrique GamarraNoch keine Bewertungen
- 05 - GTS300-Basic Tutorial 5Dokument48 Seiten05 - GTS300-Basic Tutorial 5Dario Manrique GamarraNoch keine Bewertungen
- Basic Tutorial 6 - 2D Open Cut TunnelDokument31 SeitenBasic Tutorial 6 - 2D Open Cut TunnelDario Manrique GamarraNoch keine Bewertungen
- Basic Tutorial 7 - 2D Slope Stability Analysis SRMDokument27 SeitenBasic Tutorial 7 - 2D Slope Stability Analysis SRMDario Manrique GamarraNoch keine Bewertungen
- Buckling 05Dokument8 SeitenBuckling 05Dario Manrique GamarraNoch keine Bewertungen
- Tut3 Web OpeningDokument29 SeitenTut3 Web OpeningDario Manrique GamarraNoch keine Bewertungen
- Eigen 02Dokument3 SeitenEigen 02Dario Manrique GamarraNoch keine Bewertungen
- Lateral buckling of cruciform column /TITLEDokument6 SeitenLateral buckling of cruciform column /TITLEthanzawtun1981Noch keine Bewertungen
- Title: Structural Analysis ModelDokument0 SeitenTitle: Structural Analysis ModelIngeniero Emmanuel RodriguezNoch keine Bewertungen
- Eigen 01Dokument4 SeitenEigen 01Dario Manrique GamarraNoch keine Bewertungen
- Tut2 Plant StructureDokument48 SeitenTut2 Plant StructureDario Manrique GamarraNoch keine Bewertungen
- Title: Structure Under A Temperature Gradient ForceDokument5 SeitenTitle: Structure Under A Temperature Gradient ForceDario Manrique GamarraNoch keine Bewertungen
- Tut4 Hammerhead PierDokument35 SeitenTut4 Hammerhead PierDario Manrique GamarraNoch keine Bewertungen
- App12 - ACI Meshed Slab and Wall DesignDokument51 SeitenApp12 - ACI Meshed Slab and Wall DesignDario Manrique GamarraNoch keine Bewertungen
- Tut3 Web OpeningDokument29 SeitenTut3 Web OpeningDario Manrique GamarraNoch keine Bewertungen
- App11 - Capacity Design TutorialDokument27 SeitenApp11 - Capacity Design TutorialDario Manrique GamarraNoch keine Bewertungen
- App11 - Capacity Design TutorialDokument27 SeitenApp11 - Capacity Design TutorialDario Manrique GamarraNoch keine Bewertungen
- Applications of Redox ReactionsDokument50 SeitenApplications of Redox ReactionsMlamuli MlarhNoch keine Bewertungen
- Forrester Roi StudyDokument30 SeitenForrester Roi StudymcgettsNoch keine Bewertungen
- State Standards: Common CoreDokument24 SeitenState Standards: Common CoreEddy R. VélezNoch keine Bewertungen
- L - 1 - INTRO - Well LoggingDokument47 SeitenL - 1 - INTRO - Well LoggingSaaeed Ali100% (1)
- Powered Acoustimass - 30 Speaker System AM-30P: Service ManualDokument48 SeitenPowered Acoustimass - 30 Speaker System AM-30P: Service ManualHama Aiea100% (1)
- Active Heating and CoolingDokument16 SeitenActive Heating and Coolinga_j_sanyal2590% (1)
- Structural Steel Design: Design of Tension Members 2: Universal College of ParañaqueDokument36 SeitenStructural Steel Design: Design of Tension Members 2: Universal College of ParañaqueFritz LuzonNoch keine Bewertungen
- MMW Module 2.2 (Part 2)Dokument6 SeitenMMW Module 2.2 (Part 2)ROJE DANNELL GALVANNoch keine Bewertungen
- Mechanical Engineering Conference ProgramDokument40 SeitenMechanical Engineering Conference Programirinuca12Noch keine Bewertungen
- Report On The Quantitative Techniques in BusinessDokument10 SeitenReport On The Quantitative Techniques in BusinessBaron FrancisNoch keine Bewertungen
- HP ALM FeaturesDokument51 SeitenHP ALM FeaturesSuresh ManthaNoch keine Bewertungen
- Toraiz SP-16Dokument89 SeitenToraiz SP-16ScappinNoch keine Bewertungen
- What Is XRF ?: Prepared by Lusi Mustika SariDokument34 SeitenWhat Is XRF ?: Prepared by Lusi Mustika SariBayuNoch keine Bewertungen
- Bio Inorganic ChemistryDokument2 SeitenBio Inorganic ChemistryMeghna KumarNoch keine Bewertungen
- Artificial Intelligence in The GPs Office A Retrospective Study On Diagnostic AccuracyDokument13 SeitenArtificial Intelligence in The GPs Office A Retrospective Study On Diagnostic Accuracymarj611582Noch keine Bewertungen
- Sensitive Albuminuria Analysis Using Dye-Binding Based Test StripsDokument24 SeitenSensitive Albuminuria Analysis Using Dye-Binding Based Test StripsВалерия БедоеваNoch keine Bewertungen
- ALE Between Two SAP SystemsDokument24 SeitenALE Between Two SAP Systemsraghava nimmala100% (1)
- SERO BA-2019.11 S enDokument52 SeitenSERO BA-2019.11 S enJuan AlejandroNoch keine Bewertungen
- Battery Testing, Test Methods and ProceduresDokument8 SeitenBattery Testing, Test Methods and ProceduresMuraliKrishnaNoch keine Bewertungen
- Jurnal IlmiahDokument12 SeitenJurnal IlmiahROSSITANoch keine Bewertungen
- DBMS Lab QuestionsDokument4 SeitenDBMS Lab Questionsvignesh dhayalanNoch keine Bewertungen
- Final Project Regenerative BrakingDokument6 SeitenFinal Project Regenerative Brakingdims irifiyinNoch keine Bewertungen
- Applications and Interpretation Standard SpecimensDokument56 SeitenApplications and Interpretation Standard SpecimensNahir ClaraNoch keine Bewertungen
- Modeling and Control of 2-DOF Robot ArmDokument8 SeitenModeling and Control of 2-DOF Robot ArmOtter OttersNoch keine Bewertungen
- Alcohols, Phenols and Ethers Worksheet Answer Grade 12Dokument6 SeitenAlcohols, Phenols and Ethers Worksheet Answer Grade 12sethu100% (1)
- Live load and wind pressure on sloping roofsDokument11 SeitenLive load and wind pressure on sloping roofsAbel BerhanemeskelNoch keine Bewertungen
- Calculation For Short Circuit Current Calculation Using IEC / IEEE StandardDokument11 SeitenCalculation For Short Circuit Current Calculation Using IEC / IEEE StandardibmmoizNoch keine Bewertungen
- Mbs Public School: Topic: Study The Presence of Oxalate Ions in Guava Fruit at Different Stages of RipeningDokument15 SeitenMbs Public School: Topic: Study The Presence of Oxalate Ions in Guava Fruit at Different Stages of RipeningSwaraj Patel100% (1)