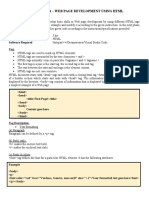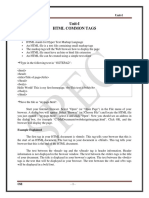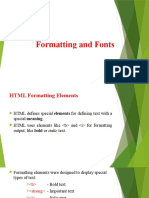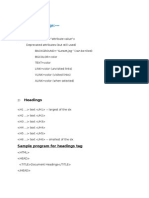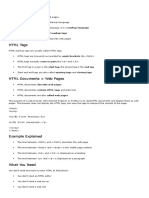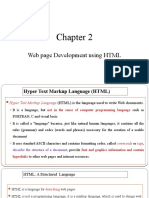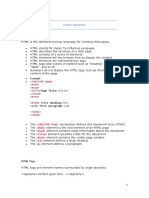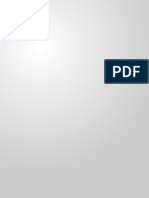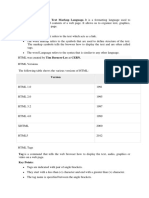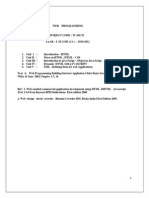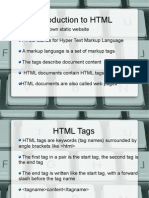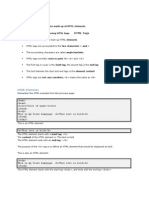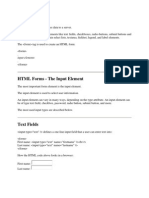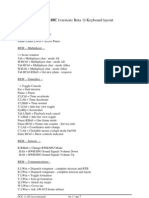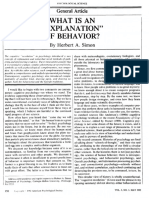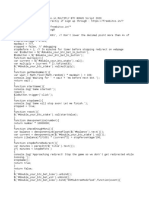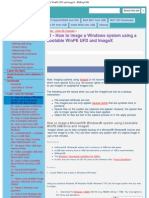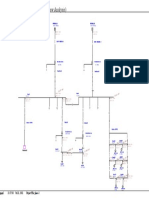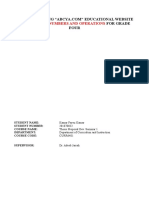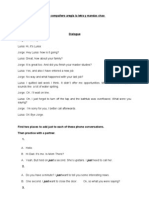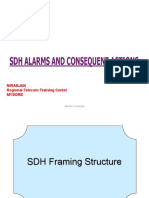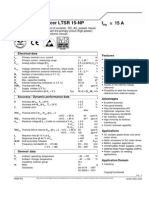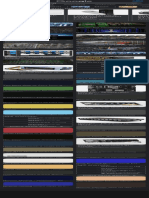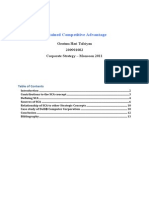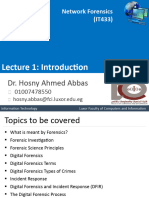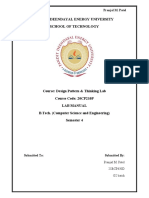Beruflich Dokumente
Kultur Dokumente
This A Heading This Is A Paragraph. This Is Another Paragraph.
Hochgeladen von
api-2852034570 Bewertungen0% fanden dieses Dokument nützlich (0 Abstimmungen)
97 Ansichten4 SeitenHTML is a markup language used to define the structure and layout of web pages. HTML uses tags like <p> and <div> to mark up paragraphs, headings, lists and other elements. Web browsers read HTML files and display the pages according to the tags. HTML documents can be created using a simple text editor and saved with an .html or .htm file extension.
Originalbeschreibung:
Originaltitel
kompyutar
Copyright
© © All Rights Reserved
Verfügbare Formate
DOCX, PDF, TXT oder online auf Scribd lesen
Dieses Dokument teilen
Dokument teilen oder einbetten
Stufen Sie dieses Dokument als nützlich ein?
Sind diese Inhalte unangemessen?
Dieses Dokument meldenHTML is a markup language used to define the structure and layout of web pages. HTML uses tags like <p> and <div> to mark up paragraphs, headings, lists and other elements. Web browsers read HTML files and display the pages according to the tags. HTML documents can be created using a simple text editor and saved with an .html or .htm file extension.
Copyright:
© All Rights Reserved
Verfügbare Formate
Als DOCX, PDF, TXT herunterladen oder online auf Scribd lesen
0 Bewertungen0% fanden dieses Dokument nützlich (0 Abstimmungen)
97 Ansichten4 SeitenThis A Heading This Is A Paragraph. This Is Another Paragraph.
Hochgeladen von
api-285203457HTML is a markup language used to define the structure and layout of web pages. HTML uses tags like <p> and <div> to mark up paragraphs, headings, lists and other elements. Web browsers read HTML files and display the pages according to the tags. HTML documents can be created using a simple text editor and saved with an .html or .htm file extension.
Copyright:
© All Rights Reserved
Verfügbare Formate
Als DOCX, PDF, TXT herunterladen oder online auf Scribd lesen
Sie sind auf Seite 1von 4
What is HTML?
HTML is a language for describing web pages.
HTML stands for Hyper Text Markup Language
HTML is a markup language
A markup language is a set of markup tags
The tags describe document content
HTML documents contain HTML tags and
plain text
HTML documents are also called web pages
HTML Tags
HTML markup tags are usually called HTML tags
HTML tags are keywords (tag names) surrounded
by angle brackets like <html>
HTML tags normally come in pairs like <b> and
</b>
The first tag in a pair is the start tag, the second
tag is the end tag
The end tag is written like the start tag, with
a forward slash before the tag name
Start and end tags are also called opening
tags and closing tags
SYNTAX:<tagname>content</tagname>
HTML Elements
"HTML tags" and "HTML elements" are often used
to describe the same thing.
Is everything between the start tag and the end
tag, including the tags:
SYNTAX: <p>This is a paragraph.</p>
The HTML <head> Element
The <head> element is a container for all the
head elements. Elements inside <head> can
include scripts, instruct the browser where to find
style sheets, provide meta information, and more.
Web Browsers
The purpose of a web browser (such as Google
Chrome, Internet Explorer, Firefox, Safari) is to
read HTML documents and display them as web
pages. The browser does not display the HTML
tags, but uses the tags to interpret the content of
the page:
4 STEPS TO CREATE YOUR FIRST WEB PAGE
WITH NOTEPAD.
Step 1: Start Notepad
To start Notepad go to:
Start
All
Programs
Accessories
Notepad
Step 2: Edit Your HTML with Notepad
Type your HTML code into your Notepad:
Step 3: Save Your HTML
Select Save as in Notepad's file menu.
When you save an HTML file, you can use either
the .htm or the .html file extension. There is no
difference, it is entirely up to you.
Save the file in a folder that is easy to remember.
Step 4: Run the HTML in Your Browser
Start your web browser and open your html file
from the File, Open menu, or just browse the
folder and double-click your HTML file.
SAMPLE 1:
<html>
<body>
<h1>This a heading</h1>
<p>This is a paragraph.</p>
<p>This is another paragraph.</p>
</body>
</html>
HTML TEXT FORMATTING TAGS
Tag
Description
<b>
Defines bold text
<em>
Defines emphasized text
<i>
Defines a part of text in an
alternate voice or mood
<small>
Defines smaller text
<strong>
Defines important text
<sub>
Defines subscripted text
<sup>
Defines superscripted text
<ins>
Defines inserted text
<del>
Defines deleted text
HTML "COMPUTER OUTPUT" TAGS
Tag
Description
<code>
Defines computer code text
<kbd>
Defines keyboard text
<samp>
Defines sample computer
code
<var>
Defines a variable
<pre>
Defines preformatted text
HTML CITATIONS, QUOTATIONS AND
DEFINITION TAGS
Tag
Description
<abbr>
Defines an abbreviation or
acronym
<address> Defines contact information for the
author/owner of a document
<bdo>
Defines the text direction
<blockquote>
Defines a section that is
quoted from another source
<q>
Defines an inline (short) quotation
<cite>
Defines the title of a work
<dfn>
Defines a definition term
KINDS OF TAGS
HTML Tables
Tables are defined with the <table> tag.
A table is divided into rows (with the <tr> tag),
and each row is divided into data cells (with the
<td> tag). td stands for "table data," and holds
the content of a data cell. A <td> tag can contain
text, links, images, lists, forms, other tables.
<table border="1">
<tr>
<td>row 1, cell 1</td>
<td>row 1, cell 2</td>
</tr>
<tr>
<td>row 2, cell 1</td>
<td>row 2, cell 2</td>
</tr>
</table>
If you do not specify a border attribute, the table
will be displayed without borders.
<table border="1">
<tr>
<td>Row 1, cell 1</td>
<td>Row 1, cell 2</td>
</tr>
</table>
Header information in a table are defined with
the <th> tag.
All major browsers display the text in the <th>
element as bold and centered.
<table border="1">
<tr>
<th>Header 1</th>
<th>Header 2</th>
</tr>
<tr>
<td>row 1, cell 1</td>
<td>row 1, cell 2</td>
</tr>
<tr>
<td>row 2, cell 1</td>
<td>row 2, cell 2</td>
</tr>
</table>
HTML Unordered Lists
An unordered list starts with the <ul> tag. Each
list item starts with the <li> tag.
Unordered list
<ul>
<li>Item</li>
<li>Item</li>
</ul>
HTML Ordered Lists
An ordered list starts with the <ol> tag. Each list
item starts with the <li> tag.
Ordered list
<ol>
<li>First item</li>
<li>Second item</li>
</ol>
HTML Definition Lists
A definition list is a list of items, with a
description of each item. The <dl> tag defines a
definition list.
Definition list
<dl>
<dt>Item 1</dt>
<dd>Describe item 1</dd>
<dt>Item 2</dt>
<dd>Describe item 2</dd>
</dl>
<ol> ordered list
<ul> unordered list
<li> list item
<dl> definition list
<dt> item in definition list
<dd> description of an item in definition list
HTML Forms
HTML forms are used to pass data to a server.
An HTML form can contain input elements like
text fields, checkboxes, radio-buttons, submit
buttons and more. A form can also contain select
lists, textarea, fieldset, legend, and label
elements.
Forms
<form action="demo_form.asp"
method="post/get"><input type="text"
name="email" size="40" maxlength="50">
<input type="password">
<input type="checkbox" checked="checked">
<input type="radio" checked="checked">
<input type="submit" value="Send">
<input type="reset">
<input type="hidden">
<select>
<option>Apples</option>
<option selected="selected">Bananas</option>
<option>Cherries</option>
</select>
<textarea name="comment" rows="60"
cols="20"></textarea>
</form>
The most important form element is the <input>
element.
The <input> element is used to select user
information.
An <input> element can vary in many ways,
depending on the type attribute. An <input>
element can be of type text field, checkbox,
password, radio button, submit button, and more.
Text Fields
<input type="text"> defines a one-line input field
that a user can enter text into:
SAMPLE:
<form>
First name: <input type="text"
name="firstname"><br>
Last name: <input type="text"
name="lastname">
</form>
Password Field
<input type="password"> defines a password
field:
SAMPLE:
<form>
Password: <input type="password"
name="pwd">
</form>
Radio Buttons
<input type="radio"> defines a radio button.
Radio buttons let a user select ONLY ONE of a
limited number of choices:
SAMPLE:
<form>
<input type="radio" name="sex"
value="male">Male<br>
<input type="radio" name="sex"
value="female">Female
</form>
Checkboxes
<input type="checkbox"> defines a checkbox.
Checkboxes let a user select ZERO or MORE
options of a limited number of choices.
SAMPLE
<form>
<input type="checkbox" name="vehicle"
value="Bike">I have a bike<br>
<input type="checkbox" name="vehicle"
value="Car">I have a car
</form>
Submit Button
<input type="submit"> defines a submit button.
A submit button is used to send form data to a
server. The data is sent to the page specified in
the form's action attribute. The file defined in the
action attribute usually does something with the
received input:
SAMPLE
<form name="input"
action="html_form_action.asp" method="get">
Username: <input type="text" name="user">
<input type="submit" value="Submit">
</form>
NOTE:
If you type some characters in the text field
above, and click the "Submit" button, the browser
will send your input to a page called
"html_form_action.asp". The page will show you
the received input.
HTML Iframes
An iframe is used to display a web page within a
web page.
Syntax for adding an iframe:
<iframe src="URL"></iframe>
The URL points to the location of the separate
page.
Iframe - Set Height and Width
The height and width attributes are used to
specify the height and width of the iframe.
The attribute values are specified in pixels by
default, but they can also be in percent (like
"80%").
SAMPLE
<html>
<body>
<iframe src="demo_iframe.htm" width="200"
height="200"></iframe>
<p>Some older browsers don't support
iframes.</p>
<p>If they don't, the iframe will not be
visible.</p>
</body>
</html>
Iframe - Remove the Border
The frameborder attribute specifies whether or
not to display a border around the iframe.
Set the attribute value to "0" to remove the
border:
SAMPLE:
<html>
<body>
<iframe src="demo_iframe.htm"
frameborder="0"></iframe>
<p>Some older browsers don't support
iframes.</p>
<p>If they don't, the iframe will not be
visible.</p>
</body>
</html>
Use iframe as a Target for a Link
An iframe can be used as the target frame for a
link.
The target attribute of a link must refer to the
name attribute of the iframe:
SAMPLE
<html>
<body>
<iframe src="demo_iframe.htm"
name="iframe_a"></iframe>
<p><a href="http://www.w3schools.com"
target="iframe_a">W3Schools.com</a></p>
<p><b>Note:</b> Because the target of the
link matches the name of the iframe, the link will
open in the iframe.</p>
</body>
</html>
Color Values
HTML colors are defined using a hexadecimal
notation (HEX) for the combination of Red, Green,
and Blue color values (RGB).
The lowest value that can be given to one of the
light sources is 0 (in HEX: 00). The highest value
is 255 (in HEX: FF).
HEX values are specified as 3 pairs of two-digit
numbers, starting with a # sign
16 Million Different Colors
The combination of Red, Green, and Blue values
from 0 to 255, gives more than 16 million
different colors (256 x 256 x 256).
If you look at the color table below, you will see
the result of varying the red light from 0 to 255,
while keeping the green and blue light at zero.
HTML5 Audio
HTML5 provides a standard for playing
audio files.
SYNTAX:
<audio controls>
<source src="horse.ogg" type="audio/ogg">
<source src="horse.mp3" type="audio/mpeg">
Your browser does not support the audio element.
</audio>
SAMPLE:
<html>
<body>
<audio controls>
<source src="horse.ogg" type="audio/ogg">
<source src="horse.mp3" type="audio/mpeg">
Your browser does not support the audio element.
</audio>
</body>
</html>
Das könnte Ihnen auch gefallen
- HTML FileDokument10 SeitenHTML FileAnjali KambojNoch keine Bewertungen
- Html5 and Css3Dokument88 SeitenHtml5 and Css3Pushpalatha ManikandanNoch keine Bewertungen
- HTML Tags HTML Markup Tags Are Usually Called HTML TagsDokument7 SeitenHTML Tags HTML Markup Tags Are Usually Called HTML TagsSivaNoch keine Bewertungen
- What Is HTML?Dokument36 SeitenWhat Is HTML?Anand TiwariNoch keine Bewertungen
- Learn HTML and CSS In 24 Hours and Learn It Right | HTML and CSS For Beginners with Hands-on ExercisesVon EverandLearn HTML and CSS In 24 Hours and Learn It Right | HTML and CSS For Beginners with Hands-on ExercisesNoch keine Bewertungen
- Basic HTML TutorialDokument13 SeitenBasic HTML TutorialkeshavpoudelNoch keine Bewertungen
- HTML Basics Guide Pythonista PlanetDokument16 SeitenHTML Basics Guide Pythonista Planetproject satuNoch keine Bewertungen
- HTML FormsDokument7 SeitenHTML FormsRabindra BiswalNoch keine Bewertungen
- Web Programming NotesDokument82 SeitenWeb Programming NotesSanthosh Kumar GuptaNoch keine Bewertungen
- HTML (BScCsit 5th Semester)Dokument59 SeitenHTML (BScCsit 5th Semester)Rishav Malla ThakuriNoch keine Bewertungen
- HTML ExamplesDokument11 SeitenHTML Examplesmithilesh bidkarNoch keine Bewertungen
- Web Experiment 1Dokument6 SeitenWeb Experiment 1Muneeb AslamNoch keine Bewertungen
- HTML and CSSDokument77 SeitenHTML and CSSLaxmi BurriNoch keine Bewertungen
- Introduction To HTML 1Dokument10 SeitenIntroduction To HTML 1ahmadmuhammadbuhari313Noch keine Bewertungen
- HTML Training by ThiruDokument122 SeitenHTML Training by ThiruKumaran RNoch keine Bewertungen
- HTML Css Java TutorialDokument80 SeitenHTML Css Java TutorialRaghavendra Shivaram0% (1)
- Tute 11 - Hypertext Markup LanguageDokument16 SeitenTute 11 - Hypertext Markup Languagedewmini pradeepikaNoch keine Bewertungen
- Cape It Unit 2 Notes Mod 2 So 13 HTML PDFDokument26 SeitenCape It Unit 2 Notes Mod 2 So 13 HTML PDFSadeGreeneNoch keine Bewertungen
- Unit-I HTML Common TagsDokument36 SeitenUnit-I HTML Common TagsRavi ChythanyaNoch keine Bewertungen
- WT Course MaterialDokument164 SeitenWT Course MaterialNeel PandyaNoch keine Bewertungen
- Chapter 4: - HTMLDokument11 SeitenChapter 4: - HTMLMaitri ShahNoch keine Bewertungen
- HTML+CSS+Java ScriptDokument56 SeitenHTML+CSS+Java ScripthariyaNoch keine Bewertungen
- HTML LearningDokument45 SeitenHTML LearningSam Kang100% (3)
- What Is HTML?: My First Heading My First ParagraphDokument8 SeitenWhat Is HTML?: My First Heading My First ParagraphKevin DassNoch keine Bewertungen
- Experiment 11Dokument5 SeitenExperiment 11Ashish patelNoch keine Bewertungen
- Module - 2 - HTML5Formatting and FontsDokument68 SeitenModule - 2 - HTML5Formatting and FontsMedia MaticNoch keine Bewertungen
- BODY Tag: - : HTML Common TagsDokument15 SeitenBODY Tag: - : HTML Common TagsmramusworldNoch keine Bewertungen
- HTMLDokument45 SeitenHTMLhamA lolNoch keine Bewertungen
- Unit - 5-1Dokument16 SeitenUnit - 5-1Dr. (Mrs.) P. Persis Glory (Asst. Prof. )Noch keine Bewertungen
- Basic (HTML, CSS, JavaScript)Dokument30 SeitenBasic (HTML, CSS, JavaScript)Kyaw Zin NyeinNoch keine Bewertungen
- What Is HTMLDokument28 SeitenWhat Is HTMLHanilen CatamaNoch keine Bewertungen
- Chapter 2Dokument93 SeitenChapter 2Hussien MekonnenNoch keine Bewertungen
- Chapter 2Dokument93 SeitenChapter 2Hussien MekonnenNoch keine Bewertungen
- Html4, W3School: !doctype HTML Head Title /title /head Body h1 /h1 P /P /body /HTMLDokument10 SeitenHtml4, W3School: !doctype HTML Head Title /title /head Body h1 /h1 P /P /body /HTMLJoser Icard OrojoNoch keine Bewertungen
- HTML Cheat SheetDokument9 SeitenHTML Cheat Sheetsam debNoch keine Bewertungen
- Web Programming NotesDokument82 SeitenWeb Programming NotesHari Krishna GangavarapuNoch keine Bewertungen
- HTML - Updated 25-8-20Dokument43 SeitenHTML - Updated 25-8-20TIT18 JAVID ALI LNoch keine Bewertungen
- HTML With CSS ProgrammingDokument177 SeitenHTML With CSS ProgrammingjupiterdianaNoch keine Bewertungen
- Sagar HTML NotesDokument69 SeitenSagar HTML NotesgomsagarNoch keine Bewertungen
- Web Technologies - by G. Sreenivasulu Unit - I: Handout - 1Dokument13 SeitenWeb Technologies - by G. Sreenivasulu Unit - I: Handout - 1Rao RaoNoch keine Bewertungen
- HTML TutorialDokument200 SeitenHTML Tutorialmonic_piticNoch keine Bewertungen
- Web ProgrammingDokument75 SeitenWeb ProgrammingGuru BalanNoch keine Bewertungen
- HTML N HTML 5 TutorialDokument143 SeitenHTML N HTML 5 TutorialRohit Actuarian100% (1)
- Introduction To HTMLDokument20 SeitenIntroduction To HTMLananthmtNoch keine Bewertungen
- What Is HTML?Dokument24 SeitenWhat Is HTML?Manuja AnishNoch keine Bewertungen
- Coding Bible PDFDokument32 SeitenCoding Bible PDFSophie LingNoch keine Bewertungen
- WT Course MaterialDokument88 SeitenWT Course MaterialAnonymous buSPtQ8F0uNoch keine Bewertungen
- HTML ElementsDokument24 SeitenHTML ElementsSaiprasadNoch keine Bewertungen
- Project Report On e Commerce WebsiteDokument49 SeitenProject Report On e Commerce WebsiteKarandeep Singh58% (24)
- Web Page Development: Information & Communication Technology - 2006Dokument62 SeitenWeb Page Development: Information & Communication Technology - 2006njk19100% (1)
- Introduction To HTMLDokument20 SeitenIntroduction To HTMLLakshay AroraNoch keine Bewertungen
- HTML NoteDokument6 SeitenHTML NoteNischalGautamNoch keine Bewertungen
- Lab #9Dokument8 SeitenLab #9aamirali1061aNoch keine Bewertungen
- HTML TagsDokument5 SeitenHTML TagsPraveen Pal100% (1)
- HTML Forms: Input ElementsDokument14 SeitenHTML Forms: Input ElementsRicha SinghNoch keine Bewertungen
- What Is HTML????Dokument12 SeitenWhat Is HTML????naushinaliNoch keine Bewertungen
- Dos & HTML: Project ReportDokument17 SeitenDos & HTML: Project ReportVarun TikooNoch keine Bewertungen
- Hypertext Markup Language (HTML) Fundamentals: How to Master HTML with EaseVon EverandHypertext Markup Language (HTML) Fundamentals: How to Master HTML with EaseNoch keine Bewertungen
- Gemini MIX2GO Quick Start GuideDokument2 SeitenGemini MIX2GO Quick Start GuideAngel ObandoNoch keine Bewertungen
- DCS A-10C Keyboard LayoutDokument7 SeitenDCS A-10C Keyboard LayoutMichiel Erasmus100% (2)
- Frame DetailsDokument15 SeitenFrame DetailsDora BANoch keine Bewertungen
- Api Reference Guide PDFDokument440 SeitenApi Reference Guide PDFpriyank31Noch keine Bewertungen
- What Is An "Explanation" of BehaviorDokument13 SeitenWhat Is An "Explanation" of BehaviorDebasish SahooNoch keine Bewertungen
- Current Mode Bandgap ReferenceDokument22 SeitenCurrent Mode Bandgap ReferenceSovan GhoshNoch keine Bewertungen
- Freebitco - in Script MULTIPLY BTC BONUS 2020Dokument2 SeitenFreebitco - in Script MULTIPLY BTC BONUS 2020Mohammadreza EmamiNoch keine Bewertungen
- Java Code Examples Org - Springframework.batch - Core.launch - Joblauncher.runDokument12 SeitenJava Code Examples Org - Springframework.batch - Core.launch - Joblauncher.runBala KulandaiNoch keine Bewertungen
- Smith 1997Dokument5 SeitenSmith 1997Lucas SantosNoch keine Bewertungen
- 01 - How To Image A Windows System Using A Bootable WinPE UFD and ImageX - RDokument6 Seiten01 - How To Image A Windows System Using A Bootable WinPE UFD and ImageX - RJusto FigueroaNoch keine Bewertungen
- WK 3 PE 3032 TF Signal Flow Graphs Mason Ed0314Dokument38 SeitenWK 3 PE 3032 TF Signal Flow Graphs Mason Ed0314gashawletaNoch keine Bewertungen
- One-Line Diagram - OLV1 (Load Flow Analysis) : 33.0 7 KV 33.0 7 KV 33.0 7 KV 33.0 7 KVDokument1 SeiteOne-Line Diagram - OLV1 (Load Flow Analysis) : 33.0 7 KV 33.0 7 KV 33.0 7 KV 33.0 7 KVhaiderNoch keine Bewertungen
- Crash - Log - 2023 04 01 22 36 07Dokument2 SeitenCrash - Log - 2023 04 01 22 36 07Aizen HamburgerNoch keine Bewertungen
- The Research Proposal CH 1Dokument7 SeitenThe Research Proposal CH 1Kamar FayezNoch keine Bewertungen
- Sepam Protokol IEC 60870-5-103 Seped305002en PDFDokument44 SeitenSepam Protokol IEC 60870-5-103 Seped305002en PDFApril AustinNoch keine Bewertungen
- SG15 20KTL M SG10KTL MT User Manual PDFDokument78 SeitenSG15 20KTL M SG10KTL MT User Manual PDFDuy Đào VănNoch keine Bewertungen
- 18 Mat 112Dokument2 Seiten18 Mat 112ChintuNoch keine Bewertungen
- 03.10.12. Final Syllabus (M.SC Math)Dokument24 Seiten03.10.12. Final Syllabus (M.SC Math)Devil tigerNoch keine Bewertungen
- Hola Compañero Aregla La Letra y Mandas Chao Conversation B Pair Work. DialogueDokument3 SeitenHola Compañero Aregla La Letra y Mandas Chao Conversation B Pair Work. DialogueEly SaráuzNoch keine Bewertungen
- WinDokument1 SeiteWinRobert JuricicNoch keine Bewertungen
- Niranjan Regional Telecom Training Center MysoreDokument71 SeitenNiranjan Regional Telecom Training Center Mysorenobita3Noch keine Bewertungen
- Current Sensor - LTSR 15-NPDokument3 SeitenCurrent Sensor - LTSR 15-NPFadhil Tresna NugrahaNoch keine Bewertungen
- BTC Mining - Google AramaDokument1 SeiteBTC Mining - Google AramaSuli Mrmassb0% (1)
- OLA - DPO Review & Clearance - 1678945432Dokument2 SeitenOLA - DPO Review & Clearance - 1678945432Reinier EstrellaNoch keine Bewertungen
- Term PaperDokument13 SeitenTerm PaperGoutam TulsiyanNoch keine Bewertungen
- FAN Uc System B: 6T-ModelDokument389 SeitenFAN Uc System B: 6T-ModelSongsak TintakornNoch keine Bewertungen
- Trends in Transformer ProtectionDokument26 SeitenTrends in Transformer Protectiontashidendup100% (2)
- Week4 SoundDokument34 SeitenWeek4 SoundCNTT - 7C-18 Nguyễn Minh ThảoNoch keine Bewertungen
- Lecture 1 IntroductionDokument36 SeitenLecture 1 IntroductionEsraa AliNoch keine Bewertungen
- Pandit Deendayal Energy University School of Technology: 21BCP430D Pranjal M. PatelDokument42 SeitenPandit Deendayal Energy University School of Technology: 21BCP430D Pranjal M. PatelDevasya PatelNoch keine Bewertungen