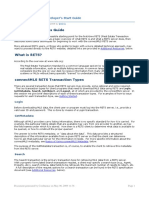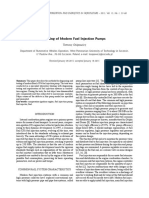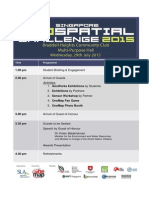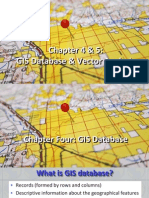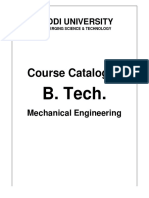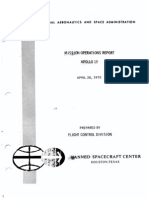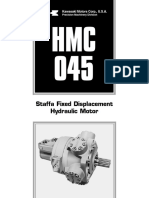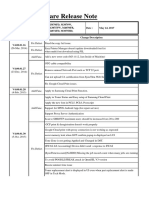Beruflich Dokumente
Kultur Dokumente
2015 Geospatial Challenge Workshop Manual
Hochgeladen von
api-218737728Originalbeschreibung:
Originaltitel
Copyright
Verfügbare Formate
Dieses Dokument teilen
Dokument teilen oder einbetten
Stufen Sie dieses Dokument als nützlich ein?
Sind diese Inhalte unangemessen?
Dieses Dokument meldenCopyright:
Verfügbare Formate
2015 Geospatial Challenge Workshop Manual
Hochgeladen von
api-218737728Copyright:
Verfügbare Formate
ArcGIS Online
Create a Map
Now that you have created your account, you can start creating a map! Lets create a Fort Canning
Sensors Reading map. After this tutorial, you will be able to create your own map.
Open Map by clicking on the Map button
Step 1 You will add the FortCanningPark layer (FortCanningPark.zip) which is a shapefile. (This file
has been sent to you.) Shapefile is a data format which store geographic features representing real
world as data.
a)
b)
c)
d)
e)
f)
Click the Add button
From the drop-down menu choose Add Layer from File
Locate the file (FortCanningPark.zip) from your computer, select the file and click Open
On the Add Layer from File dialog box, choose Generalize features for web display
Click Import Layer
Click on the arrow beside the layer and choose Zoom to to see the entire dataset
On the side panel, you can view the layer by clicking Details
button
and Show Contents of Map
. Click the FortCanningPark layer to expand it. Click on the Show Map Legend button
to view the map legend.
The Basemap button
allows you to choose and select other basemaps.
Note: ArcGIS Online cannot display layers in a map without a working basemap because the
basemap established the coordinate system of the map.
Step 2 Save your map
a) Click the Save button
and select Save
b) Complete the Save Map dialog box by giving your map a name, tags and summary of the
map
Keep the default folder to save the map (this should be your accounts folder)
ArcGIS Online
c) Click Save Map
It is a best practice to always save your map, remember to save you map after every steps.
Step 3 You will add the Sensors Reading layer, which is a feature layer and you will make use of the
available resources on ArcGIS Online.
a)
b)
c)
d)
Click on Add button and select Add Layer from File from the drop down-menu
Locate the file (Sensors Readings.csv) from your computer, select the file and click Open
On the Add CSV Layer from File dialog box, choose Locate features using: Longitude/Latitude
On the Review the location fields. Click on a cell to change it scroll down to set POINT_X:
Longitude and POINT_Y: Latitude
e)
f)
g)
h)
i)
Click Add Layer
Under Choose an attribute to show, choose Show location only
Under Select a drawing style, choose Location (Single symbol)
Click Done
Click on the arrow beside the Sensors Readings layer and choose Zoom to to see the entire
dataset
Go back to Details to view the layers, you notice that the feature you have just added has 2 layers,
FortCanningPark and Sensors Readings.
j)
Save your map
ArcGIS Online
Step 4 You will change the symbols for the Sensors Readings.
a)
b)
c)
d)
Click on the small arrow next to the Sensors Readings layer
Select Change Style from the pop out menu
Click on Options and select Symbol (Change Symbol)
Change Symbol dialog box will appear, in the dialog box make sure that Basic symbol set is
selected
e) Scroll down, then choose one of the green triangle symbol
f) Change the Symbol size to 25 px
g) Click OK to close the Change Symbol dialog box
h) Click Done on Change Style dialog box
Remember to save your map
Step 5 Now you will explore the data stored in Sensors Readings layer
a) Click on the small arrow next to the Sensors Readings layer
b) Select Show Table from the pop out menu
Explore the information shown on the table
c) Click Table Options and choose Show/Hide Columns
d) Tick on the Time_ checkbox to show the Time column
ArcGIS Online
e) Close the table
Step 6 Now you will perform some analysis on our data
a) Click on the small arrow next to the Sensors Readings layer
b) Select Perform Analysis from the pop out menu
c) You will first perform Calculate Density analysis, click Calculate Density
d) Click Run Analysis
e) The result will be shown as a new layer: Sensors Reading Density
This analysis will show the density of the Sensors Readings sample
ArcGIS Online
f) Next, you will do Find Hotspots analysis
g) Click on the small arrow next to the Sensors Readings layer
h) Select Perform Analysis from the pop out menu
i)
j)
k)
l)
Click Find Hot Spots
Under Choose an analysis field, choose Temperature
Click Run Analysis
The result will be shown as a new layer: Hot Spots Temperature
This analysis will show the hot spot locations based on the temperature data
ArcGIS Online
Click on the small arrow next to the Hot Spots Temperature layer and choose Show Table to
view the analysis data
Step 7 Your map now is ready to be saved.
m) Click the Save button and select Save
Step 8 Share your map. After creating your map, you will want to share your map, you have the
options to share it to the public or to your school or group.
a) Go to My Content
b) Check the map you want to share and click share
c) Share with your organization and the group you have just created by checking the right
check box
d) Click Ok
In My Content, you can view, organized, share and edit your contents
e) You can also share your map to your organization through the Share button on the Item
Details page.
ArcGIS Online
Create a Story Map
Now that you have created your map, you can start to create a Story Map! Lets create a Fort
Canning Sensors Reading story map, after this tutorial, you will be able to create your own story
map.
1. Go to http://storymaps.arcgis.com/en/
2. Click on App menu on top of the screen
3. Find Story Map Journal Template
4. Click Build a Map Journal
5. Select Side Panel and click Start
6. Enter our Story Map title and click on the > button
7. Under Web map, select Browse for Maps
ArcGIS Online
8. Choose the map that you have just created
9. Tick the Overview Map and Legend checkboxes
10. Click Next
11. Enter the description and click Save
ArcGIS Online
12. Click Save button on the top right of the screen
13. Click Share button to share your Story Map
14. Click Share with My Organization
Make sure that the URL is copied and saved
You have completed this exercise; you are now able to create your own map and story map.
Das könnte Ihnen auch gefallen
- The Subtle Art of Not Giving a F*ck: A Counterintuitive Approach to Living a Good LifeVon EverandThe Subtle Art of Not Giving a F*ck: A Counterintuitive Approach to Living a Good LifeBewertung: 4 von 5 Sternen4/5 (5795)
- The Gifts of Imperfection: Let Go of Who You Think You're Supposed to Be and Embrace Who You AreVon EverandThe Gifts of Imperfection: Let Go of Who You Think You're Supposed to Be and Embrace Who You AreBewertung: 4 von 5 Sternen4/5 (1091)
- Never Split the Difference: Negotiating As If Your Life Depended On ItVon EverandNever Split the Difference: Negotiating As If Your Life Depended On ItBewertung: 4.5 von 5 Sternen4.5/5 (838)
- Hidden Figures: The American Dream and the Untold Story of the Black Women Mathematicians Who Helped Win the Space RaceVon EverandHidden Figures: The American Dream and the Untold Story of the Black Women Mathematicians Who Helped Win the Space RaceBewertung: 4 von 5 Sternen4/5 (895)
- Grit: The Power of Passion and PerseveranceVon EverandGrit: The Power of Passion and PerseveranceBewertung: 4 von 5 Sternen4/5 (588)
- Shoe Dog: A Memoir by the Creator of NikeVon EverandShoe Dog: A Memoir by the Creator of NikeBewertung: 4.5 von 5 Sternen4.5/5 (537)
- The Hard Thing About Hard Things: Building a Business When There Are No Easy AnswersVon EverandThe Hard Thing About Hard Things: Building a Business When There Are No Easy AnswersBewertung: 4.5 von 5 Sternen4.5/5 (345)
- Elon Musk: Tesla, SpaceX, and the Quest for a Fantastic FutureVon EverandElon Musk: Tesla, SpaceX, and the Quest for a Fantastic FutureBewertung: 4.5 von 5 Sternen4.5/5 (474)
- Her Body and Other Parties: StoriesVon EverandHer Body and Other Parties: StoriesBewertung: 4 von 5 Sternen4/5 (821)
- The Emperor of All Maladies: A Biography of CancerVon EverandThe Emperor of All Maladies: A Biography of CancerBewertung: 4.5 von 5 Sternen4.5/5 (271)
- The Sympathizer: A Novel (Pulitzer Prize for Fiction)Von EverandThe Sympathizer: A Novel (Pulitzer Prize for Fiction)Bewertung: 4.5 von 5 Sternen4.5/5 (121)
- The Little Book of Hygge: Danish Secrets to Happy LivingVon EverandThe Little Book of Hygge: Danish Secrets to Happy LivingBewertung: 3.5 von 5 Sternen3.5/5 (400)
- The World Is Flat 3.0: A Brief History of the Twenty-first CenturyVon EverandThe World Is Flat 3.0: A Brief History of the Twenty-first CenturyBewertung: 3.5 von 5 Sternen3.5/5 (2259)
- The Yellow House: A Memoir (2019 National Book Award Winner)Von EverandThe Yellow House: A Memoir (2019 National Book Award Winner)Bewertung: 4 von 5 Sternen4/5 (98)
- Devil in the Grove: Thurgood Marshall, the Groveland Boys, and the Dawn of a New AmericaVon EverandDevil in the Grove: Thurgood Marshall, the Groveland Boys, and the Dawn of a New AmericaBewertung: 4.5 von 5 Sternen4.5/5 (266)
- A Heartbreaking Work Of Staggering Genius: A Memoir Based on a True StoryVon EverandA Heartbreaking Work Of Staggering Genius: A Memoir Based on a True StoryBewertung: 3.5 von 5 Sternen3.5/5 (231)
- Team of Rivals: The Political Genius of Abraham LincolnVon EverandTeam of Rivals: The Political Genius of Abraham LincolnBewertung: 4.5 von 5 Sternen4.5/5 (234)
- On Fire: The (Burning) Case for a Green New DealVon EverandOn Fire: The (Burning) Case for a Green New DealBewertung: 4 von 5 Sternen4/5 (74)
- The Unwinding: An Inner History of the New AmericaVon EverandThe Unwinding: An Inner History of the New AmericaBewertung: 4 von 5 Sternen4/5 (45)
- Heavy Equipment Study GuideDokument28 SeitenHeavy Equipment Study GuideSk.Abdul NaveedNoch keine Bewertungen
- RETS Developer Start GuideDokument10 SeitenRETS Developer Start GuideKlemNoch keine Bewertungen
- Template - OQ - 0001 - 01 - Operational Qualification TemplateDokument9 SeitenTemplate - OQ - 0001 - 01 - Operational Qualification TemplateSoon Kooi0% (1)
- Bosch cp4 PumpDokument4 SeitenBosch cp4 PumpIonut-alexandru Iordache100% (5)
- Programme Light v4Dokument1 SeiteProgramme Light v4api-218737728Noch keine Bewertungen
- SgcpitchingDokument12 SeitenSgcpitchingapi-218737728Noch keine Bewertungen
- sgc2015 - Infosheet-Locationandparking AllDokument1 Seitesgc2015 - Infosheet-Locationandparking Allapi-218737728Noch keine Bewertungen
- Dropbox Data UploadDokument2 SeitenDropbox Data Uploadapi-218737728Noch keine Bewertungen
- SGC 2013 E-Learning Chapter4 5Dokument21 SeitenSGC 2013 E-Learning Chapter4 5api-218737728100% (1)
- Chapter 2Dokument8 SeitenChapter 2api-218737728Noch keine Bewertungen
- SGC Chapt 3 Part I and IIDokument16 SeitenSGC Chapt 3 Part I and IIapi-218737728Noch keine Bewertungen
- Maps 2Dokument32 SeitenMaps 2api-218737728Noch keine Bewertungen
- Kathleen Steele ResumeDokument2 SeitenKathleen Steele Resumeapi-336824202Noch keine Bewertungen
- Chapter 13Dokument12 SeitenChapter 13Andrew PhamNoch keine Bewertungen
- Science PracticeDokument7 SeitenScience PracticeAndi CentenoNoch keine Bewertungen
- Baddi University Syll of MEDokument102 SeitenBaddi University Syll of MEKunal KumbhaNoch keine Bewertungen
- Midterm JavaDokument4 SeitenMidterm Javaمحمد سمورNoch keine Bewertungen
- User Guide To Nzs 4230:2004Dokument83 SeitenUser Guide To Nzs 4230:2004Siva KumarNoch keine Bewertungen
- Implication of Pure Food Act of BDDokument50 SeitenImplication of Pure Food Act of BDNadeem Nafis100% (2)
- ParaViewGuide-5 5 2 PDFDokument260 SeitenParaViewGuide-5 5 2 PDFIvan GómezNoch keine Bewertungen
- Least Common MultipleDokument4 SeitenLeast Common MultipleWilliam BaileyNoch keine Bewertungen
- Rec Erc 78 08Dokument22 SeitenRec Erc 78 08Jerry PellerNoch keine Bewertungen
- 独家奉献 2009CDCS 考试真题集体回忆录Dokument18 Seiten独家奉献 2009CDCS 考试真题集体回忆录sreeks456Noch keine Bewertungen
- Opening Ving Card LocksDokument1 SeiteOpening Ving Card LocksFilipe FernandesNoch keine Bewertungen
- 2010SeaDumpedChemicalWEapons Japan SatoDokument16 Seiten2010SeaDumpedChemicalWEapons Japan Satojiangwen1972Noch keine Bewertungen
- Practice ZAcademy Excel NewiesModeDokument9 SeitenPractice ZAcademy Excel NewiesModedadang hermawanNoch keine Bewertungen
- Flight Conrol Division Mission Operations Report Apollo 13Dokument345 SeitenFlight Conrol Division Mission Operations Report Apollo 13Bob Andrepont100% (1)
- Shellsq85 UsDokument2 SeitenShellsq85 UsMuhammad Saqib Ali AliNoch keine Bewertungen
- 707 FamilyDokument8 Seiten707 FamilydemontisNoch keine Bewertungen
- Manual Sales Order Processing System: Vanessa GabriellaDokument1 SeiteManual Sales Order Processing System: Vanessa GabriellaVanessa GabriellaNoch keine Bewertungen
- Standard Hook-Up Wires & Cables For ElectronicsDokument124 SeitenStandard Hook-Up Wires & Cables For ElectronicsdlstoneNoch keine Bewertungen
- Netsure-731-A41-User-Manual (Manual) PDFDokument38 SeitenNetsure-731-A41-User-Manual (Manual) PDFRoger Alfaro GNoch keine Bewertungen
- Case 4 Sakhalin 1 ProjectDokument29 SeitenCase 4 Sakhalin 1 ProjectashmitNoch keine Bewertungen
- AdaptationsDokument17 SeitenAdaptationsJanusz PocińskiNoch keine Bewertungen
- HMC 045Dokument12 SeitenHMC 045Mohamed ElmakkyNoch keine Bewertungen
- M337x 387x 407x Release Note EnglishDokument3 SeitenM337x 387x 407x Release Note EnglishIoana Codrea OrtelecanNoch keine Bewertungen
- Study Properties of Concrete With Metakaolin As Partial Replacement of CementDokument5 SeitenStudy Properties of Concrete With Metakaolin As Partial Replacement of CementLokesh MechNoch keine Bewertungen
- Machine LearningDokument4 SeitenMachine LearningKrishna Chivukula100% (2)