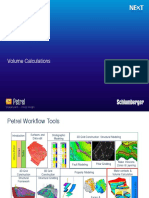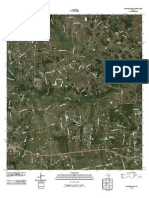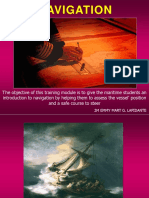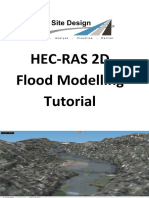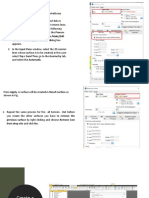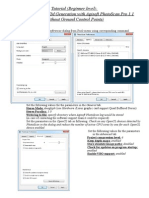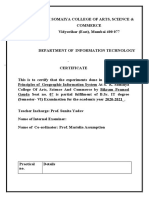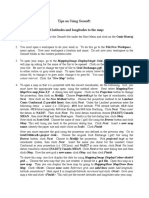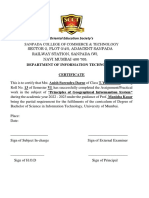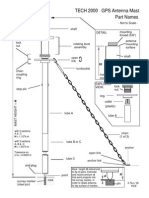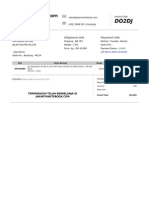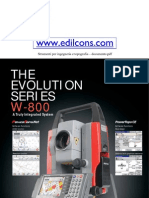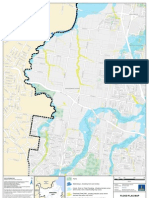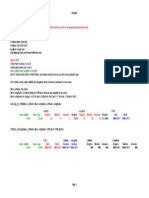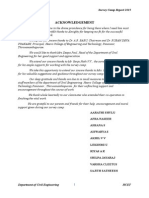Beruflich Dokumente
Kultur Dokumente
Using Geomatics Office
Hochgeladen von
Koeswara SofyanOriginaltitel
Copyright
Verfügbare Formate
Dieses Dokument teilen
Dokument teilen oder einbetten
Stufen Sie dieses Dokument als nützlich ein?
Sind diese Inhalte unangemessen?
Dieses Dokument meldenCopyright:
Verfügbare Formate
Using Geomatics Office
Hochgeladen von
Koeswara SofyanCopyright:
Verfügbare Formate
Using Geomatics Office
Underlined headings refer to options on the project bar at the left hand side of the screen.
Underlined, italics headings refer to the drop menus at the top of the screen.
1. Projects: open or create a project. Use the Metric template. Click OK. After a few
seconds the project properties dialog appears.
2. Project Properties: Units and Format- Change (if desired) lat. long. format to DDD.dddd
(decimal degrees) from DMS (degrees, minutes, seconds) format.
3. Project properties- setting up a UTM coordinate system.
a. Choose the Coordinate System tab.
i. Under Coordinate System Settings, click Change.
ii. New system (or choose a recently used system).
iii. Set up a coordinate system as appropriate, for example, in Barrow,
choose UTM Zone 4 North.
iv. Choose a datum. For example, to plot on Alaskan USGS maps choose
NAD 27 Alaska datum. Otherwise choose WGS84.
v. Select a geoid model if elevations above mean sea level are desired.
vi. Click the Apply button.
4. Import: from .DAT file. Double check configuration (ant. Heights, types etc.) for each
file in the checkin window. For kinematic files make sure to select or deselect
continuous data as desired.
a. View: select point labels and show desired info.
b. The graphics window should now show your points and possible baselines.
5. Process: click the wave icon to process the baselines that are shown in the graphics
window.
a. Evaluate your processing results (solution type, ratio, reference variance, RMS;
see manuals for details) and then click save if you feel confident in the solution.
6. Adjustment: adjustment styles- edit the desired confidence level (95% confidence is
standard)
a. Enter the appropriate set-up errors.
7. Adjust: click the adjust icon to perform a free adjustment.
8. Adjust: Points- Enter the known WGS84 coordinates for the base station.
a. Fix these coordinates by highlighting the fix column and clicking 2D and height
at the RHS of the box.
b. If working in NAD27, adjustment datum- select project datum.
c. To include geoid heights, adjustment- options, choose geoid, then click load.
9. Adjust: click adjust icon again to perform a fixed adjustment.
10. Export: export coordinates in desired format.
a. Option 1: export- GIS file/custom- choose an appropriate format.
b. Option 2: save the HTML report in a place you want it.
Das könnte Ihnen auch gefallen
- Topographic Map of Haltom CityDokument1 SeiteTopographic Map of Haltom CityHistoricalMapsNoch keine Bewertungen
- Advanced Road Design: - 1 - Civil Survey Solutions Pty LTDDokument95 SeitenAdvanced Road Design: - 1 - Civil Survey Solutions Pty LTDValéry MbraNoch keine Bewertungen
- HowTo - CAD GIS Data Exchange C3DDokument10 SeitenHowTo - CAD GIS Data Exchange C3Dsubramanya1982Noch keine Bewertungen
- SolidWorks 2015 Learn by doing-Part 3 (DimXpert and Rendering)Von EverandSolidWorks 2015 Learn by doing-Part 3 (DimXpert and Rendering)Bewertung: 4.5 von 5 Sternen4.5/5 (5)
- FEMAP PostprocessingDokument18 SeitenFEMAP PostprocessinghedpalNoch keine Bewertungen
- PETREL 3 Volumetrics UncertaintyDokument15 SeitenPETREL 3 Volumetrics UncertaintyKuala Tambora0% (1)
- Problems Surveying QDSGDokument4 SeitenProblems Surveying QDSGCalvin Ador DionisioNoch keine Bewertungen
- M6 VolumetricsDokument20 SeitenM6 VolumetricsAnonymous 4hvWNxu9VNoch keine Bewertungen
- Solidworks 2018 Learn by Doing - Part 3: DimXpert and RenderingVon EverandSolidworks 2018 Learn by Doing - Part 3: DimXpert and RenderingNoch keine Bewertungen
- Civil3D TrainingDokument58 SeitenCivil3D TrainingAnkit Bhatt100% (1)
- Topographic Map of Chappell HillDokument1 SeiteTopographic Map of Chappell HillHistoricalMapsNoch keine Bewertungen
- Helpful HintsDokument40 SeitenHelpful HintsIvan LizarazoNoch keine Bewertungen
- Converting PNG To SHP Using Global Mapper and ArcGISDokument12 SeitenConverting PNG To SHP Using Global Mapper and ArcGISGerome HipolitoNoch keine Bewertungen
- Gps Post Processing Using Trimble Business CenterDokument8 SeitenGps Post Processing Using Trimble Business CenterjelineNoch keine Bewertungen
- Projection and Transformation CalculationsDokument37 SeitenProjection and Transformation CalculationsMuhammad Junaid100% (1)
- 001 NavigationDokument122 Seiten001 NavigationALeh Roxas FmmNoch keine Bewertungen
- Map Projections Used by UsgsDokument330 SeitenMap Projections Used by Usgsloveforyou208Noch keine Bewertungen
- r3 - Staad Adavanced Method IricenDokument136 Seitenr3 - Staad Adavanced Method IricenAnonymous cYcLLOmmk8Noch keine Bewertungen
- SolidWorks 2016 Learn by doing 2016 - Part 3Von EverandSolidWorks 2016 Learn by doing 2016 - Part 3Bewertung: 3.5 von 5 Sternen3.5/5 (3)
- Hec-Ras 2D Flood Modelling TutorialDokument20 SeitenHec-Ras 2D Flood Modelling TutorialChen YishengNoch keine Bewertungen
- Manual Trimble Gps ScoutDokument102 SeitenManual Trimble Gps ScoutEduardo Van Beest Hermse100% (2)
- Create 3D Surfaces From InterpretationsDokument12 SeitenCreate 3D Surfaces From InterpretationsMuhammad Bilal100% (1)
- Coordinate and Distance Calculate FormulaDokument6 SeitenCoordinate and Distance Calculate Formulaanh00Noch keine Bewertungen
- GIS (1to8)Dokument81 SeitenGIS (1to8)ks545233Noch keine Bewertungen
- Additional 17657 ES17657 L Vorwerk AU2016 ExercisesDokument27 SeitenAdditional 17657 ES17657 L Vorwerk AU2016 ExercisesSibil DavidNoch keine Bewertungen
- Esurveycad - User ManualDokument65 SeitenEsurveycad - User ManualVijayKumar100% (2)
- Assignment #6Dokument5 SeitenAssignment #6Gilnad WilsonNoch keine Bewertungen
- Working With Grids April 2014: Eric BökerDokument13 SeitenWorking With Grids April 2014: Eric BökerZulu75Noch keine Bewertungen
- Assignment 3 Generating Mapping Products Using Agisoft Metashape (Part 2) FinalDokument12 SeitenAssignment 3 Generating Mapping Products Using Agisoft Metashape (Part 2) FinalEnforcement DivisionNoch keine Bewertungen
- Draw AlignmentDokument10 SeitenDraw AlignmentENG83_ALINoch keine Bewertungen
- Start The Generator: 1. Set Your Active Project To Tutorial - Files, and Then Open DiscDokument12 SeitenStart The Generator: 1. Set Your Active Project To Tutorial - Files, and Then Open DiscCGomezEduardoNoch keine Bewertungen
- Practical 05 - FEADokument8 SeitenPractical 05 - FEAMHK ZarkNoch keine Bewertungen
- Grading TutorialsDokument19 SeitenGrading TutorialsRicardoNoch keine Bewertungen
- Creating A 3-Dimensional Surface Diagram Based On A Two-Dimensional Contour Map & An Aerial PhotographDokument6 SeitenCreating A 3-Dimensional Surface Diagram Based On A Two-Dimensional Contour Map & An Aerial Photographmastergeo35Noch keine Bewertungen
- 04 - Starting A ProjectDokument24 Seiten04 - Starting A Projectmassengineering67Noch keine Bewertungen
- Working With Digital Elevation Models and Digital Terrain Models in Arcview 3.2Dokument10 SeitenWorking With Digital Elevation Models and Digital Terrain Models in Arcview 3.2Chilo PerezNoch keine Bewertungen
- Chap 2Dokument12 SeitenChap 2Muhammad UsmanNoch keine Bewertungen
- Sonarwiz Quick Guide Sub-Bottom Processing: Revision 1, 2020-02-03Dokument30 SeitenSonarwiz Quick Guide Sub-Bottom Processing: Revision 1, 2020-02-03Alexey BalenkoNoch keine Bewertungen
- Principal of Geographical Information SystemDokument96 SeitenPrincipal of Geographical Information Systemprivate demonNoch keine Bewertungen
- Su2ds ManualDokument8 SeitenSu2ds ManualLee Eu Gene100% (1)
- Tutorial IL Orthophoto DEM NeogeoDokument16 SeitenTutorial IL Orthophoto DEM NeogeoQoudar RamdhaniNoch keine Bewertungen
- Inspection Tutorial Sheet Metal PartDokument16 SeitenInspection Tutorial Sheet Metal PartPaulo Roberto SilvaNoch keine Bewertungen
- PS - 1.1 - Tutorial (BL) - Orthophoto, DEM (Without GCP) PDFDokument11 SeitenPS - 1.1 - Tutorial (BL) - Orthophoto, DEM (Without GCP) PDFkarsitiNoch keine Bewertungen
- Geo Graphy Document HDFGHDFKJGH Vbiobjig BDokument141 SeitenGeo Graphy Document HDFGHDFKJGH Vbiobjig Btango charlieNoch keine Bewertungen
- Generating A 3D Image From Dem Dmti File Using Arcmap/Arcscene 9.0Dokument7 SeitenGenerating A 3D Image From Dem Dmti File Using Arcmap/Arcscene 9.0Roberto AguilarNoch keine Bewertungen
- Geo Soft TipsDokument7 SeitenGeo Soft TipsMuhammad Nanda ZyNoch keine Bewertungen
- QuickStartTutorial Civil3DiDokument34 SeitenQuickStartTutorial Civil3DiDanny NguyenNoch keine Bewertungen
- A Better Structural Workflow: Integrated Design, Analysis, and DetailingDokument33 SeitenA Better Structural Workflow: Integrated Design, Analysis, and DetailingEDDYVECENoch keine Bewertungen
- Applications Using Arcview 3.2Dokument4 SeitenApplications Using Arcview 3.2maoramirezNoch keine Bewertungen
- SK GIS Practical Steps 2018-19Dokument22 SeitenSK GIS Practical Steps 2018-19Anonymous 96eRRoNoch keine Bewertungen
- The Basics of A Revit-Robot Workflow - Exercise GuideDokument16 SeitenThe Basics of A Revit-Robot Workflow - Exercise GuideCesarNoch keine Bewertungen
- VMODFlex Airport Tutorial PDFDokument57 SeitenVMODFlex Airport Tutorial PDFDexter100% (1)
- GIS PracticalsDokument65 SeitenGIS PracticalsGift CityNoch keine Bewertungen
- Tutorial Sphere StarccmDokument25 SeitenTutorial Sphere StarccmbabmirNoch keine Bewertungen
- 41 - Creating Graph ResultsDokument6 Seiten41 - Creating Graph ResultsSameOldHatNoch keine Bewertungen
- 3d GIS Workshop - ExtrusionsDokument5 Seiten3d GIS Workshop - ExtrusionsRicardo Javier Garnica PeñaNoch keine Bewertungen
- Aerial Data Processing (With GCPS) - Orthomosaic&DEM Generation - Helpdesk PortalDokument10 SeitenAerial Data Processing (With GCPS) - Orthomosaic&DEM Generation - Helpdesk PortalFerdiyan Puja PerdanaNoch keine Bewertungen
- Tutorial+6+Concept USDokument14 SeitenTutorial+6+Concept USNeil Edward SisonNoch keine Bewertungen
- ArcSwat - WATERSHED TUTORIALDokument34 SeitenArcSwat - WATERSHED TUTORIALBernard KitosiNoch keine Bewertungen
- Lsgi3220 Lab 4Dokument13 SeitenLsgi3220 Lab 4Hahahhaa rubbishNoch keine Bewertungen
- Assembly Optimization Using FEADokument8 SeitenAssembly Optimization Using FEAjack-bcNoch keine Bewertungen
- Abaqus Tutorial - BeamDokument6 SeitenAbaqus Tutorial - BeamAngel J. AliceaNoch keine Bewertungen
- Autocad 2016: Second StageDokument9 SeitenAutocad 2016: Second StageIbrahim DewaliNoch keine Bewertungen
- NearMap and Civil 3DDokument12 SeitenNearMap and Civil 3DJohn StanleyNoch keine Bewertungen
- AutoCAD 2019: A Problem - Solving Approach, Basic and Intermediate, 25th EditionVon EverandAutoCAD 2019: A Problem - Solving Approach, Basic and Intermediate, 25th EditionNoch keine Bewertungen
- NX 9 for Beginners - Part 2 (Extrude and Revolve Features, Placed Features, and Patterned Geometry)Von EverandNX 9 for Beginners - Part 2 (Extrude and Revolve Features, Placed Features, and Patterned Geometry)Noch keine Bewertungen
- Strif Maf 04Dokument8 SeitenStrif Maf 04Koeswara SofyanNoch keine Bewertungen
- Create An Alignment Using The Alignment Layout ToolsDokument10 SeitenCreate An Alignment Using The Alignment Layout ToolsKoeswara SofyanNoch keine Bewertungen
- Processing GNSS BaselinesDokument15 SeitenProcessing GNSS BaselinesKoeswara SofyanNoch keine Bewertungen
- TECH 2000 GPS Antenna Mast Part Names: ShaftDokument1 SeiteTECH 2000 GPS Antenna Mast Part Names: ShaftKoeswara SofyanNoch keine Bewertungen
- AHOV2 Arc Hydro Project Development Best PracticesDokument8 SeitenAHOV2 Arc Hydro Project Development Best PracticesAlicia GordonNoch keine Bewertungen
- Trimble Survey Price ListDokument36 SeitenTrimble Survey Price ListKoeswara SofyanNoch keine Bewertungen
- Do2Dj: Shipped To Shipment Info Payment InfoDokument1 SeiteDo2Dj: Shipped To Shipment Info Payment InfoKoeswara SofyanNoch keine Bewertungen
- Pentax W800 PDFDokument3 SeitenPentax W800 PDFKoeswara SofyanNoch keine Bewertungen
- Overview To The Fundamentals of MappingDokument3 SeitenOverview To The Fundamentals of MappingYuri OberlaenderNoch keine Bewertungen
- Chap04C OrthophotoDokument70 SeitenChap04C OrthophotoAnonymous 6yonWEaFuNoch keine Bewertungen
- Topographic Map of FleetwoodDokument1 SeiteTopographic Map of FleetwoodHistoricalMapsNoch keine Bewertungen
- AP Human Geography Final Exam Study GuideDokument3 SeitenAP Human Geography Final Exam Study Guideapi-457131612Noch keine Bewertungen
- Pr.766 400kV QC OHL AP1 - AP28 Tower Schedule (Office (23.04.11)Dokument12 SeitenPr.766 400kV QC OHL AP1 - AP28 Tower Schedule (Office (23.04.11)Abhinav SinhaNoch keine Bewertungen
- Consol Subd LOTDATADokument7 SeitenConsol Subd LOTDATAernesto tabilismaNoch keine Bewertungen
- 37 Boysan - Bawing - Mangrove PDFDokument1 Seite37 Boysan - Bawing - Mangrove PDFCirilo Jr. LagnasonNoch keine Bewertungen
- Backbone SurveyDokument10 SeitenBackbone SurveyAnonymous 1XnVQmNoch keine Bewertungen
- Topographic Map of Horseshoe MountainsDokument1 SeiteTopographic Map of Horseshoe MountainsHistoricalMapsNoch keine Bewertungen
- SUG514 - Hydrographic Surveying - Run Line Vs Cross Line CalculationDokument2 SeitenSUG514 - Hydrographic Surveying - Run Line Vs Cross Line Calculationmruzainimf100% (4)
- Data Tabulation & VisualizationDokument8 SeitenData Tabulation & VisualizationDinesh PanchalNoch keine Bewertungen
- Flooding Bridgeman Downs Flood Flag MapDokument1 SeiteFlooding Bridgeman Downs Flood Flag MapNgaire TaylorNoch keine Bewertungen
- Lot Data ComputationDokument8 SeitenLot Data Computationernesto tabilismaNoch keine Bewertungen
- Map, GPSDokument12 SeitenMap, GPSRichard BalaisNoch keine Bewertungen
- Hyspec v1 2 Aug2010Dokument111 SeitenHyspec v1 2 Aug2010Atie AthirahNoch keine Bewertungen
- UTM ConversionDokument1 SeiteUTM ConversionNaufalTinovNoch keine Bewertungen
- SUG614-Chapter 1c - Datum Transformation PDFDokument47 SeitenSUG614-Chapter 1c - Datum Transformation PDFFarisa ZulkifliNoch keine Bewertungen
- Topographic Map of MarysvilleDokument1 SeiteTopographic Map of MarysvilleHistoricalMapsNoch keine Bewertungen
- Acknowledgement: Survey Camp Report 2015Dokument5 SeitenAcknowledgement: Survey Camp Report 2015riyasNoch keine Bewertungen
- 73 Afghan GeolDokument2 Seiten73 Afghan Geolwaqas.ali4307Noch keine Bewertungen
- BAS GEOMAP 2, Sheet 4 - Geological Map of South GeorgiaDokument1 SeiteBAS GEOMAP 2, Sheet 4 - Geological Map of South GeorgiaRodrigo Giesta FigueiredoNoch keine Bewertungen