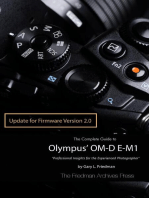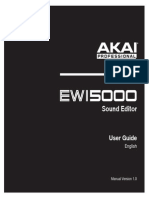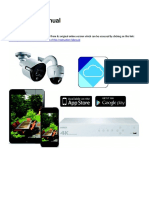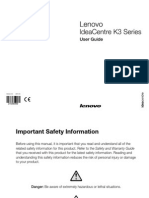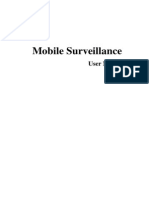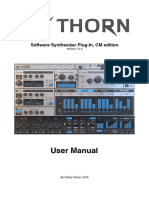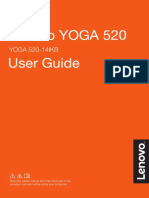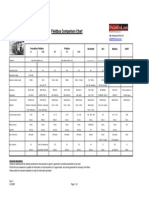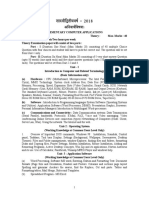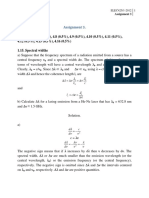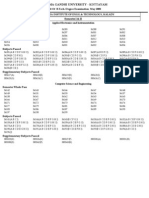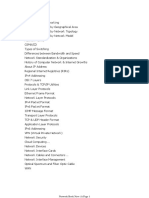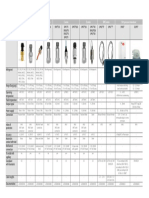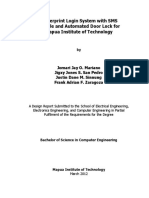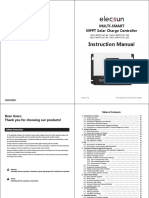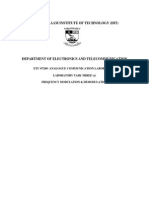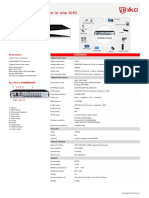Beruflich Dokumente
Kultur Dokumente
Harmony 550 - UserManual
Hochgeladen von
RobertoFuentesOriginaltitel
Copyright
Verfügbare Formate
Dieses Dokument teilen
Dokument teilen oder einbetten
Stufen Sie dieses Dokument als nützlich ein?
Sind diese Inhalte unangemessen?
Dieses Dokument meldenCopyright:
Verfügbare Formate
Harmony 550 - UserManual
Hochgeladen von
RobertoFuentesCopyright:
Verfügbare Formate
Harmony 550
User Manual, version 1.1
Harmony 550
User Manual
Table of Contents
INTRODUCTION........................................................................................................................................... 1
GETTING TO KNOW YOUR HARMONY REMOTE ............................................................................................... 2
BEGINNING THE ONLINE SETUP PROCESS ..................................................................................................... 3
USING YOUR HARMONY REMOTE ........................................................................................................... 4
USING THE GLOW BUTTON ........................................................................................................................... 4
USING THE MOTION SENSOR ........................................................................................................................ 4
DISPLAYING HELP ON YOUR HARMONY REMOTE ........................................................................................... 4
Types of Help Available ......................................................................................................................... 5
Using the Remote Assistant .................................................................................................................. 5
SELECTING AN ACTIVITY ............................................................................................................................... 6
CONTROLLING INDIVIDUAL DEVICES .............................................................................................................. 6
USING THE SMART BUTTONS ........................................................................................................................ 6
CUSTOMIZING YOUR HARMONY REMOTE ............................................................................................. 7
CUSTOMIZING THE DISPLAY ON THE HARMONY REMOTE ................................................................................ 8
Changing the Behavior of Buttons within an Activity ............................................................................. 8
Adding Custom-Labeled Buttons ........................................................................................................... 8
CHANGING THE SETTINGS FOR YOUR HARMONY REMOTE .............................................................................. 9
LEARNING INFRARED (IR) COMMANDS .......................................................................................................... 9
Using the Infrared Sensor .................................................................................................................... 10
Naming an Infrared Command ............................................................................................................ 11
GETTING ADDITIONAL HELP .................................................................................................................. 12
Finding Answers to Your Questions .................................................................................................... 12
Troubleshooting Your Harmony Remote ............................................................................................. 12
v. 1.1
page i
Harmony 550
User Manual
Introduction
Congratulations on the purchase of your Harmony remote! True system control is now at your fingertips.
This User Manual will introduce you to the basic online setup process, customizations and main features
of your Harmony remote.
If in doubt about how to set up your Harmony remote, follow the information and instructions using the
Logitech Harmony remote control software (also referred to as Harmony remote control software).
The Harmony remote is an Internet-powered universal remote control. Your Harmony remote can control
most devices that understand infrared (IR) signals.
The configuration of your Harmony remote is simple:
You will be prompted to answer questions about your entertainment devices to create your own
personal Harmony remote configuration.
Your answers will provide us with a description of the entertainment devices you want to control,
how they are set up, and your preferences for controlling them.
If one of your devices is not in the Harmony remote's database, the Harmony remote control
software will learn about your device and add it to your configuration.
Once you have told us about your devices, you will then be guided through setting up Activities.
Creating Activities is simple: you will be prompted to indicate the devices you use within an
Activity and how you want to control specific features, such as the volume, within that Activity.
An Activity is a set of commands the Harmony remote sends to your entertainment system
to turn on the necessary devices.
Once you have selected an Activity, you are in Activity mode, and the functionality of each
button on your Harmony remote is automatically configured for that Activity.
Additionally, the display buttons will give you access to other commands for that Activity,
which cannot be set to the standard buttons.
Example
For the Watch Television Activity, the Harmony remote sends commands to your entertainment
system to turn on the necessary devices so you can watch television. The remote will
automatically be configured for the Activity based on the answers you selected during the online
setup process for the Activity.
At the end of the setup process, you will have your own configuration loaded in your Harmony remote.
Use your Harmony remote control software to:
Customize any of your Harmony remotes features.
Add more entertainment devices.
Add more Activities.
v. 1.1
page 1
Harmony 550
User Manual
Getting to Know Your Harmony Remote
Many of the Harmony remote's buttons are standard remote buttons. However, there are buttons and
other hardware that may not be so familiar to you. The extra buttons and hardware give you access to the
special features of the Harmony remote.
USB Connector: Connect one end of the USB cable to this connector
and the other end to your computer so that you can download your
configuration using the Harmony remote control software.
OFF: Turns all devices off with one button press.
Activities: Press Activities to view a list of Activities you have added.
Press the display button next to the Activity you want and the Harmony
remote will set up your entertainment system.
Devices: Lists all your devices on the display, and allows you to select
and directly control any device.
Help: Asks you simple questions so that your Harmony remote can fix
problems you are having within an Activity.
Display: Shows a list of your Activities and devices, help, infrared (IR)
commands and any available listings.
Display Buttons: Use the buttons at the side of the display to select the
corresponding command.
Left/Right Arrow: Allows you to view more options on the display.
Guide: Gives you access to view program listings, if you have a device
with this feature.
Info: Gives you additional information on program listings, if you have a
device with the Guide feature.
Exit: Exits from the Guide feature.
Menu: Gives you access to the menu system on a device, if you have a
device with this feature.
Smart Buttons: While there is a default setting for the buttons in most
Activities, you can customize these buttons to send different commands.
Glow: Turns on and of the backlight on the Harmony remote.
Prev: Goes to previous television channel.
SOUND: Controls special sound features.
PICTURE: Controls special picture features.
A, B: These two buttons are designed for use with the on-screen menu
for some digital set-top boxes, but can be customized to send any
command you want.
Infrared Learning Port: The Harmony remote uses this port to learn
commands from your original remote.
v. 1.1
page 2
Harmony 550
User Manual
Beginning the Online Setup Process
Once you have installed the Logitech Harmony remote control software, you will be guided through a
series of question-and-answer steps to complete each of the five main steps of the online setup process:
1. Login Information: Create your login information.
2. Check Connection: Ensures your computer and your Harmony remote are communicating
properly.
3. Set Up Devices: Helps you provide us with information about the devices in your personal home
theater system.
4. Set Up Activities: Helps you provide us with information about the way your devices work
together to perform Activities (e.g. Watch Television Activity).
5. Update Remote: Updates your remote with your personal settings.
Note: When using the Harmony remote control software, click Help to view specific help for the
step you are at.
v. 1.1
page 3
Harmony 550
User Manual
Using Your Harmony Remote
This section provides you with information that will help you use your remote.
Using the Glow Button
Press the Glow button to light up or turn off the display backlight. To determine the length of time the
backlight stays on:
1. Connect your Harmony remote to your computer to start the Harmony remote control software.
2. Click Remote Preferences.
3. Select Settings.
4. Click Next.
Using the Motion Sensor
If the remote is not used for two hours, the motion sensor on the remote automatically turns on. When the
sensor detects any motion, the motion sensor will turn on the backlight on the remote. You can also turn
off the motion sensor by pressing the Glow button.
Displaying Help on Your Harmony Remote
From time to time when you select an Activity, the Activity may not work. This can happen when the
Harmony remote sends many infrared commands to set up all your devices for an Activity, but one or
more devices are not receiving some commands. The Harmony remote is then "out of sync" with your
devices (e.g. it thinks one of your devices is on, but it is turned off). Some of the reasons the Harmony
remote can become "out of sync" with your system are:
Someone walks between the Harmony remote and your entertainment system while an Activity is
starting.
You point your Harmony remote away from your system while an Activity is starting.
There is an object blocking the line-of-sight between your Harmony remote and the system.
You are very far away from your entertainment system.
You will need to use the Help button on your Harmony remote to resynchronize the remote with your
devices. Before resynchronizing, ensure the cause of the problem has been addressed.
Example
Remove all obstructions so that the entertainment devices can receive the infrared commands
from the Harmony remote.
v. 1.1
page 4
Harmony 550
User Manual
To resynchronize:
1. Press the Help button.
2. Answer the questions on the remotes display by selecting Yes or No. If you answer no to any
question, the Harmony remote will resend the necessary command and ask you the same
question again.
When you are done, the Harmony remote will be "in sync" with your devices again.
Types of Help Available
You can customize the Help button on your Harmony remote to provide one of the following types of help:
Smart help
Asks questions about the devices that are on during a specific Activity.
Full help
Asks questions about all the devices in your help system.
Select Full help if you find devices that arent being controlled the way you want them to, and the help on
the remote is not asking you questions about these devices.
To select the type of help you want:
1. Connect your Harmony remote to your computer to start the Harmony remote control software.
2. Click Remote Preferences.
3. Select Settings.
4. Click Next.
Using the Remote Assistant
Extra help is available from your remote by turning on the Remote Assistant.
To turn on/off this feature using the remote control software:
1. From Home in the Harmony control software, click Remote Preferences.
2. Select Settings.
3. Click Next.
v. 1.1
page 5
Harmony 550
User Manual
While the Help button helps you solve device problems within an Activity, the Remote Assistant teaches
you how to use your Harmony remote. The following is an example of the type of help the Remote
Assistant offers:
Example
If any devices are not set up correctly, press Help now.
Selecting an Activity
View the Activities you have added by pressing the Activities button. The
display will then list the Activities you have added. Press the corresponding
display button next to the Activity you want to start.
As a default, when you select an Activity, you will see a message on the
remotes display reminding you to keep the remote pointed at your
entertainment system while the Activity starts. This helps ensure that all
infrared (IR) signals are properly sent.
To turn on/off the Starting Activity message:
1. Connect your Harmony remote to your computer to start the Harmony
remote control software.
2. Click Remote Preferences.
3. Select Settings.
4. Click Next.
Controlling Individual Devices
Press Devices to enter device mode. Device mode gives you access to all the possible commands for
each device included in your Harmony remote configuration. To access device mode you do not need to
be in an Activity. However, you should never need to use device mode during normal use of your
Harmony remote. This mode should only be used to send a specific command to a specific device.
You can eliminate the use of device mode by customizing your Activities.
Example
You can put commands on the display or customize specific buttons for the commands.
See Customizing Your Harmony Remote.
At any time, press Devices to switch into device mode. Once in this mode, the Harmony remote will
display a list of all the devices you have in your configuration. Select a device from the list and the
Harmony remote will only control the device features for the device.
Example
If you choose Television as the device, the number, volume and channel buttons will all control
your television.
Press Devices to return to Activity mode.
Using the Smart Buttons
While there is a default setting for the buttons in most Activities, you can customize these buttons to send
different commands. See Changing the Behavior of Buttons Within an Activity.
v. 1.1
page 6
Harmony 550
User Manual
Customizing Your Harmony Remote
Customize your Harmony remote from Home in the Harmony remote control software.
Use the Harmony remote control software to:
Troubleshoot
Click Troubleshoot when your Harmony remote isnt controlling your system correctly.
view Activities
Click Activities to add or delete Activities.
Click an Activity icon to change the specific settings (e.g. the name of an Activity) for an Activity.
Example
To have more than one Activity of a given type (e.g. If you have both a cable converter and a
satellite receiver, you can add a second Watch Television Activity) click Add an Activity. When
you're done, rename the Activities to help you distinguish between them (e.g. For the Watch
Television Activity you could rename one from "Watch Television" to "Watch Cable" and the
other to "Watch Satellite".)
view Devices
Click Devices to add or delete entertainment devices.
Click a device icon to change the specific settings for a device you have already set up.
view Remote Preferences
Click Remote Preferences to change the remotes settings.
Get Support
Click Get Support to view a list of support tools and services we offer.
Update Remote
v. 1.1
Click Update Remote after you have made changes your configuration or settings. This will
ensure you have the latest configuration and settings on your Harmony remote.
page 7
Harmony 550
User Manual
Customizing the Display on the Harmony Remote
This section provides information that will help you to customize the commands and options listed on the
Harmony remotes display.
Changing the Behavior of Buttons within an Activity
When you select an Activity, the Harmony remote will:
Turn on all the correct entertainment devices
Set the device inputs correctly
Set up the remotes buttons to control the Activity
Based on our knowledge of how each of your devices is controlled, the Harmony remote will make its
best effort to match all the buttons you need to control an Activity.
However, there may be some commands you want to add to buttons or list on the display. Commands
can be added to buttons quickly and easily by customizing any Activity to change the behavior of buttons.
To change the behavior of buttons:
1. Connect your Harmony remote to your computer to start the Harmony remote control software.
2. Click View Activities.
3. Click an Activity.
4. Select Change the Behavior of Buttons to view the:
Buttons that have a command associated with them
Device being controlled
Command being sent to the device
Adding Custom-Labeled Buttons
You can also add any number of custom-labeled buttons to an Activity.
To add a custom-labeled button for an Activity:
1. Connect your Harmony remote to your computer to start the Harmony remote control software.
2. Click Activities.
v. 1.1
page 8
Harmony 550
User Manual
3. Click an Activity.
4. Select Change the Behavior of Buttons.
5. Click Next.
6. Under the Custom Button Label column, type the name for the button label you would like to
appear on the display.
7. Select a command from the list in the appropriate device column, next to the name of the button
you want to set.
8. Click Done.
Note: Custom-labeled buttons are displayed on the Harmony remotes display from left to right,
top to bottom.
Changing the Settings for your Harmony Remote
Click Remote Preferences to change the remotes settings:
Turn on/off Remote Assistant (for additional information, see Displaying Help on Your Harmony
Remote.)
Select the type of help to display on the remote (for additional information, see Displaying Help on
Your Harmony Remote.)
Set the backlight timing.
Show/Hide the Starting Activity message (for additional information, see Selecting an Activity.)
Learning Infrared (IR) Commands
The Harmony remote can learn infrared commands from other remote controls, and should only be used
in situations where the Harmony remotes database does not already contain an infrared command you
would like to use.
Determine the device you would like to send the infrared command to:
1. Connect your Harmony remote to your computer to start the Harmony remote control software.
2. Click Devices.
3. Click a device.
4. Select Learn Infrared Commands.
v. 1.1
page 9
Harmony 550
User Manual
5. Click Next.
Using the Infrared Sensor
The Harmony remote has an infrared sensor at the end opposite to the USB connector. The Harmony
remote uses this sensor to learn commands from original device remotes.
A: Your original remote
B: Distance between remotes: 5-10 cm (2"-5") apart
C: Your Harmony remote
The following steps outline what happens when you press a button on your original remote control:
1. The infrared sensor on the Harmony remote learns the infrared signal.
2. The Harmony remote uploads it via the USB cable (and your computer's internet connection) to
the Harmony database.
3. The Harmony remote control software will try to find a matching pattern for the infrared signal.
v. 1.1
page 10
Harmony 550
User Manual
4. If no pattern is found, the signal will be stored as-is in its original format.
5. If a pattern is found, the Harmony remote control software converts the signal into a format for
convenient storage.
Either way, the signal is then available for you to assign to a button on your Harmony remote.
Naming an Infrared Command
When the Harmony remote learns an infrared command, give the command a name. This way you can
refer to this command by name in various locations of the online setup process. It is best to use the
default names listed in the Learn infrared commands step so that automatic button function
assignments can be applied to your Harmony remote.
Example
If the Harmony remote learns the volume button infrared commands from your original remote
control, name the commands "VolumeUp" and "VolumeDown" (i.e. with no space, and
capitalization as shown). The Harmony remote control software looks for commands with these
names to automatically assign them to the volume up and down buttons on the Harmony remote.
Naming Conventions
When naming a command for which there is no default name under the Learn infrared commands
option, use the following naming conventions to make button assignment and sharing infrared commands
easier:
Capitalize the start of words (e.g. NextDisc, ModeDigital).
Start the command name with its main function (e.g. VolumeRearUp, VolumeRearDown,
VolumeFrontUp, VolumeFrontDown). This helps group related commands in lists.
For infrared commands that select inputs (e.g. on a stereo receiver), start with the prefix "Input".
Do not name the input based on what you have connected to your device, rather name it
based on what it is called on the front of the device, or on the remote control (e.g. InputAux,
InputVideo1, InputTape, InputDVD, InputVCR).
v. 1.1
page 11
Harmony 550
User Manual
Getting Additional Help
The Harmony remote provides you with several features to assist you with:
Finding answers to your questions quickly and easily.
Troubleshooting the setup and customization process.
Finding Answers to Your Questions
To help you find answers to your questions quickly and easily, use any of the following features:
Feature
Description
Search
A support tool that enables you to do a keyword
search.
FAQs (Frequently-Asked Questions)
A searchable list of customer questions, with
answers provided by Harmony's support center.
User Manual
The User Manual explains the concept of your
Harmony remote and provides information about
setting up and using the remote.
Help button
When running the Harmony remote control
software, click this button for help specific to the
step you are at.
Help button (remote)
Asks you simple questions so the Harmony remote
can automatically fix problems you are having with
an Activity.
Troubleshooting Your Harmony Remote
In addition to the tools listed under Finding Answers to Your Questions, you can use the following
feature:
Feature
Description
Troubleshoot
To be used when the Harmony remote is not controlling your system
correctly.
If you cannot find the answer to your question(s) or troubleshoot your problem(s), contact your Harmony
Support Team.
v. 1.1
page 12
Das könnte Ihnen auch gefallen
- The Complete Guide to Olympus' E-m1 - Firmware 2.0 ChangesVon EverandThe Complete Guide to Olympus' E-m1 - Firmware 2.0 ChangesNoch keine Bewertungen
- Harmony 520: User Manual Version1.0Dokument14 SeitenHarmony 520: User Manual Version1.0Robert TollefsonNoch keine Bewertungen
- Harmony 520: User Manual Version1.0Dokument14 SeitenHarmony 520: User Manual Version1.0GillesNoch keine Bewertungen
- Controle Remoto Logitech Harmony 520Dokument14 SeitenControle Remoto Logitech Harmony 520rogerio marcusNoch keine Bewertungen
- 600-Series Harmony Remote: User Manual Version 1.2Dokument11 Seiten600-Series Harmony Remote: User Manual Version 1.2Cezar-Mihai DumitrescuNoch keine Bewertungen
- Harmony 895 Logitech Manuel UsDokument17 SeitenHarmony 895 Logitech Manuel UsMesar AdrianNoch keine Bewertungen
- 880 Harmony Remote User ManualDokument15 Seiten880 Harmony Remote User ManualBogdan Mihai BaiaNoch keine Bewertungen
- 720 Harmony Remote: User Manual, Version 1.1Dokument14 Seiten720 Harmony Remote: User Manual, Version 1.1describe2001Noch keine Bewertungen
- 880 Harmony Remote User Manual: Click HereDokument15 Seiten880 Harmony Remote User Manual: Click HereAchilles NizamopoulosNoch keine Bewertungen
- 890 Pro Harmony Remote: User Manual Version1.0Dokument21 Seiten890 Pro Harmony Remote: User Manual Version1.0Richard_Allen_985Noch keine Bewertungen
- User Manual User Manual: Logitech Harmony 600 RemoteDokument36 SeitenUser Manual User Manual: Logitech Harmony 600 RemoteAlin MocanuNoch keine Bewertungen
- User Manual User ManualDokument39 SeitenUser Manual User ManualfannestriNoch keine Bewertungen
- Harmony® 350 Remote Setup Guide Guide D'installation: Downloaded From Manuals Search EngineDokument16 SeitenHarmony® 350 Remote Setup Guide Guide D'installation: Downloaded From Manuals Search Enginewonderkid21Noch keine Bewertungen
- Remote Control DevicesDokument15 SeitenRemote Control DevicesmarcusolivusNoch keine Bewertungen
- User Guide Lenovo YOGA 710Dokument37 SeitenUser Guide Lenovo YOGA 710Dedy Eko PrastyoNoch keine Bewertungen
- Tantra User ManualDokument27 SeitenTantra User Manualryan.goanNoch keine Bewertungen
- Lenovo Y520 User GuideDokument31 SeitenLenovo Y520 User GuideJesùs Ildefonso Muro EsquiviasNoch keine Bewertungen
- Harmony1100i User GuideDokument41 SeitenHarmony1100i User GuideGerardo MagarNoch keine Bewertungen
- Lenovo Ideapad 510 User Guide: Ideapad 510-15ISK Ideapad 510-15IKBDokument32 SeitenLenovo Ideapad 510 User Guide: Ideapad 510-15ISK Ideapad 510-15IKBmunhNoch keine Bewertungen
- Lenovo Y500 User ManualDokument40 SeitenLenovo Y500 User ManualfreaktonicNoch keine Bewertungen
- Frequently Asked QuestionsDokument53 SeitenFrequently Asked QuestionsRac RaKyeNoch keine Bewertungen
- Updated Short User ManualDokument14 SeitenUpdated Short User ManualPat 14HS1Noch keine Bewertungen
- Lenovo Ideapad 520 User GuideDokument33 SeitenLenovo Ideapad 520 User GuideIonNoch keine Bewertungen
- EWI5000 Sound Editor - User Guide - V1.0Dokument35 SeitenEWI5000 Sound Editor - User Guide - V1.0Anonymous huHvSX686% (7)
- English User Manual For H53 Car RadioDokument12 SeitenEnglish User Manual For H53 Car Radioaurel pascaNoch keine Bewertungen
- Lorex Cloud Instruction ManualDokument35 SeitenLorex Cloud Instruction ManualdfhsshnertnNoch keine Bewertungen
- BOOX Poke4series User Manual (20220617)Dokument122 SeitenBOOX Poke4series User Manual (20220617)Frea ReadingNoch keine Bewertungen
- 555 UserManual PDFDokument36 Seiten555 UserManual PDFFrederic PaulineNoch keine Bewertungen
- Instructions For Android 10.0Dokument13 SeitenInstructions For Android 10.0Lombardi ProductionNoch keine Bewertungen
- Palm Wireless Keyboard - MANUAL000037609Dokument20 SeitenPalm Wireless Keyboard - MANUAL000037609JohnNoch keine Bewertungen
- Ideacentre K3 Series: User GuideDokument35 SeitenIdeacentre K3 Series: User GuideJugraj SinghNoch keine Bewertungen
- EON Connect (Beta) User Guide v1.1Dokument15 SeitenEON Connect (Beta) User Guide v1.1Roberto PenateNoch keine Bewertungen
- S8094TA User ManualDokument59 SeitenS8094TA User ManualMohammadFaisalAmjad0% (1)
- Nuendo 4 Remote Control Devices EsDokument24 SeitenNuendo 4 Remote Control Devices EsRamon RuizNoch keine Bewertungen
- Lenovo Ideapad 120S User GuideDokument29 SeitenLenovo Ideapad 120S User GuideGerrard GunaryoNoch keine Bewertungen
- Android Car Navigation User ManualDokument74 SeitenAndroid Car Navigation User ManualРисте ПановNoch keine Bewertungen
- Lenovo PHAB2: User Guide V1.0Dokument21 SeitenLenovo PHAB2: User Guide V1.0Mohammad AliNoch keine Bewertungen
- Checking Out Types of Remote ControlsDokument3 SeitenChecking Out Types of Remote ControlsDanna ZabatNoch keine Bewertungen
- Vestel 17ips62-R2 Psu SCHDokument38 SeitenVestel 17ips62-R2 Psu SCHnenop1967Noch keine Bewertungen
- Mobile Surveillance User ManualDokument22 SeitenMobile Surveillance User ManualGonzaloNoch keine Bewertungen
- Thorn CM User ManualDokument36 SeitenThorn CM User ManualJosh GowardNoch keine Bewertungen
- Onn Universal Remote 39900 Manual OriginalDokument13 SeitenOnn Universal Remote 39900 Manual OriginalInfinityNoch keine Bewertungen
- HYPHA ManualDokument19 SeitenHYPHA ManualBrent CrayonNoch keine Bewertungen
- 525 UserManual HarmonyDokument36 Seiten525 UserManual HarmonyGabi Stroe-IlincaNoch keine Bewertungen
- Lenovo YOGA 310 User GuideDokument36 SeitenLenovo YOGA 310 User GuidesilvofNoch keine Bewertungen
- Lenovo YOGA 520 User GuideDokument34 SeitenLenovo YOGA 520 User GuideRosyidi24Noch keine Bewertungen
- Axiom AIR Mini 32 - User Guide - V1.2Dokument56 SeitenAxiom AIR Mini 32 - User Guide - V1.2Juan JaramilloNoch keine Bewertungen
- User Manual: Logitech Harmony One+ RemoteDokument26 SeitenUser Manual: Logitech Harmony One+ RemotePETAR STANICICNoch keine Bewertungen
- Lenovo Smart Assistant Ug v2.0.0 201608Dokument14 SeitenLenovo Smart Assistant Ug v2.0.0 201608Jackelyn Puma Villanueva0% (1)
- Adaptive Keyboard DG enDokument26 SeitenAdaptive Keyboard DG enEdmilson ManhicaNoch keine Bewertungen
- Lenovo Ideapad 330S: User GuideDokument30 SeitenLenovo Ideapad 330S: User GuideYosep Dwi IrawanNoch keine Bewertungen
- Manual Standalone: Installation and Authorization File MenuDokument7 SeitenManual Standalone: Installation and Authorization File MenuthetarlabNoch keine Bewertungen
- Manual Standalone: Installation and Authorization File MenuDokument7 SeitenManual Standalone: Installation and Authorization File MenuthetarlabNoch keine Bewertungen
- Manual Standalone: Installation and Authorization File MenuDokument7 SeitenManual Standalone: Installation and Authorization File MenuthetarlabNoch keine Bewertungen
- Sugarbytes Looperator ManualDokument7 SeitenSugarbytes Looperator ManualthetarlabNoch keine Bewertungen
- Manual Standalone: Installation and Authorization File MenuDokument7 SeitenManual Standalone: Installation and Authorization File Menumadani artNoch keine Bewertungen
- FLowstone FLStudioDokument16 SeitenFLowstone FLStudioFlip Lopes IvanicskaNoch keine Bewertungen
- EN Manual Lenovo Ideapad S130-14igm S130-11igmDokument33 SeitenEN Manual Lenovo Ideapad S130-14igm S130-11igmDolgoffNoch keine Bewertungen
- Amazon Echo Spot - The Complete User Guide: Learn to Use Your Echo Spot Like A ProVon EverandAmazon Echo Spot - The Complete User Guide: Learn to Use Your Echo Spot Like A ProNoch keine Bewertungen
- Fieldbuscomp PDFDokument1 SeiteFieldbuscomp PDFSamprit BasuNoch keine Bewertungen
- Emñìr (Ûvr'Df© - 2018: A (ZDM'© (DF'MDokument54 SeitenEmñìr (Ûvr'Df© - 2018: A (ZDM'© (DF'MKarmicSmokeNoch keine Bewertungen
- 63833EN Conexão Mate BDokument430 Seiten63833EN Conexão Mate BNelson De Oliveira JuniorNoch keine Bewertungen
- Fundamental NoteDokument80 SeitenFundamental Notefiraol temesgenNoch keine Bewertungen
- حل جميع المعادلات الكهربائيةDokument60 Seitenحل جميع المعادلات الكهربائيةGandhi HammoudNoch keine Bewertungen
- Smoke Alarm - PresentationDokument17 SeitenSmoke Alarm - Presentationrenuka dixaNoch keine Bewertungen
- ELEC425 Assignment3 SolutionsDokument14 SeitenELEC425 Assignment3 Solutionsguduru babuNoch keine Bewertungen
- Technical Comparisons Between Two Types of Antennas at A Frequency of 3 GHZ BilbiografiaDokument12 SeitenTechnical Comparisons Between Two Types of Antennas at A Frequency of 3 GHZ BilbiografiaRomario CalleNoch keine Bewertungen
- H800man PDFDokument20 SeitenH800man PDFgrfm100% (1)
- Product Selection Guide: Displays, Memory and StorageDokument28 SeitenProduct Selection Guide: Displays, Memory and Storageamey thakurNoch keine Bewertungen
- Fiber Optics Coaching Materials Part 2Dokument7 SeitenFiber Optics Coaching Materials Part 2Melody RoqueNoch keine Bewertungen
- Btech6 10 08Dokument213 SeitenBtech6 10 08MonLooMonNoch keine Bewertungen
- Irg7Psh73K10Pbf: FeaturesDokument9 SeitenIrg7Psh73K10Pbf: FeatureschrisNoch keine Bewertungen
- JVC RC-838W OmDokument28 SeitenJVC RC-838W OmGabrieldelaFuente50% (2)
- 8-Channel Digital Input Module For Programmable Logic Controllers (PLCS)Dokument26 Seiten8-Channel Digital Input Module For Programmable Logic Controllers (PLCS)adaptive4u4527Noch keine Bewertungen
- Fraseologia VaccDokument10 SeitenFraseologia VaccAlex FagundesNoch keine Bewertungen
- Reliance Jio and GTL Infra Sign Tower Infrastructure Sharing Deal (Company Update)Dokument3 SeitenReliance Jio and GTL Infra Sign Tower Infrastructure Sharing Deal (Company Update)Shyam SunderNoch keine Bewertungen
- XiaomiM365 ModDokument6 SeitenXiaomiM365 Modpaulchen mondmannNoch keine Bewertungen
- BSNL Financial Overview of Telecom Sector in IndiaDokument112 SeitenBSNL Financial Overview of Telecom Sector in Indiavineet tiwariNoch keine Bewertungen
- Lit1302e Termseries Datasheet v4Dokument20 SeitenLit1302e Termseries Datasheet v4alltheloveintheworldNoch keine Bewertungen
- Network Book New - 1Dokument476 SeitenNetwork Book New - 1sawpyae PhyokyawNoch keine Bewertungen
- Carel Pressure Sensors PDFDokument1 SeiteCarel Pressure Sensors PDFElşən Yusifoğlu ƏsgərovNoch keine Bewertungen
- Fingerprint Login System With SMS Module and Automated Door PDFDokument107 SeitenFingerprint Login System With SMS Module and Automated Door PDFPatrick Dg50% (2)
- Instruction Manual: Multi-Smart MPPT Solar Charge ControllerDokument12 SeitenInstruction Manual: Multi-Smart MPPT Solar Charge ControllerMiguel Cayuela de PedroNoch keine Bewertungen
- Joysticks CatalogueDokument62 SeitenJoysticks CatalogueFiz GeraldNoch keine Bewertungen
- ProjectReport On RCDokument17 SeitenProjectReport On RCSoumendra SahooNoch keine Bewertungen
- Ground Fault Sensor: CR7310 SeriesDokument2 SeitenGround Fault Sensor: CR7310 SeriesbhaskarinvuNoch keine Bewertungen
- Frequency ModulatorDokument5 SeitenFrequency ModulatorRomwald LihakangaNoch keine Bewertungen
- Anko Ak-Ahd3216le PDFDokument1 SeiteAnko Ak-Ahd3216le PDFartcreativeNoch keine Bewertungen