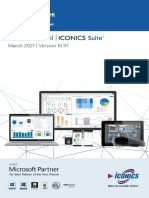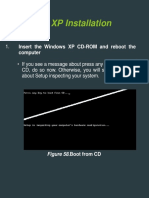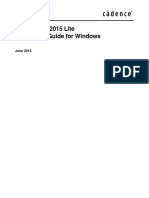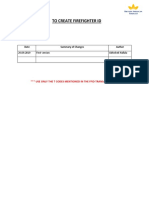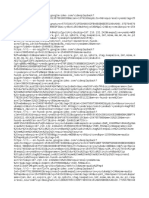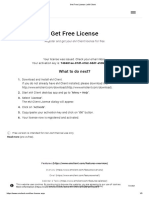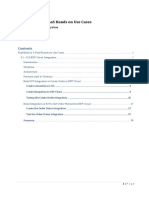Beruflich Dokumente
Kultur Dokumente
Powerteacher Gradebook - Middle School 36 Weeks Upd 8 3 15
Hochgeladen von
api-258991898Originalbeschreibung:
Originaltitel
Copyright
Verfügbare Formate
Dieses Dokument teilen
Dokument teilen oder einbetten
Stufen Sie dieses Dokument als nützlich ein?
Sind diese Inhalte unangemessen?
Dieses Dokument meldenCopyright:
Verfügbare Formate
Powerteacher Gradebook - Middle School 36 Weeks Upd 8 3 15
Hochgeladen von
api-258991898Copyright:
Verfügbare Formate
PowerTeacher Gradebook Middle School 36 Weeks 2015-16
Quick Reference Card
Launching the Gradebook
Before you can log in to PowerTeacher, you will need your username,
and your password. Claim your NCEdCloud IAM account by using the
link on the first page of the Intranet.
Note: Do not use someone elses password or give your password to
anyone else.
How to Log In to PowerTeacher
1. Open your web browser to the NCEdCloud URL:
my.ncedcloud.org. Click on the HB PowerTeacher 600
icon.
On the Start Page, click Gradebook > Launch Gradebook.
screen, and click Quit PowerTeacher Gradebook, or simply
close the gradebook window.
Creating Categories
Gradebook contains four pre-defined categories: Homework,
Project, Quiz, and Test which will be deleted. The pre-defined
categories will be replaced with: Informal, Formal, and Final Exam.
Note: You only need to create the Final Exam category if you
teach a High School Credit course. The categories that you create
will be available to all of the classes you teach.
Note: You will need to create the following Categories:
Informal, Formal, and Final Exam. Again, only create Final Exam
if you teach a High School Credit course.
1. Click the Plus (+) in the lower left corner of the Categories
window.
Note: The Category Set-up window will appear.
2. When you are ready to quit using the gradebook, navigate to
the PowerTeacher Gradebook menu at the top of your
PowerTeacher Gradebook Middle School 36 Weeks 2015-16
Quick Reference Card
4.
5.
6.
7.
8.
9.
10.
Choose a color and the score type.
Check to include in the Final Grade.
Choose to publish assignments immediately.
Check to Publish Scores.
Add a description (optional).
Click OK to save categories you created.
Repeat steps 1-10 to add the Informal category.
Deleting Categories
Note: you must delete the following categories: Homework,
Project, Quiz and Test.
1. Select the pre-defined category you wish to delete.
2. Click the Minus sign (-) to complete the deletion of the selected
category.
1. In the Category Name field type Formal.
2. In the Abbreviation field type Formal.
3. Set the default number of points possible to 100.
3. The Delete Category Dialogue box will appear. Click OK to
confirm deletion.
PowerTeacher Gradebook Middle School 36 Weeks 2015-16
Quick Reference Card
9. Click the (+) at the bottom of the screen to add category
weights. Select Category; dialogue box will appear.
10. Select the following Categories: Formal, Informal; Note: If you
are setting up Q2 you also include the Mid-Term category.
11. Click OK
12. Reporting Term Setup Q1, Q2, Q3, and Q4: Formal 65%,
Informal 35%.
13. Click Save.
14. Repeat steps 2-9 until all Quarters have been setup.
4. Repeat steps 1-3 until all pre-defined categories have been
deleted. (Projects, Quiz, Test)
Reporting Term Setup
Calculates the final grade for an individual reporting term and must be
setup for each reporting period. This process will need to be
completed for each class you teach.
1. Click the Grade Setup tab.
2. Select the grading term you wish to work with by clicking on
the Semester folder; S1
3. Choose the Calculation Method, of Term Weights
4. Click the box beside Q1, type 100%; Click the box beside Q2,
type 100%.
5. Click Save.
6. Repeat for S2
7. Click on the Quarter you wish to work with (Q1, Q2, Q3, or
Q4).
8. Choose the Calculation Method, of Category Weights
PowerTeacher Gradebook Middle School 36 Weeks 2015-16
Quick Reference Card
Copying Final Grade Set-up
Once the Final Grade Set-up has been created for one (Q1) reporting
term; it can be copied to the remaining reporting terms (Q2, Q3, and
Q4). This process will need to be completed for each class you teach.
Semester Final Grade Setup
The Final End-of Year Grade Setup calculates the final course grade.
The Final End-of-Year Grade weighs each Semester as 50% of the
overall grade. This process will need to be completed for each class
you teach.
1.
2.
3.
4.
5.
Click the Grade Setup tab.
Select the F1 grading term by clicking on the folder.
Choose the calculation method, of term weights
Enter 100 for 1st & 2nd Semester and enter 0 for E1.
Click Save.
1. Select the reporting
2. Click Copy, the Copy Final Grade Setup Dialogue box appears.
3. Select item to be copied. Note select the term that you want
to copy. For example: Q1 only or Q2 only.
4. Click OK, the Copy Grade Setup Dialogue box appears.
5. Select the terms that you want the Final Grade Setup to be
copied.
6. Click Next; the confirmation dialogue box appears.
7. Click Finished.
Assignments
Assignments can be added to the Gradebook anytime during the
school year, term or semester. Assignments can also be copied
from a previous school year, term or another class. Assignments
can be made available to parents, guardians and students
Immediately, On Specific Date, Days Before Due, or On Due Date.
Create an Assignment
1. Select a class from the Classes pane. (top left of
Gradebook)
2. Click the Assignments tab. The Assignment window
appears.
3. Click the (+) button. The New Assignment window
appears.
PowerTeacher Gradebook Middle School 36 Weeks 2015-16
Quick Reference Card
4. Enter the Assignment Name
5. Select the Category you want the Assignment to be
associated with. (Formal or Informal)
6. Enter Possible Points
7. Enter a Due Date
8. Check include in Final Grade
9. Enter a description for the Assignment (optional)
10. From the Publish Assignment pop-up menu, choose when
to publish the assignment: Immediately, On Specific Date,
Days Before Due, or On Due Date.
11. Click Save.
Copy an Assignment
You can copy assignments from one class to another from
current or previous term. Copy Assignment can be found in the
Tools menu at the top of the screen.
1. Select the assignment to copy.
2. Go up to Tools on the menu bar and select Copy Assignment.
3. Select the boxes of any class you like the assignment to be
added to.
4. It will copy exactly, minus any scores input. Note: if you need
to do a different date, use the Due Date drop down menu.
5. Click OK.
6. Note: If you intend to copy Assignments to a different
quarter or semester; you will need to edit the date of each
copied Assignment.
Edit an Assignment
To edit an assignment just double click on the assignment, edit
information and Save.
PowerTeacher Gradebook Middle School 36 Weeks 2015-16
Quick Reference Card
Entering Scores
When entering scores, match the type of score to what you set up
when you created the assignment; numbers for points and
percentage, letters for letter grades. Scores can be entered
individually or by using the quick-entry methods.
Entering Scores Individually
1. From the Assignment tab, click in the cell that is the
intersection of the row containing the student's name and the
column of the assignment you want to score
2. Enter the score
3. Press Enter to advance to the next student and Tab to
advance to the next assignment.
4. When you have finished entering scores, click Save
Entering Scores Using Fill-Scores
1. Select Fill Scores from the Tools Menu while in the
Scoresheet or Assignment tabs.
2. You can fill empty scores if you have not entered grades or
choose the replace option to override what you currently
have if you desire.
3. Select from one of the choices, or enter a score and add a
comment if desired. Note all of the selected students in
the class will receive the score and comment that was
just entered.
4. Click OK.
PowerTeacher Gradebook Middle School 36 Weeks 2015-16
Quick Reference Card
Using the Score Inspector
Adding Class Content
The Score Inspector provides the ability to add notes to yourself
about a students performance in class such as, late, exempt, or
missing. You can also use the Score Inspector to enter a public
comment.
The Content modes contain links to websites and other content
information on the web. You can add online resources that would be
beneficial to your students in your classes My Content tab. To add a link
to an Internet site:
1. Click the Tools Menu and click Score Inspector.
2. On the Scoresheet, click in the assignment column in the
first empty cell next to the appropriate student you want
to score. In the Score Inspector, you can select: Collected,
Late, Exempt, Missing, input the score and/or type in a
comment.
3. To add a comment you can type in the field.
4. Toggle between students by using the down/up arrows or
go between assignments.
5. The Clear button clears the score, comment or a check.
6. Click Close when finished. Then click Save.
Note: You can use the Score Inspector to enter a comment on the
term grade also.
1.
Click the Class Content tab and then click the My
Content mode.
2. Click Plus (+).
3. Enter the name and address of the website.
4. "Web Site" is the default content type. (If you're linking to a
document that resides on your schools server, select PDF or
Word Doc to match the document type.)
5. If you plan to gather several links, you might consider creating
groups of links. If so, create Content Groups much like you
created Categories for assignments, then select a Group for the
link you are adding.
6. Enter a description.
7. Click Save. The links and link groups will appear on the My
Content page.
PowerTeacher Gradebook Middle School 36 Weeks 2015-16
Quick Reference Card
Student Information
The Student Info tab contains basic demographic information
about your student. For more information refer to the Student
Management feature in PowerTeacher.
HTML, or Text Export (CSV).
Types of Reports
To access student information:
1. Click Student Info tab
2. Double Click on the desired students; their information will
be displayed at the bottom of the screen.
3. To Exit click on the (x) above the student tab at the bottom
of the screen.
Printing Reports
Use the reports available through the gradebook to provide a
paper or electronic copy of student information. Report can be
personalized by entering a custom title or including a top note,
bottom note, and signature line. There are eight types of reports
available, and they can be presented in three output types: PDF,
Attendance Grid - Use to mark attendance manually.
Format to print for specific dates or no dates.
Category Total Report - View a summary of category totals
for a student or class. Choose to report a specific term or all
terms.
Final Grade and Comment Verification - View final grade
information for your students. Select to include all final
grades information or specific information, like final grade
only.
Individual Student Report - View a summary of class
information per student similar to a progress report.
Choose what grade information is printed as well as
the date range.
Missing Assignment Report - View a list of students with
assignments not scored or missing. Select to print the
student number instead of name so the list may be
posted.
Scoresheet - Print a paper copy of grade and assignment
data. Choose to print all categories or one category, and
select to include final grades and assignments.
Student Multi-Section Report - View final grade information
for all of a student's sections, not just your class. Choose
specific terms to include.
Student Roster - View student demographic
information. Select to include a variety of student
information and even format a column to keep track of
money collected or permission received.
Das könnte Ihnen auch gefallen
- The Yellow House: A Memoir (2019 National Book Award Winner)Von EverandThe Yellow House: A Memoir (2019 National Book Award Winner)Bewertung: 4 von 5 Sternen4/5 (98)
- Metadata Files: Layout of An NTFS Volume When Formatting Has FinishedDokument7 SeitenMetadata Files: Layout of An NTFS Volume When Formatting Has FinishedJiya KhanNoch keine Bewertungen
- The Subtle Art of Not Giving a F*ck: A Counterintuitive Approach to Living a Good LifeVon EverandThe Subtle Art of Not Giving a F*ck: A Counterintuitive Approach to Living a Good LifeBewertung: 4 von 5 Sternen4/5 (5795)
- Seminar Essay IosDokument11 SeitenSeminar Essay IosRamizIgbalaIvanovicNoch keine Bewertungen
- Shoe Dog: A Memoir by the Creator of NikeVon EverandShoe Dog: A Memoir by the Creator of NikeBewertung: 4.5 von 5 Sternen4.5/5 (537)
- Pgcedit MainpageDokument10 SeitenPgcedit MainpageSauloNoch keine Bewertungen
- Elon Musk: Tesla, SpaceX, and the Quest for a Fantastic FutureVon EverandElon Musk: Tesla, SpaceX, and the Quest for a Fantastic FutureBewertung: 4.5 von 5 Sternen4.5/5 (474)
- Nuvoton W90N745 - W90N745 Bootloader Users Manual PDFDokument63 SeitenNuvoton W90N745 - W90N745 Bootloader Users Manual PDFVlad EnacheNoch keine Bewertungen
- Grit: The Power of Passion and PerseveranceVon EverandGrit: The Power of Passion and PerseveranceBewertung: 4 von 5 Sternen4/5 (588)
- Change Password For Weblogic Users in OBIEE 11gDokument64 SeitenChange Password For Weblogic Users in OBIEE 11gRAVI KUMAR LANKE100% (1)
- On Fire: The (Burning) Case for a Green New DealVon EverandOn Fire: The (Burning) Case for a Green New DealBewertung: 4 von 5 Sternen4/5 (74)
- Installation Guide - ArchWiki - Part 4Dokument2 SeitenInstallation Guide - ArchWiki - Part 4unicornNoch keine Bewertungen
- A Heartbreaking Work Of Staggering Genius: A Memoir Based on a True StoryVon EverandA Heartbreaking Work Of Staggering Genius: A Memoir Based on a True StoryBewertung: 3.5 von 5 Sternen3.5/5 (231)
- PHP - Warning: Mysql - Connect : (2002) No Such File or Directory (Trying To Connect Via Unix::::Tmp:Mysql - Sock) in - Stack OverflowDokument5 SeitenPHP - Warning: Mysql - Connect : (2002) No Such File or Directory (Trying To Connect Via Unix::::Tmp:Mysql - Sock) in - Stack OverflowPablo Rafaelo SiNoch keine Bewertungen
- Hidden Figures: The American Dream and the Untold Story of the Black Women Mathematicians Who Helped Win the Space RaceVon EverandHidden Figures: The American Dream and the Untold Story of the Black Women Mathematicians Who Helped Win the Space RaceBewertung: 4 von 5 Sternen4/5 (895)
- TP1: Converting Vector Addition To CUDA.: Listing 1 An Example of Vector Addition Implemented in CDokument1 SeiteTP1: Converting Vector Addition To CUDA.: Listing 1 An Example of Vector Addition Implemented in CRida FarhatNoch keine Bewertungen
- Never Split the Difference: Negotiating As If Your Life Depended On ItVon EverandNever Split the Difference: Negotiating As If Your Life Depended On ItBewertung: 4.5 von 5 Sternen4.5/5 (838)
- ICONICS Product Suite Getting Started GuideDokument164 SeitenICONICS Product Suite Getting Started GuideHồ PhiNoch keine Bewertungen
- The Little Book of Hygge: Danish Secrets to Happy LivingVon EverandThe Little Book of Hygge: Danish Secrets to Happy LivingBewertung: 3.5 von 5 Sternen3.5/5 (400)
- EaseMon CloudDokument1 SeiteEaseMon Cloudmohamed ahmedNoch keine Bewertungen
- Windows XP Installation GuideDokument27 SeitenWindows XP Installation GuideALFRED PASCUALNoch keine Bewertungen
- The Hard Thing About Hard Things: Building a Business When There Are No Easy AnswersVon EverandThe Hard Thing About Hard Things: Building a Business When There Are No Easy AnswersBewertung: 4.5 von 5 Sternen4.5/5 (345)
- PS Software - Ms WordDokument31 SeitenPS Software - Ms WordBuddhi Oshani BasnayakaNoch keine Bewertungen
- Or Cad Lite InstallDokument12 SeitenOr Cad Lite InstallEthan LamarNoch keine Bewertungen
- The Unwinding: An Inner History of the New AmericaVon EverandThe Unwinding: An Inner History of the New AmericaBewertung: 4 von 5 Sternen4/5 (45)
- FFID CreationDokument11 SeitenFFID CreationChandanaNoch keine Bewertungen
- Team of Rivals: The Political Genius of Abraham LincolnVon EverandTeam of Rivals: The Political Genius of Abraham LincolnBewertung: 4.5 von 5 Sternen4.5/5 (234)
- COC1-3 - Main Types of Computers and Basic Features of Different Operating SystemsDokument8 SeitenCOC1-3 - Main Types of Computers and Basic Features of Different Operating SystemsOmarFernandezNoch keine Bewertungen
- The World Is Flat 3.0: A Brief History of the Twenty-first CenturyVon EverandThe World Is Flat 3.0: A Brief History of the Twenty-first CenturyBewertung: 3.5 von 5 Sternen3.5/5 (2259)
- 3900 Huawei O&M+Manual+-3GDokument21 Seiten3900 Huawei O&M+Manual+-3GYasir IqbalNoch keine Bewertungen
- Install KohaDokument5 SeitenInstall Kohaawansn1984Noch keine Bewertungen
- Papireddy: Sonic Wall NSA 2400Dokument4 SeitenPapireddy: Sonic Wall NSA 2400PrasadValluraNoch keine Bewertungen
- Devil in the Grove: Thurgood Marshall, the Groveland Boys, and the Dawn of a New AmericaVon EverandDevil in the Grove: Thurgood Marshall, the Groveland Boys, and the Dawn of a New AmericaBewertung: 4.5 von 5 Sternen4.5/5 (266)
- What Does FTD and FMC Stand For?: The Access Control Policy - The L5-7 Access Control ListsDokument4 SeitenWhat Does FTD and FMC Stand For?: The Access Control Policy - The L5-7 Access Control ListsReyShandilyaNoch keine Bewertungen
- The Emperor of All Maladies: A Biography of CancerVon EverandThe Emperor of All Maladies: A Biography of CancerBewertung: 4.5 von 5 Sternen4.5/5 (271)
- System RefreshDokument7 SeitenSystem RefreshSanjay PetkarNoch keine Bewertungen
- Setup SAN Storage Server On CentOS 6Dokument4 SeitenSetup SAN Storage Server On CentOS 6Pagna HengNoch keine Bewertungen
- Lab 1: Implementing Active Directory Domain ForestDokument13 SeitenLab 1: Implementing Active Directory Domain ForestarivsNoch keine Bewertungen
- Practical 10Dokument2 SeitenPractical 10swapnil kaleNoch keine Bewertungen
- The Gifts of Imperfection: Let Go of Who You Think You're Supposed to Be and Embrace Who You AreVon EverandThe Gifts of Imperfection: Let Go of Who You Think You're Supposed to Be and Embrace Who You AreBewertung: 4 von 5 Sternen4/5 (1090)
- WinZip Command LineDokument17 SeitenWinZip Command LineDaniel TurnerNoch keine Bewertungen
- Downs LinkDokument60 SeitenDowns LinkGeny OkaforNoch keine Bewertungen
- Comenzi MS-DOS in Command PromptDokument5 SeitenComenzi MS-DOS in Command Promptblue2soonNoch keine Bewertungen
- Get Free License - em ClientDokument3 SeitenGet Free License - em ClientWisnu SetiawanNoch keine Bewertungen
- The Sympathizer: A Novel (Pulitzer Prize for Fiction)Von EverandThe Sympathizer: A Novel (Pulitzer Prize for Fiction)Bewertung: 4.5 von 5 Sternen4.5/5 (121)
- Informix Developer Sandbox DockerDokument34 SeitenInformix Developer Sandbox DockerJaume MayorNoch keine Bewertungen
- IPM System RequirementsDokument9 SeitenIPM System RequirementscrukiNoch keine Bewertungen
- Paas4Saas & X-Paas Hands On Use Cases: 8.1 - Ics-Erp Cloud IntegrationDokument39 SeitenPaas4Saas & X-Paas Hands On Use Cases: 8.1 - Ics-Erp Cloud IntegrationKumar MNoch keine Bewertungen
- Her Body and Other Parties: StoriesVon EverandHer Body and Other Parties: StoriesBewertung: 4 von 5 Sternen4/5 (821)