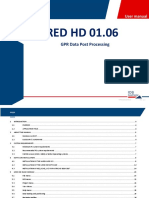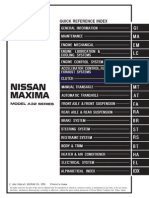Beruflich Dokumente
Kultur Dokumente
Solidedge Structural Frame
Hochgeladen von
AbrahamAlatriste0 Bewertungen0% fanden dieses Dokument nützlich (0 Abstimmungen)
92 Ansichten169 SeitenSolidedge
Copyright
© © All Rights Reserved
Verfügbare Formate
PDF oder online auf Scribd lesen
Dieses Dokument teilen
Dokument teilen oder einbetten
Stufen Sie dieses Dokument als nützlich ein?
Sind diese Inhalte unangemessen?
Dieses Dokument meldenSolidedge
Copyright:
© All Rights Reserved
Verfügbare Formate
Als PDF herunterladen oder online auf Scribd lesen
0 Bewertungen0% fanden dieses Dokument nützlich (0 Abstimmungen)
92 Ansichten169 SeitenSolidedge Structural Frame
Hochgeladen von
AbrahamAlatristeSolidedge
Copyright:
© All Rights Reserved
Verfügbare Formate
Als PDF herunterladen oder online auf Scribd lesen
Sie sind auf Seite 1von 169
Lesson
spse01610
Structural frame design workflow
Structural frame design overview
‘You can create path segments and structural frames using the Frame Design
application in an assembly document. Frame Design displays additional, specialized
commands for creating 2D and 3D path segments, and for specifying the 3D frame
component type you want to apply to the path segments, This makes it easy to
construct components that use standard structural shapes, such as square tubes,
angles, and channels,
Frame design workflow
1. Start the Frame Design application.
On the Tools tab® Environs group, choose the Frame Design command
Create the 2D framework.
Create the entire 2D framework for the 3D frame model by doing the following:
Solid Bage frame design 4-4
Lesson1 ‘Structural frame design workflow
Use the commands in the Home tab® Segments group to define fully
associative linear, curved, or bent segment paths for the frame cross section
to follow.
Use the OrientXpres tool to add the 3D connection points to the segments
42 Solid Beige frame design ‘spse01610,
‘Structural frame design workflow
© When drawing line or are segments, use OrientXpres to lock the orientation
of the segment parallel to an axis or plane.
x
* The framework can be a combination of sketches (the blue lines) and 3D line
segments (the red lines). Use sketches when the frame is planar Use edges
and other geometry from 3D parts in the assembly.
3. After the feamework design is complete, build the SD frame.
spse01610 Solta Bdge frame design 43
Lesson14
‘Structural frame design workflow
Use the Home tab® Frame group® Frame command Oo. place frames that
follow the sketch and 3D line segment paths
‘The Frame command bar is displayed for you to do the following:
a Choose path segments from the 2D framework.
b, Select cross sections to apply to those segments to create the D frame
© Specify commer treatment (end condition) options: Miter, Butt1, Butt2, or
None
d. Open the Frame Options dialog box to apply a radius, coping, and other
options
* Frame component cross section options
‘To specify the frame component type and size, you can select a cross section
from the liston the command bar, or browse the standard library components
‘You can add your own custom components to the library using
FrameComponentsUtility.exe.
* End condition (corner treatment) options
4-4 Solid Beige frame design ‘spse01610,
spse01610
‘Structural frame design workflow
‘The Butt1 end condition option trims against the shortest member (removes
material from the longest member to suit), Butt2 trims against the longest
member,
10 ‘Solid Bdge frame design spse01610 Placing frames No corner treatment No frames trim, Each frame is the length of the path element, spse01610 Solta Bdge frame design 47 Lesson4 Placing frames Frame component location Frame components reside in unmanaged and managed locations, You can: * Browse for an unmanaged frame component. * Select a managed frame component from the Standard Parts Library. Click the folder icon [J on the Frame command bar to browse for a frame component, ‘The default folder is controlled from the Applications button® Solid Edge Options® File Locations tab ‘To change the default frame folder location, select Frame Local Library Folder and then click Modify. 48 Solid Bdge frame design ‘spse01610, spse01610 Placing frames Browse for component Store frame components in a common location accessible to all company frame designers, Solid Edge delivers a sample set of frame components. ‘The sample frame components are found in the Program Files\Solid Edge ST4\Frames folder Frame component samples S 6 @ é$ & & Frame files dialog box * When using a sample frame component, the Frame Files dialog box informs you ‘that the frame component will be removed when Solid Edge is uninstalled * Ifa frame component is moved, renamed, or deleted, a File Load Failure dialog box appears when opening an assembly file which uses that frame component, Solid Bage frame design 4-3 Lesson4 Placing frames Frames command bar * Choose the Frame command and the Frame command bar appears * The Frame Options dialog box displays for you to accept or change the active settings * The automatic display of the dialog box can be turned off * The dialog box can be shown at any time by clicking the Options button on the command bar, 410 atid Bulge frame design ‘spse01610, spse01610 Placing frames Select path step © The Frame Options button is available at all times within the Frame command. ‘© The first step in the Frame command is the Select Path Step. * While in the Path Selection Step, browse for a frame component or select a component from the Recently Used Component list ‘* You have the option to select single path elements or to select a chain of path elements * When you select the path elements, click the Frame Accept button, Deselect the selected path elements by clicking the Frame Deselect button. * The frames place after accepting the paths * Click Finish to end the Frame component placement step. Note The Frame command remains active to continue placing frames Solid Bdge frame design 4-14 Lesson4 Placing frames Modify cross sections step ‘The Frame command bar changes when editing a frame definition. The Modify Cross Sections step becomes active. ‘The Modify Cross Sections step allows you to: * Specify the angular orientation of the cross section. © Define handle points at which the cross section lies on the path [= * Select a new component to define the cross section for the frame a 412 atid Bulge frame design ‘spse01610, Placing frames Modify end conditions ‘The Frame command bar changes when editing a frame definition. The Modify End Conditions step becomes active. Change the end condition to a: * Miter (A) * Buttl ®B) * Butt2 (0) © None (D) When the end condition changes to None (D), the command bar changes to provide additional end conditions. * Fillet (BE) * Extend F) * Remove end condition (@) (te @ spse01610 Solid Bdge frame design 4:49 Lesson4 Placing frames Placing frames on collinear paths Selecting collinear path segments results in a single frame spanning the length of the collinear paths This is important to know when paths cross, ‘The image below shows an example with four lines Line segments A, B are collinear and line segments C, D are collinear. When selecting all four lines in the path step, the result is shown below. A frame set with two frames is created; notice that the two frames occupy the same space at the intersection. ‘You get the same result by selecting lines A, B to create a frame and then selecting ©, D'to create another frame. ‘The correct process is to determine which collinear paths make up the frame that spans the entire length, Create a frame that spans the entire collinear length. Create a single frame for each segment that butts up to the frame that spans the entire length. 444 Solid Bulge frame design ‘spse01610, Placing frames In the example below, a single frame was created with lines A, B. A single frame was created with line C, and then a single frame was created with line D An activity demonstrating this process is covered in the Coping Joints Lesson, spse01610 Solid Bdge frame design 845 Lesson4 Placing frames Activity: Corner treatment options Overview In this activity, use each of the corner treatment options to observe the results, Turn to Appendix B for this activity. 416 Satéd Bulge frame design ‘spse01610, Placing frames Dune buggy frame Overview In this activity, create a dune buggy frame, The paths are defined. All of the paths are 3D lines and ares Use a round tubing component, The handle point for the round component cross section is the center point, Round cross sections usually produce the desired results at initial placement, No frame repositioning is needed. Turn to Appendix C for this activity. spse01610 Solid Bdge frame design AT Lesson4 Placing frames Lesson review 1 What are the four corner treatment options? 2 Name the three corner treatments and give a brief description of each 3. Where are the sample frame components found? 4, What is the first step in the Frame command? 5. What controls where a frame component positions on the path? 6 How do you change how a frame positions on a path? 418 Solid Bulge frame design ‘spse01610, Answers spse01610 Placing frames What are the four corner treatment options? Apply corner treatment. Apply radius. Extend frame component, No comer treatment, Name the three corner treatments and give a brief description of each. Miter - A miter cut is applied to corner(s), Butt - Material is removed from the longest member, Butt? - Material is removed from the shortest member, Where are the sample frame components found? Program Files\Solid Bdge ST4\Frames folder What is the first step in the Frame command? Select path. What controls where a frame component positions on the path? When a frame component is created, you can define a default snap point. The frame snap point lies on the path Ifa snap point does not exist in the frame component file, the Frame command defaults to the centroid of the 2D cross section. How do you change how a frame positions on a path? On the frame command bar, click the Modify cross sections option, Click the define handle point and then select a new handle point on the cross section. Solid Bdge frame design 4:49 Lesson4 Placing frames Lesson summary After the framework design is complete, create frames that follow the sketch and 3D line segment paths. ‘To create frames, choose the Frame command in the Frame group. You can edit, frame components, frame end conditions, paths and frame positions from the frame command bar. 420. Salid Bulge frame design ‘spse01610, Lesson 5 Automatic frame component positioning Use the Automatic frame component positioning option when adding a vertical frame component (A) whose path vertex connects to the path vertices of an existing 90° frame corner (B). Frame (A) repositions to where the outside faces are coplanar to the (B) components When auto-positioning is on for (A), any repositioning of the 90° frame corner components causes the vertical component (A) to automatically reposition, If (A) has auto-positioning turned off, it does not move from its default, placement position when the 90° frame corner components are repositioned, If the position of (A) is directly modified, auto-positioning no longer works. The frame must be deleted and then recreated with auto-positioning turned on. Notice in the Frame Options dialog box that the Automatic frame component positioning option is on by default, spse01610 Solid Bage frame design 64 Lessons ‘Automatic frame component positioning Activity: Automatic frame positioning Overview In this activity, create frames and observe the auto-positioning behavior, ‘Turn to Appendix D for this activity. 82 Solid Bdge frame design ‘spse01610, Lesson spse01610 Editing frames Edit a frame definition during creation or after the frame command is finished. Edit frame paths, position, end conditions and component type. PathFinder In PathFinder, notice the Frame Components collector (A), Whenever you create frames you get a Frame Components collector. Control the display of all frame components by right-clicking (A) and then by clicking Show/Hide All frames created in a single operation are grouped as a Frame set (B). You can turn the display of the Frame set on or off Bach frame in the group is a part file (C) with the filename of the frame component used, You also can control the display of any part in the group. Solid Bage frame design 64 Lessoné Eaiting frames Edit definition process To edit a frame: Step 1: Click the Select tool Step2: In PathFinder, click the Frame group to edit. Step 8: — Choose the Edit Definition command, ‘Two methods are available for selecting frames to edit: (Method 1) Right-click the Frame set or a member of the frame set in PathFinder, and then click Edit Definition, (Method 2) Right-click the frame in the assembly window, and then click Edit Definition. 62 Solid Bdge frame design ‘spse01610, Baiting frames Editing frame paths spse01610 Add or remove paths from the frame definition, To edit. a path definition: Step 1: Step 2: Step 3: Step 4: Step 5: Note Within the Edit Definition command, click the Select Path Step ‘To add a path segment, select one or more paths. The selected path highlights along with the other paths in the frame path definition, Click the Accept button or right-click to complete the path step. ‘To remove a path segment, press the Ctrl key and select the path, The selected path no longer highlights. Click the Accept button or right-click to complete the path step. ‘You can add and remove path segments in the same step Solid Bage frame design 63 Lessoné Eaiting frames Editing frame position A frame positions on a path by a snap point, The default snap point is defined during the creation of the frame component cross section. Rectangular frame component example oar 065 1.500 R130 (A) Default snap point To edit a frame(s) position Step 1: Select a frame group or a single frame within a frame group. Step2: Right-click and click the Edit Definition command Step: Click the Modify Cross Sections step Step 4: Ifyou select a frame group, all frame cross sections in the group highlight. To position all highlighted cross sections simultaneously, click the Accept button, Ifonly a single cross section from a selected frame group needs positioning, click the Deselect button and then select the cross section to position. Click the Accept button. Step 5: Choose the positioning method (hot key, snap point or angular rotation), 64 Solid Bdge frame design ‘spse01610, Baiting frames Po: ning frames with hot keys Hot keys are available to shift/rotate selected frame sections All positioning is restricted to the cross section plane. Pressing the N key rotates the cross section in 90° increments Pressing the F key flips the cross section (rotate 180°), You can also choose the Flip command ua, the command bar. + shifts upward ~ shifts downward - shifts to left ® shifts to right Note All shifting via arrow keys is relative to the screen. Note The shift delta is % the size of the section in the direction being shifted. spse01610 Solid Bage frame design 65 Lessoné Eaiting frames Frame snap points ‘You can position frames using snap points, Snap points are cross section sketch keypoints, cross section range box points, and the cross section centroid. ‘To display the frame snap point commands, you must first select the Define Snap Point button [EE on the Frame command bar (Option button [Option name [Desceiption 7 [Shows the default snap Fl [Show Default Snap Point [ey ne Got) lg IShow Current Snap Point [Shows the current snap point (green dot) ha [Show Cross Section |Shows the centroid of the Centroid ross section (yellow dot) [Shows the cross section lrange box points (red dots). |When you select one of the lnine default snap points, |the cross section shifts such| |that the selected snap point] connects to the path (C) |The default snap point (A) lies on the path (C) in the lieft image. If you select andle point (B), then that lpoint moves to the path |(C) as shown in the right image |Show Range Box Points 66 Solid Rage frame design ‘spse01610, spse01610 Baiting frames (Option button [Option name [Description |Show Cross Section Sketch [Activates the keypoints foutton (Ol, ie a single leross section is selected [You can use this button to lselect any keypoint on the cross section sketch to snap] jt. The selected keypoint connects automatically to Ithe frame path. Solta Bdge frame design 87 Lessoné Eaiting frames Angular orientation of frames On the command bar, specify the angular orientation (A) of a frame cross section relative to the path. ® [ines v \ ee ooo’ ov . 600° . 68 Solid Bdge frame design spse01610 Baiting frames Editing frame components spse01610 Select a new frame cross section for an entire frame set or selected frames. Change cross sections in the Modify Cross Sections step Once you select the frames, click the Accept button, Click the Select New Cross Section Component button ‘The file Open dialog box or the standard parts interface (depending upon which option is set) appears Select the new size of the cross section or select a different type or size ‘The default location to begin browsing for frame components is Program Files® Solid Hage ST4® Frames. In the Open dialog, select the component file and then click the Open button. The frames update with the new component Note Notice the Frame Files message. Solid Bage frame design 63 Lessoné Eaiting frames Editing frame end conditions Edit the end conditions of adjacent frame components, On the Frame command bar, click the Modify End Conditions step Select the vertex of adjacent frame components to modify end condition between components You can select more than one vertex. To edit the end conditions of the selected vertices, click the Accept button. Click the new end condition and the modification is applied. Edit additional end conditions by clicking the Modify End Conditions step again When all end condition modifications are complete, click Finish. 610 atid Bulge frame design ‘spse01610, Editing frames acti spse01610 Baiting frames Overview In these activities, edit an existing frame model, Bdit frame paths, position, end conditions and components Editing a corner treatment Turn to Appendix E for this activity Editing a path definition Turn to Appendix F for this activity. Editing a single vertex ‘Turn to Appendix G for this activity. Editing feame position using hot keys ‘Turn to Appendix H for this activity. Editing fame position using snap points Turn to Appendix I for this activity. Editing frame components Turn to Appendix J for this activity. Editing feame cross section orientation ‘Turn to Appendix K for this activity. Activities summary ‘You can edit any step in the creation of frames. So do not worry if you do not get the results desired in the initial placement, Making changes is easy t0 do. Solid Bage frame design 6-11 Lessoné Eaiting frames Lesson review 1 What is the edit definition process for frames? 2, Name the ways to reposition a frame on a path, 612 atid Bulge frame design ‘spse01610, Answers spse01610 1 Baiting frames What is the edit definition process for frames? Step 1: Click the Select tool Step2: In PathFinder, click the Frame group to edit. Step: Choose the Edit Definition command, There are two methods available for selecting the Edit Definition command, (Method 1) Right-click on the Frame set or 2 member of the frame set in PathFinder and then click Edit Definition, (Method 2) Right-click on the frame in the assembly window and then click Edit Definition, Name the ways to reposition a frame on a path, Using hot keys, snap points or by an angular rotation Solid Bdge frame design 49 Lessoné Eaiting frames Lesson summary ‘You can edit a frame definition during creation or after the frame command is finished. ‘You can modify frame paths, position, end conditions and component type. 614 atid Bulge frame design ‘spse01610, Lesson 7 Coping joints In the Frames Options dialog box, the coping option is off by default. You can apply coping to non-mitered joints (A) shows the result of coping turned off and (B) shows coping turned on, ® AX spse01610 Salta Badge frame design 7-4 Lesson7 Coping joints Activity: Coping joints and collinear paths Overview In this activity, use the coping non-mitered joints option. You also learn how to handle collinear path segments Turn to Appendix L for this activity. 72 Solid Bdge frame design ‘spse01610, Lesson spse01610 Creating custom frame components Create frames using delivered frame components or frame components from the Standard Parts Library. A user-defined frame component can be used. This lesson covers the process of creating custom frame components Soli Rage frame design e4 Lessoné Creating custom frame components Creating the frame cross section A complete cross section of a component must reside in either the first feature or first sketch of a part file, If this component is used as is, it produces a square tube that is solid, not hollowed out Roo0 82 Solid Bdge frame design ‘spse01610, Creating custom frame components This component produces the intended hollow, square tubing, Rooo spse01610 Solid Bage frame design 83 Lessoné Creating custom frame components Snap point ‘The snap point is a point element in the cross section sketch. Use this point to specify the default snap/attach point for each cross section. The snap point indicates the point of the cross section that will be connected to the specified frame path. 065 1.500 R130 Note Ifa snap point does not exist in the frame component file, the Frame command will default to the centroid of the 2D cross section, 84 Solid Bdge frame design ‘spse01610, Creating custom frame components Frame component definition file (A) Relative orientation line (B) Range box of eross section (C) Computed centroid of range box (©) Default snap point Add company-specific file property information (for BOM parts list purposes) Note The frame component file does not have to contain a solid body of the feature A sketch is enough to successfully create frames, However, it is a good idea to create the solid so the preview is available when selecting the frame component, spse01610 Solid Bage frame design 85 Lessoné Creating custom frame components Cross section orientation on reference plane B) Reference plane created on which you can place a cross section. 86 Solid Rage frame design spse01610 Creating custom frame components Defining hole locations in a frame A frame component may contain information on where holes can be drilled. * Hole locations (A, B) are defined in the frame cross section. * Hole diameter (C) represents the maximum allowed hole size. * Hole position along a frame is specified during the assembly hole feature creation. A cylindrical construction surface added to the frame component defines the hole location, eA 4 8 yt ® Creating holes in frames ‘You create holes in frames by adding assembly hole features in the Assembly environment, Use the cylindrical construction surfaces and sketch relationships in each frame member to create hole assembly features in the desired locations. You spse01610 ‘Soltd Bdge frame design 7 Lesson8 88 Solid Rage frame design Creating custom frame components can use the Include command to include edges from the construction surfaces to aid in aligning the assembly hole features, Ifhole location construction surfaces exist in the cross section component file, they do not appear on the frame members by default when the frame is created, You must use the Hole Location® Retrieve from Cross Section Component command on the frame shortcut menu to bring these surfaces into the frame Removing the construction surfaces from the frame ‘You can hide construction surfaces by choosing the Show/Hide Component® Surfaces command on the shortcut menu. ‘You also can delete the construction surfaces from the frame by choosing the Hole Location® Delete from Frame command on the shortcut menu. Use the Retrieve from Cross Section Component command to restore them if needed. ‘spse01610, Creating custom frame components Applying frame attributes Once the custom frame cross section is defined, the next step is to apply frame attributes. You must be in the profile or sketch environment of the user-defined cross section. ‘To apply frame attributes, click Applications® Run Macro. @-3 Qs > @ In the Run Macro dialog box, select the file FrameComponentsUtility.exe located in the Program Files/Solid Bdge ST4/Frames folder, Click Open, Frame utility location Program Files\Solid Edge ST4\Frames\Frame Component Utility spse01610 Solid Bage frame design 89 Lessoné Creating custom frame components Frame components utility process Step 1: Click the profile point to be defined as the handle point. Step2: Click the profile line to be defined as the relative orientation Note Steps 1 and 2 are order-independent as long as you complete steps land 2, This must be done for both handle point and orientation line for non-circular cross sections Each section must have no more than one handle point and one orientation line defined. Step: Click Step 3 in the Frame Component Utility. The profile point and line should highlight to verify appropriate attributes have been selected. Step 4: Click Quit to complete the addition of attributes to the cross section, ‘The Delete ALL Frame attributes on profile elements button scans the current profile and deletes all of the existing frame attributes that may have been previously created, ‘The user-defined frame component is now ready for use 840 atid Bulge frame design ‘spse01610, Creating custom frame components Activity: Creating a custom frame Overview In this activity, create a custom frame, Turn to Appendix M for this activity. spse01610 Solta Rage frame design 8-11 Lessoné Creating custom frame components Lesson review 1 When creating a custom frame, what is required to define the cross section? 2. Ifno snap is in the frame definition, where does the frame position on a path? 3. What is the advantage of creating a custom frame using a feature instead of a sketch cross section? 4, When the custom frame cross section is complete, how do you apply the frame attributes to create a new frame? 812 atid Bulge frame design ‘spse01610, Answers spse01610 Creating custom frame components When creating a custom frame, what is required to define the cross section? A complete cross section of component must reside in either the first feature or first sketch of a part file Ifno snap is in the frame definition, where does the frame position on a path? ‘The centroid of the cross section, What is the advantage of creating a custom frame using a feature instead of a sketch cross section? ‘The frame component file does not have to contain a solid body of the feature. A sketch is enough to successfully create frames However, it is a good idea to create the solid s0 the preview is available when selecting the frame component When the custom frame cross section is complete, how do you apply the frame attributes to create a new frame? ‘You must be in the profile or sketch environment of the user-defined cross section. ‘To apply frame attributes, click Applications® Run Macro. In the Run Macro dialog, select the file FrameComponentsUtility.exe located in the Program Files/Solid Edge ST4/Frames folder Click Open. ‘The Frame utility location is ® Program Files\Solid Edge ST4\Frames\Frame Component Utility. Solid Bdge frame design 49 Lessoné Creating custom frame components Lesson summary ‘You create frames using delivered frame components or frame components from the Standard Parts Library. A user-defined frame component can be used. This lesson covered the process of creating custom frame components 814 atid Bulge frame design ‘spse01610, Lesson spse01610 Drafting ‘The process of creating drawings of 3D frames is the same as creating 3D assembly drawings. We cover the parts list features that pertain to frames in an activity. ‘To learn more about parts lists, see the following Help topics: * Parts lists * Exploded parts lists * Using the Columns tab * Using the Options tab In this activity, create a parts list that includes cut lengths for each component and choose how you want to organize the list for downstream viewers in manufacturing or purchasing Create a parts list using rough-cut sizing, where you specify an amount that the system automatically adds to the exact length of frame. The last parts list includes the total length of each frame component, ‘Turn to Appendix N for this activity. Solid Bge frame design 94 Lesson 10 spse01610 Saving frame components ‘You can save a frame entity non-associatively to either a part or assembly file, Saving a single frame entity Step 1: Step 2: In the frame section of Assembly PathFinder, right-click a single entity. On the shortcut menu, click Save As and on the Save As dialog box, specify a folder and name for the entity. The frame entity is not associative. Opening the saved entity file shows that the frame isa body feature not linked to the original model, Saving a frame set Step 1: Step 2: In the frame section of Assembly PathFinder, right-click a frame set. On the shortcut menu, click Save As and on the Save As dialog box, specify a folder and name for the frame set, The frame set name is the default filename for the save as assembly file The frame set is not associative, Notice when the Save As assembly (ie, Frame_5.asm) opens that the components from the original file are copied and renamed, Save a single frame component associatively with the Save Selected Model command, Step 1: Step 2: Step 3: Choose Application button® Save As® Save Selected Model Select a frame entity to be saved to the file Enter a filename and folder for the saved model. When the saved model opens, notice that the geometry of the frame comes in as a linked part copy ©, Any change made to the original frame entity reflects in the saved model Solid Bdge frame design 104 A Activity: Using OrientXpres Step 4 > Open orientxpres.asm. spse01610 Solid Bdge frame design AA a ‘Activity: Using OrientXpres Step 2 Start the Frames application. » On the Tools tab® Environs group, choose Frame Design. AD Gatid Bage frame design ‘spse01610, ‘Activity: Using OrientXpres y On the Home tab® Segments group, choose the Line Segment command LZ Step 3 Create the first 3D line segment (A). » Select the “Don't show this dialog at start of the command” check box on the Line Segments Tips dialog box. Close the dialog box. spse01610 Solid Bdge frame design 3 a ‘Activity: Using OrientXpres > To define the first point of the line segment, select the sketch line shown and make sure the endpoint symbol appears. z Note The second point of the line segment is attached to the cursor. At this point you could select other endpoints to connect to. However, in this step there is no endpoint to connect to. Lock to the YZ plane and then connect to line (B). ‘Ad Satid Bage frame design ‘spse01610, ‘Activity: Using OrientXpres » Drag the cursor over the OrientXpres triad and click when the YZ plane highlights ‘The second point is now locked to the YZ plane. ® > Select line (B) and then right-elick ‘The line segment (A) definition is complete Zz spse01610 Solid Bdge frame design AS a ‘Activity: Using OrientXpres Notice from the top view that the line segment (A) is in the plane of line (C) AG Solid Bage frame design ‘spse01610, ‘Activity: Using OrientXpres > Place the three remaining (A) line segments using the same instructions ® spse01610 Sala Bdge frame design AT a ‘Activity: Using OrientXpres Step 4 Place line segments (D) and (B) which use the OrientXpres axis lock. @ > Select sketch line (F) and make sure the endpoint appears, Zz AB Solid Bage frame design spse01610 ‘Activity: Using OrientXpres > Lock the second point to the Z direction, On the OrientXpres triad, click the Zarrow, > Drag the cursor and notice the line segment only travels in the Z direction. To define the second point, select line (B). This sets the length of the segment to be the same depth as line (B). Do not right-click. 2 spse01610 lia Bdge frame design AS ‘Activity: Using OrientXpres > On the OrientXpres triad, click the Y arrow. Zz oN Drag the cursor and notice the line segment only travels in the Y direction. To define the second point, select line (B) and then right-click This connects the segment to line (B). z AMO Solid Bdge frame design ‘spse01610, ‘Activity: Using OrientXpres > Place the two line segments (D) and (B) on the opposite end using the same instructions spse01610 ‘Solid Bdge frame design AM ‘Activity: Using OrientXpres Step 5 Place one last line segment without using the OrientXpres tool. The tool is not needed because there are two endpoints to connect to, Use endpoints of 3D line segments. Place a line segment by selecting point (A) and then point (B), Right-click. AMZ Solid Bdge frame deaign ‘spse01610, ‘Activity: Using OrientXpres » Notice the line segment (G) has no symbol attached to it, When the OrientXpres tool is used, an axis or plane symbol is attached to the line segment, > This activity is complete, Close the file and do not save. spse01610 ‘Soltd Bdge frame design ALAS a ‘Activity: Using OrientXpres Summary In this activity you learned how to use OrientXpres to draw 3D line segments Use the OrientXpres triad to control the direction of a line segment, Atk Solid Bdge frame deaign ‘spse01610, spse01610 Activity: Corner treatment options Step 4 Copy C-channel35 par, C-channel65 par, C-channel95 par, square30,par, squared5.par, square) par and square90 par to the Program Files/Solid Edge ST4/Frames folder. Note This step makes these components available when selecting the Frame-Select Cross Section Component button. Solid Bdge frame design BA B ‘Activity: Corner treatment options Step 2 > Open corner_options.asm. 8-2 atid Bdge frame design spse01610 ‘Activity: Corner treatment options Step 3 + Start the Frame Design application spse01610 alia Bdge frame design 8-3 B ‘Activity: Corner treatment options Step 4 Begin by placing frames using the default option (miter). > On the Home tab® Frame group, choose the Frame command Oo > On the Frame Options dialog, select OK. Notice that miter is always the default option. » On the frames command bar, click the Frame~Select Cross Section Component votton > Select square30.par and then click Open. » Click the “Do not show this message again” button and then click OK BA Solid Bdge frame design ‘spse01610, ‘Activity: Corner treatment options > Draga fence around alll of the geometry and then right-click. Do not click Finish. Notice all corners are mitered, spse01610 Solid Bdge frame design 8-5 B ‘Activity: Corner treatment options Step 5 Change the corner treatment. » Choose Frame Options » Click Butt and then click OK el el > Notice the buttl result, The longer members butt up against the shorter members Do not click Finish BS Salid Bdge frame design ‘spse01610, ‘Activity: Corner treatment options Step 6 Apply a butt? corner option. » Choose Frame options » Click Butt2 and then click OK + Notice the butt2 result, The shorter members butt up against the longer members Do not click Finish spse01610 Solid Bdge frame design 8-7 B ‘Activity: Corner treatment options Step 7 Apply an Extend frame component corner option. » Choose Frame options » Click the Extend frame component option. > Enter 80 in distance field and click OK Notice the extend result. A negative value shortens the members Do not click Finish. 8 Salid Bdge frame design ‘spse01610, ‘Activity: Corner treatment options Step 8 Apply a no corner treatment corner option. » Choose Frame options > Click the No corner treatment option, Do not click Finish. Notice that no members trim. Each frame is the length of the path spse01610 alia Bdge frame design 8-8 B ‘Activity: Corner treatment options Step 9 ‘Apply a radius corner option. » Choose Frame options » Click the Apply radius corner option, >» Enter 50 and then click OK Click Finish. > Notice in PathFinder that the radius option only creates one frame component. When a radius is applied to a corner, the two members that meet at that corner become one frame B40 Solid Bage frame design ‘spse01610, ‘Activity: Corner treatment options Step 10 ‘This completes the activity. Exit the assembly file and do not save. Click No to save the Display Configuration. spse01610 Sali Bdge frame design B-4 B ‘Activity: Corner treatment options Activity summary Change the corner treatment options at any time during the creation of frame components Once the command finishes, go back and edit the frame definition to change the corner options B12 Solid Bage frame desion ‘spse01610, C Activity: Dune buggy frame Step 4 » Open dune_buggy.asm spse01610 c ‘Activity: Dune buggy frame Step 2 Create the dune buggy frames + Chooee the Frame command [LL » Click OK in the Frame Options dialog, Use the default miter corner treatment > On the command bar, click the Select Cross Section Component button > In the Frame dialog, select the DIN folder » Select the Round Tubing folder. » Select the Round Tubing 25x2,par component and then click Open, > Drag a select fence around all paths and then click the Accept button. > Click Finish. 2 Salil Bdge frame design ‘spse01610, ‘Activity: Dune bugey frame Step 3 Observe the trimming results » Zoom in to the area shown, Solid Bdge frame design C3 c ‘Activity: Dune buggy frame > Observe the trimming results Four frames meet at a single point and all trim as expected. 4 Sati Bdge frame design ‘spse01610, ‘Activity: Dune buggy frame Step 4 ‘This completes the activity. » Close dune_bugey.asm spse01610 Said Bdge frame design C5 D_ Activity: Automatic frame positioning Step 4 Open auto-position.asm. spse01610 Solid Bdge frame design DA D ‘Activity: Automatic frame positioning Step 2 Place the two frames shown, Use component Frames/DIN/Rectangular ‘Tubing/Rectangular Tubing 40x20x2.par. Use a butt corner treatment option, Note Ifyou select a single path to place a frame, then only one frame is in the frame set, Ifyou select multiple paths to place frames, then all of the frames are in a single frame set, When you select a frame to modify its cross section, all cross sections in the frame set highlight and are ready to accept for modification, If you want to only modify a single cross section, then click the Deselect button, Select the target cross section and then click Accept 0-2 atid Bdge frame design ‘spse01610, ‘Activity: Automatic frame positioning Step 3 Reposition component cross sections (A and B) to not be at the default placement position. Procedure to reposition a cross section Step 1: Select the frame to reposition, Step 2: Right-click to access the shortcut menu and choose Edit Definition. Step: On the Frame command bar, click the Modify Cross Sections step. Step 4: Accept the highlighted cross section. Step 5: Use the left, right, up, or down arrows to reposition the cross section. Step 6: On command bay, click Finish, » Reposition component (A) cross section. Press the left arrow twice. spse01610 alia Bdge frame design 0-3 D ‘Activity: Automatic frame positioning > Reposition component (B) cross section, Press the left-arrow twice. D4 Sati Bdge frame design ‘spse01610, ‘Activity: Automatic frame positioning Step 4 Place a vertical frame using the Rectangular Tubing 40x20x2,parcomponent, ‘Auto-positioning is on by default, spse01610 Sali Bdge frame design 0-5 D ‘Activity: Automatic frame positioning Step 5 Edit the position of frames (A) and (B) and observe how frame (C) repositions automatically. > Reposition component (A) cross section, Move cross section to the left and right and notice how (C) repositions automatically. » Reposition component (B) cross section, Move cross section to the left and right and notice how (C) repositions automatically. D6 atid Bdge frame design ‘spse01610, ‘Activity: Automatic frame positioning Step 6 ‘Turn off auto-positioning on frame (C) and notice the behavior > Edit frame (C) and turn off auto-positioning, » Edit the position of frame cross sections (A and B). Notice that frame (C) remains fixed at its last repositioned location spse01610 Solid Bdge frame design 0-7 D ‘Activity: Automatic frame positioning Step 7 ‘This completes the activity. » Close auto-position.asm D8 atid Bdge frame design ‘spse01610, FE Activity: Editing a corner treatment Step 4 > Open editOLasm spse01610 ‘Soltd Bdge frame design Et 2 ‘Activity: Editing a corner treatment Step 2 Edit the corner treatment assigned to the outside frame set. Change the corner treatment from a miter to a buttl > Click the plus sign to display the frame components in Assembly Pathfinder. o o o o ORM wee are ne ORM ° » In PathFinder, right-click Frame_i and choose Edit Definition On the command bar, click the Frame Options button. Click the Butt1 corner treatment and then click OK ‘Solid Bdge frame design ‘spse01610, ‘Activity: Editing a corner treatment Step 3 » Click Finish and close editO1.asm. spse01610 Saltd Bdge frame design £9 F Activity: Editing a path definition spse01610 Step 1 >» Open edit02.asm. Solid Bdge frame design FA F2 ‘Activity: Editing a path definition Step 2 Bdit a path definition, Turn on the sketch display. Expand the Sketches collector. Click the Sketch check box to display the sketches ® & so+ 2o¢ 20d 3 Bid aS aS In PathFinder, right-click Frame_2 and choose Edit Definition, ‘Sali Bulge frame design ‘spse01610, ‘Activity: Editing a path definition > On the command bar, click the Select Path Step button. Path (A) highlights because it is the only path defined for Frame_2, Select the remaining sketch elements highlighted and then click the Accept button. spse01610 Solid Bdge frame design 3 F ‘Activity: Editing a path definition Step 3 » Click Finish and close edit02.asm. Fé Salt Bage frame design ‘spse01610, G_ Activity: Editing a single vertex Step 1 > Open edit03.asm. spse01610 Solid Bdge frame deaign GA G ‘Activity: Editing a single vertex Step 2 Edit a corner treatment for single vertex > Notice that in the previous activity, a miter corner treatment was applied when a new path was added. Right-click on Frame_2 and choose Edit Definition, > On the command bar, click the Modify End Conditions button. > Select the vertex shown and then click the Accept button, > Choose the Butt2 button and then click Finish, G2 Solid Beige frame design ‘spse01610, ‘Activity: Baiting a single vertex Step 3 > Close edit03.asm spse01610 Soltd Bdge frame deaign G2 HT Activity: Editing frame position using hot keys Step 4 > Open edit0d.asm spse01610 ‘Solid Bdge frame design WA H ‘Activity: Editing frame position using hot keys Step 2 Reposition frame components > Change to a Top view. Notice that the outside frames (Frame_1) are positioned outside the sketch. Reposition the frames in the Frame_1 set to center on the sketch. A global change does not work for this case, Bach frame needs to reposition individually. » Right-click on Frame_1 and choose Edit Definition, It is easier to reposition the frames by working from the top view > On the command bar, click the Modify Cross Sections step. » Notice that all cross sections for Frame_1 set highlight, Reposition one cross section at a time, Click the Deselect button, H-2 atid Bdge frame design ‘spse01610, ‘Activity: Editing frame position using hot keys » ‘There are six cross sections in Frame_1 set, You will be instructed on positioning two frames and then you will reposition the remaining frames on your own. Select the cross section shown and then click the Accept button. > Press the right arrow key once, This positions the frame centered on the sketch element. Do not click Finish. spse01610 liad Bdge frame design 3 H ‘Activity: Editing frame position using hot keys » Click the Modify Cross Sections button again. » Click the Deselect button. Select the cross section shown and then click the Accept button, > Press the down arrow key once, This positions the frame centered on the sketch element. Click Finish, Hed Sati Bdge frame design spse01610 ‘Activity: Editing frame position using hot keys » Reposition the remaining frames (1~4). When finished the result should look like the following image spse01610 alia Bdge frame design WS H ‘Activity: Editing frame position using hot keys Step 3 > Close edit_04 par. HS atid Bdge frame design spse01610 I Activity: Editing frame position using snap points Step 4 > Open edit05.asm spse01610 Solid Bage frame design 4 T ‘Activity: Editing frame position using snap points Step 2 Reposition frame (5) using handle points. > Edit the definition of Frame_2, > Click the Modify Cross Sections step and then click Deselect. > Select the cross section shown and then click the Accept button 1| » Go to an Iso view and zoom in to the cross section as shown. + On the command bar, click the Define Handle Point button #2 Saltd Belge frame design ‘spse01610, ‘Activity: Editing frame position using snap points Note ‘To help understand the positioning, the image shows the default snap point for component square30.par. » On the command bar, turn on the Midpoint keypoint option. spse01610 Solid Bdge frame deaign 43 T ‘Activity: Editing frame position using snap points > Click the snap point shown and notice the result, ‘Frame (5) is now centered and above the sketch element. b&Sated Belge frame design ‘spse01610, ‘Activity: Editing frame position using snap points Step 3 » Click Finish and close edit05.asm spse01610 ‘Solid Bdge frame deaign 15 J Activity: Editing frame components Step 1 Open edit06.asm. spse01610 Solta Badge framedesign 4 J ‘Activity: Editing frame components Step 2 Change to a different frame component. » Edit the definition of Frame_2. > Click the Modify Cross Sections step and then click Deselect, » Select the cross sections shown and then click Accept, » Click the Select New Cross Section Component ution Leal] » Click C-channel35 par in the activity files frames folder and then click Open $2 Solid Beige frame design ‘spse01610, ‘Activity: Editing frame components Step 3 » Click Finish and close edit06.asm. spse01610 ‘Soltd Bdge frame design 9 K Activity: Editing frame cross section orientation Step 4 Open edit07.asm. The last edit is a change to the cross section orientation. spse01610 ‘Solid Bdge frame design KoA K ‘Activity: Editing frame cross section orientation Step 2 Edit cross section orientation using hot keys > Edit the definition of Frame_2, > Click the Modify Cross Sections step, and then click Deselect, > Select the cross section shown and then click the Accept button > On the keyboard, press N twice ‘The cross section rotates 90° each time you press the key. S$ > Press the up arrow twice to position the O-channel’35.par as shown. Ss K2 Salil Bdge frame design ‘spse01610, ‘Activity: Editing frame cross section orientation Step 3 Edit cross section orientation using angular values » Click the Modify Cross Sections step, and then click Deselect. > Select the cross sections shown, and then click the Accept button > On the command bar, type 180 in the Orientation box > Press the up arrow twice to position C-channel36 par as shown and click Finish spse01610 Solid Bdge frame design KS K ‘Activity: Editing frame cross section orientation Step 4 » Close edit07.asm. Kod Sati Bdge frame design ‘spse01610, L Activity: Coping joints and collinear paths Step 4 > Open copingasm. spse01610 Solid Bdge frame design LA c ‘Activity: Coping joints and collinear paths Step 2 Place frames on the outside paths and also on path (A), which spans across the center, + Choose the Hrame commana Lo + Selet the Buti comer treatment option > On the Frame command bar, click the Select Cross Section Component button > In the Frames/DIN/I-Beam folder, select I-Beam 80x46 par and click Open, > Select the four outside lines and line (A), Right-click. L2 Salta Bage frame design ‘spse01610, ‘Activity: Coping joints and collinear paths Step 3 » Center frame (C) on the path. > On command bay, click Finish. spse01610 Solid Bdge frame design 3 ‘Activity: Coping joints and collinear paths Step 4 Place frames butting up against the center span frame. Place these frames in two steps. Place frames on the three left paths and then place frames on the three right paths. Ifyou select two collinear paths, the result is one frame which crosses the center span frame, Set the coping option for these frames Place frames by selecting the three left paths Use the same cross section component as used for the outside frames, In the Frame Options dialog box, select the Coping on non-mitered joints option » Place frames on the three right paths using the same options as the left frames Le Salta Bage frame design ‘spse01610, ‘Activity: Coping joints and collinear paths Step 5 > Center the six frames, that butt up to the center span frame, on their paths. spse01610 Solid Bdge frame design 5 c ‘Activity: Coping joints and collinear paths Step 6 Observe the coping results. > In PathFinder, turn off the display of the outside and center span frames. L6 Salta Bage frame design spse01610 ‘Activity: Coping joints and collinear paths Step 7 » This completes the activity. Close the file. spse01610 Solid Bdge frame design LT M Activity: Creating a custom frame Create a custom frame Note ‘You must be in the Profile/Sketch mode in the Ordered environment to create a custom frame + Create a custom frame using the dimensions shown, 50 jo 48 —________» 20 16 Choose your own handle point and orientation line Save the custom frame as rectangle50x20x2 par. Save the file in the Frames course working folder. spse01610 Solid Bdge frame design MA N Activity: Creating a frames parts list N ‘Activity: Oreating a frames parts list Step 2 Create a drawing of the frame assembly. » Choose Application button® New® Create Drawing: » In the Create View dialog box, make sure the Run Drawing View Wizard option is checked and then click OK > In the Drawing View Creation Wizard, select Create Draft Quality drawing views and then select 3 Finer display from the View quality list. Click Next. > In the Named Views box, click iso, and then click Finish, N2 Satie Bdge frame design ‘spse01610, ‘Activity: Creating a frames parts list » Place the view at the location shown, + N ‘Activity: Oreating a frames parts list Step 3 Create a parts list. » On the Home tab® Tables group, choose the Parts List command [ial > Click the drawing view. > On the command bar, select the Auto-Balloon button, Nd Solid Bdge frame design spse01610 ‘Activity: Creating a frames parts list > Drag the parts list to the location shown and click to place it. spse01610 Sali Bdge frame design NS N ‘Activity: Oreating a frames parts list Step 4 Edit the parts list to add a Cut Length column and remove the Document number and Material columns Number 4 sree 1 > On the drawing sheet, click the parts list and then click the Parts List Properties button » Click the Columns tab, In the Columns box, click Document Number and then click Delete Column, Delete Material also. In the Properties box, click Cut Length, and then click Add Column. » Click OK Zoom in on the parts list and view the results Note You can edit the format of the parts list. NG atid Bdge frame design ‘spse01610, Step 5 spse01610 ‘Activity: Creating a frames parts list Edit the parts list to show the rough cut frame lengths. In the Parts List Properties dialog box, click the Options tab, Type 10 in the Frame rough cut end clearance box Click the Columns tab, In the Columns box, click Cut Length. Change the title in the Text box to Rough Cut Length, and then click OK Zoom in on the parts list to observe the changes made. Sali Bdge frame design NT N ‘Activity: Oreating a frames parts list Step 6 Edit the parts list to show the total length of each component type. » Click the Columns tab. In the Columns box, remove Rough Cut Length and Quantity. Select the Total Length property and add it as a column. » Click the Options tab. Select the check box to Create a total length parts list and then click OK Observe the parts list. NB Satie Bdge frame design ‘spse01610, ‘Activity: Creating a frames parts list Step 7 » ‘This completes the activity. Exit and save the draft file as draft01.dft. spse01610 alia Bdge frame design NS
Das könnte Ihnen auch gefallen
- Leica Captivate v4 - 50 Release Notes - ENDokument31 SeitenLeica Captivate v4 - 50 Release Notes - ENAbrahamAlatristeNoch keine Bewertungen
- GRED HD 01.06 User ManualDokument104 SeitenGRED HD 01.06 User ManualAbrahamAlatriste100% (2)
- Nissan Skyline R34 Workshop Manual EnglishDokument230 SeitenNissan Skyline R34 Workshop Manual EnglishAbrahamAlatristeNoch keine Bewertungen
- NISSAN Maxima A32 Workshop ManualDokument1.730 SeitenNISSAN Maxima A32 Workshop ManualAbrahamAlatriste100% (7)
- The Yellow House: A Memoir (2019 National Book Award Winner)Von EverandThe Yellow House: A Memoir (2019 National Book Award Winner)Bewertung: 4 von 5 Sternen4/5 (98)
- The Subtle Art of Not Giving a F*ck: A Counterintuitive Approach to Living a Good LifeVon EverandThe Subtle Art of Not Giving a F*ck: A Counterintuitive Approach to Living a Good LifeBewertung: 4 von 5 Sternen4/5 (5795)
- Shoe Dog: A Memoir by the Creator of NikeVon EverandShoe Dog: A Memoir by the Creator of NikeBewertung: 4.5 von 5 Sternen4.5/5 (537)
- Elon Musk: Tesla, SpaceX, and the Quest for a Fantastic FutureVon EverandElon Musk: Tesla, SpaceX, and the Quest for a Fantastic FutureBewertung: 4.5 von 5 Sternen4.5/5 (474)
- Grit: The Power of Passion and PerseveranceVon EverandGrit: The Power of Passion and PerseveranceBewertung: 4 von 5 Sternen4/5 (588)
- On Fire: The (Burning) Case for a Green New DealVon EverandOn Fire: The (Burning) Case for a Green New DealBewertung: 4 von 5 Sternen4/5 (74)
- A Heartbreaking Work Of Staggering Genius: A Memoir Based on a True StoryVon EverandA Heartbreaking Work Of Staggering Genius: A Memoir Based on a True StoryBewertung: 3.5 von 5 Sternen3.5/5 (231)
- Hidden Figures: The American Dream and the Untold Story of the Black Women Mathematicians Who Helped Win the Space RaceVon EverandHidden Figures: The American Dream and the Untold Story of the Black Women Mathematicians Who Helped Win the Space RaceBewertung: 4 von 5 Sternen4/5 (895)
- Never Split the Difference: Negotiating As If Your Life Depended On ItVon EverandNever Split the Difference: Negotiating As If Your Life Depended On ItBewertung: 4.5 von 5 Sternen4.5/5 (838)
- The Little Book of Hygge: Danish Secrets to Happy LivingVon EverandThe Little Book of Hygge: Danish Secrets to Happy LivingBewertung: 3.5 von 5 Sternen3.5/5 (400)
- The Hard Thing About Hard Things: Building a Business When There Are No Easy AnswersVon EverandThe Hard Thing About Hard Things: Building a Business When There Are No Easy AnswersBewertung: 4.5 von 5 Sternen4.5/5 (345)
- The Unwinding: An Inner History of the New AmericaVon EverandThe Unwinding: An Inner History of the New AmericaBewertung: 4 von 5 Sternen4/5 (45)
- Team of Rivals: The Political Genius of Abraham LincolnVon EverandTeam of Rivals: The Political Genius of Abraham LincolnBewertung: 4.5 von 5 Sternen4.5/5 (234)
- The World Is Flat 3.0: A Brief History of the Twenty-first CenturyVon EverandThe World Is Flat 3.0: A Brief History of the Twenty-first CenturyBewertung: 3.5 von 5 Sternen3.5/5 (2259)
- Devil in the Grove: Thurgood Marshall, the Groveland Boys, and the Dawn of a New AmericaVon EverandDevil in the Grove: Thurgood Marshall, the Groveland Boys, and the Dawn of a New AmericaBewertung: 4.5 von 5 Sternen4.5/5 (266)
- The Emperor of All Maladies: A Biography of CancerVon EverandThe Emperor of All Maladies: A Biography of CancerBewertung: 4.5 von 5 Sternen4.5/5 (271)
- The Gifts of Imperfection: Let Go of Who You Think You're Supposed to Be and Embrace Who You AreVon EverandThe Gifts of Imperfection: Let Go of Who You Think You're Supposed to Be and Embrace Who You AreBewertung: 4 von 5 Sternen4/5 (1090)
- The Sympathizer: A Novel (Pulitzer Prize for Fiction)Von EverandThe Sympathizer: A Novel (Pulitzer Prize for Fiction)Bewertung: 4.5 von 5 Sternen4.5/5 (121)
- Her Body and Other Parties: StoriesVon EverandHer Body and Other Parties: StoriesBewertung: 4 von 5 Sternen4/5 (821)