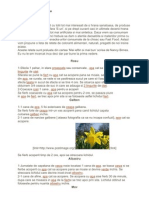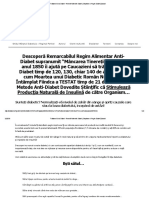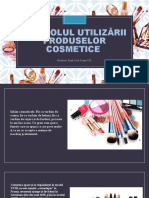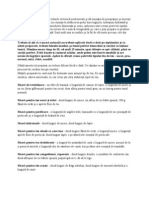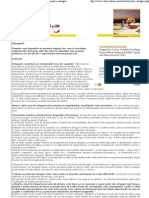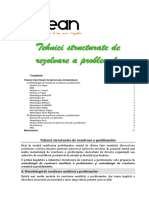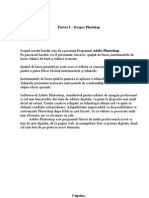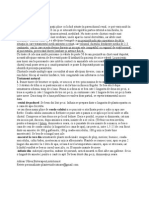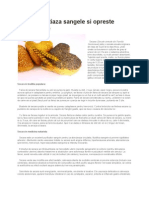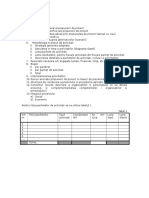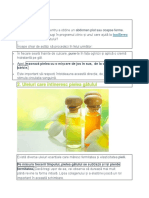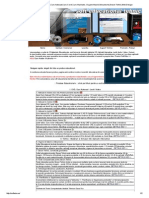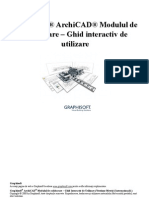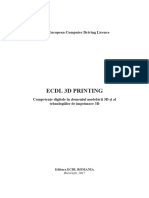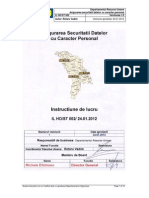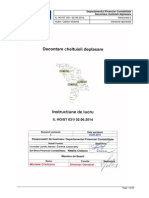Beruflich Dokumente
Kultur Dokumente
Modul 4 - E-LIFE Curs de Design Grafic PORTRET
Hochgeladen von
Calin ArdeleanOriginaltitel
Copyright
Verfügbare Formate
Dieses Dokument teilen
Dokument teilen oder einbetten
Stufen Sie dieses Dokument als nützlich ein?
Sind diese Inhalte unangemessen?
Dieses Dokument meldenCopyright:
Verfügbare Formate
Modul 4 - E-LIFE Curs de Design Grafic PORTRET
Hochgeladen von
Calin ArdeleanCopyright:
Verfügbare Formate
Modul 4:Curs de grafic Adobe
Photoshop i CorelDRAW
e-LIFE
CENTRU VIRTUAL DE
E-LEARNING PENTRU
PERSOANE CU DIZABILITI
FIZICE
2011-1-RO1-LEO05-15322
Acest proiect este finanat cu sprijinul
Comisiei Europene. Aceasta publicaie
reflect doar punctul de vedere al
autorilor i Comisia nu poate fi fcut
responsabil n niciun fel n legtur cu
informaiile cuprinse n aceasta.
Proiectul LdV e-LIFE Modul 4 Curs de design grafic
CUPRINS
1.
2.
3.
DESCRIEREA MODULULUI ............................................................ 3
INTRODUCERE ............................................................................. 5
DESIGN GRAFIC ........................................................................... 6
3.1. Meniuri Adobe Photoshop ......................................................................... 6
3.1.1.
File .......................................................................................................... 6
3.1.2.
Edit ....................................................................................................... 12
3.1.3.
Image .................................................................................................... 14
3.1.4.
Layer ..................................................................................................... 17
3.1.5.
Select .................................................................................................... 22
3.1.6.
Filter ...................................................................................................... 24
3.1.7.
View ...................................................................................................... 32
3.1.8.
Window .................................................................................................. 33
3.1.9.
Help....................................................................................................... 33
3.2. Panoul de instrumente Adobe Photoshop .................................................. 35
3.2.1.
Crop ...................................................................................................... 35
3.2.2.
Rectangular Marque Tool .......................................................................... 36
3.2.3.
Eliptical Marque Tool ................................................................................ 37
3.2.4.
Lasso Tool .............................................................................................. 38
3.2.5.
Slice Tool ............................................................................................... 40
3.2.6.
Brush Tool i Pencil Tool ........................................................................... 41
3.2.7.
Clone Stamp Tool .................................................................................... 41
3.2.8.
Gradient Tool i Paint Bucket Tool.............................................................. 42
3.2.9.
Blur Tool ................................................................................................ 44
3.2.10.
Type Tool ............................................................................................... 45
3.2.11.
Eyedropper Tool ...................................................................................... 48
3.2.13.
Hand Tool ............................................................................................... 48
3.2.14.
Zoom Tool .............................................................................................. 49
3.2.15.
Foreground Color i Background Color ........................................................ 49
3.3. Lista shortcut-urilor de tastatur Adobe Photoshop CS6 ............................. 50
3.4. Cte ceva despre CorelDRAW .................................................................. 53
3.5. Lista shortcut-urilor de tastatur CorelDRAW X6 ........................................ 53
4.
CREAREA DE LAYOUT-URI WEB .................................................. 59
4.1. Crearea de layout-uri web cu Adobe Photoshop .......................................... 59
4.2. Crearea de layout-uri web cu CorelDRAW ................................................. 64
Un Proiect Leonardo da Vinci
e-LIFE Centru Virtual de e-Learning pentru Persoane cu Dizabiliti Fizice
2011-1-RO1-LEO05-15322
2/68
Proiectul LdV e-LIFE Modul 4 Curs de design grafic
1. DESCRIEREA MODULULUI
TITLUL MODULULUI
Design Grafic Adobe Photoshop i CorelDRAW
COD
VAT4
CUVINTE CHEIE
Design grafic, layot-uri pentru web, munc virtual,
grafic rastru.
GRUP INT
Grupul int al acestui modul sunt persoane cu
dizabiliti fizice care sunt n cutare de oportuniti
pentru a intra sau a se menine pe piaa muncii
virtuale.
NIVEL
intermediar
OPORTUNITI DE
CARIER
Contractori independeni foarte pricepui care pot
crea layout-uri pentru pagini web, grafic pentru
reclame, etc.
SCOPUL MODULULUI
REZULTATELE
NVRII
CUNOTINE
ANTERIOARE
NECESARE
Acest modul ofer n mod practic participanilor
cunotine comprehensive despre cum s ncepi s
creezi cu succes grafic publicitar i layout-uri
pentru site-uri web. Ei vor nva cele necesare
pentru crearea unei cariere de succes prin punerea
la dispoziie a cunotinelor i resurselor necesare
de design grafic.
Dup parcurgerea cu succes a acestui modul
participanii vor nva cum s devina designeri
grafici.
Utilizarea TIC la un nivel de baz.
Un Proiect Leonardo da Vinci
e-LIFE Centru Virtual de e-Learning pentru Persoane cu Dizabiliti Fizice
2011-1-RO1-LEO05-15322
3/68
Proiectul LdV e-LIFE Modul 4 Curs de design grafic
CURSURI
ANTERIOARE
NECESARE
nu
NUMR ESTIMATIV
DE ORE NECESARE
44 de ore
COMPETENE
Dezvoltarea
i
implementarea
procedurilor eficiente de munc.
CHESTIONAR
Chestionarele vor constitui teste cu mai multe
variante de rspuns. Fiecare test va consta din nite
ntrebri cu mai multe variante de rspuns care vor
sonda cunotinele candidailor i gradul de nsuire
a noiunilor predate.
CATEGORII
Costuri (optimizarea costurilor)
Timp (management eficient al timpului)
s-Calitate (servicii de calitate)
m-Calitate (managementul calitii)
MATERIALE
SUPLIMENTARE
nu
proceselor
Un Proiect Leonardo da Vinci
e-LIFE Centru Virtual de e-Learning pentru Persoane cu Dizabiliti Fizice
2011-1-RO1-LEO05-15322
4/68
Proiectul LdV e-LIFE Modul 4 Curs de design grafic
2. INTRODUCERE
Exist dou mari tipuri de grafic: grafic vectorial i grafic rastru.
Imaginile vectoriale sunt fcute din mii de linii i curbe (sau ci) foarte mici; imaginile rastru
sunt fcute din pixeli.
Grafica vectorial este folosit n principal pentru realizarea de desene, logo-uri, desene
tehnice, layout-uri pentru site-uri web, etc.
Unul din marile avantaje ale imaginilor vectoriale este c se poate mri imaginea orict de
mult am dori fr a se pierde calitatea (rezoluia).
Unul dintre cele mai folosite programe pentru realizarea acestui tip de grafic este CorelDRAW,
program realizat i publicat de ctre Corel Corporation.
Grafica rastru este folosit pentru design grafic, web design, retuare fotografii, etc.
Imaginile rastru sunt cunoscute i ca imagini bitmap, datorit pixelilor. Spre deosebire de
grafica vectorial, atunci cnd se mrete o imagine rastru, rezoluia se micoreaz i se pot
vedea pixelii.
Cel mai utilizat program pentru crearea graficii rastru este Adobe Photoshop, program realizat
i publicat de Adobe System.
Acest curs nu se dorete a fi unul exhaustiv, n care s fie explicate absolute toate opiunile
Photoshop-ului sau CorelDRAW-ului, ci unul care s v nvee cele mai importante noiuni pe
care un profesionist n design grafic i web design le folosete n munca sa.
La sfritul acestui modul vei fi n stare s realizai lucrri cu care nici unui specialist nu i-ar fi
ruine s se mndreasc, i pe care orice firm i-ar dori s le cumpere i s le utilizeze.
Un Proiect Leonardo da Vinci
e-LIFE Centru Virtual de e-Learning pentru Persoane cu Dizabiliti Fizice
2011-1-RO1-LEO05-15322
5/68
Proiectul LdV e-LIFE Modul 4 Curs de design grafic
3. DESIGN GRAFIC
3.1. Meniuri Adobe Photoshop
3.1.1.
File
New (Nou)
Pentru a crea un nou document mergei la meniul File New. Vi se va deschide csua de
dialog de mai jos:
De aici putei alege numele fiierului, dimensiunea imaginii, unitatea de msur, rezoluia
(calitatea), codul de culoare, i tipul de background (culoare de fundal). Efectuai setrile
dorite i apoi apsai OK.
Open (Deschide)
Cu aceasta comand, la fel ca n multe alte programe pe care le cunoatei i utilizai, putei
deschide n vederea editrii fiiere, imagini de pe calculatorul dumneavoastr.
Close (nchide)
Cu ajutorul acestei comenzi opuse funciei Open putem s nchidem documentele. Acelai lucru
se poate realiza i de la X-ul din dreapta sus, aa cum procedm cu orice fereastr din
Windows. Dac nu am salvat ultimile modificri vom fi ntrebai dac dorim s facem acest
lucru.
Un Proiect Leonardo da Vinci
e-LIFE Centru Virtual de e-Learning pentru Persoane cu Dizabiliti Fizice
2011-1-RO1-LEO05-15322
6/68
Proiectul LdV e-LIFE Modul 4 Curs de design grafic
Save (Salveaz)
V ajut s v salvai compoziiile n computerul vostru. Este recomandat s facei acest lucru
ct mai des, pentru a nu risca s pierdei ce ai muncit din cauza unei pene de curent sau
datorit faptului c vi s-a blocat computerul.
Pentru mai mult rapiditate putei folosi combinaia de taste Ctrl + S. Prima dat cnd dai
aceast comand va trebui s specificai numele, extensia i locul n care dorii s salvai
fiierul, la fel ca n cazul comenzii Save As de care vom vorbi imediat. Dup aceea, programul
nu v va mai ntreba nimic, salvnd pur i simplu fiierul n locaia existent.
Principalele tipuri de fiiere folosite sunt:
-
.psd - formatul de fiier propriu Photoshop-ului. Este utilizat pentru editare ulterioar i
imprimare.
.bmp (bitmap) format de imagine specific Windows-ului, recunoscut de aproape toate
programele cu funcii grafice care ruleaz sub acest sistem de operare. Acest tip de
imagine este puin utilizat n lucrul profesionist.
.jpg, .gif, .png: sunt formate de imagine specifice web-ului, schimbului de documente,
monitorului i inserrii n alte programe. Formatul jpg poate fi folosit i pentru
imprimare.
.tif i EPS: sunt utilizate pentru materiale tiprite.
Save As (Salvare ca)
Spre deosebire de Save, cnd folosim comanda Save As putem specifica (modifica) de fiecare
dat numele fiierului, folderul i extensia.
Save For Web (Salvare pentru web)
Aceast comand salveaza imagini n scopul folosirii lor pe Internet, n principal, n formatele
jpg, gif i png. Mai este folosit, de asemenea, la convertirea Layout-ului n site-uri (format
HTML), dar despre acest lucru vom vorbi n capitolul urmtor Creare de layout-uri Web.
Unul dintre cele mai importante aspecte referitoare la aceste formate de fiiere l reprezint
compromisul ntre viteza de ncrcare i calitatea imaginii. Formatul .jpg nu permite
background transparent, spre deosebire de celelalte dou formate.
Import (Import)
Este folosit pentru aducerea n Photoshop a documentelor PDF, scanarea unor materiale i
importul de imagini de la camere digitale.
Un Proiect Leonardo da Vinci
e-LIFE Centru Virtual de e-Learning pentru Persoane cu Dizabiliti Fizice
2011-1-RO1-LEO05-15322
7/68
Proiectul LdV e-LIFE Modul 4 Curs de design grafic
Automate (Automatizare)
Una dintre cele mai utilizate opiuni din acest sub-meniu este opiunea Web Photo Gallery.
Acesta este un instrument excelent pentru a crea rapid Albume Foto pentru site-uri, atractive
i uor de navigat.
S analizm acum cele mai importante TAB-uri ale acestei ferestre.
Styles (Stiluri)
De aici alegem Layout-ul pentru galerie.
Un Proiect Leonardo da Vinci
e-LIFE Centru Virtual de e-Learning pentru Persoane cu Dizabiliti Fizice
2011-1-RO1-LEO05-15322
8/68
Proiectul LdV e-LIFE Modul 4 Curs de design grafic
Folders (Dosare)
Browse (Cutare)
Alegerea Folderului care conine imaginile din care va fi compus galeria.
Destination (Destinaia)
Specificarea Folder-ului n care vom crea galeria.
Options (Opiuni)
De aici selectm dimensiunile imaginilor.
Informaii despre Galerie
Specificarea denumirii site-ului, numelui fotografului, informaiilor de contact (e-mail, telefon
...), datei, tipului de font folosit i a mrimii acestuia.
Un Proiect Leonardo da Vinci
e-LIFE Centru Virtual de e-Learning pentru Persoane cu Dizabiliti Fizice
2011-1-RO1-LEO05-15322
9/68
Proiectul LdV e-LIFE Modul 4 Curs de design grafic
Print (Imprimare)
La fel ca i n alte programe pe care le cunoatei i utilizai, cu ajutorul acestei comenzi
trimitei ctre imprimant lucrarea voastr.
Name (Nume)
Selectarea imprimantei.
Properties (Proprieti)
Machet pagin
Un Proiect Leonardo da Vinci
e-LIFE Centru Virtual de e-Learning pentru Persoane cu Dizabiliti Fizice
2011-1-RO1-LEO05-15322
10/68
Proiectul LdV e-LIFE Modul 4 Curs de design grafic
Alegerea numrului de exemplare, orientarea hrtiei Portret sau Landscape, etc.
Hrtie
Dimensiunea hrtiei (A4, A5 ...), scalarea automat a imaginii n raport cu dimensiunile hrtiei,
selectarea tvii (Tray 1, Tray 2), specificarea tipului de hrtie (normal, carton, ...).
Calitate tiprire
Un Proiect Leonardo da Vinci
e-LIFE Centru Virtual de e-Learning pentru Persoane cu Dizabiliti Fizice
2011-1-RO1-LEO05-15322
11/68
Proiectul LdV e-LIFE Modul 4 Curs de design grafic
Rezoluia nseamn calitatea imaginii. Cu ct rezoluia este mai mare cu att i calitatea
imaginii va fi mai mare.
Tiprirea alb/negru sau n tonuri de gri se folosete pentru a economisi tonnerul imprimantei.
3.1.2.
Edit
Undo / Redo (Anulare/Revenire)
La fel ca n marea majoritate a programelor, comanda Undo anuleaz ultima operaie, iar Redo
este inversul su i ne permite s revenim asupra acelei operaii. Spre deosebire de celelalte
programe, n Adobe Photoshop aceste comenzi se pot aplica doar pentru o singur operaie.
Pentru a reveni cu mai multe operaii n urm sau a merge nainte, trebuie s folosim Panoul
History i s dm clic pe operaia la care dorim s revenim. Panourile apar n partea dreapt a
spaiului de lucru din Photoshop i pot fi activate sau dezactivate din meniul Window. Vom mai
vorbi despre acestea n cursul de fa.
Cut (Taie)
Copiaz n memorie i terge poriunea selectat din Layer-ul curent.
Copy (Copiaz)
Copiaz n memorie poriunea selectat din Layer-ul curent, dar fr a o terge, aa cum
procedeaz comanda Cut.
Paste (Lipete)
Copiaz (lipete) pe Layer acea poriune selectat din Layer-ul curent care a fost copiat n
memorie cu comenzile Cut sau Copy.
Un Proiect Leonardo da Vinci
e-LIFE Centru Virtual de e-Learning pentru Persoane cu Dizabiliti Fizice
2011-1-RO1-LEO05-15322
12/68
Proiectul LdV e-LIFE Modul 4 Curs de design grafic
Clear (tergere)
terge poriunea selectat din Layer-ul curent. Alternativ se poate folosi i tasta Delete.
Fill (Umple)
Umple porinea selectat din Layerul curent cu culoarea principal, culoarea de fundal, sau cu
un Pattern (Textur).
Stroke (Margine)
Creaz o margine poriunii selectate din Layer-ul curent. Cei mai importani parametri ai
marginii pe care i putem seta sunt: grosimea, culoarea i locaia (n interior, n centru sau n
afar).
Free Transform
Cu ajutorul acestei comenzi putem scala i/sau roti poriunea selectat din Layer-ul curent.
Dup ce am dat aceast comand, observm c ne apar opt puncte de marcaj (control), patru
n colurile dreptunghiului, iar patru n mijloacele laturilor.
Tragnd de coluri cu butonul stng al mouse-ului apsat, putem modifica att limea ct i
lungimea.
Un Proiect Leonardo da Vinci
e-LIFE Centru Virtual de e-Learning pentru Persoane cu Dizabiliti Fizice
2011-1-RO1-LEO05-15322
13/68
Proiectul LdV e-LIFE Modul 4 Curs de design grafic
Dac vrem s scalm imaginea proporional, fr a o deforma, trebuie s inem apsat tasta
Shift.
Trgnd cu Mouse-ul de mijloacele laturilor modificm doar o dimensiune.
Dac vrem s rotim selecia, poziionm cursorul n exteriorul unui punct i aproape de el. Ne
apare o mic curb cu sgei la ambele capete. Apoi tragem cu mouse-ul de ea spre stnga
sau spre dreapta.
Transform
Scale Am vorbit mai sus.
Rotate Am explicat la Free Transform.
Skew Deformeaz selecia de pe Layer-ul curent sub form de paralelogram orizontal sau
vertical.
Distort putem deforma imaginea tragnd cu Mouse-ul de oricare din cele opt puncte.
Perspective schimb unghiul din care este privit imaginea, prin tragerea cu Mouse-ul de
oricare dintre cele opt puncte.
Rotate 180 rotete imaginea cu 180 de grade.
Rotate 90 CW rotete imaginea cu 90 de grade n sensul acelor de ceasornic.
Rotate 90 CCW rotete imaginea cu 90 de grade n sens antiorar (trigonometric).
Flip Horizontal imaginea privit n oglind pe orizontal.
Flip Vertical imaginea privit n oglind pe vertical.
3.1.3.
Image
Mode
Se refer la codurile de culoare (modul n care vrem s formm culorile) folosite pentru o
imagine. Codul de culoare se alege n primul rnd, n funcie de mediul n care dorim s folosim
imaginea: monitor, Internet sau tipar.
Un Proiect Leonardo da Vinci
e-LIFE Centru Virtual de e-Learning pentru Persoane cu Dizabiliti Fizice
2011-1-RO1-LEO05-15322
14/68
Proiectul LdV e-LIFE Modul 4 Curs de design grafic
Grayscale
Transform imaginea n tonuri de gri.
Cnd dm orice subcomand din sub-meniul Mode, vom fi ntrebai dac dorim s pstrm
Layerele (Dont Flatten) sau nu (Flatten). Layerele (straturile) reprezint unul dintre cele mai
importante concepte din programul Adobe Photosop, ele permindu-ne s manipulm separat
diferite elemente ale imaginii. Vom vorbi depre ele la meniul urmtor. Vom alege tot timpul
opiunea: Dont Flatten.
RGB Color
Aceast denumire vine de la iniialele culorilor Red (rou), Green (verde) i Blue (albastru).
Orice culoare este obinut prin combinarea acestora trei. Fiecare dintre aceste culori are o
valoare numeric cuprins ntre 0 i 255. De exemplu codul pentru culoarea neagr este R:0
G:0 B:0, iar codul pentru alb este R:255 G:255 B:255. Acest cod de culoare se folosete
pentru grafica destinat monitorului i web-ului.
CMYK Color
Numele acestui cod provine de la iniialele: Cyan (o nuan de albastru), Magenta (o nuan de
rou), Yellow (galben) i K (de la Black, negru). Toate culorile sunt obinute din amestecul
acestor patru culori. Fiecare dintre cele patru culori are o valoare numeric cuprins ntre 0 i
100. Spre exemplu, codul pentru culoarea neagr este C:0 M:0 Y:0 K:100, n timp ce codul
pentru alb este C:0 M:0 Y:0 K:0.
Codul de culoare CMYK este folosit pentru tiprituri.
Adjustments (Ajustri)
Curves
De aici putem controla nuanele de culoare ale imaginii trgnd cu Mouse-ul de punctul
predefinit din mijlocul diagonalei. Dac dorim s crem puncte de control suplimentare nu
avem dect s dm dublu clic n locul n care vrem s apar acestea. Putem, de asemenea, s
lucrm separat pe canalele de culoare, Red Green Blue n cazul RGB-ului, selectndu-le din
partea de sus a Casetei de Dialog. Dup ce suntem mulumii de rezultat, apsm pe OK sau
pe Cancel dac dorim s anulm modificrile.
Un Proiect Leonardo da Vinci
e-LIFE Centru Virtual de e-Learning pentru Persoane cu Dizabiliti Fizice
2011-1-RO1-LEO05-15322
15/68
Proiectul LdV e-LIFE Modul 4 Curs de design grafic
Brightness/Contrast
Modificarea Luminozitii (Brightness) i a Contrastului (Contrast) se face trgnd cu Mouse-ul
de cursoarele care se gsesc iniial la mijlocul Scalei. Trgnd spre stnga le diminum, iar
spre dreapta le mrim. Pstrm bifat csua Preview pentru a previzualiza modificrile.
Auto Contrast
Optimizarea Contrastului se realizeaz automat.
Duplicate
Creaz o copie a imaginii ntr-o fereastra nou.
Image Size
Un Proiect Leonardo da Vinci
e-LIFE Centru Virtual de e-Learning pentru Persoane cu Dizabiliti Fizice
2011-1-RO1-LEO05-15322
16/68
Proiectul LdV e-LIFE Modul 4 Curs de design grafic
Dac considerm c nu am ales bine dimensiunile, unitile de msur i rezoluia imaginii,
atunci cnd am creat fiierul, le putem schimba cu ajutorul acestei comenzi.
Canavas Size
De regul, aceast comand se folosete atunci cnd dorim s mrim dimensiunile spaiului n
care se gsete imaginea, lsnd neschimbate dimensiunile acesteia, pentru a aduga nite
elemente noi. Aceast mrire se poate realiza pe una dintre cele 9 direcii (inclusiv centrul)
indicate n caseta din partea de jos (Anchor).
Rotate Canavas
Realizeaz o parte dintre operaiile despre care am vorbit la Edit Transform.
3.1.4.
Layer
Aa cum am vorbit i mai sus, Layerele (Straturile) sunt nite elemente de baz ale
programului de grafic Adobe Photoshop, pentru c prin intermediul lor putem controla separat
elementele imaginii, prin plasarea lor pe straturi diferite.
Pentru ilustrarea operaiilor legate de layere s crem dou astfel de straturi: Castelul Pele i
o ap. S mergem n acest scop pe motorul de cutare Google Imagini, unde introducem n
csua de cutare Castelul Pele, alegem i deschidem o imagine i apoi dm clic dreapta cu
Mouse-ul Copy. Dup aceea deschidem Photoshopul i tastm Ctrl + N (File New) i Ctrl +
Un Proiect Leonardo da Vinci
e-LIFE Centru Virtual de e-Learning pentru Persoane cu Dizabiliti Fizice
2011-1-RO1-LEO05-15322
17/68
Proiectul LdV e-LIFE Modul 4 Curs de design grafic
V (Paste) pentru a lipi imaginea. n Panoul Layers, pe care l punem activa sau dezactiva din
Meniul Window, dm dublu clic pe Layer 1, scriem Castelul Pele i apsm tasta Enter.
Revenim in Google, cutm un ocean, deschidem imaginea i dm clic dreapta Copy pentru a
o copia, apoi revenim n Photoshop i tastm Ctrl + V n imaginea cu castelul pentru a copia
(lipi) oceanul. Dm din nou dublu clic pe Layer 1, tiprim ocean i apsm tasta Enter.
Observm c se vede doar ultima imagine, cea cu oceanul, deoarece Layer-ul pe care este
plasat se afl deasupra Layer-ului cu Castelul. Dac dorim s se vad cel din urm, tragem cu
Mouse-ul Layerul lui deaspra celuilalt, n Panoul Layers.
New (Nou)
Layer
Creaz un Layer nou care este denumit automat Layer 1. Aa cum am artat i mai sus i se
poate schimba numele dnd dublu click cu Mouse-ul pe el.
Acelai efect se poate obine i apsnd pe penultima pictogram din partea de jos a Panoului
Layers.
Background from Layer
Aceast comand transform Layer-ul implicit, numit Background, n Layer 0. Are avantajul c
fundalul imaginii poate fi transparent. Pentru a face asta alegei comanda Select All, sau Ctrl +
A i apoi apsm tasta Delete.
Acelai lucru se poate realiza i trgnd cu Mouse-ul Background-ul sau Layer-ul 0 n coul de
gunoi al Panoului Layers. O ilustrare a valorii practice a acestui lucru o reprezint imaginile de
mai jos, cu Background i fr (cu fundal transparent).
Un Proiect Leonardo da Vinci
e-LIFE Centru Virtual de e-Learning pentru Persoane cu Dizabiliti Fizice
2011-1-RO1-LEO05-15322
18/68
Proiectul LdV e-LIFE Modul 4 Curs de design grafic
Layer Set
Aceast comand creaz n Panoul Layers un Folder n care Layerele pot fi grupate n funcie
de tematic, pentru a putea fi manipulate mai uor. Acest lucru este util n cazul imaginilor
complexe, unde lucrm cu un numr mare de Layere (straturi). n mod implicit, Folderul
pentru Layere este denumit Set 1, dar acest nume se poate schimba att la creare ct i dup
aceea, prin dublu clic.
Pentru exemplificare, s tragem cu Mouse-ul Layer-ul Ocean n Set 1. Panoul Layers va arta
n acest moment ca n imaginea de mai jos:
Pentru a reveni, nu avem dect s facem operaia invers, trgnd Layer-ul napoi n fereastra
principal a Panoului. Folderul (Set-ul) se poate nchide i deschide ca orice Manager de Fiiere
din Windows, prin clic pe sgeata din dreptul su. Dac nu mai avem nevoie de el, cum este n
cazul de fa, putem trage Folderul n coul de gunoi al Panoului.
Un Proiect Leonardo da Vinci
e-LIFE Centru Virtual de e-Learning pentru Persoane cu Dizabiliti Fizice
2011-1-RO1-LEO05-15322
19/68
Proiectul LdV e-LIFE Modul 4 Curs de design grafic
Duplicate Layer
Creeaz o copie a Layer-ului curent.
Delete
terge Layer-ul selectat.
Layer Style
Permite crearea de efecte pentru Layere. Acest sub-meniu este mai uor de folosit dac dm
dublu clic n Panoul Layers pe pictograma sau poriunea goal i albastr a Layer-ului dorit. Ni
se va afia urmtoarea fereastr:
Cele mai folosite efecte sunt: Drop Shadow, Inner Shadow, Outer Glow, Inner Glow, Bevel and
Emboss, Satin i Stroke. V propunem s v jucai cu fiecare dintre aceste efecte i s
observai rezultatele.
Aa cum am discutat mai sus, dac un Layer se afl sub un alt Layer, cel dinti nu se vede, n
mod normal. Pentru ca acesta s nceap s devin vizibil trebuie s schimbm opacitatea
Layer-ului de deasupra. Putem face acest lucru din partea dreapta-sus a Panoului Layers. Iat
cum va arta imaginea pentru o opacitate de 50% a Layer-ului Castelul Pele:
Un Proiect Leonardo da Vinci
e-LIFE Centru Virtual de e-Learning pentru Persoane cu Dizabiliti Fizice
2011-1-RO1-LEO05-15322
20/68
Proiectul LdV e-LIFE Modul 4 Curs de design grafic
Dac vrem s manipulm mpreun mai multe Layere, dm clic pe unul dintre ele n Panoul
Layer, i apoi dm clic n a doua caset din stnga a Layer-ului cu care dorim s l legm. n
acea caset va aprea un lan care indic acest lucru.
Dac vrem s rupem aceast legtur dm din nou clic pe caseta cu lanul.
Prima caset din stnga Layerelor, cea cu ochiul, indic faptul dac Layerul este vizibil sau nu.
Acest lucru se poate activa i/sau dezactiva prin clic cu Mouse-ul.
Un Proiect Leonardo da Vinci
e-LIFE Centru Virtual de e-Learning pentru Persoane cu Dizabiliti Fizice
2011-1-RO1-LEO05-15322
21/68
Proiectul LdV e-LIFE Modul 4 Curs de design grafic
Merge Linked
Face un singur Layer din Layerele legate.
Merge Visible
Face un singur Layer din Layerele vizibile.
Flatten Image
Face din toate Layerele unul singur.
3.1.5.
Select
All
Sau Ctrl + A. Selecteaz coninutul Layer-ului curent.
Deselect
Anuleaz selecia.
Reselect
Restabilete selecia.
Inverse
Inverseaz zona selectat.
Feather
ndulcete marginea seleciei, astfel nct aceasta s nu apar pixelat (zimat) n cazul
unui decupaj. Cu ct introducem n caseta de dialog pentru Feather o valoare mai mare, cu
att marginea va fi mai estompat. n cele mai multe cazuri, valorile utilizate sunt 1 sau 2.
Un Proiect Leonardo da Vinci
e-LIFE Centru Virtual de e-Learning pentru Persoane cu Dizabiliti Fizice
2011-1-RO1-LEO05-15322
22/68
Proiectul LdV e-LIFE Modul 4 Curs de design grafic
Modify
Border
i creeaz seleciei o margine de o grosime pe care o alegem noi. Prin umplerea cu culoare,
vom obine ceva asemntor imaginii de mai jos:
Expand
Extinde zona selectat cu numrul de pixeli introdus de noi.
Contract
Micoreaz zona selectat cu numrul de pixeli pe care l introducem.
Transform Selection
Modific lungimea i limea zonei selectate, fr a afecta n nici un fel imaginea. Dup ce dm
aceasta comand, pe ecran ne apar opt puncte de control, patru n coluri i patru n mijloacele
laturilor. Trgnd cu butonul stng al Mouse-ului apsat din coluri, putem modifica att
lungimea ct i limea. Dac dorim s nu deformm selecia, trebuie s inem apsat tasta
Shift. Trgnd cu Mouse-ul din mijlocul laturilor, modificm doar lungimea sau doar limea.
Dac poziionm cursorul Mouse-ului n dreptul unui punct de control i n exteriorul su,
observm c Pointer-ul se transform ntr-o mic curb cu sgei la ambele capete. Acum
putem roti selecia trgnd cu Mouse-ul n direcia dorit.
Un Proiect Leonardo da Vinci
e-LIFE Centru Virtual de e-Learning pentru Persoane cu Dizabiliti Fizice
2011-1-RO1-LEO05-15322
23/68
Proiectul LdV e-LIFE Modul 4 Curs de design grafic
3.1.6.
Filter
Acest meniu ne permite s adugm compoziiilor noastre efecte care de care mai
spectaculoase. V recomandm s ncercai toate aceste filtre pe imaginea cu castelul, sau pe
o imagine care v place foarte mult. Noi o s prezentm n cele ce urmeaz doar cele mai
importante astfel de efecte.
Artistic
Poster Edges
Imaginea arat ca o litografie.
Blur
Filtrele din aceast categorie produc o nceoare a imaginii. Cel mai des utilizat este Gaussian
Blur.
Gaussian Blur
Un Proiect Leonardo da Vinci
e-LIFE Centru Virtual de e-Learning pentru Persoane cu Dizabiliti Fizice
2011-1-RO1-LEO05-15322
24/68
Proiectul LdV e-LIFE Modul 4 Curs de design grafic
Distort
Diffuse Glow
D imaginii o strlucire difuz.
Noise
Add Noise
Adaug zgomot imaginii. Aceasta devine pixelat.
Despeckle
Este comanda invers comenzii Add Noise. Ea scoate zgomotul din imagine.
Un Proiect Leonardo da Vinci
e-LIFE Centru Virtual de e-Learning pentru Persoane cu Dizabiliti Fizice
2011-1-RO1-LEO05-15322
25/68
Proiectul LdV e-LIFE Modul 4 Curs de design grafic
Dust & Scraches
Este folosit n special pentru retuarea fotografiilor vechi, prfuite i zgriate.
nainte
Dup
Un Proiect Leonardo da Vinci
e-LIFE Centru Virtual de e-Learning pentru Persoane cu Dizabiliti Fizice
2011-1-RO1-LEO05-15322
26/68
Proiectul LdV e-LIFE Modul 4 Curs de design grafic
Median
Este oarecum similar comenzii Despeckle, dar are un control mai fin.
nainte
Dup
Render
Difference Clouds
Pri ale imaginii sunt inversate ntr-un fel de nor.
Un Proiect Leonardo da Vinci
e-LIFE Centru Virtual de e-Learning pentru Persoane cu Dizabiliti Fizice
2011-1-RO1-LEO05-15322
27/68
Proiectul LdV e-LIFE Modul 4 Curs de design grafic
Lens Flare
Simuleaz refracii cauzate de strluciri de lumini ntr-o lentil.
Lighting Effects
Efecte de iluminare cu diferite efecte de lumin.
Sharpen
Sharpen More
Scoate n eviden imaginea.
Un Proiect Leonardo da Vinci
e-LIFE Centru Virtual de e-Learning pentru Persoane cu Dizabiliti Fizice
2011-1-RO1-LEO05-15322
28/68
Proiectul LdV e-LIFE Modul 4 Curs de design grafic
Stilyze
Diffuse
Face ca imaginea s fie neclar.
Emboss
Face imaginea s semene cu o schi sau cu o litografie.
Un Proiect Leonardo da Vinci
e-LIFE Centru Virtual de e-Learning pentru Persoane cu Dizabiliti Fizice
2011-1-RO1-LEO05-15322
29/68
Proiectul LdV e-LIFE Modul 4 Curs de design grafic
Glowing Edges
Confer imaginii un aspect psihedelic.
Solarize
Egalizeaz i inverseaz culorile unei imagini.
Un Proiect Leonardo da Vinci
e-LIFE Centru Virtual de e-Learning pentru Persoane cu Dizabiliti Fizice
2011-1-RO1-LEO05-15322
30/68
Proiectul LdV e-LIFE Modul 4 Curs de design grafic
Tiles
Adaug imaginii un caroiaj artistic.
Trace Contour
Transform imaginea ntr-o schi.
Texture
Texturizer
Aplic o textur selectat sau creat ntr-o imagine.
Un Proiect Leonardo da Vinci
e-LIFE Centru Virtual de e-Learning pentru Persoane cu Dizabiliti Fizice
2011-1-RO1-LEO05-15322
31/68
Proiectul LdV e-LIFE Modul 4 Curs de design grafic
3.1.7.
View
Zoom In (Ctrl+) / Zoom Out (Ctrl-)
Mrete / micoreaz scara la care este vzut imaginea, fr a i modifica ns acesteia
dimensiunea real.
Rulers
Prin bifarea sau debifarea acestei csue se activeaz sau se dezactiveaz vizibilitatea riglelor
(gradaiilor) de pe marginea ferestrei care conine imaginea. Cu ajutorul acestor rigle putem
adauga linii imaginabile de ghidaj care permit alinierea diferitor elemente ale imaginii, dup
cum se poate vedea n imaginea de mai jos:
Un Proiect Leonardo da Vinci
e-LIFE Centru Virtual de e-Learning pentru Persoane cu Dizabiliti Fizice
2011-1-RO1-LEO05-15322
32/68
Proiectul LdV e-LIFE Modul 4 Curs de design grafic
3.1.8.
Window
De aici putei bifa sau debifa o serie de panouri de control i de instrumente, care reprezint
nite elemente deosebit de importante i de utile ale programului Adobe Photoshop.
Pe cele mai importante dintre ele le gsii bifate n imaginea de mai sus. Am vorbit deja despre
o parte dintre ele, despre restul vom vorbi n seciunile care urmeaz.
3.1.9.
Help
Ca n orice program, cu ajutorul meniului Photoshop putem afla rspunsuri la ntrebrile
noastre.
Din acest sub-meniu vom folosi Photoshop Help (F1).
n partea de sus a ferestrei de Browser care se deschide bifm ultimul tab din stnga, Search.
Apoi scriem un cuvnt cheie sau mai multe n csua de dedesubt i apsm Search.
n partea dreapta va aprea rspunsul la ntrebarea noastr.
Un Proiect Leonardo da Vinci
e-LIFE Centru Virtual de e-Learning pentru Persoane cu Dizabiliti Fizice
2011-1-RO1-LEO05-15322
33/68
Proiectul LdV e-LIFE Modul 4 Curs de design grafic
Un Proiect Leonardo da Vinci
e-LIFE Centru Virtual de e-Learning pentru Persoane cu Dizabiliti Fizice
2011-1-RO1-LEO05-15322
34/68
Proiectul LdV e-LIFE Modul 4 Curs de design grafic
3.2. Panoul de instrumente Adobe Photoshop
Pentru a nva, ntr-un mod plcut, instrumentele pe care le pune la dispoziie programul
Adobe Photoshop, v propunem s importm o imagine de pe internet i s ncepem s ne
jucm cu ea. Spre exemplu, cutm pe Google imagini dup cuvntul familie. Putem alege
imaginea de mai jos, dm clic dreapta pe ea i o salvm n computer. Apoi dm File Open n
Photoshop.
3.2.1. Crop
Dac dorim s separm aceasta fotografie n dou vom folosi instrumentul Crop din panoul de
instrumente:
Un Proiect Leonardo da Vinci
e-LIFE Centru Virtual de e-Learning pentru Persoane cu Dizabiliti Fizice
2011-1-RO1-LEO05-15322
35/68
Proiectul LdV e-LIFE Modul 4 Curs de design grafic
Dm clic pe Crop i apoi poziionm mouse-ul n partea de sus a fotografiei. inem apsat
butonul stng i tragem n diagonal pn n partea de mijloc-jos a imaginii i apoi eliberm
butonul stng al mouse-ului. Dm dublu clic undeva n interiorul seleciei i obinem imaginea
dorit:
3.2.2. Rectangular marquee tool
Este utilizat pentru realizarea seleciilor dreptunghiulare. Haidei s realizm o astfel de
selecie n partea de jos a fotografiei, tind umbrele. Selectm Rectangular Tool din panoul de
instrumente. Tragei-l n partea de jos a imaginii, innd apsat butonul stng al mouse-ului i
tragei de la stnga la dreapta pn acoperii zona umbrelor. Apoi lsai mouse-ul i apsai
tasta Delete. Am obinut urmtoarea imagine:
Un Proiect Leonardo da Vinci
e-LIFE Centru Virtual de e-Learning pentru Persoane cu Dizabiliti Fizice
2011-1-RO1-LEO05-15322
36/68
Proiectul LdV e-LIFE Modul 4 Curs de design grafic
3.2.3. Elliptical marquee tool
Pentru a selecta acest instrument inem mouse-ul apsat pe tool-ul seleciilor i ne apare o
csu din care putem selecta tipul dorit.
Selectm din stnga sus n dreapta jos. Dac dorim ca selecia s fie un cerc inem apsat
tasta Shift. Mergem la meniul Select i selectm din list opiunea Inverse. Apsm tasta
Delete, apoi mergem din nou la Select i alegem Deselect. Imaginea va arta astfel:
Un Proiect Leonardo da Vinci
e-LIFE Centru Virtual de e-Learning pentru Persoane cu Dizabiliti Fizice
2011-1-RO1-LEO05-15322
37/68
Proiectul LdV e-LIFE Modul 4 Curs de design grafic
Dac dorim ca imaginea sa aib un contur, nainte de a apsa Deselect, dm din nou Select
Inverse i apoi mergem la meniul Edit i selectm Stroke.
Cele mai importante setri sunt grosimea conturului, culoarea i locaia, dup cum am discutat
n Seciunea anterioar. Facem setrile dorite i apoi apsm butonul OK, dm Select
Deselect, i obinem un rezultat asemntor cu imaginea de mai jos:
3.2.4. Lasso Tool
Un Proiect Leonardo da Vinci
e-LIFE Centru Virtual de e-Learning pentru Persoane cu Dizabiliti Fizice
2011-1-RO1-LEO05-15322
38/68
Proiectul LdV e-LIFE Modul 4 Curs de design grafic
Exist trei tipuri de Lasso Tool: Lasso Tool (freehand), Polygonal Lasso Tool i Magnetic Lasso
Tool. Cel mai precis i cel mai folosit pentru selecii fine este instrumentul Polygonal Lasso.
Haidei s l folosim pentru a decupa mmica din imaginea noastr de familie. Pentru a vedea
mai bine apsm combinaia de taste Ctrl +. Dm clicuri ct mai apropriate, tot timpul n
interiorul mmicii i niciodat n exteriorul ei. Plecm dintr-un punct, de exemplu din centrul
capului, i ne ntoarcem tot acolo. Atunci se cheam c am nchis selecia. Dm Select
Inverse i apoi apsm tasta Delete. Decupm n jurul mmicii i obinem un rezultat
asemntor cu cel de mai jos:
Atunci cnd culoarea de fundal este una uniform, sau aproape uniform, ca n cazul de mai
sus, Magic Wand Tool este un excelent instrument de selecie.
Un Proiect Leonardo da Vinci
e-LIFE Centru Virtual de e-Learning pentru Persoane cu Dizabiliti Fizice
2011-1-RO1-LEO05-15322
39/68
Proiectul LdV e-LIFE Modul 4 Curs de design grafic
Un parametru important al acestui instrument este Tolerana (Tolerance). La o Toleran zero
se selecteaz numai o singur nuan de culoare. Cu ct Tolerana este mai mare, cu att sunt
selectate mai multe nuane. Un alt parametru important este Anti-aliased. Dac acesta este
selectat avem de a face cu o ndulcire a seleciei care previne zimuirea marginilor.
Selecia poate fi mutat cu Mouse-ul atunci cnd este selectat un instrument de selecie n
Panoul cu Instrumente (Toolbox).
Pentru a muta obiectul selectat folosim Move Tool.
3.2.5. Slice Tool
Despre acest instrument o s vorbim n Capitolul Crearea de layout-uri web.
Un Proiect Leonardo da Vinci
e-LIFE Centru Virtual de e-Learning pentru Persoane cu Dizabiliti Fizice
2011-1-RO1-LEO05-15322
40/68
Proiectul LdV e-LIFE Modul 4 Curs de design grafic
3.2.6. Brush Tool and Pencil Tool
Pensula i creionul sunt folosite pentru a desena cu mna liber. Cel mai important parametru
este grosimea liniei - Brush.
3.2.7. Clone Stamp Tool
Un Proiect Leonardo da Vinci
e-LIFE Centru Virtual de e-Learning pentru Persoane cu Dizabiliti Fizice
2011-1-RO1-LEO05-15322
41/68
Proiectul LdV e-LIFE Modul 4 Curs de design grafic
Este folosit n principal la returi fine. ine-i apsat tasta Alt i apoi dai clic pe poriunea
din fotografie pe care vrem s o clonm. Apoi se d clic pe poriunea din imagine unde dorim
s lipim clonarea. Cel mai important parametru este dimensiunea clonrii Brush.
3.2.8. Gradient Tool and Paint Bucket Tool
Aceste instrumente sunt folosite pentru a umple cu culoare o selecie.
Gradientul reprezint tranziia treptat de la o culoare la alta. Putem folosi mai multe culori.
S efectum o selecie dreptunghiular folosind Rectangular Marquee Tool. Dm clic pe
Gradient Tool. n bara de sus cu proprietile acestui instrument dm clic pe bara de culoare.
Obinem urmtoarea csu de dialog:
Un Proiect Leonardo da Vinci
e-LIFE Centru Virtual de e-Learning pentru Persoane cu Dizabiliti Fizice
2011-1-RO1-LEO05-15322
42/68
Proiectul LdV e-LIFE Modul 4 Curs de design grafic
Din partea de sus putem alege un model prestabilit, sau putem particulariza gradientul din
partea de jos, dnd clic pe cursoarele de dedesubt, pentru a seta culoarea, sau ntr-un punct al
barei de culoare, pentru a aduga o culoare suplimentar. Apoi tragem cu Mouse-ul dintr-o
parte n alta a imaginii, pe direcia dorit. Vom obine un rezultat asemntor cu cel din figura
de mai jos:
Paint Bucket Tool umple suprafaa selectat cu o culoare uniform. Aceast culoare se
selecteaz din Panoul de Culori despre care am vorbit la nceputul acestui Capitol. Pentru un
control mai fin al nuanei se d clic pe Foreground Colour din Panoul de Instrumente.
Dup ce am ales culoarea dorit dm din nou clic pe Paint Bucket Tool i apoi pe suprafaa
selectat. Vom obine un rezultat asemntor cu cel din imaginea de mai jos:
Un Proiect Leonardo da Vinci
e-LIFE Centru Virtual de e-Learning pentru Persoane cu Dizabiliti Fizice
2011-1-RO1-LEO05-15322
43/68
Proiectul LdV e-LIFE Modul 4 Curs de design grafic
3.2.9. Blur Tool
Se folosete pentru a nceoa o poriune dintr-o imagine, de exemplu un chip care nu dorim
s fie recunoscut.
Cel mai important parametru este dimensiunea instrumentului Brush. S cutm pe Internet
poza unei vedete favorite, dm clic dreapta pe aceasta i apsm Copy. Revenim n Photoshop,
File-New sau Ctrl+N, setm parametrii dorii i apsm OK. Apoi dm Edit Paste sau Ctrl+V
pentru a lipi poza. Cu instrumentul Blur Tool selectat, blurm zona dorit. Vom obine un
rezultat asemntor cu cel din imaginea de mai jos:
Un Proiect Leonardo da Vinci
e-LIFE Centru Virtual de e-Learning pentru Persoane cu Dizabiliti Fizice
2011-1-RO1-LEO05-15322
44/68
Proiectul LdV e-LIFE Modul 4 Curs de design grafic
3.2.10. Type Tool
Cu ajutorul acestui instrument putem aduga i formata texte asociate imaginilor.
S intrm pe site-ul Coca Cola, cutnd Coca Cola pe Google. Odata intrai pe acest site
apsm butonul PrtScn din partea dreapta-sus a tastaturii, avnd grij ca sgeata mouse-ului
s se gseasc n afara suprafeei utile a site-ului. Prin aceast operaiune am realizat o
captur a ntregului ecran, un fel de Copy. Ne ntoarcem acum n programul Adobe Photoshop
i apsm Ctrl+N pentru a crea un nou document, apoi dm Ctrl+V . Vom obine imaginea de
mai jos:
Un Proiect Leonardo da Vinci
e-LIFE Centru Virtual de e-Learning pentru Persoane cu Dizabiliti Fizice
2011-1-RO1-LEO05-15322
45/68
Proiectul LdV e-LIFE Modul 4 Curs de design grafic
Vom masca barele computerului selectnd cu Rectangular Marquue Tool pe toat limea
imaginii sus i jos, pe rnd. ncepem cu partea de sus. Dup ce am efectuat selecia, alegem
culoarea dorit din Panoul de Culori sau din Panoul de Instrumente, i apoi dm Edit Fill, din
Bara de Meniuri. Repetm aceast operaie n partea de jos a imaginii. n acest fel ne-am creat
loc pentru titlu i text explicativ (descriere). Decupm imaginea astfel nct s o facem puin
mai ngust. Vom obine un rezultat precum cel de mai jos:
Exist patru tipuri principale de text n Photoshop:
Text orizontal;
Text vertical;
Text pe o linie (pentru titluri, de exemplu);
Text pe mai multe linii (csu de text), pentru textul de paragraf.
V prezentm mai jos bara pentru formatarea textului. Aceasta este foarte asemntoare cu
cea din binecunoscutul i ultra-utilizatul program Microsoft Word.
Putem alege direcia, tipul fontului, dimensiunea, stilul (normal, bold, italic), modul antialiasing (anti margini zimate), modul de aliniere, culoarea, text curbat, opiuni de paragraf.
Deoarece n partea de sus a imaginii avem mai mult loc dect n partea de jos, o vom folosi pe
cea dinti pentru textul de paragraf (caset de text), iar pe cea mai jos pentru textul de titlu.
Un Proiect Leonardo da Vinci
e-LIFE Centru Virtual de e-Learning pentru Persoane cu Dizabiliti Fizice
2011-1-RO1-LEO05-15322
46/68
Proiectul LdV e-LIFE Modul 4 Curs de design grafic
Pe margini vom utiliza textul vertical.
Dm clic n partea de jos i scriem, cu formatrile dorite Coca Cola.
n partea de sus tragem cu mouse-ul de undeva din stnga-sus i pn n dreapta jos a benzii
roii, cu instrumentul Type Tool selectat i cu butonul stng al mouse-ului apsat. La final
eliberm butonul. Facem setrile de text dorite i scriem. Formatarea textului se poate face i
ulterior prin selectare cu mouse-ul, ca n Word. Dimensiunile casetei se pot modifica trgnd
cu mouse-ul de marcajele de la mijloacele laturilor casetei. Aceasta se poate muta cu ajutorul
instrumentului Move Tool. Vom scrie textul: Aceasta este o captur realizat de pe site-ul
Coca Cola, n scop didactic. Vom obine un rezultat asemntor cu cel de mai jos:
Un Proiect Leonardo da Vinci
e-LIFE Centru Virtual de e-Learning pentru Persoane cu Dizabiliti Fizice
2011-1-RO1-LEO05-15322
47/68
Proiectul LdV e-LIFE Modul 4 Curs de design grafic
3.2.11. Eyedropper Tool
Acest instrument este folosit pentru a clona culoarea dintr-o poriune a imaginii i a o folosi
apoi n alt poriune.
3.2.12. Hand Tool
Acest instrument este folosit pentru a a vizualiza poriunile imaginii care nu ncap n fereastr.
Un Proiect Leonardo da Vinci
e-LIFE Centru Virtual de e-Learning pentru Persoane cu Dizabiliti Fizice
2011-1-RO1-LEO05-15322
48/68
Proiectul LdV e-LIFE Modul 4 Curs de design grafic
3.2.13. Zoom Tool
Lupa este folosit pentru a mri sau micora scara la care este vizualizat o imagine. Mrirea
este implicit. Pentru micorare trebuie inut apsat tasta Alt.
3.2.14. Foreground Color and Background Color
Foreground Color este culoarea principal, cea folosit de instrumente precum pensul, creion,
sau gleata de vopsea.
Background Color este culoarea de fundal i este folosit de exemplu de gum i Delete.
n mod implicit aceste culori sunt negru i alb. Acestea pot fi inversate dndu-se clic pe
sgeata dintre ele.
Culorile pot fi schimbate prin clic pe ele.
Un Proiect Leonardo da Vinci
e-LIFE Centru Virtual de e-Learning pentru Persoane cu Dizabiliti Fizice
2011-1-RO1-LEO05-15322
49/68
Proiectul LdV e-LIFE Modul 4 Curs de design grafic
3.3. Lista shortcut-urilor de tastatur Adobe Photoshop CS6
Shortcut-urile de mai jos v pot face munca mult mai uoar, efectund aceleai operaii
existente i n meniuri, dar mult mai rapid. Pentru lista complet a acestor scurtturi, v
rugm s accesai pagina de Help (Ajutor) a site-ului Adobe (http://help.adobe.com)1.
Scurtturi pentru Selecting Tool
V
Instrumentul Move
Shift + M
Instrumentul Rectangular Marquee, Instrumentul Elliptical Marquee
Shift + L
Instrumentul Lasso, Instrumentul Polygonal Lasso, Instrumentul Magnetic Lasso
Shift + W
Instrumentul Magic Wand, Instrumentul Quick Selection
Shift + C
Instrumentul Crop
Shift + I
Instrumentul Eyedropper, Instrumentul Color Sampler, Instrumentul Measure,
Instrumentul Count
Shift + J
Instrumentul Spot Healing Brush, Healing Brushtool, Instrumentul Patch,
Instrumentul Red Eye
Shift + B
Instrumentul Brush, Instrumentul Pencil, Instrumentul Color Replacement
Shift + S
Instrumentul Clone Stamp, Instrumentul Pattern Stamp
Shift + Y
Instrumentul History Brush, Instrumentul Art History Brush
Shift + E
Instrumentul Eraser, Instrumentul Background Eraser, Instrument Magic Eraser
Shift + G
Instrumentul Gradient, Instrumentul Paint Bucket
Shift + O
Instrumentul Dodge, Instrumentul Burn, Instrumentul Sponge
Shift + P
Instrumentul Pen, Instrument Freeform Pen
Shift + T
Instrumentul tip orizontal, Instrumentul tip vertical, Instrumentul tip masc
orizontal, Instrumentul tip masc vertical
Shift + A
Instrumentul Path Selection, Instrumentul Direct Selection
Shift + U
Instrumentul Rectangle, Instrumentul Rounded Rectangle, Instrumentul Ellipse,
Instrumentul Polygon, Instrumentul Line, Instrumentul Custom Shape
Shift + N
Instrumentul 3D Object Camera - Roll, Pan, Walk i Zoom
Shift + K
Instrumentul 3D Object Rotate - Roll, Pan, Slide i Scale
Instrumentul Rotate view
Instrumentul Hand
Instrumentul Zoom
http://help.adobe.com/en_US/photoshop/cs/using/WSD578BD7D-07BC-46f6-AAC26E491E8AD818a.html#WS24E993BC-E1F3-4ac6-8225-7685C3B17669a
Un Proiect Leonardo da Vinci
e-LIFE Centru Virtual de e-Learning pentru Persoane cu Dizabiliti Fizice
2011-1-RO1-LEO05-15322
50/68
Proiectul LdV e-LIFE Modul 4 Curs de design grafic
Scurtturi pentru View Image
Ctrl + Tab
Cicluri prin documentele deschise
Shift-Ctrl-W
nchide un fiier n Photoshop i deschide Bridge
Comut ntre modul Standard i modul Quick Mask
Shift + F
Comut nainte / napoi ntre Standard Screen Mode, Maximized
Screen Mode, Full Screen Mode i Full Screen Mode din bara de meniu
Double-click Hand tool
Potrivete imaginea n fereastr
Ctrl + 1
Mrete 100%
Ctrl + space
Comut la Zoom In tool
Alt + space
Comut la Zoom Out tool
Space + drag
Mut marcajul Zoom n timp ce trage cu instrumentul Zoom
Page Up / Page Down
Deruleaz n sus sau n jos un ecran
Shift + Page Up / Page Down Deruleaz n sus sau n jos 10 uniti
Home sau End
Mut vizualizarea n colul din stnga sus sau colul din dreapta jos
\ (backslash)
Comut stratul masc on/off ca rubylith (masca layer trebuie
selectat)
Scurtturi pentru Filter Gallery
Alt-click a filter
Aplic un nou filtru n partea selectat de sus
Alt-click a disclosure triangle Deschide/nchide toate triunghiurile dezvluite
Ctrl
Schimb butonul Cancel n Implicit n Adobe Photoshop
Alt
Schimb butonul Cancel n Reset
Ctrl + Z
Undo/Redo
Ctrl + Shift + Z
Pas nainte
Ctrl + Alt + Z
Pas napoi
Scurtturi pentru Curves
Ctrl + M
Deschide csua de dialog Curbe n Adobe Photoshop
Ctrl + Tab
Selecteaz punctul urmtor de pe curb
Shift + Ctrl + Tab
Selecteaz punctul anterior de pe curb
Ctrl-click on the points
Selecteaz mai multe puncte pe aceast curb
Ctrl + D
Deselectarea unui punct
Select a point and press Delete terge un punct de pe curb
Arrow keys
Mut punctul selectat cu 1 punct
Un Proiect Leonardo da Vinci
e-LIFE Centru Virtual de e-Learning pentru Persoane cu Dizabiliti Fizice
2011-1-RO1-LEO05-15322
51/68
Proiectul LdV e-LIFE Modul 4 Curs de design grafic
Shift + Arrow keys
Mut punctul selectat cu 10 uniti
Alt-drag black/white point sliders Afieaz lumini i umbre care vor fi tiate
Ctrl-click the image
Seteaz un punct n curba combinat
Shift + Ctrl-click the image Stabilete un punct la curbele canalului
Alt-click the field
Comut dimensiunea grilei
Scurtturi pentru Blending Modes
Shift + + (plus) or - (minus) Trecei prin modurile de amestecare
Shift + Alt + N
Normal
Shift + Alt + I
Dizolv
Shift + Alt + Q
n spate (numai instrumentul Brush)
Shift + Alt + R
Clar (numai instrumentul Brush)
Shift + Alt + K
ntunecat
Shift + Alt + M
Multiplic
Shift + Alt + B
Color Burn
Shift + Alt + A
Linear Burn
Shift + Alt + G
Luminat
Shift + Alt + S
Ecran
Shift + Alt + D
Color Dodge
Shift + Alt + W
Linear Dodge
Shift + Alt + O
Acoperire
Shift + Alt + F
Soft Light
Shift + Alt + H
Lumin puternic
Shift + Alt + V
Lumin intens
Shift + Alt + J
Lumin linear
Shift + Alt + Z
Pin Light
Shift + Alt + L
Hard Mix
Shift + Alt + E
Diferen
Shift + Alt + X
Excludere
Shift + Alt + U
Nuan
Shift + Alt + T
Saturare
Shift + Alt + C
Culoare
Shift + Alt + Y
Luminozitate
Sponge tool + Shft + Alt + D Desaturate
Sponge tool + Shft + Alt + S Saturate
Un Proiect Leonardo da Vinci
e-LIFE Centru Virtual de e-Learning pentru Persoane cu Dizabiliti Fizice
2011-1-RO1-LEO05-15322
52/68
Proiectul LdV e-LIFE Modul 4 Curs de design grafic
3.4. Cte ceva despre CorelDRAW
Aa cum am spus la nceputul acestui modul, CorelDRAW este o aplicaie complet de grafic
vectorial care v ajut s creai un design profesional (simplu sau complex).
O fereastr CorelDRAW arat ca n poza de mai jos:
Putei remarca c multe componente de interfa sunt mprumutate de la Windows. Pentru a fi
mai concret, o fereastr CorelDRAW include urmtoarele:
-
O bara de titlu care afieaz numele i versiunea aplicaiei, numele fiierului care este
deschis i alte butoane de control (minimize, restore down i close):
Bara de meniu care permite accesul la diferite funcii i alte butoane de control
(minimize, restore down i close); bara de meniu este similar cu cea din meniul
Windows:
Bara de proprieti:
Un Proiect Leonardo da Vinci
e-LIFE Centru Virtual de e-Learning pentru Persoane cu Dizabiliti Fizice
2011-1-RO1-LEO05-15322
53/68
Proiectul LdV e-LIFE Modul 4 Curs de design grafic
Instrumente:
Pick Tool V permite selecia i transformarea obiectelor
Shape Tool (F10) V permite ajustarea formei obiectului, bazat pe noduri
Crop Tool Scoatei zona n afara seleciei
Zoom Tool (Z) Zoom pe zona de lucru
Freehand Tool (F5) Deseneaz curbe i segmente de linie dreapt
Smart Fill Tool Umple zona rapid
Rectangle Tool (F6) - V permite desenarea de dreptunghiuri i ptrate
Ellipse Tool (F7) V permite desenarea de elipse, cercuri i arcuri
Polygon Tool (Y) V permite desenarea de poligoane i stele
Basic Shapes Deseneaz forme de baz
Text Tool (F8) V permite scriere (paragraf sau texte artistice)
Table Tool V permite desenarea de tabele
Interactive Blend Tool Amestecai dou obiecte
Eyedropper Tool - V permite s selectai o culoare deja utilizat n desen
Outline Tool - V permite s modificai atributul la grosime (Thickness), culoare
(Colour), stil (Style), varfuri de sgei (Arrowheads) i Line caps de orice fel de linie,
etc.
Fill Umple obiecte cu diverse opiuni de umplere precum: uniform (Uniform fill),
dinamic (Fountain fill), textur (Texture fill), umplere prost-script (Postscript fill) i
fr umplere (No fill).
Interactive Fill Tool (G) Aplic o umplere dinamic (Fountain fill)
Paleta CMYK, v permite s modificai foarte uor culorile de fundal sau culoarea liniei
de contur
Un Proiect Leonardo da Vinci
e-LIFE Centru Virtual de e-Learning pentru Persoane cu Dizabiliti Fizice
2011-1-RO1-LEO05-15322
54/68
Proiectul LdV e-LIFE Modul 4 Curs de design grafic
n capitolul urmtor vom nva cum s crem un layout n CorelDRAW.
3.5. Lista shortcut-urilor de tastatur Corel Draw X6
Shortcut-urile (scurtturile) de mai jos v pot face munca mult mai uoar, efectund aceleai
operaii existente i n meniuri, dar mult mai rapid. Pentru o list complet a acestor comenzi
rapide, v rugm s vizitai site-ul Corel (www.corel.com)2
COMANDA
Artistic Media
SHORTCUT
I
CE FACE
Deseneaz curbe i aplic Preset, Brush, Spray, efecte
caligrafice sau efecte senzitive la presiune
Back One
Ctrl+PgDn
Plaseaz obiectele selectate napoi cu o poziie
Bold
Ctrl+B
Textul selectat devine aldin
Break Apart
Ctrl+K
Convertete un obiect selectat n obiecte curbilinii
Bullet
Ctrl+M
Adaug / elimin marcatori din text (comutare)
Center
Ctrl+E
Schimb alinierea textului i l aliniaz la centru
Center to Page
Aliniaz central obiectele selectate
Color
Shift+F12
Deschide cutia de dialog Outline Color
Combine
Ctrl+L
Combin obiectele selectate
http://product.corel.com/help/CorelDRAW/540240626/Main/EN/Doc/wwhelp/wwhimpl/js/html/wwhelp.htm?context=
CorelDRAW_Help&topic=IDDH_DEFAULT_HELP_PAGE&single=
Un Proiect Leonardo da Vinci
e-LIFE Centru Virtual de e-Learning pentru Persoane cu Dizabiliti Fizice
2011-1-RO1-LEO05-15322
55/68
Proiectul LdV e-LIFE Modul 4 Curs de design grafic
Convert To Curves
Ctrl+Q
Convertete obiectul selectat ntr-o curb, convertinduse la curbe poate oferi o editare mai flexibil
Convert To Paragraph Text
Ctrl+F8
Convertete textul artistic n texte cu alineat sau vice
versa
Convert Outline To Object
Ctrl+Shift+Q
Convertete o schi ntr-un obiect
Copy
Ctrl+C
Copiaz selecia i o plaseaz pe Clipboard
Cut
Ctrl+X
Taie selecia i o plaseaz pe Clipboard
Delete
Delete
terge obiectul selectat
Duplicate
Ctrl+D
Dubleaz obiectele selectate cu o sum specificat
Edit Text...
Ctrl+Shift+T
Deschide csua de dialog Edit Text
Ellipse
F7
Deseneaz elipse i cercuri; dublu-clic pe instrument i
deschide Toolbox din caseta de dialog Opiuni
Eraser
terge pri dintr-un grafic sau mparte un obiect n
dou pri nchise
Exit
Alt+F4
Iese din CorelDRAW i solicit salvarea documentului
Export...
Ctrl+E
Export texte sau obiecte ntr-un alt format
Fill
Umple obiectele; fcnd clic i glisnd pe obiect se
aplic o umplere dinamic (Fountain fill)
Find Text...
Alt+F3
Gsete textul specificat n desen
Font List
Ctrl+Shift+F
Afieaz o list cu toate fonturile disponibile / active
Force Full
Ctrl+H
Schimb alinierea textului pentru a fora alinierea
complet la ultima linie
Format Text...
Ctrl+T
Formateaz proprietile textului
Forward One
Ctrl+PgUp
Plaseaz obiectul selectat nainte cu o poziie
Fountain
F11
Aplic obiectelor o umplere dinamic
Freehand
F5
Deseneaz linii i curbe cu mna liber
Full
Ctrl+J
Schimb alinierea textului la alinierea complet
Full-Screen Preview
F9
Afieaz
pe
ecran
previzualizare
complet
desenului
Graph Paper
Deseneaz
un
grup
de
dreptunghiuri,
dublu-clic
deschide tab-ul Instrumente din caseta de dialog
Opiuni
Group
Ctrl+G
Grupeaz obiectele selectate
HTML Font Size List
Ctrl+Shift+H
Afieaz o list cu toate dimensiunile de font HTML
Un Proiect Leonardo da Vinci
e-LIFE Centru Virtual de e-Learning pentru Persoane cu Dizabiliti Fizice
2011-1-RO1-LEO05-15322
56/68
Proiectul LdV e-LIFE Modul 4 Curs de design grafic
disponibile / active
Horizontal Text
Ctrl+,
Schimb direcia textului pe orizontal
Import...
Ctrl+I
Import texte sau obiecte
Interactive Fill
Umplerea unui obiect, clic i tragi pe obiect
Left
Ctrl+L
Schimb alinierea textului ctre stnga
Mesh Fill
Conversia unui obiect n Mesh Fill
Next Page
PgDn
Sare la pagina urmtoare
New
Ctrl+N
Deschide un nou desen
Open...
Ctrl+O
Deschide un desen deja existent
Options...
Ctrl+J
Deschide caseta de dialog pentru setarea opiunilor
CorelDRAW
Paste
Ctrl+V
Lipete coninutul Clipboard n desen
Pen
F12
Deschide caseta de dialog Outline Pen
Polygon
Deseneaz poligoane simetrice; dublu clic deschide
tab-ul Toolbox al csuei de dialog Opiuni
Previous Page
PgUp
Merge la pagina anterioar
Print...
Ctrl+P
Imprim desenul activ
Properties
Alt+Return
Afieaz proprietile obiectului sau instrumentului n
funcie de selectarea curent sau instrument
Rectangle
F6
Deseneaz dreptunghiuri, dublu-clic pe instrument
creeaz o pagin cadru
Redo
Ctrl+Shift+Z
Inveseaz ultima operaie anulat (Undo)
Refresh Window
Ctrl+W
Redeseneaz fereastra de desen
Repeat
Ctrl+R
Repet ultima operaie
Right
Ctrl+R
Schimb alinierea textului la dreapta
Save...
Ctrl+S
Salveaz desenul activ
Select all
Ctrl+A
Selecteaz toate obiectele de pe pagin
Shape
F10
Editeaz nodurile unui obiect; dublu-clic pe instrument
Spell Check...
Ctrl+F12
Deschide verificatorul ortografic; verific ortografia
textului selectat
Spiral
Deseneaz spirale; dublu-clic deschide tab-ul Toolbox
al csuei de dialog Opiuni
Text
F8
Adaug text; apsai pe pagin pentru a aduga text
artistic; clic i adugai text paragraf
Un Proiect Leonardo da Vinci
e-LIFE Centru Virtual de e-Learning pentru Persoane cu Dizabiliti Fizice
2011-1-RO1-LEO05-15322
57/68
Proiectul LdV e-LIFE Modul 4 Curs de design grafic
Undo Delete
Ctrl+Z
Inverseaz ultima operaie
Ungroup
Ctrl+U
Sparge obiectele selectate sau grupurile de obiecte
Uniform Fill...
Shift+F11
Aplic umplerea uniform a culorii pe obiecte
Underline
Ctrl+U
Sublinieaz textul selectat
Use bullets
Ctrl+M
Arat/ascunde marcatorii
Vertical Text
Ctrl+.
Schimb orientarea textului pe vertical (comutare)
Visual Basic Editor...
Alt+F11
Execut editorul de aplicaii Visual Basic
What's This?
Shift+F1
Invoc ajutorul Ce este aceasta? (Help)
Zoom
Zoom
Zoom Out
F3
Micoreaz desenul
Zoom To Fit
F4
Face zoom pe toate obiectele din desen
Zoom To Page
Shift+F4
Afieaz ntreaga pagin imprimabil
Zoom To Selection
Shift+F2
Face zoom doar pe obiectele selectate
Un Proiect Leonardo da Vinci
e-LIFE Centru Virtual de e-Learning pentru Persoane cu Dizabiliti Fizice
2011-1-RO1-LEO05-15322
58/68
Proiectul LdV e-LIFE Modul 4 Curs de design grafic
4. CREAREA DE LAYOUT-URI PENTRU SITEURI WEB
4.1. Crearea de layout-uri pentru site-uri web cu Adobe
Photoshop
Adobe Photoshop este principalul soft pentru crearea de layout-uri web profesioniste, pe lng
Platformele Open Source cum sunt WordPress, Joomla, OSCommerce etc.
n general, un site web se compune din 6 elemente de baz: Header, Sub-header, Left, Right,
Pages i Footer. S le lum pe rnd i s vedem ce conin de obicei acestea.
Header
Sub-Header (Meniu orizontal)
Right
(Nouti
Left
(Meniu
Pages
Contact
Vertical)
Hart
etc.)
Footer (Contor de Trafic, Copyright, Bottom Meniu etc.)
Header
Conine numele i sigla companiei care deine site-ul, fotografii, etc.
Subheader
Conine meniul orizontal etc.
Un Proiect Leonardo da Vinci
e-LIFE Centru Virtual de e-Learning pentru Persoane cu Dizabiliti Fizice
2011-1-RO1-LEO05-15322
59/68
Proiectul LdV e-LIFE Modul 4 Curs de design grafic
Left
Conine meniul vertical etc.
Pages
Conine cuprinsul specific fiecrei pagini, restul elementelor rmnnd fixe.
Right
Poate conine: Nouti; Contact; Hart etc.
Footer
Poate conine: Contor de Trafic; Copyright; Bottom Menu; etc.
S aplicm aceast schem unui caz concret. S presupunem c trebuie s realizm site-ul
unei firme care organizeaz petreceri pentru copii. Aplicnd ce am nvat n Capitolul Design
Grafic, site-ul ar putea arta astfel:
Un Proiect Leonardo da Vinci
e-LIFE Centru Virtual de e-Learning pentru Persoane cu Dizabiliti Fizice
2011-1-RO1-LEO05-15322
60/68
Proiectul LdV e-LIFE Modul 4 Curs de design grafic
S folosim acum instrumentul Slice Tool pentru a mpri Layout-ul n dreptunghiuri, conform
cu schia prezentat la nceputul acestui Capitol.
Vom obine o imagine precum cea de mai jos:
Un Proiect Leonardo da Vinci
e-LIFE Centru Virtual de e-Learning pentru Persoane cu Dizabiliti Fizice
2011-1-RO1-LEO05-15322
61/68
Proiectul LdV e-LIFE Modul 4 Curs de design grafic
Mergem la File Save for Web. Se va deschide urmtoarea fereastr:
Numim fiierul index.html i dm Save.
Cnd tastm adresa unui site web n Browser acesta caut fiierele index.html, defaul.html i
nc cteva extensii ale acestora dou. Dac nu le gsete se afieaz un mesaj de eroare.
Un Proiect Leonardo da Vinci
e-LIFE Centru Virtual de e-Learning pentru Persoane cu Dizabiliti Fizice
2011-1-RO1-LEO05-15322
62/68
Proiectul LdV e-LIFE Modul 4 Curs de design grafic
Va fi creat automat Folderul images. Va arta ca n figura de mai jos:
S mergem acum n Folderul n care am salvat site-ul i s dm dublu clic pe fiierul
index.html pentru a-l deschide. Vom obine un rezultat asemntor cu cel din figura de mai
jos:
Un Proiect Leonardo da Vinci
e-LIFE Centru Virtual de e-Learning pentru Persoane cu Dizabiliti Fizice
2011-1-RO1-LEO05-15322
63/68
Proiectul LdV e-LIFE Modul 4 Curs de design grafic
4.2. Crearea de layout-uri pentru site-uri web cu CorelDRAW
Vom crea acelai layout ca i cel creat cu Photoshop-ul, dar de data aceasta folosind programul
CorelDRAW. Cu cel din urm program machetarea este mult mai uoar, dar imaginile
individuale folosite trebuiesc decupate i prelucrate tot n Adobe. Acestea vor fi cele de mai
jos:
Deschidem programul CorelDRAW i crem un nou document utiliznd File New sau
combinaia de taste Ctrl + N. Din meniul Layout alegem Page Setup. Facem setrile din
imaginea de mai jos i apoi apsm pe OK.
Un Proiect Leonardo da Vinci
e-LIFE Centru Virtual de e-Learning pentru Persoane cu Dizabiliti Fizice
2011-1-RO1-LEO05-15322
64/68
Proiectul LdV e-LIFE Modul 4 Curs de design grafic
Mai nti, vom crea fundalul. Pentru aceasta selectm Rectangle Tool din caseta din partea
stng a programului i nconjurm cu el cadru fictiv. Selectm apoi Fill Fountain Fill, alegem
culoarea pe care vrem s o folosim, selectm un unghi de -90 de grade, pentru ca gradientul
s fie vertical i dm OK. Pentru un control mai fin putem folosi Interactive Fill Tool.
Selectm primul instrument din stnga, Pick Tool, i dm clic cu el pe dreptunghi pentru a l
selecta, dac nu este deja. Dm apoi clic dreapta pe prima csu a paletei de culori din partea
dreapt, cea cu X, pentru ca dreptunghiul s nu aib chenar. Dac caseta nu exist, o activm
de la meniul Window Color Palettes. Avem grij s alegem paleta RGB, deoarece lucrm
pentru web.
Vom obine un rezultat precum cel din imaginea de mai jos:
Un Proiect Leonardo da Vinci
e-LIFE Centru Virtual de e-Learning pentru Persoane cu Dizabiliti Fizice
2011-1-RO1-LEO05-15322
65/68
Proiectul LdV e-LIFE Modul 4 Curs de design grafic
Acum vom crea spaiul util al layout-ului. Pentru asta selectm din nou Rectangle Tool.
Introducem n caseta de proprieti din partea de sus valorile de 1000 de pixeli pentru lungime
i lime. Avem grij ca lactul s fie deschis pentru a evita ca lungimea i limea s nu fie
modificate proporional n mod automat. Dac lactul este nchis dm clic pe el pentru a l
deschide.
Cu dreptunghiul selectat, apsm tasta P pentru ca acesta s se gaseasc n centrul paginii.
Tragem dou marcaje verticale pe laturile acestuia, apoi le tergem.
S crem acum un dreptunghi de 1000/400 px pentru header. Tragem un marcaj n partea de
jos a lui de pe rigla de sus, apoi tergem dreptunghiul.
Un Proiect Leonardo da Vinci
e-LIFE Centru Virtual de e-Learning pentru Persoane cu Dizabiliti Fizice
2011-1-RO1-LEO05-15322
66/68
Proiectul LdV e-LIFE Modul 4 Curs de design grafic
Prin intermediul comenzii Import din meniul File, sau prin combinaia de taste Ctrl + I aducem
n Header imaginile cu csua, castelul, butoanele i copii. Le mutm cu ajutorul Pick Tool i,
dac este nevoie le mrim sau micorm trgnd n diagonal cu Mouse-ul de unul din coluri
n stnga sau n dreapta, sus sau jos.
Alegem Text Tool din Toolbox, scriem CASA, l selectm cu Pick Tool, dm clic pe un verde
nchis din paleta de culori, mai dm clic odat pentru a-l putea roti ntr-o extremitate i l
plasm pe latura din stnga a acoperiului. Procedm la fel i pentru MARTISOR i
PETRECEREA ESTI TU, pentru ultimul alegnd o nuan de grena.
S crem acum casetele de text i cea pentru fotografii. Cu Rectangle Tool crem o caset
dreptunghiular. Selectm Pick Tool i dm clic dreapta pe portocaliu n Color Box pentru a
crea un contur portocaliu i clic stnga pe X pentru a nu exista culoare de fundal n dreptunghi.
Dm clic stnga n exteriorul casetei pentru a o deselecta. Tot cu Rectangle Tool crem n
interiorul primului dreptunghi o caset pentru titlu, cu fond portocaliu i fr chenar. Cu Text
Tool, scriem cu alb n mijlocul acesteia CONTACT. Tot cu Text Tool crem o caset de text
trgnd cu butonul stng al mouse-ului apsat din stnga sus i pn n dreapta jos n spaiul
liber al primei casete. Apoi scriem cu verde datele de contact. Vom obine un rezultat
asemntor cu cel din imaginea de mai jos.
CONTACT
Str. Martisor nr. 55 sector 4
0721.196.893 0744.870.675
Zona Brancoveanu Langa
"Oraselul Copiilor"
Similar crem celelalte casete din Layout-ul din Seciunea 4.1. Pentru caseta cu fotografii
folosim File Import sau Ctrl + I, aa cum am procedat cnd am adus imaginile pentru header
Un Proiect Leonardo da Vinci
e-LIFE Centru Virtual de e-Learning pentru Persoane cu Dizabiliti Fizice
2011-1-RO1-LEO05-15322
67/68
Proiectul LdV e-LIFE Modul 4 Curs de design grafic
n Corel. Pentru a muta toate elementele casetelor le ncercuim cu Mouse-ul utiliznd
instrumentul Pick Tool i dm comanda Arrange Group sau Ctrl + G. Pentru a degrupa
folosim Arrange Ungroup sau Ctrl + U. n final Layout-ul va arta ca n imaginea de mai jos.
Salvm imaginea ntr-un format recunoscut de Photoshop (psd, tif, jpg etc.), o deschidem cu
acest program i apoi o transformm n format HTML folosind Slice Tool, aa cum am nvat n
sub-capitolul precedent.
Mai multe despre crearea site-urilor web vom vorbi ntr-un alt curs creat n cadrul proiectul eLIFE.
Un Proiect Leonardo da Vinci
e-LIFE Centru Virtual de e-Learning pentru Persoane cu Dizabiliti Fizice
2011-1-RO1-LEO05-15322
68/68
Das könnte Ihnen auch gefallen
- Curs Editare Grafica Prelucrare Fotografie - Manual Scolar - Revista Scolii - Afise - Carti - Machetare Paginatie PDFDokument4 SeitenCurs Editare Grafica Prelucrare Fotografie - Manual Scolar - Revista Scolii - Afise - Carti - Machetare Paginatie PDFTipa Marius-George0% (1)
- 47 Lectie Demo Grafica Pe Calculator CorelDraw Photoshop InDesignDokument21 Seiten47 Lectie Demo Grafica Pe Calculator CorelDraw Photoshop InDesignCaterina Patraşco100% (1)
- Coloranti Naturali de CasaDokument2 SeitenColoranti Naturali de Casacristinik1Noch keine Bewertungen
- Bonsaiul - Îngrijire Și Beneficii - Blogul CityGardenDokument1 SeiteBonsaiul - Îngrijire Și Beneficii - Blogul CityGardenPapp IoanNoch keine Bewertungen
- Balsam BuzeDokument10 SeitenBalsam BuzeAncuta OancaNoch keine Bewertungen
- Curs Machetare RomDokument95 SeitenCurs Machetare RomDia FlorinNoch keine Bewertungen
- Tratament Unic Diabet - Remedii Naturiste Diabet - Simptome Si Regim Diabet ZaharatDokument22 SeitenTratament Unic Diabet - Remedii Naturiste Diabet - Simptome Si Regim Diabet ZaharatBeca-Iliesen AdrianNoch keine Bewertungen
- Dieta Si Nutritie Curs 1Dokument5 SeitenDieta Si Nutritie Curs 1Florentina PopazuNoch keine Bewertungen
- Criminalistica CursDokument18 SeitenCriminalistica CursBuliga SlavianNoch keine Bewertungen
- Curs de VanzariDokument7 SeitenCurs de VanzariTenie Vasile ConstantinNoch keine Bewertungen
- Retusarea ImaginilorDokument7 SeitenRetusarea ImaginilorSabina SlusariucNoch keine Bewertungen
- Sfaturi Cultivare RosiiDokument7 SeitenSfaturi Cultivare Rosiialex_sanroNoch keine Bewertungen
- Nimeni Nu Trebuie Să Moară de CancerDokument3 SeitenNimeni Nu Trebuie Să Moară de CancerarcadieNoch keine Bewertungen
- Retete Naturiste Pentru Tratamentul Oxiurilor Si LimbricilorDokument5 SeitenRetete Naturiste Pentru Tratamentul Oxiurilor Si LimbricilorAndrei Emil PopNoch keine Bewertungen
- Pericolele Utilizarii Produselor CosmeticeDokument8 SeitenPericolele Utilizarii Produselor CosmeticeAurelia CojocariNoch keine Bewertungen
- Lectia 01-5. Plantele Melifero-MedicinaleDokument199 SeitenLectia 01-5. Plantele Melifero-MedicinaleCristian DobrescuNoch keine Bewertungen
- AluniteDokument6 SeitenAlunitejustinadoiNoch keine Bewertungen
- 12 Cele Mai Bune Rețete de Deserturi Fără Coacere - Excelente Pentru Orice Ocazie! - BucatarulDokument13 Seiten12 Cele Mai Bune Rețete de Deserturi Fără Coacere - Excelente Pentru Orice Ocazie! - BucatarulAnca PoenaruNoch keine Bewertungen
- Un Ten Luminos Şi Curat Lasă Ridurile Să Treacă Neobservate Şi Dă Senzaţia de Prospeţime Şi TinereţeDokument10 SeitenUn Ten Luminos Şi Curat Lasă Ridurile Să Treacă Neobservate Şi Dă Senzaţia de Prospeţime Şi TinereţeBianca ToaderNoch keine Bewertungen
- Strugurii - Cura Cu Strugur..Dokument3 SeitenStrugurii - Cura Cu Strugur..Mariposa AzulNoch keine Bewertungen
- Parazitologie Curs 1Dokument7 SeitenParazitologie Curs 1Elena MihalacheNoch keine Bewertungen
- Philean Tehnici de Rezolvare A ProblemelorDokument15 SeitenPhilean Tehnici de Rezolvare A Problemelordaniela100% (1)
- PhotoShop Partea1Dokument10 SeitenPhotoShop Partea1LoreS.Noch keine Bewertungen
- Cei Mai Buni Gogosari in OtetDokument5 SeitenCei Mai Buni Gogosari in OtetDeliaTodereanNoch keine Bewertungen
- Retete Cu BulgurDokument2 SeitenRetete Cu BulgurOtilia TudorelNoch keine Bewertungen
- Garnituri Pentru PeşteDokument6 SeitenGarnituri Pentru PeşteIoan MunteanNoch keine Bewertungen
- Mancarea Si CreierulDokument2 SeitenMancarea Si CreierulvitilomaxNoch keine Bewertungen
- Seminte Si Plante de Gradina Hobby - Retete Bio, Insecticide, Fungicide Pentru o Gradina de VisDokument5 SeitenSeminte Si Plante de Gradina Hobby - Retete Bio, Insecticide, Fungicide Pentru o Gradina de VisMareş GeorgetaNoch keine Bewertungen
- Chistul RenalDokument3 SeitenChistul RenalbaimareanNoch keine Bewertungen
- Fertilizatori NaturaliDokument17 SeitenFertilizatori NaturaliIAdinaNoch keine Bewertungen
- Hormonii StresuluiDokument1 SeiteHormonii Stresuluielena ciugureanuNoch keine Bewertungen
- Idei Creative 65 - Flori Din Hartie CreponataDokument6 SeitenIdei Creative 65 - Flori Din Hartie CreponataAlexandra ApostolNoch keine Bewertungen
- Argila-Acest Tratament Pentru Diabet 100Dokument2 SeitenArgila-Acest Tratament Pentru Diabet 100geta_dan_846701717Noch keine Bewertungen
- Ceaiul de Păpădie Curăță Petele de Pe FațăDokument3 SeitenCeaiul de Păpădie Curăță Petele de Pe FațăAndrei MarianNoch keine Bewertungen
- Secara Subtiaza Sangele Si Opreste HemoragiileDokument11 SeitenSecara Subtiaza Sangele Si Opreste HemoragiilelilydragaNoch keine Bewertungen
- 1 Rosiile Prefera Un Sol Sanatos Si HranitorDokument3 Seiten1 Rosiile Prefera Un Sol Sanatos Si HranitorEduard CostacheNoch keine Bewertungen
- Tinctura Miraculoasa de TESCOVINA! Este Elixirul Tineretii Si Antidotul Perfect Pentru Cancer!Dokument8 SeitenTinctura Miraculoasa de TESCOVINA! Este Elixirul Tineretii Si Antidotul Perfect Pentru Cancer!auras177Noch keine Bewertungen
- Securitatea in E-BusinessDokument14 SeitenSecuritatea in E-BusinessDenisa MarianNoch keine Bewertungen
- Proiect Template 2015-2016Dokument5 SeitenProiect Template 2015-2016mariusNoch keine Bewertungen
- Varza MurataDokument4 SeitenVarza MurataKON_structNoch keine Bewertungen
- Plante MedicinaleDokument40 SeitenPlante MedicinalemihagiulyNoch keine Bewertungen
- Ghimbirul - Elimina Mucusul Din Plamani Intr-O Singura Noapte Si Vindeca TuseaDokument6 SeitenGhimbirul - Elimina Mucusul Din Plamani Intr-O Singura Noapte Si Vindeca TuseaeneeascuNoch keine Bewertungen
- Desing Interior Cu SketchUp ProDokument142 SeitenDesing Interior Cu SketchUp Promihaela bujorNoch keine Bewertungen
- Deparazitare NaturalaDokument13 SeitenDeparazitare Naturaladonquihoten9019100% (1)
- Avea BuniculDokument28 SeitenAvea Buniculnrozalia ticuNoch keine Bewertungen
- 8 Trucuri Pentru A Scapa de AcneeDokument2 Seiten8 Trucuri Pentru A Scapa de AcneeBeatrice-gabriela PrisacariuNoch keine Bewertungen
- Varice Si TromboflebitaDokument6 SeitenVarice Si TromboflebitaSanda DragotăNoch keine Bewertungen
- Ten SanatosDokument6 SeitenTen SanatosCandea AlinNoch keine Bewertungen
- 30 de Trucuri de MasajDokument4 Seiten30 de Trucuri de MasajBianca AtodireseiNoch keine Bewertungen
- Modul 6 - e-LIFE Curs CADD PORTRAITDokument56 SeitenModul 6 - e-LIFE Curs CADD PORTRAITSergiu Silviu SfetcuNoch keine Bewertungen
- Soft Educational Lectii Video, Curs Autocad, Curs Corel, Curs Illustrator, Organe Masini, Mecanisme, Desen Tehnic, Web DesignDokument2 SeitenSoft Educational Lectii Video, Curs Autocad, Curs Corel, Curs Illustrator, Organe Masini, Mecanisme, Desen Tehnic, Web DesignAnonymous GScLYYI100% (1)
- Grafica Pe CalculatorDokument7 SeitenGrafica Pe CalculatorRamona DoditaNoch keine Bewertungen
- AC12 Collaboration ITGDokument126 SeitenAC12 Collaboration ITGCIPRIANNoch keine Bewertungen
- Cursuri Autocad Web Design Adobe 3D StudDokument6 SeitenCursuri Autocad Web Design Adobe 3D Stud20ionutz23Noch keine Bewertungen
- InfograficaDokument60 SeitenInfograficaMihaela DobindaNoch keine Bewertungen
- Referat Pachete Software Actuale Utilizate in Grafica Pe CalculatorDokument12 SeitenReferat Pachete Software Actuale Utilizate in Grafica Pe CalculatorAndra Florentina100% (1)
- CatalogDokument8 SeitenCatalogAlice StancescuNoch keine Bewertungen
- Cursuri Profesionale La Distanta, Soft Educational, Lectii Video, Curs Autocad, Curs Adobe Photoshop, Curs Web Design, Curs Dreamweaver CC, Curs Illustrator, Curs 3D Studio Max, Curs Lightroom, Corel - Soft EDUDokument4 SeitenCursuri Profesionale La Distanta, Soft Educational, Lectii Video, Curs Autocad, Curs Adobe Photoshop, Curs Web Design, Curs Dreamweaver CC, Curs Illustrator, Curs 3D Studio Max, Curs Lightroom, Corel - Soft EDUAnonymous GScLYYINoch keine Bewertungen
- Grafica Asistata Calculator+-+Curs Aplicatii - UnlockedDokument83 SeitenGrafica Asistata Calculator+-+Curs Aplicatii - UnlockedTache Traian Marian100% (3)
- Manual 3DPDokument104 SeitenManual 3DPMihaiNoch keine Bewertungen
- Protectia Datelor PersonaleDokument14 SeitenProtectia Datelor PersonaleAdrian CasianNoch keine Bewertungen
- Faina 2Dokument13 SeitenFaina 2Ramona SimionNoch keine Bewertungen
- Instructiune Cheltuieli Deplasare Vers 2 021 02.06.2014Dokument29 SeitenInstructiune Cheltuieli Deplasare Vers 2 021 02.06.2014Adrian CasianNoch keine Bewertungen
- Instructiune Cheltuieli Deplasare Vers 2 021 02.06.2014Dokument29 SeitenInstructiune Cheltuieli Deplasare Vers 2 021 02.06.2014Adrian CasianNoch keine Bewertungen
- Modulul IVDokument4 SeitenModulul IVAdrian CasianNoch keine Bewertungen
- BibliografieDokument2 SeitenBibliografieAdrian CasianNoch keine Bewertungen
- Phoenix, Simeria, Județul Hunedoara: CAPITOLUL 3 Studiu de Caz: Pensiunea TuristicăDokument26 SeitenPhoenix, Simeria, Județul Hunedoara: CAPITOLUL 3 Studiu de Caz: Pensiunea TuristicăAdrian CasianNoch keine Bewertungen