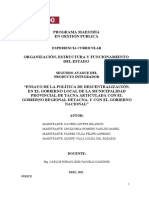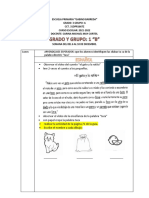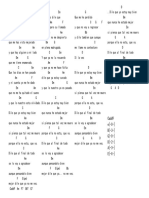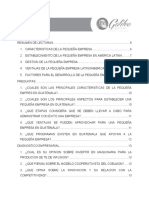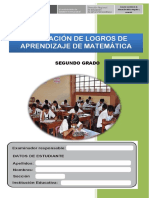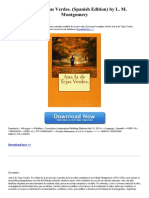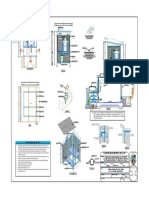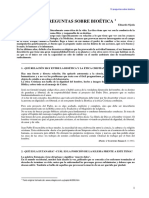Beruflich Dokumente
Kultur Dokumente
Piel de Cerámica en 6 Fáciles Pasos Con Photoshop
Hochgeladen von
marianne4pollard5Originaltitel
Copyright
Verfügbare Formate
Dieses Dokument teilen
Dokument teilen oder einbetten
Stufen Sie dieses Dokument als nützlich ein?
Sind diese Inhalte unangemessen?
Dieses Dokument meldenCopyright:
Verfügbare Formate
Piel de Cerámica en 6 Fáciles Pasos Con Photoshop
Hochgeladen von
marianne4pollard5Copyright:
Verfügbare Formate
Piel de Cermica en 6 Fciles Pasos con Photoshop
Lo has visto seguro en anuncios: las modelos (y ellos asimismo) aparecen con la piel sin ningn
gnero de imperfecciones. Y asimismo lo supones: seguro que Photoshop ha tenido algo que ver
en todo esto. Me refiero a que, todo humano tiene sus pecas y granos -cuando menos- o bien incluso
alguna pequea verruguilla. S: ciertamente, los programas de retoque de imgenes intervienen
en el proceso. Deseas saber de qu manera?. Es ms simple de lo que piensas; ya vas a ver.
Los Preliminares: la Fotografa de Partida
Piel Partida
Piel Partida
Obviamente debes comenzar por la seleccin de la fotografa que tratars. La tcnica que te
vamos a ensear hoy sirve para disimular imperfecciones de la piel. Un retrato es la situacin
ms tpica, pero tambin puedes elegir otros motivos como: manos, pies, etc. (fotografa por
Romainguy)
Por lo general, un buen consejo toda vez que realices retoques de imgenes es ser sutil: que el
efecto que introduces no suponga un cambio muy abrupto, puesto que, en tal caso, raramente queda
natural. Se trata de disimular un poco pequeas imperfecciones vale?
En Lneas Generales... de qu se Trata?
Bsicamente, lo que haremos es crear una piel ms tersa y con menos imperfecciones, para
posteriormente hacer una aplicacin selectiva de esta piel a las zonas de la fotografa original que
nos interesen. No es un proceso complicado. Basta con aplicar una serie de filtros, y despus tener
un poco de paciencia al "pintar" la nueva piel sobre las partes de la fotografa original que
decidamos. Entendido?. Puesto que vamos a ello.
Paso 1: Quitar lo ms Esencial con el Pincel Corrector
En primer lugar vamos a quitar los accidentes ms importantes (pliegues, arrugas, granitos,
etctera con la Herramienta Pincel Corrector (y solo los ms esenciales). Se trata de una utilidad
que emplea zonas de muestra para contestarlas en otra zona que deseemos esconder. Con lo que,
con Alt presionado, selecciona una parte de la piel que apenas tenga imperfecciones, y luego suelta
Alt y pinta sobre la zona que pretendes arreglar.
Piel 3
Paso 2: Filtro Polvo y Rascaduras
Duplica la capa (Capa > Duplicar Capa). Escoge la capa que acabas de crear y sobre ella aplicas el
Filtro de Polvo y Rascaduras (Filtro > Ruido > Polvo y Rascaduras). Los valores de radio y umbral
cambiarn en funcin del tamao de la imagen. El propsito es que la apariencia de la imagen
tras aplicar el filtro sea - ms o menos - como aparece en la prxima imagen. A modo de
indicacin, yo emple radio dos y umbral 0 en una imagen de 500x400.
Paso 3: Filtro Desenfoque Gaussiano
Sobre la misma capa, aplicamos un filtro de Desenfoque Gaussiano (Filtro > Desenfocar >
Desenfoque Gaussiano). No abuses con el radio. Yo, en un caso as, eleg un radio dos.
Paso 4: Filtro Aadir Estruendos
Y como la piel, aun la ms perfecta que podamos imaginar tiene su textura, vamos a incorporar un
poco de estruendos (Filtro > Ruido > Aadir Ruido). En un caso as, hemos usado unos valores de
0,8 por cien de cantidad y de distribucin uniforme. El efecto conseguido ha sido ms o menos el
siguiente.
Paso 5: Mscara de Capa
Piel 5Ya tenemos la nueva piel lista. Ahora nos las debemos ingeniar para aplicarla slo en
determinadas zonas, preservando el detalle original en otras. Para ello, Aadimos una Mscara de
Capa (segundo mini botn por la izquierda en la ventana de Capas). Escogemos la mscara (es el
rectngulo blanco que ha aparecido en la Ventana de Capas) la pintamos de negro entero con la
Herramienta Bote de Pintura.
Paso photoshop actions 6: "Pintar" la Nueva Piel
La mscara de capa nos dejar decidir qu unas partes de la capa en la que tenemos la nueva
piel se aplican y cuales no. Para ello, teniendo escogida la mscara de capa debemos seleccionar la
Herramienta Pincel y escoger el color blanco. Aquellas partes que pintemos de blanco van a tener la
nueva piel. Las que no, mantendrn la vieja. Evita poner la piel nueva en detalles como pliegues
naturales de la piel, cejas, contorno de la nariz, etc.
Das könnte Ihnen auch gefallen
- Plan de Trabajo ProyectoDokument10 SeitenPlan de Trabajo Proyecto8jota0% (1)
- Producto Integrador 2Dokument12 SeitenProducto Integrador 2felipe lorenzoNoch keine Bewertungen
- Planificación Del II Momento 4to Grado 2020-2021Dokument4 SeitenPlanificación Del II Momento 4to Grado 2020-2021Yoberly Garrido100% (4)
- Presentacindeslideshare 110323011055 Phpapp01Dokument15 SeitenPresentacindeslideshare 110323011055 Phpapp01Omar Skilber MendozaNoch keine Bewertungen
- Plan de Clase 1B Nuevo DCDokument18 SeitenPlan de Clase 1B Nuevo DCEFRAINNoch keine Bewertungen
- Enunciados Ejercicios Algoritmos SecuencialesDokument3 SeitenEnunciados Ejercicios Algoritmos SecuencialesjbuabudNoch keine Bewertungen
- Un Niño Nos Va Anacerysu Nombre Es: Dios Guerrero Él Será La Bendición de Todos Los PueblosDokument40 SeitenUn Niño Nos Va Anacerysu Nombre Es: Dios Guerrero Él Será La Bendición de Todos Los PueblosAlfonso Ceron EscalonaNoch keine Bewertungen
- Practica 1-Expo-Analisis de SacarosaDokument9 SeitenPractica 1-Expo-Analisis de SacarosaJuan Pablo Silvera MamaniNoch keine Bewertungen
- El Arca Del PactoDokument164 SeitenEl Arca Del PactoGorkyAlmaoNoch keine Bewertungen
- 1.5 Revision TeoricaDokument4 Seiten1.5 Revision TeoricaYADIRA ROBLEDO ALONSONoch keine Bewertungen
- Franco de Vita - Si La VesDokument1 SeiteFranco de Vita - Si La VesDavid MaldonadoNoch keine Bewertungen
- EstadisticaDokument192 SeitenEstadisticaJavier SaucedaNoch keine Bewertungen
- Formato Plan de AuditoriaDokument3 SeitenFormato Plan de AuditoriaJuan Yoymi LPNoch keine Bewertungen
- Micosis SistémicaDokument23 SeitenMicosis Sistémicazgp5cg4t27Noch keine Bewertungen
- Clase 1Dokument24 SeitenClase 1David MendivilNoch keine Bewertungen
- Elasticidad Teo-ProblemasDokument5 SeitenElasticidad Teo-ProblemasFelipe SabelotoNoch keine Bewertungen
- TP 4Dokument2 SeitenTP 4martinbanfiNoch keine Bewertungen
- Yalitza Mamani MuñozDokument3 SeitenYalitza Mamani MuñozYalitza Mamani MuñozNoch keine Bewertungen
- Relacion Hispano Indigenas en ChileDokument10 SeitenRelacion Hispano Indigenas en ChileMelissa J. Moyano GuerraNoch keine Bewertungen
- Sistema Circulatorio ResumenDokument10 SeitenSistema Circulatorio ResumenMartin RiosNoch keine Bewertungen
- Revolución CubanaDokument6 SeitenRevolución CubanaLissy TorresNoch keine Bewertungen
- Tarea 2 Empresa 1Dokument17 SeitenTarea 2 Empresa 1Marisol TomásNoch keine Bewertungen
- 14 PPT - Defectos en Piezas Fundidas-Remedios y ControlDokument14 Seiten14 PPT - Defectos en Piezas Fundidas-Remedios y ControlJuancarlosMercedesAguilar100% (1)
- Reporte Vigencia DerechosDokument2 SeitenReporte Vigencia DerechosJuan Manuel GonzálezNoch keine Bewertungen
- Clave de Examen 2Dokument16 SeitenClave de Examen 2andre l89100% (1)
- Ana La de Tejas Verdes Spanish Edition PDFDokument3 SeitenAna La de Tejas Verdes Spanish Edition PDFCatalina Fuentes CarrascoNoch keine Bewertungen
- Preguntas Examen Primer Semestre - AdicionalesDokument2 SeitenPreguntas Examen Primer Semestre - AdicionalesCarlos Jesús García LozanoNoch keine Bewertungen
- Conferencia 21Dokument3 SeitenConferencia 21Lidia Pesa MazzolaNoch keine Bewertungen
- Caseta CloroDokument1 SeiteCaseta CloroDaniel CruzNoch keine Bewertungen
- Diez Preguntas Sobre BioéticaDokument7 SeitenDiez Preguntas Sobre BioéticaAnonymous Buehep9UNoch keine Bewertungen