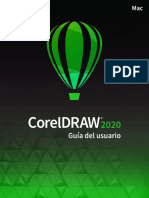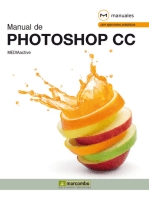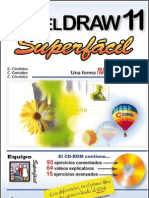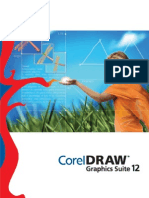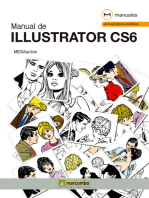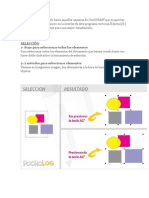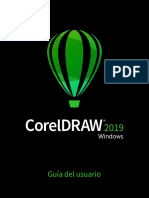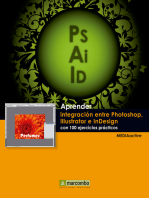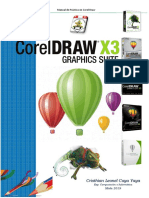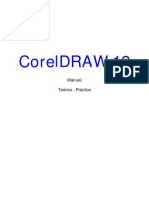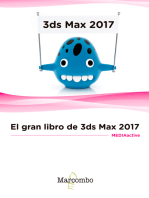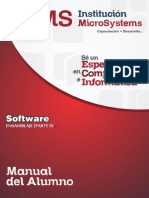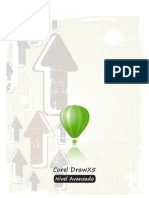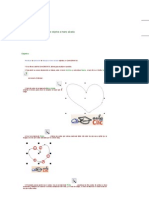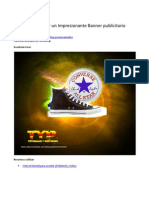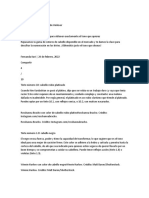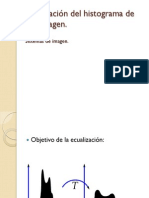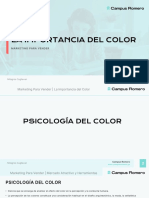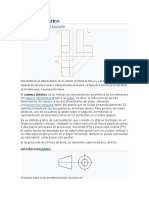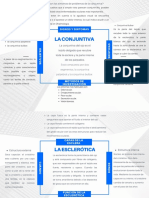Beruflich Dokumente
Kultur Dokumente
Corel Draw Avanzando
Hochgeladen von
deejaykuroiCopyright
Verfügbare Formate
Dieses Dokument teilen
Dokument teilen oder einbetten
Stufen Sie dieses Dokument als nützlich ein?
Sind diese Inhalte unangemessen?
Dieses Dokument meldenCopyright:
Verfügbare Formate
Corel Draw Avanzando
Hochgeladen von
deejaykuroiCopyright:
Verfügbare Formate
Corel Draw X5 Avanzado
Institucin Microsystems, Capacitacin + Desarrollo
Pgina 1
Corel Draw X5 Avanzado
Sesin 1
Efectos Interactivos Relleno
Sombra y Transparencia
Herramienta Relleno Interactivo
Herramienta
Sombra
Interactiva
Transparencia Interactiva
Institucin Microsystems, Capacitacin + Desarrollo
Pgina 2
Corel Draw X5 Avanzado
Herramientas Interactivas Corel DRAW ofrece las herramientas interactivas que permiten aplicar efectos de
una manera ms sencilla y rpida, estos pueden ser configurados a travs de sus opciones que aparecen en
la Barra de Propiedades.
Relleno Interactivo
Esta herramienta rene los diferentes tipos de relleno (uniforme, degrad, de patrn, de mapa de bits y
textura). La caracterstica de esta herramienta es la facilidad con la que permite configurar los diferentes
rellenos en forma interactiva, es decir directamente sobre el objeto.
Relleno Uniforme
Los rellenos uniformes son colores uniformes que se pueden elegir o crear utilizando modelos de color y
paletas de colores.
A. Permite escoger un modo de color o una librera de colores.
B. Muestra las opciones del modo de color elegido.
Institucin Microsystems, Capacitacin + Desarrollo
Pgina 3
Corel Draw X5 Avanzado
Relleno de Degradado
Es una progresin suave entre dos o ms colores aplicados a un rea de una imagen que siguen un trayecto
lineal, radial, cnico o cuadrado. Los rellenos degradados de dos colores tienen una progresin directa de
un color a otro, mientras que los personalizados pueden tener una progresin de muchos colores.
A. Permite seleccionar el tipo de degrad.
B. Indica el color y canal del degrad.
C. Establece el punto medio del degrad.
D. Indica el ngulo del degrad.
E. Aumenta el margen del degrad.
Institucin Microsystems, Capacitacin + Desarrollo
Pgina 4
Corel Draw X5 Avanzado
Radial
Relleno de Patrn
Relleno que consiste en una serie de imgenes u objetos vectoriales que se repiten.
A. Permite seleccionar un tipo de relleno de patrn.
Institucin Microsystems, Capacitacin + Desarrollo
Pgina 5
Corel Draw X5 Avanzado
B. Muestra una lista con los estilos de patrn.
C. Define el color del patrn.
D. Define el tamao del mosaico.
E. Permite personalizar el ancho y alto del mosaico del patrn.
F. Permite transformar el patrn al modificar el objeto.
G. Refleja los mosaicos del patrn.
H. Crear un nuevo patrn.
Adems del Patrn de dos colores existen tambin el Patrn en color y Patrn de mapa de bits. Estos dos
ltimos tienen colores establecidos y no se pueden modificar.
Patrn en color
Patrn de mapa de bits
Institucin Microsystems, Capacitacin + Desarrollo
Pgina 6
Corel Draw X5 Avanzado
Relleno de Textura
Relleno generado fractalmente que, de forma predeterminada, rellena un objeto o un rea con una nica
imagen en lugar de con una serie de imgenes repetidas.
A. Indica el tipo de relleno postscript actual.
Sombra Interactiva
Aplica una sombra a los objetos, haciendo que estos tengan la apariencia de estar flotando y estar
iluminados. Este efecto se puede aplicar a: objetos dibujados, texto artstico/prrafo, imgenes, objetos
agrupados, etc.
El efecto de sombra tiene dos estilos, estos son los siguientes:
Sombra Paralela
Esta sombra se produce detrs del objeto dando la impresin que es iluminada desde la parte frontal.
Institucin Microsystems, Capacitacin + Desarrollo
Pgina 7
Corel Draw X5 Avanzado
Para aplicar este tipo de sombra realice los siguientes pasos:
1. Seleccione el objeto al cual se le aplicar sombra.
2. Seleccione la herramienta Sombra Interactiva.
3. Presione y luego arrastre desde el centro del objeto hacia fuera.
4. Suelte el mouse para fijar la sombra.
Sombra de Perspectiva
Esta sombra se produce desde uno de los lados del objeto (izquierdo, derecho, superior e inferior).
Para aplicar este tipo de sombra realice los siguientes pasos:
1. Seleccione el objeto al cual se le aplicar sombra.
2. Seleccione la herramienta Sombra Interactiva.
Institucin Microsystems, Capacitacin + Desarrollo
Pgina 8
Corel Draw X5 Avanzado
3. Presione y luego arrastre desde uno de los lados del objeto hacia afuera.
4. Suelte el mouse para fijar la sombra.
Las opciones que modifican este efecto se encuentran ubicadas en la Barra de Propiedades.
Separar la sombra de un objeto
1. Seleccione la sombra de un objeto.
2. Haga clic en Organizar Descombinar grupo de sombra.
3. Arrastre la sombra.
Para eliminar una sombra
1. Seleccione la sombra de un objeto.
2. Haga clic en Efectos Borrar sombra.
Institucin Microsystems, Capacitacin + Desarrollo
Pgina 9
Corel Draw X5 Avanzado
A. Aplica estilos de sombra preestablecidos.
B. Aade la configuracin actual del efecto a la lista de los preestablecidos.
C. Define el ngulo de inclinacin de la sombra en perspectiva.
D. Indica la opacidad de la sombra.
E. Define el difuminado o nitidez de la sombra.
F. Indica la direccin y el tipo de borde del difuminado de la sombra.
G. Define el difuminado y estira de la sombra de perspectiva.
H. Indica el modo de fusin de la sombra.
I. Indica el color de la sombra.
J. Elimina el efecto de sombra del objeto seleccionado.
Transparencia Interactiva
Aplica transparencia al objeto seleccionado de tal forma que se vean los objetos situados detrs del
mismo.
La transparencia de un objeto puede ser del mismo tipo que un relleno comn, por ejemplo podemos
hacer una transparencia uniforme, con degrad, con patrn, con textura.
Para aplicar transparencia a un objeto realice los siguientes pasos:
1. Seleccione el objeto.
2. Seleccione la herramienta Transparencia Interactiva
Institucin Microsystems, Capacitacin + Desarrollo
Pgina 10
Corel Draw X5 Avanzado
3. Seleccione un tipo de transparencia en la Barra de Propiedades
4. Ahora una cantidad de transparencia.
5. Finalmente el objeto se hace transparente.
Las opciones que controlan este efecto se encuentran ubicadas en la Barra de Barra de Propiedades.
A. Indica el tipo de transparencia.
B. Indica el modo de fusin de la transparencia.
C. Define la cantidad transparencia.
D. Permite aplica transparencia al relleno, al contorno, o ambos.
E. Captura el contenido ubicado bajo el objeto con transparencia, mantenindolo como un relleno.
F. Elimina la transparencia.
Institucin Microsystems, Capacitacin + Desarrollo
Pgina 11
Corel Draw X5 Avanzado
Institucin Microsystems, Capacitacin + Desarrollo
Pgina 12
Corel Draw X5 Avanzado
Sesin 2
Sesin 2
Efecto de Perspectiva
Extrusin y Bisel
Efecto aadir Perspectiva
Efecto de Extrusin Interactiva
Efecto de Bisel
Perspectiva
Institucin Microsystems, Capacitacin + Desarrollo
Pgina 13
Corel Draw X5 Avanzado
Grfico original (izquierda) con una perspectiva de un punto (centro) y una de dos puntos (derecha)
aplicadas
Aplicar el efecto de perspectiva al objeto seleccionado de una manera muy sencilla.
Para aplicar el efecto de perspectiva realice los siguientes pasos:
1. Seleccione el objeto que se modificar.
2. Dar clic en el Men Efectos
Aadir Perspectiva
Utilice los nodos que aparecen en las esquinas para dar forma a la perspectiva.
Y listo tenemos el efecto de perspectiva sobre un grupo de objetos.
3. Para volver a editar el efecto de perspectiva en el objeto seleccione el mismo con la herramienta
Forma.
Eliminar efecto de perspectiva
Para eliminar el efecto de perspectiva en un objeto, realice los siguientes pasos:
1. Seleccione el objeto con perspectiva.
2. Realice la siguiente secuencia:
Men Efectos
Borrar Perspectiva
Copiar el efecto de perspectiva desde otro objeto
Para copiar el efecto de perspectiva desde otro objeto hacia el objeto seleccionado realice los
siguientes pasos:
1. Seleccione el objeto sin perspectiva.
Institucin Microsystems, Capacitacin + Desarrollo
Pgina 14
Corel Draw X5 Avanzado
2. Realice la siguiente secuencia:
3. Men Efectos
Copiar efecto
Perspectiva de ...
4. Dar un clic sobre el objeto con perspectiva.
5. Finalmente el objeto seleccionado obtiene una copia del efecto.
Institucin Microsystems, Capacitacin + Desarrollo
Pgina 15
Corel Draw X5 Avanzado
Practica de Repaso
Institucin Microsystems, Capacitacin + Desarrollo
Pgina 16
Corel Draw X5 Avanzado
Extrusin Interactiva
Aplica una estructura vectorial que se inicia en los bordes del objeto y se proyectan hacia un punto final
(punto de fuga). Esta estructura da un aspecto tridimensional logrando excelentes resultados.
Para aplicar este efecto a un objeto realice los siguientes pasos:
1.
Seleccione un objeto.
2.
Selecciona la herramienta Extrusin Interactiva.
3.
Presione y arrastre sobre el objeto para definir la profundidad de la extrusin.
4.
Deslice los controles o el regulador en medio de los mismos para reajustar el efecto.
5.
Y listo.
Institucin Microsystems, Capacitacin + Desarrollo
Pgina 17
Corel Draw X5 Avanzado
Las opciones este efecto se encuentran en la Barra de Propiedades:
A. Aplica estilos de extrusin preestablecidos.
B. Permite seleccionar un tipo de extrusin. Los tipos de extrusin son los siguientes:
Pequeo Atrs: Ubica la extrusin detrs del objeto reduciendo su tamao al acercarse al punto de
fuga.
Pequeo Delante: Ubica la extrusin delante del objeto reduciendo su tamao al acercarse al punto
de fuga.
Institucin Microsystems, Capacitacin + Desarrollo
Pgina 18
Corel Draw X5 Avanzado
Grande Atrs: Ubica la extrusin detrs del objeto aumentando su tamao al acercarse al punto de
fuga.
Grande Delante: Ubica la extrusin delante del objeto aumentando su tamao al acercarse al punto
de fuga.
Paralelo Atrs: Ubica la extrusin detrs del objeto manteniendo el mismo tamao que el original.
Institucin Microsystems, Capacitacin + Desarrollo
Pgina 19
Corel Draw X5 Avanzado
Paralelo Delante: Ubica la extrusin delante del objeto manteniendo el mismo tamao que el original.
C. Determina la profundidad de la extrusin. Un mayor valor genera una extrusin ms prolongada.
D. Indica la posicin del punto de fuga, esta puede ser utilizando como referencia el punto cero de la
pgina o el centro del objeto.
E. Permite realizar operaciones con el punto de fuga.
Punto de fuga: Es el punto donde se proyecta la extrusin.
PF Bloqueado en objeto: Utiliza como referencia el centro del objeto para determinar la posicin del
punto de fuga.
PF Bloqueado en pgina: Utiliza como referencia el punto cero de la pgina para determinar la
posicin del punto de fuga.
Copiar PF de...: Copia la posicin del punto de fuga desde otro objeto con extrusin.
Para copiar el punto de fuga desde otro objeto realice los siguientes pasos:
1. Seleccione un objeto con extrusin.
2. Seleccione la opcin Copiar PF de... en la Barra de Propiedades.
Institucin Microsystems, Capacitacin + Desarrollo
Pgina 20
Corel Draw X5 Avanzado
3. Ahora dar un clic sobre otro objeto con extrusin.
4. Finalmente el objeto tiene el punto de fuga en la misma posicin que el segundo objeto.
Extrusiones con el mismo punto de fuga
Punto de fuga compartido:
Permite compartir el punto de fuga por varios objetos con extrusin.
Para compartir el punto de fuga con otro objeto realice los siguientes pasos:
Institucin Microsystems, Capacitacin + Desarrollo
Pgina 21
Corel Draw X5 Avanzado
1. Seleccione un objeto con extrusin.
2. Seleccione la opcin Punto de fuga compartido en la Barra de Propiedades.
3. Seleccione el objeto con el que se compartir el punto de fuga.
4. Finalmente el objeto ya comparte el punto de fuga con el segundo objeto. Ahora al cambiar la posicin
del punto de fuga ambos objetos modificarn la direccin de su extrusin.
Para rotar una extrusin realice los siguientes pasos:
1. Seleccione un objeto con extrusin.
2. Seleccione el botn Rotar extrusin en la Barra de Propiedades.
3. Deslice la imagen que aparece en la pequea ventana para determinar la rotacin de la extrusin.
Institucin Microsystems, Capacitacin + Desarrollo
Pgina 22
Corel Draw X5 Avanzado
4. Y listo.
Restaurar la rotacin en una extrusin
Para restaurar la rotacin en una extrusin seleccione:
Rotar una extrusin con valores numricos
Tambin puede dar valores de rotacin utilizando valores numricos, para ello seleccione:
Otra manera de aplicar rotacin es dar un doble clic sobre el objeto con extrusin.
Para rotar hacia la izquierda o derecha arrastre desde los pequeos tringulos verdes.
Para rotar en todas las direcciones arrastre
desde dentro del objeto.
Institucin Microsystems, Capacitacin + Desarrollo
Pgina 23
Corel Draw X5 Avanzado
Aplica diferentes tipos de relleno a la extrusin.
Relleno del Objeto: Utiliza como relleno el mismo color del objeto.
Color Uniforme: Utiliza como relleno un color uniforme.
Institucin Microsystems, Capacitacin + Desarrollo
Pgina 24
Corel Draw X5 Avanzado
Sombra de Color: Utiliza como relleno un degrad.
Aplica biseles a la extrusin.
Biseles: El bisel crea la sensacin de haber cortado los bordes de un objeto.
Para agregar biseles a una extrusin realice los siguientes pasos:
1. Seleccione el objeto con extrusin.
2. Active la opcin Biseles de la Barra de Propiedades.
Indicar la distancia y el ngulo del bisel en los dos casilleros de esta ventana.
Y listo.
Institucin Microsystems, Capacitacin + Desarrollo
Pgina 25
Corel Draw X5 Avanzado
J. Aplica efectos de iluminacin a la extrusin.
Para aplicar iluminacin a la extrusin realice los siguientes pasos:
1. Seleccione el objeto con extrusin.
2. Seleccione el botn de Iluminacin en la Barra de Propiedades.
Active uno de los tres focos y luego regule la intensidad. Repita este procedimiento para agregar
hasta tres focos.
3. Arrastre los focos hacia la interseccin de las lneas en el cubo
Institucin Microsystems, Capacitacin + Desarrollo
Pgina 26
Corel Draw X5 Avanzado
Efecto Bisel
Un efecto de bisel le aade una profundidad tridimensional a un grfico u objeto de texto, haciendo que
sus esquinas parezcan inclinadas (en ngulo).
Para aplicar este efecto realice lo siguiente:
1. Seleccione un objeto.
2. Seleccione:
Men Efectos
Bisel
En la ventana acoplable seleccione un estilo.
Modifique los dems controles del efecto.
Seleccione aplicar
Institucin Microsystems, Capacitacin + Desarrollo
Pgina 27
Corel Draw X5 Avanzado
Las opciones que muestra este efecto son las siguientes:
A. Permite elegir un estilo de bisel.
B. Permite desplazar el bisel con respecto al objeto.
C. Permite elegir el color de las sombras.
D. Permite elegir el color de la luz., as como la intensidad que ha de tener, la direccin con la que
impacta al bisel y la altura sobre el bisel.
Institucin Microsystems, Capacitacin + Desarrollo
Pgina 28
Corel Draw X5 Avanzado
Estilos de bisel
Puede seleccionar de entre los siguientes estilos de bisel:
Suavizar borde: crea superficies biseladas que aparecen sombreadas en ciertas reas.
Relieve: hace que un objeto aparezca como un relieve.
Superficies biseladas
Puede controlar la intensidad del efecto de bisel especificando la anchura de la superficie biselada.
Luz y color
Un objeto con efecto de bisel da la sensacin de estar iluminado por una luz ambiental blanca (alrededor) y
un foco. La luz ambiental es de baja intensidad y no puede cambiarse. De forma predeterminada la luz del
foco es blanca, pero se puede cambiar su color, intensidad y ubicacin. Si se cambia el color del foco, esto
afecta al color de las superficies biseladas. Al cambiar la intensidad del foco se aclaran u oscurecen las
superficies biseladas. Al cambiar la ubicacin del foco se puede determinar qu superficies biseladas
aparecen iluminadas.
De izquierda a derecha: logotipo sin efecto de bisel, con un efecto de bisel Suavizar borde y con un efecto de
bisel Relieve.
Institucin Microsystems, Capacitacin + Desarrollo
Pgina 29
Corel Draw X5 Avanzado
Sesin 3
Herramientas de Envoltura
Silueta Interactiva
Herramienta de Envoltura
Interactiva
Caractersticas y opciones
Herramienta de Silueta
Interactiva
Institucin Microsystems, Capacitacin + Desarrollo
Pgina 30
Corel Draw X5 Avanzado
Envoltura Interactiva
Este efecto adapta los objetos seleccionados a la forma de una envoltura o molde.
Para aplicar el efecto de envoltura realice los siguiente pasos:
1. Seleccione un objeto o un grupo de objetos.
2. Seleccione la herramienta Envoltura Interactiva.
3. Arrastre desde los nodos para modificar la envoltura.
4. Realice este procedimiento en todos los nodos para modificar la envoltura y su contenido.
Institucin Microsystems, Capacitacin + Desarrollo
Pgina 31
Corel Draw X5 Avanzado
Las opciones de esta herramienta aparecen en la Barra de Propiedades:
A. Permite aplicar envolturas preestablecidas.
B. Determina la forma cmo seleccionar los nodos.
C. Permite aadir y eliminar nodo, convertir a lnea o curva y cambiar nodo a asimtrico, uniforme,
simtrico.
D. Permiten seleccionar los tipos de envoltura.
Modo envoltura de lnea recta: Utiliza lneas rectas para crear las envolturas.
Modo envoltura de arco nico: Crea envolturas usando lados en forma de arco.
Institucin Microsystems, Capacitacin + Desarrollo
Pgina 32
Corel Draw X5 Avanzado
Modo envoltura de arco doble: Crea envolturas usando doble arco en sus lados dndole una apariencia
de S.
Modo envoltura sin restricciones: Crea envolturas de una forma libre, en esta opcin podremos usar la
herramienta Forma con todas las funciones de esta (aadir, eliminar nodos, etc.).
E. Aplica una envoltura nueva sobre la ya existente.
F. Determina la forma como se asignarn los objetos dentro de la envoltura.
Horizontal: Estira el objeto para adaptarlo a las dimensiones bsicas y, a continuacin, lo comprime
horizontalmente para ajustarlo a la forma de la envoltura.
Original: Asigna los tiradores de esquina del cuadro de seleccin del objeto a los nodos de las esquinas de
la envoltura. La asignacin del resto de los nodos se establece de manera lineal a lo largo del borde del
cuadro de seleccin del objeto.
Institucin Microsystems, Capacitacin + Desarrollo
Pgina 33
Corel Draw X5 Avanzado
Modelable: Asigna los tiradores de esquina del cuadro de seleccin del objeto a los nodos de las esquinas
de la envoltura.
Vertical: Estira el objeto para adaptarlo a las dimensiones bsicas y, a continuacin, lo comprime
verticalmente para ajustarlo a la forma de la envoltura.
G. Impide que las lneas rectas del objeto envuelto se conviertan en curvas al modificarlas.
H. Copia la forma de otro objeto para usarla como envoltura.
I. Elimina el efecto del objeto seleccionado.
Para copiar la forma de un objeto realice lo siguiente:
1. Seleccione un objeto.
2. Seleccione la herramienta Envoltura Interactiva.
Institucin Microsystems, Capacitacin + Desarrollo
Pgina 34
Corel Draw X5 Avanzado
3. Seleccione el gotero de la Barra de Propiedades.
4. Luego dar un clic sobre el objeto que tiene la forma requerida.
5. Mover ligeramente un nodo de la envoltura.
6. Y listo.
Institucin Microsystems, Capacitacin + Desarrollo
Pgina 35
Corel Draw X5 Avanzado
Aadir una forma preestablecida
Para aplicar una forma preestablecida al objeto seleccionado realice lo siguiente:
1. Seleccione un objeto.
2. Seleccione:
3. Men Efectos
Envoltura
4. En la ventana acoplable seleccione el botn Aadir Preest.
5. Seleccione una de las formas y luego el botn Aplicar.
Silueta Interactiva
Aplica una serie de contornos ubicados fuera o dentro del objeto y con la forma del objeto original.
Para aplicar este efecto a un objeto realice los siguientes pasos:
1. Seleccione el objeto.
Institucin Microsystems, Capacitacin + Desarrollo
Pgina 36
Corel Draw X5 Avanzado
2. Seleccione la herramienta Silueta Interactiva.
3. Arrastre desde el contorno del objeto hacia el centro o hacia fuera del mismo y luego suelte el
mouse.
4. Finalmente se tiene la silueta.
Las opciones de esta herramienta aparecen en la Barra de Propiedades de la siguiente manera:
A. Define la direccin de la silueta.
Institucin Microsystems, Capacitacin + Desarrollo
Pgina 37
Corel Draw X5 Avanzado
Al centro: Genera siluetas interiores hasta cubrir completamente el objeto. Esta opcin permite definir
nicamente la cantidad de espacio entre las siluetas.
Dentro: Genera siluetas dentro del objeto. Esta opcin permite definir la cantidad de etapas y de espacio
entre las siluetas.
Fuera: Genera siluetas fuera del objeto. Esta opcin permite definir la cantidad de etapas y de espacio
entre las siluetas.
A. este objeto se le ha aplicado una silueta central. Puede cambiarse tanto el nmero de lneas de
silueta como la distancia entre ellas.
B. Indica la cantidad de etapas o siluetas generadas.
C. Define el espacio entre las etapas o siluetas.
D. Controla la cantidad de colores visibles en la silueta.
Institucin Microsystems, Capacitacin + Desarrollo
Pgina 38
Corel Draw X5 Avanzado
E. Define el color de contorno y/o relleno del ltimo elemento en la silueta. Si el objeto tena
originalmente solo contorno, nicamente se podr establecer un color de contorno en esta opcin; si
fuera solo relleno se podr establecer nicamente el relleno.
F. Modifica la aceleracin del objeto y del color. Suaviza la forma y el color de las siluetas generadas en
el objeto.
G. Elimina el efecto.
Separar los objetos de una silueta
Para separar los objetos de una silueta y modificarlos independientemente realice la siguiente
secuencia:
1. Men Organizar -Descombinar grupo de silueta
Institucin Microsystems, Capacitacin + Desarrollo
Pgina 39
Corel Draw X5 Avanzado
Practica de repaso
Institucin Microsystems, Capacitacin + Desarrollo
Pgina 40
Corel Draw X5 Avanzado
Sesin 4
Herramienta de Mezcla
Interactiva
Herramienta de Mezcla
Interactiva
Mezclas sobre trayectos
Creacin de Calendarios
Institucin Microsystems, Capacitacin + Desarrollo
Pgina 41
Corel Draw X5 Avanzado
Mezcla Interactiva
Genera una mezcla entre dos o ms objetos (dibujo o texto artstico), esta mezcla har que el primer
objeto cambie su forma de manera progresiva utilizando objetos intermedios hasta adoptar la forma de
otro.
La mezcla entre dos objetos tambin dar como resultado la fusin de los colores de relleno de ambos
objetos.
Para aplicar este efecto realice lo siguiente:
1. Seleccione la herramienta de Mezcla Interactiva
2. Utilizando el mouse, presione y arrastre desde el primer objeto hacia el segundo objeto.
3. Luego, suelte el botn del mouse cuando el puntero se encuentre sobre el segundo objeto.
Las mezclas en lnea recta pueden utilizarse para crear grficos con una apariencia cristalina. El
botn de imagen cambiante (izquierda) contiene una mezcla de objetos mezclados superpuestos
muy juntos.
Para que la mezcla tenga una trayectoria de forma libre, realice lo siguiente:
1. Seleccione la herramienta Mezcla Interactiva.
Institucin Microsystems, Capacitacin + Desarrollo
Pgina 42
Corel Draw X5 Avanzado
2. Utilizando esta herramienta presione y arrastre desde el primer objeto hacia el segundo
presionando la tecla Alt
3. Ya sobre el segundo objeto suelte el mouse y la tecla.
Las opciones de esta herramienta las podremos encontrar en la Barra de Propiedades.
A. Aplicar tipos de mezcla preestablecidos a los objetos seleccionados.
B. Modifica el nmero de objetos que existn entre el objeto inicial y el final de la mezcla seleccionada.
C. Indica el espaciado entre cada una de las etapas en la unidad de medida por defecto. Disponible en
trayectorias personalizadas.
Institucin Microsystems, Capacitacin + Desarrollo
Pgina 43
Corel Draw X5 Avanzado
D. Permite rotar los objetos que conforman la mezcla a medida que avanzan desde el objeto inicial
hasta el final. Este valor puede ser de 0 a 360.
E. Realiza un rizo con los objetos que conforman la mezcla, aumente el valor de rotacin para mejorar
el detalle de esta opcin.
F. Determina la transicin de colores en el espectro de color.
G. Permite acelerar la forma y color de los objetos de la mezcla.
H. Contiene opciones adicionales para la mezcla.
Mezclar en todo el trayecto: Distribuye los objetos que conforman la mezcla a lo largo del trayecto de
manera total, es decir desde un extremo hacia otro.
Girar todos los objetos: Esta opcin hace girar los objetos que conforman la mezcla a lo largo del
trayecto. Esta opcin ser mucho ms evidente si la trayectoria de la mezcla es curva.
Institucin Microsystems, Capacitacin + Desarrollo
Pgina 44
Corel Draw X5 Avanzado
El aspecto de una mezcla puede controlarse mediante la asignacin de nodos. Dos nodos del
polgono estn asignados a dos nodos de una forma de estrella, por lo que se muestra una transicin ms
gradual (abajo).
L. Define un nuevo inicio y final para la mezcla; y adems adiciona un trayecto para ser usado por la
mezcla.
Nuevo Inicio: Reemplaza el objeto inicio de una mezcla por otro objeto.
Nuevo Final: Reemplaza el objeto inicio de una mezcla por otro objeto.
Nuevo Trayecto: Reemplaza el trayecto de la mezcla por un otro trayecto.
Adaptar mezcla a un trayecto
Para adaptar una mezcla a un trayecto realice los siguiente:
1.
Utilizando la herramienta Mezcla Interactiva, seleccione los objetos mezclados.
La mezcla en lnea recta (arriba) se ha adaptado a un trayecto curvo (abajo).
Institucin Microsystems, Capacitacin + Desarrollo
Pgina 45
Corel Draw X5 Avanzado
2. Seleccione el botn de Propiedades de trayecto.
3. Dar un clic al trayecto.
4. Luego seleccione el botn de Opciones diversas de mezcla y active las casillas de Mezc. en todo el
trayecto y Girar todos los objetos.
M. Elimina el efecto de mezcla.
Separar los objetos de una mezcla
Para separar los objetos que conforman una mezcla en objetos independientes realice la siguiente
secuencia:
1. Men Organizar Separar Grupo de mezcla
Institucin Microsystems, Capacitacin + Desarrollo
Pgina 46
Corel Draw X5 Avanzado
Creacin de Calendarios
Institucin Microsystems, Capacitacin + Desarrollo
Pgina 47
Corel Draw X5 Avanzado
Institucin Microsystems, Capacitacin + Desarrollo
Pgina 48
Corel Draw X5 Avanzado
Practica de Repaso
Institucin Microsystems, Capacitacin + Desarrollo
Pgina 49
Corel Draw X5 Avanzado
Sesin 5
Paleta de lente
Distorsin Interactiva
Efecto de Lente
Caractersticas y opciones de
lentes
Herramienta Distorsin
Interactiva
Institucin Microsystems, Capacitacin + Desarrollo
Pgina 50
Corel Draw X5 Avanzado
Efecto Lente
Las lentes son un conjunto de efectos fotogrficos que se aplican slo a objetos vectoriales. Estos efectos
muestran con diferente aspecto los objetos situados debajo del objeto con lente.
Para aplicar un efecto de lente al objeto seleccionado, realice lo siguiente:
1. Seleccione un objeto.
2. Seleccione:
Men Efectos
Lente
3. En la ventana acoplable que aparece seleccione el tipo de lente.
4. Ajuste las opciones de la lente y presione el botn Aplicar.
La opcin Congelada captura el rea que se encuentre debajo como una fotografa instantnea.
La opcin Punto de Vista nos permite mostrar un rea diferente a lo que se encuentre debajo.
La opcin Quitar capa elimina las partes vacas luego de haber seleccionado la opcin Congelada. Si no
activa esta opcin estas partes vacas se rellenarn de blanco.
Sin efecto de Lente
Utilice esta opcin para eliminar cualquier el efecto de lente en el objeto seleccionado.
Brillo
Esta opcin permite aclarar u oscurecer el rea del objeto seleccionado, dando como resultado que los
dems objetos que se encuentren debajo de este se aclaren u oscurezcan.
Institucin Microsystems, Capacitacin + Desarrollo
Pgina 51
Corel Draw X5 Avanzado
Aadir color
Aplica una iluminacin usando un color. Este efecto variar dependiendo del porcentaje de Tasa que puede
tomar un valor entre 0 y 100.
Filtro de color
Este efecto impedir la visualizacin de todos los colores excepto el negro y el Color que se defina en la
ventana dentro del rea que encierre el objeto referido. Este efecto variar dependiendo del porcentaje de
Tasa.
Institucin Microsystems, Capacitacin + Desarrollo
Pgina 52
Corel Draw X5 Avanzado
Mapa de colores personalizados
Cambia la visualizacin de los colores que se encuentren debajo por los colores que se encuentren en el
intervalo definido en la ventana. El acabado final de los colores variar segn el tipo de progresin en el
espectro de colores que se defina.
Institucin Microsystems, Capacitacin + Desarrollo
Pgina 53
Corel Draw X5 Avanzado
Ojo de pez
Permite distorsionar aumentando o disminuyendo los objetos situados debajo segn un porcentaje
especificado positivo o negativo. Este valor puede variar desde -1000 a 1000.
Institucin Microsystems, Capacitacin + Desarrollo
Pgina 54
Corel Draw X5 Avanzado
Mapa de calor
Muestra los colores de los objetos que se encuentren debajo usando solamente colores clidos y fros algo
as como una imagen infrarroja.
Institucin Microsystems, Capacitacin + Desarrollo
Pgina 55
Corel Draw X5 Avanzado
Invertir
Cambia los colores de los objetos que se encuentren debajo a sus complementos utilizando el espectro de
colores CMYK. Los colores complementarios son los que aparecen en el lado opuesto del espectro de colores.
Aumento
Aplica el efecto de una lupa que aumenta la visualizacin de los objetos que se encuentren debajo.
Modifique la cantidad para mejorar el detalle del efecto.
Institucin Microsystems, Capacitacin + Desarrollo
Pgina 56
Corel Draw X5 Avanzado
Escala de grises tintados
Muestra los objetos que se encuentren debajo colorendolos. Para este proceso primero convierte los
colores en escala de grises y luego los colorea usando el valor que seleccione en la opcin Color. Este efecto
es muy apropiado sobre las imgenes de mapa de bits.
Institucin Microsystems, Capacitacin + Desarrollo
Pgina 57
Corel Draw X5 Avanzado
Transparencia
Permite que el objeto adopte la apariencia de un trozo de pelcula plstica o de cristal tintado. (ver
herramienta Transparencia interactiva)
Lneas de dibujo
Apropiado para grficos vectoriales, pues todos los objetos que se encuentren debajo se mostrarn con el
color de contorno y/o relleno que elija en la ventana.
Distorsin Interactiva
Nos permite aplicar distorsiones a los objetos vectoriales seleccionados (no a los mapas de bits). Existen
tres tipos de efectos de distorsin, estos son:
Empujar y tirar
Cremallera
Torbellino
Empujar y tirar
Empuja los nodos del objeto seleccionado hacia dentro y hacia fuera utilizando como puntos de empuje
los nodos que tenga el objeto.
Para aplicar este tipo de distorsin realice los siguientes pasos:
1. Seleccione un objeto.
2. Seleccione la herramienta Distorsin Interactiva
Institucin Microsystems, Capacitacin + Desarrollo
Pgina 58
Corel Draw X5 Avanzado
3. Seleccione el botn Empujar y Tirar en la Barra de Propiedades.
4. Sobre el objeto presione y arrastre hacia la derecho o izquierda.
5. Finalmente el objeto tiene distorsin.
Las opciones de esta herramienta las podremos configurar en la Barra de Propiedades.
A. Aplica efectos preestablecidos a el (los) objeto(s) seleccionado(s) u combinados.
B. Activa la distorsin Empujar y tirar.
C. Aplica el efecto seleccionado de manera sucesiva, es decir un efecto sobre otro. Utilice esta opcin
para aplicar cualquiera de los otros dos tipos de efecto.
D. Aumenta el detalle o amplitud del efecto. Este valor puede ser positivo o negativo.
E. Sita el centro de distorsin en el centro del objeto. El centro de distorsin puede ser movido a
cualquier posicin dentro o fuera del objeto.
F. Convierte el objeto a curvas.
Institucin Microsystems, Capacitacin + Desarrollo
Pgina 59
Corel Draw X5 Avanzado
G. Copia las propiedades de distorsin desde otro objeto hacia el objeto seleccionado.
H. Elimina el efecto. Si se ha aplicado sucesivamente el efecto de distorsin al objeto seleccionado ser
necesario seleccionar este botn ms veces, hasta regresar a la apariencia original.
De izquierda a derecha: imagen original; aplicacin de las distorsiones Cremallera y Torbellino; aplicacin de
la distorsin Tirar
CREMALLERA
Aplica un efecto de zigzag sobre los bordes del objeto seleccionado dndole la apariencia de dientes de
sierra.
Para aplicar este tipo de distorsin realice los siguientes pasos:
1. Seleccione un objeto.
2. Seleccione la herramienta Distorsin Interactiva.
Institucin Microsystems, Capacitacin + Desarrollo
Pgina 60
Corel Draw X5 Avanzado
3. Seleccione el botn Cremallera en la Barra de Propiedades.
4. Sobre el objeto presione y arrastre hacia uno de los lados.
5. Finalmente el objeto tiene distorsin.
Para configurar esta herramienta usamos la Barra de Propiedades.
A. Activa la Distorsin Cremallera.
B. Controla la amplitud del efecto. La amplitud es la altura de las esquinas de la cremallera de
su posicin inicial.
Institucin Microsystems, Capacitacin + Desarrollo
Pgina 61
Corel Draw X5 Avanzado
C. Controla la frecuencia del efecto. La frecuencia es la cantidad de puntos o esquinas en la
cremallera.
D. Aplica la distorsin de una manera aleatoria o al azar.
E. Este botn suaviza las esquinas de la cremallera.
Institucin Microsystems, Capacitacin + Desarrollo
Pgina 62
Corel Draw X5 Avanzado
F. Aplica el efecto con mayor intensidad en la zona donde se encuentre el controles de
distorsin.
TORBELLINO
Aplica rotacin al objeto seleccionado pero como si se tratara de un torbellino.
Para aplicar este tipo de distorsin realice los siguientes pasos:
1. Seleccione un objeto.
2. Seleccione la herramienta Distorsin Interactiva.
3. Seleccione el botn Torbellino en la Barra de Propiedades.
Institucin Microsystems, Capacitacin + Desarrollo
Pgina 63
Corel Draw X5 Avanzado
4. Sobre el objeto presione y arrastre hacia cualquiera de los lados.
5. Finalmente el objeto tiene distorsin.
Para eliminar una distorsin
1. Seleccione un objeto distorsionado.
2. Haga clic en Efectos Borrar distorsin.
Para copiar una distorsin
1. Seleccione el objeto en el que desee copiar una distorsin.
2. Haga clic en Efectos Copiar efecto Distorsin de.
3. Seleccione un objeto distorsionado.
Las opciones de esta herramienta se encuentran en la Barra de Propiedades.
A. Activa la Distorsin de Torbellino.
B. Cambia el sentido de rotacin del efecto.
C. Permite hacer rotar vueltas completas al objeto seleccionado.
D. Aplica una rotacin adicional segn la cantidad de grados que se indique.
Para obtener mejores resultados es recomendable mover el centro de distorsin del efecto hacia
fuera del objeto.
Institucin Microsystems, Capacitacin + Desarrollo
Pgina 64
Corel Draw X5 Avanzado
Tambin puede modificar este efecto directamente en la hoja de trabajo utilizando los controles del
efecto.
Puede centrar una distorsin haciendo clic en el botn Centrar distorsin de la barra de propiedades.
Superior izquierda: efecto cremallera aplicado a un crculo. Superior derecha: efectos cremallera con
frecuencia ms alta (ms picos) aplicados. Abajo: resultados de la aplicacin de efectos cremallera.
Institucin Microsystems, Capacitacin + Desarrollo
Pgina 65
Corel Draw X5 Avanzado
Sesin 6
Herramienta de Malla
PowerClip
Herramienta Malla Interactiva
Efecto PowerClip (casos y
opciones)
Institucin Microsystems, Capacitacin + Desarrollo
Pgina 66
Corel Draw X5 Avanzado
Malla Interactiva
Esta herramienta nos permite aplicar transiciones suaves de color en cualquier direccin para usarse
como rellenos en los objetos seleccionados.
La malla generada sobre el objeto tendr nodos en las intersecciones de las filas y columnas, la edicin de
estos nodos se realiza utilizando la herramienta Forma y todas las funciones que contiene esta
herramienta, es decir se podr agregar o eliminar nodos, modificar su posicin, convertir trayectos a recta
o curva, etc.
Estos nodos son los que se podrn colorear utilizando los colores disponibles en la paleta de colores.
Para aplicar un relleno de malla a un objeto realice los siguientes pasos:
1. Seleccione un objeto rellenado con algn color.
2. Seleccione la herramienta Malla Interactiva.
3. Defina la cantidad de filas y columnas en la Barra de Propiedades.
4. Con la herramienta Forma seleccione uno de los nodos de la malla y luego seleccione un color en la
Paleta de Colores.
5. Puede mover los nodos para un mejor ajuste de la malla.
6. Para un mejor acabado debe realizar el coloreado de los nodos con paciencia, el aspecto final
depender del tiempo que se ha empleado en su desarrollo.
7. Finalmente, utilizando la herramienta Mezcla y Sombra ya est lista la figura.
Institucin Microsystems, Capacitacin + Desarrollo
Pgina 67
Corel Draw X5 Avanzado
Las opciones de esta herramienta se encuentran en la Barra de Propiedades.
A. Define la cantidad de filas y columnas en las que se dividir el relleno del objeto seleccionado.
B. Determina la forma como se seleccionarn los nodos.
C. Opciones de nodos.
D. Elimina el relleno de malla del objeto seleccionado.
Seleccionar Nodos
Al definir la malla en el interior de un objeto aparecern nodos o puntos de color en la interseccin de las
lneas que conforman la malla.
Para seleccionar estos puntos solamente haga un clic usando la herramienta Relleno Interactivo de Malla.
Institucin Microsystems, Capacitacin + Desarrollo
Pgina 68
Corel Draw X5 Avanzado
Tambin puede seleccionar ms de un nodo encerrndolos en un rea.
Aplicar Color
Para aplicar colores dentro de la malla es necesario seleccionar un nodo y luego escoger un color de la
Paleta de colores.
Tambin es posible aplicar un color a todo un sector en el interior de la malla, para esto es necesario
seleccionar como se muestra, luego seleccionar un color de la Paleta de Colores.
Se aplic relleno de malla al dibujo original (izquierda) para darle un aspecto realista (derecha).
Institucin Microsystems, Capacitacin + Desarrollo
Pgina 69
Corel Draw X5 Avanzado
Efecto PowerClip
Tambin podramos decir que es la esta herramienta Mscara, pues el resultado es el mismo. El PowerClip
nos permitir colocar objetos vectoriales o imgenes de mapa de bits (llamados Contenido) dentro de
otros objetos (llamado Contenedor) de tal manera que restrinja la visualizacin de los objetos Contenido a
la forma del objeto Contenedor.
Para realizar un PowerClip realice los siguientes pasos:
1. Seleccione el objeto Contenido.
2. Seleccione:
Men Efectos PowerClip -Situar dentro del contenedor
3. Dar un clic sobre el objeto Contenedor.
4. Finalmente el contenido queda enmascarado dentro del contenedor.
Otras opciones del men Efectos / PowerClip son las siguientes:
Institucin Microsystems, Capacitacin + Desarrollo
Pgina 70
Corel Draw X5 Avanzado
Extraer contenido
Extrae el contenido de un objeto con PowerClip.
Editar contenido
Permite modificar los objetos ubicados dentro de un Contenedor. Al activar esta opcin se mostrar una
nueva ventana donde se podr modificar los objetos que se encuentran en el Contenedor.
En esta ventana se mostrar los lmites del Contenedor con lneas delgadas y atenuadas.
Terminar edicin de este nivel
Finaliza la edicin activada con la opcin detallada anteriormente; para regresar a la ventana de dibujo.
Bloquear contenido a PowerClip
Esta opcin se mostrar al hacer clic con el botn derecho del mouse sobre un objeto con PowerClip. Su
funcin es bloquear el contenido al contenedor de tal manera que si desplazamos el objeto a otra posicin
seguir manteniendo su aspecto.
Institucin Microsystems, Capacitacin + Desarrollo
Pgina 71
Corel Draw X5 Avanzado
Practica de repaso
Institucin Microsystems, Capacitacin + Desarrollo
Pgina 72
Corel Draw X5 Avanzado
Sesin 7
Trabajo con Mapas de Bits
Convertir a mapa de bits
Cambiar el modo de color
Ajustes automticos
Laboratorio de Ajuste de
Imagen
Enlazar Imagen de mapa de
bits
Compatibilidad con
extensiones de adobe (Ai / Psd)
Institucin Microsystems, Capacitacin + Desarrollo
Pgina 73
Corel Draw X5 Avanzado
Mapas de bits I
CorelDRAW tambin nos permite utilizar mapas de bits o imgenes que pueden ser obtenidos a travs de
un escaner, una cmara digital o crear imgenes desde este programa.
Tambin podremos aplicar diferentes efectos que permitirn mejorar el aspecto de las imgenes, estos
efectos estn organizados en diferentes categoras para una ms fcil ubicacin.
Es posible tambin realizar ajustes en una imagen como regular los colores, el tono, el brillo, los modos de
color, etc.
Al trabajar con mapa de bits o imgenes se tiene que tener en cuenta el valor de resolucin, este valor
determina la calidad de una imagen.
La cantidad de resolucin se mide en DPI (Dot Per Inch) que significan pixel por pulgada (ppp); se trata de
la cantidad de pixel en el rea de una pulgada cuadrada. A diferencia de un dibujo vectorial que no
requiere determinar un valor de resolucin en las imgenes es muy importante y escoger la cantidad
correcta determina el aspecto final de su documento.
La resolucin de la imagen mostrada es de 72 dpi y 300 dpi respectivamente.
Convertir a Mapa de Bits
1. Permite convertir uno o varios objetos seleccionados en un mapa de bits realice los siguientes pasos:
2. Seleccione uno o varios objetos para convertirlos en mapa de bits.
Institucin Microsystems, Capacitacin + Desarrollo
Pgina 74
Corel Draw X5 Avanzado
3. Realice la siguiente secuencia.
Men Mapa de Bits
Convertir a mapa de bits
4. Finalmente el objeto ya ha sido convertido a mapa de bits.
La secuencia anterior mostrar un cuadro de dilogo con las siguientes opciones:
A. Determina la cantidad de resolucin para el mapa de bits.
B. Indica el modo de color o la cantidad de colores que tendr el mapa de bits.
C. Usa diferentes intensidades de tramas para tratar de representar los colores que no estn
incluidos en el modo de color.
D. Utiliza un perfil ICC para simular los colores de la imagen. Esta opcin es ideal para tratar de
visualizar los colores de una manera ms real; siempre en cuando tengamos el archivo de
perfil del monitor que estemos usando.
E. Evita huecos en la impresin entre los objetos negros y los que se hallan bajo stos,
sobreimprimiendo el negro cuando es el color que est por encima.
F. Aplica un suavizado a la imagen. Esta opcin mejora el aspecto final de la imagen.
Institucin Microsystems, Capacitacin + Desarrollo
Pgina 75
Corel Draw X5 Avanzado
G. Mantiene transparentes las partes vacas de la seleccin, si no activa esta opcin la imagen
que se crear tendr un marco blanco en el fondo
Modos de Color
Permite cambiar el modo de color de la imagen seleccionada. Recuerde que toda imagen tiene un
modo de color, estas pueden ser Escala de Grises, RGB, CMYK, etc.
Al cambiar el modo de color se modifican la cantidad de colores de la imagen por ejemplo, si tenemos
una imagen CMYK y cambiamos su modo a Escala de grises, la cantidad de colores de la imagen original
se reducirn slo a 256 tonos de grises.
Es posible que no sea muy evidente en pantalla la diferencia entre una imagen en el modo CMYK y otra
en el modo RGB pero ambas imgenes son bastante distintas.
Por ejemplo si se trata de una imagen de las mismas dimensiones, el tamao del archivo en modo RGB
es menor que en el modo CMYK; pero el modo RGB, puede mostrar ms colores. Por tanto, las imgenes
destinadas a la Web o las impresoras de escritorio que requieren una gran fidelidad de color utilizan
generalmente el modo RGB.
En los casos en que se necesite una reproduccin impresa precisa, como en una imprenta comercial,
las imgenes utilizan generalmente el modo CMYK.
Para cambiar los modos de color realice la siguiente secuencia:
1. Men Mapa de bits
Modo
...
Blanco y negro
Este modelo de color reduce la cantidad de colores en una imagen a dos tonos blanco y negro que podrn
ser ajustados utilizando el valor de Umbral.
Escala de grises
Muestra las imgenes usando 256 tonos de grises. Es decir, cada pixel puede tomar uno de los 256 colores
o valores, donde 0 es el color negro y 255 el blanco. Los valores intermedios son diferentes intensidades de
grises.
Institucin Microsystems, Capacitacin + Desarrollo
Pgina 76
Corel Draw X5 Avanzado
Duotono
Este modo utiliza 256 niveles de grises pero a diferencia de la opcin anterior nos permite utilizar
tintas que pueden llegar hasta cuatro, con las que se podr colorear los grises que conforman la imagen.
Segn la cantidad de tintas podemos utilizar: Monotono (una tinta), Duotono (dos tintas), Tritono (tres
tintas) y Cuatritono (cuatro tintas).
Estas tintas pueden reemplazarse por otro color.
Color con paleta
Esta opcin reduce la cantidad de colores de una imagen hasta un mximo de 256. Para esto puede
usarse paletas predefinidas o personalizadas as como tambin regular el tramado de la imagen.
Como la cantidad de colores es limitada en esta paleta la imagen reducir su tamao en disco aunque no
siempre tendr tan buena calidad.
Color RGB
Utiliza tres canales (tintas) Rojo (R), Verde (G) y Azul (B) combinados en diferentes intensidades para
reproducir los colores de la imagen. Cada canal est conformado por una escala de grises de 256 niveles
coloreada por la tinta que le corresponda (R, G B).
Institucin Microsystems, Capacitacin + Desarrollo
Pgina 77
Corel Draw X5 Avanzado
Color Lab
Este modelo de color tiene tres componentes Claridad (L), (a) que indica un tono que puede ir desde el verde
al rojo y finalmente (b) que puede ir desde el azul al amarillo.
Color CMYK
Este modelo est compuestos por cuatro canales Cian (C), Magenta (M), Amarillo (Y) y el Negro (K), cada
uno de estos canales se colorean por los colores que correspondan y combinados entre s nos dan una
amplio rango de colores. El valor de cada canal se denota en un valor porcentual (0% - 100%). Este modelo
de color es el ms apropiado para impresin en Offset.
Ajustes de Mapa de Bits
Los ajustes nos servirn para mejorar la apariencia de los mapas de bits de una manera ms rpida y sin
la necesidad de algn programa de edicin de imgenes.
Las ventanas de las opciones que se detallan a continuacin tienen ciertas caractersticas como son las
siguientes:
Institucin Microsystems, Capacitacin + Desarrollo
Pgina 78
Corel Draw X5 Avanzado
A. Estos dos botones permiten modificar el tamao de la ventana actual.
B. Previsualiza los cambios realizados en la ventana una sola vez.
C. Bloquea el botn Previsualizar mantenindolo activo en todo momento mientras ajusta los
reguladores.
D. Restablece los reguladores modificados a como estaban en un inicio.
Mejora del Contraste
El filtro Mejora del contraste permite ajustar el tono (color) y el contraste de una imagen manteniendo los
detalles de sombra y de resalte que se pierden cuando se ajusta el brillo, el contraste y la intensidad de una
imagen. Un histograma interactivo permite desplazar o comprimir los valores de brillo en lmites
imprimibles. El histograma tambin puede ajustarse al muestrear valores procedentes de la imagen.
Para aplicar esta opcin a la imagen seleccionada, realice la siguiente secuencia:
Men Efectos
Ajustar
Mejora del Contraste
Institucin Microsystems, Capacitacin + Desarrollo
Pgina 79
Corel Draw X5 Avanzado
Ecualizacin local
Permite mejorar el contraste cerca de los bordes para revelar detalles tanto en zonas claras como
oscuras. Es posible definir la altura y la anchura alrededor de la zona para acentuar el contraste.
Para aplicar esta opcin a la imagen seleccionada, realice la siguiente secuencia:
Men Efectos
Ajustar
Ecualizacin local
Proporcin muestra/destino
Permite ajustar los valores de color en un mapa de bits con colores de muestra tomados de la imagen. Es
posible elegir colores de muestra en las reas oscuras, medias y claras de la imagen y aplicar colores de
destino a cada uno de los colores de muestra.
Para aplicar esta opcin a la imagen seleccionada, realice la siguiente secuencia:
Men Efectos
Ajustar
Proporcin muestra/destino
Curva tonal
Permite realizar precisas correcciones de color cambiando los valores de pxeles individuales. Modificando
los valores de brillo de los pxeles, se pueden realizar cambios en las sombras, los medios tonos y los
resaltes.
Para aplicar esta opcin a la imagen seleccionada, realice la siguiente secuencia:
Men Efectos
Ajustar
Curva tonal
Institucin Microsystems, Capacitacin + Desarrollo
Pgina 80
Corel Draw X5 Avanzado
Imagen original (izquierda), imagen despus de ajustar el rango tonal (derecha).
Ecualizar automticamente
Realiza una ecualizacin plana sobre las sombras, medios tonos y resaltes de una imagen al redistribuir
automticamente los valores significantes de pxeles en todo el rango tonal.
Para aplicar esta opcin a la imagen seleccionada, realice la siguiente secuencia:
Men Efectos
Ajustar
Ecualizar automticamente
Brillo/Contraste/Intensidad
Permite cambiar el brillo, el contraste y la intensidad de una imagen. Puede desplazar los valores de pxel
hacia arriba o hacia abajo del rango tonal. El ajuste del brillo aclara u oscurece todos los colores por igual.
El contraste y la intensidad normalmente funcionan juntos debido a que al aumentar el contraste se
disipa el detalle de sombras y resaltes; sin embargo, al aumentar la intensidad puede restaurarse este
detalle.
Para aplicar esta opcin a la imagen seleccionada, realice la siguiente secuencia:
Men Efectos
Ajustar
Brillo/Contraste/Intensidad
Institucin Microsystems, Capacitacin + Desarrollo
Pgina 81
Corel Draw X5 Avanzado
Equilibrio de color
Permite aadir cian o rojo, magenta o verde y amarillo o azul a los tonos seleccionados de un mapa de
bits.
Para aplicar esta opcin realice la siguiente secuencia:
Men Efectos
Ajustar
Equilibrio de color
Gamma
Permite acentuar el detalle en reas de poco contraste sin que ello afecte a las sombras o los resaltes.
Para aplicar esta opcin a la imagen seleccionada, realice la siguiente secuencia:
Men Efectos
Ajustar
Gamma
Matiz/Saturacin/Luminosidad
Permite cambiar los valores de matiz, saturacin y luminosidad de una imagen o canal. El matiz
representa el color; la saturacin representa la profundidad o la riqueza de color y la luminosidad
representa el porcentaje total de blanco en una imagen. Las cintas de colores muestran el desplazamiento
del matiz.
Institucin Microsystems, Capacitacin + Desarrollo
Pgina 82
Corel Draw X5 Avanzado
Para aplicar esta opcin a la imagen seleccionada, realice la siguiente secuencia:
Men Efectos
Ajustar
Matiz/Saturacin/Luminosidad
Color selectivo
Permite variar el color cambiando el porcentaje del color de cuatricroma CMY en los espectros de
rojo, amarillo, verde, cian, azul y magenta de un mapa de bits. Por ejemplo, si reduce el porcentaje de
magenta en el espectro de los rojos, el color virar hacia el amarillo.
Correccin de un matiz de color. La imagen de la derecha es la versin corregida.
Para aplicar esta opcin a la imagen seleccionada, realice la siguiente secuencia:
Men Efectos
Ajustar
Color selectivo
Institucin Microsystems, Capacitacin + Desarrollo
Pgina 83
Corel Draw X5 Avanzado
Reemplazar colores
Permite reemplazar un color de la imagen por otro. Se crea una mscara de color para definir el color que
se reemplazar. Segn el rango que defina, podr reemplazar un color o virar toda una imagen de un
rango de color a otro. Puede definir el matiz, la saturacin y la luminosidad del nuevo color.
Para aplicar esta opcin a la imagen seleccionada, realice la siguiente secuencia:
Men Efectos
Ajustar
Reemplazar colores
Desaturar
Permite reducir la saturacin de cada color de un mapa de bits a cero, eliminar el componente de matiz y
convertir cada color a su equivalente de escala de grises. Esto produce una imagen de escala de grises sin
cambiar el modo de color.
Para aplicar esta opcin a la imagen seleccionada, realice la siguiente secuencia:
Men Efectos
Ajustar
Desaturar
Institucin Microsystems, Capacitacin + Desarrollo
Pgina 84
Corel Draw X5 Avanzado
Mezclador de canales
El comando Mezclador de canales permite modificar un canal de color usando una mezcla de los canales de
color activos.
Para aplicar esta opcin a la imagen seleccionada, realice la siguiente secuencia:
Men Efectos
Ajustar
Mezclador de canales
Laboratorio de imgenes
El Laboratorio de ajuste de imagen consta de controles automticos y manuales, que estn organizados
en un orden lgico para la correccin de imgenes.
Para corregir un mapa de bits realice lo siguiente:
1. Seleccione un mapa de bits.
Men Mapa de Bits
Laboratorio de ajuste de imagen
Institucin Microsystems, Capacitacin + Desarrollo
Pgina 85
Corel Draw X5 Avanzado
2. Realice las correciones utilizando los controles ubicados a la derecha de esta ventana.
3. Seleccione Aceptar, y listo.
Las opciones que muestra esta ventana son las siguientes:
En la parte superior:
A. Permiten girar 90 en sentido antihorario y horario respectivamente.
Institucin Microsystems, Capacitacin + Desarrollo
Pgina 86
Corel Draw X5 Avanzado
B. Herramientas de visualizacin.
C. Modos de previsualizacin.
Institucin Microsystems, Capacitacin + Desarrollo
Pgina 87
Corel Draw X5 Avanzado
A. Permite corregir automticamente la imagen utilizando valores promedios.
B. Ajusta automticamente el contraste de la imagen de acuerdo con el punto blanco o negro que
especifique.
C. Temperatura: permite corregir matices de color haciendo que la imagen sea observe con colores
clidos o fros.
Tono: permite corregir matices de colores mediante el ajuste de verde o magenta en la imagen.
Saturacin: permite ajustar la intensidad de los colores.
D. Brillo: Aumenta o reduce la intensidad de las zonas claras de la imagen.
Contraste: Aumenta o reduce la diferencia de los colores.
E. Resaltes: permite ajustar el brillo en las reas ms claras de la imagen.
Sombras: permite ajustar el brillo en las reas ms oscuras de la imagen.
Medios tonos: le permite ajustar el brillo de los medios tonos de la imagen.
F. Crear instantnea permite guardar la apariencia de la imagen en determinado momento para luego
poder reestaurarla a un estado anterior.
Institucin Microsystems, Capacitacin + Desarrollo
Pgina 88
Corel Draw X5 Avanzado
Correccin con Laboratorio de ajuste
1. Herramientas de rotacin
2. Herramienta Mano
3. Herramientas Zoom
4. Modos de previsualizacin
5. Seleccionar punto blanco
6. Seleccionar punto negro
7. Deshacer, Rehacer y Restablecer
8. Instantneas
9. Controles deslizantes
10. Sugerencia para la herramienta actual
11. Histograma
Institucin Microsystems, Capacitacin + Desarrollo
Pgina 89
Corel Draw X5 Avanzado
Sesin 8
Mapas de Bits Avanzado
Recortar mapa de bits
Vectorizar mapa de bits
Mascara de color de
mapas de bits
Efectos para mapa de
bits
Institucin Microsystems, Capacitacin + Desarrollo
Pgina 90
Corel Draw X5 Avanzado
Recortar un mapa de bits
Para recortar en forma rectangular un mapa de bits utilice la herramienta Recortar realizando los
siguiente:
1. Seleccione el mapa de bits.
2. Seleccione la herramienta Recortar.
3. Forme el rea de recorte.
4. Y luego de doble clic dentro del rea recorte.
Para recortar un mapa de bits de forma en forma no rectangular realice lo siguiente:
1. Seleccione una imagen utilizando la herramienta Forma.
2. Mueva los nodos que aparecen en las esquinas para ajustar al tamao de la figura. Para agregar un
nodo dar doble clic sobre la lnea discontnua. De igual forma doble clic sobre un nodo ya existente
para eliminarlo.
Institucin Microsystems, Capacitacin + Desarrollo
Pgina 91
Corel Draw X5 Avanzado
Vectorizar un mapa de bits
El trmino vectorizar se refiere a copiar un mapa de bits utilizando lneas y nodos conservando la forma y
el color. CorelDraw realiza la vectorizacin de mapas de bits de manera ptima, para vectorizar realice lo
siguiente:
1. Seleccione un mapa de bits.
2. Seleccione:
Men Mapa de Bits
Vectorizar mapa de bits
(Ej. ClipArt)
3. En la ventana que se muestra reajuste el suavizado y detalle de la vectorizacin, luego la cantidad
de colores.
Institucin Microsystems, Capacitacin + Desarrollo
Pgina 92
Corel Draw X5 Avanzado
4. Seleccione el botn Aceptar y listo.
5. Aplicando la herramienta Relleno Inteligente
Las opciones que presenta el cuadro de vectorizacin son las siguientes:
Institucin Microsystems, Capacitacin + Desarrollo
Pgina 93
Corel Draw X5 Avanzado
A. Permite elegir el tipo de vectorizacin que se realizar.
B. Determina el modo de color de los objetos vectorizados as como la cantidad de colores.
C. Elimina el mapa de bits luego de realizarse la vectorizacin.
D. Elimina el fondo blanco de la vectorizacin.
E. Conserva las zonas rellenadas de negro descartando las dems.
Mscara de Color de Mapa de Bits
La mscara de color se utiliza para ocultar o mostrar colores de una imagen. Para aplicar mscara de
color a una imagen realice los siguientes pasos:
1. Seleccione un mapa de bits.
2. Muestre la ventana Mscara de color realizando la siguiente secuencia:
Men Mapa de bits
Mscara de color de mapa de bits
3. Seleccione la opcin Ocultar colores, para eliminar el fondo blanco de la imagen y active un
casillero de color.
4. Seleccione el Selector de color y de un clic sobre el fondo blanco de la imagen.
4. Seleccione Aplicar y listo. Si el resultado no es el ms ptimo aumente el valor de Tolerancia.
Institucin Microsystems, Capacitacin + Desarrollo
Pgina 94
Corel Draw X5 Avanzado
Las opciones de esta ventana son las siguientes:
A. Determina la accin que se realizar Mostrar u Ocultar colores.
B. Es la lista de colores que sern afectados en la imagen.
C. Permite seleccionar el color afectado en una ventana de colores.
D. Permite elegir el color afectado directamente sobre la imagen.
E. Establece la tolerancia del color seleccionado. Si aumenta la tolerancia aumentar el rango de color
y se afectarn colores similares al seleccionado.
F. Permite Guardar y Abrir la configuracin actual de la ventana para ser utilizada posteriormente.
G. Elimina la mscara de color de la imagen seleccionada.
Institucin Microsystems, Capacitacin + Desarrollo
Pgina 95
Corel Draw X5 Avanzado
Nuevo Muestreo
Permite cambiar el tamao de la imagen seleccionada as como su resolucin. En esta ventana
encontraremos informacin adicional acerca del tamao, resolucin, tamao en disco.
Para modificar el tamao de una imagen realice los siguientes pasos:
1. Seleccione una imagen.
2. Realice la siguiente secuencia:
Men Mapa de bits
Nuevo muestreo
Las opciones de esta ventana son las siguientes:
A. Determina el nuevo tamao de la imagen, utilizando una medida exacta, un valor porcentual de
escala y la unidad de medida que se utilizar.
B. Determina la resolucin la imagen.
C. Muestra informacin del espacio que ocupa en el disco la imagen antes y despus de modificarse.
D. Aplica un suavizado a la imagen luego de haber modificado su tamao.
E. Mantiene la proporcin de la imagen al modificar su tamao.
F. Mantiene el tamao del archivo original.
Aumentar lmites del mapa de bits
Aumenta los lmites de la imagen seleccionada, a diferencia de la opcin Nuevo Muestreo con esta
opcin aumentan slo sus lmites. Es posible agrandar la imagen horizontal, vertical o proporcionalmente.
Para aumentar los lmites de la imagen seleccionada realice los siguientes pasos:
1. Seleccione la imagen.
2. Realice la siguiente secuencia:
Men Mapa de bits
Aumentar lmites del mapa de bits
Aumento manual de lmites
2. Defina las nuevas dimensiones de los lmites de la imagen, utilizando medidas exactas o usando una
valor porcentual.
Institucin Microsystems, Capacitacin + Desarrollo
Pgina 96
Corel Draw X5 Avanzado
Efectos de Mapas de Bits
CorelDRAW nos proporciona una variedad de efectos dirigidos a imgenes de mapa de bits. Cada uno de
estos efectos tiene diferentes configuracin que dar como resultado un mayor o menor detalle.
Efectos 3D
Permiten crear una ilusin de profundidad. Entre estos efectos se incluyen Relieve, Plegado de esquina y
Perspectiva.
Institucin Microsystems, Capacitacin + Desarrollo
Pgina 97
Corel Draw X5 Avanzado
Trazos artsticos
Permite aplicar tcnicas de pintura a mano. Entre estos efectos se incluyen Cera, Impresionista, Pasteles,
Acuarela y Pluma y tinta.
Desenfocar
Permite desenfocar una imagen para simular movimiento, moteado o cambio gradual. Entre estos efectos
se incluyen Desenfoque Gaussiano, Desenfoque de movimiento y Zoom.
Institucin Microsystems, Capacitacin + Desarrollo
Pgina 98
Corel Draw X5 Avanzado
Cmara
Permite simular el efecto producido por una lente de difusin.
Transformacin de color
Permite crear ilusiones fotogrficas por medio de sustituciones y reduccin de color. Entre estos efectos se
incluyen Medios tonos, Psicodlicos y Solarizacin.
Institucin Microsystems, Capacitacin + Desarrollo
Pgina 99
Corel Draw X5 Avanzado
Silueta
Permite realzar y mejorar los bordes de una imagen. Entre estos efectos se incluyen Detectar bordes y
Trazar silueta.
Creativo
Permite aplicar diversas texturas y formas a una imagen. Entre estos efectos se incluyen Tela, Bloque de
cristal, Cristalizar, Vrtice y Vidriera.
Institucin Microsystems, Capacitacin + Desarrollo
Pgina 100
Corel Draw X5 Avanzado
Distorsionar
Permite distorsionar las superficies de la imagen. Entre estos efectos se incluyen Rizado, Bloques, Remolino
y Mosaico.
Ruido
Permite modificar el granulado de una imagen. Entre estos efectos se incluyen Aadir ruido, Quitar muar y
Quitar ruido.
Institucin Microsystems, Capacitacin + Desarrollo
Pgina 101
Corel Draw X5 Avanzado
Perfilar
Permite aadir un efecto de perfilado para enfocar y acentuar los bordes. Entre estos efectos se incluyen
Desperfilado adaptable, Paso alto y Desperfilar mscara.
Filtros de conexin
Permite utilizar un filtro de otro fabricante para aplicar efectos a los mapas de bits en CorelDRAW. Un filtro
de conexin instalado aparece en la parte inferior del men Mapas de bits.
Institucin Microsystems, Capacitacin + Desarrollo
Pgina 102
Corel Draw X5 Avanzado
Institucin Microsystems, Capacitacin + Desarrollo
Pgina 103
Das könnte Ihnen auch gefallen
- CorelDRAW 2020Dokument1.002 SeitenCorelDRAW 2020Gabriel Gonzalo Davila Sanchez75% (4)
- Aprender Illustrator 2020 con 100 ejercicios prácticosVon EverandAprender Illustrator 2020 con 100 ejercicios prácticosNoch keine Bewertungen
- Coreldraw 11 SuperfacilDokument78 SeitenCoreldraw 11 SuperfacilYACKARE25% (4)
- Corel Draw 12 - Curso CompletoDokument603 SeitenCorel Draw 12 - Curso Completorgpontes100% (7)
- Manual de Practicas en CorelDrawDokument22 SeitenManual de Practicas en CorelDrawBenjamin MtzNoch keine Bewertungen
- Aprender AutoCAD 2015 Avanzado con 100 ejercicios prácticosVon EverandAprender AutoCAD 2015 Avanzado con 100 ejercicios prácticosNoch keine Bewertungen
- 87 Trucos Corel DrawDokument15 Seiten87 Trucos Corel DrawChuluKayNoch keine Bewertungen
- Tutoriales de PhotoshopDokument7 SeitenTutoriales de PhotoshopWalter Alvarez0% (1)
- Aprender Illustrator CS6 con 100 ejercicios prácticosVon EverandAprender Illustrator CS6 con 100 ejercicios prácticosBewertung: 4 von 5 Sternen4/5 (1)
- CorelDRAW 2019 PDFDokument932 SeitenCorelDRAW 2019 PDFsam100% (2)
- Aprender Photoshop CS6 con 100 ejercicios prácticosVon EverandAprender Photoshop CS6 con 100 ejercicios prácticosBewertung: 4 von 5 Sternen4/5 (2)
- CURSO - DE - COREL - DRAW - AvanzadoDokument5 SeitenCURSO - DE - COREL - DRAW - AvanzadoDany MontaneNoch keine Bewertungen
- Aprender integración entre Photoshop Illustrator e InDesign con 100 ejercicios prácticosVon EverandAprender integración entre Photoshop Illustrator e InDesign con 100 ejercicios prácticosBewertung: 5 von 5 Sternen5/5 (1)
- Aprender Autocad 2012 Avanzado con 100 ejercicios prácticosVon EverandAprender Autocad 2012 Avanzado con 100 ejercicios prácticosNoch keine Bewertungen
- Manual de Practicas de Corel DrawDokument9 SeitenManual de Practicas de Corel Drawcristhianleonel0% (1)
- Curso de PhotoshopDokument310 SeitenCurso de PhotoshopJose Gonzalez Velasquez100% (6)
- Efectos de Texto en Photoshop SiseDokument9 SeitenEfectos de Texto en Photoshop SiseJhony WesNoch keine Bewertungen
- Microsoft Word 2010 AvanzadoDokument33 SeitenMicrosoft Word 2010 Avanzadodeejaykuroi80% (5)
- Aprender 3ds MAX: bases, modelado, texturizado y renderVon EverandAprender 3ds MAX: bases, modelado, texturizado y renderNoch keine Bewertungen
- Illustrator - Mini-ManualDokument126 SeitenIllustrator - Mini-ManualJuan Miguel Leal100% (1)
- Aprender retoque fotográfico con Photoshop CS6 con 100 ejercicios prácticosVon EverandAprender retoque fotográfico con Photoshop CS6 con 100 ejercicios prácticosNoch keine Bewertungen
- Microsoft Excel 2010 AvanzadoDokument28 SeitenMicrosoft Excel 2010 Avanzadodeejaykuroi100% (2)
- Curso Foto Iniciacion PDFDokument32 SeitenCurso Foto Iniciacion PDFJM PeñalozaO100% (1)
- CorelDRAW X7Dokument732 SeitenCorelDRAW X7Flor TD67% (3)
- OftalmoscopioDokument3 SeitenOftalmoscopioRod Aj Kaek100% (1)
- ElekesDokument6 SeitenElekesJulian100% (4)
- Manual de Prácticas en CorelDrawDokument22 SeitenManual de Prácticas en CorelDrawcyberprofessor80% (10)
- Aprender 3ds Max 2012 Avanzado con 100 ejercicios prácticosVon EverandAprender 3ds Max 2012 Avanzado con 100 ejercicios prácticosNoch keine Bewertungen
- Manual de Coreldraw 12Dokument377 SeitenManual de Coreldraw 12madenicola1090% (10)
- Aprender Maya 2012 Avanzado con 100 Ejercicios PrácticosVon EverandAprender Maya 2012 Avanzado con 100 Ejercicios PrácticosNoch keine Bewertungen
- CorelDRAW Graphics Suite 2019Dokument22 SeitenCorelDRAW Graphics Suite 2019Lubin Fernando Tascon100% (3)
- EJERCICIO #3 Al 7 DE COREL DRAWDokument2 SeitenEJERCICIO #3 Al 7 DE COREL DRAWmlandereggen75% (4)
- Microsoft PowerPoint 2010Dokument32 SeitenMicrosoft PowerPoint 2010deejaykuroi100% (3)
- Manual 2 IndesignDokument25 SeitenManual 2 IndesignLynn Cobeñas MuñozNoch keine Bewertungen
- Manual Corel Draw X3 (Sesión 1, 2 y 3)Dokument82 SeitenManual Corel Draw X3 (Sesión 1, 2 y 3)lunatix_50067% (12)
- Corel Draw BásicoDokument118 SeitenCorel Draw Básicodeejaykuroi100% (5)
- Corel Draw BásicoDokument118 SeitenCorel Draw Básicodeejaykuroi100% (5)
- Ensamblaje: RedesDokument10 SeitenEnsamblaje: Redesdeejaykuroi100% (2)
- Microsoft Word 2010 BásicoDokument34 SeitenMicrosoft Word 2010 Básicodeejaykuroi100% (2)
- Aprender Maya 2012 con 100 ejercicios prácticosVon EverandAprender Maya 2012 con 100 ejercicios prácticosBewertung: 4 von 5 Sternen4/5 (1)
- Aprender 3ds Max: animación y efectos especiales con 100 ejercicios prácticosVon EverandAprender 3ds Max: animación y efectos especiales con 100 ejercicios prácticosNoch keine Bewertungen
- Ensamblaje: HardwareDokument47 SeitenEnsamblaje: Hardwaredeejaykuroi100% (2)
- Ensamblaje: SoftwareDokument33 SeitenEnsamblaje: Softwaredeejaykuroi100% (2)
- PDFDokument154 SeitenPDFDante SantosNoch keine Bewertungen
- Ejercicios de CorelDraw - 1Dokument2 SeitenEjercicios de CorelDraw - 1Marco MachadoNoch keine Bewertungen
- Ejercicios 11 y 12 de Corel DrawDokument1 SeiteEjercicios 11 y 12 de Corel DrawmlandereggenNoch keine Bewertungen
- Practica COREL DRAW X6Dokument20 SeitenPractica COREL DRAW X6Percy Oswaldo Vilca FloresNoch keine Bewertungen
- Corel Draw X6Dokument832 SeitenCorel Draw X6Nomar Vasquez25% (4)
- Ejercicio Paso A Paso CorelDokument14 SeitenEjercicio Paso A Paso CorelAlexander GarriazoNoch keine Bewertungen
- Ejercorel 1 y 2 de Corel DrawDokument1 SeiteEjercorel 1 y 2 de Corel Drawmlandereggen100% (1)
- Práctica Desarrollada #10Dokument8 SeitenPráctica Desarrollada #10Bal OrdoñezNoch keine Bewertungen
- Practicas de Corel Draw 03Dokument6 SeitenPracticas de Corel Draw 03rzk_myryamNoch keine Bewertungen
- Tutorial Photoshop para Crear Un Poster LuminosoDokument11 SeitenTutorial Photoshop para Crear Un Poster LuminosoWalter AlvarezNoch keine Bewertungen
- Manual Diseño Grafico I PDFDokument70 SeitenManual Diseño Grafico I PDFJhoan Manuel Mosquera FuentesNoch keine Bewertungen
- Práctica Coreldraw X7 - 2° SecundariaDokument16 SeitenPráctica Coreldraw X7 - 2° SecundariaChavez Sergio100% (1)
- Separata Corel Draw. Practicas EN PDFDokument20 SeitenSeparata Corel Draw. Practicas EN PDFedidson fuentesNoch keine Bewertungen
- ColoresDokument18 SeitenColoresAlexis RodriguezNoch keine Bewertungen
- Taller Sobre Codigo de ColoresDokument2 SeitenTaller Sobre Codigo de Colorescarlos martinesNoch keine Bewertungen
- Colorimetria 3Dokument9 SeitenColorimetria 3ArazelyNoch keine Bewertungen
- Ecualización Del Histograma de Una Imagen PDFDokument8 SeitenEcualización Del Histograma de Una Imagen PDFchema15Noch keine Bewertungen
- Dossier Equipación de Juego: Club Balonmán MiñoDokument31 SeitenDossier Equipación de Juego: Club Balonmán MiñoMeu DakotaNoch keine Bewertungen
- Cuarto OscuroDokument3 SeitenCuarto OscuroAndrei ZevallosNoch keine Bewertungen
- La Importancia Del ColorDokument69 SeitenLa Importancia Del ColorEduardoNoch keine Bewertungen
- Sistema DiédricoDokument18 SeitenSistema DiédricoDoug BallesterosNoch keine Bewertungen
- Semana 15 ArtisticaDokument4 SeitenSemana 15 ArtisticaCarlos Alberto Osegueda PinedaNoch keine Bewertungen
- La Importancia Del Espacio de TrabajoDokument2 SeitenLa Importancia Del Espacio de TrabajoJuan Ignacio Moyota VallejoNoch keine Bewertungen
- Lista de UtilesDokument1 SeiteLista de UtilesMiluska Orellana GutierrezNoch keine Bewertungen
- Anatomía Del OjoDokument8 SeitenAnatomía Del OjoKatheryn MartinezNoch keine Bewertungen
- Ametropias RoxanaDokument5 SeitenAmetropias RoxanaRoxana Cruz AbarcaNoch keine Bewertungen
- Tecnicas de PintadoDokument64 SeitenTecnicas de PintadoPablo Cesar Frias SepulvedaNoch keine Bewertungen
- Generalidades y VistaDokument21 SeitenGeneralidades y VistaAlejandro RosalesNoch keine Bewertungen
- Matriz de CompatibilidadDokument263 SeitenMatriz de CompatibilidadASESORIAS EXTERNAS SSTNoch keine Bewertungen
- Taller El Sentido de La Vista 8Dokument2 SeitenTaller El Sentido de La Vista 8Juan Manuel Sierra VaronNoch keine Bewertungen
- Ocular 2019Dokument12 SeitenOcular 2019Gian-Franco Encinas BarrionuevoNoch keine Bewertungen
- OFTALMOLOGÍADokument23 SeitenOFTALMOLOGÍALP JimeNoch keine Bewertungen
- Acabados IIIDokument38 SeitenAcabados IIIRobertoRamosFuentes100% (1)
- Medición de Movimientos Oculares-1Dokument19 SeitenMedición de Movimientos Oculares-1Salvador PerezNoch keine Bewertungen
- J039 Composicion FotograficaDokument17 SeitenJ039 Composicion FotograficaGabriel EcheverriaNoch keine Bewertungen
- Catalogo Ryocco 2023-2Dokument100 SeitenCatalogo Ryocco 2023-2ELIANA DELGADONoch keine Bewertungen
- Teoría Del ColorDokument19 SeitenTeoría Del ColorEl SantyNoch keine Bewertungen
- Guia Aprendizaje Estudiante 3er Grado Ciencia f1 s4Dokument5 SeitenGuia Aprendizaje Estudiante 3er Grado Ciencia f1 s4Silvia OrellanaNoch keine Bewertungen
- Decreto 419-71 OpticasDokument9 SeitenDecreto 419-71 OpticasMigue RomanNoch keine Bewertungen