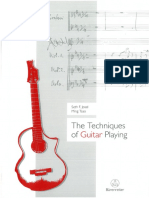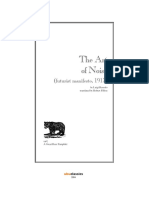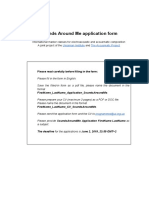Beruflich Dokumente
Kultur Dokumente
Orchids Documentation
Hochgeladen von
Onur DülgerCopyright
Verfügbare Formate
Dieses Dokument teilen
Dokument teilen oder einbetten
Stufen Sie dieses Dokument als nützlich ein?
Sind diese Inhalte unangemessen?
Dieses Dokument meldenCopyright:
Verfügbare Formate
Orchids Documentation
Hochgeladen von
Onur DülgerCopyright:
Verfügbare Formate
ORCHIDS : Abstract and
temporal orchestration software
End user documentation
IRCAM
1, place Igor Stravinsky
F-75004 Paris
ORCHIDS : Abstract and temporal orchestration software,End user documentation
This report was prepared by
Philippe Esling
Antoine Bouchereau
Supervisors
IRCAM
Philippe ESLING
Equipe Representations Musicales
Institut de Recherche et Coordination Acoustique / Musique (IRCAM)
1, Place Igor Stravinsky
F-75004 Paris
France
www.ircam.fr
Tel:
(+33) 6 32 58 91 08
E-mail: esling@ircam.fr
Release date:
Category:
11 / 2014
1 (public)
Edition:
First
Comments:
This report is an internal technical report for IRCAM.
Rights:
Philippe ESLING, 2014
Contents
1 Installation
1.1 Installation procedure . . . . . . . . . . . . . . . . . . . . . . . . . . . . . . . . . . . .
1.2 Contents of the package . . . . . . . . . . . . . . . . . . . . . . . . . . . . . . . . . . .
1.3 Troubleshooting . . . . . . . . . . . . . . . . . . . . . . . . . . . . . . . . . . . . . . . .
2 Main modules
2.1 General view . . . . . . . . . . . . .
2.2 Toolbar . . . . . . . . . . . . . . . .
2.3 Target . . . . . . . . . . . . . . . . .
2.3.1 Selecting a part of the target
2.3.2 Multi-target mode . . . . . .
2.3.3 Auto-pilot mode . . . . . . .
2.4 Features . . . . . . . . . . . . . . . .
2.5 Filters . . . . . . . . . . . . . . . . .
2.6 Orchestra . . . . . . . . . . . . . . .
2.7 Algorithms & Settings . . . . . . . .
2.7.1 Advanced search parameters
2.8 Solutions . . . . . . . . . . . . . . .
2.8.1 Multi-target solutions . . . .
2.9 Maquette . . . . . . . . . . . . . . .
3 Database querying
3.1 Introduction . . . . . . . .
3.2 Explorer . . . . . . . . . .
3.3 Querying . . . . . . . . .
3.3.1 Values querying . .
3.3.2 Samples querying .
3.3.3 Temporal querying
3.4 Results . . . . . . . . . . .
.
.
.
.
.
.
.
.
.
.
.
.
.
.
.
.
.
.
.
.
.
.
.
.
.
.
.
.
.
.
.
.
.
.
.
.
.
.
.
.
.
.
.
.
.
.
.
.
.
.
.
.
.
.
.
.
.
.
.
.
.
.
.
.
.
.
.
.
.
.
.
.
.
.
.
.
.
.
.
.
.
.
.
.
.
.
.
.
.
.
.
.
.
.
.
.
.
.
.
.
.
.
.
.
.
.
.
.
.
.
.
.
.
.
.
.
.
.
.
.
.
.
.
.
.
.
.
.
.
.
.
.
.
.
.
.
.
.
.
.
.
.
.
.
.
.
.
.
.
.
.
.
.
.
.
.
.
.
.
.
.
.
.
.
.
.
.
.
.
.
.
.
.
.
.
.
.
.
.
.
.
.
.
.
.
.
.
.
.
.
.
.
.
.
.
.
.
.
.
.
.
.
.
.
.
.
.
.
.
.
4 Other features
4.1 Use Cases . . . . . . . . . . . . . . . . . . . . . . .
4.1.1 Add your own sounds . . . . . . . . . . . .
4.1.2 Orchestrate with your own sounds . . . . .
4.1.3 Removing sound folders . . . . . . . . . . .
4.1.4 Add/Remove sounds from an existing folder
4.1.5 Freeze target features . . . . . . . . . . . .
4.1.6 Set current solution as Target . . . . . . . .
4.2 Bach commands . . . . . . . . . . . . . . . . . . .
4.2.1 Basic commands: keyboard . . . . . . . . .
4.2.2 Basic commands: mouse . . . . . . . . . . .
4.2.3 Others commands . . . . . . . . . . . . . .
.
.
.
.
.
.
.
.
.
.
.
.
.
.
.
.
.
.
.
.
.
.
.
.
.
.
.
.
.
.
.
.
.
.
.
.
.
.
.
.
.
.
.
.
.
.
.
.
.
.
.
.
.
.
.
.
.
.
.
.
.
.
.
.
.
.
.
.
.
.
.
.
.
.
.
.
.
.
.
.
.
.
.
.
.
.
.
.
.
.
.
.
.
.
.
.
.
.
.
.
.
.
.
.
.
.
.
.
.
.
.
.
.
.
.
.
.
.
.
.
.
.
.
.
.
.
.
.
.
.
.
.
.
.
.
.
.
.
.
.
.
.
.
.
.
.
.
.
.
.
.
.
.
.
.
.
.
.
.
.
.
.
.
.
.
.
.
.
.
.
.
.
.
.
.
.
.
.
.
.
.
.
.
.
.
.
.
.
.
.
.
.
.
.
.
.
.
.
.
.
.
.
.
.
.
.
.
.
.
.
.
.
.
.
.
.
.
.
.
.
.
.
.
.
.
.
.
.
.
.
.
.
.
.
.
.
.
.
.
.
.
.
.
.
.
.
.
.
.
.
.
.
.
.
.
.
.
.
.
.
.
.
.
.
.
.
.
.
.
.
.
.
.
.
.
.
.
.
.
.
.
.
.
.
.
.
.
.
.
.
.
.
.
.
.
.
.
.
.
.
.
.
.
.
.
.
.
.
.
.
.
.
.
.
.
.
.
.
.
.
.
.
.
.
.
.
.
.
.
.
.
.
.
.
.
.
.
.
.
.
.
.
.
.
.
.
.
.
.
.
.
.
.
.
.
.
.
.
.
.
.
.
.
.
.
.
.
.
.
.
.
.
.
.
.
.
.
.
.
.
.
.
.
.
.
.
.
.
.
.
.
.
.
.
.
.
.
.
.
.
.
.
.
.
.
.
.
.
.
.
.
.
.
.
.
.
.
.
.
.
.
.
.
.
.
.
.
.
.
.
.
.
.
.
.
.
.
.
.
.
.
.
.
.
.
.
.
.
.
.
.
.
.
.
.
.
.
.
.
.
.
.
.
.
.
.
.
.
.
.
.
.
.
.
.
.
.
.
.
.
.
.
.
.
.
.
.
.
.
.
.
.
.
.
.
.
.
.
.
.
.
.
.
.
.
.
.
.
.
.
.
.
.
.
.
.
.
.
.
.
.
.
.
.
.
.
.
.
.
.
.
.
.
.
.
.
.
.
.
.
.
.
.
.
.
.
.
.
.
.
.
.
.
.
.
.
.
.
.
.
.
.
.
.
.
.
.
.
.
.
.
.
.
.
.
.
.
.
.
.
.
.
.
.
.
.
.
.
.
.
.
.
.
.
.
.
.
.
.
.
.
.
.
.
.
.
.
.
1
1
1
1
.
.
.
.
.
.
.
.
.
.
.
.
.
.
3
3
3
4
5
6
6
6
7
7
10
10
11
13
13
.
.
.
.
.
.
.
15
15
15
15
17
17
17
18
.
.
.
.
.
.
.
.
.
.
.
19
19
19
19
20
20
20
20
21
21
21
22
ii
CONTENTS
5 Troubleshooting
5.1 Common problems . . . . . . . . . . . . . . . . . . . . . . . . . . . . . . . . .
5.1.1 The application seems to freeze at the beginning. . . . . . . . . . . . .
5.1.2 When I drop the SOL 0.9 folder, the application analyze it completely
5.1.3 No solutions appear after I clicked orchestrate . . . . . . . . . . . . .
5.1.4 I dont know how to use the parameters . . . . . . . . . . . . . . . . .
5.1.5 The system is very slow when orchestrating . . . . . . . . . . . . . . .
5.1.6 The quality of my solutions are not good . . . . . . . . . . . . . . . .
5.1.7 I added my own sounds but they are never used in orchestration . . .
5.2 Reporting a problem or sharing an idea . . . . . . . . . . . . . . . . . . . . .
.
.
.
.
.
.
.
.
.
List of Figures
.
.
.
.
.
.
.
.
.
.
.
.
.
.
.
.
.
.
.
.
.
.
.
.
.
.
.
.
.
.
.
.
.
.
.
.
23
23
23
23
23
23
24
24
25
25
26
Chapter
1
Installation
1.1
Installation procedure
1. Open the disk image Orchids.dmg
2. Drag & drop the Orchids.app in the Applications folder
3. Download the required fonts for the Bach interface
4. Unzipped the sound database distribution (SOL 0.9 )
5. Launch the Orchids.app in your Applications folder
6. Click on the Database tab on the top toolbar
7. Drag & drop your SOL 0.9 folder in the explorer on the pre-existing SOL 0.9 icon.
1.2
Contents of the package
The installation package is split to provide the following :
1. Orchids application
2. Orchids sound database
The sound database is a separate distribution which entails Studio On Line (SOL) and IRCAMs
proprietary sound databases.
1.3
Troubleshooting
If you encounter any problem or the application doesnt seem to work, please report your problems in
the user group devoted to this software:
http://forumnet.ircam.fr/user-groups/orchids/
You can also use this group to share your ideas with other users, and we encourage you to send us
your good results to be featured in the front page of the webpage.
For other questions, you can send a mail directly to <esling@ircam.fr >, <antoine.bouchereau@ircam.fr >
and <danieleghisi@gmail.com>.
Installation
Chapter
2
Main modules
2.1
General view
When launching Orchids, the main panel (cf. Figure 2.1) appears to the screen which contains
The toolbar (cf. Section 2.2) allows to quickly access different features of the application.
The activity monitor which displays information about currently running processes.
The target information (cf. Section 2.3) which allows interaction with the current target.
After launching the Orchids application, it will automatically launch the database handler and start
establishing the communication protocol with it. The whole software being constructed around a
modular architecture, when the communication have been established, the activity monitor display
Ready in order to indicate that the application is running correctly.
2.2
Toolbar
The toolbar can be found on top of the main panel. It is designed to allow quick and easy access to
different parts of the software. Figure 2.2 shows a snapshot of this toolbar in the application. We
quickly explain the functionalities related to each button of the toolbar in this section and provide
pointers to more detailled explanations inside this document.
Opens the analysis panel which gives access to target features inspection and also
criterias for the orchestration (cf. Chapter 2.3).
The explorer panel allows to browse the sound database and to perform queries
on its content (cf. Section 3).
The filters allow to reduce the search space by filtering sounds to be used in
orchestration based on their symbolic or spectral attributes (cf. Section 2.5).
The orchestra panel allows to define the instrumental staff and spatial positions
that will be used for the orchestration search procedure (cf. Section 2.6).
The solutions panel provide controls over the orchestration (launching the search)
and displays the orchestral solutions (cf. Section 2.8).
The maquette object allows to lay macro-temporal successions of orchestral solutions and provides a score editor (cf. Section 2.9).
Close the orchestration software properly.
Main modules
s
Figure 2.1: First minimal configuration of the application upon launching. It contains the toolbar panel (cf.
Section 2.2), the activity monitor and the target information panel (cf. Section 2.3) which gives
current target informations.
Figure 2.2: Toolbar summary for quick access to different functionalities of the software.
2.3
Target
For defining an orchestration problem, the target is the goal to be approximated as closely as possible by
the algorithm. This search procedure is based on approximating several timbre properties jointly. The
advantages of the Orchids system is that this approximation can be made separately over temporal
shapes, mean values or multivariate distributions (Partials and Mel bands). Furthermore, for the
definition of the target (and therefore the features themselves) several possibilities are given to the
user.
Using a single target sound file and selecting its properties
Using some features from a first target sound file and then, thanks to the freezing mode, use
other features from another sound file.
Modifying any features shapes and values from a target and possibly mix it with original features.
Starting from a void set (abstract target mode) and directly drawing shapes to optimize.
Finally the multi-target mode, which will perform several search sequentially but which is still
in a very alpha primitive mode.
Of course all these modes can be mixed together depending on the specific needs of a user. The target
panel is therefore divided into four different parts. (cf. Figure 2.3)
Info
Informations about the target sound file.
Wave/Spectrum Display of the sound waveform and spectrum. The slider on the right allows to
change the opacity of curves. When the Descriptors checkbox is ON, the display changes
to a descriptor view that contains the temporal shape, the mean and standard deviation
of each descriptor. A drop down menu allows to choose which descriptor to show and its
temporal shape that is editable.
2.3 Target
Figure 2.3: The target panel allows to set orchestration objectives either through multiple sound files or by
directly drawing desired temporal shapes (abstract mode).
Figure 2.4: This target panel allows to set the taget to abstract mode or to record a new target.
Partials
Display of the partial tracking of the target. Several display options are available on the
right. The Play slider affects the listening of the target (click on Play) by creating a
balance between the waveform and its partial tracking synthesis.
Criteria
This is the list of all different criterias that can be used for the orchestration. Some presets
are already available out-of-the-box, but you can save and load your own choices at any
time.
Besides this main target panel, a small target controller (on the top left corner) can be accessed from
every panel. It displays the waveform, allows to listen to the target, record a new one or to switch to
the abtract target mode. (cf. Figure 2.4)
Abstract The abstract mode allows to define a target without the need to provide a sound file.
By clicking this button, the system will provide all spectral descriptors corresponding to a
second of silence. Starting from there, the user can start drawing new shapes to orchestrate
a purely abstract target.
Duration Define the target length (in milliseconds) for optimization. This allows another level of
flexibility where the original spectral features can be spread (or shrunk) over the timeline.
This is especially useful for abstract targets where there is a need to impose a sense of
global temporality.
2.3.1
Selecting a part of the target
Sometimes, it might be desirable to restrain the search to only a part of your current target (only a
segment or one analysis window, especially in the case of static orchestrations). In that case, you can
define the start and end points that you wish to orchestrate inside a target of any length or complexity.
Main modules
Figure 2.5: The selection window can be placed over the partial tracking in order to restrict the orchestration
search only to a smaller portion of the target.
Figure 2.6: When using the multi-target mode, you can lay a set of markers. Each portion of the target will
correspond to a separate search problem.
The search procedure will then only account for this part of the target. This can be done by simple
dragging the purple selection frame inside the partial tracking window, as displayed in Figure 2.5.
2.3.2
Multi-target mode
Warning: This mode is in a very alpha state and can take a long time to compute.
By setting the search to the multi-target mode, it is possible to lay a set of markers (as displayed in
Figure 2.6) and, hence, segment the target into multiple search procedure. Each portion of the target
divided by the green markers placed after ticking the multi-target checkbox will be considered by the
system as an entirely different search problem. The results of every search problems will be displayed
on a common score in the Solutions panel.
2.3.3
Auto-pilot mode
If you just started using the orchestration and feel kind of lost inside the plethora of parameters,
we devised the Auto-pilot mode specifically to help you start finding interesting orchestrations right
away. This mode helps you to find the optimal set of criterias and algorithm parameters for a particular
target. After putting a target inside the system, just click the Auto-pilot button and you will see
that the set of criteria changed, as well as the algorithm selected. The auto-pilot might also detect that
you are trying to input a target containing multiple events. It will then propose you a segmentation
through a set of markers, and automatically set the search mode to multi-target.
2.4
Features
The features panels allow you to select, modify or input entirely novel spectral feature objectives.
The corresponding choice can either be to optimize the temporal shape (normalized in the range [-1,
2.5 Filters
Figure 2.7: Features panels allow to select, modify or input objectives. The corresponding choice can either
be to optimize the temporal shape (normalized in the range [-1, 1]), optimize the mean value or
optimize the standard deviation. It is also possible to optimize any combinations of these three
separately.
1]), optimize the mean value or optimize the standard deviation. It is also possible to optimize any
combinations of these three separately. Figure 2.7 summarizes the action available from the features
panel.
Selecting the checkbox on the right indicates that the display switch to the Feature mode. For each
shape, the curve is editable and the mean and standard deviation are automatically updated.
Delete
Erase all time points and empty the current temporal shape. This can allow you to direclty
draw your desired curve of descriptor to optimize.
Freeze
Keep this descriptor shape, even if a new target is input to the system. This will allow
you to mix the features of different sound targets.
2.5
Filters
Filters are a complete class of constraints which can be imposed on the search procedure. The idea is
to reduce the search space to use only certain types of sounds by selecting only the values that should
be used throughout the search. The filters panel (cf. Figure 2.8) is divided into the symbolic filters
(left) and the spectral filters (right). This can allow you for instance to try to orchestrate only with
pizzicati sounds or sounds that have their mean EnergyEnvelope between a desired range.
Symbolic filters are used to constrain the sounds used based on their symbolic descriptions. (eg.
playingMode, note, dynamics). For example, the orchestration solutions can be constrained to use
only mezzoforte sounds to approximate the target. Each checkbox can be changed independently.
Once the modifications are made, the filter must be applied to the server
Spectral filters are used to constrain the sounds used based on the values of their spectral features.
For example, the orchestration solutions can be constrained to use only sounds which have a very high
deviation in energy (eg. cresendo, decrescendo, tremolo and so forth) to approximate the target. The
slider (cf. Figure 2.10) allows to directly impose a range of allowed values. Once the modifications are
made, the filter must be applied to the server.
2.6
Orchestra
The orchestra panel allows to define which instruments should be used in the orchestration search and
the numbers of each instrument in the orchestra. The top panel (cf. Figure 2.11) provides a preset
Main modules
Figure 2.8: Filters allows to constrain the search space by selecting only the values that should be used in the
search. The filters panel is divided into the symbolic filters (left) and the spectral filters (right)
Figure 2.9: Symbolic filters are used to constrain the sounds used based on their symbolic descriptions. The top
buttons allow to directly select or deselect all values. Each checkbox can be changed independently.
Once the modifications are made, the filter must be applied to the server
2.6 Orchestra
Figure 2.10: Spectral filters are used to constrain the sounds used based on the values of their spectral features.
The slider allows to directly impose a range of allowed values. Once the modifications are made,
the filter must be applied to the server.
system which allows to save and load orchestra configurations for faster handling. The interesting
part to understand is that the orchestra is defined through its players mainly. Therefore, one player
can be assigned to multiple instruments (that will therefore not play at the same time). The user
should define an instrumental configuration and how many players follow this configuration and then
add them. After adding players, independent remove buttons are available next to each player.
The stage mixer allows to change the spatial position of each player (by moving it in the stage) and
to control the gain of each instrument (by pressing Ctrl+click & drag on the instrument).
The settings panel allows to change the microtonal resolution for the orchestration (we usually recommend to use quartertones resolution for a better solution approximation) and the spacing reverb of
the stage. Once the modifications are made on the interface, the changes must be applied to the server
(bottom button)
Figure 2.11: The orchestra panel allows to define the players and their instruments. The top part also provides
a preset system to load and save orchestra configurations.
10
Main modules
Figure 2.12: The algorithm panel allows to select which search algorithm should be used as well as its internal
parameters. Currently two algorithms are available, but more may be coming thanks to the
modular architecture of this software.
2.7
Algorithms & Settings
The modular structure of the Orchids system (cf. Figure 2.12) allows for several completely different
search algorithms and parameters. That way, the user can select its preference and best approach
for each particular target. The algorithm panel in the Solutions panel allows to select which search
algorithm should be used as well as its internal parameters. Currently two algorithms are available,
but more may be coming. The genetic algorithm is based on hypervolume-based genetic evolution and
the Optimal Warping algorithm is based on a combination of multi-objective and time series matching
algorithms. The optimal warping search is slightly slower than the previous one but is a lot more fit
to temporal targets.
Harmonic Harmonic filtering allows to restrain the search space by automatically deriving the note
used from the partials analysis (it is recommended to keep this setting, but removing it
can lead to more search space possibilities).
Static
The static mode restrains the search by using only mean features criterias and onsets to
zero (all instruments will start at the same time).
Depth
The search depth corresponds to the number of iterations in the search process.
Algorithm Selects between Genetic (recommended for static targets) and Optimal Warping (recommended for temporal targets).
2.7.1
Advanced search parameters
All search parameters are now available by clicking on the Advanced search parameters buttons in
the Solutions panel. You can select various operators and change the size of populations in order to
find a good tradeoff between speed of the search and quality of the solutions. Note that each operator
enhance the quality but some might take a lot of time (especially the local optimization). Furthermore,
wider population sizes will increase the quality of solutions but greatly reduce the speed.
Selective-Mutation Perform a loudness-sensitive mutation of individuals
Harmonic-Fix Perform a solution-specific fixing of the harmonic distribution. Its occurence is controlled by the frequency setting (the lower the number, the more this operator will be
applied). This operator is only effective with PartialsMeanAmplitude.
Local-Optimization Hill-climbing operator that works by locally searching around Pareto-optimal solution (warning, this is a memory-intensive operator)
2.8 Solutions
11
Figure 2.13: The advanced search parameters panel.
Adaptive-Optimization Perform an adaptive optimization of solutions (the lower the number, the more
this operator will be applied). This operator is only effective with PartialsAmplitude or a
temporal criteria and the OptimalWarping algorithm.
Time-Series-Indexing Rely on time series indexing to enhance the current population. This operator
is only effective with Adaptive-Optimization, OptimalWarping and temporal criteria.
Global-Probability Probabilities of crossover and mutation are globally adapted along the search to
match the current state of the system.
2.8
Solutions
Once the search procedure has been launched by the user, Orchids will start computation. Meanwhile,
the activity monitor displays what operations are being performed, that signify that the search is
undergoing. This panel allows to parse through the current generation of solutions. As the algorithms
are based on evolutionary procedures, several generation will be created and the client automatically
updates the solutions based on the advances of the server. The results panel (cf. Figure 2.14) is
divided in four distinct parts.
The left panel (cf. Figure 2.15) allows to see the position of the solutions on the optimization map
(and therefore how solutions approximate different objectives more or less). Around this map, the
user can select two of the spectral descriptors. Finally, the dots on the map are clickable and will
automatically display the corresponding solution in the score part.
The middle part of this panel is a symbolic score representation based on the Bach software. It allows
to directly see the score corresponding to a solution and (if the sound database is installed on the hard
drive) to play the sound mixture straightforwardly. One of the main advantages of this representation
is that it can be used in conjunction with the Maquette object (cf. Section 2.9) that allows to place
several solutions on a longer time scale and therefore experiment with orchestral macro-articulations.
It is therefore possible to copy, paste, add or modify any part of this representation. Furthermore
this representation includes an automatic symbolic search system. This allows for example to change
the pitch, duration or dynamics of any note and the system will find the corresponding sound file in
the database. This can allow full transposition or rescaling of the solutions. The right part include
interaction buttons to modify the representation, play the solution, save and load solutions, copy
the current solution to the Maquette panel and export solution as audio, bach, MIDI, OpenMusic or
PWGL file.
12
Main modules
Figure 2.14: The results panel allows to parse through the orchestration proposals in real time.
Figure 2.15: The left panel shows optimization information.
Figure 2.16: The score representation allows to directly see the symbolic representation of solutions. The
right buttons can modify the aspect of this representation.
2.9 Maquette
13
Figure 2.17: In multi-target mode, the solution panels will display the results of successive orchestration search
along with the set of markers.
2.8.1
Multi-target solutions
Warning: This mode is in a very alpha state and can take a long time to compute.
When the multi-target mode is selected, and markers have been selected in the target panel, the
solutions will be displayed as shown in Figure 2.17.
2.9
Maquette
When accessed through the toolbar, an extended score representation is opened. This timeline can
be seen as a full sketch of potential orchestrations. As it is based on the Bach system, it embeds all
the functionnalities offered by this system. The Maquette panel (cf. Figure 2.18) is divided in two
different window.
The Quantize button creates a quantized version of the score than can be displayed by draging the
bar from the bottom to the top of the window (Drag me) (cf. Figure 2.19).
14
Main modules
Figure 2.18: The maquette panel allows to construct a timeline of different orchestration solutions.
Figure 2.19: Quantized version of the timeline.
Chapter
3
Database querying
In addition to the orchestration search algorithms, the Orchids features an innovative intelligent
databasesystem. This system allows to perform queries for sound files based on the temporal evolution
of their spectral descriptors. Therefore, when searching for specific properties of a sound, it is possible
to directly draw the desired temporal shapes of a specific spectral descriptor and the system will
retrieve the top matches from the database.
3.1
Introduction
From the toolbar, it is possible to access this system by clicking on the Explorer icon. This opens the
first database panel (cf. Figure 3.1).
3.2
Explorer
The database explorer allows to go through the sound database by parsing the tree structure (cf.
Figure 3.2).
By clicking on a sound sample, the Inspector panel displays symbolic informations, waveform and
temporal descriptors of the sample that can also be listened (cf. Figure 3.3). The drop down menu
allows to choose the descriptor to display.
3.3
Querying
We detail in this section each type of querying available
Figure 3.1: The database panel gives access to three different sub-systems for querying
16
Database querying
Figure 3.2: Exploring the sound database.
Figure 3.3: Exploring the sound database.
3.3 Querying
17
Figure 3.4: Values quering panel.
Figure 3.5: The samples querying panel allows to parse through all the samples in the sound database based
on symbolic categories.
3.3.1
Values querying
The values querying panel is intended to have a quick lookout over every existing values in the database.
The panel is divided in two distinct parts (cf. Figure 3.4).
3.3.2
Samples querying
The samples querying panel (cf. Figure 3.5) allows to find the samples based on their symbolic categories. Therefore, the first fields allow to select, the instrument, its note and playing style. Based
on these informations, several samples are proposed in the corresponding field mostly based on different dynamics and variations of the sample. Finally, the left part of the main panel shows samples
corresponding to the query.
3.3.3
Temporal querying
The temporal querying panel (cf. Figure 3.6) is based on an innovative intelligent database system.
This system allows to perform queries for sound files based on the temporal evolution of their spectral
descriptors. Therefore, when searching for specific properties of a sound, it is possible to directly
draw the desired temporal shapes of a specific spectral descriptor and the system will retrieve the top
matches from the database. The top field of this panel allows to select the desired spectral descriptor.
The middle part is based on a breakpoint function and allows to draw any type of temporal evolution
required. Finally the top right of this panel allows to erase the temporal shape or launch the query.
Complete Descriptor matching is computed by using a Dynamic Time Warping algorithm.
18
Database querying
Figure 3.6: The temporal query panel allows to perform queries based on the temporal shapes of spectral
descriptors.
Fast
3.4
Descriptor matching is computed by a time-series indexing.
Results
When a temporal query is performed on the database, the Explorer panel (cf. Figure 3.2) automatically
displays the matches of the query and their related spectral features are displayed by clicking on one
sample in the Inspector panel (cf. Figure 3.3).
The results are the best in terms of time series distances but are shown in alphabetic order.
Chapter
4
Other features
4.1
Use Cases
This part is intended to explain step by step some new features of the Orchids system.
4.1.1
Add your own sounds
Go to the Explorer panel
Drag & drop your sound folder from the Finder to the database explorer (cf. Figure 3.2)
A pop-up menu asks you to enter the sound folder instrument name (cf. Figure 4.1)
The analysis of your sound folder begins, the activity monitor displays which sound file is being
analyzed
Your sound folder can be explored in the database explorer panel (cf. Figure 3.2)
4.1.2
Orchestrate with your own sounds
Warning on the naming of your sounds. If you want to ensure that your sounds will be used by
the systems, for pitched sounds, you should first check if the sounds you added followed the required
nomenclature. Indeed the system requires the sounds filename to be in the following form
<Instrument acronym>-<playing style>-<note>-<dynamics>.
For instance, adding samples of a Bassoon (with the acronym Bn) playing in ordinario should all be
in the same folder and named in the following way
Bn-ord-A4-mf.wav
Bn-ord-C#2-ff.wav
[...]
Figure 4.1: Enter the short instrument name.
20
Other features
For unpitched sounds, you can
Go to the Orchestra panel
Add a new instrument (cf. Figure 2.11)
By clicking on the instrument name, your added instruments can be selected at the bottom of
the drop down menu
The user added sounds name may not have the same syntax than SOL so the symbolic notes
may not be retrieved. It is recommanded to turn off the harmonic filtering (cf. Figure 2.12)
4.1.3
Removing sound folders
Go to the Explorer panel
Click on the folder you want to remove
Click on the button Remove Folder at the bottom of the explorer
4.1.4
Add/Remove sounds from an existing folder
The new Orchids system allows you to directly modify your folders in the Finder, every modifications
will be considered at the launch of the application.
Go to your sound folder in the Finder
Add or remove some sound files
Launch Orchids
The activity monitor displays which sounds are added or removed to the database
4.1.5
Freeze target features
Go to the Analysis panel (cf. Figure 2.3)
Click on the Descriptors checkbox, then the Descriptors panel displays (cf. Figure 2.7)
Choose the descriptor you wants to freeze
Click on the Freeze button
Drag & drop a new target (or switch to the abstract target mode), the freezed descriptors are
now available
4.1.6
Set current solution as Target
Launch an orchestration
Go to the Solutions Panel and choose one solution
Click on the Set Current Solution As Target button
The current solution is exported on wav file and automatically added and analyzed as a target
4.2 Bach commands
4.2
4.2.1
21
Bach commands
Basic commands: keyboard
Backspace: Delete all selected items, except for selected note tails, for which the backspace key
reverts their pitch to the original notehead pitch (no glissando).
: Shift selection onsets to the right; for selected tails: increase corresponding note duration
: Shift selection onsets to the left; for selected tails: decrease corresponding note duration
Alt+: Increase duration for selected notes (possible breakpoint positions are rescaled). Add
the Shift key to change duration more rapidly.
Alt+: Decrease duration for selected notes (possible breakpoint positions are rescaled). Add
the Shift key to change duration more rapidly.
Alt+Ctrl+ (mac) or Alt+Shift+Ctrl+ (win): Increase note duration, preserving the absolute
position of each pitch breakpoint. Add the Shift key (mac) to change duration more rapidly.
Alt+Ctrl+ (mac) or Alt+Shift+Ctrl+ (win): Decrease note duration, preserving the absolute position of each pitch breakpoint. Add the Shift key (mac) to change duration more
rapidly.
: Raise pitch of selection by one step. Add the Shift key to raise the pitch by one octave. Add
the Ctrl+Shift key to prevent notes from being assigned to different voices.
: Lower pitch of selection by one step. Add the Shift key to lower the pitch by one octave. Add
the Ctrl+Shift key to prevent notes from being assigned to different voices.
Cmd+Z (mac) or Ctrl+Z (win): Undo
Cmd+Shift+Z (mac) or Ctrl+Y (win): Redo
Cmd+L (mac) or Ctrl+L (win) when items are selected: Lock/unlock selected items
Cmd+G (mac) or Ctrl+G (win): Group/ungroup selected items
Ctrl+A, Ctrl+B, Ctrl+C, Ctrl+D, Ctrl+E, Ctrl+F, Ctrl+G (mac) or Shift+Ctrl+A, Shift+Ctrl+B,
Shift+Ctrl+C, Shift+Ctrl+D, Shift+Ctrl+E, Shift+Ctrl+F, Shift+Ctrl+G (win): Transform
pitches of selected notes into the corresponding pitch (A = La, B = Si, C = Do, and so on). The
octave is chosen to be the one so that the snapped note is as near as possible to the previous
note.
4.2.2
Basic commands: mouse
Cmd+Click (mac) or Ctrl+click (win) on a notehead: Delete note
Cmd+Click (mac) or Ctrl+click (win) elsewhere: Add a new chord having a note at the clicked
position
Alt+click+drag on a notehead: Copy the note into a new chord. Add the Shift key to add the
new note to the existing chord
Click+drag on a notehead or a duration line: Change the note pitch (dragging up/down) and
the chord onset (dragging left/right). Add the Shift key to change either the note pitch or the
chord onset. Add the Shift+Ctrl while dragging up/down to prevent notes from changing voices.
Add the Shift+Cmd keys (mac) or the Shift+Ctrl keys (win) while dragging left/right to finely
edit the chord onset.
22
Other features
Click+drag on a note tail: Change the note duration (dragging left/right) and pitch of the
note tail (dragging up/down provided that the allowglissandi attribute is set to 1). Possible
pitch breakpoint positions are rescaled. Add the Shift key to change either the note duration
or the note tail pitch. Add the Shift+Cmd keys (mac) or Shift+Ctrl keys (win) to fine edit the
position. Add the Alt key to keep the existing absolute pitch breakpoint positions. This can
also be combined with the previous Shift key addition
Doubleclick on voice names, marker names or lyrics: Edit names directly
Doubleclick on selected items: Selection off-line play (as the V key), but only if dblclicksendsvalues is set to 1
Shift+click+drag on a clef (at the beginning of the staff): Move voice vertically (along with all
the next ones), i.e.: modify vertical space before clicked voice
Shift+Alt+click+drag on a clef (at the beginning of the staff): Move all following voices vertically
(but not the clicked one), i.e.: modify vertical space after clicked voice
Right click or two-fingers-tap: Open contextual popup menu. This can be opened by clicking
on noteheads (note or selection popup menu), clefs (voice popup menu) or on the background
(backgroun popup menu).
4.2.3
Others commands
To see all commands and shortcuts about bach.roll and bach.score, please refer to the Bach documentation.
Chapter
5
Troubleshooting
5.1
Common problems
Before going to a mind-blowing puzzle, always remember that the status console (top right corner) of
the application can indicate the current status of the system. If this not helps, you can still check the
message console by pressing Cmd+M.
5.1.1
The application seems to freeze at the beginning.
This can be normal depending on your OS version. The application needs to check the indexing tree
for all your soundfiles which might take a few minutes. Give it a couple of time and the application
should respond normally afterwards.
5.1.2
When I drop the SOL 0.9 folder, the application analyze it completely
This can happen if you did not drop the folder correctly. Please make sure that you drop the folder
on the pre-existing SOL 0.9 icon (that should be crossed and red at the beginning, then becomes
normal).
5.1.3
No solutions appear after I clicked orchestrate
Apart from real application crashes, several reasons can lead to an absence of orchestration.
1. Your search space is empty. This might come from trying to orchestrate for instance a low-pitched
sound only with high-pitched instruments.
2. Filtering removed all sounds from the space. By providing incoherent configurations, you
deprive the algorithm from any search possibility.
3. The search is not finished. Some configurations of criteria, orchestra and search parameters
can take quite a long time depending on your computer. Make sure that the search is not still
working by looking at the status panel and the message panel (Cmd+M ). If you want to speed
up the search, please read the next section.
5.1.4
I dont know how to use the parameters
If it is your first time using the software, you can try to check the Auto-pilot mode. If you want to
see its effect, it will influence
Criteria. The auto-pilot analyze which descriptors exhibit the highest variability and automatically selects these.
Target mode. If your target shows no clear temporal evolution, the auto-pilot will select the
static mode, if the target shows a clear temporal shape, it will select the temporal mode. If you
tried to input a multi-events complex target, it will select the (unstable) multi-target mode.
24
Troubleshooting
Algorithm. For static targets, the auto-pilot will select the genetic algorithm, and for temporal
targets the optimal warping algorithm.
5.1.5
The system is very slow when orchestrating
The speed of the system is directly correlated to the complexity of the search problem you are optimizing. For instance PartialsAmplitude is the temporal version of PartialsMeanAmplitude, hence its
computation will be as longer as the length of your target. If you want to speed up the search, several
factors can be played with, but note that this might come with a net decrease in the quality of the
solutions.
1. Criteria. The number of criteria influence the search performances, you can try with minimal
sets of criteria (Partials, Loudness) to enhance the speed. Depending on the temporality of your
target (static or temporal), you might prefer choosing static criteria (PartialsMeanAmplitude,
MelMeanAmplitude and LoudnessMean), to improve the search speed.
2. Filters. Filtering your search space (reducing the number of possible playing styles, dynamics,
etc...) will also increase the speed of the algorithm
3. Orchestra. Reducing the number of instruments, and allowing only semi-tones resolution will
speed up the search
4. Algorithms. The Genetic algorithm is quite faster than the OptimalWarping algorithm.
5. Advanced search parameters.
(a) All search operators (selective mutation, harmonic fix, adaptive optimization, local optimization and TS index ) take their share of time but can be de-activated at will in the
Advanced search parameters panel.
(b) Lower population sizes and number of iterations will also speed up the search and can be
changed in the Advanced search parameters panel.
5.1.6
The quality of my solutions are not good
Several points can lead to a variability in the quality of solutions.
1. Your target. Some targets can be impossible to reconstruct. One of the most common error is to
try to orchestrate a multi-event target directly, with very different parts in the same sounds.
You can try this with the multi-target mode, but you can also start by selecting a sub-section
of your target. However, keep in mind that even some single events might be impossible to
reconstruct.
2. Search parameters. By increasing the search parameters and giving more possibilities to the
algorithm, you can increase the probability to find a closer solution. You can read the previous
section and apply the opposite advices (reducing the speed of the algorithm to increase the
quality of solutions).
3. Search space. The type, number and resolution of your orchestra (and the corresponding knowledge of sound samples) will greatly influence the final result (also remember that some configurations are impossible to reconstruct, such as trying to reconstruct a low-pitched sound pianissimo
sound only with high-pitched forte sounds).
4. If you have some doubts on your criteria selection, you can always give the AutoPilot a shot to
try to optimize the criteria with the higher variability.
5. Finally, remember that different targets will require different settings, depending on the temporal
nature, content and complexity. The same parameter settings will usually not be the optimal,
even for two quite similar targets. So the best way to find good results is to explore the parameters
of the system.
5.2 Reporting a problem or sharing an idea
5.1.7
25
I added my own sounds but they are never used in orchestration
Several points can lead to the impossibility for the system to use your personal sounds (even though
you added the folder in the explorer tab and the analysis went all the way through).
1. Nomenclature. For pitched sounds, you should first check if the sounds you added followed the
required nomenclature. Indeed the system requires the sounds filename to be in the following
form
<Instrument acronym>-<playing style>-<note>-<dynamics>.
For instance, adding samples of a Bassoon (with the acronym Bn) playing in ordinario should
all be in the same folder and named in the following way
Bn-ord-A4-mf.wav
Bn-ord-C#2-ff.wav
[...]
2. Unpitched. If you are trying to orchestrate with unpitched sounds or sound without any clear
pitch or annotation (no note in the name), you need to remove the harmonic filters. This
checkbox can be found on the top left of the Solutions panel. This will ensure that the
algorithm
3. Orchestra. Make sure that you added at least one instrument corresponding to your personal
sounds folder.
4. Filters. Make sure that your filters allow to use your own sounds ! (That the corresponding
source, instrument and playing styles are allowed). If you want to check if the algorithm is
indeed able to use your sounds, create a set of filters that allows only the use of these sounds (by
unchecking all other sources and playing styles).
5.2
Reporting a problem or sharing an idea
In order to facilitate the exchange of bug reports, exchange of idea and collaborative thinking, we
encourage any kind of idea, report on errors, bad or good results, desired features, ideas, remarks and
any other topic. Please report any unsolved problem, ideas or even cool sounds to:
http://forumnet.ircam.fr/user-groups/orchids
26
Troubleshooting
List of Figures
2.1
2.18
2.19
First minimal configuration of the application upon launching. It contains the toolbar
panel (cf. Section 2.2), the activity monitor and the target information panel (cf.
Section 2.3) which gives current target informations. . . . . . . . . . . . . . . . . . . .
Toolbar summary for quick access to different functionalities of the software. . . . . .
The target panel allows to set orchestration objectives either through multiple sound
files or by directly drawing desired temporal shapes (abstract mode). . . . . . . . . . .
This target panel allows to set the taget to abstract mode or to record a new target. .
The selection window can be placed over the partial tracking in order to restrict the
orchestration search only to a smaller portion of the target. . . . . . . . . . . . . . . .
When using the multi-target mode, you can lay a set of markers. Each portion of the
target will correspond to a separate search problem. . . . . . . . . . . . . . . . . . . .
Features panels allow to select, modify or input objectives. The corresponding choice
can either be to optimize the temporal shape (normalized in the range [-1, 1]), optimize
the mean value or optimize the standard deviation. It is also possible to optimize any
combinations of these three separately. . . . . . . . . . . . . . . . . . . . . . . . . . . .
Filters allows to constrain the search space by selecting only the values that should be
used in the search. The filters panel is divided into the symbolic filters (left) and the
spectral filters (right) . . . . . . . . . . . . . . . . . . . . . . . . . . . . . . . . . . . . .
Symbolic filters are used to constrain the sounds used based on their symbolic descriptions. The top buttons allow to directly select or deselect all values. Each checkbox can
be changed independently. Once the modifications are made, the filter must be applied
to the server . . . . . . . . . . . . . . . . . . . . . . . . . . . . . . . . . . . . . . . . . .
Spectral filters are used to constrain the sounds used based on the values of their
spectral features. The slider allows to directly impose a range of allowed values. Once
the modifications are made, the filter must be applied to the server. . . . . . . . . . .
The orchestra panel allows to define the players and their instruments. The top part
also provides a preset system to load and save orchestra configurations. . . . . . . . .
The algorithm panel allows to select which search algorithm should be used as well
as its internal parameters. Currently two algorithms are available, but more may be
coming thanks to the modular architecture of this software. . . . . . . . . . . . . . . .
The advanced search parameters panel. . . . . . . . . . . . . . . . . . . . . . . . . . .
The results panel allows to parse through the orchestration proposals in real time. . .
The left panel shows optimization information. . . . . . . . . . . . . . . . . . . . . . .
The score representation allows to directly see the symbolic representation of solutions.
The right buttons can modify the aspect of this representation. . . . . . . . . . . . . .
In multi-target mode, the solution panels will display the results of successive orchestration search along with the set of markers. . . . . . . . . . . . . . . . . . . . . . . . .
The maquette panel allows to construct a timeline of different orchestration solutions.
Quantized version of the timeline. . . . . . . . . . . . . . . . . . . . . . . . . . . . . . .
13
14
14
3.1
3.2
3.3
3.4
The database panel gives access
Exploring the sound database.
Exploring the sound database.
Values quering panel. . . . . . .
15
16
16
17
2.2
2.3
2.4
2.5
2.6
2.7
2.8
2.9
2.10
2.11
2.12
2.13
2.14
2.15
2.16
2.17
to three
. . . . .
. . . . .
. . . . .
different
. . . . .
. . . . .
. . . . .
sub-systems
. . . . . . .
. . . . . . .
. . . . . . .
for
. .
. .
. .
querying
. . . . . .
. . . . . .
. . . . . .
.
.
.
.
.
.
.
.
.
.
.
.
.
.
.
.
.
.
.
.
.
.
.
.
4
4
5
5
6
6
9
9
10
11
12
12
12
28
LIST OF FIGURES
3.5
3.6
4.1
The samples querying panel allows to parse through all the samples in the sound
database based on symbolic categories. . . . . . . . . . . . . . . . . . . . . . . . . . . .
The temporal query panel allows to perform queries based on the temporal shapes of
spectral descriptors. . . . . . . . . . . . . . . . . . . . . . . . . . . . . . . . . . . . . .
Enter the short instrument name. . . . . . . . . . . . . . . . . . . . . . . . . . . . . . .
17
18
19
Das könnte Ihnen auch gefallen
- The Sympathizer: A Novel (Pulitzer Prize for Fiction)Von EverandThe Sympathizer: A Novel (Pulitzer Prize for Fiction)Bewertung: 4.5 von 5 Sternen4.5/5 (119)
- Devil in the Grove: Thurgood Marshall, the Groveland Boys, and the Dawn of a New AmericaVon EverandDevil in the Grove: Thurgood Marshall, the Groveland Boys, and the Dawn of a New AmericaBewertung: 4.5 von 5 Sternen4.5/5 (265)
- The Little Book of Hygge: Danish Secrets to Happy LivingVon EverandThe Little Book of Hygge: Danish Secrets to Happy LivingBewertung: 3.5 von 5 Sternen3.5/5 (399)
- A Heartbreaking Work Of Staggering Genius: A Memoir Based on a True StoryVon EverandA Heartbreaking Work Of Staggering Genius: A Memoir Based on a True StoryBewertung: 3.5 von 5 Sternen3.5/5 (231)
- Grit: The Power of Passion and PerseveranceVon EverandGrit: The Power of Passion and PerseveranceBewertung: 4 von 5 Sternen4/5 (587)
- Never Split the Difference: Negotiating As If Your Life Depended On ItVon EverandNever Split the Difference: Negotiating As If Your Life Depended On ItBewertung: 4.5 von 5 Sternen4.5/5 (838)
- The Subtle Art of Not Giving a F*ck: A Counterintuitive Approach to Living a Good LifeVon EverandThe Subtle Art of Not Giving a F*ck: A Counterintuitive Approach to Living a Good LifeBewertung: 4 von 5 Sternen4/5 (5794)
- Team of Rivals: The Political Genius of Abraham LincolnVon EverandTeam of Rivals: The Political Genius of Abraham LincolnBewertung: 4.5 von 5 Sternen4.5/5 (234)
- Shoe Dog: A Memoir by the Creator of NikeVon EverandShoe Dog: A Memoir by the Creator of NikeBewertung: 4.5 von 5 Sternen4.5/5 (537)
- The World Is Flat 3.0: A Brief History of the Twenty-first CenturyVon EverandThe World Is Flat 3.0: A Brief History of the Twenty-first CenturyBewertung: 3.5 von 5 Sternen3.5/5 (2219)
- The Emperor of All Maladies: A Biography of CancerVon EverandThe Emperor of All Maladies: A Biography of CancerBewertung: 4.5 von 5 Sternen4.5/5 (271)
- The Gifts of Imperfection: Let Go of Who You Think You're Supposed to Be and Embrace Who You AreVon EverandThe Gifts of Imperfection: Let Go of Who You Think You're Supposed to Be and Embrace Who You AreBewertung: 4 von 5 Sternen4/5 (1090)
- The Hard Thing About Hard Things: Building a Business When There Are No Easy AnswersVon EverandThe Hard Thing About Hard Things: Building a Business When There Are No Easy AnswersBewertung: 4.5 von 5 Sternen4.5/5 (344)
- Her Body and Other Parties: StoriesVon EverandHer Body and Other Parties: StoriesBewertung: 4 von 5 Sternen4/5 (821)
- Hidden Figures: The American Dream and the Untold Story of the Black Women Mathematicians Who Helped Win the Space RaceVon EverandHidden Figures: The American Dream and the Untold Story of the Black Women Mathematicians Who Helped Win the Space RaceBewertung: 4 von 5 Sternen4/5 (894)
- Elon Musk: Tesla, SpaceX, and the Quest for a Fantastic FutureVon EverandElon Musk: Tesla, SpaceX, and the Quest for a Fantastic FutureBewertung: 4.5 von 5 Sternen4.5/5 (474)
- The Unwinding: An Inner History of the New AmericaVon EverandThe Unwinding: An Inner History of the New AmericaBewertung: 4 von 5 Sternen4/5 (45)
- The Yellow House: A Memoir (2019 National Book Award Winner)Von EverandThe Yellow House: A Memoir (2019 National Book Award Winner)Bewertung: 4 von 5 Sternen4/5 (98)
- Lachenmann Sound TypesDokument22 SeitenLachenmann Sound TypesOnur Dülger100% (1)
- On Fire: The (Burning) Case for a Green New DealVon EverandOn Fire: The (Burning) Case for a Green New DealBewertung: 4 von 5 Sternen4/5 (73)
- Viola Extended PDFDokument59 SeitenViola Extended PDFOnur DülgerNoch keine Bewertungen
- Seth f. Josel legal documentDokument239 SeitenSeth f. Josel legal documentOnur Dülger100% (7)
- HANDBOOK FOR CLASSICAL ACCORDION NOTATIONDokument23 SeitenHANDBOOK FOR CLASSICAL ACCORDION NOTATIONerinNoch keine Bewertungen
- MultiphonicFingeringChartA StirngDokument1 SeiteMultiphonicFingeringChartA StirngOnur Dülger100% (1)
- Cello MultiphonicsDokument4 SeitenCello MultiphonicsOnur Dülger100% (1)
- Time Organization: Local Perspective in Small SpacesDokument1 SeiteTime Organization: Local Perspective in Small SpacesOnur DülgerNoch keine Bewertungen
- VECCHIONE Sequenza VII Per Oboe. Background, Analysis, Performace Suggestions PDFDokument110 SeitenVECCHIONE Sequenza VII Per Oboe. Background, Analysis, Performace Suggestions PDFMarco LombardiNoch keine Bewertungen
- The Art of Noises - RussoloDokument16 SeitenThe Art of Noises - RussoloJonathan Higgins100% (1)
- The Art of Noise Futurist Manifesto 1913Dokument16 SeitenThe Art of Noise Futurist Manifesto 1913Onur DülgerNoch keine Bewertungen
- FuguertfdDokument3 SeitenFuguertfdOnur DülgerNoch keine Bewertungen
- Ek-17 Barzakh Le Quatuor Yako en Italie - ProQuartet - Centre Européen de Musique de Chambre - ParisDokument1 SeiteEk-17 Barzakh Le Quatuor Yako en Italie - ProQuartet - Centre Européen de Musique de Chambre - ParisOnur DülgerNoch keine Bewertungen
- Worklist of Onur DülgerDokument1 SeiteWorklist of Onur DülgerOnur DülgerNoch keine Bewertungen
- Ek-19 VancouverDokument3 SeitenEk-19 VancouverOnur DülgerNoch keine Bewertungen
- 03.06.2022 Genişletilmiş, ÇağdaşDokument2 Seiten03.06.2022 Genişletilmiş, ÇağdaşOnur DülgerNoch keine Bewertungen
- Guide To Basic Concepts and Techniques of Spectral Music 2Dokument19 SeitenGuide To Basic Concepts and Techniques of Spectral Music 2Onur DülgerNoch keine Bewertungen
- Composition Contest - Rules and RegulationsDokument3 SeitenComposition Contest - Rules and RegulationsOnur DülgerNoch keine Bewertungen
- ENG Da Vinci Publishing SCORE Contract 2Dokument2 SeitenENG Da Vinci Publishing SCORE Contract 2Onur DülgerNoch keine Bewertungen
- Sabantuy4 - Full ScoreDokument10 SeitenSabantuy4 - Full ScoreOnur DülgerNoch keine Bewertungen
- MC Application FormDokument6 SeitenMC Application FormOnur DülgerNoch keine Bewertungen
- The Potbelly Hill: For Violin, Cello, Bas Clarinet and PianoDokument6 SeitenThe Potbelly Hill: For Violin, Cello, Bas Clarinet and PianoOnur DülgerNoch keine Bewertungen
- Bio: Onur Dülger Was Born in 1980, Istanbul. He Took His Bas in Composition at Istanbul UniversityDokument1 SeiteBio: Onur Dülger Was Born in 1980, Istanbul. He Took His Bas in Composition at Istanbul UniversityOnur DülgerNoch keine Bewertungen
- User Manual: Arduino Io Simulator MacosDokument17 SeitenUser Manual: Arduino Io Simulator Macosalessandrosc100% (1)
- Closedyads 2Dokument2 SeitenClosedyads 2Anonymous 4rSnecPNoch keine Bewertungen
- 0 - Zieht 11 - Full ScoreDokument37 Seiten0 - Zieht 11 - Full ScoreOnur Dülger100% (1)
- Reed Electronic Avant Garde SyllabusDokument4 SeitenReed Electronic Avant Garde SyllabusOnur Dülger0% (1)
- The Potbelly Hill - 19 - Full ScoreDokument20 SeitenThe Potbelly Hill - 19 - Full ScoreOnur DülgerNoch keine Bewertungen
- MU3313 01 AWalters FA11-1 PDFDokument4 SeitenMU3313 01 AWalters FA11-1 PDFOnur DülgerNoch keine Bewertungen
- MUSC3805 Course Outline S116Dokument9 SeitenMUSC3805 Course Outline S116Onur DülgerNoch keine Bewertungen
- Electronic Music History and TechniquesDokument6 SeitenElectronic Music History and TechniquesOnur DülgerNoch keine Bewertungen