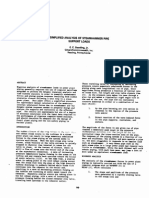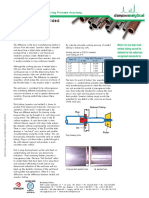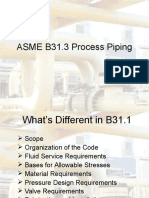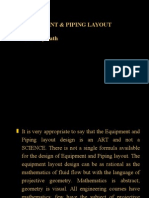Beruflich Dokumente
Kultur Dokumente
Piping Isometric by Sateesh Lele
Hochgeladen von
hirenkumar patel0 Bewertungen0% fanden dieses Dokument nützlich (0 Abstimmungen)
49 Ansichten46 SeitenOriginaltitel
piping isometric by Sateesh Lele.ppt
Copyright
© © All Rights Reserved
Verfügbare Formate
PPT, PDF oder online auf Scribd lesen
Dieses Dokument teilen
Dokument teilen oder einbetten
Stufen Sie dieses Dokument als nützlich ein?
Sind diese Inhalte unangemessen?
Dieses Dokument meldenCopyright:
© All Rights Reserved
Verfügbare Formate
Als PPT, PDF herunterladen oder online auf Scribd lesen
0 Bewertungen0% fanden dieses Dokument nützlich (0 Abstimmungen)
49 Ansichten46 SeitenPiping Isometric by Sateesh Lele
Hochgeladen von
hirenkumar patelCopyright:
© All Rights Reserved
Verfügbare Formate
Als PPT, PDF herunterladen oder online auf Scribd lesen
Sie sind auf Seite 1von 46
Satish Lele
J-22, Sector 7, Vashi, Navi Mumbai, 400 703,
INDIA.
Phone : 91-22-2782 3003. Mobile : 98202 77283,
E Mail : lele@vsnl.com
PIPING ISOMETRIC PROGRAM
PIPING ISOMETRIC PROGRAM
AutoCAD and IntelliCAD Package is prepared in such a
manner that it can be easily customized) PIPING
ISOMETRICS is such a customized program in my
PROGRAMS for PIPING Series, for AutoCAD Release
12/13/14, 2000 ta 2005 and IntelliCAD. The program is based
totally on AutoLISP programs and there are only 4 small
symbols or blocks to be inserted as in other programs, due to
which there is a lot of saving of Disk space as well as the
drawing also has very small size. Since the program is written
in AutoLISP, you can even modify it further as per your choice.
The different piping entities are arranged on layers 1 to 6.
Special Dialogue Boxes are created to make the program more
user friendly.
MINIMUM RECOMMENDED HARDWARE
PIPING ISOMETRICS can be run on Personal Computers, on a
Pentium or Celeron system with 32 MB RAM, under Windows
95 or higher. Also, a SVGA card and VGA Colour monitor is
recommended. It supports screen, pull-downs and icon menus,
as well as, dialogue boxes. The program is specifically written
for IntelliCAD and AutoCAD Release 12/13/14, 2000 to
2005.
INSTALLATION
The program is designed to run under IntelliCAD and
AutoCAD Release 12/13/14, 2000 to 2005.
FOOT-INCH and METRIC VERSIONS
Separate Menus are available for this program
¢ pipe_mm for Metric Units for AutoCAD Rel 12 to 14 and
2000 to 2005 provided separetely as a zip file
¢ pipe_inch for Foot-Inch Units for AutoCAD Rel 12 to 14
and 2000 to 2005 provided separetely as a zip file
¢ pipe_mm for Metric Units for IntelliCAD included in
Program zip file
¢ pipe_inch for Foot-Inch Units for IntelliCAD included in
Program zip file
Sets eres ese ee
SETUP
Run SETUP option from ISO pull-down menu. Select North
Direction. A drawing with all default values properly set, will
be set-up automatically. The size of the drawing is 420 mm
wide and 297 mm high for Metric Units and 17" wide and 11"
high for Foot-Inch Units. In the dialog box that appears, enter
drawing number, and line number. Change P&I D Number as
well as GAD Number using ddedit.
Whenever program ask for angle of line, please select angle in
degrees, as per Intellicad or AutoCAD Standard angles.(0
degree for East, 90 degree for North, 180 degrees for West,
270 or -90 for South and any other angle in between).
NOZZLE
i—}—_
NOZELE ‘WITH
SLIP ON FLANGE
=>
NOZZLE WITH
WELD NECK FLANGE
4B
NOZZLE WITH
SOCKET WELD FLANGE
HE
NOZZLE WITH
LAP JOINT FLANGE
You can draw a vessel nozzle
with four types of flanges
attached to it, at any angle,
using this option. When you
click on this a dialogue box
will open, showing the type of
flange attached to nozzle. You
can have Slip On, Weld Neck, Socket Weld or Lap Joint
Flange. Select the proper flange connection. Dialogue Box will
close and you are asked to select point location of nozzle on
the pipeline and then through a Dialog Box, you can define
nozzle side direction angle in degrees. Assign nozzle number or
ump number to the nozzle. It will automatically draw a nozzle
with flange and gasket and write nozzle or pump number.
PIPELINES
When you click on this, this offers twelve options.
Pipe : You can draw all pipelines with diameter
from 15 mm NB to 600 mm NB, using this option.
It will set layer to linesize_1 and colour of layer to
cyan. Draw similar to line command.
He Sleeve : You can draw a sleeve put on a pipe.
': Program asks you to select the pipeline, and then
enter the description of the sleeve in dialog box, and it
draws the sleeve, and writes description.
Insulation : You can draw insulation symbol on a
pipeline. Program asks you to select the pipeline, and
then enter the description of Insulation in the dialog
box. Insulation symbol will be put on the line, and description
is written on top of it.
Arrow : To show direction of flow of a line, use this
option. Pick start point of arrow head on the line and
point on the line towards tail of arrow. It will
automatically draw the arrow, and write pipe NB above it.
ty ty
Triangle : If a line is running at an
angle other than North, South, East or
West, or at an angle in vertical plane
use this option to draw the other two
sides of triangle. Program will draw pipeline joining two end
points of triangle and you can continue pipe option. These lines
can be used for hatching the triangle.
Box : If a line is running at an angle other than
North, South, East or West, as well as at an
angle in vertical plane use this option to draw
the lower two sides as triangle option and the
program asks to select vertical distance. A
pipeline joining two end points of box is drawn
and you can continue pipe option. These lines can be used for
dimensioning the box.
abs Slope : To write slope of a line on a pipeline, use this
—y option. Program asks you to select a line, then a point
in the direction of the slope, text to be written on line
(eg. 1:100) and writes it automatically, after you select the text
location, while drawing a triangle showing slope.
Linetype : You can change linetype of a line to continuous,
hidden, hidden2, hiddenx2, center, center2, centerx2, phantom
and phantom?2.
Line Break : You can put a line break at the end or
anywhere in the line. Pick up insertion point and line
break will be inserted.
Support : Program will ask to select
te be pipeline. If line is inclined, it will mark a
ad support at the point you select, an arrow
pointing upwards, and write Cl of support.
If line is vertical, it will draw a horizontal line from that point
and will write PS.
Change Layer to 0 : If the particular entity is not part of the
the line, you can put it to layer zero and change its linetype to
hidden, using this option. Program asks to select a number of
entities, and then changes the same.
Continue : If the pipeline is not included in
this drawing, it can be drawn with this. Line is
drawn dotted. The program will ask you to
select first point, then second point. Through a
dialog box, you can enter line number which
appears above the line. You can also enter Drawing number in
which that line is drawn. It is written below the line as C.O.D.
and line number. It will write Centerline Elevation, below it.
VALVES
When you click on this, this offers six options, which in-turn
offers a number of options with the help of Dialogue Boxes.
VALVES WITH SUP ON FLANGES With Slip-on Flanges : You can
by bg ty draw gate, globe, plug, ball, check,
oe SSLEE PLUG wafer-check, diaphragm, butterfly
we —and hydrant (or PSV) valves with
ym At Ue, this option. For check and wafer
¥aLVE VALVE vue |check valve, select line angle
through dialog box.
a LF
BUTT SAFETY
VALWE VALWE VALWE
VALVES WITH WELD NECK FLANGES With Weld-neck
Flanges : You can
GATE GLOBE PLUG BALL draw gate, globe,
VALVE VALVE YALVE VALVE plug, ball, check,
“Dy, “by “ha Sts wafer “check,
vale | Wave vai ar | diaphragm, and
butterfly valves
with this option. For check and wafer check valve, select line
angle through dialog box.
VALVES WITH SOCKET WELD FLANGES
bg
GATE
WALVE
“ty
PLUG
YALYE
™
WALVE
wk
With Socket-Weld
Flanges : You can draw gate,
globe, plug, ball, check
valves with this option. For
check valve, select line angle
through dialog box.
Y¥ALVES WITH LAP JOINT FLANGES With Lap Joint
“ta. “bg “eg “ey Flanges : You can
GATE GLOBE PLUG BALL draw gate, globe,
VALVE WALVE WALVE WALVE plug, ball, check,
. > °
a “he “sy be | wafer-check,
7 DIAPH purr ;
rita ane VaLYE VALVE diaphragm, and
butterfly valves
with this option. For check and wafer check valve, select line
angle through dialog box.
VALVES WITH SOCKET WELDED ENDS Socket Welded : You can
“A “Sq “Dag draw gate, globe, plug, ball
pare wos aug and check valves with this
VALVE WALVE YALE option. For check valve,
a select line angle through
BALL CHECK dialog box.
VALVE VALE
VALVES WITH SCREWED ENDS Screwed : You can draw
“bq hy | “ky | gate, globe, plug, ball and
fad sone ee check valves with this option.
za ree ie For check valve, select line
ee “aL angle through dialog box.
BALL CHECK
WALVE VALVE
Select the option by clicking it. Dialogue Box will appear on
screen showing the type of drawing it will draw. Select the one
required, by double-clicking. Click on the pipeline and in case
of Gate, Globe, Plug, Ball, Diaphragm and Butterfly Valves,
valve will be inserted in the line. For Check and Wafer Check
valve, pick up from dialog box the angle of pipeline in the
direction of flow. The valve will be drawn in the line in proper
direction. You can enter valve number through a dialog box,
which will be written near it. For Hydrant valve (or PSV),
Double click on the end point of pipeline (osnap end is already
set), pick-up from dialog box the angle of pipeline, and again
pick-up from dialog box, angle of outlet of valve in the
direction of flow. The Hydrant valve (or PSV) will be drawn in
the line. Program will automatically put these valves on layer
2, assign color of layer as cyan and will also draw flanges and
gaskets in the drawing. You can flip the valve.
SPECIAL FITTINGS
When you click on this, this offers six options through icon
menu.
Ria uwpre
. Flow Transmitter with Slip-on Flanges
. Flow Transmitter with Weld Neck Flanges
. Control / Special Valve with Slip-on Flanges
. Control / Special Valve with Weld Neck Flanges
. Control / Special Valve with Socket Weld Flanges
. Spectacle Blind
CONT VAL.
Wal FLANGE
el
CONT VAL,
LU FLANGE
When you select
this option a
dialogue box
will open. Select
the special fitting
by double
clicking on the
special _ fitting.
For first 7 items,
click on pipeline.
The Special
Fitting will be
inserted in the
line. In case of flow transmitters and control valves, program
will ask for fitting name and fitting number. Program will
automatically put these on layer 2 and will also insert gasket in
the drawing. For spectacle blind, first click on pipeline, and
then pick-up mid point of gasket. If line is inclined a spectacle
blind will be inserted in vertical direction. If line is vertical,
spectacle blind will be inserted at 150 degrees. If angle of
flange is not same, use flip fitting option to flip it.
FITTINGS
When you click on this, this offers ten options.
WELO NECK
FLANGE
~
™
LAP JOINT
FLANGE
Single Flange : This has six
options. Weld-neck, slip-on,
socket-weld, lap-joint,
screwed and blind flanges.
Select the option by clicking
it. A Dialogue box will appear
on screen showing the type of
drawing it will draw. Select
the one required, by double-clicking. Select the pipeline (osnap
nearest is already set), and from dialog box pick-up the gasket
side angle of pipeline. The flange will be inserted in the line. It
will ask whether gasket is required. If you say yes, gasket will
be put in line near the flange, in the direction of flow.
DOUBLE FLANGE
oh
SLIP-ON
FLANGES:
‘WELD HECK
FLANGES
“Eh
SOCKET WELD
FLANGES:
a
LAP JONT
FLANGES
Double Flanges : This has four options.
Weld-neck, slip-on, socket-weld, and
lap-joint. Select the option by clicking it.
A dialogue box will appear on screen
showing the type of drawing it will
draw. Select the one required, by double-
clicking. Select the pipeline (osnap
nearest is already set), and the double
flanges will be inserted in the line. It will put gasket in line
between two flange.
Branch Connection : This has
nine options. equal tee, reducing
tee, weldolet, threadolet, socolet,
~e as -< nippolet, stub-in, socket weld tee
turcaooeT: | SACOlET MPPOLET
and screwed tee. Select the option
ace Sy by clicking it. A Dialogue box will
stan |socker wan | sceeuo~ | @Ppear on screen showing the type
te = of drawing it will draw. Select the
one required, by double-clicking. Select the pipeline. You have
to then indicate the angle of side branch, through dialog box.
The branch connection will be inserted in the line. You can the
continue drawing a pipeline. In case of reducing tee, weldolet,
socolet, nipolet, threadolet and stub-in you will be asked to
select the size of branch pipe through dialogue box. Only valid
sizes will be offered for selection of reducing tees, a point will
have to be picked where the size will be written. For stub-in
select the pipe (snap nearest already set). A weld will be put
on pipe, and you can draw the branching line.
TEE REDUCING WELDOLET
TEE,
i
es | ae | Le
su ELBOW | gr ELBOW | 45" ELBOW
as ARC” | AS THO LINES] 85 ARE
ue
45" ELBOW
aS TWO LINES:
be |b
SOCKET WELD SCREWED
ELBOW
+
MER CUT
Elbows : You can draw
90 degree or 45 degree
Butt Weld elbows, as arcs
or as two lines. You can
also draw socket weld or
screwed elbows. Also,
you can put a donut to
indicate miter-cut. Select the option by clicking it. Icons will
appear on screen showing the type of drawing it will draw.
Select the one required, by double-clicking. For inserting an
elbow, select the two pipelines near the end (osnap end is
already set). The elbow will be inserted in the junction of two
lines. If you are using arc option, a point will be put at the
intersection of the two pipelines, which can be picked as node
during dimensioning. In case of miter cut, it will ask you to
select the line and it will put a weld at the end of the line.
aoe
Sy
ges ae
CONCENTRIC ECLENTRIC
Reducer : You can draw a
concentric, eccentric _—flat-up,
eccentric flat-down or swage.
Select the option by clicking it.
REDUCER REDUCER
i 3B
wtp oft .
f
ECCENTRIC SWAGE
REDUCER:
FLAT DOWN
Dialogue Box will appear on
screen showing the type of drawing
it will draw. Select the one
required, by double-clicking. Select
larger end of reducer will
set), and then a point on pi
the point on the pipeline where
be inserted (osnap nearest is already
e towards the side of smaller end of
reducer. You will be prompted for size of pipe on other side of
reducer through a dialogue box. Only valid sizes are available.
You will then be asked to select a point where text will be
written. Program will calculate offset distance and write it on
reducer in case of eccentric reducers only. In all cases, it will
write size and type of reducer at the text insertion point. The
reducer will be inserted in the line. An alert message will tell
you to erase lines on other side and draw pipelines with proper
size. In case you select line angle as 90 degree or 270 degree
for eccentric reducer, program ends action alerting that it can't
be used in vertical lines.
Soy
eh,
ald
drawn in the
ine.
Strainers : This offers 4 options. Y-
Strainer with Slip-on Flanges, Y-
Strainer with Weld Neck Flanges,
Bucket - Strainer with Slip-on
Flanges, Bucket-Strainer with Weld
Neck Flanges. Select the pipeline,
and the strainers with flanges will be
SO sa SL.
AP NE Bt NB 15 NE
FULL COUPLING] HALF COUPLING | FULL COUPLING HALF COUPLING
purr wero | BUTT weLD | THREADED
ST Mf
HEKAgOMAL vICTIOU HOSE
COUPLING COUPLING COUPLING
will draw. Select the one required,
Couplings : You can draw full
and half, butt-weld = or
threaded, hexagonal, victiolic
and hose couplings. Select the
option by clicking it. Dialogue
Box will appear on screen
showing the type of drawing it
by double-clicking. Select the
pipeline. In first four cases, you will be prompted for size of
coupling through a dialogue box. You have to then select, through
dialog box, the angle of side branch. It will draw coupling and you
can continue drawing pipeline. It will write size near the fitting. In
case of hexagonal coupling, select
the pipeline, and then size of
coupling from the dialog box. The hexagonal coupling will be put in
the line. It will write size near the fitting. In case of victiolic
coupling, select the pipeline and the coupling will be put in line. In
case of hose coupling, you will be asked for location of insertion
and then angle of hose coupling, and it will draw a hose coupling.
~y Union : With this you can draw a union. Select the option
bby clicking it. Select the pipeline. The union will be
inserted in the line. You will be asked whether it is butt-
welded or threaded, to draw the appropriate one.
Hose : With this you can draw in-
line hose which is like a bellow ina
ee oe line, or flexible hose. Select the
We ane option by clicking it. Dialogue box
will appear on screen showing the
type of drawing it will draw. Select the one required, by double-
clicking. Select the pipeline for hose and from dialog box, pick-
up the angle of in-line hose, or flexible hose. The in-line hose
will be inserted in the pipe and flexible hase will be put at the
point selected.
Trap : With this you can draw a trap. Select the option by
SRA clicking it. Select the pipeline and the trap will be
inserted in the line.
Flip Fitting ; With this you can flip any fitting in the pipeline.
BILL OF MATERIAL (BOM)
With this you can write BOM and edit it. There are thirteen
options :
an Table with Dummy Entries :
$ Program will ask for number
; of entries. Type in the last
number of BOM list. It will
then ask for pipeline size.
Program will draw a table
with 5 more empty lines. It
will write serial numbers, line size in all rows and ? entry in
quantity column. It will write dese in Description column. These
need to be edited later, using ddedit command.
Automatic Bill of Materials : It searches for number of entities
and writes in a table.
Edit Description : With this option you can change text in
description column by selection of piping item from pull down
menu. Program will ask to select text to modify and then you
can choose text from dialogue boxes. Text will be written in
place of desc. You can change or add description by editing
iso10.Jsp in notepad.
Edit text by Class (spec) : Select proper spec from pull down
menu, and then program will ask you to select text to modify
from the BOM table. Pick up text to modify and you can replace
it by typing a text or by picking corresponding one in dialog box.
You can also use short commands as displayed in command
prompt.
Stud bolt Size : You can change the size of stud bolt in BOM
table in two ways. Diameter in inches and length in mm or
diameter in mm and length in mm. You have to further select
the standard and class of flanges (ANSI or BS). Select proper
option from pull down menu. Then select the diameter of flange
from dialog box and give number of sets of stud bolts. Program
will calculate number of bolts required for those mary sets and
ask you to select text to replace the size and then quantity of
stud belts.
Nut bolt Size : You can change the size of Machine bolt in
BOM table in two ways. Diameter in inches and length in mm or
diameter in mm and length in mm. You have to further select
the standard and class of flanges (ANSI or BS). Select proper
option from pull down menu. Then select the diameter of flange
from dialog box and give number of sets of nut bolts. Program
will calculate number of bolts required for those many sets and.
ask you to select text to replace the size and then quantity of nut
bolts.
Change Number By : In case there is any change in tag
numbers, you can change the numbers fram -5 to 5.
Change Text Style to : With this you can change the style of
text to either Romans or Iso3098B.
Oblique Text to ; With this you can oblique the text so as to fit
its rotation angle.
Text Height : You can change text height of the text you select
to 2, 2.5 and 3 mm.
Move Bill Of Material : You should leave a gap of one row
after valves, pipes, fittings, flanges, gaskets and stud belts. It can
be done by this option. Select text to move and it will move it by
one column down.
Find and Replace : If there is any addition in tags, the number
may go up. To change these numbers in tags and Bill of Material
Table, use this option. The text that will be changed is shown on
screen. Change the numbers in reverse order.
Erase BOM / Tags : If you use this option, all the tags and
BOM Table with all entries will be erased.
DIMENSIONS
Dimensions have got six options.
Dimensions for Vertical Lines : With
4 this you can write dimensions, in four
inclined directions, for a vertical line.
Select the option by clicking it.
Dialogue box will appear on screen
3 showing the type of dimension it will
draw. Select the one required, by
double-clicking, Select the two end-
points, or press enter to select the line,
and indicate location of dimension text, and enter dimension text.
The dimension will be written on the line. In case of continued
mension select last point option at location of dimension. (ust
press enter when asked to indicate location of dimension text).
Vee
Ol
INCLINED
Dimensions for Inclined Lines : With
a this you can write dimensions, for
inclined lines. Select the option by
VERTICAL
clicking it. Dialogue box will appear
imension wi
on screen showing the type of
irmension it will draw. Select the one required, by double-clicking.
Select the two end-points, or press enter to select the line, and
indicate location of dimension text, and enter dimension text. The
1 be written on the line. In case of continued
mension select last point option at location of dimension. (Just
press enter when asked to indicate location of dimension text).
COLUM
REFERENCE
+1501
ot
as
i
|HOLD]
IREF|
ITYP|
Isodim Symbols : With this
option you can draw a column
reference as well as write texts as
(+150), (HOLD), (REF), (TYP)
below an existing dimension
text. For this you pick-up option
from dialogue box and then a
dimension text. It will be written
below the dimension text. You can also write Cl El with a line from
end point of an elbow.
Dim Text Height : You can change text height of all the dimensions
to 1, 1.5, 2, 2.5 and 3 mm.
Gasket Sign : You can put the gasket sign in dimension,
“Bkanine this. Pick-up end point of valve (osnap end already
set), and pick-up inclination angle from dialog box.
‘SPOIL A Tht
ORC AND
INSTRUMENT TA STOO TAA
the spool.
TAGS
Tags : With this you can draw spool
nos., bubble, instrument tag and tag for
gaskets / nut-bolts. Select the option by
clicking it. Dialogue box will appear on
screen showing the type of drawing it
will draw. Select the one required, by
double-clicking. In case of spool no,
enter the spool no as text and then pick a point where it should
appear. Then select pipeline or fitting (osnap nearest is already set),
and then select second point on spool tag to draw a line indicating
In case of bubble, select pipeline or fitting (osnap nearest is already
set), and then select second point where the tag no will be written. A
tag no will be displayed. You can accept it by pressing or type anew
number and press enter.
In case of instrument no., select instrument valve, or fitting (osnap
nearest is already set), and then select second point where the tag no
will be written. Fill in dialog box text for fitting type and number.
Fitting tag will appear.
In case of circle, select the earlier circle at the top point (osnap
nearest is already set), A tag no will be displayed. You can accept it
by pressing or type a new number.
HATCH
Ly
sen,
ew
ft
With this you can
draw vertical ~—oor
horizontal hatch
patterns in 5 different
ways by selecting three
lines. In first 2 cases
you can do horizontal
hatching in 2 different
ways. With third you
can do vertical
hatching. When you select a pipeline, program will ask for
imension of this pipe, for each of the three pipes. It will then run
zoom window command and ask you to select window to zoom the
area where you write angle. After you write angle, it will zoom
previous.
With fourth and fifth option, you can draw vertical or horizontal
hatch patterns by selecting three lines. After you select each line,
program will ask for the length to be written as text. After hatch is
drawn, program will write length of the three lines. It will then run
zoom window command and ask you to select window to zoom the
area where you write angle. After you write angle, it will zoom
previous.
WELD
EAD
ELD
rT eu su Eun
WUD 1 AT MCLED S081
TE OBA TH CRAG oo
FW
A VF
ey ay
soeeD Reb re Hr
Lo
With this you can draw
welds or ends. Six
options are available.
Butt-weld included in
this drawing will draw
filled donut, Butt-weld
not included in this
drawing will draw
hollow circle, socket-weld, screwed end, field weld, field fit weld.
Select the option by clicking it. Dialogue Box will appear on screen
showing the type of welds/ends it will draw. Select the one required,
by double-clicking. Then select pipeline (osmap nearest is already
set), where a weld or end will be drawn instantly.
Das könnte Ihnen auch gefallen
- The Subtle Art of Not Giving a F*ck: A Counterintuitive Approach to Living a Good LifeVon EverandThe Subtle Art of Not Giving a F*ck: A Counterintuitive Approach to Living a Good LifeBewertung: 4 von 5 Sternen4/5 (5794)
- The Gifts of Imperfection: Let Go of Who You Think You're Supposed to Be and Embrace Who You AreVon EverandThe Gifts of Imperfection: Let Go of Who You Think You're Supposed to Be and Embrace Who You AreBewertung: 4 von 5 Sternen4/5 (1090)
- Never Split the Difference: Negotiating As If Your Life Depended On ItVon EverandNever Split the Difference: Negotiating As If Your Life Depended On ItBewertung: 4.5 von 5 Sternen4.5/5 (838)
- Hidden Figures: The American Dream and the Untold Story of the Black Women Mathematicians Who Helped Win the Space RaceVon EverandHidden Figures: The American Dream and the Untold Story of the Black Women Mathematicians Who Helped Win the Space RaceBewertung: 4 von 5 Sternen4/5 (895)
- Grit: The Power of Passion and PerseveranceVon EverandGrit: The Power of Passion and PerseveranceBewertung: 4 von 5 Sternen4/5 (588)
- Shoe Dog: A Memoir by the Creator of NikeVon EverandShoe Dog: A Memoir by the Creator of NikeBewertung: 4.5 von 5 Sternen4.5/5 (537)
- The Hard Thing About Hard Things: Building a Business When There Are No Easy AnswersVon EverandThe Hard Thing About Hard Things: Building a Business When There Are No Easy AnswersBewertung: 4.5 von 5 Sternen4.5/5 (345)
- Elon Musk: Tesla, SpaceX, and the Quest for a Fantastic FutureVon EverandElon Musk: Tesla, SpaceX, and the Quest for a Fantastic FutureBewertung: 4.5 von 5 Sternen4.5/5 (474)
- Her Body and Other Parties: StoriesVon EverandHer Body and Other Parties: StoriesBewertung: 4 von 5 Sternen4/5 (821)
- The Sympathizer: A Novel (Pulitzer Prize for Fiction)Von EverandThe Sympathizer: A Novel (Pulitzer Prize for Fiction)Bewertung: 4.5 von 5 Sternen4.5/5 (121)
- The Emperor of All Maladies: A Biography of CancerVon EverandThe Emperor of All Maladies: A Biography of CancerBewertung: 4.5 von 5 Sternen4.5/5 (271)
- The Little Book of Hygge: Danish Secrets to Happy LivingVon EverandThe Little Book of Hygge: Danish Secrets to Happy LivingBewertung: 3.5 von 5 Sternen3.5/5 (400)
- The World Is Flat 3.0: A Brief History of the Twenty-first CenturyVon EverandThe World Is Flat 3.0: A Brief History of the Twenty-first CenturyBewertung: 3.5 von 5 Sternen3.5/5 (2259)
- The Yellow House: A Memoir (2019 National Book Award Winner)Von EverandThe Yellow House: A Memoir (2019 National Book Award Winner)Bewertung: 4 von 5 Sternen4/5 (98)
- Devil in the Grove: Thurgood Marshall, the Groveland Boys, and the Dawn of a New AmericaVon EverandDevil in the Grove: Thurgood Marshall, the Groveland Boys, and the Dawn of a New AmericaBewertung: 4.5 von 5 Sternen4.5/5 (266)
- A Heartbreaking Work Of Staggering Genius: A Memoir Based on a True StoryVon EverandA Heartbreaking Work Of Staggering Genius: A Memoir Based on a True StoryBewertung: 3.5 von 5 Sternen3.5/5 (231)
- Team of Rivals: The Political Genius of Abraham LincolnVon EverandTeam of Rivals: The Political Genius of Abraham LincolnBewertung: 4.5 von 5 Sternen4.5/5 (234)
- On Fire: The (Burning) Case for a Green New DealVon EverandOn Fire: The (Burning) Case for a Green New DealBewertung: 4 von 5 Sternen4/5 (74)
- Simplified Analysis of Steam Hammer Pipe Support Loads PDFDokument9 SeitenSimplified Analysis of Steam Hammer Pipe Support Loads PDFhirenkumar patel100% (1)
- The Unwinding: An Inner History of the New AmericaVon EverandThe Unwinding: An Inner History of the New AmericaBewertung: 4 von 5 Sternen4/5 (45)
- Piping Layout PresentationDokument56 SeitenPiping Layout Presentationhirenkumar patel89% (9)
- Pipe Marker RegulationsDokument5 SeitenPipe Marker Regulationshirenkumar patelNoch keine Bewertungen
- Seamless VS Welded TubesDokument1 SeiteSeamless VS Welded Tubeshirenkumar patelNoch keine Bewertungen
- Piping Drawings Basics: Mr. T. N. GopinathDokument39 SeitenPiping Drawings Basics: Mr. T. N. Gopinathhirenkumar patel100% (1)
- Carbon SteelDokument15 SeitenCarbon Steelhirenkumar patelNoch keine Bewertungen
- Whats Different in B31.1 PDFDokument30 SeitenWhats Different in B31.1 PDFhirenkumar patel100% (2)
- Piping Manual For Stainless Steel Pipe For BuildingDokument246 SeitenPiping Manual For Stainless Steel Pipe For Buildinghirenkumar patel100% (1)
- Flexibility and Weight Analysis For Piping SystemsDokument16 SeitenFlexibility and Weight Analysis For Piping Systemshirenkumar patelNoch keine Bewertungen
- Equipment & Piping Layout T.N. GopinathDokument88 SeitenEquipment & Piping Layout T.N. Gopinathhirenkumar patelNoch keine Bewertungen
- Pipe Tapping ComponentsDokument11 SeitenPipe Tapping Componentshirenkumar patelNoch keine Bewertungen
- Pipingflexibilityanalysis PDFDokument762 SeitenPipingflexibilityanalysis PDFhirenkumar patel100% (1)
- Piping FittingsDokument21 SeitenPiping Fittingshirenkumar patelNoch keine Bewertungen
- Piping Vibration & Stress by J.c.wachel PDFDokument9 SeitenPiping Vibration & Stress by J.c.wachel PDFhirenkumar patel100% (1)
- In-Service Feed Water Heater Condition Assessment Using The Pulsed Eddy Current NDE Technology PDFDokument68 SeitenIn-Service Feed Water Heater Condition Assessment Using The Pulsed Eddy Current NDE Technology PDFhirenkumar patelNoch keine Bewertungen
- VHB Presentation (Compatibility Mode) PDFDokument21 SeitenVHB Presentation (Compatibility Mode) PDFhirenkumar patelNoch keine Bewertungen
- Welded Tube PDFDokument17 SeitenWelded Tube PDFhirenkumar patelNoch keine Bewertungen
- Design Guidelines For The Selection & Use of Stainless Steel PDFDokument55 SeitenDesign Guidelines For The Selection & Use of Stainless Steel PDFhirenkumar patelNoch keine Bewertungen
- SAE Steel Grades: Iron Alloy PhasesDokument5 SeitenSAE Steel Grades: Iron Alloy Phaseshirenkumar patelNoch keine Bewertungen
- Process Plant Layout and Piping Design PDFDokument3 SeitenProcess Plant Layout and Piping Design PDFhirenkumar patelNoch keine Bewertungen
- Equivalent Material PDFDokument49 SeitenEquivalent Material PDFhirenkumar patel90% (21)