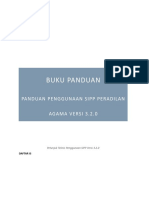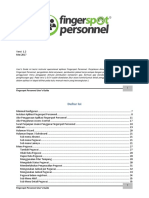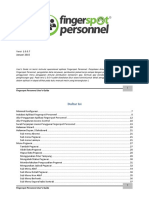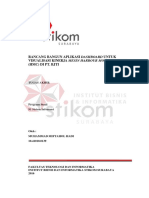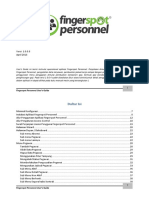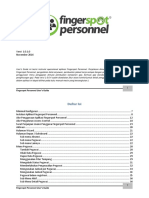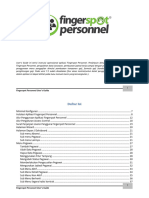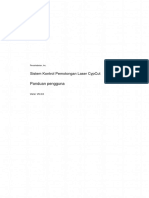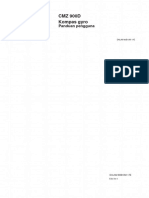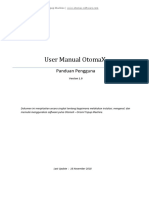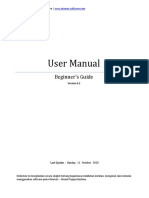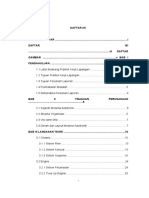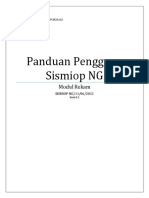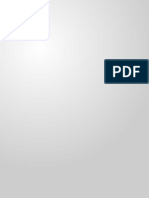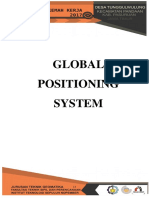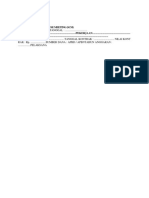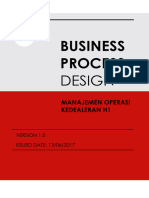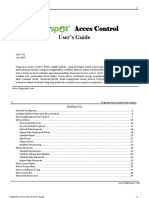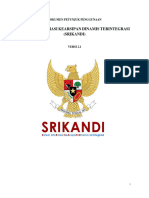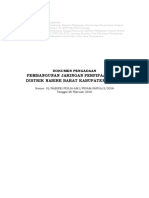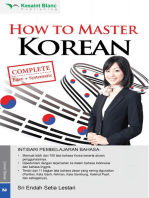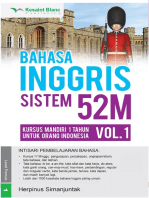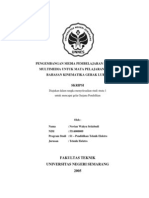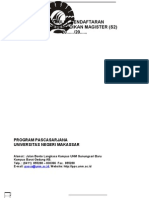Beruflich Dokumente
Kultur Dokumente
FTM User Guide's
Hochgeladen von
Jushadi Arman SazCopyright
Verfügbare Formate
Dieses Dokument teilen
Dokument teilen oder einbetten
Stufen Sie dieses Dokument als nützlich ein?
Sind diese Inhalte unangemessen?
Dieses Dokument meldenCopyright:
Verfügbare Formate
FTM User Guide's
Hochgeladen von
Jushadi Arman SazCopyright:
Verfügbare Formate
Fingerspot Time Management
Users Guide
Versi 1.4.3.3
Agustus 2015
Users Guide ini berisi instruksi operasional aplikasi Fingerspot Time Management (FTM). Penjelasan dimulai
dari cara instalasi FTM sampai dengan pembuatan laporan. (Untuk detail penggunaan mesin yang
disinggung dalam manual ini dapat Anda baca langsung pada buku manual mesin yang bersangkutan.)
1
Fingerspot Time Management
Users Guide
Daftar Isi
Instalasi Aplikasi FTM..................................................................................................................................................6
Aktivasi Aplikasi FTM ..................................................................................................................................................8
Halaman Depan .........................................................................................................................................................11
Login System .............................................................................................................................................................12
Alur Penggunaan Aplikasi FTM ................................................................................................................................13
Menu MESIN .............................................................................................................................................................18
Tambah Mesin ....................................................................................................................................................18
Edit Mesin............................................................................................................................................................21
Sub menu Download User ( Kirim Data dan Sidik Jari Karyawan dari mesin ke aplikasi FTM pada PC ) ......22
Sub menu Upload (Kirimkan Data dan Sidik Jari Karyawan dari aplikasi di PC (FTM) ke mesin) ..................29
Terdapat cara lain untuk menghapus karyawan melalui halaman upload caranya seperti berikut ............38
Sub menu Download Presensi (Mengirim Data Presensi Karyawan dari mesin ke aplikasi FTM di PC) .......39
Sub menu Pengaturan Mesin.............................................................................................................................50
Menu KARYAWAN .....................................................................................................................................................52
Tambah Departemen .........................................................................................................................................52
Tambah Cabang dan Jabatan .............................................................................................................................55
Tambah Data Karyawan .....................................................................................................................................56
Impor Data Karyawan dari File Excel .................................................................................................................58
Memindahkan Karyawan ...................................................................................................................................62
Menggunakan Fitur Tampung............................................................................................................................63
Mendaftarkan sidik jari dan kartu (RFID) dari FTM ..........................................................................................64
2
Fingerspot Time Management
Users Guide
Sub menu Dasar Jadwal (Membuat Jadwal Kerja Karyawan) ..........................................................................66
Sub menu Izin Absen (Memasukkan Izin Absensi) ...........................................................................................68
Sub menu Izin Scan (Menambahkan Izin Scan) ................................................................................................69
Sub menu Jadwal Perkaryawan (Membuat Jadwal Per Karyawan) ................................................................71
Sub menu Surat Perintah Lembur .....................................................................................................................73
Sub menu Laporan (Akses Laporan dari menu Karyawan) ..............................................................................75
Sub menu Kalender Karyawan ...........................................................................................................................76
Menu JADWAL...........................................................................................................................................................78
Sub menu Shift ....................................................................................................................................................78
Sub menu Dasar Jadwal .....................................................................................................................................91
Sub menu Libur Umum ......................................................................................................................................98
Menu PENGATURAN .............................................................................................................................................. 100
Sub menu Cara Pemakaian ............................................................................................................................. 100
Pengaturan Download Default .................................................................................................................. 101
Pengaturan Upload Default ....................................................................................................................... 101
Pengaturan Download Presensi ................................................................................................................ 102
Default Isian Shift ....................................................................................................................................... 103
Sub menu Pengaturan Shift ............................................................................................................................ 104
Pengaturan Lembur .................................................................................................................................... 104
Pengaturan Istirahat Wajib ........................................................................................................................ 105
Pilihan perhitungan izin datang terlambat & pulang cepat .................................................................... 106
Sub menu Hak Akses User ............................................................................................................................... 107
Menambahkan Group Baru ....................................................................................................................... 107
3
Fingerspot Time Management
Users Guide
Mengubah Group ....................................................................................................................................... 108
Menghapus Group...................................................................................................................................... 108
Menambahkan User Baru .......................................................................................................................... 108
Mengubah User .......................................................................................................................................... 109
Menghapus User (User Group).................................................................................................................. 109
Mengaktifkan Modul Bonus / tambahan (Penggajian, SMS Gateway dan Email Sender) .................... 110
Sub menu Perhitungan Laporan ..................................................................................................................... 112
Indeks Lembur ............................................................................................................................................ 113
Hadir 100% .................................................................................................................................................. 114
Pengaturan Warna Laporan Rekap Harian ............................................................................................... 114
Sub menu Lain - Lain........................................................................................................................................ 116
Ubah bahasa ............................................................................................................................................... 116
Hapus Scanlog ............................................................................................................................................. 116
Hapus User Log ........................................................................................................................................... 117
Pengaturan Database ................................................................................................................................. 117
Pengaturan Realtime.................................................................................................................................. 118
Backup Database ........................................................................................................................................ 119
Restore Database ....................................................................................................................................... 119
Inisialisasi Database.................................................................................................................................... 120
Pengingat Habis Masa Kerja Karyawan Kontrak ...................................................................................... 120
Download Presensi Otomatis .................................................................................................................... 121
Jadwal Bebas ............................................................................................................................................... 122
Key Sinkron FCS .......................................................................................................................................... 125
4
Fingerspot Time Management
Users Guide
Modul Realtime .......................................................................................................................................... 126
Modul Sinkron FCS .................................................................................................................................... 127
Menu LAPORAN ..................................................................................................................................................... 130
Proses Laporan................................................................................................................................................. 130
Eksport Laporan .............................................................................................................................................. 136
Desain Laporan ................................................................................................................................................ 137
REALTIME MONITORING ....................................................................................................................................... 138
DOWNLOAD PRESENSI OTOMATIS ....................................................................................................................... 140
FINGERSPOT WEBSITE & ONLINE SUPPORT ......................................................................................................... 142
Fingerspot Time Management
Users Guide
Instalasi Aplikasi FTM
Masukkan CD instalasi ke PC.
Tunggu beberapa saat hingga menu Instalasi Fingerspot Time Management tampil.
Klik tombol instalasi yang tersedia, kemudian ikuti petunjuk di layar.
Pada halaman Select Additional Tasks, jika MYSQL belum terinstall di PC, maka tandai Install Local
MYSQL Server. Jika sudah terinstall, maka abaikan opsi ini.
Pada pilihan Driver terdapat tiga opsi instal driver yaitu instal Fingerprint Reader Driver 2.2.3.0 untuk
mesin stand alone dan Instaling Driver 4500 v1.6 Win32 bit atau Win64 bit untuk mesin U.are.U 4500
sesuaikan dengan mesin dan PC yang Anda gunakan.
Fingerspot Time Management
Users Guide
Pada bagian akhir instalasi, isilah Username, Password server serta Database Name (nama database)
yang akan dibuat. Serta pilih jenis pilihan Server, untuk localhost database mysql yang Anda instal
hanya bisa di akses di PC lokal, 192.168.% dan 10.122.% database yang Anda instal bisa di akses oleh IP
192.168.dst dan 10.122.dst, sedangkan untuk % database Anda bisa di akses oleh PC lokal dan PC
client. Selanjutnya isi port database mysql , atau gunakan opsi Default untuk pengaturan secara
default.
Klik OK dan instalasi selesai.
Fingerspot Time Management
Users Guide
Aktivasi Aplikasi FTM
Aplikasi Fingerspot Time Management ini hanya bisa digunakan jika proses aktivasi sudah dilakukan. Pada
saat pertama kali aplikasi FTM dijalankan, maka form aktivasi berikut akan ditampilkan.
Isi SN sesuai dengan nomor seri (Serial Number) yang ada di mesin. Nomor Seri mesin bisa ditemukan
di body mesin (biasanya terletak di bagian belakang mesin).
Isi Kode Aktivasi sesuai dengan kode aktivasi yang ada di CD aplikasi FTM ini.
Isi Nama Mesin sesuai keinginan. Disarankan untuk mengisi sesuai dengan tipe mesin.
8
Fingerspot Time Management
Users Guide
Terdapat 3 (tiga) pilihan Koneksi (cara mesin mengirim data ke PC dan sebaliknya) yang tersedia, yaitu:
Ethernet : Jika menggunakan koneksi dengan kabel LAN. Untuk itu perlu diisikan IP
Address dan Port Mesin yang dipilih.
USB
: Jika menggunakan koneksi dengan USB Flashdisk.
Serial
: Jika menggunakan koneksi dengan kabel serial.
Web
: Jika menggunakan koneksi dengan web Fingerspot Cloud Services (web
FCS)
Untuk Password dan No Mesin tidak perlu diubah.
Pilih Layar TFT (warna) atau BW (hitam putih) sesuai dengan display layar mesin Anda. Pemiliahan type
layar harus sesuai dengan display layar pada mesin Anda, karena apabila type layar tidak sesuai degan
mesin Anda maka akan menyebabkan salah membaca data presensi karyawan Anda.
Pilihlah Auto download data presensi untuk melakukan proses download data secara otomatis (Mesin
akan mengirim data presensi secara otomatis ke PC). Isilah jam sesuai kebutuhan (jam yang diisikan
bisa lebih dari satu).
Auto realtime saat startup digunakan jika Anda menggunakan modul Auto Realtime
Pilihlah FacePro 300 jika mesin yang digunakan adalah FacePro 300. (Untuk mesin yang lain, pilihan
FacePro 300 tidak perlu dipilih)
Pililah Neo jika mesin yang digunakan adalah Neo 151-NC dan anda tidak perlu memilih kolom layar
dan versi alg. (Untuk mesin yang lain, pilihan Neo tidak perlu dipilih)
Jika Anda ingin menampilkan password di form isian mesin tandai Tampilkan password
Klik Simpan dan jika kode aktivasi benar, maka aplikasi FTM siap untuk dijalankan.
Fingerspot Time Management
Users Guide
Apabila aktivasi aplikasi FTM Anda berhasil amaka akan tampil halaman surat perjanjian lisensi pengguna
(EULA FTM), baca terlebih dahulu EULA FTM tersebut jika Anda setuju klik tombol Setuju. ANda akan masuk
pada halaman depan FTM.
10
Fingerspot Time Management
Users Guide
Halaman Depan
Halaman depan menampilkan grafik jumlah karyawan yang terdaftar, jumlah scan seluruh karyawan hari ini
dan jumlah kehadiran per departemen. Jumlah kehadiran ini dihitung berdasarkan ada tidaknya scan
karyawan pada hari ini. Pada jendela sebelah kanan-bawah terlihat daftar mesin yang nantinya digunakan
untuk keperluan Realtime Monitoring (melihat scan karyawan secara langsung).
Tombol LOGIN dan LOG OUT
Daftar mesin (Digunakan untuk
keperluan Real Time Monitoring)
11
Fingerspot Time Management
Users Guide
Login System
Berikutnya silahkan untuk login. Pada halaman depan aplikasi FTM terdapat tombol login yang terletak di
sebelah kanan-atas (seperti pada gambar di halaman sebelumnya). Setelah tombol tersebut diklik maka akan
tampil form login seperti berikut :
Isi User name dan Password. Untuk pertama kali penggunaan, username default adalah admin sedangkan
passwordnya adalah kosong (tidak ada). Setelah login, User name dan Password dapat diubah. Dan untuk
menambahkan user baru beserta hak aksesnya dapat dilakukan di menu Pengaturan > Hak Akses User.
12
Fingerspot Time Management
Users Guide
Alur Penggunaan Aplikasi FTM
Aplikasi Fingerspot Time Management ini terdiri dari beberapa menu, diantaranya : Mesin, Karyawan,
Jadwal, Pengaturan dan Laporan. Di dalam menu-menu tersebut tersedia banyak operasi dan opsi. Untuk
memudahkan pengguna dalam menggunakan aplikasi ini, maka akan dijelaskan alur standar penggunaan
aplikasi FTM, yaitu :
1.
Daftarkan karyawan di mesin.
Karyawan yang akan menggunakan mesin absensi harus didaftarkan terlebih dahulu di mesin agar
dapat dikenali oleh mesin. Proses pendaftaran ini disebut registrasi. Registrasi dapat berupa registrasi
jari, password atau kartu tergantung jenis mesin dan kebutuhan. Cara registrasi karyawan di mesin
dapat dilihat di buku manual masing-masing mesin.
(Dilakukan pada mesin)
2.
Daftarkan mesin di aplikasi FTM pada PC.
Pada saat aktivasi aplikasi FTM, ada satu mesin yang langsung terdaftar, yaitu mesin yang dipergunakan
untuk aktivasi aplikasi FTM. Satu aplikasi Fingerspot Time Management memungkinkan untuk
dihubungkan dengan lebih dari satu mesin. Untuk itu maka semua mesin tersebut harus didaftarkan di
aplikasi FTM pada PC.
(Dilakukan pada aplikasi FTM, menu Mesin)
13
Fingerspot Time Management
3.
Users Guide
Kirim data karyawan dari mesin ke aplikasi FTM pada PC (download).
Setelah karyawan diregistrasi pada mesin, maka data dan sidik jari karyawan tersebut harus dikirim ke dalam
aplikasi FTM di PC (istilahnya download). Langkah ini berguna untuk mengambil data karyawan sekaligus
mengamankan sidik jari yang tersimpan di dalam mesin ke dalam aplikasi FTM. Jadi jika terjadi kerusakan
mesin di kemudian hari, maka data dan sidik jari karyawan masih tersimpan di aplikasi FTM dan dapat dikirim
kembali ke mesin (istilahnya upload).
(Dilakukan pada aplikasi FTM, menu Mesin -> sub menu Download User)
4.
Lengkapi data karyawan pada PC (departemen, jabatan, dll).
Data karyawan yang berasal dari mesin dianggap sebagai staff dari departemen induk sehingga harus
dipindahkan ke departemen masing-masing. Selain itu, ada beberapa mesin yang tidak dapat
digunakan untuk menginput nama (mesin yang hanya bisa menginput angka) sehingga data karyawan
yang masuk ke aplikasi FTM itu tanpa nama dan perlu dilengkapi. Data-data karyawan yang lain seperti
alamat, jenis kelamin dan lain-lain perlu dilengkapi sesuai dengan data karyawan bersangkutan.
(Dilakukan pada aplikasi FTM, menu Karyawan)
14
Fingerspot Time Management
5.
Users Guide
Kirim data karyawan yang sudah lengkap dari PC ke mesin (upload).
Langkah ini untuk melengkapi data karyawan di mesin (misalnya untuk menambahkan nama, agar pada
saat proses absensi/verfikasi muncul nama karyawan tersebut), karena pada beberapa mesin yang
tidak dilengkapi T9 keypad tidak bisa memasukkan nama secara langsung di mesin.
(Dilakukan pada aplikasi FTM, menu Mesin -> sub menu Upload User)
6.
Buat shift dan dasar jadwal untuk karyawan (pada PC).
Shift berisi jam kerja yang akan digunakan untuk penghitungan absensi karyawan. Oleh karena itu shift
harus dibuat dengan benar. Setelah shift dibuat, kemudian shift shift itu dirangkai dalam Dasar
Jadwal. Dasar jadwal inilah yang nantinya digunakan pada masing-masing karyawan.
( Dilakukan pada aplikasi FTM, menu Jadwal -> sub menu Shift
, menu Jadwal -> sub menu Dasar Jadwal
, menu Karyawan -> sub menu Dasar Jadwal )
7.
Download data presensi dari mesin ke aplikasi FTM. (jika tidak dilakukan download otomatis)
Data presensi yang sudah terkumpul di mesin perlu didownload ke aplikasi FTM (untuk dihitung).
Kecuali jika menggunakan fasilitas realtime, maka data presensi akan secara otomatis masuk ke dalam
aplikasi FTM secara langsung pada saat karyawan melakukan scan.
(Dilakukan pada aplikasi FTM, menu Mesin, sub menu Download Presensi)
15
Fingerspot Time Management
8.
Users Guide
Masukkan data data izin (cuti, lupa scan, dll).
Dilakukan jika ada karyawan yang melakukan izin (baik untuk tidak masuk maupun izin karena lupa
scan), maka izin-izin ini perlu dimasukkan ke dalam aplikasi FTM sebagai pelengkap data presensi.
Setelah data data izin dilengkapi, aplikasi FTM akan melakukan perhitungan data.
(Dilakukan pada aplikasi FTM, menu Karyawan, sub menu Izin Absensi
, menu Karyawan, sub menu Izin Scan
, menu Karyawan , sub menu Surat Perintah Lembur)
9.
Aplikasi FTM akan secara otomatis membuat laporan data absensi. Cetak dan pilih laporan sesuai
dengan kebutuhan.
Tujuan dari semua proses ini adalah menghasilkan laporan dari data presensi dan data izin yang sudah
dimasukkan sebelumnya. Data akan dihitung berdasarkan Jam Kerja dan aturan-aturan lain yang
sebelumnya sudah dibuat.
(Dilakukan pada aplikasi FTM, menu Laporan)
16
Fingerspot Time Management
Users Guide
Diagram Alur Penggunaan Aplikasi FTM adalah sebagai berikut:
17
Fingerspot Time Management
Users Guide
Menu MESIN
Menu ini digunakan untuk mendaftarkan mesin di aplikasi FTM pada PC. Untuk itu terdapat pilihan untuk
menambah, mengubah, atau menghapus mesin. Menambah berarti mendaftarkan mesin baru di aplikasi
FTM. Sedangkan mengubah dan menghapus berarti merubah pengaturan atau menghapus data mesin yang
sudah didaftarkan di FTM. Menu ini sekaligus dapat digunakan untuk download karyawan, upload karyawan,
download data presensi maupun melihat data yang ada di mesin. (download adalah pengiriman data dari
mesin ke aplikasi FTM di PC, sedangkan upload adalah pengiriman data dari aplikasi FTM di PC ke mesin)
Tambah Mesin
Pada saat proses aktivasi aplikasi FTM dilakukan, sudah secara langsung proses penambahan mesin
dilakukan (khusus untuk satu mesin pertama). Jika akan menggunakan lebih dari satu mesin, maka proses
selanjutnya adalah mendaftarkan mesin secara manual (dengan mengklik tombol Tambah). Syarat untuk
penambahan mesin baru adalah adanya informasi Kode Aktivasi, yang bisa dilihat di CD aplikasi FTM, atau
bisa diperoleh dengan cara:
1.
Meminta bantuan dari online support
Online support bisa ditemui di web kami http://www.fingerspot.com, siap membantu setiap hari kerja,
Senin Jumat pkl. 08.30 17.00 dan hari Sabtu 08.30 14.00.
2. Melalui email
Kirimkan SN yang terdapat di badan mesin absensi ke support@fingerspot.com.
3. Melalui web kami
Anda bisa mendapatkan kode aktifasi FTM dengan login di www.fingerspot.com
Untuk mendaftarkan mesin, ikuti langkah-langkah berikut ini :
18
Fingerspot Time Management
Users Guide
Pilih menu Mesin.
Klik tombol Tambah dan halaman disamping
akan tampil.
Isi SN sesuai dengan nomor seri mesin yang
Anda gunakan.
Isi Kode Aktivasi sesuai dengan kode aktivasi
yang diperoleh dari CD / online support / dari
email.
Untuk pengisian yang lain sesuaikan dengan
jenis mesin yang sedang digunakan.
Klik Simpan untuk menyimpan penambahan
mesin.
Keterangan :
Isi SN sesuai dengan nomor seri (Serial
Number) yang ada di mesin. Nomor Seri mesin bisa ditemukan di body mesin (biasanya terletak di
bagian belakang mesin).
Isi Kode Aktivasi sesuai dengan kode aktivasi yang ada di CD aplikasi FTM.
Isi Nama Mesin sesuai keinginan. Disarankan untuk mengisi sesuai dengan tipe mesin.
Terdapat 4 (pilihan) pilihan Koneksi (cara mesin mengirim data ke PC dan sebaliknya) yang tersedia,
yaitu:
Ethernet : Jika menggunakan koneksi dengan kabel LAN. Untuk itu perlu diisikan IP
19
Fingerspot Time Management
Address dan Port Mesin yang dipilih.
: Jika menggunakan koneksi dengan USB Flashdisk.
: Jika menggunakan koneksi dengan kabel serial.
: Jika menggunakan koneksi dengan web Fingerspot Cloud Services (web
FCS)
Untuk Password dan No Mesin tidak perlu diubah.
Pilih Layar TFT (warna) atau BW (hitam putih) sesuai dengan display layar mesin Anda. Pemiliahan type
layar harus sesuai dengan display layar pada mesin Anda, karena apabila type layar tidak sesuai degan
mesin Anda maka akan menyebabkan salah membaca data presensi karyawan Anda.
Pilihlah Auto download data presensi untuk melakukan proses download data presensi secara
otomatis (Mesin akan mengirim data presensi secara otomatis ke PC). Isilah jam sesuai kebutuhan (jam
yang diisikan bisa lebih dari satu).
Pilihlah FacePro 300 jika mesin yang digunakan adalah FacePro 300. (Untuk mesin yang lain, pilihan
FacePro 300 tidak perlu dipilih)
Pililah Neo jika mesin yang digunakan adalah Neo 151-NC dan anda tidak perlu memilih kolom layar
dan versi alg. (Untuk mesin yang lain, pilihan Neo tidak perlu dipilih)
Klik Simpan dan jika kode aktivasi benar, maka aplikasi FTM siap untuk dijalankan.
-
Users Guide
USB
Serial
Web
20
Fingerspot Time Management
Users Guide
Edit Mesin
Jika terjadi kesalahan pada saat menambahkan mesin, maka Anda
dapat mengeditnya. (Kecuali SN dan Kode Aktivasi yang tidak
dapat diedit, karena apabila salah memasukkan kedua data ini,
mesin tidak akan bisa ditambahkan). Caranya:
Pilih menu Mesin.
Pilih mesin yang akan diedit dengan menandai checkbox
yang tersedia (hanya boleh pilih satu), lalu Klik tombol Ubah.
Kemudian halaman disamping akan tampil.
Edit isian yang akan diubah, misalnya IP Adress diubah
menjadi 192.168.1.202 dari yang sebelumnya 192.168.1.208,
kemudian simpan kembali.
Untuk pilihan checkbox Autodownload data presensi lebih
jelasnya halaman 118
Hapus Mesin
Jika ada salah satu mesin yang sudah tidak digunakan lagi, Anda
dapat menghapusnya dari daftar mesin. Caranya:
Pilih menu Mesin.
Pilih mesin yang akan dihapus dengan menandai checkbox
disebelah kiri nama mesin (bisa lebih dari satu). Lalu klik
tombol Hapus. Form konfirmasi hapus disamping akan tampil.
Klik OK jika Anda yakin untuk menghapus, klik Cancel untuk membatalkan.
21
Fingerspot Time Management
Users Guide
Sub menu Download User ( Kirim Data dan Sidik Jari Karyawan dari mesin ke aplikasi FTM pada
PC )
Setelah proses registrasi karyawan pada mesin, maka data dan sidik jari karyawan tersebut harus
dipindahkan ke dalam aplikasi FTM (proses download). Langkah ini bertujuan untuk mengambil data
karyawan dan sekaligus mengamankan sidik jari yang ada di mesin ke dalam aplikasi FTM. Jika terjadi
kerusakan mesin di kemudian hari, maka data dan sidik jari karyawan masih tersimpan di dalam database
aplikasi FTM dan dapat dikirim kembali ke mesin (proses upload). Cara download karyawan adalah sebagai
berikut :
Pilih menu Mesin.
Pilih mesin yang akan didownload datanya
dengan menandai checkbox di sebelah kiri nama
mesin (bisa lebih dari satu).
Klik tombol Download User. Halaman disamping
akan tampil.
Tersedia tiga pilihan cara download (sesuaikan
dengan jenis mesin), yaitu melalui mesin, melalui
web dan melalui flashdisk.
22
Fingerspot Time Management
Users Guide
Melalui mesin
Pilihan ini dipilih jika mesin dan aplikasi FTM terkoneksi melalui kabel (LAN, serial dan USB kabel). Klik
tombol Melalui mesin kemudian tunggu hingga proses download karyawan selesai.
Melalui web
Jika Anda menggunkan pilihan ini, maka Anda mendownload data dan sidik jari karyawan Anda
menggunakan fasilitas Cloud Service. Dimana data karyawan Anda tersimpan di web Fingerspot Cloud
Services (web FCS) http://www.fingerspotcloud.com , yang terjamin keamanan dan kerahasiannya.
Fasilitas ini bersifat free alias gratis (syarat dan ketentuan berlaku). Anda hanya perlu :
Mendaftarkan SN mesin Anda di http://www.fingerspotcloud.com sehingga mempunyai
akses menggunakan fasilitas Cloud Service.
Isikan alamat Web Cloud Service pada DNS mesin Anda dengan alamat fingerspotcloud.com
cara mengisikan alamat web FCS pada DNS mesin dapat di lihat pada buku manual masing
masin mesin.
koneksikan mesin PC Anda ke internet supaya mesin dan PC bisa terhubung
Klik tombol Melalui web, maka secara otomatis aplikasi FTM akan mendownload data
karyawan dari web FCS.
23
Fingerspot Time Management
Users Guide
Melalui flash disk
Pilihan ini dipilih jika menggunakan media
Flashdisk untuk transfer data dari mesin ke
aplikasi FTM. Langkah pertama yang harus
dilakukan adalah memasang sebuah Flashdisk
ke mesin. Kemudian carilah menu untuk
download pada mesin (Untuk lebih detail,
dapat dibaca pada user manual mesin yang
bersangkutan). Setelah data sudah terkirim ke
dalam Flashdisk, maka pasang Flashdisk ke PC.
Setelah Anda memasang flash disk pada PC,
klik tombol Melalui flash disk, dan kemudian
tampilan seperti gambar di samping akan
muncul.
Pilih drive flash disk yang dimaksud. Jika ada dua buah flash disk yang terpasang maka harus ditentukan
flash disk yang mana yang terdapat data karyawan dari mesin. Jika flash disk yang terpasang hanya
satu, maka aplikasi FTM akan secara otomatis mengenali. Kemudian pilihlah display yang digunakan
mesin (hitam putih / black white atau berwarna / TFT). Kemudian pilih OK dan tunggu sampai proses
selesai.
Catatan : Untuk saat ini tidak dapat download user menggunakan flash disk jika mesin yang digunakan
adalah Neo 151 NC.
24
Fingerspot Time Management
Users Guide
Download Data dan Sidik Jari Karyawan (mode advance)
Proses download yang dilakukan tadi adalah
untuk data semua karyawan. Jika dikehendaki
untuk download karyawan tertentu saja (yang
baru ditambahkan saja atau karyawan lama
saja), maka Anda dapat mengubah opsinya di
menu Pengaturan > Cara Pemakaian > Pilihan
Simple > Pengaturan Download .
Tampilan di atas adalah tampilan default
(simple). Jika diinginkan tampilan yang lebih
advance, maka modenya bisa diubah melalui
menu Pengaturan > Cara Pemakaian, pilih
opsi Pilihan Advance kemudian klik tombol
Simpan. Kemudian kembali ke menu Mesin
untuk melakukan download karyawan.
Cara download karyawan dalam tampilan advance adalah sebagai berikut :
Pilih menu Mesin.
Pilih mesin yang akan didownload datanya dengan menandai checkbox di sebelah kiri nama mesin (bisa
lebih dari satu).
Klik tombol Download User. Setelah itu halaman disamping akan tampil.
Jika menggunakan koneksi kabel, maka pilih tombol Browse Mesin untuk menampilkan karyawan yang
ada di mesin. Karyawan yang terdaftar di mesin tetapi sudah ada di database akan ditampilkan di
jendela sebelah kiri sedangkan yang belum ada di database akan ditampilkan di sebelah kanan.
25
Fingerspot Time Management
Users Guide
Pilih karyawan yang akan didownload datanya kemudian klik tombol Simpan ke database.
Keterangan:
Kunci mesin : Opsi untuk mengunci mesin pada saat download data berlangsung agar mesin tidak
digunakan untuk scan.
Tampilkan jumlah FP / face (proses lebih lambat) : Opsi untuk menampilkan jumlah sidik jari karyawan
dan wajah yang ada di mesin.
Sertakan FP / face : Opsi untuk menyertakan sidik jari dan wajah pada saat download karyawan. Jika
opsi ini dimatikan, maka data karyawan akan didownload tanpa sidik jari. Opsi ini juga berlaku untuk
download melalui web dan melalui flash disk.
Proses cepat (untuk FP banyak) : Jika jumlah karyawan yang didownload banyak, maka sebaiknya opsi
ini digunakan, karena aplikasi FTM akan menggunakan teknik yang berbeda dan lebih cepat jika
karyawan yang didownload banyak.
Tumpuk data lama : Jika diaktifkan, maka data yang berbeda di mesin akan menumpuk data yang
sudah ada di database, termasuk di dalamnya Alias (nama karyawan di mesin), password, hak akses
karyawan di mesin, nomor kartu RFID, dan sidik jari (FP). Opsi ini juga berlaku untuk download melalui
web dan melalui flash disk.
26
Fingerspot Time Management
Users Guide
Jika digunakan Flashdisk, pilih tombol Browse Flashdisk dan kemudian
tentukan Flashdisk dimana file hasil download flash disk dari mesin
disimpan. Klik tombol OK.
Klik OK untuk proses download.
Pilih karyawan yang akan didownload datanya kemudian klik tombol
Simpan ke database.
27
Fingerspot Time Management
Users Guide
Data karyawan yang telah didownload akan melengkapi data karyawan yang ada di PC. Untuk melihatnya,
pilih menu Karyawan pada aplikasi FTM, dan kemudian atur dan lengkapi datanya untuk keperluan lebih
lanjut, Lebih lengkapnya halaman 54.
Catatan : Tidak dapat download user menggunakan flash disk jika mesin yang digunakan adalah Neo 151NC.
28
Fingerspot Time Management
Users Guide
Sub menu Upload (Kirimkan Data dan Sidik Jari Karyawan dari aplikasi di PC (FTM) ke mesin)
Meskipun proses registrasi karyawan pada mesin sudah dilakukan, proses upload data karyawan ini tetap
perlu dilakukan untuk melengkapi data karyawan di mesin. Salah satu contohnya adalah pemberian nama,
dengan tujuan agar pada saat mesin digunakan untuk proses absensi, nama karyawan akan muncul di layar
mesin (karena pada beberapa mesin yang tidak dilengkapi T9 keypad, tidak bisa memasukkan abjad secara
langsung di mesin).
Jika mesin dalam kondisi kosong, maka upload data karyawan dilakukan untuk mengisi mesin yang kosong
tadi dengan data karyawan yang dipilih. Data yang
diupload hanya bisa berupa informasi karyawan (alias /
nama karyawan di mesin, hak akses dll), bisa juga beserta
sidik jarinya. Proses upload dapat dilakukan melalui kabel
jaringan, serial, USB kabel, atau melalui flash disk
tergantung dari koneksi yang bisa digunakan oleh mesin.
Berikut cara upload data karyawan ke mesin:
Pilih menu Mesin.
Pilih mesin yang akan diupload datanya dengan
memilih checkbox di sebelah kiri nama mesin (bisa
lebih dari satu).
Klik tombol Upload User. (Setelah itu, akan tampil
form seperti halaman di samping)
Pilih karyawan yang akan diupload lalu tekan tombol OK. Halaman berikut akan tampil.
29
Fingerspot Time Management
Users Guide
Terdapat 2 cara untuk melakukan proses upload data ini, yaitu melalui mesin dan melalui flash disk.
30
Fingerspot Time Management
Users Guide
Melalui mesin
Jika mesin terkoneksi dengan kabel, klik tombol Melalui mesin. Kemudian tunggu hingga proses upload
selesai.
31
Fingerspot Time Management
Users Guide
Melalui flash disk
Jika upload data menggunakan Flash disk, pilih melalui flash disk. Pastikan flash disk sudah terpasang pada
komputer.
Jika ada dua buah flash disk yang terpasang pada PC, Anda harus menentukan flash disk ya ng akan
digunakan. Jika flash disk yang terpasang hanya satu, maka aplikasi FTM secara otomatis akan memilih drive
flash disk untuk Anda. Kemudian tentukan Pilih display mesin yang bersangkutan (hitam putih / black white
atau berwarna /TFT). Tentukan juga Pilih algoritma sidik jari yang digunakan mesin. Untuk versi algoritma ini
bisa dicek di daftar karyawan pada menu Karyawan, yaitu pada kolom VX9.0 atau VX10.0. Selanjutnya pilih
OK dan tunggu sampai proses upload selesai.
32
Fingerspot Time Management
Users Guide
Kemudian untuk memasukkan data ke dalam mesin, pasangkan flash disk ke mesin. Cara upload ke mesin
menggunakan flash disk dapat dibaca di buku manual mesin yang bersangkutan.
Upload yang dibahas diawal adalah mode simple. Karyawan yang diupload adalah karyawan yang dicentang
atau dipilih. Untuk mengubah opsi pemilihan data karyawan yang akan diupload, dapat dilakukan dengan
cara mengubah menu Pengaturan > Cara Pemakaian > Terdapat 2 pilihan mode, yaitu Pilihan Advance dan
Pilihan Simple, Lebih jelasnya halaman 97.
33
Fingerspot Time Management
Users Guide
Jika Anda menginginkan tampilan yang lebih advance, maka Anda bisa ubah mode tampilannya melalui
menu Pengaturan > Cara Pemakaian, pilih Pilihan Advance kemudian Simpan. Anda kembali ke menu Mesin
untuk melakukan upload karyawan.
Cara upload karyawan dalam tampilan advance adalah sebagai berikut :
Pilih menu Mesin.
Pilih mesin yang akan diupload datanya dengan
menandai checkbox di sebelah kiri nama mesin
(bisa lebih dari satu).
Klik tombol Upload User. Halaman disamping
akan tampil.
Pilih karyawan yang ada di jendela sebelah kiri,
kemudian pindahkan ke jendela sebelah kanan
dengan menggunakan tombol > . Apabila Anda
ingin membatalkan karyawan yang akan diupload
klik tombol < .
Di bawah jendela sebelah kanan, Anda dapat memilih opsi yang tersedia :
Sertakan FP : Opsi dipilih untuk meng-upload informasi karyawan beserta sidik jarinya.
FP Saja : Opsi ini dipilih jika hanya PIN dan sidik jari (FP) karyawan yang akan diupload. Informasi lain
seperti alias, hak akses, password, nomor kartu RFID dan lain-lain tidak akan diupload.
User yang memiliki FP saja : Opsi ini berarti hanya karyawan yang memiliki sidik jari saja yang diupload.
Karyawan yang tidak memiliki sidik jari tidak akan diupload, meskipun telah dipilih sebelumnya.
34
Fingerspot Time Management
Users Guide
Upload melalui : terdapat dua pilihan, yaitu:
1. Mesin
Pilihan ini digunakan jika mesin dan aplikasi FTM terhubung dengan kabel jaringan, kabel serial
maupun kabel USB. Setelah opsi Mesin dipilih, kemudian tekan tombol Upload. Tunggu hingga proses
upload selesai.
Catatan : Opsi Kunci Mesin digunakan jika menginginkan aplikasi FTM mengunci mesin pada saat
proses upload sedang berlangsung agar mesin tidak dapat digunakan untuk scan pada saat
proses berlangsung.
35
Fingerspot Time Management
Users Guide
2. Flash disk
Pilihan ini digunakan jika akan meng-upload karyawan ke mesin
melalui flash disk. Setelah opsi Flash Disk dipilih, langkah
selanjutnya adalah memilih display dan versi algoritma sidik jari
(FP) yang digunakan mesin. Black White untuk mesin dengan
layar hitam putih, dan TFT untuk layar warna. Versi algoritma
yang digunakan bisa
dilihat
di
menu
Karyawan pada kolom FP9 dan FP10, atau bisa dicek langsung
di mesin.
Setelah display dan algoritma sidik jari dipilih, tekan tombol
Upload.
Tentukan dimana file akan diletakkan. File dapat diletakkan
langsung di drive flash disk. Kemudian upload file tersebut ke
mesin melalui flash disk yang di dalamnya sudah terdapat file
hasil upload dari aplikasi FTM. Cara upload ke mesin bisa
dibaca pada manual mesin yang bersangkutan.
Selain upload data karyawan, halaman upload advance ini juga digunakan untuk menghapus data karyawan
yang ada di mesin. Tombol untuk menghapus ini terletak di sebelah kiri bawah halaman.
36
Fingerspot Time Management
Users Guide
Cara menghapus karyawan di mesin melalui halaman upload adalah sebagai
berikut :
Pilih menu Mesin.
Pilih mesin yang akan diupload datanya dengan menandai checkbox di
sebelah kiri nama mesin (bisa lebih dari satu).
Klik tombol Upload User. Halaman berikut akan tampil.
Pilih data karyawan yang akan di hapus di jendela sebelah kiri, kemudian
pindahkan ke jendela sebelah kanan dengan menggunakan tombol >.
Tekan tombol Hapus data di mesin yang terletak di sebelah kiri bawah
halaman ini untuk proses hapus. Opsi yang tersedia untuk hapus data
karyawan ini adalah :
FP / Face Saja : hanya data FP (Fingerprint) atau Face (wajah) karyawan
terpilih yang akan dihapus.
Password saja : hanya password karyawan di mesin yang akan dihapus.
Jika kedua pilihan di atas tidak dipilih, maka aplikasi FTM akan menghapus seluruh data karyawan
terpilih termasuk sidik jari (FP), Face (Wajah), password, maupun data yang lain.
Hapus juga di database : data karyawan yang sudah ada di database akan ikut terhapus bersamaan
dengan data karyawan yang ada di mesin.
Kunci mesin : digunakan untuk mengunci mesin saat proses hapus berlangsung, sehingga mesin tidak
bisa digunakan untuk proses scan dan operasional yang lain.
37
Fingerspot Time Management
Users Guide
Terdapat cara lain untuk menghapus karyawan melalui halaman upload caranya seperti berikut
Pilih menu Mesin.
Tandai mesin yang akan Anda hapus
karyawannya.
Klik tombol Upload >> Hapus User di Mesin.
Maka akan muncul halaman seperti berikut.
Kemudian klik Tampilkan user di mesin maka
akan muncul daftar karyawan Anda yang ada di
mesin, pilih karyawan yang akan Anda hapus
dengan cara mencentang checkbox di samping
kiri kolom PIN.
Jika Anda hanya ingin menghapus FP/Face dan
password saja tandai checkbox pilihan FP/Face
dan Password saja. Kemudian jika anda ingin
menghapus data karyawan di mesin dan
database juga tandai checkbox Hapus juga di
database.
Setelah itu klik tombol Hapus untuk menghapus
karyawan.
Catatan :
1.
2.
Tidak dapat upload menggunakan flash disk jika mesin yang digunakan adalah Neo.
Saat upload data user melalui mesin, terlebih dahulu data karyawan harus mempunyai salah satu verifikasi (FP /
Kartu / password), jika tidak maka data karyawan tidak dapat terupload di mesin Neo 151 NC
38
Fingerspot Time Management
Users Guide
Sub menu Download Presensi (Mengirim Data Presensi Karyawan dari mesin ke aplikasi FTM di
PC)
Data presensi yang sudah terkumpul di mesin harus dikirim secara manual ke aplikasi FTM (proses
download), untuk kemudian dilakukan proses penghitungan (kecuali jika fasilitas realtime digunakan, data
presensi akan langsung masuk ke dalam aplikasi FTM secara otomatis pada saat karyawan melakukan scan).
Download data presensi dilakukan pada saat akan diadakan perhitungan absensi karyawan (atau bisa juga
dijadwalkan secara teratur, melalui download otomatis yang bisa ditentukan pada saat tambah mesin /
melalui menu Ubah mesin, lebih jelasnya pada halamana 136). Hal lain yang perlu diperhatikan adalah
kapasitas tampung mesin. Setiap mesin mempunyai kapasitas penyimpanan yang berbeda. Jika kapasitas
sudah penuh, maka karyawan tidak dapat melakukan scan lagi sampai dengan data presensi dikirim ke
aplikasi FTM di PC (sehingga data pada mesin dapat dihapus). Oleh karena itu perlu dilakukan proses
pengecekan data presensi yang sudah ada di mesin. Jumlah data presensi di mesin dapat diperiksa melalui
menu Mesin > Pengaturan > Informasi Mesin. Jika data presensi sudah mendekati kapasitas tampung
maksimal mesin, sebaiknya data presensi tersebut segera didownload dan kemudian hapus data presensi
yang ada di mesin agar dapat digunakan kembali untuk proses scan. Untuk menghapus data presensi dapat
dilakukan melalui menu Mesin > Pengaturan > Hapus semua data presensi saja di mesin atau langsung
melalui mesin. (dapat dibaca di petunjuk penggunaan mesin yang bersangkutan)
Cara download data presensi karyawan dari mesin adalah sebagai berikut :
Pilih menu Mesin.
Pilih mesin yang akan didownload datanya dengan menandai checkbox di sebelah kiri nama mesin (bisa
lebih dari satu).
Klik tombol Download Presensi dan halaman berikut akan tampil.
39
Fingerspot Time Management
Users Guide
Tersedia empat pilihan, yaitu Melalui mesin, Melalui file, Melalui web dan Melalui flashdisk. Terdapat juga
download foto karyawan yang melakukan scan (hanya berfungsi untuk mesin fingerspot yang terdapat fitur
camera,misalnya Elegant Series dan Multimedia Series)
1.
Melalui mesin
Pilihan ini dipilih jika mesin dan aplikasi FTM terkoneksi melalui kabel LAN, serial atau USB. Klik tombol
Melalui mesin kemudian tunggu hingga proses download presensi selesai.
40
Fingerspot Time Management
2.
Users Guide
Melalui web
Jika Anda menggunakan pilihan ini, maka Anda mendownload data presensi menggunakan fasilitas
Cloud Service. Dimana data presensi karyawan Anda tersimpan di web fingerspot cloud services (web
FCS) http://www.fingerspotcloud.com , yang terjamin keamanan dan kerahasiannya. Fasilitas ini
bersifat free atau gratis. Anda hanya perlu :
Mendaftarkan SN mesin Anda di http://www.fingerspotcloud.com sehingga mempunyai akses
menggunakan fasilitas Cloud Service.
Isikan alamat Web Cloud Service pada DNS mesin Anda (gunakan fingerspotcloud.com), pengisian
DNS pada mesin dapat Anda lihat pada buku manual masing masing mesin.
koneksikan mesin dan PC Anda ke internet supaya mesin dan PC bisa terhubung.
41
Fingerspot Time Management
Users Guide
Klik tombol Melalui web.
Maka proses download presensi akan otomatis berjalan.
Dengan menggunakan download melalui web FCS Anda dapat mengambil data presensi mesin kantor
- kantor cabang Anda, sehingga Anda tidak perlu repot mengirim data attlog (data presensi yang di
ambil langsung dari mesin) ke kantor pusat Anda melalui email, yang memungkinkan akan perubahan
data presensi karyawan Anda.
3.
Melalui flash disk
Pilihan ini dipilih jika menggunakan media
flashdisk untuk transfer data presensi dari
mesin ke aplikasi FTM. Sebelum memilih
tombol ini, pastikan flash disk yang berisi
data presensi dari mesin sudah terpasang ke
komputer. Pengambilan data dari mesin ke
flashdisk dapat dibaca di petunjuk
penggunaan mesin yang bersangkutan.
Setelah flashdisk terpasang pada komputer,
klik tombol Melalui flash disk, dan tampilan
berikut akan muncul.
Jika ada dua buah flashdisk yang terpasang
harus ditentukan flashdisk yang dimaksud.
Jika flashdisk yang terpasang hanya satu,
42
Fingerspot Time Management
Users Guide
maka aplikasi FTM akan memilih secara otomatis. Kemudian Pilih display dari mesin apakah hitam
putih (black white) atau berwarna (TFT). Kemudian pilih tombol OK dan tunggu sampai proses selesai.
Dan setelah proses ini selesai, maka semua data presensi akan didownload. Jika dikehendaki hanya
download data terbaru saja atau opsi yang lain, maka opsinya dapat diubah melalui menu Pengaturan
> Cara Pemakaian > Pilihan Simple > Pengaturan Download Presensi.
Note : Download data presensi menggunakan flash disk dari mesin Neo 151 NC tersimpan didalam
folder Log Data di dalam Flash Disk.
4.
Melalui File
Pilihan ini digunakan jika Anda akan men-download data presensi karyawan dari database FTM kantor
cabang Anda. Pilihan ini akan menghasilkan file yang berisi data data presensi karyawan Anda yang
telah di enkripsi, sehingga sangat kecil kemungkinan dapat merubah data presensi karyawan Anda.
Pilihan ini menghasilkan file attlog.fin
Yang harus Anda lakukan untuk menggunakan pilihan ini :
Export data presensi karyawan Anda dengan cara masuk ke menu Laporan, pilih karyawan yang
akan diproses (bisa dipilih berdasarkan Departemen, Jabatan, Cabang dan Tampung).
Tentukan tanggal proses laporan, kemuadian klik tombol
Proses. Maka akan tampil data presensi karyawan Anda di sub
menu Data Scan
Untuk melakukan export data presensi pilih Scanlog pada
pilihan format export di pojok kanan atas menu Karyawan.
Kemudian klik tombol Export, seperti gambar disamping
43
Fingerspot Time Management
Users Guide
Akan muncul tampilan seperti gambar di bawah ini. Tentukan letak hasil file export data presensi,
kemudian klik tombol Ok. Maka proses export data presensi selesai dan akan menghasilkan file
attlog.fin yang akan di kirimkan di kantor pusat Anda.
Untuk mendownload data presensi kayawan dari kantor cabang Anda, masuk ke menu Mesin
Pilih mesin dengan cara tandai checkbox di samping kiri nama mesin. kemudian klik tombol
Download Presensi. Maka akan muncul tampilan seperti berikut
44
Fingerspot Time Management
5.
Users Guide
Klik tombol Melalui file maka proses download presensi data karyawan kantor cabang Anda telah
selesai.
Downl oad Foto Scan Karyawan
Pada aplikasi FTM versi 1.4.2.7 terdapat fitur baru yaitu download foto karyawan yang melakukan
scan. Jadi fitur ini berfungsi untuk mengambil (mendownload) foto karyawan yang melakukan scan,
untuk menggunakan fitur ini ANda harus menggunkan mesin fingerspot yang support camera, misalnya
Elegant Series dan MultiMedia Series. Untuk mengatur mesin agar dapat mengcapture karyawan yang
scan dapat Anda lihat pada buku manual mesin Anda. Berikut cara melakukan download foto scan
karyawan di FTM :
Klik tombol Download foto mesin, maka akan tampil pilihan range tanggal foto yang akan
didownload.
45
Fingerspot Time Management
Users Guide
Klik tombol OK, maka foto scan karyawan Anda akan terdownload. Untuk melihat foto yang
berhasil di download yaitu masuk di folder Capture yang terdapat di folder intalasi FTM, biasanya
terletak di C:\Program Files\Fingerspot Time Management\Capture
Tampilan di atas adalah tampilan default (mode simple). Aplikasi FTM ini juga menyediakan tampilan
download yang lebih fleksibel penggunaannya. Jika diinginkan tampilan yang lebih advance, maka bisa
diubah mode tampilannya melalui menu Pengaturan > Cara Pemakaian, pilih Pilihan Advance kemudian
Simpan. Kemudian untuk mencobanya, kembali ke menu Mesin untuk melakukan download presensi
kembali.
46
Fingerspot Time Management
Users Guide
Cara download presensi dalam tampilan advance
adalah sebagai berikut :
Pilih menu Mesin.
Pilih mesin yang akan didownload datanya
dengan menandai checkbox di sebelah kiri
nama mesin (bisa lebih dari satu).
Klik tombol Download Presensi dan tampilan
berikut akan tampil.
Terdapat 4 pilihan untuk download data presensi ini, yaitu Download mesin, Download file, Download
web, dan Download flash disk. Terdapat juga download foto karyawan yang melakukan scan (hanya
berfungsi untuk mesin fingerspot yang terdapat fitur camera,misalnya Elegant Series dan Multimedia Series)
1. Download mesin
Jika akan menggunakan koneksi kabel, maka pilih tombol Download melalui mesin untuk mulai download
data presensi karyawan. Tetapi sebelumnya ada beberapa opsi yang perlu dipilih terlebih dahulu, yaitu:
47
Fingerspot Time Management
Users Guide
Download terbaru saja : hanya download data
yang belum pernah didownload sebelum
tanggal tercantum.
Download mulai tanggal : download data
mulai dari tanggal tercantum sampai dengan
saat didownload.
Download semua data : download seluruh
data yang tersimpan di mesin.
Hapus data presensi setelah download : akan
menghapus data presensi di mesin setelah
proses download data presensi di aplikasi FTM
selesai.
Tambahkan PIN baru ke database : jika ada
data presensi karyawan yang dilakukan oleh
karyawan yang belum terdaftar di aplikasi FTM, maka setelah download presensi selesai aplikasi FTM akan
menambahkan data karyawan baru tersebut ke daftar karyawan.
Kunci mesin : Opsi untuk mengunci mesin pada saat download presensi berlangsung agar mesin tidak
digunakan untuk scan.
2.
Download web
Cara menggunakan Download melalui web FCS (Fingerspot Cloud Services) mode advance sama seperti
download melalui web FCS mode Simple, dapat Anda lihat pada halaman 41.
48
Fingerspot Time Management
Users Guide
3.
Download flash disk
Jika akan menggunakan Flash disk, pilih tombol
Download Flash Disk dan akan muncul tampilan
seperti gambar disamping. Sebelumnya perlu
ditentukan pilih jenis layar mesin (hitam putih
(black white) atau berwarna (TFT), dan
selanjutnya tentukan dimana file hasil download
flash disk dari mesin disimpan. Klik tombol OK dan
tunggu proses hingga selesai.
Note : Download data presensi menggunakan
flash disk dari mesin Neo 151 NC tersimpan
didalam folder Log Data di dalam Flash Disk.
4.
Download file
Cara menggunakan Download file mode Advance sama seperti cara menggunakan Download file mode
Simple. Anda dapat melihat pada halaman 36.
5.
Downl oad Foto Scan Karyawan
Cara menggunakan Download foto scan karyawan mode Advance sama seperti cara menggunakan
Download foto scan karyawan mode Simple. Anda dapat melihat pada halaman 45.
49
Fingerspot Time Management
Users Guide
Sub menu Pengaturan Mesin
Menu ini digunakan untuk melihat informasi mesin melalui aplikasi FTM. Tersedia juga beberapa perintah
terhadap mesin yang bisa dilakukan dari aplikasi FTM.
Pilih menu Mesin.
Pilih mesin yang akan dilihat dengan menandai checkbox di sebelah kiri nama mesin (bisa lebih dari satu).
Klik tombol Pengaturan dan halaman berikut akan tampil.
50
Fingerspot Time Management
Users Guide
Ada beberapa pilihan pada halaman ini, yaitu :
Informasi mesin : menampilkan jumlah user, jumlah FP (sidik jari), dan jumlah data presensi yang
ada di mesin.
Ubah waktu mesin : mengubah waktu di mesin sesuai dengan waktu di PC.
Restart mesin : merestart mesin.
Hapus hak administrator : mengubah hak akses user dari admin ke user biasa. Admin adalah
karyawan yang berhak untuk akses menu mesin, sedangkan user biasa hanya bisa melakukan
verifikasi atau absen saja.
Hapus semua data user di mesin : menghapus seluruh data karyawan di mesin.
Hapus semua data presensi saja di mesin : menghapus seluruh data presensi (data scan) di
mesin.
Hapus semua data operasional saja di mesin : menghapus catatan pemakaian mesin oleh admin.
Hapus semua data: menghapus seluruh data di mesin (meliputi data user, data presensi, dan data
operasional).
Ubah format tgl mesin : untuk mengubah format tanggal yang ada di mesin sesuai dengan format
tanggal yang dipilih (Y berarti Year / Tahun, M berarti Month / Bulan, dan D berarti Date / Bulan)
51
Fingerspot Time Management
Users Guide
Menu KARYAWAN
Tambah Departemen
Untuk menambah departemen dan sub departemen pilih menu Karyawan kemudian klik tombol
Departemen yang ada di sebelah kanan bawah halaman menu karyawan ini. Tampilan berikut akan tampil :
52
Fingerspot Time Management
Users Guide
Pada contoh disini, kita menggunakan Fingerspot sebagai departemen induk. Anda dapat mengganti dengan
nama perusahaan atau nama kantor cabang perusahaan dengan menekan departemen induk tersebut
kemudian klik tombol Edit. Ganti namanya kemudian klik OK.
Untuk menambah departemen di bawah departemen induk,
pilih departemen induk lalu klik tombol Add. Isi nama
departemen kemudian klik OK. (contoh Departemen
Adminstrasi)
Untuk menambah sub departemen, pilih departemen
induknya lalu klik tombol Add, isi nama sub departemen
kemudian klik OK. (contoh Departemen Administrasi A)
53
Fingerspot Time Management
Users Guide
Jika ingin mengubah nama departemen, Anda pilih departemen bersangkutan kemudian klik tombol Edit ,
ubah nama departemen lalu klik OK. Jika Anda ingin menghapus departemen, pilih departemen
bersangkutan kemudian klik tombol Hapus lalu OK untuk konfirmasi .
54
Fingerspot Time Management
Users Guide
Tambah Cabang dan Jabatan
Cara pengaturan Cabang dan Jabatan sama dengan pengaturan pada Pengaturan Departemen, hanya saja
Anda tidak bisa membuat sub seperti pada departemen. Anda hanya dapat membuat daftar cabang atau
daftar jabatan.
55
Fingerspot Time Management
Users Guide
Tambah Data Karyawan
Data karyawan dapat langsung ditambahkan pada aplikasi FTM, maupun dengan mengambil data karyawan
yang sudah ada di mesin melalui proses download karyawan. Jika data karyawan ditambahkan melalui
proses download karyawan dari mesin, selanjutnya perlu untuk melengkapi datanya (karena ada banyak
data seperti departemen, cabang, jabatan, dll yang tidak bisa diregistrasi dari mesin). Caranya adalah dengan
memilih karyawan yang akan dilengkapi (tandai checkbox di sebelah kiri nama karyawan), dan kemudian klik
tombol Ubah.
56
Fingerspot Time Management
Users Guide
Setelah tombol ubah diklik, maka akan muncul form
seperti pada gambar disamping. Setelah semua data
dilengkapi, tekan tombol Simpan.
Jika ingin menambahkan karyawan secara manual,
maka masuk ke menu Karyawan kemudian klik
tombol Tambah. Isi sesuai dengan data karyawan
yang ada terutama PIN, NIK, Nama dan Alias (nama di
mesin). Disediakan juga path foto karyawan untuk
menyimpan foto karyawan di FTM terdapat 2 pilihan
yaitu path menyimpan foto karyawan dan file foto
yang sudah tersedia atau Capture mengambil foto
karyawan secara langsung menggunakan camera /
web camera yang terdapat di PC/laptop ANda. lalu
klik tombol Simpan.
Hapus Data Karyawan
Karyawan yang sudah tidak diperlukan lagi datanya dapat
dihapus dari daftar karyawan. Caranya masuk ke menu
Karyawan, pilih karyawan yang akan dihapus dengan
menandai checkbox yang ada di sebelah kiri data karyawan,
kemudian klik tombol Hapus. Tekan OK jika muncul
konfirmasi untuk menghapus.
57
Fingerspot Time Management
Users Guide
Impor Data Karyawan dari File Excel
Fitur impor data karyawan melalui file excel ini berguna untuk membuat pengisian daftar karyawan menjadi
praktis. File Excel yang berisi data karyawan dapat langsung dikirim ke dalam aplikasi FTM dan digunakan.
Import data karyawan dari file excel disediakan dalam dua pilihan, yaitu Default dan Customize. Berikut cara
mengirim data karyawan dari file excel ke aplikasi FTM dengan pilihan Default:
Isi data karyawan pada file Import Karyawan.xls yang telah di sediakan pada setup FTM.
Pilih menu Karyawan.
Klik tombol Impor Xls > Default, kemudian pilih file excel dengan mengklik tombol di sebelah Path File
Excel. (Akan tampak seperti pada halaman berikut)
58
Fingerspot Time Management
Users Guide
Kemudian klik tombol Import
Catatan : Opsi tumpuk data digunakan untuk menumpuk data yang sudah ada di daftar karyawan dengan
data dari excel jika ditemukan kesamaan PIN.
Apabila Anda menggunakan jenis Customize untuk melakukan import data karyawan, maka file data
karyawan dalam bentuk Excel dapat langsung digunakan. Berikut cara mengirim data karyawan dari file excel
ke aplikasi FTM dengan pilihan Customize:
Pilih menu Karyawan.
Klik tombol Impor Xls pilih Customize halaman berikut akan tampil :
59
Fingerspot Time Management
Users Guide
Kemudian pilih file excel dengan mengklik tombol di sebelah Path File Excel. (Akan tampak seperti
pada halaman berikut)
Judul Grid
Data grid
Kolom
Pilih kolom pada data grid sesuai dengan field yang di maksud, caranya adalah :
Klik Kolom yang dimaksud (Pilih salah satu kolom).
Klik Judul Grid yang akan dipasangkan dengan kolom yang dimaksud.
Klik tombol Import.
60
Fingerspot Time Management
Users Guide
Catatan : Opsi tumpuk data digunakan untuk menumpuk data yang sudah ada di daftar karyawan dengan
data dari excel jika ditemukan kesamaan PIN.
61
Fingerspot Time Management
Users Guide
Memindahkan Karyawan
Jika penambahkan karyawan dilakukan melalui download dari mesin maupun menggunakan Impor Xls, maka
seluruh karyawan akan menempati induk departemen, cabang dan jabatan. Karena itu perlu dipindahkan ke
departemen, cabang dan jabatan masing-masing. Untuk memindahkan karyawan, pilih karyawan yang akan
dipindahkan (tandai checkbox di sebelah kiri nama karyawan), kemudian tekan tombol Pindah (pada kumpulan
tombol di sebelah kanan bawah). Maka akan muncul halaman seperti di bawah ini, tentukan karyawan Anda
akan di pindahkan di departemen, cabang atau jabatan yang mana, kemudian tekan tombol Simpan
62
Fingerspot Time Management
Users Guide
Menggunakan Fitur Tampung
Pada menu Karyawan tersedia fitur Tampung (terletak di atas kelompok tombol sebelah bawah) yang
digunakan untuk meminta aplikasi FTM mengingat ingat karyawan atau sekelompok karyawan yang dipilih.
Kelompok karyawan dalam fitur Tampung ini dapat digunakan dalam bermacam macam proses, antara
lain:
Pindah departemen.
PembuatanDasar Jadwal.
Izin Absensi.
Izin Scan.
Jadwal Perkaryawanan.
Kalender Karyawan.
Hapus Dasar Jadwal.
Surat Perintah Lembur
Laporan.
Cara menggunakan fitur Tampung adalah :
Pilih satu atau beberapa orang karyawan boleh departemen, cabang atau jabatan yang berbeda.
(tandai checkbox di sebelah kiri nama karyawan)
Tekan tombol Tampung.
Tandai checkbox di sebelah tombol Tampung.
Gunakan fitur Tampung.
63
Fingerspot Time Management
Users Guide
Mendaftarkan sidik jari dan kartu (RFID) dari FTM
Pada aplikasi FTM versi 1.4.2.3 telah di tambahkan fitur untuk mendaftarkan sidik jari dan kartu dari
apliakasi FTM, untuk mendaftarkan sidik jari dan kartu pastikan mesin Anda telah terkoneksi dengan aplikasi
FTM. Untuk mendaftarkan sidik jari caranya yaitu :
Pilih karyawan yang akan Anda daftarkan sidik jarinya (pilih satu karyawan saja).
Double klik tulisan REG di samping kiri kolom PIN,maka akan muncul halaman seperti berikut
Pilih mesin yang akan Anda daftarkan sidik jari karyawan Anda.
Selanjutnya pilih jari yang akan di daftarkan, diusahakan sidik jari yang didaftarkan di mesin harus sesuai
dengan jari yang di pilih.
Tempelkan sidik jari karyawan Anda di mesin sebanyak tiga kali, jika berhasil akan muncul pesan
Registration Success maka sidik jari karyawan Anda telah tersimpan di mesin dan FTM
Sedangkan untuk mendaftarkan kartu (RFID) caranya seperti berikut :
64
Fingerspot Time Management
Users Guide
Caranya sama seperti mendaftarkan sidik jari, akan tetapi yang Anda pilih adalah RFID. Maka akan
muncul halaman seperti berikut.
Pilih mesin yang akan Anda daftarkan kartu karyawan Anda kemudian klik tombol OK
Selanjutnya dekatkan kartu ke mesin, maka secara otomatis Anda telah mendaftarkan kartu RFID
di mesin dan tersimpan di FTM
65
Fingerspot Time Management
Users Guide
Sub menu Dasar Jadwal (Membuat Jadwal Kerja Karyawan)
Setelah jam kerja disetting, shift dibuat, dan kemudian merangkai shift tersebut dalam suatu dasar jadwal
maka selanjutnya adalah menentukan dasar jadwal karyawan. Pembuatan shift dan dasar jadwal dapat
dilihat pada halaman 73.
Jadwal kerja dapat ditentukan berlaku untuk semua
karyawan, untuk karyawan per departemen atau untuk satu
per satu karyawan.
Berikut cara untuk menjadwalkan karyawan :
Masuk ke menu Karyawan.
Pilih karyawan yang akan dibuatkan jadwal dengan
menandai checkbox di sebelah kiri karyawan.
Jika Anda ingin menggunakan fasilitas Tampung, maka
aktifkan dulu fasilitas ini dengan menandai checkbox
yang ada di sebelah kiri tombol Tampung.
Setelah selesai memilih karyawan, klik tombol Dasar
jadwal. (Halaman di samping akan tampil)
Pilih Dasar Jadwal yang tersedia.
Tentukan Tgl Mulai berlakunya jadwal tersebut.
Klik Simpan.
66
Fingerspot Time Management
Users Guide
Jadwal akan berlaku sejak tanggal mulai yang ditentukan tanpa ada batas akhirnya. Jadwal akan berakhir jika
mulai digunakan jadwal baru. Jadi tanggal mulai jadwal kedua akan otomatis menjadi batas akhir berlakunya
jadwal pertama. Batas akhir berlakunya jadwal kedua adalah tanggal mulai jadwal ketiga dan seterusnya.
Misalnya jadwal reguler Teknisi dimulai tanggal 1 Desember 2011. Jadwal ini akan berakhir pada tanggal 31
Desember 2011 karena ada jadwal baru Puasa yang dimulai tanggal 1 Januari 2012. Jadwal Puasa ini juga
akan berakhir pada tanggal 31 Januari 2012 karena penggunakan jadwal Teknisi kembali mulai tanggal 1
Februari 2012.
67
Fingerspot Time Management
Users Guide
Sub menu Izin Absen (Memasukkan Izin Absensi)
Jika ada satu atau sebagian karyawan yang izin tidak masuk karena alasan tertentu, maka izin tersebut harus
ditambahkan. Caranya adalah :
Masuk ke menu Karyawan.
Pilih karyawan yang akan ditambahkan izin
dengan menandai checkbox di sebelah kiri
karyawan.
Jika Anda ingin menggunakan fasilitas
Tampung, maka aktifkan dulu fasilitas ini
dengan menandai checkbox yang ada di
sebelah kiri tombol Tampung. Pilih karyawan
kemudian klik tombol Tampung untuk
memilih karyawan tersebut. Setelah selesai
memilih karyawan, klik tombol Izin Absensi.
Halaman disamping akan tampil.
Tentukan jenis izin, tanggal dan keterangan.
Klik Simpan.
68
Fingerspot Time Management
Users Guide
Sub menu Izin Scan (Menambahkan Izin Scan)
Jika salah satu atau sebagian karyawan lupa melakukan scan, maka scan yang terlupa tersebut dapat
ditambahkan. Pada sub menu Izin Scan, Anda juga dapat memasukkan izin datang terlambat, izin pulang
cepat dan izin tidak istirahat.
Untuk izin lupa scan dan tambah scan, maka aplikasi FTM akan menambahkan scan yang tidak ada.
Sedangkan untuk izin terlambat dan pulang cepat, maka aplikasi FTM akan menghilangkan nilai telambat dan
pulang cepat dari karyawan yang mengalami keterlambatan maupun pulang sebelum waktunya tersebut.
Sementara itu izin tidak istirahat digunakan untuk karyawan yang terpaksa tidak bisa istirahat karena ada
kewajiban yang harus diselesaikan. Dengan izin tersebut, maka durasi jam kerja si karyawan tidak akan
dipotong. Izin tidak istirahat ini digunakan hanya jika pada shift digunakan jenis Istirahat Wajib.
Cara menambahkan Izin Scan adalah sebagai berikut :
Masuk ke menu Karyawan.
Pilih karyawan yang akan ditambahkan izin dengan menandai checkbox di sebelah kiri karyawan.
Jika Anda ingin menggunakan fasilitas Tampung, pilih karyawan kemudian klik tombol Tampung untuk
memilih karyawan tersebut. Setelah selesai memilih karyawan, maka aktifkan dulu fasilitas ini dengan
menandai checkbox yang ada di sebelah kiri tombol Tampung. klik tombol Izin Scan. Halaman berikut
akan tampil.
69
Fingerspot Time Management
Users Guide
Tentukan jenis, tanggal dan keterangan. Klik Simpan.
70
Fingerspot Time Management
Users Guide
Sub menu Jadwal Perkaryawan (Membuat Jadwal Per Karyawan)
Sebelumnya sudah dijelaskan tentang cara membuat jadwal. Jadwal pada aplikasi FTM disebut dengan dasar
jadwal. Dasar jadwal disusun dari kumpulan banyak shift. Khusus untuk menangani kondisi jam kerja yang
tidak beraturan polanya, dasar jadwal tidak dapat digunakan. Oleh karena itu, aplikasi FTM ini menyediakan
cara membuat jadwal secara manual. Di sini dapat ditentukan jadwal karyawan (untuk tanggal tertentu).
Dapat ditentukan pada tanggal tertentu karyawan menggunakan shift tertentu. Jadwal ini dibuat
berdasarkan jadwal sebenarnya yang ditetapkan oleh perusahaan.
Jadwal per Karyawan ini dapat digunakan sebagai jadwal utama atau bisa juga digunakan sebagai jadwal
pada kondisi khusus. Jika digunakan sebagai jadwal utama, maka dasar jadwal pada karyawan tidak perlu
ditentukan. Tetapi jika digunakan sebagai jadwal pada kondisi khusus, maka dasar jadwal pada karyawan
tetap wajib ditentukan.
Jadwal per Karyawan ini mempunyai prioritas lebih tinggi daripada dasar jadwal. Jadi aplikasi FTM akan
memeriksa terlebih dahulu, apakah pada hari tertentu terdapat Jadwal per Karyawan atau tidak. Jika a da
maka aplikasi FTM akan memproses data presensi berdasarkan jadwal per Karyawan ini dan mengabaikan
dasar jadwal. Tetapi jika tidak ada, maka aplikasi FTM akan memproses berdasarkan dasar jadwal.
Cara membuat jadwal per karyawan adalah sebagai berikut :
Masuk ke menu Karyawan.
Pilih karyawan yang akan dibuatkan jadwal dengan menandai checkbox di sebelah kiri karyawan.
71
Fingerspot Time Management
Users Guide
Jika Anda ingin menggunakan fasilitas Tampung, pilih karyawan kemudian klik tombol Tampung untuk
memilih karyawan tersebut. Setelah selesai memilih karyawan, maka aktifkan dulu fasilitas ini dengan
menandai checkbox yang ada di sebelah kiri tombol Tampung.
Setelah selesai memilih karyawan, klik tombol Jadwal Perkaryawanan. Halaman disamping akan
tampil.
Pilih karyawan dan tanggal yang akan diisi shift, kemudian arahkan pointer mouse ke sebelah kanan.
Daftar shift akan muncul. Pilih salah
satu shift dengan klik dua kali atau
double click. Kode shift yang dipilih
akan tampil pada karyawan dan
tanggal yang dipilih.
Lakukan untuk semua karyawan
sesuai dengan kebutuhan.
Klik Simpan.
Catatan :
- Anda juga bisa melakukan copy paste shift
yang telah dimasukkan.
- Pengisian shift juga bisa dilakukan dengan
file excel yang diekspor dari halaman ini. File
excel yang telah diisi dapat diimpor kembali
ke jadwal karyawan ini.
72
Fingerspot Time Management
Users Guide
Sub menu Surat Perintah Lembur
Perhitungan lembur pada aplikasi FTM dibagi dalam 2 macam, yaitu lembur otomatis dan lembur yang harus
menggunakan Surat Perintah Lembur (SPL). Jika menggunakan SPL, maka hanya lembur yang menggunakan
SPL yang akan dihitung. Untuk menentukan aplikasi FTM menggunakan perhitungan lembur secara otomatis
atau menggunakan SPL, dapat dilihat pada menu Pengaturan > Pengaturan Shift>Perhitungan Lembur.
73
Fingerspot Time Management
Users Guide
Cara menambahkan Surat Perintah Lembur :
Masuk ke menu Pengaturan > Pengaturan Shift > Perhitungan Lembur.
Pilih Menggunakan Surat Perintah Lembur.
Masuk ke menu Karyawan. Bila opsi
Menggunakan Surat Perintah Lembur di aktifkan
maka tombol Surat Perintah Lembur akan
muncul pada kelompok tombol di bagian bawah
Pilih karyawan yang akan mengajukan SPL
dengan menandai checkbox di sebelah kiri
karyawan.
Jika Anda ingin menggunakan fasilitas Tampung,
maka aktifkan dulu fasilitas ini dengan menandai
checkbox yang ada di sebelah kiri tombol
Tampung. Pilih karyawan kemudian klik tombol
Tampung untuk memilih karyawan tersebut.
Setelah selesai memilih karyawan, klik tombol
Surat Perintah Lembur. Halaman disamping akan
tampil.
Pilih Shift dimana lembur dijadwalkan.
Pilih tanggal berlaku dan jenis lemburnya.
Klik Simpan.
74
Fingerspot Time Management
Users Guide
Terdapat 2 macam pilihan jenis lembur, yaitu :
Sebagian berarti perhitungan lembur dihitung selama realisasi lembur sebenarnya (jika lembur
dilakukan mulai pkl. 18.00 19.00 maka terhitung lembur 1 jam).
Penuh berarti perhitungan lembur dihitung selama satu shift (jika lembur dilakukan mulai pkl 18.00
19.00 akan tetap terhitung lembur 1 shift).
Sub menu Laporan (Akses Laporan dari menu Karyawan)
Laporan dapat dibuat melalui dua jalan, yaitu melalui menu Laporan dan melalui menu Karyawan. Kelebihan
proses laporan dari menu Karyawan adalah dapat memilih karyawan dengan menggunakan fasilitas
Tampung yang memungkinkan memilih karyawan yang berbeda departemen.
Cara menampilkan laporan dari menu Karyawan:
Masuk ke menu Karyawan.
Pilih karyawan yang akan diproses
laporannya dengan menandai checkbox
di sebelah kiri karyawan.
Jika Anda ingin menggunakan fasilitas
Tampung, maka aktifkan dulu fasilitas ini
dengan menandai checkbox yang ada di
sebelah kiri tombol Tampung. Pilih
karyawan kemudian
klik tombol
Tampung untuk memilih karyawan tersebut.
75
Fingerspot Time Management
Users Guide
Setelah selesai memilih karyawan, klik tombol Laporan (pada kelompok tombol di bagian bawah).
Menu laporan akan tampil seperti pada gambar dibawah.
Di sini Anda dapat memproses laporan. Untuk proses laporan lebih detail, dapat dilihat pada halaman
110.
Catatan :
Daftar karyawan yang dipilih akan tampil di menu Laporan pada bagian Tampung.
Sub menu Kalender Karyawan
Menu Kalender Karyawan (sub menu dari menu Karyawan) ini digunakan untuk melihat kalender karyawan
per bulan. Kalender ini akan menampilkan data data izin karyawan dan hari libur umum karyawan. seperti
izin terlambat, izin pulang cepat, izin sakit serta izin izin yang lain.
Cara membuka Kalender Karyawan :
Buka menu Karyawan.
Pilih karyawan yang akan dilihat kalendernya.
Jika Anda ingin menggunakan fasilitas Tampung, maka aktifkan dulu fasilitas ini dengan menandai
checkbox yang ada di sebelah kiri tombol Tampung. Pilih karyawan kemudian klik tombol Tampung
untuk memilih karyawan tersebut.
Setelah selesai memilih karyawan, klik tombol Kalender karyawan. Tampilan dihalaman berikutnya
akan muncul.
Di gambar terlihat izin sakit pada tanggal 10 dan cuti pada tanggal 11.
76
Fingerspot Time Management
Users Guide
77
Fingerspot Time Management
Users Guide
Menu JADWAL
Dalam aplikasi FTM, jadwal kerja disebut dengan istilah Dasar Jadwal. Dasar Jadwal disusun dari serangkaian
Shift. Shift berisi jam kerja dengan semua rumus dari penghitungan absensi karyawan. Oleh karena itu shift
dan dasar jadwal ini harus dibuat dengan benar.
Sub menu Shift
Shift merupakan aturan dari jam kerja karyawan yang disertai dengan batasan tertentu. Aturan yang perlu
ditentukan adalah jam masuk, jam pulang, lembur, istirahat dan hitungan durasi kerja karyawan. Dengan
aturan dan batasan inilah aplikasi FTM dapat membuat perhitungan absensi karyawan. Dengan aturan dan
batasan inilah aplikasi FTM dapat menentukan apakah karyawan terlambat, pulang lebih cepat, lembur dan
sebagainya. Jika perusahaan menggunakan banyak shift, maka seluruh shift tersebut harus dibuat di dalam
aplikasi FTM. Selanjutnya shift-shift tersebut disusun menjadi Dasar Jadwal berdasarkan kelompok kerja
karyawan.
78
Fingerspot Time Management
Users Guide
Tambah Shift
Pilih menu Jadwal, lalu pilih tab Shift.
Klik tombol Tambah dan akan terlihat tampilan pengisian shift berikut :
Isilah sesuai dengan jam kerja yang berlaku.
Nama Shift : Nama shift dapat diisi bebas, tetapi sebaiknya nama yang digunakan bisa
memudahkan untuk mengingat shift tersebut, karena nama shift ini akan digunakan di
pengelompokkan dasar jadwal.
Misalnya Senin-Jumat untuk jam kerja yang berlaku di hari Senin sampai Jumat. Jika terdapat
beberapa departemen maka nama shift tersebut bisa dibuat menjadi Senin-Jumat Departemen
Keuangan, Senin-Jumat Departemen Software, dan sebagainya. Dapat juga digunakan nama Shift
1, Shift 2 dan seterusnya jika nantinya ada karyawan yang menggunakan jam kerja lebih dari satu.
Kode : kode shift digunakan untuk membedakan shift yang satu dengan shift yang lain.
Penggunaan kode ini sangat dibutuhkan pada pembuatan Jadwal Perkaryawan (Hal 59) dan Surat
Perintah lembur (Hal 61).
79
Fingerspot Time Management
Users Guide
Jam Masuk : Jam masuk kerja karyawan. Misalnya Anda isi jam 07.00.
Jam Keluar : Jam selesai kerja karyawan. Misalnya Anda isi jam 15.00.
Harus Scan : ada 4 pilihan, yaitu : In&Out, In, Out, In/Out.
In&Out mewajibkan scan pada jam masuk dan jam pulang, jika tidak scan salah satu dapat
dianggap tidak masuk atau diberi sanksi sesuai dengan yang diatur di menu
Pengaturan>Pengaturan Shift.
In mewajibkan scan pada jam masuk saja. Jika tidak scan masuk, maka karyawan dianggap tidak
hadir.
Out mewajibkan scan pada jam pulang saja. Jika tidak scan pulang, maka karyawan dapat
dianggap tidak hadir.
In/Out mengijinkan scan dilakukan hanya pada salah satu, baik pada jam masuk atau pada jam
pulang.
Durasi : Lama jam kerja. Tersedia 2 jenis perhitungan lama jam kerja yang dapat dipilih yaitu
durasi efektif dan aktual.
Durasi efektif dihitung dari Jam Keluar dikurangi Jam Masuk kemudian akan dikurangi istirahat,
terlambat dan pulang cepat jika ada.
Misalnya Jam Keluar 15.00, Jam Masuk 07.00, maka durasi efektif maksimal adalah 480 menit.
Jika karyawan Istirahat 60 menit dan terlambat 10 menit, maka durasi efektif menjadi 480-60-10
= 410 menit. Pada isian shift ini dapat ditentukan sendiri nilai maksimal dari durasi efektif, dan
jika dikosongkan, maka aplikasi FTM akan menghitung sesuai dengan rumus yang telah dijelaskan.
Durasi aktual dihitung dari Scan Keluar dikurangi Scan Masuk. Pada perhitungan menggunakan
durasi aktual terdapat dua pilihan, yaitu : durasi minimal dianggap setengah kerja atau durasi
80
Fingerspot Time Management
Users Guide
maksimal dianggap kerja penuh. Jika tidak diisi maka aplikasi FTM akan menghitung sesuai rumus
yang telah dijelaskan.
Count As : ketentuan yang mengatur perhitungan berapa hari kerja suatu shift. Isian default
adalah 1 yang berarti 1 hari. Jika diisi 2, maka shift tersebut akan dihitung 2 hari kerja. Jika diisi
0,5, maka shift tersebut dihitung setengah hari kerja.
Shift lembur : Jika pilihan ini dipilih, maka shift tersebut akan dihitung sebagai lembur. Panjang
lembur ditentukan oleh pilihan durasi yang digunakan, apakah dihitung berdasarkan Jam Masuk
dan Jam Keluar (Durasi Efektif) atau berdasarkan Scan Masuk dan Scan Keluar (Durasi Aktual).
Shift Terpendek : Pilihan ini untuk menentukan shift terpendek dari shift yang digunakan seorang
karyawan. Penggunaan shift terpendek ini akan berefek pada perhitungan lembur menggunakan
indeks lembur.
Klik Simpan.
Contoh pengisian bisa dilihat sebagai berikut :
81
Fingerspot Time Management
Users Guide
Tampilan di atas adalah tampilan default (simple). Anda bisa mengatur default isian shift mode simple pada
menu Pengaturan > Cara Pemakaian > Pengaturan Input Jadwal. Pada menu tersebut Anda bisa mengatur
awal dan akhir scan masuk, awal dan akhir scan keluar, toleransi terlambat, toleransi pulang cepat dan
lembur akhir dapat dilihat pada halaman 92.
Aplikasi FTM juga menyediakan tampilan input shift yang lebih banyak opsinya. Jika diinginkan tampilan yang
lebih advance, maka mode tampilannya bisa diubah melalui menu Pengaturan > Cara Pemakaian, pilih
Pilihan Advance kemudian Simpan. Anda kembali ke menu Jadwal untuk melakukan tambah shift.
Cara tambah shift pada mode advance adalah sebagai berikut :
Pilih menu Jadwal, lalu pilih tab Shift.
Klik tombol Tambah dan akan terlihat tampilan pengisian shift berikut :
82
Fingerspot Time Management
Users Guide
Nama Shift : Nama shift dapat diisi bebas, tetapi sebaiknya nama yang digunakan bisa
memudahkan untuk mengingat shift tersebut, karena nama shift ini akan digunakan di
pengelompokkan dasar jadwal.
Misalnya Senin-Jumat untuk jam kerja yang berlaku di hari Senin sampai Jumat. Jika terdapat
beberapa departemen maka nama shift tersebut bisa dibuat menjadi Senin-Jumat Departemen
Keuangan, Senin-Jumat Departemen Software, dan sebagainya. Dapat juga digunakan nama Shift
1, Shift 2 dan seterusnya jika nantinya ada karyawan yang menggunakan jam kerja lebih dari satu.
Kode : kode shift digunakan untuk membedakan shift yang satu dengan shift yang lain.
Penggunaan kode ini sangat dibutuhkan pada pembuatan Jadwal Perkaryawan. (Hal 60).
Jam Masuk : Jam masuk kerja karyawan. Misalnya Anda isi jam 07.00.
83
Fingerspot Time Management
Users Guide
Jam Keluar : Jam selesai kerja karyawan. Misalnya Anda isi jam 15.00.
Harus Scan : ada 4 pilihan, yaitu : In&Out, In, Out, In/Out.
In&Out mewajibkan scan pada jam masuk dan
jam pulang, jika tidak scan salah satu dapat
dianggap tidak masuk atau diberi sanksi sesuai
dengan
yang
diatur
di
menu
Pengaturan>Pengaturan Shift.
In mewajibkan scan pada jam masuk saja. Jika
tidak scan masuk, maka karyawan dianggap
tidak hadir.
Out mewajibkan scan pada jam pulang saja.
Jika tidak scan pulang, maka karyawan dapat
dianggap tidak hadir.
In/Out mengijinkan scan dilakukan hanya pada
salah satu, baik pada jam masuk atau pada
jam pulang.
Durasi : Lama jam kerja. Tersedia 2 jenis
perhitungan lama jam kerja yang dapat dipilih
yaitu durasi efektif dan aktual.
Durasi efektif dihitung dari Jam Keluar
dikurangi Jam Masuk kemudian akan dikurangi
istirahat, terlambat dan pulang cepat jika ada.
Misalnya Jam Keluar 15.00, Jam Masuk 07.00,
84
Fingerspot Time Management
Users Guide
maka durasi efektif maksimal adalah 480 menit. Jika karyawan Istirahat 60 menit dan terlambat
10 menit, maka durasi efektif menjadi 480-60-10 = 410 menit. Pada isian shift ini dapat
ditentukan sendiri nilai maksimal dari durasi efektif, dan jika dikosongkan, maka aplikasi FTM
akan menghitung sesuai dengan rumus yang telah dijelaskan.
Durasi aktual dihitung dari Scan Keluar dikurangi Scan Masuk. Misalnya Scan Keluar karyawan
15.34, Scan Masuk karyawan 06.34, maka durasi aktual adalah 540 menit. Pada perhitungan
menggunakan durasi aktual terdapat dua pilihan, yaitu : durasi minimal dianggap setengah kerja
atau durasi maksimal dianggap kerja penuh. Jika tidak diisi maka aplikasi FTM akan menghitung
sesuai rumus yang telah dijelaskan.
Mulai Jam Masuk : Jam paling awal karyawan bisa melakukan scan masuk. Jika ada karyawan
yang scan masuk sebelum jam ini maka akan dianggap invalid atau diabaikan oleh aplikasi FTM.
Mulai jam masuk ini bisa ditentukan satu jam sebelum jam masuk atau disesuaikan sesuai dengan
aturan perusahaan. Misalnya jam 06.00 yang berarti satu jam sebelum Jam Masuk.
Jam Masuk : Jam masuk kerja karyawan. Misalnya jam 07.00.
Akhir Jam Masuk : Jam paling akhir karyawan bisa scan masuk. Jika ada karyawan yang scan
masuk sesudah jam ini maka akan dianggap invalid atau diabaikan oleh aplikasi FTM. Akhir jam
masuk bisa ditentukan satu jam setelah jam masuk atau sesuaikan dengan aturan perusahaan.
Misalnya jam 08.00 yang berarti satu jam setelah Jam Masuk.
Mulai Jam Keluar : Jam paling awal karyawan bisa scan keluar/pulang. Jika ada karyawan yang
scan keluar sebelum jam ini maka akan dianggap invalid atau diabaikan oleh aplikasi FTM. Mulai
jam pulang bisa ditentukan satu jam sebelum jam pulang atau sesuaikan dengan aturan
perusahaan. Misalnya jam 14.00 yang berarti satu jam sebelum jam keluar.
Jam Keluar : Jam selesai kerja karyawan. Misalnya jam 15.00.
85
Fingerspot Time Management
Users Guide
Akhir Jam Keluar : Jam paling akhir karyawan bisa scan pulang. Jika ada karyawan yang scan
pulang sesudah jam ini maka akan dianggap invalid atau diabaikan oleh aplikasi FTM. Akhir jam
keluar bisa ditentukan satu jam setelah jam pulang atau diperpanjang jika nantinya ada lembur
setelah pulang.
Toleransi terlambat : durasi terlambat maksimal yang diizinkan untuk karyawan. Misalnya
toleransi terlambat 15 menit sebelum jam masuk, maka seluruh karyawan yang menggunakan
jam kerja ini baru dianggap terlambat setelah 15 menit dari jam masuk. Contoh jika jam masuk
jam 07:00 maka karyawan yang scan di jam 07:15 atau kurang dianggap tidak terlambat. Tetapi
karyawan yang scan di atas jam 07:15 dianggap terlambat. Termasuk jika ada karyawan yang scan
jam 07:16, maka dicatat terlambat 16 menit.
Toleransi pulang cepat : durasi pulang cepat (pulang sebelum jam pulang) maksimal yang
diizinkan untuk karyawan. Misalnya ditentukan batas pulang cepat 15 menit sebelum jam pulang,
maka seluruh karyawan yang menggunakan jam kerja ini baru dianggap pulang cepat jika
melakukan scan 15 menit sebelum jam pulang. Pada contoh ini jika jam keluar jam 15:00 maka
karyawan yang scan di jam 14:45 atau lebih dianggap tidak pulang cepat. Tetapi karyawan yang
scan sebelum jam 14:45 dianggap pulang cepat. Termasuk jika ada karyawan yang scan jam
14:44, maka dicatat pulang cepat 16 menit.
Lembur Awal : Lembur yang dilakukan karyawan sebelum jam masuk. Lembur ini dilakukan
diantara Mulai Jam Masuk dan Jam Masuk. Untuk itu perlu ditentukan Min yang berarti minimal
durasi lembur yang dapat dianggap lembur, Max yang berarti maksimal hitungan lembur (nilai
max ini tidak boleh melebihi jarak antara Mulai Jam Masuk sampai Jam Masuk). Pengurang
adalah durasi yang digunakan untuk mengurangi durasi lembur yang dijalani. Misalnya karyawan
melakukan scan masuk pada jam 06.15. Karena Jam Masuk adalah jam 07.00, maka durasi lembur
86
Fingerspot Time Management
Users Guide
sebenarnya adalah 45 menit, tetapi jika nilai pengurang diisi 15, maka lembur yang dicatat adalah
30 menit.
Istirahat 1 : Jam Istirahat pertama. Di sini dapat ditentukan jam awal mulai istirahat dan akhir
kembali dari istirahat. Scan istirahat harus dilakukan pada waktu yang ditentukan. Scan yang
dilakukan di luar batasan akan dianggap tidak valid oleh aplikasi FTM. Minimal istirahat adalah
durasi minimal karyawan melakukan istirahat, yang berarti jika karyawan scan sebelum durasi
minimal terjadi, maka akan tetap dihitung sebagai minimal. Maksimal istirahat adalah durasi
istirahat maksimal yang dapat dilakukan karyawan. Jika karyawan keluar istirahat melebihi nilai
ini, maka akan menghasilkan nilai Istirahat Lebih pada laporan.
Istirahat ini mempunyai tiga status, yaitu Wajib yang berarti karyawan yang sengaja tidak scan
istirahat tetap akan dipotong durasi jam kerjanya. Nilai potongnya ditentukan pada menu
Pengaturan>Pengaturan Shift. Status kedua adalah tidak wajib yang berarti hanya karyawan yang
scan istirahat yang akan dipotong durasi jam kerjanya. Sedangkan status ketiga adalah
kompensasi lembur yang berarti istrahat yang tidak diambil akan dikompensasikan menjadi nilai
lembur.
Isirahat 2 : Jam Istirahat kedua. Istirahat ini sama dengan istirahat 1. Istirahat 2 digunakan jika
dalam satu shift terdapat dua kali istirahat.
Lembur Akhir : Lembur yang dilakukan karyawan setelah jam keluar/pulang. Lembur ini harus
dilakukan di antara Jam Keluar dan Akhir Jam Keluar. Untuk itu perlu ditentukan Min yang berarti
minimal durasi lembur yang dapat dianggap lembur, dan Max yang berarti maksimal hitungan
lembur. Nilai max ini tidak boleh melebihi durasi antara Jam Keluar sampai Akhir Jam Keluar.
Pengurang adalah durasi yang digunakan untuk mengurangi durasi lembur yang dijalani. Misalnya
karyawan mulai lembur setelah Jam Keluar 15.00, jika menghendaki lembur baru dihitung setelah
87
Fingerspot Time Management
Users Guide
30 menit, maka nilai Min harus diisi 30. Karyawan yang lembur kurang dari 30 menit dianggap
tidak lembur. Karyawan yang pulang jam 15.31 akan dihitung lembur 31 menit. Jika dikehendaki
lembur benar-benar dihitung mulai dari jam 15.30, maka nilai Pengurang harus diisi 30. Maka
karyawan yang pulang jam 15.31 hanya akan dihitung lembur 1 menit. Apabila ada karyawan
yang lembur di atas nilai Max, maka tetap akan dihitung sama dengan nilai maksimal tersebut.
Lembur Putus : Istilah ini untuk menyebut lembur yang dilakukan karyawan setelah akhir jam
keluar. Lembur jenis ini biasa dilakukan karyawan yang sudah pulang kemudian diminta kembali
lagi untuk lembur. Untuk lembur putus ini, yang perlu ditentukan adalah Jam Masuk Lembur dan
Jam Keluar Lembur. Jam Masuk Lembur berarti jam paling awal karyawan dapat melakukan
lembur. Sedangkan Jam Keluar Lembur berarti jam paling akhir karyawan dapat melakukan
lembur. Kemudian nilai min, max dan pengurang dapat dibaca lebih detail pada lembur awal atau
lembur akhir.
Count As : ketentuan yang mengatur perhitungan berapa hari kerja suatu shift. Isian default
adalah 1 yang berarti 1 hari. Jika diisi 2, maka shift tersebut akan dihitung 2 hari kerja. Jika diisi
0,5, maka shift tersebut dihitung setengah hari kerja.
Shift lembur : Jika pilihan ini dipilih, maka shift tersebut akan dihitung sebagai lembur. Panjang
lembur ditentukan oleh pilihan durasi yang digunakan, apakah dihitung berdasarkan Jam Masuk
dan Jam Keluar (Durasi Efektif) atau berdasarkan Scan Masuk dan Scan Keluar (Durasi Aktual).
Shift Terpendek : Pilihan ini untuk menentukan shift terpendek dari shift yang digunakan seorang
karyawan. Penggunaan shift terpendek ini akan berefek pada perhitungan lembur menggunakan
indeks lembur.
Shift Kerja Bebas : Khusus untuk menggunakan Shift Kerja Bebas, harus menggunakan Durasi
Aktual. Karena perhitungan dilakukan berdasarkan data scan presensi karyawan. Terdapat pula
88
Fingerspot Time Management
Users Guide
fasilitas untuk lembur pada shift kerja bebas apabila durasi kerjanya melebihi batas waktu yang di
tentukan.
Setelah isian lengkap, tekan tombol Simpan untuk menyimpan hasil isian.
89
Fingerspot Time Management
Users Guide
Edit Shift
Pilih menu Jadwal, lalu pilih tab Shift.
Pilih shift yang telah dibuat (hanya bisa pilih satu) dengan menandai checkbox di sebelah kiri kode shift.
Ubah isian sesuai yang dikehendaki. Klik Simpan kembali.
Hapus Shift
Pilih menu Jadwal, lalu pilih tab Shift.
Pilih shift yang telah dibuat dengan
menandai checkbox di sebelah kiri kode
shift., lalu klik tombol Hapus.
Klik OK untuk konfirmasi.
90
Fingerspot Time Management
Users Guide
Sub menu Dasar Jadwal
Dasar jadwal merupakan rangkaian dari shift. Pada saat pembuatan dasar jadwal harus ditentukan satu
siklus shift yang sama akan terjadi dalam durasi harian atau mingguan. Harus juga ditentukan jumlah shift
yang berlaku per harinya. Sebelum membuat dasar jadwal, pastikan semua shift yang akan digunakan oleh
karyawan sudah dibuat dengan benar. Aplikasi FTM bisa juga memiliki beberapa dasar jadwal yang berbeda
sesuai dengan kelompok kerja karyawan di perusahaan. Masing-masing dasar jadwal dapat menggunakan
shift yang sama atau berbeda.
Tambah dasar jadwal
Pilih menu Jadwal, lalu pilih tab
Dasar Jadwal.
Klik Tambah dan muncul tampilan
seperti disamping :
Isi Nama Jadwal dengan nama yang
mudah diingat (sesuai dengan
peruntukan jadwalnya).
Tentukan Jenis Periode serta
durasinya.
Jenis
periode
merupakan panjang satu siklus shift
yang sama. Durasi yang tersedia
adalah Harian dan Mingguan. Jika
diisi Jenis Periode 1 dan durasinya
91
Fingerspot Time Management
Users Guide
Harian, maka artinya dasar jadwal akan berulang tiap harinya. Jika digunakan Jenis Periode menjadi 3,
maka artinya karyawan akan menjalani pola shift-shift yang sama 3 hari sekali. Jika digunakan Jenis
Periode 1 dengan satuan Mingguan, maka berarti karyawan akan menjalani shift-shift dalam dasar
jadwal yang akan berulang ke shift yang sama untuk setiap minggunya.
Tanggal mulai merupakan tanggal
mulai berlakunya dasar jadwal yang
bersangkutan. Pada Jenis Periode
mingguan, tanggal mulai disetting
selalu dimulai pada hari Senin.
Setelah Jenis Periode dan Tgl Mulai
dipilih, maka akan muncul list hari
hari sebanyak yang ditentukan
dalam Jenis Periode. Jika Jenis
Periode diisi 1 Mingguan dan Tgl
Mulai diisi 23 Januari 2012, maka
akan muncul list 1 minggu mulai
dari tanggal 23 Januari 2012 (yaitu
dari tanggal 23 Januari 2012 sampai
dengan tanggal 29 Januari 2012).
Cara menentukan shift pada hari
tertentu adalah dengan memilih
(tandai checkbox di sebelah kiri tanggal yang dimaksud), kemudian isikan shift yang berlaku pada hari
tersebut dengan memindahkan daftar shift yang berada di sebelah kiri bawah ke jendela sebelah kanan
92
Fingerspot Time Management
Users Guide
dengan menekan tombol > (Atau untuk memasukkan semua shift bisa dilakukan langsung dengan
menekan tombol >>). Setelah itu pilih hari yang lain dan lakukan hal yang sama. Jangan lupa untuk
menentukan hari libur dengan menandai pada kolom Libur pada daftar hari yang tampil. (Pada gambar
di atas hari Minggu ditentukan sebagai hari libur)
Urutan shift shift pada jendela sebelah kanan bawah menunjukkan prioritas pemilihan shift oleh
aplikasi FTM. Urutan prioritas shift-shift pada jendela kanan bawah dapat ditentukan dengan
menggunakan tombol panah atas dan tombol panah bawah. Prioritas ini akan berguna untuk
menentukan shift yang akan digunakan aplikasi FTM jika terjadi jam kerja karyawan ternyata cocok
untuk dua shift yang hampir sama.
Klik Simpan.
93
Fingerspot Time Management
Users Guide
Contoh Pengisian Dasar Jadwal
1.
Satu Shift Berulang Tiap Hari (Siklus Harian)
Shift_1 akan berulang setiap hari tanpa ada hari libur.
2.
Tiga Shift Berulang Setiap Hari (Siklus Harian)
94
Fingerspot Time Management
Users Guide
Shift_1, Shift_2, Shift_3 akan berulang setiap hari tanpa libur. Ketiga shift akan berlaku otomatis,
artinya aplikasi FTM akan menetukan karyawan masuk ke shift yang mana sesuai dengan jam scan yang
dilakukan.
3.
Tiga Shift Berulang Setiap Tiga Hari (Siklus Tiga Harian)
Pada hari Senin hanya ada 1 shift yaitu Shift_1, Selasa Shift_1 atau Shift_2, Rabu Shift_1 atau Shift_2
atau Shift_3. Pada hari Kamis karyawan akan kembali menjalani Shift_1, Jumat Shift_1 atau Shift_2,
Sabtu Shift_1 atau Shift_2 atau Shift_3 dan seterusnya.
95
Fingerspot Time Management
4.
Users Guide
Tiga Shift Berulang Setiap Minggu (Siklus Mingguan)
Hari Senin Jumat, ada 3 alternatif shift, yaitu Shift_1, Shift_2 dan Shift_3. Ketiga shift ini berlaku
otomatis, artinya aplikasi FTM akan menentukan sendiri karyawan termasuk shift yang mana
tergantung jam scan yang dilakukan karyawan.
Pada hari Sabtu hanya ada 1 shift yaitu Sabtu. Sedangkan hari Minggu karyawan libur, bagi yang masuk
tersedia hanya Shift_1. Shift-shift ini akan berulang setiap minggunya dengan pola yang sama.
96
Fingerspot Time Management
Users Guide
Edit Dasar Jadwal
Pilih menu Jadwal, lalu pilih tab Dasar Jadwal.
Pilih dasar jadwal yang telah dibuat (hanya boleh pilih satu) dengan menandai checkbox di sebelah kiri
kode shift. lalu klik Ubah.
Ubah isian yang dikehendaki, lalu klik tombol Simpan.
Hapus Dasar Jadwal
Pilih menu Jadwal, lalu pilih tab Dasar Jadwal.
Pilih dasar jadwal yang akan dihapus dengan menandai checkbox di sebelah kiri kode shift.kemudian
klik tombol Hapus.
Klik tombol OK untuk konfirmasi.
97
Fingerspot Time Management
Users Guide
Sub menu Libur Umum
Sub menu ini untuk menambahkan, mengedit dan menghapus hari libur nasional yang berlaku di perusahaan
atau instansi. Hari libur ini perlu diisi agar karyawan yang tidak masuk pada tanggal tersebut tidak dianggap
absen (bolos) pada hari tersebut.
Tambah Hari Libur Umum
Pilih menu Jadwal, lalu pilih tab Libur Umum.
Klik tombol Tambah, tentukan range tanggal libur serta keteranganya.
Klik Simpan.
98
Fingerspot Time Management
Users Guide
Edit Hari Libur Umum
Pilih menu Jadwal, lalu pilih tab Libur Umum.
Pilih daftar hari libur yang telah dibuat (hanya boleh pilih satu) dengan menandai checkbox di sebelah
kiri tanggal. lalu klik Ubah.
Ubah isian yang dikehendaki, lalu klik tombol Simpan.
Hapus Libur Umum
Pilih menu Jadwal, lalu pilih tab Libur Umum.
Pilih hari libur yang akan dihapus dengan menandai checkbox di sebelah kiri tanggal, kemudian klik
tombol Hapus.
Klik tombol OK untuk konfirmasi.
99
Fingerspot Time Management
Users Guide
Menu PENGATURAN
Pada menu ini akan dibahas mengenai pengaturan pengaturan pada aplikasi FTM.
Sub menu Cara Pemakaian
Tersedia dua mode (cara pakai) pada aplikasi FTM, yaitu Simple dan Advance. Mode default (mode awal)
adalah mode simple. Pada mode simple, pengaturan dapat langsung dilakukan pada menu Pengaturan ini
sedangkan pada mode Advance pengaturannya harus dilakukan pada menu bersangkutan (Misal pengaturan
untuk pembuatan shift, maka untuk mode advance harus dilakukan langsung pada menu shift). Pada saat
mode Advance diaktifkan, maka pengaturan pada mode simple otomatis dinonaktifkan.
100
Fingerspot Time Management
Users Guide
Berikut beberapa pengaturan pada mode simple :
Pengaturan Download Default
Bagian ini memuat pengaturan untuk proses download karyawan
dari mesin ke dalam aplikasi FTM.
User baru saja : aplikasi FTM hanya akan mendownload data
karyawan baru yang belum ada di dalam aplikasi FTM.
Semua User : aplikasi FTM akan mendownload semua
karyawan baik yang sudah ada di dalam aplikasi FTM maupun
yang belum ada di dalam aplikasi FTM.
User lama saja : aplikasi FTM hanya akan mendownload
karyawan yang sudah ada di dalam aplikasi FTM.
Sertakan FP : jika dipilih, maka data sidik jari karyawan akan ikut didownload.
Tumpuk data lama : jika terdapat kesamaan data di mesin dengan yang ada di dalam aplikasi
FTM, maka data di dalam aplikasi FTM akan ditumpuk dengan data dari mesin.
Pengaturan Upload Default
Bagian ini memuat pengaturan untuk proses upload karyawan dari aplikasi FTM ke mesin.
User yang dicentang : aplikasi FTM akan mengupload karyawan yang dipilih saja.
User baru saja : aplikasi FTM hanya akan mengupload karyawan yang tidak ada di mesin, tetapi
ada di dalam aplikasi FTM.
Semua user : aplikasi FTM akan mengupload semua karyawan yang ada di dalam aplikasi FTM.
User lama saja : aplikasi FTM akan mengupload karyawan yang sudah ada di mesin.
Sertakan FP : jika dipilih, maka sidik jari karyawan akan ikut diupload.
101
Fingerspot Time Management
Users Guide
Pengaturan Download Presensi
Bagian ini memuat pengaturan untuk proses download data presensi karyawan dari mesin ke aplikasi
FTM.
Data terbaru saja : aplikasi FTM akan mengdownload data presensi yang belum ada di dalam
aplikasi FTM.
Semua Data : aplikasi FTM akan mengdownload semua data presensi yang ada di mesin.
Langsung tambahkan PIN baru ke
database : Jika ada karyawan
yang belum ada datanya di dalam
aplikasi FTM dan melakukan scan,
maka setelah mengdownload
data presensi, aplikasi FTM akan
menambahkan data karyawan
tersebut ke dalam aplikasi FTM.
102
Fingerspot Time Management
Users Guide
Hapus data presensi setelah download : setelah proses download data presensi selesai, maka
data presensi yang ada di mesin akan dihapus.
Default Isian Shift
Anda dapat merubah pengaturan default isian shift yang tidak tidak tampil saat Anda menambah shift
di menu Jadwal . Pengaturan ini akan berlaku untuk seluruh shift pada mode simple.
Awal scan masuk : menentukan waktu paling awal untuk scan karyawan masuk.
Akhir scan masuk : menentukan waktu paling akhir untuk scan karyawan masuk.
Toleransi terlambat : batas toleransi keterlambatan dari scan karyawan masuk.
Awal scan keluar : menentukan waktu paling awal untuk scan karyawan keluar.
Akhir scan keluar : menentukan waktu paling akhir untuk scan karyawan keluar.
Toleransi pulang cepat : batas tolerasi pulang cepat dari scan karyawan keluar.
Lembur akhir : Minimal dan Maksimal durasi perhitungan lembur karyawan.
-
103
Fingerspot Time Management
Users Guide
Sub menu Pengaturan Shift
Pengaturan kurang Scan, Terlambat dan Pulang
Cepat Jika pada suatu shift telah ditentukan
bahwa karyawan wajib melakukan scan in dan
scan out, dan ternyata karyawan hanya
melakukan satu scan saja, maka halaman ini akan
mengatur tentang kebijakan yang diberlakukan.
Ada empat pilihan kebijakan yaitu:
dibiarkan saja (tidak ada akibat yang
dikenakan kepada karyawan),
dianggap terlambat 30 menit (angka 30 bisa diganti sesuai dengan kebijakan perusahaan),
dianggap tidak hadir, atau
dianggap bekerja setengah hari.
Kebijakan sebelah kiri (pada gambar) adalah kebijakan jika karyawan tidak melakukan Scan in. Sedangkan
kebijakan sebelah kanan adalah kebijakan jika karyawan tidak melakukan Scan out.
Selanjutnya adalah pengaturan tentang Maksimal Terlambat dan Maksimal Pulang Cepat. Jika karyawan
terlambat atau pulang cepat lebih dari yang ditentukan, maka dianggap tidak hadir.
Pengaturan Lembur
Di sebelah kanan pada tab ini terdapat pengaturan lembur (menggunakan SPL (Surat Perintah Lembur) atau
disetujui langsung oleh aplikasi FTM). Secara default (setting awal) aplikasi FTM akan langsung menyetujui
104
Fingerspot Time Management
Users Guide
adanya lembur (tanpa SPL). Jika dipilih Menggunakan Surat Perintah Lembur, maka karyawan yang hendak
lembur harus mengisi SPL.
Pada pilihan Otomatis System (Tanpa SPL) tersedia tiga opsi, yaitu :
Kerja lebih dari satu shift, shift berikutnya
dihitung lembur
Karyawan yang bekerja lebih dari satu shift,
maka shift berikutnya akan dihitung lembur
satu shift penuh. Dengan catatan kedua shift
tidak berhimpitan atau ada jeda antara shift
pertama dengan shift berikutnya. Misalnya
shift 1 dan shift 3.
Kerja di hari libur rutin.
Karyawan yang bekerja pada hari libur rutin akan dianggap kerja lembur. Hari libur rutin adalah hari
libur yang ditentukan pada shift (baik yang ditentukan melalui Dasar jadwal maupun Jadwal
Perkaryawan). Hari libur rutin misalnya hari Minggu.
Kerja di hari libur umum
Karyawan yang bekerja pada hari libur umum akan dianggap kerja lembur. Contoh hari libur umum
adalah hari libur nasional yang ditentukan pada menu Jadwal > Libur Umum. Dapat dilihat pada hal 87
Pengaturan Istirahat Wajib
Di bagian bawah pada tab ini, terdapat pengaturan mengenai karyawan yang tidak istirahat padahal dia
diwajibkan untuk istirahat. Angka pada pengaturan ini adalah besarnya durasi istirahat .
105
Fingerspot Time Management
Users Guide
Pilihan perhitungan izin datang terlambat & pulang cepat
Pada aplikasi FTM versi 1.4.2.3 telah ditambahkan fitur untuk pengaturan perhitungan absensi untuk izin
terlambat dan izin pulang cepat. Pada fitur ini Anda dapat menentukan jika karyawan yang izin datang
terlambat ataupun pulang cepat jam scan nya di samakan jam kerja atau dibiarkan sesuai dengan jam
scannya walaupun karyawan tersebut tidak di anggap terlambat atau pulang cepat. Hasil laporan ini akan
tampil pada Laporan Rincian Harian.
106
Fingerspot Time Management
Users Guide
Sub menu Hak Akses User
Tab ini mengatur user yang berhak mengoperasikan aplikasi FTM ini beserta hak aksesnya (pilihan menu
yang boleh diakses oleh user). Pada halaman ini tersedia dua jendela. Jendela atas berisi data Group User
sedangkan jendela bawah berisi data user. Setiap Group User memiliki hak akses tersendiri. Dan setiap User
akan tergabung dalam salah satu Group User.
Menambahkan Group Baru
Pada jendela Data Group User klik tombol Tambah.
Masukkan Nama Grup dan pilih menu-menu aplikasi FTM yang bisa
diakses dengan menandai checkbox.
Klik tombol Simpan.
107
Fingerspot Time Management
Users Guide
Mengubah Group
Pilih grup yang dimaksud. Dengan klik tombol Ubah.
Masukkan Nama Grup dan pilih menu-menu aplikasi
FTM yang ingin di tambahkan dan di hilangkan.
Klik tombol Simpan.
Catatan: Grup Default tidak bisa diubah.
Menghapus Group
Pilih grup yang dimaksud dengan menandai
checkbox di sebelah kiri nama group user.
Kemudian Klik tombol Hapus.
Catatan: Grup Default tidak bisa dihapus.
Menambahkan User Baru
Pada jendela Data User klik tombol Tambah.
Maka muncul tampilan seperti disamping.
Pilih group user yang telah Anda buat
sebelumnya
Inputkan Nama, Password Baru, dan Konfirmasi
Password Baru serta tentukan Group dari user
ini. Password lama dikosongi saja.
Klik tombol Simpan.
108
Fingerspot Time Management
Users Guide
Mengubah User
Pilih User yang dimaksud dengan menandai checkbox di sebelah kiri nama user (Hanya boleh pilih
satu).
Klik tombol Ubah.
Tentukan Nama, Password Lama, Password Baru, dan Konfirmasi Password Baru serta tentukan
Group baru untuk user ini. Klik tombol Simpan.
Menghapus User (User Group)
Pilih User yang dimaksud.
Klik tombol Hapus.
Akan muncul form konfirmasi seperti pada gambar disamping, Klik OK untuk menghapus data user.
109
Fingerspot Time Management
Users Guide
Mengaktifkan Modul Bonus / tambahan (Penggajian, SMS Gateway dan Email Sender)
Fingerspot Time Management (FTM) versi terbaru telah dilengkapi dengan modul bonus yaitu Penggajian,
SMSGateway dan Email Sender. Karena modul ini merupakan bonus (tambahan saja), bersifat optional,
dan gratis (tidak berbayar), dan semata-mata dimaksudkan hanya digunakan untuk membantu pengguna.
Maka untuk itu sebelum menggunakan modul ini, diharapkan untuk terlebih dahulu memastikan apakah
fasilitas pada modul ini mampu mengakomodasi kebutuhan Anda. Hal ini dikarenakan, pihak pembuat tidak
akan melakukan penyesuaian perhitungan penggajian jika ada ketidaksesuaian dengan kebutuhan Anda.
Mengaktifkan modul penggajian
Tekan pull down yang terletak di sebelah
kanan halaman ini untuk memunculkan
halaman aktivasi penggajian.
Tandai checkbox
Aktifkan Modul
Penggajian.
Baca
terlebih
dulu
disclaimer tentang modul ini.
Maka akan tampil form aktivasi modul
penggajian
Masukkan SN dan klik tombol Generate
maka akan muncul kode generate, dan masukkan kode hasil generate tsb pada
http://www.fingerspot.com, kemudian Anda akan mendapatkan kode aktivasi yang akan Anda
masukkan ke form aktivasi penggajian. Lebih jelasnya Anda lihat di manual penggajian
110
Fingerspot Time Management
Users Guide
Mengaktifkan modul SMS Gateway dan Email Sender
Tandai check box Aktifkan modul SMS Gateway dan Aktifkan modul Email, Anda dapat memilih salah
satu.
Setelah itu klik tombol Simpan di samping kanan checkbox Aktifkan modul SMS Gateway dan Aktifkan
modul Email maka akan muncul pilihan Trial dan Aktivasi, untuk trial Anda akan diberikan kesempatan
untuk mencoba modul ini selama 30 hari, sedangkan untuk aktivasi modul ini Anda gunakan secara
berbayar
Setelah itu logout dari aplikasi FTM
Login kembali ke FTM maka akan terlihat dua tombol SMS Gateway dan Email Sender
111
Fingerspot Time Management
Users Guide
Sub menu Perhitungan Laporan
Pada bagian ini kita dapat mengatur Jenis Laporan, Simbol di Laporan, Satuan dan Pembulatannya.
Disini akan dibahas mengenai istilah istilah dalam absensi. Tampak pada gambar berikut, istilah istilah itu
meliputi Terlambat, Pulang Cepat, Istirahat Lebih,
dll. Masing masing istilah ini memiliki simbol
tersendiri, untuk memudahkan penulisannya
dalam laporan. Istilah dan Simbol selengkapnya
tampak pada gambar disamping.
Kolom Dihitung terdiri dari Menit, Jam, Hari dan
Kali. Kolom ini menentukan perhitungan yang
tampil pada Laporan Rekap Per Periode
karyawan. Misalnya satuan untuk Terlambat
dipilih Menit, maka pada laporan rekap akan
tampil dalam satuan Menit (Jadi angka yang
muncul dalam laporan dihitung dalam satuan
Menit). Jika diganti Kali maka setelah diproses
ulang yang muncul pada laporan rekap dalam
satuan Kali (Jadi angka yang muncul dalam
laporan dihitung dalam satuan Kali)
Kolom Pembulatan terdiri dari : Tidak (berarti tidak ada pembulatan), ke atas dan ke bawah.
Tidak dibulatkan artinya hasil perhitungan akan ditampilkan apa adanya.
112
Fingerspot Time Management
Users Guide
Pembulatan ke atas artinya hasil perhitungan pada laporan akan dibulatkan ke atas sesuai dengan nilai yang
diisikan pada kolom Minimal. Misalnya nilai sebenarnya 10.4, nilai pada kolom Minimal diisi 1, maka
hasilnya akan menjadi 11. Jika nilai pada kolom Minimal 0,5 maka hasilnya menjadi 10,5.
Pembulatan ke bawah artinya hasil perhitungan pada laporan akan dibulatkan ke bawah sesuai dengan nilai
yang diisikan pada kolom Minimal. Misalnya nilai sebenarnya 10,4, nilai pada kolom Minimal diisi 1, maka
hasilnya akan menjadi 10. Jika nilai pada kolom Minimal 0,5 maka hasilnya tetap 10.
Indeks Lembur
Indeks lembur adalah nilai yang digunakan untuk menjadi
pengali dari jumlah lembur. Dengan indeks lembur
memungkinkan untuk mengaplikasikan upah lembur pada jam
pertama tidak sama dengan upah lembur pada jam-jam
berikutnya. Fungsi dari indeks lembur ini mengacu sesuai
dengan keputusan menteri NOMOR KEP. 102/MEN/VI/2004.
Tentang Waktu Kerja Lembur Dan Upah Kerja Lembur.
Jenis Index Lembur dibagi menjadi empat:
1. Lembur Hari Kerja Normal.
2. Lembur Hari Libur Rutin.
3. Lembur Hari Libur Umum.
4. Lembur Hari Libur Umum terpendek.
Untuk menggunakan indeks ini, klik tombol Pengaturan Index
Lembur. Aktifkan checkbox Hitung lembur menggunakan
indeks, dan kemudian isi sesuai contoh pengisian yang sudah ada di halaman pengisian Indeks Lembur. Pada
113
Fingerspot Time Management
Users Guide
aplikasi FTM versi 1.2.4.3 terdapat fungsi baru di Index Lembur yaitu untuk memisahkan perhitungan index
lembur awal dan lembur akhir yang di versi seblumnya perhitungan nya digabung. Untuk menggunkan fungsi
ini centang checkbox Memisahkan lembur awal dan lembur akhir.
Hadir 100%
Hadir 100% ini di gunakan apabila Sakit, Izin, Cuti, atau Libur di hitung hadir 100% di laporan (dianggap
masuk). Untuk menggunakan fungsi ini, tandai checkbox jenis izin yang kita gunakan. Maka apabila Anda
melakukan izin dengan pilihan yang sesuai pada Hadir 100%. Maka di laporan, izin Anda akan di anggap hadir
dan bila anda menandai check box Hitung Tanpa Libur maka presentase kehadiran Anda di hitung hari kerja
effektif saja (hari libur rutin dan hari libur umum di abaikan)
Pengaturan Warna Laporan Rekap Harian
Untuk memudahkan membaca laporan, disediakan
pengaturan warna background untuk kasus Datang terlambat,
Pulang cepat, Tidak masuk, dan Tidak masuk izin. Pengaturan
warna ini bisa digunakan di tampilan grid laporan dan cetak
laporan.
114
Fingerspot Time Management
Users Guide
Pengaturan Special Character
Pengaturan special Character berfungsi untuk memisahkan field yang ada saat Anda export laporan (semua
laporan di FTM) dalam bentuk text. Untuk mengganti karakter ini ubahlah inputan sepecial karakter sesuai
yang Anda inginkan.
Misalkan saya ubah karakternya menjadi *, maka hasilnya akan seperti contoh export seperti di bawah ini .
115
Fingerspot Time Management
Users Guide
Sub menu Lain - Lain
Ubah bahasa
Untuk mengaktifkan fitur pengubahan bahasa langsung pada kata yang dipilih pada menu-menu di aplikasi
FTM. Jika Ubah Bahasa dipilih Ya, maka setiap kata kata pada menu di aplikasi FTM bisa diubah. Caranya
pilih Ya pada combo box ubah bahasa, kemudian Anda restart aplikasi FTM. Maka fungsi ubah bahasa pada
aplikasi FTM telah di aktifkan, dengan klik kanan pada kata yang hendak diubah, dan lalu lakukan
pengubahan.
Hapus Scanlog
Fasilitas ini digunakan untuk menghapus data presensi atau data scan karyawan sebelum tanggal yang
ditentukan dengan mengaktifkan opsi Data sebelum
tanggal dan memilih tanggal yang ditentukan, atau
penghapusan data pada periode tanggal. (Bisa dipilih sesuai
dengan kebutuhan) dengan mengaktifkan opsi Data
periode tanggal. Dan apabila Anda aktifkan hapus otomatis
data scanlog maka aplikasi FTM akan menghapus data
scanlog sesuai dengan inputan yang telah di tentukan
116
Fingerspot Time Management
Users Guide
Hapus User Log
Dengan mengaktifkan checkbox Aktifkan hapus otomatis data userlog maka aplikasi FTM akan menghapus
userlog secara otomatis sesuai dengan inputan yang telah Anda tentukan.
Pengaturan Database
Digunakan untuk menentukan database yang akan digunakan
aplikasi FTM. Klik tombol Pengaturan Database dan tampilan
berikut akan tampil.
Tentukan database yang akan digunakan oleh FTM. Isi User
Name (database Mysql), Password (password database Mysql)
serta Server dimana database Mysql server berada(ip dan url
server). Pilih database yang akan digunakan dengan manandai
option dan pilih nama databasenya ftm , tentukan Port database
mysql server. Setelah itu lakukan Test Connection. Jika sukses
silahkan tekan tombol OK dan database server siap digunakan.
117
Fingerspot Time Management
Users Guide
Pengaturan Realtime
Pengaturan ini berfungsi apabila Anda menggunakan fasilitas real time pada aplikasi FTM dapat di lihat pada
hal 118. Anda dapat mengatur pengaturan real time apabila terjadi gangguan pada saat terkoneksi, t erdapat
2 pengaturan yaitu :
- Jika koneksi terputus, mencoba koneksi mesin lagi setelah : Jika koneksi mesin dan aplikasi FTM putus,
maka aplikasi FTM akan berusaha untuk konek dengan mesin setelah 10 detik (Angka 10 detik dapat
diubah sesuai dengan kebutuhan).
- Jika gagal konek, ulangi sebanyak : Jika terjadi koneksi mesin dan aplikasi FTM gagal, maka aplikasi FTM
akan berusaha melakukan koneksi sebanyak 3 kali (Angka 3 dapat diubah sesuai dengan kebutuhan).
Jika setelah dicoba 3 kali dan koneksi tetap gagal, maka aplikasi tidak mencoba untuk konek kembali,
sampai dilakukan konek secara manual.
118
Fingerspot Time Management
Users Guide
Backup Database
Backup database sangat dianjurkan untuk mengamankan
database. Jika suatu saat terjadi hal yang tidak diinginkan
pada database, maka diharapkan masih mempunyai
backup database tersebut. Untuk membuat backup
database klik tombol Backup Database, kemudian
tentukan dimana file backup tersebut disimpan, klik Save
untuk menyimpan. File backup database berupa file sql
Restore Database
Digunakan untuk mengembalikan database yang
sebelumnya sudah dibackup atau mengganti database yang
kita inginkan. Klik tombol Restore Database, kemudian cari
dimana file backup (file sql) berada, setelah itu pilih file
tersebut dan klik Open untuk proses restore.
119
Fingerspot Time Management
Users Guide
Inisialisasi Database
Fasilitas ini digunakan untuk menghapus seluruh data
(mereset data) di dalam database, kecuali data mesin dan
aktivasinya. Klik tombol Inisialisasi database akan tampil
pesan konfirmasi, Jika Anda yakin akan menghapus data di
dalam database, pilih OK.
Pengingat Habis Masa Kerja Karyawan Kontrak
Menu ini berfungsi sebagai pengingat karyawan
kontrak yang akan habis masa kerjanya, untuk
mengaaktifkan pengingat ini aktifkan checkbox
Aktifkan Pengingat Habis Masa Kerja Kontrak
kemudian atur berapa hari pesan pengingat
karyawan habis kontrak tampil sebelum habis
masa kerja. Anda juga dapat atur kemunculan
pesan pengingat sesuai kebutuhan. Dapat pula
langsung set resign untuk karyawan kontrak yang telah habis masa kerjanya. Pengingat karyawan habis
kontrak ini sesuai dengan data karyawan yang Anda setting sebagai karyawan kontrak.
120
Fingerspot Time Management
Users Guide
Download Presensi Otomatis
Digunakan untuk menjalankan modul Downloader yang berfungsi sebagai download presensi secara
otomatis, sesuai dengan jam jam yang telah Anda tentukan pada menu Mesin. Apabila Anda ingin
menjalankan modul Downloader ketika startup maka tandai Jalankan ketika startup. Cara penggunaan
Downloader dapat di lihat pada halaman 136.
121
Fingerspot Time Management
Users Guide
Jadwal Bebas
Jam kerja bebas adalah jenis jam kerja yang tidak memperhatikan Jam Masuk maupun Jam Pulang. Pada jam
kerja jenis ini hanya ditentukan jam paling awal karyawan bisa scan masuk dan jam paling akhir karyawan
bisa scan pulang. Dengan tidak ditentukannya Jam Masuk dan Jam Pulang, maka tidak bisa dihitung
keterlambatan karyawan maupun karyawan yang pulang cepat, jadwal kerja bebas ini hampir sama seperti
jam kerja bebas yang terdapat pada menu isian shift (dapat dilihat pada hal). Akan tetapi jadwal kerja bebas
ini terdapat fungsi jam kerja berpasangan sehingga memungkinkan karyawan masuk beberapa kali dalam
sehari, karyawan dapat scan berkali kali dan akan dihitung pasangan pasangan dari scan tersebut. Jam
kerja seperti sangat cocok untuk karyawan yang masuknya sewaktu-waktu seperti salesman maupun dosen
Cara menggunakan jadwal bebas
1.
Untuk menggunakan jadwal kerja bebas, karyawan yang tidak boleh diberi Dasar jadwal. Karena
Jadwal Bebas tidak belaku apabila karyawan tersebut diberi Dasar Jadwal
2. Masuk pada menu Pengaturan > lain-lain > klik tombol Jadwal Bebas, maka tampilan dibawah ini
akan tampil
Jam Mulai : Jam mulai Anda bisa melakukan scan in (bebas diisi). Misalnya Anda isi jam 05.00.
122
Fingerspot Time Management
Users Guide
Jam Akhir : Anda bisa melakukan scan out (bebas diisi). Misalnya Anda isi jam 23.00.
Shift lembur : Jika pilihan ini dipilih, maka shift tersebut akan dihitung sebagai lembur. Panjang
lembur ditentukan oleh pilihan durasi yang digunakan.
Count As : ketentuan yang mengatur perhitungan berapa hari kerja suatu shift. Isian default
adalah 1 yang berarti 1 hari. Jika diisi 2, maka shift tersebut akan dihitung 2 hari kerja. Jika diisi
0,5, maka shift tersebut dihitung setengah hari kerja.
Minimal menit dihitung setengah dari Count As : Durasi minimal karyawan dianggap kerja.
Jika karyawan bekerja kurang dari nilai ini, maka akan dianggap nol (0).
Minimal menit dihitung penuh dari Count As : Durasi minimal jam kerja karyawan dianggap
kerja penuh, apabila karyawan bekerja kurang dari nilai ini, maka di anggap setengah (0,5) dari
Count As yang Anda tentukan
Maksimal menit durasi kerja : Durasi maksimal jam kerja karyawan. Jika karyawan bekerja lebih
dari nilai ini, maka durasi efektif jam kerja tetap dianggap sama dengan nilai maksimal.
Pasangan : Mengaktifkan pengaturan jadwal bebas berpasangan, yaitu karyawan diizinkan
melakukan scan berkali kali dalam sehari, karyawan dapat scan berkali kali dan akan di pasang
pasangkan dari scan tersebut. Pasangan antar scan yang di hitung adalah pasangan antar scan
yang nilainya sama atau lebih besar dari nilai interval yang di tentukan. Terdapat pula pengaturan
jeda antar scan. Durasi dari scan berpasangan tersebut akan di akumulasikan pada menu Laporan
> Jam Bebas
123
Fingerspot Time Management
Users Guide
Pada contoh gambar pengaturan Jadwal Bebas di atas, Anda diperbolehkan izin scan berpasangan
dengan minimal interval 120 menit dengan minimal jedah untuk melanjutkan scan berpasangan
selanjutnya minimal 60 menit. Jika akumulasi scan berpasangan Anda dalam 1 hari kurang dari
480 menit dan lebih besar dari 240 menit, maka nilai Anda pada laporan jadwal kerja bebas
dihitung 0.5, maka pada menu laporan akan tampil seperti gambar di bawah ini.
124
Fingerspot Time Management
Users Guide
Akumulasi jadwal bebas
Scan Berpasangan
Detail jadwal bebas
Scan Berpasangan
Menggunakan Jadwal Bebas : Berfungsi untuk mengaktifkan Jadwal Bebas.
Key Sinkron FCS
Fasilitas ini di gunakan jika Anda menggunkan Fingerspot Cloud Service (FCS) sebagai sinkronisasi data
karyawan dari FTM ke FCS. Menu ini berfungsi untuk mendapatkan kode key sinkron FCS yang nantinya akan
Anda isikan juga di FCS. Untuk menggunkan fasilitas ini caranya:
1. Masuk di menu Pengaturan >> Lain lain
kemudian pilih Key sinkron FCS.
2. Untuk mendapatkan kode key sinkron masukkan
akun FCS anda kmudian klik tombol Gen key.
Tekan 1 kali saja karena kode sinkron akan terus berubah.
125
Fingerspot Time Management
3.
Users Guide
Setelah itu masukkan kode tersebut di Menu Pengaturan>> Keamanan>>Sinkronisasi Data pada FCS.
Untuk lebih jelasnya lihat pada halaman 120
Modul Realtime
Sesuai dengan namanya modul ini difungsikan untuk melakukan realtime karyawan yang melakukan scan,
untuk mengunakan modul yang perlu Anda lakukan yaitu :
1. Tandai checkbox Auto realtime saat startup di halaman isian mesin yang terdapat di menu mesin, yang
pilihan koneksinya harus menggunakan Ethernet.
2. Tentukan Group realtime sesuai dengan group mesin yang anda tentukan, group mesin ini berfungsi
untuk mengelompokkan mesin mana saja yang Anda aktifkan modul realtime
126
Fingerspot Time Management
Users Guide
3. Klik tombol Modul Realtime atau Anda dapat menjalankan modul ini yang terdapat di folder instalasi
aplikasi FTM, biasanya terdapat di C:\Program Files\Fingerspot Time Management.
4. Modul realtime siap Anda gunakan, tanpa harus membuka aplikasi FTM.
Modul Sinkron FCS
Modul ini digunakan untuk menjalankan modul sinkronisasi data karyawan dari FTM ke FCS. Modul ini
berfungsi untuk memudahkan Anda dalam menambahkan data karyawan apabila database Anda terpusat ,
Anda mempunyai banyak cabang dengan menggunakan FCS sebagai alat pengumpul datanya. Anda hanya
perlu menambahkan karyawan dari FTM saja yang kemudian di sinkronkan di FCS, secara otomatis data
karyawan di FCS akan mengikuti data karyawan yang ada di FTM. Syarat menggunaan modul ini yaitu
1. Mempunyai akun yang aktif di FCS
2. Mesin yang terdaftar di FTM menggunakan koneksi Web.
127
Fingerspot Time Management
Users Guide
3. Isikan key sinkron FCS dengan akun FCS Anda di menu Pengaturan FTM, kmudian klik tombol Gen key
maka akan muncul kode sinkronisasi.
4.
Isikan kode tersebut di FCS di menu Pengaturan >> Kemanan.
Kemudian tandai checkbox Sinkronkan data dan sidik jari
karyawan FTM sebagai master. Setelah itu klik link tulisan Ganti
Key Sinkron FTM isikan key sinkron FTM sesuai dengan key
sinkron yang Anda dapat di FTM dan masukkan password akun
FCS.
5. Jalankan modul Sinkron FCS, untuk melakukan sinkron klik tombol
Syncronize, atau Anda dapat jadwalkan sesuai dengan pengaturan
yang Anda pilih.
128
Fingerspot Time Management
Users Guide
Note : karena didalam syncronisasi FTM FCS , FTM adalah sebagai master. Maka pada saat akan
melakukan sinkronisasi FTM FCS pastikan terlebih dahulu data karyawan yang ada di FTM adalah data
master atau data karyawan yang sudah valid.
Karena pada saat sinkron maka data karyawan di FCS akan mengikuti data karyawan yang ada di FTM.
Dengan kata lain jika data karyawan yang ada di FCS lebih banyak dari data karyawan di FTM, maka akan
terhapus di FCS dan secara otomatis juga terhapus di mesin.
Jadi perlu di tekankan kembali bahwa syncronisasi data karyawan FTM FCS, FTM sebagai master data.
129
Fingerspot Time Management
Users Guide
Menu LAPORAN
Di dalam menu Laporan ini terdapat beberapa tab, yaitu : Perhitungan absensi, Izin absensi, Izin scan, Jadwal
per karyawan, dan SPL. Pada tab Perhitungan Absensi terdapat laporan-laporan yang terkait absensi antara
lain Data Scan, Rincian Harian, Rekap Periode, Terlambat, Pulang Cepat, Istirahat Lebih, Lembur, Hadir, Tidak
Hadir, Tidak hadir Izin, Simbol Harian, Kartu Scan, Kehadiran, Jam Bebas, Rekap Tambahan. Pada tab Izin
absensi memuat laporan izin tidak hadir karyawan. Pada tab izin scan hanya memuat laporan laporan lupa
scan, izin terlambat, izin pulang cepat dan izin istirahat. Begitu juga dengan tab Jadwal Per karyawan dan SPL
hanya memuat laporan mengenai jadwal per karyawan dan Entry surat perintah lembur. Selain perhitungan
absensi, semua tab tidak memerlukan proses, karena hanya menampilkan hasil entry dari menu karyawan.
Proses Laporan
Pilih karyawan yang akan diproses laporannya. Dengan opsi Tampung dan Cari.
Untuk melakukan proses laporan dengan opsi Tampung, dapat Anda liat pada halaman 53 , sedangkan
pemrosesan karyawan dengan opsi Cari terdapat beberapa pilihan dalam melakukan proses laporan
yaitu semua karyawan, perkaryawan, perdepartemen, perjabatan dan percabang. Pemilihan dapat
dilakukan langsung pada menu ini dengan memanfaatkan filter yang disediakan.
130
Fingerspot Time Management
Users Guide
Setelah memilih karyawan yang akan di proses laporan, selanjutnya Anda pilih rentang waktu yang
akan dilaporkan. Rentang waktu bisa satu hari, satu minggu, satu bulan atau sesuai yang ingin Anda
proses.
Terakhir tekan tombol Proses.
Setelah proses perhitungan absensi selesai, Anda dapat langsung memilih jenis laporan untuk dicetak
maupun diekspor.
131
Fingerspot Time Management
Users Guide
Berikut ini adalah salah satu tampilan dari menu laporan
Gambar diatas adalah tampilan Menu Laporan Rincian Harian, pada laporan tersebut Anda dapat
mengetahui karyawan Anda termasuk pada shift mana saja, terlambat atau pulang cepat apa tidak, lembur
awal dan lembur akhir, istirahat 1 dan 2 total durasi kerja, dll. Laporan rincian harian tersebut disajikan
perhari dan apabila Anda menginginkan laporan dalam bentuk rekap, maka masuk pada sub menu Rekap
periode seperti tampilan dibawah ini.
132
Fingerspot Time Management
Users Guide
Menu laporan rekap periode adalah total rekapitulasi dari laporan rincian harian berdasarkan range tanggal
yang Anda tentukan. Nilai dari laporan rekap periode ini akan di gunakan sebagai nilai perhitungan pada
waktu proses gaji di modul Penggajian.
133
Fingerspot Time Management
Users Guide
Cetak Laporan
Setelah data absensi diproses, Anda dapat mencetak laporan yang Anda butuhkan. Di bawah tab
Perhitungan Absensi terdapat tab-tab yang berisi jenis laporan yang dapat Anda gunakan. Variasi laporan
dapat dihasilkan aplikasi FTM dengan memilih filter-filter yang disediakan. Laporan ditampilkan dalam dua
tampilan, yaitu tampilan depan (Grid) dan tampilan cetak. Anda dapat mengekspor tampilan depan ke dalam
beberapa tipe file. Sedangkan tampilan cetak dapat langsung diprint dan juga dapat disimpan dalam file
format pdf. Untuk mencetak laporan, silahkan Anda pilih laporan yang dikehendaki kemudian tekan tombol
Cetak. Anda dapat langsung mencetak laporan yang tampil dengan menekan tombol Print. Berikut contoh
dari preview Laporan Rincian Harian.
134
Fingerspot Time Management
Users Guide
135
Fingerspot Time Management
Users Guide
Eksport Laporan
Laporan pada aplikasi FTM ditampilkan dalam dua bentuk, yaitu tampilan depan dan tampilan cetak.
Tampilan depan dari laporan dapat Anda simpan dalam bentuk file. Format yang tersedia untuk tampilan
depan yaitu Excel, XML, HTML, Text, CSV, Excel Format dan ScanLog. Pilihan Excel Format akan menghasilkan
file excel dengan format tertentu yang berbeda dengan pilihan Excel saja, sedangkan format ScanLog akan
menghasilkan file attlog.fin yang berisi data presesnsi karyawan yang terenkripsi datanya dan hanya bisa
didownload pada sub menu Download file di menu Mesin, untuk lebih jelasnya lihat pada halaman 35.
Setelah Anda menentukan format yang dikehendaki, klik tombol Export. Anda akan diminta untuk
menyimpan file hasil eksport tersebut.
136
Fingerspot Time Management
Users Guide
Desain Laporan
Laporan cetak dapat Anda ubah desainnya. Silahkan pilih jenis laporan yang dikehendaki, kemudian klik
tombol Pengaturan Cetak pada pojok kanan atas menu Laporan, muncul tiga pilihan, yaitu :
Tombol Ubah Cetak: Untuk mengubah (mendesign) tampilan file laporan saat mencetak Laporan, file
laporan yang akan muncul sesuai dengan Tab Laporan yang telah dipilih.
Tombol Default Cetak: Untuk mengembalikan tampilan atau design file laporan yang telah diubah ke
bentuk default-nya, sesuai dengan Tab Laporan yang telah dipilih.
Tombol Default Semua: Untuk mengembalikan tampilan atau design file laporan yang telah diubah ke
bentuk default-nya semua Laporan.
137
Fingerspot Time Management
Users Guide
REALTIME MONITORING
Dengan menggunakan menu ini Anda dapat memantau langsung karyawan yang sedang melakukan scan
melalui halaman depan aplikasi ini. Setiap ada karyawan scan, maka pada saat itu juga akan ditampilkan
pada halaman depan aplikasi FTM dan data karyawan yang melakukan scan tersimpan pada database
aplikasi FTM. Menu ini bertujuan supaya karyawan yang melakukan scan adalah benar benar karyawan
yang bersangkutan.
Untuk memulai melakukan pemantauan,
Pastikan mesin Anda terkoneksi dengan aplikasi FTM pada PC Anda.
Pilih mesin yang akan Anda pantau dengan menandai checkbox di sebelah kiri nama mesin.
kemudian tekan tombol connect. Setelah itu Anda dapat memantau langsung karyawan yang
scan.
Untuk menghentikan pemantauan, Anda hanya tinggal memilih mesin dengan menghilangan tanda pada
checkbox di sebelah kiri nama mesin, kemudian tekan tombol Disconnect dan pemantauan akan berhenti.
138
Fingerspot Time Management
Users Guide
139
Fingerspot Time Management
Users Guide
DOWNLOAD PRESENSI OTOMATIS
Aplikasi FTM juga menyediakan apliaksi kecil dengan nama FTM Downloader v1.0.0, yang berfungsi
menjadwalkan download presensi secara otomatis sesuai dengan waktu yang telah Anda tentukan tanpa
harus membuka aplikasi FTM.
Untuk menggunakan FTM Downloader adalah sebagai berikut :
Pilih mesin yang akan Anda atur untuk melakukan download
prasensi secara otomatis dengan menandai checkbox pada
samping kiri nama mesin
Kemudian tekan tombol Edit, maka akan seperti gambar di
samping.
Tandai checkbox Auto download data presensi kemudian isi
jam berapa saja melakukan download secara otomatis. Bisa
di isi lebih dari satu waktu.
Aktifkan aplikasi FTM Downloader V1.0.0 pada menu
Pengaturan > Lain lain > Download presensi otomatis
maka akan tampil gambar di bawah ini
140
Fingerspot Time Management
Users Guide
Akan muncul aplikasi FTM Downloader pada system tray di windows dan aplikasi FTM
Downloader V1.0.0 siap di gunakan tanpa harus membuka aplikasi FTM. Ada dua tab pada modul
ini yaitu Pengaturan dan Jadwal Download.
Pada tab Pengaturan terdapat fungsi fungsi yang sama seperti pada aplikasi FTM, sedangkan pada tab
Jadwal Download menampilkan jadwal download presensi secara otomatis (bisa lebih dari satu mesin)
141
Fingerspot Time Management
Users Guide
FINGERSPOT WEBSITE & ONLINE SUPPORT
Untuk informasi & bantuan teknis, silahkan kirimkan email ke :
Informasi umum
: info@fingerspot.com
Layanan teknis
: support@fingerspot.com
Online Support
: www.fingerspot.com
Atau kunjungi website Fingerspot di www.fingerspot.com
142
Das könnte Ihnen auch gefallen
- User Guide FTM PDFDokument126 SeitenUser Guide FTM PDFGuruhKartikaWidjaja63% (8)
- Manual Penggunaan FTMDokument144 SeitenManual Penggunaan FTMRizalBinTjutAdekNoch keine Bewertungen
- FTM User's Guide PDFv1.2.1Dokument138 SeitenFTM User's Guide PDFv1.2.1ahya_elwary100% (1)
- Fingerspot Personnel User Guide'sDokument145 SeitenFingerspot Personnel User Guide'sADMIN CITRA BUMI AGRONoch keine Bewertungen
- 06 Panduan Penggunaan SIPP 3.2.0 Peradilan AgamaDokument39 Seiten06 Panduan Penggunaan SIPP 3.2.0 Peradilan AgamaUsmanrizkyNoch keine Bewertungen
- Fingerspot Personnel User Guide'sDokument140 SeitenFingerspot Personnel User Guide'ssupri kochemNoch keine Bewertungen
- Fingerspot Personnel User Guide'sDokument132 SeitenFingerspot Personnel User Guide'sIndra YuliantoNoch keine Bewertungen
- Rancang Bangun Aplikasi Dashboard Untuk Visualisasi Kinerja Mesin Harbour Mobile Crane (HMC) Di Pt. BjtiDokument188 SeitenRancang Bangun Aplikasi Dashboard Untuk Visualisasi Kinerja Mesin Harbour Mobile Crane (HMC) Di Pt. BjtifabiojuniorNoch keine Bewertungen
- Fingerspot Personnel User Guide'sDokument135 SeitenFingerspot Personnel User Guide'sbayu67% (3)
- Fingerspot Personnel User Guide'sDokument136 SeitenFingerspot Personnel User Guide'sInung's Bisakah Terus BersabarNoch keine Bewertungen
- CONTOH LAPORAN KERJA PRAKTEK-daftar Isi DLLDokument5 SeitenCONTOH LAPORAN KERJA PRAKTEK-daftar Isi DLLBettav AriNoch keine Bewertungen
- Manual Book KapalDokument76 SeitenManual Book KapalHendriansyah Zainal100% (1)
- KM512 PCI DC English Manual V 0711 PDF - En.idDokument75 SeitenKM512 PCI DC English Manual V 0711 PDF - En.idNdoyNoch keine Bewertungen
- FR MI2F K02 Bengkel OnlineDokument32 SeitenFR MI2F K02 Bengkel OnlineLucian RNoch keine Bewertungen
- Fingerspot Personnel User Guide'sDokument150 SeitenFingerspot Personnel User Guide'sBerkah Mendo SemulurNoch keine Bewertungen
- Fingerspot Personnel User Guide'sDokument134 SeitenFingerspot Personnel User Guide'sahmadNoch keine Bewertungen
- Buku Panduan Penggunaan Aplikasi Analisa Jabatan Dan Beban Kerja PDFDokument122 SeitenBuku Panduan Penggunaan Aplikasi Analisa Jabatan Dan Beban Kerja PDFtrya100% (3)
- Fingerspot Personnel User Guide'sDokument138 SeitenFingerspot Personnel User Guide'sfransisco.54mayNoch keine Bewertungen
- CypCut User Manual V6.3.61Dokument79 SeitenCypCut User Manual V6.3.61dimas.lomotNoch keine Bewertungen
- Cmz900d Users Manual e r4Dokument229 SeitenCmz900d Users Manual e r426j7xrgnx7Noch keine Bewertungen
- 4 Ifhwm 1591477720Dokument20 Seiten4 Ifhwm 1591477720Jusuf ElQudsyNoch keine Bewertungen
- User Manual OtomaX v1.0Dokument78 SeitenUser Manual OtomaX v1.0luwiceNoch keine Bewertungen
- User Manual Baru Sekali OtomaxDokument94 SeitenUser Manual Baru Sekali OtomaxDidiet Kurniawan100% (1)
- Manual Pengguna Alat Ukur Ultrasonic TUF-2000MDokument56 SeitenManual Pengguna Alat Ukur Ultrasonic TUF-2000MAchmad Djumarlan100% (1)
- Proposal PA D4Dokument26 SeitenProposal PA D4juliusNoch keine Bewertungen
- Fingerspot Personnel User Guide'sDokument158 SeitenFingerspot Personnel User Guide'sUnthuluwuxzNoch keine Bewertungen
- Daftar Isi Kel 20Dokument2 SeitenDaftar Isi Kel 20Syahril Hamdani HarahapNoch keine Bewertungen
- Laporan PKL BbiDokument101 SeitenLaporan PKL BbiPityPiitryNoch keine Bewertungen
- Daftar IsiDokument3 SeitenDaftar IsiMuhammad FarizhNoch keine Bewertungen
- Perangkat Input - OutputDokument37 SeitenPerangkat Input - Outputrusdi ariawan71% (7)
- Daftar IsiDokument2 SeitenDaftar IsiMuhammad FarizhNoch keine Bewertungen
- Daftar Isi MagangDokument4 SeitenDaftar Isi MagangAnnisa PratiwiNoch keine Bewertungen
- User'SGuide-SismiopNG Rekam v1Dokument268 SeitenUser'SGuide-SismiopNG Rekam v1Dani IrawanNoch keine Bewertungen
- Hardware Manual Magic Series - Indonesia (Rev4)Dokument60 SeitenHardware Manual Magic Series - Indonesia (Rev4)Fredy Wijaya100% (1)
- Bahan Ajar MK MikrokontrollerDokument109 SeitenBahan Ajar MK MikrokontrollerhusnawatiNoch keine Bewertungen
- Wa0079.Dokument21 SeitenWa0079.Emi Sun LeoNoch keine Bewertungen
- Foundation Field Bus Project Implementation (In Bahasa Indonesia)Dokument86 SeitenFoundation Field Bus Project Implementation (In Bahasa Indonesia)iwankptb71100% (3)
- Daftar IsiDokument4 SeitenDaftar Isicaca sudrajatNoch keine Bewertungen
- Modul Pelatihan Drone PSLHDokument75 SeitenModul Pelatihan Drone PSLHGeorgius KoeyNoch keine Bewertungen
- 2015 CompleteDokument111 Seiten2015 CompleteYulfliawanNoch keine Bewertungen
- 1 GPSDokument93 Seiten1 GPSNurul Chayah AmalinaNoch keine Bewertungen
- Buku Sakti Gabungan - FINALDokument368 SeitenBuku Sakti Gabungan - FINALRamsi A. H67% (3)
- Berita Acara SCMDokument5 SeitenBerita Acara SCMTeto SetadewaNoch keine Bewertungen
- User Manual EdabuDokument94 SeitenUser Manual EdabuJIC INDONESIANoch keine Bewertungen
- Teknologi CNC Computer Numerical ControlDokument126 SeitenTeknologi CNC Computer Numerical ControlTomy RistantoNoch keine Bewertungen
- Pemrogranan CNCDokument91 SeitenPemrogranan CNCLinton Jandela PanjaitanNoch keine Bewertungen
- Sistem Monitoring Mesin Press Berbasis PLC Dan IntouchDokument66 SeitenSistem Monitoring Mesin Press Berbasis PLC Dan IntouchDellon KrisNoch keine Bewertungen
- Manajemen Operasi Kedealeran H1Dokument23 SeitenManajemen Operasi Kedealeran H1Dedi RoliaNoch keine Bewertungen
- Fingerspot Access Control - User's GuideDokument47 SeitenFingerspot Access Control - User's GuideEdi PriyatamaNoch keine Bewertungen
- Petunjuk Penggunaan Srikandi v2.1Dokument123 SeitenPetunjuk Penggunaan Srikandi v2.1habicahya02Noch keine Bewertungen
- Laporan Sistem KendaliDokument169 SeitenLaporan Sistem KendaliMoch. Agung LaksonoNoch keine Bewertungen
- SKPL Kel 6Dokument47 SeitenSKPL Kel 6Adi MulyaNoch keine Bewertungen
- Dokumen Pengadaan - Distrik Nabire BaratDokument270 SeitenDokumen Pengadaan - Distrik Nabire BaratPUMANoch keine Bewertungen
- Wa0002Dokument63 SeitenWa0002davidNoch keine Bewertungen
- Bahasa Inggris Sistem 52M Volume 2Von EverandBahasa Inggris Sistem 52M Volume 2Bewertung: 4.5 von 5 Sternen4.5/5 (7)
- Bahasa Inggris Sistem 52M Volume 1Von EverandBahasa Inggris Sistem 52M Volume 1Bewertung: 3.5 von 5 Sternen3.5/5 (40)
- Everyday IndonesianVon EverandEveryday IndonesianBewertung: 3.5 von 5 Sternen3.5/5 (2)
- Naskah Akademik Pendirian Badan Pengatur Jalan TolVon EverandNaskah Akademik Pendirian Badan Pengatur Jalan TolBewertung: 3.5 von 5 Sternen3.5/5 (8)
- Undangan Ramah Tamah PDFDokument2 SeitenUndangan Ramah Tamah PDFJushadi Arman SazNoch keine Bewertungen
- Skripsi Pengembangan Media Pembelajaran Multimedia MatematikaDokument96 SeitenSkripsi Pengembangan Media Pembelajaran Multimedia MatematikaJushadi Arman SazNoch keine Bewertungen
- Formulir Program Magister-S2 PPS UnmDokument12 SeitenFormulir Program Magister-S2 PPS UnmJushadi Arman Saz33% (3)
- TK AngkasaDokument24 SeitenTK AngkasaJushadi Arman SazNoch keine Bewertungen