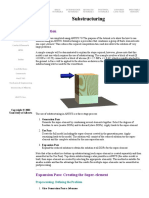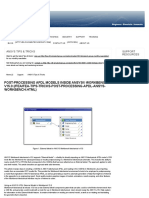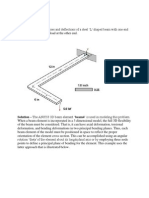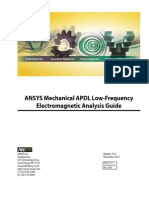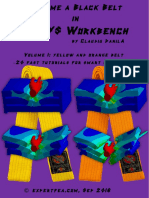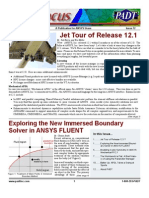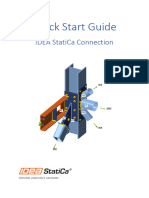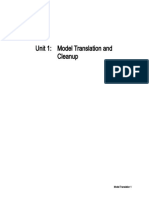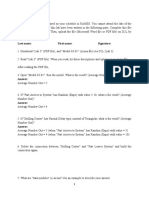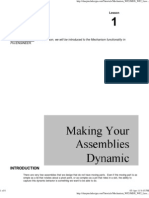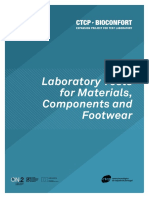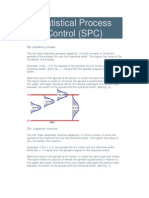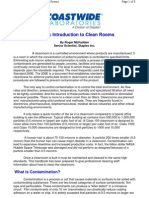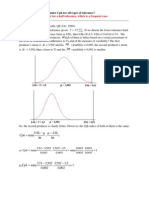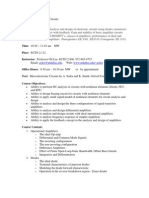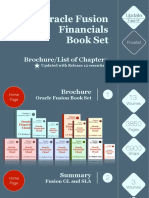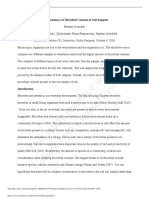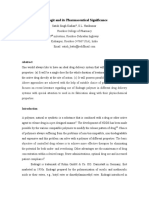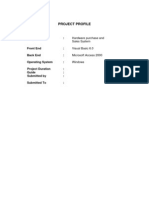Beruflich Dokumente
Kultur Dokumente
ANSYS FE Modeler: Converting Meshes to CAD Geometry
Hochgeladen von
milanstrOriginaltitel
Copyright
Verfügbare Formate
Dieses Dokument teilen
Dokument teilen oder einbetten
Stufen Sie dieses Dokument als nützlich ein?
Sind diese Inhalte unangemessen?
Dieses Dokument meldenCopyright:
Verfügbare Formate
ANSYS FE Modeler: Converting Meshes to CAD Geometry
Hochgeladen von
milanstrCopyright:
Verfügbare Formate
FE Modeler Part 1: Translating Meshes with ANSYS FE Modeler | ...
http://www.padtinc.com/blog/the-focus/fe-modeler-part-1-translatin...
FE Modeler Part 1: Translating Meshes with ANSYS FE Modeler
Posted on November 2, 2010 by Eric Miller
Ever get thrown an old NASTRAN model or been asked to convert your model into ABAQUS? Did you spend hours scouring the internet for a free
translator? Did you know that ANSYS software came with a translator for FLUENT, CFX, ABAQUS, NASTRAN , STL files and a host of other formats?
Well it does and it comes free with most products. It is one of the least known jewels in the ANSYS product family.
FE Modeler is a module developed to handle some of the mesh based capabilities found in Mechanical APDL that dont really fit into the paradigm of what
is now called ANSYS Mechanical. Over the years it has grown to be a very useful tool for translating models, reviewing meshes, morphing meshes, and
even converting meshes into geometry that can be re-meshed. In this article we will talk about the translators and quality tools and will address the
morphing and geometry-from-mesh tools once R13 comes out in November.
The first thing to know is how to get to this useful tool. On the workbench page, it is in Toolbox under Component Systems with the name Finite Element
Modeler. Figure 1 shows where it is located.
Figure 1: Location of FE Modeler Tool
There are a couple of ways to use the tool. The first is to drag it onto a mesh that already exists in your project. This is the best way to proceed if you
meshed with Workbench meshing or a system that uses Workbench Meshing (Mechanical, FLUENT, CFX, etc). You can also connect it to the Setup
block on an ANSYS Mechanical system. You can of course connect to an FE Modeler system by right clicking on a mesh and choosing Transfer Too
New -> Finite Element Modeler Figure 2 shows some examples of what it looks like once you have connected.
1 of 4
1/15/2016 11:41 PM
FE Modeler Part 1: Translating Meshes with ANSYS FE Modeler | ...
http://www.padtinc.com/blog/the-focus/fe-modeler-part-1-translatin...
Figure 2: Connecting to a Workbench Mesh or Model
If you are not starting with a Workbench related mesh or model, you can still use the tool. This is the most common method for reading in NASTRAN or
ABAQUS meshes. Simply drag and drop the Finite Element Modeler System to a blank spot on the Project Schematic. Once there you can specify your
input file in one of two ways: double-click on the Model (brute force, take charge, throw caution to the wind approach) or right click on the Model and
choose Add Input Mesh (take your time, make sure it is right, no risks approach). And yes, it says Add because you can specify multiple meshes, an
added bonus. Figure 3 shows an example of what this will look like.
Figure 3: Stand Alone FE Modeler Systems
When you are in the browser dialog you can see the various formats that are supported (Figure 4). These are also summarized in Table 1:
Figure 4: Input Options
Table 1: Supported Input File Summary
2 of 4
ABAQUS (*.inp)
MAPDL (*.cdb)
CFX (*.def, *.res)
NASTRAN (*.bdf, *.dat, *.nas)
ANSYS WB Meshes (*.cmdb, *.meshdat)
Mechanical (*.dsdb, *.mechdat)
Fluent (*.msh,*.cas)
STL (*.stl)
ICEM CFD (*.uns)
1/15/2016 11:41 PM
FE Modeler Part 1: Translating Meshes with ANSYS FE Modeler | ...
Fluent (*.msh,*.cas)
http://www.padtinc.com/blog/the-focus/fe-modeler-part-1-translatin...
STL (*.stl)
ICEM CFD (*.uns)
Now you have a mesh defined. The next step is to read it in to FE Modeler. You can do this by double clicking on the model or RMB->Edit. The program
will now read in your file, and display a nice animated spinning gear to keep you occupied. The numbers in feedback in the Import Summary (the default
view) also update as the file is read.Once in FE Modeler you will see a pretty standard layout for a Workbench application. The tree on the left, Details
view on the lower left, and a graphics window. To start with Import Summary will be selected in the tree and a description of what was read in is shown.
There is a lot of useful information in this view. Take some time to look at each table and see if it makes sense. Probably the most important table is
Table 4. It shows feedback from the import. If the reader ran into any entities it didnt recognize or any lines it could not read, you will see feedback
here. This is important because there often are not one-to-one mappings between programs so some entities will not read in. You will be able to see
those in this table. Figure 5 shows the output from reading in a basic test model from a NASTRAN file.
Figure 5: Typical Feedback from Input
Now, if you want to see your model, you can click on other branches in the tree. The Element Types allows you to view by element topology and Bodies
will show the contents of a given file. You can also interrogate the mesh, selecting nodes, external faces, or elements and viewing their position. Take a
look at the icon bar, it is pretty standard for Workbench and everything is self explanatory. You can see mesh metrics by choosing Insert from the menu
and then picking Mesh Metrics. Once it is in the tree, click on it and change the options in the details view. Figure 6 shows the test model and some
quality metrics.
3 of 4
1/15/2016 11:41 PM
FE Modeler Part 1: Translating Meshes with ANSYS FE Modeler | ...
http://www.padtinc.com/blog/the-focus/fe-modeler-part-1-translatin...
Figure 6: Mesh Metrics
The last step is the best part, writing out in the new format that you want. Find the Target System drop down at the top of the icon bar, and choose
from Mechanical APDL, ABAQUS, NASTRAN, and STL. Then select Generate Data in the model tree and the program will create an output file in the
format you want. This can take a while for a large model.
Figure 7: ABAQUS Output
If you are an expert in the program you are writing to, you can check this file out and see what is in there. If you like what you see, or dont care and just
want your output file, click on the Write Solver File button on the top icon bar. Specify a file name, and you are done.
There is one last important thing to mention. If you want to control your import a little, go back to the project page and click on the model. RMB and
choose Manage Input Meshes. This will then bring up the outline for the schematic and you will be able to set options for each file you specified for input.
(Figure 8) For most files the only things you can change are units, how to group bodies and how to number things.
Figure 8: Options for Inputting of Files
Nothing too complicated, it does what it does and it does it fast. To learn more play with it and read the help. We hope you find this hidden tool as useful
as we have in the past.
4 of 4
1/15/2016 11:41 PM
FE Modeler Part 2: Converting a Mesh to Geometry | PADT, Inc. T...
http://www.padtinc.com/blog/the-focus/fe-modeler-part-2-converting...
FE Modeler Part 2: Converting a Mesh to Geometry
Posted on January 26, 2011 by Eric Miller
One of the Holy Grails of simulation is the ability to take a Finite Element
mesh and convert it into geometry that you can then use to create a new mesh
or import it into a CAD system as CAD geometry. What most users do not
know is that ANSYS, Inc. has a product that can do this - FE Modeler. With
the addition of a very affordable Mesh Morpher License users have access to a
straightforward process to convert a mesh into geometry.
People usually want to do such a conversion for one of two reasons. The first is the legacy mesh. They
have a FEA mesh from the past that has no geometry associated with it and they want to make a new mesh
or use it to create a mesh around it for CFD. This can also be an STL file from somewhere. The second is
that they want to do an analysis or get a CAD part of a part that is distorted in some way by a load. They may
want to do a metal forming simulation and get the final shape for their assembly model or they may need to
do a flow analysis on a piece of geometry that gets highly distorted.
The Basics:
If you have ever tried to take a mesh to geometry yourself using other tools or a
CAD tool, you know it is very hard to do unless you are working with a part
made out of nothing but flat planes. This is because the way a tool like this
must work is to:
1. Take a 3D FEA model and finds only external faces.
2. Find edges between faces that can be considered an edge. This is done by looking at the angle between
the normals of the faces and if they are above a certain criteria, they are tagged as an edge.
3. Gather the edges into loops and find all the element faces enclosed by those loops.
4. Fit a cylinder, plane, cone, or NURB surface to the faces and bound them with the edge loops.
If you have a simple, blocky part where all the faces meet at right angles, no problem. But add a few fillets
and boom, the tools can never sort out the loops. So what to do?
You need to help the algorithm out by splitting up your faces into components (or Named Selections in
Workbench speak) and make sure that those components define a chunk of external element faces that are
fairly easy for the program to work with. Figures 1-4 show this for some simple blocks.
Block 1 has right angle corners so the algorithm makes quick work of it and finds six surface and 12 edges.
Unfortunately, real parts rarely have all right angles.
Block 2 has fillets and a fine enough mesh such that the algorithm cant find any edges. It tries to turn the
entire outer surface of the mesh into one big surface, and fails. No closed loops, bummer.
Block 3 is the same as 2, except that the top surface patch is defined by a nodal component. This gives the
algorithm enough information to create two loops and therefore a valid solid. But maybe not what you want
because the larger surface kind of wraps around most of the block, and when you try to turn that into a
Parasolid it usually fails, as shown in Figure 4.
The 4th block has a component defined for each surface in the original CAD model. The algorithm loves this
1 of 7
and makes each patch into a nice surface that then converts to usable CAD geometry. This is fairly easy1/15/2016
(if a
11:43 PM
FE Modeler Part 2: Converting a Mesh to Geometry | PADT, Inc. T...
http://www.padtinc.com/blog/the-focus/fe-modeler-part-2-converting...
The 4th block has a component defined for each surface in the original CAD model. The algorithm loves this
and makes each patch into a nice surface that then converts to usable CAD geometry. This is fairly easy (if a
bit tedious) to do if you are starting with CAD geometry, meshing it, and using the deformed shape to create
a new mesh. But if you have just a mesh you will need to be a bit of a Mechanical APDL selection guru to
make it happen, but more on that below.
Figure 1: Mesh from *.CDB File
Figure 2: Nodal Components
Figure 3: Surfaces After Detection
Figure 4: CAD Surfaces
The Process:
To illustrate the process, we will assume we have a real world problem: You have a piece of tubing as shown
in Figure 5 that you want to install into place, but to do so you really have to distort it (Figure 6 is the stress
analysis results in the installed shape). As you can see, there is significant ovalization and you need to figure
2 of 7
out what the flow will be in this distorted shape.
1/15/2016 11:43 PM
FE Modeler Part 2: Converting a Mesh to Geometry | PADT, Inc. T...
http://www.padtinc.com/blog/the-focus/fe-modeler-part-2-converting...
in Figure 5 that you want to install into place, but to do so you really have to distort it (Figure 6 is the stress
analysis results in the installed shape). As you can see, there is significant ovalization and you need to figure
out what the flow will be in this distorted shape.
Figure 5: CAD Geometry
Figure 6: Installed Shape
Figure 7: Project Schematic of Stress and Fluid Runs
So the first step is really in the CAD area. You need to use ANSYS DesignModeler to split your geometry up
into surfaces that can be easily found and refit by FE Modeler. One thing that always helps is to split any
cylinders in half. Break up long, nasty surfaces and merge together any small and complex ones. You can
create your components (Named Selections) here or in ANSYS Mechanical, your call. But either way every
surface that is not a plane needs to be given an individual name. If your CAD systems supports it, you can
do it in the CAD system as well before you slice and prep in ANSYS DesignModeler.
While I was writing this article Matt Sutton was doing Part 3 of his Mechanical Scripting HOWTO. I
asked him if he could make an example script that would automatically create a Named Selection for
each surface in a part. You can find it here:
http://www.padtinc.com/blog/post/2011/01/05/An-ANSYS-Mechanical-Scripting-Example.aspx
If you have complex geometry, this script is highly recommended.
Next, move into ANSYS mechanical and set up your analysis like you normally would. If you didnt bring over
Named Selections, define them now. Now you need to insert a simple code snippet into the Solution Branch
with two commands:
upcoord, 1
cdwrite
Figure 8: Command Snippet
3 of 7
1/15/2016 11:43 PM
FE Modeler Part 2: Converting a Mesh to Geometry | PADT, Inc. T...
http://www.padtinc.com/blog/the-focus/fe-modeler-part-2-converting...
Figure 8: Command Snippet
The UPCOORD command tells MAPDL to take the current solution (by default the last load step. If you want
a different point in the solution, you need to add a SET command first) and move the nodes to the deflected
shape that has been calculated. After this command your nodes are in your deformed shape. The CDWRITE
command simply writes the model to a text file, and because your nodes are in the deflected position, that file
will contain your distorted geometry. Run your analysis and when it is done, the snippet is executed and the
*.cdb file is written. If you already have a solution and do not want to rerun, just go into ANSYS MAPDL and
type the commands into /POST1.
Now that you have the distorted mesh, you need to get it into FE modeler. Create a new standalone FE
Modeler system and RMB on Model and choose Add Input Mesh Your *.cdb file is going to be in your
project directory in the dp0/sys/Mech directory (of course, this assumes that you only have the one model in
your project. Use the appropriate dp* and sys* to identify your file if you are using something other than the
first model in your project).
If you are not using SI units you will need to set the properties for the FE Modeler system and for the file in
the Project Schematic or things will get all messed up. To do this RMB on the Model cell and choose
properties. Set the units for FE Modeler here. Then RMB again on the cell and choose Manage Input
Meshes. This shows the file in the outline view and when you click on it, you can change the Unit System
property.
Figure 8.5: Setting Units on FE Modeler and on your input mesh file
Launch FE modeler and make sure your mesh came in without any problems. Check the Bodies and the
Element types, etc Then look at your components in the tree. Note that it not only captured the surface
components you defined, any nodal constraint or load that you defined will show up as well. You may need to
delete some components. You can also use the selection capabilities in FE Modeler to make new
components.
Once you are happy with that, it is time to let the program find faces. Select Geometry Synthesis in the tree
and then in the Details make sure that Use Node Components is set to Yes! This is very important and the
most common mistake users make.
4 of 7
1/15/2016 11:43 PM
FE Modeler Part 2: Converting a Mesh to Geometry | PADT, Inc. T...
http://www.padtinc.com/blog/the-focus/fe-modeler-part-2-converting...
Figure 9: Nodal Components in FE Modeler
Now click on the Initial Geometry icon and it will go do its thing.
If you get bad surfaces, you need to go back and add more components and break things up a bit. but if it
works you should see a solid of your part. You are not done yet. These are not CAD surfaces but rather
faceted (a bunch of triangles) surfaces.
Figure 10: Deformed Faceted Surface
Select Initial Geometry in the tree and you should see a Convert to Parasolid icon on the ribbon bar. Click
that and it will use the Parasolid modeling kernal to try and fit your surfaces. This can take a while on a
complex part. If you split things up well enough and your mesh was fine enough, you should now have a
surface model of your geometry!
Figure 11: Parasolid Surface Geometry in FE Modeler
If you geometry is simple, it will even sew it into a solid. But if the little icon next to your part in the tree is a
surface and not a block, you still need to sew things together. Do this by choosing the Add a Sew Tool icon
5 of 7
or RMB-> Add a Sew Tool. Select the surfaces you want to sew, using the tree being the easiest way to
1/15/2016 11:43 PM
select all of them. Then hit the generate button and see what you get. If it does not make a solid, make the
FE Modeler Part 2: Converting a Mesh to Geometry | PADT, Inc. T...
http://www.padtinc.com/blog/the-focus/fe-modeler-part-2-converting...
surface and not a block, you still need to sew things together. Do this by choosing the Add a Sew Tool icon
or RMB-> Add a Sew Tool. Select the surfaces you want to sew, using the tree being the easiest way to
select all of them. Then hit the generate button and see what you get. If it does not make a solid, make the
tolerance number a bit bigger. If that still does not work, you may need to export the surfaces to a CAD tool
with good surfacing and sew it there.
To export your distorted geometry, select Parasolid Geometry in the tree and choose Export to a Parasolid
File or RMB-> Export to a Parasolid File.
You have done it, you have real CAD geometry of your deformed shape!
Figure 12: The Holy Grail: You Distorted Geometry in Your CAD System
Getting the distorted shape into CAD is pretty critical, at least now your drawings are realistic instead of some
guess at the installed shape. But if you need to do more analysis, that proceeds like any other simulation.
You read in your CAD geometry (CAD geometry you made from distorted nodes, yea, that is what Im talking
about! Hoooo haaaa!) and set it up for your analysis and run it. In our example we took the Parasolid file into
DM and created a fluid volume inside the pipe (which is way easy to do in DM) and then did a CFD run.
All in ANSYS products, all within the Workbench Environment.
Starting with a Legacy Mesh or STL file:
6 of 7
1/15/2016 11:43 PM
FE Modeler Part 2: Converting a Mesh to Geometry | PADT, Inc. T...
http://www.padtinc.com/blog/the-focus/fe-modeler-part-2-converting...
Starting with a Legacy Mesh or STL file:
The reason why the above method worked so well is that we had original CAD geometry that we could make
components for. When you start with just a legacy mesh without components you need to get in there an
make nodal components on the surface. FE Modeler has some basic node picking capabilities that you can
use, but for real parts you really need to get into ANSYS Mechanical APDL and use the following method:
A. Use ESURF with MESH200 elements to create a surface mesh from your solid mesh.
B. Delete the solid mesh
C. Use picking, selection commands and such to break those elements into surfaceable chunks.
D. When you have things split up fairly well, CDWRITE to make a CDB file for FE Modeler.
This can be pretty tedious, but a bit of up-front work will result in nicer surfaces, or determine if you even get a
solid model.
Comments:
The guts of this product have been around for many release with a couple of different names, Paramesh
being the most common. At R13 we have really found that it is robust and usable for simple to moderately
complex geometry. The key are the nodal components. Set those up right and it should work out.
We have also found that working with a refined mesh is much better than a coarse one. So if you are
running an analysis to get a distorted shape, you may want more refinement than the analysis actually
requires, in order to get good surfaces for a distorted solid model.
It should be noted, that although this is a pretty amazing tool, it can not do miracles. Really complex,
distorted or coarse meshes just will not work. But do not give up. Get what surface you can into your CAD
system and patch it up there.
You can download the project that has the blocks and the distorted tube and
take a look at this yourself, or try it with your own geometry. You will need to
ask your ANSYS sales professional for a temp key of ANSYS Mesh Morpher to
use this tool. Play with it, get a feel for it.
So, next time your boss says Bring me. a CAD file of a Deflected Shrubbery! you know what to do.
Share this:
7 of 7
1/15/2016 11:43 PM
FE Modeler Part 3: Morphing Meshes | PADT, Inc. The Blog
http://www.padtinc.com/blog/the-focus/fe-modeler-part-3-morphing...
FE Modeler Part 3: Morphing Meshes
Posted on February 23, 2011 by Eric Miller
In the first two parts of this series we talked about how to use FE Modeler to
translate meshes and how to create geometry from meshes. The third big
thing that this tool does is allow you to morph a mesh to a new shape.
There are a few less important things that FE Modeler does, and we will
cover those in the last article of this series.
First, lets take a good long look at the picture to the left. Mesh morphing is
nothing like what the image shows, but it is pretty creepy to look at so I thought Id throw it up there.
Mesh morphing in FE Modeler works by taking the faceted surface geometry you can create, covered in the
previous article, and allowing the user to apply transformations or a projection to that geometry. You would
use this if you want to change your geometry while keeping the same basic mesh. This is because when you
are doing optimization or parametric study and changing the CAD geometry, you force a remesh every time
and sometimes the change in mesh is large enough to effect your study. You would also need to use this
method if all you had was an FE mesh.
Basic Process
Lets start with a very simple example to show how it is done.
Figure 1 shows a piece of example geometry. It has some nice features that we will do more complex
morphs on.
Figure 1: Simple Example Geometry, Itching to be Morphed
To start off we do the same geometry (covered in detail in Part 2 of this series):
1. Read in geometry
2. Select Geometry Synthesis in the tree and make sure Use Node components is Yes
3. Click on the Initial Geometry Icon
4. If everything works you should have a solid that you can now work with
Now you need to define how you want to modify the faceted geometry. Do this by selecting Initial Geometry
in the tree and then clicking on the New Target Configuration Icon. See Figure 2.
1 of 6
1/15/2016 11:44 PM
FE Modeler Part 3: Morphing Meshes | PADT, Inc. The Blog
http://www.padtinc.com/blog/the-focus/fe-modeler-part-3-morphing...
Figure 2: Creating the Target Configuration
When you do this the program will go out and configure some things internally and then add two new things
to the tree: 1) a Target Configuration that is a child of Initial Geometry and 2) a Parameterized configuration
branch. Figure 3 shows the result in the tree.
Figure 3: Model Tree After Creation of Target Configuration
So, at this point you might be trying to figure out why there are branches and children where they are. The
way I think about it is that the Geometry Synthesis listing is not a branch and is not a child of something. It is
its own tree So everything on the first level under it, its children, are different things you can do with
Geometry Synthesis: Find skins, define working Geometry, Set up mesh Morphing (Initial Geometry), and
view what the current mesh looks like based on the current parameters (Parameterized Configuration). I feel
that the Initial Geometry branch is mislabeled and should say Mesh Morphing, but it is too late to change the
name now.
Back to morphing meshes The way you specify what you want morphed is to define Design Points that
have some sort of translation or projection. Then you specify how far to translate with a parameter that you
control in the Project Schematic. For our first run through, we are going to offset a surface.
Do this by clicking on Design Point and then on the Transformation Icon and Select Face Offset (or RMB
>Insert->Face Offset) and fill out the details view. For this example I used the end face and set the
maximum offset value to 30 mm. Note, even though it doesnt say it in the GUI, the help points out that you
should put in your maximum value that you might use. the program then scales from the original to this
value as you change the offset parameter. Figure 4 shows the setup for this example.
2 of 6
1/15/2016 11:44 PM
FE Modeler Part 3: Morphing Meshes | PADT, Inc. The Blog
http://www.padtinc.com/blog/the-focus/fe-modeler-part-3-morphing...
Figure 4: Specifying the Face Offset, Before Generation
Click on Generate the Design Point to see what the offset looks like:
Figure 5: The Offset Face after Generation
Here is where it gets a little tricky. All you did was define a potential geometry change. That change is not
applied to the model until you actually set parameters and apply them. And, the parameter is controlled at
the Project Schematic level, not within FE Modeler. The value you put in under Design Point, that is simply a
maximum value that the program uses to figure out how to do the Morphing. The actual morphing uses the
parameter as defined in the Project Schematic.
To see this click on Parameterized Configuration and you will see that there is 1 parameter, it is called
Mesh.Morpher.1, and its value is 0. (Figure 6).
Figure 6: Configuration Information after Offset is Defined
3 of 6
1/15/2016 11:44 PM
FE Modeler Part 3: Morphing Meshes | PADT, Inc. The Blog
http://www.padtinc.com/blog/the-focus/fe-modeler-part-3-morphing...
Figure 6: Configuration Information after Offset is Defined
Therefore, your next step is to go to the project schematic and change the offset value to some new value you
want to morph the mesh to (remember, the value we put in for the Design Point is our guess at the maximum
value, we can use any value we want for the parameter value). To change the value in the Project Schematic,
bring up the schematic and click on the parameter bar. You should now see the parameter in the Outline
view. For this example, I changed it to 17.354. Now exit back to the parameter manager and click on Update
Project. Go back to your FE Modeler window, click on Parameterized Mesh, and you should see the
morphed mesh:
Figure 7: Morphed Mesh
Figure 8 shows an animation from an offset of 0 to 30:
Figure 8: Mesh Morphing from an Offset of 0mm to 30mm
To get the mesh out and usable in your model you have one more step. If you click on Write Solver File now
you will get your original geometry. You need to click on Parameterized Mesh then click on the Update FE
Modeler Mesh icon. Now set your Target System and chose Write Solver file. Or, if you are staying in
workbench, drag a new system onto the Model in the Project Schematic. The cool thing about this is that
you now have a parametric model that is linked to an analysis in Workbench. It is therefore easy to do design
studies, optimization, and the rest of the cool things Workbench is great at, and without CAD geometry!
Figure 9 shows an example of using the mesh for a modal analysis.
4 of 6
1/15/2016 11:44 PM
FE Modeler Part 3: Morphing Meshes | PADT, Inc. The Blog
http://www.padtinc.com/blog/the-focus/fe-modeler-part-3-morphing...
Figure 9: Using the Morphed Mesh in a Modal Analysis
Getting More Complicated
Although the process is the same, you can get a lot more complicated. The program allows for five different
translations, offsets or projections, and some of them have multiple options within. They are all kind of self
explanatory.
Figure 10: Morphing Options
Here is the description from the help as a reference:
Translation (of vertices, edges, surfaces, or parts): A translation is given in the global Cartesian coordinate system or by the definition of a
translation vector between two points.
Rotation (of vertices, edges, surfaces, or parts): You must define a rotation axis between two points or a point and a vector and then give a
rotation angle in degrees or radians.
Face (Surface) Offset a Face Offset can be:
Uniform Enter a negative or positive Offset Value to move the face inward or outward.
Non Uniform Enter a negative or positive Offset Value to move the face inward or outward. With this transformation, you can offset a
surface with a nonlinear curve. In addition, a Non Uniform surface offset includes the following options:
Distance to the edges Define the distance from the edges to the maximum displacement of the transformed face.
Function type Select a function type based on the shape you want to obtain, options include: Linear, Double Tangent, Lineartangent, Tangent-linear.
Immobile edges By default, all of the edges for the target surface are selected. You can de-select edges if desired.
Edge Offset: An offset of one edge along a face by a specified distance; always with a given sign depending on the edge normal.
Projection: a projection of a face, an edge, or a vertex onto a face, edge, or vertex or a group of faces or a group of edges. The Projection
transformation works in tandem with the Working Geometries feature. Using an imported Working Geometry, you can project the entities of
a Target Configuration onto the entities of the imported (Working) geometry.
For this example I added a rotation for the block sticking up, a translation for the top circle face of the
cylinder, and an edge offset for the lower right edge. the result is shown in Figure 11.
5 of 6
1/15/2016 11:44 PM
FE Modeler Part 3: Morphing Meshes | PADT, Inc. The Blog
http://www.padtinc.com/blog/the-focus/fe-modeler-part-3-morphing...
Figure 11: Part with Offset, Rotation, Translation and Edge Offset Applied. Overlaid on Original Mesh
Figure 12: Part with Offset, Rotation, Translation and Edge Offset Applied. Labeled.
Figure 13: Animation of Morphing
Whew, that is a lot of material, and we are out of time to get this article back. Look for a Part 3.5 in the near
future filling in some missing pieces and a few more examples.
If you want to try this yourself, ask you sales professional for temp Key of the ANSYS Mesh Morpher. And as
always, start simple and work your way to more complex parts.
6 of 6
1/15/2016 11:44 PM
Das könnte Ihnen auch gefallen
- Guided ANSYS-Mode Hands-On Tutorial: H. Dieter Wilhelm December 11, 2012Dokument26 SeitenGuided ANSYS-Mode Hands-On Tutorial: H. Dieter Wilhelm December 11, 2012marcorreo_peNoch keine Bewertungen
- ANSYS TUtorial Day PDFDokument71 SeitenANSYS TUtorial Day PDFRuchi DhuleNoch keine Bewertungen
- APDL Chapter 1: Introduction to ParametersDokument85 SeitenAPDL Chapter 1: Introduction to ParametersajmalNoch keine Bewertungen
- Week9 Apdl 2Dokument19 SeitenWeek9 Apdl 2Ananto Yusuf WNoch keine Bewertungen
- ANSYS Parametric Design Language TutorialDokument4 SeitenANSYS Parametric Design Language TutorialĐăng TrầnNoch keine Bewertungen
- APDLDokument2 SeitenAPDLKummitha Obula ReddyNoch keine Bewertungen
- ANSYS Macro Programming with *USE CommandDokument5 SeitenANSYS Macro Programming with *USE CommandbalabooksNoch keine Bewertungen
- ANSYS Tutorials - SubstructuringDokument12 SeitenANSYS Tutorials - Substructuringgopal06Noch keine Bewertungen
- Post-Processing APDL Models Inside ANSYS® Workbench v15Dokument26 SeitenPost-Processing APDL Models Inside ANSYS® Workbench v15LK AnhDungNoch keine Bewertungen
- Tabular & Function B.C. in ANSYSDokument27 SeitenTabular & Function B.C. in ANSYSRavi Kiran MeesalaNoch keine Bewertungen
- AnsysDokument15 SeitenAnsysginupaulNoch keine Bewertungen
- AnsysDokument18 SeitenAnsysmechanical engineering100% (12)
- PADT Webinar Post26 2012 - 04 - 12Dokument54 SeitenPADT Webinar Post26 2012 - 04 - 12Jack FusionNoch keine Bewertungen
- Introduction To MAPDL: Customer Training MaterialDokument8 SeitenIntroduction To MAPDL: Customer Training MaterialFranklin EstévezNoch keine Bewertungen
- Automation With APDLDokument40 SeitenAutomation With APDLjsmnjasminesNoch keine Bewertungen
- STI09 ANSYS 6.0 Function EditorDokument27 SeitenSTI09 ANSYS 6.0 Function EditorTomáš BrtníkNoch keine Bewertungen
- ANSYS Mechanical APDL Fluids Analysis Guide PDFDokument46 SeitenANSYS Mechanical APDL Fluids Analysis Guide PDFda_pinon100% (1)
- APDL - Chapter 4 - APDL As A Macro Language (UP19980820)Dokument18 SeitenAPDL - Chapter 4 - APDL As A Macro Language (UP19980820)Nam VoNoch keine Bewertungen
- ANSYSDokument7 SeitenANSYSAziz AhmedNoch keine Bewertungen
- Ans CMDDokument1.958 SeitenAns CMDfrancisco_gil_51Noch keine Bewertungen
- Nonlinear BucklingDokument6 SeitenNonlinear BucklingAwadh KapoorNoch keine Bewertungen
- ANSYS OptionsDokument44 SeitenANSYS OptionsNshuti Rene FabriceNoch keine Bewertungen
- APDL Programmer's GuideDokument91 SeitenAPDL Programmer's GuideAnonymous AjEedIk81Noch keine Bewertungen
- Rigid Surfaces in Ansys WorkbenchDokument5 SeitenRigid Surfaces in Ansys WorkbenchburcakozkokNoch keine Bewertungen
- Mechanical APDL Command ReferenceDokument46 SeitenMechanical APDL Command ReferenceUltraJohn95Noch keine Bewertungen
- Modal Analysis of A Cantilever BeamDokument15 SeitenModal Analysis of A Cantilever Beamhugo_oliveira_4Noch keine Bewertungen
- 23 ApdlDokument6 Seiten23 ApdlSanthom XavierNoch keine Bewertungen
- Ansys Elements PDFDokument1.401 SeitenAnsys Elements PDFprashanthattiNoch keine Bewertungen
- Ansys Thermal Tutorial-2Dokument14 SeitenAnsys Thermal Tutorial-2dd hhNoch keine Bewertungen
- ANSYS Mechanical APDL Low-Frequency Electromagnetic Analysis GuideDokument408 SeitenANSYS Mechanical APDL Low-Frequency Electromagnetic Analysis Guidelopcd8881100% (2)
- Ansys WoredecmDokument85 SeitenAnsys Woredecmethor0% (1)
- Module 4: Buckling of 2D Simply Supported BeamDokument18 SeitenModule 4: Buckling of 2D Simply Supported Beamnanduslns07Noch keine Bewertungen
- 1way Transient FSI ACT Workshop 15.0Dokument28 Seiten1way Transient FSI ACT Workshop 15.0DaoudNoch keine Bewertungen
- Tutorial Ansys ApdlDokument4 SeitenTutorial Ansys Apdlep_frenz100% (1)
- Jet Tour of Release 12.1 and Immersed Boundary Solver in ANSYS FLUENTDokument12 SeitenJet Tour of Release 12.1 and Immersed Boundary Solver in ANSYS FLUENTTebong BrowserNoch keine Bewertungen
- ANSYS Tutorial: MAPDL InsideDokument4 SeitenANSYS Tutorial: MAPDL InsideSuparerk SirivedinNoch keine Bewertungen
- ANSYS Tips and ANSYS TricksDokument74 SeitenANSYS Tips and ANSYS Tricksjulio1114Noch keine Bewertungen
- Finite Element Method: Project ReportDokument15 SeitenFinite Element Method: Project ReportAtikant BaliNoch keine Bewertungen
- Contact Analysis TechniquesDokument40 SeitenContact Analysis TechniquesRaj DevarajNoch keine Bewertungen
- ACT Follower Loads ManualDokument8 SeitenACT Follower Loads ManualjeffNoch keine Bewertungen
- Ansys WB TransientDokument10 SeitenAnsys WB Transientkiran_wakchaureNoch keine Bewertungen
- Composites MaterialsDokument21 SeitenComposites MaterialsMayra AmandaNoch keine Bewertungen
- 10-31-06 Python Scripting in ABAQUSDokument17 Seiten10-31-06 Python Scripting in ABAQUSSathian SuwannoNoch keine Bewertungen
- DM-Intro 15.0 WS-3.2 DesignModeler SketchingDokument41 SeitenDM-Intro 15.0 WS-3.2 DesignModeler SketchinghaziqNoch keine Bewertungen
- ANSYS FEA Tutorial for Wrench Analysis in 40 CharactersDokument19 SeitenANSYS FEA Tutorial for Wrench Analysis in 40 CharactersMurat ÖknarNoch keine Bewertungen
- LS-DYNA-Intro 14.5 L12 Quick Guide To ANSYS LS-DYNA ExtensionDokument25 SeitenLS-DYNA-Intro 14.5 L12 Quick Guide To ANSYS LS-DYNA ExtensionEnrique FloresNoch keine Bewertungen
- Model Analysis of Plane Structures: The Commonwealth and International Library: Structures and Solid Body Mechanics DivisionVon EverandModel Analysis of Plane Structures: The Commonwealth and International Library: Structures and Solid Body Mechanics DivisionNoch keine Bewertungen
- Nanofluid in Heat Exchangers for Mechanical Systems: Numerical SimulationVon EverandNanofluid in Heat Exchangers for Mechanical Systems: Numerical SimulationNoch keine Bewertungen
- Computational Methods in Nonlinear Structural and Solid Mechanics: Papers Presented at the Symposium on Computational Methods in Nonlinear Structural and Solid MechanicsVon EverandComputational Methods in Nonlinear Structural and Solid Mechanics: Papers Presented at the Symposium on Computational Methods in Nonlinear Structural and Solid MechanicsAhmed K. NoorNoch keine Bewertungen
- Introduction to the Explicit Finite Element Method for Nonlinear Transient DynamicsVon EverandIntroduction to the Explicit Finite Element Method for Nonlinear Transient DynamicsNoch keine Bewertungen
- IDEA StatiCa Connection - Quick Start GuideDokument34 SeitenIDEA StatiCa Connection - Quick Start GuideALEX MOLINANoch keine Bewertungen
- WK 14 - Intro To FEA and ANSYS WorkbenchDokument7 SeitenWK 14 - Intro To FEA and ANSYS WorkbenchMian AsimNoch keine Bewertungen
- Tutorial Week 10 - Internal Bone RemodellingDokument13 SeitenTutorial Week 10 - Internal Bone RemodellingHussam El'SheikhNoch keine Bewertungen
- 3 09 Model Translation CleanupDokument46 Seiten3 09 Model Translation Cleanupphạm minh hùngNoch keine Bewertungen
- Project Details 6511Dokument4 SeitenProject Details 6511Kaushik SamineniNoch keine Bewertungen
- SMath OverviewDokument32 SeitenSMath OverviewirfanzaNoch keine Bewertungen
- IND 600, Lab 3Dokument3 SeitenIND 600, Lab 3Waleed Ehsan AliNoch keine Bewertungen
- Computer Program For Vibration Analysis of Beams Using ANSYSDokument17 SeitenComputer Program For Vibration Analysis of Beams Using ANSYSabdul khaderNoch keine Bewertungen
- Catia - Generative Part Stress AnalysisDokument154 SeitenCatia - Generative Part Stress AnalysisconqurerNoch keine Bewertungen
- Proe Mechanism Les1Dokument8 SeitenProe Mechanism Les1sonirocksNoch keine Bewertungen
- LAN Speed TestDokument4 SeitenLAN Speed TestmilanstrNoch keine Bewertungen
- Cqi 14 Warranty Key Terms PDFDokument13 SeitenCqi 14 Warranty Key Terms PDFSelvaraj SimiyonNoch keine Bewertungen
- Laboratory Tests for Materials, Components and Footwear Hardness TestingDokument70 SeitenLaboratory Tests for Materials, Components and Footwear Hardness TestingmilanstrNoch keine Bewertungen
- Thread GalingDokument2 SeitenThread GalingSpoonful BurnsideNoch keine Bewertungen
- Ford EcoBoost 1.6L Engine AnalysisDokument22 SeitenFord EcoBoost 1.6L Engine Analysismilanstr100% (1)
- Lotus 7 Car Chassis Structure CalculationDokument24 SeitenLotus 7 Car Chassis Structure Calculationmilanstr100% (1)
- Automotive Supplier Quality RequirementsDokument13 SeitenAutomotive Supplier Quality RequirementsmilanstrNoch keine Bewertungen
- Air Contaminants and Industrial Hygiene VentilationDokument236 SeitenAir Contaminants and Industrial Hygiene Ventilationmilanstr100% (3)
- Mini - Tab For STADokument83 SeitenMini - Tab For STAmilanstr100% (1)
- Automotive Supplier Quality RequirementsDokument13 SeitenAutomotive Supplier Quality RequirementsmilanstrNoch keine Bewertungen
- Structural Stability: Roberto Crocetti (R C) Per Johan Gustafson (P J G) Kent Persson (K P) Per Erik Austrell (P E A)Dokument38 SeitenStructural Stability: Roberto Crocetti (R C) Per Johan Gustafson (P J G) Kent Persson (K P) Per Erik Austrell (P E A)sheikNoch keine Bewertungen
- Laboratory Tests for Materials, Components and Footwear Hardness TestingDokument70 SeitenLaboratory Tests for Materials, Components and Footwear Hardness TestingmilanstrNoch keine Bewertungen
- KR C2 KR C3 Operator ControlDokument167 SeitenKR C2 KR C3 Operator ControlmilanstrNoch keine Bewertungen
- Predict Storage Tank Heat Transfer Precisely Rev2Dokument16 SeitenPredict Storage Tank Heat Transfer Precisely Rev2zefiloNoch keine Bewertungen
- Lecture 12 Variable Charts PDFDokument34 SeitenLecture 12 Variable Charts PDFMohd Nazri SalimNoch keine Bewertungen
- Statistika U Proizvodnji CP, CPK, (En)Dokument10 SeitenStatistika U Proizvodnji CP, CPK, (En)milanstrNoch keine Bewertungen
- Basic Introduction To Clean RoomsDokument8 SeitenBasic Introduction To Clean Roomsalternativo95Noch keine Bewertungen
- KUKA KR C2 KR C3 Operating HandbookDokument57 SeitenKUKA KR C2 KR C3 Operating HandbookmilanstrNoch keine Bewertungen
- Shot Peening OverviewDokument6 SeitenShot Peening OverviewmilanstrNoch keine Bewertungen
- Thread GalingDokument2 SeitenThread GalingSpoonful BurnsideNoch keine Bewertungen
- CPK PDFDokument16 SeitenCPK PDFRamirez ElNoch keine Bewertungen
- Thread GalingDokument2 SeitenThread GalingSpoonful BurnsideNoch keine Bewertungen
- CPK Index - How To Calculate For All Types of TolerancesDokument15 SeitenCPK Index - How To Calculate For All Types of TolerancesGaurav Narula100% (6)
- VBA INVENTOR Vba InventorDokument36 SeitenVBA INVENTOR Vba InventormilanstrNoch keine Bewertungen
- Creating Sketches in The Sketch Mode-I: Learning ObjectivesDokument72 SeitenCreating Sketches in The Sketch Mode-I: Learning ObjectivesDileep NaraharasettyNoch keine Bewertungen
- Vault12 Tech What S New Us EnglishDokument9 SeitenVault12 Tech What S New Us EnglishmilanstrNoch keine Bewertungen
- GD&T Pocket GiudeDokument33 SeitenGD&T Pocket Giudepepe51100% (2)
- Basic Adams TutorialDokument100 SeitenBasic Adams TutorialsaptagunungNoch keine Bewertungen
- Construction drawing abbreviation guideDokument27 SeitenConstruction drawing abbreviation guidemilanstrNoch keine Bewertungen
- UT Dallas Syllabus For Ee3311.002.07f Taught by Gil Lee (Gslee)Dokument3 SeitenUT Dallas Syllabus For Ee3311.002.07f Taught by Gil Lee (Gslee)UT Dallas Provost's Technology GroupNoch keine Bewertungen
- The Life and Works of Jose RizalDokument20 SeitenThe Life and Works of Jose RizalBemtot Blanquig100% (1)
- Donny UfoaksesDokument27 SeitenDonny UfoaksesKang Bowo D'wizardNoch keine Bewertungen
- Oracle Fusion Financials Book Set Home Page SummaryDokument274 SeitenOracle Fusion Financials Book Set Home Page SummaryAbhishek Agrawal100% (1)
- EQ - Module - Cantilever MethodDokument17 SeitenEQ - Module - Cantilever MethodAndrea MalateNoch keine Bewertungen
- Test SessionDokument2 SeitenTest SessionMuhammad Fiaz AslamNoch keine Bewertungen
- Lab ReportDokument5 SeitenLab ReportHugsNoch keine Bewertungen
- Trove Research Carbon Credit Demand Supply and Prices 1 June 2021Dokument51 SeitenTrove Research Carbon Credit Demand Supply and Prices 1 June 2021Ceren ArkancanNoch keine Bewertungen
- Manual Bombas CHWDokument16 SeitenManual Bombas CHWFred GarciaNoch keine Bewertungen
- IT SyllabusDokument3 SeitenIT SyllabusNeilKumarNoch keine Bewertungen
- Raychem Price ListDokument48 SeitenRaychem Price ListramshivvermaNoch keine Bewertungen
- 99 181471 - Sailor System 6000b 150w Gmdss MFHF - Ec Type Examination Module B - Uk TuvsudDokument6 Seiten99 181471 - Sailor System 6000b 150w Gmdss MFHF - Ec Type Examination Module B - Uk TuvsudPavankumar PuvvalaNoch keine Bewertungen
- CH - 3Dokument3 SeitenCH - 3Phantom GamingNoch keine Bewertungen
- Health Information System Developmen T (Medical Records)Dokument21 SeitenHealth Information System Developmen T (Medical Records)skidz137217100% (10)
- Eudragit ReviewDokument16 SeitenEudragit ReviewlichenresearchNoch keine Bewertungen
- Solr 3000: Special Operations Long Range Oxygen Supply 3,000 PsigDokument2 SeitenSolr 3000: Special Operations Long Range Oxygen Supply 3,000 Psigмар'ян коб'ялковськийNoch keine Bewertungen
- Korba - BAH Online Temp MonitoringDokument7 SeitenKorba - BAH Online Temp Monitoringrama jenaNoch keine Bewertungen
- Hotel and Restaurant at Blue Nile FallsDokument26 SeitenHotel and Restaurant at Blue Nile Fallsbig johnNoch keine Bewertungen
- OROLO & W. D. GannDokument56 SeitenOROLO & W. D. GannGaurav Garg100% (1)
- RestrukturisasiDokument17 SeitenRestrukturisasimuhammad hayel wallaNoch keine Bewertungen
- 4 - Complex IntegralsDokument89 Seiten4 - Complex IntegralsryuzackyNoch keine Bewertungen
- Center of Gravity and Shear Center of Thin-Walled Open-Section Composite BeamsDokument6 SeitenCenter of Gravity and Shear Center of Thin-Walled Open-Section Composite Beamsredz00100% (1)
- The Etteilla Tarot: Majors & Minors MeaningsDokument36 SeitenThe Etteilla Tarot: Majors & Minors MeaningsRowan G100% (1)
- Daughters of The Storm by Kim Wilkins - Chapter SamplerDokument32 SeitenDaughters of The Storm by Kim Wilkins - Chapter SamplerHarlequinAustraliaNoch keine Bewertungen
- Hardware Purchase and Sales System Project ProfileDokument43 SeitenHardware Purchase and Sales System Project Profilesanjaykumarguptaa100% (2)
- Philippine College of Northwestern Luzon Bachelor of Science in Business AdministrationDokument7 SeitenPhilippine College of Northwestern Luzon Bachelor of Science in Business Administrationzackwayne100% (1)
- Ch. 7 - Audit Reports CA Study NotesDokument3 SeitenCh. 7 - Audit Reports CA Study NotesUnpredictable TalentNoch keine Bewertungen
- T23 Field Weld Guidelines Rev 01Dokument4 SeitenT23 Field Weld Guidelines Rev 01tek_surinderNoch keine Bewertungen
- ThesisDokument250 SeitenThesislax mediaNoch keine Bewertungen