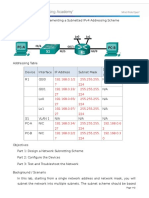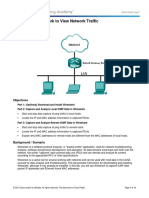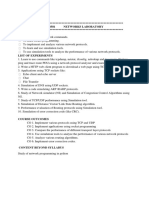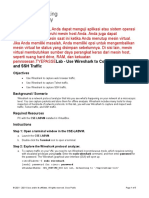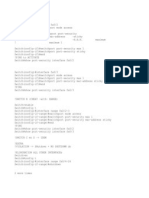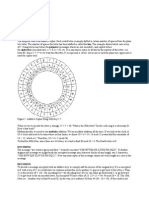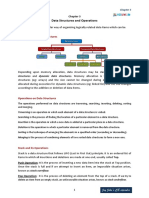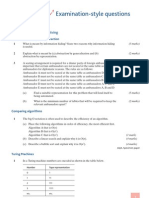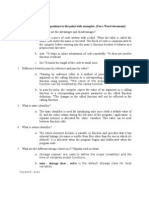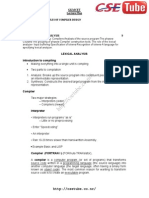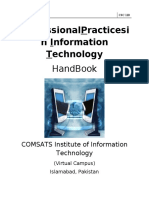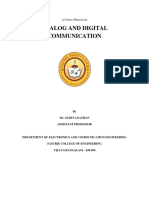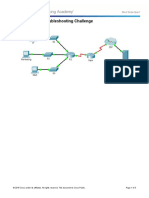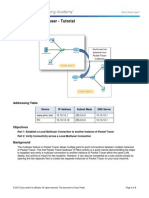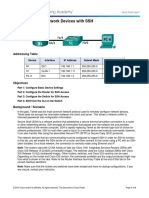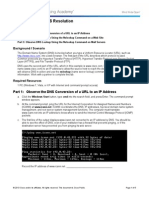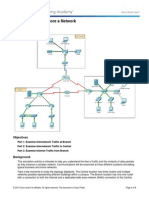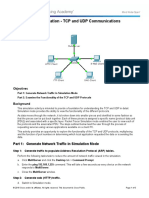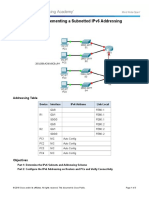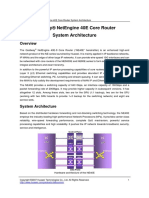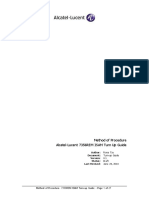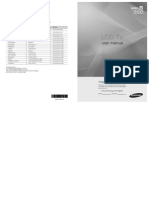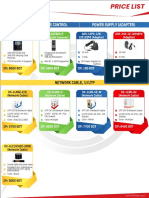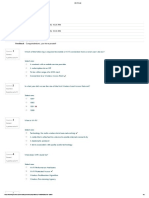Beruflich Dokumente
Kultur Dokumente
2.3.2.6 Packet Tracer - Using Wireshark To View Network Traffic
Hochgeladen von
ParthPatelOriginalbeschreibung:
Originaltitel
Copyright
Verfügbare Formate
Dieses Dokument teilen
Dokument teilen oder einbetten
Stufen Sie dieses Dokument als nützlich ein?
Sind diese Inhalte unangemessen?
Dieses Dokument meldenCopyright:
Verfügbare Formate
2.3.2.6 Packet Tracer - Using Wireshark To View Network Traffic
Hochgeladen von
ParthPatelCopyright:
Verfügbare Formate
Lab - Using Wireshark to View Network Traffic
Name: Parth R. Patel
Topology
Objectives
Part 1: (Optional) Download and Install Wireshark
Part 2: Capture and Analyze Local ICMP Data in Wireshark
.
Background / Scenario
Wireshark is a software protocol analyzer, or "packet sniffer" application, used
for network troubleshooting, analysis, software and protocol development, and
education. As data streams travel back and forth over the network, the sniffer
"captures" each protocol data unit (PDU) and can decode and analyze its
content according to the appropriate RFC or other specifications.
Wireshark is a useful tool for anyone working with networks and can be used
with most labs in the CCNA courses for data analysis and troubleshooting. This
lab provides instructions for downloading and installing Wireshark, although it
2013 Cisco and/or its affiliates. All rights reserved. This document is Cisco Public.
Page 1 of 17
Lab - Using Wireshark to View Network Traffic
may already be installed. In this lab, you will use Wireshark to capture ICMP
data packet IP addresses and Ethernet frame MAC addresses.
Required Resources
1 PC (Windows 7, Vista, or XP with Internet access)
Additional PC(s) on a local-area network (LAN) will be used to reply to ping
requests.
Part 1:
(Optional) Download and Install Wireshark
In Part 1 of this lab, you will download and install the Wireshark software
program on your PC.
Note: If Wireshark is already installed on your PC, you can skip Part 1 and go
directly to Part 2. If Wireshark is not installed on your PC, check with your
instructor about your academys software download policy.
Step 1: Retrieve your PCs interface addresses.
For this lab, you will need to retrieve your PCs IP address and its network
interface card (NIC) physical address, also called the MAC address.
a. Open a command window, type ipconfig /all, and then press Enter.
b. Note your PC interfaces IP address and MAC (physical) address.
Page 2 of 17
Lab - Using Wireshark to View Network Traffic
c. Ask a team member for their PCs IP address and provide your PCs IP
address to them. Do not provide them with your MAC address at this time.
Step 2: Start Wireshark and begin capturing data.
a. On your PC, click the Windows Start button to see Wireshark listed as one of
the programs on the pop-up menu. Double-click Wireshark.
b. After Wireshark starts, click Interface List.
Page 3 of 17
Lab - Using Wireshark to View Network Traffic
Note: Clicking the first interface icon in the row of icons also opens the
Interface List.
c. On the Wireshark: Capture Interfaces window, click the check box next to the
interface connected to your LAN.
Note: If multiple interfaces are listed and you are unsure which interface to
check, click the Details button, and then click the 802.3 (Ethernet) tab. Verify
that the MAC address matches what you noted in Step 1b. Close the
Page 4 of 17
Lab - Using Wireshark to View Network Traffic
Interface Details window after verifying the correct interface.
d. After you have checked the correct interface, click Start to start the data
capture.
Information will start scrolling down the top section in Wire shark. The data
lines will appear in different colors based on protocol.
e. This information can scroll by very quickly depending on what
communication is taking place between your PC and the LAN. We can apply a
filter to make it easier to view and work with the data that is being captured
Page 5 of 17
Lab - Using Wireshark to View Network Traffic
by Wire shark. For this lab, we are only interested in displaying ICMP (ping)
PDUs. Type icmp in the Filter box at the top of Wire shark and press Enter or
click on the Apply button to view only ICMP (ping) PDUs.
Page 6 of 17
Lab - Using Wireshark to View Network Traffic
f. This filter causes all data in the top window to disappear, but you are still
capturing the traffic on the interface. Bring up the command prompt window
that you opened earlier and ping the IP address that you received from your
team member. Notice that you start seeing data appear in the top window of
Wireshark again.
Note: If your team members PC does not reply to your pings, this may be
because their PC firewall is blocking these requests. Please see Appendix A:
Allowing ICMP Traffic Through a Firewall for information on how to allow ICMP
traffic through the firewall using Windows 7.
g. Stop capturing data by clicking the Stop Capture icon.
Page 7 of 17
Lab - Using Wireshark to View Network Traffic
Page 8 of 17
Lab - Using Wireshark to View Network Traffic
Step 3: Examine the captured data.
In Step 3, examine the data that was generated by the ping requests of your
team members PC. Wire shark data is displayed in three sections: 1) The top
section displays the list of PDU frames captured with a summary of the IP
packet information listed, 2) the middle section lists PDU information for the
frame selected in the top part of the screen and separates a captured PDU
frame by its protocol layers, and 3) the bottom section displays the raw data of
each layer. The raw data is displayed in both hexadecimal and decimal form.
Top
Section
Page 9 of 17
Lab - Using Wireshark to View Network Traffic
Middle Section
Bottom Section
a. Click the first ICMP request PDU frames in the top section of Wireshark.
Notice that the Source column has your PCs IP address, and the Destination
contains the IP address of the teammates PC you pinged.
b. With this PDU frame still selected in the top section, navigate to the middle
section. Click the plus sign to the left of the Ethernet II row to view the
Destination and Source MAC addresses.
Page 10 of 17
Lab - Using Wireshark to View Network Traffic
Does the Source MAC address match your PCs interface? Yes
Does the Destination MAC address in Wireshark match the MAC address that
of your team members? Yes
How is the MAC address of the pinged PC obtained by your PC?
Mac address is obtained through an ARP request.
Note: In the preceding example of a captured ICMP request, ICMP data is
encapsulated inside an IPv4 packet PDU (IPv4 header) which is then
encapsulated in an Ethernet II frame PDU (Ethernet II header) for
transmission on the LAN.
Part 2:
Capture and Analyze Remote ICMP Data in Wireshark
In Part 3, you will ping remote hosts (hosts not on the LAN) and examine the
generated data from those pings. You will then determine what is different
about this data from the data examined in Part 2.
Page 11 of 17
Lab - Using Wireshark to View Network Traffic
Step 1: Start capturing data on interface.
a. Click the Interface List icon to bring up the list PC interfaces again.
Page 12 of 17
Lab - Using Wireshark to View Network Traffic
b. Make sure the check box next to the LAN interface is checked, and then click
Start.
c. A window prompts to save the previously captured data before starting
another capture. It is not necessary to save this data. Click Continue without
Saving.
d. With the capture active, ping the following three website URLs:
1) www.yahoo.com
2) www.cisco.com
3) www.google.com
Page 13 of 17
Lab - Using Wireshark to View Network Traffic
Note: When you ping the URLs listed, notice that the Domain Name Server
(DNS) translates the URL to an IP address. Note the IP address received for
each URL.
e. You can stop capturing data by clicking the Stop Capture icon.
Step 2: Examining and analyzing the data from the remote hosts.
a. Review the captured data in Wire shark; examine the IP and MAC addresses
of the three locations that you pinged. List the destination IP and MAC
addresses for all three locations in the space provided.
1st Location:
IP: _____._____._____._____ MAC: ____:____:____:____:____:____
2nd Location:
IP: _____._____._____._____ MAC: ____:____:____:____:____:____
3rd Location:
IP: _____._____._____._____ MAC: ____:____:____:____:____:____
b. What is significant about this information?
______________________________________________________________________________
______
c. How does this information differ from the local ping information you received
in Part 2?
______________________________________________________________________________
______
______________________________________________________________________________
______
Reflection
Why does Wire shark show the actual MAC address of the local hosts, but not
the actual MAC address for the remote hosts?
_________________________________________________________________________________
______
Page 14 of 17
Lab - Using Wireshark to View Network Traffic
_________________________________________________________________________________
______
Appendix A: Allowing ICMP Traffic Through a Firewall
If the members of your team are unable to ping your PC, the firewall may be
blocking those requests. This appendix describes how to create a rule in the
firewall to allow ping requests. It also describes how to disable the new ICMP
rule after you have completed the lab.
Step 1: Create a new inbound rule allowing ICMP traffic through the firewall.
d. From the Control Panel, click the System and Security option.
e. From the System and Security window, click Windows Firewall.
Page 15 of 17
Lab - Using Wireshark to View Network Traffic
f. In the left pane of the Windows Firewall window, click Advanced settings.
g. On the Advanced Security window, choose the Inbound Rules option on the
left sidebar and then click New Rule on the right sidebar.
h. This launches the New Inbound Rule wizard. On the Rule Type screen, click
the Custom radio button and click Next.
i. In the left pane, click the Protocol and Ports option and using the Protocol
type drop-down menu, select ICMPv4, and then click Next.
j. In the left pane, click the Name option and in the Name field, type Allow ICMP
Requests. Click Finish.
This new rule should allow your team members to receive ping replies from
your PC.
Step 3: Disabling or deleting the new ICMP rule.
After the lab is complete, you may want to disable or even delete the new rule
you created in Step 1. Using the Disable Rule option allows you to enable the
rule again at a later date. Deleting the rule permanently deletes it from the list
of Inbound Rules.
a. On the Advanced Security window, in the left pane, click Inbound Rules and
then locate the rule you created in Step 1.
Page 16 of 17
Lab - Using Wireshark to View Network Traffic
b. To disable the rule, click the Disable Rule option. When you choose this
option, you will see this option change to Enable Rule. You can toggle back
and forth between Disable Rule and Enable Rule; the status of the rule also
shows in the Enabled column of the Inbound Rules list.
c. To permanently delete the ICMP rule, click Delete. If you choose this option,
you must re-create the rule again to allow ICMP replies.
Page 17 of 17
Das könnte Ihnen auch gefallen
- Motherboard Guide: Learn Components & FunctionsDokument4 SeitenMotherboard Guide: Learn Components & Functionsliezle munezNoch keine Bewertungen
- 11.2.4.8 Lab - Securing Network DevicesDokument8 Seiten11.2.4.8 Lab - Securing Network DevicesParthPatel60% (5)
- 8.1.4.8 Lab - Designing and Implementing A Subnetted IPv4 Addressing SchemeDokument12 Seiten8.1.4.8 Lab - Designing and Implementing A Subnetted IPv4 Addressing SchemeParthPatel90% (31)
- 6.1.4.7 Packet Tracer - Configure Firewall SettingsDokument3 Seiten6.1.4.7 Packet Tracer - Configure Firewall SettingsAna Maria Citlali Diaz HernandezNoch keine Bewertungen
- Report On 4x1 MultiplexerDokument17 SeitenReport On 4x1 MultiplexerPRAVEEN KUMAWATNoch keine Bewertungen
- Download Elements of Mechanical Engineering PDFDokument2 SeitenDownload Elements of Mechanical Engineering PDFsujayravi14% (7)
- 11.2.4.7 Lab - Examining Telnet and SSH in WiresharkDokument9 Seiten11.2.4.7 Lab - Examining Telnet and SSH in WiresharkParthPatel100% (2)
- Resource Efficient LDPC Decoders: From Algorithms to Hardware ArchitecturesVon EverandResource Efficient LDPC Decoders: From Algorithms to Hardware ArchitecturesNoch keine Bewertungen
- Ai Lab ManualDokument87 SeitenAi Lab ManualBushra BabarNoch keine Bewertungen
- Verilog HDL Guide for Digital DesignDokument62 SeitenVerilog HDL Guide for Digital DesignMạnh ĐứcNoch keine Bewertungen
- Systems Programming: Designing and Developing Distributed ApplicationsVon EverandSystems Programming: Designing and Developing Distributed ApplicationsNoch keine Bewertungen
- 3.3.3.4 Lab - Using Wireshark To View Network TrafficDokument11 Seiten3.3.3.4 Lab - Using Wireshark To View Network TrafficNitika. SoodNoch keine Bewertungen
- 8.1.4.7 Packet Tracer - Subnetting Scenario 1Dokument5 Seiten8.1.4.7 Packet Tracer - Subnetting Scenario 1ParthPatel33% (6)
- NW Lab Manual R2017 - PrintDokument70 SeitenNW Lab Manual R2017 - PrintsaiNoch keine Bewertungen
- Project Report of A Packet Sniffer ProgrDokument3 SeitenProject Report of A Packet Sniffer ProgrSayantan100% (1)
- 4.2.4.5 Packet Tracer - Connecting A Wired and Wireless LAN Instructions (Editado)Dokument5 Seiten4.2.4.5 Packet Tracer - Connecting A Wired and Wireless LAN Instructions (Editado)Benjamin GmNoch keine Bewertungen
- Network Monitoring and Analysis by Packet Sniffing MethodDokument3 SeitenNetwork Monitoring and Analysis by Packet Sniffing MethodseventhsensegroupNoch keine Bewertungen
- 3.5.2.4 Packet Tracer - Learn To Use Packet TracerDokument2 Seiten3.5.2.4 Packet Tracer - Learn To Use Packet TracersupiyandirNoch keine Bewertungen
- Packet and Flow Based Network Intrusion Dataset Generates Real DataDokument12 SeitenPacket and Flow Based Network Intrusion Dataset Generates Real DataAnonymous N22tyB6UNNoch keine Bewertungen
- 5.4.3.4 Lab - Use Wireshark To Compare Telnet and SSH Traffic-SAPARUDDINDokument5 Seiten5.4.3.4 Lab - Use Wireshark To Compare Telnet and SSH Traffic-SAPARUDDINSMK LimboroNoch keine Bewertungen
- Assignment 1Dokument5 SeitenAssignment 1Parker Bollinger IIINoch keine Bewertungen
- CH 11Dokument9 SeitenCH 11tomorpupovciNoch keine Bewertungen
- Mac Filtering Security - Packet TracerDokument1 SeiteMac Filtering Security - Packet TracerjoostcribdNoch keine Bewertungen
- L12CN :Process-to-Process Delivery, UDP, TCP, and SCTP.Dokument25 SeitenL12CN :Process-to-Process Delivery, UDP, TCP, and SCTP.Ahmad Shdifat100% (1)
- Data Structure Question BankDokument30 SeitenData Structure Question BankamitukumarNoch keine Bewertungen
- COA Lab Manual Experiment 1 PDFDokument5 SeitenCOA Lab Manual Experiment 1 PDFhimanshicNoch keine Bewertungen
- RTOS Marketstudy-V3Dokument33 SeitenRTOS Marketstudy-V3IRFAN RAWAIL KHANNoch keine Bewertungen
- Installing Wireshark On Linux For OpenFlow Packet CapturesDokument13 SeitenInstalling Wireshark On Linux For OpenFlow Packet CapturesRitu NathanNoch keine Bewertungen
- ACN Question BankDokument3 SeitenACN Question BankPreeti Julian D'souzaNoch keine Bewertungen
- CSE384 Compiler Design Lab ManualDokument55 SeitenCSE384 Compiler Design Lab ManualM_Computer50% (2)
- Fix Api: Developers GuideDokument36 SeitenFix Api: Developers GuideAlex CurtoisNoch keine Bewertungen
- Additive CiphersDokument3 SeitenAdditive CipherstbijleNoch keine Bewertungen
- Doubly Linked List in Python: ObjectiveDokument2 SeitenDoubly Linked List in Python: ObjectiveALviNoch keine Bewertungen
- FIX Protocol Gap Analysis - Bloomberg SecurityIDSource Amendment v0.2 - EP202 - ASBUILTDokument9 SeitenFIX Protocol Gap Analysis - Bloomberg SecurityIDSource Amendment v0.2 - EP202 - ASBUILTFernando NazarethNoch keine Bewertungen
- Data Structures Chapter 3 SummaryDokument4 SeitenData Structures Chapter 3 SummaryExtra WorkNoch keine Bewertungen
- Aelf Blockchain Development Process: 1) Development Environment Preparation & Contract WritingDokument5 SeitenAelf Blockchain Development Process: 1) Development Environment Preparation & Contract WritingEdwin OngNoch keine Bewertungen
- CS150 Week 1 Object Oriented Programming Lecture NotesDokument38 SeitenCS150 Week 1 Object Oriented Programming Lecture Noteszakir abbasNoch keine Bewertungen
- Substitution CipherDokument7 SeitenSubstitution CipherphaulusNoch keine Bewertungen
- Microcomputer Systems OverviewDokument16 SeitenMicrocomputer Systems OverviewRupalNoch keine Bewertungen
- ET7102-Microcontroller Based System DesignDokument19 SeitenET7102-Microcontroller Based System DesignbalaNoch keine Bewertungen
- Divide and Conquer For Nearest Neighbor ProblemDokument32 SeitenDivide and Conquer For Nearest Neighbor ProblemAli KhanNoch keine Bewertungen
- Multistage Switching NetworksDokument10 SeitenMultistage Switching NetworksNasif RaihanNoch keine Bewertungen
- PARALLELISM: PIPELINING, HAZARDS, BRANCHESDokument24 SeitenPARALLELISM: PIPELINING, HAZARDS, BRANCHESPraki SachuNoch keine Bewertungen
- CommutatorDokument6 SeitenCommutatormarsNoch keine Bewertungen
- Learn the Fundamentals of HashingDokument15 SeitenLearn the Fundamentals of HashingRaj KumarNoch keine Bewertungen
- AQA Computing A2 Exam Style QsDokument40 SeitenAQA Computing A2 Exam Style QsKonstantinos KastanasNoch keine Bewertungen
- Asst Programmer QuestionDokument7 SeitenAsst Programmer Questionsajid_391Noch keine Bewertungen
- Computer Science Short Questions Guess Paper 11th Class 2015Dokument4 SeitenComputer Science Short Questions Guess Paper 11th Class 2015Billi ManoNoch keine Bewertungen
- Design and Analysis of Algorithms Lecture NotesDokument28 SeitenDesign and Analysis of Algorithms Lecture NotesMohammad Abid ShamkaniNoch keine Bewertungen
- Data Structures QuestionsDokument6 SeitenData Structures Questionsraman.r.bhardwajNoch keine Bewertungen
- Renesas C QuestionsDokument28 SeitenRenesas C Questionssharath_mbNoch keine Bewertungen
- CS2352 - Principles of Compiler Design PDFDokument86 SeitenCS2352 - Principles of Compiler Design PDFRam KumarNoch keine Bewertungen
- Purpose of Language ProcessorsDokument7 SeitenPurpose of Language Processorsall4downloads100% (2)
- TUGAS PROGDAS 01 - Program Design and Pseudo CodeDokument36 SeitenTUGAS PROGDAS 01 - Program Design and Pseudo CodefreztstepNoch keine Bewertungen
- Core Java Question Bank (Set-1)Dokument22 SeitenCore Java Question Bank (Set-1)Amitav BiswasNoch keine Bewertungen
- Example Program For The Lex and Yacc ProgramsDokument5 SeitenExample Program For The Lex and Yacc ProgramsAnita MartinNoch keine Bewertungen
- IOT SUPER IMP Questions and SolnsDokument64 SeitenIOT SUPER IMP Questions and SolnsAkhil100% (1)
- CS218-Data Structures Final ExamDokument7 SeitenCS218-Data Structures Final ExamRafayGhafoorNoch keine Bewertungen
- Professional Practices in IT Lecture 1Dokument8 SeitenProfessional Practices in IT Lecture 1Haseeb ArifNoch keine Bewertungen
- Packet AnalyzerDokument9 SeitenPacket AnalyzerHarinisanthoshNoch keine Bewertungen
- Question Bank: Java Programming (9113) Class: Tyif (IF/V/C) Chapter No. 06 Streams and File IODokument3 SeitenQuestion Bank: Java Programming (9113) Class: Tyif (IF/V/C) Chapter No. 06 Streams and File IOapi-3728136Noch keine Bewertungen
- CS6301 - Analog and Digital Communication (ADC) PDFDokument122 SeitenCS6301 - Analog and Digital Communication (ADC) PDFparantnNoch keine Bewertungen
- Software Measurement A Complete Guide - 2020 EditionVon EverandSoftware Measurement A Complete Guide - 2020 EditionNoch keine Bewertungen
- View Network Traffic with WiresharkDokument16 SeitenView Network Traffic with WiresharkTrioNoch keine Bewertungen
- Lab - Using Wireshark To View Network Traffic: TopologyDokument14 SeitenLab - Using Wireshark To View Network Traffic: TopologyPriyanka SinglaNoch keine Bewertungen
- Lab 7 - Viewing Wireless and Wired NIC InformationDokument11 SeitenLab 7 - Viewing Wireless and Wired NIC InformationParthPatelNoch keine Bewertungen
- Lab 5 - Configuring A Switch Managment AddressDokument10 SeitenLab 5 - Configuring A Switch Managment AddressParthPatelNoch keine Bewertungen
- 11.3.2.2 Packet Tracer - Test Connectivity With TracerouteDokument3 Seiten11.3.2.2 Packet Tracer - Test Connectivity With TracerouteParthPatelNoch keine Bewertungen
- 11.4.1.3 Packet Tracer - Troubleshooting ChallengeDokument3 Seiten11.4.1.3 Packet Tracer - Troubleshooting ChallengeParthPatel0% (1)
- 10.4.1.2 Packet Tracer Multiuser - Tutorial InstructionsDokument3 Seiten10.4.1.2 Packet Tracer Multiuser - Tutorial InstructionsKamijou SekaiNoch keine Bewertungen
- 11.3.3.3 Packet Tracer - Using Show CommandsDokument2 Seiten11.3.3.3 Packet Tracer - Using Show CommandsParthPatel0% (1)
- Appendix Packet Tracer - Configuring An Integrated RouterDokument3 SeitenAppendix Packet Tracer - Configuring An Integrated RouterParthPatelNoch keine Bewertungen
- Appendix Packet Tracer - Subnetting Scenario 2Dokument4 SeitenAppendix Packet Tracer - Subnetting Scenario 2ParthPatelNoch keine Bewertungen
- 11.4.1.2 Packet Tracer - Skills Integration ChallengeDokument4 Seiten11.4.1.2 Packet Tracer - Skills Integration ChallengeParthPatel0% (1)
- 11.2.5.7 Packet Tracer - Backing Up Configuration FilesDokument2 Seiten11.2.5.7 Packet Tracer - Backing Up Configuration FilesParthPatel33% (3)
- 10.3.1.4 Packet Tracer Multiuser - Implement ServicesDokument4 Seiten10.3.1.4 Packet Tracer Multiuser - Implement ServicesParthPatel0% (1)
- 11.2.4.6 Lab - Accessing Network Devices With SSHDokument6 Seiten11.2.4.6 Lab - Accessing Network Devices With SSHParthPatel0% (3)
- 10.2.2.9 Lab - Observing DNS ResolutionDokument5 Seiten10.2.2.9 Lab - Observing DNS ResolutionasdfjklNoch keine Bewertungen
- 3.3.3.3 Packet Tracer - Explore A Network InstructionsDokument5 Seiten3.3.3.3 Packet Tracer - Explore A Network InstructionsWendhz ÜüNoch keine Bewertungen
- Configure and Use FTP ServersDokument4 SeitenConfigure and Use FTP ServersParthPatelNoch keine Bewertungen
- 11.2.4.5 Packet Tracer - Configuring Secure Passwords and SSHDokument2 Seiten11.2.4.5 Packet Tracer - Configuring Secure Passwords and SSHParthPatelNoch keine Bewertungen
- 10.2.2.7 Packet Tracer - DNS and DHCPDokument4 Seiten10.2.2.7 Packet Tracer - DNS and DHCPParthPatelNoch keine Bewertungen
- 10.2.1.7 Packet Tracer - Web and EmailDokument5 Seiten10.2.1.7 Packet Tracer - Web and EmailParthPatelNoch keine Bewertungen
- 9.2.1.5 Packet Tracer - Designing and Implementing A VLSM Addressing Scheme InstructDokument4 Seiten9.2.1.5 Packet Tracer - Designing and Implementing A VLSM Addressing Scheme InstructGanti nama100% (1)
- 9.3.1.2 Packet Tracer Simulation - Exploration of TCP and UDP CommunicationDokument6 Seiten9.3.1.2 Packet Tracer Simulation - Exploration of TCP and UDP CommunicationParthPatel0% (1)
- 8.1.4.6 Lab - Calculating IPv4 SubnetsDokument7 Seiten8.1.4.6 Lab - Calculating IPv4 SubnetscgruNoch keine Bewertungen
- 8.4.1.2 Packet Tracer - Skills Integration ChallengeDokument2 Seiten8.4.1.2 Packet Tracer - Skills Integration ChallengeParthPatel0% (1)
- 7.3.2.8 Lab - Mapping The InternetDokument8 Seiten7.3.2.8 Lab - Mapping The InternetParthPatel0% (5)
- 8.3.1.4 Packet Tracer - Implementing A Subnetted IPv6 Addressing SchemeDokument3 Seiten8.3.1.4 Packet Tracer - Implementing A Subnetted IPv6 Addressing SchemeParthPatel0% (1)
- 7.4.1.2 Packet Tracer - Skills Integration ChallengeDokument2 Seiten7.4.1.2 Packet Tracer - Skills Integration ChallengeParthPatel100% (1)
- 7.3.2.9 Packet Tracer - Troubleshooting IPv4 and IPv6 AddressingDokument5 Seiten7.3.2.9 Packet Tracer - Troubleshooting IPv4 and IPv6 AddressingParthPatel0% (3)
- Scan ClasaDokument27 SeitenScan ClasaMarius BleauNoch keine Bewertungen
- BVMS 9.0 - VSG 6.45.8 ONVIF Device Compatibility ListDokument13 SeitenBVMS 9.0 - VSG 6.45.8 ONVIF Device Compatibility ListBOUMARAFNoch keine Bewertungen
- Quanta Zu2 R1a SchematicsDokument36 SeitenQuanta Zu2 R1a SchematicsBalaji Pharmacy - GMNoch keine Bewertungen
- Atis - Rainbow Digital Automatic Terminal Information SystemDokument2 SeitenAtis - Rainbow Digital Automatic Terminal Information SystemRiza FahLeviNoch keine Bewertungen
- VN-3100PC Digital Wave Player InstructionsDokument2 SeitenVN-3100PC Digital Wave Player Instructionscockybundoo0% (1)
- Blackmagic Switchers SDKDokument669 SeitenBlackmagic Switchers SDKjomilsoaresNoch keine Bewertungen
- Manual LevistudioU PDFDokument291 SeitenManual LevistudioU PDFMajikates Service MaintenanceNoch keine Bewertungen
- Krishna K E ResumeDokument3 SeitenKrishna K E ResumeEdiga VenkatadriNoch keine Bewertungen
- SMB Protocol Support For HP Printing DevicesDokument9 SeitenSMB Protocol Support For HP Printing DevicesKulin BanNoch keine Bewertungen
- NE40E System Architecture - Krishnan PDFDokument2 SeitenNE40E System Architecture - Krishnan PDFABHILASHNoch keine Bewertungen
- Instruction Notes. DKDokument57 SeitenInstruction Notes. DKDAWA JAMES GASSIMNoch keine Bewertungen
- Computer GraphicsDokument50 SeitenComputer GraphicsmvdurgadeviNoch keine Bewertungen
- KD 02 21060114120003Dokument9 SeitenKD 02 21060114120003FitriAnanda100% (1)
- BITS 2513 - Presentation Layer TopicsDokument54 SeitenBITS 2513 - Presentation Layer TopicsLOUIS SEVERINO ROMANONoch keine Bewertungen
- Open Peer For WebRTC - WhitepaperDokument11 SeitenOpen Peer For WebRTC - Whitepaperhookflash100% (1)
- Alcatel-Lucent All ConfigurasiDokument15 SeitenAlcatel-Lucent All ConfigurasiPbudhy 12Noch keine Bewertungen
- GSM WhitepaperDokument3 SeitenGSM WhitepaperMichael LionNoch keine Bewertungen
- Internetworking 2005Dokument742 SeitenInternetworking 2005Saher TazeenNoch keine Bewertungen
- Polycom Product CatalogDokument70 SeitenPolycom Product CataloggianhuNoch keine Bewertungen
- DRAM Memory GuideDokument4 SeitenDRAM Memory GuidejczaranetNoch keine Bewertungen
- Samsung LN40B550K1 Usuario PDFDokument78 SeitenSamsung LN40B550K1 Usuario PDFDara Anderson0% (1)
- Cisco Troubleshooting E1 ProblemsDokument7 SeitenCisco Troubleshooting E1 ProblemsOsmozeNoch keine Bewertungen
- PRICE LIST FOR SECURITY CAMERAS AND ACCESSORIESDokument10 SeitenPRICE LIST FOR SECURITY CAMERAS AND ACCESSORIESনিয়ম মাহমুদ নির্ঝরNoch keine Bewertungen
- Evolution of Cybersecurity and Wi-Fi QuizDokument2 SeitenEvolution of Cybersecurity and Wi-Fi Quizcmha18467% (3)
- Huawei WCDMA NodeB IntroductionDokument45 SeitenHuawei WCDMA NodeB IntroductionSedjali Ali-MustaphaNoch keine Bewertungen
- MagicQ Remote App SetupDokument4 SeitenMagicQ Remote App Setupderte linoNoch keine Bewertungen
- RCRN04GR RCA Universal RemoteDokument2 SeitenRCRN04GR RCA Universal RemoteapswartzNoch keine Bewertungen
- Manual de Servicio TV AOCDokument120 SeitenManual de Servicio TV AOCMiguelÁngelSaavedraGonzálezNoch keine Bewertungen