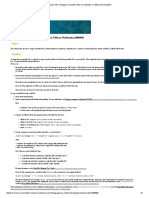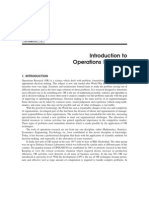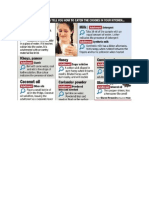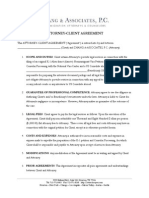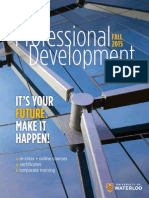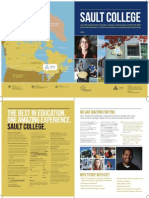Beruflich Dokumente
Kultur Dokumente
Digital Audio Editing
Hochgeladen von
Anonymous 0wXXmp10 Bewertungen0% fanden dieses Dokument nützlich (0 Abstimmungen)
156 Ansichten192 SeitenDigital Audio Editing
Copyright
© © All Rights Reserved
Verfügbare Formate
PDF oder online auf Scribd lesen
Dieses Dokument teilen
Dokument teilen oder einbetten
Stufen Sie dieses Dokument als nützlich ein?
Sind diese Inhalte unangemessen?
Dieses Dokument meldenDigital Audio Editing
Copyright:
© All Rights Reserved
Verfügbare Formate
Als PDF herunterladen oder online auf Scribd lesen
0 Bewertungen0% fanden dieses Dokument nützlich (0 Abstimmungen)
156 Ansichten192 SeitenDigital Audio Editing
Hochgeladen von
Anonymous 0wXXmp1Digital Audio Editing
Copyright:
© All Rights Reserved
Verfügbare Formate
Als PDF herunterladen oder online auf Scribd lesen
Sie sind auf Seite 1von 192
Digital Audio Editing
* Cate ae Mas
es
BS
Digital Audio Editing
ie ac &
bt
© Aptech Limited
5
Allrights reserver io 1 rr”
No part of this book may be reproduced in any manner whatsoever, stored in a retr
system or transmitted in any form or by any means without the prior permissic
APTECH LIMITED.
te
.
Alltrademarks acknowledged. wen
APTECH LIMITED.
Regd. Office : Elite Auto House
54-A, Sir M. Vasanji Road,
Andheri (East),
Mumbai - 400 093. \
PREFACE
Sound has always been a crucial element of multimedia in that it can provide the punch and re
ment that a multimedia presentation or a film needs. While traditional audio editing has its ni
trendy methods of digital audio editing have evolved tremendously over a period of few ye
especially with computer based software with advanced features coming up every day, this
come the defacto standard in audio editing.
In this book we analyse the audio principles, which require a decent understanding and wt
solve so many basic problems. Also the software used Is.“Sound Forge’, which has got mar
latest tools and effects used in the digital audio circles. We hope that this book will hely
becoming a good sound editing professional.
mech — Pale cole jodilates
mudi Musee ST duet
ods {ns
VOCS Cafe vice file ~
fa > Prd audio ptinah
Lpvr- ws Pie cane
cM 2 PYG aaa
| tes hie
DTM opm bt
Contents Vil tT yy ca Oayr
Chapter 1 Introduction to Audio
Introduction to Sound
Digital Sound
Pitch. Timbre, Amplitude,Frequency
Digital Recording using A/D converter
Sampling Rate
Introduction to Sound Forge 4.5
Interface Introduction
Chapter 2 Starting with SoundForge ....
Introduction to Sound Forge
The Work Area and the Tool Bars — all in detail
Data Window
Opening an Existing File and Playing
Playing a Selection, Creating a New File
Cut, Copy and Paste with Mixing
Saving Sound Files
Chapter 3 Audio Editing with MIDI...
© Digital Editing of audio and benefits
® Various sound file formats
© MIDI, General MIDI etc.
e@ SMPTE
® Some instruments used for recording sound
Chapter 4 Sound Editing
® Opening AV! files
Recording a sound file with various options
e Audio mixing and noise adjustments
Chapter § Advanced Audio...
e@ Audio Spectrums and Waves
© FMandAM
@ Theory on Process Menu Items
@ Theory on Tools Menu Options
Chapter 6
Chapter 7
Chapter 8
Chapter 9
Advanced Audio Editing ..
New Trends in Digital Audio .....
Audio Effects......
More on SoundForge ...
Making Regions in files
Synchronising Audio with AVis
Process menu examples
Batch script and batch automation
Synthesis
Cross fade loop
More on Streaming Audio
Streaming File Formats
Streaming Audio Players
‘Shockwave Audio, Vox Audio Formats
Effects menu
Flange, Noise Gate etc.
Echo, Fade, Reverberation eic.
Jet SFX Filter
Play Meters etc.
Play List and Region List
Creating Sound files with Voice Over
Recording Music
Mixing Voice Over with Music with proper adjustments
Saving the mixed files in .wav and .aiff formats
CHAPTER 1 + Introduction |
Audio
introduction to Sound
Digital Sound
Pitch. Timbre, Amplitude, Frec
Digital Recording using A/D co
Sampling Rate
Introduction to Sound Forge 4
Interface Introduction
introduction to Audi
Sound Waves
You can think of air pressure as 1 intr When an object vibrates
displaces air molecules causing a pre: This in tum, causes other air molecu
We don't hear air pressure changes caused by the weather. Instead, we hear air pressure
that vary rapidly over time.
When you hear a sound, you are sensing changes in the air pressure around your ear
vibrations are then picked up by your ears and converted tq electrical signals that your bre
as sound. If we were fo graph the air pressure at your eardrum as a nof time wh
listening to a short sound, it might look like the waveform that follows.
yon Fig. 1.4 ws
> ety
Loudness And Pitch YD q
When there is no sound wave, the air pressure is constant. This is perceived as silence.,
wave reaches your eardrum, the air-préssure changes above-and_below the normal.
pressure. The ange is perceived as the loudness of the sound. The loudnes
called its epic sun) eskrees a Fcon ofa Standard level, often in decib
at which the air pressure. esis as thelpitch. Jn scientific terms, this term
tothe cy of the wave. The frequency is usually measured In Hertz (Hz), or cycles
Sounds in nature are not as simple as the sine wave we graphed above. In reality, a sour
something like the one drawn below. This irregular waveform does not have a periodic
[2 TARENA Multimedia Oye ( Rat > Ay
|
pate sith
Uz
Timbre or se chal ida F ‘Peo
Complex waveforms like the one shown above are constructed by combining a number o
waveforms (like the one in the first drawing) of different amplitudes and frequencies. This is
perceive both high and low pitched sounds at once when we hear most natural sounds.
-
The chai sound of a waveform (be it produced by a grand piano or a violin) is called its
Timbre, also referred to as tone color, is said to be rich orfullwhen there are many different freq
in a sound. A sound from a sine wave is considered dull by most people since it has o
frequency. The different frequencies in a sound, combined with the varying amplitudes of each fre
make up the spectral content of a waveform, The spectrat content, which you might say is tl
scientific term for timbre, usually varies over time. Otherwise, the sound remains static an
sounds dull. The spectral characteristic of a waveform over time is the signature of a tone the
you to describe it as string-like or horn-like. al wthage
Analog Recording and Playback eo
Let’s say you're recording with a microphone. As you hold the microphone up in the air and:
the microphone converts the changes in air pressure into chal el e. This
al jignal. If you were to graph the changing voltage inside a microphone cord, it wo
anarere sions IY of the air pressure going up and down. To record your scream, you wot
the signal to a medium such as magnetic tape which can store a replicate of the analog si,
playback your recording, you need something to create the differences in air pressure that
interprets as sound, i.e., an audio speaker. Speakers operate by moving a cone from one po
another in a consistent manner. In order to move the cone either forward or backward the :
must be driven by an electrical current. During playback, a tape or record player generates a
Introduction to Auc
,} KGS —
that is then fed to an amplifier. When connected to a speaker, the current moves the spea
that reproduces the pressure changes sensed by the microphone during recording.
Until recently, sound was always recorded as an analog signal on magnetic tape or vinyl gi
problem with storing a signal in this form is that itis hard to accurately record tho at
without adding noise. When you make copies of your recording you have to canvertit to:
signal and then re-record it, adding even more noise. Listen to a third generation casset
and you'll know what we're talking about. Also, editing with tape is a not an easy task, sin:
always be fast-forwarding or rewinding to a pet etc. Tape-based editing is
| esting. ea) ee
qgedey—
With recent advances in computer technology, it has become efficient and economic
sound waves using a process called digital Sarnpin In digital sampling, the analog <
sound wave is divided and stored as numbers entthe amplitude of the wave ov:
segments of time.
Digital Recording
For a moment, let’s take a look at another process thatis very similar to the way our com}
sound —the making of movies and television. Given a scene with a person walking, we ca
the speed at which the pictures are shown and see that each movement is captured b
picture. As we speed up the rate of the pictures passing by, the motion becomes mc
eventually we stop noticing each individual picture. If we keep speeding up the movie
appears to walk faster and faster and eventually ends up looking quite humorous. The im|
is that a movie is just a collection a Jaci pictures. So how do people record a movie
they pick up a movie camera ar im the action. The movie camera takes a series of pict
rate and saves them on the film. The movies we see are simply a collection of pictures the
back in rapid succession. When we record a sound Taroughaiis Sound card in our cor
called digitizing or sampling) we do much the same thing as the movie camera, The com,
checks what position the microphone is in and saves it in the computer. When done re
computer has a collection of indi itions (normally called samples) which it can us
the sound we have recorded. Individually, the sample s are almost meaningless, much like
picture in a movie, bi they make up the recorded sound. This method of re
playing sound is known a
The PC Speaker
Asimple model for a digital system is one where a speaker cone can be In one of two pos
in or out, corresponding to the numbers 1 and 0 stored ina. computer. The normal positio!
the speaker is sitting at rest with no current applied.The speaker isn't moving and w
anything. Wher itis applied the speaker cone moves to the other position, out. As
moves to the out position it forces the air around it to move and we Hear a smallClck or po|
.
[4 [ARENA Multimedia oe Neale
{QV
the ee sitting in the out position we again hear nothing since the speaker only produce:
W is stationary. Now if we move back and forth between the in:
As faster between the two positions (increat
‘This mode! of a simple digital speaker sy
rograms can put the speaker in either thei
position to make sounds. Although there are more complicated methods fo allow this type of
to produce sounds other than tones, they are beyond the scope of this introductory text.
Expanding The Model v
Instead of using just the two-position model with the in and out positions, let's suppose we
system that allowed us to have 100 positions or even more. If this were the case then we w
able to make much more complex sounds. We could move it just a little bit or we could move
way out. This would allow us to have more precise control of the amplitude of the waveform. Tr
positions we have, the more flexibility we have in producing sound. For example, if we were to re
amplitude as a number from one to four, any values that fell between would be rounded to the
value. This rounding error is called quantization noise. When more positions are available, rc
errors become smaller. You will ofterrsee a sound card referred to as 8-bit, or 16-bit. We can
relate this to the number of positions in which we can place the speaker. With an 8-bit card
place it in 256 different positions and with a 16-bit card we can place it in any of 65,536 pc
Although you might think that a 16-bit card should have twice as many positions as an 8-bit cz
is not the case. It actually has 256 times as many positions. Even though 16-bit samples '
twice as much space as 8-bit samples, it is recommended i when at all Possible you us
samples to minimize quantization noise. iz
to aan Ezadin nals e—
. Dp me)
Sampling Rate
om t
Sm he. numbexchtigata sound wavefomtis checked frgach second is the sampling re
sampling rate is similar to the frame rate in movies. AS = can imagine, with higher sanplir
you store more infermation about the sound's changing amplitude. This gives you more fidel
matter of fact, it is impossible to accurately record frequencies above one-half of the sampli
This threshold frequency is called the Nyquist Frequency, and should bé considered when sel:
\gamaling rate. Frequencies higher than the Nyquist Frequency show up asjalias noise. V2 ise.»
The downside to very high sampling rates Is that since each sample takes up space in me!
byte for 8-bit samples, 2 bytes for 16-bit samples), higher sampling rates will fill up your ha
faéterthan lower sampling rates. For instance, a stereo digitized sound of 44,100 Hz 16-
(approximately what your CD player uses) lasting 10 seconds takes up almost 2 megabytes o'
This means if you have a 40 megabyte hard drive you couldn't even store 4 minutes of sound di
that's without having any programs or other data on your system.
mi shpg’
cares >S¢
yn Rbir DS introduction to Aud
igi: Masi 4
‘s
ear ccunie
Advantages Of Digital Editing ac’
The advantages of digital editing far outweigh the enormous storage requirements. Once you
a sound as a digital sample on your hard drive, you have the ability to perform edits li
cutting, and pasting without losing any fidelity and, as some people like to brag, with accu
to 0.000023 seconds (single sample spacing at 44,100 Hz sampling rate). =
With a visual editor such as = = you can actually see a representation of the
navigate through the sound file quickly and accurately. Another advantage of storing sour
the availability of digital signal processing (DSP) techniques, Digital signal processing tec!
be used for filtering, simulating room acoustics, and other special effects to restore or €
original recorded sound. <<
ee VUa pene mee
When recording to atranalog medium such as magnetic tape, recording engineers alway
their meters as close to 0 VU (stands for Volume Unit, which is based on electrical «
possible. This ensures a high signaHto-nolse ratio while preserving enough headroom to k
from saturating and distorting. Recording a few peaks that go above 0 usually doesn’
blems since the tape saturation point is not an absolute.
re
A alm, where amplitudes are stored as discrete numbers instead of continuot
things are quite different. Instead of having a flexible and forgiving recording ceiling, we he
maximum amplitudes, -32,768 and 32,767, in 16-bit audio. No stored signal can ever F
above these numbers. Everything beyond gets clamped to these values, literally clipping
peaks. This chopping effect can add large amounts of audible distortion. if the clipping
and infrequent such as during a very loud snare hit, it can go unnoticed. But in general, iti
that digital auco has absolutely no headhaor 1. Atwhat level, then, should a signal be recor
The standard method for digital metering is to use the maximum possible sample am
reference point. This value (32,768) is referred to as 0 decibels, or 0 dB. Decibels are used
fractions logarithmically. In this case, the fraction is sample amplitude divided by th
possible amplitude. The actual equation used to convert to decibels is: dB = 20 log (amplit
Say you have a sine wave with a peak amplitude of 50% of full scale. Plugging the num!
you 20 log (0.50) = -6.0 dB. In fact, every time you divide a signal's amplitude by twa, yot
dB value by 6 dB. Likewise, doubling the amplitude of a signal increases its dB value by
kept dividing your sine wave until its peak amplitude was equal to 1, you'd get the very low
possible, -90.3 dB. .
Why do we use na for one, it’s easier to say -90 dB than 0.000030 (1/32,768). D:
been used for a Véry long time when dealing with sound-pressure levels because of the
{about 120 dB) that the human ear can perceive. One confusing thing about using decibe
is referred to as minus infinity (-Inf. throughout this manual and in Sound Forge dialogs)
[6 [ARENA Multimedia IN D,
yeu a
How do we measure the! a digital signal? Digital meters usually show the mz
instantaneous amplitudes in-dB. This is called a peak meter. Peak meters are excellent for
sure that a recorded signal is never clipped. However, peak meters aren't as precise as usin
EE eS erature ncn formula) power readings when trying to measure lot
This can be appreci ‘Generating a sine wave and a square we've with the same peak am;
and noting the sure wave is much louder. When using RMS power, a maximum-amplitude
wave will be 0 dB (by definition), while a maximum amplitude sine wave reaches only -3 dB.
Now, let's get back to the real question — at what level should audio be digitized? If you know w
very loudest section of the audio is in advance, you can set your record levels so that the pei
close to 0 dB as possible and you'll have maximized the dynamic range of the digital mr
However, in most cases you don’t know in advance what the loudest level will be, so you shot
yourself at least 3 to 6 dB of headroom for unexpected peaks (more when recording your easi
excited drummer tttend)-———~ Ag BS a
Digital audio has been with us for over 10 years. With the advent of the compact disc in (oes
audio has become commonplace as a consumer item. Few will argue that digital audio has
an order of magnitude improvement in overall sound quality and signal-to-noise ratio over t
analog systems which preceded them. But just what is digital audio, and where and how is i
It is possible to use digital data transmission techniques to transmit digital audio signals by
radio, However, this practice has not yet become common due to Ho sriomnely wide signal bau
required to transmit real-time digital audio signals. For the present, digital audio technique
largely confined to the yegoreing and playback of music and other audio signals where, inafe
years, digital audio technology has all but replaced the previous analog record/playback tech
In the present decade we will see digital audio technology replace analog technology in mos
processing func tions in both the professional and consumer markets. It is also likely, particule
the advent of fiber optic cables, that digital audio technology will be utilized in the transmission
time audio signals on a widesprei sis.
But what is digital audio?
In essence, digital audio Is a technological process whereby an analog audio signal (produce
sound waves in the air excite a micro-phone) is first gonverted into a continuous stream of num,
digits). Once in digital form, the signal is extremely immune to degradation caused by syster
or defects in the storage or transmission medi: TTike previous analog systems). The c
audio signal is easily recorded onto a variety of optical or magnetic media, where it can be
indefinitely without loss. The digitized signal is then reconverted to an analog signal by rever:
digitizing process. In digital audio record/playback systems, each of these two functions is pel
mel The final button is the Play as Sample button. This button is used to play a sour
was present in a sampler. This means the file will play from the start until it reaches th:
loop defined for the file and then will loap in the sustaining loop for the number of loops def
are no loops defined the file plays straight through. This is known as a one shot sample. WI
play a file from the playbar, you will notice a small line that appears underneath the play
corresponding Play button. This is the current play mode which will be used whenever yc
Play button in the Transport toolbar (or hit the Spacebar). Play Normals the current play
playbar graphic shown above.To change the current play mode, press the correspont
button or use Control+Spacebar.
The Transport Toolbar
The Transport toolbar has nine buttons.
tei
Fig. 2.5
The Transport toolbar buttons are described below from left fo right:
: Record Brings up the Record dialog which allows you to record to either ane
window. Shortcut: Control+R
a
ica Play All. Plays the entire sound file from beginning to end. This allows you to he
sound even if you have a selection or the cursor positioned somewhere other than the sta
Shortcut: Shift+Spacebar
i Play Plays the file using the current play mode. To set the play mode select ont
play buttons on the playbar as described above. The last button used becomes the
mode. Shortcut: Spacebar
nl
===! Pause Works like the Stop button in that it stops play of the current file. Hc
selecting Pause the cursor is placed at the current play position rather than back to’
when play was selected. Shortcut: Enter during playback
| 22 ARENA Multimedia
j “7 eo
al 3 Madr Smed Neprdisy
Stop Stops play and positions the cursor back to where it was prior to selectin
Shortcut: Spacebar during playback
i Go to Start Places the cursor at the beginning of the sound file. Shortcut: Control+
| Rewind Shuttles the cursor backward in the sound file. Shortcut: Control+Left Am
Forward Shuttles the cursor forward in the sound file. Shortcut: Contro/+Right Arrc
toEnd Places the cursor at the end of the sound file. Shortcut: ControlEnd
Creating A New Window
To create a new data window do the following:
4. Select the New command from the File menu. Sound Forge displays the New Window di
2. Select the new data format in the dialog.
Fig. 2.6
Since we are already working with the TUTOR file let's create a new window that has the
format as TUTOR1. In the New Window dialog set the Sample size to 16-bit, the Channt
and the Sample rate to 44,100. When you click the OK button a new window will appear tit
This is an empty data window into which we are going to place data from TUTOR1.
Active Windows Vs . inactive Windows
When you have multiple windows on the screen, only one window is considered the act
This is the window on which you are currently working. Any operations you perform will on
window. To make a window the active window click anywhere on the window with the
button. The window’s title bar will change to the color you have defined as the active win:
Contro! Panel in Windows.
Copying Data To A New File
Make “Wow, sound editing...” the Active Window by clicking on its title bar. If you don’t ¢
word “Wow” selected, select it again as we did above. From the Edit menu, selec
command. This will copy the sound data for “Wow" onto the clipboard.
Now make Sound2 the active window by clicking on its title bar (if the title bar Is coverec
window, you can always use the Window menu to activate a data window). Select the
mand from the Edit menu and the “Wow’" data will appear in the Sound2 window. If you pn
button, you can hear how our new file sounds with just the word “Wow.” There are faster v
data from one window to another, or fram an existing window to a new window, but we will
in a later section.
Saving A Fite
To save a data window, you first need to make it the active window. Make sure the Sounc
active.
1. Select the Save command from the File menu. Since the Sound2 window is a new
Forge displays the Save As dialog. If the file had been opened or previously save
Forge, the file would be saved immediately.
2. Type a file name into the File name field in the Save As dialog and select the OK!
save the new sound file, Sound2, as MYFIRST — Sound Forge will add the file exter
automatically. The Save As dialog also allows you to change file types, data forn
summary information fields. This is covered in a later section.
| 24 [ARENA Multimedia
Common Edit Operations
The edit operations used most often include: Cut, Copy, Clear/Delete, Trim/Crop, Paste, and
Special (Mix, Crossfade). Most of these make use of the clipboard, which is a temporary storag:
The clipboard can also be used to move data from one window to another. The following list pro
brief description of each operation:
Cut Deletes a selected portion of data and copies it onto the clipboard. Shortcut: Control+X
Copy Copies a selected portion of data onto the clipboard. Shorteut: Control+C
Clear/Delete Deletes a selected portion of data but doesn't copy it onto the clipboard. St
Delete
Trim/Crop Deletes all data in a window except the selected section. Shortcut: Control+T
Paste Inserts the contents of the clipboard into a data window at the current cursot pos
replaces the current selection. Shortcut: Control+V
Mix Mixes the contents of the clipboard with the current data in a window starting at the
cursor position or at the start of selection. Shortcut: Control+M
Crossfade Crossfades the contents of the clipboard with the current data in a window startin:
current cursor position. Shortcut: Control+F
To show how these operations are used, we will once again be using the TUTOR1.WAV file. if
currently open please open the file now as described in the previous sections.
Making A Selection
If TUTOR‘ is not the active window, activate it by clicking on its title bar. To make a selecti
must first make sure that you are using the Edit Tool. To get to the Edit
Tool, look under the Edit menu for the Too! item (it should already be checked) and select Ed
select the word “Wow” with the mouse by clicking and dragging like we did in the previous t
You can verify you have the right section of data by pressing the Play button to hear it.
Starting with Soundfon
Copying Data Onto The Clipboard
Once you have a selection, you can use the Copy command from the Edit menu. This
selected data onto the clipboard. You will see no change since the Copy command does
the data, it only copies it to the clipboard.
Pasting Data From The Clipboard &
Now move the cursor to the beginning of the file by selecting the Go fo Start button on the
insert the contents of the clipboard into the file, use the Paste command from the Edit
should now see the data for the word "Wow” appear at the beginning of the window. Pr:
button just to make sure. You should hear “Wow Wow Sound editing just gets easier and
have just made your first edit in Sound Forge! There are much quicker ways to do what
done with Sound Forge, but we'll get to that in the Advanced Editing section.
Pasting Data To Another Window
Data on the clipboard remains there until it is replaced by another operation that places d
clipboard. Therefore, you can continue pasting the data anywhere you want.
To demonstrate this, create a new window as described in the previous section by select
option from the File menu. Now, select the Paste command from the Edit menu once
should now have a new data window with the data for the word “Wow.” You can als
selecting the Paste to New function in the Paste Special item of the Edit menu. This cri
window and fills it with the clipboard contents in one easy step.
Cutting Data
To cut data, first you need to select a section of data you want to cut. Select one of the’
(you should have two if you have been following the examples) from TUTOR1. Now se
command from the Edit menu. This will remove the selected data and place it onto the c
Undoing an Edit Operation
After any edit operation you can cancel it by selecting the Undo command from the Edit
undo the cut we just made. Select Undo Cut from the Edit menu and you will see the
“Wow” words in the TUTOR1 window.
| 26 [ARENA Multimedia
tse . eee wen ene re
Redoing an Edit Operation
Ifyou change your mind again and decide you really liked an edit you undid, simply select Ret
the Edit menu. Doing this re-performs the edit operation you last undid. In this case selectin:
would re-cut the second “Wow’" from the TUTOR1 window.Let's redo the cut. Select Redo Cut fi
Edit menu and you will see the second “Wow” has been cut from the file again.
Note: The Undo/Redo History window (View menu) also allows you to restore your sound file t
ous states by undoing or redoing operations.
Trimming/Cropping
The Trim/Crop command in the Edit menu allows you to single out a section of data and cut eve
else out of the window except that section. This is a handy feature since you can keep using tl
button to hear selections until you have just the right amount and then get rid of everything «
now you should be getting used to selecting data on the screen, so select the “Wow, sound
just gets easier” section in the TUTOR1 window, but don't select the second “easier.” Remem|
can use the Play button to hear how the selection sounds at any time. Once you have the se
select the Trim/Crop item found in the Edit menu. After cropping you will have only “Wow,
editing just gets easier” left in the window. At this point let's close the “Wow, sound editing...” v
Either click on the close box of the TUTOR1 window, or select the Ciose command from 1
menu. You will be asked whether you want to save the changes you have made to TUTOR1. Se
No button since we don't want to keep the changes we made to TUTOR‘. Also close an
windows you may have open, like MYFIRST.WAV. —_—
ae aaa i.
Mixing Se ae
Mixing is a powerful and useful edit operation that you will use often. Mixing allows you to co
two sounds together i indow so you can create complex sound effects.
This time we are going to open two files, TUTOR1.WAV and TUTOR2.WAV. Open them now a
shown you in the previous sections. TUTOR2 is a file that contains the sound of a snare dri
crash cymbal. We are going to mix this sound with TUTOR; the “Wow, sound editing...” win
Before we begin mixing, let's make sure the Status Formats set to Time to make finding the
points a little easier. To do this select the item Time from Status Format under the Options me
will need to do this for both data windows since Sound Forge keeps track of the format type f:
individual window.
To make the windows easier to view during the mix operations you may want to maximize
Forge by pushing the Maximize Window button in the upper right-hand comer and selecting
Starting with Soundforg
| SEBEL EAI
Vertically item from the Window menu. This will arrange the windows vertically — fully
Sound Forge workspace — and make things easier to see. If you activate each of the TUTC
you will notice that the length of TUTOR is 5.0 seconds long and TUTOR2 is 3.0 secon:
this example, we want the drum hit to occur just before the “Wow.” We could just copy |
sound on to the clipboard and then paste it before the “Wow”, but this would increase t
TUTOR? fo 8.0 seconds. So instead we'll use the Mix command.
Select all the data in Drum Hit by making it the active window and then double-clicking in th
display with your left mouse button (you could also use the Select All command under the
Now copy the data onto the clipboard by selecting the Copy command from the Edit r
TUTOR? the active window and then select the Go fo Start button on the playbar. This
cursor at the beginning of TUTOR1. Select the Mix command from the Paste Special optic
Fig. 2.7
The Mix dialog now appears. Keep both levels at 0 dB and select OK
28 [ARENA Multimedia
mA, clin belies Deol all
You will see that the drum hit sound has been mixed into the TUTOR1 window and the le
TUTOR? is still 5.0 seconds. Press the Play button to hear the results. Select the Undo Mix coi
from the Edit menu to put TUTOR1 back to its original state.
Now let's mix the drum hit sound closer to the “Wow" portion of TUTOR1. The "Wow" occurs é
0.8 seconds Into TUTOR1, so move your cursor in the TUTOR1 window to approximately 0.8 st
You do this by clicking with the left mouse button in the data window of TUTOR1 and watct
cursor position status field on the status bar (the left-most field). You don’t have to be exac
you've positioned the cursor, select the Mix command again and then hit Play for the result.
how the drum hit sound and the “Wow” sound overlap each other.
Status Formats
By right-clicking on the ime Ruler and selection status fields on the playbar, files can bi
different formats. You can coordinate sound files with other events, or edit to a timing base 1
most comfortable using. Lengths and positions can be displayed in a variety of formats in
Samples, Time, Seconds, Frames, Measures and Beats, and SMPTE.
Selecting A Status Format
To select a format choose the Status Format item from the Options menu. This shows the ten«
formats available. Choosing one of these options sets the status format for the current data’
The available formats are:
Samples Number of samples
Time Hours, minutes, seconds and milliseconds
Seconds Seconds and fractions there of
Time & Frames Hours, minutes, seconds and frames as defined by the Edit Frame Rate
Menu) command
Absolute Frames Frames and fractions thereof
Measures & Beats Measures, beats and 1/4’s of a beat
SMPTE Non-Drop SMPTE at 30 or 29.97 frames per second (fps) non-drop
SMPTE Drop SMPTE at 30 fps with drop frames
SMPTE EBU SMPTE at 25 fps
SMPTE Film Sync SMPTE at 24 fps
Starting with Soundfor
Using the current file, TUTOR, let's take a look at how the status formats affect values i
display fields. First, select the Samples format from the Stafus Format menu under *
menu. Now select all of the data in the TUTOR1 window. To do this, choose the Sefect All
the Edit menu. This will select all data in the window. You can also select all of the data
by triple-clicking the left mouse button anywhere in the waveform display of the data wit
selection status fields on the playbar (at the lower right-hand side of the data window) you
the values of 0, 220,506, and 220,507. This means that the first selected sample (Selec
sample 0, the last selected sample (Selection Right) is 220,506, and the total number o!
the selection (Selection Length) is 220,507. Now select the Time option from Status Form
Options menu.You will see that all these values change to values specified in hours, mr
seconds rather than samples. You can see that a sound containing 220,507 samples wi
tate of 44,100 Hz will play for 5.000 seconds. You can experiment with each of the statu
see how each format is displayed.
Configuring Frames And Measures & Beats
When setting the status format to Frames or Measures & Beats, there Is additional info
can provide to Sound Forge to customize how these values are displayed. The Edit Frame
in the Special menu allows you to change the frames per second. In the Edit Tempo dialoy
Special menu, you can specify the Beats per minute and Beats per measure values used
measures and beats. The default values for Frames and Beats are set on the Status
Preferences folder (Options menu).
Magnification And Zooming
When sound data is drawn on the screen, itis necessary to represent many samples of d
horizontal point on the screen. There are almost always many more samples in a sound fi
are horizontal points (pixels) on the screen. Depending on the editing operations you nee
may want to view the entire file at once, or you may want to look only at a small portic
detail. This is where the magnification, or zoom ratio, comes in.
Time Ruler Zooming
In the bottom right corner of the data window, just above the data window playbar, is the
magnification ratio. The Zoorn Ratio defines how many samples of sound data are squeez
horizontal point on the screen. This setting is shown as a value of 1:XX , where XX is th
samples represented by each horizontal point on the screen. For example, if the settin:
each point on the screen is one sample. With this setting, a very short length of time is s
waveform display. You might not be able to see the cursor or selection because you are
| such close range. If the setting is 1:1,024, then there are 1,024 samples represented by €
the screen and a longer length of time can be seen. By dragging the Time Ruler right or
easily scroll the data window. The further you drag in either direction, the faster the wind:
| 30 |ARENA Multimedia:
When Sound Forge opens a file it sets the horizontal magnification to the value specified
Normal zoom ratio set on the Display page in the Preferences folder, unless the file is too sm
Fig. 28
To increase or decrease the Zoom Ratio, use the Zoom In/Out spinner control found on ea
window next to the ratio. Clicking on either of the magnifying glasses increases or decrea:
Zoom Ratio by single steps. If you drag the small rectangular button between the two mac
glasses, you can spin the Zoom Ratio by large amounts.
Level Ruler Zooming
In the bottom left corner of the data window, just above the Go To Start button, is the spinner
for zooming in and out vertically in the data window. Zooming in along the level axis allows fi
precise editing at the lower levels (where many edits start and end). The labels for this axis
either in decibels or in percent and are switched by right-clicking on the ruler. When zoomed
the lower level samples can be seen; the peaks of the waveform will have moved beyond the s
the data window. To view these peaks, drag the Level Ruler up or down.
Using Zoom Selection And Zoom Out
If you would like to quickly magnify a section of a data window horizontally, the easiest way i
the Zoom Time/Selection command found in the View menu or in the Data Window shortcut rr
use the Zoom TimelSelection command you must first select an area which you want to r
After selecting Zoom TimelSelection Sound Forge will calculate the minimum zoom ratio w
allow the full selection to fit on the screen and then center the selection within the waveform
Starting with Soundfor,
f
To display all data in a window at one time, use the Zoom TimeOut Full command. Th
sets the Zoom Ratio to the lowest value needed to display all of the data at once in tt
display. If you wish to set the zoom factor to its maximum magnification (1:1), use the Z
Full command also found in the View menu or the Dafa Windowshortcut menu (Zoom In|
then be able to see the actual waveform oscillations that correspond to physical sound:
played through your speakers.
Magnify Toot
Another way to zoom in to a particular section of the sound file is to Use the Magnify T
select this toal fram the Edit menu (ToollMagnify) or by clicking on the Edit Tool selacto
hand corer of data window) until the magnifying glass appears.
Fig. 2.9
When the Magnify Too! is enabled, instead of making a selection, the mouse cursor w
magnifying glass and a dotted square will appear. The zoom will take place within this dc
The three different modes of operation for the Magnify Tooi can be selected by toggle-
Using the Mouse above). These allow you to time zoom, level zoom or both simultaneous
then return to the Edit Too! mode to do edit operations.
You can also enter this Magnify mode temporarily by holding down the Contro! key wh:
selection. If you drag the mouse while still holding the Contro/ key, you can select a ret
then be magnified to a best fit ratio within the waveform display.
Cut
Use this command to remove selected sound data and put it onto the clipboard. This cc
no effect if there is no selected data. Cutting sound data replaces the previous content
board.
| 92 | ARENA Multimedia
Cutting data from the beginning of a very large file will take a Iu
Jarge amounts of data need to be moved. You can preview a cut
function (Edit menu). Also, the Playlist can be used to make instanta.
‘You cannot cut from a single channel in astereo file since the two channels l.
be equal in length.To shift a single channel in time, use theDelay/Echo|:.
Effectsmenu.
Shortcut: Control+X or Control+Del
Copy
Use this command to copy selected sound data onto the clipboard. This command has no ¢
there is no selected data.
Shortcut: Control+C or Control+Insert
Copy Object Link
Use this command to copy an object link to the sound file onto the clipboard.
Use this command to copy an object link for the active sound file onto the clipboard. You ci
Paste (or Paste Special) the Link into another application (such as Microsoft Word or Wri
supports Object Linking and Embedding (OLE). This feature is useful for embedding sound
documents.
Object links are simply references to existing sound files on your hard disk or network serve
embed an object link to a sound file in a document, the sound file is not actually inserted
document, just a reference. Therefore, if you copy the document to another computer, am
file(s) that are embedded will not be available on the other computer unless the sound file is st
common network server.
If you intend to share documents between computers that contain embedded sound files, |
gested that you store all sound files on a network server and embed them using Universal
Convention (UNC) path names. For example, if your server and share name for sounc
\\myserver\sounds, then open and embed all sound files using the UNC pa
\\myserverisounds\).
Ifyou are running Windows 95, UNC path names are extremely simple to use. Instead of usin
letter when browsing in the File Open dialog, select Network Neighborhood in the Look In’
browse to the appropriate network server and share. containing your sound files. This method <
ing uses UNC names exclusively.
Starting with Soundfo:
2
3
-& |
,2F rd contents at the current insertion poi!
BE? e selected data before inserting. This cc
a 2 s 2 stereo file will insert data to both chanry
3 333 ‘&__ Inlength. Pasting data of different samy
2a 38 a% S herate as the rate of the window in whic
So 828 yb
oe bog
g 3 & 2 @ |@ tong with the original sound data, they
& 5 sco this feature, uncheck Paste Events in
3 =a a
= pee eg
fe 3 g 6 | jropa selection to another data window
eee ee
Cpe anne wun un Uppiiy uy Wala Nere will perform a paste operation. You can past
dragging any region onto an open data window. The paste will occur at the current in:
within the data window on which the data is dropped. The paste operation is used rath
when the Alt key is held down while dragging. A smail “L” or “R” will appear next to the «
pasting only to a left or right channel respectively.
Instead of using the Alt key while dropping, you can also nit the right mouse button whi
This toggles between Mix, Crossfade, and P; drag and drop.
Paste special hin
3S
Crossfade Xl
KAP
Use this command to crossfade a copy of the clipboard contents with the sound data. Tr
Start point is either the cursor point or the start or end of the selection in the destination
The Crossfade operation is similar to a mix, except that you can spely @ near fase fo the
destination data. It is commonly used as a transition between one sound segm
When applying a crossfade, you often want to fade out (100 to.0%) the destination data an
source (0 to 100%) data starting near the end of the destination file. Linear fades are ap
"the area where the destination and source files ouetiap following the crossfade start poil
source data is appended at the end of the destination file.
Source start/end level
Source Starl/End Level determines the linear fade applied to the source data before mir
destination. A gain equal to the Source End level is applied to the source data when appe
end the source file.
“4 | ARENA Multimedia
Destination start/end level
Destination Stari/End Level determines the linear fade applied to the destination data. Any des
data following the crossfade end point is not affected.
Start crossfade at
If there is no selection in the destination data window, the linear fade starts at the insertio:
When there is a selection in the destination data window, the linear fade can begin at the star’
of the destination selection.
Tune >
“This fafiction adjusts the crossfade start in the Destination file. Use to do fine tweaking of the crc
without having to leave the Crossfade dialog.
Crossfading data of different sample rates will cause the data on the clipboard to play at the sai
as that in the current sound data with which the data is crossfaded.
This command has no effect if the clipboard is empty.
If any regions, markers, or loops are present along with the original sound data, they will i
pasted into the destination sound file. To disable this feature, uncheck Paste Events in the ¢
menu.
When using drag and drop crossfading, make sure that the Control key is down when releas
mouse button. When dealing with mono and stereo data, crossfading will occur on the channe
the selection is dropped to (Left, Right, or Both).
Drag and drop a selection from the source to the destination data window while holding the
key. Make sure that you don't start the drag with the Control key down, otherwise you will s\
Magnify mode. The Control key must be down when you release (drop) the selection.
A Specifies that dropping the data here will perform a Crossfade operation. You can crc
regions by dragging any region onto an open data window. The crossfade will occur at the
insertion point within the data window on which the data is dropped. The Crossfade operation
rather than Mix when the Control key is held down while dragging. When dragging a single c
from a stereo file or a mono file onto a stereo file you can select whether the data is placed in
or right channel by the vertical position within the data window. A small “L” or “R” will appear ne:
cursor when crossfading only to a left or right channel respectively.
oN Starling with Soundfore
Use this command to mix a copy of the clipboard contents with the sound data. The mix
either the cursor point or the start or end of the selection in the destination data window
4
é Specifies that dropping the data here will perform a Mix operation. You can mi:
dragging any region onto an open data window. The mix will occur at ‘the current insertior
the data window on which the data is dropped. When dragging a single channel from as
amono file onto a stereo file, you can select whether the data is placed in the left or righ
the vertical position within the data window. A small “L” or * R” will appear next to the
mixing only to a left or right channel respectively.
Source volume
Source Volume controls the gain applied to the source data before mixing with destinati
Destination volume. @)
Destination Volume,controls the gain applied to the destination data before mixing with
Invert data
Use Invert dai reverse the polarity of the source or destination data. This is useful toA
relationship of the two sound files being mixed.
|
Start mix at
When there is a selection in the destination data window, you have the option of perfor
starting at the beginning or end of the selection. When no selection is present, the de
mixed starting at the cursor position.
Apply destination volume to overlapping area only ee
‘When this is off, the Destination Volume gain is applied to the entire destination sound filt
the Destination Volume gain is applied to only where the destination and source data a
Pre post fade destination edges
Use this to apply a fade to the destination data before and after the mixing region. The F
determines the fade time before the mix start, while the Post-fade time determines the fa
the mix end.
For example, when mixing vocals over a music track, you can have the music track fad
after the region where vocals are mixed, so that the vocals are more pronounced. This
sometimes referred to as ducking.
| 36 | ARENA Multimedia
=
Tune a
This function adjusts the fix start position in the Destination file. Use this to do fine tweaking
mix without having to leave the Mix-dialog.
When mixing two sound files together, phase cancellation of some frequencies often occurs
small delays can cause very audible differences in tone quality. The Tune control allows you t:
mize (or maximize, If you so desire) this effect.
This command has no effect if the clipboard is empty.
Mixing data of different sample rates will cause the data on the clipboard to play at the same 1
that in the current sound file with which the data is mixed.
Shortcut: Control#M or Drag and drop a selection from the source to the destination data win
qroar Luv 3 a
an area of sound data with the contents of the clipboard. or
The Overwrite command replaces data using the following rules: If an area Is selected which igy
than the length of the clipboard, the data from {tre beginning of the selection is overwritten
length of the clipboard. If an area is selected which is. in or equal to the length of the clip
the data within the selection is overwritten with the clip! for the length of the selection.
Overwrite
Use this command tojrepla
The overwrite command is useful when you are trying to replace sitent sections of audio with
ground noise, Shortcut: Control+H
Replicate =
Use this command to copy (nultiple copies of the clipboard to the current data window. The Re
command will copy as many copies of the clipboard as will fit to a selected area. if no sele:
currently made in the data window, the function will have no effect.
Copy partials
Selecting the Copy partials button wilfil the selected resion O sing a partial copy
clipboard if needed.
Whole copies
‘
Selecting this option will use only whole copies of the clipboard, and wil e selected
completely if its length is not an exact multiple of the clipboard length.
————
————
Starting with Soundfore
Miia AUT Ts
Example:
Copy a 1 second section of sound data onto the clipboard.
Insert 5.5 seconds of silence in the data waveform.
Select the 5.5 second area and select Replicate.
If you choose Whole copies, 5 copies of the clipboard will be placed in the area the silenc
occupied and 0.5 seconds of silence will remain at the end.
Ifyou choose Copy partials, 5.5 copies of the clipboard will be placed in the data rather th
silence will remain.
The replicate command is useful when you are trying to replace silent sections of audi
ground noise. It can also be used to introduce stuttering effects or echoes.
St
Paste to New| ~~
Use this command to create a new data window which contains the contents of the clipbos
Control+E or Drag and drop a selection to the Sound Forge workspace to create a new
selection
Saving a File
To save a data window, you first need to make it the active window. Make sure the Soun
active.
41. Select the Save command from the File menu. Since the Sound2 window is a nev
Forge displays the Save As dialog. If the file had been opened or previously saved by‘
the file would be saved immediately.
2. Type a file name into the File name field in the Save As dialog and select the OK
save the new sound file, Sound2, as MYFIRST — Sound Forge will add the file exte
automatically.
The Save As dialog also allows you to change file types, data format, and set summan
fields. This is covered in a later section.
WP nae
ose
I 3a |ARENA Multimedia
Audio Editing
CHAPTER 3 with MIDI
Digital Editing of audio and benefits
Various sound file formats
MIDI, General MIDI etc.
SMPTE
Some instruments used for recording
Audio Editing with Ml
iS ee bepeonan se eet Te
This section will show you how to use the advanced editing and navigation operations of S:
You will learn about:
GoTo
Making a Selection Using the Set Selection Dialog
Adjusting the Selection Paints
Using the Overview
Using Views
Drag and Drop Operations
Editing Stereo Files
Go To
To quickly move the cursor to a specific point and center it in the waveform display, ust
command. You can reach the Go To dialog in a number of different ways:
Use the Go To item in the Edit menu
Right-click on the waveform display and select Cursor|Go To from the shortcut ment
Double-click on the left-most selection status field
Press Control+G
Hime
| 40 [ARENA Multimedia
The Go To dialog is much like the Sef Selection dialog described on the following page. You ce
in the location where you want to go or use one of the predetermined locations from the list. To
your own location marker, press the “M” key at any. cursor position. You can also drop a market
time during playback and recording by pressing “M”. Refer to the Regions List and Playlist s
for more information on using markers.
Making a Selection Using the Set Selection Dialog
If you need to select data at specific points, the Set Selection dialog allows you to type in se
points or choose a selection from a list of regions.To reach the Set Selection dialog, choc
Selection|Set command from the Edit menu.
vund editing...
Fig. 3.2
In the Set Selection dialog, you can modify the Start, End, Length, and Channel of the selectic
determined regions can also be chosen from the Selection drop-down list.
Also, in this dialog you will find Snap Zero and Snap Time buttons. Pressing one of these but!
force the current start and end selection points to their nearest zero-crossings or time incre
accordingly. A more thorough explanation of these functions can be found in the Reference
under Selection in the Edit menu section.
Audio Editing with MI
Extending A Selection With The Mouse
After selecting a section of sound data, you will sometimes find that the start or end pc
exactly where you want them to be. You could just re-select the data, but it is often diffici
start or end points just right.
rapier!
TSuurid eli just yoste ween
Sound Forge allows you to update the selection by grabbing a selection edge and moving
have established a selection, place the mouse over the selection start or end point. Ye
that the cursor changes to a bi-directional arrow. Once this arrow appears, you can p
mouse button and move the selection to a new position. The new position will be updated
up on the mouse button.
Snapping A Selection To Zero-crossings
If, after making a selection, the end points jump somewhere else automatically, it's probe
you have Auto Snap to Zero on. You may want to enable Auto Snap fo Zero (under the O}
so that any drag selections start and end points will always reside on a zero-crossing
current selection snap to zero-crossings, select Edif|Selection|Snap to Zero (or pres
keyboard). If you'd like Auto Snap to Zero disabled only when zoomed in (1:1 or 2:1
Disable auto-snapping below 1:4 zoom ratios option in the Editing page in the Preferen
42 [ARENA Multimedia
Selecting With The Keyboard
The keyboard selection controls allow you to quickly select data or update a selection accurate
example, say you want to extend the selection end by a small amount. First make sure tt
cursoris at the end of the selection. You can move the cursor from one end of the selection to 4
by pressing the Home (moves to the start) and End (moves to the end) keys. Use the “C” key to
the cursor in the waveform display. You can then use the Shift+Right arrow and Shift+Lefi
combinations to extend the selection end point by small increments.
The following list shows the available keyboard commands for selecting data.
Press To select from cursor to...
Shift+ Right arrow the next screen pixel.
Shift+Left arrow the previous screen pixel.
‘Shift+End the last sample visible in the waveform display.
Shift+Home the first sample visible in the waveform display.
Press To select...
ShifttPage Up 10% of the current view past the cursor position.
Shift+Page Down 10% of the current view previous to the cursor position.
Shift+Control+Right arrow 2% of the current view past the cursor position (see below).
Shift+Control+Left Arrow 2% of the current view previous to the cursor position (see below).
Shift+Numpad + the next sample.
Shift+Numpad - the previous sample.
Shift+Control+Numpad + 10 samples past the current position.
‘Shift+Control+Numpad - 10 samples previous to the current position.
Press To select from cursor to...
Shift+Control+Right arrow the next region start/end or marker.
‘Shift+Control+Left arrow the last region start/end or marker.
As youcan see from the above lists, Sound Forge has extensive keyboard support for selectir
‘Youwill find that almost any operation has an equivalent keyboard shortcut which advanced us
Audio Editing with Mil
invaluable. For a complete listing see Appendix A. Let's take a quick look at how to use sc
keys. Open the file TUTOR1.WAV as we've done in previous sections. First, make sure
using the Edit Too! by selecting it in Too! under the Edit menu. Now make a selection
passes the word “Wow” with a generous amount of space on each side of the word. Press
button you should hear a little bit of silence, “Wow”, and a litle more silence. Choos
Selection command from either Zoom Level or Zoom Time in the View menu. This will fitt
on the screen with the best possible resolution. Now let’s adjust the right side of the sel
Grab the end of the selection with the mouse and drag to the right. Adjust the selection t.
the end of the word “Wow’ and let up on the mouse button. Now let's do the same th
keyboard. Hold down the Shift key and press the right arrow key. The selection will exten:
by one screen pixel. If you hold down the Shift key and press the /eft arrow key, the s
decrease by one pixel. One screen pixel is equal to the number of samples shown in the
field. You can move the end of the selection in this manor until you've got the selection ,
Now let's adjust the start of the selection. Since the cursor is at the end of the selection, :
press for selecting will adjust the end. So we need to put the cursor at the front of the sel
this, press the Home key. You will see the cursor jump to the start point of the selection.
selection keys to adjust the start of the selection. A selection can also be updated on a
basis rather than a pixel basis. If you look in the above list you will see that the Shift -
(plus) and - (minus) keys are used for these operations. This allows you to get the exact ¢
need without having to change the Zoom Ratio.
Restoring A Selection
When you change the cursor position (with the mouse or keyboard) without nolding t
down, you lose your selection and only the cursor is displayed. If you want to retun
selection, select the Toggle Selection item under the Specie menu or press the “S” ke:
The Overview
| While making selections and navigating through a sound file, you probably noticed the c
thin bar directly undemeath the title bar) change.The overview represents the length
sound file, as if you were zoomed out all the way. From the overview, you can determine
of the entire sound file is being displayed, the selection made, and the cursor location.
Getting The Whole Picture
Zoom outall the way on the TUTOR window (Zoom Out Full in the Data Window shortei
make a selection over the word “Wow.” Notice that the entire overview has brackets abor
| 44 | ARENA Mullimedia
a7 i es
It, since the entire sound file is being displayed. Also notice how the selection and the curs
displayed on the overview.
Fig. 3.4
Now press neeaeepibton afew times (the large magnifying glass in the lower right-hand
of the data windot \d notice how the brackets become smaller. This corresponds to the ¢
fraction of the entire sound file that you can see when you zoom in on the waveform disple
selection size, however, remains the same and does not move. Even when you can’t see them
waveform display, you always know where the cursor and the selection are in the sound
referring to the overview. You can also change the cursor position by left-clicking anywhere
overview. As always, when you change the cursor, you lose your selection. Remember you c
Toggle Selection if you want to restore it.
Fast Navigation And Playback
When you left-click outside the bracketed region in the overview, you will not be able to see the
on the waveform display. However, double-clicking anywhere on the overview will move the curs
center the waveform display to the selected position in the sound file.
You can also play back the sound file starting from the current cursor position by right-clickir
where on the overview. Right-clicking again pauses playback. Left-clicking in the overview also
the cursor position. Also note that left-clicking on the overview during playback moves the ct
the point where you clicked and continues playback at that point. These navigation tools make
easy to find sections in large files.
As an example, say you wanted to move the cursor to the beginning of a phrase in a speech.
right-click on the overview bar to begin playback and then left-click at different positions wit
Audio Editing with MIE
‘overview until you find the right start point. Once you find the start point, you can press the
to stop playback. The cursor should now be positioned at the last spot on which you left-c
overview; select Center Cursor from the Special menu and you are ready to edit.
Audio Event Locator
Holding down the left mouse button and dragging it in the overview bar will begin playb
looped portions of audio around the cursor position. While this is not technically a scru
serves a similar purpose i.e., it allows the user to hear brief segments of audio materi:
quickly scan or locate events within the sound file. The length of the Audio Event Loca:
ment can be adjusted in the Preferences dialog.
| Using Views
If you wish to save the selection points you've set, tie zoom ratio, or the position of tt
display, you can do so with Views Sound Forge has the ability to store up to eight views f
window. Each view stores the selection, cursor position, magnification, and position scr:
ment. A saved view can later be instantly restored.
Fig. 3.5
You can store and recall up to eight different views (1-8) in this manner. There is also a \
you can use (look in the Toolbars folder of the Preferences dialog) to set and restore»
using the Views toolbar, all stored views are indicated by an underscore in each View b
Follow these steps that demonstrate how to use views:
1. Open the file TUTOR1.WAV and select “Wow.”
To store the current view, press Controi+1.
3. Now, zoom in and make a different selection anywhere you wish. Store this new viev
Control+2.
4. To return to the. first view you stored, press 1. Notice that the selection and zoc
restored.
5. Togo to the second view you created, press 2.
| 46 |ARENA Multimedia
Drag And Drop Operations
You can perform a mix, paste, or crossfade by dragging a selection from one data window anc
ping it on another.
‘To drag and drop:
4. Open two sound files and select Tile Vertically from the Window menu just to make them
to work with. One will be called the source window and the other, the destination window
2, Press and hold the left mouse button in the selected area of the source data window.
holding the mouse button down, move the cursor until it changes to an arrow dragging a lit
3. Drag the cursor onto the destination window. You will see a shaded block that represe
range of the source material. You will also see that the little box accompanying the curs
contains an “M’(Mix), “C” (Crossfade), or “P” (Paste). Position the block at the place
destination window where you would like the mix, paste, or crossfade to occur.
4. Let go of the left mouse button. This will bring up the Mix dialog. To perform a crossfade i
ofa mix, hold the Contro! key down while letting go of the mouse button. Holding down the
when dropping performs a paste.
As we did in the previous section on mixing, open the two files, TUTOR1.WAV and TUTOR2.W
this example, TUTOR1.WAV will be the destination window and TUTOR2.WAV the source win:
make the windows easier to view while doing the mix operation you may want to select {
Vertically option from the Window menu.Highlight all the data in TUTOR2 by making it the
window and triple-clicking in the waveform display. Now drag the selected section by press
holding the left mouse button in the data window of the TUTOR2 window. Notice that the
changes to a pointer with a small box when you begin dragging. Drag the block to the be
TUTOR! data window and let go of the mouse button to drop the section. When you let g:
mouse in the TUTOR1 window, you will see a dialog that shows the TUTOR2.WAV windov
source and TUTOR1.WAV as the destination, Leave the levels at 0 dB, and select OK. You
that again the drum hit sound has been mixed into the TUTOR1 window. Press the Play buttor
the results.
Drag And Drop Crossfading
Undo the last operation. Now select all of TUTOR2 and drag it toward the end of TUTOR1. Pr
hold the Contro! key, you will see the crossfade block and by moving the block back and forth!
tally across the end of TUTOR1, you can adjust the crossfade time and see the crossfade exp
contract over the end of the destination file. Once you have determined where you would
crossfade to begin, let go of the mouse button. This takes you to the Crossfade dialog. Se
Normal crossfade preset from the preset list at the top of the dialog and press OK. You sho
the end of TUTOR1 fade out as the beginning of TUTOR2 fades in.
Audio Editing with Mi
epee omer ae» renee agg
Drag And Drop Pasting
Again, undo the last operation. Select all of TUTOR2 and drag it over to TUTOR1. Hole
down while you position the paste point at the beginning of TUTOR1. Now, let go of the mc
If everything was done correctly, you should have pasted the data from TUTOR2 at the in:
in TUTOR.
Creating A New Window With Drag and Drop
Avery useful feature of drag and drop is the ability to quickly create a new window from
Make a selection in a data window and drop iton an empty area of the Sound Forge works)
data window is automatically created containing the data from the selection.
Snap To Event In Drag And Drop Operations”
Another useful feature of drag and drop is the ability to snap to markers, regions, time incr
other events in the destination window. All of the drag and drop operations mentioned abo
(or gravitate) to points in the destination file depending on what events have been establ
file.
The following list shows possible Snap to points in the destination file.
Cursor Start of block snaps to cursor position
Selection Start of block snaps to start or end points of a selection
Start Start of block snaps to start of file
End Start of block snaps to end of file
Markers: Start of block snaps to marker
Regions Start and Start of block snaps to region start or end
End MarkersTime,
Measures, Etc. Start of block snaps to labeled divisions on Time Ruler
Video Frames Start of block snaps to the start of video frames appearing in the
_48 |ARENA Multimedia
Advanced Mixing Options = &
~~
Inthe Mix dialog, there are several options you can use to perform comp! £ £ 3
eg é:
mixing vocals over music, you can have the music fade out and then fa’ Ss
is mixed. This is sometimes referred to as ducking, Follow these steps oF
s
o
4. Open the file TUTOR1.WAV and select the word “Wow.”
2. Drag the “Wow” selection to an open area in the Sound Forge workspace to creau
window.
3. Inthe Summary dialog within Properties (File menu), name this sound file “Wow’ in the Til
and press OK.
4. Now, open the file TUTMUSIC. WAV. This file contains a short music clip to which we will t
“Wow” sound.
5. Place the cursor in TUTMUSIC at about two seconds from the start of the file.
6. Select all of “Wow” and drag and drop it to the TUTMUSIC window.
7. Inthe Mix dialog, select the Slow duck preset. Notice that the Destination Volume is sett
and the times in the Pre/Post-fade destination edges are set to 0.5 seconds. This mea
before and after the mix, the music will be faded to -6 over 0.5 seconds. Press OK.
8. Listen to the file, then undo the operation.
9. Once again, drag “Wow” to TUTMUSIC and select the Sfow duck preset. This time, set tt
tination Volume to -20 dB and press OK. The music will now fade out even lower. Both the
and destination volumes can be used to get the right mix of voice and music. The Pre/Pc
destination edges control how fast the destination sound is faded out and back in.
Editing Stereo Files uA
‘When editing stereo files you have two channels of data on which to work. The upper channel it
annel. We will refer to them in both ways left (upp
channel and the lower channel is the right
ven UL oh
Jata in Stereo Files 4
.ecting data in stereo files, Sound Forge allows you to select the left channel,
channels for playing, editing, and effects processing.
en editing a stereo file, the waveform display showing the two channels is split into
ections for selection with the mouse.The upper quarter of the waveform display is the le’
section, the lower quarter is the right channel hit section, and the middle half selects bo
When selecting data with the mouse, the cursor location determines what channel(s) will
Open the file TUTOR 1. WAV and convertit to stereo by editing the Format under Properti
menu or by right-clicking on the Channels playbar field and selecting Stereo. Set the
Stereo and press OK. Select Both Channels for the destination in the Mono to Stere:
should now have a stereo version of TUTOR1.WAV. Move the mouse pointer near the t
channel and select the word “Wow.” Notice the change to the left channel selection cur
only the left channel of the data becomes highlighted. Now do the same thing but in the n
the window near the top of the right channel and the bottom of the left channel. This time
see both channels being selected. Do this one more time near the bottom of the waveforr
you should see only the right channel being selected.
Cursor when selecting both channels of a stereo file or when in a. mono file.
Cursor when selecting the left channel of a stereo file.
Cursor when selecting the right channel of a stereo file.
Cursor when extending a selection.
Fig. 3.6
Toggling Channel! Selections
Once you have made a selection in a stereo file you can switch between channel si
pressing the Tab key. The Tab key will cycle between selections of Left Channel, Right C
Both Channels. You can also set the channel selection by using the Channel drop-down
Selection dialog.
50 | ARENA Multimedia
Previewing Channels
Selecting a single channel allows you to hear a preview of a single channel in the stereo {
example double-click (triple-click if it contains regions or markers) in the TUTOR1 window to s:
the data (or use Select Ail from the Edit menu). Press the Play button and listen to the cli)
press the Tab key to toggle the channel selection into a single channel and press the Play
again. Do this one more time to hear the other channel.
Single Channel Editing
Stereo data files are tied together by the nature of their format. In other words, they alwa
together. This means that there are some edit operations, such as Cut and Paste, which yc
use ona single channel. It would leave one channet shorter or longer than the other. This is usu
a problem in real world editing situations. To shift a single channel in time by small amounts, y
use the Delay/Echo function. You can copy a selection from a single channel to the clipbc
selecting the data in either the left or right channet and using the Copy command. This will |
mono clip on the clipboard. You can then paste the mono clip to a mono file, both channels of
file, or you can mix it into a single channel or both channels of a stereo file. When mixing
clipboard data to a stereo file you will be asked with a dialog whether you wish to mix to ¢
channel or both channels.
What standards are there for digital audio? What is AES/EBU? What is S/P-DIF?
The “AES/EBU” (Audio Engineering Society / European Broadcast Union) digital audio star
probably the most popular digital audio standard today. Most consumer and professional digit
devices (CD players, DAT decks, etc.) that feature digital audio /O support AES/EBU.
AES/EBU is a bit-serial communications protocol for transmitting digital audio data through <
transmission line. It provides two channels of audio data (up to 24 bits per sample), a met
communication control and status information (“channel status bits”), and some error detectio
bilities. Clocking information (i.e., sample rate) is derived from the AES/EBU bit stream, and
controlled by the transmitter. The standard mandates use of 32 kHz, 44.1 kHz, or 48 kHz
rates, but some interfaces can be made to work at other sample rates.
AES/EBU provides both “professional” and “consumer” modes. The big difference is in the fc
the channel status bits mentioned above. The professional mode bits include alphanumeric c
origin and destination data, time of day codes, sample number codes, word length, and other g
The consumer mode bits have much less information, but do include information on copy prc
(naturally). Additionally, the standard provides for “user data”, which is a bit stream containin
defined (i.e., manufacturer-defined) data. According to Tim Channon, “CD user data is almost
subcode; DAT is StartID and SkipID. In progfessional mode, there is an SDLC protocol or, if
may be the same as consumer mode.”
Audio Editing with MH
The physical connection media are commonly used with AES/EBU: balanced (differentia
wires and shield in three-wire microphone cable with XLR connectors; unbalanced (sir
using audio coax cable with RCA jacks; and optical (via fiber optics). “S/P-DIF” (Sony/P
Interface Format) typically refers to AES/EBU operated in consumer mode over unbal
cable. Note that S/P-DIF and AES/EBU mean different things depending on how much of
are in the digital audio world.
Audio standards
* Audio is based on PCM
pulse code modulati
Audio is based on PCM (pulse code modulation)
Sampling creates errors
@ Higher sample rates give less errors
e Lower sample rates need less data
52 ARENA Multimedia
TUNANCRN Tose
Quality
CD quality needs over 1 Mbps
Voice quality audio PCM needs 64 kbps
e Lower sample rates use Adaptive PCM
More efficient 12-bit quality with 8-bit samples
SX 3 Bwga
Audio 1 Native Computer | Netscape Navigator H Microsoft Internet.
pe at Platform | 30 | Explorers.
i
i
—
\
-
]
|
Testfile thet stores | i
: MIDI ‘information about what | Lx
| T sounds to play, not the f ot i
ee ES
| RA,.RM Shea | Download Real Player ‘ Download Real ae
istan http www.real.com
i { pratocal Proprietal { from http:/Avww.real.com i from hitp:/
Fig. 3.8
eS aa se
Sound files can be sfored on a computer in a number of formats, the main types on a PC an
files (*.wav) and Midi Files (*.mid). Wave files consist of; and are a digital repr
tion of an analogue signal. Wave files are usually very large, since they store complete pic!
audio waveforms. ==
Midi, short for Musical ‘Instrument Digital Interface, is a music industry standard that uses
disk space than that of Wave files. This is because they consist “Teas tell the sou
to play notes from the instruments stored within the cafiimemony. This means that they don
to store complete waveforms, thus reducing their size.
Sound File Formats
Audio Editing with Mil
agit moun +
The Midi format can be used with two types of playback, FM synthesis modulates signals
instrument sounds, while wavetable synthesis uses samples of the actual sounds.
‘Two further sound standards used on a PC are the VOC file (Creative Voice file format).in
Creative Labs as a new format for digitised sounds and the MOD file origionally a Comme
format. MOD files are much more compact than wave files and are able to use natura
sounds. As well as data MOD files contain information on how the sound should be proce
card, such as ordering, pitch and distortion.
Finally a very new standard that has emerged is the Real Audio toa from Re
though not brilliant quality it allows music to be played in real time. This is ideal for web p
the music can begin to play as itis being downloaded and will continue to play until com|
if the user moves to a different web page. completion even if the user moves to a differen
The General Midi standard ensures that soundcards and synthesizers share the same
set. This allows Midi files to be played properly on any General Midi device.
Basic General midi specifies 128 instruments and the ability to play instruments mut
least 16 at once). GM also specifies the ability to play up to 24 notes polyphony (at the
Two further sound standards used on a PC are the. VOC file (Creative Voice file format) in
Creative Labs as a new format for digitised sounds andthe MOD file origionally a Comm
format. MOD files are much more compact than wave files and are able to use natura
sounds. As well as data MOD files contain information on how the sound should be proce
card, such as ordering, pitch and distortion.
Finally a very new standard that has emerged is the Real Audio format (*.RA) from Re
though not brilliant quality it allows music to be played in real time. This is ideal for web F
the music can begin to play as itis being downloaded and will continue to play until com
if the user moves to a different web page.
Digital Sound Sampling
Sound sampling is the prone cu digitising an speioques waveform using an analogue-te
verter (ADC).A samp
in time. Asequent
Asequene of sans can tenes reproduce diferent sounds
played back a digital-to-analogue converter (DAC) is u Teverse the process of that
A
‘64 | ARENA Multimedia
eye mar
The Main File Formats
Wave Files (* wav)
Aif Files (* aif)
Adff Files (* aiff) }
Snd Files (* snd) }
Sun AU Files (* au) ‘
Midi Files (*.mid,* nm)
Voc Files (** voc)
MOD Files (*.mod)
Real Audio Files (*ra) ns
CD-AUDIO
Fig. 3.9
Convertag an Analogve Sigeal to 9 Digital Sample
tT
Analogue Signal Segoe “Who
Digital Representaion of Signal
Fig. 3.10 Denph
The interval at which the analogue signal is e erted to a digital value is known as the sa
frequency (Rate), this is measured i a he The most common sampling rates are 5
11.025, 22.05, 44.1 and 48Hz.
Another feature of sound sampling is sound amplitude. There are two common values 8-bit and
8-bit sampling will provide 256 possible amplitudes, however a 16-bit sample can accomodate
different levels so will produce a better quality sound.
Most madem soundcards will allow samples to be recorded in mono or stereo. Stereo uses 2
nels as it requires independant processing of two sounds in parallel, for this reason stereo sour
have two ADC's and two DAC's.
Audio Editing with MIC
In order to playback or record samples special software is required. Microsoft Windows
provides simple software for playback of Wave and Midi Files. However in order to create
late sound samples slightly more specialist software is required.
Fig. 3.11
With the aid of a microphone it is possible to record wave samples using the Sound Re
however it's range of features are very simplistic if you want to edit existing files.
You can create samples using a microphone or from a pre-recorded source such as
sound library CD. if you are recording from a pre-recorded source you will need asuitabl
lead. This will probabally have a 3.5mm jack on each end. One to connect to the sound:
other to connect to the recording source.
As already mentioned windows comes with its own sampling software but itis inadequal
work. Most soundeards also come with sampling software which can be quite good.
sequencers (Discussed later) will also provide the ability to record sound samples, how
cated sampling package such as Steinburgs Wavelab, Sound Forge or Cool Edit Pro we
better.
Sampling Frequency Mono/Stereo Disk Space
44.1KHz Stereo 10 IMb
22.05KHz Mono 1.3Mb
11.025KHz Mono 0.6Mb
Fig. 3.12
56 | ARENA Multimedia
When recording samples onto your hard disk the disk space you need per minute will vary dep
on the various options you choose from the recording settings. As you can see from the tal
ammount of disk space required increases dramatically with every step up in sound quality.
samples are for multimedia use, such as on the web storage space will be more importa
quality. However if you are creating commercial quality music, than sound fidelity will be para
However soundcards can only replay samples at a maximum of 48kHz in 16-bit. CD’s are rece
16-bit at 44.1kHz.
General MIDI
General MIDI (GM) is a term given to a standard patch (voice) set found on any compatible instr
It defines a 128 sound synth generator, and indicates which tones will be located at which lo
The GM standard also specifies how many notes and patches can be played simultaneously (
16 respectively).
MIDI from which General MIDI originates is a universal communications standard released
music industry in the early eighties. MIDI stands for Musical Instraiverixtignal interface it defi
speed at which information can be passed from one device to another and the format that their
tion may take.
The main advantages of MID1is the ability to connect sSveral devices folmeystem, and the a
link them with a computer. The simplest possible Ml would consist of a computer
keyboard connected via the MIDI OUT port on your ind the MIDI IN port of the key
Your computer and sound card would act as the master device and the keyboard would act
slave. The MIDI keyboard could then be driven by the computer using MIDi data.
——a
There are two methods of connecting further devices to a MIDI system these are by ‘Daisy.ch
or by using Star’ configuration. aaa
“Daisy chaining requires connecting midi devices in series, this means that all but the first a
devices inthe series must have a MIDI IN port, MIDI OUT port and MIDITHRU port. In this arrang
data is sent from one device to the next across the length of the entire chain.
Audio Editing with MIT
Asuuple MIDI setup
=
We
Us
Suunivard
MEOUT
MIDITIN
TATU)
Keyhoutd
Fig. 3.13
Au example of das
as, Fra
UUTTTATETHTETEE OLD
a TTUATHTHTHTT Tn
Fig. 3.14
5 ing convenient way of connecting midi devices however problems car
gets to long. This is because the data signal deteriorates as it passes througl
device. A second problem is that some MIDI THRU ports delay
MIDI messages, and the delay increases with each device in the chain. This results in p
nization of the devices in the system.
58 |ARENA Multimedia
An alternative to daisy chaining is using a star network although this requires extra hardware i
several advantages over daisy chaining. Firstly none of the devices require a MIDI THRU port, i
each device is connected to a MIDI THRU Box. Another advantage is that there is limited
corruption, because the data makes it’s way through the MIDI THRU box to get to any other «
further to this there are no timing differences because data goes out from the box to alll other ¢
simultaneously.
An crample of Star nctwoti
[a= |
Por see im Box
fo
AVEVUFUTUUERTEVA) || TAVUUUUUTUTENTOT) | UYSUUECTAUAVHT
Fig. 3.15
In order to record the output from these devices a MIDI sequencer is required these reco!
performance and produce a digital representation of your recording. This means that they stor
mation about the music rather than the music itself. A sequencer can then be used to make cl
and edit mistakes.
The main professional MIDI sequencers are Steinburgs Cubase and Cakewalk Professional,
packages have features equivilent to that of a recording studio, and both packages will take
master.
The Future
Sorry, It hasn’t happened yet!
Audio Editing with Mil
wow *
| symichronisation systam er
a
‘When you require pieces of aut soaviieavarmnusis technology equipment (e.g., tape r
sequencer) to work together, you may need some means to make sure that they play
each other. This is called “synchronisation”’or ’synchronization’, which gets shortened
even ‘synch’. — —
A magnetic tape-recorder track is the region of the tape that is scanned by one rec
element. It can, for example, carry an audio signal, that is an electronic analogue of
sound. In order to use an audio track to record sync information, the information must be €
an Soo or ie called 2 syne'tene. An audio tape track on which a sync tor
recorded is called a‘ per. It is desirable that the synchronised devices can join in where
up the sync tone, even if it is not at the beginning of the stripe; this is called ‘etiasing’ 1
EBU timecode standard defines the predominant internationally accepted standard for
and it allows devices to ‘chase’ or locate to a precise position.
In music technology applications, with equipment which is not timecode compatible, you
to use a tape sync unit by way of a tempo-relative stripe system. Examples of such
traditional FSK (Frequentcy’Shift Key) and the Philip Rees proprietary FSKplus format.
The SMPTE/EBU timecode standard
Until the advent of video recording, there was mechanical sound to film synchronisation.
relied on sprockets (a row of neat holes) in the film and in special rocketed recording te
timing adjustments could be made by slipping sprocket holes. The same sprocket holes‘
maintain synchronisation. Video tape hasn't got any sprocket holes, so when video arri
tronic equivalent was needed to take the place of mechanical methods of synchronisatic
In 1967, The US Society of Motion Picture and Television Engineers introduced that w
SMPTE (“simpty”) time code. The audio sync tone version of SMPTE is called linear or
time code or LTC. By the way, there are also versions of timecode which can be insertec
signal or sent via a MIDI connection.
The original uses of SMPTE timecode include accurate video editing and synchronisin
tracks. The timing data in SMPTE takes the form of an eight digit twenty-four hour cloc
consists of 0 to 59 seconds, 0 to 59 minutes and 0 to 23 hours. The second is subd
number of frames, which may be varied to match the various frame-rates used around tr
frame-rate is the number of times a second that the picture is updated so as to give tl
continuous movement.
[60 [ARENA Multimedia
“
Frame-rate formats
There are four standard frame-rate formats: The SMPTE frame-rate of thirty frames per second
often used for audio in America. It is used with the Sony 1630 format for CD mastering. It
origins in the obsolete American mono television standard. The American colour television st
has a slightly different frame-rate of about 29.97 fps. This is accommodated by the SMPTE
known as thirty Drop Frame and is required for video work in America, Japan and generally the
(mains frequency), NTSC (television standard) world. The number of frames in each second is
integer, so an approximation is used; it is based on 30 fps, but two frames counts are d
(skipped) at the start of every minute, except for every tenth minute. The EBU (European Broi
ing Union) standard of 25 fps is used throughout Europe, Australia and wherever the mains fre:
is 50 Hz and the colour TV system is PAL or SECAM. The remaining rate of 24 fps is required
work, it is rarely used for audio. In audio post-production, SMPTE has been adopted for m
synchronisation and as a reference of tape position. Essentially, the choice of frame rate fo
work is usually arbitrary.
The modulation scheme of SMPTE LTC
Abitis a binary digit (which can take only the value 0 or 1). The value of a bit Is often represei
the ‘off and ‘on’ states of an electronic switch. When the sequence of binary digits must pass t
a channel designed for analogue audio signals the ‘on’ and ‘off states (‘phase’) cannot be |
distinguished. However, audio frequencies are reproduced faithfully; to exploit this property, £
Longitudinal TimeCode encodes its data into the rate (frequency) of electronic state transitior
binary value 0 is represented by a single transition at the start (or ‘boundary’ of the bit-perioc
‘cell’). The binary value 1 is represented by a two transitions - one at the start and the secon
middle of the bit period. This scheme is called ‘bi-phase mark’ and closely resembles fre:
modulation (‘FM’); that is, a stream of binary ones is represented b a burst of audio at dou
frequency of a burst of audio which is used to represent a stream of a binary zeros. This stra
ward scheme of modulation is amazingly robust and compatible with a range of real worlc
channels, including tape recorder tracks. To ensure good performance in audio channels, tr
time of the waveform is also specified.
Audio Editing with MIT
Vag a
a Ul HEU |
PERIOD
=» 3.16
Biphase
The data organisation of the SMPTE LTC frame
The datastream for each video frame of Longitudinal TimeCode consists of eighty bit
cells). At the original American frame-rate of 30 fps, the bit rate would work out to 30 x 80,
bits per second. The frequency for a stream of zeros would be 1.2 kHz and for a strea
would be 2.4 kHz. The corresponding bit rate for the European 25 fps frame-rate is 2
second. in this case, the frequency for a stream of zeros would be 1.0 kHz and for a stri
it would be 2.0 kHz. All t ese frequencies are safely within the audio range, so the SMP7
tone waveform can be recorded easily on any half decent audio track.
In each frame, twenty six of the eighty bits carry the SMPTE time or ‘address’, in b
decimal. In the diagram above, these Bits are shown as FRAME UNITS, FRAME T|
UNITS, SECS TENS, MINS UNITS, MINS TENS, HOURS UNITS and HOURS TENS. Th
| are loaded ‘least significant bit first’.
Thirty two bits are assigned as eight groups of four USER BITS, also sometimes callec
Groups”, This capacity is generally used to carry extra info such as reel number and da
Bits may be allocated howsoever one wishes as long as both Binary Group Flag Bits are:
User Bits do not usually vary in the course of a timecode stream.
The last sixteen Bits make up the SYNC WORD. A timecode reader uses these Bits to fil
| boundary, the tape direction, and the bit-rate of the sync tone. The values of these Bits
0011 1111 1411 1101 The Bi-Phase Mark Phase Correction Bit bPMPC is Bit 27. This bit:
| set or cleared in order that every 80-bit word contains an even number of zeroes. This me
phase (or logical sense) of the pulse train every Sync Word will be the same. | am not ¢
timecode readers which require that this bitbe so used, and better compatibility may even
by setting this bit to zero.
‘62 |ARENA Multimedia
Bit 58 is not required for the BCD count for HOURS TENS (which has a maximum value of ty
has not been given any other special purpose so remains unassigned. This Bit has been RES!
for future assignment.
Bits 43 and 59 are assigned as the Binary Group Flag Bits bGFb. These Bits are used to i
when a standard character set is used to format the User Bits data. The binary Group Flag Bits
be used only as shown in the truth table below. The Unassigned entries in the table should
used, as they may be allocated specific meanings in the future.
BRO 4 & wo ow 2b Me 2h 2 SR Mm om WR SP Sh BD GH gh OB
TATE Ee PE Eee ed
TPE eee eee
fags egos oes ure ese ser er bomwn Eure sxc wo
Fig. 3.17
Bit 43 Bit 59
No User Bits format specified 0 0
Eight-bit character set 1 0
Unassigned (Reserved) Oo 1
Unassigned (Reserved) 1 J
If you were designing a timecode reader to be able to read stripes from other writers, you wi
best advised to make the reader ignore (mask out) Bits 27, 43, 58 and 59. If you were desir
writer to produce portable SMPTE timecode (for good compatibility) you should allocate zero ve
these Bits; this is because some readers may interpret these Bits as part of the SMPTE
‘address’; the result would appear to be invalid or illegal BCD values.
The Drop Frame flag DF bit is Bit 10; if the Drop Frame format is in use, this bit is set. The
Frame Flag col.frm is Bit 11; if the timecode intentionally synchronized to a colour TV field seq
this bit is set.
SMPTE LTC sync tone waveform
The audio-compatible SMPTE Longitudinal TimeCode signal uses the bi phase mark modulation s:
The data for each frame period is contained in an eighty bit word format. The modulation s¢
frame-rate and word length determine the range of pulse frequencies required by the LTC si
normal speed; 960 Hz (zeroes at 24 fps) to 2400 Hz (ones at 30 fps).
Audio Editing with MIE
Menges Tut Gatti tyy:
STEP FIRST ORDER EXAUNENTIAL
PASS CURVE
WAVEFORM = LOW
Fig. 3.18
— > TIME CONSTANTE—
TIME ——$—=J>-
Fig. 3.19
The rise time is the time it takes the step response to traverse between ten percent and ni
of the full step amplitude. The time constant is the time it would take for the variable to tra
step amplitude, if its rate of change was the same as at the very start of the step respon
constant approximately equals the rise time divided by 2.2. Where tc is the time consta
formula for -3 dB cut-off frequency fe in kHz is:
t=2
alte
[64 [ARENA Multimedia
The standard specifies that the LTC signal should have a rise time of 25 us + 5 ys. This means
pulse waveform must be low pass filtered. If the filter is of the first order (6 dB/octave), the 25
time corresponds to a time constant of about 11.5 ys. This also corresponds to a -3 dB
frequency (channel bandwidth) of about 14 kHz. The resultant waveform does not have excess:
frequency energy, and is easily accommodated by a standard audio channel. [Please note: |
symbol for ‘micro’, + is the symbol for ‘+/-’.] In practice, the most common form of degradati
SMPTE signal is loss of high frequencies: you may be able to recover such a waveform by ¢
through a band boost of a few dB at about 2 KHz with a Q of about 1, or a low order shelf filte:
boosts 2 kHz with respect to 1 kHz. Other forms of degradation are crosstalk and noise: your
able to reduce the effects of these by passing the signal through a high pass filter with a low frev
roll-off below about 800 Hz. The other main form of degradation is jitter; the only way for the use
help with this is careful adjustment of levels. The sync tone input of the Philip Rees TS1 MIDI Te
good jitter tolerance and several automatic features for waveform restitution.
Generally, the SMPTE sync tone can be handled in the same ways as an ordinary audio sign
SMPTE LTC signal can use balanced or single-ended interconnects as required. In professic
stallations a balanced signal using screened pair audio cable is usually for timecode distributic
SMPTE sync tone is an obtrusive noise and often a fairly high level signal; so itis necessary t
cables so as to avoid crosstalk. The SMPTE signal should not be subjected to audio proc
(such as expansion, compression, equalization, noise reduction and automatic gain controls)
can render the waveform unreadable. The Philip Rees TS1 has such a clever sync tone inpu
can even decipher a SMPTE signal that has been recorded and played back through dbx proc:
MIDI Time Code
Asupplement to the MIDI specification defines a standard whereby the timing information (in
minutes, seconds, and, frames) found in SMPTE timecode can carried by a MIDI connection.
way, a suitably equipped MIDI sequencer may be synchronised to an absolute timing referenc
standard is called MIDI Time Code or MTC.
MTC acts as a bridge between SMPTE and the accepted standard system for controlling n
equipment, MIDI. MTC makes it possible to employ a single timing reference throughout a
audio and MIDI system. Once MTC is implemented, a user may avoid the need to convert mi
between absolute SMPTE time and tempo-relative bar and beat numbers.
Audio Editing with MIE
-
i eed
Ti this I
MODULE
Fig. 3.20
The Philip Rees TS1 MIDI Tape Sync Unitwill convert a SMPTE Longitudinal TimeCode:
corresponding MTC stream. Even if your sequencer is not MTC capable, you can use the
of its FSKplus format.
The TS1 is amazingly good at reading dodgy stripes because of its special signal conditi
adjustment preset is provided for the TAPE IN port. The TS1 merges MIDI data receive
own timing datastream. This lets you overlay new sequencer tracks in sync with your
syncing, you are free shuttle your tape backward or forward, and the synchronisation st
wherever you start to play. You can also use the TS1 to copy a stripe from one tape trac
with waveform regeneration.
The TS1 can also generate all four SMPTE frame rate formats. By using a little ushbutt
MIDI commands, any SMPTE start time can be selected. The SMPTE USER BITS cz
MIDI commands. A level adjustment preset is provided for the TAPE OUT port.
| 6 |ARENA Multimedia
Binary Coded Decimal
As with all digital electronic systems, the information in a SMPTE timecode signal ts held in
{base two) format. Within the SMPTE LTC word the numbers of the SMPTE timecode frame ar
are in binary coded decimal representation.
Binary Coded Decimal (often shortened to BCD) is a method of representing base ten (de
numbers using binary (base two) codes. Each decimal digit occupies four binary digits (bits). Tl
bits provide 24 (that is sixteen) possible bit patterns. Ten of these patterns are used by th:
system to represent the decimal values Zero to nine inclusive. The remaining six patterns
correspond to legal BCD values.
pret legal BCD
{not legal BCD |
|not legal BOD |
Fig. 3.21
Because some possible bit patterns are not used, a value represented as a BCD number
compact (that is it occupies more bit celis) than the same value represented in plain binar
numbers are also generally more difficult for computers to manipulate than plain binary nu
Consequently, BCD is less commonly chosen as a number format nowadays. However, it wa
Audio Editing with MIE
PEGI Al eee nme meme cnrew ay
preferred back when SMPTE timecode was specified, because in those days it was cc
complex to convert data between base ten representation and base two representation.
Colour TV field sequences
To reduce the perceived screen flicker on a television, a technique called ‘interlacing’ i
Interlacing divides each video frame into two fields; the first field consists of the odd sca
image, and the second field of each frame consists even scan lines.
‘Component video’ is employed in certain professional video formats; luminance (
chrominance (colour) and colour burst, blanking and sync pulse components are kept
optimise picture quality. Each successive frame of black-and-white or component colour
edited at any frame boundary, in a manner similar to cutting and splicing film.
A ‘composite video’ signal is one in which the luminance, chrominance and other comp
been combined into a single signal. In the various world colour TV standards (NTSC, PAI
the schemes of component combination are somewhat different.
In the established systems, the colour subcarrier frequency (used to superimpose the «
component on the luminance component) is not an integer multiple of the frame-rate
phase discontinuities in the colour subcarrier cannot be tolerated. Consequently, the ove
the composite signal repeats over a period longer than a single frame. The accepted rep
is four frames in PAL, and the pattern is called the eight field sequence. The repetition
frames in NTSC or SECAM, and the pattern is called the four field sequence. In order to
degradation, an edit should not disrupt these sequences. To maintain the sequences
the timecode (used to synchronise the video sources) must be able to keep track of ti
position of each frame.
With a four field (two frame) sequence at 30 fps Drop Frame, the field sequence synchr:
consists of odd and even frames. In timecode, the pattem is not broken by the Droppec
these come in pairs) nor by the resetting of the frame count when the seconds count is
“68 | ARENA Mullimedia
Re ase en eee
{there are always an even number of frames in each second). The sequence position of each fr:
simply indicated by the state of the least significant bit of the frame units count, that is Bit 0 0
SMPTE word.
With a four field (two frame) sequence at 25 fps, field sequence position can be indicated ia tim
from the ‘exclusive or (XOR) of the least significant bits of the FRAMES UNITS and SEC!
UNITS.
With an eight field (four frame) sequence at 25 fps (as in regular PAL), field sequence position «
indicated in timecode by the first taking the SUM of the two least significant bits of the FRAMES
and two least significant bits of the SECS UNITS, ignoring the carry-out. The more significant bi
two-bit result of the SUM should be XOR’ed in tum with the nexi-to-least significant bits of bx
FRAMES TENS and SECS TENS; this corrects for the effect of resetting of the UNITS digits wr
TENS digits are incremented. Fortunately, at 25 fps, there are no Dropped Frames to com
matters, and the pattern is not broken by the resetting of the seconds count when the minute c
incremented (sixty is divisible by four). The two least significant bits of the frame units count a
Oand 1 of each SMPTE word. The two least significant bits of the seconds units count are Bits
47 of each SMPTE word. The next-to-least significant bit of FRAMES TENS is Bit 9, and then
least significant bit of SECS TENS is Bit 25.
The ‘exclusive or’ (XOR) is a Boolean operator, its basic form has two binary inputs and one
output. When the inputs are equal the output is zero. When the inputs are non-equal the output
In the computer language ‘C’ this operator is shown by the character’. The XOR truth table is
below:
0*0=0
ont=4
14051
141=0
Binary addition is very similar to ordinary decimal addition, except that all the digits can only ti
value 0 or 1. The ‘+’ sign here indicates addition.
0+0=00
0+1=01
1+0=01
14#1=10
Along with a couple of XOR operations, a SUM function is needed to derive the eight field sex
position as described above. This two-bit (binary digit) addition has the carry-out discarded,
results are as follows:
Audio Editing with Mit
SP SRBIR 8:18 Pua aT pee nee
‘
00+00=00 00+01=01 00+10=10 O00+#11=11
01+00=01 01+01=10 01+10=14 014+11=00
410+00=10 10+01=11 10+10=00 10+11=01
1+00=11 114+01=00 114+10=01 11411=10
Fig. 3.23
The acronym PAL stands for ‘Phase Alternation by Line’, or words to that effect. This
television standard widely used in Europe (including the UK), invariably with 625 lines anc
is a derivative of the American NTSC system, but the carrier phase of the one of the co
nents is inverted on alternate lines; this compensates for hue shifts which can otherwise tk
phase distortion. The acronym SECAM stands for ‘Systame Electronique Couleur Ave
This is the colour television standard used in France, many former communist bloc cou
sprinkling of other territories that De Gaulle was able to lean on. This standard is nov
associated with 625 lines and 25 fps. In SECAM the two colour components are each «
nately on alternate lines. Video production for SECAM is often performed in PAL, the
converted to SECAM for transmission.
Audio Recording Equipments
Ina standard Digital Audio recording the following equipments are required.
Microphones with dolby input, audio mixers, a recorder (analog to digital and viseversa), ,
impidance speakers and cables.
| 70 [ARENA Multimedia
CHAPTER 4 4 Sound Editiny
© Opening AVI files
® Recording a sound file with various 0,
® Audio mixing and noise adjustments
Working with .AVI Files
Sound Forge allows you to open and save Microsoft Audio and Video Interleave (.AV
allows you to edit the audio tracks of a video with single frame accuracy. This section cc
e = Opening an .AVI File
AVINavigation sar A
e Attaching a Video to a Sound fe) we %
? -
e = Saving an AVI file a a
AVI Video Compression GQ p Vo .
‘vs
® Editing Audio in .AVI Files \
Opening an AVI File
To open an .AVI file, choose*Ojerr irom the File menu and select Video for Windows (*.:
Files of type list. Then, double-click on the file you wish to open. If the .AVI file being open
Forge contains-exactly one video stream and one audio stream, it will open these strean
cally. However, if no audio is present an audio stream will be created containing only'sil
entire length of the video.
Handling Multiple Streams
AVIfilesican contain more'than one.video or audio stream. A stream is not the same as
multi-track video or audio editor. Multiple streams are most commonly used to contain ¢
sions of a video or audio track. For example, you could have an'.AVI file with one video
multipleaudio streams in different languages. An .AVI player, such as Microsoft's Media
detect which language version of Windows your computer is using and automatically pla
audio stream for that language. If more than one stream exists you have the option of che
one will be opened in Sound Forge. This is done in the Video Stream dialog. In this dialc
select a video and audio stream to open by using the Stream Selectors (black diamonds)
each stream. Once you've selected one of each, press OK.
| 72 [ARENA Multimedia
AVINavigation ‘
\ | ‘
VIDEO STRIP ’ | Ay
1
Wi u open an .AVI file, you will notice the video strip on top of the waveform display. When
cauiaeaue not all of the frames in an .AVI will be displayed. The left edge of the displayed fran
aligned with the audio in time. If you'd like to see the frame numbers on the frames, right-click
video strip and select Number Frames. To resize the video strip, drag its lower edge up ordc
enable frame animation in the video strip, select Animate frames from the Video Strip shortcut
‘When this option in enabled, moving the cursor will cause the nearest frame to be displayed al
During playback, you will see the active frame window play the video as the cursor moves pa
,
Video Preview ive
The Video Preview window is opened by selecting Video Preview from the View menu. The
closest to the cursor (during editing or playback) will always be displayed in this window. At th
the window, the original frame size and current display size (in parenthesis) are displayed, alo
the frame rate and current frame number. An asterisk (*) by a frame. pumber indicates thatthe f
a key frame (see the section on compression below). 1 br @ ih ¥s
. “= ~ ‘
el P Mids Hl
Attaching a Video to a Sound File GA thw
To attach a video to an gaged sound file, select Fi the File Menu and'go tothe
folder. Pressing n will take you to the Atfach-Video dialog, where you canst
.AVI file to attach a video from. Press OK after selecting an .AVI with a video stream. The
Properties will now display the audio and video streams in the .AVI. An .AVI file can coritain’?
streams, but in most cases you'll have one audio stream and one video stream.
The square check box to the left of each stream indicates which streams will be stored when
to save your file. The black diamond next to it is the Stream Selector, which indicates which s
are currently being used in Sound Forge. Press OK again and you should now see the vidi
above the waveform display. Once you're done editing, you must save the file as an AVI ifyou
store the video.
Saving an AVI File
To save an opened file in the AVI file format, follow these steps:
1. Inthe Save or Save As dialog, select Video for Windows (.avi). After naming the file, etc
Save.
Sound Editir
——-
2. The Video'Save Options dialog appears next. In here, you can select which strearr
the .AVI file by pacing eistianeeroce EO the left of each stream. In this dial
possible to edit the titles of the streams.
3. Pressing OK will take you to the’ Compression Options dialog. Here, you can select
sion scheme for each audio and video stream.To change the options for a stream,
press the Options button. By checking the interleave’ every _ Frames option, you
how frequently the audio chunks are interwoven with the video.
4. Ifyou pressed the Options button, yet another dialog, Video Compression, allows )
from different compression algorithms, and even go to another dialog to set specific ¢
configuration parameters. For more information on compression, see the next sectic
No Recompression saves the stream in its original format, which is the Sound Forg
5. Once you're done setting compression options, hitting OK several times will compl
ess. If the video is long and/or the compression scheme selected is slow, saving t
take a while. However, if you didn't change any video compression formats, the save
faster, since no recompression takes place.
AVI Video Compression
If you thought audio files chewed uy ir hard-disk space quickly, wait until you start usir
quality audio takes up about 10 MB ofhard.crive space per minute: (60 seconds x 44,100
second x 2 tracks for stereo x 2 bytes 5 sample). On the other hand, a typi:
multimedia use will easily contain about 2¢ per minute (uncompressed), and thi:
window of video: (60 seconds x 15 frames per second x 320 x 240 x 3 bytes for 24 bit p
uncompressed video as a final distribution format is out of the question for most practic
Z in is a necessary evil.
Compression Algorithms
Many different compression algorithms exist and many more will continue to be create
several years. With all algorithms, trade-offs will have to be made between video quality
| tion, and compression/decompression processing time. Compressing by large amount
generally produce visual artifacts such as jumpy or grainy video. When saving an AVI in £
you can select from all of the installed compressors installed in your system. Included w
are Cinepak by Radius (cvid), Intel Indeo (1V32), and Microsoft Video 1 (CRAM). Tt
selected from the Video Compression dialog (see section above).
74 | ARENA Multimedia
Compression Settings
Many compressors use key frames during compression and decompression. ’A\ frame is a
in the video stream thatis not inter-frame compressed. The following compressed frames are c
from the closest key frame. Having fewer key frames will make the video size smaller. Howeve
take a lot more time to display the frames, especially when jumping around in the video.
Also in the Video Compression dialog, you can specify the Dafa Rate of the video, which
directly to the final size of the file. Different compressors do different things with this value, sit
only an expected value. In most cases you e this unchecked. If you have very
playback data rates, such as in a single-spin u might then want to set this value
ever, note that the Compression Quality control setting will also affect the output size.
Editing Audio in .AVI Files
When doing any operations on the soundtrack of an .AVI file, the video stream is always |
touched. For example, doing a cut, paste, time compression, etc. on a sound file will not char
duration of the video stream. In Sound Forge, the video stream-and-audio.stream will.alway
together, and you will see the video frames only where audio exists. Therefore, if you want to vi
entire video stream, you should use Insert Sifence to add enough audio to run the entire lengtt
video. You can then later mix in any needed sounds into the file.
Using the Playlist with .AVI Files
Once you've created and arranged regions in the Playlist (see a previous section), playing fr
Playlist will keep the original synchronization between the audio and video. In other words, if yo
a Playlist that jumps all over the file, both the audio and video will jump around.
In a sense, you can use the Playlist to perform basic video edits. For example, to remove un
sary material from the beginning and end of the video, simply make a region containing only th:
that you need in the Playlist. Playback from the Playlist will play only the selected regions
specified order.
Creating a New .AVI File from the Playlist
After arranging the Playlist entries, you often want to create a new file containing the final al
ment. To do so, select Playlist|Convert to New from the Special menu. This will create a new file
when played back will contain the exact sequence of audio and video that the current Playlis:
fies. When creating a new file, each region's start and end point must line up with a frame bot
If the regions do not line up, they will be automatically adjusted. Region start points are
Sound Editin
backwards and end points moved forward, with silence being used to fill the frame. This ce
output file to be slightly longer than the Playlist playback time. To ensure that Convert tc
exactly like playing from the Playlist, make sure that all the region endpoints are frame :
can be done by enabling Auto Snap to Time (Options menu) and using the Time & Fran
lute Frames status tormat before creating regions.
Editing Sound Formats
This section will show you how to deal with the many different sound formats. You will le:
Change Sound Formats
. Convert Sound Files from 16-Bit 0 Bit
e Convert Files
e Embed Summary Information in .WAV and .AVI Files
Change Sound Formats
When you open a file or create a new window, the format forthe windows shown on tl
status fields of the main status bar at the bottom of ram window. The format
consist of the Sar Size, nurnbel (Mono or Stereo). Tr
fields display the Total Length of the sound data, and amount onaneeiiao> available.
When you niahicectcormenironentres eatielde, 2 shortcut menu will pop up a
mouse location allowing you to change that parameter. You can also change all three p.
one time by selecting. Properties/Format under the File menu.The Properties dialog s
following page can also be invoked by double-clicking on any of the format fields, or by
on the waveform display of the data window and selecting Properties in the shortcut me
"76 | ARENA Multimedia
Properti Tuttill wav
Sample vate (2,000 to 60,000 Hz}
21 Canoe!
Sample cies cea
ol te i Stet
Channels one tee Help a
Cursor position: OD 0002 434 (107,342 samples}
Sample vals: fend of sample}
Peak clata ratio 1256
Sound data size: O.21 Megabytes [214.684 bytes}
Video source format: (ho achive video shea]
Video decomp. format: {ho active video stieamn]
Unde butters: J out of 100 occupying C.00 Megabytes
Fedo buffers: Dout of 106 cecuping 0.00 Megabytes
Fig. 4.2
Mono to Stereo and Stereo to Mono Conversions
For demonstration purposes, open the file TUTOR1.WAV located in the directory where Sount
4.0 was installed (in most cases this will be C:\Program Files\Sound Forge). To convert the fi
mono to stereo, right-click on the status field which has the word Mono and select Stereo fr
shortcut menu.
Sound Editir
a
iii AUG Toy
where you want to put the data. Your choices. are as follows:
Wee cpannet The mono data is placed in the left channel. The right cl
( gRigne Channel The mono data is placed in the right —e left channel is set to.
Bot Channels The mono data is copied/into\bothichannels. witen performing stereo t
© al ions, the following options are available: /—
Left Channel Mono data is taken only from the left channel of the stereo file. da)
{ | Right Channel Mono data is taken only from the right channel of the stereo file.
fl ix Channels Mono data is created by mixing both channels of the stereo file. For now
data in the left channel so we can get a feel for how the function works. Click the radio b
Left Channel and select the OK button. You will now have data in the upper half of the data
. | left channel) and silence in the right channel. Press the Play button and you will hear“
.. editing just gets easier and easier” in only the left channel. WwW K
Channel Converter hn or Sew
The Channel Converter (Process menu) is also used to convert between mono and stere
allows independent level settings for each d can be used to inter-mix the |
channels of a stereo file to create interesti cts. For simple conversions, usé
presets. See Channel Converter in the nu ion of the Reference char
detailed information.
Convert Sound Files from 16-bit To 8-bit -
To save storage space, 16-bit sound files are often converted to 8-bit files. ever, whe
senta sound file with only 8-bits, an audible distortion referred to as quantization error b
prominent. To minimize quantization error, there are several things you can do to the 16-
a nverting it to 8-bit. You can:
Te Apply a Noise Gate (Effects menu) to completely mute out the silent parts in a sour
alow level signal in a 16-bit sound file will become noise after the 16- to 8-bit conve
best to have complete silence between the sound parts:
@ Select Dynamics/Graphic (Effects menu) to apply dynamic compression to the :
small amount of compression (2:1 or less — the presets are usually sufficient) v
dynamic Tange of ‘a sound, making it easier to represent using 8-bit samples.
-7e ARENA Multimedia
oy US eee serge rye a
e Normalize (Process menu) the sound to 0 GB (peak). This ensures that the entire dynamic
available in 8-bit samples is used and lowers the signal to noise ratio.
Once you have ort lM re ho NPs use Convert to 8- Bitin the Proces:
to do the 16 to 8-bit conversion. Sound Forge provides three ifferent 16 to 8-bit conversion’c
Truncate, Round, and Dither. Truncate simply removes the lower 8 bits:and they are lost f
Round is similar to Truncate, only some attempt is made to represent the highest of the low
rounding up if possible. Dithering is used to mask the quantization noise with less obtrusive n:
the Convert to 8-Bit dialog, set the Dither bit depth to a'low vaiue (like 0.1) and increase thi
ly until you reach an acceptable sound. Remember, an 8-bit sound file will always sound
f n a 16-bit sound file, so whenever possible, stick with 16-bit. When trying to save spar
possible to get better results from lowering. thasamplgsate (see Resample under the Proces:
sen in the Referetice chapter) instead fusing #-1 it ~~ Vv
RY Saree
Convert Files
When progusing audio files you may find that you need to provide the file to a client in a vz
formats. This could be .WAV files with data formats such as 8-bit mono, 16-bit stereo, ¢
ADPCM.You may need the files converted to Raw:data":'VOC; or some other PC format. Y!
even need to convert to a different platform like. ir ee have
the previous sections that you can quickly convert between mot q ‘and chai
sample rate in Sound Forge. You can then use the Save As command to save the file to a new
or you can save in a new format within the Save As dialog.
If you don't have TUTOR1.WAV open, open it up now. Select the Save As command from
menu and the dialog for saving Will v6 displayed. x \|
ve = A
{Save Regions and Playlist n WAV fies 8]
Fig. 4.4
When the Save As dialog is displayed, there are three controls that are used for file cor
Save as type, Format, and Attributes. The Save as type is the list of all available output fi
Format field sets the format of the data that is saved in the file. The Attributes field’ con
size, sample rate) and the number of channels. When you bring up the Save As dialog,
typewill be set to the type from which the file was opened. The default for new files is Mic
(.WAV). You. an change to the type of file you want to save by selecting the new type fr
as type list. Notice that the extension of the file name will be changed to reflect the type ¢
saving.
The Format drop-down list shows the format of the data that will be saved in the file. Us
be PCM. PCM (Pulse Code Modulation) is a standard format for normal uncompressed
are saving a file to a file type that supports other formats, they are displayed in the dr
Other formats are typically used when saving audio data in a compressed form. The Ait
I 30 | ARENA Multimedia
Summary Information
When editing .WAV and .AVI files, the Summary tab is available in the Properties section ot
menu, This allows you to view and/or change basic summary information currently stored in
The Extended Summary dialog consists of a list of available fields, each of which may or may
attached text.The Fields list shows the abbreviation of the field type, a short description, a
field is currently empty, the word (Empty) appears after the short description. Below the listo
the Contents which shows the contents of that field. At the bottom of the dialog is a longer de
of the current field.
To the left of each field in the list is a check box that is used to enable or disable fields of
when saving .WAV and .AVI files. The field is enabled or disabled by clicking on the check
field is empty, i.e. has no text associated, enabling the check box has no effect on a saved 1
information is only saved if text information exists for that field.
Te ri
Artist (Empty) =)
Conmisaered tEmoiy)
rt: E
comments
down list shows the sample size, channels, and sample rate that will be stored when saving tt
Examples include: 11,025 Hz, 8-bit Mono or 44,100 Hz 16-bit Stereo. You can quickly chan
attributes of the data by selecting one of the options available in the drop-down list. When you c
from a mono file to a stereo file using the Attributes field, that data is copied to both channels
change a stereo file to a mono file, the data is mixed to one channel. When you change the S
type you may notice that the Format and Attributes fields will also change. This is because no}
types support the same types of sound data. Far example the Dialogic .VOX format only suppc
bit mono Dialogic ADPCM files. This means you can't store stereo 8-bit data in this file. Don’t
in most cases Sound Forge automatically converts any file you save to an acceptable format.
| Embed Summary Information In WAV and AVI Files
Microsoft. WAV and AVI files allow you to store over 30,text fields including: Creation Date,
right, Keywords, and a variety of other informational text data. Sound Forge supports viewil
editing any of these fields.
NV
The Save Summary Information in .WAV/AVI files check box in the Save As dia log is |
quickly enable/disable saving of all summary fields to a file during a Save As operation. This
you to quickly strip all summary information from a file. For a description of the fields available
the Properties within the File menu section in the Reference chapter later in the manual.
Default
lfthe Default button is selected, the text in the summary fields is saved with the default fieids1
automatically filled when creating a new .WAV file. The Creation date field (ICRD) is always fill
the current date for new files. Saving a custom default setup is handy for saving copyrig
engineerinformation for new files created at your site.
Open the file TUTOR1.WAV and select the Summary tab from Properties in the File menu. 1
show you the Summary dialog. Press the Extended button and notice that the default for
summary information is to have all fields enabled. The fields that have already been fille:
TUTOR1.WAV are Comments, Copyright, Creation Date, Engineer, Keywords, Name/Title, F
Subject, Software, and Source. Scroll to and select each field. You will see the embedded
each of these fields.
Additional Embedded Information.
The Microsoft .WAV and .AVI file formats allows non-text data to be embedded in the sound file
open and edit a file which has additional information created by other software, Sound Forge w
track of this data and place it back in the file when you save to the original format. If you wish
or remove additional data (such as embedded bitmaps, metafiles, etc.), you can use the Save.
from the File menu. When you save data using the Save As option, Sound Forge will ask yo
wish to copy the additional non-audio information to the new file. At this point you can answe
Yes to place the additional information in the new file or No to save only a ind any ad
data types you have selected. Ro 4 Qa Si a Ne J Lb
aaa NetShow Files OA A of
gneak ub
Sound Forge suj different formats for creating files that are optimized for streamed pl
over (usually) slow networks such as the Intermet. RealNetwork’s RealAudio and RealVideo (.RI
and Microsoft's NetShow Advanced Streaming Format (.ASF) files can be created in Sound Fc
play these files, you must have the appropriate player application installed in your computer.
be taded mal
Sound Editin
Using Sound Forge to Create RealAudio and RealVideo Files
Sound Forge gives you the ability to save sound and video files in ReatAudio and RealVi
along with editing tools that help maximize the audio’s fidelity. This section first explains
files in RealAudio format, then covers saving files in RealVideo format. All of the tips for cor
to RealAudio also apply for converting AVI files to RealVideo. For more information c
RealAudio and RealVideo content, refer to RealNetworks’ RealMedia home page (www.r
Preparing a Sound File for RealAudio Encoding
When you have finished recording a new file or opening pre-existing files, itis aoe
eS AO ame s on the file be et file in a RealAudio ope
Wear oer ee
Normalize
This process ensures that the loudest part of tli filpis'at the maximum level. To begin th
tion process press Ctr/+A to select the entire file. Select Normalize from the Process m
Normalize window will appear. Next, select the Peak Level option and move the Normaliz
-.50 dB (94.41%), Press the OK button and Sound Forge will normalize the file.
coe SO Dp fe
‘If you have not already audio compressed the clip, you can do so now. RealAudio on
compression because it increases the overall volume and intelligibility of the sound. Th
method is to use very light compression. Start the compression process by pressing Ctr
the.entire file. Selectitymamigsrom the Effects menu and then a he Gra|
ics window will open.
Next, check tt ain and the Auto Gain Compensate checkboxes. Move tt
slider to -10.00 dB and the Ratio slider to 2.0:1. Finally set the Attack control to 1.0 milli:
Release control to 300.0 milliseconds and press the OK button.
Set the RealAudio and RealVideo Text Fields
RealAudio and RealVideo files can store information about the title, and copyright
set the RealAudio and RealVideo text fields: Choose Properties from the File menu. Tr
window for the current file will now open. Click the Sumwnarytab and enter the Title, E
Copyright information. This information will appear in the Title, Author, and Copyright text
RealPlayer.
| e4 | ARENA Multimedia
Press the OK button and the fields will be tr ansferred in to the RealAudio or Video file wht
saved.
gw Chem
echo
Saving an Audio File as RealAudio
To save an audio file as a re As from the File menu. Enter the file name of
you are saving and select RealMedia (*.rm;*.ra) as the Save as type. The default extension {
type of file is .rm. To save using the .ra extension, type .ra at the end of the file name.
Next, press the Save button and the RealMedia Save Options dialog will open.The options
dialog are covered in the reference section under Save As. Select the Audio compression typ
the drop-down list. A brief description of the highlighted compression type is displayed below t
If the file you recorded was stereo and you selected a mono compression type, select the St
mono conversion. It is recommend that you use the Both Channels option . Finally, press Of
the file has been saved, a message appears asking whether you want to listen to the sav
through the RealPlayer. This message verifies that you have saved the file in RealAudio or Rea
format. You can listen to the file by clicking the Yes button if you have the RealPlayer installe
——=s
Saving an AVI File cima
To save an AVI file as RealVideo select Save As from the File menu.
Enter the file name of the fite you are saving and select RealMedia (*.
eee
Next, press the (Save button and the Options dialog will open. The options
dialog are covered intné reference sec avé As. If you wish to include the audio in t!
RealVideo file, make sure the Save Audio Stream option is checked. Then, select the Audio co
sion type from the drop-down list. A brief description of the highlighted compression type is dis
below this list. if you wish to include the video in the new RealVideo file, make sure the Save
Stream option is checked. Then, select the Video compression type from the drop-down lis!
brief description of the two compression types, see the reference section under Save As.
specify the Desired maximum data rate in total kilobits per second (Kbp s). This option is onl
able ifyou are saving a video stream. Refer to the documentation for Desired. Maximum Data
the RealMedia Save Options section for more information.
Press the OK button. After the file has been saved, a message appears asking whether you"
listen to the saved file through the RealPlayer. This message verifies that you have saved th
RealVideo format. You can view the file by clicking the Yes am have the RealPlayer in
dt 4 > Allwsh ae a
cnvh, Ha ail oe PP
Acpus The dak Poe
Se tygTT es Poster ets. s.
= TAAZCI KU) fo b€ }
Using Sound Forge to Create Microsoft NetShow Files
This tutorial shows how to create Advanced Streaming Format (ASF) files using Sound F
a multimedia file format used for streaming information across the Internet using Micros
With ASF files, you can deliver multimedia content, audio or video, open Web pages, or ¢
ing commands to the client computer. Sound Forge includes support for saving WAV and
their associated markers and script commands in an ASF file. ASF files can be played of
drive, streamed off of an HTTP server, or optimally “ and Le off of a NetShov
AM ows
NetShow Requirements A vols
In order to piay ASF files you must install the mers REE I conol Pato Player and Tools. TI
nents install all of the necessary audio and video codecs for saving ASF files. Both of tl
nents are available on the Sound Forge CD-ROM and can also be downloaded free of chi
NetShow web page, www.microsoft.com/netshow. To install the NetShow Player sel:
NetShow Player from the list in the main setup program on the Sound Forge CD-ROM.
Microsoft's setup program for the player. To install the ASF authoring and conversion
Microsoft NetShow Tools from the list in the main setup program on the Sound Forge Cl
will run Microsoft's setup program for the NetShow Tools. Further documentation for thi
available on the NetShow web page. At this time, the components shipped on the Sour
ROM are for the x86 and Pentium platforms only. See Microsoft's web. yr for hr
its for other platfor
nents for other platforms. Ate lo
i
Using the Built-in Templates at Be bs
Sound Forge contains a number of built-in templates Fab saving AVI or fa files as ASF
templates have been designed by Microsoft to be optimized for certain bandwidths. Open
from the Tutorial Files\NetShow folder on the Sound Forge CD-ROM. This file is a short v
uses the Intel Indeo Interactive VCM video codec installed with the NetShow Player. The
well suited for mid to high bit-rate video. The audio track in this file is PCM.
Choose Save As from the File menu. Select Advanced Streaming Format from the Save.
down list. Now, press Save and the NetShow Settings dialog will appear.
A high bit rate ASF file can be created from this file by simply choosing a built-in te
numbers preceeding the names of the templates indicate the target bandwidth for the AS
numbers require wider bandwidth connections.
For this file, choose 100 Presentation Video. This template Is designed for a Dual ISDI
and a “talking head” type video like Sample1.avi. Press the Create button and the AVI w
[86 [ARENA Multimedia
Creating Gustem Templates
Custom templates can also be created in the NetShow Settings dialog and saved for future |
create a custom template, press the Cusfom button. The NetShow Encoder Template wizard «
and guide you through the template creation process. The first step is naming the template. T)
name of your custom template in the space provided and press the Next button to continu
second step is determining the desired bandwidth for the output file. The bandwidth selected
step will determine what compression options are available in the next step. You can enter a¢
bandwidth in bits per second by selecting the Custom option.
Adding Markers and Script Commands
Sound Forge can embed markers in ASF files. These markers can be used for navigation in th
for triggering events or custom script commands.
Adding Navigation Markers
Open Samplet.avi from the Tutorial Files\NetShow folder on the Sound Forge CD-ROM il
already open. If you want to viewers to have the ability to jump to certain parts of the ASF file, '
want to add markers in the source file.
Find the part of the AV file where John says, “No, not gonna do that.” Place the cursor right bef
point and press the M key on the keyboard. The Edit Marker/Region dialog should now be dis
Type, “No, not gonna do that” in the Name field and press OK. You now have a named marke
file. Choose Save As from the File menu and select Advanced Streaming Format from the $
type drop-down list. Press the Save button to get to the NefShow Settings dialog. Choose t
Presentation Video template. Before you press the Create button, look directly above it at t
markers in source file checkbox. Make sure that this box is checked and then press Create
the file is done saving choose Yes to open the ASF file. If you look just above the copyright infor
part of the NetShow Player window, there is a drop-down list that will contain all of the marke
have been saved in the file. The marker you just added should now appear in that list. Choos
press the Play button. Playback should now start from that point in the ASF file.
ADDING SCRIPT COMMANDS
Markers are also used to store script commands that are embedded in the ASF file. The most;
of these is the URL flip. This command will cause the opened web browser to open specified pi
the ASF tile reaches certain points in the file.
Sound Forge has a special function to automatically add certain script commands but regula
ers will work just as well. Using the built in function will simply save you from remembering the
for basic commands.
Sound Editir
| Open Sample1.avi again. Put the cursor close to the beginning of the file and choose»
CommandjAdd from the Special menu. Notice that the name of the new marker has €
filled in with the correct syntax for a URL flip. After the http:// type, www.sonicfoundry.com/
and press OK. A new marker has been inserted into the file.
|
Now save the file as ASF as described above, but before you press the Create button int
Settings dialog, make sure that Use script commands in source file is checked. Aft
saved, choose Yes to listen to the file in the NetShow Player. As the file is played, you w
| your default web browser has been opened and the Sound page of the Sonic Four
has been loaded.
RECORDING ’ ae
Sound Forge has a variety of sound recording modes and options each of which come
different situations. These include recording new data, recording over existing data, comr
as Punicirliiasce, and Remote Recording. In this section we will cover:
© Recording toa New Window
° — Selecting an Altemate Record Window
+ Geen Recording
‘lable Recording Time and Recording Levels
© Record Meiers
© DC Adjust
° Previewing Recorded Sounds
© Using the Prepare button fc
° Recording Modes
] To start a record session you can elther select 7ravispomthen Record from the S
or press the Record button on the Transport toolbar. The Record button is the first b
I with the 7edicirete on it.
To prevent accidentally recording over sound data, record into a new or scratch data windc
the takes you want to keep into the desired sound data window. For extra safety Sound
matically defaults to record in a new window when the current sound file is opened in dire:
In the upper left corner of the dialog are the Recording attributes! These are the record
_ sample eize¥ai@Narwer of channels that will be used when recording. These attributes ¢
| the data window into which you will be recording. If you want to change these attrib.
Record dialog and change them in the data window, record to a new window, or recor
window,
es | ARENA Multimedia
Recording to a New Window
If you want to record to a new window rather than the currently selected record window, press th
button found at the upper right of the Record dialog. This brings up the New Window dialog whe
can specify the Sample rate, Sample size, and Channels for the new data window. These att:
willbe applied while recording.
Peed
Record destination window
Hecard - Samplel
Frecolding allibuise: 22.050 Hz. 16-bit. Mono
Mods |Punchinirecord aspecifc length! sf
Star, o0.06.04.220 FY hen seo
Ent on10:34678 Fey
Length, [00:04:30.653 }
Input format | Time 4 {7 Monitor
wows fol > fied [pied
Time recorded = 00. 00.60.000 Tima isttondnva 01-14.18 745
1 Reyiew pre/post-roll {0 to 30 seconds} fi
Fig. 4.8
Sound Editin
Selecting an Alternate Record Window
If you wish to record to a window other than the one currently displayed in the Record diz
can do so by selecting the Window button. Pick the window you want to record to from th
list in the Record Window dialog and select OK. The title of the window you select will nc
the Record dialog title.
Sync while Recording ix
Use this dialog to set sync options for recording in conjunction with other devices or app
respond to MIDI/SMTPE time code. When MTC/SMPTE Output Synchronization is ena
Forge generates SMPTE/MTC to the output device selected in the MIDI/Sync Preference
start recording, SMPTE output begins at the Start value. If Pre-roi! is selected, SMPT
begin before recording by the specified amount. For example, if the Start value is 00:00:3
Pre-roll is 00:00:10:00,
Ge
SMPTE time code will be generated starting at 00:00:20:00. After 10 seconds (at 00:00
elapsed, recording will commence. When MTC/SMPTE Input Synchronization is enable
begins (is triggered) when the Start time is received from the current MIDI/Sync input de
MIDI/Sync page in the Preferences folder). Recording will then stop when the end time
=
When recording tracks in from a tape deck that can perform a chase lock, the Synchroniz
can be set to compensate for the time it takes the tape deck to rewind and begin chasin
synchronization start time.
Available Recording Time
Near the bottom of the dialog you will see the Time recorded and Time left on drive field
boxes show how much time you have recorded and how much time is available on yourt
additional recording. If your Time /eft on drive field is displaying a limited amount of avail
may want to free up some space on your hard drive or pick an alternate drive where ‘
stores its temporary files. You can get miore information on temporary file usage by re!
Reference chapter on Tempore
Record Meters Or
Like the Sound Forge Play Meters, the Record Meters can be scaled to view differing dyr
by right-clicking on the meters and selecting the appropriate range from the shortcut me
recording situations it is probably best to select -42 -to 0 dB, as this is the most pract
[90 | ARENA Multimedia
ae
view a good record signal. To view very low levels, select -90 to 0 dB. This is a good way to me
the amount of noise you have in your system due to noisy sound sources and/or poor equi
(such as an inexpensive sound card). Also in this shortcut menu, you can set the meters t
Peaks and Hold Valleys. \t is recommended that Hold Peaks be checked, as this is a good '
view the peak levels while setting the record level (see below). To reset the current peak, sing!
‘on the meter’s text output (just above the meters).
Checking Record Levels
Sound Forge‘allows you to check the level of your input source before recording begins. To vie
levels engage the Monitor check box.The meters will light up in relation to the level of the inc
signal. For best results, the level should be somewhere in the yellow range with an occasion
Once your levels are checked you can immediately begin recording by selecting the Record bt
you do not see the meters light up, you may have your mixer levels or input source set incorrect
can refer to the Troubleshooting chapter for more information on these problems.
Adjusting Levels Using the Peak
The peak values displayed above the level meters are useful for maximizing your input level \
clipping. When recording you generally want your input signal to be as hot as possible witho.
ping. By this we mean you want your input levels to be as high as possible without exceedi
range of values which can be stored digitally when recording. When you clip, the peaks ¢
waveform become clipped off resulting in distortion. The peak values show you (in decibels) th:
est peak that you have reached since hitting the Monitor button.
To adjust your levels, select the Monitor check box so that Sound Forge begins to listen t
recording device. This Is just like recording except that Sound Forge doesn't store any of the
receives. Apply an input signal by speaking into your microphone, playing your CD, or whate:
you're trying to record. If the peak value stays at a low value, increase the levels of sound y
supplying so that the peak value is somewhere in the -6 dB range. Ifthe peak reaches 0 dB th
have clipped and will see the word Clip above each meter. Once you lower your input levels, rig!
on the meters and select Reset Clip to clear the current peak value. Sound Forge always kee
maximum peak displayed above the meters or via Hold Peaks. Once you have adjusted your
you can immediately begin recording by selecting the Record button or end in the le:
un-checking Monitor below the meters.
DC Adjust
When the DC Adjust option (under the Sync button) is tumed on, Sound Forge will atte
automatically compensate for any DC offsets generated by the sound card during the record pt
Sound Editin
“S 1 é
If you plan on using the DC adjust, it will be necessary to calibrate it at least once for 1
selected record device. To calibrate the DC adjust amount, simply press the Calibrate bu
left and right values shown below are the calculated DC offset amplitudes. ADC offset of
not uncommon even for sound cards with very low noise floors. This will show up in the rec
-60 dB! Don't worry, this doesn’t mean you're losing 30 dB of resolution. However, for tl
display down to -90 dB you need to calibrate for this offset. You can recalibrate at any time
recording. However, it's best to calibrate with silence at the record inputs.
Previewing Recorded Sounds
After recording your material, you can listen to what you have recorded by selecting the Pla
can also listen to the section over which you plan to record in Punch-in made.To stop p
the Stop button at any time.
Using the Prepare Button
The Prepare button is used when you need Sound Forge to begin recording as soon as F
selecting the Record button. The Prepare button opens the wave device and loads all reco
in order to minimize the time between selecting the Record button and when the so
begins recording.
Recording Modes
Sound Forge has five different modes of recording. These are Automatic retake (automati
Multiple takes creating Regions, Multiple takes (no Regions), Create a new window for e¢
Punch-in (record a specific length). Each mode is described below.
Automatic Retake (Automatically Rewind)
The Automatic retake mode is the easiest method of recording. Recording starts at
shown in the Start field when you select the Record button and continues until you se!
button. Any data that is currently after the position in the Start field will be replaced. Wher
stopped, the start position is reset to the beginning of the take allowing an immediate
retake if desired. Automatic Retake is the default mode when recording into an empty da
when you select the Record button with no data selected in the current data window.
[92 | ARENA Multimedia
Multiple Takes Creating Regions
The Multiple takes creating Regions mode allows multiple takes to be recorded with each take
matically defining a region in the Regions List. Recording starts at the position shown in the Sta
when you select the Record button and continues until you select the Stop button. Any data
currently after the position in the Start field will be replaced. When recording is stopped, th
position remains at the end of the take, allowing the next take to be recorded immediately.
Multiple Takes (No Regions)
The Multiple takes (no Regions) mode allows multiple takes to be recorded, but no regions are d
in the Regions List. Recording starts at the position shown in the Start field when you sele
Record button, and continues until you select the Stop button. Any data that is currently afi
position in the Start field will be replaced. When recording is stopped, the start position remains
end of the take allowing the next take to be recorded immediately.
Create a New Window for Each Take
The Create a new window for each take is similar to Multiple takes creating Regions except
than creating new regions with each take, it will actually create a new data window for each tak
will prove helpful in recording data where each take is intended to be saved into its own file.
Punch-In (Record a Specific Length)
Punch-In mode is used when you want to record over a region of data in an existing data w
Recording starts at the position shown in the Start field when you select the Record butt
continues until you select the Stop button, or the length of the data recorded is equal to the le
the Length field. This makes it easy to record over a section of audio without effecting the res
file. You can use the Play button to hear the selected punch-in region at any time. You may adj
punch-in region by changing the values in the Start, End, or Length edit fields. You may also adj
format of these fields to a variety of different display status formats by selecting a format from th
format drop-down list. Punch-In mode is the default mode when you select the Record optior
you have a region of data selected in the current data window.
Using pre/post-roll with Punch-In Mode
At the bottom of the Record dialog are two edit fields which contain the pre-roll and post-roll
These can be used when listening to a region in Punch-In mode. These times define the am:
audio you will hear prior to (pre-roll), and just after (post-roll) playing the selected region. This
. Sound Editin
you to hear the transitions between the punch-in region and sound before and after the rec
the check box at the bottom of the dialog if you want to use the Review pre/post-roll optic
pre/post-roll un-check this box.
Changing the Start Position
The Start position determines where playback or recording begins from the time you pres
Record button. Four button controls — Go fo Start, Rewind, Forward, and Go to End —
quickly change the Start position. Although potentially confusing at first, these contre
handy when you're doing multiple recordings. The Go to Start and Go to End buttons m:
position to the beginning or end of the file to which you are recording. After you've recorde
Rewind and Forward buttons move the Start position to the start or end of the take.
For example, to listen to the entire file, press Go fo Start before pressing the Play button.
start recording at the end of the file, press Go fo End before selecting the Record buttor
to start playback or recording at a specific point, press the Go To button and enter the «
position.
Dropping Markers
The button just to the right of the Play button (marked with an “M’) is for dropping mz
recording. For example, if you were recording a series of voice translation prompts, the pe
the prompts can simply deliver a prompt, pause for a moment, and then deliver the 1
During the pauses, a marker can be dropped to easily tag each take without interrupting t
process. The Markers to Regions function could then be used to convert all markers intor
Regions List.
i
Recording es
While you are recording, the amount of Time Recorded will increase and the Time left
decrease. Make sure to keep an eye on your Time feft on drive if your available record tit
It's never fun running out of recording time!
Finishing Recording
When you have finished recording, select the Close button to exit the Record dialog <
normal editing mode.
| 94 [ARENA Multimedia
Remote Recording 7
By selecting the Remote button you enter into Remote Recording mode. Remote Recording
hides the main Sound Forge window and puts uptthe small Record Remote dialog which alway
as the top-most window. =
Fig. 4.9
The Remote dialog is a fully functional but condensed version of the regular. dialog. It's 5
larly useful when using applications that control your input sources, sound levels, CD audio, «
sequencing. To return to normal record mode from the Remote dialog select the Back button.
_ Sound Eaitin
96 | ARENA Multimedia
eresrannse senor
CHAPTER 5 —| Advanced Au
Audio Spectrums and Waves
FM and AM
Theory on Process Menu Items
Theory on Tools Menu Options
Advanced Audi:
Spectrum Analysis
This chapter introduces modes of displaying spectral data, the concepts behind perfor
Fourier Transform (FFT), and the basic steps for using the Spectrum Analysis Plug-In.
Analyzing Spectral Data
Frequency Domain
Time Domain Waveform
Fig. 5.1
H ed
360 80 1.609 Ha
requency Doragia
Fig. 5.2
The waveform display in a Sound Forge data window represents audio in the vtime domai
ys. time), while the Spectrum Analysis Plug-In allows you to examine a sound recordir
quency domain. Data displayed in the frequency domain (whether in the form of a Spectr
Sonogram) shows the amplitudes and frequencies of sine waves that, if mixed together, '
very much like the original sound. Since it’s relatively easy to remember what a sine wave
at different frequencies, it's possible to visualize what simple waveforms sound like by Ic
spectrum of the sound. Viewing the frequency components of a sound and their correspc
ga | ARENA Multimedia
tudes, make it simple to determine the fundamental frequency and the other overtones presen
recording. Similarly, unwanted noise can be analyzed for determining the required filtering steps ne
to remove the noise.
‘wo different methods are used to display spectral data in the Spectrum Analysis Plug-In — Sper
Graph and Sonogram.
Spectrum Graph Display
18:
al)
Armpla
wie gy
w
10 -
1 Ls a im ist i lm 8,
Frequseicy ine Hart
Fig. 5.3
The horizontal axis represents in_Hertz (Hz). The vertical axis represents amplitt
decibels (dB). Itis also possible to view multiple spectrums corresponding to different points int
the sample, in which casé the display becomes three dimensional.
Advanced Audic
Das könnte Ihnen auch gefallen
- The Yellow House: A Memoir (2019 National Book Award Winner)Von EverandThe Yellow House: A Memoir (2019 National Book Award Winner)Bewertung: 4 von 5 Sternen4/5 (98)
- Hidden Figures: The American Dream and the Untold Story of the Black Women Mathematicians Who Helped Win the Space RaceVon EverandHidden Figures: The American Dream and the Untold Story of the Black Women Mathematicians Who Helped Win the Space RaceBewertung: 4 von 5 Sternen4/5 (895)
- Flash It Up - 1Dokument128 SeitenFlash It Up - 1Anonymous 0wXXmp1Noch keine Bewertungen
- Sample - Superstore Sales (Excel)Dokument984 SeitenSample - Superstore Sales (Excel)Dheeraj Kumar0% (1)
- A First Course in C Omputer PDFDokument419 SeitenA First Course in C Omputer PDFAnonymous 0wXXmp1Noch keine Bewertungen
- Ie DataDokument73 SeitenIe DataAnonymous 0wXXmp1Noch keine Bewertungen
- Desktop PublishingDokument112 SeitenDesktop PublishingAnonymous 0wXXmp1Noch keine Bewertungen
- Faith Homework1Dokument44 SeitenFaith Homework1Anonymous 0wXXmp1Noch keine Bewertungen
- Create A Chart From Start To FinishDokument27 SeitenCreate A Chart From Start To FinishAnonymous 0wXXmp1Noch keine Bewertungen
- VMware KB - Changing A Monolithic Disk To A Split Disk in VMware WorkstationDokument2 SeitenVMware KB - Changing A Monolithic Disk To A Split Disk in VMware WorkstationAnonymous 0wXXmp1Noch keine Bewertungen
- Lecture26 09Dokument4 SeitenLecture26 09lonkar.dinesh@gmail.comNoch keine Bewertungen
- Operations ResearchDokument11 SeitenOperations ResearchVallari ShahNoch keine Bewertungen
- How To Merge Multiple Vmdk's Into Single VMDK - Virtualization BlogDokument2 SeitenHow To Merge Multiple Vmdk's Into Single VMDK - Virtualization BlogAnonymous 0wXXmp1Noch keine Bewertungen
- AR Guide FinalDokument32 SeitenAR Guide FinalRudimanNoch keine Bewertungen
- PH DDokument4 SeitenPH DAnonymous 0wXXmp1Noch keine Bewertungen
- Crooks in KitchenDokument1 SeiteCrooks in KitchenAnonymous 0wXXmp1Noch keine Bewertungen
- I129f (K 1) PKT IiiDokument3 SeitenI129f (K 1) PKT IiiAnonymous 0wXXmp1Noch keine Bewertungen
- 08 DMst12 LogisticsDokument34 Seiten08 DMst12 LogisticsGvds SastryNoch keine Bewertungen
- SampleDokument6 SeitenSampleAnonymous 0wXXmp1Noch keine Bewertungen
- Sample: Petition For Alien Fiancé (E)Dokument6 SeitenSample: Petition For Alien Fiancé (E)Anonymous 0wXXmp1Noch keine Bewertungen
- Certificate Issue FormDokument1 SeiteCertificate Issue FormAnonymous 0wXXmp1Noch keine Bewertungen
- PH DDokument4 SeitenPH DAnonymous 0wXXmp1Noch keine Bewertungen
- List 241114Dokument14 SeitenList 241114Anonymous 0wXXmp1Noch keine Bewertungen
- G 325aDokument2 SeitenG 325aAnonymous 0wXXmp1Noch keine Bewertungen
- I 129fDokument6 SeitenI 129fmink4uNoch keine Bewertungen
- G 325a PDFDokument0 SeitenG 325a PDFdodakadejaNoch keine Bewertungen
- South Delhi Polytechnic For Women: For Office Use OnlyDokument2 SeitenSouth Delhi Polytechnic For Women: For Office Use OnlyAnonymous 0wXXmp1Noch keine Bewertungen
- UWaterloo - CalendarDokument28 SeitenUWaterloo - CalendarAnonymous 0wXXmp1Noch keine Bewertungen
- View Book 2015 WFDokument59 SeitenView Book 2015 WFAnonymous 0wXXmp1Noch keine Bewertungen
- Admission FormDokument2 SeitenAdmission FormAnonymous 0wXXmp1Noch keine Bewertungen
- Sault College - 230627 91e0 2493Dokument2 SeitenSault College - 230627 91e0 2493Anonymous 0wXXmp1Noch keine Bewertungen
- The Subtle Art of Not Giving a F*ck: A Counterintuitive Approach to Living a Good LifeVon EverandThe Subtle Art of Not Giving a F*ck: A Counterintuitive Approach to Living a Good LifeBewertung: 4 von 5 Sternen4/5 (5794)
- The Little Book of Hygge: Danish Secrets to Happy LivingVon EverandThe Little Book of Hygge: Danish Secrets to Happy LivingBewertung: 3.5 von 5 Sternen3.5/5 (399)
- Devil in the Grove: Thurgood Marshall, the Groveland Boys, and the Dawn of a New AmericaVon EverandDevil in the Grove: Thurgood Marshall, the Groveland Boys, and the Dawn of a New AmericaBewertung: 4.5 von 5 Sternen4.5/5 (266)
- Shoe Dog: A Memoir by the Creator of NikeVon EverandShoe Dog: A Memoir by the Creator of NikeBewertung: 4.5 von 5 Sternen4.5/5 (537)
- Elon Musk: Tesla, SpaceX, and the Quest for a Fantastic FutureVon EverandElon Musk: Tesla, SpaceX, and the Quest for a Fantastic FutureBewertung: 4.5 von 5 Sternen4.5/5 (474)
- Never Split the Difference: Negotiating As If Your Life Depended On ItVon EverandNever Split the Difference: Negotiating As If Your Life Depended On ItBewertung: 4.5 von 5 Sternen4.5/5 (838)
- Grit: The Power of Passion and PerseveranceVon EverandGrit: The Power of Passion and PerseveranceBewertung: 4 von 5 Sternen4/5 (588)
- A Heartbreaking Work Of Staggering Genius: A Memoir Based on a True StoryVon EverandA Heartbreaking Work Of Staggering Genius: A Memoir Based on a True StoryBewertung: 3.5 von 5 Sternen3.5/5 (231)
- The Emperor of All Maladies: A Biography of CancerVon EverandThe Emperor of All Maladies: A Biography of CancerBewertung: 4.5 von 5 Sternen4.5/5 (271)
- The World Is Flat 3.0: A Brief History of the Twenty-first CenturyVon EverandThe World Is Flat 3.0: A Brief History of the Twenty-first CenturyBewertung: 3.5 von 5 Sternen3.5/5 (2259)
- On Fire: The (Burning) Case for a Green New DealVon EverandOn Fire: The (Burning) Case for a Green New DealBewertung: 4 von 5 Sternen4/5 (73)
- The Hard Thing About Hard Things: Building a Business When There Are No Easy AnswersVon EverandThe Hard Thing About Hard Things: Building a Business When There Are No Easy AnswersBewertung: 4.5 von 5 Sternen4.5/5 (344)
- Team of Rivals: The Political Genius of Abraham LincolnVon EverandTeam of Rivals: The Political Genius of Abraham LincolnBewertung: 4.5 von 5 Sternen4.5/5 (234)
- The Unwinding: An Inner History of the New AmericaVon EverandThe Unwinding: An Inner History of the New AmericaBewertung: 4 von 5 Sternen4/5 (45)
- The Gifts of Imperfection: Let Go of Who You Think You're Supposed to Be and Embrace Who You AreVon EverandThe Gifts of Imperfection: Let Go of Who You Think You're Supposed to Be and Embrace Who You AreBewertung: 4 von 5 Sternen4/5 (1090)
- The Sympathizer: A Novel (Pulitzer Prize for Fiction)Von EverandThe Sympathizer: A Novel (Pulitzer Prize for Fiction)Bewertung: 4.5 von 5 Sternen4.5/5 (121)
- Her Body and Other Parties: StoriesVon EverandHer Body and Other Parties: StoriesBewertung: 4 von 5 Sternen4/5 (821)