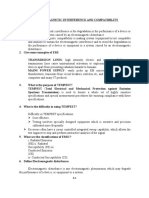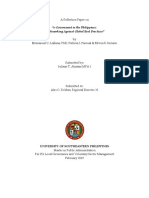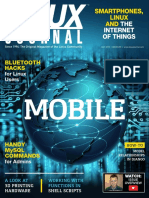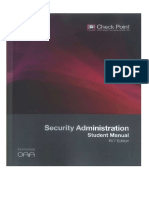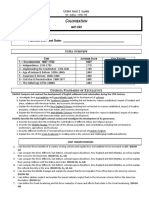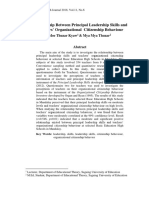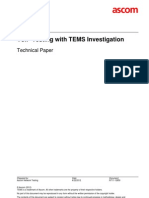Beruflich Dokumente
Kultur Dokumente
Check Point Security Administration Lab Manual
Hochgeladen von
Econ100%(3)100% fanden dieses Dokument nützlich (3 Abstimmungen)
3K Ansichten270 SeitenCheck Point Security Administration Lab Manual, R77 Edition
Copyright
© © All Rights Reserved
Verfügbare Formate
PDF oder online auf Scribd lesen
Dieses Dokument teilen
Dokument teilen oder einbetten
Stufen Sie dieses Dokument als nützlich ein?
Sind diese Inhalte unangemessen?
Dieses Dokument meldenCheck Point Security Administration Lab Manual, R77 Edition
Copyright:
© All Rights Reserved
Verfügbare Formate
Als PDF herunterladen oder online auf Scribd lesen
100%(3)100% fanden dieses Dokument nützlich (3 Abstimmungen)
3K Ansichten270 SeitenCheck Point Security Administration Lab Manual
Hochgeladen von
EconCheck Point Security Administration Lab Manual, R77 Edition
Copyright:
© All Rights Reserved
Verfügbare Formate
Als PDF herunterladen oder online auf Scribd lesen
Sie sind auf Seite 1von 270
CNA
Security Administration
oR ETT}
R77 Edition
Check Point Education Series
Check Point
Security Administration
Lab Manual
Check Point
| SOFTWARE TECHNOLOGIES INC. PIN:705983
© 2014 Check Point Software Technologies Ltd.
All rights reserved. This product and related documentation are protected by copyright and distrib-
tuted under licensing restricting their use, copying, distribution, and de-compilation. No part of this,
product or related documentation may be reproduced in any form or by any means without prior
‘written authorization of Check Point, While every precaution has been taken in the preparation of
this book, Check Point assumes no responsibility for errors or omissions. This publication and fea-
tures described herein are subject to change without notice,
RESTRICTED RIGHTS LEGEND:
Use, duplication, or disclosure by the government is subject to restrictions as set forth in subpara~
graph (c)(1)Gi) of the Rights in Technical Data and Computer Software clause at DFARS 252.227-
7013 and FAR 52.227-19.
TRADEMARKS:
Retr tothe Copyright page (htip:/wwcheckpoint conveopyright. html) fra ist of our trade-
marks.
Refer tothe Third Party copyright notices (hit:!/ www.checkpoint. com!
S3rd_party_ copyright him) for a list of relevant copyrights and third-party licenses
Ttervational Headquarters” | 5 Ha'Solelim Strost
1 Tt avr 7897, ee
20h) races 4555
US Headquarters: | 959 Skyway Road, Suite 300
ae ~ | san Carlos, CA 94070
“re: 6504282000
»[ roe ss0-ssea5
“Technical Support, Education | 6330 Commerce Drive, Suite 120
& Professional Services: Irving, TX 75063
Tagr2ate6612
Fax. 9725067913
gal any comments or quetion shout os courseware
“nunenanun ecko om
For questions or emmt sto! ler Check Point suena
(CF Tesh Feesack chaps
“Document # | | DOC-Manval-Lab-CCSA-R77
Revision: R702
Content: Toey Witt
“Graphics: | Chunming Jia
Contributions = | Beta Testing and Technical Review
Abdelhadi Guendonzi - Westcon - France
Alejandro Diez Rodriguez - fina - Spain
Anthony Joubaite - Artow ECS - France
Chris Alblas - Arow ECS - UK
‘Chris Warlick - Check Point USA,
rik Wagemans - ICA - Belgium
Julie Paul ~ Check Point - USA
Kishin Fatnani - K-Seoure - India,
"Nader Assi - Sequris Group - USA.
Rutger Truyers~ Westcon - Belgium
‘Test Developmes
Ken Finley
‘Cheek Point Techni
Rochelle Fisher, DalyYam, Eli Har-Even, Paul Grigg, Richard
Levine, Rivkeh Albinder, Shira Rosenfield, Yaakov Simon
Ei facebook.com/CheckPointEducation
Contents
Preface peer
Lab 1: Distributed Installation .........
Installing the Security Management Server .
Configure Security Management Server Using the Gaia Portal 16
Configuring the Management Server . . 30
Installing the Corporate Security Gateway . faa]
Configure Corporate Security Gateway Using the Web UI 39
Configuring the Corporate Security Gateway 52
Installing SmartConsole .... 60
Lab 2: Branch Office Security Gateway Installation . ee)
70
Install SecurePlatform on the Branch Gateway wes
Configure Branch Office Security Gateway with the First Time Configuration Wizard . .76
Use the Gaia Portal to Configure the Branch Office Security Gateway ea]
Lab 3: CLI Tools .. : 97
‘Working in Expert Mode = 98
Applying Useful Commands cect eteeeeeeee 101
‘Add and Delete Administrators via the CLI ....... ee 08
Perform backup and restore... oe 108
Lab 4: Building a Security Policy ......... HI
sll
Create Security Gateway Object
Create GUI Client Object Gaceunooogedaccaaccod C5)
Create Rules for Corporate Gateway Goocuscod5g 125
Save the Policy 131
Install the Policy 132
Test the Corporate Policy : | : “BS
Create the Remote Security Gateway Object fees goqcau 136
Create a New Policy for the Branch Office 143
148
Combine and Organize Security Policies
Lab Manual
‘Table of Contents
Lab 5: Configure the DMZ ........+ Peis)
Create DMZ Objects in SmartDashboard .......... , 160
Create DMZ Access Rule .. ‘i a 162
Test the Policy ..... poe G2)
Lab 6: Monitoring with SmartView Tracker ......+000++++ see 165
Launch SmartView Tracker . a 166
Track by Source and Destination a 167,
‘Modify the Gateway to Activate SmartView Monitor ee 170:
‘View Traffic Using SmartView Monitor ..... . im
Lab 7: Configuring NAT . £179
Configure Static NAT on the DMZ voce 180
Test the Static NAT Address. v4
Configure Hide NAT on the Corporate Network 0.000.000. 135
Test the Hide NAT Address. : 189
Observe Hide NAT Tre Using mnior : 192
Configure Wireshark ....... es 195
Observe the Traffic 7 198
Observe Static NAT Traffic Using fw monitor (optional) oe 199
Lab 8: Configuring User Directory : Seponsnoncooae Ld
Connect User Ditectory to Security Management Server 2 206
Verify SmartDashboard Integration ....2...e.ce0.0000e+ 217
‘Test LDAP Integration Piel ceenesss 220
Lab 9: Identity Awareness... pecon000 2221
Configuring the Security Gateway . beste 202
Defining the User Access Role... ae voles 228
Applying User Access Roles to the Rule Base : 232
“Testing Identity Based Awareness S285
Prepare Rule Base for Next Lab viciens 237
Lab 10: Site-to-Site VPN Between Corporate and Branch Office 2 239
Define the VPN Domain . vocevtvereeeeas 240
Create the VPN Community Din 248
Create the VPN Rule and Modifying the Rule Base .- fee 251
“Test VPN Connection vocereeetevevevivnieoeee 254
VPN Troubleshooting». 0. 0.00.0... vole 289
ii Check Point Security Engineering
Preface
Before beginning any labs, you should have been presented with a virtual
environment configured in either VMware Workstation or ESX. Each student
should have the following machines configured in the environment:
> AGUI
+ A-SMS
+ AGW
» A-DMZ
» BGW
» B-GUI
These environments are self contained sandbox configurations, meaning that every
student has the same virtual machines to work with, all with identical IP
addressing and interface information. Though Intemet connectivity is not required
for this class, it may be added by your instructor.
Lab Manual 1
Preface
2 (Check Point Security Administration
(an ul ep cn
Mog 4085 EF
AZojodo) geq
uolejsiulmpy Ajunzas julog y9a4D
Lab Manual
Preface
Check Point Security Admit
Lab 1: Distributed Installation
Scenario: You are implementing the Check Point Security Gateway in a distributed
topology. Install SmartConsole on a Windows machine, and the Gateway and
Security Management server on Gaia machines.
‘Topics:
» Installing the Security Management Server
© Configure Security Management Server
> Installing Gaia on the Corporate Security Gateway
+ Configuring the Corporate Security Gateway, using the WebUI
*° Installing SmartConsole
» Launching the SmartDashboard
al
Lab Manual
Lab 1: Distributed Installation
installing the Security Management Server
Install the R77.10 Management Server blade on the A-SMS virtual machine. The
management server will manage the corporate gateway and a branch gateway
installed in a later lab.
1. In VMware, create a new Virtual Machine (VM) using the iso image or DVD
provided by your instructor. Verify that this VM is defined as follows:
+ Name: A-SMS
+ OS: Other
+ Version: Other
* Disk Space: 20GB
+ Memory: 2GB
One Interface (ethO)
+ eth
+ Connect at power on
+ LAN Segment: LAN 2
Note: Your classroom configuration may be different. Check with your
instructor before continuing to the next step.
2. Before powering on your VM, verify that it is configured as defined above.
6 Check Point Security Administration
Installing the Security Management Server
3. Power on the A-SMS virtual machine and the Welcome to Check Point Gaia
77.10 screen appears:
Sng tg Re
Figure 1 — Welcome to Check Point Gala R77.10
4, Highlight the option Install Gaia on this system,
5. Press the Enter key within 60 seconds to launch the installation.
Lab Manual 7
Lab 1:
6. The system displays the Starting Installation screen:
Figure 2 — Starting Installation Screen
8 Check Point Security Administration
Installing the Secu
Management Server
7. When the system is prepared for you to begin the operating system installation,
it displays the Welcome screen:
Reece)
eit Sreeietes
cote
Figure 3 — Welcome
8. Tab to Machine Info.
Lab Manual 9
9. Press Enter, and the installation wrapper scans the VM, displaying the details,
of the system:
CEE
a
eee eras
Coenen nis
erect ene
Figure 4 — Hardware Scan Details
10. Use the down arrow to review the hardware information.
LL. Tab over to Back, and press Enter.
12, Highlight OK on the Welcome screen.
10 ‘Check Point Security Administration
Installing the Security Management Server
13. Press Enter, and the system displays the Keyboard Selection screen.
14, Select the keyboard to suit your region
15. Highlight OK.
16. Press Enter, and the system displays the Partitions Configuration screen:
rata Fra
Eee)
Figure 5 — Partitions Configuration
Note: Review the suggested configuration. In this lab, we will use the default
settings.
Lab Manual in
Lab 1: Distributed Installation
17. Tab to OK and press Enter. The system displays the Account Configuration
screen:
Figure 6 — Network Interface Configuration
Note: At this step, you are configuring the password for the “admin” user, the
default OS level administrator,
18, Enter and confirm ypn123 as the admin account password.
Note: Verify that NumLock is on. Itis not on by default after installation. If you
haven't already tured it on, do so now and re-enter and confirm your
password, If you enter this password without turning NumLock on, you
will not be able to log into the system.
2 ‘Check Point Security Administration
Installing the Security Management Server
19. Tab to OK and press Enter. The system displays the Management Interface
Configuration screen:
Check FoIn Gale N77 Ii ees naa
nes aes
fae Ea
Deserta ia
ee eee ers
Figure 7 — Management interface Configuration
20. Use the following information to configure the Network Interface
Configuration screen:
IP Address: 10.1.1.101
Netmask: 255.255.255.0
Default
Gateway (IP): 10.1.1.
Lab Manual
Lab 1: Distributed Installation
21. Select OK and press Enter. The system displays the Confirmation screen:
oor
Figure 8 — Confirmation
22. In the Confirmation screen, select OK and press Enter to proceed.
4 ‘Check Point Security Administration
Installing the Security Management Server
23. After the drive is formatted and the installation is complete, the system
displays the following screen:
eee
eee ner re rere
aceasta ecru eras eet
fis
=
Figure 9 — Installation Complete
Note: If you used a DVD for installation rather than an iso, you may need to
eject your DVD manually before the reboot is complete if the eject does
not happen automatically.
24, Press Enter to reboot your system
2. After reboot, the system displays the following prompt:
Figure 10 — Login Prompt
Lab 1: Distributed Installation
26, Attempt to log in using the following credentials:
Usemame: admin
Password: vpni23
27. Press Enter, and the system displays the following message:
tt fof authorize
eet
Figure 11 — First Time Wizard Message
Note: Notice the prompt here. The system generates this prompt for each
installation. Your prompt will appear different to the one shown here,
Configure Security Management
Server Using the Gaia Portal
Follow these steps to activate the default trial license, Your instructor will provide
alternate directions, if you use other licenses.
1. From the A-GUI virtual machine, launch an Internet browser such as Firefox
or Internet Explorer.
2. In the address field, type the following
https: //10.1.1.102
Note: Be sure that you are using HTTPS. You may also need to verify that the
LANs in VMware are configured properly before you are able to connect.
Both the GUI client machine (A-GUT and the Security Management
Server (A-SMS) reside on LAN 2, if you are following the recommended
classroom topology. Consult your instructor, if you are using @ different
configuration.
3. Press Enter, and your browser should warn you that the site’s Security
Certificate is from an untrusted source,
16 Check Point Security Administration
Configure Security Management Server Using the Gaia Portal
4. Ignore this warming and continue to the site. The system displays the login
screen:
Figure 12 — Gaia Portal
5. Log into A-SMS with the following credentials:
Login: admin
Password: vpni23
Lab Manual 7
Lab 1: Distributed Installation
6. Press Enter, and the system displays the following message:
Gaia First Time Configuration Wizard
Figure 13 — Gaia First Time Configuration Wizard
18 Check Point Security Administration
Configure Security Management Server Using the Gaia Portal
7. Click Next, and the system displays the Deployment options page:
(Check Point” Gaia
Sag Deslobens
cone 0507 Hcannlen
© wee og seat
Figure 14— Deployment Options
8, Verify that the following option is selected:
Continue with Gaia R77.10 configuration
Lab Manual “ 19
Lab 1: Distributed Installation
9. Click Next, and the system displays Network Connection window:
Figure 18 — Network Connection
10, Use the information below to verify that the Security Management Server's
network connection is configured properly:
Interface: eth
Configure IPv4: Manually
IPv4 Address; 10.1.1.101
Subnet Mask: 255.255.255.0
Default Gateway: 10.111
Configure IPv6: Off
20 Check Point Security Administration
Configure Security Management Server Using the Gaia Portal
IL. Click Next, and the system displays the Device Information page.
12. Use the following information to configure the Device Information page:
HostName: A-SMS
Domain Name: alpha.cp
Primary DNS
Server: 10.1.1.201
Figure 16 — Device Name Configured
Note: Check Point prohibits the use of underscores in some object names,
Lab Manual Ht
Lab 1: Distributed Installation
13, Click Next, and the system displays the Date and time Settings:
Ses
oO “8
ee (hee) nod
ez cape nc i amy ~~ FS
© to inate eto
Figure 17 — Date and Time Settings
14, Select the option Use Network Time Protocol (NTP).
15, In the Primary NTP Server field, type 10.1.1.201.
16, Select the correct Time Zone for your location.
2 ‘Check Point Security Administration
Configure Security Management Server Using the Gaia Portal
17. Click Next, and the system displays the Installation Type window:
| eomaremereterv met
fesse
Figure 18 — Network Configuration - Host Name Options
18. Select Security Gateway or Security Management, and click Next, The system
displays the Products window.
19, Use the information below to configure the Products window:
Products: Security Management
Clustering: Define Security Management as: Primary
Note: Do NOT select the Security Gateway option,
20. Verify that the following option is selected:
Automatically download Blade Contracts and other
important data
Lab Manual 2B
Lab 1: Distributed Installation
21. Verify that the Products window is configured as follows:
‘eGheek Point Gaia
[p}seoay trent
Figure 19 — Products Configured
24
Check Point Security Administration
Configure Security Management Server Using the Gaia Portal
22. Click Next, and the system displays the following:
iCheck Pons
|) sare
eS
|
|
I ieee
Figure 20 — Security Management Administrator
23. Enter epadmin for the Administrator name and enter and confirm ypn123 as
the password.
Note: In this step you are configuring the Security Administrator for Check
Point SmartConsole, the application admin. You can use the same name
and password for both the OS admin and the application admin to keep
things simple in your classroom configuration.
Lab Manual 25
Lab 1: Distributed Installation
24, Click Next, and the system displays the Security Management GUI Clients
window,
25. Select the following option:
This Machine
k Point Gaia-
Seeutty Management GUI Cliems
hc gt te Seay Morag ie
Otay, :
enema Cha ee
Potions (OTR 7 \
One = E
O Benet tn:
Figure 21 — Security Management GUI Clients Configured
26 Check Point Security Administration
Configure Security Management Server Using the Gaia Portal
26. Click Next, and the system displays the Summary page:
1 cana time conta are tonnay
| ican noc
| t
| |
epee pre earner ate (|
ety
Figure 22 — Summary
27. Click Finish, and the system prompts you for a response to the following
question:
2
Figure 23 — First Time Configuration Wizard Message
Lab Manual 27
Lab 1: Distributed Installation
28. Click Yes, and the system proceeds with the configuration:
“er cndnabe
a)
carpe
ff trtin
Figure 24 — Summary (Progress)
29. Once complete, it displays a message indicating that the configuration was
successful:
Figure 25 — Message
28 Check Point Security Administration
Configure Security Management Server Using the Gaia Portal
30. Click No, and the Web UI displays the configuration settings of the newly
configured Security Management Server:
Figure 26 — Check Point Web UI - Security Management Server Configured
Lab Manual 39
Lab 1: Distributed Installation
Configuring the Management Server
In this section, you will configure the default gateway and greeting message of the
newly installed Security Management Server.
1, Locate the Network Management section of the navigation pane.
2. Click LPv4 Static Routes, and the following page appears:
Figure 27 —IPv4 Static Routes Configured
3. Verify that the IP address 10.1.1.1 appears as the Gateway in the Default static
route.
30 ‘Check Point Security Administration
Configuring the Management Server
4, In the toolbar, locate the Search field.
5. Type the following in the Search field, and click the Search icon:
Messages
Figure 28 — Search Results
6. Click Messages, and the system displays the Messages page:
Figure 29 — Messages
Lab Manual 31
Lab 1: Distributed Installation
7. In the Banner Message field, replace the default text with the following:
A-sMs
Unauthorized access of this server is prohibited and
punishable by law.
Click the Apply button.
9, In the toolbar, click Sign Out.
32 ‘Check Point Security Administration
Installing the Corporate Security Gateway
In this section you will configure the corporate Security Gateway.
1. In VMware, create a new Virtual Machine (VM) using the iso image provided
by your instructor. This VM should be defined as follows:
> Name: A-GW
+ OS: Other
» Version: Other
Disk Space: 20GB
+ Memory: IGB
+ Four Interfaces (eth0 through eth3)
© etho
* Connect at power on
+ LAN Segment: LAN 1
+ ethl
+ Connect at power on
+ LAN Segment: LAN 2
> eth2
= Connect at power on
> LAN Segment: LAN 3
> eth3
+ Uncheck Connect at power on
Note: Your classroom configuration may be different. Check with your
instructor before continuing to the next step.
2. Before powering on your VM, verify that it is configured as defined above.
Lab Manual 33
Lab 1: Distributed Installation
3. Power on the A-GW virtual machine and the Welcome to Check Point Gaia
77.10 screen appears:
iS]
Figure 30 — Welcome to Check Point Gaia R77.10
4, Highlight the option Install Gaia on this system.
5. Press the Enter key within 60 seconds to launch the installation.
When the system is prepared for you to begin the operating system installation,
it displays the Welcome screen.
7. Highlight OK,
8. Press Enter, and the system displays the Keyboard Selection screen.
9. Select the keyboard to suit your region.
10. Highlight OK.
LL. Press Enter, and the system displays the Partitions Configuration screen.
12, Tab to OK and press Enter. The system displays the Account Configuration
screen.
34 Check Point Security Administration
Installing the Corporate Security Gateway
13. Enter and confirm vpni23 as the admin account password.
Note: Verify that NumLock is on. Itis not on by default after installation. Ifyou
haven’t already turned it on, do so now and re-enter and confirm your
password. If you enter this password without turning NumLock on, you
will not be able to log into the system.
14. Highlight OK.
15, Press Enter, and the system displays the Management Port screen,
16. Use the arrow keys to highlight etht:
porary
Bee reece:
Figure 31 — Managed Port Configured
17. Tab to OK,
Lab Manual
Lab 1: Distributed Installation
18. Press Enter, and the system displays the Management Interface Configuration
screen:
eee ot
Figure 32 — Management interface Configuration
19, Use the following information to configure the Network Interface
Configuration screen:
IP Address: 10.1.1.1
Netmask; 255.255.255.0
Default
Gateway (IP): Clear the system defined address and leave blank.
36 ‘Check Point Security Administration
Installing the Corporate Security Gateway
20. Select OK and press Enter. The system displays the Confirmation screen:
eee ees
Breer ieee cient
Figure 33 — Confirmation
21. In the Confirmation screen, select OK and press Enter to proceed
Lab Manual
Lab 1: Distributed Installation
22. After the drive is formatted and the installation is complete, the system
displays the following screen:
pene ee sor
Pe eee
es eee cee
Figure 34 — Installation Complete
Note: Ifyou used a DVD for installation rather than an iso, you may need to
eject your DVD manually before the reboot is complete if the eject does,
not happen automatically.
23. Press Enter to reboot your system,
24. After reboot, the system displays the following prompt
Figure 35 — Login Prompt
38 (Cheek Point Security Administration
Configure Corporate Security Gateway Using the Web UI
Configure Corporat
Follow these steps to activate the default trial license. Your instructor will provide
alternate diections, if you use other licenses.
1, From the A-GUI virtual machine, launch an Internet browser such as Firefox
or Internet Explorer.
2, In the address field, type the following:
https://10.1.1.1
Note:
Be sure that you are using HTTPS, You may also need to verify that the
LANs in VMware are configured properly before you are able to connect.
‘The GUI client machine (A-GUI) and the management interface of the
Security Gateway (A-GW) reside on LAN 2, if you are following the
recommended classroom topology. Consult your instructor, if you are
using a different configuration,
3. Press Enter, and your browser should wam you that the site’s Security
Certificate is from an untrusted source.
4, Ignore this warning and continue to the login screen,
5. Log into A-GW with the following credentials:
Login: admin
Password: vpni23
Lab Manual 39
Lab 1: Distributed Installation
6. Press Enter, and the system displays the following message:
|| Weleame tthe ae
Gaia First Time Configuration Wizard —
‘Yue it afew sep yk wing you new Glasto!
|} Glocioa to entgue ya sytem
Figure 36 — Gala First Time Configuration Wizard
40 ‘Check Point Security Administration
Configure Corporate Security Gateway Using the Web UL
7. Click Next, and the system displays the Deployment Options:
|| Check Points Geia cteccronr |
|| ooo Deploymenr Opsions Shek Point |
| Ghat tame dven
Figure 37 — Deployment Options
8. Verify that the following option is selected:
Continue with Gaia R77.10 configuration
Lab Manual 41
Lab 1: Distributed Installation
9. Click Next, and the system displays Management Connection window:
| Check Point Gaia (checkpoint
onagerent Conredton
Figure 98 — Management Connection
10. Use the information below to verify that the Security Gateway’s network
connection is configured properly:
Interface: eth
Configure IPv4: Manually
IPv4 Address: 10.1.1.1
Subnet Mask: 255.255.255.0
Default Gateway: Leave Blank
Configure IPv6: Off
Configure Corporate Security Gateway Using the Web UL
11. Click Next, and the system displays the Connection to UserCenter page:
Hl Ghee Point” Gaia fBlcneckrace
Connection toUserentr ) Ghee ot
cetgon te erent cece ara ton)
| me SE
|
comune [ait ie]
Figure 39 — Connection to UserCenter
12, Click Next, and the system displays the Device Information page.
Lab Manual a3
Lab 1: Distributed Installation
13. Use the following information to configure the Device Information page:
Host Name: A-GW
Domain Name: alpha.cp
Primary DNS
Server: 10.1.1.201
Figure 40 — Device Information
44 Check Point Security Administration
Configure Corporate Security Gateway Using the Web UI
14, Click Next, and the system displays the Date and time Settings:
‘Check Point~ Gaia ‘Digheek Poin
| One ae pit ' |
Figure 41 — Date and Time Setings
15. Select the option Use Network Time Protocol (NTP).
16. In the Primary NTP Server field, type 10.1.1.201.
17. Select the correct Time Zone for your location.
45
Lab Manual
Lab 1: Distributed Installation
18. Click Next, and the system displays the Installation Type window:
Berea |
al
Figure 42 — Network Configuration - Host Name Options
19, Select Security Gateway or Security Management, and click Next. TI
displays the Products window.
20. Use the information below to configure the Products window:
Products: Security Gateway
Clustering: Leave Unchecked
Note: Use the Do NOT select the Security Management option.
21. Verify that the following option is selected:
Automatically download Blade Contracts and other
important data
een ey
46 Check Point Security Administration
Configure Corporate Security Gateway Using the Web UL
22. Verify that the Products window is configured as follows:
i " —
| Check Point: Gaia (Gichece Point |
—
I amen
| plumeaptatacnaucnee [Sans fe) i
ma tnttinapnatas fi
i
—-
ee eee eee eee i
|
i ay |
Figure 43 — Products Configured
Lab 1: Distributed Installation
23. Click Next, and the system displays the following:
‘Check Point Gal
yay Aig PS
Figure 44 —Dynamicaly Assigned IP
24. Verify that No is selected.
48 ‘Check Point Security Administration
Configure Corporate Security Gateway Using the Web UL
25, Click Next, and the system displays the Secure Internal Communications (SIC)
window:
Check Point: Gaia
|. Secure Invest Com
Figure 45 — Secure internal Communications (SIC)
26. Enter and confirm abe123 as the Activation Key.
Lab Manual
Lab 1: Distributed Installation
27. Click Next, and the system displays the Summary window:
Gdarcat rane Conurton id Suman,
eee leva
“Yau doesnot te hv as
Figure 46 — Summary
28. Click Finish, and the system asks you if you want to start the configuration
process.
29. Click Yes.
30. Once the configuration process is complete, the system notifies you with a
message.
Figure 47 — Check Point Configuration Wizard
31. Click OK, continues with the installation and reboots.
—
50 (Check Point Security Administration
Configure Corporate Security Gateway Using the Web UI
32. At the login window, after the reboot, log into the system with the following
credentials:
Username: admin
Password: vpn123
33. After logging in, the system displays the following question
epacarcargaci :
t DQ ‘Ck ¥en m sens deven da le he us recommend eval: dawned ead natatsians.
lL ate
Figure 48 — Help Check Point Improve Software Updates
34. Click No, and the Gaia Portal displays the configuration settings of the newly
configured Security Gateway:
Figure 49 — Check Point Web Ul - Security Gateway
Lab Manual 31
Lab 1: Distributed Installation
Configuring the Corporate Security Gateway
1. In the navigation pane of the Gaia Portal, identify the Network Management
section.
2. Click Network Interfaces, and the system displays the Interfaces page:
lui pine
Figure 50 — Interfaces
Note: Notice how only eth! is configured. This is your Management Interface,
In this lab, this also represents your internal network.
52 Check Point Security Administration
Configuring the Corporate Security Gateway
3. Select ethl, and click Edit. The system displays the Caution message:
a ‘etait igen |
Figure 51 — Caution Message
4. Click OK, and the system displays the Edit window:
on tates way
2 vsete ny Ft ates
Eee
Figure 62 — Edit etht
In the comment field, type: Internal
Click OK, and the system saves the new eth! configuration,
Double-click eth0, and the system displays the Edit window.
Use the information below to configure eth0:
Enable: Checked
Comment: External
IPv4 Address: 172.21.101.1
Subnet Mask: 255.0.0.0
eA Aw
Lab Manual 3
Lab 1: Distributed Installation
9. Click OK.
10. Double-click eth2, and the system displays the Edit window.
11. Use the information below to configure eth2:
Enable: Checked
Comment; — DMZ
IPv4 Address: 192.0.2.1
Subnet Mask: 255.255.255.0
12, Click OK, to return to the Interfaces page.
13, Verify that your interfaces appear as follows:
emeiriee
Figure §3 — Interfaces Configured
Note: Notice that we did not configure eth3. It is not used in this course and
should, therefore, remain disabled (down).
Configuring the Corporate Security Gateway
14. In the navigation pane, click IPv4 Static Routes:
Figure 54 — IPv4 Static Routes
Lab Manual 35
Lab 1: Distributed Installation
15. Double-click the Default route, and the system displays the Edit Destination
Route window:
Figure 85 — Edit Destination Route: Default
16. In the Add Gateway section, click the Add Gateway button.
17. Select IP Address, and the Add IP Address Gateway window appears:
Figure 56 — Add IP Address Gateway
56 Check Point Security Administration
‘Configuring the Corporate Security Gateway
18, In the IPv4 Address field, add the following: 172.22.102.1
19. Click OK, and the system adds the new gateway to the Default Route list:
Figure 57 — Edit Destination Route
Lab Manual
Lab 1: Distributed Installation
20. Click the Save button, and verify that the newly configured default route
appears as follows:
Figure 58 — |Pv4 Static Routes
21. In the navigation pane, locate the System Management section.
58 Check Point Security Administration
Configuring the Corporate Security Gateway
22. Click Messages, and the system displays the Messages page:
Figure 59 — Messages
23. In the Banner Message field add the following text before the default message:
A-GW
Unauthorized access of this server is prohibited and
punishable by law.
24, Click the Apply button
25. In the toolbar, click Sign Out.
Lab Manual 59
Lab 1: Distributed Installation
Installing SmartConsole
In this section, you will install SmartConsole on the A-GUI virtual machine.
1. From A-GUL, use HTTPS to connect to the A-SMS (10.1.1.101).
2. On the overview page, click the Download Now button to download the
SmartConsole exe:
Figure 60 — Download Now Button
60, Check Point Security Administration
Installing SmartConsole
3. Double-click the downloaded SmartConsole .exe file. The Welcome screen
displays:
(cafes
Figure 61 — Welcome
Lab Manual 6
Lab 1: Distributed Installation
4, Click Next, and the system displays the License Agreement:
stele Greco
fi Sur Uae GA aL Te rrooucrconsrures youn ASSENT 0 10
“Se AGREE MNTIEN PEDIC TSK Pe REO To aOR
cor ste
Figure 62 — Check Point License Agreement
5. Select the I accept.... option to accept the terms of the license before
continuing,
oe Check Point Security Administration
Installing SmartConsole
6. Click Next and the following window appears:
Figure 63 — Destination Folder
Lab Manual 63
Lab 1: Distributed Installation
7. Click Next, and the system displays the SmartConsole window:
Figure 64 — Installation Type
8. Verify that the Full option is selected.
64 Check Point Security Administration
Installing SmartConsole
9. Click Install, and the system displays the Thank You window:
Figure 65 — Thank You
10. Uncheck the Launch SmartDashboard... option.
11. Click the Finish button, to complete the SmartConsole installation.
Lab Manual 65
Lab 1: Distributed Installation
Launch SmartDashboard
Launch SmartDashboard to verify that SmartConsole is installed and can connect
to the Security Management Server.
1. From the Start menu, click All Programs > Check Point SmartConsole R77.10
> SmartDashboard and the system displays the login window:
Figure 65 — SmartDashboard Login
2. Use the following information to configure the login window:
User Name: epadmin
Password: vpn123
Server name
or IP address: 10.1.1.101
———
66 ‘Check Point Security Administration
Installing SmartConsole
3. Click the Login button, and the system displays the fingerprint:
Teheran
Tsien (oe raptor
etogest be contacon ooh
-mesmvetotis Eng
DeyouareretsHngepint ate?
Figure 67 — Fingerprint
4, Click the Approve button, to approve the fingerprint.
Lab Manual 61
Lab 1: Distributed Installation
5. Ifyou are using the built-in software trial period, a notification screen showing
the days left of the trial period will appear:
‘Check Point procit ‘al petod wil expire in 15 days.
oe thi oe
Figure 68 — Check Point Trial Period Screen
6. Check the box Do not show this again.
7. Click OK and SmartDashboard R77.10 displays the Firewall blade Overview:
EE mementos
Figure 69 — SmartDashboard R77.10 Overview
END OF LAB
‘Check Point Security Administration
68
Lab 2: Branch Office Security Gateway
Installation
Scenario: You are implementing the Check Point Security Gateway at a branch
office. To do this, you decide to install only the Security Gateway at the remote site
and manage it from the existing Management Server at the corporate headquarters.
Topics:
° Installing Gaia on the Branch Gateway
+ Configuring the Branch Gateway via the Gaia Portal
Lab Manual
Lab 2: Branch Office Security Gateway Installation
install SecurePlaiform on the Branch Gateway
Follow these instructions to install the GAiA OS
1. In VMware, create a new Virtual Machine (VM) using the iso image or DVD
provided by your instructor. Verify that the VM is defined with as follows:
+ Name: B-GW
+ OS: Other
+ Version: Other
* Disk Space: 20GB
+ Memory: 1GB
© Two Interfaces (eth0 and etht)
+ etho
* Connect at power on
+ LAN Segment: LAN I
+ ethl
* Connect at power on
+ LAN Segment: LAN 4
Note: Your classroom configuration may be different, Check with your
instructor before continuing to the next step.
2. Before powering on your VM, verify that it is configured as defined above.
70 ‘Check Point Security Administration
Install SecurePlatform on the Branch Gateway
3. Power on the B-GW virtual machine and the Welcome to Check Point Gaia
R77.10 screen appears:
Figure 70 — Welcome to Check Point Gaia R77.10
Highlight the option Install Gaia on this system.
5. Press the Enter key within 60 seconds to launch the installation,
When the system is prepared for you to begin the operating system installation,
it displays the Welcome screen.
7. Highlight OK.
8. Press Enter, and the system displays the Keyboard Selection screen
9. Select the keyboard to suit your region,
10. Highlight OK.
11. Press Enter, and the system displays the Partitions Configuration screen
Lab Manual ua
Lab 2: Branch Office Security Gateway Installation
12. Tab to OK and press Enter. The system displays the Account Configuration
screen.
Note: Again, at this step, you are configuring the password for the “admin”
user, the default OS level administrator.
13. Enter and confirm vpn123 as the admin account password.
Note: Verify that NumLock is on. Itis not on by default after installation. If you
haven't already turned it on, do so now and re-enter and confirm your
password. If you enter this password without turning NumLock on, you
will not be able to log into the system.
14. Highlight OK.
15. Press Enter, and the system displays the Management Port screen.
16. Use the arrow keys to highlight eth
Peete earners
Sorat ent
Figure 71 — Management Port Configured
17. Tab to OK.
RD Check Point Security Administration
Install SecurePlatform on the Branch Gateway
18. Press Enter, and the system displays the Management Interface Configuration
sereen:
rca
Peete
eee
Figure 72 — Management interface Configuration
19. Use the following information to configure the Network Interface
Configuration screen
IP Address: 10.2.2.1
‘Netmask: 255.255.255.0
Default
Gateway (IP): Clear the default IP address and leave blank.
Lab 2: Branch Office Security Gateway Installation
20. Select OK and press Enter. The system displays the Confirmation screen:
Persea omar icra
Pai eeteeri were tect
fee ee eee
Figure 73 — Confirmation
21. In the Confirmation screen, select OK and press Enter to proceed.
4 Check Point Security Administration
Install SecurePlatform on the Branch Gateway
22, After the drive is formatted and the installation is complete, the system
displays the following screen:
Pcearats
Leipetetyeee
Figure 74 — Installation Complete
Note: If you used a DVD for installation rather than an iso, you may need to
eject your DVD manually before the reboot is complete if the eject does
not happen automatically.
23. Press Enter to reboot your system.
24, After reboot, the system displays the following prompt:
Figure 75 — Login Prompt
Lab Manual 75
Lab 2: Branch Office Security Gateway Installation
Configure Branch Office Security Gateway
with the First Time Configuration Wizard
Follow these steps to activate the default trial license. Your instructor will provide
alternate directions, if you use other licenses.
1. From the B-GUI Virtual Machine, launch an Internet browser, such as Firefox
or Internet Explorer.
2. Inthe address field, there the following:
hetps://10.2.2.1
Note: Be sure that you are using HTTPS. You may also need to verify that the
LANs in VMware are configured properly before youare able to connect.
Both the GUI client machine (B-GUI) and the Security Gateway and
Security Management Server (B-GW) reside on LAN 4, if you are
following the recommended classroom topology. Consult your instructor,
if you are using a different configuration.
3. Press Enter, and your browser should war you that the site’s Security
Certificate is from an untrusted source.
4, Ignore this warning and continue to the login screen,
5, Log into B-GW with the following credentials:
Login: admin
Password: ypni23
6 ‘Check Point Security Administration
:
|
:
:
|
j
|
|
|
Configure Branch Office Security Gateway with the First Time
Configuration Wizard
6. Press Enter, and the system displays the following message:
Gaia First Time Configuration Wizard
‘oxi juts i lps say Eo sng your new Gan syst
|
| vetoes
|
| ehtishamargns
vmware
Figure 76 — Gaia First Time
Configuration Wizard
‘Lab Manual
Lab 2: Branch Office Security Gateway Installation
7. Click Next, and the system displays the Deployment Options page:
i
© Check Point: Gaia [EB}check Point
5 Deployment Options Serre
19 Cvoe wn e7 cntmeen
la en chek Pt
battens en
Q metennnn inst es
Figure 77’ —Deployment Options
8. Verify that the following option is selected:
Continue with Gaia R77.10 configuration
B ‘Check Point Security Administration
Configure Branch Office Security Gateway with the First Time
Configuration Wizard
9. Click Next, and the system displays Management Connection page:
conane re [ait B
10. Use the information below to verify that the Security Gateway’s network
connection is configured properly:
Interface: eth
Configure 1Pv4: Manually
IPv4 Address: 10.2.2.1
Subnet Mask: 255.255.255.0
Default Gateway: Leave Blank
Configure IPv6: Off
Lab 2: Branch Office Security Gateway Installation
11. Click Next, and the system displays the Connection to UserCenter page:
‘Check Point- Gaiz
Figure 79 — Connection to UserGenter
12. Click Next, and the system displays the Device Information page.
13. Use the following information to configure the Device Information page:
Host Name: B-GW
Domain Name: Leave Blank
ee
80 ‘Check Point Security Administration
‘Configure Branch Office Security Gateway with the First Time
Configuration Wizard
14. Click Next, and the system displays the Date and time Settings:
Check Point: Gaia
inne Set
(@ setmenme
te [Fie
The [eh
|
i
i
a
Figure 80 — Date and Time Settings
15. Select the option Use Network Time Protocol (NTP).
16. In the Primary NTP Server field, type 10.2.2.201.
17. Select the correct Time Zone for your location,
Lab Manual 81
Lab 2: Branch Office Security Gateway Installation
18. Click Next, and the system displays the Installation Type window:
(@ SoorySayaye Sooty nape
Ota Domi sin
Network Configuration - Host Name Options.
Figure 81
19. Select Security Gateway or Security Management, and click Next. The system
displays the Products window.
20. Use the information below to configure the Products window:
Products: Security Gateway
Clustering: Leave Unchecked
2 ‘Check Point Security Administration
Configure Branch Office Security Gateway with the
21. Verify that the Products window is configured as follows:
Check Point: Gaiar Biicheek Poinr
(Bloor ever ‘
[ser tae i
(iunteerscatecantge [Bini Jy)
5 eon Be att nso ara hy meme)
to ee |
Adon
Figure 82 — Products Configured
Lab Manual
Time
Configuration Wizard
Lab 2: Branch Office Security Gateway Installation
22. Click Next, and the system displays the following:
Figure 83 — Dynamically Assigned (P
23. Verify that No is selected.
84 Check Point Security Administration
Configure Branch Office Security Gateway with the
Configur:
rst Time
ion Wizard
24. Click Next, and the system displays the Secure Internal Communications (SIC)
window:
Figure 84 — Secure Internal Communications (SIC)
25. Enter and confirm vpn123 as the Activation Key.
Lab Manual
Lab 2: Branch Office Security Gateway Installation
26. Click Next, and the system displays the Summary window:
Figure 85 — Summary
27. Click Finish, and the system asks you if you want to start the configuration.
28. Click Yes.
29. Once the configuration process is complete, the system notifies you with a
message.
30. Click OK.
31. After successful login, the system displays the following question:
Figure 86 — Help Check Point Improve Software Updates
32. Click No, and the Web UI displays the configuration settings of the newly
configured Security Gateway.
86 Check Point Security Administration
Use the Gaia Portal (o Configure the Branch Office Security Gateway
Use the Gaia Portal to Configure
the Branch Office Security Gateway
Define the interfaces and login message for the branch office gateway.
1. Review the system’s Overview page:
Figure 87 — Check Point Web UI - Security Gateway
2, In the navigation pane of the Gaia Portal, identify the Network Management
section,
‘Tab Manual @
Lab 2: Branch Office Security Gateway Insta
3. Click Network Interfaces, and the system displays the Interfaces page:
Figure 88 — interfaces
Note: Notice how only eth] is configured, This is your Management Interface.
In this lab, this also represents your internal network.
ee
88 ‘Check Point Security Administration
Use the Gaia Portal to Configure the Branch Office Security Gateway
4, Select eth!, and click Edit. The system displays the Caution message.
5. Click OK, and the system displays the Edit window:
Figure 89 —Ecit etht
In the comment field, type: Internal
Click OK, and the system saves the new eth! configuration
Double-click eth0, and the system displays the Edit window.
Use the information below to configure eth0:
Enable: Checked
Comment: External
IPv4 Address: 172.22.102.1
Subnet Mask: 255.0.0.0
yeas
Lab Manual 39
Lab 2: Branch Office Security Gateway Installation
10. Verify that the newly configured eth0 appears as follows:
ap be ne Pots:
Babee [Wz ot] /
sana (ESO
Figure 90 — Edit etho
11. Click OK, to retum to the Interfaces page.
90 Check Point Security Administration
Use the Gaia Portal to Configure the Branch Office Security Gateway
12. Verify that your interfaces appear as follows:
Figure 91 ~ Interfaces Configured
13. In the Management Interface section of the page, notice that the current
Management Interface is set to eth]
Note: Since we are going to manage this remote Security Gateway from the
Alpha site, you need to change the Management Interface to the external
interface,
14, Click the Set Management Interface button.
15, Select eth0 as the Management Interface:
Figure 82 — Management interface
Lab Manual af
Lab 2: Branch Office Security Gateway Installation
16. Click OK, and the system asks you to confirm the management interface
change:
Figure 93 — Caution
17. Click OK, and verify that the system displays eth0 as the Management
Figure 94— Management Interface Configured
18. In the navigation pane, click IPv4 Static Routes.
92 ‘Check Point Security Administration
Use the Gaia Portal to Configure the Branch Office Security Gateway
19. Double-click the Default route, and the system displays the Edit Destination
Route window:
iar [ia
|
|
oat cr vd ce i |
ety ut dec ng
| Boshi rode !
igure 95 — Edit Destination Routo: Default
20, In the Add Gateway section, click the Add Gateway button.
21. Select IP Address, and the Add IP Address Gateway window appears:
Figure 96 — Add IP Address Gateway
Lab Manual
Lab 2: Branch Office Security Gateway Installation
22. In the IPv4 Address field, add the following: 172.21.101.1
23. Click OK, and the system adds the new gateway to the Default Route list:
Figure 97 — Edit Destination Route
Use the Gaia Portal to Configure the Branch Office Security Gateway
24. Click the Save button, and verify that the newly configured default route
appears as follows:
Figure 98 — |Pv4 Static Routes
25. In the navigation pane, locate the System Management section.
Lab Manual 95
Lab 2: Branch Office Security Gateway Installation
26. Click Messages, and the system displays the Messages page:
Figure 99 — Messages
27. In the Banner Message field add the following text before the default message:
B-GH
Unauthorized access of this server is prohibited and
punishable by law.
28. Click the Apply button,
29, From the toolbar, click Sign Out.
END OF LAB
96 ‘Check Point Security Administration
Lab 3: CLI Tools
Scenario: Learn commands to perform basic operations via the command line on
the Security Gateway. This lab will cover basic administrative tools, including
those in the Command Line Interface (CLD).
Topics:
+ Setting Expert Password
+ Applying Other Useful Commands
* Adding and Deleting Administrators via the CLI
» Performing backup and restore
Lab 3: CLI Tools
Working in Expert Mode
GAiA has two modes. In order to run some CLI commands, you must be in expert
mode.
Log into GAiA on the corporate gateway virtual machine (A-GW).
2. Then, from the CLI type the following and press Enter:
set expert-password
3. When prompted to enter a new password for expert mode, type and confirm the
following:
vpni23
4. At the prompt, type the following and press Enter.
save config
5. Atthe prompt, type the following:
expert
6. Press Enter, and the system prompts you for the newly configured Expert
mode password.
7. Type the following, and press Enter:
vpn23
98 ‘Check Point Security Administration
Working in Expert Mode
8. Once in expert mode, you are in a separate shell. Notice the difference in the
prompt when you are logged into expert mode:
ere
Figure 100 — Expert Mode
9. Type exit and press Enter, so that you are at the CLISH prompt.
Note: To exit to the login prompt, you would type excd.t again.
10. From the CLI, run the following command:
tepdump -nni ethi
11, Press Enter, and the system displays the following message:
eeu
Cai tetera
Figure 101 — Invalid Command
12, Enter expert mode,
Lab Manual
Lab 3: CLI Tools
13. From the expert shell, run the following command and press Enter:
topdump -nni eth
pereetiec eras
i pares
Cenetieciseerrec tat Siete
Figure 102 — topdump
Note: This runs a packet sniff on eth
14, Type Control-c to stop:
Vistent Sn Reese siete
cre epee Ree Eee m
PereTe cee Rec ec rete
Reet feee ee eee Te eee ee
eer)
Pert nan
Figure 103 — tepdump Stopped
Note: More commands worth noting are shutdown, reboot.
CLISH again.
15, Type exit and press Enter, so that you are
Check Point Security Administration
Applying Useful Commands
There are many commands commonly used in troubleshooting on the gateway.
‘Commands to try are those beginning with £w.
1. Type the following command at the prompt, and press Enter. This displays the
name of the Security Policy installed on the gateway:
fw stat
Dooce peeeen re ertret|
Figure 104 —fw stat
‘Type the following command at the prompt, and press Enter. This unloads the
current Security Policy, and implements the default policy:
fw unloadlocal
ea ec es i
Figure 105 — fw unloadlocal
3. Type the following command at the prompt, and press Enter:
fw stat
Figure 106 — tw stat
Lab Manual tol
Lab 3: CLI Tools
4. Type the following command and press Enter at the prompt, to display the
gateway version:
fw ver
ee eee
Note: For more information about each command from the prompt, type the
command name followed by --help. For example, fw --help.
5. Type the following command and press Enter, to display the system interfaces:
show interfaces
Figure 107 — show interfaces
Check Point Security Administration
Applying Useful Commands
6. Type the following command and press Enter, to display information on eth0:
show interface etho
Cen ec ere
eet)
Street erates
en ee
Figure 108 — show interface etho
7. Type the following command and press Enter, to display route information:
show route
ay
Figure 109 — show route
Lab Manual
Cheeta ae on en)
Ree eC ae aero
set a
enone
Lab 3: CLI Tools
8. Type the following command and press Enter, to display the routing table:
netstat -rn
ae eens
es
Figure 110 —netstat -m
9. Type the following command and press Enter:
netstat -an
pi a
ae
Figure 111 —netstat-an
104 ‘Check Point Security Administration
Applying Useful Commands
10. Type the following command and press Enter, to display interface
information:
fw getifs
Reina acne tems
Figure 112 — fw gets
Note:
Using the Support Center or the Help files, take some time later to look
‘up common ep commands. For example, cpstop and cpstart
commands stop or start the services running on the gateway.
Lab Manual 105
Lab 3: CLI Tools
Add and Delete Administrators via the CLI
CLISH supports multiple administrators to the regular shell. This is important for
audit purposes. In the following steps, you will create user “sam” with password
“vpnl23”,
1. From the CLISH prompt, type the following command and press Enter:
add user sam uid 200 homedir /home/sam
Figure 113 — Add User
2. Type the following command and press Enter, to set the user’s password:
set user sam newpase vpn123
Note: When adding users in CLISH, you must assign a permissions profile in
addition to the password. Since in this example we do not have any
permission profiles defined, we are not going to do this step.
3. Type the following command and press Enter, to set the user’s role:
add rba user sam roles adminRole
106 Check Point Security Administration
Add and Delete Administrators via the CLI
4. To show all users, type:
show users
fa :
tees ere an cor
Figure 114 — show users
5. To delete the administrator, type the following command and press Enter.
delete user sam
Figure 115 — delete user
6. To show all users, type:
show users
a aes
Figure 116 — show users
7. Ver
that Sam is no longer in the list of configured users.
Lab Manual
Lab 3: CLI Tools
Perform backup and restore
1. From the
, type the following command and press Enter.
add backup local
Loe Stee eee ee ce ee ed
ern
ies hal emer ae
Figure 117 — Add Backup
2. At the prompt, type the following command and press Enter.
show backup status
ee ee eee
Ha
Ue etre
Figure 118 — Show Backup Status
3. Type expert and enter vpn123, to enter Expert mode.
4, To navigate to the backup files, type the following in Expert mode and press
Enter.
ed /var/cPbackup/backups
108 ‘Check Point Security Administration
Perform backup and restore
5. Next, type the following and press Enter:
ls -1h
eee eet ter hare reece
Figure 119 —Is th
Note: You will notice your backup file in this directory. This is the default
directory for backups if you do not specify a location.
Exit Expert mode,
In CLISH, type the following command:
set backup restore local
Note: When you press tab, the system auto completes the command by adding.
the name of the backup file, You may need to press Tab twice
8. Press Enter, and the system displays a message telling you to reboot after the
restore completes:
Figure 120 — Restore Complete
Lab Manual, 109
Lab 3: CLI Tools
9. Afier a few minutes, type the following command and press Enter.
show backup status
ea
eet
Figure 121 — show backup status
Note: You can ignore or errors relating to down services that have not yet
been started,
10. Once you confirm that the process is complete, type reboot.
11. Press Enter, and they system displays the following message:
Figure 122 — System Message
12, Type y, and press Enter.
13. Confirm reboot.
END OF LAB
‘Check Point Security Administration
Lab 4: Building a Security Policy
Scenario: You will create a Security Policy by developing a Rule Base, or modify
an existing one using newly created network objects and headers, and understand
how to apply global properties.
Topics
* Creating Security Gateway Object
© Creating GUlelient Object
» Creating Rules for Corporate Gateway
® Saving the Policy
* Installing the Policy
* Testing the Corporate Policy
© Creating the Remote Security Gateway Object
» Creating a New Policy for the Branch Office
* Combining Policies
Lab Manual nn
Lab 4: Building a Security Policy
Create Security Gateway Object
‘A Security Policy is made up of Security Gateway settings, and explicitly and
implicitly defined rules. Each rule is made up of objects and actions that define
how the Gateway treats each connection. To define a Security Policy, you must
first define the objects that represent your current network topology.
1, From the A-GUI Virtual Machine, open SmartDashboard:
| 90 aie
@ 0 ditbiea
Figure 123 — SmartDashboard
2. Review the SmartDashboard Overview page and notice that in the My
Organization section, No Security Gateways are displayed.
2 ‘Check Point Security Administration
Create Security Gateway Object
3. From the Objects tree in the bottom-left of SmartDashboard, right-click Check
Point and choose the option Security Gateway/Management..
eT
| costs RESTS
Figure 124 — SmartDashboard - Network Objects - Check Point Menus
4. The system displays the creation dialog window.
adie me
Lab 4: Building a Security Policy
5, Select the option Don’t show this again.
6. Click the Classic mode button, and the system displays the following:
Figure 126 — General Properties
4 ‘Check Point Security Administration
Create Security Gateway Object
7. Use the information below to configure the Gateway object:
Name: AGW
IP Address: 172.21.101.1
Comment: Alpha Security Gateway
os: Gaia
Check Point
Products: Firewall
Monitoring
8. Click the Color drop-down menu.
9. Select Manage, and the system displays the Color Manager:
Figure 127 — Color Manager
10. Click, the Add button.
Lab Manual ns
Lab 4: Building a Security Policy
11. From the Color drop-down, select the dark red option (Firebrick), and the
system displays the following:
Figure 128 — Add Color
12. Click OK, and the system adds the new color to the color list.
13. Click OK, to close the Color Manager.
14. Now, you can select Firebrick from the Color drop-down list on the object's
General Properties screen.
116 Check Point Security Administration
Create Security Gateway Object
15. Verify that the object is configured as follows:
TF untraeng
F DastanPmein
F tetematon
ros
Figure 129 ~ General Properties Configured
Lab Manual 7
Lab 4: Building a Security Policy
16, From the General Properties page of the gateway object, click the
Communication button. The system displays the following:
Figure 130 — Trusted Communication
17. Enter and confirm the Activation Key entered on the Security Gateway during
setup (abel23).
us. Check Point Security Administration
Create Security Gateway Object
18. Click Initialize, and the system verifies the communication state:
Figure 131 — Establish SIC with AGW
Lab Manual n9
Lab 4: Building a Security Policy
19. Click OK, and the system displays the interface information retrieved from the
newly configured gateway:
20. Click Close, and the imported topology information is associated with the
gateway object.
21. Select Topology in the left-hand panel of the Security Gateway object.
i
120 ‘Check Point Security Administration
Create Security Gateway Object
22. Verify that the interface information appears as follows:
fist fen tat
Figure 133 — Topology Configured
Note: Anti-spoofing is enabled by default when choosing the Get Interfaces
with Topology option.
23. Click OK to close the Security Gateway object.
Lab Manual
Lab 4: Building a Security Policy
24. Review the Overview page again. Has anything changed? The My
Organization section should now display the newly configured Security
Gateway (A-GW):
Figure 134 — SmartDashboard - Security Gateway Added
—
12 Check Point Security Administration
Create GUI Client Object
Greate GUI Client Object
1, From the Objects tree in the SmartDashboard, right-click Nodes and select
‘Node > Host. The system displays the following:
Figure 135 — Host Node
Note: In SmartDashboard, objects and policy names cannot contain spaces.
Lab Manual 123
Lab 4: Building a Security Policy
2. In the General Properties page of the object, enter the following information:
‘Name: A-GUI
Color: Blue
IP Address: 10.1.1.201
Comment; Alpha GUI Client
Figure 196 — A-GUI
3. Click OK to save the object and return the SmartDashboard Overview page.
124 ‘Check Point Security Admi
Create Rules for Corporate Gateway
1. Right-click Networks and choose Network.
2. Use the following information to configure the Network object.
Name: Alpha-Internal
Comment: Alpha Internal Network
Network
Address: 10.1.1.0
Net Mask: 255,255.255.0
Figure 137 — Internal Corporate Network
3. Click OK.
Lab Manual
Lab 4: Building a Security Policy
In the navigation pane (top left), click Policy to view the blank Security Policy:
Figure 138 — Security Policy
From the main menu, click Launch Menu icon ([5)).
Select Rules > Add Rule > Top, or click on the Add Rule at the Top icon on the
toolbar, to add a rule into the Rule Base:
Figure 139 — Default Rule
126 ‘Check Point Security Administration
Create Rules for Corporate Gateway
7. Name this rule, CleanUp by right-clicking in the Name field and selecting
Edit, or double-click the Name cell in the rule.
8. Right-click in the Track column and select Log.
Figure 140 — CleanUp Rule
9. Add a new rule above the newly configured CleanUp Rule.
Note: To insert a new nile, right-click on a nule number, and select Add Rule,
then Above or Below, or use the Add Rule icons from the toolbar. In
addition, you can add any object to arule base by dragging and dropping
from the objects list pane or from another rule.
10. Name the new rule the Management,
1. In the Source column, click the + icon, and the system displays the object
picker:
Faget |Saes eal
Figure 141 — Object Picker
Lab Manual 127
Lab 4: Building a Security Policy
12, Use the Object Picker to add A-GUI and A-SMS to the Source field.
13, Use the information below to complete the configuration of the Management
Rule:
Destination: A~-GW
Service:
Action:
‘Track:
SSH
HTTPS
Accept
Tacos me
Figure 142 — Management Rule
Note: When modifying any of the cells within a rule, right-click in the cell for
specific options. For example, in the Service column, selecting Add
Objects will bring up a selection box (or click the plus sign in the cell)
To locate the service you want, begin typing the name of the service, and
the scroll bar will move to that point in the list.
14, Add the Stealth rule to the Rule Base above the Clean-up rule:
‘Name:
Source:
Stealth
Any
Destination: ~A-GW
Service:
Action:
Track:
Any
Drop
Log
Figure 143 — Stealth Rule
128
‘Check Point Security Administration
Create Rules for Corporate Gateway
15, Add the Internal Traffic rule to the Rule Base above the Clean-up rule:
Name: Internal Traffic
Source: Alpha-Internal
Destination; Any
Service ‘Any
Action: Accept
Track: Log
Figure 144 — Internal Traffic Rule
16. To allow ICMP traffic so you can PING to test connectivity on your network,
click on the Launch Menu icon.
17. Select Policy > Global Properties.
Lab Manual 129
Lab 4: Building a Security Policy
18. In the FireWall Implied Rules page, check Accept ICMP requests and select
First from the drop-down box.
19. In the Track section, check Log Implied Rules:
Figure 145 — Global Proper
20. Click OK.
$e
130 Check Paint Security Administration
Save the Policy
Save the Policy
1, From the Launch Menu, click File > Save As.
2. ‘Type Alpha_Standard in the Name field of the Save Policy Package As
window:
Figure 146 — Save Policy Package As
Note: Remember, no spaces in Policy or object names.
3. Click Save.
Confirm that the name of the Policy Package is displayed at the top of the
screen:
Figure 147 — New Policy Package Name
Lab Manual
Lab 4: Building a Security Policy
install the Policy
1. Push policy by clicking on the Install Policy icon in the toolbar or click Policy
> Install from the Launch Menu. The system displays the following:
Figure 148 — Install Policy
2. Note the AGW object is selected as a target.
3. Click the down arrow next to Advanced to see more options.
ney
132 ‘Check Point Security Administration,
Install the Policy
Figure 149 — Install Policy - Advanced Configured
Note: It is best practice to always use database revision control.
Lab Manual 133
Lab 4: Building a Security Policy
5. Name the revision, Basic Policy and comment as desired.
6. Click OK, and the system displays the following:
Figure 150 — Check Point SmartDashboard
7. Click OK, and the policy installation begins automatically.
Figure 151 — Basic Policy Revision Creation
8. Click Close when complete.
134 ‘Cheek Point Security Administration
‘Test the Corporate Policy
Test the Corporate Policy
1. Open a browser on the A-GUI, and access the WebUI of the corporate Security
Gateway by typing HTTPS: //10.1.1.1. Verify you have connectivity when
the browser displays the login screen:
Figure 152 — Gaia Portal Login
Note: Do NOT log in here! You are simply testing access. If you see the login
screen, your have successfully completed this portion of the lab.
Lab Manual 135
Lab 4: Building a Security Policy
Create the Remote Security Gateway Object
In SmartDashboard, define a Security Gateway object for the branch office, Bravo.
1. Inthe Network Security tab of SmartDashboard, highlight Network Objects in
the objects tree pane.
2. Select right-click Check Point and select Security Gateway/Management.
3. Use the information below to configure a gateway object for the branch office:
‘Name: BGW
Color: Firebrick
IP Address: 172.22.102.1
Comment: Bravo Security Gateway (Branch Location)
Check Point
Products; Firewall
—
136 Check Point Security Administration
Create the Remote Security Gateway Object
4, Verify that the Security Gateway object is configured as follows:
Seri ewe
| set Tr apeenComsi Mabon
| resem Future
Inoteene kon eri
{Tirso — Fbaalonhevin iced
Finaeacene —T Thewnatbn Set Cheese
Fes Agencia i
i anv ae ”
Pee, oes
1PM
Figure 153 — Gateway Properties
Lab Manual 137
Lab 4: Building a Security Policy
Estal
h SIC with the Remote Office
aa nn nen nnn
1. Click the Communication button and enter the Activation Key (abe123).
2. Click Initialize:
a =
——<— |
SESE
Figure 154— Trusted Communication
138 Check Point Security Administration
Create the Remote Security Gateway Object
3. Once trust is established, click OK. The system displays the interface
information retrieved from the newly configured Security Gateway:
iatshe eter fondo pve,
fa pies hens aaa oo dom
a
Tata as808
uae saase
[ie see
ero arcmae
eather
Figure 185 — Get Topology Results
4. Click Close.
Lab Manual 139
Lab 4: Building a Security Policy
. Select Topology from the left-hand pane:
6. To confirm anti-spoofing settings, double-click the external interface.
7. From the Topology tab of the Interface Properties window, verify that this
interface is set to External.
140 ‘Check Point Security Administration
;
Create the Remote Security Gateway Object
8. Confirm that Perform Anti-Spoofing based on interface topology is checked:
end esa |i ote]
Teo —
6 aera hairore tama
eel tt ea nee
1 Presteea itn
“Cates
Figure 157 — External Anti-Spoofing
9. Click OK.
10. Double-click the internal interface.
Lab Manual M41
Lab 4: Building a Security Policy
11. In the Topology tab, verify that this interface is set to Internal and the options,
Network defined by the interface IP and Net Mask.
12. Verify that the option Perform Antispoofing based on interface topology is,
checked:
Figure 168 — Internal Ant-Spoofing
13. Click OK.
14, Click OK again to save the object.
a ee ee ee
142 ‘Check Point Security Administration
Create a New Policy for the Branch Office
Create a New Policy for the Branch Office
1. Click on the Launch Menu icon,
2. Select File > New and the system displays the following message:
j, eteemtontnerrr re
Smarts prc te tn
‘ina itsnehesrer obra else,
eae ee]
Figure 159 — Check Point SmartDashbaord
Click Cancel, to clear the message.
4, Click the Save button,
5. Now that the policy is saved, from the Launch Menu, select File > New and the
system displays the New Policy Package window:
MerhloRei
| taakentaeee pre
Gree ress Cleans ane
es et ‘
[eieses ce
| Foam phate
sient
i
Figure 160 — New Policy Package
6. Enter Bravo Standard, as the name of the branch office gateway policy.
Lab Manual 143
Lab 4: Building a Security Policy
7. In the Include the following Policy types section, select the option Firewall,
‘Address Translation and Application & URL Filtering:
Figure 161 — New Policy Package
8. Click OK, and a blank Rule Base displays with the new package name shown
at the top of the screen:
Figure 162 — Bravo_Standard
—
144 Check Point Security Administration,
Create a New Policy for the Branch Office
9. Create an object for the Bravo site’s intemal network, using the information
below:
Name: Bravo-Internal
Comment: Internal Network at Bravo
Network
Address: 10.2.2.0
Net Mask: 255.255.255.0
Broadcast
address: Included
1 ann aos
eked
Figure 183 — Network Properties
Lab Manual
Lab 4: Building a Sect
Policy
10. Create a similar Rule Base as you did for the corporate Security Gateway:
Management | A-SMS BGW SSH Accept — | Log.
A-GUL HTTPS
"| Stealth “Any BGW ‘Any Drop Log
Intemal bravo-internal | Any “Any ‘Accept | Log
‘Traffic
Cleanup ‘Any “Any “Any Drop | Log
Note: One way to quickly create a new policy is to copy and paste previously
created rules and modify them as shown above.
11. Verify your Rule Base resembles the following:
Figure 164 — Branch Office Rule Base
Note: ‘The global properties for ICMP are already enforced.
12, From the Launch Menu, select File > Save to save this Policy Package.
13. Click the Install Policy icon in the toolbar or click Policy > Install from the
Launch Menu.
14, Uncheck the A-GW installation target in the Install Policy window, so that this
Policy does not install on your corporate Security Gateway.
146 ‘Check Point Security Administration
Create a New Policy for the Branch Office
15. Create a policy revision package for the database.
Figure 165— Basic Branch Policy
16, Click OK.
17, Once the system indicates successful policy installation, test the Security
Policy on the branch office gateway, From A-GUI, open a browser and attempt
to connect to 172.22.102.1 with HTTPS
Lab Manual
Lab 4: Building a Security Policy
Combine and Organize Security Policies
1. From SmartDashboard and with the branch office policy (Bravo-Standard)
open, select Rule I, then hold down the Shift key and click Rule 4 to highlight
all the rules in the Policy.
2. From the Launch Menu, click Edit > Copy, then switch to your corporate
gateway Policy (File > Open > Alpha-Standard)..
3. With the corporate Policy open, highlight the last rule.
4, Click the Launch Menu icon, then select Edit > Paste Rule > Below:
Figure 168 — Copy/Paste Rules
Note: You can also right-click on the last rule and click, Paste > Below.
148 ‘Check Point Security Administration
Combine and Organize Security Policies
5. Note that you have duplicate rules in the Rule Base:
aS
Wines aay Gavin
lan Brae
Figure 167 — Duplicate Rules
6. Delete the duplicate CleanUp rule:
re
Jermain 1
Figure 168 — CleanUp Rules
Note: Which duplicate rule should you eliminate? Well, think about where the
rules appear. You should not have a CleanUp rule in the middle of the
Rule Base.
7. Now, make sure that the Stealth rule at the top has both Security Gateway
objects.
8. Delete the second Stealth rule.
Edit the Management rule at the top of the Rule Base and add the missing
gateway object to the destination field.
10, Delete the second Management rule.
Lab Manual 49
Lab 4: Building a Security Policy
11. Rename the Internal Traffic rule for each gateway to be Alpha Outgoing and
Bravo Outgoing.
12. In the Install On column of the Rule Base, designate A-GW as the target for the
Alpha Outgoing rule and B-GW as the target for the Bravo Outgoing rule.
Figure 169 — Ouigoing Rules
13. Add a new rule to the Rule Base above the Cleanup rule as follows:
Name: Alpha Incoming
Source: Any
Destination: Alpha-Internal
FIP
Accept
Log
AGW
a
Se 3S IIS ‘ joni
Aime Baa
Btw
Figure 170 — Alpha incoming Traffic
150 Check Point Security Administration
Combine and Organize Security Policies
14, Add a new rule to the Rule Base above the Cleanup rule as follows:
Name: Bravo Incoming
Source: ‘Any
Destination: Bravo-Internal
Service: HTTP
Action: Accept
Track: Log
Install On: B-GW.
i
ve Rise Si hm seem
091 moms saat on an
250 somon A twenme ow ont
Figure 171 — Bravo Incoming Tratfic
Note: Remember, you can drag objects between rules, and even re-order rules
by dragging rules themselves. Click the rule number to drag a rule to
another location,
‘Lab Manual 151
Lab 4: Building a Security Policy
15, Add the following rule above the Management Rule:
Name: NetBIOS
Source: Any
Destination: Any
Service: _udp-high-ports
bootp
NBT
rip
Action: drop
Track: None
Install On: Policy Targets
fee
Figure 172 — NetBIOS Rule
16, Right-click rule 1, and select Add Section Title > Above.
17.In the Header box, type the name, Management Rules.
18, Click OK.
152 Check Point Security Administration
Combine and Organize Security Policies
19. Create another section title called Site Traffic Rules above the incoming and
outgoing traffic rules.
20. Create another section title called Check Point Best Practice above the
CleanUp rule:
ge oupee
ee
Lab Manual 153
Lab 4: Building a Security Policy
21. Save your Policy and create a policy called Comprehensive Standard:
154 ‘Check Point Security Administration
Combine and Organize Security Policies
22. Install the Security Policy on both Security Gateways:
ea Poy
Sinn era siasere dane
ates ci ogee be
Figure 175 — Install Policy
23. Click OK to begin installation of the policy on both gateways.
Lab Manual 155
Lab 4: Building a Security Policy
24, When warned that a gateway has a different policy installed and will be
overwritten, click Yes to continue with the installation.
25. Click Close.
26. Test your Policy by opening an FTP session, and transferring a file in Binary
mode from the B-GUI virtual machine to A-GUI (10.1.1.201).
Note: Before proceeding, itis recommended that you save this package version
of the Security Policy. Consider doing this whenever committing any
‘change in the Policy, even if not explicitly instructed. You can always go
back to this policy version at a later time.
EE
156 ‘Check Point Security Administration
Combine and Organize Security Policies
27. Now, verify the status of the installed policies on both gateways, Locate the
Policy Installation Status link at the bottom of the page:
Figure 177 — Policy Installation Status
Lab Manual 157
Lab 4: Building a Security Policy
28. Click the link, and the system displays the following:
Figure 178 — Policy installation Status
29. Review the targets listed and identify the following information:
* Policy Package
* Policy Status
+ Status Details,
30. Click Close.
END OF LAB
ee
158 ‘Check Point Security Administration
Lab 5: Configure the DMZ
Scenario: In this exercise, you will build a DMZ. network and set up a rule to
allow traffic to a server on the DMZ. Configure access to the DMZ on the Security
Gateway and configure the Security Policy to permit traffic to DMZ resources.
Topics:
* Creating DMZ Objects in SmartDashboard
* Creating DMZ Access Rule
» Testing the Policy
Lab Manual 159
Lab 5: Configure the DMZ.
Create DMZ Objects in SmartDashboard
31, From SmartDashboard, right-click Nodes, then select Node > Host.
32, Use the following information to configure the Host Node object:
Name: ADMZ
IP Address: 192.0.2.10
Comment: — Web, Mail, and FTP Server
160 ‘Check Point Security Administration
Create DMZ Objects in SmartDashboard
33. Click OK.
34, Right-click Networks, and select Network,
35. Enter the following information for the internal DMZ network:
Name: Alpha-DMZ,
Network
Address: 192.0.2.0
Net Mask: 255.255.255.0
Comment: De-militarized Zone Network
Figure 180 — DMZ Network Object
36. Click OK.
Lab 5: Configure the DMZ.
Create DMZ Access Rule
1. Right-click the Alpha Incoming Traffic Rule, and select Add Rule > Below.
2. Use the following information to modify the rule:
‘Name: Web Traffic - DMZ.
Source: Any
Destination: Alpha-DMZ
Service: HTTP
HTTP_and_HTTPS_Proxy
Action: Accept
Track: Log
Install On: A-GW
[pret
Figure 181 — Web Rule
4, Install the Policy.
5. Start the A-DMZ virtual machine,
————
162 ‘Check Point Security Administration
‘Test the Policy
From B-GUI, open a browser to the following location:
http: //192.0.2.10
Verify that a Web page displays with the Web server's background image.
pill (It worked.)
Thank you for visiting
the Alpha Web Server.
Check Point
ETWARE TECHNOL OG
Figure 182 — Alpha DMZ Web Server
END OF LAB
Lab Manual
163
Lab 5: Configure the DMZ,
—_—_—
164 ‘Check Point Security Administration
Lab 6: Monitoring with SmartView Tracker
Scenario: In this lab, you will track the connections from the previous labs using
‘SmartView Tracker and look at different ways of querying data. In addition, you
will learn how to configure SmartView Monitor to view historical traffic; these
steps are easily applied to viewing real-time trafic.
Topics
> Launching SmartView Tracker
» Tracking by Source and Destination
© Modifying the Gateway to Activate SmartView Monitor
> Viewing Traffic Using SmartView Monitor
Lab 6: Monitoring with SmartView Tracker
Launch SmartView Tracker
1. Launch SmartView Tracker by clicking on the SmartView Tracker icon on
your desktop.
2. Enter the SmartConsole user name and password.
Note: This is the same login used for SmartDashboard.
3. View the columns displayed in the log.
EREEEEES.
EEEESEEEEESEEGEGY
2S
166
‘Track by Source and Destination
1. To track a packet by source, put the mouse over Source column and right-click
2. Choose Bait filter, and the system displays the following:
Figure 184 — Custom Filter
3. On the Source filter screen, choose the A-GW icon and add to the query:
Figure 185 — Source Filter Applied in SmartView Tracker
Note: ‘Try using this same filter, substituting B-GW. It should result in more
logs to view.
Lab 6: Monitoring with SmartView Tracker
4, Click OK, and the system will display all packets sourced from the corporate
gateway:
TH
ean
Figure 186 — Source Filter Displays Packet Data from Corporate Gateway
Note: You can also run this filter with the destination.
168 Check Point Security Administration
‘Track by Source and Destination
5. With the source filter in place, add a destination filter for 10.2.2.201
© Recast roneney eit eke
| 8 sete
iat ae
ead fae
eee
Figure 187 — Destination Filter Applied in SmartView Tracker
6. Click OK, and the FTP packets from the corporate gateway to the A-GUI are
displayed:
Figure 188 — Destination Filler Displays Packet Data to A-GUI
7. To clear this filter, right-click the source and destination columns and choose
Clear Filter.
Lab Manual 169
Lab 6: Monitoring with SmartView Tracker
Modify the Gateway to Activate SmartView Monitor
1, From SmartDashboard, double-click the A-GW object.
2. In the Software Blades section of the General Properties page, verify that the
Monitoring software blade is selected:
Tuning
1 aaterPevin
1 Patton
19 Bafa
9 Sauna
s ss
Figure 189 — Logging & Status Software Blade Selection
3. The product Monitoring Software Blade appears in the list on the left.
4, Select the Monitoring Software Blade branch in the options list.
170 ‘Check Point Security Administration
Modify the Gateway to Activate SmartView Monitor
5. In the SmartView Monitor page, select the options Traffic Connections, and
Traffic Throughput (Bytes per second):
METAS | ami et fer yt
jee
Pn ehh ameci Cfo nig)
omnes We tetcooaes, i
Pc F Rete Tingle ier’ ee
| esse ;
E ee Th amen Tether octamer re
eocmeaitote
Figure 190 — SmartView Monitor Page
6. Click OK.
7. Repeat this procedure for B-GW, and be sure to select Monitoring as a product
on the object's General Properties page.
8. Install the Security Policy.
Lab Manual m
Lab 6: Monitoring with SmartView Tracker
View Traffic Using SmartView Monitor
1, From the SmartDashboard toolbar, select SmartConsole >
‘SmartView Monitor:
Figure 191 — SmartView Monitor
2. From the list on the left, right-click Custom.
172 ‘Check Point Security Administration
‘View Traffic Using SmartView Monitor
3. Select New Traffic View, and the system displays the following:
1 peowloanet baer |
© etree Sie] oe
Jes ee i
Figure 192 — Query Properties
Lab Manual 1B
Lab 6: Monitoring with SmartView Tracker
4, In the Type section of the page, select Real Time.
5. In the Target section of the page, select Specific Target.
6. From the Specific Target selection, click the Select button, and the system
displays a list of available targets:
Figure 193 — Select Gateway
7. In the Select Gateway box, select A-GW.
174 ‘Check Point Security Administration
‘View Traffic Using SmartView Monitor
8. Expand the A-GW object to view the interface information:
| Beano op-ed
Figure 194 — Select Gatoway/interface - tem Expanded
Lab Manual
175
Lab 6: Monitoring with SmartView Tracker
9. Click OK, to add the target:
176
‘View Traffic Using SmartView Monitor
10. Click Save in the Query Properties window.
11. In the details pane, select the Line View icon. A line graph will appear
displaying the services along the x-axis, and the amount of traffic displayed
along the y-axis in kbytes/sec.
Figure 196 — Line Graph Displaying Common Traffic on A-GW
Note: In the test environment, it may be necessary to generate traffic before
seeing the chart populate with data,
12. Close SmartView Monitor.
END OF LAB
Lab Manual
Lab 6: Monitor
1g with SmartView Tracker
178 Check Point Security Administration,
Lab 7: Configuring NAT
Scenario: This exercise focuses on understanding the behavior of Network
Address Translation in a network. You will first configure both static and hide
NAT, then observe their behavior using packet captures.
Topies:
© Configuring Hide NAT on the Corporate Network
» Testing the Hide NAT Address
© Configuring Static NAT on the DMZ Server
> Testing the Static NAT Address
© Observing Hide NAT Traffic Using fw monitor
© Observing Static NAT Traffic Using fw monitor
Lab 7: Configuring NAT
Configure Static NAT on the DMZ Server
q
2.
In SmartDashboard, double-click to open the DMZ object (A-DMZ).
Select NAT from the left-hand pane and check Add Automatic Address
‘Translation rules, and choose Static.
Enter the static address of your corporate city’s DMZ machine as:
172.21.101.10
180
‘Check Point Security Administration
Configure Static NAT on the DMZ Server
4, Inthe Install on Gateway drop-down box, select the corporate gateway
(A-GW):
Figure 197 — Host Node - NAT
Lab 7: Configuring NAT
5. Click OK.
In the navigation pane, click NAT and confirm the rule changes:
Figure 198 — NAT Rules
7. In the navigation pane, click Policy.
8. Modify the Web Traffic - DMZ. rule (Rule 7) to include the DMZ server object
(A-DMZ) in the Destination field:
od
Figure 199 — Web Traffic - DMZ Rule Configured
Check Point Security Administration
182
Configure Static NAT on the DMZ Server
9. Bait the Alpha Outgoing rule, and add the Alpha-DMZ object to the
Source field:
i
fei mam EE ae |e etre
iqise | Seae
Benne cre
eon
Ienmann [By nt ta
Lee ee
Jom ee eae fee Wee
Figure 200 — Alpha Outgoing Rule Configured
10. Save and install the Policy.
Lab 7: Configuring NAT
Test the Static NAT Address
1. From B-GUL, open a browser and navigate to the following address:
HYIP: //172.21.101.10
2. Verify the browser displays the Alpha DMZ homepage.
3. Open SmartView Tracker. Click the down-arrow on the toolbar to view the last
entries in the log-base.
4, Locate the HTTP log entries from your B-GUI to the DMZ machine where the
originating gateway is A-GW. Double-click to open.
5. Note the entry, XlateDst information.
Figure 201 — Static NAT Log Entry
eee
184 ‘Check Point Security Administration
Configure
NAT on the Corporate Network
Configure Hide NAY on the Corpor:
ite Network
1. From SmartDashboard on A-GUI, double-click the Security Management
Server object (A-SMS),
2. Select the NAT option from the lefi-hand pane:
Figure 202 — Check Point Host - NAT
3. Click the option Add Automatic Address Translation rules,
4, Select Static as the Translation method,
Lab Manual 185
Lab 7: Configuring NAT
5. Type IP address 172.21.101.125 (NAT ‘d address for the Security
Management Server) in the Translate to IP Address field.
6. Install on the corporate gateway (A-GW) and check the box: Apply for
Security Gateway control connections:
Note: This option is must be checked to allow control connections to the remote
site, including policy installation.
———
186, ‘Check Point Security Administration
Configure Hide NAT on the Corporate Network
7. Click OK.
8. Double-click the corporate network object (Alpha-Internal) and select the
NAT tab,
9. Check Add Automatic Address Translation mules, and select Hide.
10. Choose Hide Behind IP Address,
11. In the IPv4 Address field, enter the following:
172.21.101.77
12. In the Install on Gateway field, select A-GW:
Figure 204 — Hide NAT Configured
Lab Manual
Lab 7: Configuring NAT
13. Click OK.
14, Select NAT in the navigation pane of SmartDashboard.
15. Review the automatic NAT rules created when you configured Static NAT for
the Security Management Server and Hide NAT:
Figure 205 — NAT Tab Displays Hide and Static NAT Rules
16. Save and install the Policy.
ee
188 Check Point Security Administration
‘Test the Hide NAT Address
- If your Policy pushed successfully, your Security Management Server static
NAT configuration is working,
2. Test your Hide NAT settings by pinging 172.22,102.1 from A-SMS.
(10.1.1.101).
3. From A-GUI, launch SmartView Tracker from within the SmartDashboard
application. Click the SmartConsole icon in the toolbar and select SmartView
‘Tracker from the drop-down lis
4. Click the blue down-arrow icon on the toolbar to view the last entries in the
log base.
5. Locate the ICMP log entries from B-GUI where the origin gateway is A-GW:
Figure 206 — ICMP Connection from NAT'd Address
189
Lab 7: Configuring NAT
6. Note the entries, XlateSre and XlateDst information in the log generated by
'‘A-GW. These indicate the source address has been NAT’d to the
172.21.101.125 address (ice, the corporate Security Management Server).
Figure 207 — Record Details of Hide NAT
cen
190 Check Point Security Administration
‘Test the Hide NAT Address
7. Next, view the log from the Bravo Security Gateway. Which IP address does
B-GW see?
Potey Galo Ton 05101204
ey Menannent AHS
Figure 208 — Record Details
Note: We will discuss how to analyze NAT later in this lab
191
Lab 7: Configuring NAT
Observe Hide NA
In this section, you will use the £w moni tor packet filter and Wireshark Network
Protocol Analyzer on the corporate Security Gateway to view the Hide NAT
configuration.
\T Traffic Using fw monitor
1. Login to the corporate Security Gateway (A-GW) in expert mode.
2. Type the following command at the prompt, and press Enter:
fwaccel off
3. Type the following command at the prompt, and press Enter:
fw monitor -o hide_nat.out
Paesereetiii
Figure 209 — Start fw monitor Packet Capture
192 ‘Check Point Security Administration
Observe Hide NAT Traffic Using fw monitor
4. From a browser on A-GUI, connect to B-GUI using HTTP:
Lab Manual 193
Lab 7: Configuring NAT
5. After you have connected to the website, type CTRL-C on the Security
Gateway to stop the packet capture.
Note: ‘The number at the bottom left-hand comer of the screen is the number of
packets collected from the capture.
fe eo
ree eect
Figure 211 — fw monitor Packet Captures
6. FTP the £w monitor output file to the A-GUI machine. Use username:
anonymous, and press Enter for the password.
fereri eon eg re Reey
ert
STURM)
Figure 212 — FTP Procedure to Transfer Packet Capture File
Note: Use binary mode when transferring files in FTP.
194 Check Point Security Administration
Configure Wireshark.
Vireshark
onfigurs ¥
Next, configure WireShark and open the hide_nat .out file from A-GUI.
1. On A-GUI, open WireSharle:
Lab Manual ~ 195
Lab 7: Configuring NAT
2. Click Edit > Preferences:
oe
oo
Figure 213 — WireShark Preferences
3. Choose Protocols > Ethemet and check Attempt to Interpret as Firewall-1
monitor file.
4. Click Apply. While still in the Preferences window, go to
User Interface > Columns.
5. Click the Add button at the bottom of the view.
6. Inthe New Column field, enter FW Chain.
7. From the drop-down menu, select FW-1 Monitor iffdirection.
Note: These instructions are for WiteShark 1.2.4. The method for adding the
protocol may differ in the version you are using.
196 ‘Check Point Security Administration
Configure Wireshark
8. Drag FW Chain up one level in the formatting window:
“neat a es)
cose ssucesaten
ie etn
Figure 214 — Configure Wireshark Columns
Note: This allows you to view the new column you created in between the
Protocol and Info columns, It may be necessary to restart Wireshark for
the column change to take effect.
9. Click OK.
Lab Manual 197
Lab 7: Configuring NAT
Observe the Traffic
1, Open the output file in Wireshark.
2. Expand the FW Data column (New Column) to see more information:
Figure 215 — Wireshark Display of Packet Capture
3. Observe the firewall inspection points, i, I, o, O as the SYN packet leaves the
gateway.
Note: On what inspection point does the Hide NAT translate? What is the
source port prior to translation? What is the source port when translation
occurs?
198 Cheek Point Security Administration
Observe Static NAT Traffic Using fw monitor (optional)
bserve Static
1. In SmartDashboard, reconfigure the Alpha Incoming Traffic rule (Rule 6), by
adding the Management Server object (A-SMS) to the Destination field. Also,
add FTP to the Alpha Web Traffic rule:
puro
me fer
Figure 216 — Reconfigured Rule
2. Install the Security Policy.
3. From the corporate Seourity Gateway (A-GW), login to expert mode.
Lab 7: Configuring NAT
4. Run the following command at the prompt:
fw monitor -o static_nat.out
oa ree
peeraets ,
Mere ee ee Reo
Prose etter)
puter}
cee tere eee
Figure 217 — fw monitor
5. From B-GUL, FTP to the Static NAT address for DMZ-Server. You may FTP
via the command line, or use an FTP client of your choice.
6. ‘Type crRL-c on A-GW to stop the packet capture and FTP the file
static_nat.out to the A-GUL
7, Enter Expert Mode and locate the newly created file:
cores
Figure 218 —Is
8. At the prompt, type the following and press Enter:
fwaccel on
9, Transfer the file to A-GUI
200 Check Point Security Administration
Observe Static NAT Traffic Using fw monitor (optional)
10. From the A-GUI, open the file static_nat. out in Wireshark.
Figure 219 — Wireshark Static NAT Packet Captures
Lab Manual 201
Lab 7: Configuring NAT
11. Analyze the inspection points i, I, 0, O on the corporate gateway.
Note: On what inspection point does NAT take place? Does the source port
change? This static NAT exercise was an example of client-side NAT.
‘This means that translation occurs closest to the client, which you
observed in Wireshark. Client-side NAT is the default setting in R77.10.
‘This setting can be found under Policy > Global Properties > NAT.
202 ‘Check Point Security Administration
Observe Static NAT Traffic Using fw monitor (optional)
12, From SmartView Tracker, click Launch Menu > View,
13. Click on Query Properties.
Note: There are many other columns that can be added to help troubleshoot
packets going through the Security Gateway. Two that are very helpful
are the NAT columns to see when the source and destination are
translated.
14, Go down to the bottom of the query properties list and check xlateSre and
xlateDst.
Figure 221 — Add XlateSre
15. Click on Query Properties from Launch Menu > View > Query Properties.
16. From the Launch Memu, click Query > Save As.
Lab 7: Configuring NAT
17. In the Save To Tree box, type All Records with NAT as the name for this
query:
Figure 222 — Save Query Dialog Box
18, Click Save, and Notice that this creates a query under Custom in the list pane
on the left:
EELEGOg ERED
'
f
HEHE
Figure 223 — Custom Query Results Displayed
19, Identify translated traffic.
20. Close SmartView Tracker before continuing with the next lab.
END OF LAB
—
204 Check Point Security Administration,
Lab 8: Configuring User Directory
Scenario: You have decided to connect your Security Management system to your
existing LDAP server. By doing so, you'll have access to the LDAP user database
and can use this information for the purposes of authenticating users.
‘Topics
© Connect User Directory to Security Management Server
* Verifying SmartDashboard Integration
Lab Manual 205
Lab 8: Configuring User Directory
Connect User Directory to Security Management Server
Connect your site’s existing LDAP server to the Check Point Security deployment
so that it ean provide authentication for your users needing secure access to the
network from a remote location.
1. From SmartDashboard, click the Launch Menu button.
Select Policy > Global Properties, and select User Directory.
3. Check Use User Directory (LDAP) for Security Gateways.
a
Figure 224 — Global Properties - User Directory (LDAP)
206 ‘Check Point Security Administrat
Connect User Directory to Security Management Server
4. Click OK.
5. From the left-hand pane, select Nodes > Node > Host.
6. Use the information below to create a host object for the LDAP server:
Name: Enterprise_Server
IP Address: 10.1.1.201
Comment: Active Directory Server
Figure 225 — Host Node
Lab Manual
Lab 8: Configuring User Directory
7. Click OK to close, and the system displays the following warning
t srs ea eee]
Gy eteveter tot st hae nthe et
Figure 226 — Check Point SmartDashboard
Note: In our lab, we are using the GUI Client machine (A-WIN) as our LDAP
and DNS server. In the real world, this is not likely to be done.
8. Click Yes, to clear the message.
9, From the Launch Menu, choose Manage > Servers and OPSEC Applications.
The system displays the following:
Figure 227 — Server and OPSEC Applications
208 Check Point Security Administration
Connect User Directory to Security Management Server
10. Click New > LDAP Account Unit, and use the following information to create
the object:
Name: ActiveDirAU
Profile: Microsoft_AD
Domain: alpha.ep
Account Unit Usage: CRL retrieval
‘User management
Active Directory Query
Figure 228 — LDAP Account Unit Properties - General
Lab Manual
Lab 8: Configuring User Directory
LI. Select the Servers tab:
Note: Ina real-world environment, the Active Directory (or LDAP) team will
create a separate login for the Active Directory server, specifically to
allow Check Point User Directory access.
12. Click Add, and the system displays the LDAP Server Properties window.
ee
210 Check Point Security Administration
Connect User Directory to Security Management Server
13. In the LDAP Server Properties > General tab, add the following information.
Host: Enterprise Server
Port: 389 (636 if configuring the Encryption screen.)
Username: Administrator’s username for the Active Directory Server
Login DN: en=Administrator,cn-users,DC=alpha,DC=cp
Password: Administrator's password for the Active Directory server
Default Priority: 1
Cheek Point
Gateways are
allowed to: Select both options
teaver EY oumtes,
att a sede
F Redeem
Fivecaeemtiine
Figure 230 — LDAP Server Properties - General
Note: Negotiating LDAP access can be a challenge. Don’t tab between fields.
Select each field before manipulating it
{ab Manual
Lab 8: Configuring User Directory
14, Select the Encryption tab:
Figure 231 — LDAP Server Properties - Encryption
15. Use the following information to configure the encryption tab:
Use Encryption SSL: Enable
Min/Max: Strong (both)
Note: Ifyour AD Server is not set up for encryption, skip this step.
212 ‘Check Point Security Administration
Connect User Directory (o Security Management Server
16. Click OK to close the LDAP Server Properties and return to the server tab:
Sow ces Nicene | Mewieen)
[ete eat mt | a
i
Looe co
Figure 232 — LAP Account Unit Properties - Servers
Lab Manual 213
Lab 8: Configuring User Directory
17. Select the Objects Management tab, and click Fetch Branches to retrieve the
branches on the LDAP server:
a
24 ‘Check Point Security Administration
Connect User
tory to Security Management Server
18. On the Authentication tab, uncheck all options in the Allowed Authentication
Schemes section.
19. Check only the option Check Point Password,
20. In the Users’ Default Value section, select the Default Authentication Scheme
and select Check Point Password.
Cte hanitee =
leach est ala paee
Greer asouise [EE nen
Figure 234 — Authentication Tab
Note: If you have configured a pre-shared secret key on your LDAP server, the
encryption section of this page is where you will put it
Lab Manual 215
Lab 8: Configuring User Directory
21. Click OK to close the LDAP Account Unit Properties and add the object to the
list of servers:
Figure 235 — Server and OPSEC Applications
22. Close the Servers and OPSEC Applications window.
———
216 ‘Check Point Security Administration
Verify SmartDashboard Integration
Dashboard Integration
1. In SmartDashboard, select the Users tab in the Objects Tree pane.
2. Double-click the ActiveDirAU object. This expands the LDAP server's Active
Directory tree.
3. A list of users displays under the Users list in the Active Directory tree:
Figure 236 — Active Directory Tree
Lab Manual
Lab 8: Configuring User Directory
4, Double-click Alpha, to view user information displayed in a separate pane
below the Rule Base.
Figure 237 — ActiveDirAU User Information
When working in VMware Workstation, you may need to pull the frame
up from the bottom of the screen to see the users displayed.
Note:
5, From the objects tree, right-click LDAP Groups, and select New LDAP Group.
218 ‘Check Point Security Administration
Verify SmartDashboard Integration
6. Name the group, LDAPAccess, and select the ActiveDirAU object from the
Account Unit drop-down box.
Rete
ny Te eros
Figure 238 — LDAP Group Properties - LDAP Access
7. Click OK. The new group is added to the objects tree,
Lab Manual 219
Lab 8: Configuring User Directory
Test LDAP Integration
. In SmartDashboard, add a rule above the Stealth Rule,
2, Name the new rule LDAP Rule.
In the Source field, add the following User Access group:
»
TDAPAccess@Any
In the Destination field, add the Alpha-DMZ object.
In the Action field, select Legacy > Client Auth > Partial Automatic.
In the Track field, select Log.
Disable Rule 8 (Web Traffic - DMZ).
Install the Security Policy.
From B-GUI, open a Web browser and use HTTP to connect to the Alpha
DMZ server’s NATed address (172.21.101.10).
pen ays
Note: The system should prompt you to authenticate.
10. Use the following information to log in:
Username: —_ pondt
Passsword: P@ssw0rd
11, Delete the LDAP Rule.
12, Enable Rule 8 (Web Traffic - DMZ).
13, Install the Security Policy.
END OF LAB
220 Cheek Point Security Administration
Lab 9: Identity Awareness
Scenario: In this lab, you will be provide restricted access to resources in the
DMZ. Using the Client Auth group configured in a previous lab, restrict access to
the Web server on the DMZ to users of this group.
Topics
> Configuring the Security Gateway
» Defining the User Access Role
» Applying User Access Roles to the Rule Base
© Testing Identify Awareness Connection
Lab Manual 21
Lab 9: Identity Awareness
Configuring the Security Gateway
1. In SmartDashboard, open the corporate Security Gateway:
Figure 239 — Check Point Gateway - General Properties
eee
222 Check Point Security Administration
Configuring the Security Gateway
2. Below the Network Security tab of the General Properties page, select the
Identity Awareness option, and the system displays the configuration wizard.
3. De-select AD Query and select Browser-Based Authentication:
| seen
|S raw
| Cap ee at te nen
oem te itertin
Ee tworetcnetineennaha ed
FT neice tena en
Figure 240 — Methods for Acquiring Identity Configured
Lab Manual 223
Lab 9: Identity Awareness
4. Click Next.
5. Select the option I do not wish to configure an Active Directory at this time:
Figure 241 — Integration with Active Directory Configured
peel
224 ‘Check Point Security Administration
Configuring the Security Gateway
6. Click Next and the system displays the following:
[ermine |B ay eae
ts a
| Mepotn aes chsh tena ties
| Se
Note: The system selects the extemal interface of the gateway by default
Click the Edit button, and the system displays the following:
Fetched ents
Pea nc
© haesatte emit
cee |
Figure 243 — Accessiblity
8. Select the option Through all interfaces.
Lab Manual
Lab 9: Identity Awareness
9. Click OK, and notice the text above the Edit button now reads as follows:
The portal is accessible through all interfaces.
reputation i tran andere
Nanune FRI 3
‘hepa wcetheghel tan,
Figure 244 — Identity Awareness Configuration
226 ‘Check Point Security Administration
Configuring the Security Gateway
10. Click Next and the system displays the following:
Identity Awareness is Now Active!
tty omen enteen pinay BS
Stat ontentcensto dete
ont Bend en
atte Rae est ey
1 hy votre
vege ed
B wwe
Figure 245 — Identity Awareness Configuration
LL. Click the Finish button.
12, Click OK.
227
Lab Manual
Lab 9: Identity Awareness
Defining the User Access Role
1. From the Users and Administrators tree in SmartDashboard, right-click
Access Roles.
2, Select New Access Role, and the system displays the following:
Figure 246 — Access Role
3. Use the following information to configure the Access Role:
Name: DMZ_HTTP
Color: Orange
Comment: Restrict access to the Web server in the DMZ.
4, In the Networks tab, select the option Specific Networks.
228 Check Point Security Administration
Defining the User Access Role
5. Click the green + icon to add a network to the role:
Figure 247 — Access Roles - Object Selection Options
Lab Manual 29
Lab 9: Identity Awareness
6. Select Alpha-Internal from the list of available options.
Figure 248 — Access Role - Networks
230 ‘Check Point Security Administration
Defining the User Access Role
7. Select the Users tab,
8. Select the Specific user/groups option.
9. Click the Plus icon and filter for LDAP groups.
10. Add the LDAPAccess group to the list:
Figure 249 — Access Role - Users
Note: You must select a user group,
11. Click OK to create the new Access Role,
Lab Manual
Lab 9: Identity Awareness,
Applying User Access Roles to the Rule Base
1, Adda new mule above the Alpha Incoming Rule.
2. Use the following information to configure the Restricted Access Rule:
Name: _Restrieted Access
Source: DMZ_HTTP
Destination: A-DMZ
Service: HTTP
Action:
‘Track: Log
Install On: A-GW
Selo
Be eee
Jom mtetnes |
a
Figure 250 — Restricted Access Rule
232 Check Point Security Administration
Applying User Access Roles to the Rule Base
3. From the Action column of the new rule, Right-click the Accept icon.
Select Edit Properties, and the system displays the Action properties window:
| Reece exacts nn tetcer
| 1 eteteiecina ennitesnreley acces
es ae
Figure 251 — Action Properties
5. Select the Captive Portal option and click OK.
6. Disable the Web Traffic rule (Rule 8):
i sorome
‘3 towetent Ban
im Game om ow {bom
Figure 252 — Web Traffic Rule Disabled
Lab 9: Identity Awareness
7. Locate the Alpha Outgoing rule.
8. Modify this rule by adding A-DMZ to the Destination column.
9, Negate the A-DMZ object:
Fame momen ASE
est be fam mem ow | jou
Figure 253 — Object Negated in Corporate Intemal Trafic Rule
10, Install the Security Policy.
234 Check Point Security Administration
Testing Identity Based Awareness
ing identity Based Awareness
1. From A-GUL, attempt an HTT? connection to A-DMZ (192.00. 10). The
system displays the following login page:
eso cess tga
Figure 254 — Network Access Login
2. Use the following information to enter the login information:
Username: pondt
Password: — P@ssw0rd
Note: Check with your instructor if you are unable to authenticate. The LDAP
server in your classroom may have differently configured users.
Lab Manual 235
Awareness
3. Click OK, and the system allows the authenticated user to continue to the DMZ
web server
BILSON CM UF Ie)
stew eR ensS8 (18
Figure 255 — Network Access Granted
4, In SmartView Tracker, view the Authentication logs.
236 Check Point Security Administration
Prepare Rule Base for Next Lab
repare Rule Base for Next Lab
1. Remove the negated object from the Alpha Outgoing rule.
2. Enable the Web Traffic - DMZ rule.
3. Delete the Restricted Access rule.
4
Verify your Rule Base appears as follows:
Figure 256 — Rule Base - Identity Based Awareness Removed
END OF LAB
Lab Manual 237
Lab 9: Identity Awareness
—_
238 ‘Check Point Security Administration
Lab 10: Site-to-Site VPN Between
Corporate and Branch Office
Scenario: In this lab, you will be defining a site-to-site VPN between the
corporate and branch office Gateways. This is an example of a certificate VPN
based on the SmartCenter Internal Certificate Authority (ICA).
‘Topics
» Defining the VPN Domain
* Creating the VPN Community
* Creating the VPN Rule and Modifying the Rule Base
» Testing VPN Connection
* Troubleshooting a VPN
Lab Manual
Lab 10: Site-to-Site VPN Between Corporate and Branch Office
Define the YPN Domain
1. In SmartDashboard, open the corporate Security Gateway (A-GW).
2, In the Network Security tab of the General Properties page, select the IPSEC
‘VPN blade option:
Bese
Tae Seve
Meese
oes
Tanita
1 ae
Figure 257 — Check Point Gateway - General Prop
ut aes
Foal Pern
17 Test btn
segeattonont
pe al
240
Check Point Security Administration
Define the VPN Domain
3. Click on the Topology tab. In the VPN Domain section, choose Manually
defined and choose your Alpha internal network object (Alpha-Intemnal):
ee
TPS pen
| irene Pay 2 —
fast orton) sassasse WA
tre Po
amore
Figure 258 — Check Point Gateway - Topology Configured
4. Click OK.
Lab 10: Site-to-Site VPN Between Corporate and Branch Office
5. Repeat the above steps for the branch office Security Gateway object, but
select the Bravo internal network (Bravo-Internal) on the Topology page:
Figure 259 — Branch VPN Domain
Note: Take a moment to save this policy package that identifies it as a VPN
Policy. Be sure to save it again before pushing Policy later in this lab.
EET
242 Check Point Security Administration
Create the VPN Community
Greate the VPN Community
1, From SmartDashboard, select the IPSec VPN tat
mo fest ol id I. book
cal cE SHIRRRgarasn eg yucur ene a
Figure 260 — SmartDashboard - IPSec VPN - Overview
2. In the My Organization section, click the New button.
Lab Manual
Lab 10: Site-to-Site VPN Between Corporate and Branch Office
3. Choose Star Community, and the system displays the following:
4. Inthe Star Community Properties screen, type Alpha-Bravo-Star as the name
for this community.
—————
248 ‘Check Point Security Administration
Create the VPN Community
5. Click Center Gateways from the left-hand pane:
Figure 262 — Star Community Properties - Center Gateways
Lab 10: Site-to-Site VPN Between Corporate and Branch Office
6. Click Add and the system displays the following:
Figure 263 — Add Center Gateways
7, Select A-GW as the center gateway.
—_—
246 Check Point Security Administration
8. Click OK, and the system displays the following:
Create the VPN Community
Figure 264 — Star Community Properties - Center Gateways
Lab Manual
Lab 10: Site-to-Site VPN Between Corporate and Branch Office
9. Select Satellite Gateways and add B-GW as the satellite:
Figure 265 — Choose Satelite Gateway
10. From the left-hand pane, click Advanced Settings > Advanced VPN
Properties,
ene
248 Check Point Security Administration
Create the VPN Community
11, Select Disable NAT inside the VPN community. This is very important if you
have objects that are set to Static NAT.
beeptse Menon ameteansy [FA ate
eae Fibemsecens :
|| SSeS, rocinen s
yeeros}
Figure 266 — Advanced VPN Properties
Note: Review the default settings for VPN Properties and Tunnel Management.
‘Whats the default setting for Tunnel Management? What are the default
encryption methods and data integrity of Phase 1 and Phase 2? Review
the properties of the Advanced Settings. What is the default VPN routing
method? Why don't you need to define a pre-shared secret for this VPN?
Lab Manual 249
Lab 10: Site-to-Site VPN Between Corporate and Branch Office
12. Click OK to exit the Star Community Properties screen. Notice a new star
community object is created in the IPSec VPN tab.
ES Bot conmtor ner
Figure 267 — Star Community Members
en oy
250 Check Point Security Administration
Create the VPN Rule and Modifying the Rule Base
Create the V!
1. Click the Firewall tab to return to the Rule Base.
2. Add a new rule below the Stealth Rule using the following information to
begin configuration
Name: VPN Traffic
Source: Bravo-Internal
Alpha-Internal
Destination: Alpha-Internal
Brayo-Internal
Service: ‘Any
Action: Accept
Track: Log
Install On: Policy Targets
3. For the VPN column, right-click the VPN cell in the rule.
‘Select Edit Cell and the VPN Match Condi
(eee ee
eran acl a te Ver ease
Cees
Figure 268 — VPN Match Conditions
Lab Manual 251
Lab 10: Site-to-Site VPN Between Corporate and Branch Office
5. Inthe VPN Match Conditions box, select the option Only connections
encrypted in specific VPN Communities.
6. Click Add and the Add Community window appears:
Figure 269 — Add Community to Rule
7. Select the Alpha-Bravo-Star object you created earlier, and click OK. The
system adds the selected community to the conditions window:
Figure 270 — VPN Match Conditions
8, Click OK again to retum to the Rule Base.
Note: Since you are creating only one rule for both gateways, you will leave the
Install on cell to Policy Targets.
252 ‘Check Point Security Administration
Create the VPN Rule and Modifying the Rule Base
9. Add a new Section title called VPN Rules above the newly configured VPN
Traffic rule.
10. Verify your Rule Base resembles the following:
S25 Saat me Bee ee |
on ein le ew]
am tne lao foaee
BE cone te ser |
Sa am
ese anne | Eamine amt (Don mon |
a a ae |
[em Sy eave ey amy [as mtmtes
Figure 271 — Added VPN Rule
11. Save and install the Security Policy on both Security Gateways.
Note: Ensure your time and date settings on your gateways and Security
‘Management Server are synchronized. If time settings are not
synchronized, Phase 1 of the encryption process can not take place. See
the troubleshooting section later in this lab.
Lab Manual 253
Lab 10: Site-to-Site VPN Between Corporate and Branch Office
Test VPN Connection
Use Pury to conduct a VPN test. Verify that it is available on your
machine.
{UI virtual
1. Opena purty session from the branch office client (B-GUI) to the IP of
A-SMS, and the following appears:
Figure 272 — Putty Configuration
Note: You can launch PuTTY either from the command line, or on the Windows
desktop. From Windows, double-click putty. exe.
2. Click Open.
3. Click Yes, if prompted to accept the security fingerprint, and a CLI window
appears.
254 ‘Check Point Security Administration
‘Test VPN Connection
4. Log into your Security Management Server using your login credentials:
(gale
Figure 273 — PuTTY Session from Branch Office to SM Server
5. Open SmartView Tracker to view the VPN communication
Note: From the left-hand pane in SmartView Tracker, expand Network Security
Blades IPSEC VPN Blade, then select VPN. This will filter out all other
traffic other than VPN traffic.
Lab Manual 255
Lab 10; Site-to-Site VPN Between Corporate and Branch Office
6. In SmartView Tracker, use the predefined VPN filter to identify encryption
traffic.
7. Locate the logs with keys representing phase | and phase 2 completed, and the
accepted SSH session with a lock indicating that encryption and decryption is
occurring.
Figure 274 — VPN Logs in SmartView Tracker
256 Check Point Security Administration
‘Test VPN Connection
8. Double-click an SSH log to view the details:
[Opes Qrat — (Bowydets
| sar anemartneme
Jassisnessi0)
eae
“ame
Sagworazisa1)
om
Bown
© nig zzr0eossae
257
Lab Manual
Lab 10:
ite-to-Site VPN Between Corporate and Branch Office
9, Using the slide bar, move to the far right to the Information column.
10. Locate the messages that phasel and phase 2 completed.
Figure 276 — Information Colurnn
Note: This can be very helpful in troubleshooting a VPN problem.
—_—
258 ‘Check Point Security Administration
‘There are several tools available for troubleshooting a VPN connection. The first
VPN Troubleshooting
isthe vpn tu utility. This is a CLI tool on the Security Gateway.
Re
vpn tu
Log in to the CLI on the corporate Security Gateway.
‘Type the following command at the prompt:
3. Press Enter, and the system displays the following:
een eee
Figure 277
Lab Manual
Peer arr
vpn tu
Lab 10: Site-to-Site VPN Between Corporate and Branch Office
4, Type 1 to see a list of all IKE SAs.
5. Press Enter, and the system displays the following:
wD peer)
a Ares Peete)
& Pera
@ oo
Figure 278 — VPN tu Option
Note: This option shows all SAs for al peer Gateways.
6. Press Enter, to return to the menu.
260 Check Point Security Administration
VPN Troubleshooting
7. Type 2 and press Enter. The system displays the IPSec SAs for all peers
& Pace
oy or
ae
fear
Rec
etree
Figure 279 — VPN tu Option 2
Note: When troubleshooting a VPN problem, you can delete phase |
and/or phase 2 keys for a given peer to reset the VPN and force anew
key exchange.
8. Press Enter, to return to the menu.
Lab Manual
(e-to-Site VPN Between Corporate and Branch Office
9. Type 7 and press Enter, to delete both IKE and IPSec SAs for the
branch office:
reese etree or
rn
@
a par presi era a)
o (ee aoe ee
ry Peer een ae ae aT
cr acs
Figure 280 — Clear SAs
10. Type 172.22.102.1 and press Enter.
11. Next, try the PUTTY test again between the Security Management Server and
the branch office client. (It will take some time for phase 1 and phase 2 to
re-establish.)
Note: Re-installing the Poticy will also re-establish phase I and 2.
2. Check logs and there will be new keys exchanged.
13. Return to the CLI on the Security Gateway.
14. Type Q and press Enter, to exit the function
END OF LAB
262 ‘Check Point Security Administration
Check Point Security Administration
lutions.
ence ee eco coe ass ona : uy
a secure network and implement a virtual private network for inter Tees
Who Should Attend?
CSc
Sone
er tee fee M alto
Das könnte Ihnen auch gefallen
- A Heartbreaking Work Of Staggering Genius: A Memoir Based on a True StoryVon EverandA Heartbreaking Work Of Staggering Genius: A Memoir Based on a True StoryBewertung: 3.5 von 5 Sternen3.5/5 (231)
- The Sympathizer: A Novel (Pulitzer Prize for Fiction)Von EverandThe Sympathizer: A Novel (Pulitzer Prize for Fiction)Bewertung: 4.5 von 5 Sternen4.5/5 (120)
- Grit: The Power of Passion and PerseveranceVon EverandGrit: The Power of Passion and PerseveranceBewertung: 4 von 5 Sternen4/5 (588)
- Devil in the Grove: Thurgood Marshall, the Groveland Boys, and the Dawn of a New AmericaVon EverandDevil in the Grove: Thurgood Marshall, the Groveland Boys, and the Dawn of a New AmericaBewertung: 4.5 von 5 Sternen4.5/5 (266)
- The Little Book of Hygge: Danish Secrets to Happy LivingVon EverandThe Little Book of Hygge: Danish Secrets to Happy LivingBewertung: 3.5 von 5 Sternen3.5/5 (399)
- Never Split the Difference: Negotiating As If Your Life Depended On ItVon EverandNever Split the Difference: Negotiating As If Your Life Depended On ItBewertung: 4.5 von 5 Sternen4.5/5 (838)
- Shoe Dog: A Memoir by the Creator of NikeVon EverandShoe Dog: A Memoir by the Creator of NikeBewertung: 4.5 von 5 Sternen4.5/5 (537)
- The Emperor of All Maladies: A Biography of CancerVon EverandThe Emperor of All Maladies: A Biography of CancerBewertung: 4.5 von 5 Sternen4.5/5 (271)
- The Subtle Art of Not Giving a F*ck: A Counterintuitive Approach to Living a Good LifeVon EverandThe Subtle Art of Not Giving a F*ck: A Counterintuitive Approach to Living a Good LifeBewertung: 4 von 5 Sternen4/5 (5794)
- The World Is Flat 3.0: A Brief History of the Twenty-first CenturyVon EverandThe World Is Flat 3.0: A Brief History of the Twenty-first CenturyBewertung: 3.5 von 5 Sternen3.5/5 (2259)
- The Hard Thing About Hard Things: Building a Business When There Are No Easy AnswersVon EverandThe Hard Thing About Hard Things: Building a Business When There Are No Easy AnswersBewertung: 4.5 von 5 Sternen4.5/5 (344)
- Team of Rivals: The Political Genius of Abraham LincolnVon EverandTeam of Rivals: The Political Genius of Abraham LincolnBewertung: 4.5 von 5 Sternen4.5/5 (234)
- The Gifts of Imperfection: Let Go of Who You Think You're Supposed to Be and Embrace Who You AreVon EverandThe Gifts of Imperfection: Let Go of Who You Think You're Supposed to Be and Embrace Who You AreBewertung: 4 von 5 Sternen4/5 (1090)
- Hidden Figures: The American Dream and the Untold Story of the Black Women Mathematicians Who Helped Win the Space RaceVon EverandHidden Figures: The American Dream and the Untold Story of the Black Women Mathematicians Who Helped Win the Space RaceBewertung: 4 von 5 Sternen4/5 (895)
- Her Body and Other Parties: StoriesVon EverandHer Body and Other Parties: StoriesBewertung: 4 von 5 Sternen4/5 (821)
- Elon Musk: Tesla, SpaceX, and the Quest for a Fantastic FutureVon EverandElon Musk: Tesla, SpaceX, and the Quest for a Fantastic FutureBewertung: 4.5 von 5 Sternen4.5/5 (474)
- Pharmacogenetics of Psychotropic Drugs - B. Lerer (Cambridge, 2004) WWDokument458 SeitenPharmacogenetics of Psychotropic Drugs - B. Lerer (Cambridge, 2004) WWEcon100% (1)
- A Varactor Tuned Indoor Loop AntennaDokument12 SeitenA Varactor Tuned Indoor Loop Antennabayman66Noch keine Bewertungen
- The Unwinding: An Inner History of the New AmericaVon EverandThe Unwinding: An Inner History of the New AmericaBewertung: 4 von 5 Sternen4/5 (45)
- The Yellow House: A Memoir (2019 National Book Award Winner)Von EverandThe Yellow House: A Memoir (2019 National Book Award Winner)Bewertung: 4 von 5 Sternen4/5 (98)
- On Fire: The (Burning) Case for a Green New DealVon EverandOn Fire: The (Burning) Case for a Green New DealBewertung: 4 von 5 Sternen4/5 (73)
- Network Protocols Handbook Osi Model Complete Very Usefull Protocol Used by Layer by Layer AproachDokument359 SeitenNetwork Protocols Handbook Osi Model Complete Very Usefull Protocol Used by Layer by Layer AproachvickygssnNoch keine Bewertungen
- Qualifi Level 6 Diploma in Occupational Health and Safety Management Specification October 2019Dokument23 SeitenQualifi Level 6 Diploma in Occupational Health and Safety Management Specification October 2019Saqlain Siddiquie100% (1)
- Singapore Electricity MarketDokument25 SeitenSingapore Electricity MarketTonia GlennNoch keine Bewertungen
- Supply Chain Risk Management: Resilience and Business ContinuityDokument27 SeitenSupply Chain Risk Management: Resilience and Business ContinuityHope VillonNoch keine Bewertungen
- Gowtham Kumar Chitturi - HRMS Technical - 6 YrsDokument4 SeitenGowtham Kumar Chitturi - HRMS Technical - 6 YrsAnuNoch keine Bewertungen
- EMI-EMC - SHORT Q and ADokument5 SeitenEMI-EMC - SHORT Q and AVENKAT PATILNoch keine Bewertungen
- Reflection Paper 1Dokument5 SeitenReflection Paper 1Juliean Torres AkiatanNoch keine Bewertungen
- Pet Care in VietnamFull Market ReportDokument51 SeitenPet Care in VietnamFull Market ReportTrâm Bảo100% (1)
- Module 5 - Multimedia Storage DevicesDokument10 SeitenModule 5 - Multimedia Storage Devicesjussan roaringNoch keine Bewertungen
- Tan Vs GumbaDokument2 SeitenTan Vs GumbakjsitjarNoch keine Bewertungen
- Linux Journal July 2015Dokument97 SeitenLinux Journal July 2015EconNoch keine Bewertungen
- Check Point Security Administration Student ManualDokument240 SeitenCheck Point Security Administration Student ManualEcon100% (10)
- Community-Based Monitoring System (CBMS) : An Overview: Celia M. ReyesDokument28 SeitenCommunity-Based Monitoring System (CBMS) : An Overview: Celia M. ReyesDiane Rose LacenaNoch keine Bewertungen
- ODF-2 - Learning MaterialDokument24 SeitenODF-2 - Learning MateriallevychafsNoch keine Bewertungen
- Fammthya 000001Dokument87 SeitenFammthya 000001Mohammad NorouzzadehNoch keine Bewertungen
- Pyro ShieldDokument6 SeitenPyro Shieldmunim87Noch keine Bewertungen
- Usha Unit 1 GuideDokument2 SeitenUsha Unit 1 Guideapi-348847924Noch keine Bewertungen
- E OfficeDokument3 SeitenE Officeஊக்கமது கைவிடேல்Noch keine Bewertungen
- Annisha Jain (Reporting Manager - Rudrakshi Kumar)Dokument1 SeiteAnnisha Jain (Reporting Manager - Rudrakshi Kumar)Ruchi AgarwallNoch keine Bewertungen
- Applications of MathematicsDokument35 SeitenApplications of MathematicsRamdas Sonawane100% (1)
- Relationship Between Principal Leadership Skills and Teachers' Organizational Citizenship BehaviourDokument16 SeitenRelationship Between Principal Leadership Skills and Teachers' Organizational Citizenship BehaviourToe ToeNoch keine Bewertungen
- Effect of Internet Use To Academic PerformaceDokument4 SeitenEffect of Internet Use To Academic PerformaceLeonard R. RodrigoNoch keine Bewertungen
- CC Anbcc FD 002 Enr0Dokument5 SeitenCC Anbcc FD 002 Enr0ssierroNoch keine Bewertungen
- Catalogue of The Herbert Allen Collection of English PorcelainDokument298 SeitenCatalogue of The Herbert Allen Collection of English PorcelainPuiu Vasile ChiojdoiuNoch keine Bewertungen
- Rundown Rakernas & Seminar PABMI - Final-1Dokument6 SeitenRundown Rakernas & Seminar PABMI - Final-1MarthinNoch keine Bewertungen
- Dunham Bush Midwall Split R410a InverterDokument2 SeitenDunham Bush Midwall Split R410a InverterAgnaldo Caetano100% (1)
- Carelink Connect: User GuideDokument41 SeitenCarelink Connect: User GuideMiha SoicaNoch keine Bewertungen
- RWJ Corp Ch19 Dividends and Other PayoutsDokument28 SeitenRWJ Corp Ch19 Dividends and Other Payoutsmuhibbuddin noorNoch keine Bewertungen
- Corporation Law Review Test Midterms 2019Dokument4 SeitenCorporation Law Review Test Midterms 2019Van NessaNoch keine Bewertungen
- Ewellery Ndustry: Presentation OnDokument26 SeitenEwellery Ndustry: Presentation Onharishgnr0% (1)
- AdvertisingDokument2 SeitenAdvertisingJelena ŽužaNoch keine Bewertungen
- VoIP Testing With TEMS InvestigationDokument20 SeitenVoIP Testing With TEMS Investigationquantum3510Noch keine Bewertungen