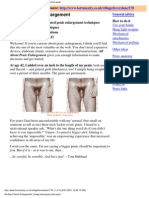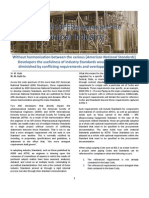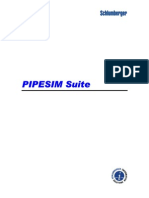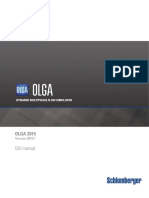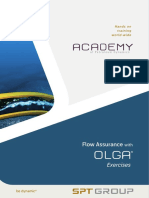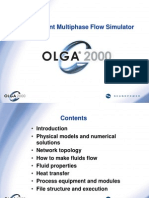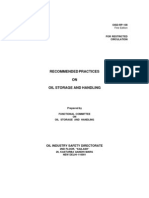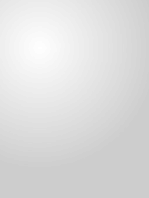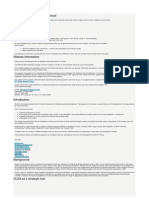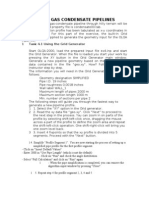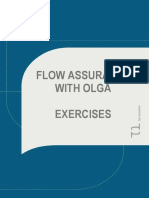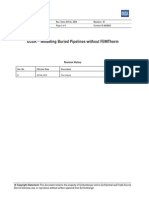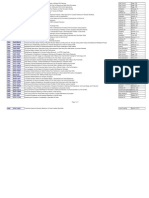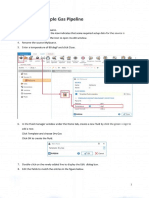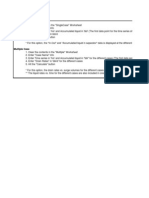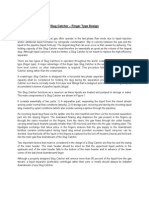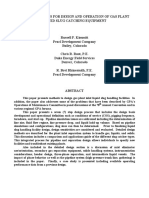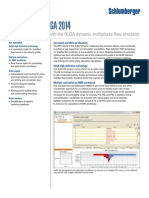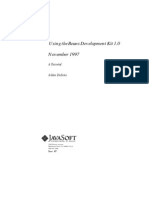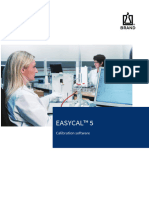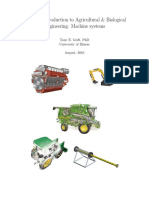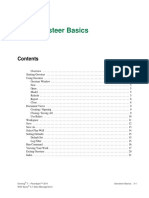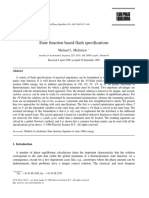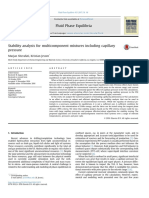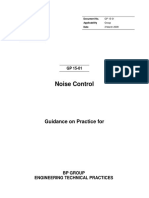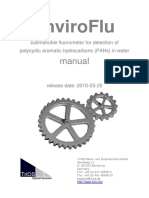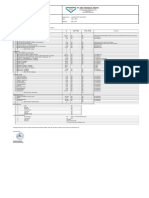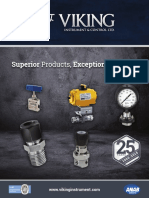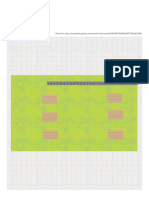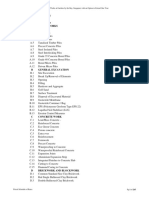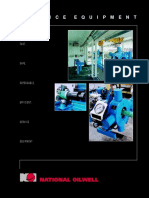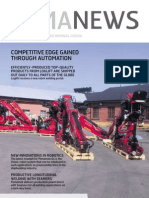Beruflich Dokumente
Kultur Dokumente
OLGA7 Training Exercises
Hochgeladen von
YTCopyright
Verfügbare Formate
Dieses Dokument teilen
Dokument teilen oder einbetten
Stufen Sie dieses Dokument als nützlich ein?
Sind diese Inhalte unangemessen?
Dieses Dokument meldenCopyright:
Verfügbare Formate
OLGA7 Training Exercises
Hochgeladen von
YTCopyright:
Verfügbare Formate
FLOW ASSURANCE WITH OLGA 7 Exercises
Table of Contents
1.
GUIDED TOUR ..................................................................................3
1.1 Create a Case ...........................................................................3
1.1.1 CASE.............................................................................7
1.1.2 FILES ............................................................................7
1.1.3 Time INTEGRATION .....................................................9
1.1.4 Global Simulation OPTIONS........................................10
1.1.5 Pipe Walls and Materials .............................................10
1.1.6 Pipeline Network ..........................................................13
1.1.7 Heat Transfer...............................................................17
1.1.8 Inlet Flowrate ...............................................................18
1.2 EXTRACTING SIMULATION RESULTS .................................19
1.2.1 Time Intervals for Simulation Results ..........................19
1.2.2 Output variables ..........................................................20
1.3 Run the Simulations and View Results ....................................26
1.3.1 Verify the case and run simulation ...............................26
1.3.2 Select units ..................................................................28
1.3.3 Viewing Profile plots in OLGA ......................................29
1.3.4 Viewing Trend plots in OLGA .......................................34
1.4 Effect of flowrate change .........................................................35
2.
EXERCISE 1: OIL PRODUCTION AND SLUGGING .......................38
2.1 The story .................................................................................38
2.2 The data..................................................................................38
2.3 The task ..................................................................................39
2.4 Preliminary Pipeline Sizing ......................................................39
2.4.1 Preparing the simulation cases ....................................40
2.4.2 Minimum Pipeline Diameter: A Parametric Study .........55
2.4.3 Minimum Insulation Thickness: A Parametric Study.....61
2.5 Terrain Slugging Normal Operation ......................................63
2.5.1 Preparing the simulation cases for Terrain Slugging ....64
2.5.2 Simulation runs for various flowrates ...........................69
2.5.3 Interactive simulations in OLGA interface (OPTIONAL)69
2.6 Terrain Slugging Mitigation Alternatives ...............................72
2.6.1 Topsides Choking ........................................................72
2.6.2 Gas Lift ........................................................................75
2.7 Production Ramp-up ...............................................................76
2.8 Hydrodynamic slugging ...........................................................78
2.8.1 Slugtracking .................................................................78
2.8.2 Liquid Surge Volume ...................................................80
2.8.3 Slug Length .................................................................83
2.8.4 Visualisation of Slugging in 3D.....................................84
3.
EXERCISE 2: PVTSIM FLUID PROPERTIES ..............................85
3.1 Gas Condensate Fluid Property File .......................................86
3.2 Harthun Fluid Property File .....................................................90
3.3 Mixing condensate and water ..................................................91
4.
EXERCISE 3: PIPELINE SHUT-IN AND START-UP .......................93
4.1 Add the wellbore to the existing model ....................................93
1
FLOW ASSURANCE WITH OLGA 7 Exercises
4.2
4.3
4.4
4.1.1 Define formation for the wellbore .................................94
4.1.2 Add a flowline to represent the wellbore ......................94
4.1.3 Heat transfer ................................................................96
4.1.4 Define the WELL keyword ...........................................97
4.1.5 Final OLGA model preparations...................................99
Shutdown Simulations.............................................................99
4.2.1 Valve Scheduling .........................................................99
4.2.2 Hydratecheck.............................................................101
4.2.3 Insulation requirements for hydrate prevention ..........103
Start-up Simulations ..............................................................104
Depressurisation Simulations (OPTIONAL) ...........................105
5.
EXERCISE 4: GAS CONDENSATE PIPELINE .............................109
5.1 Prepare the base case ..........................................................109
5.2 Geometry Modification ..........................................................110
5.3 Steady State Simulations ......................................................115
5.4 Pigging Simulations...............................................................116
5.4.1 Defining PIG in OLGA................................................116
5.4.2 Fluid SOURCE scheduling.........................................117
5.4.3 Simulation time and output ........................................118
5.4.4 Run OLGA simulation and view results ......................118
5.5 Turndown Ramp-up (Optional) ..............................................120
6.
EXERCISE 5: THREE PHASE FLOW WATER MODULE ..........121
7.
EXERCISE 6: YOU GET A FAX RESULTS WITHIN 2 HOURS..123
FLOW ASSURANCE WITH OLGA 7 Exercises
1.
GUIDED TOUR
This exercise will guide you through the actions required to create and run a simple two-phase flow
transient pipe simulation using OLGA in a step-by-step manner. We shall start from a basic case
since hardly anyone needs to build a case from scratch.
Double click on
on the desktop to initiate the Graphical User Interface (GUI).
1.1 Create a Case
With OLGA you may work with a single simulation case in the GUI or you
may gather several cases under a common Project.
In this course, you will work in the predefined folder on the desktop where
you just stored the files from the USB stick.
Click Browse to locate and select:
DesktopFA Exercises OLGA 7.2 Guided Tour
Select the Basic Case (first on the carousel) and then click Create:
FLOW ASSURANCE WITH OLGA 7 Exercises
This will create a complete case labelled Basic.opi, located in the folder
C:\Users\User1\Desktop\FA Exercises OLGA 7.2\Guided Tour
You will now also see the case label Basic on the top bar of the main GUI window.
By default OLGA makes a case container (a Project) with the same label as the case.
A Project file has the extension .opp i.e. the project file name is Basic.opp in this case. By opening
a project file, all other associated case files will also open. However, if a project file should be
deleted, the case files are maintained.
When working in the OLGA GUI, ensure to save your case regularly.
FLOW ASSURANCE WITH OLGA 7 Exercises
By clicking on the Case label (Basic), you should see the case main window and you may
expand/collapse the case by clicking the (+)/(-) squares.
The main OLGA window (also known as the Canvas) contains the graphic view of OLGA 7 model.
The window pane to the left is called Model View described by a number of KEYWORDs.
Each element (keyword) in the Model View has a Properties window (normally to the right).
Essentially, the main structure of the model is made in the Model View, while the detailled
modelling takes place in the Properties windows.
FLOW ASSURANCE WITH OLGA 7 Exercises
You can learn more about each keyword by selecting it (click on it) and pressing F1. A user manual
Help Window will appear.
For example, if you click on the keyword INTEGRATION and F1, the User Manual should open on
the relevant page:
You may want to take a closer look at the case and the concept of Project.
Select the main window by clicking:
File Help OLGA Help
Click on Contents Graphical User Interface (GUI) Introduction to
projects and cases.
FLOW ASSURANCE WITH OLGA 7 Exercises
CHANGE THE CASE NAME
In order to re-label the Basic case to Oil Case.opi, right-click on the case label and select Save
Case As to give the new file name:
The following steps will guide you through the process to modify the various model elements and
make a simple OLGA model.
1.1.1
CASE
Expand Case Definition and Select CASE in the Model View window. Now, complete the case
information in the Properties window on the right hand side of the screen.
1.1.2
FILES
We shall now change the fluid table file:
Select FILES in the Model View window.
FLOW ASSURANCE WITH OLGA 7 Exercises
Select the PVTFILE box in the Properties window and click on . Browse for the file {tour-oil.tab} in
the Tour directory (FA Exercises OLGA 7.2\Guided Tour) and click Open. Select ./3phase.tab and
click Remove to delete it from the list. Note that a fluid file may reside in any folder.
The error indicator at the bottom right of the main page should now turn RED, indicating the
simulation is not ready to run.
Each fluid file has one or more distinct fluid label(s), which define what fluids are present in the
table file (more on this later). When defining fluids in OLGA system, these fluid labels are referred
to, in order to indicate which fluid is present in the respective system component(s). You have just
changed the fluid file; therefore, the fluid label that OLGA refers to needs changing. The fluid labels
are specified for all nodes and branches (FLOWPATH) of the Geometry.
In this case, we shall work with one fluid label only, namely Label 1. Note that the initial case we
started from used Fluid 1. 1
Select BRANCH in the Model View to be able to switch FLUID to 1 in the Properties window:
rd
Fluid tables in this course are made using a 3 party software called PVTsim. In this program, you may specify fluid
labels or leave it to the program to label the fluids. In that case, the first fluid in the table is given the label 1, the next
label 2 and so on.
8
FLOW ASSURANCE WITH OLGA 7 Exercises
We need to do the same for the 2 nodes (i.e. change fluid). The procedure is as follows:
Click on the INLET node in the Model View
In Properties Window, scroll down to find Pressure Conditions and expand to locate the FLUID
keyword and select the proper label (1).
Do the same with OUTLET node.
1.1.3
Time INTEGRATION
Select INTEGRATION in the Model View window and enter the
data below in the Properties Window for the INTEGRATION keyword.
STARTTIME
ENDTIME
DTSTART
MINDT
MAXDT
=0s
=5h
= 0.01 s
= 0.01 s
= 20 s
The correct time-unit should ideally be selected before the data
is entered. The value will be automatically converted when the
unit is changed.
Note that you can override the time unit conversion by holding
down the <Shift> key while changing the unit.
Also note that the initial time step (DTSTART) cannot be
outside the maximum and minimum time steps specified
(MAXDT and MINDT).
Refer to the descriptions at the bottom of the Properties
Window for more information on each item (key).
9
FLOW ASSURANCE WITH OLGA 7 Exercises
1.1.4
Global Simulation OPTIONS
Select OPTIONS: we use the default values for the current
case.
OPTIONS define the global calculation options used in the
simulation; for example, the methods used to calculate the
fluid temperature (temperature profiles).
You may also select to use the standard OLGA flow model
or the OLGA HD model (developed by SPT Group, sponsored
by a number of oil companies in the Horizon project.)
In this course you will modify the TEMPERATURE option, but
for the Guided Tour we leave them at default.
1.1.5
Pipe Walls and Materials
Wall Materials
The materials surrounding the fluid in the pipe such as pipe wall, insulation, concrete, soil, etc must
be specified for heat transfer calculations. That is to calculate the heat transfer coefficient and the
accumulated heat during a cool-down or shut-in scenario.
Walls and Wall Materials are pre-specified in the Basic model. Therefore, as a first step, right click
on WALL_2 to delete it as shown below.
10
FLOW ASSURANCE WITH OLGA 7 Exercises
Take a look at the properties of the two materials in the Library MATER-1 and MATER-2.
Which material would dominate the heat exchange to the surroundings and which would dominate
the rate of cool-down during a shut-in?
To make the model easier to read, change the labels of the predefined materials:
Change MATER-1 to Steel and MATER-2 to Concrete. The instructions for this are given below:
In Model View, navigate to Library MATERIAL and in Properties window, change the LABEL as
shown.
Note that you can also import materials from a predefined list in the Library. Simply right-click on
Library in the Model View window as below and select Import from users library.
Moreover you may add new customised materials with relevant properties to the users library:
Right-click on a MATERIAL and select Add to users library. These materials will then be
available when you use OLGA again (as the same user).
11
FLOW ASSURANCE WITH OLGA 7 Exercises
Walls
As you have now changed the MATERIAL labels in the model, we need to update these in the Wall
definitions.
Select WALL-1 in Model View and click on the selection icon shown in the red box on the right hand
side. A new window pops up:
In the Select MATERIAL data for [WALL] window, select all the material labels under Items
selected on the right side of the window. Then, click the left arrow button (<) to move them to
Items available for selection: on the left side of the window (note: sometimes the materials get
removed from the window if they no longer exist in the OLGA case)
12
FLOW ASSURANCE WITH OLGA 7 Exercises
Then, highlight Steel under the Items available for selection pane and click on the right arrow (>) to
substitute MATER-1. Do the same procedure for Concrete by clicking on (>) to substitute MATER-2.
Note that you have to create two instances of Concrete to fully replace MATER-2.
The two layers of Concrete coating are specified in order to avoid too big jumps in the wall thickness
discretisation, to improve the accuracy of the numerical solution.
Click on the Property Page icon in the WALL-1 Properties Window to open up the window below.
Check that your model data are OK.
1.1.6
Pipeline Network
The next step is to model the pipeline profile in more details. We shall build a simple pipeline, which
is 1200m long (along the pipe) with a total elevation of 1.5 m.
In the Model View window under Flow Component, navigate to FLOWPATH Piping and choose
PIPE-1.
Right click on PIPE-1, select Copy and then, Paste twice to create two new Pipes.
13
FLOW ASSURANCE WITH OLGA 7 Exercises
In the PIPE-1 Properties window, change:
ELEVATION
ROUGHNESS
=0m
= 2.8e-005 m
Change elevations of PIPE-2 to 1.5 m and PIPE-3 to 0m following the same procedure as above
(remember to change ROUGHNESS to 2.8e-005m for these pipes)
In the main window (also known as Canvas), double-click on the PIPELINE.
The GEOMETRY editor will appear, showing the actual pipe profile. The green squares indicate the
numerical pipe sections (boundaries).
14
FLOW ASSURANCE WITH OLGA 7 Exercises
To view the main properties of the pipeline and its geometry, click the second tab in the Geometry
Editor window (Oil Case: GEOM-1 tab).
From the Geometry editor main menu, select File Exit. Make sure to click NO in both
confirmation windows.
In the Model View window under Flow Component, choose NODE : INLET, which is of TYPE
CLOSED. Note that there is no mass or energy transfer across a CLOSED node.
In the NODE:OUTLET Properties window, complete these steps:
a. Verify that the node TYPE is PRESSURE.
b. Expand Pressure Conditions and verify the information entered for those options.
Observe that you always must specify a temperature for this type of node. This is needed in the
event that fluid flows from the (pressure) node into the pipeline.
15
FLOW ASSURANCE WITH OLGA 7 Exercises
These three buttons at the top of the Properties window, from left to right respectively, let you sort
the input alphabetically, in its original format, or according to the information entered (State).
Change the unit of PRESSURE to bara by clicking the unit field and selecting from the unit list:
16
FLOW ASSURANCE WITH OLGA 7 Exercises
1.1.7
Heat Transfer
In this exercise, you will give input parameters for calculating the heat transfer from pipe wall to the
surrounding area (ambient).
In the Model View window under Flow Component, navigate to:
FLOWPATH:PIPELINE Boundary and Initial Conditions and choose HEATTRANSFER :
HEATTRANS-1
In the HEATTRANSFER Properties window, enter these values for the ambient temperature
options.
TAMBIENT = 50 F
HAMBIENT = 8 W/m/C 2
HAMBIENT is the heat transfer coefficient for the external film, i.e. from the outside wall layer to the
ambient temperature, TAMBIENT. The external film coefficient can also be calculated by specifying the external
fluid, (e.g. air or water), and fluid velocity under the Calculated heat transfer coefficient.
17
FLOW ASSURANCE WITH OLGA 7 Exercises
1.1.8
Inlet Flowrate
The flowrate in this case is a constant mass flow, specified as a SOURCE.
To view the Properties Window for SOURCE-1, double click on SOURCE-1 in the main canvas.
In the SOURCE:SOURCE-1 Properties window, make the following changes:
MASSFLOW
TEMPERATURE
= 4 kg/s
= 60 C.
Observe that GASFRACTION = -1. This means the fluid is injected at the equilibrium gas mass
fraction at the pressure and temperature conditions of the section 3.
Note that the pressure does not have to be specified. In the event that the pressure is specified, OLGA will perform an
adiabatic flash of the fluids from the specified pressure and temperature to the pressure in the first pipe section to
establish the actual temperature.
18
FLOW ASSURANCE WITH OLGA 7 Exercises
1.2 EXTRACTING SIMULATION RESULTS
The model is ready to run, but we would like to modify the set of output variables of interest.
Since OLGA is a transient program, it calculates all output variables at each integration time-step
for each pipe section. Normally, you do not need all these data for your evaluations and reporting.
Therefore, you must specify which variables you want to see and how often you need to record
them. Moreover, you must think about the presentation format that you want to apply.
The temporal parameters for result production are specified under the global "Output" specification
(at the bottom of the model view).
1.2.1
Time Intervals for Simulation Results 4
In this part of the exercise, you will learn how to define time intervals for data recording in various
forms of OLGA results.
OUTPUT file
OLGA produces an output text file (*.out) that contains various information and simulation results.
In the Model View window, expand Output level and choose the OUTPUT key. In the Properties
window, enter 5 hours for DTOUT. This variable defines how often data are written to the output
text file. In this exercise, all variables specified under OUTPUTDATA (defined later) will be saved
every 5 hours of simulation time to the output file.
PROFILE
In the Model View, under the Output level, select PROFILE and specify the time interval (DTPLOT)
to be 10 minutes in the Properties window.
This key defines how often profile variables (specified under PROFILEDATA later on) are written to
the profile file (*.ppl). Results are printed at each time interval to the profile file, which is used by the
We shall use only the most common output formats in this exercise.
19
FLOW ASSURANCE WITH OLGA 7 Exercises
OLGA plotting package to produce profile plots. This means that each profile variable is plotted
against Pipeline Length along the FLOWPATH at all defined time intervals.
TREND
In the Model View, under the Output level, select TREND and specify the time interval (DTPLOT) to
be 10 seconds in the Properties window.
This key defines how often trend variables (specified under TRENDDATA later on) are written to the
trend file (*.tpl). This file can be read by the OLGA plotting package to produce trend plots.
In other words, each variable is defined at specific positions along the FLOWPATH and you plot the
variation of the variable against time at those positions.
1.2.2
Output variables
You must define the output variables in order to extract useful information from your simulation
runs. Since you created a case from a predefined and complete case template, you need to make
some modifications.
20
FLOW ASSURANCE WITH OLGA 7 Exercises
Note that OLGA calculates several hundred output variables. If you want to add variables to a
model you have already run, you will need to re-run the simulation to see the results with the new
variables. Try to consider what you really need before adding too many variables.
Profile Plots
In the Model View window under Flow Component, navigate to:
FLOWPATH:PIPELINE Output PROFILEDATA.
In the Properties window, click the ellipses button
Select output variables window.
for the VARIABLE field. This will open up
This window displays and lists all of the variables that are specified currently as well as those that
are available for selection. The variables are listed alphabetically by their label. Select the checkbox
at the top of the window to display the variables already specified to the top of the list.
21
FLOW ASSURANCE WITH OLGA 7 Exercises
Uncheck the Q2 variable (Overall heat transfer coefficient ) from the selection list.
You also can list the variables by group or subgroup by clicking on the Group or Sub Group column
heading in the Select output variables window.
Alternatively, you can search for variables of interest by typing in the <Search> field in the Select
output variables window. The Search feature covers all variables Name, Group, Sub Group and
description.
Following one of the above methods, locate and select (check) the additional Boundary variables:
UG (Gas Velocity)
UL (Liquid Velocity)
USG (Superficial Gas Velocity)
USL (Superficial Total Liquid Film Velocity)
22
FLOW ASSURANCE WITH OLGA 7 Exercises
Click OK and the Properties window should now show all the profile output variables specified:
Note that it is always possible to enter several output statements (i.e. PROFILEDATA,
OUTPUTDATA, TRENDDATA or SERVERDATA) for each Flowpath. To add a new output
statement. To add a new output statement, follow the steps below:
In the Model View, right-click on Output under the FLOWPATH and add either PROFILEDATA,
OUTPUTDATA, TRENDDATA or SERVERDATA. A new variable of the type that you selected will
be displayed in the Model View with a number appended to the variable name, for example
TRENDDATA[2].
Note that one can also define PROFILEDATA in the Output level directly under the OLGA case
name, known as Case Level output statement, for it to apply to the entire case. Therefore, all the
variables added to the PROFILE statements are recorded for all the existing branches.
Trend Plots
By following these steps, you will instruct OLGA to record the trend data for various points along the
pipeline, such as inlet and outlet.
Under the Flowpath Output, delete the SERVERDATA specifications5.
These are used for interactive plotting while running a case. We will come back to this later.
23
FLOW ASSURANCE WITH OLGA 7 Exercises
Select the TRENDDATA statement under the FLOWPATH.
In the TRENDDATA Properties window, complete these steps:
a. Remove the default values in the VARIABLE field, except PT. You can do this by simply
highlighting and deleting them from the list. Moreover, the short codes for each variable can be typed in
directly in the VARIABLE field.
b. In the PIPE field, ensure PIPE-1 is selected as below. Also make sure in the SECTION field,
SECTION 1 is selected.
Add two new TRENDDATA specifications for the pipeline outlet by following these steps:
In the Model View, navigate to FLOWPATH Output, right-click and add a new TRENDDATA.
Repeat this step to add a second TRENDDATA parameter.
In the first newly added TRENDDATA, specify temperature (TM) at the outlet of the pipeline. To
enable this, you need to have the following entries in the Properties window:
VARIABLE = TM
PIPE
= PIPE-3
SECTION = 10
24
FLOW ASSURANCE WITH OLGA 7 Exercises
In order to add/change the PIPE entry, click the ellipses button in PIPE field in the Properties window. In
the Select Pipe window, under Items available for selection, choose PIPE-3 and click the right arrow
button to move it under Items selected. To close the window, click ok to confirm the pipe selection.
The Properties window should now look like this:
Following the same procedure, the trends for Total Mass flowrate (GT), Total Gas Volume flowrate
(QG) and Total Liquid Volume flowrate (QLT) at the pipeline outlet can be specified.
25
FLOW ASSURANCE WITH OLGA 7 Exercises
Specify the following in the last TRENDDATA field:
VARIABLE
PIPE
SECTION
= GT, QG, QLT
= PIPE-3
= 11
You may have noticed the difference in SECTION numbers in the two TRENDDATA for pipeline
outlet. As you know, PIPE-3 has 10 sections and 11 section-boundaries. For temperature (TM)
which is a volume variable, you have to choose the last section. For boundary variables such as
mass or volume flow rates (in this case GT, QG and QLT), you need to specify the last sectionboundary in the pipe.
Note that it is advisable to define volume variables and boundary variables in separate
TRENDDATA.
As the final step, it is recommended to monitor the liquid volume fraction in the branch/FLOWPATH
variable LIQCFR.
In the Model View, navigate to Output TRENDDATA[1] and add LIQCFR in the Properties
window to the existing list of variables.
Note that this TRENDDATA is located in the Output level directly under the OLGA case name,
known as Case Level output statement as it applies to the entire case. Therefore, all the variables
added to any of the output statements (e.g. PROFILEDATA, TRENDDATA) are recorded for the
entire case. In this case, LIQCFR is plotted for all the existing branches.
The Case Level output statements are different from the previous output statements under the
FLOWPATH, where trends and profiles were recorded for that specific FLOWPATH only. Hence,
any output statements added under FLOWPATH are known as Branch Level.
When specifying a Case Level TRENDDATA, only variables that do not belong to a specific
position (i.e. do not need a defined PIPE and SECTION) in a FLOWPATH can be specified. For
example, as LIQCFR applies to the entire branch, it can be added to the Case Level TRENDDATA.
1.3 Run the Simulations and View Results
1.3.1
Verify the case and run simulation
Confirm that the simulation is ready to be run by taking one of these actions:
26
FLOW ASSURANCE WITH OLGA 7 Exercises
Click on Verify icon in the toolbar of the OLGA main window.
Click F7
If the model is verified successfully, the message Verification succeeded displays in the Output
window and the green bar at the bottom of the screen turns green displaying Ready to Simulate
as below. Note that Output window is located at the bottom of the screen as shown.
If there are any errors, you can go directly to the error by clicking on the arrow icon
error message in the Output window.
next to the
Once you have checked the model, click on the Run simulation icon in the toolbar or press F5 to run
the simulation in interactive mode (more on this feature later).
Successful completion of the simulation will be indicated by the following message in the Output
window:
NORMAL STOP IN EXECUTION
27
FLOW ASSURANCE WITH OLGA 7 Exercises
Alternatively, it is also possible to run the simulation in batch mode, whereby a DOS window pops
up with information on the simulation status and progress.
CONGRATULATIONS, you have now built
your first OLGA simulation case.
1.3.2
Select units
If you have not selected your preferred unit system, you can do so before looking at the results of
the simulation.
From the OLGA main menu, select File Options
In the Application options window, navigate to Default Units tab.
You may select from pre-defined unit systems or make your own unit set(s) which you can save for
re-use. For these exercises, either of the Metric or the OilField system should be relevant.
28
FLOW ASSURANCE WITH OLGA 7 Exercises
1.3.3
Viewing Profile plots in OLGA
A profile plot gives the values of a variable along the entire length of a particular flowpath at specific
points in time. In this exercise, we have recorded the data for default profile variables. These
variables have been put in the model in the branch level PROFILEDATA as seen below:
29
FLOW ASSURANCE WITH OLGA 7 Exercises
The simulation profile plots may be viewed by selecting the Profile Plot icon in the toolbar:
The Select variables window displays, allowing you to choose the variables that you wish to plot:
In the Select variables window, select the following variables:
Geometry (pipeline profile)
HOL (liquid hold-up, defined as liquid volume fraction in the pipeline)
PT (pressure)
TM (temperature)
The units for plots may also be changed in this window by selecting the unit and choosing from the
drop down menu as below:
30
FLOW ASSURANCE WITH OLGA 7 Exercises
Note that there are a number of filters available to screen out the cases, variables or branches to
ease the variable selection process. For example, you can choose which variables to view in the
main window by selecting/de-selecting the variables in the Green box below. In the Blue box, you
can choose to view variables belonging to a specific branch in your case.
You have the option of adding other profile files (*.ppl files) by choosing Add files in the red box
above.
Once you have chosen the variables above, click OK in Select variables window to view the results
as below:
31
FLOW ASSURANCE WITH OLGA 7 Exercises
View changes to the profile variables over time by selecting the black arrow (Play button) in the
replay toolbar at the bottom of the plot. Replay speed can also be varied by specifying it in terms of
frames per second (fps) in the reply toolbar. Note that real speed will depend somewhat on
computer capacity and size of the actual graph. You may also use the slide to view changes with
time.
To view the exact values of the plot variables, take one of these actions:
Right-click on the graph and select View Track Values.
Click the Track Values button
from the toolbar at the top of the Profile window.
32
FLOW ASSURANCE WITH OLGA 7 Exercises
A window opens and displays the values for each variable in the graph, depending on the position of
the mouse pointer. Move the mouse pointer along the pipeline length to observe the change in the
value tracker. By left-clicking on a particular point, the variable values for that specific pipeline
length will appear on a separate window on the left hand side of the profile (See below).
To disable the value tracker and remove it from the graph, simply right-click on the graph.
The values can be copied/pasted into an open Excel-worksheet in the following two methods:
To copy all profile data from the graph, Right-click on any part of the Profile window and select:
Edit Copy Copy Data
33
FLOW ASSURANCE WITH OLGA 7 Exercises
To copy specific tracked values in the chosen value box, right-click on the value box and select
Copy all data as below
Individual graphs can be turned on and off by selecting (or deselecting) the tick in the legend. There
are also several features which may be accessed by right clicking in the OLGA Graph.
1.3.4
Viewing Trend plots in OLGA
A trend plot gives the values of a variable as a function of time. This value could be recorded at a
specific location, could apply to the entire branch or be related to the entire simulation case (such as
VOLGBL, HT which will be covered later on.)
The simulation trend plots may be viewed by selecting the Trend Plot icon in the toolbar:
The Select variables window will appear, similar to when plotting Profile graphs. Select the
following variables both at the outlet of the pipe.
Temperature (TM) at the outlet of the pipe
Total liquid volumetric flowrate (QLT) at the outlet of the pipe.
Change the temperature unit to C by following the procedures in the previous section.
The resulting graph is presented below. Note that although the Total Liquid flowrate coming out of
the pipeline has reached a stable condition, the temperature seems to be changing slightly, which is
due to the highly detailed scale of the Temperature axis.
As with the Profile Plot, there are a number of additional graphing features that you can access
through the pop-up menus when you right-click on the graph.
34
FLOW ASSURANCE WITH OLGA 7 Exercises
1.4 Effect of flowrate change
In this exercise, you investigate the effect of changing the flowrate. You will reduce the mass
flowrate entering the flowpath from 4 kg/s to 0.25 kg/s and compare the results. To do this, you will
create a new case based on the original case.
To make a new case, based on an existing case select the Oil Case that you created previously in
the Model View window. Right-click and select Duplicate Case.
35
FLOW ASSURANCE WITH OLGA 7 Exercises
In the Duplicate case window, you can enter Turndown Case.opi as the case name and click Save.
The new case will display in the Model View window.
To change the mass rate for Turndown Case, double click on SOURCE in the main canvas, change
the MASSFLOW to 0.25 kg/s in the Properties window and run the case.
Plot the total liquid volume flowrate at the outlet of the flowline for both cases to compare the
results. Add the *.tpl file for the first case (Oil Case.tpl) in the selection window.
36
FLOW ASSURANCE WITH OLGA 7 Exercises
Now try repeating this last exercise, changing the fluid file to the file tour-gas.tab with the mass
flowrate at 4 kg/s to see the effect.
You are encouraged to look into some of the additional options available that allow the layout to be
customised by changing the default units, the screen appearance, auto-save and so on. These
options are accessed via:
FILE Options
Additional functionality in the GUI includes the ability to write an input report which summarises the
model. This is accessed from Toolbar icon highlighted below:
37
FLOW ASSURANCE WITH OLGA 7 Exercises
2.
EXERCISE 1: OIL PRODUCTION AND SLUGGING
2.1
The story
The Harthun field has recently been discovered, located south of the existing Wigoth Alfa platform.
It is proposed to develop Harthun via a single subsea wellhead and pipeline to the Wigoth Alfa
platform to assess the full field potential during an extended test phase, prior to full field
development. There is an existing riser on Wigoth Alfa which was pre-installed during the
construction phase of the platform to accommodate future sub-sea field developments.
Wigoth Alpha
300 m
255 m
Harthun
4.3 km
Recent topsides modifications on Wigoth Alfa involving the installation of multiphase well test
meters has allowed the existing Test Separator to be used as a dedicated Harthun production
separator. The Test Separator operating pressure is to be maintained constant to allow the gas from
Harthun to be fed to the export compression system.
2.2
The data
The Harthun wellhead is located on the seabed in a water depth of 255 m and is 4.3 km away from
the Wigoth Alfa riser base. The Wigoth Alfa platform stands in 270 m of water with the production
deck located 30 m above sea level. The riser at Wigoth Alfa is fully vertical and is 300 m long with a
4 inch diameter. The riser has an internal diameter of 0.1 m with a steel wall thickness of 7.5 mm
and no insulation. There is a 100 m horizontal top-side pipe with the same properties as the riser.
A common pipe roughness is assumed to be 0.028 mm.
The Test Separator pressure is constant at 50 bara.
It can be assumed that the minimum required arrival temperature at Wigoth Alfa is 27C (to avoid
wax formation). The maximum allowable pipeline inlet pressure is 80 bara at a flowrate of 15 kg/s.
The flowing wellhead temperature is assumed to be constant at 62C.
38
FLOW ASSURANCE WITH OLGA 7 Exercises
The properties of pipe steel and insulation are the following:
Material
Density
[kg/m]
Specific Heat
[J/kg/K]
Thermal
Conductivity
[W/m/K]
Steel
7850
500
50
Insulation
1000
1500
0.135
The minimum ambient temperature can be assumed to be 6C. The ambient heat transfer
coefficient, (from the outside of the pipe structure to the surroundings), is 6.5 W/m/C for the entire
pipeline-riser system - in the absence of any other data.
In the absence of any fluid compositions, the fluid file (Wigoth.tab) generated for Wigoth shall be
used (the fluid from Harthun is thought to be very similar to the Wigoth well stream fluid).
2.3
The task
You are required to perform a study into the technical viability of producing Harthun over Wigoth
Alfa, taking account of the following:
Pipeline size (inner diameter) and insulation required
Production instabilities during well testing as well as full production
In case of instabilities, you will evaluate various mitigation alternatives and estimate
maximum liquid surge volumes into the separator
Note that in Exercise 3, you will extend the model you make here and study:
Insulation requirements during a shut-down/cool-down
Establish any limitations due to the existing topsides facilities during both normal
and transient operations
2.4
Preliminary Pipeline Sizing
The first task is to establish the pipeline size and insulation level required to achieve the desired
production and turndown rates. This can be done by performing a series of steady state
simulations. However, there is very little information currently available for the system; for example,
there is no given seabed profile. Consequently, you will need to assume a rough pipeline profile.
As part of this exercise, you will perform steady state simulations for two flowrates, specifically 5
kg/s and 15 kg/s. The lower flowrate dictates the insulation level required due to the larger
temperature drop along the pipeline. The highest flowrate determines the minimum pipeline
diameter required in order to keep the wellhead pressure above certain limits. In other words, to
optimise the cost associated with the new pipeline, you shall determine the minimum insulation
required at minimum flowrate and the minimum allowable inner pipe diameter at maximum flowrate.
As per exercise description above, the arrival temperature (at the outlet of the topside pipe) must
be above and as close as possible to 27oC and the pressure at the pipeline inlet must be below and
as close as possible to 80 bara.
39
FLOW ASSURANCE WITH OLGA 7 Exercises
Note that pipe and insulation normally are produced in standard sizes/thicknesses. This means you
only need to do the sensitivity analysis for certain increments in size/thickness.
2.4.1
Preparing the simulation cases
Create a new case called SteadyState.opi from the OLGA Basic Case template and save it in the
following folder:
\FA Exercises OLGA 7.2\Exercise 1-Oil Production and Slugging
Please refrain from working in the Solutions folder.
The case and the project are updated with the name that you specified and a new tab is created in
the main window. Note that the GUI will automatically create a Project with the same name.
Click the SteadyState tab to display the case details.
The new case is complete and can be run. Expand the case in the Model View window so that the
entire model can be visualised. The template now needs to be edited to reflect the Harthun project.
40
FLOW ASSURANCE WITH OLGA 7 Exercises
Updating the fluid in OLGA case:
You need to change the fluid file in the OLGA case to set up the Harthun project conditions. In the
Model View, navigate to Case Definition FILES and update the PVTFILE in the Properties
window to Wigoth.tab.
To change the fluid file, click on the ellipses button, in the PVTFILE field in the Properties window. A
new window opens up which allows you to select a new fluid file. Note that Wigoth.tab is located in
Exercise 1-Oil Production and Slugging folder.
Remember to remove the original 3phase.tab file from the fluid file list.
You will now have to change the fluid references in BRANCH and NODES as before. Below is a
reminder on how to do this:
In the Model View window, navigate to:
Flow Component FLOWPATH : PIPELINE Piping BRANCH.
41
FLOW ASSURANCE WITH OLGA 7 Exercises
Change the FLUID to 1 as shown below.
In the Model View, navigate to:
Flow Component NODE : OUTLET
Expand the Pressure conditions field to change the FLUID to 1 as shown below.
Changing the simulation time:
The initial pipeline sizing will be done using OLGA as a conventional steady state simulator.
Therefore, the simulation times needs to be modified to change the simulation mode from a dynamic
run to a Steady State run. To do this, you would have to equalise the simulation start and end time
as described below.
In Model View, navigate to Case Definition INTEGRATION. In the Properties window, change
ENDTIME to 0, i.e. the same value as the STARTTIME. This means that only the steady state
solver will be used. Remember to use the Verify button to establish where there are errors in the
simulation model.
42
FLOW ASSURANCE WITH OLGA 7 Exercises
Options
In this exercise, you will model a two phase system. In other words, the mass transfer is taking
place only between oil and gas. To do this, follow the instructions below:
In Model View, navigate to Case Definition OPTONS. Change FLASHMODEL to
HYDROCARBON as shown.
Pipe materials
It is good practise to modify the default labels to reflect the actual materials. This helps you and
others, such as the quality assurance checkers and most importantly, your instructor, to understand
your model.
For the Harthun field, the first wall material is steel, so change the label from the default MATER-1
to Steel. The second material is insulation, so change the label from the default MATER-2 to
insulation. You can use the instructions given in the Guided Tour to change labels (Section 1.1.5).
43
FLOW ASSURANCE WITH OLGA 7 Exercises
Once the MATERIAL labels have been changed, ensure to change CAPACITY, CONDUCTIVITY
and DENSITY to match the properties given in Exercise 2 description in Section 2.2. The final
outcome should look like the following:
Pipe walls
As with the Guided Tour, there are two pre-defined pipe wall structures, WALL-1 and WALL-2. Relabel WALL-1 to W-Pipeline for the pipeline and WALL-2 to W-Riser for the riser/topside piping. This
is to help you as the user and Quality Assurance person to better understand your model. The relabelling process is similar to that of MATERIALs in the previous section.
To re-label the WALL, in the Model View window, navigate to Library WALL. In the Properties
window, delete the default LABEL and enter the desired label (W-Pipeline or W-Riser).
You now need to update the MATERIAL field with Steel and Insulation, in the same way as Section
1.1.5. To do this, in the Properties window of W-Pipeline WALL, click on the Property button as
highlighted below. In WALL window, update MATER-1 to Steel and MATER-2 to Insulation. Also in
the same window, right-click on the empty cell next to the last MATER-2 and select Delete. The
final WALL window should look like the following:
44
FLOW ASSURANCE WITH OLGA 7 Exercises
For W-Riser WALL, you need to remove the insulation layers as explained below:
In the Properties window of W-Riser, delete the following:
In THICKNESS field, highlight and delete 2:0.02
In MATERIAL field, highlight and delete both MATER-2 labels.
Update MATER-1 to Steel according to the procedure explained for W-Pipeline. The final Properties
window should look like the following:
In summary, you have now defined two WALLs for the OLGA system:
45
FLOW ASSURANCE WITH OLGA 7 Exercises
W-Pipeline consisting of 9mm Steel and 20mm Insulation layer
W-Riser consisting of 7.5mm Steel and no Insulation layer
Pipeline Geometry:
In this step, you will set up the overall pipeline profile/geometry, which will include a subsea pipeline
and a riser to the receiving facilities.
In the Model View, navigate to Flow Component FLOWPATH : PIPELINE Piping and select
the Geometry (GEOM-1) field shown below. In the Properties window, change LABEL to
PRELIMINARY and adjust the YSTART (y coordinate of the start of the pipeline to
-255 m, (corresponding to the water depth at Harthun assuming sea-level to be at Y = 0).
To make your model more consistent, change the LABEL of the INLET node to Harthun Wellhead.
You can do this by navigating in the Model View window and expanding Flow Component
NODE : INLET as shown below:
In the same field in the Model View, navigate to NODE : OUTLET and make the following changes
in the Properties window:
46
FLOW ASSURANCE WITH OLGA 7 Exercises
Enter Wigoth Test Sep in the LABEL field.
Expand Pressure conditions and set these values:
PRESSURE
GASFRACTION
TOTALWATERFRACTION
TEMPERATURE
FLUID
= 50 [bara]
= 1 (only gas will flow back into the pipeline)
= 0 (because this is a two phase oil-gas system)
= 27 [C] ((the minimum allowable arrival temperature)
=1
The base OLGA case has a predefined pipeline profile. In order to change it, double-click on the
PIPELINE flowline in the main canvas to open the Geometry Editor window.
In the Geometry SteadyState : PRELIMINARY window, drag and drop the highlighted tab to the
centre of the window. Select New Horizontal Tab Group, in order to view both geometry tabs
simultaneously.
47
FLOW ASSURANCE WITH OLGA 7 Exercises
Change the x and y coordinates of the predefined geometry as shown in the window. Ensure to also
fill in Diameter, Roughness and Wall for the 3 pipes accordingly.
48
FLOW ASSURANCE WITH OLGA 7 Exercises
Observe that PIPE-2 and PIPE-3 have a different diameter from PIPE-1. The short and horizontal
top-side pipe has been added to the model prior to the separator node for numerical stability.
From the Geometry editor main menu, select File Exit. Make sure to click YES in the confirmation
window to update the pipeline geometry.
You can now ensure that the FLUID identifier in FLOWPATH BRANCH is correct:
In the Model View window, expand Flow Component FLOWPATH : PIPELINE Piping and
choose BRANCH. In the BRANCH Properties window, change the value of the FLUID field from
Fluid1 to 1
Source
The inlet flowrate is already given in the base case template as SOURCE-1. Make the following
changes to this source by double-clicking on SOURCE-1 on the main canvas. In the
SOURCE:SOURCE-1 Properties window, make the following changes:
LABEL
MASSFLOW
TEMPERATURE
TOTALWATERFRACTION
GASFRACTION
= Harthun
= 4 kg/s
= 62 C
=0
= -1
The SOURCE temperature and local pressure are taken into account when establishing the
equilibrium gas mass fraction.
Note that GASFRACTION of -1 means that the fluid table will be used to establish the ratio of gas
to hydrocarbon liquid present in the SOURCE. Because we intend to simulate two-phase flow (gas
and hydrocarbon liquid), setting TOTALWATERFRACTION to 0 ensures that no water enters the
pipe.
Heat transfer
The template case used has a pre-defined heat transfer specification, which does not need
changing. By default, it already applies to all pipes in the branch with a T ambient of 6 C.
Simulation results to display
To visualise the results of the simulations, the following output specifications need to be given as a
minimum.
49
FLOW ASSURANCE WITH OLGA 7 Exercises
As explained in sections 1.2.1 and 1.2.2 of Guided Tour, the output variables can be specified in
OUTPUTDATA, TRENDDATA and PROFILEDATA. For example, the OUTPUTDATA keyword will
export the data to the *.out file which allows you to view the data in a text editor. This file contains a
copy of the textual input file and certain other useful information from the case.
The variables specified for the TRENDDATA keyword will export the data to the trend (*.tpl) file. For
example, the liquid flowrate out of a pipeline should be specified in this field. This keyword is also
useful for specific output parameters such as a source mass flow rate, or for global variables (such
as the integration time step) and branch properties such as total liquid content in the entire branch.
PROFILEDATA will be used for specifying certain system variables along the entire pipeline with
time, such as holdup or flow regimes.
As before, you will use the plotting functions in OLGA to view the variables specified under
TRENDDATA and PROFILEDATA.
You can also animate the variables specified in the PLOT key (under Case-level OUTPUT in Model
View window) by using the embedded OLGA Viewer program. This program is activated from the
OLGA interface which will be covered later in more details.
Following the procedures in Sections 1.2.1 and 1.2.2 of Guided Tour, carry out the following tasks
for OUTPUTDATA, TRENDDATA and PROFILEDATA:
OUTPUT file:
As there are currently no OUTPUTDATA statements under the flowpath, you need to add a new one
as specified in Section 1.2.2:
In the Model View window, expand Flow Component and choose FLOWPATH : PIPELINE. Rightclick and select Add Output Outputdata.
A new OUTPUTDATA is created under FLOWPATH : PIPELINE in the Model View window. Select
OUTPUTDATA[1] in Model View and type the following symbols in the VARIABLE field, separating
each variable by comma like below:
HOL (Liquid hold-up)
PT (Pressure)
TM (Temperature)
ID (Flow Regime Indicator)
50
FLOW ASSURANCE WITH OLGA 7 Exercises
The flow regime indicator will output a code which corresponds to a certain flow regime. The codes
are:
1
2
3
4
Stratified Wavy Flow
Annular Flow
Hydrodynamic Slug Flow
Dispersed Bubble Flow
As explained before, you can also search for these variables if you do not know the variable
symbol. Simply click on the ellipses button highlighted above to open Select output variables
window and type the description of the variable in the Search field to filter and then, check the
variable of interest. For example to search for holdup, you can type holdup and check the box
next to HOL below.
Note that you do not need to specify position for OUTPUTDATA. This means that you get the
variables specified printed for all calculation sections in your system.
Remember that some variables (HOL, PT and TM) are volume variables which are averaged
properties for each pipe section (i.e. numerical section) and they are given at section midpoints,
whilst ID is a boundary variable, calculated and plotted at each pipeline section boundary.
Following the procedure in Section 1.2.1 of Guided tour, set the .out file frequency to every 1h.
Hint: In the Model View, under the case name, navigate to the case level Output OUTPUT and
set DTOUT to 1h.
51
FLOW ASSURANCE WITH OLGA 7 Exercises
You can now follow the same procedures as above for both Trend and Profile plots.
Trend data:
In the Model View window, navigate to the first pre-defined Branch level TRENDDATA (i.e. under
FLOWPATH Output TRENDDATA[1]). In the Properties widow, make the necessary changes
to specify flowline inlet pressure (PT) and inlet temperature (TM):
Similarly, navigate to the second Branch-level TRENDDATA (TRENDDATA[2]) and make the
necessary changes in the Properties window to define the pressure and temperature for the outlet
of the pipeline.
Hint: The pipeline outlet position must be PIPE-3, SECTION 2. As explained before, the maximum
allowable section number in the Properties window is 3 for PIPE-3, which is the maximum section
boundary number. As both pressure and temperature are volume variables and we have 2 sections
in PIPE-3, SECTION 2 is the maximum allowable for this TRENDDATA. Therefore, if you make a
mistake and specify SECTION 3 for pressure and temperature in this case, your OLGA case will
run, but no pressure/temperature trend data will be recorded for the pipeline outlet.
You will need to add a third TRENDDATA entry to record the total mass flowrate (GT), the
volumetric gas flowrate (QG) and the volumetric flowrate of total liquid (QLT) out of the topside
pipe. As these are all boundary variables, it is advisable to enter them in a separate TRENDDATA
entry. To do this, in the Model View window right-click on FLOWPATH : PIPELINE as shown below
52
FLOW ASSURANCE WITH OLGA 7 Exercises
and add a new TRENDDATA entry on the Branch level. In the Properties window, modify the
TRENDDATA entry to achieve the following:
In the Model View window, directly under the OLGA case name, a case-level TRENDDATA has
already been specified for LIQC (the total amount of liquid in the branch), HT (Global timestep used
by OLGA for calculations) and VOLGBL (Global maximum volume error). Also add GASC (the total
gas volume in a branch), which is a "BRANCH" variable and thus, you do not need to specify any
position.
Observe that when any output variable is specified at Case level, it applies to all flowpaths in the
network. In this case, this is equivalent to specifying the TRENDDATA on the branch-level since
we have only one branch in the entire model.
Finally, specify all the trend variables to be recorded every 10 seconds.
Hint: In the Model View window, expand Output under the OLGA case name, select TREND and
change DTPLOT in the Properties window from 15 to 10 s.
53
FLOW ASSURANCE WITH OLGA 7 Exercises
Note that if you wish to edit all your trend specifications for a specific flowpath (without navigating
back and forth between different TRENDDATA entries), you can follow the procedure below:
In the Model View window, open a library function by right-clicking on a branch-level TRENDDATA
entry and selecting Local Instances:
This opens a new window containing a table with all your TRENDDATA entries for that flowpath.
This provides a great overview of all your trend variables and allows you to make changes more
easily.
Moreover, you can customise the table by choosing which columns to become visible, and which to
be hidden. Simply right-click on a column header, select Columns and check/uncheck any of the
desired columns to add/remove from the table.
54
FLOW ASSURANCE WITH OLGA 7 Exercises
Note that the Local/Global Instances feature is a general library function available for most of the
OLGA model components.
Profile data:
Similar to trend variables, in the Model View window, navigate to the existing branch level
PROFILEDATA entry and modify the VARIABLE field to record the following profile variables:
Liquid hold-up (HOL)
Pressure (PT)
Temperature (TM)
Flow Regime Indicator (ID)
Hint: Simply delete all the rest of the variables in the VARIABLE field so you are left with the above
four profile variables.
Finally, specify all the profile variables to be recorded every 5 minutes.
Hint: In the Model View window, expand Output under the OLGA case name, select PROFILE and
change DTPLOT in the Properties window to 5 minutes.
2.4.2
Minimum Pipeline Diameter: A Parametric Study
Now your OLGA case should be ready for simulation runs. Following the procedures outlined in
Section 1.3.1 of Guided Tour, verify that the model is runnable. If there are any errors, rectify them
and save your case.
55
FLOW ASSURANCE WITH OLGA 7 Exercises
Hint: To verify the model, click on the following button on the main toolbar:
Once the model is verified, run the simulation to test if your OLGA case runs to the end of the
simulation without any errors. Refer to Section 1.3.1 if you need a reminder of the procedures.
In this exercise, you will establish the correct pipeline diameter to keep the inlet pipeline pressure
just below 80 bara (note that you will keep the riser and top-side diameter during this exercise as it
is). To do this, you will have to set up and run a number of simulation cases where you vary the
pipeline diameter to determine the minimum pipeline size resulting in an inlet pressure lower than 80
bara. You will then update the model using the correct pipeline diameter.
The pressure drop along the pipeline is expected to be the highest at high flowrates (maximum 15
kg/s in this case). Therefore, this exercise is done for 15 kg/s flowrate to ensure the pipeline design
is suitable for all flowrates throughout the field life.
To change the flowrate to 15 kg/s, click on the Harthun source in the main OLGA window to select
the SOURCE system component. In the Properties window, change MASSFLOW field to 15 kg/s.
For the purpose of this exercise, you only need steady state results. Therefore, remember to set
ENDTIME = 0 in INTEGRATION.
Hint: As explained in Section 1.1.3 of the Guided Tour, you can set the simulation end time in the
Model View window by navigating to Case Definition INTEGRATION and changing ENDTIME in
the Properties window.
Once you have made these changes, right-click on the case label and select Save Case As to
save it with a new label: SteadyState 15kg-s.
56
FLOW ASSURANCE WITH OLGA 7 Exercises
The quickest way to do such a sensitivity analysis is to use the Parametric Studies tool to
establish the inner diameter. You will create and run steady state simulations for the flowrate of 15
kg/s over a range of pipeline internal diameters 8, 10, 12 and 14 cm by following the steps below:
The parametric study option is accessed from the Tools menu in the main window Toolbar as
shown.
Click on the Tools symbol and select Parametric Studies in the drop-down menu:
A new tab will open in the main OLGA window called Parametric Study. In the new tab in the Study
field, click on the Add button to add a new parametric study to your case. This button is highlighted
below.
57
FLOW ASSURANCE WITH OLGA 7 Exercises
Ensure that #Parameters to be studied is 1, since the parameter to be studied is the pipeline
diameter (of PIPE-1) at the high flowrate 15 kg/s.
Right click on Case and select Insert Case. Repeat the procedure until you have 4 cases listed (one
case for each diameter).
58
FLOW ASSURANCE WITH OLGA 7 Exercises
Click on the Decoration field to select the following from the drop-down menu.
Note that this option will modify the way the Parametric Study cases are labelled. This specific
Decoration will ensure the value of the parameter you are changing is included in the label of the
case. This is particularly helpful when you are plotting the same trend or profile variable for a
number of different cases in the same graph, as you will find out later on.
Right click on the middle column header and choose Select Parameter, which opens up a new
window.
In the Select Parameter window, click on the top drop down menu and select FLOWPATH :
PIPELINE as the primary system parameter.
59
FLOW ASSURANCE WITH OLGA 7 Exercises
In the bottom left window pane, select PIPE-1 and click on [ > ] button to move to the right pane.
Once PIPE-1 appears in the right window pane, right click on the column heading to its right and
select DIAMETER. Click OK at the bottom of Select Parameter window to conclude the parameter
selection process.
Once PIPE-1 diameter has been selected, fill in the diameter values for each case as below. You
can also change the unit for the diameter by right-clicking on the unit column and selecting the
desired unit.
60
FLOW ASSURANCE WITH OLGA 7 Exercises
The parametric study may now be run by clicking on either Run or Run Batch in the Simulate field
of Parametric Study tab. Run Batch feature is usually the quicker simulation run; however, you do
not specifically see the simulation progress or failure of any of your cases (unlike the standard
OLGA runs in Batch mode). Therefore, the advantage with Run option is the OLGA interface that
would show you the progress of the simulation in the Parametric Study tab. Specifically, the Case
label will turn green/blue upon successful completion and it will glow red if failed to reach
completion. To see the difference and clarify, try out both methods of simulation runs.
Note that only the cases with a checked box next to them would be included in the Parametric
Study run.
To view the results for Parametric Studies, you should use a slightly different method. In the
Parametric Study tab, click on Trend and Profile buttons in the Plot field shown below. To view the
inlet pressure for this exercise, you can plot pressure as either a trend or profile plot. Although this
is a steady state case (ENDTIME = 0), in OLGA you may plot a trend even if you have only one
point at time = 0. In this case the time scale is artificially from 0 to 1.
Using this method of plotting, compare the inlet pressure for all the diameters above and determine
the required design diameter for the pipeline. Once you have determined the correct pipeline
diameter, update the base OLGA model (in this case, SteadyState 15kg-s) if required and save the
case.
2.4.3
Minimum Insulation Thickness: A Parametric Study
For this exercise, you will use the base model for the previous exercise as the template:
61
FLOW ASSURANCE WITH OLGA 7 Exercises
In the Model View window, select the case label SteadyState 15kg-s, right-click and select
duplicate the case. Call this new case SteadyState 5kg-s as you will use this flowrate for the
exercise (for reasons below).
In order to ensure the arrival temperature at the facilities stays above 27oC, you need to ensure
such temperatures are maintained throughout the entire field life. Fluid temperature is expected to
be at its lowest at the minimum flowrate (in this case 5 kg/s). Hence, change the SOURCE flowrate
to 5 kg/s (minimum rate) to establish the minimum insulation needed to meet this design
requirement.
Note that so far, it is assumed that the pressure and temperature targets are independent, from the
pipeline design point of view.
The effect of changing the insulation levels may also be determined with a parametric study to
achieve outlet temperature just above 27 C. Following the same procedure as the previous
exercise (Section 2.4.2), make a new Parametric Study to determine the insulation thickness
needed to obtain the correct arrival temperature at a flowrate of 5 kg/s.
Hint: The parameter to vary is the THICKNESS of the wall W-Pipeline, which is specified under
the primary model feature Library. Note that the parameter THICKNESS holds all the wall layers (2
layers in this case, 1 x Steel and 1 x Insulation). The innermost layer is the 9mm steel-layer while
the insulation layer is 20mm thick. Increase the insulation thickness in increments of 5 mm to
include 40 mm.
The final Parametric Study tab should look like the following:
62
FLOW ASSURANCE WITH OLGA 7 Exercises
Check the results for outlet fluid temperatures to decide on the minimum insulation required to
maintain the temperature just above 27 degrees. Once you have determined the thickness, update
and save the base OLGA model with the correct insulation thickness, if applicable.
2.5
Terrain Slugging Normal Operation
The Project Pipeline Engineer has now provided a more detailed pipeline profile from Harthun to
Wigoth Alfa. This profile is presented below.
Distance
(X Coordinate)
[m]
Water Depth
(Y Coordinate)
[m]
# of
(numerical)
Sections
-255
----
1000
-255
1400
-250
1800
-255
3400
-255
Riser Base
4300
-270
Riser Top
4300
30
Topsides outlet
4400
30
Positions
Wellhead
It is suspected that terrain slugging may cause serious problems to the process facilities on the
platform due to the presence of a low point at the riser base (check Y-coordinate). The purpose of
this exercise is to establish the possibility of severe slugging in the Harthun riser.
In this exercise, you will determine the extent of terrain slugging by varying the pipeline inlet flow
rate (at the wellhead) by creating 3 different cases at flowrates of 5 kg/s, 10 kg/s and 15 kg/s to
avoid overwriting the results.
63
FLOW ASSURANCE WITH OLGA 7 Exercises
2.5.1
Preparing the simulation cases for Terrain Slugging
OLGA Project and Case
For organisational purposes, you should create a new project to keep all your slugging cases
together in the OLGA interface:
To create a new project, in the main OLGA window navigate to File New Empty project
Name the new project file Slugging.opp.
Open the steady state case you used for the previous exercise with the correct insulation level and
pipeline diameter. This case should now be SteadyState 5kg-s, which can be opened in File
Open Case
Duplicate and name the new case Slug 5.opi. It is recommended that the original case is removed
from the new project to avoid inadvertent editing. To remove the old Steady State case, simply
select the case label in Model View window, right-click and select Remove. In the pop-up window,
select Remove again to only remove the steady state case from the OLGA project. Note that the
OLGA case will not be deleted from your hard drive.
64
FLOW ASSURANCE WITH OLGA 7 Exercises
Pipeline Geometry
The new pipeline profile can be entered directly in the Geometry editor.
You could follow the methods described in the previous exercises to do this. However, there is
another straight forward process to do this:
In the main OLGA window, navigate to:
File Tools GeometryEditor
A new Geometry window opens up. Navigate to File New to create a new Geometry file. Once
again, navigate to File Save As and save this file as GeoNew.geo for future use.
65
FLOW ASSURANCE WITH OLGA 7 Exercises
After saving the new *.geo file, follow the instructions below to enter the new geometry according to
the new data given:
You need to have 8 rows (X-Y coordinate entries) available in total. By default, there are
currently two rows available; hence, you have to insert 6 new pipes. To do this, right click on the
pipe label PIPE-1 and select Insert After until you have 8 rows from start to end.
Enter the new X-Y values by starting from the beginning of Wellhead coordinates, all the way to
the end.
Enter the correct diameter you determined from the previous exercise for the Pipeline and the
original 0.1 m for the risertopside pipes.
Use a common roughness of 0.028 mm.
Enter the number of sections from the table given above.
Note that for PIPE-5 only, the sections need to transition from the pipeline section lengths (long
sections) to the riser section length (short sections). In order to comply with the section length rule
of thumb in OLGA, you will need to define, in exact order: 3 x 200m section, 1 x 150m section, 1 x
100m section and a final section of 50.125m. In order to customise the section lengths, double click
on the relevant cell for Length of sections in the geometry table to open the following toolbox.
Finally, enter the correct section lengths as described above and select OK to update the section
lengths.
66
FLOW ASSURANCE WITH OLGA 7 Exercises
The final Geometry window is shown below.
Note that the walls are not available before the case Geometry has been updated in the OLGA
case.
Keep the GeoNew.geo open and navigate to the OLGA Model View window. Right-click on
FLOWPATH : PIPELINE and select Exchange Geometry GeoNew.geo
The geometry of the pipeline is now updated and it is safe to close the geometry editor window.
Now you have to update the pipes with Walls. The easiest way to do this is via the Geometry Editor:
In the main OLGA window of Slug 5 tab, double-click on the PIPELINE to open the Geometry
Slug 5 : GeoNew window. Navigate to the tab shown below and change the walls for each pipe
accordingly.
67
FLOW ASSURANCE WITH OLGA 7 Exercises
Trend data
As the geometry has now changed, two of the TRENDDATA entries for the pipeline outlet need to
be modified to reflect the correct POSITION in the FLOWPATH.
In the Model View window, in the branch-level output field select TRENDDATA[2] (outlet
temperature and pressure) and TRENDDATA[3] (outlet flowrates) and exchange PIPE-3 with PIPE7 in the relevant specifications. An example is shown for outlet pressure and temperature trend
entry below.
Simulation time
To be able to visualise the slugging behaviour, set the simulation end time to 2h (i.e. a non-zero
value).
Hint: In Model View window under Case Definition, select INTEGRATION and change the
ENDTIME to 2 hours.
68
FLOW ASSURANCE WITH OLGA 7 Exercises
2.5.2
Simulation runs for various flowrates
Once the Slug 5 case has been correctly modified as instructed above, duplicate it twice. Name the
new files Slug 10.opi and Slug 15.opi and change the SOURCE flowrates to 10 kg/s and 15 kg/s
accordingly.
Note that this study could also be performed using a parametric study. However, in this case, use
duplicated separate cases as the results will be required for subsequent simulations later on.
Compare the various flow cases by checking the total liquid volume flow out of the flowline and the
pressure at the inlet using trend plots. It is also recommended that the flow regime is checked along
the length of the pipeline for each case (profile plot).
When you have opened one case with the Trend plot tool, you may add the trend-files for the other
2 cases to compare. The method for this was described in the Guided Tour Section 1.4.
2.5.3
Interactive simulations in OLGA interface (OPTIONAL)
You may also want to use the interactive plotting functionality to dynamically visualise changes in
the system properties. In this exercise, you will dynamically monitor the outlet liquid flow (QLT) and
inlet pressure (PT) while the case is running:
In the Model View window under the branch-level Output, there should be 3 SERVERDATA entries
already defined in your case (from the original OLGA base case). Navigate to SERVERDATA[3] and
add the pipeline outlet position to the SERVERDATA variables.
Hint: In the Properties window, expand the Position field and select PIPE-7 and SECTION 3.
Note that both interactive trends and profiles can be plotted using the SERVERDATA entries. If a
specific position is specified (like the case above), OLGA automatically detects the variables as
interactive trend variables. Otherwise, when the position field is left empty, it will be considered as
an interactive profile variable. Exceptions to this rule are of course trend only variables such as total
branch liquid content (LIQC), time step (HT) and so on.
In the main OLGA window, navigate to the toolbar and select the Multiple Plots button as
highlighted. This sets up a new Plot tab in the main OLGA window.
69
FLOW ASSURANCE WITH OLGA 7 Exercises
In the main OLGA window on the Plot tab, right-click anywhere on the empty space and select
Edit/select Variable
In the Select variables window, check Trend variables and select the Total Liquid Volume Flow at
the outlet (QLT below) and press ok to close the window:
70
FLOW ASSURANCE WITH OLGA 7 Exercises
You have now added the interactive plot for QLT at the pipeline outlet of Plot tab in the main OLGA
window. The reason you do not see any plots yet is because this graph gets updated as the OLGA
simulation runs in an interactive setting. In other words, this plot will go Live when you run an
interactive simulation (shown earlier in Guided Tour Section 1.3.1).
It is possible to plot multiple interactive plots in the same tab. To do this, right-click on the main
OLGA window in the Plot tab and select Add Plot.
A set of green arrows appear on the window. Click on the RIGHT Green Arrow to add the new plot
on the right hand side.
71
FLOW ASSURANCE WITH OLGA 7 Exercises
Following the same method as the above, add the trend for inlet pressure to the new interactive plot.
Hint: you should look for PT at PIPE-1, SECTION 1
From the main OLGA window in the toolbar, select Run Interactive simulation to view the results
below:
Terrain Slugging Mitigation Alternatives
2.6
A number of mitigation options have been identified to prevent severe slugging in the riser. Two
possible solutions are:
Choking the flow at the top of the platform
Injecting gas at the bottom of the riser
In this exercise, you will learn how to implement these mitigation strategies and assess the
effectiveness of each option. You will use the Slug 5 case from previous exercises as the basis for
this study.
2.6.1
Topsides Choking
In the Model View window, select the OLGA case label for Slug 5 and duplicate this case twice.
Name the cases Topsides Choke.opi and Gas Lift.opi respectively. Remove the Slug 5.opi case
from the project to avoid unintended editing.
Hint: the instructions for this have been provided in Section 2.5.1 of the previous exercise.
In the Model View window, select Topsides Choke label to select this case. At the bottom of the
Model View window, select the Components tab as shown below. This will bring up a list of
components to add to your model, such as Flow components, process equipment and so on.
72
FLOW ASSURANCE WITH OLGA 7 Exercises
In the Components window, add a valve from the Process Equipment field by dragging and
dropping it onto the end of the pipeline on the canvas (the main OLGA window).
In the Properties window of the newly added valve, enter the following properties:
LABEL
PIPE
SECTIONBOUNDARY
DIAMETER
OPENING
= Topsides Choke
= PIPE-7
=2
= 0.1m
= 0.12 (i.e. 12% of full cross sectional area)
73
FLOW ASSURANCE WITH OLGA 7 Exercises
The final Properties window should look like the following:
Using the procedure in Section 2.4.2, set up a parametric study to assess various choke openings
that will mitigate the terrain slugging behaviour. Specifically, try the following openings: 0.10, 0.04
and 0.02.
Hint: The parameter to change in the Parametric Study is OPENING for Topsides Choke valve and
can be found under FLOWPATH : PIPELINE in the Select Parameter window.
Plot QLT out of the topside pipe and PT at the inlet to assess the viability of every choke opening.
Question: What is the valve opening required to stabilize the flow at 5 kg/s and what is the down
side of this option?
74
FLOW ASSURANCE WITH OLGA 7 Exercises
2.6.2
Gas Lift
Select the Gas Lift case you created in the previous section.
Navigate to the Components window (remember how you used it in the last section to add a valve).
In the Components window, scroll down the list of components, and find Massflow source in the
Boundary and Initial Conditions field.
Drag and drop the Massflow source onto the pipeline and input the following data in the
Properties window to inject gas at the riser base. In order to find the GASFRACTION entry, you
may need to expand Phase Distribution field in the Properties window
LABEL
TIME
TEMPERATURE
MASSFLOW
PIPE
SECTION
GASFRACTION
= Gas Lift
=0
= 32oC
= 1.2 kg/s
= PIPE-6
=1
=1
Hint: Note that GASFRACTION 1 indicated a gas only source, and the position of Gas Lift is set to
the Riser Base. The riser base could also be set at PIPE-5, SECTION 6.
In the Model View window, under case level Output, add a new TRENDDATA entry and add
GTSOUR variable to write the trend of Source Mass rate for all SOURCEs in the entire system.
Instructions on how to add case-level outputs is explained in Guided Tour, Section 1.2.2.
Using the Parametric Study method above, try gas lift rates of 0.2, 0.6 and 1.2 kg/s.
75
FLOW ASSURANCE WITH OLGA 7 Exercises
Hint: The parameter to change in the Parametric Study is MASSFLOW for Gas Lift source and can
be found under FLOWPATH : PIPELINE in the Select Parameter window.
Plot QLT out of the topside pipe and PT at the inlet to assess the viability of every gas lift rate. You
may want to plot the source mass flow (GTSOUR) as well.
Question: What is your estimate of the minimum gas injection required to avoid the slugging
problems at 5 kg/s (without choking)? What other issues may present problems with this option?
2.7
Production Ramp-up
In this exercise, you will set up a timeline to manipulate the mass flow of the source to simulate a
Production Ramp-up scenario. To do this, you will utilise the concept of changing input variables
over time. Generally, a number of OLGA input variables6 can be varied linearly (with time) between
two time-points. In this part, you will investigate the effect of increasing the inlet flow rate from 5 to
15 kg/s over 1 minute.
Duplicate the case Slug 15.opi that was created in the Terrain Slugging exercise (Section 2.5.2) and
name it Ramp Up.
In the main OLGA window, select the Harthun SOURCE. In the Properties window, click on the
Timeseties icon shown below ( )
11 e.g. parameters of Sources and Pressure Nodes, Valve opening.
76
FLOW ASSURANCE WITH OLGA 7 Exercises
A new SOURCE window will appear which allows you to enter various input parameters as a
function of time. This is a useful OLGA tool for defining timeseries for your OLGA case.
In the new window, enter the following data to generate the graph as shown.
TIME
TOTALWATERFRACTION
TEMPERATURE
MASSFLOW
Units
M
-C
kg/s
0
0
62
5
60
0
62
5
61
0
62
15
120
0
62
15
Observe
that
some
fixed
parameters
(e.g.
temperature
and
in
this
case,
(TOTALWATERFRACTION) must also be entered for each time-point. For constant values with
time, this can be done by entering the value at the first and last time point. The tool will
automatically fill in the rest of the fields.
Note that default values (such as -1 for GOR or GASFRACTION) are excluded from this rule, but
some versions of OLGA 6 requires that also these must be filled in for all time-points.
Once these values have been entered, close the SOURCE window to update the timeseries. You
have now set up a ramp-up simulation which runs at 5 kg/s for the first hour, ramps up the rate over
1 minute to 15 kg/s and stays at this rate until the end of simulation.
Hint: If your OLGA case is still not runnable and is giving you the error shown below, navigate to the
Harthun Properties window and delete all the values for GASFRACTION in Phase Distribution
field and GOR, WATERCUT and WGR in Standard Conditions field. This will ensure that all these
values have been reset to the default -1 values (appearing in the Italic font).
77
FLOW ASSURANCE WITH OLGA 7 Exercises
Add GTSOUR trend variable on Case level which implies that total mass rate for all mass sources in
the model will be plotted. Finally, run the case and inspect the trends of the outlet
liquid flow rate and the inlet pressure as well as the source mass rate. Analyse the outcome of
ramping up the flowrate on slug mitigation.
Note: If you define the SOURCE in mass flowrate, you shall only fill in the required data in the
Phase distribution menu and not input any data in the Standard conditions menu. If you define the
SOURCE in volume flowrate, you shall only fill in the required data in the Standard conditions menu
and not input any data in the Phase distribution menu.
2.8
Hydrodynamic slugging
You have seen that the outlet liquid volume flowrate at 15 kg/s is stable. However, from the profile
of the flow pattern indicator, we see that parts of the pipeline are in the hydrodynamic slug flow
regime (ID = 3). To get an idea of the problem these slugs may represent, we need to use the
OLGA Slugtracking module to see the expected slug characteristics 7.
2.8.1
Slugtracking
Duplicate the Slug 15.opi case from the Terrain Slugging exercise (Section 2.5.2) and save it as
Slugtracking 15.opi.
In the Model View window, select Slugtracking 15 case label, right click and add the
SLUGTRACKING module as follows:
Normally one would run an initial case with standard OLGA (without slug tracking) to establish proper initial conditions
and then run a Restart case with SLUGTRACKING turned on, starting the simulations from the results of the initial case
at its last time point. The RESTART functionality will be dealt with in a later exercise and to separate the complications
we shall do Slugtracking in a stand-alone case i.e. at a flow situation calculated by the OLGA steady state solver (i.e. at
time =0)
78
FLOW ASSURANCE WITH OLGA 7 Exercises
In the Model View window, navigate to FA-models SLUGTRACKING. Switch HYDRODYNAMIC
to ON and activate the hydrodynamics slugging feature only. Use the default values for all other
input in the Properties window.
When using the SLUGTRACKING module, it is important
to specify the relevant output variables before you start the simulation.
In the Model View window under the branch-level output, add a new TRENDDATA entry at the
branch-level output and add the variable ACCLIQ at PIPE-7, Section 3 (i.e. pipeline outlet).
ACCLIQ is the accumulated total liquid volume flow across a pipe section boundary.
In the Model View window under the branch-level output, add another TRENDDATA entry and
specify the SLUGTRACKING variable LSLEXP (slug length past a section boundary) at pipes
PIPE-2, PIPE-4, PIPE-5, PIPE-6, and PIPE-7, all at Section(boundary) 2. Note that you can
define several pipes in the PIPE field of one TRENDDATA entry as shown below. In such cases,
however, ensure that the SECTION is applicable for all the given PIPEs.
In Model View window, navigate to Case Definition INTEGRATION and specify the MAXDT
(largest timestep allowed for OLGA calculations) to 2s.
In the Model View window, navigate to the case-level output TREND and set DTPLOT to 2
seconds (the trend plotting frequency). Furthermore, add a new case-level TRENDDATA entry and
specify the variable NSLUG (total no. of slugs in the system). Note that NSLUG is a global variable
applying to the entire system.
79
FLOW ASSURANCE WITH OLGA 7 Exercises
Run the case for 2 hours and inspect the results. As before, plot QLT at the pipe outlet with and
without Slugtracking and compare the two results.
2.8.2
Liquid Surge Volume
This is the liquid volume which would build up in an assumed outlet separator with an assumed and
insufficient maximum liquid drain capacity.
With OLGA, this surge volume can be calculated in following two ways:
I) By using the Surge Calculator which can be accessed as follows:
Plot the trend for variable SURGELIQ in OLGA (Please note this variable is automatically plotted in
OLGA once the TREND for ACCLIQ has been added under the branch-level Output.
Notice that the graph is calculated on the outlet boundary and with a fixed liquid drain rate.
The above trend of SURGELIQ is based on the default surge parameters in OLGA. To be able to
adjust these parameters and customise the surge liquid volume calculations, right click on the
SURGELIQ graph and select Edit Surge Volumes as shown below. The Surge Volume
calculator window appears as shown on the next page.
80
FLOW ASSURANCE WITH OLGA 7 Exercises
This window allows you to modify the surge analysis parameters, in order to make the surge
calculations more relevant to your case and design requirements. In the Maximum drainage rate
field, you may either directly enter the maximum (assumed) liquid drain rate (green box above) or
ask OLGA to use the average liquid flowrate at a specific position along the flowline as the
maximum drain rate (in this case PIPE-7, Section 3). Once the desired drain rate is chosen, click on
Apply. This will update the SURGELIQ trend plot and update the value for Max Surge Volume in
the above window (red box above).
To see a description of the method, check Show Details (blue box) and use the upper right scroll
bar.
This feature also enables you to carry out the calculation for a certain period of the simulation. This
becomes useful when slugging is infrequent and only appears at certain time periods during a long
simulation.
You could also bring up the Surge Volume Calculator by right-clicking on any profile or trend plots.
However, it is highly recommended to use the SURGELIQ trend for this purpose since after
applying the changes to maximum drain rate, the SURGELIQ trend plot automatically updates itself
and allows the user to visualise the surge peaks.
For a max drain rate (Qmax) of 1500 m3/d you should get a SURGELIQ graph similar to the one
below.
81
FLOW ASSURANCE WITH OLGA 7 Exercises
Observe that if the drain rate Qmax is set to 0, the SURGELIQ trend will follow the ACCLIQ trend.
II) Alternatively, you could do a semi-automatic calculation:
Plot the accumulated liquid volume at the pipeline outlet (ACCLIQ) as a trend plot and right click on
the graph to select Edit Copy Copy Data. Open Excel and paste the data into an Excel
spreadsheet.
In the Excel spreadsheet, perform the following calculation on the ACCLIQ time series and plot a
graph of the resulting time-series of Vsurge.
Vsurgej+1 = MAX(0, Vsurgej + ACCLIQj+1 - ACCLIQj - Qdrain*( tj+1 - tj )), Vsurge1 = 0
For Qdrain (the assumed separator liquid drain rate), one can use the average liquid flow rate or, if
known, the maximum drain capacity of the inlet separator. The Vsurge calculated this way is quite
sensitive to the precision of Qdrain. (Observe that you use a consistent unit for the drain rate.)
The two methods for surge volume calculations should give the same answer for a given maximum
drain rate.
82
FLOW ASSURANCE WITH OLGA 7 Exercises
2.8.3
Slug Length
You can also look at slug length past certain boundaries in the pipeline. For example, if you plot
LSLEXP at the position PIPE-6.2 (i.e. riser base), you should see something similar to the figures
below.
A value of zero for LSLEXP means no slug i.e. it is not a slug on the boundary.
To zoom-in on the graph and look closer at details, left-click and dragging out an area to the right
as shown here (red arrow). To zoom out, again left-click and drag upwards to left (blue arrow).
83
FLOW ASSURANCE WITH OLGA 7 Exercises
2.8.4
Visualisation of Slugging in 3D
Flow visualisation in 3D is now possible in OLGA 7, where you can see the simultaneous flow of oil,
gas and water and any potential instability associated with the multiphase flow. Therefore, you can
also view the overall slugging behaviour in the pipeline and decide on where you would like to take
a closer look at slugging characteristics such as slug length, duration and so on.
To open the 3D viewer, in the main OLGA window toolbar, click on the icon highlighted here. The
viewer will provide data for all flow paths where profiles of liquid holdup have been plotted:
Right click and select Show Animation
The animation gives interesting details on the slugging characteristics. The red rings represent slugs
with various lengths and frequencies. You can clearly see both the terrain slugging due to the riser
and the hydrodynamics slugging in the pipeline prior to the riser.
84
FLOW ASSURANCE WITH OLGA 7 Exercises
3.
EXERCISE 2: PVTSIM FLUID PROPERTIES
For any OLGA simulation, it is necessary to specify a fluid property file which contains information
about the amounts and properties of gas and oil (and water if applicable) for a given range of
pressure and temperature. PVTsim, a product of the Danish company Calsep, is used to make
such fluid files.
Click on the PVTsim icon on the desktop to start up the program.
In the main window, select File Create New Database.
Name this new database FA-Fluids and store the database in the PVTsim directory of the
Exercises:
\\FA Exercises OLGA 7\ Exercise 2-PVTsim
Alternatively, you may use the Fluid Management window of the simulation explorer on the left
side of the main PVTsim window to create a new database by double-clicking Create New
database.
85
FLOW ASSURANCE WITH OLGA 7 Exercises
In the main window, select Fluid Enter New Fluid on the top bar:
The Enter New Fluid window opens up as shown below:
3.1
Gas Condensate Fluid Property File
You shall now make an OLGA fluid property file for a gas condensate system which will be used
later.
Fill-in the fluid text labels with the following information:
Well
Fluid
Sample
Text
History
= Condensate
= Condensate
= Condensate00
= Gas Condensate
= PVTsim v 20.0 <date> <your initials>
Enter the composition for the fluid Condensate00 given in the table below. Note that H2S is NOT
to be included. Therefore, leave the field for H2S blank:
86
FLOW ASSURANCE WITH OLGA 7 Exercises
Component
Name
Mole %
Nitrogen
0.1
Molecular
Weight
[kg/kmol]
----
Carbon Dioxide
1.64
----
----
----
----
H2S
Density [g/cm]
----
Methane
87.39
----
----
Ethane
5.75
----
----
Propane
2.30
----
----
I-Butane
0.48
----
----
N-Butane
0.85
----
----
I-Pentane
0.26
----
----
N-Pentane
0.30
----
----
C6
0.28
----
----
C7
0.65
100.21
0.690
C8
1.1e-4
210.00
0.750
C9+
1.5e-4
300.00
0.800
Note that the C9 component is a plus component. By default in PVTsim, if the fluid has a plus
component, the last component is always considered to be the plus component. No other
experimental data is given. The final window should look like the following:
87
FLOW ASSURANCE WITH OLGA 7 Exercises
Check Save CHAR Fluid and then click OK in the fluid window. When you click OK, the fluid is
being characterized (i.e. the heaviest component is broken down into a number of new pseudo
components). The characterised fluid becomes the last fluid in the database and is to be used for
the remainder of the exercise.
Using the current fluid, you can create a phase envelope for the chosen characterised fluid. Select
the Simulations window in the left window and double-click on the ( ) icon.
To perform a PT flash of the condensate at 15.6C and 1.01 bara, click on the icon . The
following results window will appear. Note that there is also a Save Phase button. This allows the
individual gas and liquid phase compositions to be saved to the database as separate fluids. This
is useful when recombining well-stream fluids to achieve a specific GOR.
Note that the results windows in PVTsim also has Excel type of functionality (with "hidden" cells).
Therefore, you can calculate the GOR of the fluid in an empty cell directly inside the cells of
PVTsim results window, using the excel formulae. For example:
=[Select Cell A]+[Select Cell B]
Finally, you will generate an OLGA fluid property file (*.tab). Select the Interfaces window in the
Simulations Explorer and double click on the OLGA icon under the Flow menu.
A new window appears by the name of PVT tables to OLGA. Select the Output File button and
name the fluid table file condensate00.tab. Uncheck the Intelligrid and keep the 50 times 50 points
(current maximum)
88
FLOW ASSURANCE WITH OLGA 7 Exercises
Set the OLGA pressure and temperature range as the following:
Pressure:
Temperature:
= 1 to 120 bara
= -20 to 100oC
Type GasCond in the Fluid Label field. Note that this will also be the fluid label used in the OLGA
model to refer to the fluid in various system components such as BRANCH and NODE.
Note that it is possible to generate a single *.tab file containing a number of different fluids by entering
the details of the other fluids under Fluid 2, Fluid 3, etc in the Fluid selection field of the window PVT
tables to OLGA.
Use the defaults for the other input, click OK, accept the prompted message about properties at
standard conditions and wait until the fluid table window appears. Close the window and click Cancel in
the PVT tables to OLGA window.
89
FLOW ASSURANCE WITH OLGA 7 Exercises
3.2
Harthun Fluid Property File
In this exercise, you will make an OLGA fluid properties file for the Harthun oil using PVTsim.
The composition for the fluid Harthun is given below:
Component Name
Mole %
Nitrogen
0.03
Carbon Dioxide
1.23
Molecular
Weight
[kg/kmol]
Density
[g/cm]
H2S
Methane
39.29
Ethane
7.65
Propane
6.43
I-Butane
2.14
N-Butane
4.44
I-Pentane
1.99
N-Pentane
2.57
C6
4.35
C7
19.50
101.30
0.702
C8
3.62
213.00
0.755
C9+
6.76
302.00
0.820
No other experimental data is given. The last component C9+ is a plus component as with the
previous exercise.
Using the procedure explained in the previous exercise for Gas Condensate fluid, complete the
following activities for the Harthun fluid:
Input the Harthun composition as a New Plus Fluid.
In the Well field, enter Harthun and in the Fluid field enter Oil
Make a phase envelope using Phase Envelope option.
Make a PT flash at 15C and 1 bara using the PT flash option.
Generate an OLGA fluid property file termed Harthun.tab. Use Harthun for the
fluid label.
The OLGA table range should be:
Pressure range
Temperature range
Number of pressure points
Number of temperature points
=
=
=
=
1 to 200 bara (mind the Max pressure)
-10 to 100C
50
50
The OLGA fluid property file should contain data for two phases only. Everything else is as per the
default settings in PVTsim.
90
FLOW ASSURANCE WITH OLGA 7 Exercises
3.3
Mixing condensate and water
In the main PVTsim window, select Fluid Database from the PVTsim main menu. Duplicate the
plus fluid Condensate. The duplicated fluid appears as the last composition and is identical to the
original, see below.
Select the duplicated composition and change the Well label to Three phase.
To create a wet Gas Condensate fluid, you need to add 0.05 mole % of water to the total
composition. Note that water is not listed as a composition entry. To add the water component,
select Add Comps at the bottom of the Selected Fluid window. In the new window, select H2O
Water and press OK.
Once Water component entry is available, enter 0.05 mol% of water, click on Normalize to
normalise all the original compositions to a sum of 100.00%.
The final Selected Fluid window should look like the following:
91
FLOW ASSURANCE WITH OLGA 7 Exercises
Generate an OLGA fluid property file named threephase.tab with the following specifications:
Pressure range
Temperature range
Number of Pressure points
Number of Temperature points
=
=
=
=
1 to 220 bara
-20 to 100C
50
50
In the PVT table to OLGA window, ensure that Three phase is checked. Use GasCondWet for
the fluid label, the defaults for everything else and generate the new fluid property file.
If you get this message, click OK
92
FLOW ASSURANCE WITH OLGA 7 Exercises
4.
EXERCISE 3: PIPELINE SHUT-IN AND START-UP
The main goal of this exercise is to conduct well shut-in and start-up simulations in order to
determine the minimum thickness of insulation layer required to prevent hydrate formation.
Specifically, you will aim to keep the fluid temperature at a minimum of 5C above hydrate formation
temperature during an 8 hour shutdown period, i.e. a no-touch time of 8 hours during which time
the operators do not need to do anything to the pipeline. A hydrate formation curve has been
prepared based on the composition in the PVTsim exercise for your design calculations.
At the end of the shutdown, you will assess the two options the operator has:
Restart production
If production cannot be restarted, depressurize the pipeline to ensure the pipeline fluids remain
outside hydrate formation conditions.
The liquid surge volume out of the pipeline for both start-up and depressurisation will be determined
as well as the gas rate to be flared to depressurise the pipeline.
In this exercise, the simulations will be performed as a series of restart simulations to reduce the
computational time required to address both the shutdown and the restart/depressurization issues.
4.1 Add the wellbore to the existing model
In this part of the exercise, you will add the wellbore in the simulation model to assess the
interactions between the well and the flowline during operation, as well as shut-in and start-up.
The Production Engineers have provided the proposed well profile (below) and the expected
reservoir conditions (later on). The wellbore is a 1,000 m long deviated tubing with an inclination of
45 followed by an 800 m long vertical pipe to the wellhead.
93
FLOW ASSURANCE WITH OLGA 7 Exercises
To start the exercise, follow the instructions below:
Create a new OLGA project called Exercise-3 and open the Slug 5.opi case you created in
Exercise 1, section 2.5.1. Duplicate the original case and call the new case Shutdown.opi. Remove
the original Slug 5 case from the project to avoid confusion.
4.1.1
Define formation for the wellbore
The formation outside the tubing can be approximated by a 0.6m thick concentric formation layer.
The physical properties of the formation rock are given below:
Material
Density
[kg/m]
Specific Heat
[J/kg/K]
Thermal
Conductivity
[W/m/K]
Formation
2243
1256
1.59
In the Model View window, navigate to Library and right-click to add a new MATERIAL. In the
Properties window, label this material as Formation and ensure to change CAPACITY,
CONDUCTIVITY and DENSITY to match the properties above.
As the formation layer is relatively thick compared to the steel thickness (the tubing wall), the
formation layer in OLGA should be split into a number of sub-layers.
In the Model View window, navigate to Library and right-click to add a new WALL for the wellbore
with a 6.88 mm steel wall and the formation layer with the following thicknesses in the same order:
10, 20, 40, 80, 150, 300 mm. (This procedure was explained in both the Guided Tour, Section 1.1.5
and Exercise 1, Section 2.4.1). Change the LABEL for this WALL to W-Wellbore.
The final Properties window for W-Wellbore wall should look like the following:
4.1.2
Add a flowline to represent the wellbore
Now you will need to add a closed NODE to represent the bottomhole in the well:
In the Components window on the left pane (refer to Exercise 1 Section 2.6 if in doubt), navigate to
Flow Component window and drag and drop the Closed Node from the menu onto the canvas:
94
FLOW ASSURANCE WITH OLGA 7 Exercises
In the Label section of the NODE on the main canvas, type Reservoir to name the newly added
NODE. Note that you could also change the node label in the LABEL field of the Properties
window.
In the main OLGA window (i.e. Canvas), hover the mouse pointer on the Reservoir node, hold the
left click button and drag/drop to the Harthun Wellhead node as shown below:
In the main OLGA window, select the newly added flowline (FLOWPATH_2 in your case). In the
Properties window, change the LABEL to Harthun Well. This flowline will now represent the
wellbore in the OLGA system. Therefore, delete the Harthun SOURCE as the wellbore is now the
origin of production fluid.
95
FLOW ASSURANCE WITH OLGA 7 Exercises
In the Model View window, navigate to Flow Component NODE : Harthun Wellhead. In the
Properties window, change the TYPE to INTERNAL You need to do this to allow fluids in the
wellbore to flow across Harthun Wellhead boundary, into the pipeline.
The following Wellbore trajectory has been provided. Note that in this case, the X coordinates are
relative to the wellhead and the Y coordinates are relative to the sea level or LAT.
Location
Reservoir
Wellhead
Distance
(X Coordinate) [m]
-707
0
0
Depth
(Y Coordinate) [m]
-1762
-1055
-255
# of Sections
5
4
In order to input this well trajectory into the OLGA model, you will need to use the geometry editor
as explained before. Below, this procedure is explained briefly:
In the main OLGA window, double-click on the Harthun Well flowline to open up Geometry
Shutdown : GEOMETRY-2. Navigate to the tab containing the geometry table (x and y
coordinates). Add an extra pipe at the end of the table and input the trajectory data in the x and y
columns. Ensure that both pipes have a Diameter of 0.101m and a Roughness of 0.025mm.
Finally, select W-Wellbore for both pipe walls and set up 5 sections for PIPE-1 and 4 sections for
PIPE-2. The final window should resemble the following:
Once you have made the changes, close the window and update the geometry as prompted.
4.1.3
Heat transfer
According to the clients data, a linear geothermal temperature gradient can be assumed between
the well inflow (reservoir temperature) and the seabed (from 70C to 6C). To specify this
geothermal gradient in your well model, follow the procedure below:
In the Model View window, navigate to Flow Component FLOWPATH : Harthun Well and rightclick to select Add Boundary and Initial Conditions Heat Transfer
96
FLOW ASSURANCE WITH OLGA 7 Exercises
In the Properties window in the Ambient temperature field, change INTERPOLATION to
VERTICAL as shown. INTAMBIENT and OUTTAMBIENT should be 70oC and 6oC respectively to
accommodate the correct geothermal gradient.
Note that the direction of the flowline in OLGA model (NOT the flow direction driven from high
pressure to low pressure) dictates the exact location of INTAMBIENT and OUTTAMBIENT. This
flowline direction is shown as a small arrow on the flowline itself in the main OLGA canvas.
4.1.4
Define the WELL keyword
The inflow will be simulated using a WELL keyword instead of the SOURCE previously used. To
add the WELL to the model, navigate to the Components window and under the Boundary and
Initial Conditions tab, drag and drop Well onto the Harthun Well in the main canvas.
In the Properties window of the WELL, enter the following data:
LABEL
PRODOPTION
INJOPTION
RESPRESSURE
= WELL-H
= LINEAR
= LINEAR
= 180 bara
97
FLOW ASSURANCE WITH OLGA 7 Exercises
RESTEMPERATURE
TIME
PIPE
SECTION
GASFRACTION
TOTALWATERFRACTION
AINJ
APROD
BINJ
BPROD
= 70C
=0s
= PIPE-1
=1
= -1
=0
=0
=0
= 0.000003 kg/s/Pa
= 0.000003 kg/s/Pa
Note that the WELL is located at the middle of the first section of the wellbore. Furthermore, you
have specified a linear Inflow Performance Relationship (IPR) for the reservoir by giving the above
reservoir properties.
The formula for a linear IPR (Inflow Performance Relationship) is Q = A + B*P [Q is flowrate and
P= (Pres Pbottomhole) also termed the Drawdown] You need to specify A and B for both
Production and Injection (corresponds to specifying backflow conditions).
The final Properties window should look like the following:
98
FLOW ASSURANCE WITH OLGA 7 Exercises
4.1.5
Final OLGA model preparations
Using the methods described in slugging mitigation (Section 2.6.1), add two new valves located at
the Harthun Well flowpath, (PIPE-2, section 5) and at the Harthun riser, (PIPE-7, section 2). Label
the wellhead valve VALVE-WH and the platform valve VALVE-P. The wellhead valve has a
diameter of 0.089 m and the platform valve has a diameter of 0.1 m.
As for the fluid, use the new Harthun fluid composition given in the previous PVTsim exercise
(Harthun.tab).
Hint: To update the fluid file, in the Model View navigate to Case Definition FILES and follow
the procedures explained in the Guided Tour, Section 1.1.2.
Add a case-level TREND for VALVOP to monitor the valve opening of both valves during the
simulation run.
4.2
Shutdown Simulations
In this exercise, you will run the above model for 2 hours at steady state conditions, followed by an 8
hour shutdown. In order to modify the simulation to represent this process, follow the procedures
below:
Hint: Remember to change ENDTIME = 10 h in the Model View window (Case Definition
INTEGRATION).
4.2.1
Valve Scheduling
Both valves shall be fully open for the first two hours of the simulation (Steady State). After this
period, the wellhead valve and the platform valve are simultaneously shut over a period of 60
seconds to shutdown the production. This will effectively initiate a shut-in period of 8 hours.
The simple way to do the valve manipulations is to use time series for valve openings. To change
the valve scheduling for each valve, follow the simple procedure below:
In the main OLGA canvas, select a valve (VALVE-WH for example). In the Properties window, click
on the Timeseries icon ( ) and fill in the table according to the table below:
TIME
OPENING
Units
M
--
0
1
120
1
121
0
600
0
Hint: The method was explained before in the Ramp Up exercise (Section 2.7).
The final timeseries should resemble the following picture. Note that the time is given in minutes
with the corresponding valve openings specified (1 representing fully open and 0 fully closed). The
valve moves linearly with time between the time points specified with the exact position determined
by interpolation. You may specify any opening between 0 and 1.
99
FLOW ASSURANCE WITH OLGA 7 Exercises
Once you have updated the VALVE window for timeseries, Close the window to update the
scheduling for VALVE-WH. To implement the same timeseries for the other valve, right-click on
VALVE-WH in the main OLGA window and open the Global Instances table. In the Edit Multiple
keywords of type VALVE window, copy and paste (Ctrl+C, followed by Ctrl+V) the entries of TIME
[M] and OPENING from VALVE-WH to the relevant fields in VALVE-P.
100
FLOW ASSURANCE WITH OLGA 7 Exercises
4.2.2
Hydratecheck
In this part, you will calculate the minimum insulation layer thickness required to prevent hydrate
formation as a result of 8h shutdown of production. For this, you will have to monitor the difference
between the hydrate formation temperature at the local pressure and the local fluid temperature in
OLGA (variable DTHYD). To facilitate such a feature, the hydrate formation curve needs to be input
in OLGA.
In the Model View window, navigate to Library, right-click and select Add Hydratecurve as
shown:
In the Properties window, click on the Property Page as shown below.
In the HYDRATECURVE window, enter the following data. Note to change the default temperature
unit to oC and default pressure unit to bara.
Temperature
[C]
Hydrate
Pressure
[bara]
-20
2.1
-15
2.7
-10
3.4
-5
4.2
5.3
11.4
10
23.3
15
48.6
18
78.2
20
138.9
21.1
200.0
101
FLOW ASSURANCE WITH OLGA 7 Exercises
You should be able to see the Hydrate curve in the same window as you enter the data.
In the Model View window, navigate to Flow Component FLOWPATH : PIPELINE and right-click
to select Add FA-models Hydratecheck.
In the Properties window in the HYDRATECURVE field, click on the ellipses
button and select
HYD-1 as shown below. This curve will now be used by the HYDRATECHECK option in OLGA.
102
FLOW ASSURANCE WITH OLGA 7 Exercises
In the Model View window under FLOWPATH : PIPELINE, add a new branch-level
PROFILEDATA entry and specify the variable DTHYD. You will use this variable to evaluate the
insulation requirements later on.
Observe that since DTHYD = Thydrateform - Tfluid, DTHYD is positive when the fluid temperature is
below the hydrate formation temperature, i.e. the fluid can form hydrates. It is normal to add a
safety margin of about 5oC. Therefore, for design purposes it is considered dangerous to operate
when DTHYD > -5oC. Note that in practice, the acceptable margins must be evaluated in each
case.
4.2.3
Insulation requirements for hydrate prevention
Using the Parametric Study described in previous exercises, change the PIPELINE insulation
thickness to determine the minimum required insulation thickness, in order to prevent hydrate
formation after an 8h shut-in period. Note that you should select Library as the main parameter and
then, select THICKNESS for the pipeline wall.
You should experiment with 30, 40 and 50mm insulation thicknesses to find the optimum design
specifications for the pipeline wall. Note that both pipe layers must be specified as shown below:
103
FLOW ASSURANCE WITH OLGA 7 Exercises
Hint: if in doubt, refer to Exercise 1, Section 2.4.2 to see the steps for creating Parametric Studies
in OLGA.
Check profiles of DTHYD for the Pipeline to determine how much insulation is needed for the
DTHYD to stay below -5oC throughout the entire 8h shut-down period (you may disregard the riser
as it will be mostly gas filled during shutdown with no free water present to form hydrates).
Question: Is the insulation sufficient to maintain the minimum pipeline temperature at least 5C
above the hydrate formation temperature at the local pressure at the end of the 8 hour shutdown?
If not, determine the required insulation level to achieve this.
Remember to modify the Shutdown case with the appropriate insulation and run it.
Note that the initial steady state and shutdown operations in this exercise were performed in a
single simulation case. This is because the insulation thickness (calculated based on hydrate
prevention requirements) could not be changed as part of a RESTART simulation. Therefore, the
total simulation time adds up to 10 hours.
4.3
Start-up Simulations
In this exercise, you will run the start-up operation to assess the liquid surge volume associated with
it after an 8h shutdown period.
Update the Shutdown OLGA case with the new insulation thickness which keeps the pipeline
outside the hydrate formation zone and save the case. Next, duplicate the Shutdown.opi case and
call the new file Startup.opi.
In the Model View window, navigate to Case Definition RESTART. In the Properties window,
switch READFILE to ON and under FILE field, click on the ellipses button to add Shutdown.rsw file.
This will ensure that the simulation can be performed as a RESTART simulation, starting from the
end results of the shutdown simulation with the sufficient pipe insulation.
In the Model View window, navigate to Case Definition INTEGRATION. Change the ENDTIME to
14 hours and delete the STARTTIME. This will ensure that the end time from the Shutdown
simulation is used as the start time for the Start-up simulation.
Modify both of the valve opening sequences to start up production after the 8h shut-in period.
Note that since this is a RESTART scenario with a void STARTTIME, the simulation STARTTIME
will be 10h (i.e. the end time of Shutdown simulation case). The idea is to open the valves at the
104
FLOW ASSURANCE WITH OLGA 7 Exercises
correct sequence, within a reasonable time period to minimise the peak liquid flow rate (liquid surge)
at the outlet.
Remember to add the Trend variable ACCLIQ on the last section boundary of the PIPELINE
(FLOWPATH : PIPELINE, TRENDDATA entry, PIPE-7 Section 3).
Run the simulation and use the surge volume plotting variable (SURGELIQ) to establish the
required surge volume of the separator during start-up. Assume a separator liquid drain rate equal
to the average steady state liquid production from the first two hours of the case (Shutdown.opi).
Question: Can the surge volume at start-up be reduced using a different start-up procedure? Which
valve sequence helps minimise the surge liquid volume associated with production startup?
4.4
Depressurisation Simulations (OPTIONAL)
As an alternative to production startup, the pipeline must be depressurised to avoid hydrate
formation when pipeline cannot be restarted immediately following the shutdown. A 2 manual valve
(5 cm ID) to flare is provided upstream of the Wigoth Separator isolation valve. In this exercise, you
will assess that the pipeline can be depressurised through this valve without the fluid temperature
falling into the hydrate formation region. You are also to determine the total liquid volume generated
during the depressurisation operation and to ensure that the flare capacity is not exceeded.
This case will also be a RESTART from the end of the Shutdown case. Therefore, duplicate the
Shutdown.opi case and name the new file Blowdown.opi.
The wellhead and riser valves will be left closed (OPENING = 0) during the depressurisation. To
model the flare in OLGA, the simulations will be performed using the LEAK keywork.
In the Components window, navigate to Process Equipment tab and drag/drop Leak onto the
PIPELINE in the main OLGA window. In the Properties window, make the following entries:
LABEL
TIME
BACKPRESSURE
PIPE
SECTION
DIAMETER
= Flare
= 0s
= 5 bara
= PIPE-7
=2
= 5 cm
Note that the flare is located on the pipe section immediately upstream of the topsides valve with a
diameter of 5 cm and a backpressure of 5 bara.
105
FLOW ASSURANCE WITH OLGA 7 Exercises
In order to control the LEAK opening, a manual controller needs to be added and connected to the
LEAK. In the Components window under the Controller tab, drag and drop the Manual controller
icon onto the main OLGA canvas.
In the Properties window, enter the following
LABEL
STROKETIME
TIME
SETPOINT
= MAN-CON
= 60 s
= 600, 601 [M]
= 0,1
106
FLOW ASSURANCE WITH OLGA 7 Exercises
Note that with the above controller setting, the set point is 0 at 600 min (i.e. simulation starts at 600
min when the leak is closed). After one minute of simulation time (601 min), the leak opens over a 1
minute period (STROKETIME = 60s).
Last step is to connect the Controller to the LEAK by following the procedure below:
Hover the mouse pointer on the MAN-CON controller for the Contr blue circle to appear. Left-click
on the blue circle near the controller symbol and drag towards the Leak. While holding the mouse
left click, hover the pointer on the Flare LEAK for ValveSig blue circle to appear. Release the mouse
button when you have fully dragged the connecting line onto ValveSig. The manual controller is now
connected to Flare LEAK.
Note that the controller could also be connected to the nearby VALVE-P, which also has blue circles
as controller terminals when the mouse pointer is hovered on the valve icon. Therefore, take extra
care when connecting the manual controller to the LEAK.
To be able to see the controller action during the simulation, add the TRENDDATA variable CONTR
on the controller as below:
107
FLOW ASSURANCE WITH OLGA 7 Exercises
In the Model View window, navigate to Controller MANUALCONTROLLER : MAN-CON. Right
click and select Add Trenddata. In the new TRENDDATA entry, add CONTR to the VARIABLE
field.
Add a new Case-level TRENDDATA entry and specify the following LEAK variables:
ACQGLKEX
ACQOLKEX
QGSTLK
QOSTLK
TLEAEX
Accumulated volume of gas released downstream of leak
Accumulated volume of oil released downstream of leak
Gas standard volume flow downstream of leakage
Oil standard volume flow downstream of leakage
Fluid temperature downstream of leakage (out of leak)
In the Model View window, navigate to Case Definition INTEGRATION. Change ENDTIME to
630 min (run depressurisation simulation for 30 mins) and leave STARTTIME blank.
To monitor the profile variables (specifically DTHYD) more closely, the frequency of profile data
writing should be changed to every 1 min. In the Model View window, navigate to Output
PROFILE and change DTPLOT to 1 M.
Run the simulation and confirm that the fluid temperature in the pipeline does not fall into the
hydrate formation region. Also check the peak gas rates, peak liquid rates and the total volume of
liquid generated during the depressurisation. As a hint, you should be monitoring the profiles of
DTHYD, TM and PT for the Pipeline.
108
FLOW ASSURANCE WITH OLGA 7 Exercises
5.
EXERCISE 4: GAS CONDENSATE PIPELINE
In this exercise, a gas-condensate pipeline through hilly terrain shall be simulated. The fluid property
file to be used is condensate00.tab which was created in the PVTsim exercise.
A preliminary case has been provided as the basis for this exercise. The Initial.opi may be found in
the Gas Condensate directory. This file has not been completed and a primitive pipeline profile has
been used.
Your task is to get the file to run and then to modify the pipeline profile to reflect the geometry
supplied by your Pipeline Engineer as a tabulation of x-y coordinates in the file geo.xy (also in the
Gas Condensate directory).
5.1
Prepare the base case
The following specifications have been provided:
The pipeline outlet pressure is 1015psia. The fluid inlet temperature is 120F. The wall thickness of
the pipeline is 0.5 inches, the pipeline is buried and the ambient temperature is 3C. The burial is
modelled by two 1ft thick layers of soil.
Open the case Initial.opi in OLGA. In the Model View window, navigate to Case Definition. Rightclick and select Add Files. In the Properties window, select the ellipses button and add the
condensate00.tab file created in PVTsim exercise.
In the main OLGA window, click on PLANT pressure node. In the Properties window, enter the
following:
PRESSURE
TEMPERATURE
FLUID
= 1015psia
= any reasonable value (say 25oC)
= Harthun
Note that you can choose any value for TEMPERATURE above as this is only used in case of fluid
backflow.
In the Model View window, select Flow Component FLOWPATH : GAS CONDENSATE
HEATTRANSFER. In the Properties window, enter 3oC for TAMBIENT.
Using the Verify button in the main OLGA toolbar, identify any other errors and rectify them
accordingly. This process was explained in Guided Tour, Section 1.3.
You should also apply a more precise calculation of the stratified flow friction forces. To achieve that
turn on OLGA HD in the Case Definition:
In the Model View window, select Case Definition OPTIONS. In the Properties window, change
the flow model to OLGA HD.
109
FLOW ASSURANCE WITH OLGA 7 Exercises
Save this runnable case for further use in subsequent exercises.
5.2
Geometry Modification
One way to reduce computing time in OLGA simulations is to simplify the pipeline geometry. This
typically involves reducing the number of numerical pipe sections for a given pipeline profile, while
maintaining the pipeline characteristics as close as possible to the original, in terms of total
elevation and pipe angles.
The idea is to maintain the total pressure loss and the liquid hold-up distribution, while the total
axial length will be kept equal to the original pipeline.
This exercise will guide you through the steps required to use the functionality in OLGA to simplify
your geometry.
Duplicate the case from previous exercise Initial.opi and save the new case as Simplified.opi. In the
main OLGA canvas, double click on GAS CONDENSATE flowpath to open up the following
Geometry Simplified : INITIAL window. Note that sometimes, this window appears as minimised
Left click and drag one of the tabs down to allow the data entry window and the flowpath profile
graph to be viewed together by creating a new horizontal tab group as shown below. (This method
was explained in Exercise 1, Section 2.4.1).
110
FLOW ASSURANCE WITH OLGA 7 Exercises
Enter the Diameter (19 inches) and Roughness (0.0018 inches) in the first row as shown above.
These values will become the default values when the new geometry is imported (next step below)
In the Geometry window, select File Import and select the file Geo.xy in the Gas Condensate
Exercise folder.
Once the new geometry is loaded, select File Save As and call it Actual.geo.
To define the correct Diameter (19 inches), Roughness (0.0018 inches) and Wall (WALL -1) for all
pipes, navigate to the Actual.geo tab containing the coordinates table. Define the above Diameter,
Roughness and Wall for the first pipe, then copy paste each cell separately for the rest of the pipes
in the table by using the standard windows copy and paste functions (Ctrl+C followed by Ctrl+V).
Note that you can also directly cut and paste information such as x and y coordinates from Microsoft
Excel into the Geometry Editor table.
When simplifying the pipeline geometry, the pipe angles are of utter importance as they significantly
affect key properties of the multiphase flow such as pressure drop and liquid holdup. Thus, it is
important to try to maintain the angle distribution as the geometry is simplified.
The first step in simplifying the pipeline geometry is to check the angle distribution of the profile. In
the Geometry- Actual.geo window, select Tools Check Angle Distribution for the following tab to
appear.
111
FLOW ASSURANCE WITH OLGA 7 Exercises
By default, the Geometry Editor has a set of pre-defined angle intervals (or angle groups). In each
angle group, two key parameters are shown that are characteristic to the pipeline profile:
1.
Sum of all pipe lengths with an angle that falls within the angle interval. The height of the
bars indicate the value for this accumulated length for every angle group
2.
Percentage deviation of the average pipe angle within the angle group from the mid-point
of the angle interval. This is shown with the colour of the bars and the % values in the
output window. Green, (and a low % deviation) represents a good match, whereas red
(and a high % deviation) represents a poor match. Thus, the deviation can be interpreted
as a measure of how good the mid-point angle represents the angles of the pipes in that
particular angle group.
The angle groups can be modified to provide a better match (i.e. more Green bars and minimal Red
bars):
In the main Geometry- Actual.geo window, select Tools Angle Groups and the following
window will appear. Modify the Angle Groups to give the following groupings. Note that additional
angle groups may be added by clicking Add and entering the angle of the new angle group.
Similarly, you can delete an angle group or change their value by double clicking on the cell and
entering the new angle value. The angle groups will automatically be re-ordered.
Select OK and the Angle Distribution window will be updated with the following results, which
represents a better match between the angle groups and the actual profile.
112
FLOW ASSURANCE WITH OLGA 7 Exercises
Once the Angle Distribution and Angle Groups have been modified and improved, the profile can be
simplified by using the filter feature in Geometry Editor.
In addition to the angle groups, three input parameters are required to filter the geometry: start
position, end position, and pipe length. The start and end positions specify which portion of the
pipeline you wish to simplify, whereas the pipe length parameter specifies the maximum pipe length
that is to be used in the new simplified geometry. Furthermore, all pipes within an angle group are
given an elevation corresponding to the average elevation in that specific angle group. Given this
set of pipes, a simulated annealing type of optimization generates a new geometry while trying to
keep the new elevation profile as close to the original one as possible. However, one has to keep in
mind that due to the statistical nature of the algorithm, large discrepancies can be seen. It is
therefore recommended that several simplified geometries are generated (and saved as *.geo files)
and that both their trajectory and angle distribution are compared against the original ones before
selecting which simplified geometry to use.
In the main Geometry- Actual.geo toolbar, select Tools Filter
In the Apply a filter to reduce number of pipes window, navigate to Angle Distribution tab.
Move the slider for the X Start position to the left to ensure that it is zero and X End position to the
right to select the entire pipeline (70200m) and set the Pipe length for generated pipes to 2000 (m).
113
FLOW ASSURANCE WITH OLGA 7 Exercises
Select OK to conclude the filtering process. A simplified geometry has been generated while trying
to maintain the angle distribution of the pipeline.
Select File Save As and name the new geometry FILTERED.geo. Now compare the results by
selecting the respective graphs in the Geometry Editor window8.
The angle distributions should also be checked to ensure that there is a reasonable match. Using
the procedure explained before, open the Angle Distribution tab for FILTERED geometry and
compare against Actual geometry as shown below:
There is a certain randomness in the filtering method to avoid extremely short pipes. This means that if you repeat
the filtering you may get profiles that look different (more or less). However, the main features will be maintained.
114
FLOW ASSURANCE WITH OLGA 7 Exercises
The filtered geometry will now be used as the new pipeline profile. Close the all the tabs for
Actual.geo using the x box shown below:
Similar to before, enter the pipeline Diameter (19 inches), Roughness (0.0018 in) and Wall definition
(WALL-1) in the tabular format for the Filtered geometry. Note that the units may be changed by
right clicking on the column heading. The cells may again be copied and pasted using standard
Windows tools (Ctrl+C Ctrl+V).
Here you will learn about an automated way to discretise (i.e. divide all pipes into sections):
In the Geometry FILTERED.geo window toolbar, select Tools DiscretizeThe Discretize
selected profile window will appear. Specify the Min number of sections per pipe as 2 and the Max
length of sections as 1000 m.
In the tabulated geometry tab, right-click on PIPE-1 in the Pipe column and select Rename to
rename it to INLET. Following the same procedure, name the last pipe as OUTLET. Save the
geometry as SIMPLIFIED.geo and select File Exit and check YES to update the pipeline
geometry.
Verify your OLGA case and eliminate any remaining errors to make your case ready for simulation.
5.3
Steady State Simulations
Using the Parametric Study feature in OLGA (explained earlier), perform steady-state simulations
with inlet flowrates of 20, 40, 60, 80 and 100 kg/s. Ensure that Total Liquid Content (LIQC) and the
pipeline inlet pressure (PT) are plotted as trends.
115
FLOW ASSURANCE WITH OLGA 7 Exercises
Hint: Remember to set ENDTIME to zero for the steady state simulations.
Tabulate the inlet pressure and total liquid inventory of the line at each flowrate in Microsoft Excel
and make a graph of the inlet pressure versus flowrate and the liquid inventory versus flowrate. Try
to explain the form of the inlet pressure curve and liquid inventory curve as a function of inlet
flowrate.
5.4
Pigging Simulations
In this exercise, you will learn how to simulate a pigging scenario in OLGA to effectively remove
condensate from the pipeline and manage the liquid inventory associated with the maximum
production rate (80 kg/s).
It is common practice to turn down production prior to inserting the pig, as to reduce the pig velocity
to within acceptable constraints. In this exercise, the gas velocity in the pipeline at a flowrate of 80
kg/s results in a pig velocity above the maximum allowable limit. Therefore, the production flowrate
should be reduced to 20 kg/s during the pigging operation to keep the pig velocity below acceptable
limits. The flowrate is to be increased to 80 kg/s thirty minutes after the pig has arrived at the trap.
You are required to calculate the surge volume required at the pipeline outlet to handle the liquid
surge generated due to the pigging operation.
5.4.1
Defining PIG in OLGA
Duplicate Simplified.opi and call this case Pigging.opi. In the Components window under the FAmodels, drag the Pig icon and drop on the GAS CONDENSATE flowpath.
In the Properties window for the pig, enter the following data:
INSERTTIME
STATICFORCE
WALLFRICTION
LINEARFRIC
QUADRATICFRIC
MASS
DIAMETER
LEAKAGEFRACTOR
= 90 minutes
= 1900 N
= 9500 Ns/m
= 0 Ns/m
= 4750 Ns2/m2
= 275 kg
= 19 inches
=0
116
FLOW ASSURANCE WITH OLGA 7 Exercises
You need 2 positions to define a pig in OLGA: pig launch where the pig is launched, and pig trap
where the pig is caught at the end of operation. To define these two key positions, you need to use
the POSITION keyword:
Navigate to Model View window and select Flow Component FLOWPATH : GAS CONDENSATE
and right-click to select Add Positions Position.
In the Model View window, select Flow Component FLOWPATH : GAS CONDENSATE
Positions POSITION : POS-1. Copy paste this POSITION to create POSITION : POS-2 in the
Model View window. In the respective Properties window, define the following POSITIONs:
POSITION label
LAUNCH
TRAP
PIPE
INLET
OUTLET
SECTION
2
2
The Properties window should resemble the following:
Having defined the LAUNCH and TRAP positions, select PIG-1 in the main OLGA canvas and in
the Properties window, update the LAUNCHPOSITION field to LAUNCH and TRAPPOSITION
field to TRAP.
5.4.2
Fluid SOURCE scheduling
In the main OLGA canvas, select FLUID INLET source. In the Properties window, modify the
SOURCE scheduling such that the simulation is run for 60 minutes at a constant flowrate of 80
kg/s, followed by a production turndown to 20 kg/s over 30 minutes and insert the pig at 90 minutes
(already set in the PIG-1 properties).
Hint: To refresh your memory on how to set timeseries in OLGA, please refer to Exercise 1,
Section 2.7 Production Ramp-up).
117
FLOW ASSURANCE WITH OLGA 7 Exercises
5.4.3
Simulation time and output
In the Model View window, select Case Definition INTEGRATION and set ENDTIME to 24h.
In the Model View window, select Output PLOT to ensure the variables HOL and PT are listed
in the Properties window. Remember this functionality enables you to visualise these variables in 2
dimensional mode using the OLGA Viewer (explained later).
In the Model View window, add a case-level TRENDDATA entry and specify the following
variables:
UPIG (pig velocity)
ZZPIG (pigs total distance travelled)
5.4.4
Run OLGA simulation and view results
Make sure your OLGA case is ready for simulation by Verify button and run the case.
As mentioned earlier, the production rate was turned down to bring the pig velocity to within
acceptable limits. It is therefore necessary to ramp up production back to the original rate once the
pig has reached the trap and out of the pipeline. In order to set this up in OLGA, one has to modify
the timeseries for the SOURCE and thus, requires you to determine the time at which the pig
reaches the pig trap.
To determine the time when the pig is out of the line, plot the trend of ZZPIG as below. As you can
see, the pig reaches the trap at approximately 8.5h simulation time.
You can also verify this time by the following method:
Plot the UPIG trend (pig velocity) to determine the travelling velocity of the pig. Assuming that the
pipeline length is 70 km, you can estimate the arrival time for the pig.
Once you have determined the pig arrival time, modify the SOURCE time series, so that the
flowrate is increased to 80 kg/s over a 30 minute period, after the pig has arrived at the trap. In
other words, complete the case with ramp-up from 20 to 80 Kg/s over 30 minutes and simulate the
case.
118
FLOW ASSURANCE WITH OLGA 7 Exercises
To visualise the HOL profile in a more graphical way (using the PLOT feature in OLGA), navigate to
main OLGA page, click on File Tools OLGA Viewer as shown below:
In the new OLGA Viewer (no project) window, select File Open. Navigate to the Exercise 4
folder in the relevant directory, select Pigging.plt and click Open.
In the OLGA Viewer window, select View Pofile as shown below.
Next, navigate to Branch GAS CONDENSATE (1,2)
The following window should appear. By clicking on the Play Button below, you will be able to
visualise the liquid HOL along the pipeline in a graphical way. You can also rotate the pipeline by
clicking and dragging the line shown below:
119
FLOW ASSURANCE WITH OLGA 7 Exercises
Finally, find the required surge capacity in the slug catcher using the SURGELIQ variable we used
in the Slug Tracking exercise9). Assume, for example, a (max) drain rate equivalent to 1.2 times the
volumetric liquid flowrate at the pipeline outlet for a production flowrate of 100 kg/s, (from the
Section 5.3 Steady State Simulations exercise above). Note that the additional capacity represents
the over design inherent in any control valve.
You should also plot the QLT at the pipe outlet. This gives an indication of the liquid arrival time and
the duration of the liquid surge.
5.5
Turndown Ramp-up (Optional)
Based on the practices in the previous exercise, determine the surge volume generated as a
result of a turndown and subsequent ramp-up operation. To test your learnings, no step-by-step
guide is provided for this part. Remember to ask your instructor for guidance:
Create a new case and run at a steady state flowrate of 100 kg/s for 1 hour. Reduce the flowrate
to 40 kg/s over a 30 minute period and run for a further 48 hours. Increase the flowrate again to
100 kg/s over a further 4 hour period and run for another 8 hours. The total simulation time should
be 61.5 h.
Determine the size of the liquid surge volume required at the pipeline outlet and compare with the
pigging case? What can be done to reduce the required surge volume?
Hint: Be sure to adjust plotting frequencies (DTOUT in TREND and PROFILE under Output field
in Model View window) in order to avoid generating large output, trend and profile plot files.
Remember that the more frequently you plot profile and trend variables, the larger the associated
*.ppl and *.tpl files.
Remember that in order to use the SURGELIQ variable, ACCLIQ must be plotted.
120
FLOW ASSURANCE WITH OLGA 7 Exercises
6. EXERCISE 5: THREE PHASE FLOW WATER MODULE
The WATEROPTIONS module is used in this case to determine the effect of water accumulation in
the pipeline at a production flowrate of 60 kg/s.
Create a new project under the Gas Condensate directory called Three Phase.opp. Open the case
Simplified.opi, create a duplicate case called Water 60.opi and remove the original case from the
project to avoid inadvertent editing.
In the Model View window, select Water 60 case and right click to select Add FA-models
Wateroptions. In the Properties window of this module, ensure that DISPERSIONVISC = ON and
WATERSLIP = ON.
Use the fluid properties file threephase.tab which you made in the PVTsim exercise.
Hint: Remember to change the FLUID label for the flowpath and pressure node to GasCondWet.
In the main OLGA window, select the FLUID INLET source and in the Properties window, delete
the entry for TOTALWATERFRACTION and specify 0.05 for WATERFRACTION. This means the
inlet fluid contains 5% by weight of free water, not including the water-vapour in the gas phase.
Also, change MASSFLOW (the pipeline inlet flowrate) to 60 kg/s.
In the main OLGA window, select the PLANT pressure node and in the Properties window, reduce
PRESSURE to 715 psia.
Change the integration ENDTIME time to 2.5 days. Make sure plotting frequencies are reasonable
to avoid large *.tpl and *.ppl files (this was briefly explained in the previous exercise)
In the Model View window, add a new case-level TRENDDATA and specify the total branch water
content and total branch gas content in the flowpath (WATC and GASC respectively). Similarly, add
a new case-level PROFILEDATA to specify water volume fraction (HOLWT) as a profile plot.
In the Model View window, navigate to Output PLOT. In the Properties window in the
VARIABLE field, add HOLWT and HOLHL (the liquid volume fractions for water and oil
respectively). You will ultimately use the OLGA viewer to look at results (refer to Exercise 4, section
5.4.4 for details on how to do this).
121
FLOW ASSURANCE WITH OLGA 7 Exercises
Once the OLGA model is ready, run the simulation. Save the Water 60 case and duplicate to
create a new case called Water 60-default.opi. In this new case, change
TOTALWATERFRACTION to -1 in the source, i.e. the total amount of water in the inlet fluid is
determined from the free water in the PVT table plus any saturated water in the gas phase.
Re-run the Water 60-default case, compare the results with Water 60 case. Try and explain the
difference.
If time permits, duplicate the Water 60.opi case and name it Water 60-noHD.opi. In the new case,
change flow model to standard OLGA, run and compare Water 60 against Water 60-noHD results.
122
FLOW ASSURANCE WITH OLGA 7 Exercises
7.
EXERCISE 6: YOU GET A FAX RESULTS WITHIN 2 HOURS
A fax is attached and you have to respond within 2 hours.
HINTS:
The fluid property table must cover Standard conditions (1 atm and 15 C)
Create the geometry in the Geometry Editor. Use the sea level as reference point:
(x = 0, y = 0 at sea level)
Ensure that the following variables are generated for analysis:
PROFILE variables: HOL, ID, QLT, QG
TREND variables: PT at inlet
TREND variables: QLT, QG at outlet
The temperature option is UGIVEN and the U-value is set in HEATTRANSFER
123
FLOW ASSURANCE WITH OLGA 7 Exercises
OIL Ltd
Fax
To:
Academy of Petroleum
From:
Dynamics
Fax
+ 47 64 84 45 00
Pages
Pho
Date:
6/3/2013
ne:
Re:
Stability of tie-back
CC:
pipeline
Urgent
For Review
Please Comment Please Reply
Please Recycle
We are considering a 5.6 mile (9 km) tie-back pipeline in relatively shallow waters to one of our
existing platforms offshore Abu Dhabi. In the initial production phase the flow is stable, practically
single phase oil. Our concern is flow stability as gas break-through is expected to occur in year 4 of
the production. The Gas Oil Ratio (GOR) is expected to go from 280 to 985 Sft/Sbl in year 4. We
need some preliminary flow stability analysis to establish whether our concern is justified with a
GOR of 985 Sft/Sbl ( 175 Sm/Sm).
Data:
Pipeline I.D. = 11.7 in
( 0.297 m)
1st stage separator operating pressure = 840 psia
( 58 bara)
Flowing Well Head Temperature = 175F
( 79C)
The sea floor temperature = 57F
( 14C)
The air temperature = 86oF
( 30oC)
Overall U value = 0.44 Btu/ft/h/F
( 2.5 W/m/C)
Design production = 18,000 Sbbl/day
( 2,862 Sm/d)
Water cut = 0
Please find attached the reservoir composition (which has a GOR of 1125 Sft/Sbbl) and a rough
drawing of the pipeline profile. A quick reply would be highly appreciated.
Project coordinator
OIL E.P.
124
FLOW ASSURANCE WITH OLGA 7 Exercises
Fluid analysis
Component
N2
CO2
C1
C2
C3
IC4
NC4
IC5
NC5
C6
C7+
Mol %
0.69
0.54
54.85
4.85
2.23
2.15
2.44
2.56
5.31
5.57
18.81
C7+ properties:
Molecular weight = 350 kg/kmol, Density = 870 kg/m3
80 ft (24 m)
265 ft (81m)
295 ft (90 m)
131 ft (40 m)
5.6 miles (9 km)
km)
125
126
Das könnte Ihnen auch gefallen
- (Ebook - SEX) Penis Enlargement ManualDokument52 Seiten(Ebook - SEX) Penis Enlargement Manualvano53% (30)
- OLGA Sample CasesDokument134 SeitenOLGA Sample CasesRoberto Caceres0% (1)
- PVT - Flow AssuranceDokument10 SeitenPVT - Flow AssuranceAdri Coca SuaznabarNoch keine Bewertungen
- Standards For The Pharmaceutical IndustryDokument8 SeitenStandards For The Pharmaceutical IndustryMERH_VALIDATIONNoch keine Bewertungen
- Line Pipe Engineering GuideDokument24 SeitenLine Pipe Engineering GuideRyan BezzNoch keine Bewertungen
- OLGA User ManualDokument660 SeitenOLGA User ManualHoàng Nguyên83% (6)
- Pipesim User GuideDokument196 SeitenPipesim User Guidemikegibbons2750% (2)
- Cranfield Flow Assurance MSCDokument12 SeitenCranfield Flow Assurance MSCJamesGascoineNoch keine Bewertungen
- OLGA Link User GuideDokument51 SeitenOLGA Link User GuideraminabkNoch keine Bewertungen
- Olga Gui ManualDokument121 SeitenOlga Gui ManualRoberto Caceres78% (9)
- Plastics Pipe Institute Handbook of Polyethylene PipeDokument312 SeitenPlastics Pipe Institute Handbook of Polyethylene Pipeoripopunk100% (2)
- PHE Erection ManualDokument72 SeitenPHE Erection ManualAshutosh SinghNoch keine Bewertungen
- 2 OLGA Basic UpdDokument56 Seiten2 OLGA Basic Updi786zzyNoch keine Bewertungen
- Olga Afa PDFDokument91 SeitenOlga Afa PDFSofiane BouradaNoch keine Bewertungen
- Pip DMDDC001-2019Dokument12 SeitenPip DMDDC001-2019d-fbuser-93320248Noch keine Bewertungen
- Pipesim Fundamentals 2009.1Dokument166 SeitenPipesim Fundamentals 2009.1Jorge CarmonaNoch keine Bewertungen
- Natural Gas Hydrates in Flow AssuranceVon EverandNatural Gas Hydrates in Flow AssuranceCarolyn Ann KohBewertung: 5 von 5 Sternen5/5 (1)
- OLGA User ManualDokument545 SeitenOLGA User ManualRafaela Passos100% (1)
- OLGA 6.2 Release NoteDokument33 SeitenOLGA 6.2 Release NoteelvithafNoch keine Bewertungen
- OLGA TutorialDokument41 SeitenOLGA TutorialEl Amin Belkadi100% (6)
- Aspen HYSYS Pipeline Hydraulics: User GuideDokument128 SeitenAspen HYSYS Pipeline Hydraulics: User Guidealexia183100% (1)
- Chevron OLGA User MeetingDokument80 SeitenChevron OLGA User MeetingMohamed Hushain100% (2)
- Faolgaexercisesjune08a4 180108170621Dokument71 SeitenFaolgaexercisesjune08a4 180108170621Aly ShahNoch keine Bewertungen
- OLGADokument45 SeitenOLGAchemtahir100% (1)
- Flow Assurance Technology Options Pipe Sizing For Deep Water Long Distance Oil Gas TransportDokument40 SeitenFlow Assurance Technology Options Pipe Sizing For Deep Water Long Distance Oil Gas TransportIsaac Mohanadasan100% (1)
- Flow Assurance With Olga 7Dokument47 SeitenFlow Assurance With Olga 7ganeshan100% (5)
- FA With OLGA Exercises 20070522Dokument36 SeitenFA With OLGA Exercises 20070522abc123asd100% (2)
- 1 DwgindxnDokument25 Seiten1 Dwgindxnrahman21420Noch keine Bewertungen
- OISD Std-108Dokument15 SeitenOISD Std-108Narayanan Menon100% (1)
- Print Able Olga 7 User ManualDokument286 SeitenPrint Able Olga 7 User ManualAzira Nasir100% (1)
- Introduction To OLGADokument19 SeitenIntroduction To OLGAjoffreygarrido100% (2)
- Flow Analysis for Hydrocarbon Pipeline EngineeringVon EverandFlow Analysis for Hydrocarbon Pipeline EngineeringNoch keine Bewertungen
- Retroexcavadora WB146Dokument586 SeitenRetroexcavadora WB146olaff jardinez moreno100% (7)
- 11 OLGA Exercise-3Dokument3 Seiten11 OLGA Exercise-3alsilake_ammar100% (1)
- OLGA Manual 6.2.3 PDFDokument782 SeitenOLGA Manual 6.2.3 PDFYair Cámara92% (13)
- Eberspacher Airtronic D4 ManualDokument54 SeitenEberspacher Airtronic D4 ManualDavid ButlerNoch keine Bewertungen
- FA With OLGA Exercises - 20070522Dokument36 SeitenFA With OLGA Exercises - 20070522Amin100% (1)
- OLGA - Modeling Buried Pipelines Without FEMTherm - 6620827 - 03Dokument4 SeitenOLGA - Modeling Buried Pipelines Without FEMTherm - 6620827 - 03Noircheval100% (1)
- OLGA For Wells Papers - 2012Dokument7 SeitenOLGA For Wells Papers - 2012Ramdhan Ari Wibawa100% (1)
- OLGA6 Tips & TricksDokument26 SeitenOLGA6 Tips & TricksYTNoch keine Bewertungen
- OLGA6 Tips & TricksDokument26 SeitenOLGA6 Tips & TricksYTNoch keine Bewertungen
- OLGA Simulation PresentationDokument16 SeitenOLGA Simulation PresentationVu Tran100% (1)
- OLGA ExampleDokument99 SeitenOLGA ExampleHoang Nguyen Minh100% (3)
- Global Project ManagementDokument56 SeitenGlobal Project ManagementNabila KhanNoch keine Bewertungen
- Aspen Plus® Tips: Tips and Frequently Asked QuestionsDokument16 SeitenAspen Plus® Tips: Tips and Frequently Asked QuestionsayshahrosliNoch keine Bewertungen
- PIPESIM 2017 Training ModuleDokument38 SeitenPIPESIM 2017 Training Modulefelix wijayaNoch keine Bewertungen
- Itp Co DienDokument43 SeitenItp Co DienChungNguyenNoch keine Bewertungen
- Advanced Water Injection for Low Permeability Reservoirs: Theory and PracticeVon EverandAdvanced Water Injection for Low Permeability Reservoirs: Theory and PracticeBewertung: 4 von 5 Sternen4/5 (2)
- SPT OLGA Drain RateDokument69 SeitenSPT OLGA Drain RatecsharpplusNoch keine Bewertungen
- Getting Done With OLGA InputDokument7 SeitenGetting Done With OLGA InputAkmal_FuadiNoch keine Bewertungen
- Well TutorialDokument138 SeitenWell Tutorialquarz11Noch keine Bewertungen
- Slug Catcher-Finger Type DesignDokument5 SeitenSlug Catcher-Finger Type Designdndudc86% (7)
- GIS 34-302 - 11 January, 2010 PDFDokument21 SeitenGIS 34-302 - 11 January, 2010 PDFYT100% (1)
- DST Tool Presentation 1Dokument16 SeitenDST Tool Presentation 1jairaso2950Noch keine Bewertungen
- Pvtsim OlgaDokument26 SeitenPvtsim OlgaBehnam Hosseinzadeh100% (1)
- OlgaDokument18 SeitenOlgaSEEDEIG GROUPNoch keine Bewertungen
- Pvtsim: The Olga 2000 Fluid Property PackageDokument24 SeitenPvtsim: The Olga 2000 Fluid Property Packagesterling100% (1)
- Olga Mat LabDokument54 SeitenOlga Mat Labarun06msritNoch keine Bewertungen
- Proven Methods For Design and Operation of Gas Plant Liquid Slug Catching Equipment Gpa 2001 PDFDokument33 SeitenProven Methods For Design and Operation of Gas Plant Liquid Slug Catching Equipment Gpa 2001 PDFace4200100% (1)
- Olga 2014Dokument2 SeitenOlga 2014Alex CastañedaNoch keine Bewertungen
- Catalogues 02 Section HCDokument10 SeitenCatalogues 02 Section HCHafidz Dezulfakar100% (1)
- Using The BEANS Dev. KitDokument38 SeitenUsing The BEANS Dev. KitAditya BalijepalliNoch keine Bewertungen
- Best-Practices For DevelopmentDokument56 SeitenBest-Practices For DevelopmentBibek Bidari100% (1)
- HandbuchDokument164 SeitenHandbuchSlobodanSretenovićNoch keine Bewertungen
- Unisim Explained 2015-06-08Dokument196 SeitenUnisim Explained 2015-06-08Yudha ArtikaNoch keine Bewertungen
- Ga Easycal 5 enDokument151 SeitenGa Easycal 5 enJorge LavínNoch keine Bewertungen
- Delft3D-TIDE User ManualDokument96 SeitenDelft3D-TIDE User ManualtwinkytomNoch keine Bewertungen
- ABE223 TextBook 2016Dokument335 SeitenABE223 TextBook 2016Bianca ChanNoch keine Bewertungen
- Service Instruction PDFDokument80 SeitenService Instruction PDFNARINDERNoch keine Bewertungen
- Introduction To F E Analysis Using ABAQUS: 3rd Year Project - Weeks 3 and 4 May 29, 2011Dokument18 SeitenIntroduction To F E Analysis Using ABAQUS: 3rd Year Project - Weeks 3 and 4 May 29, 2011Dhanuja GreenyNoch keine Bewertungen
- Valgrind ManualDokument257 SeitenValgrind ManualGabriel CouturierNoch keine Bewertungen
- Report Word File AbhayDokument38 SeitenReport Word File AbhayManish SrinivasanNoch keine Bewertungen
- Geosteer 03 Basics HCDokument21 SeitenGeosteer 03 Basics HCzoyaNoch keine Bewertungen
- Improved Three-Phase Equilibrium Calculation Algorithm For Waterhydrocarbon MixturesDokument11 SeitenImproved Three-Phase Equilibrium Calculation Algorithm For Waterhydrocarbon MixturesYTNoch keine Bewertungen
- Calculation of Critical Points and Phase Boundaries in The Critical RegionDokument20 SeitenCalculation of Critical Points and Phase Boundaries in The Critical RegionYTNoch keine Bewertungen
- State Function Based Flash SpecificationsDokument10 SeitenState Function Based Flash SpecificationsYTNoch keine Bewertungen
- Instability of Successive SubstitutionDokument9 SeitenInstability of Successive SubstitutionYTNoch keine Bewertungen
- Stability Analysis For Multicomponent Mixtures Including Capillary PressureDokument11 SeitenStability Analysis For Multicomponent Mixtures Including Capillary PressureYTNoch keine Bewertungen
- GP 15-01 Noise ControlDokument12 SeitenGP 15-01 Noise ControlYTNoch keine Bewertungen
- GP 15-01 Noise ControlDokument12 SeitenGP 15-01 Noise ControlYTNoch keine Bewertungen
- GP 15-01 Noise ControlDokument12 SeitenGP 15-01 Noise ControlYTNoch keine Bewertungen
- Refinery Flare Line Repair - Fibrwrap PDFDokument2 SeitenRefinery Flare Line Repair - Fibrwrap PDFGRANRICKYNoch keine Bewertungen
- Non Ferrous MetalsDokument36 SeitenNon Ferrous MetalsK.Rowe100% (1)
- LNG Operations Manual Final Draft - 010515 - Web PDFDokument34 SeitenLNG Operations Manual Final Draft - 010515 - Web PDFSushilNoch keine Bewertungen
- enviroFlu-HC Manual 20100325 EnglishDokument31 SeitenenviroFlu-HC Manual 20100325 EnglishABMOHENoch keine Bewertungen
- Unpriced Penawaran PR 21000718Dokument1 SeiteUnpriced Penawaran PR 21000718hanifan.92Noch keine Bewertungen
- Advantages of Maintenance Free Chemical Earthing System Over Conventional Earthing SystemDokument2 SeitenAdvantages of Maintenance Free Chemical Earthing System Over Conventional Earthing SystemAbdulyunus Amir100% (1)
- Superior Products, Exceptional ServiceDokument12 SeitenSuperior Products, Exceptional ServiceZoran IlkovNoch keine Bewertungen
- SAIC-L-2094 Rev 7Dokument18 SeitenSAIC-L-2094 Rev 7Jaseel KanhirathingalNoch keine Bewertungen
- SV 3 Safety ValveDokument7 SeitenSV 3 Safety ValveWanderley FonsecaNoch keine Bewertungen
- GARDENA MygardenDokument22 SeitenGARDENA MygardengrecuvaliNoch keine Bewertungen
- Air Maintenance/ Compressor Assembly: Series 7C7Dokument8 SeitenAir Maintenance/ Compressor Assembly: Series 7C7Lim BrandonNoch keine Bewertungen
- Tangit PVC U Can 500gDokument7 SeitenTangit PVC U Can 500gSaravanan SekarNoch keine Bewertungen
- Gardens by The Bay RateDokument294 SeitenGardens by The Bay Ratemaythukyaw.qsNoch keine Bewertungen
- ServiceDokument14 SeitenServiceGhinet Teodor-ioanNoch keine Bewertungen
- Ws & Sanitary Works SORDokument267 SeitenWs & Sanitary Works SORGurucharan Prajapati78% (9)
- Camlee CatalogoDokument8 SeitenCamlee CatalogoThomas JohnNoch keine Bewertungen
- Gem 50 TD enDokument208 SeitenGem 50 TD enIonut SomneaNoch keine Bewertungen
- Pema News 2004 enDokument8 SeitenPema News 2004 enkorky1Noch keine Bewertungen