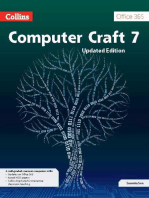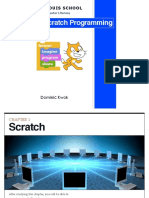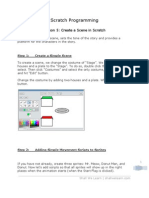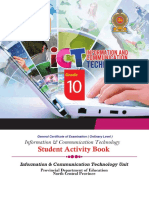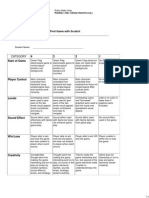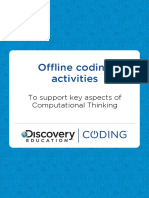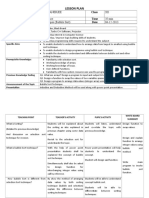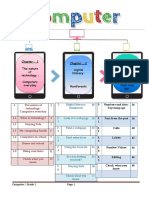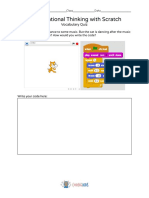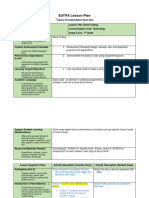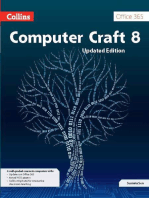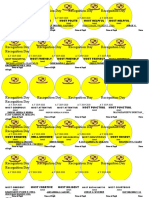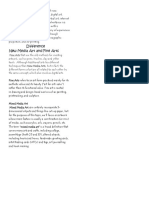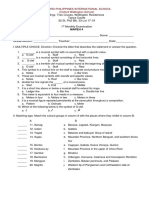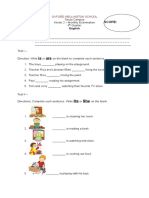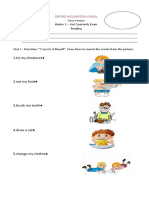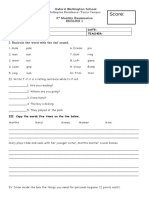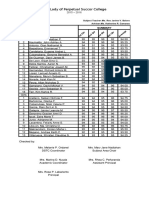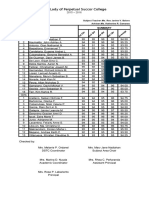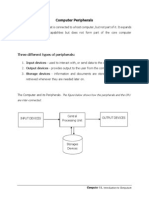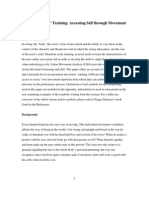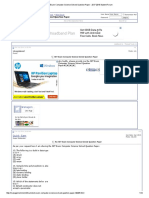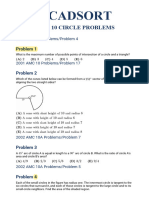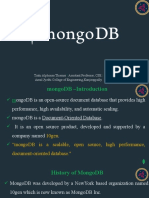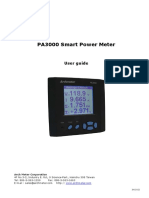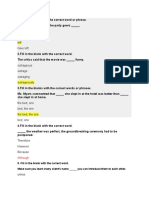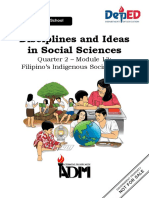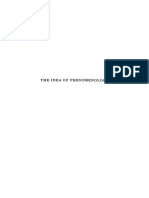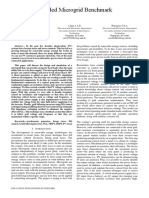Beruflich Dokumente
Kultur Dokumente
Scratch Lesson 1
Hochgeladen von
Melanie OrdanelOriginalbeschreibung:
Copyright
Verfügbare Formate
Dieses Dokument teilen
Dokument teilen oder einbetten
Stufen Sie dieses Dokument als nützlich ein?
Sind diese Inhalte unangemessen?
Dieses Dokument meldenCopyright:
Verfügbare Formate
Scratch Lesson 1
Hochgeladen von
Melanie OrdanelCopyright:
Verfügbare Formate
Scratch Lesson 1
Squash Game
Introducing Scratch
1 Squash Game
Scratch is a fun and easy way to get started with the important principles of computer
programming. Creating projects in Scratch allows users to become familiar with common
programming concepts such as variables and control structures. Unlike most programming
languages though, with scratch there is no need to learn any complicated commands as it is
all visual. Programs are created by dragging blocks in to a script area in a logical and simple
way.
Not only is Scratch a great way to get started with basic programming, its also free! You can
download Scratch for Windows, Linux and Mac from http://scratch.mit.edu/download.
In the following exercises well be using Scratch to create a few simple programs. At the end
of each exercise there is a section for more advanced students to add a few enhancements to
their program.
To begin with well make a small squash game.
Steve ONeil 2011
Page 1 of 11
http://www.oneil.com.au/pc/
Scratch Lesson 1
Squash Game
Exercise 1. Setting up the Stage
When you open Scratch there are 3 main columns in the screen.
On the left we have the Blocks Palette. This is where you find your instructions for making
things happen in your program.
In the middle is the Scripts Area. This is where you piece programming blocks together.
In the right section you have the Stage where all the action takes place, with your Sprite List
below that.
In the top right corner you will see icons for the View Modes which let you change how much
room the stage takes up. Leave it on the middle option for now.
Characters and objects on your stage are known as Sprites. You can import sprites or draw
your own sprites for use in your programs. Each time you start a new Scratch project you will
begin with the Cat sprite but we wont use that one for now.
1. In the Sprite List in the bottom right corner, right click on
Sprite1 (the cat) and select Delete to remove it.
Steve ONeil 2011
Page 2 of 11
http://www.oneil.com.au/pc/
Scratch Lesson 1
Squash Game
Exercise 2. Creating the Bat
1. Click the Paint new sprite button.
2. Select a colour and then use the Rectangle drawing tool
a rectangle like the one below.
to draw
3. Click the
Set costume center button and then drag on the drawing area to make
sure the centre is in the middle of your rectangle
4. Click OK to finish editing your sprite.
5. Edit the sprite name in the top of the window and change the name to Bat.
The name of the sprite will now show under the sprites icon in the Sprite List.
Steve ONeil 2011
Page 3 of 11
http://www.oneil.com.au/pc/
Scratch Lesson 1
Squash Game
6. Make sure the Bat sprite is still select as any programming blocks we add in the Scripts
Area will apply to the object we have selected.
7. Above the Blocks Palette are buttons for selecting a block category. Click on the Control
button. This will allow us to select from blocks which are used to control what happens in
your program.
8. Drag the when space key pressed block to the top of the Scripts Area. This block allows
us to control what happens when a certain key is pressed.
9. Click the arrow next to space and select up arrow. The block should now say when up
arrow is pressed. We will add a programming block that tells the program to move the
Bat sprite upward when the up arrow key on the keyboard is pressed.
10. Select the Motion category
In Scratch, left and right movement is controlled by the X axis while up and down movement
is controlled by the Y axis. To make our sprite move up, it needs to move on the Y axis.
11. Find the change y by 10 block.
12. Drag it to the Script Area so that it locks on to the bottom of the when up arrow key
pressed block. You will notice that they fit together, which is why the blocks are shaped
with small tabs on them like jigsaw puzzle pieces.
13. Press the up arrow on your keyboard. Each time you press the up arrow key, your sprite
will now move upward 10 pixels. You can change the number in the block to make it
move more or less each time.
Steve ONeil 2011
Page 4 of 11
http://www.oneil.com.au/pc/
Scratch Lesson 1
Squash Game
14. Repeat steps 8 to 14 to add a new block for when the down arrow is pressed. Note that
you will need to change the number to a negative number so that it will move down
instead of up.
You can now move the sprite up and down using your arrow keys.
15. From the Control blocks, drag the When
clicked block in to the Scripts area. It doesnt
matter where you place it but there should be plenty of room below the other blocks. This
block allows us to provide instructions for what happens when the
button is clicked to
start the program. We will use it to set the starting location of our bat.
16. From the Motion category, add the go to x: y: block to the bottom of the
block. Set the
x number to -200 and set the y number to 0. It should look like the example below.
17. Click the green flag
in the top right corner of the stage to test the block. The bat
should move to the middle left of the stage.
Tip
You can test any block in the scripts area by clicking on the block. Clicking a block will run
any blocks in the group.
Steve ONeil 2011
Page 5 of 11
http://www.oneil.com.au/pc/
Scratch Lesson 1
Squash Game
Exercise 3. Creating the Ball
1. Click the Paint new sprite button.
2. Use the drawing tools to create a small ball in your choice of colour. Make sure
the costume centre is set in the middle of the ball.
3. Change the name of the sprite to Ball. It should now appear in your Sprite list next to the
Bat sprite.
4. Make sure the Ball sprite is still selected and click on the Control category button
5. Drag the When
clicked
block in to the Scripts area.
6. From the Motion category, add the go to x: y: block to the bottom of the
block. Set the
x number to 200 (without the minus sign this time) and set the y number to 0.
Now each time the button is clicked, the Bat and Ball sprite will both move to the specified
locations. We will now add some additional instructions to get the ball moving. You can test
this by moving both of them and then clicking the
button.
7. Make sure you are still in the Motion category and add the move 10
steps block to the bottom of the existing blocks.
8. Click the
button to test the block. The ball will move once and then
stop. We want the ball to keep on moving so we will need to add a control block.
9. Remove the move 10 steps block by dragging it back in to the Blocks palette to the left
(make sure you drag only that last block and not the entire group. Dragging a block will
also move any blocks attached underneath). This is how you delete a block.
10. From the control category find the forever block and add that to your existing blocks
(under the go to block). Anything inside a forever block will keep on repeating.
11. From the Motion category locate the move 10 steps block. This time instead of placing it
on the bottom you will need to place it inside the forever block.
12. From the Motion category add an if on edge, bounce block right underneath the move 10
steps block. It should look like the example below.
Steve ONeil 2011
Page 6 of 11
http://www.oneil.com.au/pc/
Scratch Lesson 1
Squash Game
13. Click the
button to test your program. The ball should now keep on moving and
bounce when it hits the edge of the stage.
14. Click the
button to stop the program.
Currently the ball is ignoring the bat since we havent yet told it what to do when it touches
the bat. Thats our next job.
We will add a block which contains a condition. This block will check to see if the ball is
touching the bat. If it is touching the bat, then it will run some
additional blocks which we will add.
15. Under the Control category, find the if block (the one listed below
forever if). Add this if block below the if on edge, bounce block.
The blank space next to the word if is where we put the condition the block is looking for.
16. Select the Sensing category and locate the touching block. It should be at the top.
17. Drag the touching block to the small gap in the if block.
The arrow in the touching block allows you to select
from the objects in your program. Click the arrow and
then select Bat from the list of options.
Now we can add blocks to specify what will happen when the ball touches the bat.
18. From the Motion category find the turn 15 degrees block and drag it to the middle of the if
block. Change the number to 180.
19. Test the program and the ball will now bounce back when it touches the bat.
Going back in exactly the same direction is a little boring though so well make it change
direction slightly each time. We can do that by making the direction of the turn slightly
different each time with a random number block.
20. The Operators category is where we find all our number
related blocks. Select the first block
from the
Operators category and drag it to the space where the
number 180 is. Type 180 in the first space.
The second number, which will be added to the 180 will be randomly generated.
Steve ONeil 2011
Page 7 of 11
http://www.oneil.com.au/pc/
Scratch Lesson 1
Squash Game
21. Locate the pick random 1 to 10 block and drag it to the second space. Change the numbers
to -5 and 5. The whole block now should be adding any random amount from -5 to 5 to
the 180 turn (note: sometimes it can be difficult to drag a longer block like the random
block in to a small number space but keep trying and youll get the hang of where to
position it).
22. Test your program. Now each time the ball touches the bat it will bounce back on a
slightly different angle.
23. Save your completed program as Bat and Ball and then try some of the extra things on the
following page.
Steve ONeil 2011
Page 8 of 11
http://www.oneil.com.au/pc/
Scratch Lesson 1
Squash Game
Exercise 4. Additional things to try
Heres a few things you can add to make the program even better.
Set the starting direction. Each time you run the program it might keep on moving at the
same angle it was last time you ran it. To prevent this you can add a block which will
make it face the same way every time the program starts. You can do that by adding a
block right under the When
clicked block. Make sure the angle
is set to -90 and not just 90 if you want it moving to the left.
Change the stage background. Vanilla a bit boring? Click on the stage in the
Sprites list. From the Scripts area click on the Backgrounds tab. Click the
Import button and then choose a background picture. Scratch comes with many
interesting backgrounds installed and you will find them under the Scratch program folder
in backgrounds (normally the default location when you choose the import option). You
can also paint a background if you choose to.
Add a sound when the ball hits the bat. Select the Ball sprite.
Before you can use a sound you need to import one. Click the
Sounds tab at the top of the Script area. Click the import button
and you can choose one of the sounds that comes with Scratch
(such as the pop sound in the effects folder) or another sound
you have on your computer.
You can then go to the Sounds category and add a play sound block.
Change the difficulty. You can make the game harder or easier by changing some of the
numbers in your blocks.
o Change how much the angle randomly changes in your
block.
o Change the speed of the ball by changing the number in your
block.
o In the bat scripts, change how fast your bat moves by changing the numbers in
your
Steve ONeil 2011
block.
Page 9 of 11
http://www.oneil.com.au/pc/
Scratch Lesson 1
Squash Game
Exercise 5. Adding Scoring
Firstly we will need to add a variable. The variable will be a container for a number that can
change in this case, our score.
1. Select the Stage.
2. Select the Variables category
3. Click the Make a Variable button.
4. For the variable name enter Score.
A score block will appear on your stage.
You can move this anywhere you like on the stage. You
can also right-click on it to select between different views but well
leave it on Normal Readout for now.
5. Select the Ball sprite from the sprite list at the bottom.
We already have a section that tells the program what to do when the ball touches the bat.
Well add an instruction that makes the score increase by one every time this happens.
6. In the Variables category, find the change score by 1 block
and add it to the if touching bat section you already have in
your script area.
7. Test your program. Each time the bat touches the ball, the
score will increase by 1. Now well add some blocks that will set the score to 0 when the
ball misses the bat.
8. Add another If block underneath the current one. We will add
a condition that checks to see if the x position of the ball has
gone past a certain point (past where the bat is).
9. From the Operators category, select a less than block
condition section of the If block.
and add it to the blank
10. From the Sensing category select a x position of ball block
add it to the first part of the less than block.
and
11. In the second part of the less than block, enter the number -220 (with the minus sign).
12. From the Variables category, find a set score
to 0 block and place it inside the If block. The
completed section should look like the
example to the right.
Steve ONeil 2011
Page 10 of 11
http://www.oneil.com.au/pc/
Scratch Lesson 1
Squash Game
13. We will add one last block that sets the score to 0 when the
green flag button is clicked. Otherwise every time you start, the
score will continue from where it was before.
14. Add another set score to 0 block just under the When
block.
clicked
15. Test your game. The score should now increase by one every time the ball touches the bat
and return to 0 every time it misses the bat. The score should also return to 0 each time
the
is clicked, even after the
button has been clicked.
Exercise 6. Adding a High Score
No point in getting a great score if its going to vanish the moment you miss. A high score
will keep track of your best result.
1. Select the Stage in the sprite area.
2. Click the
button.
3. Enter High Score for the variable name.
4. Move it to a convenient place on your stage so it isnt overlapping the Score variable.
5. Select the Ball sprite.
6. Use what you have already learned to add additional blocks as shown below.
Congratulations. In this simple exercise you have demonstrated some key programming
concepts including:
Working with Variables the Score and High Score.
Working with Control structures.
o Sequence steps in a program happening one after another
o Selection choices within the program such as the ones using If blocks.
o Iteration steps being repeated in a program such as the ones in the forever
block.
Steve ONeil 2011
Page 11 of 11
http://www.oneil.com.au/pc/
Das könnte Ihnen auch gefallen
- Scratch TutorialDokument10 SeitenScratch TutorialLawrence KinuthiaNoch keine Bewertungen
- S3 Scratch Programming: ST Louis SchoolDokument98 SeitenS3 Scratch Programming: ST Louis SchoolsuzzukinhaNoch keine Bewertungen
- Learn Scratch Lesson 5Dokument4 SeitenLearn Scratch Lesson 5Tony StephensNoch keine Bewertungen
- PythonTraining MD Saiful Azad UMPDokument54 SeitenPythonTraining MD Saiful Azad UMPMadam AzimahNoch keine Bewertungen
- Scratch Worksheet - Multiples of 7Dokument4 SeitenScratch Worksheet - Multiples of 7El Blog de la Profe IsaNoch keine Bewertungen
- ScratchReferenceGuide PDFDokument17 SeitenScratchReferenceGuide PDFkldeep3221Noch keine Bewertungen
- ScratchDokument158 SeitenScratchAccióDigital FtpNoch keine Bewertungen
- Getting Started With ScratchDokument4 SeitenGetting Started With ScratchAlier AlaoNoch keine Bewertungen
- 10en ICT Student Activity BookDokument121 Seiten10en ICT Student Activity Booksiyadd50% (2)
- Chap 3 - ScratchDokument20 SeitenChap 3 - Scratchlajavanthi janardhanNoch keine Bewertungen
- Sensing BlocksDokument2 SeitenSensing Blocksapi-3384859310% (1)
- Cambridge Ict Starters Administrative Guide 2018 PDFDokument29 SeitenCambridge Ict Starters Administrative Guide 2018 PDFParu SinghNoch keine Bewertungen
- Boat Race - Scratch ProjectsDokument19 SeitenBoat Race - Scratch Projectscode zillaNoch keine Bewertungen
- Lecture 1Dokument35 SeitenLecture 1afsheen faiqNoch keine Bewertungen
- Useful Revision Websites Useful Revision Books: ICT Department's Top Revision TipsDokument1 SeiteUseful Revision Websites Useful Revision Books: ICT Department's Top Revision TipssaisudhaNoch keine Bewertungen
- First Scratch Game RubricDokument1 SeiteFirst Scratch Game RubricPatrick Woessner100% (1)
- Animated Genres Classroom Curriculum For Grades K-2Dokument23 SeitenAnimated Genres Classroom Curriculum For Grades K-2Rahul ManwatkarNoch keine Bewertungen
- Office 2016 TMDokument89 SeitenOffice 2016 TMWelfredo Jr YuNoch keine Bewertungen
- Etec 510 Curriculum Draft The Stem Hub OfficialDokument22 SeitenEtec 510 Curriculum Draft The Stem Hub Officialapi-625106235100% (1)
- Scratch Blocks ExplainedDokument10 SeitenScratch Blocks ExplainedAlexa FazziniNoch keine Bewertungen
- Itgs Lesson Plan Week 22bDokument2 SeitenItgs Lesson Plan Week 22bapi-2937697310% (1)
- Offline Coding Activities - Computational Thinking - Discovery Education Coding PDFDokument14 SeitenOffline Coding Activities - Computational Thinking - Discovery Education Coding PDFShakila ShakiNoch keine Bewertungen
- Comp7 - Answer Key - Jan. Exam - 1st SetDokument3 SeitenComp7 - Answer Key - Jan. Exam - 1st SetHazel Joy LusellaNoch keine Bewertungen
- Lesson Plan Sorting (Bubble Sort)Dokument4 SeitenLesson Plan Sorting (Bubble Sort)Bishwajit Banerjee50% (2)
- Scratch - Instructional PresentationDokument6 SeitenScratch - Instructional Presentationapi-270988011Noch keine Bewertungen
- Grade 1 Computer Book 18 FebDokument52 SeitenGrade 1 Computer Book 18 FebAsima farrukhNoch keine Bewertungen
- Minecraft Education Edition Guide For TecahersDokument115 SeitenMinecraft Education Edition Guide For TecahersRAM KUMARNoch keine Bewertungen
- ICT SYLLABUS Compressed PDFDokument40 SeitenICT SYLLABUS Compressed PDFkyabanji ibrahimNoch keine Bewertungen
- RS3668 - Computer Science Grade 9 PDFDokument273 SeitenRS3668 - Computer Science Grade 9 PDFShree Shrestha100% (1)
- Scratch 1Dokument20 SeitenScratch 1Parag AgarwalNoch keine Bewertungen
- Assignment 1Dokument7 SeitenAssignment 1D BalendranNoch keine Bewertungen
- Chapter 20 OverviewDokument48 SeitenChapter 20 OverviewMai YoussifNoch keine Bewertungen
- Learn Scratch Lesson 10Dokument6 SeitenLearn Scratch Lesson 10Jessica Chiang100% (2)
- Coding WorksheetsDokument6 SeitenCoding Worksheetsgually100% (1)
- Computer - Process Lesson PlanDokument1 SeiteComputer - Process Lesson PlanCheryl Orehuela Colita-LusaresNoch keine Bewertungen
- Coding TerminologyDokument6 SeitenCoding TerminologyBiebe Ann Cabunilas CagangNoch keine Bewertungen
- 5.2.2 Algorithms Worksheet 2 Operators StudentDokument3 Seiten5.2.2 Algorithms Worksheet 2 Operators Studentmuhammad0% (1)
- Scratch KeyDokument7 SeitenScratch KeyJUAN CADILLO LEONNoch keine Bewertungen
- An Introduction To Programming With Scratch: Ronald BourretDokument43 SeitenAn Introduction To Programming With Scratch: Ronald BourretHazem Osman 2512Noch keine Bewertungen
- Itec Ms Word 2016Dokument15 SeitenItec Ms Word 2016YasraNoch keine Bewertungen
- Curriculum Computer Science 2011Dokument310 SeitenCurriculum Computer Science 2011Musoni YvesNoch keine Bewertungen
- Chapter 8 - Safety and SecurityDokument5 SeitenChapter 8 - Safety and Securitysalim100% (1)
- Scratch Programming Worksheet CompilationDokument19 SeitenScratch Programming Worksheet CompilationOnny KhaeroniNoch keine Bewertungen
- Scratch Interactive Project GuideDokument5 SeitenScratch Interactive Project GuideYonas0% (1)
- Lesson Plan 3d Modeling TinkercadDokument2 SeitenLesson Plan 3d Modeling Tinkercadapi-639942719100% (1)
- Coding & Stem: Spark A Lifelong Love of With CoderzDokument1 SeiteCoding & Stem: Spark A Lifelong Love of With CoderzKenneth Ekow InkumNoch keine Bewertungen
- Ten Things We've Learned From BlocklyDokument2 SeitenTen Things We've Learned From BlocklyJump KiatchaiwatNoch keine Bewertungen
- Ict 9 Eng ReadDokument111 SeitenIct 9 Eng ReadrisanNoch keine Bewertungen
- Flash Cs6Dokument35 SeitenFlash Cs6cutestoneNoch keine Bewertungen
- ExercisesDokument3 SeitenExercisesMarshmallow Flavored CondomsNoch keine Bewertungen
- Introduction To Computers and Programming: KnowledgeDokument14 SeitenIntroduction To Computers and Programming: KnowledgeAnonymous rpcAOpNoch keine Bewertungen
- Scratch Coding Lesson Plan 2Dokument4 SeitenScratch Coding Lesson Plan 2api-547581262Noch keine Bewertungen
- Topic 2 - Introduction To ComputersDokument58 SeitenTopic 2 - Introduction To ComputersMuhammad Anaz'sNoch keine Bewertungen
- ICT Revision Worksheet Scratch Answer KeyDokument2 SeitenICT Revision Worksheet Scratch Answer Keyahmed yousefNoch keine Bewertungen
- 123 Basic SetDokument12 Seiten123 Basic SetJoãoMiguelLacRoeheNoch keine Bewertungen
- Teaching Primary Programming with Scratch Teacher Book: Research-Informed ApproachesVon EverandTeaching Primary Programming with Scratch Teacher Book: Research-Informed ApproachesNoch keine Bewertungen
- Recognition Day Recognition Day Recognition Day Recognition Day Recognition DayDokument4 SeitenRecognition Day Recognition Day Recognition Day Recognition Day Recognition DayMelanie OrdanelNoch keine Bewertungen
- 1st Q - Grade 4Dokument36 Seiten1st Q - Grade 4Melanie OrdanelNoch keine Bewertungen
- Lesson Plan in EnglishDokument7 SeitenLesson Plan in EnglishMelanie Ordanel100% (1)
- Script Foundation DayDokument3 SeitenScript Foundation DayMelanie Ordanel0% (1)
- Difference New Media Art and Fine ArtsDokument1 SeiteDifference New Media Art and Fine ArtsMelanie OrdanelNoch keine Bewertungen
- EXAM - Grade 4Dokument21 SeitenEXAM - Grade 4Melanie OrdanelNoch keine Bewertungen
- Exam 4th QuarterDokument14 SeitenExam 4th QuarterMelanie Ordanel100% (2)
- 2nd Quarter Exam k2Dokument14 Seiten2nd Quarter Exam k2Melanie OrdanelNoch keine Bewertungen
- 4th Quarter Exam K2-G1Dokument19 Seiten4th Quarter Exam K2-G1Melanie OrdanelNoch keine Bewertungen
- 3rd Quarter Exam k2Dokument2 Seiten3rd Quarter Exam k2Melanie OrdanelNoch keine Bewertungen
- 2nd Quarter Exam k2Dokument14 Seiten2nd Quarter Exam k2Melanie Ordanel100% (1)
- Grade 1 Test PapersDokument17 SeitenGrade 1 Test PapersMelanie Ordanel100% (1)
- Core Competencies: Units of Competency Module Title Learning Outcomes Nominal DurationDokument1 SeiteCore Competencies: Units of Competency Module Title Learning Outcomes Nominal DurationMelanie OrdanelNoch keine Bewertungen
- Our Lady of Perpetual Succor CollegeDokument9 SeitenOur Lady of Perpetual Succor CollegeMelanie OrdanelNoch keine Bewertungen
- OPT Plus Form 1 List of Preschoolers With Height Measurement and Identified Nutritional StatusDokument14 SeitenOPT Plus Form 1 List of Preschoolers With Height Measurement and Identified Nutritional StatusMelanie Ordanel91% (11)
- C Prog Lesson 1Dokument17 SeitenC Prog Lesson 1Melanie OrdanelNoch keine Bewertungen
- Our Lady of Perpetual Succor CollegeDokument9 SeitenOur Lady of Perpetual Succor CollegeMelanie OrdanelNoch keine Bewertungen
- Computer Peripherals: Three Different Types of PeripheralsDokument2 SeitenComputer Peripherals: Three Different Types of PeripheralsMelanie OrdanelNoch keine Bewertungen
- Laban ActorsDokument19 SeitenLaban Actorssadamer123Noch keine Bewertungen
- Makalah EssayDokument7 SeitenMakalah EssayMira Nurisantika0% (1)
- Airtel Broadband Plan: Get 60GB Data at Rs 999 With Unlimited Free Calls. Book NowDokument12 SeitenAirtel Broadband Plan: Get 60GB Data at Rs 999 With Unlimited Free Calls. Book NowNelson RajaNoch keine Bewertungen
- In English Grammar There Are 8 Parts of SpeechDokument4 SeitenIn English Grammar There Are 8 Parts of SpeechNurasyikin RusleNoch keine Bewertungen
- Starvert: Compact & Powerful DriveDokument44 SeitenStarvert: Compact & Powerful DriveSamir AtabNoch keine Bewertungen
- Essay WritingDokument2 SeitenEssay Writingapi-269633115Noch keine Bewertungen
- Amc 10 Circle Problems 2Dokument25 SeitenAmc 10 Circle Problems 2dhristigargacadsortNoch keine Bewertungen
- BLZZRD Operation ManualDokument238 SeitenBLZZRD Operation ManualEduardo Reis SNoch keine Bewertungen
- ETL Tools: Basic Details About InformaticaDokument121 SeitenETL Tools: Basic Details About InformaticaL JanardanaNoch keine Bewertungen
- Palmers Penmanship BudgetDokument141 SeitenPalmers Penmanship BudgetVianney Rivera100% (1)
- Group 5 - Modal AdverbDokument13 SeitenGroup 5 - Modal AdverbLidya Margareta MahulaeNoch keine Bewertungen
- ONSITE Resources: Total Project CostDokument3 SeitenONSITE Resources: Total Project Costsunil sakriNoch keine Bewertungen
- Chapter 7 - Verilog Tasks and FunctionsDokument25 SeitenChapter 7 - Verilog Tasks and FunctionsPhạm Gia LongNoch keine Bewertungen
- Review 11 y 12 Basico 12Dokument2 SeitenReview 11 y 12 Basico 12ronaldNoch keine Bewertungen
- Tintu Alphonsa Thomas Assistant Professor, CSE Amal Jyothi College of Engineering, KanjirappallyDokument56 SeitenTintu Alphonsa Thomas Assistant Professor, CSE Amal Jyothi College of Engineering, KanjirappallyalanjosephNoch keine Bewertungen
- MSFORMS Manual ENDokument22 SeitenMSFORMS Manual ENMayank AggarwalNoch keine Bewertungen
- How Do We Make The Simple Present Tense?Dokument24 SeitenHow Do We Make The Simple Present Tense?Noelia Nancy PonceNoch keine Bewertungen
- PA3000 en Arch 1011122Dokument78 SeitenPA3000 en Arch 1011122lifgarygarcia100% (1)
- Lesson Plan With Accommodations 2Dokument3 SeitenLesson Plan With Accommodations 2api-340854624Noch keine Bewertungen
- Fiver e PDFDokument279 SeitenFiver e PDFShobujurRahmanNoch keine Bewertungen
- Explanation of Weld SymbolsDokument2 SeitenExplanation of Weld SymbolspmjoshirNoch keine Bewertungen
- Dissseniorhighschool q1 m13 Filipinosindigenoussocialideas v1Dokument19 SeitenDissseniorhighschool q1 m13 Filipinosindigenoussocialideas v1Christian Rodriguez Gagal100% (1)
- Gmid Methodology Using Evolutionary Algorithms andDokument5 SeitenGmid Methodology Using Evolutionary Algorithms andwallace20071Noch keine Bewertungen
- MMS Final Year Thesis Collection - Aero Map For Formula Student (Paul Hendy - 2019)Dokument42 SeitenMMS Final Year Thesis Collection - Aero Map For Formula Student (Paul Hendy - 2019)isabellaNoch keine Bewertungen
- Set 2 Book 3: Pip and PogDokument35 SeitenSet 2 Book 3: Pip and PogSuganya PalanisamyNoch keine Bewertungen
- Edmund Husserl (Auth.) - The Idea of Phenomenology-Springer Netherlands (1973)Dokument80 SeitenEdmund Husserl (Auth.) - The Idea of Phenomenology-Springer Netherlands (1973)katimansilla100% (2)
- Major Genres in Textual Studies Group 2Dokument41 SeitenMajor Genres in Textual Studies Group 2Yna mae BonsolNoch keine Bewertungen
- Islanded Microgrid BenchmarkDokument7 SeitenIslanded Microgrid BenchmarkDinithi LaknaNoch keine Bewertungen
- Unit I Basic Syntactical Constructs in JavaDokument20 SeitenUnit I Basic Syntactical Constructs in JavaAbhijit AbhangNoch keine Bewertungen
- Design of Sensor Nodes in Underwater Sensor Networks: Yu Yang, Zhang Xiaomin, Peng BO, Fu YujingDokument5 SeitenDesign of Sensor Nodes in Underwater Sensor Networks: Yu Yang, Zhang Xiaomin, Peng BO, Fu Yujinghari9923Noch keine Bewertungen