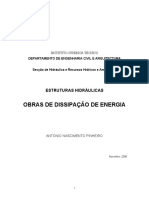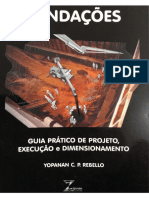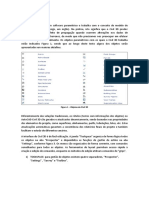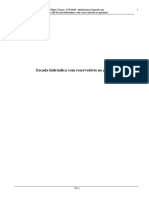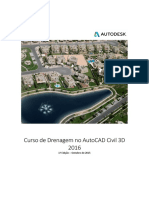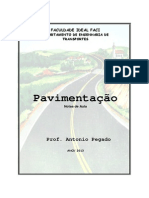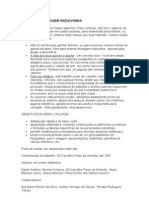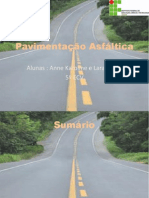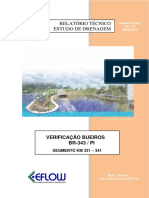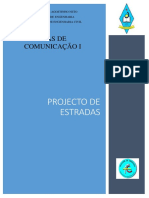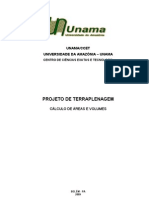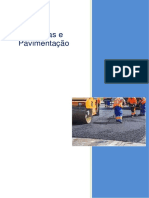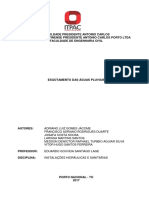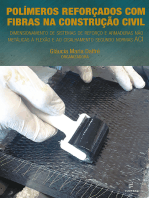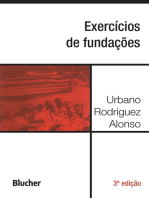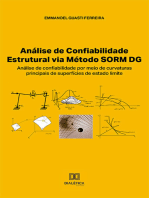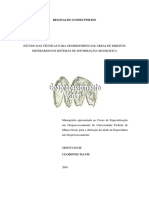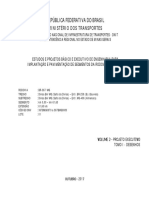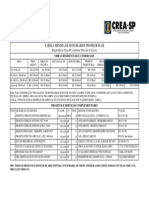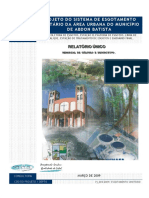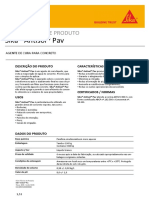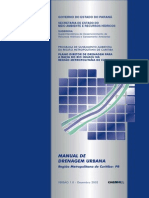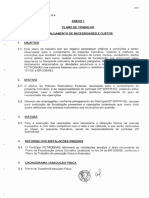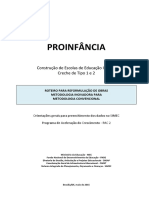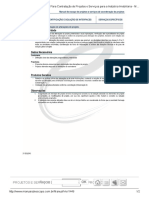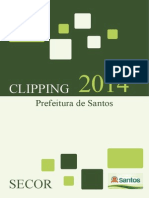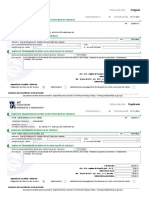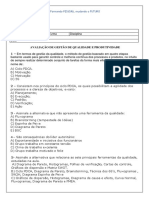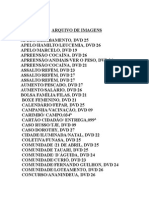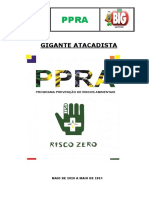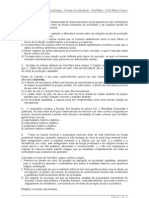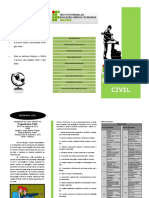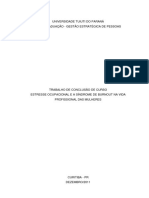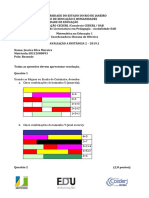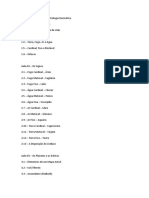Beruflich Dokumente
Kultur Dokumente
Projeto de Rodovia Básico com InfraWorks 360 e Civil 3D
Hochgeladen von
mpgalvao30Originalbeschreibung:
Originaltitel
Copyright
Verfügbare Formate
Dieses Dokument teilen
Dokument teilen oder einbetten
Stufen Sie dieses Dokument als nützlich ein?
Sind diese Inhalte unangemessen?
Dieses Dokument meldenCopyright:
Verfügbare Formate
Projeto de Rodovia Básico com InfraWorks 360 e Civil 3D
Hochgeladen von
mpgalvao30Copyright:
Verfügbare Formate
HANDS-ON PROJETO DE RODOVIA BSICO
Verso 1 Abril 2016
Hands-on Rodovia Bsico com InfraWorks 360 e Civil 3D
ndice
INTRODUO ................................................................................................................................................ 5
PROJETO PRELIMINAR................................................................................................................................... 6
CONTEXTO................................................................................................................................................. 6
CRIANDO O ALINHAMENTO ...................................................................................................................... 6
FAZENDO EDIES .................................................................................................................................... 8
Adicionando a Ponte ............................................................................................................................. 9
Editando as Curvas Verticais ............................................................................................................... 10
ADICIONANDO COMPONENTES .............................................................................................................. 12
Acostamento ....................................................................................................................................... 13
Jersey Barrier ...................................................................................................................................... 14
CONFIGURAO GEOMTRICA DA PISTA ............................................................................................... 14
ANLISE ESTATSTICA.............................................................................................................................. 15
CRIANDO UM PLAT ............................................................................................................................... 16
DRENAGEM PRELIMINAR SUPERFICIAL................................................................................................... 17
Proposta #1 Drenagem por canaleta ............................................................................................... 17
Proposta #2 Drenagem por meio-fio ............................................................................................... 18
MARCADORES ......................................................................................................................................... 18
CENRIO .................................................................................................................................................. 18
PONTOS DE INTERESSE ........................................................................................................................... 20
VIDEO ...................................................................................................................................................... 20
COMPARTILHANDO O MODELO COM O PBLICO .................................................................................. 20
PREPARANDO O INFRAWORKS 360 PARA TRANSFERIR PARA O CIVIL 3D .............................................. 21
AUTOCAD CIVIL 3D ...................................................................................................................................... 22
IMPORTANDO O ARQUIVO ..................................................................................................................... 22
CARACTERSTICAS DO ALINHAMENTO.................................................................................................... 25
SUPERELEVAO..................................................................................................................................... 27
PERFIL VERTICAL ..................................................................................................................................... 28
................................................................................................................................................................ 29
CORREDOR .............................................................................................................................................. 29
SEO TIPO ......................................................................................................................................... 30
DRENAGEM SUPERFICIAL .................................................................................................................... 32
CRIANDO O CORREDOR ...................................................................................................................... 34
Pg. 2/72
Hands-on Rodovia Bsico com InfraWorks 360 e Civil 3D
SEO PONTE...................................................................................................................................... 36
SUPERFCIE .............................................................................................................................................. 37
ISOLANDO A PONTE ............................................................................................................................ 38
SEES TRANSVERSAIS ........................................................................................................................... 39
Sample Lines ....................................................................................................................................... 39
Sees ................................................................................................................................................. 41
ANLISE VOLUMTRICA .......................................................................................................................... 43
CRIANDO SINALIZAO............................................................................................................................... 45
GERANDO DOCUMENTAO ...................................................................................................................... 46
CRIAR A SEES COM NOTA DE SERVIO DER-DNIT .............................................................................. 46
Arrumando a Seo Tipo ..................................................................................................................... 46
Drenagem Superficial .......................................................................................................................... 50
Criando Sees com Nota de Servio.................................................................................................. 51
RELATRIOS HORIZONTAL E VERTICAL ................................................................................................... 53
Relatrio Horizontal ............................................................................................................................ 53
Relatrio Vertical ................................................................................................................................ 54
CRIAR PLANTAS DNIT .............................................................................................................................. 56
View Frames ........................................................................................................................................ 56
Sheets .................................................................................................................................................. 57
Adicionar Label Virio ......................................................................................................................... 58
Adicionar a estrutura da ponte no perfil ............................................................................................ 58
Anexar a tabela de curvas ................................................................................................................... 59
PLOTAR AS SEES TRANSVERSAIS ............................................................................................................ 60
PLANEJAMENTO DA OBRA .................................................................................................................... 64
PREPARAR O ARQUIVO PARA O NAVISWORKS ....................................................................................... 64
Adicionando a ponte e o rio ao arquivo de planejamento (opcional) ................................................ 67
CRIAR UM PLANEJAMENTO DENTRO DO NAVISWORKS......................................................................... 68
CRIAR SIMULAO 4D e 5D .................................................................................................................... 68
Autores........................................................................................................................................................ 70
Pedro Soethe....................................................................................................................................... 70
Gabriela Azevedo ................................................................................................................................ 70
Mdias Sociais .............................................................................................................................................. 71
Blog Oficial da Autodesk para Infraestrutura ......................................................................................... 71
Pg. 3/72
Hands-on Rodovia Bsico com InfraWorks 360 e Civil 3D
Autodesk InfraBrasil no Facebook e no Twitter...................................................................................... 71
Youtube ............................................................................................................................................... 72
Facebook ............................................................................................................................................. 72
Twitter ................................................................................................................................................. 72
Screencast com vrios vdeos e hands-on .......................................................................................... 72
Pg. 4/72
Hands-on Rodovia Bsico com InfraWorks 360 e Civil 3D
INTRODUO
Projeto de estradas e rodovias sempre foi algo muito constante e atual na
infraestrutura de todo pas. Dos aproximadamente 1,7 milhes km de estradas que cruzam
o Brasil, apenas 173 mil so pavimentadas. Rodovias, estradas, pontes e tneis que
conectam o pas compreendem, quase em sua maioria, o maior projeto de infraestrutura do
Brasil. Essa maravilha da engenharia civil uma proeza que assentou a fundao do
crescimento econmico e prosperidade. Infraestrutura, em sua essncia, permitir e dar
suporte aos desejos e aspiraes dos cidados.
Nessa fase, se tonou clich apontar que ela est se desmantelando. Na realidade, o
tamanho massivo dos sistemas de rodovias um elo fraco. Ns construmos, ns
dependemos disso, e como todas as coisas feitas pelo homem, agora est se quebrando,
desmoronando, e em alguns casos, caindo.
No somente na manuteno de estradas/rodovias, que temos um grande dficit,
mas tambm na criao de novas vias, para interligar nossos centros de produo, e
produo aqui pode ser de qualquer coisa, desde produtos manufaturas at escoamento
da nossa produo agrcola, temos um grande gap, por novas vias, que podem encurtar e
dar mais dinamismo e suporte a todas estas industrias.
E por ltimo, mas no menos importante, nossas cidades precisam cada vez mais
tanto de manuteno de sua malha viria, quanto da criao de novas vias para interligar
bairros aos centros industriais, comercio e lazer, sendo um organismo to grande ou at
maior que a nossa infraestrutura rodoviria.
Tendo isto em mente este pequeno hands-on uma introduo para projeto de
rodovias e estradas nas solues da Autodesk para infraestrutura, esperamos que ele
possa ser til e que ajude a voc no dia a dia do seu trabalho.
Obrigado
Pedro Soethe
Gabriela Azevedo
Pg. 5/72
Hands-on Rodovia Bsico com InfraWorks 360 e Civil 3D
PROJETO PRELIMINAR
CONTEXTO
Para este Hands-on ns escolhemos a cidade de Rondonpolis, MT, Brasil.
1. Ao abrir o InfraWorks 360, crie um modelo usando o Model Builder
Digite o local, selecione uma rea no muito extensa e crie o modelo. Quando o mesmo
ficar pronto voc receber em seu e-mail.
Ns vamos projetar uma Rodovia Classe-I Plana, com seus devidos parmetros
geomtricos, obedecendo o manual do DNER de 1999. (pg. 163)
CRIANDO O ALINHAMENTO
Para ter uma visualizao de antes e depois do projeto, ns no vamos comear o projeto
no master, ento faremos uma Proposta #1
Pg. 6/72
Hands-on Rodovia Bsico com InfraWorks 360 e Civil 3D
1. Cique em master na barra de utilitrios > novo > Proposta #1
2. Na aba design, review and engineer roads clique em Arterial Roads; Na janela
select draw style, selecione Street>Interstate>Street 2 Lane
Pg. 7/72
Hands-on Rodovia Bsico com InfraWorks 360 e Civil 3D
3. Ao clicar no local que dar incio ao projeto, mude a velocidade diretriz do modelo
de 80 km/h para 100 km/h (Dica: tire um pouco do zoom at que aparea a opo
para mudana)
4. importante que voc faa a rodovia completa com o mesmo comando, pois o
InfraWorks 360 no une os alinhamentos, dificultando a sua manipulao de
curvas. (Outro detalhe tambm que para adicionar pontes necessrio
atravessar o rio com uma s estrada, e depois adicionar a ponte.)
5. Vale ressaltar que os raios mnimos horizontais do projeto so de 345m e a
distncia mnima entre curvas sucessivas 4xVelocidade. Nessa estrada em
particular, foi usado o raio de 438 m e a tangente mnima entre as curvas tem que
ser maior que 400m.
FAZENDO EDIES
1. Curvas de transio so necessrias para
eliminar a quebra de alinhamento entre
tangente-curva. Para adicion-las, clique
com o boto direito em cima da curva e
mude de curve para spiral-curvespiral.
Pg. 8/72
Hands-on Rodovia Bsico com InfraWorks 360 e Civil 3D
O comprimento da curva de transio calculado pela seguinte equao:
(pg. 70), e o comprimento mnimo de transio da superelevao calculado por
(pg 106) do manual do DNER 1999. necessrio escolher o
maior valor. No projeto dessa rodovia o lc 81.43m
2. Para mudar o comprimento do espiral, clique com o boto direito na curva e clique
em edit curve, mude o spiral length.
Adicionando a Ponte
1. Para fazer a ponte, clique na aba design, review and engineer bridges. O modelo
escolhido foi Precast I Girder Bridge. Selecione a estaca de incio e arraste at o
ponto desejado.
2. Aps a criao da ponte, clique nela e vai aparecer o menu de contexto. Na seo
Clearance mude a altura para 6 metros e acione o boto show envelope. A base
da ponte deve ficar no mesmo nvel que o topo do envelope. (A altura da ponte vai
ser ajustada atravs do profile view assim como as curvas verticais.)
Pg. 9/72
Hands-on Rodovia Bsico com InfraWorks 360 e Civil 3D
Editando as Curvas Verticais
1. Para adicionar curvas verticias e ajustar as inclinaes, volte ao menu design,
review and engineer roads e clique em Profile View.
2. Vale ressaltar que a inclinao mxima para esse tipo de rodovia de 3%.
Para facilitar a percepo do terreno, mude a escala vertical para 10:1.
Pg. 10/72
Hands-on Rodovia Bsico com InfraWorks 360 e Civil 3D
3. Para adicionar um PVI, basta clicar com o boto direito no local do perfil desejado e
selecionar adicionar PVI, e para mudar a inclinao basta clicar e arrastar. (Dica:
para ter um melhor controle do zoom, arraste a barra inferior do profile view.)
4. Para elevar a ponte, voc deve adicionar um PVI no local da ponte e adicionar uma
curva, depois elevar. possvel modificar essa altura pela tela principal. (Clique
com o boto direito no PVI e selecione show in canvas
5. importante lembrar que para uma boa concordncia visual, as curvas verticais
devem estar totalmente dentro ou totalmente fora das curvas horizontais.
6. Para curvas verticais cncavas, o valor mnimo de K 36 (absoluto) e 52
(desejvel); Para curvas verticais convexas, o valor mnimo de K 58 (absoluto) e
107 (desejvel).
7. Para descobrir as propriedades e caractersticas da sua curva vertical, clique com o
boto direito no PVI e clique em curve properties, nessa janela possvel
identificar o valor de K. Para mostrar em qual curva voc est mexendo, clique com
o boto direito no PVI e selecione show in canvas.
Pg. 11/72
Hands-on Rodovia Bsico com InfraWorks 360 e Civil 3D
8. Para modificar o comprimento da curva, basta clicar no boto roxo e arrastar (
possvel ver a mudana do K-value), ou ento digitar o comprimento desejado.
ADICIONANDO COMPONENTES
Agora que ns j criamos o perfil da rodovia, hora de adicionar os componentes, como
acostamento e a barreira da ponte, e ajustar as inclinaes do corte e aterro.
1. Clique com o boto direito no projeto de rodovia e clique em convert to
componente road
(Obs.: Observe se ao converter para component road a pista muda de 3,6m para 3m.
Caso isso ocorra, mudar o valor para 3,6m novamente)
Pg. 12/72
Hands-on Rodovia Bsico com InfraWorks 360 e Civil 3D
Acostamento
1. Para adicionar o acostamento, selecione a rodovia, clique com o boto direito e
selecione insert components. Na caixa de dilogo select component selecione
Component > Assembly > Shoulder
2. Posicione no projeto de rodovia, clique no grip e coloque Align to: End of Road, ou
ento arraste at o local desejado. D dois cliques para finalizar o processo.
3. No menu de contexto do acostamento, em Attributes clique em material para
muda-lo. Nesse projeto ns escolhemos Surface Med Grey Asphalt 3h 3w. Em
Geometry, mude a largura para 3m e o a inclinao para -5%.
Pg. 13/72
Hands-on Rodovia Bsico com InfraWorks 360 e Civil 3D
Jersey Barrier
1. Agora, para adicionar a barreira da ponte, s repetir o processo clicando em Insert
Components e selecionando Component > Assembly > Jersey Barrier. Posicione na
ponte e arraste at o final dela.
CONFIGURAO GEOMTRICA DA PISTA
1. Agora, vamos mudar a inclinao de cada faixa de rolamento. Selecione cada faixa e
aparecer o menu de contexto. Mude o slope para -2%.
Vamos arrumar a inclinao dos taludes de corte e aterro.
2. Selecione a rodovia, no menu de contexto em Edit Mode troque de Geometry para
Roadside Grading.
Pg. 14/72
Hands-on Rodovia Bsico com InfraWorks 360 e Civil 3D
3. Em grading method selecione fixed slope, troque o grading limit para 30m, para
corte troque para 1:1 e para aterro 1,5:1
ANLISE ESTATSTICA
Agora, necessrio analisar as estatsticas de terraplanagem
4. Em Build, manage, and analyse your infrastructure model clique em Terrain
statistics e circule a rea ao redor da rodovia para saber o volume do corte e do
aterro. D dois cliques para finalizar o processo.
Pg. 15/72
Hands-on Rodovia Bsico com InfraWorks 360 e Civil 3D
5. Em obras de terraplanagem, importante que o volume de corte seja
aproximadamente 20% maior que a do aterro. Nesse caso, como o terreno muito
plano, muito difcil de atingir tais propores, logo, teremos que gerar um plat
como rea emprstimo.
CRIANDO UM PLAT
1. Clique na opo Land Areas, depois clique em Style Palette na aba Grading
escolha Stone Cut, Grass Fill. Edite a razo do corte para 1:1 e do aterro para 1,5:1
2. Crie uma rea que v proporcionar uma quantidade de terra parecida com a
necessria, no crie uma muito grande que deixe sobrar uma quantidade muito
grande de terra.
Pg. 16/72
Hands-on Rodovia Bsico com InfraWorks 360 e Civil 3D
DRENAGEM PRELIMINAR SUPERFICIAL
Antes de fazer a drenagem na proposta #1, faa uma nova proposta a partir dela e chame
de proposta #2, pois cada uma ter um tipo de drenagem superficial diferente.
Proposta #1 Drenagem por canaleta
1. Clique com o boto direito na rodovia > insert components > Sloped Grass Median
2. Mude a largura da canaleta para 1.0 m
3. Para excluir a canaleta no trecho da ponte, selecione o componente, clique com o
boto direito e escolha Split component. Faa isso para cada extremidade da
ponte, e depois delete o trecho.
Pg. 17/72
Hands-on Rodovia Bsico com InfraWorks 360 e Civil 3D
Proposta #2 Drenagem por meio-fio
1. Clique com o boto direito > insert components > Curb & Gutter
2. Agora, da mesma maneira, adicione uma calada
3. Mude a inclinao da calada para 2.0% (em direo guia)
MARCADORES
Posicione a tela no local e na perspectiva desejada e na barra de utilitrios clique em
Bookmark > Add. Os bookmarks ficaro em todas as propostas, e se voc clicar em
atualizar, ela atualiza para a realidade da proposta em questo.
CENRIO
1. Escolha a proposta que voc deseja mostrar e faa um cenrio.
2. Clique na opo Scenario Browser
Pg. 18/72
Hands-on Rodovia Bsico com InfraWorks 360 e Civil 3D
3. Clique em
para adicionar um novo cenrio
4. Na caixa de dilogo scenario editor > Name & Proposal > Nomeie e adicione uma
descrio se desejado
5. Na caixa de dilogo scenario editor > Area of Interest > escolha o formato e
selecione a rea de interesse.
6. Em Access Rights, ative a opo Public Access
Pg. 19/72
Hands-on Rodovia Bsico com InfraWorks 360 e Civil 3D
PONTOS DE INTERESSE
Ainda em Create and conduct infrastructure presentations
, clique em Points of
Interest > 3dMarker_Blue e escolha o local qeu voc deseja ter a viso panormica.
VIDEO
1. Clique em Storyboard Creator > Create from design road > selecione o
alinhamento desejado.
2. Mude o vertical offset para 5m e clique em create.
COMPARTILHANDO O MODELO COM O PBLICO
1. Na barra de utilitrios clique para sincronizar o modelo
2. Na caixa de dilogo selecione tudo o que voc quiser sincronizar.
3. Clique em Web Administrator
, selecione a qualidade, qual proposta vai ser
compartilhada, e ative ou no o compartilhamento pblico.
4. Clique em start render e espere (dependendo da conexo de internet pode levar
mais tempo).
Pg. 20/72
Hands-on Rodovia Bsico com InfraWorks 360 e Civil 3D
PREPARANDO O INFRAWORKS 360 PARA TRANSFERIR PARA O CIVIL 3D
O processo no InfraWoks 360 est finalizado! Contudo, para abrir o projeto no AutoCAD
Civil 3D ser necessrio mudar o sistema de coordenadas do InfraWorks 360 para UTM.
Rondonpolis se encontra na faixa 21S no sistema de coordenadas UTM.
1. Para mudar as coordenadas no InfraWorks 360 v em settings and utilities e
depois em Model Properties
Pg. 21/72
Hands-on Rodovia Bsico com InfraWorks 360 e Civil 3D
2. Na caixa de dilogo de Model Properties, em Coorditade Systems clique no pequeno
globo e escolha a coordenada AS-SIR-21S.
Pronto! A prxima etapa usando o AutoCAD Civil 3D.
AUTOCAD CIVIL 3D
IMPORTANDO O ARQUIVO
1. Abra o AutoCAD Civil 3D e comece com o template AutoCAD Civil 3D 2016_BRA
(DNIT).dwt
2. Na aba Insert> InfraWorks 360> Open InfraWorks 360 Model> Escolha o modelo
3. Set a Coordinate System> Use the InfraWorks 360 model coordinate system
4. Em Selection area, marque a opo area of interest depois select area
Pg. 22/72
Hands-on Rodovia Bsico com InfraWorks 360 e Civil 3D
5. Aceite a opo de usar o mapa online.
NOTA: Caso seu mapa no abra, necessrio fazer logout e login no programa
novamente. As vezes o sofware no faz o logout ento saia do sofware e v em
<C:\Users\{seuUsurio}\AppData\Local\Autodesk\Web Services\LoginState.xml> e renomei
para LoginState.bak.xml, aps feito isto entre no software e faa o logout e login novamente.
Pg. 23/72
Hands-on Rodovia Bsico com InfraWorks 360 e Civil 3D
6. Ao abrir o mapa, ajuste o alinhamento em Edit Location> From Map> posicione o
orientador geogrfico> selecione o sistema de coordenadas depois clique no
mesmo ponto no template sentido norte.
DICA: Caso as tangentes apaream sem as curvas d o comando regen
7. Para cortar uma rea menor do mapa, v para Capture Area> selecione a rea
desejada depois clique em Map Aerial e selecione map off. Clique na borda da
rea que foi selecionada e mude a qualidade para very fine
Pg. 24/72
Hands-on Rodovia Bsico com InfraWorks 360 e Civil 3D
CARACTERSTICAS DO ALINHAMENTO
Agora hora de adicionar as caractersticas do alinhamento.
1. V em Alingment Properties no menu modify da ribbon contextual geolocation, e
na aba Design Criteria adicione um design speed na aba information mude o
nome para ALTERNATIVA01.
2. Marque o box use criteria-based design, procure o arquivo de design criteria:
Autodesk Civil 3D Metric_BRA-DNIT.xml
3. Selecione Rodovia Classe I Plana
4. Default Criteria >Minimum Radius Table> DNIT-IPR-706/20 6%
Pg. 25/72
Hands-on Rodovia Bsico com InfraWorks 360 e Civil 3D
Assim que as caractersticas geomtricas forem feitas, o programa checar os parmetros
e os erros sero apontados com pontos de exclamao, pare o cursor do mouse por cima e
uma caixa de dilogo vai mostrar qual o erro.
5. Nesse caso, v em Toolspace > settings > alignment > design checks > spiral >
Comprimento mximo Critrio tempo de percurso
6. Clique com o boto direito e clique em editar. Uma caixa de dilogo com uma
frmula condicional para o parmetro aparecer: Length={Design Speed}*2.2 Essa frmula est errada e dever ser corrigida para Length<{Design Speed}*2.2
(significa que a exclamao s aparecer quando a condio no for atendida.
recomendado que o tempo do percurso da transio seja limitado a 8 segundos, e
no mais que isso)
Pg. 26/72
Hands-on Rodovia Bsico com InfraWorks 360 e Civil 3D
No nosso caso, o comprimento mximo 220m e o comprimento estabelecido por
frmulas anteriores 81.43m, atendendo aos parmetros.
SUPERELEVAO
Agora, vamos inserir os dados de superelevao
1. Clique no alinhamento, o menu contextual geolocation aparecer. Na aba
modify clique em superelevation > calculate/edit superelevation
2. Uma caixa de dilogo aparecer falando que o alinhamento no possui dados de
superelevao clique em calculate superelevation now
3. Em Roadway Type: Undivided crowned Center baseline
4. Em Lanes: Number of lanes right 1 (symmetric roadway)
5. Em Shoulder Control: Normal shoulder width: 3.00 m
Pg. 27/72
Hands-on Rodovia Bsico com InfraWorks 360 e Civil 3D
6. Em Attainment: Desing criteria file Autodesk Civil 3D Metric_BRA-DNIT.xml
PERFIL VERTICAL
1. Hora de criar o perfil vertical Na ribbon Home > Profile & Section views >
Profile View > Create profile view
2. Na caixa de dilogo Create Profile View em General selecione o alinhamento
ALTERNATIVA01 e troque o nome do profile view para PERFIL 01; Em Profile
Hatch Options selecione Cut Area e Fill Area, depois clique em create profile view.
3. Depois, selecione o perfil, v para profile properties e renomeie seu perfil.
Pg. 28/72
Hands-on Rodovia Bsico com InfraWorks 360 e Civil 3D
CORREDOR
Agora, para fazermos o corredor, necessrio fazer a seo tipo. Para facilitar a
manipulao do desenho, vamos mudar o viewport do model: ribbon view > Viewport
configuration > Three: Left
Deixe o lado esquerdo com o mapa, o lado direito superior com o perfil e o inferior ns
vamos criar a seo tipo.
Pg. 29/72
Hands-on Rodovia Bsico com InfraWorks 360 e Civil 3D
SEO TIPO
Pista
1. Para criar a seo tipo necessrio acessar a Tool Palettes na
ribbon Home
2. Na aba Assemblies Metric > selecione Null Assembly, v em
assembly properties e configure:
Nome: Seo Tipo
Aba Construction > Assembly Type: Undivided Crowned Road
Aba Codes > Code set style: NOTA DE SERVIO PADRO DER-SP 200
Pg. 30/72
Hands-on Rodovia Bsico com InfraWorks 360 e Civil 3D
3. Para adicionar uma faixa, v na aba lanes da tool palette e selecione Lane
Outside Super Layer Varying Width, clique no eixo para posicionar a faixa,
selecione, clique com o boto direito e acesse a subassembly properties,
configure:
Na aba Information mude o nome para pista direita ou pista esquerda de
acordo com o seu desenho
Na aba parameters mude os Input Values:
o Pave 1 Name: CBUQ (Concreto Betuminoso Usinado a Quente)
o
o
Pave 1 Depth: 0.1 m
Pave 2 Name: BASE
Pave 2 Depth: 0.3 m
Pave 2 Width Specification: Inside Offset-Outside Offset
Pave 2 Inside Extended Width: 0
Pave 2 Outside Extended Width: 0.1 m
o
o
Pave 3 Name: SUB-BASE
Pave 3 Width Specification: Inside Offset-Outside Offset
o
o
Pave 3 Depth: 0.25 m
Pave 3 Inside Extended Width: 0
o
o
Pave 3 Outside Extended Width: 0.1 m
Zere todas as outras camadas
Selecione a pista, clique com o boto direito, selecione mirror e clique do outro
lado do eixo. No se esquea de mudar o nome.
DICA: O AutoCAD Civil 3D no atende ao comendo mirror para assemblies como o
AutoCAD, eno necessrio clicar com o boto direito no subassembly, como mostrado
na imagem acima.
Pg. 31/72
Hands-on Rodovia Bsico com InfraWorks 360 e Civil 3D
Acostamento
4. Para adicionar o acostamento, v na aba shoulder da tool palette e selecione
Shoulder Multilayer, clique na borda da pista. Selecione e clique com o boto
direito para acessar a subassembly properties e configure:
Na aba information, mude o nome para acostamento direito ou acostamento
esquerdo, de acordo com o seu desenho.
Na aba Parameters mude os input values:
o
Shoulder Width: 3.0 m
Default Slope: -5%
o
o
Subbase Daylight Type: Hold slope, adjust width
Daylight Slope: 0:1
Pave 1 Depth: 0.1 m
Base 1 Depth: 0.3 m
Zere o restante dos valores (menos o daylight width, porque o programa
no aceita)
Selecione o acostamento, clique com o boto direito, selecione mirror e clique do
outro lado do eixo. No se esquea de mudar o nome.
Talude
5. Para adicionar o talude, v na tool palette, clique na aba daylight selecione
Daylight General
Repita o processo para a troca de nome
Na aba parameters, mude os input
values:
o
o
Flat Cut Slope: 1:1
Medium Cut Slope: 1:1
o
o
Steep Cut Slope: 1:1
Flat Fill Slope: 1.5:1
Medium Fill Slope: 1.5:1
o
o
Steep Fill Slope: 1.5:1
Guardrail Width: 0
Deixe o restante nas configuraes padres
Repita o processo mirror e troque o nome
DRENAGEM SUPERFICIAL
Neste hands-on ns vamos mostrar duas maneiras de se fazer drenagem superficial. Aqui,
ns mostraremos como fazer a drenagem por canaleta usando condicionantes. Mais pra
frente ns mostraremos a drenagem por meio-fio usando a o talude da Nota de Servio
DER-SP. Mas saiba que ambas podem ser feitas com condicionantes.
Pg. 32/72
Hands-on Rodovia Bsico com InfraWorks 360 e Civil 3D
1. Delete os taludes
2. Abra a Tool Palettes > Conditional > ConditionalCutOrFill
3. Clique na seo note que na janela properties > parameters > type: Cut
4. Depois troque o tipo para fill e clique na seo novamente.
5. Agora v na aba basic da tool palettes > basic lane
6. Adicione uma basic lane na condicionante de corte e v em subassembly
properties
7. Mude o nome para Dreno Corte;
Depth: 0.0000001;
Slope: -20%;
Width: 1.5m
8. Agora v na aba Daylight da tool palettes >
DaylightBench
9. Em properties configure:
Cut slope: 1:1 Fill Slope: 1.5:1
Max Cut Height: 8m Max Fill Height: 8m
Bench Slope: -10%
10. Clique na basic lane que acabou de ser feita.
Pg. 33/72
Hands-on Rodovia Bsico com InfraWorks 360 e Civil 3D
11. Agora, copie o talude e o dreno para o parmetro de aterro e configure na opo
subassembly properties:
No dreno corte
i. Slope: -2%
No talude
i. Bench Slope: 10%
Nota: Esse talude no muda o layout de acordo com as configuraes.
12. Agora, de mirror para o outro lado
CRIANDO O CORREDOR
1. Na ribbon home> create design> corridor
Selecione o alinhamento, o perfil, o assembly e o target e depois clique em
OK.
a. Corridor style: Padro
b. Alignment: ALTERNATIVA 01
c. Assembly: Seo Tipo
d. Target Surface: AIW_Existing_Ground
Pg. 34/72
Hands-on Rodovia Bsico com InfraWorks 360 e Civil 3D
2. Em Corridor properties, v em codes e selecione nota de servio padro DERSP 200
3. Na aba slope patterns e clique em add slope pattern
4. Clique na margem vermelha (a mais externa), e uma caixa de dilogo aparecer.
Selecione OFFSET, depois, clique na prxima margem interna. A caixa de dilogo
aparecer e voc deve clicar em JUNTA
Pg. 35/72
Hands-on Rodovia Bsico com InfraWorks 360 e Civil 3D
Ns precisamos fazer outra seo tipo para a ponte, uma que no tenha talude.
5. Selecione o corredor e depois clique com o boto direito > Modify Region > Split
Region
6. Clique em um lado da ponte e depois no outro, para separar a regio
SEO PONTE
Para fazer a nova seo, abra a tool palettes novamente
7. Selecione a Null Assembly e repita o processo, nomeie como Seo Ponte e na
aba Codes selecione a NOTA DE SERVIO PADRO DER-SP 200
8. Na aba Basic escolha a Basic Lane, Basic Shoulder e Basic Barrier, assim
como no processo realizado anteriormente para cirar a seo tipo.
Na aba Parameters da pista, mude a espessura para 0.1 m
Na aba Parameters do acostamento, mude a largura para 3m, a espessura
para 0.1m e a inclinao para -5%
Pg. 36/72
Hands-on Rodovia Bsico com InfraWorks 360 e Civil 3D
9. V novamente em Modify
Region > Region Properties e
clique na ponte. Uma caixa de
dilogo aparecer. Em
Assembly, selecione a Seo Ponte que ns acabamos de criar.
Como voc pode notar, a regio da ponte ficar sem o talude.
SUPERFCIE
1. V em Corridor Properties > Aba Surfaces
Clique em Create a corridor surface
Overhang Correction: Bottom links
Surface Style: Tringulos e curvas
Specify Code: DATUM e depois aperte o boto +
Marque a opo: Add as Breakline
Pg. 37/72
Hands-on Rodovia Bsico com InfraWorks 360 e Civil 3D
2. Na aba Boundaries clique com o boto direito sobre o nome do corredor e
selecione corridor extents as outer boundary
3. Clique em OK, e na caixa de dilogo clique em rebuild corridor
ISOLANDO A PONTE
Antes de fazer as sees transversais, necessrio criar uma boundary que isole a
superfcie da ponte, para que abaixo dela no seja considerada aterro.
1. Faa uma polyline ao redor da ponte
Pg. 38/72
Hands-on Rodovia Bsico com InfraWorks 360 e Civil 3D
2. Na ribbon contextual ao clicar na superfcie da ponte > modify > Add Data >
Boundaries
Nomeie e mude o Type: Hide
Clique em OK e depois clique na polyline que voc criou
SEES TRANSVERSAIS
Sample Lines
1. Na ribbon Home > Profile & Section Views > Sample Lines
2. Pessione enter e selecione o alinhamento
Pg. 39/72
Hands-on Rodovia Bsico com InfraWorks 360 e Civil 3D
3. Na caixa de dilogo Create Sample Line Group deixe selecionado apenas as
opes existing ground, o corredor e a superfcie
4. Na caixa de dilogo Sample Line Tools selecione o modo By range of stations e
depois clique OK.
Pronto, o estaqueamento est feito.
Agora hora de criar as sees
Observao: Como o alinhamento foi importado do InfraWorks 360, possvel que o perfil
horizontal no esteja terminando na mesma estaca que o alinhamento, assim:
Pg. 40/72
Hands-on Rodovia Bsico com InfraWorks 360 e Civil 3D
Faa uma polyline vertical e faa o alongamento, depois delete a polyline.
V na Toolspace > Prospector > Corridors > clique com o boto direito no seu corredor e
selecione Rebuild.
Sees
1. Na ribbon Home > Profile & Section Views > Section Views > Create Multiple
Views
2. Na caixa de dilogo, aba General: escolha o alinhamento e o grupo de sample
lines
3. Na aba Section Display Options mude os estilos:
AIW_Existing_Ground: Terreno Natural
Corredor: Nota de Servio Padro DER-SP 200
Superfcie: Superficie-DATUM
4. Na aba Data Bands, select band set: DER-SP Nota de servio 1:200
Pg. 41/72
Hands-on Rodovia Bsico com InfraWorks 360 e Civil 3D
5. O restante das abas deixe nas configuraes padro.
6. Depois clique em Create Section Views
DICA: Caso voc faa alguma mudana na seo tipo, e d um rebuild no corredor,
necessrio associar o talude ao corredor novamente, para isso, v em corridor
properties > parameters > set all targets e corrija.
Pg. 42/72
Hands-on Rodovia Bsico com InfraWorks 360 e Civil 3D
ANLISE VOLUMTRICA
1. Para fazer a anlise de corte e aterro v na ribbon analyse > Volumes and
Materials > Compute materials
2. Na caixa de dilogo compute materials, no Object name do EG, marque
AIW_Existing_Ground, para DATUM, selecione a superfcie.
Clique em OK.
3. Se voc quiser que as sees transversais hachurem o corte e o aterro, clique com
o boto direito no quadriculado da seo > Section View Group Properties
4. Na caixa de dilogo, aba sections, troque os estilos do Corte e do Aterro de
invisvel para corte e para aterro.
Pg. 43/72
Hands-on Rodovia Bsico com InfraWorks 360 e Civil 3D
5. Por fim, para calcular os volumes totais, no menu Volumes and Materials clique
em Total Volume Table
Selecione o alinhamento, o grupo de simple lines e a
lista de materiais coomputados, depois clique em OK e
escolha o local para gerar a tabela no model.
Pg. 44/72
Hands-on Rodovia Bsico com InfraWorks 360 e Civil 3D
CRIANDO SINALIZAO
1. Para gerar sinalizao vertical, selecione o alinhamento (Dica: caso voc no
consiga selecionar clicando nele devido a superfcie, v na Toolspace > Prospector
> Alignment > ALTERNATIVA 01 > clique com o boto direito e clique em select)
2. Na ribbon contextual > Labels & Tables > Add Labels > Add Alignment Labels
3. Na caixa de dilogo Add Labels
Feature: Alignment
Label Type: Station Offset
Station offset label style: PLACA R-19 (essa a placa que indica a velocidade
da via, mas voc pode escolher a placa desejada)
Marker style: Poste-Simples
Depois clique em Add.
4. Selecione o alinhamento e depois posicione
Pg. 45/72
Hands-on Rodovia Bsico com InfraWorks 360 e Civil 3D
GERANDO DOCUMENTAO
CRIAR A SEES COM NOTA DE SERVIO DER-DNIT
Arrumando a Seo Tipo
1. Para criar sees com nota de servio padro do DNIT voc dever excluir o talude
da seo tipo e adicionar o TALUDE_NOTA_DE_SERVIO_DER_SP
2. V em propriedades e mude Superelevao Arredondamento Aterro Esquerdo
para LLO
3. Na aba generic da tool palettes, selecione mark point e depois clique no eixo da
seo.
Pg. 46/72
Hands-on Rodovia Bsico com InfraWorks 360 e Civil 3D
4. Abra a Subassembly Properties e na aba Parameters mude o Point Name e o
Point Codes para CE
5. D um copy to e cole na diviso entre pista e acostamento, depois v em
Subassembly properties> Parameters e mude o Point Name e o Point Codes
para D1 (se for do lado direito, claro).
6. Depois copie para o outro lado e mude o Point Name e o Point Codes para E1
7. Para mudar a marcao do talude, v em Subassembly Properties e mude o
Numero do primeiro ponto do Talude para 2
Pg. 47/72
Hands-on Rodovia Bsico com InfraWorks 360 e Civil 3D
8. Faa isso para todas as numeraes em abos os lados do talude.
9. Agora, como ns modificamos o talude, necessrio dar arrumar os targets
10. Abra o Corridor Properties > Parameters > Set All Targets; e arrume o target da
surface para existing ground
Pg. 48/72
Hands-on Rodovia Bsico com InfraWorks 360 e Civil 3D
D OK e selecione rebuild corridor
11. Depois, abra novamente o corridor properties na aba Surfaces e adicione os
seguintes cdigos: TALUDE ATERRO; TALUDE CORTE; BANQUETA ATERRO;
BANQUETA CORTE. Depois d OK.
12. Para indicar onde corte e aterro: Corridor Properties > Slope Patterns > Add Slope
Pattern. Clique primeiro na margem externa e depois na interna.
13. Note que os cdigos dos slope patterns da nota de servio do DNIT so diferentes.
14. Onde houver banqueta, hachure apenas os taludes.
Pg. 49/72
Hands-on Rodovia Bsico com InfraWorks 360 e Civil 3D
Drenagem Superficial
Agora, como dito anteriormente, vamos fazer outro tipo de drenagem superficial, por
meio-fio. Sinta-se vontade para escolher a melhor de acordo com o seu objetivo.
1. V na Tool Palettes > Curbs > UrbanCurbGutterGeneral
2. Ainda na aba Curbs > UrbanSidewalk
Mude a inclinao da calada para 2%
3. Agora mova o talude da nota de servio para a ponta da calada.
4. Renumere os markpoints
Pg. 50/72
Hands-on Rodovia Bsico com InfraWorks 360 e Civil 3D
5. Delete o outro lado, espelhe, e arrume os markpoints (no se esquea de colocar D
ou E para direita ou esquerda)
6. rebuild corridor
Criando Sees com Nota de Servio
1. Home> Profile & Section View > Section Views > Create Multiple Views
2. Na aba general, clique em Section view name e na caixa de dilogo escolha
Next conter para property fields, e depois clique em insert e depois OK
3. Na aba Section display options desmarque as opes Corte e Aterro
Pg. 51/72
Hands-on Rodovia Bsico com InfraWorks 360 e Civil 3D
4. Na aba Data Bands selecione a band set: DERSP NOTA DE SERVIO 1:200 e em
Set band properties mude a Surface 1 para existing ground.
5. Na aba Section View Tables mude o type: material; select table style:
SEO_200[NS] e depois clique em Add>> Corte e aterro
6. No campo X offset: -16.50mm, Y offset: -9.35mm
Clique em Create Section Views
7. Selecione o quadriculado da seo, clique com o boto direito e v para Section
View Group Properties
Na aba Sections mude o style da superfcie para NOTA DE SERVIO PADRO
DER-SP 200
Na aba Section Views clique em change volume tables verifique se a tela
est como a configurada anteriormente: Type: material; Table stlyle: Seo
200[NS]; Clique em Add>> Corte e Aterro; e os offsets de X e Y -16.50 e -9.35
respectivamente.
Pg. 52/72
Hands-on Rodovia Bsico com InfraWorks 360 e Civil 3D
RELATRIOS HORIZONTAL E VERTICAL
Relatrio Horizontal
Primeiramente necessrio corrigir as unidades.
1. Toolspace > Toolbox > Edit Report Settings
2. Expanda a aba Alignment e mude a preciso das seguintes abas: Coordinate
(0.0000), Elevation (0.000), Linear (0.000) e Station (0)
Pg. 53/72
Hands-on Rodovia Bsico com InfraWorks 360 e Civil 3D
3. Agora, abra a aba Brasil > Relatrios > Alinhamento Horizontal > Alinhamento
Horizontal MC-DER-SP e execute.
4. A janela Export to XML Report vai abrir, selecione apenas o alinhamento para o
qual voc deseja o relatrio. Aperte OK e escolha a pasta que voc vai querer
salvar esse relatrio.
5. Para gerar o relatrio da curva horizontal, execute Tabela Curva-Espiral DER-SP e
repita o processo feito acima.
Relatrio Vertical
1. Abra o Edit Report Settings
Display: ####
, na aba Profile configure:
Precision: 0
Pg. 54/72
Hands-on Rodovia Bsico com InfraWorks 360 e Civil 3D
2. Para gerar o relatrio vertical v na aba Toolbox > Alinhamento Vertical > Relatrio
Vertical MC-DER-SP
3. Execute, selecione o alinhamento e salve o arquivo XML como nos relatrios
anteriores.
Pg. 55/72
Hands-on Rodovia Bsico com InfraWorks 360 e Civil 3D
CRIAR PLANTAS DNIT
View Frames
1. V na ribbon Output > Plan Production > Create View Frames
2. Escolha o Alinhamento
3. Escolha a configurao da folha: Plan and Profile e escolha o template Civil 3D
2016_BRA (DNIT)-Planta Perfil e Secao.dwt que fica na pasta Plan Production
4. Selecione o FORMAT_A1-1000 (para projetos executivos)
5. Em View Frame Placement, selecione Along alignment
6. Selecione a opo Set the first view frame before the start of the alignment by: e
coloque 50m.
Pg. 56/72
Hands-on Rodovia Bsico com InfraWorks 360 e Civil 3D
7.
Em View frame group deixe as configuraes padro
8.
Em Match Lines no menu Positioning selecione
snap station value down to the nearest e mude para 20
(para que o corte seja feito em estacas inteiras), e
desmarque a opo Allow additional distance for
respositioning. O restante deixe nas configuraes padro.
9.
Na aba Profile Views deixe as configuraes padro:
PERFIL_20X5 e PERFIL_1000
10.
Clique em Create View Frames
Sheets
1. Na ribbon Output > Plan Production > Create Sheets
2. Deixe Todas as configuraes padro
3. Na aba Profile Views voc pode escolher como ser o alinhamento das plantas,
pelo comeo, pelo centro ou pelo final. Ns escolhemos pelo comeo.
4. Clique em Create Sheets
Pg. 57/72
Hands-on Rodovia Bsico com InfraWorks 360 e Civil 3D
5. Clique no Model e pressione enter
6. O menu Sheet Set Manager vai aparecer ao lado direito da tela
Adicionar Label Virio
1. Selecione o perfil > boto direito > Edit Labels > Import Label Set > Virio
Adicionar a estrutura da ponte no perfil
1. Clique no perfil, e na ribbon contextual > menu Launch Pad > Project Objects to
profile view
2. Clique na ponte e pressione enter
3. Depois delete a fundao
Pg. 58/72
Hands-on Rodovia Bsico com InfraWorks 360 e Civil 3D
Anexar a tabela de curvas
1. Selecione a tabela de curva espiral no excel, copie e cole na planta, depois arrume
a escala
Pg. 59/72
Hands-on Rodovia Bsico com InfraWorks 360 e Civil 3D
PLOTAR AS SEES TRANSVERSAIS
1. Toolspace > Toolbox > Brasil > Recursos Adicionais > Gerar PDF de notas de servio
DER-SP. Execute.
2. Digite PLOT e aperte enter.
3. Na caixa de dilogo selecione Continue to plot a single sheet
4. Na caixa de dilogo Plot Model clique em PDF Options e desative a opo
show results in viewer e depois clique em Save changes to the following file e
OK
5. Na caixa de dilogo Plot-Model aperte cancel.
6. Para configurar a ordem das sees transversais, v para a caixa de dilogo
section view group properties > Section Views > Group Plot Style
7. Na aba Array mude o start corner para lower left, isso far com que a ordem das
folhas seja de baixo pra cima e da esquerda para a direita.
Pg. 60/72
Hands-on Rodovia Bsico com InfraWorks 360 e Civil 3D
8. Pronto, a ploter est configurada.
9. Volte para a toolspace > toolbox > recursos adicionais > gerar PDF de notas de
servio DER-SP e execute.
10. A partir dessa fase, ns vamos conversar com o AutoCAD.
Selecione a folha da primeira seo: clique na folha da seo 0+0.00
As sees esto em uma nica linha? S/N - Como pode-se perceber no
desenho abaixo, no. Logo, digite N e aperte enter.
Selecione o canto inferior esquerdo da primeira seo.
Pg. 61/72
Hands-on Rodovia Bsico com InfraWorks 360 e Civil 3D
Selecione o canto superior direito (na diagonal) da primeira seo:
Selecione o canto inferior esquerdo da prxima seo acima:
Pg. 62/72
Hands-on Rodovia Bsico com InfraWorks 360 e Civil 3D
Selecione o canto superior direito da ltima seo:
Selecione o canto superior esquerdo da ltima seo da primeira coluna:
Selecione o canto inferior esquerdo da primeira seo da segunda coluna:
Pg. 63/72
Hands-on Rodovia Bsico com InfraWorks 360 e Civil 3D
Depois disso as plotagens iro iniciar. O local que o Civil 3D salva os PDFs :
C:\Users\{seu ususrio}\AppData\Local\Autodesk\C3D 2016\enu\Template
PLANEJAMENTO DA OBRA
PREPARAR O ARQUIVO PARA O NAVISWORKS
1. Primeiramente, necessrio dividir a obra em partes, para isso, ns dividimos a
estrada de 500 em 500 metros (aproximadamente 25 estacas).
2. Como demonstrado anteriormente (para mudar a seo tipo da ponte), use o
comando Split region e faa a diviso da estrada em quantas partes forem
desejadas.
3. Clique no corredor, e na ribbon contextual, clique em Extract Corridor Solids
4. Na caixa de dilogo create solids from corridor, clique em Add All Baseline
Regions
Pg. 64/72
Hands-on Rodovia Bsico com InfraWorks 360 e Civil 3D
5. Todas as partes divididas do corredor aparecero. Voc pode renome-as (fase 1,
fase 2 etc.)
6. Renomeie o nome do layer e identifique a faze, por exemplo: CALADA - PARTE 1
7. Voc dever saber qual o shape code de cada um dos elementos do seu corredor,
para isso, deixe o cursor do mouse parado sobre a subassembly.
8. Agora, voc dever atribuir uma cor para cada componente (escolha a seu critrio),
e renome-los (se desejado)
9. Ns decidimos pelas seguintes cores:
As camadas de pavimento superiores: Cinza 251
As camadas base: Vermelho
As camadas sub-base: Amarelo
A sarjeta: Cinza 252
A base da sarjeta: Cyan
A calada: Cinza 253
A barreira da ponte: Cinza 253
A Drenagem do talude: Azul 162
Os Taludes: Verde 94
10. Depois de feito isso para todas as partes do corredor, clique em next
Pg. 65/72
Hands-on Rodovia Bsico com InfraWorks 360 e Civil 3D
11. Depois, selecione Add to a new drawing, escolha a pasta de destino, renomeie o
arquivo e finalmente clique em create solids. Ns demos o nome de Arquivo
Planejamento
Pg. 66/72
Hands-on Rodovia Bsico com InfraWorks 360 e Civil 3D
12. Depois de criado, abra o novo arquivo
Adicionando a ponte e o rio ao arquivo de planejamento (opcional)
Ponte
1. Para adicionar a ponte, basta ir no model, selecionar a ponte > ctrl + shift + C >
0,0,0 (faz com que copie a partir da origem) > enter
2. Agora, no modelo de planejamento > ctrl +V > 0,0,0 > enter
Rio
1. No model, selecione o rio e d o comando FLATTEN > enter > Remove hidden lines?
No.
2. Copie da mesma forma que voc copiou a ponte e cole no outro arquivo
3. Ele vai colar o rio inteiro, ento escolha dois pontos e faa duas polylines cortando
o rio. (Nota: em baixo da ponte o rio fica dividido, ento tem que fazer uma
polyline unindo as partes)
4. Use o comando TRIM para apagar o resto do rio
5. D o comando JOIN para unir todas as linhas
6. D o comando EXTRUDE > selecione o rio > enter > 0.1 > enter
7. Agora, para elevar a cota do rio: move > selecione o rio > clique em algum ponto do
rio como base point > @0,0,Z (Para saber o Z da base da ponte, digite ID > enter >
clique no objeto)
8. Se voc quiser, mude o layer do rio para azul
NOTA: Voc pode mudar o modo de visualizao do arquivo de planejamento, na ribbon
view > Visual Styles
Pg. 67/72
Hands-on Rodovia Bsico com InfraWorks 360 e Civil 3D
CRIAR UM PLANEJAMENTO DENTRO DO NAVISWORKS
1. Abra o Navisworks
2. Na ribbon home, clique em Append
3. Selecione o arquivo de planejamento
CRIAR SIMULAO 4D e 5D
1. Na barra de utilitrios, clique em Selection Tree e em TimeLiner
2. Para criar um planejamento: aba Tasks > Add Task
3. Em Planned Start e Planned End coloque as datas previstas de incio e fim da
atividade, emTask Type selecione construct e em Total Cost coloque o custo
estimado da atividade.
Pg. 68/72
Hands-on Rodovia Bsico com InfraWorks 360 e Civil 3D
4. Para atribuir itens para as atividades criadas, v no menu Selection Tree, e com a
tecla ctrl selecione os itens. (Item > Name)
Por exemplo, para a atividade BASE-1 eu selecionei os itens BASE FASE1, BASE ACOST.
FASE 1 e BASE SARJ. FASE1.
5. Agora clique com o boto direito em cima da atividade e selecione a opo Attach
Current Selection
Nota: Caso voc j tenha anexado os itens de uma atividade mas esqueceu alguma coisa
selecione o item esquecido, clique com o boto direito sobre a atividade e selecione
Append Current Selection.
Nota 2: A fundao, os pilares e as vigas da ponte no esto na lista de itens, ento
necessrio clicar diretamente no desenho. Basta clicar em select na ribbon home e
selecionar no desenho.
6. Para fazer a simulao, basta ir na aba simulate da timeliner e clicar no play.
Pg. 69/72
Hands-on Rodovia Bsico com InfraWorks 360 e Civil 3D
Autores
Pedro Soethe
Pedro Luis Soethe Cursino engenheiro civil com ps graduao em Rodovias
e Georreferenciamento, hoje atua como especialista tcnico em Infraestrutura na
Autodesk do Brasil. Pedro trabalha na indstria de infraestrutura durante os ltimos 18
anos. Como especialista em projetos rodovirios, Pedro tem utilizado os softwares da
Autodesk para Infraestrutura como o AutoCAD Civil 3D por mais de 10 anos e produtos
especficos da indstria h mais de 15 anos. Pedro tem a Certificao Profissional em
AutoCAD Civil 3D desde 2011. Ele se apresentou no Autodesk University 2012, 2013, 2014 e
2015 no Brasil e no Autodesk Infrastructure Simposium em 2013 em Las Vegas e no
Autodesk University Las Vegas em 2012 e 2014. Sua vasta experincia inclui aplicao no
mundo real dos sofwares BIM para infraestrutura da Autodesk como o InfraWorks 360 e e
AutoCAD Civil 3D na rea de engenharia, recursos naturais e infraestrutura.
Fale com Pedro: pedro.soethe@autodesk.com
Gabriela Azevedo
Gabriela Azevedo estudante de engenharia civil na Universidade
Presbiteriana Mackenzie, cursando o 7 semestre. Participou do programa Cincias sem
Fronteiras nos Estados Unidos, onde cursou Engenharia Civil por um ano na Missouri
University of Science and Technology e participou por dois meses de um grupo de
pesquisas na Purdue University. Atualmente estagiria da Autodesk do Brasil.
Fale com Gabriela: gabriela.azevedo@autodesk.com
Pg. 70/72
Hands-on Rodovia Bsico com InfraWorks 360 e Civil 3D
Mdias Sociais
Blog Oficial da Autodesk para Infraestrutura
infrabrasil.autodesk.com
Os autores deste blog trabalham na Autodesk e neste blog cuidam de
esclarecer dvidas sobre a Autodesk Infrastructure Design Suite, o conjunto de
ferramentas que um usurio pode adquirir para conseguir um fluxo de trabalho BIM para
Infraestrutura. Entre os produtos oferecidos na Autodesk Infrastructure Design Suite
esto o AutoCAD Civil 3D, AutoCAD Map 3D, InfraWorks e Recap. Acesse para obter
apostilas, tutoriais, vdeos e publicaes tirando dvidas e fornecendo novidades dos
produtos.
Autodesk InfraBrasil no Facebook e no Twitter
Alm do Blog Oficial da Autodesk para Infraestrutura, h outros meios para para
se manter atualizado sobre as novidades. Atravs das redes sociais como Facebook e
Twitter. As publicaes novas do blog so compartilhadas nas mesmas. As demais dicas
Pg. 71/72
Hands-on Rodovia Bsico com InfraWorks 360 e Civil 3D
e notcias pontuais e relevantes so publicadas diretamente nelas, ento convidamos
voc a acompanha-las.
Youtube
https://www.youtube.com/channel/UCElKpAryF0xLpujLdzqRxmA
Facebook
https://www.facebook.com/infrabr
Twitter
https://twitter.com/infrabrasiladsk
Screencast com vrios vdeos e hands-on
https://screencast.autodesk.com
Pg. 72/72
Das könnte Ihnen auch gefallen
- Apostila Civil 3D 2009 Rev01Dokument96 SeitenApostila Civil 3D 2009 Rev01Lucas ReisNoch keine Bewertungen
- AutoCAD Civil 3D para InfraestruturaDokument14 SeitenAutoCAD Civil 3D para InfraestruturaMárcio GalvãoNoch keine Bewertungen
- Civil3d Tutorials em PT PDFDokument636 SeitenCivil3d Tutorials em PT PDFWillian SetubalNoch keine Bewertungen
- Passagens Hidráulicas RodoviáriasDokument310 SeitenPassagens Hidráulicas RodoviáriasdanisoftwareNoch keine Bewertungen
- Hidráulica e Rede de Drenagem de Águas PluviaisDokument196 SeitenHidráulica e Rede de Drenagem de Águas PluviaisSabrina Diniz AlvesNoch keine Bewertungen
- Obras Dissipacao Energia IST 2006 PDFDokument28 SeitenObras Dissipacao Energia IST 2006 PDFUeliquis Jose da SilvaNoch keine Bewertungen
- Curso AutoCAD Civil 3D-1 PDFDokument3 SeitenCurso AutoCAD Civil 3D-1 PDFJaksonSousa100% (1)
- Concepção e Dimensionamento de Pavimentos em BlocosDokument89 SeitenConcepção e Dimensionamento de Pavimentos em Blocosalfredomota100% (1)
- Curso Autocad Civil 3DDokument142 SeitenCurso Autocad Civil 3DtutorialcursosNoch keine Bewertungen
- Fundações - Guia Prático de Projeto, Execução e Dimensionamento - Prof Yopanan C. P. RebelloDokument234 SeitenFundações - Guia Prático de Projeto, Execução e Dimensionamento - Prof Yopanan C. P. RebellomariaNoch keine Bewertungen
- 1 - Apostila AutoCAD Civil 3D - 2012Dokument111 Seiten1 - Apostila AutoCAD Civil 3D - 2012Roberto RuaniNoch keine Bewertungen
- Introdução ao AutoCAD Civil 3D: modelagem digital de terrenoDokument40 SeitenIntrodução ao AutoCAD Civil 3D: modelagem digital de terrenoFabricio Eduardo CalgaroNoch keine Bewertungen
- Escada HidraulicaDokument129 SeitenEscada Hidraulicaguga_cruz181942Noch keine Bewertungen
- Estudo alternativas traçado estradas InfraworksDokument12 SeitenEstudo alternativas traçado estradas InfraworksFernando GomesNoch keine Bewertungen
- Lista de Participantes do ProjetoDokument70 SeitenLista de Participantes do ProjetoleomanzioneNoch keine Bewertungen
- Curso de Drenagem No AutoCAD Civil 3D-V1Dokument58 SeitenCurso de Drenagem No AutoCAD Civil 3D-V1Marcelle LuzNoch keine Bewertungen
- Pavimento RígidoDokument214 SeitenPavimento RígidoBruno Souza50% (4)
- Aula 12 Dimensionamento de Pavimento RígidoDokument55 SeitenAula 12 Dimensionamento de Pavimento RígidoEduardo Silva Ferreira100% (2)
- Apostila Civil 3DDokument38 SeitenApostila Civil 3DFelipe Pontes ModestoNoch keine Bewertungen
- Instalações Prediais de Águas PluviaisDokument26 SeitenInstalações Prediais de Águas PluviaispauloamancioferroNoch keine Bewertungen
- Pavimentação da Rua 124 em ForquilhinhaDokument52 SeitenPavimentação da Rua 124 em ForquilhinhaFelipeFragaNoch keine Bewertungen
- Volume I - Projeto - Manual de Sinalizacao Rodoviaria - DeRDokument224 SeitenVolume I - Projeto - Manual de Sinalizacao Rodoviaria - DeRRAP DAS ANTIGANoch keine Bewertungen
- Aula 1 Pavimento PDFDokument146 SeitenAula 1 Pavimento PDFAlex Lima100% (2)
- GUIA 1 - Processo de Projeto BIM V 2017 02 09Dokument88 SeitenGUIA 1 - Processo de Projeto BIM V 2017 02 09Manuel BarretoNoch keine Bewertungen
- Artigo Dimensionamento de Pavimentos Rígidos Método PCA - 84Dokument7 SeitenArtigo Dimensionamento de Pavimentos Rígidos Método PCA - 84dacioferNoch keine Bewertungen
- Drenagem RodoviariaDokument160 SeitenDrenagem RodoviariaLeidiane SilveiraNoch keine Bewertungen
- EberickDokument2.070 SeitenEberickJmariros Jm100% (2)
- Pavimentação AsfálticaDokument13 SeitenPavimentação AsfálticaKarol Line50% (2)
- Autodesk Infraworks 2015Dokument14 SeitenAutodesk Infraworks 2015ELGRANDENoch keine Bewertungen
- Verificação de bueiros da BR-343/PI entre os Km 331-341Dokument133 SeitenVerificação de bueiros da BR-343/PI entre os Km 331-341Marcos Victor Pacífico SouzaNoch keine Bewertungen
- T04-Traçado. Directriz PDFDokument30 SeitenT04-Traçado. Directriz PDFjose100% (1)
- BIDIM Soluciones GeotextilesDokument8 SeitenBIDIM Soluciones GeotextilescoterovNoch keine Bewertungen
- Projecto de Vias de Comunicação 1Dokument17 SeitenProjecto de Vias de Comunicação 1Peterson DomingosNoch keine Bewertungen
- BIM Na Quantificação PDFDokument67 SeitenBIM Na Quantificação PDFPinho SanchezNoch keine Bewertungen
- Projeto de Terraplenagem - C - Lculo de - Reas e VolumesDokument14 SeitenProjeto de Terraplenagem - C - Lculo de - Reas e VolumesrafaeleduardosilvaNoch keine Bewertungen
- Dispositivos de DrenagemDokument114 SeitenDispositivos de DrenagemJordan Henrique de Souza100% (6)
- Curso de Drenagem No AutoCAD Civil 3D-V1 PDFDokument58 SeitenCurso de Drenagem No AutoCAD Civil 3D-V1 PDFFlávio Marini FavaNoch keine Bewertungen
- Manutenção Oae 2004.1Dokument18 SeitenManutenção Oae 2004.1andersonline1854Noch keine Bewertungen
- Tutorial AutoCAD CIVIL 3D - Projeto ViárioDokument77 SeitenTutorial AutoCAD CIVIL 3D - Projeto ViárioJavier PerezNoch keine Bewertungen
- Estradas e pavimentação: tipos e estruturasDokument38 SeitenEstradas e pavimentação: tipos e estruturasKriss CavalcanteNoch keine Bewertungen
- Comparativo entre CAD e BIM na elaboração de projetosDokument15 SeitenComparativo entre CAD e BIM na elaboração de projetosMatheus PalujayNoch keine Bewertungen
- Projeto de esgotamento de águas pluviais ITPACDokument15 SeitenProjeto de esgotamento de águas pluviais ITPACMedson AGuiarNoch keine Bewertungen
- Manual do SISEs para projeto de fundaçõesDokument169 SeitenManual do SISEs para projeto de fundaçõesRoberta S.Noch keine Bewertungen
- H&H Pipes AdvancedDokument29 SeitenH&H Pipes AdvancedAslann LeonetteNoch keine Bewertungen
- Projeto Arquitetônico e Redes de Água e EsgotoDokument76 SeitenProjeto Arquitetônico e Redes de Água e EsgotoIzakielB100% (2)
- Polímeros reforçados com fibras na construção civil: Dimensionamento de sistemas de reforço e armaduras não metálicas à flexão e ao cisalhamento segundo normas ACIVon EverandPolímeros reforçados com fibras na construção civil: Dimensionamento de sistemas de reforço e armaduras não metálicas à flexão e ao cisalhamento segundo normas ACINoch keine Bewertungen
- Permeabilidade De Solo Arenoso E Argiloso Em Função Da Umidade De Compactação Para Uso Em AterroVon EverandPermeabilidade De Solo Arenoso E Argiloso Em Função Da Umidade De Compactação Para Uso Em AterroNoch keine Bewertungen
- Estudo de Resíduos da Construção Civil para Concreto Estrutural Aplicado em Lajes Pré-MoldadasVon EverandEstudo de Resíduos da Construção Civil para Concreto Estrutural Aplicado em Lajes Pré-MoldadasNoch keine Bewertungen
- Coletor sanitário: nova metodologia de dimensionamento de coletores de esgotoVon EverandColetor sanitário: nova metodologia de dimensionamento de coletores de esgotoNoch keine Bewertungen
- Análise de confiabilidade estrutural via método SORM DG: análise de confiabilidade por meio de curvaturas principais de superfícies de estado limiteVon EverandAnálise de confiabilidade estrutural via método SORM DG: análise de confiabilidade por meio de curvaturas principais de superfícies de estado limiteNoch keine Bewertungen
- Curso Word 2016Dokument124 SeitenCurso Word 2016Cintia KariniNoch keine Bewertungen
- ABAP Curso BásicoDokument77 SeitenABAP Curso BásicoMoisés JoãoNoch keine Bewertungen
- Página 1Dokument242 SeitenPágina 1Thamires Amorim100% (1)
- Apostila de Redes IDEIADokument62 SeitenApostila de Redes IDEIApri_anjosNoch keine Bewertungen
- Concurso PRF 2019 resumo informáticaDokument420 SeitenConcurso PRF 2019 resumo informáticaAriston Pereira100% (1)
- 30 - TOMADA DE PREÇO PARA SERVIÇOS Levantamento TopograficoDokument19 Seiten30 - TOMADA DE PREÇO PARA SERVIÇOS Levantamento Topograficompgalvao30Noch keine Bewertungen
- Automação Residencial Com Arduino e AndroidDokument13 SeitenAutomação Residencial Com Arduino e AndroidSjf NetNoch keine Bewertungen
- Gomesportes 2001Dokument29 SeitenGomesportes 2001mpgalvao30Noch keine Bewertungen
- Projeto de pavimentação de rodovia BR-367/MGDokument392 SeitenProjeto de pavimentação de rodovia BR-367/MGmpgalvao30Noch keine Bewertungen
- Especificações para projetos BIM no governo de Santa CatarinaDokument100 SeitenEspecificações para projetos BIM no governo de Santa CatarinaDani GuimarãesNoch keine Bewertungen
- Aealorena Tabela Minima Honorarios ProfissionaisDokument1 SeiteAealorena Tabela Minima Honorarios Profissionaisdiegods87Noch keine Bewertungen
- Manual de Elaboracao de Projetos Viarios para o Municipio de BH - Publicação 17-11-11Dokument175 SeitenManual de Elaboracao de Projetos Viarios para o Municipio de BH - Publicação 17-11-11cranfiNoch keine Bewertungen
- Desmonte de rocha em bancadasDokument55 SeitenDesmonte de rocha em bancadasCMTJOSENoch keine Bewertungen
- Manual de Elaboracao de Projetos Viarios para o Municipio de BH - Publicação 17-11-11Dokument175 SeitenManual de Elaboracao de Projetos Viarios para o Municipio de BH - Publicação 17-11-11cranfiNoch keine Bewertungen
- Especificações para projetos BIM no governo de Santa CatarinaDokument100 SeitenEspecificações para projetos BIM no governo de Santa CatarinaDani GuimarãesNoch keine Bewertungen
- Memorial Calculo InicialDokument149 SeitenMemorial Calculo Inicialmpgalvao30Noch keine Bewertungen
- Antisol PavDokument2 SeitenAntisol Pavmpgalvao30Noch keine Bewertungen
- Tabela de Honorarios Profissionais 2018Dokument10 SeitenTabela de Honorarios Profissionais 2018mpgalvao30Noch keine Bewertungen
- Instrução normativa sobre procedimentos do DNPM para autorização de pesquisa mineralDokument15 SeitenInstrução normativa sobre procedimentos do DNPM para autorização de pesquisa mineralmpgalvao30Noch keine Bewertungen
- Drenagem Urbana Mdu - Versao01Dokument150 SeitenDrenagem Urbana Mdu - Versao01Wv EngenhariaNoch keine Bewertungen
- Análise Dos Custos de Obras Públicas PDFDokument12 SeitenAnálise Dos Custos de Obras Públicas PDFmpgalvao30Noch keine Bewertungen
- Fotografia 360o e Tour VirtualDokument6 SeitenFotografia 360o e Tour Virtualmpgalvao30Noch keine Bewertungen
- JML EVENTOS ARTIGO 17-02-2014-15-36-52 COLUNA JURIDICA Elaboracao de Planilhas de Orcamento de Obras PDFDokument8 SeitenJML EVENTOS ARTIGO 17-02-2014-15-36-52 COLUNA JURIDICA Elaboracao de Planilhas de Orcamento de Obras PDFJosue AokiNoch keine Bewertungen
- Composições AuxiliaresDokument17 SeitenComposições Auxiliaresmpgalvao30Noch keine Bewertungen
- Convênio entre Petrobras e PRF para reforma de posto e segurança em rodovias de SergipeDokument11 SeitenConvênio entre Petrobras e PRF para reforma de posto e segurança em rodovias de Sergipempgalvao30Noch keine Bewertungen
- MemorialDokument2 SeitenMemorialmpgalvao30Noch keine Bewertungen
- Demolição de coberturas e estruturas com transporteDokument2.031 SeitenDemolição de coberturas e estruturas com transportempgalvao30Noch keine Bewertungen
- Manual de EscopoDokument2 SeitenManual de Escopompgalvao30Noch keine Bewertungen
- Manual ReformulacaoDokument14 SeitenManual Reformulacaompgalvao30Noch keine Bewertungen
- ProjetosDokument2 SeitenProjetosmpgalvao30Noch keine Bewertungen
- Manual Usuario Volare 12Dokument612 SeitenManual Usuario Volare 12reginadias2Noch keine Bewertungen
- Projeto ArquitetonicoDokument2 SeitenProjeto Arquitetonicompgalvao30Noch keine Bewertungen
- InfraestruturaDokument2 SeitenInfraestruturampgalvao30Noch keine Bewertungen
- EscopoDokument2 SeitenEscopompgalvao30Noch keine Bewertungen
- Composição de preços unitários referenciais de serviços de topografia de acordo com a NBR 13133Dokument27 SeitenComposição de preços unitários referenciais de serviços de topografia de acordo com a NBR 13133mpgalvao30Noch keine Bewertungen
- Edital N 36-21 Classificao Preliminar - Vestibular 2021Dokument34 SeitenEdital N 36-21 Classificao Preliminar - Vestibular 2021KatiuskaNoch keine Bewertungen
- SISBB - Sistema de Informações Banco Do Brasil - 23/03/2020 - Autoatendimento BB - 20:18:23 Agência: 3069-4 Conta: 27060-1 ClienteDokument3 SeitenSISBB - Sistema de Informações Banco Do Brasil - 23/03/2020 - Autoatendimento BB - 20:18:23 Agência: 3069-4 Conta: 27060-1 ClienteDomínio FrancaNoch keine Bewertungen
- Clip 18042014Dokument61 SeitenClip 18042014Ronnie TurriniNoch keine Bewertungen
- UltimoDokument1 SeiteUltimoJorge Rafael AbreuNoch keine Bewertungen
- AP3 Met Est I 2022-2 - GABARITODokument5 SeitenAP3 Met Est I 2022-2 - GABARITOcintiaNoch keine Bewertungen
- Avaliação de Gestão de Qualidade e ProdutividadeDokument3 SeitenAvaliação de Gestão de Qualidade e ProdutividadeRegina MarquesNoch keine Bewertungen
- 7/8" Cellflex Premium - Atenuação de Baixa Perda - Cabo Coaxial - PE ExpansoDokument1 Seite7/8" Cellflex Premium - Atenuação de Baixa Perda - Cabo Coaxial - PE ExpansoRaphael PioNoch keine Bewertungen
- Edital ALCE Técnico Legislativo 2020Dokument2 SeitenEdital ALCE Técnico Legislativo 2020Regis da SilvaNoch keine Bewertungen
- Rotinas GarçomDokument6 SeitenRotinas GarçomJuan Souza100% (1)
- Cálculo estrutural linha de vida industrialDokument12 SeitenCálculo estrutural linha de vida industrialPaulo VenutoNoch keine Bewertungen
- NBR 5681 PDFDokument6 SeitenNBR 5681 PDFDébora Bretas100% (1)
- Ligas Ferrosas: Aços e seus Elementos de LigaDokument86 SeitenLigas Ferrosas: Aços e seus Elementos de LigaEltonNoch keine Bewertungen
- Receitas de caldos e carnes na graduação em NutriçãoDokument8 SeitenReceitas de caldos e carnes na graduação em NutriçãoDyego SeixasNoch keine Bewertungen
- Introdução À Engenharia de Segurança Do TrabalhoDokument81 SeitenIntrodução À Engenharia de Segurança Do TrabalhoLéo César OliveiraNoch keine Bewertungen
- Modelo Capm e Teorias AlternativasDokument20 SeitenModelo Capm e Teorias AlternativasAnderson SousaNoch keine Bewertungen
- Arquivo de ImagensDokument1.496 SeitenArquivo de ImagensMárcio LopesNoch keine Bewertungen
- EC380D L Volvo valve specificationsDokument2 SeitenEC380D L Volvo valve specificationspaulo100% (1)
- Componentes Fisicos Uma Rede Aula 3Dokument25 SeitenComponentes Fisicos Uma Rede Aula 3Eurico RodriguesNoch keine Bewertungen
- Simulado 3-CompletoDokument12 SeitenSimulado 3-CompletoSAILAVELLOSONoch keine Bewertungen
- PPRA Supermercado GiganteDokument21 SeitenPPRA Supermercado Giganteedson de sousa parente jrNoch keine Bewertungen
- COMO CHEGAR A ACORDOS SEM CONCESSÕESDokument25 SeitenCOMO CHEGAR A ACORDOS SEM CONCESSÕESGuta BiazzettoNoch keine Bewertungen
- Karl MarxDokument13 SeitenKarl MarxMarcos V GarciaNoch keine Bewertungen
- Infocus In2x Userguide PTDokument8 SeitenInfocus In2x Userguide PTGeorge TenorioNoch keine Bewertungen
- 000864941Dokument178 Seiten000864941brujrNoch keine Bewertungen
- Prova de Matemática do 6o ano do CMBDokument24 SeitenProva de Matemática do 6o ano do CMBOsmayr SousaNoch keine Bewertungen
- Folder Da Engenharia CivilDokument2 SeitenFolder Da Engenharia CivilMarcelo PerettiNoch keine Bewertungen
- Estresse Ocupacional e A Sindrome de Burnout Na Vida Profissional Das MulheresDokument50 SeitenEstresse Ocupacional e A Sindrome de Burnout Na Vida Profissional Das Mulheresgcarlos_24Noch keine Bewertungen
- Matemática na Educação 1 - Avaliação a Distância 2 - 2019.1Dokument4 SeitenMatemática na Educação 1 - Avaliação a Distância 2 - 2019.1Jessica Moreira100% (2)
- Classificação das contas contábeisDokument3 SeitenClassificação das contas contábeisWELLINGTON MARQUESNoch keine Bewertungen
- Astrologia HerméticaDokument7 SeitenAstrologia HerméticaAle PassarelliNoch keine Bewertungen