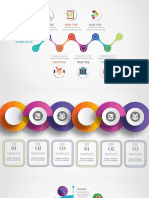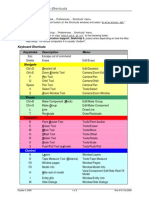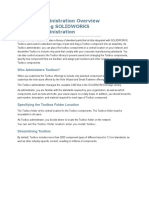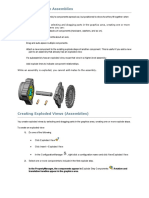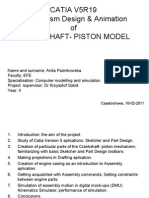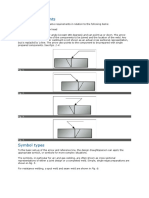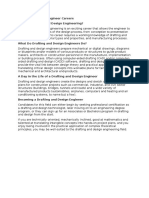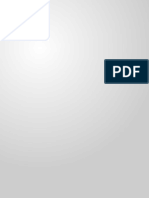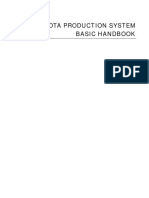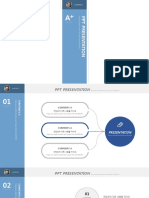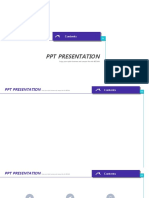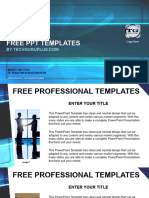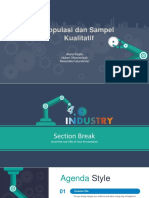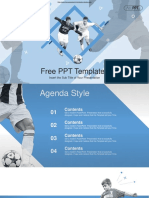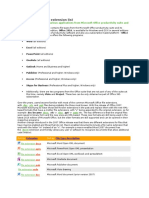Beruflich Dokumente
Kultur Dokumente
Revit Kitchen Exercise
Hochgeladen von
brpnaidu21570 Bewertungen0% fanden dieses Dokument nützlich (0 Abstimmungen)
13 Ansichten13 Seitenautodesk revit
Copyright
© © All Rights Reserved
Verfügbare Formate
PDF oder online auf Scribd lesen
Dieses Dokument teilen
Dokument teilen oder einbetten
Stufen Sie dieses Dokument als nützlich ein?
Sind diese Inhalte unangemessen?
Dieses Dokument meldenautodesk revit
Copyright:
© All Rights Reserved
Verfügbare Formate
Als PDF herunterladen oder online auf Scribd lesen
0 Bewertungen0% fanden dieses Dokument nützlich (0 Abstimmungen)
13 Ansichten13 SeitenRevit Kitchen Exercise
Hochgeladen von
brpnaidu2157autodesk revit
Copyright:
© All Rights Reserved
Verfügbare Formate
Als PDF herunterladen oder online auf Scribd lesen
Sie sind auf Seite 1von 13
Residence: FLOOR PLAN FRATURES:
Kitchen Layout
In this exercise you will (ook at adding cabinets in the kitchen to your
project, As usual, Revit provides several pre-defined families to be placed
into the project. i
Placing cabinets:
You will add base cabinets and appliances first.
1. Open ex11-1.rvt and Save As ex11-2.rvt.
2. Switch to the First Floor plan view and zoom into the kitchen.
3. Using the Component tool selected,
place the Elements (cabinets and
appliances) as shown in Figure 11-2.1;
| As with other compares =
use Snaps for accuracy. Remember (vey ;
that the cursor is at the back of the “Revit loa
cabinet when placing the component. _{ represent
_valuable/useful s sizes. sate
FYI: Most of the specified families are available.
already loaded into your project from your
template you started with; the others can Cabinets typically. come in
be Joaded manually from the local or |. 3" Incr mens ue different
online libraries. single or double.
9or unit) having maximur
4. Select one of the corner cabinets ang | #24 Minimum sizes.
change its height to 2'-10 ¥2" via
Properties.
FYI: This will match the adjacent cabinet's height.
Next you will add the counter tops to the base cabinets. You will place five
separate counter top elements (Figure 11-2.2). You will adjust the lengths of
the counter tops to fit the cabinets below.
ea
once
T
Base Cabinet
Single Door &,
ietieeaion
| 35" 32"RH PS
— 4
Oo eee > |
= | Door & Drawer: 18” @ _ |
=L— iF
Base Cabiner-Single
gei30" X26 &
‘Doot & Drawer: 15”
Dishwasher: 24” x 26 Wa? x34 4"
Figure 11-2.1 First Floor Plan View: base cabinets added to kitchen
5. Per the steps listed below, add the counter tops shown in Figure
11-2.2, using Snaps to accurately place them.
a.
Load the elements not loaded, in your project, from the
Casework\Domestic Kitchen folder.
Place the bottom-right corner unit (use Move, Mirror and Snaps)
and then, with the unit selected, drag one of the end grips back
to align with the edge of the cabinet below.
Load and place the other corner unit with the sink hole.
i. Adjust the edge focations (use Properties for accuracy)
ji, Adjust sink hole via Properties: Sink Location: 5'-4"
Add the two straight counter tops as shown.
Verify the Height is 3-0” via Properties.
Resi
snce: FLOOR PLAN FEATURES
Figure 14-2.3 Properties for Counter top with
Sink Hole: 24” Depts
6. Select the counter top with
the sink hole and click
Properties.
7. Change the following:
(Figure 11-2.3)
a. Sink Location to Wall:
5"
b. Sink Opening Depth:
1-5"
c. Sink Opening Width:
3e4"
TIP: Some settings are per element
(ie., the settings in dialog to the left)
and others are per type (l.e., clicking
the Edit/New... button ~ Type
Parameters); the Instant Parameters
only affect the selected item.
i
Using Revit Architecture 2008
8. Using the Component tool, add Kitchen Sink-Double: 42” x 21” to
your project - centered on the sink hole (Figure 11-2.4).
Figure 11-2.4 Sink placed in countertop ~ centered on hole
Placing wall cabinets:
Next you will add a couple wall cabinets to see how they work. They are
similar to adding base cabinets, with the exception that they are dependent
‘on walls (i.e., they are Wall Hosted). You can only place an upper cabinet on
a wall, not in the middle of a room like you did with the base cabinets. The
base cabinets are setup to sit on the floor and the upper cabinets are
assigned a height above the floor (on the wall) via properties.
9. Using the Component tool, add the Upper Cabinets as shown in
Figure 14-2.5:
a. Move the cursor close to a wall until you see the cabinet (which
means Revit found a wall).
b. Center the upper cabinet above the range, leaving an equal
space on each side of the cabinet; these spaces would get a
filler that matches the cabinets.
¢. The numbers and X's in the cabinets are for clarity of this step
only; you do not need to add these items.
d. If you have trouble adding the uppers at the pocket door
location, add them to the right and move them into place.
1-10
Residence: FLOOR PLAN FEATURES
24)
REF _ “
ie
Figure 11-2.5 First Floor plan view: upper cabinets added (X'S added for clarity n this Image)
The heights of the cabinets will be adjusted when you get to the interior
elevation view; as usual this is gone through Properties. FYI: Wall cabinets are
typically dashed in plan because they are above the floor plan cut plane.
Adding the interior elevation tag:
10. Add an interior Elevation ‘Tag as shown in Figure 11-2.6.
TIP: Make sure you select Interior Elevation from the Type Selector.
11. Rename the new elevation view to Kitchen (east).
12. Select the Circle portion of the symbol; the symbol should look like
Figure 11-2.7 when selected correctly.
nel
Residential Design Using Revit Architecture 2008
13. Click the north (top) and
south (bottom) check-boxes
as shown in Figure 11-2.7.
14, [Rename the two new views
to Kitchen (north) and
Kitchen (south).
The single elevation tag in plan
view is associated with the three
kitchen elevation views.
15. Double-click the triangular
portion of the elevation tag
pointing towards the east
(right) to open that view.
16. Adjust the Crop Region so the floor a
system is not visible, a
17. Set the View Scale to V2” 2 @
your drawing should look like Figure
11-2.8
Depending on where, exactly, you placed the = - yw
Elevation Tag, you may see the side of the 7
refrigerator or a section through it, as in
Figure 11-2.8, In this case you will want
to adjust the view so you see the cabinets 7
beyond, which is more important to show. a?
You will switch back to the plan view and
adjust the views settings. Figure 13-227 Elevation tag selected
18. Switch back to First Floor plan view.
19. Click, to select, the east view’s triangle (portion of the elevation tag)
so you see the Extent of View/Far Clip Plane lines.
112
First Floor
Figure 11-2.8 Kitchen (east); intial view
0-0"
20. Click and drag to adjust the location of the Extent of view line as
shown in Figure 11-2.9 (also adjust the Far Clip Plane if necessary).
Notice the Extent of View line has been
moved to the east of the refrigerator and
the Far Clip Plane is in the middle of the
wall.
21. Switch back to the Kitchen
(east) view and note the
changes (Figure 11-2.10).
You will modify one more thing in this
view before moving on. The height of
the wall cabinets needs a little work
(Figure 11-2.10); the corner cabinets
are to short and the cabinet over the
range is too tall. You can adjust these in
either the plan or elevation view. You
will adjust them in the elevation view so
you can immediately see the changes.
113
a
&
Figure 11-2.9 First Floor; elev tag selected
58
Figure 14-2.10 Kitchen (est) view; view settings adjusted
22. Select both corner upper cabinets and change their height to 2'-6”
and the Elevation to 4’-6" (2'-6" + 4’-6" = 7’-0" to top), Make these
changes via the instance and type properties.
23. Select the upper cabinet above the range and change its height to
15” and the Elevation so the top stays at 7’-0”.
24. Search the Web Library for a range hood and load/place it.
Your elevation should now look like Figure 12-2.11. Notice that the cabinets
on the right and left (which are actually in section) are heavier lines than the
cabinet which are in elevation, Again, Revit saves time by assuming the
Industry standard. However, you can use the Linework tool to change this if
you so desire!
oe ee |
Figure 11-2.24 Kitchen (east) view; view settings adjusted
ld
You will add notes and dimensions to the elevation.
25. Add the notes and dimen:
ns per Figure 11-2.12.
26. Select the Linework tool and set the Type Selector to Wide lines.
Select the perimeter lines so they stand out more.
20 zy
S]-— ranceHo00
WODWAL. caBNeETs
Neocee
$0UD POL ale COUNTER
i ToPtimmancrsstas
J —]-— 30" WIE RANGE wc)
|- —ngmuscoonee
ee
of — new
L= First Floor
PS
ps ro pee so
Figure 11-2.12 Interior elevation with annotations
That's it for the east elevation! Next you will take a quick look at the other
two elevations you setup in the kitchen.
27. Switch to the Kitchen (north) view.
28. Adjust the Crop Region and the perimeter lines per the previous
elevation (Figure 11-2.13).
29. Change the View Scale to 1/2” = 1’-0".
You will notice right away that the windows are in conflict with the cabinets
and the countertop does not extend over the dishwasher. Both of these
required changes can be made in either the plan or the elevation; again,
you will make changes in the elevation view so you can see the results.
First you will fix the windows. An error like this could easily be overlooked
using a traditional CAD program because the exterior elevation and the
interior elevations are separate/independent drawings files; so you could
have fixed the height of the windows in the interior elevation, but forget to
change the exterior elevation (where the windows are typed and ordered
tas
Residential Design Using Revit Architecture 2008
from). in Revit, it is not even possible to have one window be two different
sizes in the same project file.
igure £42.13 kitchen (nr nt view eso
30. Select the Section line, right-click and pick Hide in View >
Elements. You do not need to see that section here.
31. Select the two windows in the Kitchen (north) view,
32. Via Properties, create a new window Type named
Double Hung with Trim: 36” x 42":
a. Set the Height to 3'-6" (from 4-0")
b. See the Sill Height to 3-6” (From 3'-0")
Now the windows do not conflict with the countertop’s backsplash. Now you
will adjust the counter top.
33. In the Kitchen (north) view, 200m in on the dishwasher area.
34, Select the Counter Top over the 15” wide base cabinet (to the left
of the range) and press the Delete key to erase it.
35. Using the Align tool, select the left-edge of the 15” wide base i
cabinet and then select the left edge of the countertop. The {
countertop should now align with the edge of the cabinets.
FYI: You must pick these items in the order specified.
36. Edit the perimeter using the Linework tool.
116
Residence: FLOOR PLAN FEATURES
Your modified Kitchen (north) should look like Figure 11-2.14,
Figure 11-2.14 Kitchen (north); modified view
37, Open Kitchen (south).
38. Modify the Crop Region and the perimeter linework.
You cannot see the refrigerator doors, you new realize that the refrigerator
was inserted backwards (Figure 11-2.15); you will fit this next.
|
4]
Figure 11-2.45 Kitchen (south); initial view
39. Set the scale to 1/2” =
'-0” and Hide the building section.
40. Rotate the refrigerator (in plan view) 180 degrees.
41, Modify the upper cabinet above the refrigerator to be 12” tall (with
the top at 7-0").
TIP: If this cabinet where used anywhere else in the project you would have
had to make @ duplicate before changing the height; otherwise, all the
cabinets would have changes as well (because it is 4 type parameter you are
changing, not an instance parameter).
17
Residential Design Using Revit Architecture 2008
2S EY
Often, you have a portion of a wall that does not have very much on it, so it
is not worth elevating. In the Kitchen (south) view you will “crop” a portion of
the wall on the right.
42. Click the Crop Region and drag the right side of the Crop Region
rectangle towards the left so only the portion of elevation shown in
Figure 11-2.16 is visible.
Your Kitchen (south) view should now look like Figure 11-2.16.
Fret Floor >
Figure 11-2.46 kitchen (south); modified view
The last things you will adjust are the lines in the cabinet elevations that
indicate the swing of the cabinet door; these lines are typically dashed lines.
There are two ways to accomplish this. One way will only affect the current
view (View > Visibility/Graphics Overrides) and the other will affect the
entire project (Settings > Object Styles). You want this change to be applied
everywhere, so you want to implement the latter method.
43. From the Settings menu, select Object Styles.
44, On the Model tab, click the “plus” symbol next to Casework in the
Categery column (Figure 11-2.17).
45. Change the Line Pattern for Elevation Swing to Hidden 1/8”
(Figure 11-2.17).
46. Click OK to see the results in the three kitchen elevations.
is.
Residence: FLOOR PLAN FEATURES
a
That is it for the kitchen! With a little practice, you could design a kitchen In
very short order.
47. Save your project as ex11-2.rvt.
119
Das könnte Ihnen auch gefallen
- The Subtle Art of Not Giving a F*ck: A Counterintuitive Approach to Living a Good LifeVon EverandThe Subtle Art of Not Giving a F*ck: A Counterintuitive Approach to Living a Good LifeBewertung: 4 von 5 Sternen4/5 (5794)
- The Gifts of Imperfection: Let Go of Who You Think You're Supposed to Be and Embrace Who You AreVon EverandThe Gifts of Imperfection: Let Go of Who You Think You're Supposed to Be and Embrace Who You AreBewertung: 4 von 5 Sternen4/5 (1090)
- Never Split the Difference: Negotiating As If Your Life Depended On ItVon EverandNever Split the Difference: Negotiating As If Your Life Depended On ItBewertung: 4.5 von 5 Sternen4.5/5 (838)
- Hidden Figures: The American Dream and the Untold Story of the Black Women Mathematicians Who Helped Win the Space RaceVon EverandHidden Figures: The American Dream and the Untold Story of the Black Women Mathematicians Who Helped Win the Space RaceBewertung: 4 von 5 Sternen4/5 (895)
- Grit: The Power of Passion and PerseveranceVon EverandGrit: The Power of Passion and PerseveranceBewertung: 4 von 5 Sternen4/5 (588)
- Shoe Dog: A Memoir by the Creator of NikeVon EverandShoe Dog: A Memoir by the Creator of NikeBewertung: 4.5 von 5 Sternen4.5/5 (537)
- The Hard Thing About Hard Things: Building a Business When There Are No Easy AnswersVon EverandThe Hard Thing About Hard Things: Building a Business When There Are No Easy AnswersBewertung: 4.5 von 5 Sternen4.5/5 (344)
- Elon Musk: Tesla, SpaceX, and the Quest for a Fantastic FutureVon EverandElon Musk: Tesla, SpaceX, and the Quest for a Fantastic FutureBewertung: 4.5 von 5 Sternen4.5/5 (474)
- Her Body and Other Parties: StoriesVon EverandHer Body and Other Parties: StoriesBewertung: 4 von 5 Sternen4/5 (821)
- The Sympathizer: A Novel (Pulitzer Prize for Fiction)Von EverandThe Sympathizer: A Novel (Pulitzer Prize for Fiction)Bewertung: 4.5 von 5 Sternen4.5/5 (121)
- The Emperor of All Maladies: A Biography of CancerVon EverandThe Emperor of All Maladies: A Biography of CancerBewertung: 4.5 von 5 Sternen4.5/5 (271)
- The Little Book of Hygge: Danish Secrets to Happy LivingVon EverandThe Little Book of Hygge: Danish Secrets to Happy LivingBewertung: 3.5 von 5 Sternen3.5/5 (400)
- The World Is Flat 3.0: A Brief History of the Twenty-first CenturyVon EverandThe World Is Flat 3.0: A Brief History of the Twenty-first CenturyBewertung: 3.5 von 5 Sternen3.5/5 (2259)
- The Yellow House: A Memoir (2019 National Book Award Winner)Von EverandThe Yellow House: A Memoir (2019 National Book Award Winner)Bewertung: 4 von 5 Sternen4/5 (98)
- Devil in the Grove: Thurgood Marshall, the Groveland Boys, and the Dawn of a New AmericaVon EverandDevil in the Grove: Thurgood Marshall, the Groveland Boys, and the Dawn of a New AmericaBewertung: 4.5 von 5 Sternen4.5/5 (266)
- A Heartbreaking Work Of Staggering Genius: A Memoir Based on a True StoryVon EverandA Heartbreaking Work Of Staggering Genius: A Memoir Based on a True StoryBewertung: 3.5 von 5 Sternen3.5/5 (231)
- Team of Rivals: The Political Genius of Abraham LincolnVon EverandTeam of Rivals: The Political Genius of Abraham LincolnBewertung: 4.5 von 5 Sternen4.5/5 (234)
- Power Point TemplateDokument9 SeitenPower Point TemplateDiana Kamaliyah80% (5)
- On Fire: The (Burning) Case for a Green New DealVon EverandOn Fire: The (Burning) Case for a Green New DealBewertung: 4 von 5 Sternen4/5 (74)
- The Unwinding: An Inner History of the New AmericaVon EverandThe Unwinding: An Inner History of the New AmericaBewertung: 4 von 5 Sternen4/5 (45)
- New Document Microsoft Office Word (3)New Document Microsoft Office Word (3)New Document Microsoft Office Word (3)New Document Microsoft Office Word (3)New Document Microsoft Office Word (3)New Document Microsoft Office Word.docxDokument11 SeitenNew Document Microsoft Office Word (3)New Document Microsoft Office Word (3)New Document Microsoft Office Word (3)New Document Microsoft Office Word (3)New Document Microsoft Office Word (3)New Document Microsoft Office Word.docxalin stanimirNoch keine Bewertungen
- Office 2013 Product KeyDokument2 SeitenOffice 2013 Product KeyHartono Prayitno75% (4)
- Introduction To Sheet Metal FeaturesDokument38 SeitenIntroduction To Sheet Metal Featuresbrpnaidu2157100% (1)
- Su Keystroke ShortcutsDokument2 SeitenSu Keystroke ShortcutsRifqi AnraNoch keine Bewertungen
- Survivor Day TradingDokument3 SeitenSurvivor Day Tradingbrpnaidu21570% (1)
- Overview of CadDokument10 SeitenOverview of Cadbrpnaidu2157Noch keine Bewertungen
- Toolbox Solidworks 2016Dokument53 SeitenToolbox Solidworks 2016brpnaidu2157Noch keine Bewertungen
- Panchayatraj Institutions PDFDokument8 SeitenPanchayatraj Institutions PDFsushmaNoch keine Bewertungen
- Gartman Rules TradingDokument3 SeitenGartman Rules TradingKevin BunyanNoch keine Bewertungen
- Candle Stick PatternsDokument27 SeitenCandle Stick PatternsPrabakaranPackirisamyNoch keine Bewertungen
- Exploded Views in Assemblies Solidworks 2016Dokument16 SeitenExploded Views in Assemblies Solidworks 2016brpnaidu2157Noch keine Bewertungen
- PhotoshopDokument31 SeitenPhotoshopbrpnaidu2157Noch keine Bewertungen
- Crankshaft Piston ModelDokument12 SeitenCrankshaft Piston ModelKumar AmitNoch keine Bewertungen
- Sheet MetalDokument5 SeitenSheet MetalAlapati PrasadNoch keine Bewertungen
- 104 SolidWorks Advanced Part ModelingDokument1 Seite104 SolidWorks Advanced Part Modelingbrpnaidu2157Noch keine Bewertungen
- 3d SketchesDokument4 Seiten3d Sketchesbrpnaidu2157Noch keine Bewertungen
- M.SC Molecular Microbiology 2013Dokument19 SeitenM.SC Molecular Microbiology 2013brpnaidu2157Noch keine Bewertungen
- Snake FactsDokument43 SeitenSnake Factsbrpnaidu2157Noch keine Bewertungen
- M.SC Animal Biotechnology Booklet Code A 2013Dokument12 SeitenM.SC Animal Biotechnology Booklet Code A 2013brpnaidu2157Noch keine Bewertungen
- FEMAP Tutorial 1Dokument22 SeitenFEMAP Tutorial 1Mohamed AbdouNoch keine Bewertungen
- Ecological Sciences ResearchDokument28 SeitenEcological Sciences Researchbrpnaidu2157Noch keine Bewertungen
- Basic Requirements WeldingDokument7 SeitenBasic Requirements Weldingbrpnaidu2157100% (1)
- Apsrtc Express TimingsDokument1 SeiteApsrtc Express Timingsbrpnaidu2157Noch keine Bewertungen
- Structural Drafting Structural Symbols and Conventions GeneralDokument10 SeitenStructural Drafting Structural Symbols and Conventions GeneralKirti DuttNoch keine Bewertungen
- Drafting & Design Engineer Careers What Is Drafting and Design Engineering?Dokument1 SeiteDrafting & Design Engineer Careers What Is Drafting and Design Engineering?brpnaidu2157Noch keine Bewertungen
- Panchayat Secretary NotificatonDokument18 SeitenPanchayat Secretary NotificatonTelugu VaahiniNoch keine Bewertungen
- Manufacturing TerminologiesDokument10 SeitenManufacturing TerminologiesrmehfuzNoch keine Bewertungen
- G and M Codes - Turning and MillingDokument4 SeitenG and M Codes - Turning and MillingmettayugeshreddyNoch keine Bewertungen
- Casting Defects and RemediesDokument9 SeitenCasting Defects and Remediesraoz81100% (1)
- Basic TPS HandbookDokument33 SeitenBasic TPS HandbookSumith KobewattaNoch keine Bewertungen
- Acad 3d ExercisesDokument2 SeitenAcad 3d Exercisesbrpnaidu2157Noch keine Bewertungen
- New Microsoft Word DocumentDokument8 SeitenNew Microsoft Word DocumentAnonymous dAE8cigDZRNoch keine Bewertungen
- Pod IhtDokument49 SeitenPod IhtOskarNoch keine Bewertungen
- Analisis Sistem Lampu Lalu Lintas Menggunakan Kecerdasan BuatanDokument46 SeitenAnalisis Sistem Lampu Lalu Lintas Menggunakan Kecerdasan BuatanDheyatNoch keine Bewertungen
- 50 Exercises - Extruded Boss - BaseDokument51 Seiten50 Exercises - Extruded Boss - Basecốnguat dientuNoch keine Bewertungen
- Program Kerja: Bagian Keuangan Tahun 2020Dokument59 SeitenProgram Kerja: Bagian Keuangan Tahun 2020RSIANoch keine Bewertungen
- Caracteristicas Sensoriales TomateDokument60 SeitenCaracteristicas Sensoriales TomateKARLA VANESSA LOAIZA SANTINNoch keine Bewertungen
- Eco Friendly Electric Energy PowerPoint TemplatesDokument48 SeitenEco Friendly Electric Energy PowerPoint TemplatesPhạm TuyênNoch keine Bewertungen
- 파워포인트 원본파일 다운 Free Powerpoint Ppt Template 1062Dokument8 Seiten파워포인트 원본파일 다운 Free Powerpoint Ppt Template 1062Dahyun JeongNoch keine Bewertungen
- Ms Office 2010 Serial KeysDokument2 SeitenMs Office 2010 Serial KeysmechmeedNoch keine Bewertungen
- Batch 3Dokument517 SeitenBatch 3Raudah RNoch keine Bewertungen
- Plantilla Powerpoint Fiestas Patrias Peru NinosDokument55 SeitenPlantilla Powerpoint Fiestas Patrias Peru NinosHENRY ARTEAGA RUIZNoch keine Bewertungen
- Seriales Office WindowsDokument21 SeitenSeriales Office Windowsfernan4103Noch keine Bewertungen
- Calendar in Excel 2023Dokument14 SeitenCalendar in Excel 2023Aditya Satria RespatiNoch keine Bewertungen
- Abstract Color Wave PowerPoint TemplatesDokument48 SeitenAbstract Color Wave PowerPoint Templatesnizaasraf86Noch keine Bewertungen
- Presentation: Enjoy Your Stylish Business and Campus Life With BIZCAMDokument10 SeitenPresentation: Enjoy Your Stylish Business and Campus Life With BIZCAM한효정Noch keine Bewertungen
- Teori Keperawatan Phil Barker: Universitas Megarezky MakassarDokument48 SeitenTeori Keperawatan Phil Barker: Universitas Megarezky MakassarAbdul Malik FaqirNoch keine Bewertungen
- Business Report: Powerpoint TemplateDokument24 SeitenBusiness Report: Powerpoint TemplateAh TinkNoch keine Bewertungen
- Corporate PPT Template 3Dokument5 SeitenCorporate PPT Template 3Suyog BhujbalNoch keine Bewertungen
- Bumil Sehat PromkesDokument26 SeitenBumil Sehat PromkesLevensverhaal AbinNoch keine Bewertungen
- How To Create Quarterly Sales Presentation Slide in Microsoft Office PowerPointDokument3 SeitenHow To Create Quarterly Sales Presentation Slide in Microsoft Office PowerPointSpil_vv_IJmuidenNoch keine Bewertungen
- Industry 4.0 Revolution PowerPoint TemplatesDokument48 SeitenIndustry 4.0 Revolution PowerPoint TemplateschymaulaNoch keine Bewertungen
- Serial Ms Office 2010Dokument4 SeitenSerial Ms Office 2010iwan sanwani100% (1)
- Macro ClassDokument15 SeitenMacro ClassRaj GoyalNoch keine Bewertungen
- Grunge Circle With CMYK Ink Splashes PowerPoint Templates StandardDokument8 SeitenGrunge Circle With CMYK Ink Splashes PowerPoint Templates StandardElian ZhafiraNoch keine Bewertungen
- Soccer Sports PowerPoint TemplatesDokument48 SeitenSoccer Sports PowerPoint TemplatesLa Febry Andira100% (1)
- PMK No. 66 Tahun 2016Dokument51 SeitenPMK No. 66 Tahun 2016Muh JayandiNoch keine Bewertungen
- Microsoft Office File Extension ListDokument5 SeitenMicrosoft Office File Extension ListArslan AzharNoch keine Bewertungen