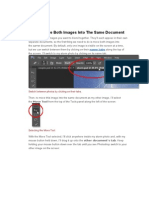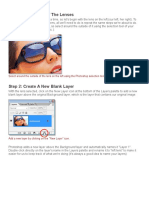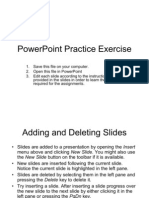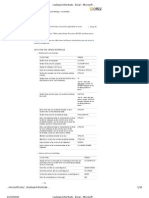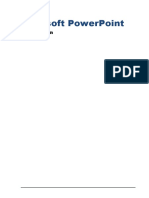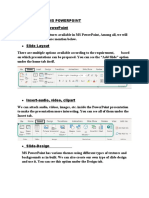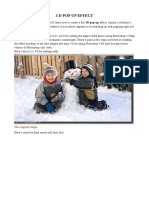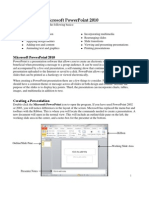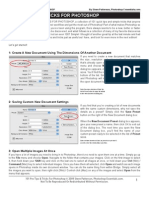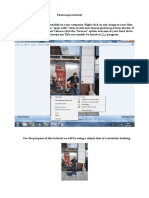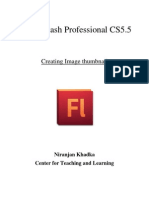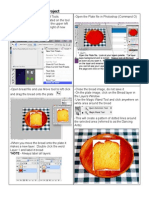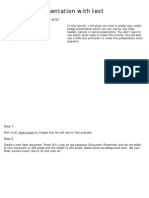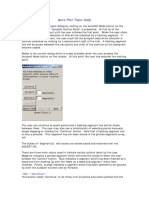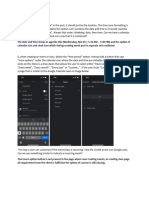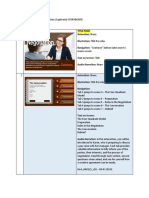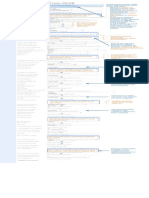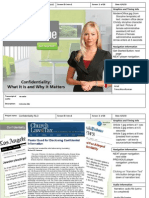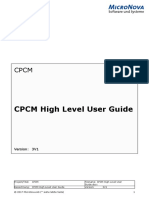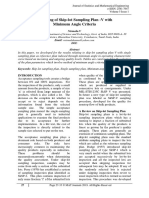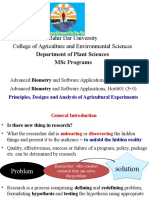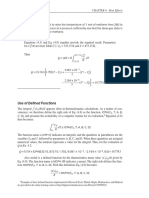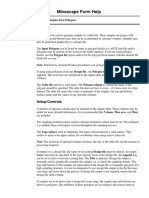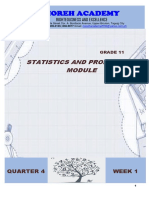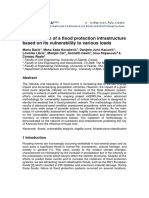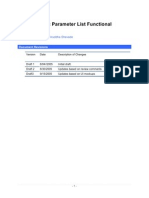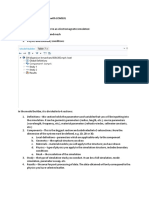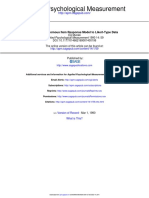Beruflich Dokumente
Kultur Dokumente
Force To View Before Next
Hochgeladen von
api-208376609Originalbeschreibung:
Originaltitel
Copyright
Verfügbare Formate
Dieses Dokument teilen
Dokument teilen oder einbetten
Stufen Sie dieses Dokument als nützlich ein?
Sind diese Inhalte unangemessen?
Dieses Dokument meldenCopyright:
Verfügbare Formate
Force To View Before Next
Hochgeladen von
api-208376609Copyright:
Verfügbare Formate
Force to View Content Before NEXT
On your menu slide, create 4 pictures (or 4 shapes) that a
user will click to view additional content.
Create 4 of the same pictures (grayscale) and place
directly over the first pictures OR create a check mark
and place in the appropriate location. For each of these
four pictures, uncheck the "visible in output" checkbox
so they are not INITIALLY visible. Name your pictures:
visited_state_picture_1, etc.
Add
action
Choose
variable
from dropdown list
Choose literal
and type in 1
Double-click to add new
condition
Choose conditional action
Choose all conditions
are true
Duplicate
action
Create a NEXT button and uncheck the "visible in output"
checkbox. Set the action on this button to jump to the
slide AFTER all your content slides.
Create the four content slides. On each of these slides,
create a "close" button. [Note: On each of your slides,
include a transparent click box that pauses the slide until
the user clicks.]
On the menu slide, create a transparent rectangle over
each of the 4 pictures or shapes and check the option to
use as a button. For the button action (on success), jump
to the corresponding content slide.
Create variables [Project > Variables] called tab1content,
tab2content, tab3content, and tab4content
Choose each variable that is
NOT the current slide content
and set each to a literal value
of 1
This element is your NEXT
button on your menu slide.
Choose it from the dropdown
l is t
Create advanced actions [Project > Advanced Actions or
Shift+F9]. Set the IF and else parameters according to
sample on right. [Double click in row to add parameters.]
Name your advanced action closebutton1.
Click on icon to duplicate action. Rename duplicated
action "closebutton2." Change IF parameters to include
all but the content2 variable, etc. Do the same for the
other close button actions.
On your first content slide, select the close button and set the action (on
success) to "execute advanced actions" and for the script, choose
"closebutton1." For the second content slide, do the same thing, but choose
"closebutton2," and repeat for remaining slides.
LOGIC: As the user closes each content slide, the variable associated with that slide is
assigned a value of 1, and the visited state picture shows up on top of the original
picture on the menu slide. I have set the action on each close button so that if each of
the other content variables has a value of 1 (i.e., the user has already viewed the
content of the other slides), then when the user clicks the close button, the NEXT
button will show up on the menu slide, which will allow the user to bypass all the
content slides and move to the next slide in the presentation. ELSE describes what the
action will do if the user has NOT already visited all of the pages... clicking the close
button will simply jump back to the menu slide, show the visited state of the picture,
and assign the tabcontent variable for that slide a value of 1 -- without making the
NEXT button visible. This forces the user to click on all four of the images and view all
four content slides before being able to proceed in the presentation.
Das könnte Ihnen auch gefallen
- SCANIA ECU ECOM User Manual Eng Edition 3Dokument56 SeitenSCANIA ECU ECOM User Manual Eng Edition 3lazzari.felipe88776% (25)
- Patty Davids Design DocumentDokument8 SeitenPatty Davids Design Documentapi-208376609100% (1)
- Finalproject Group3Dokument72 SeitenFinalproject Group3api-208376609100% (1)
- Step 1: Move Both Images Into The Same DocumentDokument19 SeitenStep 1: Move Both Images Into The Same DocumentAzmiYudhistiraNoch keine Bewertungen
- Guide in Blending Two Images Using Photoshop Here's The First Photo I'll Be UsingDokument19 SeitenGuide in Blending Two Images Using Photoshop Here's The First Photo I'll Be UsingdavidNoch keine Bewertungen
- How To Use Photoshop Effects 6Dokument38 SeitenHow To Use Photoshop Effects 6kpamunicipality1917Noch keine Bewertungen
- Action ButtonsDokument8 SeitenAction ButtonsKristina Cassandra A. MantillaNoch keine Bewertungen
- Enaimation ComputerDokument15 SeitenEnaimation Computerماجد اسماعيل سميرNoch keine Bewertungen
- Photoshop Quick Tip - How To Place Two Images Side by SideDokument12 SeitenPhotoshop Quick Tip - How To Place Two Images Side by SideedgardoxNoch keine Bewertungen
- Power Point Presentation NotesDokument6 SeitenPower Point Presentation NotesJyoti PatelNoch keine Bewertungen
- Powerpoint Beyond The BasicsDokument48 SeitenPowerpoint Beyond The BasicsZerreitug ElppaNoch keine Bewertungen
- Part One Draw A Simple Film StripDokument34 SeitenPart One Draw A Simple Film StripEthelrida PunoNoch keine Bewertungen
- Step 1: Select One of The Lenses: Pen ToolDokument16 SeitenStep 1: Select One of The Lenses: Pen ToolenriqueNoch keine Bewertungen
- ReportDokument10 SeitenReportEthan AlbaNoch keine Bewertungen
- 9 PPT ExerciseDokument24 Seiten9 PPT ExerciseAngshu ChakrabartiNoch keine Bewertungen
- PowerPoint Presentation 3eryb WtyrweyDokument14 SeitenPowerPoint Presentation 3eryb WtyrweyPearl Regalado MansayonNoch keine Bewertungen
- Placing An Image Inside of Another With Photoshop CS6Dokument17 SeitenPlacing An Image Inside of Another With Photoshop CS6Ritika DhawanNoch keine Bewertungen
- AspedjhayzelmarcDokument8 SeitenAspedjhayzelmarcShannara21Noch keine Bewertungen
- Congratulations On Installing: Let's Take A Quick Tour of The Main FeaturesDokument73 SeitenCongratulations On Installing: Let's Take A Quick Tour of The Main FeaturesHumberto SandovalNoch keine Bewertungen
- Starting Powerpoint 2003: Creating A Powerpoint 2003 Presentation Using Windows 2000/Me/XpDokument67 SeitenStarting Powerpoint 2003: Creating A Powerpoint 2003 Presentation Using Windows 2000/Me/Xppartz2004Noch keine Bewertungen
- Lab 2 / Navigating The Windows User Interface: Flores, Daniel Joseph L. Bsit 101ba Don Erick BonusDokument4 SeitenLab 2 / Navigating The Windows User Interface: Flores, Daniel Joseph L. Bsit 101ba Don Erick BonusDaniel Joseph FloresNoch keine Bewertungen
- 10 Quick PS Killer TipsDokument12 Seiten10 Quick PS Killer Tipssantandereditores_80Noch keine Bewertungen
- Tutorial PPT LabsDokument61 SeitenTutorial PPT LabsJuan Luis MerloNoch keine Bewertungen
- Lab2 Exercise 2Dokument9 SeitenLab2 Exercise 2RENALEYNE LLUZNoch keine Bewertungen
- Introduction To Unity UI - Part 3Dokument25 SeitenIntroduction To Unity UI - Part 3dracoscribdNoch keine Bewertungen
- VB 2008 (Example 8)Dokument5 SeitenVB 2008 (Example 8)Guillan PascualNoch keine Bewertungen
- Vertical Photo Panels Effect: Here's The ImageDokument28 SeitenVertical Photo Panels Effect: Here's The ImageRitika DhawanNoch keine Bewertungen
- Keyboard Shortcuts: Keys For The Office InterfaceDokument16 SeitenKeyboard Shortcuts: Keys For The Office InterfacedjroxxNoch keine Bewertungen
- Not What You're Looking For? Check Out Our Other Photo Effects Tutorials!Dokument43 SeitenNot What You're Looking For? Check Out Our Other Photo Effects Tutorials!Nooray MalikNoch keine Bewertungen
- 3 - PowerPointDokument40 Seiten3 - PowerPointHazem Osman 2512Noch keine Bewertungen
- Palluto MswordDokument13 SeitenPalluto Mswordcherro mayuNoch keine Bewertungen
- Color Grid Design in PhotoshopDokument30 SeitenColor Grid Design in PhotoshopElit igaNoch keine Bewertungen
- 3D Pop Up Effect in PhotoshopDokument34 Seiten3D Pop Up Effect in PhotoshopCarlRiveraNoch keine Bewertungen
- Power PointDokument7 SeitenPower PointMad GirlNoch keine Bewertungen
- Photo Story Tutorial 2 1Dokument22 SeitenPhoto Story Tutorial 2 1api-293393646Noch keine Bewertungen
- 3D Pop Up Effect in PhotoshopDokument34 Seiten3D Pop Up Effect in PhotoshopPolgadas L. SamNoch keine Bewertungen
- Photo Manipulation 3D Pop Up EffectDokument30 SeitenPhoto Manipulation 3D Pop Up EffectGrace JamesNoch keine Bewertungen
- Screencast: Powerpoint 101: Everything You Need To Make A Basic Presentationby 17 Feb 2014Dokument13 SeitenScreencast: Powerpoint 101: Everything You Need To Make A Basic Presentationby 17 Feb 2014Nunzio Luca BufardeciNoch keine Bewertungen
- GSP Animation FeaturesDokument6 SeitenGSP Animation FeaturesAdibah BaharomNoch keine Bewertungen
- Introduction To Microsoft Power Point 2010Dokument4 SeitenIntroduction To Microsoft Power Point 2010Ronald_Bautist_5557Noch keine Bewertungen
- 101 Pro Tips and TricksDokument18 Seiten101 Pro Tips and Tricksclarken92100% (3)
- How To Use Photoshop Effects 2Dokument82 SeitenHow To Use Photoshop Effects 2kpamunicipality1917Noch keine Bewertungen
- Etabs OpeningDokument16 SeitenEtabs OpeningAnonymous E8EgdypSjvNoch keine Bewertungen
- Photoscape Tutorial PDFDokument12 SeitenPhotoscape Tutorial PDFJohny YesPapaNoch keine Bewertungen
- Text Animation Page Options: Examples of Animation EffectsDokument15 SeitenText Animation Page Options: Examples of Animation EffectsNeuer FamilyNoch keine Bewertungen
- Adobe Flash Actionscript TutorialDokument15 SeitenAdobe Flash Actionscript TutorialNilesh MahajanNoch keine Bewertungen
- Photo Mask BannerDokument12 SeitenPhoto Mask BannerRiswan MayasiNoch keine Bewertungen
- Microsoft Powerpoint 2013 Part 1: The Basics: Theme VariationsDokument21 SeitenMicrosoft Powerpoint 2013 Part 1: The Basics: Theme Variationselom marycynthiaNoch keine Bewertungen
- Photoshop Sandwich ProjectDokument8 SeitenPhotoshop Sandwich Projectapi-262218593Noch keine Bewertungen
- How To Make 3D Animations Using 3D Studio MaxDokument12 SeitenHow To Make 3D Animations Using 3D Studio MaxRiska Nurmala DewiNoch keine Bewertungen
- Cool Image Presentation With Text: DownloadDokument7 SeitenCool Image Presentation With Text: Downloadpayeh89Noch keine Bewertungen
- Ex 1Dokument3 SeitenEx 1Sayaf SalmanNoch keine Bewertungen
- Layer Basics-Table Tutorial: Part One: Basic LayersDokument7 SeitenLayer Basics-Table Tutorial: Part One: Basic LayersdrgauravaroraNoch keine Bewertungen
- How To Use Photoshop Effects 3Dokument196 SeitenHow To Use Photoshop Effects 3kpamunicipality1917Noch keine Bewertungen
- Itcp ManualDokument182 SeitenItcp ManualSumaira ShafiqNoch keine Bewertungen
- Colorize A Photo With Multiple ColorsDokument12 SeitenColorize A Photo With Multiple ColorsjegelskermodeNoch keine Bewertungen
- Auto PlotDokument4 SeitenAuto PlotZero WattsNoch keine Bewertungen
- Modul 2 Animating Text and ObjectsDokument21 SeitenModul 2 Animating Text and ObjectsRisma RahayuNoch keine Bewertungen
- LM Remote KeyMapDokument18 SeitenLM Remote KeyMapDan NielNoch keine Bewertungen
- Nota PowerpointDokument6 SeitenNota Powerpointfura5salNoch keine Bewertungen
- DANCEBOOK ApplicationDokument7 SeitenDANCEBOOK Applicationtestemail10111111Noch keine Bewertungen
- Villanova Undergrad ModelDokument1 SeiteVillanova Undergrad Modelapi-208376609Noch keine Bewertungen
- Bac002-Week 4 Microsite OutlineDokument9 SeitenBac002-Week 4 Microsite Outlineapi-208376609Noch keine Bewertungen
- Negotiation Interaction StoryboardDokument7 SeitenNegotiation Interaction Storyboardapi-208376609100% (1)
- Storyboard For TufDokument6 SeitenStoryboard For Tufapi-208376609Noch keine Bewertungen
- TrackerDokument1 SeiteTrackerapi-208376609Noch keine Bewertungen
- Grammar and Style Guide HelpDokument1 SeiteGrammar and Style Guide Helpapi-208376609Noch keine Bewertungen
- Storyboard For PJ Enterprises - Group 3Dokument7 SeitenStoryboard For PJ Enterprises - Group 3api-208376609Noch keine Bewertungen
- Agile Workshop Cover With ObjectivesDokument2 SeitenAgile Workshop Cover With Objectivesapi-208376609Noch keine Bewertungen
- Agile Workshop Evaluation FormDokument2 SeitenAgile Workshop Evaluation Formapi-208376609Noch keine Bewertungen
- Storyboard and Script SampleDokument5 SeitenStoryboard and Script Sampleapi-208376609100% (1)
- Agile For ElearningDokument12 SeitenAgile For Elearningapi-208376609Noch keine Bewertungen
- AlignmentfinalDokument4 SeitenAlignmentfinalapi-208376609Noch keine Bewertungen
- Pattydavid Reference From Susan ManningDokument1 SeitePattydavid Reference From Susan Manningapi-208376609Noch keine Bewertungen
- Pattydavid Reference From Susan ManningDokument1 SeitePattydavid Reference From Susan Manningapi-208376609Noch keine Bewertungen
- Pattydavid Reference From Susan ManningDokument1 SeitePattydavid Reference From Susan Manningapi-208376609Noch keine Bewertungen
- Storyboard - Confidentiality RloDokument28 SeitenStoryboard - Confidentiality Rloapi-208376609Noch keine Bewertungen
- Foundational Document 765Dokument16 SeitenFoundational Document 765api-208376609Noch keine Bewertungen
- Parametric and Non Parametric TestsDokument37 SeitenParametric and Non Parametric TestsManoj KumarNoch keine Bewertungen
- CPCM High Level User Guide - 3V1Dokument48 SeitenCPCM High Level User Guide - 3V1Taha TounsiNoch keine Bewertungen
- (27-33) Designing of Skip-LotDokument7 Seiten(27-33) Designing of Skip-LotAzarudheen S StatisticsNoch keine Bewertungen
- Bahir Dar University College of Agriculture and Environmental SciencesDokument44 SeitenBahir Dar University College of Agriculture and Environmental SciencesDaniel AsnakeNoch keine Bewertungen
- Master Drive 6RA70 Parameter ListDokument186 SeitenMaster Drive 6RA70 Parameter Listsanjaya srivastava100% (3)
- Garcinia KolaDokument17 SeitenGarcinia KolaOkaNoch keine Bewertungen
- 8th Edition - Thermodynamics 159Dokument1 Seite8th Edition - Thermodynamics 159Ooi Chia EnNoch keine Bewertungen
- 08 LCD Slide Handout 1Dokument5 Seiten08 LCD Slide Handout 1Jana Gabrielle Canonigo0% (1)
- Parametric Design Master ModelDokument10 SeitenParametric Design Master ModelAndrei GoganNoch keine Bewertungen
- 65264EN Servo Tuning Alfa - FanucDokument58 Seiten65264EN Servo Tuning Alfa - FanucpkrkaranNoch keine Bewertungen
- Minescape Form Help: SetupDokument5 SeitenMinescape Form Help: SetupAhmad FudelNoch keine Bewertungen
- 3BSE086207 Webinar Presentation - Freelance Formulation 2016Dokument49 Seiten3BSE086207 Webinar Presentation - Freelance Formulation 2016Fabio Passos GuimaraesNoch keine Bewertungen
- Cased Charges PDFDokument10 SeitenCased Charges PDFhezigrisaroNoch keine Bewertungen
- Package Fextremes': September 20, 2011Dokument37 SeitenPackage Fextremes': September 20, 2011Carlos Eduardo MatosNoch keine Bewertungen
- Moreh Academy: Statistics and ProbabilityDokument16 SeitenMoreh Academy: Statistics and ProbabilityJohnjetric MartinezNoch keine Bewertungen
- Readme V5Dokument156 SeitenReadme V5ankit kumarNoch keine Bewertungen
- Pro E Detailing Report ParametersDokument10 SeitenPro E Detailing Report ParametershameedNoch keine Bewertungen
- Optistruct Optimization 90 Vol1 ManualDokument149 SeitenOptistruct Optimization 90 Vol1 Manualgurudev001Noch keine Bewertungen
- Determination of Cumulative Poisson Probabilities For Double Sampling PlanDokument6 SeitenDetermination of Cumulative Poisson Probabilities For Double Sampling PlanAyesha AlliNoch keine Bewertungen
- Probabilistic Methods Applied To The Bearicng Capacity ProblemDokument202 SeitenProbabilistic Methods Applied To The Bearicng Capacity ProblemSaurabh Panwar100% (1)
- Classification of A Flood Protection Infrastructure Based On Its Vulnerability To Various LoadsDokument8 SeitenClassification of A Flood Protection Infrastructure Based On Its Vulnerability To Various LoadsIrina StipanovicNoch keine Bewertungen
- BIRT Dynamic Parameter List Functional Specification: Author: Rima Kanguri, Aniruddha ShevadeDokument9 SeitenBIRT Dynamic Parameter List Functional Specification: Author: Rima Kanguri, Aniruddha Shevadejulio789Noch keine Bewertungen
- The Effects of Grinding Aids On Modelling of Air Classification of CementDokument10 SeitenThe Effects of Grinding Aids On Modelling of Air Classification of CementAnonymous NxpnI6jCNoch keine Bewertungen
- Probability DistributionsaDokument82 SeitenProbability Distributionsaasdasdas asdasdasdsadsasddssaNoch keine Bewertungen
- Tree Form and Stem TaperDokument33 SeitenTree Form and Stem TaperKennedy NunesNoch keine Bewertungen
- Statistics and Probability Q4 - M2 - LASDokument3 SeitenStatistics and Probability Q4 - M2 - LASNel LyNoch keine Bewertungen
- (Oct 2016) Electromagnetic Simulation With COMSOLDokument17 Seiten(Oct 2016) Electromagnetic Simulation With COMSOLKOJA100% (1)
- Usermanual Swat CupDokument100 SeitenUsermanual Swat Cupvishal100% (1)
- Muraki 1990Dokument14 SeitenMuraki 1990Luis AnunciacaoNoch keine Bewertungen