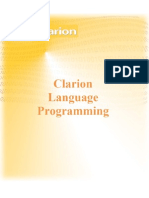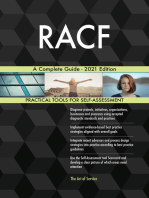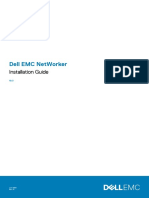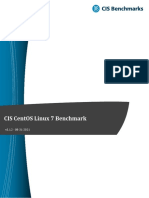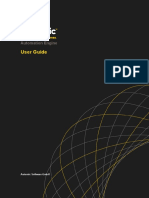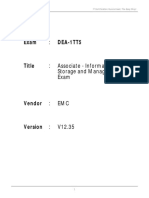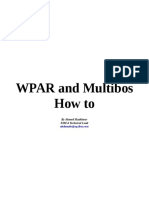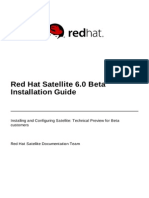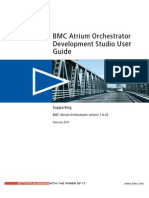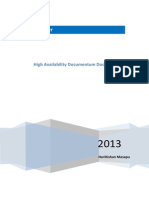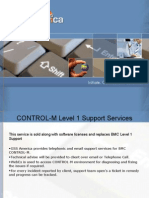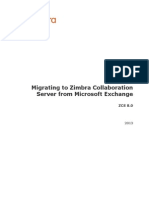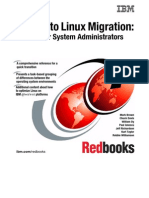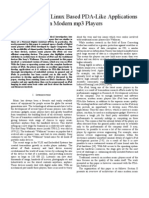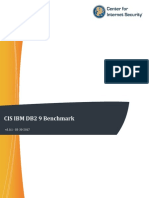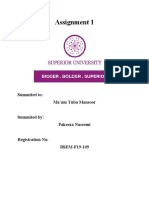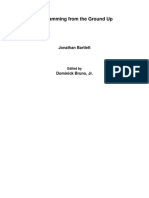Beruflich Dokumente
Kultur Dokumente
Dollar - Universe 6.6 Getting Started Guide en
Hochgeladen von
Akshay IyadooOriginaltitel
Copyright
Verfügbare Formate
Dieses Dokument teilen
Dokument teilen oder einbetten
Stufen Sie dieses Dokument als nützlich ein?
Sind diese Inhalte unangemessen?
Dieses Dokument meldenCopyright:
Verfügbare Formate
Dollar - Universe 6.6 Getting Started Guide en
Hochgeladen von
Akshay IyadooCopyright:
Verfügbare Formate
Dollar Universe
Getting Started
Version: 6.6.01
Publication Date: 2016-02
Automic Software GmbH
ii | Copyright
Copyright
Automic and the Automic logo are trademarks owned by Automic Software GmbH (Automic). All
such trademarks can be used by permission only and are subject to the written license terms. This
software/computer program is proprietary and confidential to Automic Software and is only available
for access and use under approved written license terms.
This software/computer program is further protected by copyright laws, international treaties and other
domestic and international laws and any unauthorized access or use gives rise to civil and criminal
penalties. Unauthorized copying or other reproduction of any form (in whole or in part), disassembly,
decompilation, reverse engineering, modification, and development of any derivative works are all
strictly prohibited, and any party or person engaging in such will be prosecuted by Automic Software.
No liability is accepted for any changes, mistakes, printing or production errors. Reproduction in whole
or in part without permission is prohibited.
Copyright Automic Software GmbH. All rights reserved.
Other names may be trademarks of their respective holders.
Dollar Universe Getting Started | iii
Contents
1 Release Notes ...................................................................................................................... 5
2 Introduction .......................................................................................................................... 6
3 Environment ......................................................................................................................... 7
3.1 Logging into UniViewer Console .................................................................................... 7
3.1.1 UVMS License Management .................................................................................... 8
3.2 Declaring the Dollar Universe Node ............................................................................... 8
3.2.1 Validity of Dollar Universe License ........................................................................... 8
3.2.2 Ensuring start-up of services- Windows ................................................................... 9
3.2.3 Ensuring start-up of services- UNIX/Linux ............................................................... 9
3.3 Accessing Dollar Universe Explorer ............................................................................... 9
3.3.1 DUX License Management....................................................................................... 9
3.3.2 Repository Creation ................................................................................................ 10
3.3.3 UniViewer Configuration ......................................................................................... 10
3.3.4 Starting and Stopping Dollar Universe Explorer ..................................................... 11
3.3.5 Connection Page .................................................................................................... 12
4 Business Views .................................................................................................................. 13
4.1 Introduction to Business Views ..................................................................................... 13
4.2 How to Create a Business View ................................................................................... 13
4.2.1 Creating a Uproc .................................................................................................... 13
4.2.2 Duplicating a Uproc ................................................................................................ 14
4.2.3 Save the Business View ......................................................................................... 15
4.2.4 Creating a Session ................................................................................................. 15
4.2.5 Creating a Task ...................................................................................................... 17
4.2.6 Deploying the Business View ................................................................................. 18
4.3 Job Chains .................................................................................................................... 19
4.4 Recap............................................................................................................................ 21
5 Monitoring Workflows ....................................................................................................... 22
5.1 Filtering Workflows ....................................................................................................... 23
6 About Automic Software, Community and Services ...................................................... 24
6.1 Automic Software Company ......................................................................................... 24
6.2 Automic Community...................................................................................................... 24
6.3 Download Center .......................................................................................................... 24
6.4 Technical Support ......................................................................................................... 25
6.5 Training and Services ................................................................................................... 25
Chapter 1 Release Notes | 5
1 Release Notes
The following is the change history. Information on bug-fixes and known errors is available in the
Workload Automation Release Notes and by contacting Automic technical support.
Date
Key Features
2014-11
Dollar Universe user manuals change their look to integrate the Automic world.
2016-02
Update for version 6.6: changes in Business Views
6 | Chapter 2 Introduction
2 Introduction
Welcome to the Dollar Universe 6 Getting Started!
This manual addresses the needs of the person(s) who will use UniViewer Console to manage Dollar
Universe for the first time and accessing Dollar Universe Explorer.
This manual will provide basic information to design jobs and to run a job chain.
Chapter 3 Environment | 7
3 Environment
Your environment should contain:
Dollar Universe Application Server
Dollar Universe Explorer
UniViewer Management Server
UniViewer Console installed locally on your machine
3.1 Logging into UniViewer Console
In Windows:
Select the UniViewer Console from the Windows Menu.
Start>Programs>AUTOMIC>UniViewer Console > UniViewer Console.
In UNIX/LINUX:
Go to the UniViewer Console installation directory (by default):
cd /var/opt/AUTOMIC/univiewer_console
Execute the UniViewer Console launch script:
./unistartconsole.ksh
Enter admin in the Login field.
Enter the password you choose at UniViewer Management Server installation (admin by default).
Click the Advanced button.
Enter the UVMS Hostname NB120290 (for example) and port Number 4184 (default).
Click Connect.
The Management Server you specify during the first connection is recorded. You will not have to
provide it at subsequent connections.
8 | Chapter 3 Environment
3.1.1 UVMS License Management
Dollar Universe features are activated by license key. To enter the license key select Administration
Mode > Nodes > Nodes.
Select Management Server node then click Node Settings.
Select Licenses from the list of categories, then select an empty row and click Add on the shortcut
menu (or double click on a blank line).
Finally, paste in the License Key string.
Click Save.
If the license key is correct the Status field will display green and show a VALID status.
3.2 Declaring the Dollar Universe Node
First go to Administration>Nodes>Nodes, select the Management Server and right-click Node
Settings>Optional Services.
Ensure that the following optional service is on:
Consolidation of Job Summary
The Dollar Universe node is automatically declared to the Management Server during its installation. It
must appear in this list. Its status should be Connected.
If the status is unreachable or you get an error message, check whether Dollar Universe has started.
3.2.1 Validity of Dollar Universe License
A valid license is required to operate Dollar Universe.
To access the license, select the target DUAS from Administration>Nodes>Nodes, select the Dollar
Universe node then Node Settings>Licenses.
If the DUAS license is invalid or missing:
Access to the $U functions are still possible (if the UVMS license for DUAS is valid).
Objects can be created and saved.
Launcher and Calculator engines however, cannot be started.
Chapter 3 Environment | 9
Access the product log from Nodes > Trace > Product Log
If the circled message above appears, the license you entered is invalid.
3.2.2 Ensuring start-up of services- Windows
To ensure that the Dollar Universe services have actually started: select the menu Start > Programs
> Administration tools > Services.
The Univer$e <COMPANY>_<node>_IO_X service are basic processes of the product and should be
started at least for the Production Area (_X).
The Univer$e <COMPANY>_<node>_EEP_X service is used to monitor Dollar Universe external
resources.
The Univer$e <COMPANY>_<node> Interactive Desktop service is used to submit interactive jobs.
The Univer$e <COMPANY>_<node> user administrator service can be used as submission account.
3.2.3 Ensuring start-up of services- UNIX/Linux
To ensure that the Linux services have actually started, make sure the following processes are started
in the Production Area (X):
uxioserv <COMPANY> X <node>
uxcdjsrv <COMPANY> X <node>
uxbvssrv <COMPANY> X <node>
uxdqmsrv <COMPANY> X <node>
The IO (uxioserv) and CDJ (uxcdjsrv) processes are basic processes of the product and should be
started at least for the Production Area (X). The BVS (uxbvssrv) processes are the Business View
Status processes. DQM (uxdqmsrv) is used to submit the jobs. They are necessary for operations in
local mode.
3.3 Accessing Dollar Universe Explorer
3.3.1 DUX License Management
Use of the Dollar Universe Explorer graphical Interface is subject to license. The license key must be
declared in the Dollar Universe Explorer license file. This file data\u_fali01.txt is created by the
installation procedure.
This license is specific to the Dollar Universe Explorer node name.
The product code is DUX; the product version is 6. Enter the valid license in the following format:
node product version expiration_date key
Example:
DUXnode DOLLAR_UNIVERSE:DUX 6 20201231 0123456789ABCDEFGH
10 | Chapter 3 Environment
License keys can be obtained from the Support Portal (customer login on Support Portal) or through
your sales contact.
In the absence of a valid license, the Dollar Universe Explorer server starts but refuses all new
user connections. A message is written in the log file.
A modification of the license file may be detected by the server, at the latest at the end of a
cycle of 5 minutes.
3.3.2 Repository Creation
When started, Dollar Universe Explorer connects to UVMS and collects the defined repositories.
To create a repository, in Administration mode > Nodes > Repositories: create a repository on a
Company/Area environment of your choice. In this example the repository is called Repository.
3.3.3 UniViewer Configuration
To create the minimum UniViewer configuration to use Dollar Universe Explorer, the approach is the
following (refer to the UniViewer User Manual or the online help for a detailed description of the
screens):
In Administration mode > Security > Roles, create a Dollar Universe Explorer role (ex. DUX) on
the repository and grant it the display permission.
In Administration mode > Security > Groups: create a new group (ex. DUX) or open an existing
group. In the section Roles, click the box before the Dollar Universe Explorer role that you just
created.
Chapter 3 Environment | 11
In Administration mode > Security > Login: modify your user account. In the Group section, check
the case before the group that contains the Dollar Universe Explorer role (DUX in this example).
Once your user name exists in UVMS, its group (i.e. DUX) has a Dollar Universe Explorer role that
gives the display permission to the repository (respository). You can then connect to Dollar Universe
Explorer.
3.3.4 Starting and Stopping Dollar Universe Explorer
Dollar Universe Explorer is started automatically at installation. To start Dollar Universe Explorer
manually:
12 | Chapter 3 Environment
From the command line: To start Dollar Universe Explorer, run the unistartdux command
from the bin directory (ex. C:\Program files(86)\AUTOMIC\Dollar Universe
Explorer\bin\unistartdux on Windows). To stop Dollar Universe Explorer, run the command
unistopdux.
From the Windows menu: Programs > AUTOMIC > Dollar Universe Explorer > Dollar
Universe Explorer Start or Dollar Universe Explorer Stop
Dollar Universe Explorer must be started in order for the graphical interface to be displayed.
3.3.5 Connection Page
To access the graphical interface of Dollar Universe Explorer, open a web browser and enter the
following URL:
http://localhost:9000: If you are opening Dollar Universe Explorer on your local machine.
http://<host name>:9000: to access a remote machine. The name of the machine can be the
hostname or the IP address.
9000 is the port number attributed by default when Dollar Universe Explorer is installed. If it is
modified, the new value will be in the variable HTTP_SERVER_PORT.
The connection page allows you to enter the user name and password. It gives access to the
repositories the user has permission to display.
Chapter 4 Business Views | 13
4 Business Views
Dollar Universe Explorer is a tool for monitoring workflows in order to better understand Dollar
Universe production. Therefore, there must be an already existing workflow on the repository node. If
one does not exist, the user can create and deploy a business view in order to create a job chain.
In order for the job chain to appear in Dollar Universe Explorer, all the Dollar Universe objects must be
saved on the reference node entered during the creation of the repository (repository in the
examples).
4.1 Introduction to Business Views
Business Views are stored on an arbitrary Dollar Universe reference Node. It is for design purposes
only and objects are stored locally. A Business View may use Uprocs, Sessions, Resources, and
Template Tasks.
Business Views provide users with an open stage to freehand their business process design. They
are a particularly attractive proposition when it comes to process design that is pertinent to an actual
business segment in the organization, like an ERP or the activity of some departments like period-end
financial reporting.
Business Views do away with the constraints of Dollar Universe's legacy interface. You are no longer
navigating through screens or working with Uprocs and Sessions as isolated items. The focus is now
on the process itself. You're given an empty stage with free range to design scheduling applications
that are modeled around real-life applications and hard business procedures.
4.2 How to Create a Business View
In UVC, go to Design Mode>Graphical Design>Business Views.
Select the target Dollar Universe Company/Area and node. Click Ok.
Open the document Graphical Design > Business Views.
Once the new Business Views List Document appears click on New.
In the New Business View document, you will see four tabs:
Object Design
Edit and Display
Design
Deployment
4.2.1 Creating a Uproc
To create a new Uproc make sure you are in Area X or S. Then, under the first tab Object Design,
click on Create Uproc to open the Uproc document.
Under the General Section which will appear, enter the Name of the new Uproc as shown: DB_SHUT
(this field can hold 64 alphanumeric characters at most).
14 | Chapter 4 Business Views
Enter a Label: Shutdown database (this field can hold 64 alphanumeric characters at most).
Version: 000
Type: Select CL_INT for a Uproc with an internal script.
Application: Enter the application code: "U_" (64 alphanumeric characters).
Domain: I
4.2.1.1 Internal script
Click the Edit button on the far right in the Type field to create the script to be automated:
Enter the following script on Windows:
echo off
%UXEXE%\uxsleep 15
set resexe=0
Echo on
Enter the following script on UNIX/Linux:
sleep 15
exit 0
Save.
Execution waits for 15 seconds, then the resexe variable (on Windows) or the exit (on UNIX/Linux)
indicates the result of script execution:
If it equals 0: the job will complete (COMPLETED status).
If it is different from 0: the job will fail (ABORTED status).
4.2.1.2 Save and Close Uproc
Dont forget to save your Uproc, and then close the breadcrumb, which is a device used to open
multiple levels of documents.
To close the document just click on the little encircled cross. If the document contains open
subdocuments, they will also be closed.
4.2.2 Duplicating a Uproc
Now create another Uproc. Once back in the Object Design tab, right-click on your original Uproc
DB_SHUT and then click on Duplicate.
Chapter 4 Business Views | 15
Name this Uproc DB_SAVE. The new DB_SAVE Uproc is identical to the Uproc that was duplicated:
same specs and same command file.
Fill in the name and label fields.
Remember to save each Uproc.
Close the breadcrumb.
Repeat this process to create DB_START.
Once all your Uprocs are created, line them up vertically:
Click on the Design tab.
Select the three Uprocs (Ctrl + left button of the mouse).
Click the LEFT green arrow
to align the Uprocs.
Now you can create a session.
4.2.3 Save the Business View
Click on the disk on the top left side of the Business View document. In the window displayed:
Enter the Name: DAILYDB.
Enter the Label: DB daily processing.
Click OK.
4.2.4 Creating a Session
To create a Session:
Click on the Object Design tab
16 | Chapter 4 Business Views
Select the three Uprocs
Click Create > Create Session from Uproc(s)
In the window displayed:
Enter the Name of your Session: DB_MAINT (64 characters max).
Enter a Label: Daily DB Maintenance.
Click OK.
The name and the Uproc description will appear in red because the Session links dont exist yet.
Select the Session, and then click on Create OK Session Link.
Chapter 4 Business Views | 17
Put the DB_SHUT cursor towards DB_SAVE. Use arrows to link the Uprocs. They determine the
submission order.
Next, click again on Create OK Session Link to release the cursor.
Save the Business View. This action displays a message to inform you the session will be saved
first.
The little colored ball in the top right corner of the Session allows the color of the Session box to be
changed.
4.2.5 Creating a Task
Right-click on the session and click on Schedule.
In the General section, enter the name of your Task: DB_MAINTENANCE
In the Schedule section, select the Add > Launch Window:
Click on At then type 19:00 in the Time field.
Fill in the Duration field with 1 hour and 0 minutes.
You may leave the Every and Until fields at zero.
Click OK.
4.2.5.1 Schedule Tab
To plan a task, click Add>Rule in the Schedule section. In the Rule frame, click on the arrow button
to display the rules list. Select the WORKDAY rule, which schedules the job every working day
(defined in the general calendar created at installation: from Monday to Friday).
Then choose the Start date by clicking on the calendar on the right or using the up and down arrow
key.
Click OK.
18 | Chapter 4 Business Views
4.2.5.2 Choosing a Submission Account
In the Technical data section, click the Submission Accounts value help button to display the list of
existing submission accounts.
Choose the local administrator account and then click Select.
Click Save and Close to keep the task and close the breadcrumb.
Back in the Business View window, click on Save. Close the Business View.
4.2.6 Deploying the Business View
The Business View Deployment is necessary to use the objects in Dollar Universe. Objects are
deployed to the appropriate Dollar Universe nodes. Deploy distributes the components to target
Management Units and renders them operational.
In order to deploy a Business View, you can use either method below. They accomplish the same
thing:
In the Business Views list, select DAILYDB.BV and click Send to
In the Design Mode > Deployment, click Deployment Hub. In the list of deployments, click
New Deployment.
In the Source section, select type "Business View and check the DAILYDB.BV checkbox.
Using either method, you should see the following screen:
In the Destination section, select "Management Unit" and check the checkbox for the Management
Unit, whose name matches the name of the local Node.
Chapter 4 Business Views | 19
Check the "Enable the following" checkbox to create a Job Chain as you deploy the BV. Click Send to
initiate the deployment.
The list of deployed objects appears in the list of deployments: Design Mode > Deployment >
Deployment Hub.
Close the Deployment Hub.
4.3 Job Chains
Job Chains are used for Monitoring and are stored on the arbitrary Dollar Universe reference node.
They contain operational tasks. Business Views create Job Chains after deployment. Progress of
executions is displayed graphically and the user can see the status of each execution and drill down
to see the detail. Job Chains can be generated from existing Business Views (when deployed) or from
scratch.
In the Monitoring Mode>Monitoring>Job Chains select the Dollar Universe environment where the
Business View was deployed. Then click OK.
Next, select the DAILYDB.JC Job Chain in the list and click on Monitor.
Select the task and in the Monitoring tab, click Run. In the New Run window click Run again. You
can see the Uprocs running in the Graphical frame and in the Job Monitoring list.
20 | Chapter 4 Business Views
By moving the mouse over the Uproc, you can display the average run time (using statistical
averages).
By moving the mouse over the Task space, you can display the status of the Session, at the end of
Session execution as well as average run time (using statistical averages).
Choose your first Uproc and right click. Then select Display Run.
Check the status in the General section or the Job Log and History Trace options in the toolbar.
Chapter 4 Business Views | 21
Close the breadcrumb.
4.4 Recap
To recap, Business Views is an extremely powerful aide to those users whose responsibility involve a
lot of development centered on business processes and prefer a global interface rather than move in
and out of object categories.
22 | Chapter 5 Monitoring Workflows
5 Monitoring Workflows
Once a job chain has been created with UVC in the Dollar Universe environment, connect to Dollar
Universe Explorer.
Click Search
Once the search is entered, all workflows on the selected repository are displayed. Currently, on the
repository there is only one workflow, the job chain that was just created: DB_MAINTENANCE.
Double-click on the workflow and select View details to display the contents of the workflow. The
detail of the scheduled workflow contains the Uprocs created for the Business View and displays the
Uproc name and type (Shutdown Database, Save Database and Start Database).
Chapter 5 Monitoring Workflows | 23
5.1 Filtering Workflows
If a repository contains several workflows a search can be performed using a string of characters.
The engine searches for words that start with the entered string in the object names or their
descriptions. The search engine by default considers all the strings separated by spaces as different
words. The following characters are also considered as separators: \ _ $ @ #.
Example: If the job is called SHUTDOWN DATABASE, the user can perform a search on S, SH, SHU,
D DATABASE.
24 | Chapter 6 About Automic Software, Community and Services
6 About Automic Software,
Community and Services
This topic introduces the Automic Software company and how to leverage the full potential of our
solutions to you.
You can also obtain Automic documentation online from docs.automic.com.
6.1 Automic Software Company
Automic Software is dedicated to business automation.
Automic is the world's most comprehensive platform in automating businesses. Founded 1985,
Automic pioneered the largest, independent, globally deployed automation platform which powers the
enterprise, application and infrastructure. Now, as the consumerization of IT accelerates, Automic is
re-imagining how organizations integrate next generation service models such as Cloud, DevOps and
Big Data. Today, our software automates tens of millions of operations a day for over 2,000
customers worldwide. We challenge conventional thinking, enabling our customers to be faster,
smarter, in control. Automic the standard in business automation.
Find out more at our website www.automic.com .
6.2 Automic Community
Want to connect with other Automic users to compare notes or learn how others are tackling problems
that youre running into?
Talk with other users from around the world to learn how they optimize their business automation with
Automic. Interact with the Automic Team to get ONE Automation Platform tips and tricks straight from
the source.
Join the Automic Community and become an Automic Insider and be among the first to get news
about new products and events, even before they are generally announced!
6.3 Download Center
Make sure that you are using our products to their fullest potential.
The Download Center is the place where you find product downloads, documentation and information
on new releases and hot-fixes about your Automic solution. Its all in one place: from service hotfixes,
release notes, and all guides. You will also find patch descriptions, known bugs or workarounds.
Chapter 6 About Automic Software, Community and Services | 25
6.4 Technical Support
We have a support team you can trust.
Our team of professionals is ready to support you, anytime and anywhere. Three support centers
located in Europe, the United States, and Asia Pacific build the core of the Automic support
organization.
Our Technical Support Team makes sure that your closest Automic experts are never more than a
few hours flight away, no matter on which continent your subsidiaries and data centers are located.
Automic Software is designed to provide global connectivity for international companies. You are
employing Automic software on a global scale and therefore you can expect global service.
6.5 Training and Services
Do you want to learn even more about Automic solutions?
We offer a range of training options on how to get the most out of your Automic solution. Depending
on your location, either open training sessions at an Automic Software Service Center, or
personalized training sessions at your company's site suits best. Visit the training site and get detailed
information about currently offered courses.
Das könnte Ihnen auch gefallen
- Clarion Language ProgrammingDokument74 SeitenClarion Language Programmingghost1000a100% (1)
- Control-M For OS/390 and z/OS: CA-7 Conversion GuideDokument214 SeitenControl-M For OS/390 and z/OS: CA-7 Conversion Guideapi-3760779Noch keine Bewertungen
- OpenText Directory Services 16.2.3 - Installation and Administration Guide English (OTDS160203-IWC-EN-02)Dokument358 SeitenOpenText Directory Services 16.2.3 - Installation and Administration Guide English (OTDS160203-IWC-EN-02)Aymen EL ARBI100% (1)
- Z/OS HMC Guide: Manage & IPL LPARsDokument25 SeitenZ/OS HMC Guide: Manage & IPL LPARsKunalNoch keine Bewertungen
- Networker UpgradeDokument186 SeitenNetworker UpgradeGopi Sai Yadav KolliparaNoch keine Bewertungen
- NetWorker 19.3 Installation GuideDokument134 SeitenNetWorker 19.3 Installation Guideasma merzouguiNoch keine Bewertungen
- Kali Linux Cookbook Second EditionDokument950 SeitenKali Linux Cookbook Second EditionDNoch keine Bewertungen
- Understanding Control-M Prerequisite ConditionsDokument7 SeitenUnderstanding Control-M Prerequisite Conditionsnaveenr3Noch keine Bewertungen
- CC OmakeDokument202 SeitenCC OmakehelloreaderNoch keine Bewertungen
- Citrix XenApp Administrators GuideDokument422 SeitenCitrix XenApp Administrators GuideThirunakukkarasu R KamatchiNoch keine Bewertungen
- CONTROL-M Parameter GuideDokument584 SeitenCONTROL-M Parameter GuideMuruganNoch keine Bewertungen
- What is Android in 40 charsDokument229 SeitenWhat is Android in 40 charssainath chowdaryNoch keine Bewertungen
- Nexpose Admin Guide-2Dokument123 SeitenNexpose Admin Guide-2coredumpbrNoch keine Bewertungen
- OpenText Communications Center Enterprise 16.0 - Supervisor User Guide English (CCMWEBRETR160000-UGD-EN-03)Dokument44 SeitenOpenText Communications Center Enterprise 16.0 - Supervisor User Guide English (CCMWEBRETR160000-UGD-EN-03)Aymen EL ARBINoch keine Bewertungen
- Installation and Configuration Guide: HP Exstream Delivery Manager HP Exstream Command CenterDokument108 SeitenInstallation and Configuration Guide: HP Exstream Delivery Manager HP Exstream Command CenterD.Ezhil ArasanNoch keine Bewertungen
- CIS CentOS Linux 7 Benchmark v3.1.2Dokument625 SeitenCIS CentOS Linux 7 Benchmark v3.1.2Yudha KurniawanNoch keine Bewertungen
- Control-M Installation Guide 6.1.03 PDFDokument418 SeitenControl-M Installation Guide 6.1.03 PDFLucasNoch keine Bewertungen
- Loftware Connector For Oracle Users GuideDokument48 SeitenLoftware Connector For Oracle Users GuidehemendrasNoch keine Bewertungen
- Dollar-Universe-Reference Guide PDFDokument150 SeitenDollar-Universe-Reference Guide PDFVyshakh VijaykumarNoch keine Bewertungen
- NUnitDokument47 SeitenNUnitcptsankar0% (1)
- WebSEAL Administration GuideDokument1.182 SeitenWebSEAL Administration GuideRameez XaveriNoch keine Bewertungen
- Godot 3 Manual (En)Dokument1.623 SeitenGodot 3 Manual (En)Luan LopesNoch keine Bewertungen
- Remote Desktop Manager Enterprise 14Dokument3 SeitenRemote Desktop Manager Enterprise 14rahmat ragilNoch keine Bewertungen
- Automation - Engine USER GUIDE enDokument1.024 SeitenAutomation - Engine USER GUIDE enДенис Ежов0% (1)
- IT Certification Guaranteed, The Easy Way! Exam PrepDokument36 SeitenIT Certification Guaranteed, The Easy Way! Exam PrepElie El Masry100% (1)
- Getting Started With Tivoli Dynamic Workload Broker Version 1.1 Sg247442Dokument706 SeitenGetting Started With Tivoli Dynamic Workload Broker Version 1.1 Sg247442bupbechanhNoch keine Bewertungen
- ManageEngine Desktop Central Product Return On Investment PDFDokument6 SeitenManageEngine Desktop Central Product Return On Investment PDFArthur EkowNoch keine Bewertungen
- CONTROL-M Troubleshooting GuideDokument86 SeitenCONTROL-M Troubleshooting GuideNeha Goyal50% (2)
- Wpar & Multibos Document V2.2Dokument17 SeitenWpar & Multibos Document V2.2Ahmed (Mash) Mashhour100% (1)
- Automation - Engine INSIDE AE en PDFDokument322 SeitenAutomation - Engine INSIDE AE en PDFRimsha KiranNoch keine Bewertungen
- EMC-RP CLI v4.3.1Dokument128 SeitenEMC-RP CLI v4.3.1vs anniyanNoch keine Bewertungen
- Control-M Installation GuideDokument90 SeitenControl-M Installation Guideapi-3852142Noch keine Bewertungen
- 03.03.01 Windows Server (2003) Hardening GuidelinesDokument36 Seiten03.03.01 Windows Server (2003) Hardening GuidelinesMuralidharNoch keine Bewertungen
- TransferCFT InstallationGuide Windows enDokument203 SeitenTransferCFT InstallationGuide Windows enMoussa GbanetNoch keine Bewertungen
- IBM Security Access Manager PDFDokument708 SeitenIBM Security Access Manager PDFHenri ErasNoch keine Bewertungen
- Re Packager User GuideDokument206 SeitenRe Packager User Guide$!v@Noch keine Bewertungen
- DP5.5 Fundamental PDFDokument996 SeitenDP5.5 Fundamental PDFAnoopNoch keine Bewertungen
- Siva Nageswararao Guidewire Developer: Professional SummaryDokument4 SeitenSiva Nageswararao Guidewire Developer: Professional SummaryDrafting YTNoch keine Bewertungen
- SOP - HPUX InstallationDokument21 SeitenSOP - HPUX Installationankit boxerNoch keine Bewertungen
- Jobtrac Reference Summ ENUDokument172 SeitenJobtrac Reference Summ ENUDavid FleishmanNoch keine Bewertungen
- Red Hat Satellite 6.0 Installation Guide en USDokument58 SeitenRed Hat Satellite 6.0 Installation Guide en USClaudio Urbina0% (1)
- BMC Control-M ArchitectureDokument13 SeitenBMC Control-M Architecturejchaurasia100% (1)
- BMC Atrium Orchestrator 7-6-02 Development Studio User GuideDokument256 SeitenBMC Atrium Orchestrator 7-6-02 Development Studio User GuideVenkat SNoch keine Bewertungen
- Oracle Utilities Software Development Kit V4.4.0.2.x Installation GuideDokument33 SeitenOracle Utilities Software Development Kit V4.4.0.2.x Installation GuidepothuguntlaNoch keine Bewertungen
- AIX (R) Version 7.1 Commands Reference, V - IBMDokument764 SeitenAIX (R) Version 7.1 Commands Reference, V - IBMslimane00Noch keine Bewertungen
- CDP-NSS Administration GuideDokument667 SeitenCDP-NSS Administration Guideg_cheopsNoch keine Bewertungen
- EMC High Availability Documentum Docbases - Tech - Whitepaper - V1Dokument31 SeitenEMC High Availability Documentum Docbases - Tech - Whitepaper - V1michael100% (1)
- Control M Administration and Monitoring ServicesDokument9 SeitenControl M Administration and Monitoring ServicesgssamericaNoch keine Bewertungen
- Lecture 6 DB2 Memory ModelDokument11 SeitenLecture 6 DB2 Memory ModelElango GopalNoch keine Bewertungen
- Autosys EEM Implementation GuideDokument71 SeitenAutosys EEM Implementation GuideManigandan NagarajanNoch keine Bewertungen
- Migrating To Zimbra Collaboration Server From Microsoft ExchangeDokument32 SeitenMigrating To Zimbra Collaboration Server From Microsoft ExchangeadrianNoch keine Bewertungen
- Automator 3.6.x FrontalUsersGuide allOS en PDFDokument14 SeitenAutomator 3.6.x FrontalUsersGuide allOS en PDFAyman AniKedNoch keine Bewertungen
- Automator 3.6.x ConfigurationGuide allOS en PDFDokument70 SeitenAutomator 3.6.x ConfigurationGuide allOS en PDFAyman AniKedNoch keine Bewertungen
- How To Create Autosys CalendarDokument2 SeitenHow To Create Autosys Calendarpk_aniNoch keine Bewertungen
- Solaris To Linux MigrationDokument450 SeitenSolaris To Linux MigrationDamian ScottNoch keine Bewertungen
- Essentials of Service Development For Ibm Datapower Gateway V7.5Dokument9 SeitenEssentials of Service Development For Ibm Datapower Gateway V7.5Saroj Raj DasNoch keine Bewertungen
- B Uwb Mek1Dokument6 SeitenB Uwb Mek1clausalpurNoch keine Bewertungen
- Attachment 0001Dokument9 SeitenAttachment 0001naresh chowdaryNoch keine Bewertungen
- Ncorrmanual v1 2Dokument47 SeitenNcorrmanual v1 2Harilal RemesanNoch keine Bewertungen
- Red Hat Enterprise Linux 8 - RHCSA SyllabusDokument5 SeitenRed Hat Enterprise Linux 8 - RHCSA SyllabusMuthu Raman ChinnaduraiNoch keine Bewertungen
- Ibm Xseries 225: Performance and Data Protection at An Affordable PriceDokument2 SeitenIbm Xseries 225: Performance and Data Protection at An Affordable PriceDanielMontielNoch keine Bewertungen
- Ipod LinuxDokument6 SeitenIpod LinuxHeshsham BasitNoch keine Bewertungen
- ANSYS Inc. Installation GuidesDokument274 SeitenANSYS Inc. Installation Guideskamal waniNoch keine Bewertungen
- Install Sun - Oracle Java JDK - JRE 7u17 On Fedora 18 - 17, CentOS - RHEL 6.3 - 5Dokument19 SeitenInstall Sun - Oracle Java JDK - JRE 7u17 On Fedora 18 - 17, CentOS - RHEL 6.3 - 5Kẹo MútNoch keine Bewertungen
- FUJITSU Storage ETERNUS DX100 S3/DX200 S3 Disk Storage System Configuration Guide (Basic)Dokument191 SeitenFUJITSU Storage ETERNUS DX100 S3/DX200 S3 Disk Storage System Configuration Guide (Basic)ssvrNoch keine Bewertungen
- Compellent Best Practices For LinuxDokument31 SeitenCompellent Best Practices For LinuxSujit FrancisNoch keine Bewertungen
- How To Enable Wi-Fi On MacBook, Mac Mini, MacBook Air For Ubuntu:Linux:Debian:Mint:Mate OS GitHubDokument2 SeitenHow To Enable Wi-Fi On MacBook, Mac Mini, MacBook Air For Ubuntu:Linux:Debian:Mint:Mate OS GitHubwariszNoch keine Bewertungen
- Linux: Managing Software: Operating System AdministrationDokument11 SeitenLinux: Managing Software: Operating System Administrationmohammad ramdhanNoch keine Bewertungen
- Compiere3 Installation Instructions Edb LinuxDokument14 SeitenCompiere3 Installation Instructions Edb LinuxWilson GayoNoch keine Bewertungen
- Installation Guide: IBM Maximo Asset Management SchedulerDokument26 SeitenInstallation Guide: IBM Maximo Asset Management SchedulertimptaberNoch keine Bewertungen
- CIS IBM DB2 9 Benchmark v3.0.1Dokument206 SeitenCIS IBM DB2 9 Benchmark v3.0.1Andrei SandulescuNoch keine Bewertungen
- UNIX and LINUX Operating SystemDokument23 SeitenUNIX and LINUX Operating SystemSuraj Kumar100% (1)
- KnoppixDokument14 SeitenKnoppixAvgustin Prygl TyfernusNoch keine Bewertungen
- Tux 016Dokument42 SeitenTux 016avijoNoch keine Bewertungen
- What is Windows 10 Developer Mode and how to enable itDokument4 SeitenWhat is Windows 10 Developer Mode and how to enable itDavid SofitaNoch keine Bewertungen
- Assign 1 Os Lab PakeezaDokument8 SeitenAssign 1 Os Lab PakeezaPakeeza NaseemiNoch keine Bewertungen
- Ian Shaffer ResumeDokument3 SeitenIan Shaffer ResumeirshafferNoch keine Bewertungen
- BMC Remedy With Smart IT 1.3.01 Compatibility - Dec 2015Dokument8 SeitenBMC Remedy With Smart IT 1.3.01 Compatibility - Dec 2015Babajan BaigNoch keine Bewertungen
- ProgrammingGroundUp 0 9 PDFDokument236 SeitenProgrammingGroundUp 0 9 PDFSandra Barnett CrossanNoch keine Bewertungen
- DCME 5th Sem SyllabusDokument94 SeitenDCME 5th Sem Syllabusshashi preethamNoch keine Bewertungen
- MID TERM 2 TEST OPEN ENDED QUESTION - 1151EC217 - Embedded OS and DD - With - RubricsDokument3 SeitenMID TERM 2 TEST OPEN ENDED QUESTION - 1151EC217 - Embedded OS and DD - With - RubricsSai PavanNoch keine Bewertungen