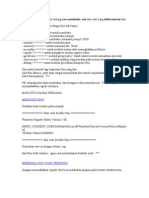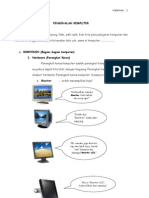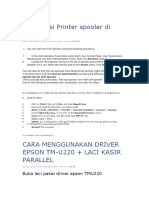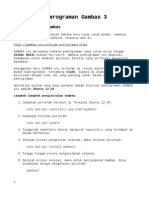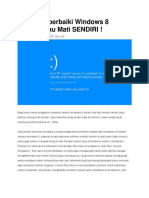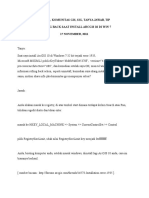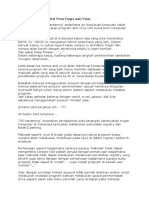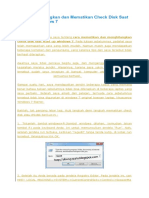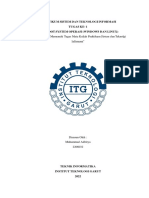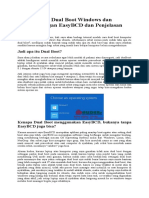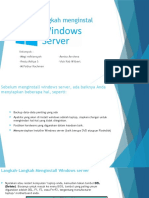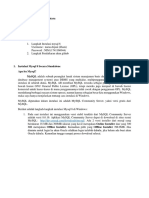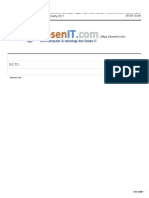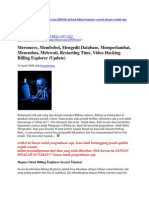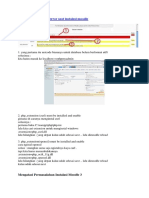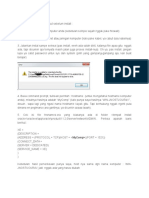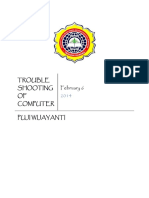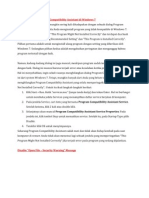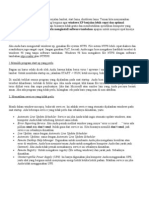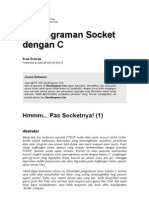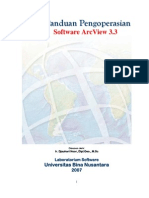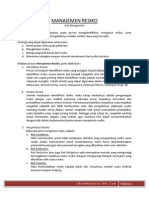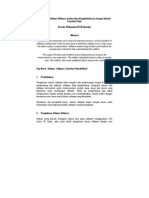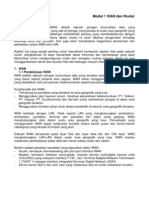Beruflich Dokumente
Kultur Dokumente
Step by Step Meng-Install SQL Server 2005
Hochgeladen von
Ilham MaulanaCopyright
Verfügbare Formate
Dieses Dokument teilen
Dokument teilen oder einbetten
Stufen Sie dieses Dokument als nützlich ein?
Sind diese Inhalte unangemessen?
Dieses Dokument meldenCopyright:
Verfügbare Formate
Step by Step Meng-Install SQL Server 2005
Hochgeladen von
Ilham MaulanaCopyright:
Verfügbare Formate
STEP BY STEP INSTALLATION SQL SERVER 2005
STEP 1 (VERIFIKASI)
Buka FD anda, atau apapun itu yang sudah dikasih benito… pastikan ada folder
“M$ SQL Server 2005” dan propertiesnya (klik kanan foldernya, properties, general tab), size 985mb,
size on disk 985mb, contains 305 files 19 folders. jika ada perbedaan (semoga saja tidak), bisa jadi fd
anda terkena VIRUS, ato RUSAK, ato benito tidak BERES ngasi datanya -> yah tapi ga lah… lanjut…
Buka Foldernya, buka folder “Servers“, cari “setup.exe”, klik 2x.
sekarang tergantung OS (operating system) anda, saya sih vista, maka akan keluar box informasi
“Program Compatibility Assistant“, klik “Run Program“. Jika OS anda XP, biasanya TIDAK ada masalah...
STEP 2 (INSTALASI)
sekarang seharusnya anda akan melihat window baru seperti dibawah ini...
centang “I Accept bla bla bla...“, lalu klik NEXT ! … buruan ah lama,,
nah sekarang anda akan melihat progress bar seperti dibawah ini
IlhamMaulana dot Com Halaman 1
setelah bar full, klik next..
maka akan keluar lagi seperti dibawah ini…
Masih kah sama sampai disini ??? kalo sama baguslah, kalo beda, yah,,, rasain !! hehehe.
klik NEXT... akan keluar lembar pengecekan seperti dibawah ini
IlhamMaulana dot Com Halaman 2
di komputer saya,, success.. dari 14 total, 13 succsess, dan 1 warning, kalau ada error, anda tidak bisa
melanjutkan instalasi. jadi harus diperbaiki dulu errornya apa.
nah, kalau ada warning maupun eror, akan seperti diatas, dan jika anda klik “Messages..“ akan keluar
box “View Report“ seperti diatas, nah di box tersebut akan dijelaskan bagaimana caranya memperbaiki
eror ato warning tersebut. kalo ada warning doank, anda bisa mengabaikan saja, tapi jika ada Error
maka harus diperbaiki dulu.
JIKA, error anda sulit untuk anda perbaiki, maka.. hub. saya, mungkin saya bisa bantu dikit2, ato jika
anda mau juga boleh orang lain koq, no problemo..
Lanjut, klik next..., lalu akan ada beberapa proses secara cepat berganti, dan akhirnya munculah
window seperti di bawah ini.
IlhamMaulana dot Com Halaman 3
Karena VERSI SQL server 2005 ini versi standart / enterprise yang sebenernya “Ga Gratis“, jadi sudah
dicracked ma orang lain, jadi tinggal isi Name, dan kalau mau Company jg boleh... lanjut !!, klik NEXT >
lalu keluarlah window seperti ini…
CENTANG semuanya… lalu klik advanced, maka akan keluar tampilan sebagai berikut
IlhamMaulana dot Com Halaman 4
nah, cek semua icon yg mirip Hardisk itu, semuanya harus terinstal dengan lengkap di hardisk anda !
(saya prefer lengkap, untuk menghindari hal2 yg tdk diinginkan), untuk melengkapinya, klik saja, lalu
pilih seperti gambar diatas kanan.
untuk “Installation Path”, terserah anda, saya sih standart (ga diganti2) , klik “DiskCost…” untuk
mengetahui, yah, kebutuhan harddisknya.
sesudah semua terset dengan baik, klik next.
akan keluar window spt dibawah ini.
pilih “Default Instance“ untuk pilihan pada umumnya, tetapi jika dulu anda sudah punya database,
tetapi anda unstal SQL server anda, lalu anda mau instal lagi, silahkan pilih “Named Instance“, lalu isi
dengan nama DATABASE anda.. (jangan dibikin repot lha… pilih default aja.. kayak saya..hehehe).. KLIK
next..
berikut akan keluar tampilan sebagai berikut…
IlhamMaulana dot Com Halaman 5
ubah dari tampilan kiri atas, menjadi kanan atas…
(penjelasan singkat, tidak wajib dibaca... tapi sebaiknya dibaca..)
Q. kenapa saya pilih local system ?
A. karena komputer saya berdirisendiri alias bukan berada di jaringan, yang dimana seperti di
BINUS, kita harus login ke SERVER binus, baru bisa akses databasenya, sedangkan kita, kan Cuma
buat belajar, jadi, kita cukup mengakses database komputer kita masing2 saja.
Q. kenapa service yang aktif (Start services at the end of setup), Cuma SQL Server?
A. karena seperti yg anda ketahui, SERVICE di windows memakan cukup besar daya komputer
(memori / RAM), sehingga akan membuat komputer anda “lemot” (kecuali yang komputernya
canggih / high-end), jadi kita cukup aktifkan
SQL SERVER saja, berhubung jika TIDAK aktif = kita tidak bisa login = kita tidak bisa pakai program
ini.
untuk service2 lainnya, seperti service agent, browser, dll… tidak begitu crucial bagi kita yang baru2
saja belajar database (DBMS)..
Catatan… semua service ini bisa diatur setelah instalasi.
yg perlu diingat ! :
1. kita butuh proses “SQL Server”, untuk bisa LOGIN, dan memakai program ini.
2. terserah anda kapan untuk menjalankan proses SQL Server ini, yang pasti kalo memori komputer
anda kecil, sebaiknya di End Proses via task manager anda saat anda tidak menggunakannya.
3. semua database anda yang telah dimanipulasi, atau anda buat, tidak akan hilang koq, meskipun
anda matikan prosesnya. jangan sampe lupa tapinya untuk nyalahin lagi prosesnya kalo anda mo make
lagi yah… !!!. thx.
klik NEXT.
IlhamMaulana dot Com Halaman 6
pilih “window Authent…bla bla bla mode”, kecuali anda punya akses login yang laen yang terintegrasi
dengan SQL server (kalo komputer anda berkedudukan sebagai “client”, dan mo ngakses ke komputer
“server”, berikan hak aksesnya). Next !
munculah window berikut ini…
JANGAN diutik2,,, klik next saja lanjut…
(sedikit penjelasan singkat... option2 ini mengatur RULES, penulisan yang akan anda pakai. apakah
case-sensitive, atau tidak, bahasa apa, dll). kita pakai standart saja.
munculah window berikut...
pilihan ditangan anda,, kalau saya sih tidak ada yg dicentang.... serem jg kan kalo ternyata KEDETEKSI
microsoft kalo anda pakai s/w bajakannya... hehehe....
IlhamMaulana dot Com Halaman 7
klik next.. lalu pilih INSTALL... !!! proses instalasi berlangsung...
nah ini scrnshot proses instalasi di komputer saya... cukup lama, mgkn sekitar 5 – 10 mnitan... jadi
silahkan jalan2 aja dulu, ato ke WC, ato “ngapain” gtu jg serah… hehehe…
nah sesampainya kaya gini nih… klik next..
IlhamMaulana dot Com Halaman 8
lalu klik FINISH.
STEP 3 (TESTING)
nah,,, sekarang kalau anda mau ngecek di TASK MANAGER anda, (ctrl –alt – del), srti dibawah ini, maka
seharusnya ada proccess yang sedang berjalan dengan nama yang seperti sy blok dibawah ini.
Proccess ini penting untuk agar bisa LOGIN.. nah. anda jg bisa lihat, dia sudah pakai 5mb ram, dan bisa
meningkat jika SQL server sedang kita gunakan…
PERLU DIINGAT !, hal mengenai ini bisa saja anda cuekin, tidak begitu pengaruh pada performance
komputer anda koq, yang penting, KALO ANDA GA BISA LOGIN, brarti PROSES “Sqlservr.exe” belum
aktip… aktipin dulu, baru bisa pakai….
IlhamMaulana dot Com Halaman 9
nah, bilamana, terjadi, anda tidak bisa login, maka buka start menu anda… pilih start..
Programs\Microsoft SQL Server 2005\Configuration Tools… abis itu pilih deh SQL Server Configuration
Manager. seperti gambar dibawah ini…
anda bisa lihat, di komputer saya, di bag ‘Name, state, dan start mode‘ ada SQL
SERVER(MSSQLSERVER), state running... kalo bgitu fine – fine sajax... untuk matiin proses, klik kanan…
stop, untuk jalanin lagi, klik kanan, start…
proses yg penting yah Cuma 1 itu doank… yang lain anda nyalain semua atau dimatiin semua jg ga gtu
ngepek thdp kegiatan belajar SQL anda…
kalo saya sih, prefernya untuk RUNNING semua,, jadi mungkin bisa lebih aman. tetapi saya ulangi lagi,
tidak harus RUNNING semua untuk bisa memakai SQL SERVER 2005, cukup SQL SERVER (blablabla)…
okeh, close kalo sudah..
sekarang buka start menu anda,, dan (kalo di vista kaya saya ene neh.. semestinya terlihat seperti
dibawah ini, kalo xp, cari aja yg namanya sama...).
IlhamMaulana dot Com Halaman 10
perhatikan yg sy pilih itu (yg kebiru2an)… klik itu benda…
maka anda akan membuka tampilan baru.. yang sama persis dengan yg ada di lab...
ooups.. anda perlu login... yah pilih database engine... server name, sudah otomatis koq,, lalu
authenticationnya windows authentication ajax…. CLICK CONNECT sekarang…
hey lihat… berhasilll…. !!! horeee….
IlhamMaulana dot Com Halaman 11
Perlu diketahui bahwa “FUN” adalah nama server di komputer saya, bisa berbeda dengan komputer
anda yah….
STAGE 4 (CATATAN KECIL)
nah sampai di titik ini, anda telah sukses menginstal dan mencofigurasi program ini... silahkan anda
coba2 dengan program menarik ini... hehehe....
btw...
bagi yg ingin tahu saja...
tempat kita menge-save- file2 pekerjaan kita selama di SQL server 05 ini ada di MyDocument anda…
cari jah…
lalu tempat table2 yg anda sudah buat. bisa dicari lewat Object Explorer,
IlhamMaulana dot Com Halaman 12
nah, di dalem “Tables” ini lah table2 anda akan terdaftar…
SELESAI
NOTES…
bedanya Installer yg saya berikan ini dengan “VISUAL STUDIO 2005” adalah :
1. instaler ini memusatkan pada program SQL Server 2005 versi Standart / enterprise nya dibanding
visual studio 2005 (Visual Basic aka VB)nya..
sedangkan VISUAL STUDIO 2005, lebih menekankan pada program VB nya baru ditambah2 dengan SQL
server 2005 EXPRESS (versi gratisannya dari microsoft).
2. bila teman2 ada eror pas instal, coba reinstall lagi,, atau coba install ulang lagi.
3. GOOD LUCK
IlhamMaulana dot Com Halaman 13
Das könnte Ihnen auch gefallen
- Panduan Cara Menginstall Linux Mint Untuk Pemula Lengkap Dengan GambarVon EverandPanduan Cara Menginstall Linux Mint Untuk Pemula Lengkap Dengan GambarBewertung: 3 von 5 Sternen3/5 (1)
- Cara HackDokument15 SeitenCara HackSyawwalNoch keine Bewertungen
- Creating L2 OfflineDokument23 SeitenCreating L2 OfflineNeo FernadlNoch keine Bewertungen
- Aktivasi Permanent Office 2013Dokument28 SeitenAktivasi Permanent Office 2013Harry PutraNoch keine Bewertungen
- Tips Bagaimana Nak Lajukan PCDokument4 SeitenTips Bagaimana Nak Lajukan PCRanjau KehidupanNoch keine Bewertungen
- JUDULDokument12 SeitenJUDULDekstopProgrammerNoch keine Bewertungen
- Cara Mengatasi Lupa PasswordDokument9 SeitenCara Mengatasi Lupa PasswordEster MangeroNoch keine Bewertungen
- CARA INSTAL DUAL BOOTDokument30 SeitenCARA INSTAL DUAL BOOTAbdul RohmanNoch keine Bewertungen
- Hack Mempercepat Booting Dan Starting Up Windows 7Dokument48 SeitenHack Mempercepat Booting Dan Starting Up Windows 7Omar ErdoganNoch keine Bewertungen
- Joomla - Kel 3Dokument25 SeitenJoomla - Kel 3Rini AntikaNoch keine Bewertungen
- Modul Pelatihan Komputer GuruDokument49 SeitenModul Pelatihan Komputer Gurukabipurna100% (6)
- SLiMS InstalasiDokument5 SeitenSLiMS InstalasiAgung HartantoNoch keine Bewertungen
- Cara Mengatasi Windows Script HostDokument20 SeitenCara Mengatasi Windows Script HostUgeNoch keine Bewertungen
- Cara Menggunakan Driver Epson Tm-U220 + Laci Kasir ParallelDokument10 SeitenCara Menggunakan Driver Epson Tm-U220 + Laci Kasir ParallelJansen IrbaNoch keine Bewertungen
- Tutorial Instal Joomla Di Localhost Menggunakan WAMP ServerDokument3 SeitenTutorial Instal Joomla Di Localhost Menggunakan WAMP ServerYudan Aries MaulanaNoch keine Bewertungen
- Tutorial Pemrograman Gambas 3 Seri 1Dokument18 SeitenTutorial Pemrograman Gambas 3 Seri 1Steven NathanielNoch keine Bewertungen
- Cara Mempercepat Startup Windows XPDokument12 SeitenCara Mempercepat Startup Windows XPYoyon HartanaNoch keine Bewertungen
- Tutorial Instal Arcgis 10.1Dokument13 SeitenTutorial Instal Arcgis 10.1Dandelion100% (1)
- CARA MENGATASI DATABASE YANG CHECK SAAT MENGINSTALL MOODLEDokument9 SeitenCARA MENGATASI DATABASE YANG CHECK SAAT MENGINSTALL MOODLEerwan234Noch keine Bewertungen
- Cara Memperbaiki Windows 8 Restart Atau Mati SENDIRIDokument39 SeitenCara Memperbaiki Windows 8 Restart Atau Mati SENDIRIAndi SetiawanNoch keine Bewertungen
- Langkah Kerja Windows ServerDokument12 SeitenLangkah Kerja Windows ServerAiza SaviraNoch keine Bewertungen
- Sofware Laboratorium Dan PembelajaranDokument22 SeitenSofware Laboratorium Dan PembelajaranMawaddah AyusniNoch keine Bewertungen
- ARCGIS, KOMUNITAS GIS, SIG, TANYA JAWAB, TIPDokument5 SeitenARCGIS, KOMUNITAS GIS, SIG, TANYA JAWAB, TIPKurniansyahNoch keine Bewertungen
- Optimized Title for CMS Project DocumentDokument34 SeitenOptimized Title for CMS Project DocumentYEYEN AFERANoch keine Bewertungen
- Remaster XP dan Tambah Driver AHCIDokument11 SeitenRemaster XP dan Tambah Driver AHCIrshalehNoch keine Bewertungen
- Cara Membuat PC Kebal Virus Tanpa Anti VirusDokument5 SeitenCara Membuat PC Kebal Virus Tanpa Anti Virusmagnet idNoch keine Bewertungen
- Installing Ideneb 1Dokument11 SeitenInstalling Ideneb 1Ida YantiNoch keine Bewertungen
- CCDDokument7 SeitenCCDhaziekNoch keine Bewertungen
- Xampp ErorDokument5 SeitenXampp ErorArdian TepusNoch keine Bewertungen
- Cara Membuat Password Dengan Visual Basic 6.0 PDFDokument3 SeitenCara Membuat Password Dengan Visual Basic 6.0 PDFUslalJalesNoch keine Bewertungen
- Cara Mengatasi Lupa Password Windows 7Dokument5 SeitenCara Mengatasi Lupa Password Windows 7damiriNoch keine Bewertungen
- Cara Menghilangkan Dan Mematikan Check Disk Saat Start Up Windows 7Dokument3 SeitenCara Menghilangkan Dan Mematikan Check Disk Saat Start Up Windows 7Dwi JokoNoch keine Bewertungen
- Script Narasi VideoDokument4 SeitenScript Narasi Videoluthfia safitriNoch keine Bewertungen
- MEMBUAT FILE PDF BERANTAI DI AUTOCADDokument23 SeitenMEMBUAT FILE PDF BERANTAI DI AUTOCADFakhrurozi Fani100% (4)
- DualBoot On Virtual BoxDokument30 SeitenDualBoot On Virtual BoxCrashes GamingNoch keine Bewertungen
- Cara Belajar Komputer Yang BenarDokument11 SeitenCara Belajar Komputer Yang Benarjvaj renNoch keine Bewertungen
- Makalah JARKOMDokument257 SeitenMakalah JARKOMAnes BonesNoch keine Bewertungen
- Petunjuk PenggunaanDokument6 SeitenPetunjuk PenggunaanShodiqinNoch keine Bewertungen
- Instalasi Win 10Dokument10 SeitenInstalasi Win 10Abdee KomputerNoch keine Bewertungen
- DUALBOOT_WINDOWS_UBUNTU_EASYBCDDokument5 SeitenDUALBOOT_WINDOWS_UBUNTU_EASYBCDOvanNoch keine Bewertungen
- Langkah-Langkah Menginstal WindowsDokument20 SeitenLangkah-Langkah Menginstal WindowsAnanda GumayNoch keine Bewertungen
- Solusi Mengatasi Stoped Working Pada Program InstalDokument11 SeitenSolusi Mengatasi Stoped Working Pada Program InstalsatarNoch keine Bewertungen
- OPTIMASI-XAMPPDokument16 SeitenOPTIMASI-XAMPPSita NoviantieNoch keine Bewertungen
- Mysql8 InstDokument24 SeitenMysql8 InstIlham JBNoch keine Bewertungen
- Cara Aktivasi Permanent Microsoft Office 2013Dokument3 SeitenCara Aktivasi Permanent Microsoft Office 2013Yufi MustofaNoch keine Bewertungen
- Cara Mengatasi Windows Boot Manager Paling Mudah - DosenITDokument7 SeitenCara Mengatasi Windows Boot Manager Paling Mudah - DosenITZen RadjibuNoch keine Bewertungen
- Meremove, Membobol, Mengedit Database, Memperlambat, Menembus, Melewati, Restarting Time, Video Hacking Billing Explorer (Update)Dokument48 SeitenMeremove, Membobol, Mengedit Database, Memperlambat, Menembus, Melewati, Restarting Time, Video Hacking Billing Explorer (Update)aksandaniNoch keine Bewertungen
- Ara Mengatasi Black Screen Windows 10 Tanpa Install UlangDokument4 SeitenAra Mengatasi Black Screen Windows 10 Tanpa Install UlangTiuk PapayaNoch keine Bewertungen
- (GUIDE) Install OS X Yosemite A46CMDokument22 Seiten(GUIDE) Install OS X Yosemite A46CMDhiki AdityaNoch keine Bewertungen
- MENGATASI MODEMDokument3 SeitenMENGATASI MODEMWali MahanNoch keine Bewertungen
- MengatasiExplorerDokument8 SeitenMengatasiExplorermuhammad fadilaNoch keine Bewertungen
- Cara Mengatasi Windows Explorer Yang RestartDokument3 SeitenCara Mengatasi Windows Explorer Yang RestartRaja IndoNoch keine Bewertungen
- Mengatasi Cek Server Error Saat Instalasi MoodleDokument9 SeitenMengatasi Cek Server Error Saat Instalasi Moodleagus utomoNoch keine Bewertungen
- Cara Instal Oracle - HomeDokument6 SeitenCara Instal Oracle - HomeVunie KharriezmhaNoch keine Bewertungen
- Makalah Tugas Trouble ShootingDokument30 SeitenMakalah Tugas Trouble ShootingRio Angga SaputraNoch keine Bewertungen
- SVCHOSTDokument6 SeitenSVCHOSTTaufik Nurman AlrasyidNoch keine Bewertungen
- Optimalisasi Pada Windows 7Dokument25 SeitenOptimalisasi Pada Windows 7jafauNoch keine Bewertungen
- Mempercepat StartupDokument27 SeitenMempercepat StartupNanosuNoch keine Bewertungen
- Laporan Uas YogarandiprasetioDokument24 SeitenLaporan Uas YogarandiprasetioPacil KntlNoch keine Bewertungen
- Windows XP Black ScreenDokument6 SeitenWindows XP Black ScreenTeh Poci Prapatan CiledukNoch keine Bewertungen
- Makalah About XMLDokument7 SeitenMakalah About XMLPermadi BerliantoNoch keine Bewertungen
- Manajemen ResikoDokument2 SeitenManajemen ResikoIlham Maulana67% (3)
- Masjid AL AQSA Yang SebenarnyaDokument15 SeitenMasjid AL AQSA Yang SebenarnyaghanieruNoch keine Bewertungen
- Pemrograman Socket Dengan Bahasa CDokument15 SeitenPemrograman Socket Dengan Bahasa CIlham MaulanaNoch keine Bewertungen
- Panduan Pengoperasian Software ArcView 3.3Dokument61 SeitenPanduan Pengoperasian Software ArcView 3.3Ilham Maulana100% (4)
- Kisi - Kisi UAS - Rekayasa Perangkat Lunak - Binus Semester 4Dokument6 SeitenKisi - Kisi UAS - Rekayasa Perangkat Lunak - Binus Semester 4Ilham Maulana100% (1)
- Pengukuran Volume Software Berdasarkan Kompleksitasnya Dengan Metode Function PointDokument10 SeitenPengukuran Volume Software Berdasarkan Kompleksitasnya Dengan Metode Function PointIlham MaulanaNoch keine Bewertungen
- Modul 1 WAN Dan RouterDokument16 SeitenModul 1 WAN Dan RouterTri Kartika PutraNoch keine Bewertungen
- Konsep Subnetting Dan Tabel RoutingDokument6 SeitenKonsep Subnetting Dan Tabel RoutingIlham MaulanaNoch keine Bewertungen
- Cara Memikat Wanita Idaman AndaDokument49 SeitenCara Memikat Wanita Idaman Andaantony_sigit100% (9)