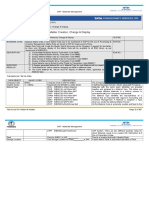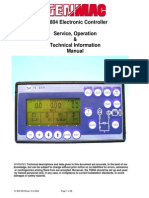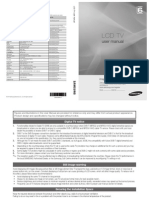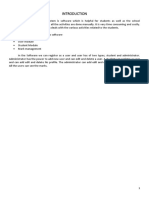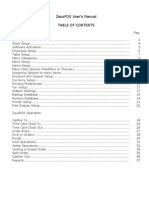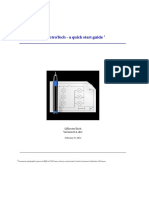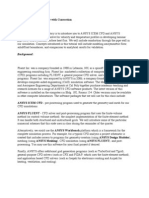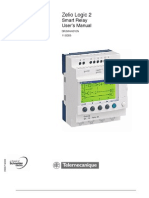Beruflich Dokumente
Kultur Dokumente
Map Info
Hochgeladen von
REYNOLDS KORSAHOriginalbeschreibung:
Copyright
Verfügbare Formate
Dieses Dokument teilen
Dokument teilen oder einbetten
Stufen Sie dieses Dokument als nützlich ein?
Sind diese Inhalte unangemessen?
Dieses Dokument meldenCopyright:
Verfügbare Formate
Map Info
Hochgeladen von
REYNOLDS KORSAHCopyright:
Verfügbare Formate
Bodleian Library Map Room - How to use MapInfo
Map Room home page
MAPINFO How to..
Step-by-step guides to specific tasks using MapInfo. Written by Nigel James
These step-by-step guides have been written for Map Room and other University users but may be useful
to others, so they have been made available here on the Map Room web pages. Each guide covers a
specific topic and assumes that users are familiar with basic procedures. If you are a new MapInfo user,
then have a look at: MapInfo Professional - an easy guide for new users
1 Create a basic topographic map
2 Multiple maps on a single layout
3 Mapping data by postcodes
4 Create custom boundary areas
5 Create a point data map (lat/Lon coordinates)
6 Create a point data map using OS grid coordinates
7 Create a grid thematic map
8 Using the drawing tools
9 Using raster (scanned) maps and photos
10 Manual geocoding
http://www.bodley.ox.ac.uk/guides/maps/mihowto.htm (1 of 2)23/09/2004 18:00:34
Bodleian Library Map Room - How to use MapInfo
11 Create enhanced country borders
12 Creating data files for use in MapInfo
13 Using queries and SQL to delect from tables
14 Using geographic queries
15 Extracting object coordinates and saving them in a table
16 Using the Terrain 5 gridded elevation dataset
17 Creating a legend for your map
18 Saving your map as an image file
Nigel James
Bodleian Library 2003
http://www.bodley.ox.ac.uk/guides/maps/mihowto.htm (2 of 2)23/09/2004 18:00:34
Bodleian Library Map Room - MapInfo howto No 1
Map Room Home page
written by Nigel James
Contents
MAPINFO How to...
No. 1: Create a basic topographic map
(References to tables, folders etc., are not applicable outside the Map Room, so if you are located elsewhere,
you should substitute your own)
This explains how to use MapInfo to produce a simple topographic map of the Oxford area, print
the map and save the map in a workspace.
1. Start MapInfo.
2. When you see the Quick Start dialog, select Open a Table and click Open…
3. When the Open Table dialog appears, click the arrow next to the Look in box and click drive D.
Click the GB200K folder and click the Open button.
4. You will now see a list of files, each representing one layer of data. Scroll the list along until you can
see a file called counties.tab. Click the file to select it, then click the Open button. The map will now
appear in a window.
5. Maximise the window, then arrange the toolboxes so you can see them. The first step is to view the
whole map, so click the right mouse button then click the pop-up menu option View entire layer. You
only have one layer at the moment (counties) so select that and click OK.
6. Zoom in on Oxfordshire by clicking the Zoom in button (a magnifying glass with a +), then drag a
box over Oxfordshire by holding down the left mouse button. The map will zoom when you release the
button. If you make a mistake, click anywhere on the map with the right mouse button and click
Previous view on the menu which appears. Click the pointer tool (top left tool on the Main toolbox)
when you have finished to avoid further accidental zooming! If you are not sure which county is
Oxfordshire, you can add labels by opening the Layer Control and clicking the autolabel checkbox for
the counties layer. Click OK to display the names.
7. Open the tables folder and open towns_lge.tab. This will display Oxford as a yellow symbol. Open
the table folder again, select A_rd.tab, then hold down the Control key and click Motorway.tab. Click
http://www.bodley.ox.ac.uk/guides/maps/miht_1.htm (1 of 3)23/09/2004 18:01:57
Bodleian Library Map Room - MapInfo howto No 1
Open to display them. (This technique allows you to open several tables at once.
8. Now you can add some more towns, so open the towns_med table and autolabel it.
9. The names are quite small, so let's make them bigger. Open the Layer control, click the Towns_lge
layer and click the Label button. You will now see the Label Options dialog.
10. Click the button with Aa on it in the Styles group. This displays a font dialog. Change the size to 12
and click the Bold checkbox. In the Background group, click the Halo option to add a white halo to the
text. This will make it clearer on the map. Click OK.
11. You will now be back at the Label Options dialog. Now move the label position to top right of the
symbols by clicking the top right Anchor point in the Position group. Click OK, then click OK in the
Layer control to redisplay the map.
12. If you wish, add further layers such as rivers_lge and rivers_med. If the map gets too crowded, open
the Layer control, select a layer to remove and click the Remove button, then click OK to redisplay the
map.
13. Now you can place the map on a page for printing. Click Window on the menu bar, then click New
Layout Window. You are given three options. The map will have been selected automatically, so check
that the first option is selected and click OK.
14. You will now see a preview of your printed map. If the orientation is wrong, click File on the menu
bar and then click Page Setup. Change to the orientation you require and click OK. If your map would
now spread across two pages, MapInfo will automatically show two pages with a dotted line separating
them. To return to one page, click Layout on the menu bar, then Options. This displays the Layout
Display Options dialog. In Layout size, change Width (or Height, as appropriate) to 1. Click OK.
15. If you have changed the orientation, you may have to resize your map. Only detail within the white
page area will print. To resize the map, click the Pointer tool button if not already selected , then click
the map once to select it and use the four corner handles to adjust the size. You can also click once on
the map then hold down the left mouse button and drag the map to reposition it.
16. To add a title to the map, click the Text Style button (A with a ? ). Set the font to size 16 and click
OK. Now click the Text button (A without a ? ), click once below the map and type Oxford Region.
Press Enter. You can now move the text as required by clicking it once with the left mouse button and
dragging it into position. If you have made a spelling mistake, or wish to change the style, double-click
the text. You can then edit it. Click off the text when you have finished to deselect it.
17. Before printing the map, you should save your work in a workspace. To do this, click File on the
menu bar and then Save workspace. In the Save in box select drive [D]. In the folders list click UsrFldrs
http://www.bodley.ox.ac.uk/guides/maps/miht_1.htm (2 of 3)23/09/2004 18:01:57
Bodleian Library Map Room - MapInfo howto No 1
and click Open. Create your own folder by clicking the New Folder button. Type your name as a folder
name and click Open. In the Filename box delete the default name and type a name (e.g. oxford1).
Click OK to save the workpace. MapInfo automatically adds the .wor extension.
18. Now you can print the map by opening the File menu and clicking Print. Click OK to print the map.
19. You can go back to the mapper window if you wish and add or remove layers, zoom in or out or
make other changes. When you go back to the layout window the map in the layout will have updated
automatically.
20. To work on your map in a further session, start MapInfo, then click File and then click Open
workspace. Go to the UsrFldrs folder on drive C and find your folder. Click the workspace file and then
Open. Your map (including the layout window) will be displayed just as you saved it. Don't forget to
save it again (or save it under a new filename) when you finish, and ideally at intervals whilst you are
working.
This is a brief and specific guide to this topic, for more general information, see: MapInfo - an easy guide for
new users
Nigel James
Bodleian Library 2001
http://www.bodley.ox.ac.uk/guides/maps/miht_1.htm (3 of 3)23/09/2004 18:01:57
Bodleian Library Map Room - MapInfo howto No 2
Map Room Home page
written by Nigel James
Contents
MAPINFO How to...
No. 2: Multiple maps on a single layout
(References to tables, folders etc., are not applicable outside the Map Room, so if you are located elsewhere,
you should substitute your own)
This explains how to use MapInfo to place multiple maps on a single layout. In this example, a
location map with Oxfordshire highlighted in colour is added to the map created in How to No.1.
How to No.1 should be followed first if you do not know how to create the first map layout.
1. Your first map (in this example the map of Oxford area created in How to No.1) should be complete
and on a layout. You can now add the location map to the same layout.
2. To create the location map, Open the table overview.tab , but in the Open table dialog, change
Preferred View to New Mapper.
3. The overview table will now be in a separate map window. Zoom in to SE England as with the main
map, and add the adm_area table. When you open the table, make sure that the new mapper window
has a blue title bar, indicating that it is the active window. In the Open Table dialog, the Preferred view
should be set to Current mapper. Zoom in again so that Oxfordshire and the immediately surrounding
counties are displayed.
4. The next step is to highlight Oxfordshire. You can change the colour of an entire layer by using the
Style override function, but this changes all the objects (in this case counties) in the layer. To change an
individual object (county) the layer has to be editable, and the tables are read-only, so cannot be editied.
To be able to edit objects, you save a copy and use that as a new layer. As it is a copy it can be edited.
5. To make a copy of Oxfordshire, click once on the county to select it, then open the File menu and
click Save copy as… In the Save Copy As dialog, click Selection to highlight it, then click Save As…
6. Save the table in your own user folder. Give it a suitable filename, such as Oxon.tab and save it.
7. You can now put your Oxfordshire layer into the location map. To do this, open the table (which will
be in your own folder) and set Preferred view to Current mapper.
http://www.bodley.ox.ac.uk/guides/maps/miht_2.htm (1 of 2)23/09/2004 18:02:06
Bodleian Library Map Room - MapInfo howto No 2
8. Initially the map will seem no different, as the new layer is identical in style to the adm_areas table.
However it can be edited, so open the Layer control and click the Oxon layer. Click the Editable
checkbox and then click OK. When you click on Oxfordshire now, you will see the four sizing handles
appear, which show that the layer is editable. Take great care not to move or resize the county!
9. To change Oxfordshire (to red, for example), make sure it is still selected and click the Region style
button on the Drawing toolbox. Set the fill pattern to solid (black square) and the foreground colour to
red. Click OK and Oxfordshire is now red. Deselect it and then open the Layer control again and
uncheck the editable checkbox.
10. Click the Window menu, then click the Layout window name in the list at the bottom of the menu.
11. Click the Frame tool (yellow square) button on the Tools toolbar.
12. Drag a square or rectangle the approximate size for the new map on the layout. When you release
the mouse a dialog will appear where you can select the map window. Check the correct map window
is selected and click OK.
13. The new map will appear. It can be resized and moved as explained in How to No. 1.
14. The new map can be placed on top of the existing map. To add a drop shadow, click once on the
new map with the left mouse button to select it, then click again with the right mouse button. In the pop-
up menu click Create Drop Shadow. Set the size etc as required and click OK to add it to the map. To
label Oxfordshire, use the text tool and add a label. It is better to add labels to the layout as the font size
will be correct. If you add text to the map window, it will resize when you resize the window and may
end up to large or too small.
15. Remember that all map windows must be open when you are using your workspace, so do not close
any windows. If you do they will not appear on the layout.
This is a brief and specific guide to this topic, for more general information, see: MapInfo - an easy guide for
new users
Nigel James
Bodleian Library 2001
http://www.bodley.ox.ac.uk/guides/maps/miht_2.htm (2 of 2)23/09/2004 18:02:06
Bodleian Library Map Room - MapInfo howto No 3
Map Room Home page
written by Nigel James
Contents
MAPINFO How to...
No. 3: Mapping data by postcodes
(References to tables, folders etc., are not applicable outside the Map Room, so if you are located elsewhere,
you should substitute your own)
This explains how to use MapInfo to map thematic data by postcodes. MapInfo How to No.1
should be used for step-by-step instructions on creating maps and layouts.
1. Open a postcode boundaries table. This should be the polygons version to map thematic data. Click
the Open Table button (or File/Open table), change to drive D: then open the Postcodes folder. Open
the High folder (high resolution) then open the Polygons folder.
2. Open the Area folder, then open the file hap_r26.tab.
3. Click the right mouse button when the pointer is on the map window, then click View Entire Layer
on the popup menu.
4. Zoom into the Oxford area, then open the Layer control. Select the hap_r26 table and click the
Autolabel checkbox (4th box). Click OK to display the area codes on the map.
5. Zoom in again so that OX fills the window.
6. Click the Open table button (or File/Open table) and go back to the Polygons folder. Open the
Districts folder and open the table hdp_r26.tab to add districts to the map.
7. Autolabel the districts layer (as in step 4).
8. Zoom in on the districts OX 1, OX 2, OX 3 and OX 4.
9. Now you can create a simple data table. Click File, then New Table. Select Open New Browser only.
Uncheck Open New Table (we are just creating a data table, not another map layer) and click Create.
10. You will now see the New Table Structure dialog. In this example two fields are required: postcode
http://www.bodley.ox.ac.uk/guides/maps/miht_3.htm (1 of 4)23/09/2004 18:02:12
Bodleian Library Map Room - MapInfo howto No 3
and data value.
11. Enter the first field details by entering the name as Postcode and the type as character. Leave size at
10.
12. Click Add Field and enter the second field as name: Value and type: float.
13. Uncheck the Table is mappable box - we are creating a data table only and it will not be mappable
on its own.
14. Click Create. Save the table in your folder as Postcodes.tab (see MapInfo How To No.1 if you do
not know how to create your own folder.
15. The map window will hide and the new table appears at the top left of the screen.
16. There will be four records to enter, so four rows will be needed. Click on the table with the right
mouse button and click New row on the popup menu. Repeat three more times (rows can also be added
one at a time if preferred).
17. Click in the Postcode field of row 1. Enter OX 1 (note the space between OX and 1, if it does not
match the map label exactly the data will not display). To see the map and the table side-by-side, open
the Window menu and click Tile windows.
18. Click in the Value field and enter 100.
19. Repeat steps 17 and 18 with the following data: OX 2 and 75; OX 3 and 50; OX 4 and 25.
20. Click the Browser window tile bar if it is not already the active window (blue bar) and save the
table. Do not close the browser window.
21. Click the map window title bar if needed, to make it the active window. Maximise the window, then
click Map on the menu bar and then click Create Thematic map (if Map does not appear on the menu
bar then the window is not active).
22. Creating a thematic map takes three steps. In step 1, select Ranges and then Solid Green Dark-
Light. Click Next.
23. Now you can link the data to the map. Select the district table (hdp_r26) in the Table box, then click
the arrow next to the Field box and click Join… in the dropdown list.
24. In Update Column for Thematic (MapInfo is creating a hidden, temporary column in the map table
to hold the data) select your table (Postcodes) in the Get Value for Table list. In the Calculate value of
http://www.bodley.ox.ac.uk/guides/maps/miht_3.htm (2 of 4)23/09/2004 18:02:12
Bodleian Library Map Room - MapInfo howto No 3
box select Value from the dropdown list. Click OK.
25. Step 3 confirms your selections. Click Next. 26. The legend is now displayed. Click OK and the
data will be mapped. Note all other postcodes show the lowest value.
27. Now you can put the area boundaries on top of the district boundaries. Click the map title bar if it is
not active, then open the Layer Control. Move hap_r26 above hdp_r26 and its thematic layer, either by
dragging it or by selecting it and using the Up reorder button. Don't click OK yet.
28. With the hap_r26 layer still selected, click the Display button, the click the Style override
checkbox. Click the big button. Set Fill Pattern to none and the line colour to red. Click OK in each
dialog to redisplay the map. You may need to zoom the map out to see the area boundaries.
29. Change the labels to show the data values instead of postcodes by opening the Layer Control,
selecting layer hdp_r26 and clicking the Label button. In the Label with box choose Value from the list.
Click OK in each dialog to redisplay the map.
30. You can also display the postcode and the value. To do this, repeat step 29 but select expression in
the Label with list.
31. In the Expression dialog, click the Columns button, then click GEO_DIST (which contains the
postcodes). After GEO_DIST type + then " (" [note the space after the first "]. Click the Columns
button again and click Value. Type + ")" to finish the expression.
32. The expression should now read: GEO_DIST+" ("+value+")"
33. Click OK in all dialogs to display the postcodes with the values in brackets.
34. To show just the four postcode districts with values and the rest blank, Click the OX 1 polygon on
the map to select it, then hold down the shift key and click the other three districts. If you cannot select
them (because the area table is on top), open the Layer Control and make the layer hap_r26
unselectable by unchecking the Selectable checkbox (the 3rd one along). Leave the four districts
selected for now.
35. With the four districts selected, go back to step 21 and repeat the process to create a thematic map,
but this time instead of selecting the entire table (hdp_r26) in step 23, choose selection from hdp_r26.
Make sure you still select Value for the value box. Choose a different colour range this time and create
the thematic layer.
36. The new layer will be attached to the hdp_r26 layer, but above the previous thematic layer. You can
then choose the layer to be visible by making the upper layer visible or not in the Layer Control (1st
checkbox).
http://www.bodley.ox.ac.uk/guides/maps/miht_3.htm (3 of 4)23/09/2004 18:02:12
Bodleian Library Map Room - MapInfo howto No 3
This is a brief and specific guide to this topic, for more general information, see: MapInfo - an easy guide for
new users
Nigel James
Bodleian Library 2001
http://www.bodley.ox.ac.uk/guides/maps/miht_3.htm (4 of 4)23/09/2004 18:02:12
Bodleian Library Map Room - MapInfo howto No 4
Map Room Home page
written by Nigel James
Contents
MAPINFO How to...
No. 4: Create custom boundary areas
(References to tables, folders etc., are not applicable outside the Map Room, so if you are located elsewhere,
you should substitute your own)
This explains how to use MapInfo to create custom boundary areas (such as new regions). These
could be special administrative areas which cannot be created by combining existing areas, or
sub-divisions of existing areas. These new regions can be named and used to create thematic
maps. How to No.1 should be used for step-by-step instructions on creating maps and layouts.
This simple example creates a new country within Sudan.
1. Open the politic3 table in the Global Insight folder on drive D, then zoom in on Sudan so that it fills
most of the mapper window.
2. Open the Layer Control and make the cosmetic layer editable. Click OK to close the dialog.
3. Press S on the keyboard to activate snap. This useful feature 'snaps' the nodes of a line you are
drawing to existing nodes in another object, to make exact matches easier and quicker.
4. Click the polygon drawing tool on the Drawing toolbox.
5. Move the cursor to the point where the borders of Sudan, Chad and Libya meet. You will see the
cursor change to a large cross, which indicates that the point will snap to the node on the world table at
that position.
6. The new country will have the existing boundary between Sudan and Chad and a new boundary
within Chad itself.
7. You can now start to draw the new country, but there is one more feature which you can use to make
things easier, and that is autotrace.
http://www.bodley.ox.ac.uk/guides/maps/miht_4.htm (1 of 3)23/09/2004 18:02:20
Bodleian Library Map Room - MapInfo howto No 4
8. Autotrace will as it suggests, automatically trace an existing line. This will save a lot of work when
copying the existing border.
9. Now you can start to draw the new country. Using the polygon tool, click once at the point where the
borders of Sudan, Chad and Libya meet. Then hold down the shift key and move the cursor to the next
border junction to the south, where Sudan, Chad and the Central African Republic meet. As you move
to this point, you will see the line highlighted, which indicates that it has been autotraced. Click once to
complete the first section of the polygon. Now move across into Sudan and draw a multiple section
border to take in about one third of the country, clicking once each time you wish to change direction.
Finish the shape by clicking on the first point.
10. You will now have a new country sitting within Sudan and using the existing border between Sudan
and Chad.
11. You can save this new country by opening the Map menu and selecting Save cosmetic objects. The
Transfer cosmetic objects to layer list will say <new>, indicating that it will save to a new layer. Click
the Save... button and save the layer in your user folder.
12. To add attribute data to your new country, such as a name you will have to add fields to the table.
To do this, open the Table menu and select Maintenance, then Table Structure. Highlight the name of
your new country and click OK.
13. You will that a field called ID has been created. This identifies your object with an integer number,
but it should have a name, so click the New Field button, then in the Field Information boxes enter
Country_name as name (note the underscore - no spaces are allowed, and do not start a field name with
a number or non-alphabetic character) and select Character as type. Character fields must have the size
stated, so make this large enough for the longest name. For this example the country will be called
West Sudan, so make the field at least 10 characters.
14. Click OK to confirm the changes. To add the name to the table, open the new table in a browser,
then click in the Country_name field and enter the name. Click another table cell to confirm the entry
then save the table. You can now label your new country using the label tool or by clicking the
autolabel checkbox in the layer control.
15. You can add further fields if you wish, for any other attribute data you need to add.
16. Although you now have a new country, the old Sudan still exists in its entirety, but really it should
now be smaller as it has lost the area of the new country. To modify this, you must save a copy of
Sudan to you user folder, because it has to be edited. Click Sudan in the maper window to select it, then
open the File name and click Save Copy As. Save the selection to your folder.
17. Now open the saved Sudan (and close the politic3 table for the moment to make it easier to see
what you are doing). Make sure that West Sudan is still on top.
http://www.bodley.ox.ac.uk/guides/maps/miht_4.htm (2 of 3)23/09/2004 18:02:20
Bodleian Library Map Room - MapInfo howto No 4
18. You now need to erase that part of Sudan which is under West Sudan. To do this, open the Layer
control and make the Sudan layer editable. Click OK. Now click Sudan again to select it.
19. Open the Objects menu and click Set Target. A diamond pattern will appear on Sudan. Now click
once on West Sudan, then open the Objects menu again and click Erase.
20. You will see the Data Disaggregation dialog. Leave value selected for now and click OK. This will
reduce the data values where appropriate. That part of Sudan which is now West Sudan has been
erased.
21. Save Sudan again. Rather than saving the new West Sudan as a new table, you could have added it
to an existing table, in which case it will acquire the existing fields and you do not need to add them.
The existing table should be a copy in your own folder.
NB: Remember that you are permanently changing objects, so you must work on editable copies, and
always save any original data to a separate table first, just in case!
This is a brief and specific guide to this topic, for more general information, see: MapInfo - an easy guide for
new users
Nigel James
Bodleian Library 2000
http://www.bodley.ox.ac.uk/guides/maps/miht_4.htm (3 of 3)23/09/2004 18:02:20
Bodleian Library Map Room - MapInfo howto No 5
Map Room Home page
written by Nigel James
Contents
MAPINFO How to...
No. 5: Create a basic point data map (Longitude/Latitude)
(References to tables, folders etc., are not applicable outside the Map Room, so if you are located elsewhere,
you should substitute your own)
This explains how to use MapInfo to map point data. The example maps Mt. Everest and Mt. McKinley
on a map of the World. We will then add Mt. Kilimanjaro and re-map the points. If you are mapping
Ordnance Survey data points, see How to No. 6: Creating a point data map using OS grid references.
Coordinates have to be converted to decimal degrees, as MapInfo does not recognise conventional
degrees:minutes:seconds. Thiscan be done using Conversion Tools* in MapInfo after you have created
your table. If you wish to create your table on another PC (in Excel for example) and bring it in on a
disk, then see also MapInfo Howto no. 12 Creating data files for use in MapInfo.
*The MapInfo tool Conversion Tools, referred to in this guide, can be downloaded from the geo_tools
section of the Map Room website. There is a basic converter tool which ships with MapInfo but it is not
as versatile as Conversion Tools.
1. Start MapInfo.
2. Create a new data table by opening the File menu and clicking New Table. In the New Table dialog,
Open New Browser should be ticked and Open New Mapper unticked. Click Create.
3. You will now see the New Table Structure Dialog. Our table will have four fields: Name; Longitude;
Latitude; Height.
4. In the Field Information group, enter the field name as Name. Leave type as character and set the
width as 30 (the width must be at least the number of characters in the longest name).
5. Click the Add Field button to enter the next field. This will be the longitude. Enter the name as
Longitude and select Character from the type list (as the coordinates will be a mixture of numbers and
letters). Set the width to 15 (to allow for any spaces).
http://www.bodley.ox.ac.uk/guides/maps/miht_5.htm (1 of 5)23/09/2004 18:02:29
Bodleian Library Map Room - MapInfo howto No 5
6. Click the Add Field button and create a field for Latitude in the same way as step 5, entering Latitude
for the field name.
7. Click Add Field and enter the field name as Height and set the type to Integer (heights will be whole
numbers).
8. The Table is mappable box should be unticked as the projection will be set when you convert the
coordinates to decimal degrees with Conversion Tools. Click OK.
9. The structure is now complete, so click Create. Save the table as mountains.tab in your user folder.
10. Your table appears as a single row table (just the field names). If it does not appear, open the table
in a browser window.
11. Now place the cursor on the row, hold down the Control key and press E to create a new blank row.
We need two rows initially, so use Control + E again
12. Now we can enter the data.
13. Enter the name of the first mountain (Mt. Everest) in the first field of the first row of your data table.
14. Tab to the latitude column and enter the latitude as 27:58N. Note the use of a colon to separate the
degrees and munutes. You can add seconds as well if you have them, again separating them with a
colon (e.g: 27:57:2N).
15. Tab to the longitude column and enter the longitude as 86:56E.
16. Tab to the height field and enter 29,028.
17. Now enter the name Mt. McKinley in the name field of the second row and enter the coordinates
(Lat. 63:2N and Lon. 151:1W) . Enter the height as 20,320.
http://www.bodley.ox.ac.uk/guides/maps/miht_5.htm (2 of 5)23/09/2004 18:02:29
Bodleian Library Map Room - MapInfo howto No 5
18. Save the table (File/Save table). Select your table in the Save Tables dialog and click OK.
19. The next step is to convert the coordinates to decimal degrees and create points. With the table open
in MapInfo, open the Conversion Tools menu and click Table of Lon and Lat to decimal degrees.
20. The Table list in Conversion Tools will list all open tables. Select your table and all existing
columns will be listed. Select the Longitude and Latitude columns and choose a symbol by clicking the
Symbol button. If your table does not use a colon separator then enter the correct separator in the
Separator box.
http://www.bodley.ox.ac.uk/guides/maps/miht_5.htm (3 of 5)23/09/2004 18:02:29
Bodleian Library Map Room - MapInfo howto No 5
21. If all is correct, click proceed to convert the coordinates and create symbols. When the conversion
process is complete, the table will have two new columns, with the latitudes and longitudes in decimal
degrees and a symbol for each record.
22. Now you can display the mountain points on a map. Open the File menu and click Open Table. We
will use the MapInfo World outline map, so change to drive D, then open the MapInfo folder. Next
open the Data folder, then the World folder. Open the table world.tab. Right-click on the map and click
View entire layer from the menu to display the whole World.
23. With the World map displayed, open the File menu and click Open Table. Select your mountains
table again, and also select Current Mapper in the Preferred View list. Click OK and the two mountains
will be displayed on the map.
24. You can label the two mountains with their names by opening the Layer Control and ticking the
Autolabel box for the mountains layer. Next, click the Label button and check that Name is selected in
the label box. Click OK in each dialog until the map is redisplayed with the names.
25. You can also use the height to label the mountains, by opening the Layer control and clicking the
label button, then selecting Height for the label instead.
26. Once you have created a points table and mapped it, you may wish to add further points. Although
you can add them to the data table, they will not be added to the map, as the conversion process has to
be re-run to add the new points. We will now add Mt. Kilimanjaro to the table.
27. If your table is not open in a browser window, open it now by opening the Window menu and
clicking New Browser Window. Choose Mountains and click Open. Place the cursor in the browser
window, then hold down the Control key and press e to add another row. Enter the name as Mt.
http://www.bodley.ox.ac.uk/guides/maps/miht_5.htm (4 of 5)23/09/2004 18:02:29
Bodleian Library Map Room - MapInfo howto No 5
Kilimanjaro and the coordinates as longitude 37:20E, and latitude 3:2S. The height is 19,340.
28. When you have entered the data, save the table, then run the Conversion Tools again to convert the
new entry. The table will close when the process is complete, so open the table again to map the points
again.
29. Removing points is the same process, but instead of adding a row, click the box to the left of the
row to remove, then press the Delete key. They row will remain but will be blank. You can remove
blank rows by opening the Table menu, then selecting Table Maintenance and then Pack Table. You
will be warned that data may be lost, but as the row(s) are not required that doesn't matter. Click OK to
pack the table (remove blank rows). The table will close after it has been packed, so you will need to re-
open it again.
This is a brief and specific guide to this topic, for more general information, see: MapInfo - an easy guide for
new users
Nigel James
Bodleian Library 2003
http://www.bodley.ox.ac.uk/guides/maps/miht_5.htm (5 of 5)23/09/2004 18:02:29
Bodleian Library Map Room - MapInfo howto No 6
Map Room Home page
written by Nigel James
Contents
MAPINFO How to...
No. 6: Create a basic point data map using Ordnance Survey grid references
(References to tables, folders etc., are not applicable outside the Map Room, so if you are located elsewhere,
you should substitute your own)
This explains how to use MapInfo to plot point data using OS grid references. MapInfo cannot read OS
grid references directly, so they have to be converted to x,y coordinates in metres. You can do this
using the Conversion Tools* in MapInfo. Whilst this How to explains the method of creating a data
table in MapInfo, you can also prepare your table using a program such as Excel and import it into
MapInfo. See MapInfo How to No. 12 for more information. As this is a worked example only, you can
substitute your own grid refs and other data if desired.
*The MapInfo tool Conversion Tools, referred to in this guide, can be downloaded from the geo tools
section of the Map Room.
1. Start MapInfo.
2. Create a new data table by opening the File menu and clicking New Table. In the New Table dialog,
Open New Browser should be ticked and Open New Mapper unticked. Click Create.
3. You will now see the New Table Structure Dialog. Our table will have two fields initially: Grid_ref
and Name. (Note that field names cannot have spaces, so use an underscore to join the words).
4. In the Field Information group, enter the field name as Grid_Ref. Leave type as character and set the
width as 12 (the width must be at least the number of characters in the longest grid ref - NGConvert can
handle GRs with two letters and up to 10 numbers).
5. Click the Add Field button to enter the next field. This will be the placename.
6 .Enter the name as Name and select Character from the type list (again, use a field width sufficient for
the longest name).
http://www.bodley.ox.ac.uk/guides/maps/miht_6.htm (1 of 4)23/09/2004 18:02:35
Bodleian Library Map Room - MapInfo howto No 6
7. The structure is now complete, so click Create. Save the table as Grid_refs in your user folder.
8. Open your table. It will appear as a single row table (just the field names).
9. Now add some rows to the table by holding down the Control key and pressing E for each row
required. This example uses four grid refs so create four rows (you can add further rows at any time). If
the rows do not appear, make the window larger and push the scroll button back to the top of the
window.
10. Now we can enter the data. Enter the following in the four rows (grid ref and name in separate
fields!)
SP 5106 Oxford
NM 592425 Pennygown
TL 7739 Yeldham
SX 77237814 Yarner
Note that the grid refs can be in upper or lower case, or a mixture and grid refs can be 2 to 10 digits -
Conversion tools can handle this, including spaces in the references).
11. When you have entered the data, save the table again.
12. With the table displayed in a browser, open the Conversion tools menu and click Table of OS grid
refs to metres. This will display the dialog:
http://www.bodley.ox.ac.uk/guides/maps/miht_6.htm (2 of 4)23/09/2004 18:02:35
Bodleian Library Map Room - MapInfo howto No 6
All open tables are listed in the Select Table list.
13. In the Select Table list, click your table, which will then add the existing columns to the other lists.
Click Grid_Ref in the OSNGR Column list as this contains the grid references and choose a symbol by
clicking the Symbol button
14. To convert the references, click OK.
15. The grid references will be converted and the eastings and northings stored in two new columns in
your table. A symbol will be created for each record.
http://www.bodley.ox.ac.uk/guides/maps/miht_6.htm (3 of 4)23/09/2004 18:02:35
Bodleian Library Map Room - MapInfo howto No 6
If any errors occured then the eastings and northings will be set to 0.0 You can then easily spot any
errors. The usual errors are invalid prefix letters and/or an odd number of digits.
16. Now you can display your points on a map. Open the File menu and click Open Table. We will use
the UK from the Euromaps data set in this example, so open the Euromaps folder on drive D. Next,
open the table overview.tab. Zoom in to display The UK only.
20. With the UK displayed, open the Map menu and click Options. Click the Projection button and in
the Choose projection dialog, select British Coordinate Systems in the Category list and British
National Grid in the Category members list. Click OK to re-project the map on the OSNG projection.
(This is not strctly necessary as MapInfo will reprojection the points to whichever projection you are
using, but it will display quicker if you set the map projection first).
21. You can label the places with their names by opening the Layer Control and ticking the Autolabel
box for the Grid_refs layer. Next, click the Label button and check that Name is selected in the label
box. Click OK in each dialog until the map is redisplayed with the names.
22. You could instead label the places with their grid references, by opening the Layer control and
clicking the label button, then selecting Grid_ref for the label instead.
24. Once you have created a points table and mapped it, you may wish to add further points. Although
you can add them to the data table, they will not be added to the map automatically, as you will have to
run Conversion tools again to convert the new records and add symbols.
This is a brief and specific guide to this topic, for more general information, see: MapInfo - an easy guide for
new users
Nigel James
Bodleian Library 2003
http://www.bodley.ox.ac.uk/guides/maps/miht_6.htm (4 of 4)23/09/2004 18:02:35
Bodleian Library Map Room - MapInfo howto No 7
Map Room Home page
written by Nigel James
Contents
MAPINFO How to...
No. 7: Create a grid thematic map
(References to tables, folders etc., are not applicable outside the Map Room, so if you are located elsewhere,
you should substitute your own)
This explains how to use MapInfo to produce a grid thematic map. Grid thematic maps plot data as
continuous colour gradation across the map. The result is a 'contoured' map of your data, which
effectively picks out hot spots. To produce a grid thematic map you need a mappable point data file
with numeric values for each point. (See MapInfo How to no. 5 Creating a point data map for more
information). The resulting map is a raster table, which can be saved and used independently of other
layers.
If you change the data you will have to re-plot the thematic as it does not update automatically. Grid
thematic maps seldom display well initially, so you will need to experiment with different settings.
1. Start MapInfo.
2. When you see the Quick Start dialog, select Open a Table and click Open...
3. Open your data table, which must be mappable.
4. Open the Map menu and click Create thematic map. In the Create thematic map - step 1 of 3 dialog,
click the Grid button.
5. Choose Grid default (the colour option) then click Next...
6. In the step 2 of 3 dialog, select your data table in the Table listbox and the field containing the values
in the Field listbox. If you data table contains blanks or zero values and you do not wish to include
them, click the Ignore zeroes or blanks checkbox.
7. If you have displayed a boundary table (such as country or county boundaries) and you wish to limit
the colour to within the boundary, choose it from the table list in the Grid options box.
http://www.bodley.ox.ac.uk/guides/maps/miht_7.htm (1 of 3)23/09/2004 18:02:41
Bodleian Library Map Room - MapInfo howto No 7
8. Select the folder for the Grid file which will be created. This should be your working folder. Click
Next...
9. You will now see a preview of the colours. Click OK to display the map.
10. The map may not look how you expect it to - depending on the number of points and the data range,
the colour may not blend smoothly. To make changes, open the Map menu and click Modify thematic
map.
11. In the Customise group of buttons, click Settings... Here you can modify the IDW Interpolator
settings.
i) To produce a smoother colour, decrease the size of the grid cells. If you try to make it too small,
MapInfo will tell you the minimum allowed. The new grid dimensions will be displayed.
ii) Changing the Exponent to a larger value decreases the influence of data points the further they are
away from each other.
iii) The Search radius determines which points are considered when calculating the distance weighting.
iv) The grid border determines how far beyond the minimum bounding rectangle of the data table the
grid extends. A value of zero means the grid only extends to the outermost points, so shading is cut off
beyond them. You will need to experiment with this to produce the effect you need (such as to extend
out to a surrounding border. For example). Click OK to apply the new settings.
12. Click the Styles button to display the Grid Color dialog. Here you can add and remove inflection
points (values for a specific colour), change the brightness and contrast or change to a greyscale
display.
i) To change an existing colour, double-click the setting to change and choose a new colour from the
Colour dialog.
ii) To add a new inflection point, click the Add button. The maximum value is duplicated and added to
the list. Select the duplicate value and enter your choice of value. Click the list to add the new value in
its correct position, then double-click the new value and select a colour. You can also change an
existing inflection point.
iii) Use the Contrast and Brightness sliders to change the overall intensity of the colour - it often
improves the map if you reduce the stridency of the colour! Click OK to apply the changes.
13. Click the Legend button to create a legend for your map. Enter a title (and subtitle if required) and
http://www.bodley.ox.ac.uk/guides/maps/miht_7.htm (2 of 3)23/09/2004 18:02:41
Bodleian Library Map Room - MapInfo howto No 7
an edit the range labels (note this does not change the actual values, simply the way they are labelled in
the legend).
14. The Template Save as... and Merge template buttons should not be used as these will change the
default settings in MapInfo, which should be left as they are.
15. Try various settings until you are satisfied with the results. Grid Thematic maps allow a great deal
of subjective input and you need to find which styles display your data in the way you wish.
This is a brief and specific guide to this topic, for more general information, see: MapInfo - an easy guide for
new users
Nigel James
Bodleian Library 2001
http://www.bodley.ox.ac.uk/guides/maps/miht_7.htm (3 of 3)23/09/2004 18:02:41
Bodleian Library Map Room - MapInfo howto No 8
Map Room Home page
written by Nigel James
Contents
MAPINFO How to...
No. 8: Using the drawing tools
(References to tables, folders etc., are not applicable outside the Map Room, so if you are located elsewhere,
you should substitute your own)
This explains how to use the drawing tools. MapInfo How to No.1 should be used for step-by-step
instructions on creating and saving maps and layouts.
When using the drawing and text tools on your map, it is very important to know on which layer you
are drawing. Normally, any added symbols, shapes and text is added to the cosmetic layer, which is the
topmost layer and can be made editable. Dataset layers are read-only and cannot be edited. Remember
that if you wish to save the added objects when you finish your session, you must save your work in a
workspace. If you do not, any objects on the cosmetic layer will be lost. The Drawing toolbox is only
active if the selected layer is editable. To make a layer editable, the editable checkbox must be ticked:
With the current layer active, the tools in the Drawing toolbox will be enabled:
http://www.bodley.ox.ac.uk/guides/maps/miht_8.htm (1 of 4)23/09/2004 18:02:49
Bodleian Library Map Room - MapInfo howto No 8
The four lowest buttons set the styles:
If you set the style first, then each subsequent object or text string will be the same. Alternatively, you
can create an object, then change its style by selecting the object, then clicking the appropriate style
button.
Symbols are like text, they are in effect single characters so can be sized in the same way. They can
also be bold, shaded etc., and the colour can be changed.
Lines have three settings: Style (e.g. single, dotted, dashed etc.), Width (in pixels or mm) and Colour.
Regions have borders and fills, and each can be set as required. The border is set in the same way as
lines. If a non-solid fill is used (e.g. dots) then the background can be solid or transparent. A solid
background can be a different colour to the pattern (e.g. green dots on a blue background). With no
background set, the fill will allow the underlying map to show through, making it useful for showing
areas such as marshland, for example.
A useful tip for irregular areas is to set the border to none. This gives a softer outline, especially
when used with a dotted fill pattern.
Text styles can be set in the same way as text in a word processor. Effects such as expanded are useful
for naming large areas such as oceans.
http://www.bodley.ox.ac.uk/guides/maps/miht_8.htm (2 of 4)23/09/2004 18:02:49
Bodleian Library Map Room - MapInfo howto No 8
Lines and shapes are drawn with the upper set of tools:
The symbol tool places a single symbol on a layer when it is selected, then clicked on the map layer.
Symbols can be moved by selecting them, then holding down the lft mouse button and dragging to a
new position. To place a symbol precisely, double-click the symbol and enter coordinates.
The line tool draws straight lines. To constrain the line to a vertical, hroizontal or 45° angle, hold down
the shift key while you draw the line.
The polyline tool draws segmented lines. Each time you click the left moue button, a node is fixed and
the line can be continued in a new direction. Double-click the finish the line.
The arc tool draws arcs. Hold down shift to draw a circular arc. Hold down the control key to daw the
arc outwards from the start point, and rotate it as you draw.
The polygon tool draws multi-sided shapes, which can be transparent (no fill) or filled. Draw in the
same way as with the polyline tool. When you click on the starting point, the shape is finished.
The rectangle tool draws rectangles. Hold down shift to draw squares.
The rounded rectangle tool draws rectangles and squares with rounded corners.
The text tool is ued to add text labels to maps and layouts. Text can be rotated by dragging the offset
handle to the lower right of the text block. To edit existing text, double-click the text.
When you are working with polylines and polygons, three additional tools are available:
http://www.bodley.ox.ac.uk/guides/maps/miht_8.htm (3 of 4)23/09/2004 18:02:49
Bodleian Library Map Room - MapInfo howto No 8
The reshape tool is used to display the nodes which are created at each change of direction. These can
be moved to reshape the polyine or polygon. To use the tool. Click the object to select it, then click the
reshape tool. The nodes will then be displayed.
To add extra nodes to a polyline or polygon (to enable the shape to be changed further), click the
object, then the reshape tool, as above. Next, click the Add node tool and click on the object where
new nodes are required. To remove excess nodes, click one, then press Delete.
Remember that the Smooth tool can be used with polylines (but not polygons). To use the tool, click
the object to select it, then open the Objects menu and click Smooth. A polygon can be converted to a
polyline by clicking Convert to polylines in the Object menu, and polylines can be converted to
polygons by clicking Convert to regions.
Using Snap
If you are tracing a shape (such as a building) on another layer, use Snap. This will "snap" the new
nodes to the nodes of the object, speeding up the tracing process. To activate snap, simply press s on
the keyboard. Press it again to turn it off.
If you have drawn objects on the cosmetic layer, you can save them to a new layer by opening the Map
menu and clicking Save cosmetic objects. Select and click Save. Save the table in your folder. If you
leave the objects on the Cosmetic layer they will be lost if you do not save a workspace. It is easier to
work with your maps if you create separate tables for different categories of objects, rather than have
everything on the Cosmetic layer.
This is a brief and specific guide to this topic, for more general information, see: MapInfo - an easy guide for
new users
Nigel James
Bodleian Library 2001
http://www.bodley.ox.ac.uk/guides/maps/miht_8.htm (4 of 4)23/09/2004 18:02:49
Bodleian Library Map Room - MapInfo howto No 9
Map Room Home page
written by Nigel James
Contents
MAPINFO How to...
No. 9: Using raster (scanned) maps and photos
(References to tables, folders etc., are not applicable outside the Map Room, so if you are located elsewhere,
you should substitute your own)
This explains how to use raster (scanned) maps and photos in MapInfo. MapInfo How to No 10
(Manual Geocoding) should be used as well for information on using thematic data with raster images.
MapInfo How to No.1 should be used for step-by-step instructions on creating and saving maps and
layouts. See the user guide and other How to guides for information on using tools etc. MapInfo How
to No.1 should be used for step-by-step instructions on creating and saving maps and layouts.
These procedures assume your map is not already geo-referenced. If you have a geo-referenced
image, such as a Landsat GeoTIFF and you have MapInfo version 7.0 or later, you can open the image
without registering it first, but you will still have to select the correct projection.
The datasets used in MapInfo use vector data. This can be rescaled without loss of image quality and
the various features are on separate layers so details can be displayed selectively. A raster or scanned
image is simply a picture made up from individual pixels (picture x elements). Rasters images cannot
be rescaled without losing image quality, so can only be used at around their original size and the detail
cannot be separated into layers. Raster maps can be used as a background or base map, with symbols
etc. added using the Cosmetic Layer. If you wish to add data using coordinates, then the raster map has
to registered, which involves defining coordinates for at least three separate points on the map and
requires the original map projection to be known. Digital pictures can be used simply as images to
enhance your layouts.
http://www.bodley.ox.ac.uk/guides/maps/miht_9.htm (1 of 3)23/09/2004 18:02:55
Bodleian Library Map Room - MapInfo howto No 9
IMPORTANT: Maps and photos are protected by copyright, so if the photos are not your own,
or the maps are 70 years old or less, you cannot use them without permission of the copyright
owner. OS maps are protected by Crown Copyright. US Government mapping is public domain
and may be used without further permission. You are responsible for ensuring that you are not
infringing copyright. The library does not have scanning facilities for readers' use, so you will
have to obtain your images yourself from other sources.
1. To open your scanned map in MapInfo, open the file as you would a table, but select Raster Image in
the Files of type box.
2. You will be asked if you wish to simply display the map or register it (define coordinates). To use
the map (or photo) just as an image, click Display. To register the image, click Register, then go to step
5.
3. The map will appear in a mapper window. Use a combination of window size and zoom level to
display the map approximately at its correct scale. To display the map at its true scale, you must know
the exact dimensions of the map (in miles or km). You can the set the window width and zoom level
precisely.
4. You can add extra details on the cosmetic layer, using the drawing tools.
5. If you wish to register your map, you must add a minimum of three control points (and know the
projection of the original map). Alternatively, you can use non-earth coordinates to create a basic
coordinate system which will enable you to map thematic data. (See MapInfo Howto no.9 for more
information). For an OS raster image, use the intersections of the gridlines, for other types of mapping
you will need to identify precise known coordinate points.
6. To add a control point, use the zoom buttons (+ -) and scroll bars to move the map around and locate
a suitable point. Select the correct projection and units by clicking the buttons and selecting the
required settings. Click on the map to select a point.
7. Enter the X and Y coordinates and label them if you wish. Coordinates can be modified later if
necessary.
8. Repeat for at least two more points. MapInfo interpolates the coordinates, so the more you select
(and the more widely spaced) the more accurate the registration will be.
http://www.bodley.ox.ac.uk/guides/maps/miht_9.htm (2 of 3)23/09/2004 18:02:55
Bodleian Library Map Room - MapInfo howto No 9
9. When you have entered the coordinates, click OK and you can use the map as with any other layer.
Raster maps which have been registered can be used with data tables to produce thematic maps, using
coordinates to locate points which can display pie charts, for example (See: MapInfo How To No. 10).
10. Maps and photos can be added to the Layout window in the usual way. You will need to adjust the
size of the frame so that the image displays at an acceptable level of quality.
11. To adjust the image (brightness and contrast) , make the raster image window active, then open the
Table menu, click Raster, then Adjust Image Styles. Make any changes and click OK. If you are adding
your own data, it may be preferable to change the map to a greyscale image, so that added line, symbol
and text will show more clearly. To do this, click Grayscale in the Conversions box on the Adjust
Image Styles dialog.
12. To make a colour transparent (so that other layers show through the raster image, click the
Transparent box and then click a suitable colour (such as the white background in an OS map). Click
OK to confirm.
13. When resizing the map in the layout window, the map will enlarge or reduce accordingly. This is
different to a vector map, which stays the same scale but increases or decreases the area displayed.
Because of this it is important to set the area required in the mapper window, then set the scale in the
layout window. To scale the map, measure a known distance (such as between grid lines) against the
rulers on the layout window. When resizing the layout map, always hold down the SHIFT key whilst
dragging the corner resize handles. This will stop the map becoming stretched or distorted.
This is a brief and specific guide to this topic, for more general information, see: MapInfo l - an easy guide for
new users
Nigel James
Bodleian Library 2001
http://www.bodley.ox.ac.uk/guides/maps/miht_9.htm (3 of 3)23/09/2004 18:02:55
Bodleian Library Map Room - MapInfo howto No 10
Map Room Home page
written by Nigel James
Contents
MAPINFO How to...
No. 10: Manual geocoding
(References to tables, folders etc., are not applicable outside the Map Room, so if you are located elsewhere,
you should substitute your own)
This explains how to use MapInfo to manually geocode point data. This is only required if you do not
know the coordinate system for the map (such as a raster map). For information on normal geocoding,
see MapInfo How to No. 6 Geocoding your data. For information on using raster images, see MapInfo
How to No. 8: Using raster (scanned) maps and photos. MapInfo How to No.1 should be used for step-
by-step instructions on creating maps and layouts.
1. Start MapInfo.
2. Open the map table which you are going to use. If this is a raster map, it must have been registered
with a suitable coordinate system (See MapInfo How to no 8 for more info).
3. Open your data table. If you do not already have a data table in MapInfo format, see the MapInfo
How to No 5 (Lat/Lon coordinates) or MapInfo How to No 6 (Ordnance Survey NG) for information.
4. Click the title bar of your data table, then open the Table menu and click Table maintenance. Click
Table structure and then click the Table is mappable checkbox. (If you cannot do this, it is because you
are trying to change your original data table. You must always save a copy of the table and work with
that copy - MapInfo takes care to stop you trashing your original data!)
5. Click the Projection button which appears and set the projection to match your raster map. If you
have not already selected a projection for your map (see MapInfo How to no. 8: Using raster (scanned)
maps and images) then it will be in default lat/lon projection.
http://www.bodley.ox.ac.uk/guides/maps/miht_10.htm (1 of 3)23/09/2004 18:03:02
Bodleian Library Map Room - MapInfo howto No 10
6. Tile your data table window and map window by opening the Window menu and clicking Tile
windows.
7. This example assumes you have a table of placenames which correspond to places on your map. It
could also be a table of street names and a street map, for example.
8. Click the titlebar of the map window to make it active, then open the layer control.
9. In the layer control, click the Add button and add your data table as a layer to the map. Make the data
layer editable by clicking the Editable checkbox. Click OK to close the layer control.
10. Click the map window titlebar to make it active, then click the symbol style button in the drawing
toolbar. Choose a symbol.
11. Click the box to the left of the first record in your data table. The box will turn black to show the
record is selected.
12. Click the symbol button in the drawing toolbox, then click once on the map where the
corresponding place is. This will place a symbol which is linked to the current record.
13. You have now geocoded your first place! Save the data table (File/Save table).
14. Now select the another record in your data table and repeat the steps. (If you wisht o use diferent
symbols, change the symbol style before clicking on the map to place the symbol).
15. When you have geocoded all the places, you will have a mappable table of places.
16. Your new table can if you wish be then be used to create thematic maps, using pie charts for
example. Each pie will be located over the corresponding point symbol.
17. If a record has been geocoded wrongly, make the data table layer editable, select the record (which
will also select the corresponding symbol) and drag the symbol to its correct position. Remember to
uncheck the editable checkbox and save the table again.
Extracting coordinates form your map and saving them in the table
http://www.bodley.ox.ac.uk/guides/maps/miht_10.htm (2 of 3)23/09/2004 18:03:02
Bodleian Library Map Room - MapInfo howto No 10
When you have geocoded your data, you may wish to add the coordinates to your table, so they can be
seen when the table is opened in a browser window. This can be done for any coordinate system and
the results will be in the units selected for your table (e.g: Lon/Lat, eastings and northings in metres for
OS National Grid etc). To do this, see MapInfo Howto No. 15: Extracting coordinates and saving them
in a table.
This is a brief and specific guide to this topic, for more general information, see: MapInfo l - an easy guide for
new users
Nigel James
Bodleian Library 2001
http://www.bodley.ox.ac.uk/guides/maps/miht_10.htm (3 of 3)23/09/2004 18:03:02
Bodleian Library Map Room - MapInfo howto No 12
Map Room Home page
written by Nigel James
Contents
MAPINFO How to...
No. 12: Creating data files for use in MapInfo
Data files can be created in a spreadsheet such as Excel, but must be correctly formatted and saved,
otherwise MapInfo will not be able to read them. Although MapInfo can read Excel files, it can have
problems, so it is preferable to save them as delimited text files instead.This is explained further on.
The MapInfo tool Conversion Tools will be required to make your tables mappable and it can be
downloaded from the geo tools section of the Map Room.
Data files will normally be of two types:
Point data is used to plot locations - for displaying the spatial distribution of sites, at specified
coordinates.
Regional (or zonal) data is used to produce ranged thematic maps - for example countries shaded
according to population size. Only one data variable can be displayed at one time. To display multiple
variables, you can use pie, bar or proportional symbol charts which are displayed at the centroids of
polygons (e.g: the centre of each country).
Creating your table
Point data maps
Point data maps display a symbol at a specified location. This can be an Ordnance Survey or other grid
reference, or geographic (lat/lon) coordinates. You can also use non-earth coordinates for very large
scale maps such as room plans or archeological digs. (Non-earth coordinates cannot be used with
conventional map tables as they do not have a projection).
Latitude/Longitude tables
http://www.bodley.ox.ac.uk/guides/maps/miht_12.htm (1 of 4)23/09/2004 18:03:09
Bodleian Library Map Room - MapInfo howto No 12
A lat/lon data table should look like this:
Note the following points:
No blank rows
No fancy formatting
First line contains column titles which must start with a letter
Appropriate hemisphere (i.e: N, S, E, W) included at end of each coordinate
Coordinate style can be mixed, i.e: degrees:minutes:seconds, degrees:minutes only or degrees and
decimal minutes
The same separator(colon, semicolon) must be used throughout the table
No spaces
Mixed coordinates are not a problem - Conversion Tools converts the data to the best possible precision.
Now see Saving your table for information about file formats
OS Grid Reference tables
An OSGR table should look like this:
Note the following points:
No blank rows
No fancy formatting
First line contains column titles which must start with a letter
Grid references can be 2, 4, 6 or 8 digits but must have the two prefix letters
Spaces are allowed
All grid references will be converted to metres and padded with zeros if necessary. A grid reference
SP514062 for example will be converted to Eastings: 451400 Northings: 406200.
Now see Saving your table for information about file formats
http://www.bodley.ox.ac.uk/guides/maps/miht_12.htm (2 of 4)23/09/2004 18:03:09
Bodleian Library Map Room - MapInfo howto No 12
Ranged thematic, pie, bar or proportional symbols map
To produce a ranged thematic map, or pie and bar chart maps etc., there must be a column of data
common to both your table and the map. For example, to map data on a world map, you need a column
in your data table containing country names, which MapInfo will use to join your data to the map, using
the country names in the MapInfo world map table. This type of table does not need converting before
it can be used in MapInfo.
This is how a thematic table should look:
Note the following points:
No blank rows
No fancy formatting
First line contains column titles which must start with a letter
Do not mix numbers and text variables in columns - each column should be of one type only
A ranged thematic map can also be used to map by postcodes for example - in which case it should the
same style, but using postcodes instead of countries, or region names for sub-national mapping. When
creating data tables for ranged thematic or pie charts etc., it is important that the names in your table
match exactly the names in the appropriate map table. For example, if you have a postcode OX4, this
will not match, because the postcodes map tables will have OX 4.
Always look at the attributes of the map tables before preparing your data. You can do this by opening
the map table in MapInfo, selecting Browser in the Preferred view option. This will display the attribute
data and you can see how they are formatted.
Saving your table
http://www.bodley.ox.ac.uk/guides/maps/miht_12.htm (3 of 4)23/09/2004 18:03:09
Bodleian Library Map Room - MapInfo howto No 12
MapInfo can import tables in Excel, Dbase or Access, but you may have problems with some versions
of these. To avoid difficulties, save your tables as delimited text files. A delimited text file is in plain
text format with a separator (delimiter) such as a tab or comma between each field. If the Ranged
Thematic table above was saved as a comma-delimited text file, it would look like this:
Country,Variable_1,Variable_2,Variable_3
Algeria,38937565,97745,53293856
Belgium,33746,987856,3348
Greece,884465,394576,5875
Zambia,4847,494457,45035
An important point to remember when using Excel is that it is a spreadsheet, not a database. This means
that field formatting (particularly size) is not saved, which can result in truncation of long text strings.
This is why you should use the delimited text file format, as this avoids the problem.
Many users have Excel and use this to create tables. When you save the table, it must be saved in text-
delimited format. This means selecting Text (tab-delimited) in the Save dialog in Excel. Doing this will
enable MapInfo to open the table correctly:
Save Point data files as separate files (one file for each data type). For example, if you have points
representing 19th century sites and 20th century sites, save them separately. You can then display them
simultaneously on a map but with different symbol styles for each table.
For ranged thematic and pie chart etc. maps, put all you data into a single table. You can then select a
single variable for ranged thematic maps and multiple varibales for pie and bar charts.
Nigel James
Bodleian Library 2001
http://www.bodley.ox.ac.uk/guides/maps/miht_12.htm (4 of 4)23/09/2004 18:03:09
Bodleian Library Map Room - MapInfo howto No 13
Map Room Home page
written by Nigel James
Contents
MAPINFO How to...
No. 13: Using queries and SQL (non-geographic) to select from tables
(References to tables, folders etc., are not applicable outside the Map Room, so if you are located elsewhere,
you should substitute your own)
Queries are a powerful and quick way to select records from a table. They can be used to display
selected places, for example. Although objects can be selected manually, using queries is much quicker.
For single-table selections of all fields a query can be used, but the more powerful SQL (Structured
Query Language) select is needed for queries using several tables and/or more complex queries.
Examples of both are given here. Both examples use the tables world.tab and worldcap.tab which ship
with MapInfo. You can either enter the query statement directly or use assistance to build the query.
Non-geographic and geographic queries
Non-geographic queries can be performed in any database application, which odes not need to be a
GIS. However a GIS can perform geographic queries (how far, within which geographic area etc).
Geographic queries are expalined in MapInfo How to No. 14 Using geographic queries
This simple query example shows how to select all World capitals with a population above 1,000,000.
1. Open the table worldcap in a browser window. You will see it has a field containing the population,
which will be used for the query.
2. Open the Query menu and click Select.
3. In the Select dialog, check that World is displayed in the Select Records From Table box.
4. Click the Assist button, and in the Expression dialog, click Columns. Choose the Pop_1994 column.
5. Now click the Operators list and choose the greater than ( >) sign.
http://www.bodley.ox.ac.uk/guides/maps/miht_13.htm (1 of 4)23/09/2004 18:03:24
Bodleian Library Map Room - MapInfo howto No 13
6. Now type 1000000 (no commas!) after the greater than sign and click OK. You will now see the
expression in the That Satisfies box. (You could of course simply type it in if you know the syntax to
use).
7. Type million_cities in the Store Results in Table box and click OK (make sure the Browse results
box is checked).
8. You will now see a browser with the cities with more than 1000000 people displayed. You can save
this table (File>Save copy as) if you wish to use it again.
This SQL example selects name and population of all capital cities below 5000000 population which
are in countries with more than 10,000,000 population
In this example, we only require two fields and the data to query is in separate tables. To perform this
query you use SQL.
1. If the worldcap table is not already open in a browser, open it now. Also, open the world map table
(world.tab) in a browser.
2. Open the Query menu and click SQL Select.
3. The boxes are arranged to follow the logical sequence of a query (select from...where condition...
group by etc). However the boxes cannot be completed in the same order, as the table(s) must be
selected first (in fact, the cursor is positioned in the from Tables box when the dialog opens).
4. With cursor in the From tables box, click the Tables listbox and click Worldcap to select it. It will
appear in the from Tables box. Next, click the Tables listbox again and click World to add that as well.
5. MapInfo will now automatically create a join, which specifies the columns in each table which
contain the same data. This is how the records from one table are matched with those from the other
table.
6. Now we can specify the columns (fields) to select from the Worldcap table. The default asterisk
means all columns, but we need just name and population, so delete the asterisk but leave the cursor in
the Select columns box.
http://www.bodley.ox.ac.uk/guides/maps/miht_13.htm (2 of 4)23/09/2004 18:03:24
Bodleian Library Map Room - MapInfo howto No 13
7. Click the Columns listbox and then select Worldcap.Capital to enter it into the Select columns box,
then click the Columns listbox again and select Worldcap.Cap_Pop.
8. Now we can enter the where condition. What we are asking is: "Select name and population of cities
from the Worldcap table where the city has a population less than 5,000,000 an is the capital of a
country with a population greater than 10,000,000".
9. To start building the SQL statement, click in the where Condition box, then follow these steps:
Place the cursor after the join statement and type a space, followed by And (or
select it from the Operators list)
Type a space followed by a left parenthesis
Select Worldcap.Cap_Pop from the Columns list, then type a space followed by
<5000000 (note: no commas!)
Type a space followed by And
Select World.Pop_1994 from the Columns list, then type a space followed by
>10000000
Type a right parenthesis to finish
The where Condition statement should read: Worldcap.Capital = World.Capital And (Worldcap.
Cap_Pop <5000000 And World.Pop_1994 > 10000000)
10. We will order the columns by population, so click in the Order by Columns box and select
Worldcap.Cap_Pop from the Columns list.
11. Finally, we will name the selection "Selected capitals" so enter the table name as selected_capitals
in the into Table named box (note the underscore which is required in table names)
12. Now check that the Browse results box is checked and click OK to execute the query.
The required capitals will now be selected and displayed in a browser. To save the table, use File>Save
copy as.
This is a brief and specific guide to this topic, for more general information, see: MapInfo l - an easy guide for
new users
http://www.bodley.ox.ac.uk/guides/maps/miht_13.htm (3 of 4)23/09/2004 18:03:24
Bodleian Library Map Room - MapInfo howto No 13
Nigel James
Bodleian Library 2001
http://www.bodley.ox.ac.uk/guides/maps/miht_13.htm (4 of 4)23/09/2004 18:03:24
Bodleian Library Map Room - MapInfo howto No 14
Map Room Home page
written by Nigel James
Contents
MAPINFO How to...
No. 14: Using geographic queries.
(References to tables, folders etc., are not applicable outside the Map Room, so if you are located elsewhere,
you should substitute your own)
Geographic and non - geographic queries
Non-geographic queries can be performed in a database such as Access, but the
geographic operators available in a GIS are needed to perform geographic queries (how
far apart, within which geographic area etc). Non-geographic queries are explained in
MapInfo How to No. 13. If you are not familiar with using queries in MapInfo, then have
a look at How to No. 13 first.
This example shows how a geographic query can be used to select capitals within
1000km of London and uses the Worldcap table which ships with MapInfo.
The first part shows how to use a basic query and the second part refines the result to include the
distances in the results table and format the columns.
Simple distance query
1. Open the Query menu and click SQL select.
2. Click the Table list and select the Worldcap table.
3. The query required is "Select all capitals which are less than 1000km from London". To put this into
a SQL statement requires the use of the Distance function.
4. Click in the where Condition box and then select Distance() from the Functions list. Note that the
cursor is placed inside the parentheses.
http://www.bodley.ox.ac.uk/guides/maps/miht_14.htm (1 of 3)23/09/2004 18:03:31
Bodleian Library Map Room - MapInfo howto No 14
5. MapInfo uses special functions, CentroidX(obj) and CentroidY(obj) to extract the coordinates of a
point. They do not use existing fields in a record, but instead are geographic functions which find the
coordinates of the record's associated object.
6. We also need the coordinates (in degrees) of London. These can be found by double-clicking on the
symbol for London, which displays the X,Y positions. Note these down (they are in fact -0.18030611
and 51.48894941). If your map is not using degrees, change this by opening the Map menu then
clicking Options. Change the coordinate units to degrees and the distance units to km.
7. The Distance function requires four parameters - the X and Y coordinates of the first point, and the X
and Y coordinates of the second point. The distance units are also included.
8. The parameters can now be inserted between the parentheses of the Distance function, so with the
cursor in place, select CentroidX(obj) from the Functions list. Add a comma, then insert CentroidY
(obj) from the Functions list. Follow this with another comma, the enter the X coordinate for London,
another comma, then the Y coordinate (and another comma). Finally enter the units in quoatation marks
"km" to complete the function.
9. Now add <1000 (outside the parentheses) to the where Condition to finish it.
10. The full query should read: Distance(CentroidX(obj),CentroidY(obj),-
0.18030611,51.48894941,"km") <1000
11. Check that Browse results in checked and click OK to execute the query. You will now see a table
of capitals less than 1000km from London.
Refined distance query
We can now refine the query. You will see that the query has selected London, but we do not need to
include this in the results. In addition, it would be useful to have a column with the distance each
capital is from London. To do this we can refine both Select Columns and where Condition.
1. Open the SQL query dialog again. It should still have the original query loaded. If not, enter it again.
http://www.bodley.ox.ac.uk/guides/maps/miht_14.htm (2 of 3)23/09/2004 18:03:31
Bodleian Library Map Room - MapInfo howto No 14
2. Delete the * in the Select Columns box and enter the following (You can either type it in or use the
functions list. If you use the Functions list, check that the cursor is correctly positioned each time):
Capital,Format$(Distance(CentroidX(obj), CentroidY(obj), -0.18030611, 51.48894941,
"km"),"0.00") "Distance from London"
3. This introduces a new function: Format$(). To format a number (in this case to show a leading zero
if the result is less than 1 and show two decimal places) the function Format$() can be used. The pattern
for the result is "0.00" and is added after the Distance function. The whole distance function and the
pattern is enclosed in the Format$ parentheses. The column is given a name by enclosing it in quotation
marks, in this case "Distance from London". If you do not provide a column title then the function is
used as a title instead. You do not need to combine formatting the result with using a column title - they
are independent of each other.
4. The next step is to modify the statement in the where Condition box. All we need to do is exclude
London from the result, so add: and Capital <> "London" to the statement (note the quotation marks -
these are needed for text, but not for numbers). You could add: And Not Capital = "London" if you
wish, the result will be the same.
5. Click OK to execute the query.
6. You can save the results of the query by using File>Save copy as.
This is a brief and specific guide to this topic, for more general information, see: MapInfo - an easy guide for
new users
Nigel James
Bodleian Library 2001
http://www.bodley.ox.ac.uk/guides/maps/miht_14.htm (3 of 3)23/09/2004 18:03:31
Bodleian Library Map Room - MapInfo howto No 15
Map Room Home page
written by Nigel James
Contents
MAPINFO How to...
No. 15: Extracting object coordinates and saving them in a table
(References to tables, folders etc., are not applicable outside the Map Room, so if you are located elsewhere,
you should substitute your own)
This explains how to extract the coordinates of the objects (centroids) in a table and save them. If you
have carried out normal geocoding (see MapInfo How to No. 6 Geocoding your data) or manual
geocoding (see MapInfo How to No. 10 Manual geocoding), then coordinates will have been created
for the objects in your table, but they will not be displayed. This How to guide explains the procedure
for creating columns for the coordinates and adding them to your table.
Note: MapInfo extracts Lon/Lat coordinates by default, even if your table is in a different projection.
An additional step is required if your table is not in Lon/Lat (OS National Grid or Non-earth, for
example) and this is explained in this guide.
1. Start MapInfo.
2. Open your table. This should be a normal mappable table (i.e: with objects). Close any other tables
which are open (this avoids restructuring the wrong table by mistake!)
3. You will be changing the structure of your table, so to be safe, save a backup copy of the table (Open
the File menu and click Save Copy As..). Save the copy under a different name.
4. Open the Table menu and click Maintenance, then Table Structure. You will now see the Modify
Table Structure dialog. If you cannot modify the structure it is because you are working on an original
file and MapInfo will not allow you to change it. Make a copy first and work on the copy instead.
http://www.bodley.ox.ac.uk/guides/maps/miht_15.htm (1 of 3)23/09/2004 18:03:38
Bodleian Library Map Room - MapInfo howto No 15
5. You will need two new fields for the coordinates. You can call them Lat and Lon, or X and Y - it's
up to you but remember that they must be single words, or multiple words joined with an underscore, e.
g: Lat_value, and cannot strat with a number or non-alphabetic chararacter.
6. Create the first field by clicking the Add Field button. Enter the name and set its type to either float
or decimal (decimal uses less strorage but you have to specify the number of places, with float it is
automatic)
7. Click Add Field again to add the second coordinate field with the same type.
8. Click OK to confirm the changes and save the table - don't be surprised when it disappears!
9. Re-open the table again. When it appears, open the Window menu and click New Browser Window
to view the data as well.
10. You will now see two new columns with 0 values. These will be replaced with the coordinate
values in the next step.
11. Important: If your table is in a Lon/Lat projection you can skip steps 12 to 14, otherwise proceed
as follows:
12. MapInfo will by default return the coordinates in lon/lat, even though your table may be in a
different projection (e.g: British National Grid), and the results will be most bizarre if you are using a
non-earth projection! The reason is that although your table is in OS National Grid for example, the
mapper window will calculate the values in degrees, unless you tell it otherwise, which can be done
using a simple MapBasic command (don't worry if you have never used MapBasic - it's very simple
and you don't need to understand it!)
13. Open the Options menu and click Show MapBasic Window. This will now appear at the bottom of
the screen. Click in the MapBasic window and type:
set coordsys table <yourtablename>
where <yourtablename> is the name of the table. For example, if your table was called "newplaces.tab"
then the line would read: set coordsys table newplaces (note: only the table name is used, not the .tab
extension).
http://www.bodley.ox.ac.uk/guides/maps/miht_15.htm (2 of 3)23/09/2004 18:03:38
Bodleian Library Map Room - MapInfo howto No 15
14. Press <Enter> to execute the command. Nothing appears to change, but the mapper window is now
in the same projection as the table itself. You can now proceed to extract the values.
15. The two values required are the X and Y coordinates of each object, and MapInfo has functions to
do this, called CentroidX(obj) and CentroidY(Obj).
16. Make sure that mapper or browser window is the active window (blue title bar), open the Table
menu and click Update Column. In the Update Column dialog, the Table to Update should be your
table, and the Column to Update should the one which wil have the X coordinate (i.e:longitude, easting
etc). The table name in Get Value from Table should the same as inTable to Update.
17. In the Value box type: CentroidX(obj) and click OK. The X coordinate column will now show the
X coordinates.
18. Repeat the process, this time selecting the Y coordinate column in Column to Update and in the
Value box type: CentroidY(obj) and click OK to fill the Y coordinate column with values.
19. Remember to save your table after extracting the values.
This is a brief and specific guide to this topic, for more general information, see: MapInfo l - an easy guide for
new users
Nigel James
Bodleian Library 2001
http://www.bodley.ox.ac.uk/guides/maps/miht_15.htm (3 of 3)23/09/2004 18:03:38
Bodleian Library Map Room - MapInfo howto No 16
Map Room Home page
written by Nigel James
Contents
MAPINFO How to...
No. 16: Using the Terrain 5 gridded elevation dataset
(References to tables, folders etc., are not applicable outside the Map Room, so if you are located elsewhere,
you should substitute your own)
The Terrain 5 Gridded Elevation dataset is a 5x5 min gridded dataset of elevations in metres (including
those below sea level). This is a world-wide dataset consisting of around 9 million points, each having
the elevation in metres as an attribute.
This dataset can be used for digital elevation modelling or as a source of height data for displaying
selected elevations and this guide gives some tips on using the dataset. Remember that this is a HUGE
dataset (>200Mb) so use it with care! It is intended for mapping selected areas rather than continental
or larger areas and so it should be loaded after you have selected an area first. Also you should make a
subset of the data by selecting the points covering the area needed and saving them as a new table
(File>Save copy as, then choose Selection). Save the table in your user folder.
Mapping relief
You can use the Grid Thematic mapping function to produce a map using colour layering. The height
data is in the Height attribute). For step by step instructions on how to use the Grid Thematic method,
see MapInfo How to guide no 7: Create a Grid Thematic Map. If any of the following steps are not
clear then have a look at How to no 7 for more details.
1. Assuming you have created a new table of the area you require, open this table. If the full dataset
table is still open then close it (File>Close table and select theTerrain 5 table).
2. Open the Map menu and click Create Thematic Map.
3. In the Step 1 of 3 dialog, click Grid type.
4. Click Grid default in the Template name list and then Next.
http://www.bodley.ox.ac.uk/guides/maps/miht_16.htm (1 of 3)23/09/2004 18:03:44
Bodleian Library Map Room - MapInfo howto No 16
5. You will now see the Step 2 of 3 dialog. In the Select Table and Field boxes, the Table should be
your copy of the terrain5 data and the field should be datavalue (i.e.. the field containing the height
data). Leave Ignore zeros or blanks unchecked.
6. In the Grid Options box, Select table to clip against is where you can choose a table of region objects
to clip to, e.g: if your map is of a coastal area and you have a layer containing the land area (such as
country polygons) then this can be used to clip the relief data. Clipping the data means that it will only
display within the region objects, so the sea will be uncoloured. NB: Clipping can have a significant
impact on the time taken to display the layer.
Clipping only works with region objects, so a polyline such as coastline will not work.
7. The Grid File Name should be a file in your user folder, so click the Browse... button and select your
user folder. The filename should have a .mig extension.
8. You will now see a preview of the legend. At this stage it will be multicoloured, but if you wish to
change the colour style that can be done later, so leave it as it is for now. Click OK to display the
thematic.
9. The points will still be displayed, but you can hide these by selecting your grid table in the Layer
Control (it will be above the thematic layer, so select the right one!) and clicking the Display button.
Click the Style Override checkbox and then the large button with a symbol on it. In the Symbol drop-
down list, click N for none and OK. OK each dialog including the layer control to redisplay the map.
10. You can now experiment with different settings to change the style of the map. This steps are
detailed in MapInfo How to no. 7. Changes you can make include the grid size and search radius to
change the way values are interpolated.
11. For a relief map, you may wish to change the colour range, say from dark green to light yellow and
to do this, open the Map menu and click Modify Thematic Map.
12. In the Modify Thematic Map dialog click Styles. You will now see the Grid Appearance dialog.
You can change each inflection manually, by double-clicking the colour box, but it is much easier to let
mapInfo do this for you.
http://www.bodley.ox.ac.uk/guides/maps/miht_16.htm (2 of 3)23/09/2004 18:03:44
Bodleian Library Map Room - MapInfo howto No 16
13. Start by reducing the Number of Inflections to 2. Now double-click the top colour box in the
Percentage list and change it to the colour for the lowest height. Next, double click the second clour
box and change it to the colour needed for the highest point. You will see the new colour range in the
vertical colour bar. If this looks OK, increase the number of inflections again (the more inflections the
smoother the colour transition). Check that each inflect relects the percentage value you need, e.g: for a
5-value range they should be 0%, 25%, 50 %, 75% 100%. Alternatively change the Method to Custom
value and you can enter numerical values (i.e: height) for each inflection.
14. The Brightness and Contrast sliders can be adjusted to change the appearance, but generally they
are OK left as they are.
15. Click OK to see the new appearance. If you wish to make further changes, just open the Map menu
and click Modify Thematic again.
17. The thematic layer can be saved as a separate layer (File>Save Copy as) and selecting the grid layer
(not the datapoints layer). Save it in to your own user folder. (Note that it will be saved with the default
settings rather than you modified settings. To save the modified effect, save a workspace.
This is a brief and specific guide to this topic, for more general information, see: MapInfo l - an easy guide for
new users
Nigel James
Bodleian Library 2001
http://www.bodley.ox.ac.uk/guides/maps/miht_16.htm (3 of 3)23/09/2004 18:03:44
Bodleian Library Map Room - MapInfo howto No 17
Map Room Home page
written by Nigel James
Contents
MAPINFO How to...
No. 17: Creating a legend for your map
(References to tables, folders etc., are not applicable outside the Map Room, so if you are located elsewhere,
you should substitute your own)
All maps need a legend. This How to shows you how to create a legend. The legend-
creating ability of MapInfo has developed over each version, with improvements each
time. This example uses MapInfo 6.5. It is assumed that you have created a map. See
MapInfo How to No. 1 if you require more information on this
MapInfo creates legends by displaying an example of each table in a group, with a description to the
right of each object.
The legend can then be added to the layout, or embedded into the mapper window.
1. Open the Map menu and click Create Legend.
2. You will now see the Step 1 of 3 dialog. On the right, under Legend Frames, you will see each table
in your map listed:
http://www.bodley.ox.ac.uk/guides/maps/miht_17.htm (1 of 6)23/09/2004 18:03:51
Bodleian Library Map Room - MapInfo howto No 17
3. You can remove any features from the legend you do not need by selecting the table name in the
Legend Frames list and clicking the Remove button.
4. After removing any unwanted tables, use the Up and Down buttons to arrange the layers in the order
you require:
5. Now click the Next button. This will display the Step 2 of 3 dialog:
http://www.bodley.ox.ac.uk/guides/maps/miht_17.htm (2 of 6)23/09/2004 18:03:51
Bodleian Library Map Room - MapInfo howto No 17
6. In this dialog, you can choose a title for the window. Note that this is the title which appears in the
Legend window, not the actual legend which will be on your map, so you can leave it as it is.
7. Delete the text in the Title Pattern box in the Legend Frame Defaults group. If you do not do this, a
subheading will appear above each object in the legend, which unless you have several related layers, is
not required. (You can always go back and add these if you wish).
8. Now click Finish, as the other procedures can be carried out after the legend is displayed. It will now
look something like this:
http://www.bodley.ox.ac.uk/guides/maps/miht_17.htm (3 of 6)23/09/2004 18:03:51
Bodleian Library Map Room - MapInfo howto No 17
9. The last step is to change the description of each object. You do this for each object in turn. Double-
click on the first legend item and you will see the Legend Frame Properties dialog:
In the Edit selected text here box, change the existing text to a proper description, e.g: in this case
Urban areas:
10. Click OK. You will now see the lengend with the new label:
http://www.bodley.ox.ac.uk/guides/maps/miht_17.htm (4 of 6)23/09/2004 18:03:51
Bodleian Library Map Room - MapInfo howto No 17
11. Repeat steps 9-10 for each item in the legend. If you wish to add a sub-heading for groups of
features, then do this by adding a title in the Frame Title box (see step 9 above) for the first item in the
group:
12. The legend will appear when you create a layout ( see MapInfo How to No. 1 for more
information). If you have created a layout before creating a legend (or you delete it by mistake!), draw
a frame on your layout with the Frame tool (the button has a yellow box and is to the right of the Text
tool). When you release the mouse after drawing a frame, select the legend window from the Window
list in the Frame Object dialog which appears.
13. If you are saving your map as an image file (File>Save Window As) and are saving the mapper
window, rather than the layout, you can embed thematic legends into the mapper window. Thematic
legends are those assocuated with thematic maps, e.g: popluation distribution. It does not work with
other legends. To do this, use the Legend Manager tool. This may already be in the Tools menu, but if
it is not, click Tool Manager in the Tools menu to display the Tool Manager dialog. Find the tool
Legend Manager and click the Loaded checkbox, then OK. It will now be in the Tools menu.
14. Open the Tools menu again and click Legend Manager>Manage Legends. Click Show Embedded
Legend in Map/Graph. It will now be added to the map. It can be removed again by clicking Remove
Embedded Legend in the Legend Manager menu.
http://www.bodley.ox.ac.uk/guides/maps/miht_17.htm (5 of 6)23/09/2004 18:03:51
Bodleian Library Map Room - MapInfo howto No 17
This is a brief and specific guide to this topic, for more general information, see: MapInfo l - an easy guide for
new users
Nigel James
Bodleian Library 2002
http://www.bodley.ox.ac.uk/guides/maps/miht_17.htm (6 of 6)23/09/2004 18:03:51
Bodleian Library Map Room - MapInfo howto No 18
Map Room Home page
written by Nigel James
Contents
MAPINFO How to...
No. 18: Saving your map as an image file
(References to tables, folders etc., are not applicable outside the Map Room, so if you are located elsewhere,
you should substitute your own)
Maps created in MapInfo are normally printed from MapInfo itself. This ensures a high-quality
output. However you may wish to use your map(s) in other applications, such as Powerpoint, or
in documents created in a Word, etc. This How to guide explains how to get the best results. It is
assumed that you know how to create maps. See MapInfo How to No. 1 if you require more
information on this.
IMPORTANT
Maps created in MapInfo in the Map Room can only be usd for teaching and research purposes.
Limited publishing is allowed in certain cases, but images may NOT be used on web pages. Please ask
in the Map Room for further information.
Maps created in MapInfo are normally printed as layouts, where you can include titles and other details
and perhaps additional maps showing location etc. If you wish to insert the maps as images in a
document, then you can save your maps as image files by using the Save Window As… option in the
File menu.
Save the individual maps or the layout?
You can save a layout as a single image, which include the title and other text, legend and any other
items. This may not necessarily be the best choice, as it may be too large for your document or you may
wish to arrange the maps and legends etc., in a different way.
The alternative is to save each map (i.e. the mapper windows) as a separate file, together with the
legend window, if present (it is a mapper window as well). You can then arrange the separate images
how you wish in your document.
http://www.bodley.ox.ac.uk/guides/maps/miht_18.htm (1 of 4)23/09/2004 18:03:58
Bodleian Library Map Room - MapInfo howto No 18
What file format should I use?
An image can be saved as a raster file, which is just like a scanned image, or as a vector file, which is
sizeable - the usual format is Windows metafile (.wmf), which is compatible with Word and other
Windows software. As a guide, if you are using the images to display on screen (e.g. in a PowerPoint
presentation or on a web page), then save them as raster files. If you are using them in a document, save
them as metafiles.
What is the difference between raster files and metafiles?
A raster file is made up of individual picture elements (pixels). This is like a mosaic of small squares.
There are two fundamental problems with raster images: they cannot be enlarged without losing image
quality and an image which looks fine on screen will appear coarse (pixellated) if printed at the same
size on paper.
The print quality of a raster image is determined by its resolution. This is calculated as the number of
pixels per inch (or dots per inch for the printed image). An image for display on screen has a resoluton
of around 72 pixels per inch. This means that when the image is used in PowerPoint for example, it will
appear at the same size as it was in MapInfo. If an image is printed at this resolution however, it will
appear coarse as the pixels will be clearly visible, as can be seen in fig. 1. To avoid this, the image
resolution has to be much higher and this will be explained further on. A metafile on the other hand, is
not an image at all, but a set of instructions describing the image. This means that the image can be
resized without loss of quality as there are no pixels - the image is created from the instruction set at the
size required. Also the symbols, lines and text stay the original size. This is why a metafile is better for
documents.
Saving the map as a raster image for use on screen in presentations etc.
Open the File menu and click Save Window As…
In the Save Window As… dialog, select the Same as Window option if you will be using the image at
the same size as it currently appears on screen. Alternatively, select Custom size and enter the size
required (the width and height are linked, so changing one automatically changes the other) Leave the
Resoution as 72.
If you are using a version of MapInfo earlier than version 7.0, this option is not available. Saving the
image at Same Size As Window will automatically set the resolution to 72 dpi.
Next, click the Advanced button and you will have the choice of including a border, which can be
selected by clicking the appropriate checkbox. Leave all other options checked and click OK. Now
click the Save… button.
http://www.bodley.ox.ac.uk/guides/maps/miht_18.htm (2 of 4)23/09/2004 18:03:58
Bodleian Library Map Room - MapInfo howto No 18
Which raster format should I use?
To minimise file size, save the image as a JPEG (.jpg) file. JPEG files are compressed, but at a cost of
slight loss of image quality. This is not noticeable when displayed on screen, so for display use such as
in PowerPoint JPEG format is fine.
Warning! A JPEG file is compressed each time it is saved, so if you open your file and then save it
again, the image is further degraded. If you intend editing your image in imag editing software, save it
in an uncompressed format to work on it (such as TIFF). When you save the final version, use JPEG
again, but set the compression to minimum (check how to do this in your editing software).
Saving the image for use in a document
For images which are to be included in documents, metafiles are the better option. Resolution is not a
problem as the image is scaleable (just like the maps are in MapInfo itself). File sizes are generally
smaller and so easier to transfer, but the size is dependent on the number of map objects and their
complexity, so file size can be very large for maps with complex line and polygon features. To save
your map as a metafile, follow the same steps as for raster images, but choose Windows metafile (.
wmf ) as the file format. This is compatible with Word and other Windows software. The other metafile
option, Windows Enhanced Metafile (.emf) has additional features which are not needed to save
MapInfo images, so use the normal .wmf format. Remember that although your image is in vector
format (the same as MapInfo), it is a single layer so features cannot be deselected. However it can be
edited in a suitable drawing program.
A couple of points to remember when exporting as metafiles:
Do not use the halo effect on text or symbols if you are saving your map as a metafile. You may find
that some printers will only print the white halo and not the text or symbol.
Also, you may find that if you export the map and legend separately, there are slight differences in the
colours (the legend colours may not match exactly with the map). If this happens, export the map as a
single image by saving the layout window instead.
Saving images in raster format for use in documents
http://www.bodley.ox.ac.uk/guides/maps/miht_18.htm (3 of 4)23/09/2004 18:03:58
Bodleian Library Map Room - MapInfo howto No 18
If you are using MapInfo version 7.0 or later, the resolution should be increased to 300 dpi to maintain
image quality. If you are using version 6.5 or earlier, you do not have the resolution option, so to
achieve the increased image quality, you need to save the image at around three times the size it will
appear in your document. When it is sized down to fit the document, the resolution will increase.
Unfortunately this method results in text and symbols one third their size and so theymay be
unreadable. To avoid this, change the font and symbol size before saving the file (e.g. increase 8 point
font to 24 point). It will appear far too large on screen but will be correct in the printed image.The same
correction can be applied to lines and symbols if required. The quality loss in JPEG format can be
noticeable (slightly blurred text), so an uncompressed format such as TIFF is preferable, but file sizes
are considerably larger.
This is a brief and specific guide to this topic, for more general information, see: MapInfo l - an easy guide for
new users
Nigel James
Bodleian Library 2003
http://www.bodley.ox.ac.uk/guides/maps/miht_18.htm (4 of 4)23/09/2004 18:03:58
Bodleian Library Map Room - MapInfo howto No 11
Map Room Home page
written by Nigel James
Contents
MAPINFO How to...
No. 11: Create enhanced country borders
(References to tables, folders etc., are not applicable outside the Map Room, so if you are located elsewhere,
you should substitute your own)
This explains how to use MapInfo to create attractive shaded country (or other region) borders, such as
those used in National Geographic and other publications. This using buffers to create the inner regions
and saving them as a new table. MapInfo How to No.1 should be used for step-by-step instructions on
creating maps and layouts.
1. Start MapInfo.
2. Open the map table which you are going to use. The example uses the overview table from the
Euromaps dataset. You could also use the politic_3 world 1:3M table from Global Insight, or any other
table with regions in different colours.
4. Any object which is to be used to create a buffer zone must be editable. The standard datasets are
read-only, so in this case you must first make a new layer containing the countries to be buffered.
5. Select the first country, then hold down the SHIFT key and click all the other countries to select them
as well (alternatively, use the Marquee select tool at the top right of the toolbox to select all the
countries - use whichever is easier).
6. Open the File menu and click Save copy as. In the Save copy as dialog choose selection and click
Save as… Save the objects in a new table in your own folder - as base countries, for example.
7. Open your new table, then open the Layer control and remove the original read-only table by
selecting it and then clicking the Remove button. Make your new table editable by clicking the Editable
check box and click OK.
http://www.bodley.ox.ac.uk/guides/maps/miht_11.htm (1 of 2)23/09/2004 18:08:35
Bodleian Library Map Room - MapInfo howto No 11
8. To find a suitable border width, click one of the regions (preferably the smallest) to select it. Next,
open the Objects menu and click Buffer…
9. In the Buffer objects dialog, enter a suitable value (in the example opposite, the value is -10 miles).
Note that the value must be negative, or the buffer will be outside the object!
10. Select your choice of units and leave the smoothness as 12. This only needs to be increased when
you are creating circular buffer zones, or you are buffering larger objects. Check that One buffer for
each object is selected and click OK.
11. After a few seconds (depending on the size of the object), a line will appear inside the country
border. If it looks OK, fine. If not, click it to select it, then press the DELETE key to remove it and try
again with a different value.
12. When you are happy with the buffer zone, select all the other regions and apply the same buffer
zone settings. Check that One buffer for each object is selected.
13. You now have an inner buffer zone for each country. Save the table so that the buffer zones are part
of the layer, by opening the File menu and clicking Save… Select the countries layer and save it,
replacing the existing table.
14. Now you can change the fill colour of each buffer zone to make it lighter than the original fill
colour. To do this, select a buffer zone and click the Region style button on the drawing toolbox
(bottom left button). Choose a new lighter fill colour from the palette by clicking the arrow to the right
of the Fill foreground box (leaving the Fill pattern as solid). You can also remove the border by
selecting N for none in the Border style box. Click OK to confirm the new colours. Repeat this for each
region.
15. Finally, save the base countries layer and then uncheck the Editable checkbox for the layer in the
Layer control. This will prevent accidents!
This is a brief and specific guide to this topic, for more general information, see: MapInfo l - an easy guide for
new users
Nigel James
Bodleian Library 2001
http://www.bodley.ox.ac.uk/guides/maps/miht_11.htm (2 of 2)23/09/2004 18:08:35
Das könnte Ihnen auch gefallen
- The Subtle Art of Not Giving a F*ck: A Counterintuitive Approach to Living a Good LifeVon EverandThe Subtle Art of Not Giving a F*ck: A Counterintuitive Approach to Living a Good LifeBewertung: 4 von 5 Sternen4/5 (5794)
- Shoe Dog: A Memoir by the Creator of NikeVon EverandShoe Dog: A Memoir by the Creator of NikeBewertung: 4.5 von 5 Sternen4.5/5 (537)
- The Yellow House: A Memoir (2019 National Book Award Winner)Von EverandThe Yellow House: A Memoir (2019 National Book Award Winner)Bewertung: 4 von 5 Sternen4/5 (98)
- Hidden Figures: The American Dream and the Untold Story of the Black Women Mathematicians Who Helped Win the Space RaceVon EverandHidden Figures: The American Dream and the Untold Story of the Black Women Mathematicians Who Helped Win the Space RaceBewertung: 4 von 5 Sternen4/5 (895)
- The Hard Thing About Hard Things: Building a Business When There Are No Easy AnswersVon EverandThe Hard Thing About Hard Things: Building a Business When There Are No Easy AnswersBewertung: 4.5 von 5 Sternen4.5/5 (344)
- The Little Book of Hygge: Danish Secrets to Happy LivingVon EverandThe Little Book of Hygge: Danish Secrets to Happy LivingBewertung: 3.5 von 5 Sternen3.5/5 (399)
- Grit: The Power of Passion and PerseveranceVon EverandGrit: The Power of Passion and PerseveranceBewertung: 4 von 5 Sternen4/5 (588)
- The Emperor of All Maladies: A Biography of CancerVon EverandThe Emperor of All Maladies: A Biography of CancerBewertung: 4.5 von 5 Sternen4.5/5 (271)
- Devil in the Grove: Thurgood Marshall, the Groveland Boys, and the Dawn of a New AmericaVon EverandDevil in the Grove: Thurgood Marshall, the Groveland Boys, and the Dawn of a New AmericaBewertung: 4.5 von 5 Sternen4.5/5 (266)
- Never Split the Difference: Negotiating As If Your Life Depended On ItVon EverandNever Split the Difference: Negotiating As If Your Life Depended On ItBewertung: 4.5 von 5 Sternen4.5/5 (838)
- A Heartbreaking Work Of Staggering Genius: A Memoir Based on a True StoryVon EverandA Heartbreaking Work Of Staggering Genius: A Memoir Based on a True StoryBewertung: 3.5 von 5 Sternen3.5/5 (231)
- On Fire: The (Burning) Case for a Green New DealVon EverandOn Fire: The (Burning) Case for a Green New DealBewertung: 4 von 5 Sternen4/5 (73)
- Elon Musk: Tesla, SpaceX, and the Quest for a Fantastic FutureVon EverandElon Musk: Tesla, SpaceX, and the Quest for a Fantastic FutureBewertung: 4.5 von 5 Sternen4.5/5 (474)
- Team of Rivals: The Political Genius of Abraham LincolnVon EverandTeam of Rivals: The Political Genius of Abraham LincolnBewertung: 4.5 von 5 Sternen4.5/5 (234)
- The World Is Flat 3.0: A Brief History of the Twenty-first CenturyVon EverandThe World Is Flat 3.0: A Brief History of the Twenty-first CenturyBewertung: 3.5 von 5 Sternen3.5/5 (2259)
- The Unwinding: An Inner History of the New AmericaVon EverandThe Unwinding: An Inner History of the New AmericaBewertung: 4 von 5 Sternen4/5 (45)
- The Gifts of Imperfection: Let Go of Who You Think You're Supposed to Be and Embrace Who You AreVon EverandThe Gifts of Imperfection: Let Go of Who You Think You're Supposed to Be and Embrace Who You AreBewertung: 4 von 5 Sternen4/5 (1090)
- The Sympathizer: A Novel (Pulitzer Prize for Fiction)Von EverandThe Sympathizer: A Novel (Pulitzer Prize for Fiction)Bewertung: 4.5 von 5 Sternen4.5/5 (120)
- Her Body and Other Parties: StoriesVon EverandHer Body and Other Parties: StoriesBewertung: 4 von 5 Sternen4/5 (821)
- Python Short Course Lecture 6: TK GraphicsDokument25 SeitenPython Short Course Lecture 6: TK GraphicssaurabhNoch keine Bewertungen
- Real-Time Hardware-In-The-Loop Simulation (HILS) Using VISSIM TutorialDokument23 SeitenReal-Time Hardware-In-The-Loop Simulation (HILS) Using VISSIM TutorialFrancisco GranadosNoch keine Bewertungen
- 1.Ts Wbsedcl MM Material MasterDokument37 Seiten1.Ts Wbsedcl MM Material MasterAnshuman MitraNoch keine Bewertungen
- User Guide Hytera PD785 ENDokument12 SeitenUser Guide Hytera PD785 ENArkainNoch keine Bewertungen
- BPCS Reference ManualDokument271 SeitenBPCS Reference Manualkriprasad75% (20)
- Coloured Petri NetsDokument382 SeitenColoured Petri NetsLuana Felix100% (1)
- Thermo Shandon EXCELSIORDokument131 SeitenThermo Shandon EXCELSIORlaboratorioelectroNoch keine Bewertungen
- XMT-JK8 enDokument4 SeitenXMT-JK8 enhicham boutoucheNoch keine Bewertungen
- 9000CNC Mill Programming Manual V1.0 PDFDokument436 Seiten9000CNC Mill Programming Manual V1.0 PDFPancho ArriazaNoch keine Bewertungen
- HELIX Series Operations ManualDokument298 SeitenHELIX Series Operations ManualmarcelgarrigaNoch keine Bewertungen
- MD-270 WL-355 (Full Manual) Rev1.1Dokument38 SeitenMD-270 WL-355 (Full Manual) Rev1.1Thijs SinsNoch keine Bewertungen
- CMSX - C U F1 - Operating InstructionsDokument62 SeitenCMSX - C U F1 - Operating InstructionsRodrigo PereiraNoch keine Bewertungen
- Te804 Manual Rev2sas PDFDokument38 SeitenTe804 Manual Rev2sas PDFBarba Luis50% (2)
- Molegro Virtual Docker PDFDokument270 SeitenMolegro Virtual Docker PDFjorge nogalesNoch keine Bewertungen
- R-Pramarketingliteraturemanuals20544482 Cyl-tel3tank-Tel3 User Manual - Rev 2Dokument74 SeitenR-Pramarketingliteraturemanuals20544482 Cyl-tel3tank-Tel3 User Manual - Rev 2aLeXiNNoch keine Bewertungen
- Vacon 100 FLOW Application Manual DPD01083G UKDokument386 SeitenVacon 100 FLOW Application Manual DPD01083G UKgimmyhead_69100% (1)
- TM1 Budget Entry User Guide - 0Dokument62 SeitenTM1 Budget Entry User Guide - 0Sunny KumarNoch keine Bewertungen
- Samsung LCD Le37c630Dokument296 SeitenSamsung LCD Le37c630Shark69Noch keine Bewertungen
- Student Management System Project Report PDFDokument18 SeitenStudent Management System Project Report PDFgopiga sriNoch keine Bewertungen
- 01.54.455168-1.5 MFM-CMS Central Monitoring System User ManualDokument66 Seiten01.54.455168-1.5 MFM-CMS Central Monitoring System User ManualJavier HuarcaNoch keine Bewertungen
- ZeusPOS UserManual PDFDokument38 SeitenZeusPOS UserManual PDFCasey GrimNoch keine Bewertungen
- Paa3X: User's Manual Manual Del UsuarioDokument44 SeitenPaa3X: User's Manual Manual Del UsuarioIrvanda ENVIOUSNoch keine Bewertungen
- Nixvue DA2 Lite ManualDokument47 SeitenNixvue DA2 Lite ManualDave HoytNoch keine Bewertungen
- Photo Mechanic 4.5.3 ManualDokument132 SeitenPhoto Mechanic 4.5.3 ManualRodrigo Franco Carlovich MoreiraNoch keine Bewertungen
- Qelectrotech - A Quick Start GuideDokument48 SeitenQelectrotech - A Quick Start GuideEliane SouzaNoch keine Bewertungen
- Anilam 5000 Service ManualDokument138 SeitenAnilam 5000 Service ManualAndrea CalandriNoch keine Bewertungen
- Objective:: Lab 6: Laminar Pipe Flow With ConvectionDokument21 SeitenObjective:: Lab 6: Laminar Pipe Flow With ConvectionirqoviNoch keine Bewertungen
- MCXDesign DKRCC - PS.RI0.Y3.02Dokument46 SeitenMCXDesign DKRCC - PS.RI0.Y3.02lakshman_ksrlNoch keine Bewertungen
- Zelio Logic ManualDokument196 SeitenZelio Logic Manualdimpex_01Noch keine Bewertungen
- Storybook Manual v02 PDFDokument25 SeitenStorybook Manual v02 PDFakadasNoch keine Bewertungen