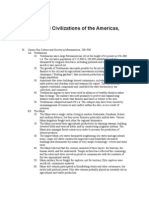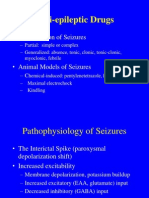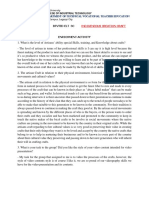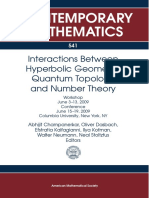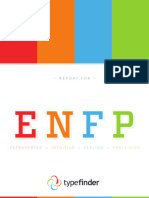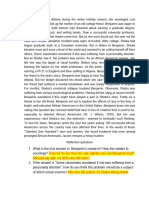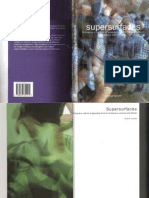Beruflich Dokumente
Kultur Dokumente
Safe Assign Handout 9
Hochgeladen von
Erin Claxton Soles0 Bewertungen0% fanden dieses Dokument nützlich (0 Abstimmungen)
11 Ansichten2 SeitenCenter for Instruction and Research Technology University of North Florida Create a SafeAssignment 1. Select a content area with the Edit Mode on. 2. Click Synchronize this Course To establish the link between the safe assignment and the Central SafeAssign server. 3. Click View Grade Details. 4. Click Open Attempt, then click the Safe Assign icon to view the Originality Report.
Originalbeschreibung:
Copyright
© Attribution Non-Commercial (BY-NC)
Verfügbare Formate
PDF, TXT oder online auf Scribd lesen
Dieses Dokument teilen
Dokument teilen oder einbetten
Stufen Sie dieses Dokument als nützlich ein?
Sind diese Inhalte unangemessen?
Dieses Dokument meldenCenter for Instruction and Research Technology University of North Florida Create a SafeAssignment 1. Select a content area with the Edit Mode on. 2. Click Synchronize this Course To establish the link between the safe assignment and the Central SafeAssign server. 3. Click View Grade Details. 4. Click Open Attempt, then click the Safe Assign icon to view the Originality Report.
Copyright:
Attribution Non-Commercial (BY-NC)
Verfügbare Formate
Als PDF, TXT herunterladen oder online auf Scribd lesen
0 Bewertungen0% fanden dieses Dokument nützlich (0 Abstimmungen)
11 Ansichten2 SeitenSafe Assign Handout 9
Hochgeladen von
Erin Claxton SolesCenter for Instruction and Research Technology University of North Florida Create a SafeAssignment 1. Select a content area with the Edit Mode on. 2. Click Synchronize this Course To establish the link between the safe assignment and the Central SafeAssign server. 3. Click View Grade Details. 4. Click Open Attempt, then click the Safe Assign icon to view the Originality Report.
Copyright:
Attribution Non-Commercial (BY-NC)
Verfügbare Formate
Als PDF, TXT herunterladen oder online auf Scribd lesen
Sie sind auf Seite 1von 2
Center for Instruction and Research Technology
University of North Florida
SafeAssign Availability in a Course
To make the SafeAssign tool and Content Type available:
2. Select Evaluate > Create SafeAssignment.
1. Click Customization > Tool Availability in the Control
Panel of your course.
3. Enter Information about the SafeAssignment.
2. Check the SafeAssign box and the SafeAssignment box.
Click Submit.
4. Enter an Optional Announcement, if desired. Click
Submit.
Create a SafeAssignment
1. Select a content area with the Edit Mode ON.
Supported File Copy SafeAssignments into another Blackboard Course
Types
After performing a course copy or moving an individual SafeAssignment to
• .zip
another course, an additional step is needed to activate the SafeAssignment in
• .doc the new course.
• .docx
• .odt 1. Click SafeAssign under Course Tools on the Control Panel.
• .txt
2. Click SafeAssignments tab
3. Click Synchronize this course to establish the link
• .pdf between the SafeAssignment and the Central
• .rtf SafeAssign server.
• .html
Center for Instruction and Research Technology
University of North Florida
Direct Submit View & Grade Submissions
To grade SafeAssign Submissions:
1. Click SafeAssign under Course Tools in the Control
Panel of your course.
1. Click Evaluation > Grade Center in the Control Panel
menu.
2. Click Direct Submit.
2. Click the drop down menu on the Needs Grading icon or
student grade.
3. Click View Grade Details.
3. Click Submit a Paper.
4. Click Open Attempt, then click the Safe Assign icon to
view the Originality Report.
4. Select the Submission Options. Use Skip Plagiarism
Checking to upload papers from an earlier course to en-
sure that current students are not reusing work.
5. Select File upload and browse for the file. Individual 5. Enter the grade in the Grade field. Add Feedback to
papers as well as papers that are grouped in a .ZIP Student (optional). Click Submit.
package are accepted. Alternatively, select Copy/Paste
Document and paste the document text in the field.
6. Click Submit.
Safe Assign Originality Reports 4. Click Open Attempt, then click the Safe Assign icon to view
To access the SafeAssign Originality Reports: the report.
1. Click Evaluation > Grade Center in the Control Panel
menu.
2. Click the drop down menu on the Needs Grading icon or
student grade.
3. Click View Grade Details.
Das könnte Ihnen auch gefallen
- The Subtle Art of Not Giving a F*ck: A Counterintuitive Approach to Living a Good LifeVon EverandThe Subtle Art of Not Giving a F*ck: A Counterintuitive Approach to Living a Good LifeBewertung: 4 von 5 Sternen4/5 (5794)
- The Gifts of Imperfection: Let Go of Who You Think You're Supposed to Be and Embrace Who You AreVon EverandThe Gifts of Imperfection: Let Go of Who You Think You're Supposed to Be and Embrace Who You AreBewertung: 4 von 5 Sternen4/5 (1090)
- Never Split the Difference: Negotiating As If Your Life Depended On ItVon EverandNever Split the Difference: Negotiating As If Your Life Depended On ItBewertung: 4.5 von 5 Sternen4.5/5 (838)
- Hidden Figures: The American Dream and the Untold Story of the Black Women Mathematicians Who Helped Win the Space RaceVon EverandHidden Figures: The American Dream and the Untold Story of the Black Women Mathematicians Who Helped Win the Space RaceBewertung: 4 von 5 Sternen4/5 (895)
- Grit: The Power of Passion and PerseveranceVon EverandGrit: The Power of Passion and PerseveranceBewertung: 4 von 5 Sternen4/5 (588)
- Shoe Dog: A Memoir by the Creator of NikeVon EverandShoe Dog: A Memoir by the Creator of NikeBewertung: 4.5 von 5 Sternen4.5/5 (537)
- The Hard Thing About Hard Things: Building a Business When There Are No Easy AnswersVon EverandThe Hard Thing About Hard Things: Building a Business When There Are No Easy AnswersBewertung: 4.5 von 5 Sternen4.5/5 (345)
- Elon Musk: Tesla, SpaceX, and the Quest for a Fantastic FutureVon EverandElon Musk: Tesla, SpaceX, and the Quest for a Fantastic FutureBewertung: 4.5 von 5 Sternen4.5/5 (474)
- Her Body and Other Parties: StoriesVon EverandHer Body and Other Parties: StoriesBewertung: 4 von 5 Sternen4/5 (821)
- The Emperor of All Maladies: A Biography of CancerVon EverandThe Emperor of All Maladies: A Biography of CancerBewertung: 4.5 von 5 Sternen4.5/5 (271)
- The Sympathizer: A Novel (Pulitzer Prize for Fiction)Von EverandThe Sympathizer: A Novel (Pulitzer Prize for Fiction)Bewertung: 4.5 von 5 Sternen4.5/5 (121)
- The Little Book of Hygge: Danish Secrets to Happy LivingVon EverandThe Little Book of Hygge: Danish Secrets to Happy LivingBewertung: 3.5 von 5 Sternen3.5/5 (400)
- The World Is Flat 3.0: A Brief History of the Twenty-first CenturyVon EverandThe World Is Flat 3.0: A Brief History of the Twenty-first CenturyBewertung: 3.5 von 5 Sternen3.5/5 (2259)
- The Yellow House: A Memoir (2019 National Book Award Winner)Von EverandThe Yellow House: A Memoir (2019 National Book Award Winner)Bewertung: 4 von 5 Sternen4/5 (98)
- Devil in the Grove: Thurgood Marshall, the Groveland Boys, and the Dawn of a New AmericaVon EverandDevil in the Grove: Thurgood Marshall, the Groveland Boys, and the Dawn of a New AmericaBewertung: 4.5 von 5 Sternen4.5/5 (266)
- A Heartbreaking Work Of Staggering Genius: A Memoir Based on a True StoryVon EverandA Heartbreaking Work Of Staggering Genius: A Memoir Based on a True StoryBewertung: 3.5 von 5 Sternen3.5/5 (231)
- Team of Rivals: The Political Genius of Abraham LincolnVon EverandTeam of Rivals: The Political Genius of Abraham LincolnBewertung: 4.5 von 5 Sternen4.5/5 (234)
- On Fire: The (Burning) Case for a Green New DealVon EverandOn Fire: The (Burning) Case for a Green New DealBewertung: 4 von 5 Sternen4/5 (74)
- The Unwinding: An Inner History of the New AmericaVon EverandThe Unwinding: An Inner History of the New AmericaBewertung: 4 von 5 Sternen4/5 (45)
- Understanding Ui-Ux-By Harry Muksit - SDokument109 SeitenUnderstanding Ui-Ux-By Harry Muksit - Sgodzalli44100% (1)
- Thermal Physics Questions IB Question BankDokument43 SeitenThermal Physics Questions IB Question BankIBBhuvi Jain100% (1)
- Calcined Clays For Sustainable Concrete Karen Scrivener, AurÇlie Favier, 2015Dokument552 SeitenCalcined Clays For Sustainable Concrete Karen Scrivener, AurÇlie Favier, 2015Débora BretasNoch keine Bewertungen
- Toward A Design Theory of Problem SolvingDokument24 SeitenToward A Design Theory of Problem SolvingThiago GonzagaNoch keine Bewertungen
- Sayyid Jamal Al-Din Muhammad B. Safdar Al-Afghani (1838-1897)Dokument8 SeitenSayyid Jamal Al-Din Muhammad B. Safdar Al-Afghani (1838-1897)Itslee NxNoch keine Bewertungen
- 2nd Form Sequence of WorkDokument7 Seiten2nd Form Sequence of WorkEustace DavorenNoch keine Bewertungen
- An Analysis of The PoemDokument2 SeitenAn Analysis of The PoemDayanand Gowda Kr100% (2)
- Chapter 12 NotesDokument4 SeitenChapter 12 NotesIvanTh3Great100% (6)
- Promising Anti Convulsant Effect of A Herbal Drug in Wistar Albino RatsDokument6 SeitenPromising Anti Convulsant Effect of A Herbal Drug in Wistar Albino RatsIJAR JOURNALNoch keine Bewertungen
- Summar Training Report HRTC TRAINING REPORTDokument43 SeitenSummar Training Report HRTC TRAINING REPORTPankaj ChauhanNoch keine Bewertungen
- Anti-Epileptic Drugs: - Classification of SeizuresDokument31 SeitenAnti-Epileptic Drugs: - Classification of SeizuresgopscharanNoch keine Bewertungen
- Icc Enrichment AcitivityDokument2 SeitenIcc Enrichment AcitivityDan Rey Miras MiñaNoch keine Bewertungen
- (Abhijit Champanerkar, Oliver Dasbach, Efstratia K (B-Ok - Xyz)Dokument273 Seiten(Abhijit Champanerkar, Oliver Dasbach, Efstratia K (B-Ok - Xyz)gogNoch keine Bewertungen
- Genpact - Job Description - One Data and AI - B Tech Circuit and MCA (3) 2Dokument4 SeitenGenpact - Job Description - One Data and AI - B Tech Circuit and MCA (3) 2SHIVANSH SRIVASTAVA (RA2011053010013)Noch keine Bewertungen
- Rubrics For Field Trip 1 Reflective DiaryDokument2 SeitenRubrics For Field Trip 1 Reflective DiarycrystalNoch keine Bewertungen
- Saber Toothed CatDokument4 SeitenSaber Toothed CatMarie WilkersonNoch keine Bewertungen
- DBA Daily StatusDokument9 SeitenDBA Daily StatuspankajNoch keine Bewertungen
- Hygiene and HealthDokument2 SeitenHygiene and HealthMoodaw SoeNoch keine Bewertungen
- Sumit Kataruka Class: Bcom 3 Yr Room No. 24 Roll No. 611 Guide: Prof. Vijay Anand SahDokument20 SeitenSumit Kataruka Class: Bcom 3 Yr Room No. 24 Roll No. 611 Guide: Prof. Vijay Anand SahCricket KheloNoch keine Bewertungen
- Spisak Gledanih Filmova Za 2012Dokument21 SeitenSpisak Gledanih Filmova Za 2012Mirza AhmetovićNoch keine Bewertungen
- Dan 440 Dace Art Lesson PlanDokument4 SeitenDan 440 Dace Art Lesson Planapi-298381373Noch keine Bewertungen
- Favis vs. Mun. of SabanganDokument5 SeitenFavis vs. Mun. of SabanganAyra CadigalNoch keine Bewertungen
- Ielts Reading Whale CultureDokument4 SeitenIelts Reading Whale CultureTreesa VarugheseNoch keine Bewertungen
- TypeFinderReport ENFPDokument10 SeitenTypeFinderReport ENFPBassant AdelNoch keine Bewertungen
- Roofing Shingles in KeralaDokument13 SeitenRoofing Shingles in KeralaCertainteed Roofing tilesNoch keine Bewertungen
- Layos vs. VillanuevaDokument2 SeitenLayos vs. VillanuevaLaura MangantulaoNoch keine Bewertungen
- Biosphere Noo Sphere Infosphere Epistemo PDFDokument18 SeitenBiosphere Noo Sphere Infosphere Epistemo PDFGeorge PetreNoch keine Bewertungen
- ReadingDokument2 SeitenReadingNhư ÝNoch keine Bewertungen
- Sophia Vyzoviti - Super SurfacesDokument73 SeitenSophia Vyzoviti - Super SurfacesOptickall Rmx100% (1)
- Unidad 12 (libro-PowerPoint)Dokument5 SeitenUnidad 12 (libro-PowerPoint)Franklin Suarez.HNoch keine Bewertungen