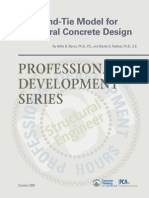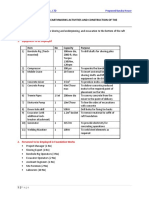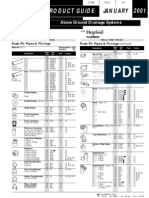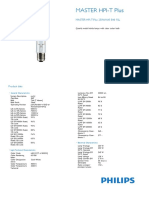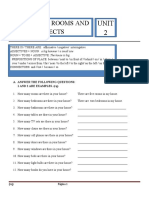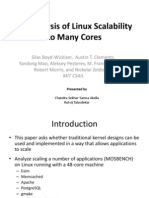Beruflich Dokumente
Kultur Dokumente
Peplink Balance Load Balancing Guide
Hochgeladen von
peplinkCopyright
Verfügbare Formate
Dieses Dokument teilen
Dokument teilen oder einbetten
Stufen Sie dieses Dokument als nützlich ein?
Sind diese Inhalte unangemessen?
Dieses Dokument meldenCopyright:
Verfügbare Formate
Peplink Balance Load Balancing Guide
Hochgeladen von
peplinkCopyright:
Verfügbare Formate
Internet Load Balancing Guide
Peplink Balance Series
Peplink Balance
Internet Load Balancing Solution Guide
http://www.peplink.com Copyright © 2010 Peplink
Internet Load Balancing Guide
Peplink Balance Series
Introduction
Internet Load Balancing
Instant Improvement to Your Network
Introduction
Understanding Peplink Link Load Balancing Solutions
Overview
The demand for Internet bandwidth is increasing. Internet is needed for communication tools like email, VoIP service, and video
conferencing. The increasing popularity of online office suites, online photo management, social networking websites, and other new
cloud applications makes Internet an essential part of daily life. Streaming HD videos or transferring large files further consumes more
bandwidth. A cost-effective solution to easily add bandwidth to handle all of these applications is necessary.
Break Internet bandwidth limits with Peplink Balance’s Load Balancing technology. By load balancing Internet traffic over active links,
Peplink Balance gives you the extra bandwidth necessary for new Internet applications.
Access your favorite web apps at lightning speed by connecting new Internet links, aggregating all bandwidths, and load balancing traffic
across all links.
http://www.peplink.com -2- Copyright © 2010 Peplink
Internet Load Balancing Guide
Peplink Balance Series
The Peplink Professional Internet Link Load Balancing
Introduction
Optimize Network Traffic by Load Balancing
Peplink Balance gives you the flexibility to customize your network.
Easily increase network speed and bandwidth by adding new Internet
links from multiple ISPs. Use higher bandwidth connections for critical
cloud applications, and other connections for surfing the net to ensure
smooth transfer.
Advanced Load Balancing Algorithms
Peplink gives you seven Load Balancing Algorithms to fine-tune your network traffic. Create rules to distribute outbound traffic across all
available connections and utilize bandwidth wisely. Using Weighted Balance to put more traffic on faster links, or Priority to keep routing
traffic on your favored connection only takes a few clicks.
Link Failover as Backup
If any of your connections fail, failover will take place and traffic will
automatically be routed through other connections. With multiple
connections through Peplink Balance, you can access the Internet
with no interruptions.
Host Servers with Confidence
Peplink's Inbound Load Balancing Algorithms enable visitors to enter your server through different Internet links to
enhance the customers experience with faster response times and higher speeds. Hosting Email, e-commerce,
VoIP, and other business applications has never been easier, faster, and more reliable.
Better Connection Between Offices with VPN Bonding
With Peplink’s Site-to-Site VPN Bonding, you can easily connect office branches. Peplink’s VPN Bonding turns all
available connections into one big Internet pipe, giving your VPN tunnel the sum of bonded bandwidth.
Communicating among your offices has never been faster and easier.
http://www.peplink.com -3- Copyright © 2010 Peplink
Internet Load Balancing Guide
Peplink Balance Series
How Can Peplink Balance Give You the Best Link Load Balancing Experience
Introduction
Ever?
Increase Network Speed.
Peplink Balance allows you to increase bandwidth anytime by connecting new low-cost Internet links
to existing network. Speed up your network and optimize traffic flow with Peplink’s Advanced Load
Balancing Algorithms. Your network traffic will be distributed to different Internet links to increase
network speed.
Get 100% Internet Uptime.
Combine up to 13 Internet connections with a Peplink Balance. By connecting to multiple ISPs, all
links are used actively and automatically back each other up in case of individual service outages.
Further guarantee Internet uptime with one of the High Availability options by using two Peplink
Balance devices for 1+1 Backup, or using a single device for LAN Bypass.
Save Money.
Reduce your Internet costs 90% by cutting your T1 or any other expensive links. Buy a Peplink
Balance Multi-WAN Router, and replace your leased lines using a combination of multiple Internet
broadband links. Enjoy the flexibility to scale bandwidth while saving money.
http://www.peplink.com -4- Copyright © 2010 Peplink
Internet Load Balancing Guide
Peplink Balance Series
How does Peplink Balance distribute traffic across multiple WAN links?
Introduction
Peplink Balance distributes both inbound and outbound data traffic across multiple WAN links.
Before learning more about the Load Balancing technologies, you will need to understand some basic ideas about Peplink multi-WAN
router.
What is a multi-WAN router?
A multi-WAN router allows you to connect to multiple ISP connections to increase
reliability and bandwidth while lowering total cost. Peplink's multi-WAN router even
allows you to do this without any ISP's co-ordination.
Is it compatible with my DSL, Cable, EVDO or [insert link type] connection?
Usually you are given a "modem" device from your service provider to terminate and
convert whatever type of connection/link into an Ethernet port. DSL modem or Cable
modem fall into this space. Therefore, as long as you are given an Ethernet port
(either directly or from a modem), you are ready to go with our device.
Can I subscribe multiple DSL or [insert link type] links from the same ISP?
Yes. The Peplink device will support them just fine. In fact, it will treat them in the way
as if they were from different ISPs.
Is Static IP required for all WAN links?
Static IP address is not required for Outbound Load Balancing, but at least two of the WAN links need to have a Static IP for Inbound
Load Balancing. Please refer to the following section Requirement for more details.
So how traffic can be inbound/outbound load balance across the Peplink device?
The Inbound Load Balancing and Outbound Traffic Management features distribute inbound and outbound traffic requests, respectively.
For details of Outbound and Inbound Load Balancing, please refer the following sections:
• Understanding & Configuring Outbound Load Balancing
• Understanding & Configuring Inbound Load Balancing
http://www.peplink.com -5- Copyright © 2010 Peplink
Internet Load Balancing Guide
Peplink Balance Series
Does it combine the bandwidth of all WAN links?
Introduction
Traffic will be distributed across all WAN links using load balancing and all bandwidth will be utilized as Peplink Balance distributes the
traffic across your Internet links when there are multiple concurrent data transfers.
• In a multi-user environment (e.g. office), the Internet activity of different users will generate traffic in multiple sessions. Peplink
Balance distributes this traffic across all WAN links to fully utilize the bandwidth.
• Using software like a download manager, a single file transfer will be divided into multiple sessions. Peplink Balance distributes
this traffic across all WAN links, taking full advantage of all available bandwidth.
• When there is only a single data transfer (e.g. when downloading a file by a single user), traffic will take place over one WAN
link. In this case, the speed of the corresponding WAN link limits the data transfer rate.
http://www.peplink.com -6- Copyright © 2010 Peplink
Internet Load Balancing Guide
Peplink Balance Series
Requirement
Health Check Mechanisms against Link Failure should be enabled
Peplink Balance can conduct regular, periodic checks to closely monitor the health status of WAN connections.
There are two types of Health Checks:
• PING
Requirement
ICMP/PING packets will be issued to test the connectivity with a configurable target IP address or host name
• DNS Lookup (Highly Recommended)
DNS tests provide the most reliable results regarding a link status.
By default, DNS Lookup is chosen automatically.
Health Check Settings are found under corresponding WAN profiles, located at: Network > Interfaces > WAN > [WAN Connection
Name].
http://www.peplink.com -7- Copyright © 2010 Peplink
Internet Load Balancing Guide
Peplink Balance Series
Inbound Load Balancing will require to have static IP on WAN connections
When it comes to requirement for WAN connections, we need to consider whether it is for outbound or inbound load balancing.
For Outbound Load Balancing:
No Static IP address is required. All WAN connections can have Dynamic IP only.
Example:
Requirement
For Inbound Load Balancing:
At least two Static IP addresses, each on a separate WAN connection, are required.
As Peplink Balance will act as an authoritative DNS server of the domain name, at least two WAN connections are needed, and a Static
IP is required on two of these WAN connections.
Example:
http://www.peplink.com -8- Copyright © 2010 Peplink
Internet Load Balancing Guide
Peplink Balance Series
Outbound Load Balancing
Understanding Outbound Load Balancing
Peplink's load balancing algorithms help you easily fine-tune how traffic is distributed across connections. Each deployment has a unique
setup, and Peplink's enterprise grade load balancing features can fulfill all of your special requirements. Create your own rule with the
following algorithms and you can sit back and enjoy the high performance routing that Peplink brings to you.
Outbound Load Balancing
A flexible rule-based configuration design enables the fine-tuning of outbound traffic at a per-service level by allowing multiple rules to be
configured.
The following types of Outbound Traffic Rules are available:
• Weighted Balance
• Persistence
• Enforced
• Priority
• Overflow
• Least Used
• Lowest Latency
Weighted Balance
Assign more traffic to a faster link or less traffic to a connection with a bandwidth cap.
Set a weight on the scale for each connection and outgoing traffic will be proportionally distributed according to the specified ratio.
http://www.peplink.com -9- Copyright © 2010 Peplink
Internet Load Balancing Guide
Peplink Balance Series
Priority
Route traffic to your preferred link as long as it's available.
Arrange the connection priority order, and traffic will be routed through the healthy link that has the highest priority in the list. Lower
priority links will only be used if the current connection fails.
Outbound Load Balancing
Overflow
Prevent traffic flow from slowing down when the connection runs out of available bandwidth.
Drag and drop to arrange the connection overflow order and the highest priority link will route traffic as long as it has not been congested.
Once it saturates, the lower priority links will start routing traffic.
Persistence
Eliminate session termination issue for HTTPS, E-banking, and other secure websites.
Specify a traffic type and it will be routed through the same connection persistently based on its source and/or destination IP addresses.
Traffic will keep routing on the same connection until the session ends.
http://www.peplink.com - 10 - Copyright © 2010 Peplink
Internet Load Balancing Guide
Peplink Balance Series
Least Used
Help you choose the better connection with more free bandwidth.
Traffic will be directed to the link with the most available bandwidth among the selected connections.
Lowest Latency
Give you the fastest response time when using applications like online gaming.
Outbound Load Balancing
Traffic will be assigned to the link with the lowest latency time among the selected connections.
Enforced
Restrict outbound traffic to a particular connection.
Select a connection and the specified traffic type will be routed through it at all times, whether the link is up or down.
For scenarios like accessing a server that only allows users from a specific IP.
http://www.peplink.com - 11 - Copyright © 2010 Peplink
Internet Load Balancing Guide
Peplink Balance Series
Configuration
Outbound Traffic Management Interface
The option to manage and customize outbound traffic is located at Network > Outbound Policy.
To customize the rules for outbound traffic, please click and then select Managed by Custom Rules in Outbound Policy.
Outbound Load Balancing
Click Save to save the setting, Custom Rules will then be shown as below.
Click Add Rules and New Custom Rule can be set manually like the following illustration.
The top-down order of the list denotes the order of decreasing precedence. Drag and Drop an appropriate row to change the rule order.
http://www.peplink.com - 12 - Copyright © 2010 Peplink
Internet Load Balancing Guide
Peplink Balance Series
Configuration Examples
Example 1 – Setting up Weighted Balance Rules
The basic idea behind Weighted Balance rules is to govern how Peplink Balance distributes outgoing traffic requests across multiple
WAN links.
To illustrate, with the following link configuration:
• WAN1: 3M (DSL)
• WAN2: 2M (E1)
• WAN3: 3M (DSL)
The Weighted Balance rule should be set as follows:
• Service: General
Outbound Load Balancing
• Source & Destination IP: Any
• Protocol & Port: Any
• Algorithm: Weighted Balance
• Load Distribution Weight: 3 : 2 : 3 (Derived from
3M : 2M : 3M)
This distributes a larger proportion of traffic to WAN1 and WAN3 to take advantage of the faster links, and a smaller proportion of traffic
to WAN2 to prevent over-saturation of the slower link.
Example 2 – Setting up Per-service Weight Balance Rules
Some types of WAN links have different upstream and downstream speeds (e.g. ADSL with 3M upstream and 512K downstream). In
such cases, upload-intensive services may require special fine-tuning.
A common example is outgoing email (SMTP), where traffic is mostly upstream.
Building upon the previous link configuration:
• WAN1: 3M Downstream, 512K Upstream (DSL)
• WAN2: 2M Downstream, 2M Upstream (E1)
• WAN3: 3M Downstream, 512K Upstream (DSL)
A per-service Weighted Balance rule should be added for
SMTP as follows:
• Service: SMTP
• Source & Destination IP: Any
• Protocol & Port: TCP 25
• Algorithm: Weighted Balance
• Load Distribution Weight: 1 : 4 : 1 (Derived from
512K : 2M : 512K)
http://www.peplink.com - 13 - Copyright © 2010 Peplink
Internet Load Balancing Guide
Peplink Balance Series
Example 3 – Restricting IPSec VPN Traffic to the WAN1 Link
To configure Peplink Balance to restrict IPSec VPN traffic to WAN1, add the following per-service Enforced rules:
Rule to specify UDP Port 500 traffic:
• Service Name: UDP500_on_WAN1
• Source & Destination IP: Any
• Protocol & Port: UDP 500
• Algorithm: Enforced
• Enforced Connection: WAN1
Outbound Load Balancing
Rule to specify UDP Port 4500 traffic:
• Service: UDP4500_on_WAN1
• Source & Destination IP: Any
• Protocol & Port: UDP 4500
• Algorithm: Enforced
• Enforced Connection: WAN1
With these rules enabled, Peplink Balance will route IPSec VPN traffic with NAT-T (that require UDP ports 500 and 4500) to WAN1
regardless of its up/down status. In the event the WAN1 is down, by design, the specified traffic will simply be dropped rather than routed
via the other WAN links.
Tip
Want to know more about how-to create outbound rules? Visit our YouTube Channel for a video tutorial!
http://www.youtube.com/PeplinkChannel#p/u/2/m977ePdM_sI
http://www.peplink.com - 14 - Copyright © 2010 Peplink
Internet Load Balancing Guide
Peplink Balance Series
Inbound Load Balancing
Understanding Inbound Load Balancing
Inbound Load Balancing distributes inbound data traffic over multiple WAN links to computers behind Peplink Balance. Peplink Balance
210, 310, 380, 390, 580, 710, and 1350 have a built-in DNS server that enables this functionality.
Authoritative DNS functionality is not available on Peplink Balance 20 and 30.
Inbound Load Balancing is configured via both of the following:
• DNS records configured within Peplink Balance
• External DNS records at an Authoritative DNS Server
The following is a simplified example of an Inbound Load Balancing scenario when Peplink Balance is acting as an authoritative DNS
server, further details subsequently follow:
1. Peplink Balance is being an authoritative DNS server of domain foobar.com
2. The web server that serves www.foobar.com is housed behind Peplink Balance, where Peplink Balance distributes the web
server's data traffic across two WAN links (i.e. WAN1 and WAN2).
Inbound Load Balancing
Both WANs are avaliable and traffic are load balanced.
In further detail, with the aforementioned DNS records, the following steps take place when resolving the hostname www.foobar.com:
1. A client computer requires resolution for www.foobar.com, and queries the build-in DNS server of Peplink Balance for
foobar.com
2. The client computer queries, via WAN1, the DNS of Peplink Balance for the resolution of www.foobar.com.
In the event that the WAN1 connection is down, the DNS query would not succeed. However, as a built-in mechanism of the
DNS protocol, the client computer then queries via WAN2 to resolve the hostname www.foobar.com
3. Peplink Balance, upon receiving the DNS query, returns to the client computer the IP addresses of www.foobar.com that
correspond to available WAN links. For example:
• If both WAN1 and WAN2 are available, then both the IP address that corresponds to WAN1 and that of WAN2 are
returned.
• If WAN1 is available but WAN2 is down, then the IP address that corresponds to WAN1 is returned, but that of WAN2 is
not returned.
WAN1 is down and incoming traffic goes through WAN2.
http://www.peplink.com - 15 - Copyright © 2010 Peplink
Internet Load Balancing Guide
Peplink Balance Series
Setting up Inbound Load Balance with a Delegated Sub-domain
Inbound Load Balancing distributes inbound data traffic over multiple WAN links to computers behind Peplink Balance. Peplink Balance
210, 310, 380, 390, 580, 710, and 1350 have a built-in DNS server that enables this functionality.
Authoritative DNS functionality is not available on Peplink Balance 20 and 30.
Inbound Load Balancing is configured via both of the following:
• DNS records configured within Peplink Balance
• External DNS records at an Authoritative DNS Server
The following is a simplified typical example of an Inbound Load Balancing scenario, further details subsequently follow:
1. The domain foobar.com is resolved by an authoritative DNS external to Peplink Balance.
2. The web server that serves www.foobar.com is housed behind Peplink Balance, where Peplink Balance distributes the web
server’s data traffic across two WAN links (i.e. WAN1 and WAN2).
3. The authoritative DNS delegates to Peplink Balance the resolution of hostname www.foobar.com. For the purpose of this
example, other hosts (e.g. mail, ftp, etc.) in the foobar.com domain are resolved by the authoritative DNS.
4. Authoritative DNS records that enable Inbound Load Balancing to www.foobar.com are shown in blue in the following diagram.
Inbound Load Balancing
In further detail, with the aforementioned DNS records, the following steps take place when resolving the hostnamewww.foobar.com:
1. A client computer requires resolution for www.foobar.com, and queries the Authoritative DNS Server for foobar.com.
2. The Authoritative DNS Server for foobar.com checks its DNS records:
• The DNS records of type “NS” delegate the resolution of hostname www.foobar.com to two places:wan1balance,
and wan2balance
• wan1balance represents the hostname at which Peplink Balance can be reached via its WAN1 connection.
• wan2balance represents the hostname at which Peplink Balance can be reached via its WAN2 connection.
• Both wan1balance and wan2balance are returned as the result of the DNS query.
3. The client computer queries, via wan1balance, the DNS of Peplink Balance for the resolution ofwww.foobar.com.
In the event that the WAN1 connection is down, the DNS query would not succeed. However, as a built-in mechanism of the
DNS protocol, the client computer then queries via wan2balance to resolve the hostnamewww.foobar.com.
4. Peplink Balance, upon receiving the DNS query, returns to the client computer the IP addresses ofwww.foobar.com that
correspond to available WAN links. For example:
• If both WAN1 and WAN2 are available, then both the IP address that corresponds to WAN1 and that of WAN2 are
returned.
• If WAN1 is available but WAN2 is down, then the IP address that corresponds to WAN1 is returned, but that of WAN2 is
not returned.
http://www.peplink.com - 16 - Copyright © 2010 Peplink
Internet Load Balancing Guide
Peplink Balance Series
Configuration
How to set up the Integrated DNS Server for Inbound Load Balancing
Peplink Balance has a built-in DNS server for inbound link load balancing. You can delegate a domain’s NS/SOA records,
e.g. “www.mycompany.com”, to the Peplink Balance’s WAN IP address(es). Peplink Balance will return healthy WAN IP addresses as an
“A” record when a DNS query for the host name is received. It also supports acting as a generic DNS server for hosting “A”, “CNAME”,
“MX”, “TXT” and “NS” records.
To define the DNS records to be hosted in Peplink Balance, go to the setup page located at: Network > Inbound Access > DNS
Settings. You will see the following screen:
Inbound Load Balancing
Step 1: Configure “DNS Server”
Click the Edit button for choosing the IP addresses that the DNS server should be listening on. You will see the following screen:
Select the desired WAN link(s) and respective IP addresses. Multiple addresses in the list can be selected by holding the CTRL key while
clicking on the addresses. Click Save to continue.
http://www.peplink.com - 17 - Copyright © 2010 Peplink
Internet Load Balancing Guide
Peplink Balance Series
Step 2: Select Connection Priority
From Network > Inbound Access > DNS Settings, click the Edit button for Default Connection Priority. You will see the following
screen:
Simply choose the desired WAN priorities and click Save to continue.
Step 3: Creating DNS Records
From Network > Inbound Access > DNS Settings, enter a domain name in the Domain Name field and click the Add New button. Click on
the newly created domain name and you will see the following screen:
Inbound Load Balancing
You can define the domain’s NS, MX, CNAME, A and TXT records from this page.
http://www.peplink.com - 18 - Copyright © 2010 Peplink
Internet Load Balancing Guide
Peplink Balance Series
NS/SOA Records
To edit the NS record, click on the Edit button in the NS Record table. The table will show new text boxes:
Enter the name and IP address you wish to add into the text boxes. The host name can be a non-FQDN (fully qualified domain name).
Click the Add button to the right of the text boxes. Once added, click the Save button to save the changes you made (Changes are not
saved until you click the Save button).
MX Record
To edit the MX record, click on the Edit button in the MX Record table. The table will allow you to add new records or delete existing
records:
Inbound Load Balancing
To add a new record, enter a value for priority and enter the mail exchange server host name. Click the Add button to add the record.
Click on the Delete button to delete the corresponding record. After all changes have been made, click the Save button for the changes
to take place.
CNAME Record
To add a new CNAME record, click on the Add New button in the CNAME Record table. The table will allow you to add new CNAME
records:
If you want a sub-domain “secure” to have the same A record value(s) as “www”, you can create a CNAME record for “secure” and
reference it to “www”. Enter the names of the Host and Reference in the text boxes. You may also change the TTL (time-to-live) value of
the record in external DNS caches. Click the Save button to save the new CNAME record.
http://www.peplink.com - 19 - Copyright © 2010 Peplink
Internet Load Balancing Guide
Peplink Balance Series
A Record
To add or edit an A record, click on the Add New button or the Edit button in the A Record table. You will see the following form:
The Host Name specifies the sub-domain for the A record. The TTL specifies the time-to-live of this record in external DNS caches. The
IP Mapping setting specifies lists of WAN-specific Internet IP addresses that are candidates to be returned when Peplink Balance
responds to DNS queries for the domain name specified by Host Name. The IP addresses listed in each box as Default are the Internet
Inbound Load Balancing
IP addresses associated with each of the WAN links. For WAN links that operate under IP Forwarding mode, there may be other routable
IP addresses in addition to the default IP address. Therefore, Peplink Balance allows custom Internet IP addresses to be added manually
via filling the text box on the right-hand side and clicking the << button.
Only the highlighted IP addresses in the lists are candidates to be returned when responding to a DNS query. (Multiple items in a list can
be selected by holding CTRL and clicking on the items.) In case of a WAN link is down, the corresponding set of IP addresses will not be
returned. However, the IP addresses in the Custom IP field will always be returned.
TXT Record
To edit the TXT Record, click on the Edit button in the TXT Record table. You may edit the time-to-live value and the TXT record’s value.
Click the Save button to finish.
http://www.peplink.com - 20 - Copyright © 2010 Peplink
Internet Load Balancing Guide
Peplink Balance Series
DNS Registration and Hosting
Domain Delegation
These are the steps to be used when you host your domain at your ISP or a domain registrar and want to delegate a sub-domain to be
resolved and managed at Peplink Balance. In order for Internet users to look up the host name, say, “www.mycompany.com”, using
Peplink Balance, you have to point NS records of it in the domain, “mycompany.com”, to the Peplink Balance’s WAN IP addresses. If you
are using ISC BIND 8 or 9, add these lines in the zone file of “mycompany.com”:
www IN NS balancewan1
www IN NS balancewan2
balancewan1 IN A 202.153.122.108
balancewan2 IN A 67.38.212.18
where 202.153.122.108 and 67.38.212.18 are the WAN IP addresses of the Peplink Balance in this example. The IP values here are for
illustration only and would likely be different for you. Hosting the complete domain at Peplink Balance To host your own DNS server,
contact the DNS registrar to have the NS records of the domain (eg. “mycompany.com”) point to your Balance’s WAN IP addresses.
Under Advanced Setup > Inbound Access > DNS Settings, create a new domain, for example “mycompany.com”, and create an NS
record under it. NS server names are typically “ns1” and “ns2” and the IP addresses are the same as that submitted to the registrar.
Create the corresponding MX, CNAME, A and TXT records as you wish.
Testing
From a host on the Internet, use an IP address of Peplink Balance and nslookup to lookup the corresponding hostname. Check if the
returned IP addresses are the desired addresses for the host name. The following is a sample Windows nslookup:
The IP values here are for illustration only and would likely be different for you. Inbound Load Balancing
http://www.peplink.com - 21 - Copyright © 2010 Peplink
Internet Load Balancing Guide
Peplink Balance Series
How to set up Inbound Load Balance under Drop-in Mode
Customers often wonder whether Drop-in Mode and Inbound Load Balance can co-exist. The good news is yes they can. The purpose of
this how-to is to guide you through a typical setup of such environment so that you can plan your installation easily.
We will use an example throughout this FAQ for illustrating the idea. Suppose you currently have a network similar to the following:
• Peplink Balance installed and connected to three ISPs, using Drop-in Mode
• Static IP address ranges (subnets) from the ISPs
• A firewall protecting your trusted LAN
• Hosts and servers on the trusted LAN are using private IP addresses
• NAT Mappings (at Firewall)
• 210.10.10.20:SMTP -> 192.168.0.20:SMTP
• 210.10.10.30:SMTP -> 192.168.0.30:SMTP
Inbound Load Balancing
To map IP addresses from ISP 2 and ISP 3 to “logically” point to the mail servers, you can follow the steps below:
1) Configure and enable drop-in mode, please refer to related FAQ for more details.
2) Define Additional Public IP addresses of ISP 2 and ISP 3. You may refer to this FAQ for how-to setup.
3) Define Inbound Servers
1. Go to Advanced Network -> Inbound Access -> Servers
2. Click Add Server and add the two mail servers
3. Notice the use of IP addresses from ISP A here. To Peplink Balance, it only “sees” IP addresses on its LAN interface.
http://www.peplink.com - 22 - Copyright © 2010 Peplink
Internet Load Balancing Guide
Peplink Balance Series
4) Define Inbound Services
1. Go to Network-> Inbound Access -> Services
2. Click Add Service to add a new service rule, tying up IP addresses of ISP 2 and ISP 3 to existing server(s).
Inbound Load Balancing
3. The above screenshot essentially says:
• Map 22.2.2.20:SMTP -> 210.10.10.20:SMTP
• Map 33.3.3.20:SMTP -> 210.10.10.20:SMTP
4. Notice that no mapping is required for ISP A. (Uncheck it)
5. Repeat the same step for other service(s).
6. Finally you get something like this:
7. Save and apply changes.
http://www.peplink.com - 23 - Copyright © 2010 Peplink
Internet Load Balancing Guide
Peplink Balance Series
Additional Information
Does Peplink Balance support multiple IP address on WAN interfaces?
Peplink supports multiple IP address on WAN interface. To bind the IP addresses into the WAN interface, go to Network > Interfaces >
WAN > WAN Connection and scroll to near bottom of the page.
Hot to restrict outbound traffic to one specific WAN link?
By using the powerful Outbound Traffic Manager, this can be done easily. Create a new policy rule, located at Network > Outbound
Policy, as shown in the following illustration.
The rule says:
• For any outbound SMTP traffic (TCP Port 25), use the Enforced algorithm.
• Send matching traffic only to WAN1.
Additional
* This is a common requirement when your SMTP requests are accepted by a specific ISP.
http://www.peplink.com - 24 - Copyright © 2010 Peplink
Internet Load Balancing Guide
Peplink Balance Series
Frequently Asked Questions
Additional FAQs can be found in the Peplink Knowledge Base. Please visit the knowledge base for other frequently asked questions.
http://www.peplink.com/knowledgebase/
How to Direct Dynamic VoIP or Peer-to-peer Traffic over a Specific WAN link?
http://www.peplink.com/index.php?view=faq&id=103
How to utilize SSL Persistence with E-banking and Other Secure Websites?
http://www.peplink.com/index.php?view=faq&id=104
Is there a Speed Test Tool for Testing the Combined Download Speed in Multi-WAN Environment?
http://www.peplink.com/index.php?view=faq&id=173
You are not able to refer a DNS Record to a Foreign Domain?
http://www.peplink.com/index.php?view=faq&id=87
How many DNS Records are Supported by the Built-in DNS Server on Peplink Balance?
http://www.peplink.com/index.php?view=faq&id=119
Additional
http://www.peplink.com - 25 - Copyright © 2010 Peplink
www.peplink.com
Contact Us: Contact Address:
Sales United States Office Hong Kong Office
http://www.peplink.com/contact/sales/ 800 West El Camino Real, 17/F, Park Building,
Mountain View 476 Castle Peak Road
Support CA 94040 Cheung Sha Wan
http://www.peplink.com/contact/ United States Hong Kong
Tel: +1 (650) 450 9668 Tel: +852 2990 7600
Fax: +1 (866) 625 4664 Fax: +852 3007 0588
Business Development and
Partnerships
http://www.peplink.com/partners/
Italy Office Saudi Arabia Office
Via Sismondi 50/3 3/F, Saudi Business Center,
20133 Milan Jeddah,
Saudi Arabia
Italy Tel: +39 02 8986 6852
Tel: +39 02 8986 6852
About Peplink Document Rev. 2010-09 Contact Us
Peplink is the proven market leader in delivering Internet link load balancing solutions. Peplink's products http://www.peplink.com/contact/
have been deployed by service providers, public safety agencies, city governments and enterprise customers
around the world. As an innovative creator of technology solutions, Peplink operates globally with offices in
North America and Asia in cooperation with distributors, system integrators and strategic alliance partners.
© 2010 Peplink International Ltd. Peplink and the Peplink logo are trademarks of Peplink International Ltd. Other brands or products mentioned may be trademarks or registered
trademarks of their respective owners.
Das könnte Ihnen auch gefallen
- The Sympathizer: A Novel (Pulitzer Prize for Fiction)Von EverandThe Sympathizer: A Novel (Pulitzer Prize for Fiction)Bewertung: 4.5 von 5 Sternen4.5/5 (119)
- Devil in the Grove: Thurgood Marshall, the Groveland Boys, and the Dawn of a New AmericaVon EverandDevil in the Grove: Thurgood Marshall, the Groveland Boys, and the Dawn of a New AmericaBewertung: 4.5 von 5 Sternen4.5/5 (265)
- The Little Book of Hygge: Danish Secrets to Happy LivingVon EverandThe Little Book of Hygge: Danish Secrets to Happy LivingBewertung: 3.5 von 5 Sternen3.5/5 (399)
- A Heartbreaking Work Of Staggering Genius: A Memoir Based on a True StoryVon EverandA Heartbreaking Work Of Staggering Genius: A Memoir Based on a True StoryBewertung: 3.5 von 5 Sternen3.5/5 (231)
- Grit: The Power of Passion and PerseveranceVon EverandGrit: The Power of Passion and PerseveranceBewertung: 4 von 5 Sternen4/5 (587)
- Never Split the Difference: Negotiating As If Your Life Depended On ItVon EverandNever Split the Difference: Negotiating As If Your Life Depended On ItBewertung: 4.5 von 5 Sternen4.5/5 (838)
- The Subtle Art of Not Giving a F*ck: A Counterintuitive Approach to Living a Good LifeVon EverandThe Subtle Art of Not Giving a F*ck: A Counterintuitive Approach to Living a Good LifeBewertung: 4 von 5 Sternen4/5 (5794)
- Team of Rivals: The Political Genius of Abraham LincolnVon EverandTeam of Rivals: The Political Genius of Abraham LincolnBewertung: 4.5 von 5 Sternen4.5/5 (234)
- Shoe Dog: A Memoir by the Creator of NikeVon EverandShoe Dog: A Memoir by the Creator of NikeBewertung: 4.5 von 5 Sternen4.5/5 (537)
- The World Is Flat 3.0: A Brief History of the Twenty-first CenturyVon EverandThe World Is Flat 3.0: A Brief History of the Twenty-first CenturyBewertung: 3.5 von 5 Sternen3.5/5 (2219)
- The Emperor of All Maladies: A Biography of CancerVon EverandThe Emperor of All Maladies: A Biography of CancerBewertung: 4.5 von 5 Sternen4.5/5 (271)
- The Gifts of Imperfection: Let Go of Who You Think You're Supposed to Be and Embrace Who You AreVon EverandThe Gifts of Imperfection: Let Go of Who You Think You're Supposed to Be and Embrace Who You AreBewertung: 4 von 5 Sternen4/5 (1090)
- The Hard Thing About Hard Things: Building a Business When There Are No Easy AnswersVon EverandThe Hard Thing About Hard Things: Building a Business When There Are No Easy AnswersBewertung: 4.5 von 5 Sternen4.5/5 (344)
- Her Body and Other Parties: StoriesVon EverandHer Body and Other Parties: StoriesBewertung: 4 von 5 Sternen4/5 (821)
- Hidden Figures: The American Dream and the Untold Story of the Black Women Mathematicians Who Helped Win the Space RaceVon EverandHidden Figures: The American Dream and the Untold Story of the Black Women Mathematicians Who Helped Win the Space RaceBewertung: 4 von 5 Sternen4/5 (894)
- Elon Musk: Tesla, SpaceX, and the Quest for a Fantastic FutureVon EverandElon Musk: Tesla, SpaceX, and the Quest for a Fantastic FutureBewertung: 4.5 von 5 Sternen4.5/5 (474)
- The Unwinding: An Inner History of the New AmericaVon EverandThe Unwinding: An Inner History of the New AmericaBewertung: 4 von 5 Sternen4/5 (45)
- The Yellow House: A Memoir (2019 National Book Award Winner)Von EverandThe Yellow House: A Memoir (2019 National Book Award Winner)Bewertung: 4 von 5 Sternen4/5 (98)
- On Fire: The (Burning) Case for a Green New DealVon EverandOn Fire: The (Burning) Case for a Green New DealBewertung: 4 von 5 Sternen4/5 (73)
- Data Governance. A Handy Book For LaymansDokument63 SeitenData Governance. A Handy Book For LaymansSaad Khan88% (8)
- Strut and Tie Design For ConcreteDokument8 SeitenStrut and Tie Design For ConcreteElvin Sandajan0% (1)
- COE Group's Proposed Baraka House Foundation WorksDokument2 SeitenCOE Group's Proposed Baraka House Foundation WorksGkou Dojku100% (1)
- Translation of Architecture, Production of Babel - Mark WigleyDokument17 SeitenTranslation of Architecture, Production of Babel - Mark Wigleytadija5Noch keine Bewertungen
- Computer Book MaterialDokument69 SeitenComputer Book MaterialAqib Asad100% (1)
- Hyd Calc of in Rack Sprinklers HandoutDokument9 SeitenHyd Calc of in Rack Sprinklers HandoutYoesof HilabyNoch keine Bewertungen
- Sharing Tower Vincente Guallart by Ulrich J. BeckerDokument22 SeitenSharing Tower Vincente Guallart by Ulrich J. BeckerMigue GutierrezNoch keine Bewertungen
- Koolair Technical Selection GuideDokument145 SeitenKoolair Technical Selection GuideManojNoch keine Bewertungen
- Hep Guide 2001Dokument24 SeitenHep Guide 2001sivaprasadalryumNoch keine Bewertungen
- MASTER HPI-T Plus 250W/645 E40 1SLDokument3 SeitenMASTER HPI-T Plus 250W/645 E40 1SLstrejtbreNoch keine Bewertungen
- Fire Door SpecificationsDokument20 SeitenFire Door SpecificationsGopalNoch keine Bewertungen
- Jkt3 MTR El 060a Lighting Fixtures (Office) APDokument55 SeitenJkt3 MTR El 060a Lighting Fixtures (Office) APIvan Rudolf De FretesNoch keine Bewertungen
- Displaying The Absent - Marion Von OstenDokument15 SeitenDisplaying The Absent - Marion Von OstenOlga Fernandez100% (1)
- Lte Radio Protocol Architecture PDFDokument2 SeitenLte Radio Protocol Architecture PDFjamos200Noch keine Bewertungen
- Developing Ssrs Reports For Dynamics AxDokument23 SeitenDeveloping Ssrs Reports For Dynamics AxAhmed Farag IbrahimNoch keine Bewertungen
- 8086 Instruction SetDokument44 Seiten8086 Instruction Setkau_33Noch keine Bewertungen
- Prequalified Seismic Moment ConnectionsDokument2 SeitenPrequalified Seismic Moment Connectionssymon ellimacNoch keine Bewertungen
- Mounting Cifs On AIX - Unix Linux Forums - AIX PDFDokument5 SeitenMounting Cifs On AIX - Unix Linux Forums - AIX PDFsatNoch keine Bewertungen
- Grundfos EN733 Vs ISO2858Dokument1 SeiteGrundfos EN733 Vs ISO2858daniqoNoch keine Bewertungen
- The House: Rooms and Objects: Unit 2Dokument6 SeitenThe House: Rooms and Objects: Unit 2Adriana Flores apazaNoch keine Bewertungen
- Louis I KahnDokument27 SeitenLouis I KahnKiran BasuNoch keine Bewertungen
- Kingsa FD90 Test Report Body Cote - UnlockedDokument35 SeitenKingsa FD90 Test Report Body Cote - UnlockedsmartscsNoch keine Bewertungen
- Cisco UBR7200 Series Software Configuration GuideDokument324 SeitenCisco UBR7200 Series Software Configuration GuideMiki RubirozaNoch keine Bewertungen
- Experion PKS R430 3 SCNDokument52 SeitenExperion PKS R430 3 SCNjosh3340% (1)
- A Comprehensive Presentation On 'An Analysis of Linux Scalability To Many Cores'Dokument49 SeitenA Comprehensive Presentation On 'An Analysis of Linux Scalability To Many Cores'RomeoTangoNoch keine Bewertungen
- TS-7800 User's ManualDokument12 SeitenTS-7800 User's Manualsangelion4452Noch keine Bewertungen
- Reading Comprehension Practice TestDokument12 SeitenReading Comprehension Practice TestGabino SantosNoch keine Bewertungen
- OpenERPOdoo - An Open Source Concept To ERP SolutiDokument6 SeitenOpenERPOdoo - An Open Source Concept To ERP SolutiSigit HartonoNoch keine Bewertungen
- FlexHammer24&16i UserDokument63 SeitenFlexHammer24&16i Userapi-3831066Noch keine Bewertungen
- Chapter 4 Heat Exchangers With High-Finned Trufin TubesDokument0 SeitenChapter 4 Heat Exchangers With High-Finned Trufin TubesManuel ArroyoNoch keine Bewertungen