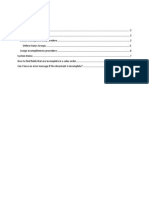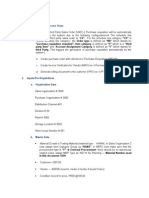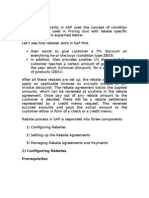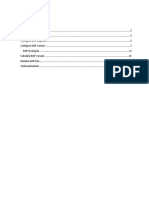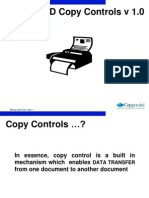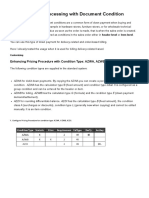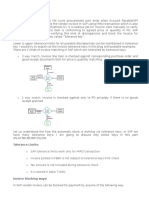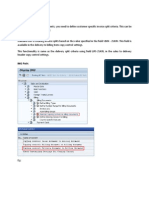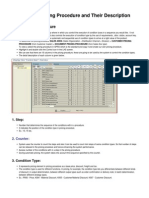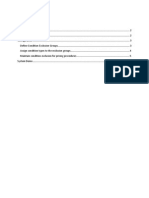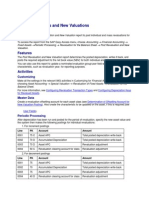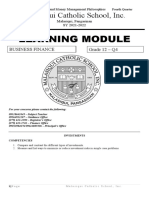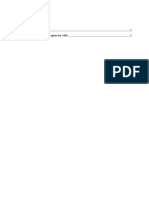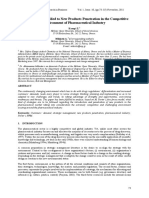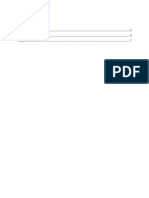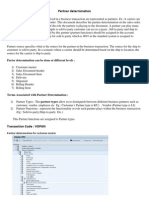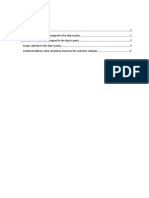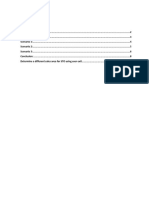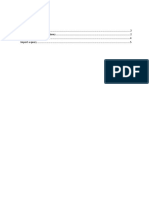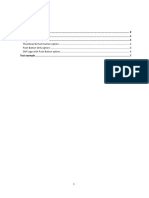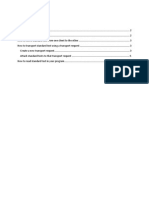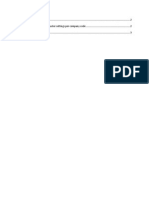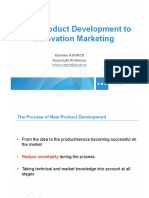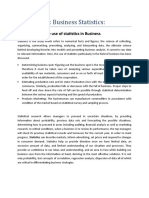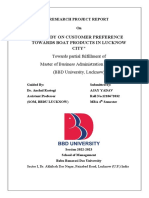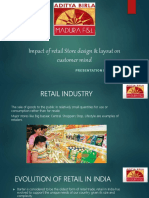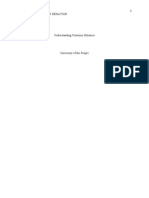Beruflich Dokumente
Kultur Dokumente
Rebate Process in SAP
Hochgeladen von
Anupa Wijesinghe96%(156)96% fanden dieses Dokument nützlich (156 Abstimmungen)
51K Ansichten52 SeitenA Rebate is a payment made to a customer as part of a Rebate Agreement. A condition type group is a group of conditions that must be met before a payment can be made. The condition type group consists of a set of condition Types and a set number of condition Types. Condition Types are assigned to condition type groups.
Originalbeschreibung:
Copyright
© Attribution Non-Commercial (BY-NC)
Dieses Dokument teilen
Dokument teilen oder einbetten
Stufen Sie dieses Dokument als nützlich ein?
Sind diese Inhalte unangemessen?
Dieses Dokument meldenA Rebate is a payment made to a customer as part of a Rebate Agreement. A condition type group is a group of conditions that must be met before a payment can be made. The condition type group consists of a set of condition Types and a set number of condition Types. Condition Types are assigned to condition type groups.
Copyright:
Attribution Non-Commercial (BY-NC)
96%(156)96% fanden dieses Dokument nützlich (156 Abstimmungen)
51K Ansichten52 SeitenRebate Process in SAP
Hochgeladen von
Anupa WijesingheA Rebate is a payment made to a customer as part of a Rebate Agreement. A condition type group is a group of conditions that must be met before a payment can be made. The condition type group consists of a set of condition Types and a set number of condition Types. Condition Types are assigned to condition type groups.
Copyright:
Attribution Non-Commercial (BY-NC)
Sie sind auf Seite 1von 52
Contents
What is a Rebate? ......................................................................................................................................... 2
Configuring Rebates ...................................................................................................................................... 3
Prerequisites ............................................................................................................................................. 3
Define Condition table .............................................................................................................................. 6
Define Access Sequence ........................................................................................................................... 7
Define Condition Type .............................................................................................................................. 9
Define Pricing Procedure ........................................................................................................................ 12
Configuring the Rebate Agreement ........................................................................................................ 15
Configuring Condition Type Groups ........................................................................................................ 25
Assigning Condition Types to Condition Type Groups ............................................................................ 26
Assignment of Condition Type Groups to Rebate Agreement Types ..................................................... 27
How to create a Rebate agreement in SAP ................................................................................................. 28
Scenario: ............................................................................................................................................. 29
Process flow ........................................................................................................................................ 29
Managing Rebate Agreements and Payments ........................................................................................ 35
Creating Partial Settlements ................................................................................................................... 37
Manual Accruals ...................................................................................................................................... 42
Correction Documents ............................................................................................................................ 44
Final Settlements .................................................................................................................................... 46
How to update existing billing documents with new rebate conditions ................................................ 48
More tips: ................................................................................................................................................ 51
What is a Rebate?
In the practical business world you would have seen some businesses give discounts to the customer; if
he/she reaches a certain amount of gross sales for a certain period (May be for a year or 6 month) for
specific set of products.
Sometimes some businesses offer certain amount of money back; if the customer buys certain products
from them.
Those are fall under REBATES AGREEMENTS, not discounts or any other.
Therefore those rebate conditions will apply only on applicable invoices (When rebate agreement is
applicable only for certain products that customer buys not all products he/she buys) as accruals
(Cumulative value of applicable invoices only), not like normal discounts which apply on individual
invoice value).
You can keep a track of applicable individual invoices & amounts within the rebate agreement itself.
Once applicable customer invoices reach the agreed amount in the rebate or once we decide to pay out
any rebate amount to the customer, we can create a rebate settlement. This process will be handled
through a credit memo request in SAP. Once you pay that, it reverses the accrued amount for that
rebate.
Configuring Rebates
IMG Path: Sales and Distribution -> Billing -> Rebate processing
Figure 1: IMG Path for Rebate Processing
Prerequisites
1. In the Payer partner function, Rebate field should be ticked
Path: Customer master / Sales Area / Billing Document tab
Figure 2: Activate Rebate for Payer Partner Function
2. The billing type should be ticked as Relevant for rebates
IMG Path: Sales and Distribution -> Billing -> Rebate processing -> Activate Rebate Processing ->
Select billing documents for rebate processing
Figure 3: Path to activate Rebate Processing
Figure 4: Select Billing Document for Rebate processing
Billing Type must be ticked for Relevant for rebate
Figure 5: Billing Type should be ticked for Rebates
3. The sales organization must be ticked as Rebate proc. active
IMG Path: Sales and Distribution -> Billing -> Rebate processing -> Activate Rebate Processing ->
Activate rebate processing for sales organizations
Figure 6: Activate Rebates for Sales Organization
Figure 7: Sales Organization should be marked for Rebates
Define Condition table
Rebates use the condition technique as pricing, but;
Conditions in rebates apply on transactions over a time period
Conditions in pricing apply on a transaction
Creation of rebate condition tables is same as creating pricing condition tables.
IMG Path: Sales and Distribution -> Billing -> Rebate processing -> Condition technique for rebate
processing -> Maintain condition tables for rebate
Figure 8: IMG Path: Maintain condition tables for Rebates
Note: Rebates have their own field catalog and their own condition table naming convention.
You can have two condition tables 001; one for pricing and one for rebates, which could have different
key fields.
If you want to query the tables with transaction SE16, you need to use the technical names: AXXX for
normal pricing and KOTEXXX for rebates. XXX stands for the table number.
Eg: A002 for Pricing & KOTE002 for Rebate conditions.
Define Access Sequence
IMG Path: Sales and Distribution -> Billing -> Rebate processing -> Condition technique for rebate
processing -> Maintain Access Sequences
Figure 9: IMG Path: Maintain Access Sequences
Please note that you have to put Relevant for Rebate Control for the Access Sequence that you
defined for Rebates.
Figure 10: Access Sequence relevant for Rebates
It is very much similar to access sequence in pricing.
But you wont get Exclusion flag available for rebate-related access sequences.
What is Exclusive condition access Indicator?
It controls whether the system stops searching for a record after the first successful access for a
condition type within an access sequence.
This means multiple tables for an access sequence could apply at the same time.
A Price related Access Sequence This has the Exclusive check box option
Figure 11: Exclusive Check Box in Price related Access Sequence
A rebate related Access Sequence This doesnt have the Exclusive check box option
Figure 12: No Exclusive Check Box option for Rebate related Access Sequence
Define Condition Type
IMG path: Sales and Distribution -> Billing -> Rebate processing -> Condition technique for rebate
processing -> Define condition types
Figure 13: IMG Path: Define condition types
Rebate-related condition types are identified by condition class C (Expense Reimbursement).
Figure 14: Condition Class in Rebate related Condition Types
Most of the fields that you can see in regular pricing conditions type will be hidden here.
Refer below for more details on some of those unique fields that you can see in a rebate condition type.
Rebate proc. field 2 values are available.
Figure 15: Rebate proc. Field in Condition Type
Blank - For condition types such as material rebates where the rebate payment is based on sales
volume. Accruals are then posted automatically every time you process a billing document which is
relevant for the rebate agreement. The accruals amount posted is determined by the accruals rate
defined in the condition record.
Set the indicator 'A' - For condition types such as lump sum payments where the rebate payment is
based on promotional performance, for example, rather than sales volume. Accruals are then posted
manually (paid out as a lump sum and would require the creation of a manual accrual). You decide when
accruals are to be posted and for which amount.
Eg: If you give $1000 rebate for customer to displays your product at his store for a certain time, you
have to create a one-time manual accrual of $1000.
Once the agreed time is over & youre satisfied, you can create a lump sum payment in that amount,
which would reverse the accrual and pay the amount to the customer.
Provision con. Field Controls whether an accrual is reduced, or corrected, by the amount of the
partial payment received.
Figure 16: Provision con. Field in Condition Type
Blank - If you want the system to automatically correct accruals
A - If you do not want to correct accruals
B - If you have entered an accrual manually and do not want the system to change it
Define Pricing Procedure
IMG path: Sales and Distribution -> Billing -> Rebate processing -> Condition technique for rebate
processing -> Maintain Pricing Procedures
Figure 17: IMG Path: Maintain Pricing Procedures
Take a look at the Standard Pricing procedure: RVAA01
Figure 18: Rebate condition types in the Access Sequence
Note:
All configuration fields will not be available for the rebate conditions.
Fields AltCTy (Alternate condition type) and AltCBV (Alternate condition base value) will be
locked for manual entry.
Figure 19: No "AltCTy & AltCBV for Rebates
You will not be able to do any manual changes to rebate conditions.
Figure 20: Manual changes are not allowed for rebate conditions
The requirement 24 in column Reqt is used to display rebate conditions only in billing
documents. If you want to have visibility of rebates at order entry time, take this Requirement
24 off from there.
Figure 21: Requirement 24 in Rebate conditions
Most important setting in a pricing procedure for rebate conditions is account keys.
At invoice time, accruals are being created and post to accounting. This will give you visibility on how
much you owe your customers based on the rebate agreement. The posting of this accrual is done by
the account key in column Accrls (Accruals).
Accrls - Account key - accruals / provisions is the Key which identifies various types of G/L
accounts for accruals or provisions. With the aid of the account key, the system can post
amounts to certain types of accruals accounts. For example, rebate accruals which are
calculated from pricing conditions can be posted to the corresponding account for rebate
accruals.
Figure 22: Accrls - Account key for Rebates
The settlement document (in form of a credit memo) will use the accounts assigned to the account key
in column ActKy (Account key). This will reverse the accrued amounts and credits that amount to the
customer.
ActKy - Account key is the key that identifies different types of G/L account. The account key enables
the system to post amounts to certain types of revenue account.
Figure 23: ActKy for Rebates
Configuring the Rebate Agreement
IMG path: Sales and Distribution -> Billing -> Rebate processing -> Rebate Agreements -> Define
Agreement Types -> Define Agreement Types
Figure 24: IMG Path: Define Agreement Types
Refer below for more details on the fields that you see here.
Default values section
Define the defaults that apply for every rebate agreement of that type. All of these defaults can be
overwritten during creation of the actual rebate agreement.
Figure 25: Proposed Valid from & Valid to fields in the Rebate agreement type
Proposed Valid From - Specifies the beginning validity date that the system automatically proposes
when you create a rebate agreement of this type.
Eg: If Proposed Valid From date of a rebate agreement to todays date, all invoices from that moment
on will fall under that rebate and will apply on the invoice itself.
If Proposed Valid From date is First day of year, the system will calculate rebates for all invoices in the
past, from that date on, even if they did not apply on the invoice. Those are called retroactive.
Proposed Valid To - Proposed value for how long a condition should remain valid.
Payment method -
Figure 26: Payment method field
The payment method determines how payments are to be made, e.g. by check, bank transfer or bill of
exchange.
Payment methods are entered in the master records of customers and vendors in order to specify how
payments are made. If an open item is to be paid using a specific payment method, enter it in the open
item. The terms which have been defined for the payment method must be satisfied for the payment.
Payment methods are to be defined in the Financial Accounting configuration menu, where the
following steps are to be carried out:
1. First of all, make all specifications that are required for a country-specific payment method.
2. Then define per company code the terms under which a payment method can be used.
All payment methods are displayed in the customer or vendor master record in the screen for selecting
the payment method. Here you select the required payment method by marking it; the system transfers
the payment methods to the customer/vendor master record.
Default Status
Specifies the default status that the system automatically proposes when you create a new rebate
agreement.
Figure 27: Default Status field
B If you want to pre-release all your rebate agreements so that they can be processed in
batch after their validity periods expire, The agreements need not be released individually
released for settlement.
Blank If you want to check each rebate agreement before it is settled.
The following statuses are NOT allowed as defaults:
C - Credit memo request already created for settlement
D - Final settlement of agreement already carried out
Control data Section
Figure 28: Control data Section
Condition type group field
Figure 29: Condition type group field
Specifies a grouping of condition types and condition tables for use during rebate processing.
As a rule, the condition type group consists of only one rebate condition type. However, if your rebate
processing requires it, you have the following possibilities:
You can assign more than one condition type to a group
You can enter the same condition type in a group more than once and use different condition
tables, or key combinations, for each instance
This allows you to break down the rebate settlement within an agreement. Using more than one
condition type within a group would allow you to post
Eg: Part of a rebate settlement to an account for advertising costs and part to an account for
administrative costs.
Verification levels field
Figure 30: Verification levels field
Determines the type of information you see when you display or print out the verification for a
particular rebate agreement.
Eg: It may be sufficient simply to display totals by customer and material for the entire validity period of
the agreement. For other rebate agreements, it may be important to display every single document that
contributes towards a rebate.
Different val. period option
Figure 31: Different val. period option
Controls whether condition records within a rebate agreement must have exactly the same validity
period as the agreement itself or can have validity dates outside of the ones of the agreement.
The validity period for every condition record within a rebate agreement must either be the same as
that of the rebate agreement or must lie within the agreement validity period. This indicator lets you
specify which of these options you would prefer.
If the condition records may have a different validity period to the agreement, select this field.
Manual Accruals option & ManAccrls Order Type fields
Figure 32: Manual Accruals option check box & ManAccrls Order Type field
Manual Accruals tick will be ticked if you want to post manual accruals for this agreement type.
Specify the sales document type which you want the system to use when you perform manual posting of
accruals for a rebate agreement.
You agreed to make a lump sum payment of $ 1000 to your customer if your product is displayed in
front-of-store display. You have now established that your product was used in a display at the customer
location and you want to post accruals for the lump sum payment. You specify the amount of accruals to
be posted on the manual accruals screen in the rebate agreement.
The system automatically creates a credit memo request using the document type specified here. This
request must then be forwarded to Financial Accounting where the accruals are posted.
B4 is the standard SAP order type for manual rebate accruals.
Arrangement calendar field
Figure 33: Arrangement calendar field
The arrangement calendar defines the end of the validity period of rebate arrangements and controls
their extension.
The validity period end date is simultaneously the date for final settlement (for rebate arrangements
with a settlement calendar) or the date for settlement (for rebate arrangements without a settlement
calendar).
Transaction VB(D can be used to extend your agreements automatically.
Manual payment Section
Figure 34: Manual payment Section
This section defines how much can be paid out during a partial settlement.
Eg: The rebate agreement is defined for a full year, but the payouts are supposed to happen on a
monthly, quarterly, or any custom defined schedule.
Payment Procedure field
Figure 35: Payment Procedure field
Enter an indicator here if you want to allow manual payments for a rebate agreement of this type. The
indicator you enter determines the amount which can be paid. For example, by selecting the
appropriate indicator, you can limit the manual payment to the amount of accruals posted for each
rebate condition record.
Eg: If you dont want to pay out more than what the customer is entitled to you can use A
Partial settlement field
Figure 36: Partial settlement field
Enter the sales document type which should be used when you perform partial settlement for an
agreement.
Reverse accruals Check box
Figure 37: Reverse accruals Check box
Mark this field if you want accruals to be reversed when a manual payment is made for a rebate
agreement of this type.
The system reverses accruals for the amount of the manual payment. If the cumulative accruals are not
sufficient, the system reverses the accruals amount which exists.
Settlement periods field
Figure 38: Settlement periods field
The settlement periods define that periodic partial settlement is to be carried out for a rebate
agreement. This can be carried out at the relevant settlement dates.
Use program RV15C001 (accessible through transaction VB(7) to schedule your payment runs. This will
create automatic payments according to the defined schedule.
Settlement Section
Figure 39: Settlement Section
Final Settlement Field
Figure 40:Final Settlement Field
Specifies the sales document type that the system uses as a default when you request final settlement
for a rebate agreement.
Correction field
Figure 41: Correction field
Specifies the sales document type that the system automatically uses to correct the values (for example,
the sales volume) on which the rebate payment is based.
When you want to pay out a settlement for a rebate agreement, the system sometimes has to correct
the values on which the rebate is based.
Eg: If you created a rebate condition record with a starting date in the past, the system may need to
adjust the sales revenue of the customer. In this case, the system has to take into account invoices that
were processed between the retroactive starting date of the condition record and the actual date on
which you entered the starting date.
Minimum Status Field
Figure 42: Minimum Status Field
Specifies the minimum status that a rebate agreement must have before the settlement can be
calculated.
During the processing of a final settlement, the system checks whether the rebate agreement is
assigned the minimum status.
You want to make sure that a rebate agreement is only calculated by explicit request. In this case, you
enter the following status as the minimum:
B - Agreement released for settlement
You cannot enter the following statuses as a minimum status:
C - Credit memo request already created for settlement
D - Final settlement of agreement already carried out
Text determination Section
Figure 43: Text determination Section
You can assign text types through standard SAP text determination to the agreement type as well, which
will enable you to add comments.
These comments will show on a printed rebate agreement
Configuring Condition Type Groups
Here you can define the condition type groups which define a group of condition types and tables for
rebate processing.
IMG path: Sales and Distribution -> Billing -> Rebate processing -> Rebate Agreements -> Condition type
groups -> Define condition Type Groups
Figure 44: IMG Path: Define condition Type Groups
Make sure that you leave the Cat. (Category) field blank. This defines the Condition Type Group as
relevant for rebates.
Sales deals share this configuration transaction and would be identified with a category of A.
Figure 45: Category of Condition Type groups
Figure 46: Condition Type groups
Assigning Condition Types to Condition Type Groups
IMG Path: Sales and Distribution -> Billing -> Rebate processing -> Rebate agreements -> Condition type
groups -> Assign Condition Types/Tables To Condition Type Groups
Figure 47: IMG Path: Assign Condition Types/Tables To Condition Type Groups
Here you assign condition types and condition tables for rebate processing and condition type groups.
Figure 48: Assign condition types and condition tables to condition type groups
Assignment of Condition Type Groups to Rebate Agreement Types
IMG path: Sales and Distributions -> Billing -> Rebate Processing -> Rebate Agreements -> Condition
Type Groups -> Assign Condition Type Groups to Rebate Agreement Types
Figure 49: IMG Path: Assign Condition Type Groups to Rebate Agreement Types
Here you assign condition type groups to agreement types.
Figure 50: Assign Condition Type group to Rebate agreement type
How to create a Rebate agreement in SAP
Tx Code: VBO1 (Not ZERO its O)
Menu path: Logistics -> Sales and Distribution -> Master Data -> Agreements -> Rebate Agreement ->
Create
Figure 51: Easy Access Path: To create a Rebate agreement
The rebate agreement is the central point for processing rebates.
Scenario:
Customer (A300) entitles to receive 3% from his/her gross sales amount regardless of the products
he/she buys within a specific time period.
Process flow
Enter the relevant rebate agreement type and click on the Organizational Data button. .
Since your rebate agreement is only depend on the customer, not with a material or group of
materials, you can select Customer Rebate type.
If your rebate is applicable only for group of products, then you have to select the relevant
Rebate Agreement type. (Eg: Group Rebate or Material Rebate)
Figure 52: Enter the relevant agreement type
Enter the sales area in which the rebate should be paid.
Figure 53: Enter the Sales Area
It is important to understand that this sales area will be used to create the rebate settlements. The
condition records that are created within this rebate agreement can be for the same or for different
sales areas.
For example, your rebate payments are going to be made in sales area A300 / A1 / A1. However, you set
up different condition records for different rates in different sales areas (1% for A300 A1/ A, 1.5% for
A300 / A2 /A2, etc)
Click on the Copy button.
Enter the description of the rebate
Figure 54: Enter description of the rebate
Enter the Rebate recipient and the currency in which the rebate payments are going to be made
Figure 55: Enter the Rebate recipient and the currency
The rebate recipient has to be a payer partner. You also need to make sure that the payer partner type
that you are using is linked to the account group you are using for the sold-to. The rebate recipient
becomes the sold-to in the rebate settlement credit memos.
Enter the Payment method
Figure 56: Enter the Payment method
F will get defaulted from the rebate agreement type configuration setting and can be overwritten here.
In my case its C. (Figure: 26)
External description is used to identify the customer's own description of the rebate agreement.
Enter Validity period of the agreement.
Figure 57: Validity Period of the agreement
Same as Payment Method, defaulted from the Configuration & can be edit here.
As per my Rebate agreement type configuration; Default Valid From & To dates appear as First day of
year & End of the current year (Figure: 25)
Click on the button to create rebate condition records.
Based on your Configuration in Assign Condition Types/Tables To Condition Type Groups Key
Combinations pop up screen will appear. (Figure: 48) Since I have used only one table in my Access
sequence (i.e. Customer table, (Figure 12)) for the Condition type (BO03) attached to Condition Group
(BO03), I dont get that pop up screen. (See below).
If I have more than one table in the access sequence (Like for Group Rebate 0001), I should get the Key
combination pop up to select the relevant combination. This works as same as Pricing access sequence
in VK11 transaction.
Figure 58: Assign Condition Types/Tables To Condition Type Groups
Select the key combination for which you would like to create a record & Click on .
You can see that the validity period for the condition record defaults from the validity period of the
rebate agreement.
Figure 59: Create customer rebate
Enter Customer, Amount fields & press Enter. You can see the Accrual Column also gets the same
value.
The rate (What you enter under Amount column) represents what you are going to pay to the
customer, and the accrual is what you accrue over time on invoices. Depending on the condition type,
the rate can be a fixed amount or a percentage. If you create a condition that includes prices (for
example, prices for a material), you enter an amount. (Calculation Type in your Rebate Condition type)
(Figure: 14)
If you enter a condition rate as a percentage discount, the system automatically proposes the same
percentage for the accrual rate. However, if you enter an absolute amount as the condition rate, the
system cannot determine what the accrual rate should be. In this case, you must estimate, based on the
customer's expected sales revenue, what the accrual rate should be and enter it manually.
Select the Condition Line & Click on
Figure 60: Select the Condition Line
At the bottom of the Control Data section of the details screen, you can see that the Condition record
was created retroactively. This means that not only will invoice line items apply from this day forward,
but also the ones that were created from the valid from-date of the condition record, until todays date.
This happens because the validity date of the agreement starts from the first day of the year. (Figure:
25)
Figure 61: Control Data section of the rebate agreement condition
Since a rebate settlement in SAP is reflected as a credit memo request, a Material Number is needed to
generate the credit. The material for this credit memo is stored in field Matl. f. settl. (Material for
settlement). You have to create a dummy material for this purpose & assign it here.
Figure 62: Material for settlement
Save the agreement.
Now if you process a Sales Order/ Delivery & Billing cycle for that Sold to Party & check the Conditions
tab of the Billing Document Header, you will see that Rebate condition get calculated.
Figure 63: Rebate Condition in the billing Document Conditions tab
Now if you highlight that Condition Line & click on ,
Figure 634: Go to Detail of the rebate condition type
You can see the details of that Rebate condition type.
Figure 645: Condition type Details
Managing Rebate Agreements and Payments
After several invoices are created, we can access the rebate agreement either in change (Tx. Code VBO2)
or display mode (VBO3). To see which invoice line items applied, select the option.
Figure 656: How to see the sales volume for a rebate
There you can see the Sales Volume, & Accrual amount.
Figure 67: Sales Volume & Accrual amount in a rebate
If you want to change the level of detail shown, you can use to do so. The figure shown
below is with the Scope Blank (Display all documents) option.
Figure 68: Display all documents (Using Scope)
Items that show accruals of 0 are invoice line items that applied retroactively. Since the rebate
agreement did not exist when they were created, no accrual could be made. You can drill down to an
individual invoice by clicking the invoice number once.
Creating Partial Settlements
Tx. Code: VBO2
Clicking the button (Create Manual Rebate Payment) will open the partial settlement
screen.
In order to do so, you have to set the Payment procedure field to allow Manual Payments in the
Rebate Agreement Type in configuration. (Figure: 35)
Figure 69: How to create a Partial Payment
In the Max amount field you see the accrued amount as of today, which, by our configuration setting,
is the maximum amount we are able to pay in a partial settlement.
Enter the amount you want to pay in the Amt. to be paid field.
Note that the amount you enter always defaults as a negative amount. Save your changes.
Figure 660: Enter Amount to be paid
An information message is displayed that a partial rebate settlement request was created.
Figure 671: New Credit Memo Request No
Note: You cannot create a final settlement until all open settlement requests are posted to accounting.
The reason for that is the actual payments are updated in the rebate agreement only at accounting time,
to determine what is left to pay.
You can process the settlement request with transaction VA02.
Figure 682: Process Settlement Request using Tx: VA02
If you check the LI / Conditions tab;
Figure 693: Condition Value in the Settlement
There are two entries. One is to actually credit the customer with the specified amount, the other one to
reverse the accrual. Since we configured the partial settlement in the agreement type to always reverse
the accrual. (Figure: 37)
The amounts are always the same in a partial settlement.
If you realize you made a mistake before you invoice the credit memo request, you can delete the credit
memo request with transaction VA02, which will increase the available accrual amount in the rebate
agreement again.
In case you already invoiced the settlement, you will need to cancel the credit memo. Since you then
cannot delete the credit memo request, you have to reject all the line items.
You have to release the Header Billing Block in-order to create the Credit Invoice.
Go to Header / Billing
Figure 704: Go to / Header / Billing
Release the Billing Block
Figure 715: Release the Billing Block
Then by using the transaction VF01, you can create the Rebate Part Settlement Invoice & make the
customer payment.
Figure 726: Billing Document for Rebate settlement
Now to check all available Credit Memo requests & Credit Memos for the given rebate, you have to go
to VBO2 or VBO3 & select Rebate Payments / Rebate Documents option.
Figure 737: View Rebate Documents
Based on the payment that you have done, you can select the relevant option.
Figure 748: Select the relevant settlement type
By selecting option, youll be able to see all available Credit Memo requests & Credit Memos.
Figure79: Settlement Documents for the Rebate Agreement
You can go in to detail level by clicking on the relevant document no.
Manual Accruals
Sometimes we need to make manual accruals in order to increase the accrued amounts for a given
condition record. T
Eg: When you create a rebate agreement in the middle of the year, but set it retroactively valid for the
whole year. Then the system will take previous invoices into account, but no accruals for those invoices
will be taken. If we want to make partial settlements, we would not have accrued as much as we would
like to pay out. In that case we use manual accruals to increase the accrual amount.
In order to know how much we need to accrue, Click on the button.
Figure 80: Click on "Sales Volume" button
The resulting screen will show the actual eligible rebate amount ($ 19.70) and the accrued amount ($
8.70).
Figure 81: Resulting screen for Sales Volume
Manual Accrual can be done using the button option ( ) in the `Overview Agreement
Screen. In the resulting screen we can enter the relevant accrual amount.
Note: A negative amount will increase the total accrual amount and a positive amount will decrease it.
Figure 82: Enter the value under "Accrual to Post"
Save it.
You will get an Information message for the Manual Accrual.
Figure 83: Message - Manual Accrual created.
Now go to VA02 & process the document relevant for the Manual Accrual & post it to FI. If you check
the Order type it will be B4 as per the configuration we did. (Figure 32)
If you go back to the rebate agreement and check the sales volume, youll see that the accrual amount
got changed.
Correction Documents
Correction document is same as Manual accrual, especially when you have retroactive documents,
To see those differences, you can run the following report
IMG Path: Sales and Distribution -> Billing -> Rebate processing -> Compare Rebate Basis And Correct
Accruals
Figure 84: IMG Path for Compare Rebate Basis And Correct Accruals
Enter the rebate agreement number & execute the report.
Figure 85: Enter the rebate agreement
If there is a difference between, Billing Docs & Statistics, you can directly run the button option
to correct those. (but in my case there is no back logs available)
Figure 86: Billing Documents Vs. Statistics
This step will automatically create a B2 correction document. (As per the configuration in Figure: 41).
After invoicing this credit memo request, the billing document and statistic amounts are equal
Final Settlements
At the end of the rebate agreement, we can execute the final settlement to close the agreement.
Before that we need to manually set the Agreement status field on the Overview screen to B -
Figure 87: Agreement Status field
This is a manual check that prevents us from accidentally closing the agreement.
Then select the button option in the Overview screen. Please note that you
have to close all Payment requests before this. (Either delete all open requests or post all to FI) You
can view them from the menu option Rebate Payments -> Rebate Documents
Figure 88: Select the Button option "Execute Statement"
You can enter the amount you want to settle here & save.
Figure 89: Final settlement amount
Then you can proceed with the New request document in VA02 & Post it to FI using the transaction
VF01.
Or else you can directly use the button option to do the final settlement directly.
Figure 90: Button option - Create Final Settlement
If you choose this option; you cant manually change the final settlement amount. It will directly create
the Credit Memo request for the payment & give you an information message.
Then you can see the Agreement Status get changed to Settlement has been created
Figure 91: Agreement Status field
Once you bill the request (transaction VF01); Check the Agreement Status field again.
Figure 9275: Agreement Status after final settlement passed to FI
How to update existing billing documents with new rebate conditions
This has to be done when the Rebate condition was created retroactively.
Eg:
Say you have created your rebate on 01/04/2009 & the validity date of your condition is from
01/01/2009.
All invoices created from 01/04/2009 will automatically get updated with this rebate condition.
But all the invoices created from 01/01/2009 to 01/04/2009 should be updated with this new rebate
condition.
Tx: Code: VBOF
You have to enter following fields,
Validity end date before (This is a mandatory field)
Posting Date In order to post the new account document created for the update.
FI-Doc.type Use AB.
When existing billing documents become relevant for a new rebate, the original FI postings of
billing documents themselves are not updated (they have already been posted to FI). VBOF
creates additional Adjusting FI postings to accrue for the rebate, as if it had been relevant at the
time of billing.
The system can't create these new FI postings using the same SD/FI billing document number, so
the AB FI doc-type needs to be specified here. If VBOF run is successful, you should see the
additional FI documents in the document flow.
Test & Changed agreements fields should be UN-TICKED.
Execute the report.
Now if you look at the Item Conditions tab in those billing documents, you can see the new
rebate got apply to the billing document.
If you look at the document flow, you can see the additional document created for the rebate
condition.
More tips:
If you make changes to rebate relevant sub-totals in the pricing procedure, you need to
recalculate these sub-totals with report using the IMG path;
Sales and Distribution -> Billing -> Rebate processing -> Recalculate Subtotals For Rebate
Processing
If you mark a payer relevant for rebates (see Prerequisites section Figure: 2) after the
agreement was created, you should update the billing index for the invoice documents that
were created since the start date of the rebate agreement using IMG path;
Sales and Distribution -> Billing -> Rebate processing -> Create Billing Index
Play with different scenarios, different agreement types & enjoy results!
Author: Anupa Wijesinghe
E-Mail: anupaw@gmail.com / anupaw@learnsaptips.com
Website: www.learnsaptips.com
View my profile in LinkedIn
Follow me on Twitter
Disclaimer
This article is done based on my research and readings, unless otherwise stated. The views expressed
are my own and not of anyone else.
Author accepts no liability for the content of the articles in this website or for the consequences of any
actions taken on the basis of the information provided. Using this information is at the users own
discretion and responsibility.
Das könnte Ihnen auch gefallen
- Merchandise Category in FMSDokument27 SeitenMerchandise Category in FMSAnupa Wijesinghe95% (20)
- SAP ECC - Standard Rebate Configuration and Process FlowDokument17 SeitenSAP ECC - Standard Rebate Configuration and Process FlowRajan GuptaNoch keine Bewertungen
- Export Sales ConfigurationDokument3 SeitenExport Sales ConfigurationJayakumarVasudevanNoch keine Bewertungen
- Determination Rule in SD For Quick Reference: SL.N o Determination Object Rules For DeterminationDokument4 SeitenDetermination Rule in SD For Quick Reference: SL.N o Determination Object Rules For DeterminationRajanikanth AnnaluruNoch keine Bewertungen
- Incompletion Procedure in SAPDokument13 SeitenIncompletion Procedure in SAPAnupa Wijesinghe100% (1)
- Functionality Behind Rejection Reason (Reason For Rejection)Dokument8 SeitenFunctionality Behind Rejection Reason (Reason For Rejection)Anupa Wijesinghe96% (23)
- How To Determine Different Number Ranges For Delivery Documents Based On The Shipping PointDokument6 SeitenHow To Determine Different Number Ranges For Delivery Documents Based On The Shipping PointAnupa Wijesinghe100% (2)
- Tax Account DeterminationDokument26 SeitenTax Account DeterminationAnupa Wijesinghe100% (17)
- Standard Third Party Sales ProcessDokument18 SeitenStandard Third Party Sales ProcessRam KLNoch keine Bewertungen
- Transportation Scheduling in SAPDokument29 SeitenTransportation Scheduling in SAPAnupa Wijesinghe96% (27)
- Transportation Scheduling in SAPDokument29 SeitenTransportation Scheduling in SAPAnupa Wijesinghe96% (27)
- ARun Drop RequirementsDokument15 SeitenARun Drop RequirementsAnupa Wijesinghe100% (1)
- SAP SD Third-party sales process overviewDokument13 SeitenSAP SD Third-party sales process overviewsumit patilNoch keine Bewertungen
- Message Control Settings For Customer MasterDokument5 SeitenMessage Control Settings For Customer MasterAnupa Wijesinghe100% (1)
- Message Control Settings For Customer MasterDokument5 SeitenMessage Control Settings For Customer MasterAnupa Wijesinghe100% (1)
- How To Determine Different Number Ranges For Sales Orders Based On The Sales OrganizatonDokument5 SeitenHow To Determine Different Number Ranges For Sales Orders Based On The Sales OrganizatonAnupa Wijesinghe100% (3)
- SAP SD TipsDokument11 SeitenSAP SD TipsSarosh100% (1)
- Release Strategy For Sales Document Using Status ProfileDokument34 SeitenRelease Strategy For Sales Document Using Status ProfileMuralikrishnaKommineni75% (4)
- How To Add Cancel Date To Incompletion ProcedureDokument10 SeitenHow To Add Cancel Date To Incompletion ProcedureAnupa Wijesinghe100% (6)
- Invoice List in ERP SAPDokument13 SeitenInvoice List in ERP SAPbalashowryraju100% (8)
- Set up inter-company sales in SAP SDDokument1 SeiteSet up inter-company sales in SAP SDrafay12350% (2)
- Sap SDDokument87 SeitenSap SDSatya Bulusu100% (2)
- Output Determination in SAPDokument23 SeitenOutput Determination in SAPAnupa Wijesinghe95% (41)
- How To Configure Delivery Creation Transaction VL10XDokument15 SeitenHow To Configure Delivery Creation Transaction VL10XAnupa Wijesinghe95% (41)
- Credit Management in SAPDokument22 SeitenCredit Management in SAPAnupa Wijesinghe92% (59)
- Rebates ConfigurationDokument35 SeitenRebates ConfigurationS Joseph RajNoch keine Bewertungen
- How To Add New Fields To VAS Field Catalog in S:4Dokument13 SeitenHow To Add New Fields To VAS Field Catalog in S:4Anupa Wijesinghe100% (3)
- Usage of Manual Field in The Pricing Procedure Together With Manual Entries Field in The Condition TypeDokument7 SeitenUsage of Manual Field in The Pricing Procedure Together With Manual Entries Field in The Condition TypeAnupa Wijesinghe92% (13)
- Sales & Distribution User ExitsDokument12 SeitenSales & Distribution User ExitsRamesh Balaji100% (2)
- Rebate Processing - SAP SDDokument5 SeitenRebate Processing - SAP SDshashiNoch keine Bewertungen
- Back Order Processing (BOP) - Supply Assignment in SAP S:4 HanaDokument21 SeitenBack Order Processing (BOP) - Supply Assignment in SAP S:4 HanaAnupa Wijesinghe87% (23)
- Back Order Processing (BOP) - Supply Assignment in SAP S:4 HanaDokument21 SeitenBack Order Processing (BOP) - Supply Assignment in SAP S:4 HanaAnupa Wijesinghe87% (23)
- List of All Published Articles by Learn SAP Tips (As of 3rd Jan 2016)Dokument5 SeitenList of All Published Articles by Learn SAP Tips (As of 3rd Jan 2016)Anupa Wijesinghe100% (3)
- Intra Company Stock Transport Order ProcessingDokument27 SeitenIntra Company Stock Transport Order ProcessingAnupa Wijesinghe93% (117)
- Functionality Behind Payment Term in SAP (Terms of Payment)Dokument14 SeitenFunctionality Behind Payment Term in SAP (Terms of Payment)Anupa Wijesinghe93% (27)
- SD1014 SD Copy ControlsDokument29 SeitenSD1014 SD Copy ControlsLaura Sonea100% (2)
- Deactivate Sales Order Block Removal Via User AuthorizationDokument10 SeitenDeactivate Sales Order Block Removal Via User AuthorizationAnupa Wijesinghe100% (2)
- IDoc ProcessingDokument27 SeitenIDoc ProcessingAnupa Wijesinghe95% (40)
- Proof of Delivery (POD) Process in SAPDokument13 SeitenProof of Delivery (POD) Process in SAPAnupa Wijesinghe99% (78)
- Handling Tickets in SAP Issue TrackingDokument3 SeitenHandling Tickets in SAP Issue TrackingDeepak Mehra100% (1)
- Pricing Procedure - Accrual Key Functionality Process FlowDokument11 SeitenPricing Procedure - Accrual Key Functionality Process FlowRajesh Swathi PromotersNoch keine Bewertungen
- Material Determination Process in Sap SDDokument26 SeitenMaterial Determination Process in Sap SDAnitha Chowdary KommiNoch keine Bewertungen
- SAP SD Down Payment RequestDokument34 SeitenSAP SD Down Payment RequestNikhil Ravi100% (3)
- Rebate Processing PDFDokument42 SeitenRebate Processing PDFrajesh1978.nair238186% (7)
- Tolerance LimitDokument20 SeitenTolerance LimitJoel Duin100% (1)
- SAP LE Shipment Cost ProcessingDokument21 SeitenSAP LE Shipment Cost ProcessingashahmednNoch keine Bewertungen
- Adding New Fields To Condition Field CatalogDokument11 SeitenAdding New Fields To Condition Field CatalogAnupa Wijesinghe86% (7)
- Invoice Creation Batch Job Setup in SAPDokument8 SeitenInvoice Creation Batch Job Setup in SAPAnupa Wijesinghe100% (23)
- Invoice Creation Batch Job Setup in SAPDokument8 SeitenInvoice Creation Batch Job Setup in SAPAnupa Wijesinghe100% (23)
- SD Determinations ExplainedDokument3 SeitenSD Determinations ExplainedAnil KumarNoch keine Bewertungen
- Sap SD Pricing Condition Configuration Ste by StepDokument64 SeitenSap SD Pricing Condition Configuration Ste by Stepseenusrinivas100% (4)
- Invoice Split Logic in SAPDokument4 SeitenInvoice Split Logic in SAPAnupa Wijesinghe80% (10)
- Functionality Behind Pricing Date in The Sales OrderDokument15 SeitenFunctionality Behind Pricing Date in The Sales OrderAnupa Wijesinghe86% (7)
- 16 Fieldsin Pricing Procedureand Their DescriptionDokument4 Seiten16 Fieldsin Pricing Procedureand Their DescriptionkrishnamrajuB100% (1)
- Third Party Sales in SAP SDDokument11 SeitenThird Party Sales in SAP SDvinayNoch keine Bewertungen
- Customer ClassificationDokument10 SeitenCustomer ClassificationAnupa Wijesinghe100% (8)
- SAP SD - Copy ControlsDokument27 SeitenSAP SD - Copy ControlsRamachandra100% (2)
- Condition ExclusionDokument10 SeitenCondition ExclusionAnupa Wijesinghe100% (7)
- Stock Transport Orders Between Storage Locations in FMSDokument17 SeitenStock Transport Orders Between Storage Locations in FMSAnupa Wijesinghe100% (23)
- Post Revaluations and New ValuationsDokument4 SeitenPost Revaluations and New ValuationsfungayingorimaNoch keine Bewertungen
- How To Configure An Organization Structure in SAP FMSDokument43 SeitenHow To Configure An Organization Structure in SAP FMSAnupa Wijesinghe88% (16)
- SAP SD Third Party SalesDokument28 SeitenSAP SD Third Party Salesramesh B50% (2)
- The Up & Away Advisors’ Guide to Implementing and Executing Sap’s Vehicle Management SystemVon EverandThe Up & Away Advisors’ Guide to Implementing and Executing Sap’s Vehicle Management SystemNoch keine Bewertungen
- Business Finance Q4Dokument16 SeitenBusiness Finance Q4Christian VelascoNoch keine Bewertungen
- How To Save A Default Variant For VA05Dokument4 SeitenHow To Save A Default Variant For VA05Anupa Wijesinghe100% (3)
- SD User exits overviewDokument15 SeitenSD User exits overviewVky VeeraNoch keine Bewertungen
- Customer Relationship Management - Pepsico: Group No 6Dokument11 SeitenCustomer Relationship Management - Pepsico: Group No 6Vikram MengadeNoch keine Bewertungen
- How To Determine Multiple Delivery Types For A One Sales Document TypeDokument7 SeitenHow To Determine Multiple Delivery Types For A One Sales Document TypeAnupa Wijesinghe88% (8)
- How To Determine Multiple Delivery Types For A One Sales Document TypeDokument7 SeitenHow To Determine Multiple Delivery Types For A One Sales Document TypeAnupa Wijesinghe88% (8)
- Proposal To Rent Kiosk in MallDokument6 SeitenProposal To Rent Kiosk in MallYOUNEED TRADINGNoch keine Bewertungen
- Management As Applied To New Products Penetration in The Competitive Environment of Pharmaceutical IndustryDokument13 SeitenManagement As Applied To New Products Penetration in The Competitive Environment of Pharmaceutical IndustrynicolescuaNoch keine Bewertungen
- Shipping Point DeterminationDokument10 SeitenShipping Point DeterminationAnupa Wijesinghe80% (5)
- How To Avoid Credit Released Documents Go Through Credit Check AgainDokument7 SeitenHow To Avoid Credit Released Documents Go Through Credit Check AgainAnupa Wijesinghe0% (1)
- Incompletion Log in SDDokument9 SeitenIncompletion Log in SDLokamNoch keine Bewertungen
- Status Profile in SAP SDDokument9 SeitenStatus Profile in SAP SDNoopur Rai100% (1)
- Season Processing in SAP (is-AFS)Dokument23 SeitenSeason Processing in SAP (is-AFS)Anupa Wijesinghe89% (19)
- SD Questions About Pricing ConditionDokument9 SeitenSD Questions About Pricing ConditionAniruddha ChakrabortyNoch keine Bewertungen
- Invoice Split Criteria in Billing DocumentDokument2 SeitenInvoice Split Criteria in Billing DocumentMirko100% (1)
- Status Profile in ERP SAPDokument19 SeitenStatus Profile in ERP SAPbalashowryraju100% (18)
- Reverse Pricing Procedure PDFDokument7 SeitenReverse Pricing Procedure PDFpanirbanonline3426100% (18)
- Partner determination roles in SAP sales documentsDokument15 SeitenPartner determination roles in SAP sales documentsshivdeepb100% (4)
- SAP Services and Organizational UnitsDokument9 SeitenSAP Services and Organizational UnitssharathmscNoch keine Bewertungen
- Outbound Scheduling With Customer CalendarDokument5 SeitenOutbound Scheduling With Customer CalendarAnupa Wijesinghe100% (2)
- Sales Area Determination For STO DeliveriesDokument8 SeitenSales Area Determination For STO DeliveriesAnupa WijesingheNoch keine Bewertungen
- How To Export and Import A Query From One Client To The OtherDokument9 SeitenHow To Export and Import A Query From One Client To The OtherAnupa Wijesinghe67% (3)
- Basics in SAP For Beginners and End UsersDokument21 SeitenBasics in SAP For Beginners and End UsersAnupa Wijesinghe100% (6)
- How To Avoid Credit Released Documents Go Through Credit Check AgainDokument7 SeitenHow To Avoid Credit Released Documents Go Through Credit Check AgainAnupa Wijesinghe0% (1)
- How To Add Images To Article Masters in FMSDokument9 SeitenHow To Add Images To Article Masters in FMSAnupa Wijesinghe100% (5)
- Create and Transport Standard Texts (SO10)Dokument10 SeitenCreate and Transport Standard Texts (SO10)Anupa Wijesinghe100% (3)
- Customer Master Field Settings Per Company CodeDokument6 SeitenCustomer Master Field Settings Per Company CodeAnupa Wijesinghe100% (1)
- Credit Master Text ConfigurationDokument12 SeitenCredit Master Text ConfigurationAnupa WijesingheNoch keine Bewertungen
- Background Job Setup in SAPDokument24 SeitenBackground Job Setup in SAPAnupa Wijesinghe95% (21)
- BT Group PLC Marketing Strategy and Marketing ActivitiesDokument19 SeitenBT Group PLC Marketing Strategy and Marketing ActivitiesNazifa TaslimaNoch keine Bewertungen
- MIS - Chapter 4 Common Business Applications of ITDokument12 SeitenMIS - Chapter 4 Common Business Applications of ITtesfayeNoch keine Bewertungen
- Chapter 14Dokument5 SeitenChapter 14Kirsten OrtegaNoch keine Bewertungen
- CHP - 08 - Developing A Brand Equity Measurement and Management SystemDokument27 SeitenCHP - 08 - Developing A Brand Equity Measurement and Management SystemRahat Rahman RadiNoch keine Bewertungen
- From Product Development To Innovation MarketingDokument31 SeitenFrom Product Development To Innovation MarketingGrace GunawanNoch keine Bewertungen
- D-Mba-Fm-304 Management of Financial ServicesDokument216 SeitenD-Mba-Fm-304 Management of Financial ServicesImran KhanNoch keine Bewertungen
- Term Paper StatDokument20 SeitenTerm Paper StatMaisha Tanzim RahmanNoch keine Bewertungen
- QSM Chapters 1234Dokument30 SeitenQSM Chapters 1234Mayrah Rose ClaravallNoch keine Bewertungen
- Koala Corporation: Operational PlanDokument2 SeitenKoala Corporation: Operational PlanABDUR -Noch keine Bewertungen
- Ajay YadavDokument42 SeitenAjay YadavHarshit KashyapNoch keine Bewertungen
- The Business Model Canvas: Key Partners Key Activities Value Propositions Customer Relationships Customer SegmentsDokument1 SeiteThe Business Model Canvas: Key Partners Key Activities Value Propositions Customer Relationships Customer SegmentsIvan MendozaNoch keine Bewertungen
- UniKL Business Plan Technopreneurship ProjectDokument14 SeitenUniKL Business Plan Technopreneurship ProjectcertifiedCrazyOZ HemaNoch keine Bewertungen
- The Market Is Calling For Biolage Raw CaseDokument14 SeitenThe Market Is Calling For Biolage Raw CaseRichard DauberNoch keine Bewertungen
- Chapter 1 MaterialsDokument6 SeitenChapter 1 MaterialsSirvie FersifaeNoch keine Bewertungen
- Group Assignment - 1Dokument10 SeitenGroup Assignment - 1ManvikaNoch keine Bewertungen
- EntrepreneurshipDokument183 SeitenEntrepreneurshipJibran BashirNoch keine Bewertungen
- Impact of Retail Store Design & Layout On Customer Mind: Presentation By: - Vikas Thakur Mba - 1Dokument20 SeitenImpact of Retail Store Design & Layout On Customer Mind: Presentation By: - Vikas Thakur Mba - 1Sannidi DNoch keine Bewertungen
- Front Sheet Individual Coursework: Candidate Number Module Name Word Count Submission Date DeclarationDokument22 SeitenFront Sheet Individual Coursework: Candidate Number Module Name Word Count Submission Date DeclarationAwais SultanNoch keine Bewertungen
- Hul PPT Mba-1Dokument14 SeitenHul PPT Mba-1Yashi JainNoch keine Bewertungen
- Sprite vs. Mountain Dew: Advertisement AnalysisDokument8 SeitenSprite vs. Mountain Dew: Advertisement Analysisnehamishr26Noch keine Bewertungen
- Globe Telecom SEC Form 17-A for FY2019Dokument289 SeitenGlobe Telecom SEC Form 17-A for FY2019aj dumpNoch keine Bewertungen
- Chapter 7 PDFDokument12 SeitenChapter 7 PDFAnnaNoch keine Bewertungen
- Mission: Project Management Initiation Planning Executing & Controlling ClosingDokument1 SeiteMission: Project Management Initiation Planning Executing & Controlling Closingnaz kimNoch keine Bewertungen
- Retail Media Company Profile PDFDokument76 SeitenRetail Media Company Profile PDFYasir OptpNoch keine Bewertungen
- Communications Planning TemplateDokument7 SeitenCommunications Planning TemplateInes Benvenutta KhoziNoch keine Bewertungen
- Bus 5112 Written Assignment Unit 2Dokument7 SeitenBus 5112 Written Assignment Unit 2Sheu Abdulkadir BasharuNoch keine Bewertungen