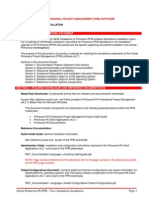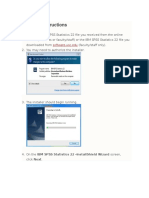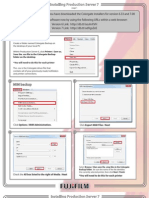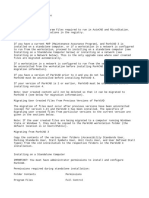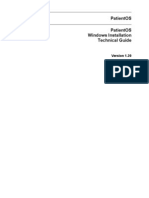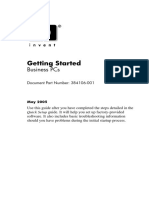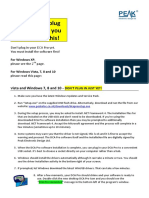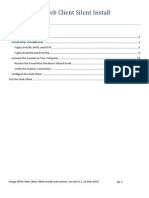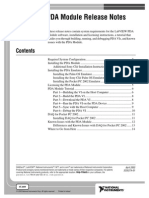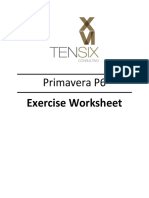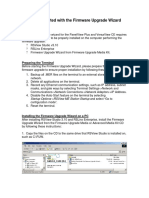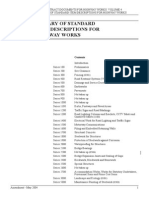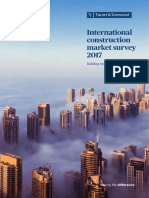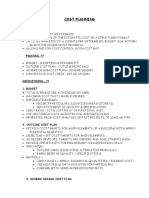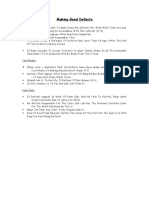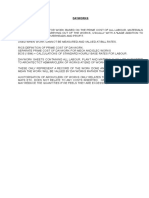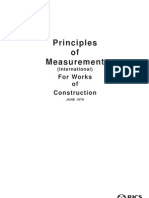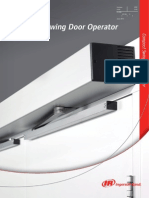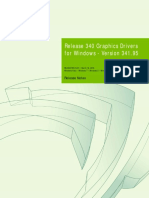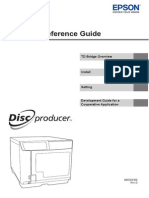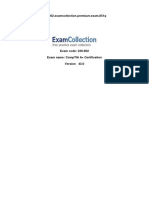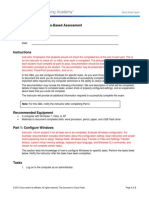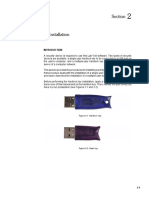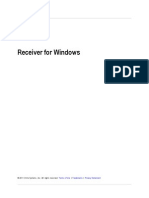Beruflich Dokumente
Kultur Dokumente
How To Install The P6 Standalone
Hochgeladen von
junlab0807Originalbeschreibung:
Originaltitel
Copyright
Verfügbare Formate
Dieses Dokument teilen
Dokument teilen oder einbetten
Stufen Sie dieses Dokument als nützlich ein?
Sind diese Inhalte unangemessen?
Dieses Dokument meldenCopyright:
Verfügbare Formate
How To Install The P6 Standalone
Hochgeladen von
junlab0807Copyright:
Verfügbare Formate
How To Install The P6 Stand-Alone Version (prim53913)
P6 Standalone Installation
Other Key words (Project Management, Methodology Management, PM, MM, 6.0).
Before you begin, make sure your computer is running Windows XP Professional (SP2) or Windows
Vista.
Also, even though you are running Primavera as a stand-alone product, a network interface card or
modem must be installed and TCP/IP networking software must be running on the computer.
Note: When installing Primavera on Windows XP or Vista, you must have administrator rights to
your computer. See your network administrator for more information or contact Primavera
Customer Support.
Note: If you will be loading a license key file as part of this procedure, copy the file to hard disk
before you begin. A license key file is required to use the software and should have been provided
via e-mail or CD. It contains your company name, serial number, the product components with
version number you have purchased, and the number of users allowed.
Note: When you install Primavera applications, Primavera automatically installs MDAC 2.8 (English
version) if it is not present on your machine. If you are installing Primavera applications on a
machine running on a non-English operating system, Primavera recommends that you install the
appropriate language version of MDAC 2.8 before installing Primavera. The Primavera installer will
not overwrite the existing version of MDAC 2.8. To download the correct MDAC version, go to
www.microsoft.com/downloads.
Installation:
1. If you are installing from a CD, insert CD1. An introductory screen should appear that provides
installation options.
2. On the main Primavera screen, choose Install Client Applications.
How To Install The P6 Stand-Alone Version Page 1 of 11
3. On the Welcome screen, click Next.
Click Next on each wizard dialog box to advance to the next step.
Click Cancel at any time to exit the wizard.
4. On the Product Code dialog box, enter the product key located on the CD1 label.
How To Install The P6 Stand-Alone Version Page 2 of 11
5. On the License dialog box, accept the license agreement.
6. On the Select Type dialog box, choose Primavera Stand-alone.
How To Install The P6 Stand-Alone Version Page 3 of 11
7. On the Choose Destination Location dialog box,
enter or select the destination folder for the client modules.
8. On the Choose Destination Location (Common) dialog box,
enter or select the destination folder for Primavera common files.
By default, common files are installed in the Primavera Common folder created during
installation. You can choose a different folder.
How To Install The P6 Stand-Alone Version Page 4 of 11
9. On the Select Features to install dialog box, mark the checkbox next to Sample Projects if you
want to install sample projects.
10. Select the program folder name in which the Primavera icons will be stored on the Start menu.
If you make no changes, these icons are stored under Programs, Primavera.
How To Install The P6 Stand-Alone Version Page 5 of 11
11. If installing the standalone version for the first time on this computer, on the Select License File
dialog box, in the Select a license file for the newly created database field, browse to the
location of the license file.
12. Click Install to begin the installation/upgrade.
How To Install The P6 Stand-Alone Version Page 6 of 11
13. During the installation, the setup program automatically installs and configures Microsoft
.NET Framework and Microsoft SQL Server 2005 Express.
14. Accept the License Agreement and click Install.
How To Install The P6 Stand-Alone Version Page 7 of 11
15. Click Finish to complete the Microsoft .NET Framework install.
16. Microsoft SQL Server 2005 Express will automatically begin to install.
Note: If a Primavera MSDE instance is already present on your computer, the setup will upgrade it
to a SQL Server Express instance.
How To Install The P6 Stand-Alone Version Page 8 of 11
17. The setup also installs the Project Management and Methodology Management databases.
18. Click Next at the Validate Database Connection screen for the PMDB database.
19. Click Finish at the Connection Successful screen for the PMDB database.
How To Install The P6 Stand-Alone Version Page 9 of 11
20. Click Next at the Validate Database Connection screen for the MMDB database.
21. Click Finish at the Connection Successful screen for the MMDB database.
How To Install The P6 Stand-Alone Version Page 10 of 11
22. Click Finish to exit the Install Shield Wizard.
23. Click Exit to end the installation.
How To Install The P6 Stand-Alone Version Page 11 of 11
Das könnte Ihnen auch gefallen
- Primavera P6 Professional Windows 10 Installation Instructions R2021Dokument18 SeitenPrimavera P6 Professional Windows 10 Installation Instructions R2021kuniyanteshiNoch keine Bewertungen
- How To Install PrimaveraDokument3 SeitenHow To Install PrimaveragautampalNoch keine Bewertungen
- SPB ClientDokument4 SeitenSPB ClientRKNoch keine Bewertungen
- Installation GuideDokument9 SeitenInstallation GuidesakkhanNoch keine Bewertungen
- Primavera P6 Professional Windows 10 Installation Instructions 1Dokument14 SeitenPrimavera P6 Professional Windows 10 Installation Instructions 1Aejaz AhmedNoch keine Bewertungen
- Primavera P6 Professional R8.4 Windows Windows 8 Installation Instructions PDFDokument17 SeitenPrimavera P6 Professional R8.4 Windows Windows 8 Installation Instructions PDFIrwany AzharNoch keine Bewertungen
- 1a Tutorial For Downloading and Installation of Primavera P6Dokument14 Seiten1a Tutorial For Downloading and Installation of Primavera P6Abdrakhman MursalimovNoch keine Bewertungen
- Quick Start Guide PDFDokument28 SeitenQuick Start Guide PDFcpl sbNoch keine Bewertungen
- Wa1684 Websphere Portal V6.1 Administration and DeploymentDokument35 SeitenWa1684 Websphere Portal V6.1 Administration and DeploymentdharmareddyrNoch keine Bewertungen
- Citrix InstallDokument12 SeitenCitrix InstallmcemceNoch keine Bewertungen
- PersonalEditionInstallation6 XDokument15 SeitenPersonalEditionInstallation6 XarulmozhivarmanNoch keine Bewertungen
- PIC MICROCONTROLLER PROGRAMMING User Guide PDFDokument14 SeitenPIC MICROCONTROLLER PROGRAMMING User Guide PDFMaria MaloneNoch keine Bewertungen
- PEGA 719PersonalEditionInstallationDokument15 SeitenPEGA 719PersonalEditionInstallationFabioNoch keine Bewertungen
- Installation Guide Primavera 5.0: Daniel Cohen EP310Dokument8 SeitenInstallation Guide Primavera 5.0: Daniel Cohen EP310SKCServicesNoch keine Bewertungen
- Step by Step Instructions On How To ThinApp Microsoft Office 2007Dokument13 SeitenStep by Step Instructions On How To ThinApp Microsoft Office 2007roni_wiharyantoNoch keine Bewertungen
- 04 Other ProductsDokument22 Seiten04 Other Productsnschober3Noch keine Bewertungen
- Installing The Client Applications: © Auvesy GMBHDokument13 SeitenInstalling The Client Applications: © Auvesy GMBHTrần Nhật VươngNoch keine Bewertungen
- Installation Instructions SPSSDokument9 SeitenInstallation Instructions SPSSMIan MuzamilNoch keine Bewertungen
- Installing The Pega Platform Personal EditionDokument3 SeitenInstalling The Pega Platform Personal EditionRavi kumarNoch keine Bewertungen
- Virtual Reference Design: Pathwave Ads Workspace For Transphorm Tdttp4000W066CDokument35 SeitenVirtual Reference Design: Pathwave Ads Workspace For Transphorm Tdttp4000W066CVăn CôngNoch keine Bewertungen
- Cloud Computing Lab Manual-NewDokument150 SeitenCloud Computing Lab Manual-NewAlka SinghNoch keine Bewertungen
- Colorgate PS6 To PS7Dokument4 SeitenColorgate PS6 To PS7shipleyphotoNoch keine Bewertungen
- SolidThinking Embed 20171 Installation GuideDokument9 SeitenSolidThinking Embed 20171 Installation Guidealejo0091Noch keine Bewertungen
- Pos User GuideDokument169 SeitenPos User GuideThomas WotringNoch keine Bewertungen
- Primavera P6 Stand-Alone Installations & Up-Grades GuideDokument19 SeitenPrimavera P6 Stand-Alone Installations & Up-Grades GuideN P SrinivasaraoNoch keine Bewertungen
- Allplan On Mac SetupDokument6 SeitenAllplan On Mac SetupRobert_Hegedus_1642Noch keine Bewertungen
- Readme - en ParcadDokument6 SeitenReadme - en ParcadHogen KoglerNoch keine Bewertungen
- Websphere Message Broker Version 6: Installation Launchpad For WindowsDokument15 SeitenWebsphere Message Broker Version 6: Installation Launchpad For WindowspnrajuNoch keine Bewertungen
- InstallingPreps EN PDFDokument14 SeitenInstallingPreps EN PDFJuan GarciaNoch keine Bewertungen
- Wizcon For Windows & Internet 9.0 Quick GuideDokument100 SeitenWizcon For Windows & Internet 9.0 Quick GuideWilliam Rodrigues0% (1)
- Network Installation ENG OP12Dokument6 SeitenNetwork Installation ENG OP12Admyi IcountNoch keine Bewertungen
- Windows Installation GuideDokument17 SeitenWindows Installation GuideRaju HydNoch keine Bewertungen
- SESAM 2017 Release: Installation GuideDokument18 SeitenSESAM 2017 Release: Installation Guideabraham_imam_muttaqinNoch keine Bewertungen
- Pauls La Gethin App ConfigurationDokument41 SeitenPauls La Gethin App ConfigurationRaga SukmaNoch keine Bewertungen
- Help SIMARIS Project 3.1 enDokument61 SeitenHelp SIMARIS Project 3.1 enVictor VignolaNoch keine Bewertungen
- UserManual v1.0Dokument24 SeitenUserManual v1.0ganeshkamble1Noch keine Bewertungen
- Getting StartedDokument38 SeitenGetting StartedIvanNoch keine Bewertungen
- Before You Plug Into Your PC You Must Read This!Dokument2 SeitenBefore You Plug Into Your PC You Must Read This!Airkid Discomovil JesusNoch keine Bewertungen
- Imaging - PRODUCTION Web Client Silent Install InstructionsDokument35 SeitenImaging - PRODUCTION Web Client Silent Install InstructionsSuhail Ahmed KhanNoch keine Bewertungen
- End PointDokument3 SeitenEnd PointShibu VargheseNoch keine Bewertungen
- Installation SolidCAM 2010Dokument6 SeitenInstallation SolidCAM 2010brian_inkNoch keine Bewertungen
- Flowcode Manual PDFDokument6 SeitenFlowcode Manual PDFLuz RiosNoch keine Bewertungen
- PILEpro StallationsmanualDokument19 SeitenPILEpro Stallationsmanualccg21Noch keine Bewertungen
- Installation Instructions: Perfect Manufacturing Processes by Practice-Oriented SimulationDokument36 SeitenInstallation Instructions: Perfect Manufacturing Processes by Practice-Oriented SimulationManufaktur Sinar JoyoboyoNoch keine Bewertungen
- Installation GuideDokument24 SeitenInstallation GuideFrank RmDett0% (1)
- Plexis Pos2 9 User GuideDokument168 SeitenPlexis Pos2 9 User GuidepostdarwinNoch keine Bewertungen
- CADfix 12 Installation GuideDokument39 SeitenCADfix 12 Installation GuidepeymanNoch keine Bewertungen
- FORGAS InstallHelpDokument22 SeitenFORGAS InstallHelppolaris44Noch keine Bewertungen
- Labview Pda Module Release Notes: © 2003 National Instruments Corp. All Rights Reserved. Printed in IrelandDokument14 SeitenLabview Pda Module Release Notes: © 2003 National Instruments Corp. All Rights Reserved. Printed in IrelandMaynor JarquinNoch keine Bewertungen
- Primavera P6 Exercise Worksheet Rev 2.0 2013 09 26Dokument47 SeitenPrimavera P6 Exercise Worksheet Rev 2.0 2013 09 26Younis MukhtarNoch keine Bewertungen
- Installation InstructionsDokument20 SeitenInstallation InstructionsjhonNoch keine Bewertungen
- Getting Started With The Firmware Upgrade WizardDokument11 SeitenGetting Started With The Firmware Upgrade WizardJaysonNoch keine Bewertungen
- Ibm Aix 4 InstallationDokument8 SeitenIbm Aix 4 InstallationrmaiaNoch keine Bewertungen
- Evaluation of Some Android Emulators and Installation of Android OS on Virtualbox and VMwareVon EverandEvaluation of Some Android Emulators and Installation of Android OS on Virtualbox and VMwareNoch keine Bewertungen
- Make Your PC Stable and Fast: What Microsoft Forgot to Tell YouVon EverandMake Your PC Stable and Fast: What Microsoft Forgot to Tell YouBewertung: 4 von 5 Sternen4/5 (1)
- Civil Works Cost EngineeringDokument44 SeitenCivil Works Cost EngineeringMrityunjay MallikNoch keine Bewertungen
- Questions: RestorationDokument1 SeiteQuestions: Restorationjunlab0807Noch keine Bewertungen
- 02 Reading Aside WallDokument5 Seiten02 Reading Aside Walljunlab0807Noch keine Bewertungen
- Lessons LearnedDokument28 SeitenLessons Learneddrsivaprasad7Noch keine Bewertungen
- Valuing ChangeDokument26 SeitenValuing Changejunlab0807Noch keine Bewertungen
- Sinking Funds, Reserve Funds and Depreciation Charges in Commercial PropertiesDokument14 SeitenSinking Funds, Reserve Funds and Depreciation Charges in Commercial Propertiesgherman_george100% (1)
- BS4-1 1993Dokument48 SeitenBS4-1 1993danielagrigore0% (1)
- Highway StandardDokument108 SeitenHighway StandardblueoceanNoch keine Bewertungen
- Advance Payment BondDokument1 SeiteAdvance Payment Bondjunlab0807Noch keine Bewertungen
- Ipms Office Buildings November 20141Dokument26 SeitenIpms Office Buildings November 20141DIDIMELODYNoch keine Bewertungen
- Guidance Notes MoM - Section 2Dokument67 SeitenGuidance Notes MoM - Section 2junlab0807Noch keine Bewertungen
- ContingencyDokument1 SeiteContingencyjunlab0807Noch keine Bewertungen
- Added Value ServicesDokument1 SeiteAdded Value Servicesjunlab0807Noch keine Bewertungen
- International Construction Market Survey 2017Dokument100 SeitenInternational Construction Market Survey 2017crainsnewyorkNoch keine Bewertungen
- Cost PlanningDokument2 SeitenCost Planningjunlab0807Noch keine Bewertungen
- Final AccountDokument1 SeiteFinal Accountjunlab0807Noch keine Bewertungen
- FluctuationsDokument1 SeiteFluctuationsjunlab0807Noch keine Bewertungen
- Design Liability - JCT 98: Suuply of Goods and Services ActDokument1 SeiteDesign Liability - JCT 98: Suuply of Goods and Services Actjunlab0807Noch keine Bewertungen
- Determination: JCT 98 - Empr - Clause 27Dokument3 SeitenDetermination: JCT 98 - Empr - Clause 27junlab0807Noch keine Bewertungen
- DefectsDokument1 SeiteDefectsjunlab0807Noch keine Bewertungen
- Day WorksDokument1 SeiteDay Worksjunlab0807Noch keine Bewertungen
- Contract TypesDokument5 SeitenContract Typesjunlab0807100% (1)
- Continuity Contracts Serial ContractsDokument1 SeiteContinuity Contracts Serial Contractsjunlab0807Noch keine Bewertungen
- Cost EstimatingDokument3 SeitenCost Estimatingjunlab0807Noch keine Bewertungen
- Design Liability - JCT 98: Suuply of Goods and Services ActDokument1 SeiteDesign Liability - JCT 98: Suuply of Goods and Services Actjunlab0807Noch keine Bewertungen
- Buyer - Vendor Agreement Sample PDFDokument8 SeitenBuyer - Vendor Agreement Sample PDFjunlab0807Noch keine Bewertungen
- RICS - Principles of Measurement International Works Construction 1979 (POMI)Dokument26 SeitenRICS - Principles of Measurement International Works Construction 1979 (POMI)Nguyen Hoang TuanNoch keine Bewertungen
- Chicken Recipes To Die ForDokument150 SeitenChicken Recipes To Die ForTudor Enache88% (8)
- BRITONCompSwing PDFDokument6 SeitenBRITONCompSwing PDFjunlab0807Noch keine Bewertungen
- BS4-1 1993Dokument48 SeitenBS4-1 1993danielagrigore0% (1)
- PersonalEditionInstallation6 XDokument15 SeitenPersonalEditionInstallation6 XarulmozhivarmanNoch keine Bewertungen
- 101 0032 MicroLink ManualDokument8 Seiten101 0032 MicroLink ManualDavid BaezNoch keine Bewertungen
- 2 AnimateDokument23 Seiten2 AnimateNanaAduNanaNoch keine Bewertungen
- Troubleshooting BsodDokument28 SeitenTroubleshooting BsodMas Dias Njungkel NjempalikNoch keine Bewertungen
- Acti NVR User: 'S ManualDokument126 SeitenActi NVR User: 'S Manualmihaela_calin_24Noch keine Bewertungen
- 341.95 Win8 Win7 Winvista Desktop Release NotesDokument57 Seiten341.95 Win8 Win7 Winvista Desktop Release NotesJavier GuerreroNoch keine Bewertungen
- Window Blinds 7Dokument101 SeitenWindow Blinds 7Vivek DragonNoch keine Bewertungen
- MV Ta User Manual 310Dokument50 SeitenMV Ta User Manual 310Miguel AugustoNoch keine Bewertungen
- NC Explorer Instruction Manual - M700Dokument49 SeitenNC Explorer Instruction Manual - M700Edimilson RodriguesNoch keine Bewertungen
- ET033Dokument2 SeitenET033Ricardo LimaNoch keine Bewertungen
- Microsoft Press Mcts Self-Paced Training Kit Exam 70-652 Configuring Windows Server Virtualization PDFDokument651 SeitenMicrosoft Press Mcts Self-Paced Training Kit Exam 70-652 Configuring Windows Server Virtualization PDFEugen-Florian NegruNoch keine Bewertungen
- HistoryDokument151 SeitenHistorynutiachimNoch keine Bewertungen
- TD Bridge TRG - E - 08Dokument100 SeitenTD Bridge TRG - E - 08h3rz3l31dNoch keine Bewertungen
- The Ritan v80 #4Dokument8 SeitenThe Ritan v80 #4stritahsNoch keine Bewertungen
- CME V200R009C02SPC610 Installation Guide (Standalone CME For Windows)Dokument54 SeitenCME V200R009C02SPC610 Installation Guide (Standalone CME For Windows)algub100% (1)
- Dbaudiotechnik R1 ManualDokument41 SeitenDbaudiotechnik R1 ManualHugo CarrilNoch keine Bewertungen
- 220-802 - RespostasDokument262 Seiten220-802 - RespostasKgmt SantosNoch keine Bewertungen
- User Manual FOR Download ManagerDokument18 SeitenUser Manual FOR Download ManagerSava RadoNoch keine Bewertungen
- Brochure 2500ciDokument2 SeitenBrochure 2500cibenderman1Noch keine Bewertungen
- Training Service AdvisorDokument215 SeitenTraining Service AdvisorWilson Jh100% (2)
- Practica IT Essentials V5.0Dokument2 SeitenPractica IT Essentials V5.0Manuel Huertas HonoresNoch keine Bewertungen
- CA ITCM Release NotsDokument135 SeitenCA ITCM Release Notsjaved7485Noch keine Bewertungen
- Windows Powershell in ActionDokument45 SeitenWindows Powershell in ActionjaykkamalNoch keine Bewertungen
- Smartrac - Iolineug - r5Dokument66 SeitenSmartrac - Iolineug - r5Darwin Elvis Giron HurtadoNoch keine Bewertungen
- Offline NT Password & Registry Editor, WalkthroughDokument10 SeitenOffline NT Password & Registry Editor, WalkthroughbilbilaNoch keine Bewertungen
- First Look at The Windows 7 ForensicsDokument83 SeitenFirst Look at The Windows 7 ForensicsPiotrek Smulikowski100% (1)
- PRBT 0421 Introduction DS Agile Studio V100 R0Dokument7 SeitenPRBT 0421 Introduction DS Agile Studio V100 R0Naga BinduNoch keine Bewertungen
- Security Device Installation PDFDokument6 SeitenSecurity Device Installation PDFErwink I MNoch keine Bewertungen
- OptiSystem 7.0 Release NotesDokument3 SeitenOptiSystem 7.0 Release NotesRonald SaavedraNoch keine Bewertungen
- Citrix Receiver For WindowsDokument891 SeitenCitrix Receiver For WindowsKersic1Noch keine Bewertungen