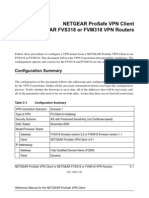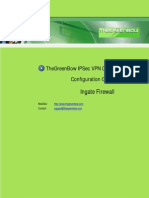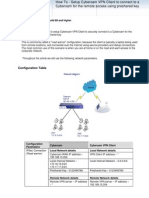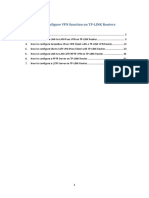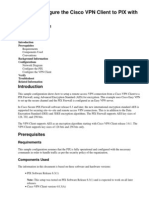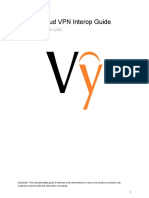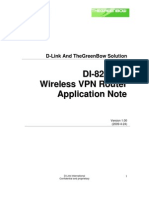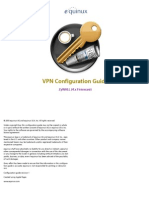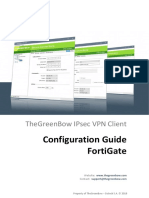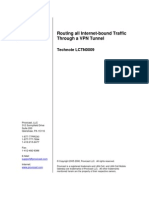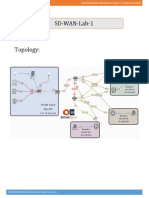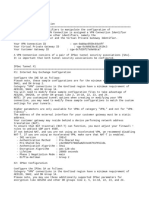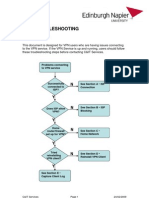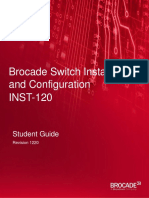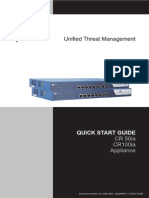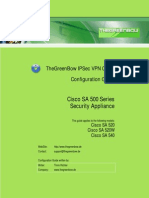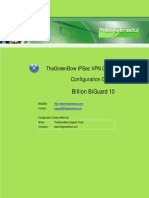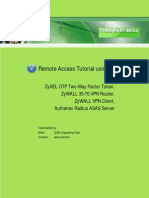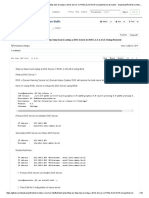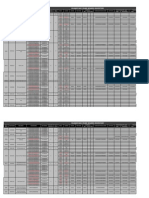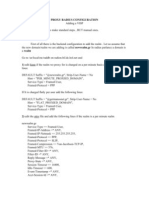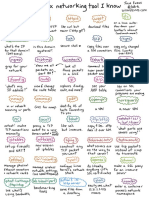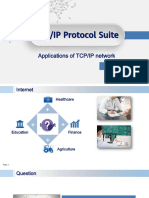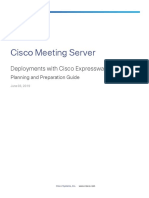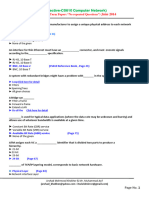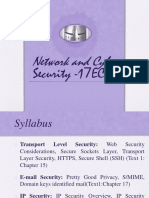Beruflich Dokumente
Kultur Dokumente
Westermo DR-250 & GreenBow IPSec VPN Configuration
Hochgeladen von
greenbowCopyright
Verfügbare Formate
Dieses Dokument teilen
Dokument teilen oder einbetten
Stufen Sie dieses Dokument als nützlich ein?
Sind diese Inhalte unangemessen?
Dieses Dokument meldenCopyright:
Verfügbare Formate
Westermo DR-250 & GreenBow IPSec VPN Configuration
Hochgeladen von
greenbowCopyright:
Verfügbare Formate
Router Application Notes
TheGreenBow™ IPSec VPN Client
Creating an IPSec Tunnel to a DR-250
TheGreenBow™ IPSec VPN Client www.westermo.com
W-DR-001 Rev. 2 Page 1
Router Application Notes
Contents
Introduction……………………………………………………………... Page 3
Section 1 - DR-250 VPN Configuration……………….………… Page 4-5
Section 2 - TheGreenBow™ VPN Client Configuration………. Page 6-9
Technical Support
If you require assistance with any of the instructions in this
application note you can contact Westermo as follows:
Web: www.westermo.co.uk
Technical e-mail: technical@westermo.co.uk
Telephone: +44 (0)1489 580585
Fax: +44 (0)1489 580586
TheGreenBow™ IPSec VPN Client www.westermo.com
W-DR-001 Rev. 2 Page 2
Router Application Notes
1. Introduction
This application note explains how to configure TheGreenBow™ VPN IPSec client to create a VPN
tunnel to a Westermo DR-250 router. TheGreenBow™ VPN IPSec client is a commercially licensed
software program and a 30 day evaluation version is available at www.thegreenbow.com.
This program has been chosen to complement the DR series of routers as it provides an easy to use
desktop VPN client. Westermo recommend that the TheGreenBow™ client is used in all applications
where access is required from a computer to a remote LAN. For LAN to LAN applications using routers
refer to the Westermo VPN application note.
This application note was tested with version 4.20.006 of the TheGreenBow™ client.
The drawing below gives an overview of how the connections work. The IP addresses shown below
relate to those used for the settings on the following pages. This will make it easier to understand what
each setting is for. The desktop PC could be part of a company network or a stand alone PC, the only
criteria is that it has access to an internet connection, and any firewall in use must be configured to
allow IPSec Tunnels.
Internet ADSL
Connection VPN Tunnel Connection Remote LAN
192.168.2.x
DR-250
Internet ADSL Router
WAN IP address:
80.49.19.205
TheGreenBow
VPN Client
PC IP address &
VPN Client:
192.168.1.90
TheGreenBow™ IPSec VPN Client www.westermo.com
W-DR-001 Rev. 2 Page 3
Router Application Notes
Section 1 - DR-250 VPN Configuration
This application note assumes the DR-250 has already had the ISP credentials entered the WAN
interface and that the ADSL line has a public, static IP address.
The DR-250 needs to be configured to accept an incoming VPN from TheGreenBow™ client. Follow
the numbered steps to complete this configuration.
Logon to the DR-250 and click on the
“VPN Configuration” followed by 1
“IKE Initiator”
Switch Aggressive to “On” 2
Now click on the “OK” button to keep
the settings 3
TheGreenBow™ IPSec VPN Client www.westermo.com
W-DR-001 Rev. 2 Page 4
Router Application Notes
Section 1 - DR-250 VPN Configuration
To create a new VPN tunnel select an
available IPSEC Eroute and fill in the 4
parameters as shown
Peer ID: ID of VPN Client 5
Our ID: ID for Eroute 0 from this router
Local subnet address: Set IP subnet
address for local port & mask as shown
Remote subnet address: Set IP address of 6
remote VPN client & mask as shown
Mode: Set to “Tunnel”
AH authentication: Set to “Off” 8
ESP authentication: Set to “MD5”
ESP encryption: Set to “3DES”
Duration (s): Set to “28800”
Duration (kb): Set to “0”
No SA action: Set to “Drop Packet” 9
Create SA’s automatically: Set to “No”
Authent’ method: Set to “Preshared Keys”
Now click on the “OK” button to keep the
settings 10
Click on “Users” and select a free user to
create the Preshared Key. It is good
practice to create the PSK at User 10, or 11
above, to prevent conflicts with the router
logons.
Name: This must be the same as the “Peer
ID” entered in the Eroute
Password: This is the entry for the 12
preshared Key and must be the same as
the PSK entered for the VPN client
Now click on the “OK” button to keep the
settings. Finally, click on the “save to flash” 13
link and select hit the “OK” button to store
the configuration in the router’s memory.
TheGreenBow™ IPSec VPN Client www.westermo.com
W-DR-001 Rev. 2 Page 5
Router Application Notes
Section 2 - TheGreenBow™ VPN Client Configuration
Now follow the numbered steps to configure TheGreenBow™ VPN client to connect to the Eroute
configured within the DR-250.
To create a new VPN tunnel go to
“VPN Configuration” and select 1
“New Phase 1”
Name: Text label for this location
Interface: Set to “Any” or IP address of PC
Remote Gateway: Enter the IP address of 2
the remote router (WAN port)
Preshared Key: The key must be the same
word/number as the password/PSK 3
conifugred in the DR-250 router for this VPN
Encryption: Set to “3DES”
Authentication: Set to “MD5” 4
Key Group: Set to “DH1 (768)”
Now click on the “P1 Advanced” button to
configure the IPSec parameters 5
TheGreenBow™ IPSec VPN Client www.westermo.com
W-DR-001 Rev. 2 Page 6
Router Application Notes
Section 2 - TheGreenBow™ VPN Client Configuration
Aggressive Mode: Enable this option
NAT-T: Set to “Automatic” 6
Local ID: Set to “KEY ID” and set the value
to match the “Peer ID” set in the DR-250
Remote ID: Set to “KEY ID” and set the 7
value to match the “Our ID” set in the DR-
250
Now click on the “OK” button to store the
Phase 1 Advanced settings 8
Now click on the “Save & Apply” button to
store the Phase 1 VPN settings 9
TheGreenBow™ IPSec VPN Client www.westermo.com
W-DR-001 Rev. 2 Page 7
Router Application Notes
Section 2 - TheGreenBow™ VPN Client Configuration
Right click on the new VPN and select the
“Add Phase 2” option 10
Name: Text label for the remote location
VPN Client Address: This must be the
same as the “Remote subnet address” in 11
the DR-250 Eroute
Address type: Set to “Subnet address”
Remote LAN address: This must be the
same as the “Local subnet address” in the 12
DR-250 Eroute
Subnet mask: This must be the same as
the mask in the DR-250 Eroute
Encryption: Set to “3DES”
Authentication: Set to “MD5” 13
Mode: Set to “Tunnel”
Group: Enable PFS and select “DH1 (768)”
Now click on the “Save & Apply” button to
save the Phase 2 parameters 14
TheGreenBow™ IPSec VPN Client www.westermo.com
W-DR-001 Rev. 2 Page 8
Router Application Notes
Section 2 - TheGreenBow™ VPN Client Configuration
Go to the “View” option on the menu and
select “Connection Panel” 15
To open the VPN tunnel, click on this button 16
If all of the settings are correct, the tunnel
will open and the status will be as shown.
At this point the remote LAN is now 17
accessible.
TheGreenBow™ IPSec VPN Client www.westermo.com
W-DR-001 Rev. 2 Page 9
Router Application Notes
Notes
TheGreenBow™ IPSec VPN Client www.westermo.com
W-DR-001 Rev. 2 Page 10
Das könnte Ihnen auch gefallen
- Set Up Your Own IPsec VPN, OpenVPN and WireGuard Server: Build Your Own VPNVon EverandSet Up Your Own IPsec VPN, OpenVPN and WireGuard Server: Build Your Own VPNBewertung: 5 von 5 Sternen5/5 (1)
- SmoothWall Server & GreenBow IPsec VPN ConfigurationDokument13 SeitenSmoothWall Server & GreenBow IPsec VPN ConfigurationgreenbowNoch keine Bewertungen
- Netgear Prosafe VPN Client To Netgear Fvs318 or Fvm318 VPN RoutersDokument16 SeitenNetgear Prosafe VPN Client To Netgear Fvs318 or Fvm318 VPN RouterstechtronicsNoch keine Bewertungen
- Configuration Guide Strongswan: Thegreenbow Ipsec VPN ClientDokument14 SeitenConfiguration Guide Strongswan: Thegreenbow Ipsec VPN ClientRajeev KpNoch keine Bewertungen
- Thegreenbow Ipsec VPN Client Configuration Guide: Ingate FirewallDokument15 SeitenThegreenbow Ipsec VPN Client Configuration Guide: Ingate FirewallMedosevic LejlaNoch keine Bewertungen
- Proxicast LCTN0008 & GreenBow IPsec VPN ConfigurationDokument14 SeitenProxicast LCTN0008 & GreenBow IPsec VPN Configurationgreenbow100% (1)
- Draytek Vigor 2910 & GreenBow IPSec VPN Software ConfigurationDokument17 SeitenDraytek Vigor 2910 & GreenBow IPSec VPN Software Configurationgreenbow100% (2)
- DrayTek Remote Dial in User Profile 6 enDokument26 SeitenDrayTek Remote Dial in User Profile 6 enThiago Juliano SouzaNoch keine Bewertungen
- Cisco RV220-W VPN Router & GreenBow IPsec VPN Software ConfigurationDokument16 SeitenCisco RV220-W VPN Router & GreenBow IPsec VPN Software ConfigurationgreenbowNoch keine Bewertungen
- VPN Connection Instruction (Window To Window)Dokument7 SeitenVPN Connection Instruction (Window To Window)Kanishk GuptaNoch keine Bewertungen
- How To - Setup Cyberoam VPN Client To Connection To A Cyberoam For Remote Access Using Preshared KeyDokument11 SeitenHow To - Setup Cyberoam VPN Client To Connection To A Cyberoam For Remote Access Using Preshared KeyrashidnyouNoch keine Bewertungen
- Netscreen NS5GT & GreenBow IPsec VPN ConfigurationDokument15 SeitenNetscreen NS5GT & GreenBow IPsec VPN Configurationgreenbow100% (1)
- Ah en Secure VPN Client 107160 en 00Dokument12 SeitenAh en Secure VPN Client 107160 en 00pabloNoch keine Bewertungen
- VPN Config Guide V2Dokument64 SeitenVPN Config Guide V2suadmujicNoch keine Bewertungen
- CloudVPNGuide UsingCloudVPNwithPaloAltoNetworksPA 3020Dokument28 SeitenCloudVPNGuide UsingCloudVPNwithPaloAltoNetworksPA 3020wilpraNoch keine Bewertungen
- Vpnclient Pix AesDokument11 SeitenVpnclient Pix Aesodon7Noch keine Bewertungen
- Westermo An Weos 1-1 Nat Rules With Proxy ArpDokument12 SeitenWestermo An Weos 1-1 Nat Rules With Proxy ArpSilvio Romero CaladoNoch keine Bewertungen
- Vyatta VPN Router W/ PreSharedKey & GreenBow IPsec VPN Software ConfigurationDokument14 SeitenVyatta VPN Router W/ PreSharedKey & GreenBow IPsec VPN Software ConfigurationgreenbowNoch keine Bewertungen
- Digi Connect® Wan Application Guide:: Sample Cisco Asa To Digi Connect / Connectport VPN Config PG 1Dokument6 SeitenDigi Connect® Wan Application Guide:: Sample Cisco Asa To Digi Connect / Connectport VPN Config PG 1Miquel Pelegrí QuevedoNoch keine Bewertungen
- How To - Establish IPSec VPN Using Vigor Draytek ADSLDokument8 SeitenHow To - Establish IPSec VPN Using Vigor Draytek ADSLthangnmNoch keine Bewertungen
- Google Cloud VPN Interop GuideDokument14 SeitenGoogle Cloud VPN Interop GuideMiguel Angel Lara RochaNoch keine Bewertungen
- D-Link Wireless VPN Router DI 824-VUP & GreenBow IPSec VPN Client Software ConfigurationDokument14 SeitenD-Link Wireless VPN Router DI 824-VUP & GreenBow IPSec VPN Client Software Configurationgreenbow100% (1)
- VPN Configuration Guide: Zywall (4.X Firmware)Dokument19 SeitenVPN Configuration Guide: Zywall (4.X Firmware)Santiago PlazaNoch keine Bewertungen
- Configuring and Testing The VPN ClientDokument8 SeitenConfiguring and Testing The VPN Clientonlycisco.tkNoch keine Bewertungen
- Cookbook For Configuration of HP Wireless Equipment: Best Practice DocumentDokument16 SeitenCookbook For Configuration of HP Wireless Equipment: Best Practice DocumentlimaonoveraoNoch keine Bewertungen
- Introduction To:: Virtual Private Networking (VPN) in Windows 2000Dokument27 SeitenIntroduction To:: Virtual Private Networking (VPN) in Windows 2000Buddhika PrabathNoch keine Bewertungen
- EBW100-LAN Deltalogic24 (En)Dokument10 SeitenEBW100-LAN Deltalogic24 (En)Jorge_Andril_5370Noch keine Bewertungen
- VPN - Direct Connection Using The 2ndDokument18 SeitenVPN - Direct Connection Using The 2ndmozzpunkzNoch keine Bewertungen
- Linksys WRVS4400N & GreenBow IPsec VPN ConfigurationDokument15 SeitenLinksys WRVS4400N & GreenBow IPsec VPN Configurationgreenbow100% (5)
- Configuration Guide Fortigate: Thegreenbow Ipsec VPN ClientDokument18 SeitenConfiguration Guide Fortigate: Thegreenbow Ipsec VPN Clientm0nsysNoch keine Bewertungen
- VPN ConfigDokument5 SeitenVPN ConfigArun ChinniNoch keine Bewertungen
- TGBVPN CG IKEV2 Fortgate enDokument18 SeitenTGBVPN CG IKEV2 Fortgate enSiva SundarNoch keine Bewertungen
- Linksys RV042 & GreenBow IPsec VPN ConfigurationDokument12 SeitenLinksys RV042 & GreenBow IPsec VPN Configurationgreenbow100% (2)
- LCTN0009 All Traffic Through VPNDokument15 SeitenLCTN0009 All Traffic Through VPNProxicast100% (1)
- Windows VPNDokument27 SeitenWindows VPNIndrajit Banerjee100% (4)
- CCIE SD-WAN Lab 1 WorkbookDokument33 SeitenCCIE SD-WAN Lab 1 WorkbookKeilon Araujo100% (2)
- Cyberoam CR & GreenBow IPSec VPN Software ConfigurationDokument8 SeitenCyberoam CR & GreenBow IPSec VPN Software Configurationgreenbow100% (1)
- Cyberoam CR GreenBow IPSec VPN Software ConfigurationDokument8 SeitenCyberoam CR GreenBow IPSec VPN Software ConfigurationAbhishek AbhiNoch keine Bewertungen
- Digi Connect Application Guide: ScenarioDokument5 SeitenDigi Connect Application Guide: ScenarioMiquel Pelegrí QuevedoNoch keine Bewertungen
- Enterprise SDWAN FotiGate Use CasesDokument51 SeitenEnterprise SDWAN FotiGate Use CasesCua RangNoch keine Bewertungen
- Sd-Wan Control and Data Plane: Document Information: Lab ObjectiveDokument19 SeitenSd-Wan Control and Data Plane: Document Information: Lab ObjectiveAlejandro OsorioNoch keine Bewertungen
- Omron MR504DV & GreenBow IPsec VPN ConfigurationDokument14 SeitenOmron MR504DV & GreenBow IPsec VPN Configurationgreenbow100% (1)
- LCTN0002 LAN-Cell VPN PlannerDokument20 SeitenLCTN0002 LAN-Cell VPN PlannerProxicastNoch keine Bewertungen
- Isa500 VPNDokument55 SeitenIsa500 VPNVilla Di CalabriNoch keine Bewertungen
- Symbol Technologies WS 5000 User ManualDokument20 SeitenSymbol Technologies WS 5000 User ManualLászló SzabóNoch keine Bewertungen
- Billion Bipac7500G & GreenBow IPsec VPN ConfigurationDokument11 SeitenBillion Bipac7500G & GreenBow IPsec VPN ConfigurationgreenbowNoch keine Bewertungen
- Mcafee Snapgear SG300 VPN Gateway & GreenBow IPSec VPN Client Software ConfigurationDokument13 SeitenMcafee Snapgear SG300 VPN Gateway & GreenBow IPSec VPN Client Software ConfigurationgreenbowNoch keine Bewertungen
- VPN 0ab8ac0559c93c0ffDokument5 SeitenVPN 0ab8ac0559c93c0ffrahul.psNoch keine Bewertungen
- VPN TroubleshootingDokument5 SeitenVPN Troubleshootingrachan2009Noch keine Bewertungen
- How To Setup Teamviewer VPNDokument10 SeitenHow To Setup Teamviewer VPNMehmet Efe OzbekNoch keine Bewertungen
- DLink DFL700 & GreenBow IPsec VPN ConfigurationDokument12 SeitenDLink DFL700 & GreenBow IPsec VPN Configurationgreenbow100% (1)
- Juniper SRX Series & GreenBow IPSec VPN Client Software Configuration (English)Dokument13 SeitenJuniper SRX Series & GreenBow IPSec VPN Client Software Configuration (English)greenbowNoch keine Bewertungen
- Student Guide Book Cover INST 120 Rev1220 LDokument90 SeitenStudent Guide Book Cover INST 120 Rev1220 Lraphael moukambaNoch keine Bewertungen
- How To - Configure L2TP VPN Between Cyberoam and Windows 7Dokument12 SeitenHow To - Configure L2TP VPN Between Cyberoam and Windows 7olfa0Noch keine Bewertungen
- Tunnel SplitDokument8 SeitenTunnel SplitAlviso1Noch keine Bewertungen
- CR50-100 Ing QSGDokument12 SeitenCR50-100 Ing QSGPaul Anim AmpaduNoch keine Bewertungen
- How To Configure VPN Remote Access With D-Link Netdefend DFL-800 and WinRadius Radius ServerDokument23 SeitenHow To Configure VPN Remote Access With D-Link Netdefend DFL-800 and WinRadius Radius Servergreenbow100% (5)
- Cyberoam CR50ia - & - CR100ia - Quick Start Guide - PDFDokument12 SeitenCyberoam CR50ia - & - CR100ia - Quick Start Guide - PDFMohamed Ameen0% (1)
- EdgeRouter - L2TP IPsec VPN Server - Ubiquiti Networks Support and Help CenterDokument11 SeitenEdgeRouter - L2TP IPsec VPN Server - Ubiquiti Networks Support and Help CenterFlorian MarinNoch keine Bewertungen
- REMOTE ACCESS VPN- SSL VPN: A deep dive into SSL VPN from basicVon EverandREMOTE ACCESS VPN- SSL VPN: A deep dive into SSL VPN from basicBewertung: 5 von 5 Sternen5/5 (1)
- Watchguard XTM 33 VPN Router & GreenBow IPsec VPN Software ConfigurationDokument17 SeitenWatchguard XTM 33 VPN Router & GreenBow IPsec VPN Software ConfigurationgreenbowNoch keine Bewertungen
- Juniper Netscreen NS 5GT Series & GreenBow IPSec VPN Client Software ConfigurationDokument14 SeitenJuniper Netscreen NS 5GT Series & GreenBow IPSec VPN Client Software ConfigurationgreenbowNoch keine Bewertungen
- Juniper SRX Series & GreenBow IPSec VPN Client Software Configuration (English)Dokument13 SeitenJuniper SRX Series & GreenBow IPSec VPN Client Software Configuration (English)greenbowNoch keine Bewertungen
- Cisco RV220-W VPN Router & GreenBow IPsec VPN Software ConfigurationDokument16 SeitenCisco RV220-W VPN Router & GreenBow IPsec VPN Software ConfigurationgreenbowNoch keine Bewertungen
- Vyatta VPN Router W/ PreSharedKey & GreenBow IPsec VPN Software ConfigurationDokument14 SeitenVyatta VPN Router W/ PreSharedKey & GreenBow IPsec VPN Software ConfigurationgreenbowNoch keine Bewertungen
- Hillstone SA Firewall Series & GreenBow IPSec VPN Client Software Configuration (English)Dokument15 SeitenHillstone SA Firewall Series & GreenBow IPSec VPN Client Software Configuration (English)greenbowNoch keine Bewertungen
- Cisco RV120W Wireless VPN Firewall & GreenBow IPSec VPN Client Software ConfigurationDokument17 SeitenCisco RV120W Wireless VPN Firewall & GreenBow IPSec VPN Client Software ConfigurationgreenbowNoch keine Bewertungen
- Zyxell ZyWALL USG 1000 VPN Router & GreenBow IPSec VPN Client Software ConfigurationDokument16 SeitenZyxell ZyWALL USG 1000 VPN Router & GreenBow IPSec VPN Client Software ConfigurationgreenbowNoch keine Bewertungen
- TheGreenBow VPN Client Software - Deployment GuideDokument20 SeitenTheGreenBow VPN Client Software - Deployment GuidegreenbowNoch keine Bewertungen
- Cisco SA 500 VPN Security Appliance & GreenBow IPSec VPN Client Software Configuration (English)Dokument14 SeitenCisco SA 500 VPN Security Appliance & GreenBow IPSec VPN Client Software Configuration (English)greenbowNoch keine Bewertungen
- Billion BiGuard10 & GreenBow IPSec VPN ConfigurationDokument16 SeitenBillion BiGuard10 & GreenBow IPSec VPN ConfigurationgreenbowNoch keine Bewertungen
- Watchguard Firebox X Edge E-Series & GreenBow IPSec VPN Client Software Configuration (English)Dokument18 SeitenWatchguard Firebox X Edge E-Series & GreenBow IPSec VPN Client Software Configuration (English)greenbowNoch keine Bewertungen
- Mcafee Snapgear SG300 VPN Gateway & GreenBow IPSec VPN Client Software ConfigurationDokument13 SeitenMcafee Snapgear SG300 VPN Gateway & GreenBow IPSec VPN Client Software ConfigurationgreenbowNoch keine Bewertungen
- D-Link Wireless VPN Router DI 824-VUP & GreenBow IPSec VPN Client Software ConfigurationDokument14 SeitenD-Link Wireless VPN Router DI 824-VUP & GreenBow IPSec VPN Client Software Configurationgreenbow100% (1)
- How To Configure VPN Remote Access With D-Link Netdefend DFL-800 and WinRadius Radius ServerDokument23 SeitenHow To Configure VPN Remote Access With D-Link Netdefend DFL-800 and WinRadius Radius Servergreenbow100% (5)
- How To Configure VPN Remote Access With OTP 2-Way Factor and Authenex Radius ASAS ServerDokument19 SeitenHow To Configure VPN Remote Access With OTP 2-Way Factor and Authenex Radius ASAS Servergreenbow100% (2)
- Fortinet FortiWIFI-60b Security Gateway & GreenBow IPSec VPN Client Software ConfigurationDokument12 SeitenFortinet FortiWIFI-60b Security Gateway & GreenBow IPSec VPN Client Software Configurationgreenbow100% (1)
- Pfsense VPN Router & GreenBow IPSec VPN Client Software ConfigurationDokument14 SeitenPfsense VPN Router & GreenBow IPSec VPN Client Software ConfigurationgreenbowNoch keine Bewertungen
- D-Link Netdefend IPS Firewall DFL 800 & GreenBow IPSec VPN Client Software ConfigurationDokument14 SeitenD-Link Netdefend IPS Firewall DFL 800 & GreenBow IPSec VPN Client Software Configurationgreenbow100% (2)
- Teldat VPN Server & GreenBow IPsec VPN ConfigurationDokument7 SeitenTeldat VPN Server & GreenBow IPsec VPN Configurationgreenbow100% (3)
- Billion BiGuard10 & GreenBow IPSec VPN ConfigurationDokument16 SeitenBillion BiGuard10 & GreenBow IPSec VPN ConfigurationgreenbowNoch keine Bewertungen
- Westermo MRD 330-3xx & GreenBow IPSec VPN Client Software ConfigurationDokument12 SeitenWestermo MRD 330-3xx & GreenBow IPSec VPN Client Software ConfigurationgreenbowNoch keine Bewertungen
- Linksys WRVS4400N & GreenBow IPsec VPN ConfigurationDokument15 SeitenLinksys WRVS4400N & GreenBow IPsec VPN Configurationgreenbow100% (5)
- Omron MR504DV & GreenBow IPsec VPN ConfigurationDokument14 SeitenOmron MR504DV & GreenBow IPsec VPN Configurationgreenbow100% (1)
- TheGreenBow IPSec VPN Client - User GuideDokument85 SeitenTheGreenBow IPSec VPN Client - User Guidegreenbow100% (1)
- 3800x3600x GuideDokument119 Seiten3800x3600x GuidescorcdNoch keine Bewertungen
- AWS ELB Interview Questions What Is Elastic Load Balancing in AWS?Dokument9 SeitenAWS ELB Interview Questions What Is Elastic Load Balancing in AWS?Zubair AhmadNoch keine Bewertungen
- Module 9: Qos Concepts: Instructor MaterialsDokument58 SeitenModule 9: Qos Concepts: Instructor Materialspatrick gucakeNoch keine Bewertungen
- Profibus MaherDokument271 SeitenProfibus MaherHOJJAT BAGHERINoch keine Bewertungen
- PBR Support For Multiple Tracking OptionsDokument8 SeitenPBR Support For Multiple Tracking Optionstiger.chang100% (1)
- SoalDokument21 SeitenSoalTrkNoch keine Bewertungen
- Technical Overview: User AgentDokument38 SeitenTechnical Overview: User AgentRaj KauraNoch keine Bewertungen
- BRKCRS-2815 (2020) - Connecting Multiple Fabrics TogetherDokument96 SeitenBRKCRS-2815 (2020) - Connecting Multiple Fabrics TogetherYudi DjohanNoch keine Bewertungen
- Controladora HP 830Dokument23 SeitenControladora HP 830Flores Cortés EduardoNoch keine Bewertungen
- Yealink SIP Phones Release Notes of Version V83Dokument29 SeitenYealink SIP Phones Release Notes of Version V83Angel SamaelNoch keine Bewertungen
- DNS Server in RHEL 6.2 6.4 6.5 Using BindDokument10 SeitenDNS Server in RHEL 6.2 6.4 6.5 Using BindimsreejithNoch keine Bewertungen
- Web SocketDokument12 SeitenWeb SocketlisandroNoch keine Bewertungen
- AaaDokument15 SeitenAaaPhillip RamirezNoch keine Bewertungen
- Newtec MDM2510 IP Satellite Modem DatasheetDokument2 SeitenNewtec MDM2510 IP Satellite Modem DatasheetarzeszutNoch keine Bewertungen
- Siegecast Cobalt Strike BasicsDokument53 SeitenSiegecast Cobalt Strike BasicsZERO 900100% (1)
- Cisco Tvoice Tshoot Planning PDFDokument495 SeitenCisco Tvoice Tshoot Planning PDFGoutham BaratamNoch keine Bewertungen
- Ruijie RG-NBS3100 Series Switches Datasheet-20200426Dokument8 SeitenRuijie RG-NBS3100 Series Switches Datasheet-20200426Eko ArisantoNoch keine Bewertungen
- Proxy Radius ConfigurationDokument3 SeitenProxy Radius Configurationwairpru2007Noch keine Bewertungen
- 04-Creating and Managing Dynamic MPLS Tunnel by Using SDN NotionDokument8 Seiten04-Creating and Managing Dynamic MPLS Tunnel by Using SDN NotionHerschel PomaliaNoch keine Bewertungen
- Palo Alto Networks Edu-210: Document VersionDokument31 SeitenPalo Alto Networks Edu-210: Document VersionclaraNoch keine Bewertungen
- DCN UNIT3 CompleteDokument19 SeitenDCN UNIT3 CompleteNamrathaNoch keine Bewertungen
- Linux Networking Tools 1567258207 PDFDokument1 SeiteLinux Networking Tools 1567258207 PDFcintas82Noch keine Bewertungen
- 6.1.2 Lab - Investigate Static Routes - ITExamAnswersDokument22 Seiten6.1.2 Lab - Investigate Static Routes - ITExamAnswerscesar javierNoch keine Bewertungen
- TCP IP ProtocoloDokument28 SeitenTCP IP ProtocoloHuidoQuinoQuinoNoch keine Bewertungen
- How To Configure DDNS in A Cisco Router - IP With Ease - IP With EaseDokument4 SeitenHow To Configure DDNS in A Cisco Router - IP With Ease - IP With EaseAKUENoch keine Bewertungen
- Cisco Meeting Server Deployment Planning and Preparation With Expressway GuideDokument30 SeitenCisco Meeting Server Deployment Planning and Preparation With Expressway GuideBtakeshi1Noch keine Bewertungen
- CS610 Final MCQsby ArshadnasifDokument57 SeitenCS610 Final MCQsby Arshadnasifhowtoplaygames38Noch keine Bewertungen
- Module 1Dokument94 SeitenModule 1shreya n patelNoch keine Bewertungen
- Sim800 Series Email Application Note v1.00Dokument14 SeitenSim800 Series Email Application Note v1.00Sruthi ReddyNoch keine Bewertungen