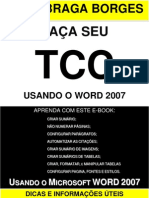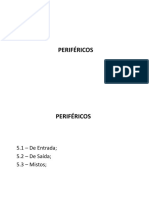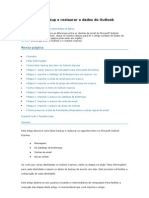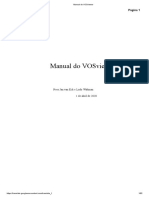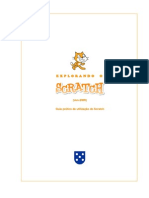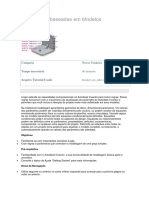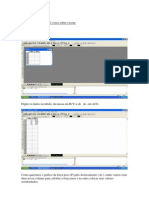Beruflich Dokumente
Kultur Dokumente
Leiame
Hochgeladen von
THALESMARTINSFCopyright
Verfügbare Formate
Dieses Dokument teilen
Dokument teilen oder einbetten
Stufen Sie dieses Dokument als nützlich ein?
Sind diese Inhalte unangemessen?
Dieses Dokument meldenCopyright:
Verfügbare Formate
Leiame
Hochgeladen von
THALESMARTINSFCopyright:
Verfügbare Formate
Sobre o Ajuda
O Atlas Interativo de Anatomia Humana Versão 3.0 fornece aos
usuários ferramentas versáteis para estudar, ensinar e aprender
as estruturas anatômicas. O conjunto de ferramentas do Atlas
inclui os seguintes recursos:
Os desenhos de Frank H. Netter, MD, e de Carlos A. G. Machado,
MD, permitem que professores, estudantes e profissionais da área
vejam, em detalhes minuciosos, a complexidade das estruturas
anatômicas. As lâminas podem ser exibidas com ou sem as legendas
de identificação e as linhas de direcionamento. Você pode ir
passando as lâminas individualmente ou pesquisar uma lâmina por
região, sistema(s) ou termos associados. As lâminas também podem
ser impressas com ou sem as legendas.
O recurso Correlatos Clínicos permite visualizar as imagens
clínicas da coleção Netter que correspondem às imagens anatômicas
selecionadas. Você pode comparar as imagens lado a lado e ler as
explicações do significado de cada condição clínica.
O recurso Guia de Estudo permite que os professores direcionem os
estudos dos alunos para determinados assuntos. O professor pode
selecionar lâminas e as legendas anatômicas específicas nas quais
o estudante deve se focar, ou os estudantes podem criar seus
próprios guias de estudo. O professor ou estudante podem salvar o
guia de estudo para utilização ou edição posteriores.
O recurso Teste fornece aos estudantes e professores várias
opções para criar testes de prática ou exames personalizados.
Os Testes de Prática permitem que os estudantes testem
rapidamente seu conhecimento de uma região, sistema, sub-região
ou uma lâmina em particular selecionando a estrutura anatômica
mencionada na questão. O usuário pode designar o número de itens
a serem incluídos no teste de prática e depois usar o recurso
Seleção Aleatória para fazer com que o programa escolha os itens
para aquele teste.
Para os que estão preparando um teste sobre determinados
assuntos, o recurso Pré-Teste permite que os usuários pratiquem
os assuntos estudados navegando nas lâminas que incluem os itens
de teste e depois passando pelos itens de teste para ver as
legendas corretas.
O recurso Teste permite que o estudante ou professor selecione o
modo de teste preferido: Localizar Estruturas, no qual o
estudante recebe o nome de um recurso anatômico e depois o
identifique, ou Nomear Estruturas, no qual o sistema pede para o
estudante nomear os recursos especificados.
À medida que for trabalhando no Atlas Interativo de Anatomia
Humana, clique em "Ajuda" se desejar obter mais informações sobre
qualquer um desses ou de outros recursos.
Lâmina
Este item exibe o número da lâmina atual.
Para ir para a próxima lâmina no Atlas, selecione o número da
lâmina atual, digite outro número na lâmina e pressione "Enter"
ou "Return" no teclado.
Número da lâmina
Para obter um acesso rápido à função Localizar Número de Lâmina,
pressione a tecla "Tab", digite o número da lâmina e pressione
"Enter" ou "Return".
Além disso, para ir para outra lâmina no Atlas, clique no botão
Lâmina. Na caixa de mensagens que aparecer, digite o número da
lâmina e depois clique em "Enter".
Ant. /Próx.
Essas setas permitem navegar pelo Atlas uma lâmina por vez.
Lâminas Recentes
Este botão mostra uma lista popup das últimas 25 lâminas que você
visualizou, com a mais recente em cima. Clique em uma lâmina da
lista para visualizá-la.
Correlatos Clínicos
Algumas lâminas no Atlas estão associadas com correlatos
clínicos, na forma de radiografias. Se uma lâmina tiver um ou
mais correlatos, o indicador no final do botão Correlato ficará
verde. Clique no botão "Correlatos" para ver as lâminas
associadas.
A tela de Correlatos mostra a lâmina Atlas (sem legendas) na
metade esquerda da tela, e seu correlato à direita, com
explicações clínicas abaixo das imagens.
Pode haver mais do que um correlato para a lâmina Atlas. Se
houver mais de um correlato, haverá botões embaixo de cada imagem
para alterar a imagem exibida, de forma que a comparação pode ser
feita entre quaisquer duas imagens naquele conjunto de
correlatos.
Clique em "Pronto" para voltar ao Atlas.
Legendas
Clique em Legendas para ocultar ou exibir as legendas da lâmina.
Enquanto estiver em uma Lâmina de Estudo, mantenha pressionada a
tecla "Alt" (Opção) e clique em "Legendas" para ver todas as
legendas originais.
Para selecionar ou desmarcar grupos de legendas, mantenha
pressionado o botão do mouse enquanto arrasta o cursor sobre as
legendas.
Para selecionar todas as legendas, tecle "Ctrl" (Comando) A.
Para ocultar as legendas quando alterar as lâminas, mantenha
pressionadas as teclas "Shift" e "Alt" (Opção).
Índice Visual
Clique neste botão para ver as miniaturas das lâminas. São
mostradas até 30 imagens por tela.
Clique nos botões "Ant." e "Próx." para navegar pelas miniaturas
do Atlas tela por tela. Use os botões com rótulo para pular para
uma seção em particular.
Mover o cursor sobre uma miniatura exibe o número e o título da
lâmina.
Clique em uma miniatura para ir para a lâmina correspondente.
Para adicionar uma lâmina ao Guia de Estudo, clique com a tecla
"Alt" (Opção) pressionada na miniatura. A lâmina e todas as suas
legendas serão adicionadas a Guia de Estudo.
Regiões
Clique para navegar por regiões do corpo. Clique em uma região
para listar as sub-regiões. Clique em uma sub-região para ver uma
lista de lâminas.
Esse recurso mostra um gráfico das regiões do corpo. Clique em
uma região do corpo para ver as sub-regiões de cada uma delas.
Clique em uma sub-região para ver a lista de lâminas associadas
com essa sub-região do corpo.
Mover o cursor sobre a lista de lâminas exibe uma miniatura de
cada lâmina.
Clique no título de uma lâmina na lista para visualizá-la.
Para adicionar uma lâmina ao Guia de Estudo, clique com a tecla
"Alt" (Opção) pressionada no título dela na lista. A lâmina e
todas as suas legendas serão adicionadas ao Guia de Estudo.
Sistemas
Para navegar por sistemas, clique neste botão. Clique em um
sistema para listar as subdivisões. Clique em uma subdivisão para
visualizar a lista de lâminas.
Esse recurso mostra um menu gráfico dos sistemas do corpo. Clique
em um sistema para ver as divisões de cada um. Clique em uma
subdivisão para ver a lista de lâminas associadas com essa
subdivisão do sistema.
Mover o cursor sobre a lista de lâminas exibe uma miniatura de
cada lâmina.
Clique no título de uma lâmina na lista para visualizá-la.
Para adicionar uma lâmina ao Guia de Estudo, clique com a tecla
"Alt" (Opção) pressionada no título dela na lista. A lâmina e
todas as suas legendas serão adicionadas ao Guia de Estudo.
Busca por Palavra
Clique para buscar palavras nas legendas e lâminas. Os resultados
da busca mostram o número da lâmina e a legenda ou o título da
lâmina que contêm as palavras-chave.
Pesquisa
Esse recurso permite pesquisar palavras ou palavras parciais nas
lâminas e títulos do Atlas. Os resultados da pesquisa exibem o
número da lâmina e a legenda, ou o título da lâmina, que continha
todas as palavras fornecidas.
Observe que a pesquisa também mostrará os resultados para
palavra(s) parcial(ais) (por exemplo, "no" mostraria os
resultados para "nodo", "nodos", "nódulos", etc.). O sistema
busca todas as palavras que você digitou, assim a pesquisa
mostrará todas as legendas ou títulos que contêm todas as
palavras ou palavras parciais da sua pesquisa (por exemplo,
nódulos hepáticos). O programa não pesquisa uma palavra OU outra,
nem pesquisa palavras comuns fora de estrutura, como "um", "e" e
"o".
Para pesquisar enquanto estiver vendo uma lâmina, você pode
manter a tecla "Ctrl" (Comando) pressionada enquanto clicar em
uma legenda ou título da lâmina. O recurso Busca por Palavra
automaticamente abrirá aquela legenda ou título no campo
Pesquisar. Clique em Pesquisar. Os resultados mostrarão todas as
lâminas contendo a mesma legenda ou título.
Mova o cursor sobre a lista de legendas/lâminas para ver uma
miniatura de cada lâmina.Clique na legenda/título da lâmina na
lista para visualizar a lâmina.
Para adicionar uma lâmina ao Guia de Estudo, clique com a tecla
"Alt" (Opção) pressionada na legenda/título da lâmina na lista. A
lâmina e todas as suas legendas serão adicionadas ao Guia de
Estudo.
Guia de Estudo
O Guia de Estudo é uma ferramenta útil que se expande e se ajusta
para se adequar às suas necessidades. Ao criar um Guia de Estudo,
você escolhe as lâminas a serem adicionadas nele e seleciona as
legendas de cada lâmina que você deseja incluir. Você pode salvar
o Guia de Estudo no disco rígido do seu computador ou na rede,
assim você pode voltar e revisá-lo mais tarde. Pode também criar
múltiplos Guias de Estudo para se focar em regiões ou estruturas
diferentes. Use o recurso Notas para adicionar seus próprios
comentários em cada lâmina no seu Guia. À medida que mudarem suas
necessidades, você pode adicionar lâminas ao Guia ou excluí-las
dele.
Criar Guia - Cria um Guia de Estudo.
Abrir Guia - Abre um Guia de Estudo que você salvou, clique em
Guia de Estudo, selecione Abrir Guia e navegue até o guia que
você deseja abrir. Apenas um Guia pode ser aberto por vez. Quando
um Guia é aberto, você pode navegar até outras lâminas no Atlas
usando os botões "Ant." ou "Próx." na Navegação nas Lâminas, mas
o Guia permanece aberto até você fechá-lo ou abrir outro Guia.
Fechar Guia - Fecha o guia que você abriu atualmente.
Editar Guia - Use as setas para cima e para baixo próximas à
lista de lâminas para alterar a ordem delas, ou clique em
"Excluir" para excluir uma lâmina do guia. Depois clique em
"Salvar" para salvar as alterações da lista do guia.
Selecionar Todas as Legendas - Para selecionar todas as legendas
em uma lâmina, clique em "Guia de Estudo" e escolha "Selecionar
Todas as Legendas". As legendas ficarão vermelhas. Para desmarcar
algumas legendas antes de adicionar a lâmina ao guia, clique
nessas legendas. Depois clique em "Adicionar Lâmina ao Guia".
Outra forma de incluir todas as legendas em um guia é manter
pressionada a tecla "Alt" (Opção) enquanto clica em "Adicionar
Lâmina ao Guia". A lâmina será incluída no Guia.
Adicionar Lâmina ao Guia
Este botão, ao ser clicado, adiciona a lâmina com as legendas
selecionadas ao Guia de Estudo.
Mantenha a tecla "Alt" (Opção) pressionada para adicionar uma
lâmina com todas as legendas.
Para adicionar uma lâmina ao Guia de Estudo das Regiões, Sistemas
ou Pesquisa, clique em "Alt" (Opção) pressionado em seu título na
lista. A lâmina e todas as legendas serão adicionadas ao Guia de
Estudo. No Índice Visual, clique em "Alt" (Opção) pressionado na
miniatura da lâmina.
Salvar Guia - Para salvar o guia de estudo atual, clique em
"Salvar Guia". Nomeie e salve o guia em um local de sua escolha.
Depois de fechar o Atlas, dê um duplo clique no Guia de Estudo
salvo para abrir o Atlas e automaticamente carregar o Guia.
Lâminas de Estudo
Clique nas lâminas de estudo para ver uma lista das lâminas no
Guia de Estudo atual.
O primeiro item da lista é o nome do arquivo do Guia de Estudo
atual.
Marque e clique nos nomes das lâminas para ir para uma lâmina no
Guia de Estudo.
Guia de Estudo Anterior e Próximo
Use estes botões, que estão localizados abaixo do botão "Lâminas
de Estudo", para navegar entre as lâminas de estudo no Guia de
Estudo atual.
Notas do Guia de Estudo
Clique para adicionar uma nota à lâmina do Guia de Estudo. Quando
uma lâmina de estudo tem uma nota, aparece uma luz indicadora
verde neste botão.
Teste
O recurso Teste permite selecionar tipos diferentes de atividades
de teste. Entre as escolhas há pré-testes, testes de prática ou
testes personalizados que você pode criar abrangendo uma lâmina,
uma seção ou uma região.
Quando você clica em "Teste", aparece um menu onde você pode
selecionar tipos diferentes de testes. Você também pode salvar um
teste no qual está trabalhando, ou pode abrir e editar um teste
previamente criado.
Teste de Prática
É usado para criar um teste por região, subdivisão ou lâmina.
Pode ser salvo depois que é criado, e fica aberto até que você
abra outro teste.
Clique em Teste e selecione Teste de Prática. Para a lâmina que
você está atualmente analisando, você verá quantas lâminas
existem na mesma sub-região e subdivisão do sistema. Você também
verá quantos itens testáveis há na mesma lâmina que está sendo
visualizada.
Escolha entre criar o teste de prática sobre a lâmina atual,
todas as lâminas na sub-região, ou todas as lâminas na subdivisão
do sistema, e quantos pontos devem ser incluídos no teste.
Você pode salvar o teste para usar novamente selecionando Salvar
Teste no menu Teste.
Se fizer um teste de prática e selecionar Criar Teste do menu, o
sistema perguntará se deseja salvar o teste (de Prática) antes de
criar outro.
Criar Teste
Use este recurso para criar um teste personalizado. Clique nas
legendas desejadas para selecioná-las. Para selecionar todas as
legendas na lâmina, clique em "Ctrl" (Comando) A ou mantenha
pressionada a tecla "Alt" (Opção) e depois clique em "Adicionar
Seleção".
Você pode usar o botão Seleção Aleatória para fazer o computador
selecionar o número de legendas que você designar. Pode navegar
para outras lâminas no Atlas usando os botões de seta para cima,
o Índice Visual, Regiões, Sistemas ou Busca por Palavra. A
seguir, escolha as legendas desejadas e clique em "Adicionar
Seleção". Quando terminar, clique em "Salvar Teste" para nomear e
salvar o seu teste no local desejado.
Enquanto estiver em Criar Teste, você pode editar o seu teste. O
botão Editar Teste permite que o usuário altere a seqüência das
questões do teste, exclua dele algumas legendas em particular e
limite o teste para ser do tipo "Nomear Estrutura" ou "Localizar
Estrutura". Escolha "Qualquer Um" para permitir que a pessoa que
o está fazendo escolha o formato, ou selecione Localizar ou
Nomear para "travar" o tipo de teste que será aplicado. Para sair
do editor de teste, clique em "Fechar Editor". Para sair do
criador de teste, clique em "Pronto".
Abrir Teste: clique em "Teste" e selecione Abrir Teste, e depois
navegue para um teste salvo para abri-lo. O editor de testes
abrirá automaticamente. Você pode editar o teste ou clicar em
"Iniciar Teste" para iniciar o teste.
Iniciar Teste: clique neste item ou selecione-o para iniciar o
teste. Se você tiver a opção de Nomear ou Localizar estruturas,
aparecerá uma caixa de mensagem. Na caixa de mensagem, clique no
tipo de teste que você deseja fazer. O teste abrirá
automaticamente.
Salvar Teste: quando estiver criando um teste, você pode clicar
em "Salvar Teste" para nomear e salvar o teste a qualquer
momento. Se você adicionar mais itens de teste ou editar o teste,
deve salvar novamente para manter as alterações que você fez.
Você pode salvar o teste usando o mesmo nome ou um novo nome -
por exemplo, "Teste um" e "Teste um editado".
Editar Teste: clique em "Editar Teste" ou selecione esta opção
para ver uma lista de legendas para o teste que está atualmente
aberto. As legendas de teste são listadas por número de lâmina.
Para alterar a ordem em que as legendas são apresentadas em um
teste, selecione a lâmina na lista do editor e use as setas para
cima e para baixo para se mover na lista. Você também pode
excluir uma legenda do teste. Para fazer isso, selecione a
legenda e clique em "Excluir".
Para travar o tipo de teste que será aplicado, clique em
"Localizar" (estrutura) ou "Nomear" (estrutura), depois de "Tipo
de Teste". Para permitir que a pessoa escolha o teste, deixe a
opção-padrão, "Qualquer um", selecionada.
Adicionar Seleções: primeiro clique nas legendas para incluir no
teste. Depois clique em "Adicionar Seleções" para adicionar as
legendas selecionadas ao teste.
Seleção Aleatória: clique em "Seleção Aleatória" para selecionar
as legendas para o teste. Você verá uma caixa de mensagem na qual
pode inserir o número de itens do teste para a lâmina na qual
você está. Clique em "Enter" na caixa de mensagens. As legendas
aleatoriamente selecionadas vão aparecer em vermelho, e serão
automaticamente adicionadas ao teste e à lista de legendas no
editor de teste.
Pré-Teste
Clique para ver a lâmina apenas com os pontos do teste. Passe o
cursor sobre um ponto para ver sua legenda na parte superior da
lâmina. Clique em "Legendas" para ver as legendas e as linhas
indicadoras novamente.
Lente de Aumento
Abre uma lente de aumento móvel. Mova o cursor sobre a imagem
para aumentar a lâmina. Clique para fechar a lente.
Imprimir
Clique neste botão para imprimir a lâmina atual do Atlas.
Ajuda
Clique neste botão para acessar a tela Ajuda.
Sair
Clique neste botão para sair do Atlas.
©2004 Icon Learning Sytems LLD. Todos os direitos reservados
Das könnte Ihnen auch gefallen
- Aula 3 JanelasDokument17 SeitenAula 3 JanelasJosimarNoch keine Bewertungen
- Atualização TV Ph32 40 b28dsgw Va - Rev00Dokument8 SeitenAtualização TV Ph32 40 b28dsgw Va - Rev00acelioclevioNoch keine Bewertungen
- Usando o Editor de Texto No TCCDokument33 SeitenUsando o Editor de Texto No TCCAdao BragaNoch keine Bewertungen
- 12 - TREI - 12 Classe - PERIFÉRICOSDokument102 Seiten12 - TREI - 12 Classe - PERIFÉRICOSDeodato DeoNoch keine Bewertungen
- Apostila Inventor 2013 DigicadDokument343 SeitenApostila Inventor 2013 DigicadMorce Victor Silva100% (1)
- ApostilaipdDokument62 SeitenApostilaipdAlexandre BtNoch keine Bewertungen
- Manual PosonicDokument64 SeitenManual PosonicRicardoMarquesNoch keine Bewertungen
- Guia Do Solar FireDokument8 SeitenGuia Do Solar FireSérgio Oliveira100% (1)
- ExcelDokument253 SeitenExcelAdilson SantossNoch keine Bewertungen
- Aula 1Dokument24 SeitenAula 1Cícero SantanaNoch keine Bewertungen
- Como Fazer Backup e Restaurar o Dados Do Outlook ExpressDokument6 SeitenComo Fazer Backup e Restaurar o Dados Do Outlook ExpressLucas CezarNoch keine Bewertungen
- Informais JunhoDokument30 SeitenInformais JunhopitffalNoch keine Bewertungen
- Modulo Eletromecanica 01-2Dokument291 SeitenModulo Eletromecanica 01-2alex sousa100% (1)
- Manual Do VOSviewerDokument62 SeitenManual Do VOSviewerMarcelo Rodrigues50% (2)
- Inkscape TutorialDokument58 SeitenInkscape TutorialMarilza VianaNoch keine Bewertungen
- Apostila de 3DS Max (Em Desenvolvimento) PDFDokument84 SeitenApostila de 3DS Max (Em Desenvolvimento) PDFJean SantosNoch keine Bewertungen
- ScratchDokument16 SeitenScratchJosenilton De Aragão LimaNoch keine Bewertungen
- Manual Plus - Td23xxmeDokument88 SeitenManual Plus - Td23xxmejhenriqueh0% (1)
- 10 Fundamentos IlogicDokument14 Seiten10 Fundamentos IlogicotiagodiazzNoch keine Bewertungen
- Manual Utilizacao Computadores PDFDokument86 SeitenManual Utilizacao Computadores PDFEngenharia Eléctrica 2021Noch keine Bewertungen
- Manual El RoiDokument42 SeitenManual El RoiJorge PurglyNoch keine Bewertungen
- NLS Manual PortuguesDokument135 SeitenNLS Manual PortuguesLiza Haeberle100% (7)
- Manual Do DVR JFL DHD - 3300Dokument32 SeitenManual Do DVR JFL DHD - 3300Andre LuisNoch keine Bewertungen
- Manual Gravador Digital de Video DVR Open HD Lite 04 08 Canais Rev00Dokument83 SeitenManual Gravador Digital de Video DVR Open HD Lite 04 08 Canais Rev00Thiago WillianNoch keine Bewertungen
- Tutorial Screenshot CaptorDokument27 SeitenTutorial Screenshot Captorsabinobino100% (1)
- RoteiroDokument40 SeitenRoteiroceiton alvesNoch keine Bewertungen
- Excel Apostila CalculosFuncoesNomesDatasHorasDokument50 SeitenExcel Apostila CalculosFuncoesNomesDatasHorascrysNoch keine Bewertungen
- Manual R04 SemáfarosDokument57 SeitenManual R04 Semáfaroshernandes37Noch keine Bewertungen
- Texto Do OriginDokument17 SeitenTexto Do Originalee1233Noch keine Bewertungen
- Windows 10 - Teoria e Questões - Gabarite InformáticaDokument97 SeitenWindows 10 - Teoria e Questões - Gabarite InformáticaMaria Graziela Soledade VazNoch keine Bewertungen