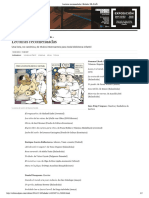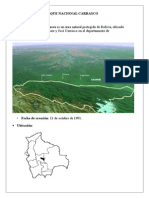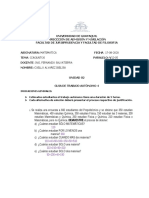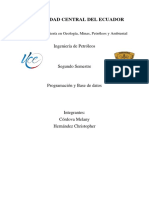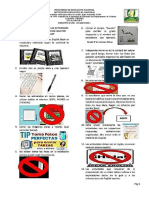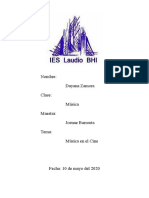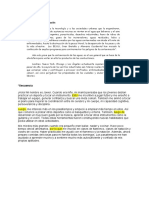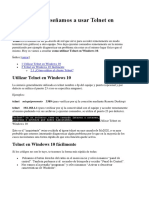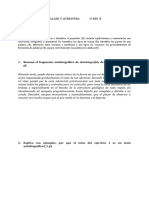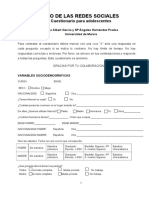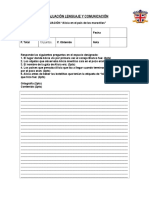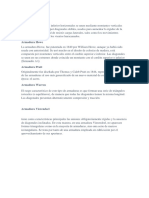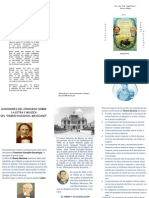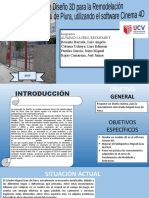Beruflich Dokumente
Kultur Dokumente
Tutorial Ilustrator 3d
Hochgeladen von
Axl Herrera0 Bewertungen0% fanden dieses Dokument nützlich (0 Abstimmungen)
37 Ansichten22 SeitenOriginaltitel
tutorial ilustrator 3d
Copyright
© Attribution Non-Commercial (BY-NC)
Verfügbare Formate
DOC, PDF, TXT oder online auf Scribd lesen
Dieses Dokument teilen
Dokument teilen oder einbetten
Stufen Sie dieses Dokument als nützlich ein?
Sind diese Inhalte unangemessen?
Dieses Dokument meldenCopyright:
Attribution Non-Commercial (BY-NC)
Verfügbare Formate
Als DOC, PDF, TXT herunterladen oder online auf Scribd lesen
0 Bewertungen0% fanden dieses Dokument nützlich (0 Abstimmungen)
37 Ansichten22 SeitenTutorial Ilustrator 3d
Hochgeladen von
Axl HerreraCopyright:
Attribution Non-Commercial (BY-NC)
Verfügbare Formate
Als DOC, PDF, TXT herunterladen oder online auf Scribd lesen
Sie sind auf Seite 1von 22
Lo primero que vamos a hacer es construir un rectángulo con los
bordes redondeados, se elige la herramienta "Round Rectangle
Tool" y se traza el rectángulo sobre la escena y sin soltar el
mouse presionamos las teclas de arriba y abajo para regular los
radios acuerdos de las esquinas del rectángulo.
Guardamos una copia de este rectángulo, (mas adelante la
utilizaremos) y ahora poco a poco vamos a ir añadiendo elementos
hasta completar una imagen lo más parecida a la parte frontal de un
Ipod:
Le añado la parte de la pantalla:
Ya tenemos una resultado bastante cercano, ahora vamos a convertir
este objeto en Símbolo, para eso abrimos la ventana de"Symbols"
(SHIFT + CTRL + F11)
Y arrastramos nuestro ipod hasta esta ventana, automáticamente nos
saldrá una ventana con las opciones de conversión de nuestro
símbolo:
Le ponemos un nombre, lo dejamos como Movie Clip y le damos OK y
ya tendremos nuestro Ipod convertido en símbolo.
Ahora pasaremos a tomar la copia de nuestro rectángulo que hicimos
al principio:
Vamos a Effect > 3D > Extrude & Bevel
Nos saldrá una pantalla como la siguiente:
Marcamos "Preview" y clickeamos sobre "More Options" para ir viendo
cualquier transformación que hagamos sobre nuestro objeto, por
default Illustrator situa nuestro símbolo sin perspectiva en isométrico
y con un ancho de extrusión de 50pt, vamos a variar un poco los
parámetros hasta que esté a nuestro gusto. Le pondremos 20pt de
extrusion y escogeremos un Bevel tipo "Classic".
Ahora le ponemos una perspectiva de 45º y variamos un poco la
rotación cambiando los números de cada eje o directamente
arrastrando las líneas que componen al cubo de muestra, también
variaremos la posición de la sombra arrastrando la luz hacia el lugar
que querramos, podemos añadir más luces y situar a estas por
delante o por detrás del objeto.
Ahora solo nos queda mapearle el dibujo del Ipod que convertimos en
símbolo anteriormente, para esto clickearemos el botón "Map Art",
nos saldrá una ventana como esta:
Escogemos la cara de nuestro objeto a la que queremos mapearle el
símbolo, en mi caso es la cara 1 y buscamos el símbolo del Ipod y lo
seleccionamos:
Ajustamos el tamaño del símbolo sin tratar de deformarlo ya que
debe encajar perfecto porque el objeto es una copia del borde de
este, si deseamos podemos presionar el botón "Scale to Fit" que nos
pondrá el símbolo del mismo tamaño que la cara de nuestro objeto y
cuando terminemos presionamos OK, nos debe quedar algo como
esto:
Ya después realizando retoques en nuestra imagen y añadiendo otros
elementos podemos obtener resultados como el siguiente:
3D Revolve
Ahora pasaremos a el efecto 3D revolve, el cual hace lo mismo que
en los softwares de 3D de tomar una figura y rotarla a partir de un
centro definido y formar de esta forma un cuerpo en 3 dimensiones.
Lo primero que vamos a hacer es crear una elipse:
Le damos un color violáceo:
Con un rectángulo situado encima vamos a cortar nuestra elipse por
el centro. Vamos a la ventana "Path Finder" (SHIFT+CTRL+F9) y
elegimos "Substract from shape area"
Nos debe quedar algo como esto:
Expandemos la selección presionando el botón "Expand", después
tomamos a la figura resultante (media elipse) y con los nodos la
transformamos un poco para que no sea totalmente simétrica:
Vamos a Effect > 3D > Revolve
Y nos saldrá una ventana como esta, muy parecida a la de Extrude &
Bevel:
El objeto por default rotará a partir de su lado izquierdo, cambiamos
este parámetro para que rote a partir de su lado derecho:
Variamos su perspectiva, sus rotaciones y luces, al igual que hicimos
con el ejemplo anterior y el resultado será algo como esto:
Ya después si duplicamos el objeto y cambiamos su rotación pero
manteniendo sus mismas luces, y añadiendo ciertos efectos gráficos
podemos lograr resultados como el siguiente
Saludos y espero que les sea útil
Das könnte Ihnen auch gefallen
- Estereotipo de JuegosDokument2 SeitenEstereotipo de JuegosANDREA LORENA MEGO ALVITREZNoch keine Bewertungen
- Dos Angeles y Un Niño en New YorkDokument1 SeiteDos Angeles y Un Niño en New Yorksaayala812650% (2)
- Pda La Pata Del Diablo OpDokument24 SeitenPda La Pata Del Diablo OpDanielaa QuilaaNoch keine Bewertungen
- Lecturas Recomendadas BabeliaDokument2 SeitenLecturas Recomendadas BabeliaBorja GlockNoch keine Bewertungen
- El Parque Nacional CarrascoDokument8 SeitenEl Parque Nacional CarrascoLuis Fernando Gine Lujan100% (1)
- AUTONOMO 03 Conjuntos PDFDokument10 SeitenAUTONOMO 03 Conjuntos PDFrosa andreina quiñonez quiñonezNoch keine Bewertungen
- Presentacion-Velasquez Sabag Ynchaustegui-Elsd08 155vDokument27 SeitenPresentacion-Velasquez Sabag Ynchaustegui-Elsd08 155vAntonio CortezNoch keine Bewertungen
- Cordova M Hernandez C Tarea2Dokument12 SeitenCordova M Hernandez C Tarea2Emily GuerreroNoch keine Bewertungen
- El CuatroDokument3 SeitenEl CuatroNancy Luisana TejeraNoch keine Bewertungen
- Guia #3 Biviana Diaz Sede Principal Inglés 9-A-B-C-DDokument16 SeitenGuia #3 Biviana Diaz Sede Principal Inglés 9-A-B-C-DMayra EstevanessNoch keine Bewertungen
- Musika CinemaDokument19 SeitenMusika CinemaDAYANA MICHELLE ZAMORA PAZNoch keine Bewertungen
- Tipo de PárrafoDokument1 SeiteTipo de PárrafoFrank Padilla AguilarNoch keine Bewertungen
- Telnet Paso A Paso en Win10Dokument3 SeitenTelnet Paso A Paso en Win10jaimetronerNoch keine Bewertungen
- FORMATO WALMART Instalacion y Mantenimiento EINTELIGEN 2021Dokument1 SeiteFORMATO WALMART Instalacion y Mantenimiento EINTELIGEN 2021Daniel MontesNoch keine Bewertungen
- Exámenes Tema 1 1º EsoDokument11 SeitenExámenes Tema 1 1º EsoPastrana Mateo CarolinaNoch keine Bewertungen
- Listado Disciplinas Fondeporte 2024Dokument3 SeitenListado Disciplinas Fondeporte 2024Dayanne Jara EspinozaNoch keine Bewertungen
- Uso de Las Redes Sociales. Cuestionario para AdolescentesDokument6 SeitenUso de Las Redes Sociales. Cuestionario para AdolescentesMaria MadroñeroNoch keine Bewertungen
- EVALUACIÓN AliciaDokument3 SeitenEVALUACIÓN Aliciakonyta22Noch keine Bewertungen
- Matriz de Ansoff de La Empresa La CampanaDokument4 SeitenMatriz de Ansoff de La Empresa La CampanaVianney Getsemani Olivares SilvaNoch keine Bewertungen
- S09 - Movimiento Circular Uniforme Variado - Fisica - Turno MañanaDokument5 SeitenS09 - Movimiento Circular Uniforme Variado - Fisica - Turno MañanaFred Rosas CaballeroNoch keine Bewertungen
- EpocasdelamusicaDokument31 SeitenEpocasdelamusicaWayoOmINoch keine Bewertungen
- El Mover de Los EspiritusDokument2 SeitenEl Mover de Los EspiritusJo GaNoch keine Bewertungen
- Prueba Pedro UrdemalesDokument3 SeitenPrueba Pedro UrdemalesClaudia Cifuentes GalvezNoch keine Bewertungen
- Armadura LongDokument2 SeitenArmadura LongChristian Veramendi Gamarra100% (1)
- Arte - Eda 3 - Act 4 - Renzo RodriguezDokument4 SeitenArte - Eda 3 - Act 4 - Renzo RodriguezRenzo RodríguezNoch keine Bewertungen
- Triptico HimnoDokument2 SeitenTriptico Himnomariquita80% (10)
- Proyecto Presentación01Dokument4 SeitenProyecto Presentación01Luis ColomaNoch keine Bewertungen
- Tema 8 PresupuestosDokument17 SeitenTema 8 PresupuestosfanilooNoch keine Bewertungen
- Ética para Amador AnalisisDokument9 SeitenÉtica para Amador AnalisisYeferson Garcia83% (6)
- Quién Es Lionel Messi y Las 3 Caricaturas Antiguas y FamosasDokument2 SeitenQuién Es Lionel Messi y Las 3 Caricaturas Antiguas y FamosasAnonymous 9z5XmeeSnNoch keine Bewertungen