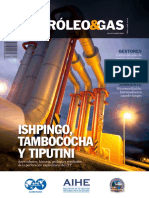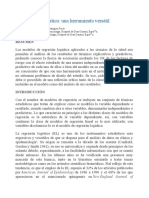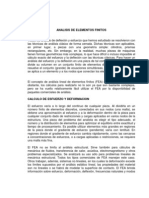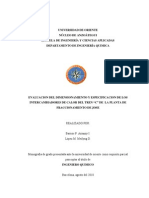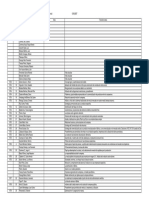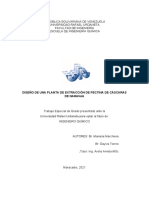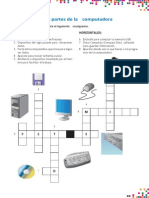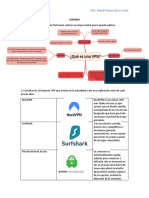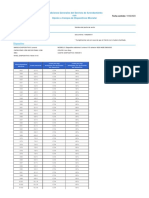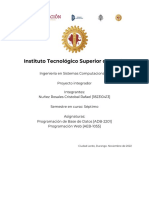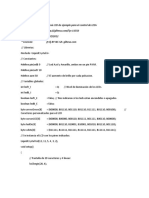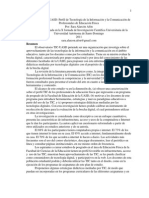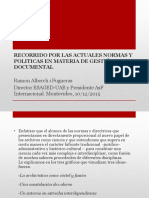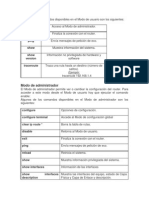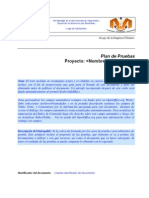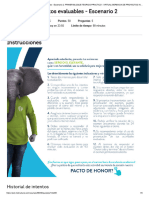Beruflich Dokumente
Kultur Dokumente
Histogramas en Excel
Hochgeladen von
Víctor González FernándezCopyright
Verfügbare Formate
Dieses Dokument teilen
Dokument teilen oder einbetten
Stufen Sie dieses Dokument als nützlich ein?
Sind diese Inhalte unangemessen?
Dieses Dokument meldenCopyright:
Verfügbare Formate
Histogramas en Excel
Hochgeladen von
Víctor González FernándezCopyright:
Verfügbare Formate
Histogramas en Excel mediante tablas dinámicas
Víctor González F., 2008.
Excel tiene la herramienta para crear Tabla 1.
Histogramas que viene con el Conjunto
complemento de “Análisis de datos”. de datos.
Sin embargo, los gráficos que Longitud
produce no son muy impresionantes. 25.8
Por ejemplo, con el conjunto de 6.3
datos de la Tabla 1, esa herramienta 45.6
produce un histograma como el de 21.3
Figura 1. 25.7
20.6
El usuario puede crear una tabla de 22.2
clases para mejorar su aspecto, pero 10.5 Figura 2. Tabla dinámica con una variable.
aún, el resultado final no es 18.9
convincente, porque no explicita los 25.9 Arrastre luego el nombre de la variable desde el
rangos para los cuales calcula 23.8 listado de campos al área de datos, para calcular
frecuencias. 22.0 así las frecuencias. Seleccione con botón
10.6 derecho la “Configuración de campo” y escoja
Una forma de crear histogramas más 45.2 “mostrar elementos sin datos” y “Aceptar”. Eso
claros es mediante la herramienta de 16.8 debe producir una lista de rangos y frecuencias
“Informe de tablas dinámicas” 21.8 como los de la Tabla 2.
48.3
Tabla 2. Tabla dinámica con frecuencias.
Histograma
12
10
Frecuencia
8
6 Frecuencia
4
2
0
6.3 16.8 27.3 37.8 y
mayor...
Clase
Finalmente, con el cursor sobre el área de la
Figura 1. Histograma creado con la herramienta de
análisis de datos de Excel. tabla, active el botón de gráficos ( ). Esto
producirá una gráfica que con un par de ajustes
se verá como la Figura 3. (Copie la gráfica a otro
Procedimiento. Cree una tabla dinámica con la libro, en Opciones de Formato de serie de datos,
variable que quiere graficar. Comience con un fije el Ancho de rango en “0” y luego borre el
lote de números en el formato de lista (como en fondo gris y las etiquetas.)
Tabla 1). Seleccione los datos y luego, en el 10
menú de “Datos”, escoja “Informe de tablas y 8
gráficos dinámicos” y luego las opciones “lista de 6
Excel “y “Tabla dinámica”. Arrastre el nombre de 4
la variable, al campo de “filas” (ver Figura 2).
2
Con el botón derecho sobre el área de filas, 0
seleccione "Agrupar y mostrar detalle", luego <5 5-15 15-25 25-35 35-45 45-55 >55
"Agrupar" y "Aceptar". Vuelva a seleccionar Figura 3. Histograma creado con la herramienta de
“Agrupar” si quiere cambiar los intervalos. informe de tablas dinámicas de Excel.
Das könnte Ihnen auch gefallen
- Tablas dinámicas y Gráficas para Excel: Una guía visual paso a pasoVon EverandTablas dinámicas y Gráficas para Excel: Una guía visual paso a pasoNoch keine Bewertungen
- Proced Remediacion LBDokument16 SeitenProced Remediacion LBMarisabel MaidanaNoch keine Bewertungen
- Trabajo Final - Comercio - Exterior PDFDokument25 SeitenTrabajo Final - Comercio - Exterior PDFjohntarazona9422Noch keine Bewertungen
- Analisis Multivariante Definicion Objetivos Tipos Variables - 2Dokument13 SeitenAnalisis Multivariante Definicion Objetivos Tipos Variables - 2Angeles Jiménez DuhartNoch keine Bewertungen
- Diseño y Construcción de Un Sistema de Mediciones Biomédicas para Un Laboratorio de ElectrofisiolDokument198 SeitenDiseño y Construcción de Un Sistema de Mediciones Biomédicas para Un Laboratorio de ElectrofisiolRomario RodriguezNoch keine Bewertungen
- Revista Petroleo y Gas-Mayo 2014Dokument68 SeitenRevista Petroleo y Gas-Mayo 2014AlexVillagómezJacome100% (1)
- Estructuración e Integración de Una Red de TelemedicinaDokument16 SeitenEstructuración e Integración de Una Red de TelemedicinaNayath RodriguezNoch keine Bewertungen
- Anexo 4 - Planos Pampa San Miguel PDFDokument29 SeitenAnexo 4 - Planos Pampa San Miguel PDFEduardo CalizayaNoch keine Bewertungen
- Contactores de MembranaDokument16 SeitenContactores de MembranaMajo27Noch keine Bewertungen
- Diseño de Un Sistema de Gestión de Seguridad y Salud Ocupacional para La Alcaldía Municipal de El Rosario La Paz Basado en Las Norma OHSAS 18001Dokument892 SeitenDiseño de Un Sistema de Gestión de Seguridad y Salud Ocupacional para La Alcaldía Municipal de El Rosario La Paz Basado en Las Norma OHSAS 18001Freidelys PadrónNoch keine Bewertungen
- Bioremediacion de HidrocarbuosDokument12 SeitenBioremediacion de HidrocarbuosMarcela RodriguezNoch keine Bewertungen
- La Eliminación de ParafinaDokument2 SeitenLa Eliminación de ParafinaAna GamasNoch keine Bewertungen
- Calidad Epecificidad Selectividad EspañolDokument5 SeitenCalidad Epecificidad Selectividad EspañolricardoNoch keine Bewertungen
- Presupuesto de Planta de EmbutidosDokument1 SeitePresupuesto de Planta de EmbutidosFredy ParionaNoch keine Bewertungen
- Mezcla de Fluidos.1Dokument33 SeitenMezcla de Fluidos.1Jhoel Daniel Gamboa MejiaNoch keine Bewertungen
- Métodos Numericos para La Conservación de BebidasDokument5 SeitenMétodos Numericos para La Conservación de BebidasMarlen Daniela FloresNoch keine Bewertungen
- Balance de Materia PLanta de EtanolDokument9 SeitenBalance de Materia PLanta de EtanolAlexGarciaNoch keine Bewertungen
- Diseño de Sistema de Limpieza Mecanico para El Area de Hidrólisis de Una Planta Procesadora de Cafe.Dokument9 SeitenDiseño de Sistema de Limpieza Mecanico para El Area de Hidrólisis de Una Planta Procesadora de Cafe.Raúl RiveraNoch keine Bewertungen
- Regrresion LogisticaDokument12 SeitenRegrresion LogisticaAndrés Gana CortésNoch keine Bewertungen
- Trabajo Final Simulacion - Samary Lorena Herrera - Maria Alejandra VillegasDokument30 SeitenTrabajo Final Simulacion - Samary Lorena Herrera - Maria Alejandra VillegasDaniel MuñozNoch keine Bewertungen
- Tesis Geologia-ReservoriosDokument301 SeitenTesis Geologia-ReservoriosDamián PérezNoch keine Bewertungen
- Estadística DescriptivaDokument8 SeitenEstadística DescriptivaAnonymous JMoXMYMnNoch keine Bewertungen
- Analisis de Elementos FinitosDokument4 SeitenAnalisis de Elementos FinitosJuan CarlosNoch keine Bewertungen
- Disenos 2 K Con Puntos Al CentroDokument5 SeitenDisenos 2 K Con Puntos Al Centroimoscar_alvarezNoch keine Bewertungen
- Lenguaje IconicoDokument21 SeitenLenguaje IconicoVictor MGNoch keine Bewertungen
- Evaluacion Del Dimensionamiento y Especificacion de Los Intercambiadores de Calor Del Tren "C" de La Planta de Fraccionamiento de JoseDokument166 SeitenEvaluacion Del Dimensionamiento y Especificacion de Los Intercambiadores de Calor Del Tren "C" de La Planta de Fraccionamiento de JoseElias PedrozaNoch keine Bewertungen
- Cartas de Control para Atributos de Procesos IndustrialesDokument20 SeitenCartas de Control para Atributos de Procesos IndustrialesVía LácteaNoch keine Bewertungen
- Sistemas Cip Clean in Place Machinepoint Food Technologies PDFDokument4 SeitenSistemas Cip Clean in Place Machinepoint Food Technologies PDFMiguel Matias ReineroNoch keine Bewertungen
- AgitadoresDokument7 SeitenAgitadoresAndre GalarzaNoch keine Bewertungen
- Teoria Regresion SPSSDokument34 SeitenTeoria Regresion SPSSDaniel MendezNoch keine Bewertungen
- Programa Nacional de BiocombustiblesDokument187 SeitenPrograma Nacional de BiocombustiblesJesus Miguel Ayllon AtuncarNoch keine Bewertungen
- Colas IOIIDokument20 SeitenColas IOIIJuan CarlosNoch keine Bewertungen
- Diagrama de IshikawaDokument17 SeitenDiagrama de IshikawaEstela Sachun CastroNoch keine Bewertungen
- Cerveza InformacionDokument98 SeitenCerveza InformacionHector PerozoNoch keine Bewertungen
- Analisis Factorial y MarginalDokument13 SeitenAnalisis Factorial y MarginalEmmanuel Garcia ManceraNoch keine Bewertungen
- SP Dulce de LecheDokument4 SeitenSP Dulce de LecheItamar Villagomez SandovalNoch keine Bewertungen
- Proyecto de Aceite de Oliva.Dokument34 SeitenProyecto de Aceite de Oliva.Rene Quispe piedraNoch keine Bewertungen
- Informe Grupo Alfa Flujo de Una PiezaDokument10 SeitenInforme Grupo Alfa Flujo de Una PiezaKellyCamacho0% (1)
- Lista de Tesis)Dokument29 SeitenLista de Tesis)Zenon Mamani100% (1)
- Manual de Bombas ChemcadDokument315 SeitenManual de Bombas ChemcadGerman Laura VelaNoch keine Bewertungen
- Planta Con Tamices MolecularesDokument7 SeitenPlanta Con Tamices Molecularesninfa marca condoriNoch keine Bewertungen
- Examen Final Tecnologia Del Gas 2015 - 2Dokument11 SeitenExamen Final Tecnologia Del Gas 2015 - 2Eleazar MontalvoNoch keine Bewertungen
- Instalacion Planta ProcesadoraDokument107 SeitenInstalacion Planta ProcesadoraHenry CoralNoch keine Bewertungen
- I Examen Parcial de Economía de Los Procesos QuímicosDokument2 SeitenI Examen Parcial de Economía de Los Procesos QuímicosEber ColqueNoch keine Bewertungen
- PDF Actividad Evaluativa Eje 4 CompressDokument10 SeitenPDF Actividad Evaluativa Eje 4 CompressDionisio Manrique serranoNoch keine Bewertungen
- Biocorrección de Suelos ContaminadosDokument19 SeitenBiocorrección de Suelos ContaminadosMartin Daniel Palacios QuevedoNoch keine Bewertungen
- Ejercicio Semana 8Dokument1 SeiteEjercicio Semana 8Juana MuñozNoch keine Bewertungen
- Informe Contaminacion de Aguas Cajon Del Maipo - Colegio Medico ChileDokument17 SeitenInforme Contaminacion de Aguas Cajon Del Maipo - Colegio Medico ChileVillafrancia Radiopopular100% (1)
- Tesis FinalDokument154 SeitenTesis FinalJeffrey Tamayo CardenasNoch keine Bewertungen
- Proyecto Integrador John Bernal Mobiliari SASDokument80 SeitenProyecto Integrador John Bernal Mobiliari SASDaniel MuñozNoch keine Bewertungen
- Presiones Parciales de Los GasesDokument2 SeitenPresiones Parciales de Los GasesEduardo GarciaNoch keine Bewertungen
- Tesis Estudio Tecnico de Una Planta de EtanolDokument152 SeitenTesis Estudio Tecnico de Una Planta de Etanolfresito0% (1)
- Tesis Lista ModeloDokument86 SeitenTesis Lista ModeloMarlon AlbertoNoch keine Bewertungen
- 2nd Avance Cifuentes García Guerrero PérezDokument24 Seiten2nd Avance Cifuentes García Guerrero PérezDIANA VANESSA GUERRERRO MINANoch keine Bewertungen
- Foda MatematicoDokument22 SeitenFoda MatematicoKenia Medina0% (2)
- Contenido AnaliticoDokument4 SeitenContenido AnaliticoChenito Romero FloresNoch keine Bewertungen
- Explicación de Las Gráficas de Residuos en MiniTabDokument1 SeiteExplicación de Las Gráficas de Residuos en MiniTabAsistente TécnicoNoch keine Bewertungen
- Clases 5° - Construccion de Tablas Estadisticas Con ExcelDokument9 SeitenClases 5° - Construccion de Tablas Estadisticas Con ExcelJo Zunhiga SNoch keine Bewertungen
- GráficosDokument25 SeitenGráficosAstrid OrtizNoch keine Bewertungen
- CrucigramasdelcomputadorDokument6 SeitenCrucigramasdelcomputadorElsaJuncaNoch keine Bewertungen
- Taller VPN - 22102021Dokument4 SeitenTaller VPN - 22102021Mabell TorresNoch keine Bewertungen
- Actividad ParcialDokument5 SeitenActividad ParcialMiguel Puebla100% (1)
- Qué Es WindowsDokument3 SeitenQué Es Windowsjhojan bolivarNoch keine Bewertungen
- Punto de Venta: Condiciones Generales Del Servicio de Arrendamiento Con Opción A Compra de Dispositivos MovistarDokument3 SeitenPunto de Venta: Condiciones Generales Del Servicio de Arrendamiento Con Opción A Compra de Dispositivos MovistarPablo Elguero GallegoNoch keine Bewertungen
- Proyecto Integrador (182310413)Dokument71 SeitenProyecto Integrador (182310413)luis LopezNoch keine Bewertungen
- Arduino MenuDokument14 SeitenArduino MenuCarlos SilvaNoch keine Bewertungen
- DSX CableAnalyzerT ES - CompressedDokument15 SeitenDSX CableAnalyzerT ES - Compressededgar huahualuqueNoch keine Bewertungen
- Anexo 6. Lista de Chequeo PMTDokument1 SeiteAnexo 6. Lista de Chequeo PMTandres felipe martin martinNoch keine Bewertungen
- Bajo y Alto NivelDokument2 SeitenBajo y Alto NivelNemadez HdezNoch keine Bewertungen
- Audit Command/Control LanguageDokument5 SeitenAudit Command/Control LanguageAlejandro Romero VNoch keine Bewertungen
- Aspectos Fundamentales en La Gerencia ... Cción de Un Centro de InformáticaDokument8 SeitenAspectos Fundamentales en La Gerencia ... Cción de Un Centro de InformáticaMike Keivis Espinola AcostaNoch keine Bewertungen
- Qué Es y para Qué Sirve Sublime TextDokument3 SeitenQué Es y para Qué Sirve Sublime TextDiana LosanoNoch keine Bewertungen
- Manual WordDokument43 SeitenManual WordmandujanochavezNoch keine Bewertungen
- Capitulo 3 PDFDokument35 SeitenCapitulo 3 PDFFrancisco NarváezNoch keine Bewertungen
- Alarcón, Sara Resumen Ponencia 2011Dokument20 SeitenAlarcón, Sara Resumen Ponencia 2011Sara AlarcónNoch keine Bewertungen
- Proyecto de GradoDokument32 SeitenProyecto de GradocesarllojllaNoch keine Bewertungen
- Actuales Normas y Politicas de Gestion DocumentalDokument63 SeitenActuales Normas y Politicas de Gestion DocumentalguiferviNoch keine Bewertungen
- Cuestioanrio FinalDokument6 SeitenCuestioanrio FinalKaren RubianoNoch keine Bewertungen
- Comandos Packet Tracer PDFDokument5 SeitenComandos Packet Tracer PDFbrolydejesusNoch keine Bewertungen
- 10 Guia 7 Fundamentos Software 2Dokument21 Seiten10 Guia 7 Fundamentos Software 2carlos.h.ruedaNoch keine Bewertungen
- 5.observador Del BeneficiarioDokument4 Seiten5.observador Del Beneficiariojuan osorioNoch keine Bewertungen
- Sesion 7 - Circuitos AritmeticosDokument16 SeitenSesion 7 - Circuitos AritmeticosKevin B SánchezNoch keine Bewertungen
- UntitledDokument50 SeitenUntitledJavier GuzmánNoch keine Bewertungen
- Delitos InformaticosDokument36 SeitenDelitos InformaticosGiordano Vasquez100% (1)
- Evaluación FinalDokument26 SeitenEvaluación FinalLuis Angel SanchezNoch keine Bewertungen
- Plan de PruebasDokument16 SeitenPlan de PruebasEdward RodriguezNoch keine Bewertungen
- Administrador de Sistemas de InformacionDokument3 SeitenAdministrador de Sistemas de InformacionRicardoNoch keine Bewertungen
- Partes. 2-06Dokument30 SeitenPartes. 2-06sertec100100% (1)
- Actividad de Puntos Evaluables - Escenario 2 - PRIMER BLOQUE-TEORICO-PRACTICO - VIRTUAL - GERENCIA DE PRODokument5 SeitenActividad de Puntos Evaluables - Escenario 2 - PRIMER BLOQUE-TEORICO-PRACTICO - VIRTUAL - GERENCIA DE PROCristian Murcia GuzmánNoch keine Bewertungen